СПИСОК ЛИТЕРАТУРЫ ОНЛАЙН
При написании контрольной, курсовой или дипломной работы для документа Word сначала необходимо задать параметры страницы. Однако, как правило, основные параметры страницы являются оптимальными и, по сути, вам не нужно ничего менять. По умолчанию Worde использует стандартные листы формата A4 (210 x 297 мм).
Помощь в работе с параметрами интерактивных страниц
Тем не менее, иногда может потребоваться, чтобы листы вашей курсовой работы были горизонтальными (как в альбоме), а не вертикальными (как в книге). Это может понадобиться, если вам нужно разместить на листе очень подробный чертеж или таблицу. Правила разрешены.
Выбрать ориентацию можно в параметрах страницы в диалоговом окне (см. рисунок ниже), которое можно открыть в Word 2007, перейдя на вкладку страницы полосы инструментов и нажав на значок в параметрах страницы.
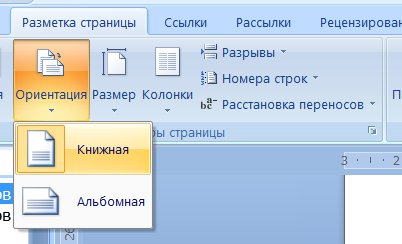
Также в Word 2007 вы не можете получить доступ к параметрам страницы окна, но вы можете выбрать нужное вам выравнивание непосредственно на маркере страницы и нажать кнопку выравнивания с помощью мыши.
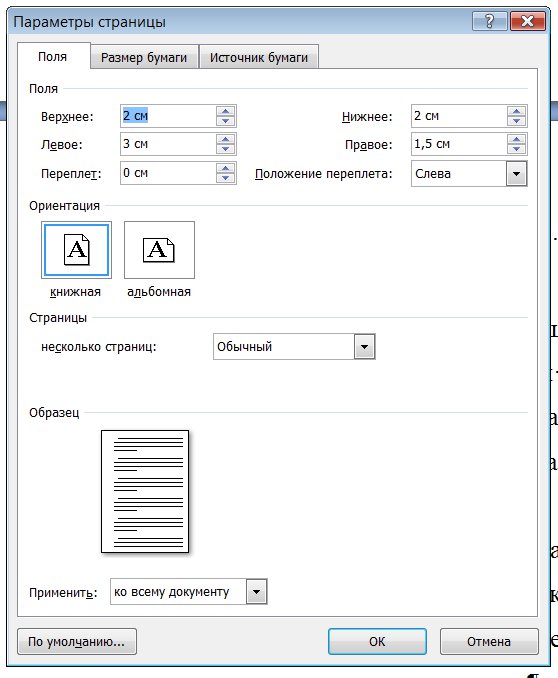
Однако этот метод позволяет задать выравнивание сразу для всего документа. Скорее всего, вам понадобится изменить выравнивание только определенного листа или страницы. Это можно сделать только на странице параметров страницы. 1:
1. установите текстовый курсор в той области листа, выравнивание которой необходимо изменить.
2. вызовите параметры страницы диалогового окна и выберите нужное выравнивание в середине области этого окна. На той же вкладке, в том же окне, при открытии. списке Выберите до конца документа.
3. нажмите кнопку OK и убедитесь, что все страницы, начиная с текущей, изменили свою ориентацию.
4. перейдите к следующему листу, который уже должен иметь обычную ориентацию, откройте диалоговое окно Параметры страницы и выполните описанную выше последовательность действий, чтобы установить обычную вертикальную ориентацию листов, начиная с этого листа.
Ранее указывалось, что размеры боксов — расстояние от края страницы до текста — в контрольной, курсовой или дипломной работе должны быть следующими: левый — 20 или 30 мм; правый — 10 мм, нижний — 20 мм, верхний — 20 мм.
Вы можете установить параметры страницы в соответствии с размерами полей в том же диалоговом окне, где мы устанавливали ориентацию листов в предыдущем примере. В этом окне перейдите на вкладку Поля и введите необходимые значения полей в поля ввода Снизу, Сверху, Слева и Справа. Прежде чем нажать OK в параметрах окна, убедитесь, что в открывшемся списке Приложение было ценностью всего документа.
Настройка сетевых параметров в Windows 10

Если вы хотя бы раз сталкивались с технической поддержкой интернет-провайдера или поддержкой программ, связанных с локальными сетями или доступом в интернет, то, скорее всего, вас спрашивали о настройке сетевых параметров компьютера. Для новичков — Это, конечно, темный лес. И такой вопрос вводит беднягу в полный ступор. Следовательно, для простейших манипуляций нужно вызывать компьютерного мастера и давать ему деньги. Но все очень просто. В этой статье я подробно расскажу о самых важных сетевых настройках в Windows 10.
Операционная система Windows 10 включает в себя настройку протокола TCP/IP на сетевом адаптере и установку параметров доступа к компьютеру по сети (локальной или глобальной).
1. протокол IP версии 4 (TCP/IPv4)
Нажмите кнопку «Пуск» и введите слово в строку поиска:
Результат должен выглядеть следующим образом:
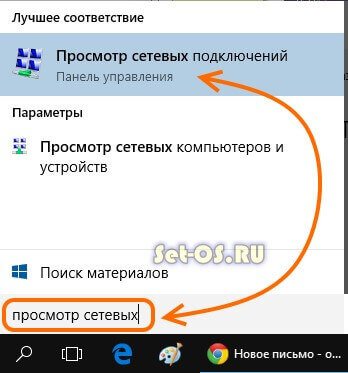
Нажимаем на значок в Панели управления и открываем окно« Windows 10 » Сетевые подключения:
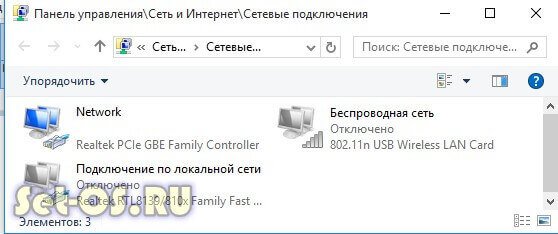
Выберите нужный и щелкните по нему правой кнопкой мыши. Откроется окно свойств. Это основные настройки сетевого адаптера в Windows 10:

Теперь нужно найти параметр IP версии 4 (TCP / IPv4) и дважды щелкнуть на нем левой кнопкой мыши грызуна. Итак, мы подошли к настройке основного сетевого протокола IP. Существует два варианта установки: 1 — динамический IP-адрес.
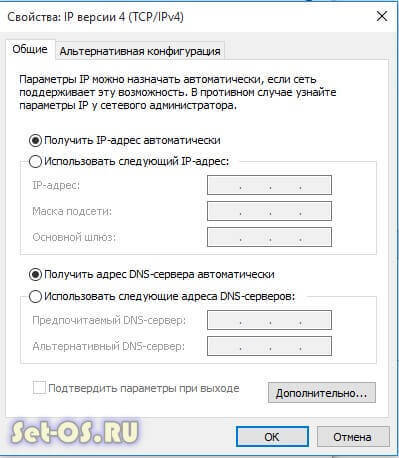
Эта опция актуальна, когда в локальной зоне работает DHCP-сервер и компьютер уже получает свой IP. Обычно он используется при подключении ПК к домашнему маршрутизатору WLAN или сети оператора. Конфигурация протокола в этом случае выглядит следующим образом: Система получает все адреса автоматически с определенного сервера. 2 — статический IP-адрес. В этом случае Ah-Pi должен быть статически зарегистрирован, т.е. этот адрес постоянно закреплен за данным конкретным компьютером. Это выглядит следующим образом:
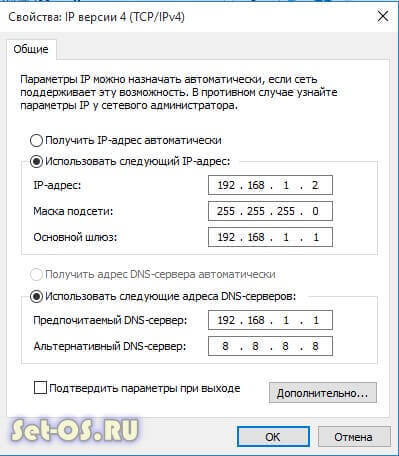
Какие адреса должны быть введены в поле? Посмотрите, на скриншоте выше показана возможность подключения к маршрутизатору или модему, на котором отключен DHCP-сервер. Gateway IP — это адрес самого маршрутизатора в сети. Он также используется в качестве основного DNS. Вторичный сервер DNS-провайдера или публичный DNS-сервер может быть указан Google ( 8.8.8.8 ) или Yandex ( 77.88.8.8 ). Маска используется в 100 домашних сетях из 99 — обычная, 24-битная: 255.255.255.0. IP-адрес должен быть выбран из подсети шлюза. То есть, если шлюзом является 192.168.1.1, вы можете взять любой с компьютера от 192.168.1.2 до 192.168.1.254. Главное, чтобы она не переходила ни к чему другому. Нажмите OK и закройте все окна! Основной сетевой протокол настроен в Windows 10.
2. поделиться
Настройка этих сетевых параметров отвечает за доступ к компьютеру через сеть. Чтобы попасть сюда, выберите свой адаптер (WLAN или Ethernet) в разделе «Сеть и Интернет» и нажмите на значок «Изменить расширенные параметры общего доступа». Откроется это окно:
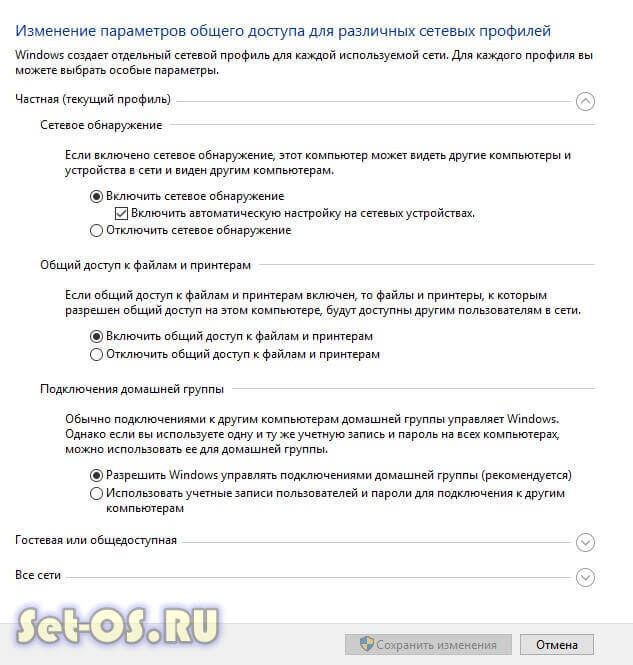
Здесь вы можете увидеть настройки доступа к сети для нескольких профилей: Частная, Гостевая или Все сети. Выберите профиль с отметкой в конце (текущий профиль). Первое — это обнаружение сети. Он отвечает за то, виден ли ваш компьютер из сети. Если вы подключены к локальной сети дома или на работе, лучше от нее отказаться. Однако если компьютер напрямую подключен к Интернету, лучше отключить обнаружение, чтобы избежать угроз и атак. Затем следует совместное использование файлов и принтеров. Когда он включен, любой желающий может подключиться и использовать принтер, подключенный к вашему ПК. Для домашних сетей это не имеет значения, но в корпоративных или публичных сетях лучше отключить его. Последний вариант — Групповое подключение к домашней сети. Он отвечает за гостевой доступ из сети к компьютеру. Если вы разрешите Windows управлять подключениями, доступ будет осуществляться через гостевую учетную запись. Это более удобно в домашней сети. Для других — лучше использовать учетные записи пользователей, чтобы никто не мог до вас добраться. Сохраняем изменения.
Это самые важные сетевые настройки в Windows 10, которые отвечают за работу сети вашего компьютера и подключение к интернету.
Параметры быстродействия: где находятся, инструкция по настройке параметров
Скоростные параметры операционной системы в том виде, в котором они представлены в Windows, не всегда обеспечивают наиболее комфортную работу на компьютере. Это вполне объяснимо, поскольку по умолчанию в системе слишком много служб и фоновых процессов, которые замедляют работу операционной системы. Несмотря на то, что каждое изменение в Windows содержит соответствующий раздел, высококачественная настройка полностью невозможна. Однако вы все равно можете использовать некоторые из предложенных настроек.
Параметры производительности Windows: Самые важные заблуждения при оптимизации системы
Давайте сначала выясним, к чему может привести скорость системы и какие опции на нее влияют. Обычно в таких случаях отсутствие так называемого торможения заключается в выполнении определенных операций или в работе установленного оборудования.
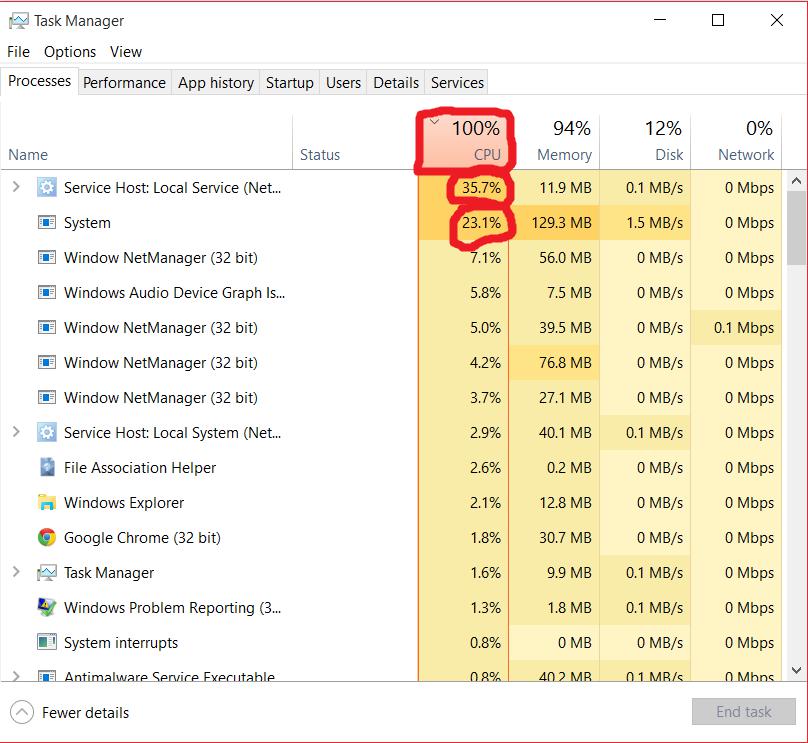
В большинстве случаев основная нагрузка ложится на центральный процессор и основную память, но аналогичные компоненты графических адаптеров могут быть частично задействованы, так как все они обрабатывают программные компоненты. Соответственно, производительность может быть увеличена за счет снижения нагрузки. Однако установка оптимальных параметров не всегда возможна, если специально рассматривать параметры скорости, которые вынесены в отдельный раздел. Проблема в том, что этот раздел больше сосредоточен на настройке графических эффектов и действий с помощью некоторых дополнительных компонентов. Однако отключение всех ненужных служб системы здесь не работает. В целом, этих подходов явно недостаточно для адаптации.
Оптимизация графического интерфейса пользователя
Очевидно, что разработчики системы Windows, изначально использовавшие методы объектно-ориентированного программирования, естественно, старались уделить максимум внимания графическому интерфейсу, чтобы пользователю было удобно работать с системой и ее основными функциями. Однако все эти украшения могут иметь только высокий уровень системных ресурсов, и это особенно заметно на компьютерах, где установлены интегрированные видеокарты класса video-on-board, изначально закрепленные на материнской плате. С дискретными видеоадаптерами ситуация проще, поскольку за обработку графики отвечают их процессоры и выделенная память, а не центральные компоненты.
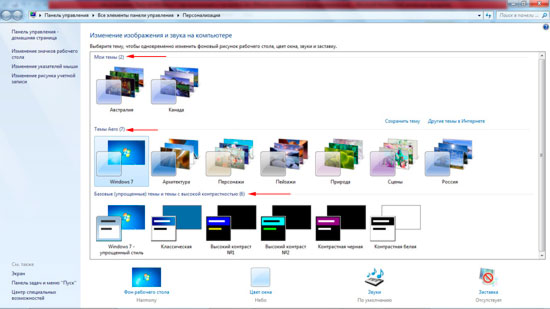
Таким образом, параметры скорости также можно полностью изменить без использования специальных настроек системы, установив их в разделе персонализации, доступ к которому осуществляется из контекстного меню ПКМ через & laquo;Рабочий стол& raquo;, несколько упрощенную схему, не использующую ресурсоемкие графические и видеоэффекты, такие как оформление в стиле Aero для Windows 7. Но это далеко не все, что можно сделать.
Где находятся параметры скорости?
Теперь перейдем непосредственно к описанной части деталей. Доступ к этим настройкам можно получить через раздел свойств компьютера на & laquo;Рабочем столе& raquo; (Windows 7 и ниже) или & laquo;Проводнике& raquo; (Windows 8 и 10). Здесь необходимо перейти в раздел Дополнительные параметры, а затем нажать кнопку Параметры на открывшейся вкладке Общая информация. Легко заметить, что отображаемое в окне содержит несколько основных пунктов, которые можно использовать для быстрых настроек, а основной акцент сделан именно на графических эффектах.
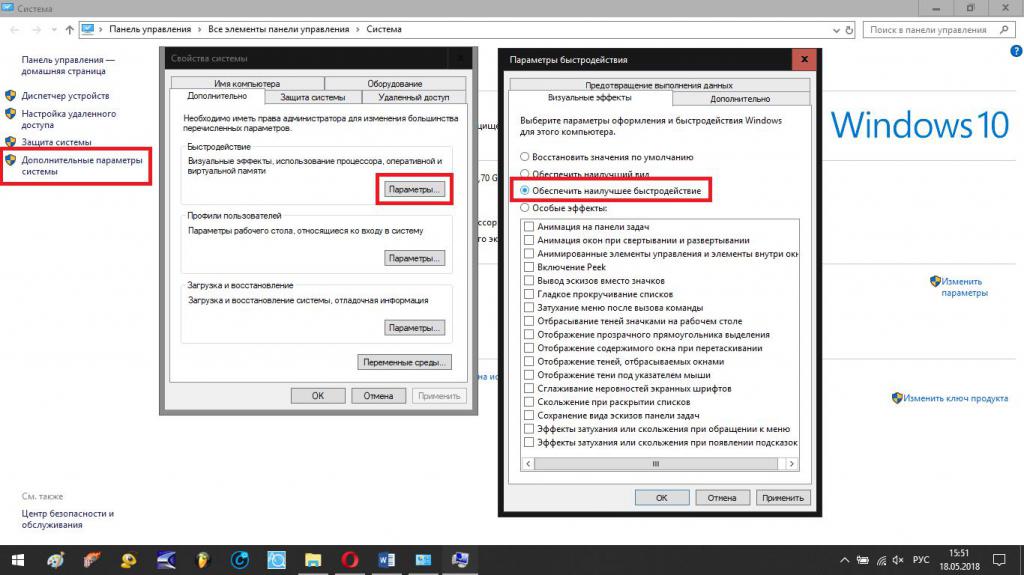
При активации все визуальные эффекты деактивируются, и пользовательский интерфейс может принять классический вид а-ля Windows 95, в зависимости от установленной модификации операционной системы.
Как сделать оптимальную настройку?
Однако настройки дисплея Windows 7 или любой другой версии системы можно изменить по своему усмотрению, если требуется отключить не все визуальные эффекты. В данном случае речь идет о том, чтобы оставить только определенный минимум из них.
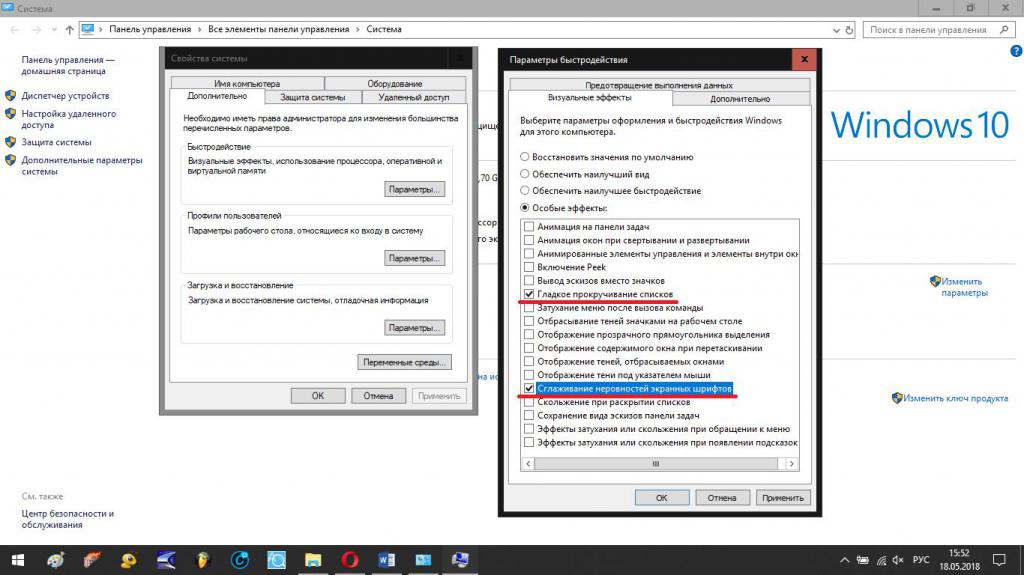
Рекомендуется оставить только опции для сглаживания экранных шрифтов и плавной прокрутки. списков . Но все остальное (анимация, тени и т.д.) должно быть надежно отключено.
Дополнительные настройки
Поймите последствия. Теперь давайте посмотрим, какие опции производительности Windows 10 или систем с более низким рейтингом доступны в качестве дополнительных опций.
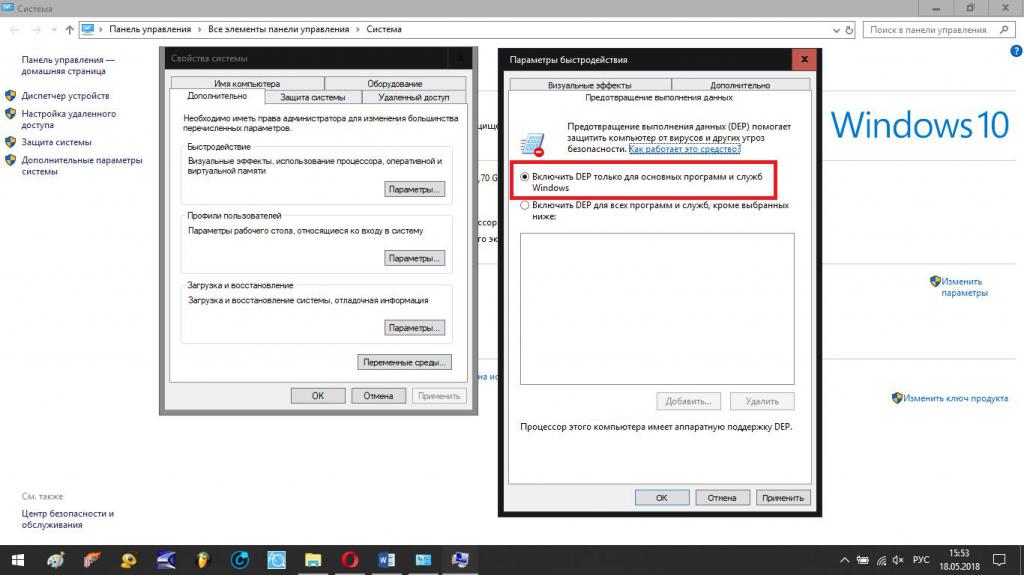
На вкладке Data Execution Prevention (если установленный процессор поддерживает эту функцию) рекомендуется включить службу DEP только для необходимых программ и системных служб, а не для всех. Добавлять исключение для обычного пользователя без специальных знаний не стоит, так как такие действия могут иметь непредсказуемые последствия.
Теперь самое главное. На вкладке Дополнительные параметры лучше установить оптимизацию работы для программ, а не для фоновых процессов. Затем вы можете задать параметры виртуальной памяти, которая отвечает за работу файла подкачки. Для этого нажмите кнопку Изменить параметры. По умолчанию определение размера файла подкачки предоставляется операционной системе, но ниже приведены значения установленного (текущего), минимального и рекомендуемого размера.
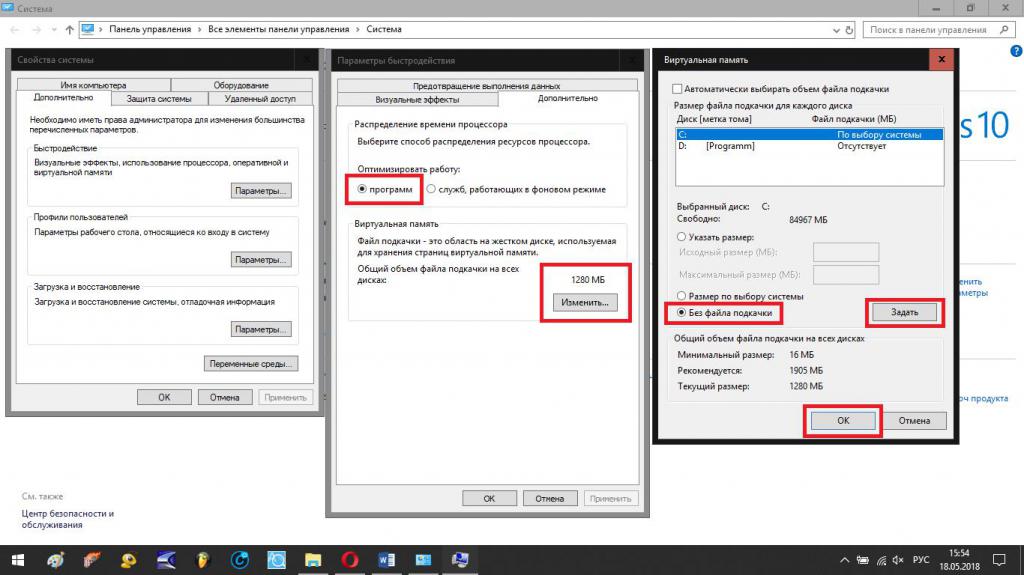
Однако, если вы заметили, что ваш компьютер замедляется или система выдает подобное предупреждение о нехватке памяти на панели задач, вы можете увеличить размер этого компонента до рекомендуемого или чуть большего размера. . Хотя это не рекомендуется, файл подкачки, как правило, можно полностью отключить, установив соответствующий пункт в активное состояние. Хотя такое решение может быть реализовано только при наличии достаточного объема оперативной памяти (8 ГБ или более).
Если на компьютере не предусмотрены ресурсоемкие приложения, это также можно отключить на системах со слабой конфигурацией. Также не стоит устанавливать слишком большой размер, так как операционная система обращается к виртуальной памяти и игнорирует оперативную память. А виртуальная память — это не что иное, как зарезервированное место на жестком диске, на которое выгружаются компоненты программного обеспечения. Соответственно, скорость доступа к жесткому диску ниже, чем к основной памяти. В результате вы получаете не увеличение производительности, а ее снижение.
Неиспользуемые компоненты запуска и системные службы
Наконец, несколько слов о настройках, в которых не используются описанные выше параметры изменения и отображения. Мы расскажем о том, как можно отключить все процессы, запущенные в системе, и отключить некоторые неиспользуемые службы. В первом случае необходимо удалить ненужные элементы запуска, используя для доступа к ним системную конфигурацию (msconfig) Windows 7 и ниже или «Диспетчер задач». В более поздних версиях.
Во втором случае необходимо перейти в раздел «Программы и компоненты», а затем закрыть появившиеся неиспользуемые службы. списка (Например, служба печати, если принтер не установлен).
Специальные программы оптимизации
Конечно, это далеко не все, что может напрямую влиять на скоростные параметры системы Windows. В некоторых случаях оправдана оптимизация с помощью специально разработанных утилит. Здесь речь идет не об удалении мусора или очистке реестра, а об отключении ненужных процессов.
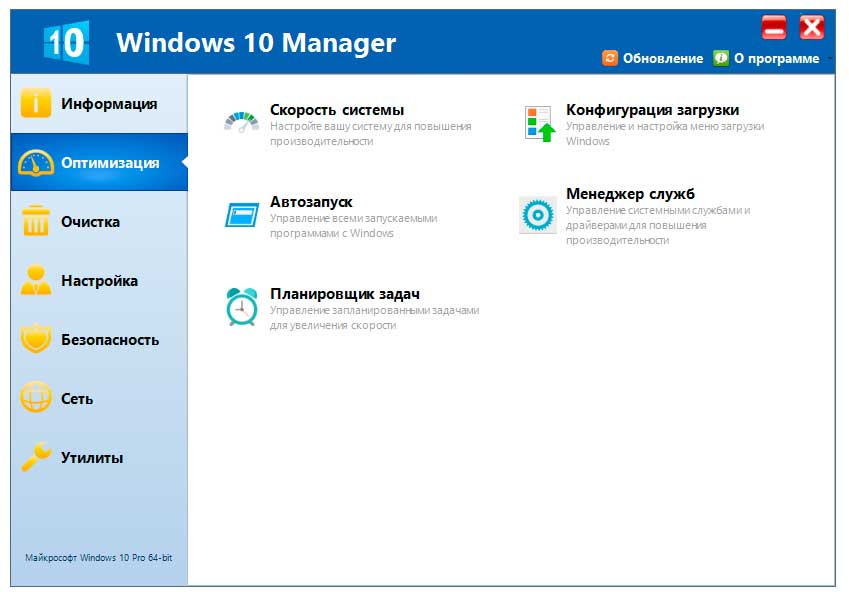
Оптимальным приложением является программа Windows Manager, несколько версий которой можно найти для изменений от седьмого до десятого.
Как настроить параметры мыши в Windows 7
 На компьютерах под управлением операционной системы Windows основным инструментом управления является мышь. Принцип его действия основан на регистрации перемещений и передаче их в операционную систему для синхронного перемещения указателя по экрану.
На компьютерах под управлением операционной системы Windows основным инструментом управления является мышь. Принцип его действия основан на регистрации перемещений и передаче их в операционную систему для синхронного перемещения указателя по экрану.
На базе оптико-механических мышей расположен узел качения на основе шарика, вращение которого передается на измерительную систему. Измеренное значение и направление перемещения устройства передаются на компьютер.
В отличие от оптико-механических, оптические мыши не катаются по поверхности, а скользят по ней и равномерно облучают ее пучком лучей. Отраженные лучи регистрируются чувствительным элементом. Мышь «видит», так сказать, микронеровности поверхности и регистрирует свое перемещение относительно них.
В семейство мышей также входят другие устройства, такие как трекболы и тачпады. Трекбол неподвижен, а его датчик движения — шарик — вращается под действием ваших пальцев.
Трекболы, как и мыши, бывают оптико-механическими и оптическими.
Сенсорная панель — это сенсорная панель. Чтобы переместить указатель, достаточно провести по нему пальцем. Typeads обычно используются в портативных компьютерах — ноутбуках.
Для подачи команд с помощью мыши используются кнопки. Стандартная мышь имеет только две кнопки: Main (обычно левая) и Special (обычно правая). Если у мыши есть другие органы управления — прицел, колеса и т.д. — они должны рассматриваться как дополнительные и необязательные.
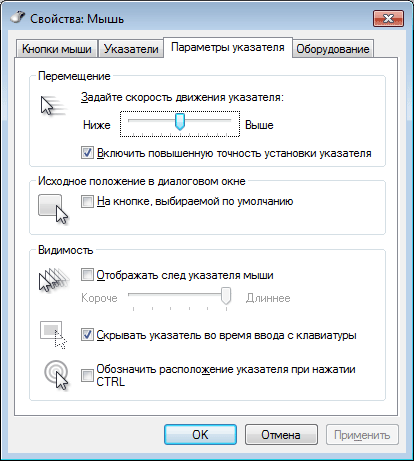
Для настройки мыши и ее аналогов используется диалоговое окно Свойства: Функции мыши. Дважды щелкните значок мыши в окне Панель управления (Управление запуском), чтобы открыть его.
Наиболее важными настройками мыши являются регулировка чувствительности и настройка двойного щелчка основной кнопкой. Выбор оптимальных настроек зависит от характеристик конкретной модели, а также от вашего общего стиля работы.
Величина смещения указателя экрана за один сдвиг мыши зависит от чувствительности мыши. Проверьте, можете ли вы перемещать указатель по диагонали через весь экран, не отрывая запястья от поверхности стола, т.е. только пальцами. Если это упражнение не сработало, чувствительность мыши оставляет желать лучшего и ее необходимо увеличить. Обратная связь — пониженная чувствительность — может быть необходима, когда с компьютером работают люди, не полностью освоившие реакцию системы на их задачи, например, маленькие дети.
Настройка чувствительности мыши
- Откройте диалоговое окно Свойства мыши: Пуск — Панель управления мышью.
- Откройте вкладку Параметры.
- Чувствительность мыши устанавливается с помощью скорости отображения на поле перемещения с помощью набора двигателей. Чем дороже мотор, тем чувствительнее мышь, тем дальше будет перемещаться указатель при одном движении устройства.
- Также рекомендуется установить флажок Включить расширенную точность указателя. При этой настройке указатель сначала движется медленно, а затем ускоряется. Это повышает точность на небольших участках, что важно в прикладных программах, таких как графические редакторы. В активных компьютерных играх, где для наведения оружия на цель используется мышь, эта настройка может иметь негативный эффект, замедляя скорость реакции игрока.
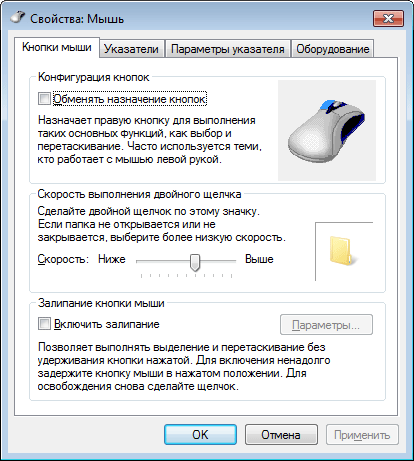
Двойной щелчок распознается по времени между последовательными двойными нажатиями основной кнопки мыши. Если он слишком короткий, два щелчка воспринимаются и обрабатываются операционной системой как один обычный щелчок. Если интервал слишком велик, система предполагает два отдельных щелчка. Интервал времени, в течение которого система регистрирует двойной щелчок, имеет определенный допуск и может быть настроен.
Дважды щелкните Настройка
- Откройте диалоговое окно Свойства мыши: Пуск — Панель управления — Мышь.
- Параметры двойного щелчка настраиваются в окне Скорость двойного щелчка. Рядом с ним находится значок папки Область сканирования. Если два последовательных щелчка считаются двойными, положение папки меняется — она открывается или закрывается.
- Интервал двойного щелчка задается с помощью ползунка скорости.
В современных моделях мышей помимо кнопок имеется колесо. Он используется для прокрутки документов. При использовании такой мыши в диалоговом окне Свойства мыши отображается вкладка Колесо. Это полезно, когда компьютеры часто используются для работы с текстом. Установив переключатель прокрутки на указанное число строк, можно задать количество строк в документе, соответствующее повороту колеса одним щелчком. Альтернативным вариантом является прокрутка по одному экрану за раз. В этом случае поворот колеса мыши эквивалентен нажатию клавиши Page Up или Page Down,
В последнее время можно увидеть все больше специальных моделей манипуляторов. Они характеризуются увеличенным количеством кнопок, двумя колесиками или другими необычными элементами управления. Конфигурация этих устройств осуществляется с помощью специальных драйверов.
Локальная сеть своими руками: Настройка основных параметров маршрутизатора (роутера)
Настройка маршрутизатора является необходимой процедурой при запуске и развертывании домашней локальной сети. В этой статье вы узнаете, как самостоятельно настроить маршрутизатор и ознакомиться с наиболее важными параметрами его интерфейса.
Оглавление
- Введение
- IP-адресация и NAT
- Подключение к маршрутизатору
- Меню маршрутизатора
- Настройка подключения к Интернету
- Настройка сети WLAN
- Настройка параметров локальной сети
- Настройка IPTV
- Обновление микропрограммы
- Заключение
Введение
В предыдущих частях серии материалов «Локальная сеть «Сделай сам»» мы узнали, из каких компонентов и устройств состоит домашняя компьютерная сеть, на какие детали и характеристики следует обратить внимание при выборе маршрутизатора, а также познакомились с различными типами сетевых кабелей и научились делать их самостоятельно.
После того как все необходимое оборудование куплено и установлено на свои места, а кабели (если это абсолютно необходимо) проложены и подключены к соответствующим устройствам, наступает время включения сети. Но чтобы все работало на нас, недостаточно просто правильно соединить все компоненты сети. В любом случае, необходимо настроить маршрутизатор с помощью встроенного в него программного обеспечения.
В этом материале мы рассмотрим только основные настройки маршрутизатора, которые можно использовать для приведения локальной домашней сети в рабочее состояние. На самом деле, маршрутизаторы могут иметь очень широкий спектр функциональных возможностей, и количество настроек в продвинутых моделях слишком велико, чтобы включить их все в одну статью.
Несмотря на то, что почти все современные маршрутизаторы имеют специальные режимы «для чайников», позволяющие в несколько небольших шагов настроить основные параметры без знания и понимания конкретных условий, настройка маршрутизатора даже в таком виде может оказаться непростой задачей.
К сожалению, рассказать конкретно об универсальном методе настройки всех типов маршрутизаторов не получится. Категории этих устройств сильно различаются, как и их функциональность. Что еще хуже, разные производители используют в своих продуктах совершенно разное программное обеспечение (прошивку), которое может сильно отличаться по пользовательскому интерфейсу, возможностям тонкой настройки и другим важным аспектам.
Возможно, новичкам в этом деле пора сокращаться, но отчаиваться пока не стоит. Независимо от вклада программистов и производителей, понять, за что отвечает та или иная опция в меню настроек маршрутизатора, можно, используя общепринятые основные термины. Ознакомившись с основными понятиями, используемыми в микропрограмме маршрутизатора, вы сможете легко правильно настроить основные параметры для конкретных направлений. Более того, большинство ошибок совершается именно потому, что различные опции маршрутизатора часто настраиваются без понимания функций, за которые они отвечают.
IP-адресация и NAT
Прежде чем перейти к различным настройкам маршрутизатора, давайте совершим небольшой теоретический экскурс и выясним, как компьютеры общаются друг с другом в сети.
За передачу информации по сети отвечает специальное программное обеспечение, так называемые сетевые протоколы, которые описывают правила общения между машинами. Набор протоколов TCP / IP (Transmission Control Protocol) используется для обмена данными через глобальную сеть Интернет. Я не случайно назвал его набором, поскольку TCP/IP на самом деле состоит из нескольких различных протоколов, среди которых можно выделить следующие:
- Протокол передачи гипертекста Http используется веб-серверами и веб-браузерами. Этот протокол дает возможность просматривать несколько сайтов в сети.
- Протокол FTP используется для передачи файлов по сети.
- SMTP & ndash; протокол электронной почты.
- IP & ndash; протокол передачи данных, основанный на системе сетевой адресации.
Давайте подробнее рассмотрим итоговый протокол.
Для того чтобы компьютеры, маршрутизаторы и другие электронные устройства могли обмениваться информацией через Интернет или любую другую сеть, все они должны иметь свой уникальный персональный номер (идентификатор) или так называемый IP-адрес (адрес интернет-протокола). По этому адресу устройства идентифицируют друг друга и могут определить, откуда пришел запрос и куда нужно отправить данные.
В настоящее время Интернет использует четвертую версию протокола (goodw4) для пересылки пакетов данных, где ❶-адрес — это 32-битное число в двоичной системе, используемой компьютерами. Такое число состоит из нуля и единицы и состоит из 32 цифр Как вы понимаете, человеку совсем не просто понять адрес в такой форме. Поэтому запишем его в более удобном для нас представлении в виде четырех десятичных чисел со значением от 0 до 255, разделенных точками . Например, в двоичной системе тот же ❶ адрес выглядит как 11000000101010100000000000001, а в традиционной для нас десятичной системе — как 192.168.0.1
Общее количество уникальных ④ адресов, использующих микрофлюидный протокол, составляет 4 228 250 625 (255 4) Несмотря на то, что это число выглядит внушительно, такого количества адресов уже недостаточно для всех устройств, участвующих в глобальной сети Ведь сегодня подключение к Интернету могут иметь не только компьютерные устройства, но и кофеварки, телевизоры, телефоны и другие различные устройства
④ Глобальное обесценивание 4 адресов уже было предсказано, поэтому сегодня используется множество приемов для более экономичной их выдачи Мы не будем рассматривать все из них, а остановимся лишь на механизме использования динамических и частных (внутренних) IP адресов, понимание которого важно для настройки маршрутизатора
В отличие от статического сетевого адреса, который обычно назначается устройству пользователем, динамический IP-адрес автоматически назначается хосту, когда он подключен к сети на ограниченное время (например, для сеанса подключения к Интернету) Протокол DHCP (Dynamic Host Configuration Protocol) отвечает за автоматическое распределение IP-адресов Посмотрим, как это работает на практике
Представьте, что у провайдера есть пул свободных IP-адресов, когда устройство подключается к сети, его назначает DHCP-сервер провайдера списка Сетевой адрес указан ④ADDRESSE возвращается после выхода пользователя из сети в список И может быть переоформлен на другого абонента Таким образом, можно повысить эффективность использования адресов и организовать доступ в Интернет с одного адреса нескольким устройствам одновременно, но только по очереди
④ Еще одним важным моментом в экономии адресного пространства является технология (Network Address Translation), которая может использоваться для преобразования IP-адресов транзитных пакетов с данными и особенно частных (внутренних) IP-адресов в адреса публичных (внешних) сетей Этот механизм используется практически в каждом маршрутизаторе и является основой для организации собственной локальной сети
Публичный или внешний IP-адрес называется IP-адресом, когда он может использоваться для обмена данными непосредственно в Интернете Такой адрес является глобально уникальным и может быть одновременно присвоен только одному устройству, доступ к которому можно получить из любой точки Всемирной паутины Это адреса, которые сегодня в очень дефиците и требуют особенно бережного использования
Частные IP-адреса не указываются в Интернете и предназначены только для использования в локальной сети Такие адреса требуют конкретизации в пределах определенной сети и могут быть назначены одновременно нескольким устройствам в разных сетях Это означает, что вы можете использовать один и тот же внутренний IP-адрес в разных локальных сетях
Всего существует три диапазона частных IP-адресов:
- От 10.0.0.1 до 10.255.255.254
- От 172.16.0.1 до 172.31.255.254
- 192.168.0.1 — 192.168.255.254
В домашних и офисных сетях обычно используются адреса от 192.168.0.1 до 192.168.0.254 или 192.168.1.1.168.1.254, каждый из которых позволяет объединить до 254 устройств.
Теперь давайте рассмотрим пример того, как передача частных адресов работает публично. Представьте, что вы хотите открыть веб-сайт, выбрали адрес в браузере, нажали клавишу ввода. В этот момент ваш компьютер посылает запрос маршрутизатору, который, приняв его, видит IP-адрес. Если этот адрес является локальным, т.е. входит в диапазон адресов вашей локальной сети, маршрутизатор немедленно отправляет пакет на локальное устройство. В нашем случае это не так, что означает, что запрос должен быть отправлен через глобальную сеть.
Локальный (частный) адрес указан в качестве адреса отправителя, поскольку он не может быть использован через Интернет. Поэтому маршрутизатор изменяет информацию в пакете и вместо локального адреса подставляет публичный, выданный провайдером, записывает операцию с этим пакетом в специальную внутреннюю таблицу и только после этого отправляет его. После того, как пакет возвращается с ответом, маршрутизатор проверяет таблицу, находит локальный адрес, с которого он был отправлен, и отправляет его на нужное устройство локальной сети. Когда клиент и сервер завершают обмен пакетами, маршрутизатор удаляет запись в своей таблице и переходит к следующей операции.
Благодаря этому механизму все устройства в локальной сети используют для доступа в Интернет только один публичный адрес, назначенный внешнему сетевому интерфейсу маршрутизатора. Она не только позволяет хранить внешние IP-адреса, которые сейчас на вес золота, но и обеспечивает высокий уровень защиты данных, передаваемых внутри локальной сети. Наконец, пакеты, предназначенные для внутренних устройств, никогда не отправляются, и вы не можете получить доступ к компьютеру с внутренним IP-адресом из глобальной сети без разрешения маршрутизатора.
Подключение к маршрутизатору
Теперь, когда мы разобрались с IP-адресом и некоторыми важными определениями, давайте перейдем непосредственно к настройкам маршрутизатора. Чтобы завершить настройки маршрутизатора, его, конечно, сначала нужно подключить. Для этого нам понадобится обычный сетевой кабель (патч-кабель), который обычно всегда поставляется в комплекте с маршрутизатором. Один конец должен быть подключен к сетевой карте компьютера, а другой — к любому порту LAN на маршрутизаторе.
После включения маршрутизатора на компьютере нам необходимо проверить настройки свойств подключения в локальной сети, которые активируют автоматическое получение параметров IP (установленных по умолчанию) и одновременно определяют IP-адрес внутреннего сетевого интерфейса маршрутизатора, к которому нам необходимо подключиться. Для этого в Панели управления выбираем пункт Сеть и Интернет, затем Центр управления сетью и Общий доступ, а затем изменяем параметры адаптера в левой колонке. В открывшемся окне находим нужное подключение к локальной сети и дважды щелкаем по нему. В следующем окне нажмите на кнопку Свойства.
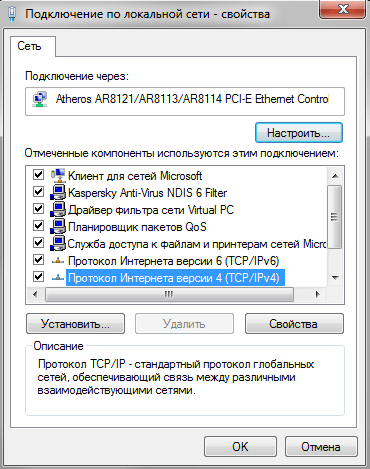
В окне локального подключения выберите протокол Интернета версии 4 (TCP / IPv4) и снова нажмите на кнопку Свойства.
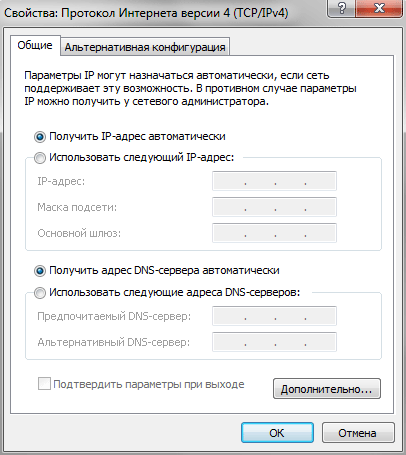
В открывшемся окне проверяем, что автоматически выбран параметр для получения IP-адреса. Затем нажмите кнопку OK здесь и в предыдущем окне.
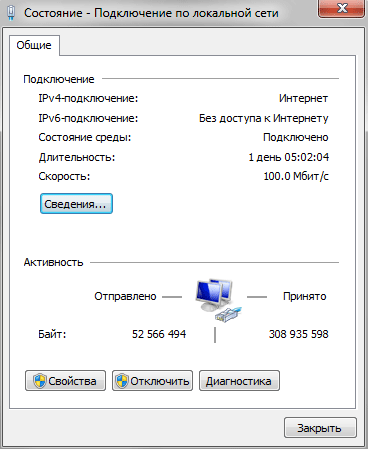
Вернитесь в окно состояния – нажмите на кнопку Информация о подключении через локальную сеть.
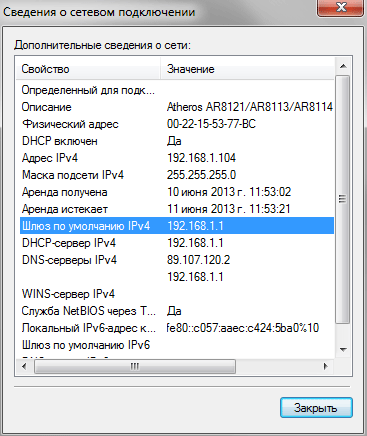
В окне Информация о сетевом подключении в основном интересует значение свойства Шлюз IPv4 по умолчанию, поскольку IP-адрес является сетевым адресом локальной сети маршрутизатора. После записи или сохранения адреса шлюза (192.168.1.1 в нашем примере), открываем любой браузер (Internet Explorer, Firefox, Chrome, Opera, Safari и т.д.) и выбираем его в адресной строке. Если все было сделано правильно, должно открыться окно с запросом на вход (имя пользователя) и паролем для доступа к меню настроек маршрутизатора.
Обычно логин (USSWORD), установленный производителем по умолчанию, указан на нижней части маршрутизатора и/или в прилагаемом к нему руководстве. Кстати, там же отображается и IP-адрес подключения маршрутизатора, чтобы вам не пришлось искать его в информации о сетевых подключениях. Наиболее распространенный вариант логина – администратор, пароль – admin или 1234. Наиболее распространенные IP-адреса для подключения — 192.168.1.1 или 192.168.0.1.
Меню маршрутизатора
Для управления всеми настройками маршрутизатора используется веб-интерфейс, который открывается перед вами сразу после ввода правильных имен пользователя и пароля. При этом у каждого разработчика есть свое мнение о том, как именно должен выглядеть этот пользовательский интерфейс и какая иерархия должна быть в меню. Поэтому пункт меню, за которым скрываются одни и те же настройки, у разных производителей маршрутизаторов может вызываться совершенно по-разному и располагаться в разных местах. Тем не менее, во всем этом многообразии вы все равно найдете несколько общих аргументов, так что давайте разбираться.
Чтобы помочь вам понять общие законы, в данном материале в качестве примерной иллюстрации используются скриншоты пользовательских интерфейсов ASUS RT-N66U и ASUS WL-520gu, которые отличаются как дизайном, так и языком меню.
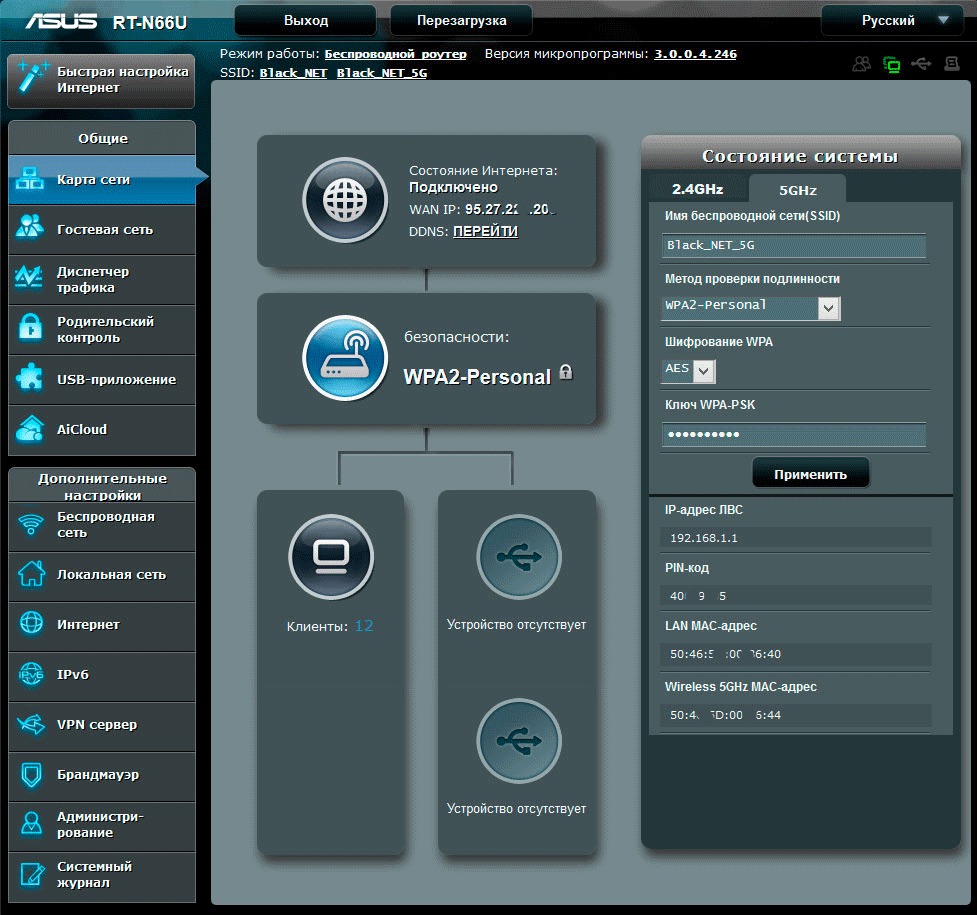
Обычно все основные элементы интерфейса маршрутизатора находятся слева в отдельной колонке. Нажав на них, можно открыть, разместить или сделать дополнительные замены списком В том же столбце или в отдельном горизонтальном меню в верхней части экрана. Центральная часть окна используется для установки параметров выбранного пункта меню.
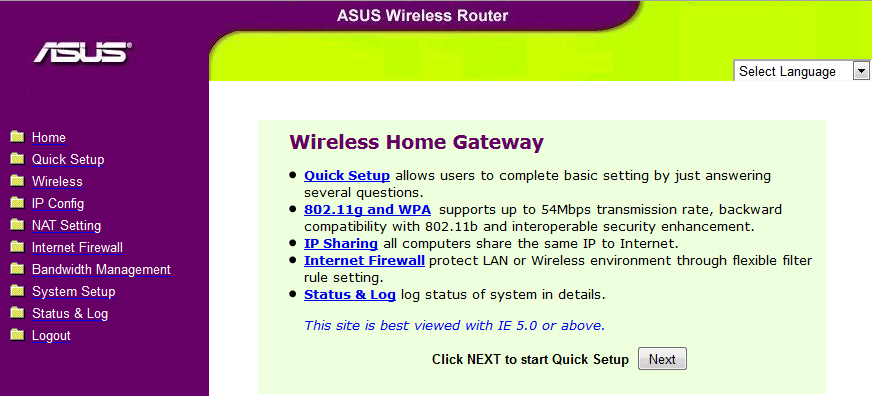
После завершения настройки всех параметров внесенные изменения всегда должны быть приняты (сохранены). Для этого в нижней части окна имеется кнопка сохранения (другие варианты: Принять, Выйти, Сохранить, Применить, Завершить). Во многих случаях сохранение новых настроек требует перезагрузки маршрутизатора, которая выполняется автоматически.
Настройка подключения к Интернету
Чтобы настроить параметры доступа в Интернет, необходимо выбрать соответствующий пункт меню в левой колонке, доступ к которому можно получить: Настройка Интернета, Конфигурация IP, WAN, Настройка подключения, Сеть или русский & ndash; Интернет, Основные настройки, Подключение к Интернету.
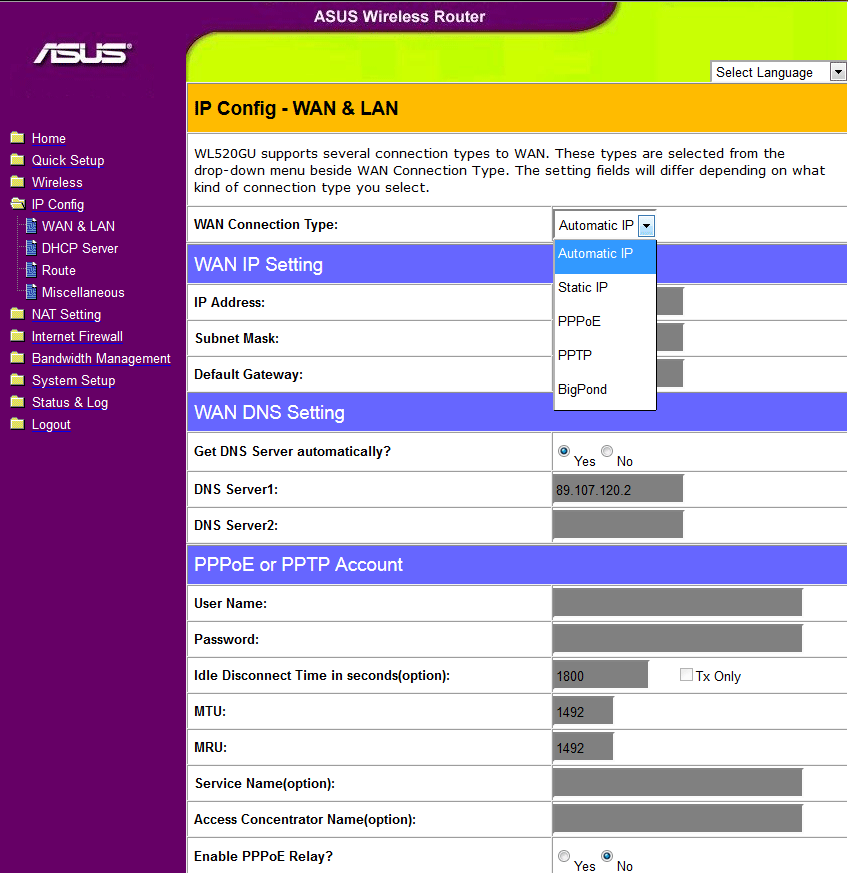
В настройках окна необходимо выбрать тип подключения WAN из выпадающего меню. Это всегда делается на основе информации, предоставленной провайдером — поставщиком услуг Интернета. В зависимости от типа подключения, настройки и объем вводимой информации будут меняться.
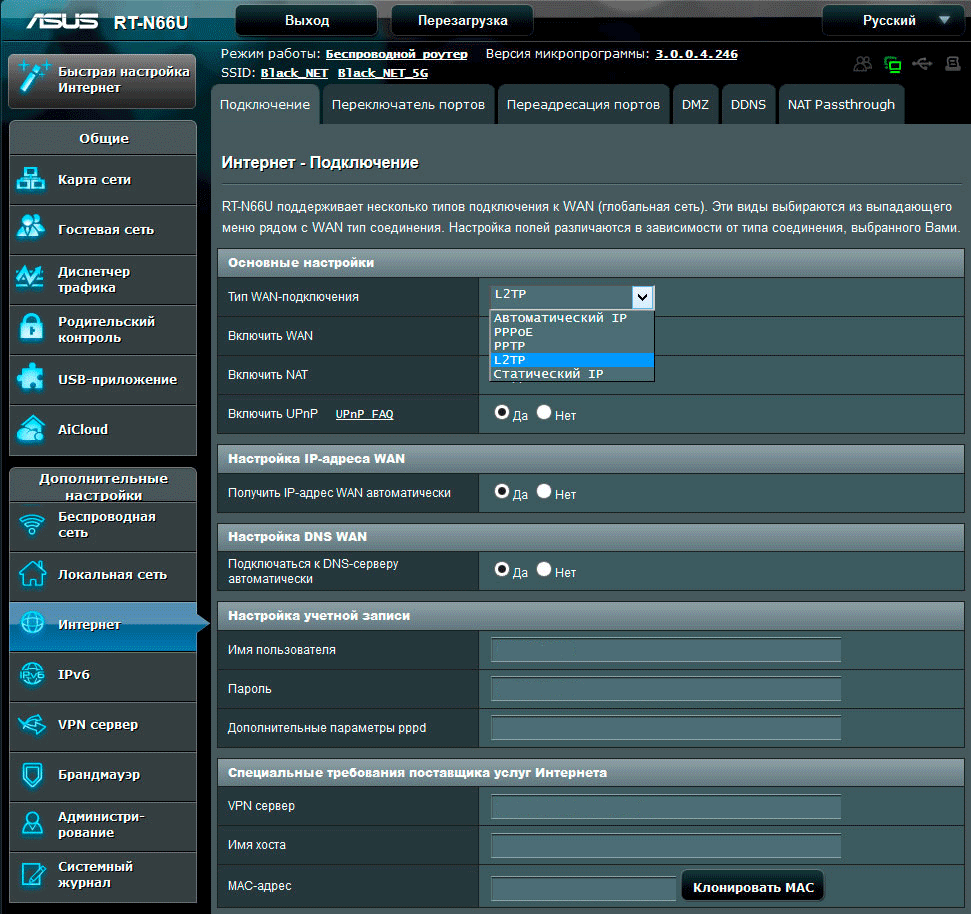
Ниже перечислены основные типы соединений, с которыми вы можете столкнуться:
Автоматический IP (динамический IP, DHCP, автоматический) – самый простой тип подключения для пользователя, от него не требуется никаких настроек. В этом случае вы получаете от провайдера динамический адрес публичной сети, который всегда назначается автоматически и может меняться с течением времени.
Статический IP (static) & ndash; тип подключения, при котором провайдер присваивает вам уникальный внешний адрес, который не меняется с течением времени. Обычно за такие адреса нужно платить дополнительную ежемесячную абонентскую плату. Использование статического публичного адреса оправдано, когда вам нужно подключиться к устройствам в локальной сети из любой точки глобальной сети, например, для управления бытовой техникой из офиса.
Чтобы настроить соединение со статическим IP-адресом, необходимо заполнить следующие поля:
- IP-адрес (IP Address) – статический адрес общедоступной сети, выданный вам провайдером;
- Маска подсети (Subnet Mask) & ndash; адрес, предоставляемый провайдером;
- Шлюз по умолчанию (основной шлюз) — адрес сообщается провайдером;
- DNS-сервер (DNS-сервер) & ndash; адрес сервера, который преобразует буквенные доменные имена в IP-адреса и наоборот. Он автоматически выбирается или сообщается провайдером.
Сетевые протоколы PPTP, L2 TP & ndash; используются как часть технологии виртуальных частных сетей (VPN) для установления защищенных соединений между узлами сети. Такой тип подключения очень распространен среди российских провайдеров & laquo;последней мили& raquo;, особенно с использованием протокола L2TP. В этом случае внешнему сетевому интерфейсу маршрутизатора могут быть назначены как динамические публичные IP-адреса (в основном), так и статические. В то же время, однако, для подключения к Интернету необходимо ввести следующие дополнительные параметры. Провайдер:
- Имя пользователя (имя пользователя или логин)
- Пароль (password)
- Адрес сервера (IP / имя сервера, VPN-сервер)
В большинстве случаев остальные параметры сохраняются по умолчанию до тех пор, пока поставщик не укажет необходимые значения.
Pppoe-Channel Tunnel Protocol, который в основном используется в XDSL модемах / маршрутизаторах для подключения к Интернету через телефонные линии. Здесь могут использоваться как динамические, так и статические публичные адреса. Дополнительными необходимыми параметрами являются имя пользователя (имя пользователя или логин) и пароль (пароль), которые назначаются поставщиком услуг. Остальные параметры обычно опускаются по умолчанию.
Во многих маршрутизаторах в панели настроек окна внизу есть поле с названием MAC-адреса. Что это такое? MAC-адрес (в русском языке Mac administration) – это уникальный физический адрес, присваиваемый всем устройствам компьютерной сети, включая интерфейсы маршрутизаторов и сетевых карт. Собственный физический адрес маршрутизатора указан на нижней части корпуса.
Большинство провайдеров используют MAC-адреса для идентификации компьютеров и исключения возможности несанкционированного доступа к своей сети с устройств, которые не были зарегистрированы. Это означает, что для того, чтобы любое устройство могло получить доступ в Интернет, провайдер должен добавить его к определенному MAC-адресу список разрешенные адреса.
Например, долгое время дома был компьютер, который подключался к интернету через кабель провайдера, и все сетевые настройки производились автоматически. Однако, подключив сетевой кабель к новому приобретению, вы обнаруживаете, что Интернет не работает, и проблема не в настройках. Дело в том, что сетевая карта нового компьютера имеет другой MAC-адрес, который не указан в списке в списке провайдера и поэтому не получает доступа к глобальной сети. То же самое относится и к маршрутизаторам. Поставьте на место компьютера маршрутизатор, и он даже не сможет выйти во Всемирную паутину, потому что у него есть свой уникальный физический адрес. Что делать в этой ситуации?
Конечно, вы можете позвонить провайдеру и сообщить ему MAC-адрес новых устройств, чтобы он был внесен в авторизацию. список но вы можете изменить его сами. Если это маршрутизатор, то здесь вам на помощь может прийти поле MAC-адреса, приведенное выше. Многие модели современных маршрутизаторов позволяют клонировать физические адреса других устройств. Это позволяет изменить фактический MAC-адрес маршрутизатора на другой. Введите нужный адрес в это поле, и маршрутизатор всегда начнет подставлять его вместо своего собственного при запросах.
В большинстве случаев вышеприведенной информации достаточно для настройки любого типа интернет-соединения. Возможно, в некоторых ситуациях есть нюансы, о которых мы здесь не упомянули, но это уже нечто особенное. Техническая поддержка интернет-провайдера всегда поможет вам это выяснить.
После завершения всех настроек не забудьте сохранить их, чтобы изменения были применены.
Настройка беспроводной сети Wi-Fi
Вкладка Wireless или Настройки беспроводной сети Wi-Fi маршрутизатора отвечает за вкладку Wireless или Настройки беспроводной сети (другие параметры): WLAN, беспроводные сети, настройка беспроводных сетей, параметры беспроводных сетей). Обратите внимание, что часто здесь главная вкладка может содержать несколько второстепенных (подменю). Мы не будем называть их имена, так как вариантов может быть слишком много. Просто не забывайте о них при поиске нужных вам параметров.
Для создания и запуска собственной беспроводной сети необходимо заполнить всего несколько ключевых полей:
Включить беспроводную связь – включение и выключение беспроводных сетей. Этот элемент входит не во все модели маршрутизаторов.
SSID (имя сети, имя беспроводной сети) – любое имя беспроводной сети, которое вы придумаете сами.
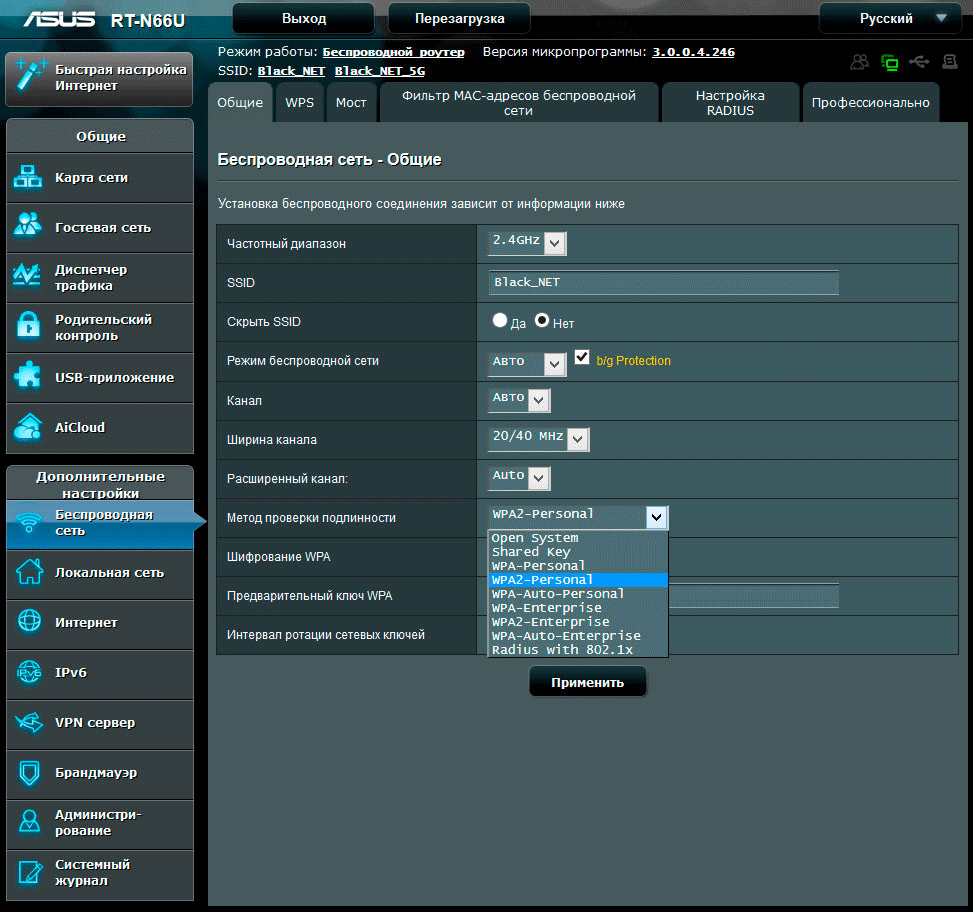
Режим безопасности (Шифрование, Безопасность, Настройки безопасности, Шифрование, Тест аутентификации) & ndash; включение/отключение и выбор режима безопасности для беспроводных сетей. По умолчанию режим безопасности отключен, поэтому мы настоятельно рекомендуем включить его для предотвращения несанкционированного доступа к вашей локальной сети. Фактически, выбор режима безопасности сети Wi-Fi сводится к выбору типа шифрования путем перетекания списка :
- WEP (वायर्ड समतुल्य गोपनीयता) – एक पुराना एन्क्रिप्शन एल्गोरिथम, जिसका उपयोग वर्तमान में अनुशंसित नहीं है।
- WPA और WPA2 (वाई-फाई प्रोटेक्टेड एक्सेस) – वायरलेस नेटवर्क की सुरक्षा की आधुनिक तकनीक। होम राउटर अक्सर इसकी सरलीकृत प्री-शेयर्ड की (WPA-PSK, WPA2-PSK, WPA-Personal, WPA2-Personal) मोड का उपयोग करते हैं, जहां नेटवर्क तक पहुंचने के लिए पासवर्ड की आवश्यकता होती है। इन विकल्पों में से एन्क्रिप्शन का प्रकार चुनें। पसंदीदा मोड – WPA2, WPA2/WPA — यो य
सिफर प्रकार (WPA एन्क्रिप्शन, WPA एल्गोरिथम, WPA एन्क्रिप्शन) – WPA तकनीक में प्रयुक्त एन्क्रिप्शन का प्रकार। यह दो प्रकार का हो सकता है: टीकेआईपी और एईएस। TKIP एक अप्रचलित संस्करण है जिसका उपयोग WPA के पहले संस्करण में किया जाता है। अधिक सुरक्षित WPA2-AES एन्क्रिप्शन का उपयोग करता है। इसके आधार पर, इस पैरामीटर का चुनाव स्पष्ट है: या तो एईएस, या टीकेआईपी + एईएस का अधिक सार्वभौमिक संस्करण।
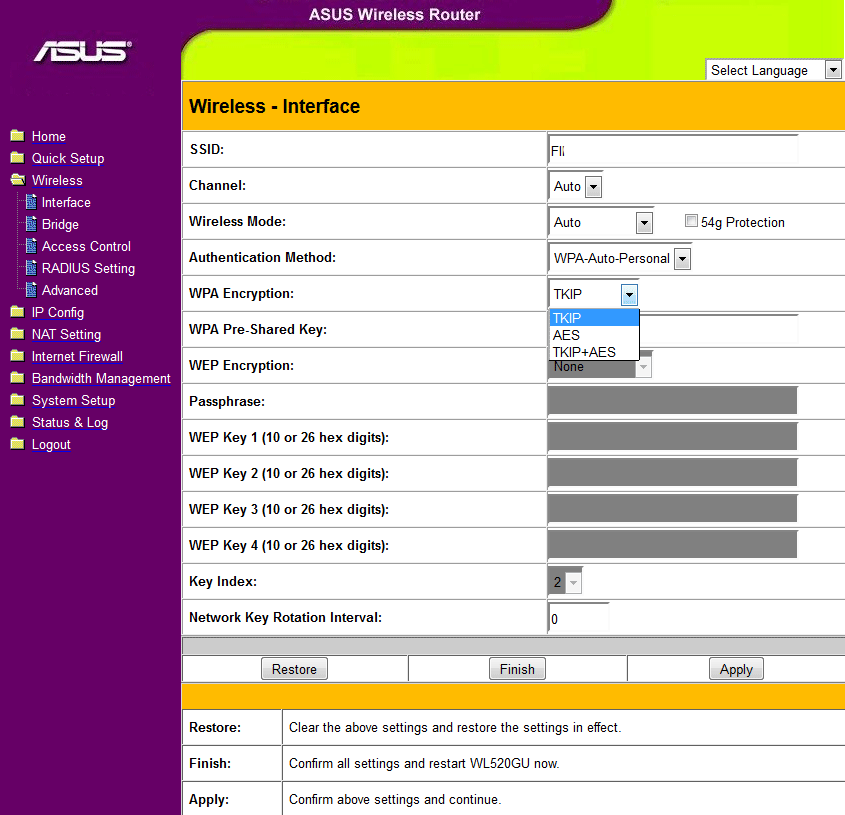
WPA पूर्व-साझा कुंजी (नेटवर्क कुंजी, पासवर्ड, नेटवर्क कुंजी -, WPA-कुंजी) – नेटवर्क कुंजी (कोड वर्ड या पासवर्ड) जिसे आपको वायरलेस नेटवर्क से कनेक्ट करते समय निर्दिष्ट करने की आवश्यकता होगी। कीवर्ड का आविष्कार लैटिन अक्षरों और संख्याओं से स्वतंत्र रूप से किया गया है और इसमें 8 से 63 वर्ण शामिल हो सकते हैं।
प्रारंभिक चरण में वाई-फाई नेटवर्क के अन्य सभी मापदंडों को अपरिवर्तित छोड़ा जा सकता है। ज्यादातर मामलों में, आपको शायद ही उन्हें कॉन्फ़िगर करने की आवश्यकता होगी।
हाल ही में, एक ही समय में दो बैंडों में वायरलेस नेटवर्क को परिनियोजित करने में सक्षम राउटर अधिक से अधिक सामान्य होते जा रहे हैं – 2,4 ГГц और 5 ГГц। ये नेटवर्क प्रत्येक अलग-अलग मेनू टैब पर व्यक्तिगत रूप से कॉन्फ़िगर किए गए हैं, हालांकि सेटिंग्स स्वयं समान हैं और ऊपर सूचीबद्ध हैं।
लैन सेटिंग्स को कॉन्फ़िगर करना
आइटम LAN (लोकल एरिया नेटवर्क, LAN) राउटर मेनू में वायर्ड लोकल नेटवर्क के मापदंडों को कॉन्फ़िगर करने के लिए जिम्मेदार है। यह मुख्य मेनू में और WAN टैब से सटे मुख्य नेटवर्क सेटिंग्स के सबमेनू में स्थित हो सकता है। एक नियम के रूप में, लैन इंटरफ़ेस को कॉन्फ़िगर करने की कोई विशेष आवश्यकता नहीं है, लेकिन कुछ पैरामीटर अभी भी ध्यान देने योग्य हैं।
आईपी पता – राउटर के आंतरिक नेटवर्क इंटरफ़ेस का आईपी पता, जिसके द्वारा आप इसे एक्सेस कर सकते हैं और सेटिंग्स मेनू में प्रवेश कर सकते हैं। साथ ही, यह पता मुख्य प्रवेश द्वार है जिसके माध्यम से बाहरी और स्थानीय नेटवर्क के बीच डेटा का आदान-प्रदान किया जाता है। सामान्यतया, डिफ़ॉल्ट 192. 168.0.1 या 192.168.1.1 है।
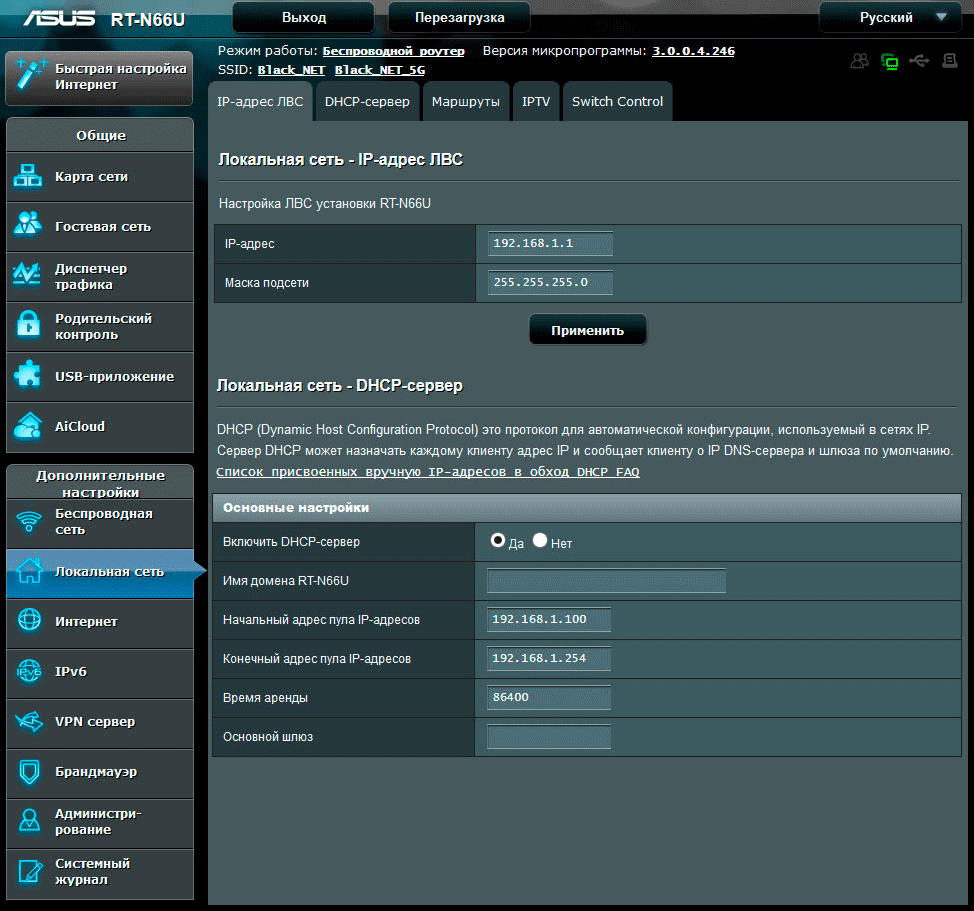
इस आईपी पते के मूल्य के आधार पर, आपके स्थानीय नेटवर्क की रैंक निर्धारित की जाती है और निजी आईपी पते की श्रेणी जो इसके भीतर उपकरणों को सौंपी जाएगी। उदाहरण के लिए, यदि डिफ़ॉल्ट गेटवे IP पता 192. 168.1.1 है, तो उस LAN के सभी उपकरणों के पते 192.168.1.2 से 192.168.1.254 की सीमा में होने चाहिए।
सिद्धांत रूप में, आप निजी आईपी पतों की तीन आरक्षित श्रेणियों से अपने स्थानीय नेटवर्क को कोई भी पता निर्दिष्ट करने के लिए स्वतंत्र हैं (हमने ऊपर इस पर चर्चा की है)। लेकिन, एक नियम के रूप में, डिफ़ॉल्ट मानों को बदलने की कोई विशेष आवश्यकता नहीं है। वास्तव में, घर पर, आप एक ही नेटवर्क के भीतर कई सबनेट बनाने या 254 से अधिक उपकरणों का उपयोग करने की संभावना नहीं रखते हैं।
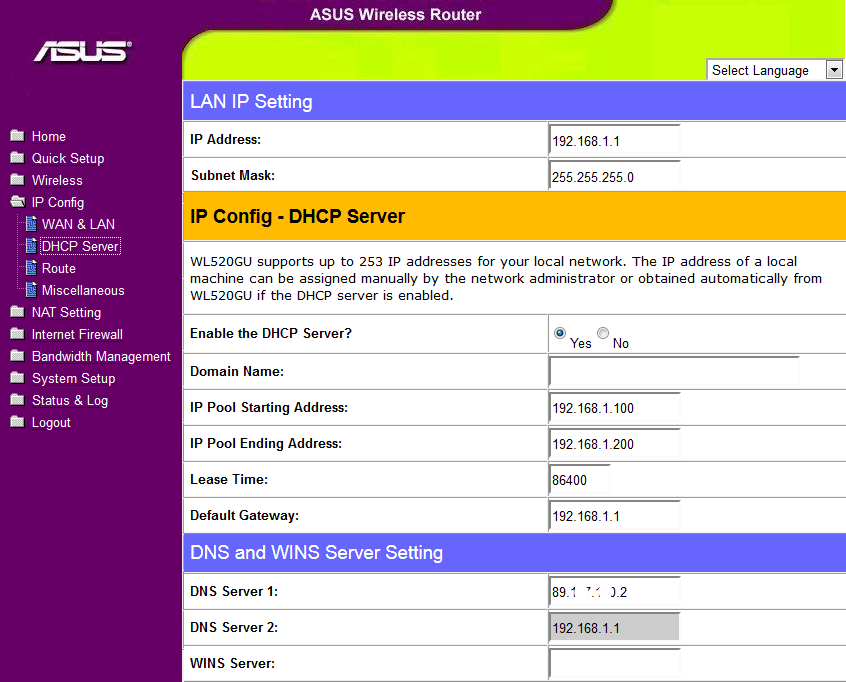
डीएचसीपी सर्वर – एक उपकरण जो राउटर को स्वचालित मोड में स्थानीय नेटवर्क पर उपकरणों को आईपी पते वितरित करने की अनुमति देता है। डिफ़ॉल्ट रूप से, डीएचसीपी सर्वर सक्षम है और एक स्थानीय क्षेत्र नेटवर्क के भीतर 253 पते (2 से 254 तक) तक जारी करने में सक्षम है। कृपया ध्यान दें कि जब डीएचसीपी अक्षम हो जाता है, तो आपके घर या कार्यालय नेटवर्क के सभी नोड्स को मैन्युअल रूप से आईपी पते निर्दिष्ट करने होंगे।
Вы также можете самостоятельно определить диапазон (пул) IP-адресов, которые могут быть назначены устройствам в автоматическом режиме, и установить время аренды сетевых адресов в настройках DHCP-сервера.
Настройка IPTV
В последние годы интернет-телевидение развивается быстрыми темпами. Сегодня, помимо предоставления доступа в Интернет, практически каждый крупный провайдер предлагает пользователям возможность просмотра различных телевизионных каналов с использованием сетевых технологий. Этот вариант во многих случаях становится хорошей альтернативой низкокачественному кабельному или дорогому спутниковому телевидению.
Для организации телевизионного вещания в сети вместо традиционной технологии IP-адресации используется технология многоадресной многоадресной рассылки. Поддержка этой технологии локальными сетями – необходимое условие для работы IPTV.
В маршрутизаторах поддержка IPTV может быть организована двумя способами. В первом случае маршрутизатор оснащен функцией многоадресной рассылки и организует многоадресную передачу данных через все порты локальной сети с помощью собственного аппаратного и программного обеспечения. Флажок для включения/отключения опций многоадресной потоковой передачи (IPTV, IGMP, многоадресная маршрутизация) может находиться на совершенно разных вкладках, от настроек wan или LAN (локальная сеть) до расширенных настроек. Поэтому ознакомьтесь с методом грубой силы и прочитайте инструкцию к вашей модели.
К сожалению, многие модели маршрутизаторов не обладают самыми выдающимися техническими характеристиками и отлаженным программным обеспечением, что приводит к ошибкам при многоадресной рассылке. Это особенно актуально при трансляции каналов телевидения высокой четкости (HDTV), которые могут быть представлены с весьма заметными искажениями, пикселизацией и прерываниями.
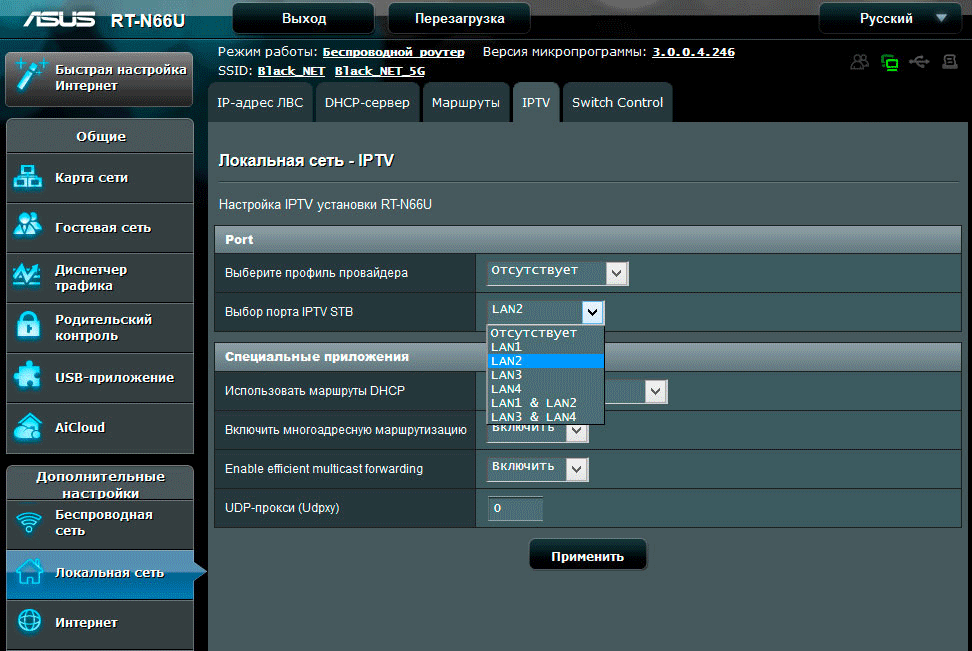
Однако существует и другой способ многоадресной передачи потоков на устройства через маршрутизатор по локальной сети. Некоторые маршрутизаторы имеют возможность изменить функциональность одного или нескольких портов LAN таким образом, чтобы они были сквозными. То есть, для некоторых портов можно отключить механизм Nat (IP Address Translation), который позволяет сетевым потокам проходить через них без преобразования, как это происходит в традиционных коммутаторах. Если вы подключите приставку к такому порту, она будет получать входящую «многоадресную рассылку» от провайдера. поток неизменен. Самое главное, что нагрузка на маршрутизатор в этом случае минимальна, а значит, его аппаратная составляющая больше не влияет на качество изображения телевизора.
Как и в предыдущей версии, порт STB IPTV может быть выбран в совершенно разных вариантах маршрутизатора. В основном, однако, IPTV настраивается в параметрах пункта главного меню локальная сеть ( LAN, Network, Home Network), WAN или Advanced (расширенные настройки) на дополнительной вкладке IPTV (дополнительные опции: IP TV, Advanced).
В зависимости от модели маршрутизатора, он может иметь либо функцию многоадресной рассылки, либо функцию назначения портов для IPTV (мост), либо обе функции могут присутствовать одновременно или отсутствовать вообще (например, в ASUS WL-520gu). В некоторых современных маршрутизаторах многоадресная передача данных (multicast) может быть организована и для беспроводных сетей (например, в ASUS RT-N66U).
Обновление микропрограммы
Функциональность маршрутизатора зависит не только от его аппаратной составляющей, но и от программного обеспечения, используемого для управления им. Качество встроенного программного обеспечения маршрутизатора также влияет на стабильность работы этого ключевого устройства. Неудачная прошивка может сделать роутер бесполезным куском железа даже с самой продвинутой технической начинкой.
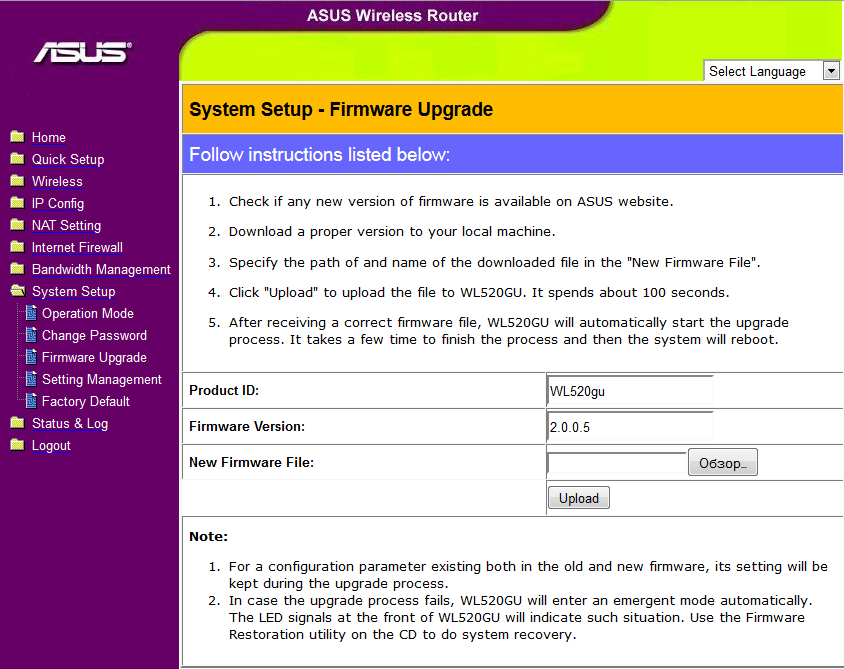
Понимая это, разработчики стараются постоянно улучшать поддержку микропрограмм маршрутизаторов, регулярно выпуская обновленные версии прошивок, в которых исправляются ошибки и & laquo;огрехи» предыдущих версий. Кроме того, новая микропрограмма может улучшить производительность маршрутизатора и снабдить его новыми полезными функциями. Поэтому стоит регулярно проверять наличие новых версий программного обеспечения для вашей модели маршрутизатора.
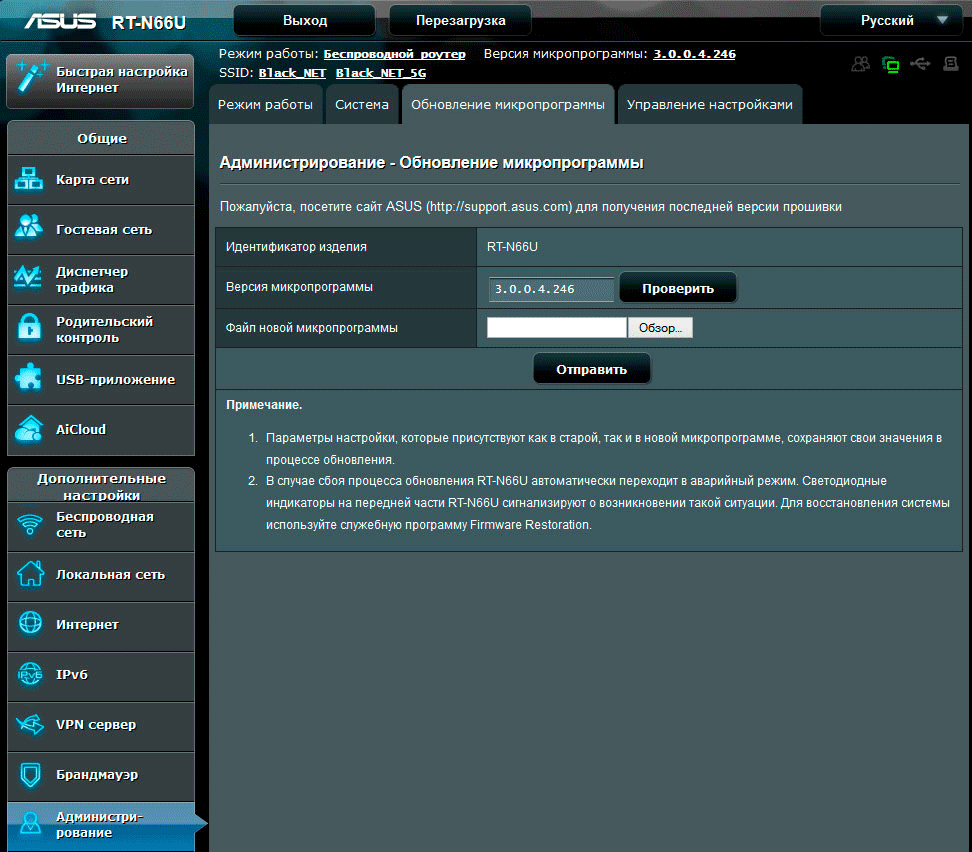
Микропрограмма обновления осуществляется в два этапа. Сначала на компьютер загружается новая прошивка. Затем находим пункт System Setup в меню маршрутизатора (дополнительные опции: Система, Администрирование, Администрирование, Обслуживание, Обслуживание, Оборудование) и в нем опцию Обновление микропрограммы (дополнительные опции: Microplastic Update, Firmware Update-обновления). Затем в следующем окне введите путь к файлу с новой прошивкой и нажмите на кнопку UPLOAD (Обновить, Загрузить).
Заключение
Разработчики давно стремятся упростить настройку параметров маршрутизатора и сделать их доступными для новичков. В большинстве случаев при первом обращении к меню маршрутизатора запускается мастер, обеспечивая быструю пошаговую настройку его основных параметров. Эта опция избавляет новичков от необходимости искать нужные опции в нескольких разделах меню. При необходимости мастер установки может быть запущен вручную через пункт Быстрая установка (другие варианты: Мастер установки, Мастер установки, Быстрая установка).
Обратите внимание, что правильная настройка маршрутизатора с помощью мастера установки не всегда возможна, поскольку в этом случае некоторые важные параметры не всегда правильно выбираются в автоматическом режиме. В некоторых ситуациях подключение к Интернету может также потребовать специальных настроек, опция ввода которых отсутствует только в режиме мастера. Поэтому во многих случаях нельзя обойтись без использования ручного режима для установки параметров.