Как настроить локальную сеть для
Иногда вам становится скучно, и чтобы как-то убить время, вы играете в компьютерные игры Но играть скучно, и на помощь вам приходит локальная Сеть и, конечно, ваш друг
Вам понадобится: — как минимум 2 компьютера — обжимной сетевой кабель — одна игра одной версии
Инструкция: 1. Откройте начало Перетащите курсор на панель управления, откройте ее Label&❶; find network connection&❶; откройте ее.
Все ваши связи отображаются перед вами, но вам нужно соединение по локальной Сеть Перетащите курсор на ярлык и нажмите на него правой кнопкой мыши Перед вами откроется окно (см. рисунок), нажмите на свойства
Откроется окно настройки локальной Сеть Выберите Протокол Интернета (TCP / IP) Откройте его.
Отобразится окно свойств: Протокол Интернета (TCP / IP Translation настройки from & bodybuy; Получить IP-адрес автоматически & bodybuy; in & bodybuy; Использовать следующий IP-адрес & bodybuy ;;
5. введите следующие цифры в адрес IP-ячейки: 123.123.123.1 Вы должны вводить без точек, компьютер все разделит.
6. далее введите номер маски подсети: 255.255.255.0 В оставшейся части столбца не нужно ставить точки, ничего не нужно Нажать OK
7. проделайте то же самое на другом компьютере Только в стеке IP-адресов введите другую комбинацию: 123.123.123.2 Без точек Маска подсети та же Подключите сетевой кабель и можете играть ———.
Как настроить локальную сеть для игр
Технологии быстро развиваются и уже имеют множество аналогов локальной Сеть Тем не менее, все еще есть возможность взять сетевой кабель, соединить несколько компьютеров и играть в старые добрые или продвинутые современные игры
Благодаря этой небольшой статье вы узнаете, как быстро настроить локальную сеть для игр, которые нам понадобятся:
- Кабельная сеть

Если кабель доступен и на обоих компьютерах есть сетевые порты, вы готовы к подключению и настройке локальной сети.
Пошаговая инструкция по настройке локальной сети:
- Найдите сетевой порт на компьютере или ноутбуке (см. фото

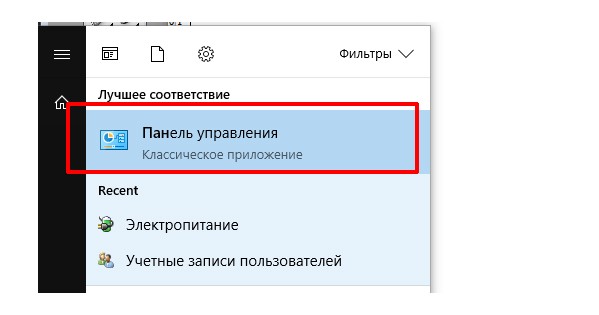
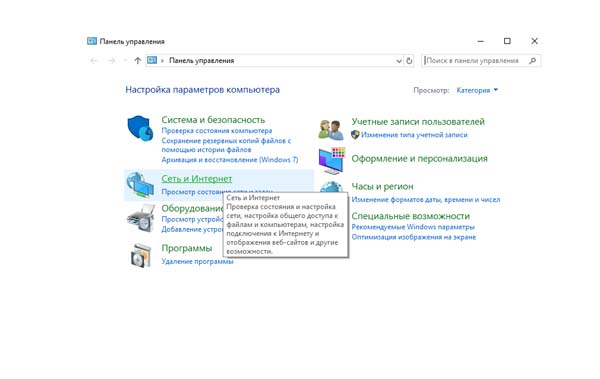

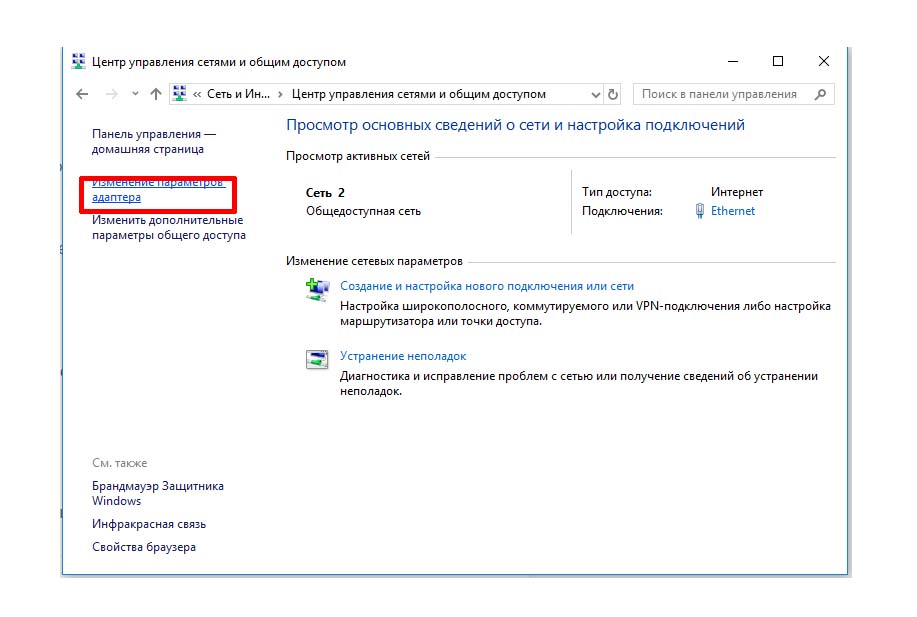
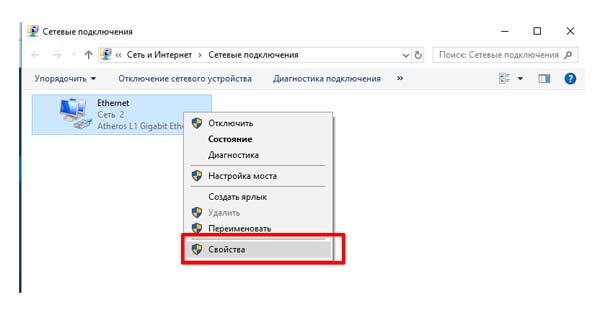
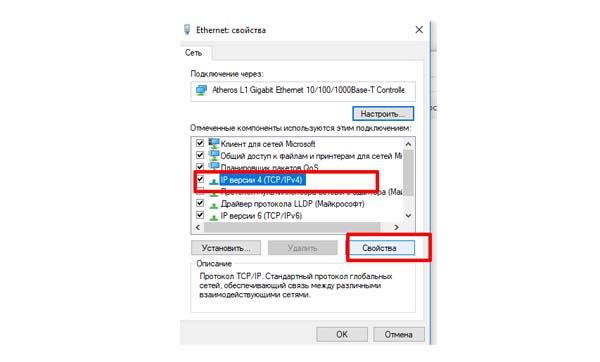
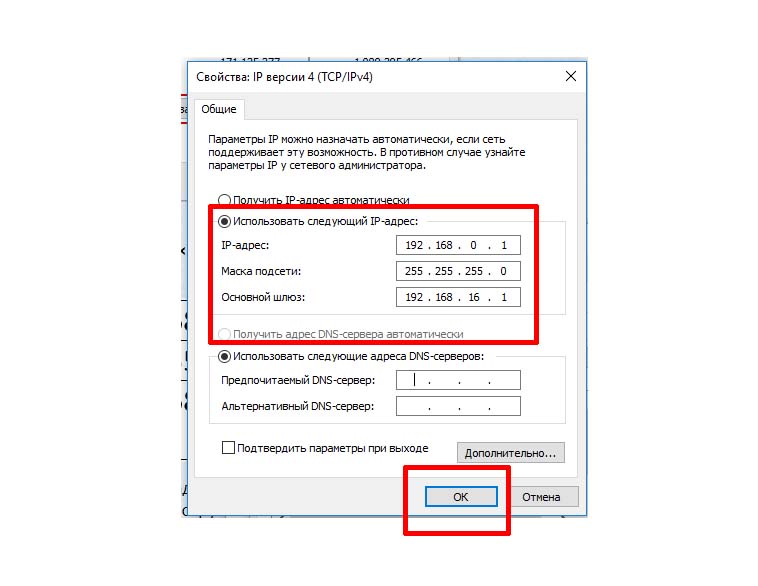
Вот и все! Сеть для игр между двумя компьютерами настроена И готово Не забудьте добавить хороших друзей и положительные эмоции вам обеспечены! Напишите в комментариях, была ли эта статья полезной
Как настроить локальную сеть на Windows? Простейшие способы

Для корректной работы необходимо, чтобы все ПК находились в рабочем ансамбле Приведем пример как настроить локальную ④ Сеть с сетью
Для его активации необходимо провести такие манипуляции:
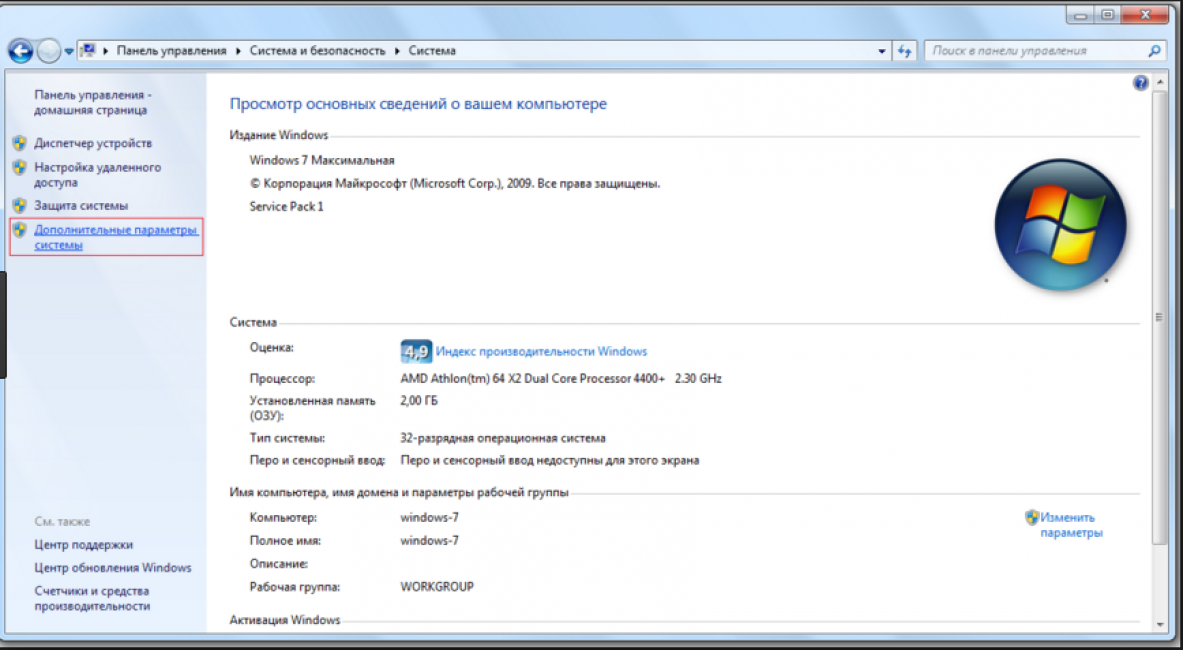
1, перейдите в Поиск через меню конфигурации 2 Вкладки переключитесь на Раздел 3 4 Теперь перед вами появится окно, в левой части которого вам нужно найти раздел.
Доступ к конфигурации локальной сети
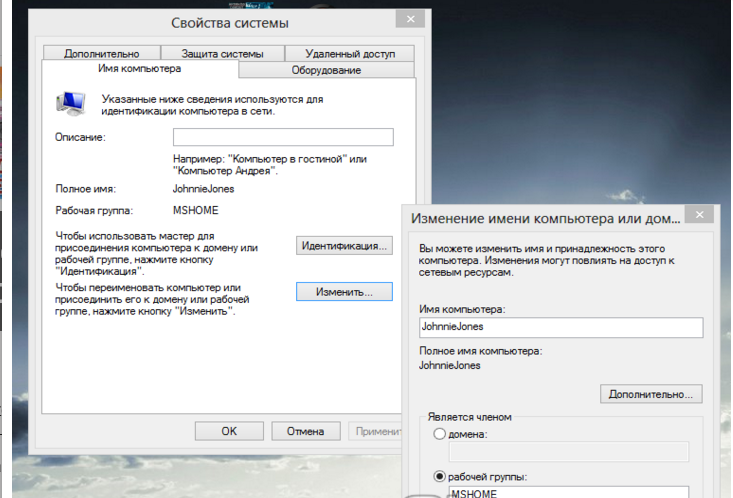
5 появится страница с несколькими инвестициями Нам нужно, чтобы человек назывался
Нажмите на кнопку» Изменить
6 здесь переходим на иконку и в появившемся окне меняем имя рабочей группы, которую нам нужно зарегистрировать, в нашем случае ❶.
Главное правило заключается в том, что все письма должны быть озаглавлены
7 Сохранить указанный параметр ключ 8 Обязательная перезагрузка компьютера необходимо перезагрузить компьютер, чтобы он действовал как новая конфигурация.
Установите IP-адрес
Читайте также: 5 советов по настройке Файл накачки Windows (7/8/10)
Следующим шагом будет настройка IP-адреса для нескольких отдельных устройств. *
- Мы переходим в раздел под названием
- Вам нужно найти вкладку
- Затем найдите слева от вкладки раздел под названием
- Затем необходимо обратиться к пункту с названием вашей сетевой карты, нажмите на него, появится окно
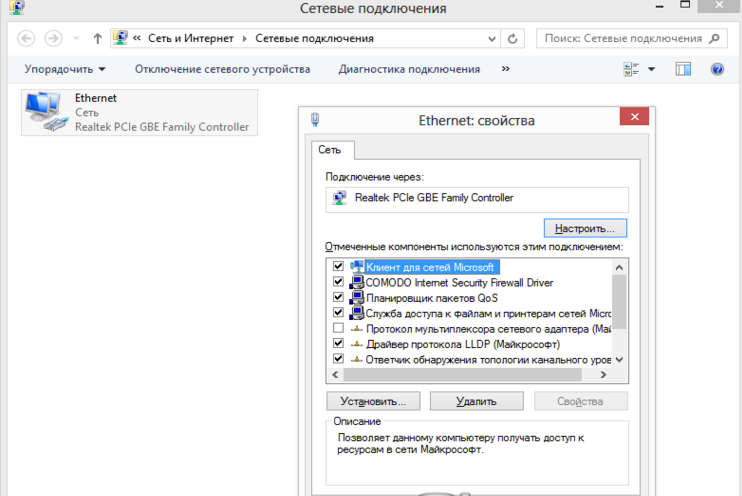
Узнаем, как называется сетевая карта, и щелкаем по ее названию, чтобы изменить ее свойства
- Здесь необходимо выбрать раздел и ввести его свойства
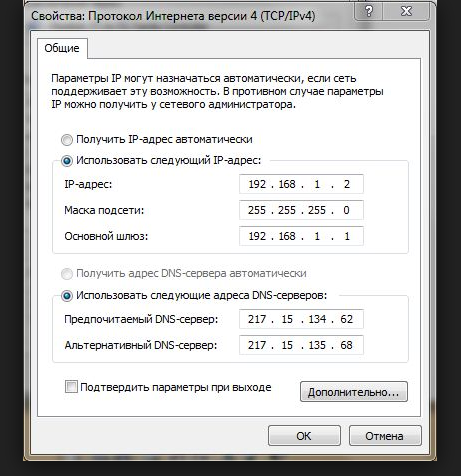
Настройка параметров интернет-протокола
Если подключение осуществляется через маршрутизатор и активирован сервер DHCP, необходимо установить следующее: настройки в показанном окне:
- IP-адрес — автоматический режим;
- DNS-сервер — автоматический режим;
- Шлюзом по умолчанию является режим Auto.
Хотя все компьютеры подключены, каждый из них должен иметь свой собственный IP-адрес.
Настройка видимости для компьютеров
Читайте также: Использование Tor — основные концепции и примеры.
Следующим шагом будет настроить Видимость для компьютера в этой сети. Мы выполняем следующие манипуляции:
- Мы проходим через начало.
- Затем в разделе.
- .
- Мы поворачиваемся налево от страницы, на которой находится необходимый предмет.
Появилось окно с конфигурацией для совместного использования.
В каждом из них вам нужно активировать предметы:
Диффузионный поиск,
Общий доступ,
Доступ к файлам и доступ к принтеру.
Опять же, необходимо отключить защищенный паролем доступ, чтобы любой пользователь мог использовать файлы и папки.
- Сохраняем настроенные параметры.
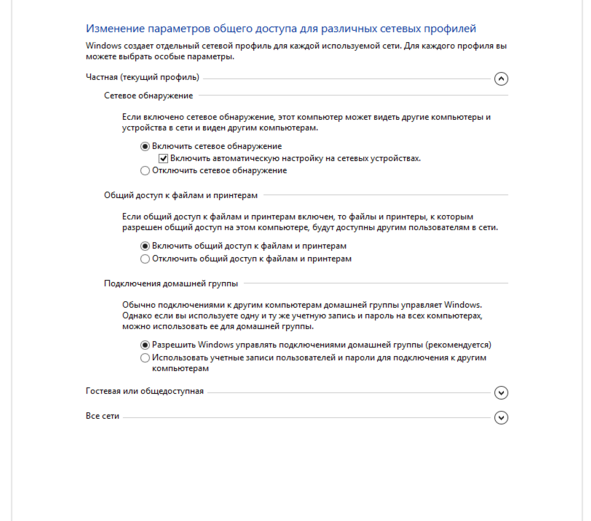
Чтобы изменить конфигурацию для настройки общего пользования по локальной сети
Настройки папки
Читайте также: Основные горячие клавиши в Windows 10: все необходимые комбинации для полноценной работы, а также для деактивации и настроить .
Теперь вам нужно изменить настройки Для всех папок, к которым будет предоставлен общий доступ по локальной сети.
Однако нет необходимости в том, чтобы значение записанных там данных изменялось. Для показа достаточно открытого доступа.
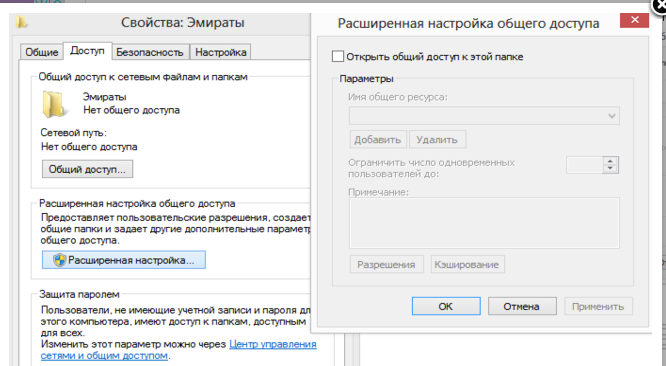
1 подведите курсор к папке, которую нужно изменить, и нажмите правую кнопку мыши. 2 вам нужна вкладка, а в ней — раздел. 3 здесь мы подходим к сути дела.
Изменения конфигурации при настройке доступа к папкам по локальной сети
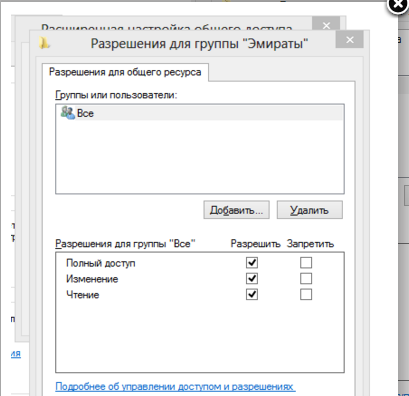
4 на этой странице, в первой строке написано «Поделиться этой папкой», а напротив этого есть специальный флажок, где нужно поставить галочку, чтобы включить эту функцию. 5 переходим к кнопке под страницей и нажимаем на нее. Таким образом, нужная папка получает указанные права.
Вот как выглядит папка со всеми настроенными разрешениями.
6 Активируем настройки , зажим . 7 для перехода на следующую вкладку. Найдите кнопку 8 и нажмите на нее.
Настройка параметров безопасности

9 появится новая вкладка с разделом. Вам нужно войти и перейти к тому месту, где вас попросят ввести названия всех выбранных объектов. Здесь нужно написать слово «all» — это название группы без кавычек и точек.
Чтобы изменить данные, необходимо написать в окне слово «all».
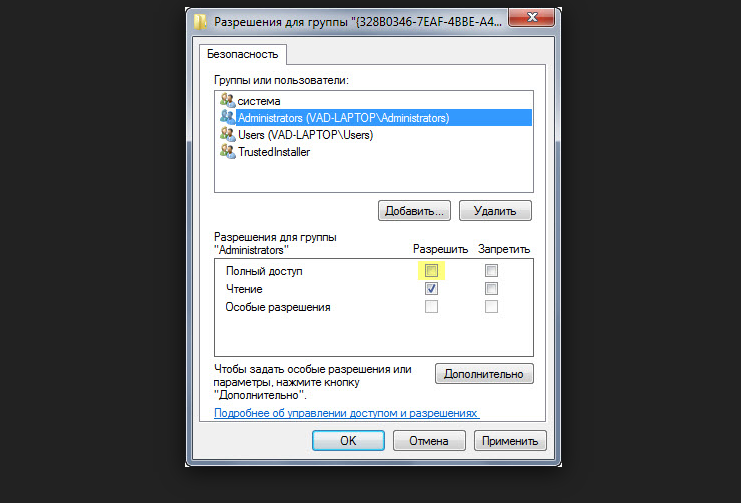
Подтвердите нажатием клавиши 10. 11 Созданная папка добавляется в раздел в окне. 12 необходимо щелкнуть по нему и активировать флажки в следующем окне, чтобы установить уровень доступа.
Пример установки разрешений для выбранной группы
13 сохраняем новые данные во всех вкладках с помощью кнопки «OK». 14 вам также необходимо перезагрузить компьютер.
Настроенная локальная Вы можете подключить несколько гаджетов к одному через сеть. Чаще всего он используется для организации взаимодействия между компьютерами на работе.
Дома настройка Даже возможно, но не обязательно для всех.
Настройка кабеля
Читайте также: 7 простых способов открыть командную строку в Windows 10-9
Настроить локальную В сети между компьютерами можно использовать кабель. Используется RJ45. Она бывает 2 типов:
- Крест;
- Прямой;
Чтобы создать такой союз, нам нужен крестообразный соединитель. При покупке кабеля вы должны сами его разобрать.
Поскольку современные сетевые карты могут самостоятельно определять свой тип во время установки.
Если под рукой есть другой тип кабеля, это не страшно. Программа автоматически обнаруживает его и выбирает все необходимые настройки .

кабели, чтобы освободить место для нескольких компьютеров
Деталь должна быть правильно подключена к ячейке ПК. Загорается зеленый индикатор — это означает, что все работает нормально.
- Мы идем и разворачиваемся.
- Выбираем символ и используем правую кнопку мыши.
- Появится окно, в котором нужно выбрать линию.
- Появилась страница, где описано сопряжение и приведены методы, используемые для этого сопряжения.
- Выбираем последний пункт и нажимаем кнопку внизу -.

Настройки Подключение через кабель
- В этом разделе необходимо определить адрес AY Pi. В этом формате он должен быть 192.168. xx. xx। Они не могут быть одинаковыми на обоих ПК.
- Мы сохраняем конфигурацию с помощью кнопки .
- Мы выполняем перезагрузку.
Виртуальные сетевые отношения
Читайте также: 6 простых способов открыть файл ISO в Windows (7/8/10).
Иногда бывают моменты, когда вам нужно локальная Сеть, но у вас ее просто нет. Такую проблему можно решить с помощью виртуального сопряжения компьютера.
Загрузите соответствующую программу для его отображения. Например, Hamachi (платный), Komodo ezvpn (есть бесплатный вариант), Remobo (бесплатный пробный вариант).
Например, мы используем COMODO EasyVPN и рассматриваем возможность подключения к нему. Все остальные аналогичные программы практически идентичны.
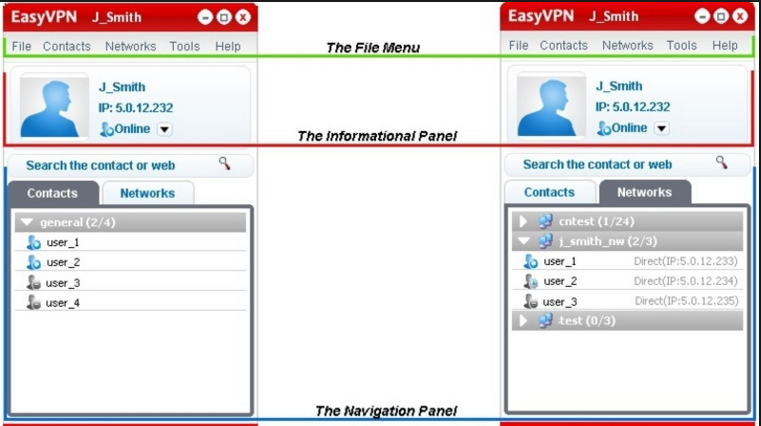
Программа для настройки виртуальной локальной сети
После установки утилиты на оба компьютера необходимо создать персональную страницу для каждого человека. Это делается в самой программе с помощью кнопки «Новая учетная запись».
Первый пользователь должен зайти в меню, открыть раздел «Создать новую сеть», ввести имя для сети и установить пароль.
Затем второй пользователь также запускает программу ее настройки И когда он присоединяется к сети, он вводит данные, полученные от соперника. Настройка завершена, вы можете общаться или играть в игрушки.
Маршрутизатор WLAN
кабель RJ45
Изменение
Виртуальное общение
8,7 общий балл простые инструкции
Статья позволяет изучить как настроить локальную ловушка. Здесь показаны все варианты, с помощью которых можно осуществить подобное подключение. В том виде, в котором она предлагается, она довольно проста и понятна.
Простота настройки 8 безопасность 9 комфорт 9
Если вы столкнулись с необходимостью строительства дома локальной Сеть или сеть для небольшого офиса, но не хватает навыков и знаний для этого, тогда этот материал для вас. Вам необходимо выполнить 5 шагов, после чего вы узнаете, как настроить локальную Сеть для дома и небольшого офиса.
Этот материал составлен в виде пошаговых инструкций с иллюстрациями. Они требуют, чтобы вы следовали этим инструкциям.
Мы рассмотрим 5 шагов в построении локальной Сеть в офисе или дома.
Шаг 1: Организуйте необходимые инструменты для строительства локальной сеть. Shag 2. Установите IP-адрес, имя компьютера и рабочую группу. Glow 3. Настройте права доступа и учетные записи. Shagor 4. Общий доступ к папкам и файлам. к локальному принтеру.
Шаг 1. Организуйте необходимые инструменты для создания. локальной сети.
Для построения локальной Нам нужны ловушки между компьютерами:
- Коммутатор (Switch) или маршрутизатор (Router);
- Кабели из скрученной пары (коммутационные кабели) ;
- Наличие сетевой карты на каждом компьютере (сейчас каждый компьютер оснащен встроенной сетевой картой);
Коммутатор (Switch) D-Link Des-1008a
| Вид спереди | Задняя камера |
Сетевая карта (показывает встроенную сетевую карту в правой части изображения).
Теперь нам нужно подключить все компьютеры к коммутатору или маршрутизатору с помощью кабеля витой пары.
Один конец кабеля (витая пара) мы подключаем к сетевой плате компьютера, а другой — к коммутатору (switch) или маршрутизатору (router).
И так со всеми компьютерами, которые подключены в локальную сеть.
Схема подключения компьютера в локальной сети
Шаг 2. Настройка IP-адреса, имени компьютера и рабочей группы
Заходим в меню Пуск & gt; Панель управления & gt; Сетевые подключения, щелкаем правой кнопкой мыши на значке подключения. по локальной Сеть, затем нажмите Свойства. Выберите Протокол Интернета (TCP / IP) в списке компонентов и нажмите кнопку Свойства внизу.
В окне Свойства: Протокол Интернета (TCP / IP) добавьте флажок для использования следующего IP-адреса и получения следующих данных:
IP-адрес: 192.168.1.2 Маска подсети: 255.255.255.0
IP-адреса 192.168.1 и 192.168.0.1 предпочтительно не использовать, поскольку они используются сетевыми устройствами.
Для тех, кто использует в строительстве локальной Сетевой маршрутизатор (Router) Для доступа в Интернет необходимо указать «основной шлюз» и «адрес DNS-сервера» (обычно это IP-адрес маршрутизатора). Для обеспечения работы Интернета. Те, кто использует маршрутизатор (роутер) с DHCP-сервером, не могут записывать IP-адреса, необходимо установить флажок «Автоматически получать IP-адрес». IP-адреса определяются сервером DHCP.
После ввода IP-адреса и «Маски подсети» нажмите кнопку OK и снимите галочку.
Примечание: IP-адрес каждого компьютера должен отличаться от IP-адреса другого компьютера! Если первый компьютер имеет IP-адрес 192.168.1.2, то второй должен иметь 192.168.1.3 и т.д., но не более 254.
Имя компьютера и рабочая группа
Теперь нам нужно указать имя компьютера и рабочей группы. Для этого дважды щелкните на значке системы в панели управления, переключитесь на вкладку с именем компьютера и нажмите на кнопку для его изменения.
В строке Имя компьютера при необходимости измените имя компьютера. Каждый компьютер имеет в локальной сеть, должна иметь уникальное имя, т.е. не повторяться. В моем случае имя первого компьютера-1 компьютер, следующий компьютер — COMP-2, COMP-3, COMP-4 и т.д. Вам также необходимо указать рабочую группу в доме моего дела.
Все компьютеры, которые у вас есть локальной Сеть должна быть одной рабочей группой!
После указания имени компьютера и нажатия кнопки OK. Вам будет предложено перезагрузить компьютер, чтобы внесенные изменения вступили в силу. Мы соглашаемся и перезагружаем компьютер. Этот процесс должен быть выполнен со всеми компьютерами в локальной сети.
Параметры локальной Компьютерная сеть должна выглядеть следующим образом:
| Первый компьютер | Второй компьютер | Третий компьютер |
| IP-адрес: 192.168.1.2 Маска подсети: 255.255.255.0 Имя компьютера: compo-1 Рабочая группа: Home | IP-адрес: 192.168.1.3 Маска подсети: 255.255.255.0 Имя компьютера: COMP-2 Рабочая группа: Home | IP-адрес: 192.168.1.4 Маска подсети: 255.255.255.0 Имя компьютера: compo-3 Рабочая группа: Home: Home: Home: Home |
Теперь вы можете увидеть свой компьютер локальной Сеть. Для этого дважды нажмите на кнопку Сетевое окружение на рабочем столе, а затем щелкните компьютер рабочей группы в области навигации слева. Компьютер отображается справа локальной Сети, включенные в вашу рабочую группу.
Шаг 3. Настройка прав доступа и безопасности
Компьютеры в локальной Сети видны, но доступа к ним пока нет. Если вы дважды щелкните на компьютере в локальной Сеть, откроется окно для COMP-N (N — номер компьютера) с предложением ввести имя пользователя и пароль.
Это происходит потому, что учетная запись гостя на компьютере отключена и имеет не настроены права доступа. Ссылки настроить Права доступа и гостевая учетная запись.
Чтобы активировать гостевую учетную запись, переходим в Пуск — Панель управления — Учетная запись пользователя. Внизу нажмите Учетная запись гостя, а затем Учетная запись гостя.
Осталось настроить Права доступа к компьютеру из локальной сети.
Запускаем & gt; Панель управления & gt; Администрирование & gt; Локальная политика безопасности. В левом меню открываем Локальная политика > Назначить права пользователя.
Затем в правом окне дважды щелкните Policies, запретите доступ к компьютеру по сети и удалите учетную запись гостя. Вот и все. Теперь, если вы откроете Network Neighbourhood и дважды щелкните на любом компьютере, вы сможете увидеть общие ресурсы этого компьютера.
Шаг 4: Настройка общего доступа к папкам и файлам
Наша локальная Сеть работает, общий доступ к нужным файлам и папкам для обычного использования остается открытым из локальной сети.
Для этого щелкните правой кнопкой мыши на нужной папке (в моем случае на папке договора) и выберите пункт Общий доступ и безопасность
Далее переключитесь на вкладку Доступ и откройте поле Сложный доступ к этой папке и разрешите изменение файлов по сети, если это необходимо.
После этого текущая папка и ее содержимое будут доступны всем на в локальной Сеть. На следующем рисунке показано, что папка Contract стала доступна на компьютере Компьютер 1.
Это позволяет обеспечить обычный доступ к папкам на любом компьютере.
Шаг 5. Общий доступ к локальному принтеру
Мы подошли к последнему этапу. Это обеспечивает нормальный доступ к принтеру, подключенному к компьютеру (в моем случае COMP-1).
Общий доступ к принтеру дает вам возможность печатать с любого компьютера на в локальной Сеть для принтера.
Открыть общий доступ к локальному Перейдите в раздел Принтеры, меню Пуск — Панель управления — Принтеры и факсы, нажмите на правую кнопку нашего принтера и выберите в контекстном меню пункт Композитный доступ.
В следующем окне отметьте общий доступ к этому принтеру и нажмите OK. Вы также можете ввести имя сети принтера или сохранить настройки по умолчанию.
Теперь этот принтер можно подключить к любому компьютеру в локальной Сеть. Что мы будем делать.
Заходим в «Сетевое окружение», дважды щелкаем на компьютере, к которому подключен принтер (в моем случае COMP-1), затем щелкаем правой кнопкой мыши на принтере и выбираем «Подключить».
В следующем окне нас предупреждают, что мы должны нажать Да на автоматически устанавливаемые на наш компьютер драйверы.
То же самое следует сделать со всеми компьютерами в локальной Сеть, к которой необходимо подключить принтер.
Наш принтер готов, и вы можете печатать из локальной сети.
На этом базовая настройка локальной Сеть исчерпана. Теперь вы можете обмениваться файлами в локальной Сеть, используйте обычный принтер.
http://www.38i. ru 23 декабря 2018 г.
Рассмотрите различные варианты, как настроить локальную Сети между компьютерами.
Локальная сеть как настроить :
- Использование беспроводного маршрутизатора.
- Использование кабеля.
- Использование переключателя.
- Настройте виртуальную сеть.
Настройка локальной Сеть для Windows 10, 8.1, 8, 7
Для корректной работы необходимо, чтобы все ПК находились в рабочем ансамбле Приведем пример как настроить локальную ④ Сеть с сетью
Для его активации необходимо провести такие манипуляции:
1. необходимо перейти к «Панели управления» через конфигурацию меню «Пуск».
2. найдите вкладку Система и безопасность. 3.
3. перейдите в раздел «Система». 4.
4. Теперь перед вами появится окно, в левой части которого вы должны найти раздел «Дополнительные параметры системы».
Доступ к конфигурации локальной сети
5. появится страница с несколькими инвестициями. Нам нужен человек по имени» Компьютерное имя».
Нажмите на кнопку» Изменить
6. здесь переходим к иконке «Изменить» и в появившемся окне вносим изменения в название рабочей группы. В нашем случае нужно зарегистрировать mshome.
Главное правило заключается в том, что все письма должны быть озаглавлены
7. сохраните заданный параметр клавишей «OK».
8. обязательная перезагрузка компьютера должна быть перезагружена, чтобы действовать как новая конфигурация.
Установите IP-адрес
Следующим шагом будет настройка IP-адреса для нескольких отдельных устройств. *
- Заходим в раздел «Панель управления» с названием «Сеть и Интернет».
- Вам нужно найти вкладку «Центр управления сетями и общим доступом».
- Затем посмотрите на левую сторону вкладки и найдите раздел «Изменить настройки адаптера».
- Затем нужно включить пункт с названием сетевой карты и нажать на него. Появится окно свойств.
Узнаем, как называется сетевая карта, и щелкаем по ее названию, чтобы изменить ее свойства
- Здесь необходимо выбрать раздел «Протокол Интернета версии 4» и перейти к его свойствам.
Настройка параметров интернет-протокола
Если подключение осуществляется через маршрутизатор и активирован сервер DHCP, необходимо установить следующее: настройки в показанном окне:
- IP-адрес — автоматический режим;
- DNS-сервер — автоматический режим;
- Шлюзом по умолчанию является режим Auto.
Хотя все компьютеры подключены, каждый из них должен иметь свой собственный IP-адрес.
Настройка видимости для компьютеров
Следующим шагом будет настроить Видимость для компьютера в этой сети. Мы выполняем следующие манипуляции:
- Проходим начало в» Панели управления».
- Затем перейдите в раздел «Сеть и Интернет».
- «Центр управления сетями и общим доступом».
- Переходим на левую сторону, где нам нужен пункт «Изменить расширенные настройки общего доступа».
Появилось окно с конфигурацией для совместного использования.
В каждом из них вам нужно активировать предметы:
Диффузионный поиск,
Общий доступ,
Доступ к файлам и доступ к принтеру.
Опять же, необходимо отключить защищенный паролем доступ, чтобы любой пользователь мог использовать файлы и папки.
- Сохраняем настроенные параметры.
Чтобы изменить конфигурацию для настройки общего пользования по локальной сети
Настройки папки
Теперь вам нужно изменить настройки Для всех папок, к которым будет предоставлен общий доступ по локальной сети.
Однако нет необходимости в том, чтобы значение записанных там данных изменялось. Для показа достаточно открытого доступа.
1. установите курсор на папку, которую нужно изменить, и нажмите правую кнопку мыши.
2. вам нужна вкладка «Свойства» и раздел «Общий доступ».
3. переходим к пункту «Дополнительно». настройка общего доступа».
Изменения конфигурации при настройке доступа к папкам по локальной сети
4. на этой странице в первой строке есть надпись «Поделиться этой папкой», а напротив нее — специальный флажок, где нужно поставить галочку, чтобы включить эту функцию.
5. переходим к кнопке под страницей «Разрешения» и нажимаем на нее. Таким образом, нужная папка получает указанные разрешения.
Вот как выглядит папка со всеми настроенными разрешениями.
6. Активируем настройки , нажав на «Ок».
Следующая вкладка, которую можно изменить, — «Безопасность». 8.
Найдите кнопку «Изменить» и нажмите ее.
Настройка параметров безопасности
9. появится новая вкладка с разделом «Добавить». Вам нужно войти и перейти к тому месту, где вас попросят ввести названия всех выбранных предметов. Здесь нужно написать слово «all» — это название группы без кавычек и точек.
Чтобы изменить данные, необходимо написать в окне слово «all».
10. подтвердите действия кнопкой «OK».
11. Созданная папка добавляется в раздел «Безопасность» в окне «Группы и пользователи».
12. Вы должны щелкнуть на нем и в окне «Разрешения для всех групп» установить флажок для установки уровня доступа.
Пример установки разрешений для выбранной группы
13. Сохраняем новые данные во всех вкладках с помощью кнопки «OK».
14. Вы также должны перезагрузить компьютер.
Настроенная локальная Вы можете подключить несколько гаджетов к одному через сеть. Чаще всего он используется для организации взаимодействия между компьютерами на работе.
Дома настройка Даже возможно, но не обязательно для всех.
Настройка кабеля
Настроить локальную В сети между компьютерами можно использовать кабель. Используется RJ45. Она бывает 2 типов:
- Крест;
- Прямой;
Чтобы создать такой союз, нам нужен крестообразный соединитель. При покупке кабеля вы должны сами его разобрать.
Поскольку современные сетевые карты могут самостоятельно определять свой тип во время установки.
Если под рукой есть другой тип кабеля, это не страшно. Программа автоматически обнаруживает его и выбирает все необходимые настройки .
кабели, чтобы освободить место для нескольких компьютеров
Деталь должна быть правильно подключена к ячейке ПК. Загорается зеленый индикатор — это означает, что все работает нормально.
- Заходим в «Панель управления» и переходим в «Сетевые подключения».
- Выбираем символ и используем правую кнопку мыши.
- Появится окно, в котором нужно выбрать строку «Свойства».
- Появилась страница, где описано сопряжение и приведены методы, используемые для этого сопряжения.
- Выберите последний элемент и нажмите кнопку внизу — «Свойства».
Настройки Подключение через кабель
- В этом разделе необходимо определить адрес AY Pi. В этом формате он должен быть 192.168. xx. xx। Они не могут быть одинаковыми на обоих ПК.
- Сохраните конфигурацию с помощью кнопки OK.
- Мы выполняем перезагрузку.
Виртуальные сетевые отношения
Иногда бывают моменты, когда вам нужно локальная Сеть, но у вас ее просто нет. Такую проблему можно решить с помощью виртуального сопряжения компьютера.
Загрузите соответствующую программу для его отображения. Например, Hamachi (платный), Komodo ezvpn (есть бесплатный вариант), Remobo (бесплатный пробный вариант).
Например, мы используем COMODO EasyVPN и рассматриваем возможность подключения к нему. Все остальные аналогичные программы практически идентичны.
Программа для настройки виртуальной локальной сети
После установки утилиты на оба компьютера необходимо создать персональную страницу для каждого человека. Это делается в самой программе с помощью кнопки «Новая учетная запись».
Первый пользователь должен зайти в меню, открыть раздел «Создать новую сеть», ввести имя для сети и установить пароль.
Затем второй пользователь также запускает программу ее настройки И когда он присоединяется к сети, он вводит данные, полученные от соперника. Настройка завершена, вы можете общаться или играть в игрушки.
Как настроить локальную сеть в Windows
Локальная сеть (LAN) — это компьютерная сеть, которая позволяет нескольким компьютерам (дома, в офисе) подключаться друг к другу и/или к Интернету через одну и ту же точку доступа.
В принципе, настройка локальной Сеть в Windows 7 ничем не отличается от настройки в Windows XP. Я не буду рассказывать вам, как выбрать правильный концентратор, не буду рассказывать, как правильно подключать кабели. Поэтому в этом видеоуроке мы рассмотрим только следующее. настройку локальной Создание сети между компьютерами в Windows 7.
Выдержать любые проблемы, которые могут возникнуть при настройке Работа в сети, отдельный видеоурок не имеют смысла. Их очень много, и описать их все вместе невозможно. Но некоторые ошибки, которые допускают новички, приведены ниже.
Возможные проблемы с локальной Сети в Windows 7 и их решение:
— Если сеть не работает, необходимо перепроверить правильность всех выполненных действий настроек . — Отключение сети может быть связано с наличием на компьютере брандмауэра, который может блокировать входящий или исходящий канал. В этом случае вы должны либо отключить его, либо в настройках Добавьте новое доверенное сетевое подключение. — Название компьютера также является общеизвестным фактом. Если в домашней сети есть два компьютера с одинаковыми именами, в работе сетевого соединения могут возникнуть различные проблемы. Поэтому постарайтесь задать такое имя компьютера, чтобы оно не имело высокой вероятности повторения. — Наконец, не забудьте перезагрузить компьютер настроек , особенно после изменения IP-адреса. — Если все настроено Вам необходимо проверить компьютер на наличие вирусов и повторить все вышеописанные действия еще раз настройки локальной Сеть. — Если соединение отсутствует, убедитесь, что вы находитесь в одной рабочей группе. В видеоролике описано, как его настроить.
Как настроить локальную сеть между компьютерами через роутер D-Link dir300?
В этой статье мы расскажем о том, как привязать маршрутизатор D-Link DIR300 и несколько компьютеров к в локальную Сеть для обмена данными.
- 1 Настройка локальной сети для Windows Xp
- 1.1 Настройка локальной сети для Windows 7
Сегодня настроить локальную Создание сетей между компьютерами стало настолько простым, что с этим могут справиться даже новички. Мы настроим локальную сеть через маршрутизатор D-Link DIR300. Если вы не знаете, как его настроить Чтобы подключиться к Интернету, рекомендую прочитать статью по настройке Маршрутизатор D-Link DIR300, где пошагово объясняется, что и как делать.
Если на вашем компьютере установлены программы сетевой защиты, особенно Windows Firewall, их необходимо настроить Соответственно, чтобы трафик не блокировался. локальной сети.
Во-первых, необходимо убедиться, что компьютеры видят друг друга в сетевом окружении. Для этого поместите их в рабочую группу. Как это сделать?
Настройка локальной сети для Windows Xp
Щелкаем правой кнопкой мыши на значке «Мой компьютер», в контекстном меню выбираем «Свойства», затем вкладку «Имя компьютера» — кнопка «Изменить» — в поле «является членом: Рабочая группа» введите имя рабочей группы — нажмите «OK».

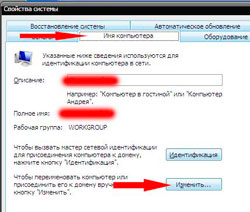
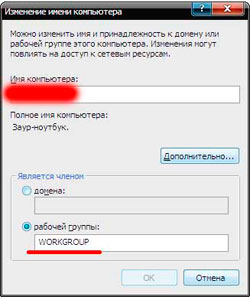
IP-адреса компьютеров должны находиться в одной подсети. Обратите внимание, что при установке флага «по умолчанию» компьютеры получают следующие параметры от маршрутизатора, к которому они автоматически подключены:
- Его IP-адрес;
- Маска подсети;
- Главные ворота;
- Адреса к серверам DNS.
В некоторых случаях необходимо активировать NetBIOS через TCP/IP. 1:
1. перейдите в раздел Сетевые подключения: Меню — запустите пункт меню «Панель управления» — значок «Сетевые подключения».
2. Вызов окна настройки TCP / IP: Щелкните правой кнопкой мыши на ярлыке «Соединение». по локальной Сеть » — Пункт меню «Свойства» — Выберите из списка «Протокол Интернета (TCP/IP)» — кнопка «Свойства».
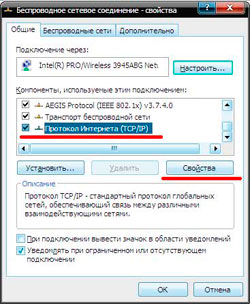
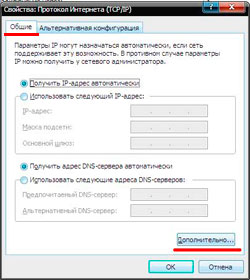
3. включите NetBIOS: Вкладка » Общие » — Кнопка «Дополнительно» — Вкладка «Выигрыши» — Включить NetBIOS через флаг «TCP/IP» — Установить кнопку OK.
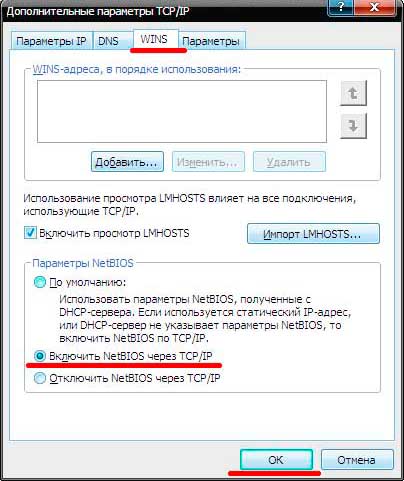
На этом настройки закончены.
Настройка локальной сети для Windows 7
Щелкните правой кнопкой мыши на значке Мой компьютер & gt; Свойства & gt; Изменить параметры, после чего в открывшемся окне мы увидим имя компьютера и имя рабочей группы. Чтобы изменить рабочую группу, нажмите «Изменить». После переименования компьютера и рабочей группы компьютер необходимо перезагрузить, чтобы изменения были применены.
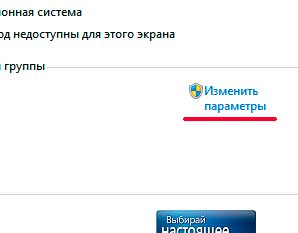
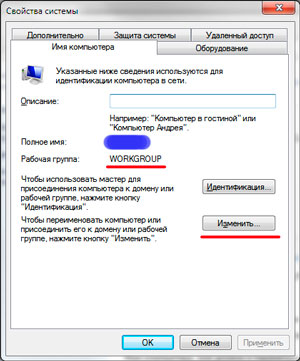
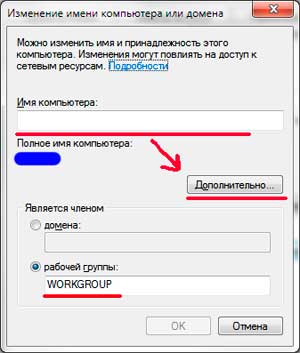
Важно! Рекомендуется задавать имя компьютера латинскими буквами!
Далее следует настроить TCP / IP для автоматического получения IP-адреса и DNS. Для этого перейдите в Панель управления & gt; Центр управления сетями и Total Access & gt; Подключение. по локальной Network & gt; в следующем окне выбираем Properties & gt; Выделяем TCP / IPv4 Internet Protocol и нажимаем Properties & gt; Select to automatically retrieve an IP address and the address of the DNS server automatically.
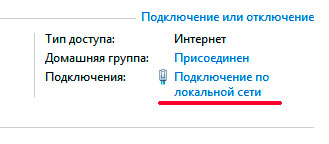

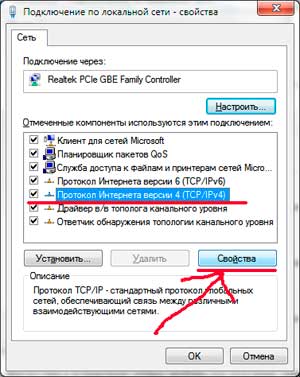
Чтобы включить NetBIOS, нажмите кнопку «Дополнительно» в окне свойств интернет-протокола TCP / IPv4 & GT. Вкладка «Win» & gt; Включите NetBIOS через TCP / IP и нажмите OK.
Игры по локальной Сеть на компьютере: как создать и настроить локальную сеть между двумя компьютерами?
Статья о локальной Сеть, а также способы подключения по локальной Объединение двух компьютеров в сеть для игр.
Локальная сеть. Концепция
Этот тип беспроводной сети включает определенное количество компьютерных устройств, подключенных к сети, выходящей в Интернет, и расположенных в офисах, квартирах, домах отдыха и микрорайонах.

Схематическое изображение локальной сети
Точка доступа WLAN обеспечивается модемами, коммутаторами АТС и адаптерами. Строительные технологии локальной сети, следующие:
- Система проводного доступа в Интернет
- Система беспроводного доступа в Интернет (WLAN, Bluetooth)
Где используется беспроводная связь? локальная сеть?
- Крупнейшие мегаполисы страны
Какие бывают локальные сети?
- Небольшие крытые офисные или жилые комплексы
- Крупные сети, охватывающие весь город
Объем сети зависит от количества пользователей и мощности точки доступа. Локальная сеть подключается к точке доступа в Интернет через оптический кабель, модемное устройство или абонентские телефонные линии DSL.
Плюсы локальной сети
- Высокоскоростное подключение к Интернету
- Статические функции
- Большое количество подключенных клиентов
- Использование общего, уникального IP-адреса для подключения к Всемирной паутине
- Использование внутренних IP-адресов, независимых друг от друга, настроенных только для внутренних сетей
Далее рассмотрим типы локальной сети, подробнее.
Проводной доступ к локальной сети
Принцип создания сети относится к технологии Ethernet. Что используется в системе?
- Сеть связи с точкой доступа в Интернет: модемные устройства, телефонные каналы, коммутаторы
- Подключение волоконно-оптических кабелей

Структурная схема проводки локальной Сети Спецификация коммуникационных сетей (оптоволоконные кабели, модемные устройства или телефонные каналы) с точками доступа в Интернет и сетевыми кабелями
К одной из указанных сетей связи подключается точка доступа и вычислительные устройства абонентов (планшеты, компьютеры, ноутбуки, мобильные телефоны). Проводная локальная сеть более громоздка, чем беспроводная система доступа. Про:
- Надежность кабеля, независимость от погоды и климата.
- Доступная стоимость установки.
- Высокая скорость передачи данных (100 Мбит/с)
Беспроводная дорожка
В сети используются технологии Wi-Fi, Bluetooth и GPRS. Локальные сети такого плана охватывают небольшое количество абонентов, поскольку еще не разработана технология, позволяющая обеспечить высокую скорость интернета большому количеству пользователей. Профессионал:
- Недорогой вариант доступа в Интернет, полная оплата для абонентов.
- Наличие доступа к сети для удаленных районов, где прокладка кабелей невозможна.
- Низкая дальность охвата клиентов из-за ограниченной зоны покрытия передающих устройств.
Беспроводные технологии локальных Сети не стоят на месте. В ближайшем будущем ожидается массовое использование таких сетей. Увеличение скорости доступа к Сети также входит в планы разработчиков.
Как настроить локальную Игровая сеть для двоих на ПК?
Задача: настройка Система из двух компьютерных устройств. ИНФОРМАЦИЯ:
- Два компьютера с операционной системой Windows
- Кабельная сеть
- Вход в систему с правами администратора
- Введите опцию «Начать» в активности
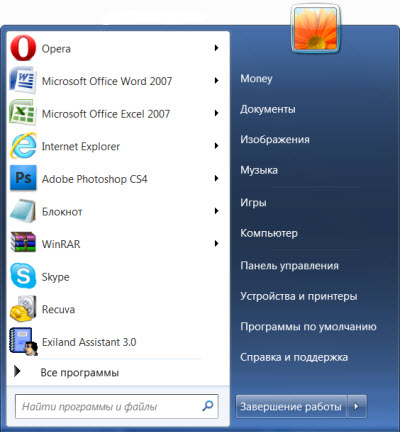
Ключ и активация#171;Пуск»
- Показать панель задач
- Активируйте опцию» Сетевые подключения
- Откройте пункт «Свойства» в строке «Подключение». по локальной сети»
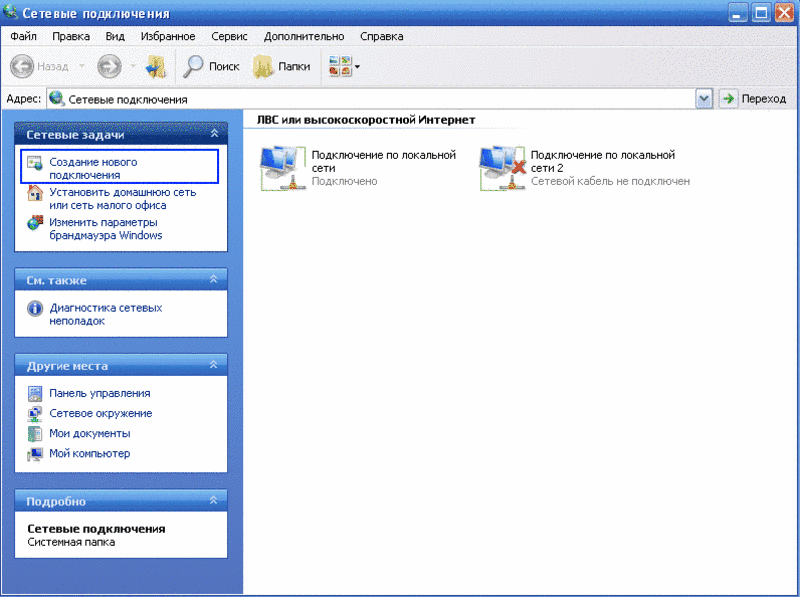
Активируйте опцию «Сетевые подключения» и откройте подпункт «Подключения по локальной сети»
- Выберите «Протокол TCP / IP
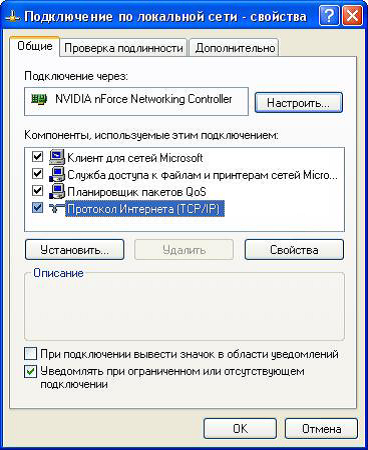
Выберите «Протокол TCP / IP
- Снова перейдите в раздел «Свойства системы
- Проверьте подраздел «Принять следующий IP-адрес», введя адрес вашего компьютера
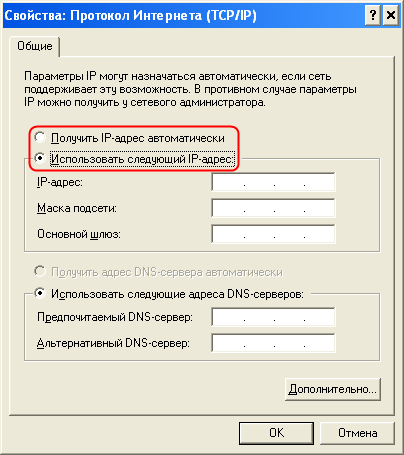
Проверьте подраздел «Принять следующий IP-адрес», введя адрес вашего компьютера.
Мы вводим адрес компьютера в журнал
Мы выполняем аналогичные действия на другом компьютере.
Проверьте процедуру размещения компьютера в рабочей группе. Для этого выполните следующие действия:
- Активируем папку «Мой компьютер».
- Мы видим раздел «Свойства системы
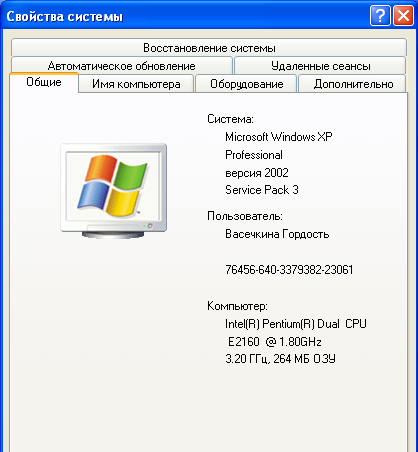
Ищем раздел «Свойства системы
- Находим «Имя компьютера» и опцию » Изменить
Отмечаем пункт» Имя компьютера» и вариант» Изменить» или «Изменить»
- Нажмите кнопку OK
- Мы перезапускаем устройства
- настройка сети осуществлена
Проверка настройки Сеть между двумя компьютерными устройствами:
- Открываем опцию «Пуск»
- Выбираем раздел «Исполнение
- Мы отмечаем подраздел «CMD

Выберите раздел «Производительность» и отметьте подраздел «CMD».
- Нажмите кнопку OK
- Введите адрес второго компьютера
- При обычной передаче пакетов, локальная сеть настроена
Уверены, вы настроите сети, вам понравятся компьютерные игры!
Инструкция по настройке локальной сети для дома
— Доступ в Интернет и доступ к сетевым ресурсам на ПК и ноутбуке.
Что нам делать…
Схема локальной сети для дома.
* Обозначение: «PC» — персональный компьютер, «NB» — ноутбук. ** Проблемы, связанные с прокладкой кабеля, в данной инструкции не рассматриваются.

«PC» на первой сетевой карте настроим На ADSL (в соответствии с инструкциями провайдера), в моем случае модем. настроен В режиме моста и настройки .
IP-адрес: 192.168.189.166 Маска подсети: 255.255.255.0 Основной шлюз: 192.168.189.1 Предпочитаемый DNS-сервер: 62.64.17.54
* Ваши настройки будут отличаться от моих. ** Настройка сетевых параметров осуществляется следующим образом: «Пуск» > «Панель Управления» > «Сетевые подключения» > «Свойства сетевого подключения» >»TCP / IP Интернет-протокол

Теперь настроим Вторая сетевая карта на компьютере:
IP-адрес: 192.168.1.1 Маска подсети: 255.255.255.0

Теперь перейдем к настройке Параметры сети на ноутбуке («NB»).
IP-адрес: 192.168.1.2 Маска подсети: 255.255.255.0 Основной шлюз: 192.168.1.1
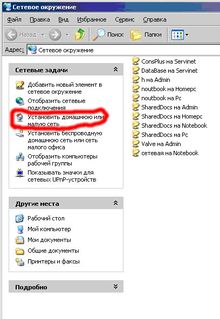
Теперь перейдем к настройке локальной сети. В начале настроем На» ПК» заходим в» Сетевое окружение» и выбираем в списке» Сетевые задачи «» Установить домашнюю сеть или малую сеть».

После нажатия на ссылку «Настройка домашней или небольшой сети», мастер настройки сеть. onNext».
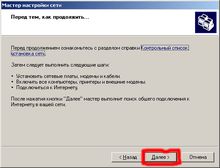
onNext».

В этом окне выбираем — «Этот компьютер имеет прямое подключение к Интернету». Другие компьютеры в сети подключены к Интернету через этот компьютер. » и нажмите «Далее».
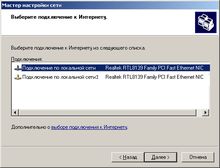
Здесь мы выбираем соединение настроено Выберите ADSL (т.е. первая сетевая карта) и нажмите «Далее».
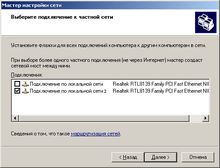
В этом окне мы помечаем соединение галочкой, смотря на «NB», т.е. «Связь по локальной Сеть 2» и нажмите кнопку «Далее».
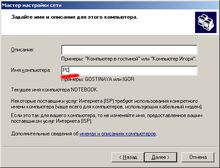
Здесь мы пишем: Имя компьютера — «ПК» и нажмите «Далее».
* Вы также можете написать описание компьютера, например, «ПК, подключенный к сети ADSL». Это не является обязательным пунктом. ** Имя компьютера может быть введено по вашему усмотрению.
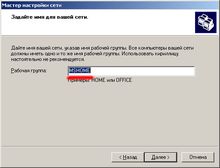
В этом окне вводим имя рабочей группы Mshome и нажимаем кнопку «Далее».
* Имя рабочей группы может быть введено по нашему усмотрению.

Здесь мы выбираем первый вариант, который открывает полный доступ к принтеру и файлам, и нажимаем кнопку «Далее».

В этом окне мастер показывает параметры, которые мы имеем с вами настроили । После ознакомления нажмите кнопку «Далее».

В этом окне Windows автоматически применяет выбранные параметры.
* Этот процесс может занять несколько минут.

В последнем окне мастера настройки Сеть, вам все равно придется нажать на кнопку «Готово». Затем перезагрузите компьютер.
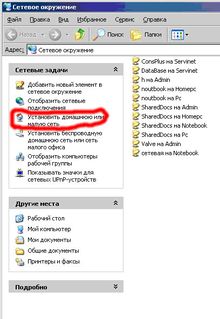
Теперь перейдем к настройке ПРИМЕЧАНИЕ Ноутбук. Первые три шага одинаковы настройке локальной сеть на ПК. Заходим в «Сетевое окружение» и выбираем «»Установить домашнюю или небольшую сеть» в списке «Сетевые задачи».

После нажатия на ссылку «Настройка домашней или небольшой сети», мастер настройки сеть. onNext».
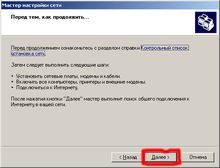
onNext».

В этом окне выбираем «Этот компьютер подключен к Интернету через шлюз или другой компьютер в сети» и нажимаем «Далее».
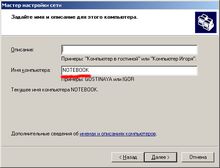
Здесь мы вводим «Имя компьютера» — Ноутбук и нажимаем кнопку «Далее».
* Имя компьютера можно ввести по своему усмотрению.
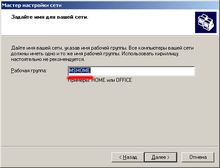
В этом окне вводим имя рабочей группы — «MSHOME» и нажимаем кнопку «Далее».
* Здесь имя рабочей группы должно совпадать с именем рабочей группы, которое вы ввели на ПК.

Выберите первый вариант здесь, а также на ПК, чтобы открыть доступ к принтерам и файлам. И нажмите кнопку «Далее».

В этом окне мастер показывает параметры, которые мы имеем с вами настроили । После ознакомления нажмите кнопку «Далее».

В этом окне Windows автоматически применяет выбранные параметры.
* Этот процесс может занять несколько минут.
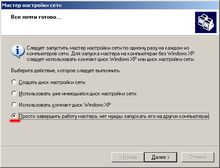
Здесь мы выбираем последний вариант «Просто завершить работу мастера без необходимости запускать его на других компьютерах. «И нажимаем «Далее».

В последнем окне мастера настройки Сеть все равно должна нажать на кнопку «Готово». Затем перезапустите NB.
Что мы проверяем …
Теперь пришло время проверить нашу производительность локальной сети.
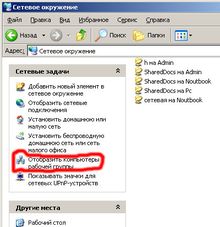
Заходим в «Сетевое окружение» и выбираем в «Сетевых задачах» «Показать компьютер рабочей группы».

Если у вас есть две иконки с компьютером, как показано на скриншоте. настройка локальной сети прошла удачна.
* Если у вас нет экрана компьютера в локальной Сеть, проверьте все шаги еще раз настройки локальной Сеть на ПК и NB.
Что мы потрясены …
Мы освоили одно задание «Доступ в Интернет и использование сетевых ресурсов на ПК и ноутбуке», теперь разберемся со вторым заданием «Обмен файлами между ПК и ноутбуком». Для этого пропишите общий доступ к файлам. Это самый простой способ обмена файлами по сети.
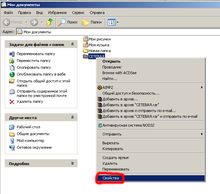
Сначала выберите папку, к которой мы хотим предоставить общий доступ. Щелкните на нем правой кнопкой мыши и выберите свойство из списка.
* В моем случае это «сетевая» папка, вы можете выбрать папку по своему усмотрению.

В появившемся окне переходим на вкладку «Доступ» и устанавливаем, галочки напротив «Разрешить обычный доступ к этой папке» и «Разрешить изменение файлов по сети» и нажимаем на кнопку OK.
* Поставьте вторую галочку, если вы хотите изменять файлы по сети.
Теперь мы выполнили второе задание. Чтобы попасть в сетевую папку, нужно открыть «Сетевое окружение» в списке «Сетевые задачи», выбрать «Просмотр компьютеров группы компьютеров», выбрать нужный компьютер и в открывшемся списке выбрать нужную папку.