Как настроить локальную сеть в Windows 10
5 лет назад учреждение локального Соединение нескольких компьютеров требовало приобретения специальных устройств (коммутаторов или концентраторов), которые были необходимы настроить И подготовиться сегодня к успешной работе де сети, если в каждом доме есть маршрутизатор или роутер, который организует проводную или беспроводную связь между разными йеменами. Необходимость приобретения оборудования сторонних производителей была устранена. настройки Появляется возможность организовать связь между компьютерами, обмен файлами, включая использование локального соединения.
Зачем это вообще нужно локальная Ловушка? В таких сетях можно обмениваться фильмами, музыкой, фотографиями, играть в трехмерные игры с живыми соперниками, Все эти функции вместе взятые являются большим подспорьем для организации и настройки Подключение и возможность играть в многопользовательском режиме с реальными людьми сразу сокращают все временные и моральные затраты на оптимизацию соединения, а также недовольство от появления возможных всплывающих подводных камней при настройке, на нет.
В этой статье я объясню, как создать и настроить проводное / беспроводное соединение между несколькими узлами в локальной Сеть и то, что для нее необходимо
Необходимые условия для организации локального Подключение уже существует в Windows 10 через маршрутизатор настроенноЭто подключение к маршрутизатору Эта статья не содержит настройку Маршрутизатор, поскольку мы уже описали процедуру настройки В отдельной статье (ссылка выше) мы предполагаем, что ваш маршрутизатор работает правильно и стабильно, и что нет никаких проблем (например, периодической потери соединения или отключения). Кроме того, для организации кабельного подключения без WLAN можно воспользоваться приведенными выше инструкциями
Установление соединения локальной Сеть — подробные инструкции
Первое, что нам нужно сделать, — включить все компьютеры в сети в одну рабочую группу Чтобы узнать, к какой рабочей группе принадлежит выбранный ПК, щелкните правой кнопкой мыши на кнопке Пуск и выберите из всплывающего меню пункт Система
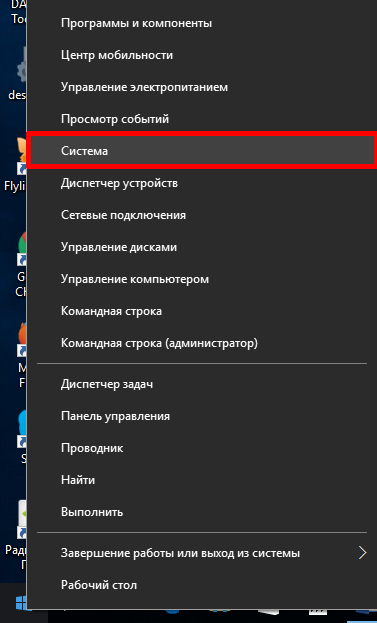
Как вы видите, мой ПК принадлежит к группе «Рабочая группа». Альтернативный способ достичь той же формы — использовать последовательность клавиш «Win + R» и④.❶ вы должны ввести команду В результате вы также будете перенаправлены на ту же форму
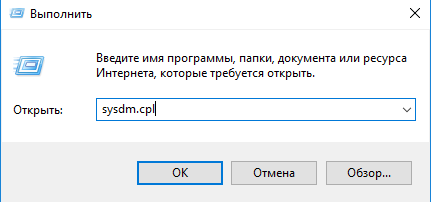
Что делать, если имена рабочих групп на разных компьютерах отличаются, а вам нужно изменить группу на одном или нескольких выбранных компьютерах? В этой же форме нажмите на кнопку «Изменить» и в открывшейся новой форме введите название нужной группы
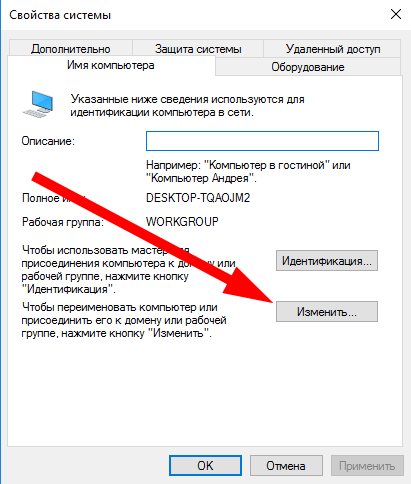
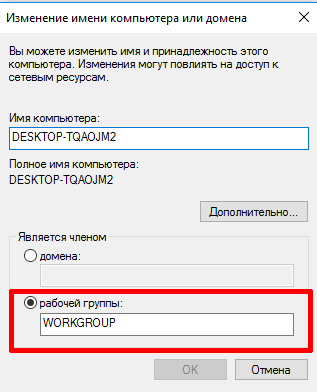
При вводе имени рабочей группы не используйте кириллицу, а только латинские символы
Далее настраиваем дополнительные параметры в Панели управления общим доступом и сетевыми подключениями Заходим в Панель управления, выбрав один из пунктов меню, нажав правой кнопкой мыши на кнопку «Пуск»
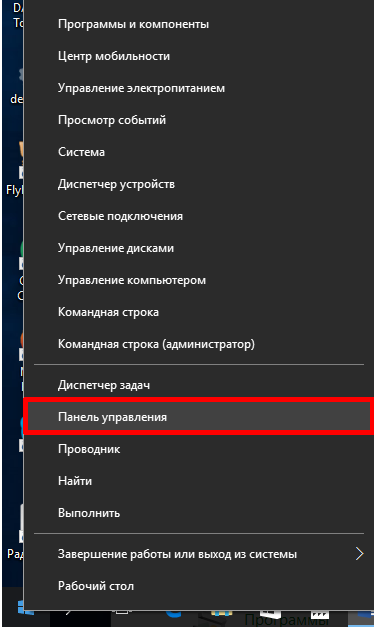
Здесь мы активируем опцию «Показывать статус работы и сети» в категории «Интернет и сетевые подключения».»
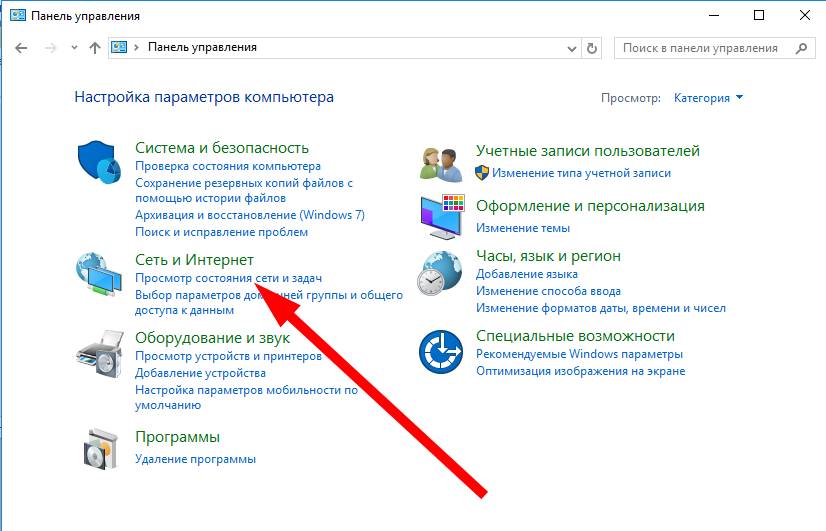
В открывшейся форме откройте подраздел» Изменить расширенные параметры общего доступа».
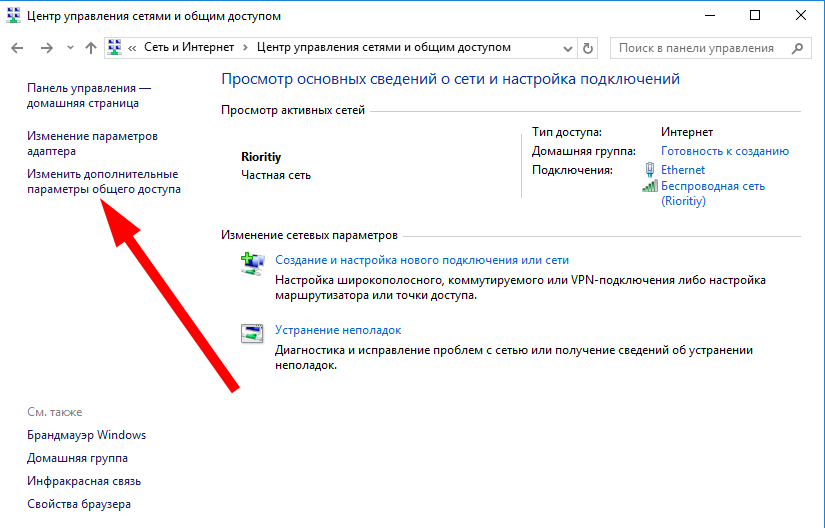
④ АКТИВИРУЙТЕ разрешение на автоматическое управление подключениями рабочей группы, совместным использованием принтеров и файлов. настройку И поиск компьютеров в сети
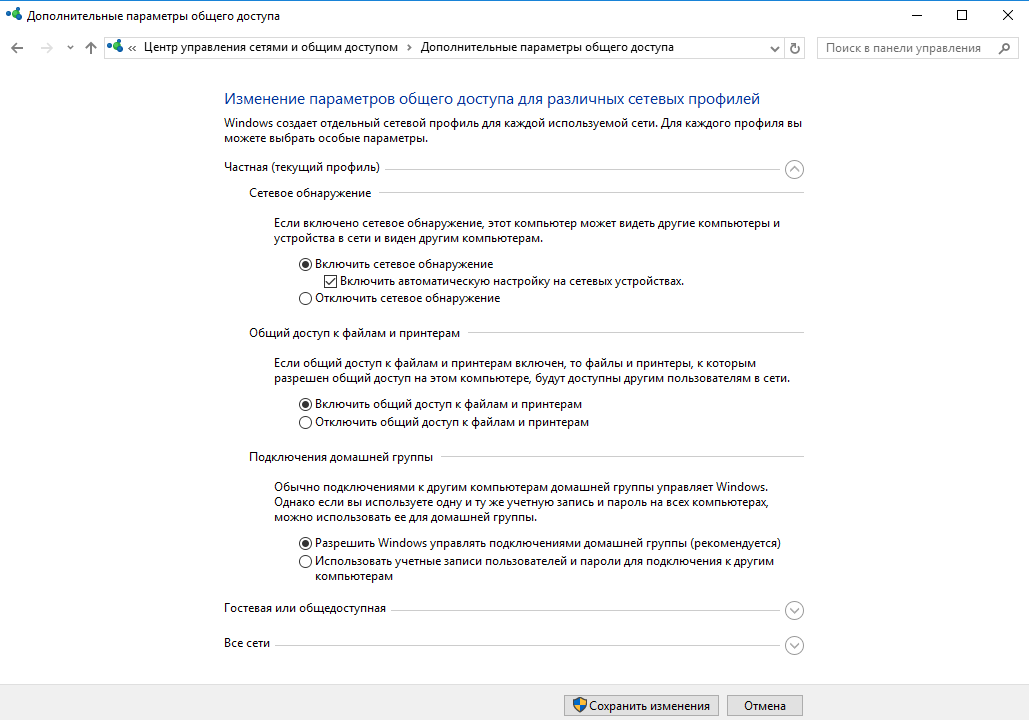
Выберите раздел «Все сетевые подключения» и отметьте опцию «Отключить весь доступ с паролем». Затем сохраните все изменения, нажав кнопку сохранить.
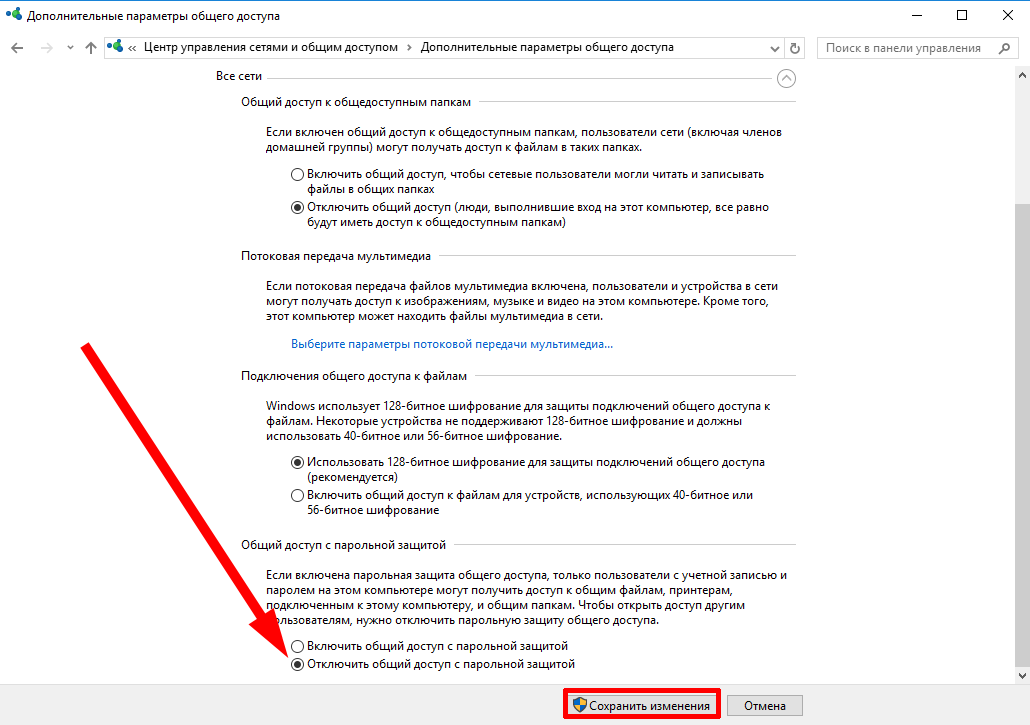
Выполните аналогичные операции на всех системах, к которым вы хотите подключиться к локальной Сеть, после чего мы можем продолжить.
Как настроить Обеспечение доступа к файловым объектам и каталогам на ПК
Чтобы организовать общий способ доступа к папкам в сети, необходимо щелкнуть правой кнопкой мыши на соответствующем каталоге и выбрать пункт «Свойства». Затем перейдите на вкладку «Доступ» и нажмите кнопку » расширенный настройка».
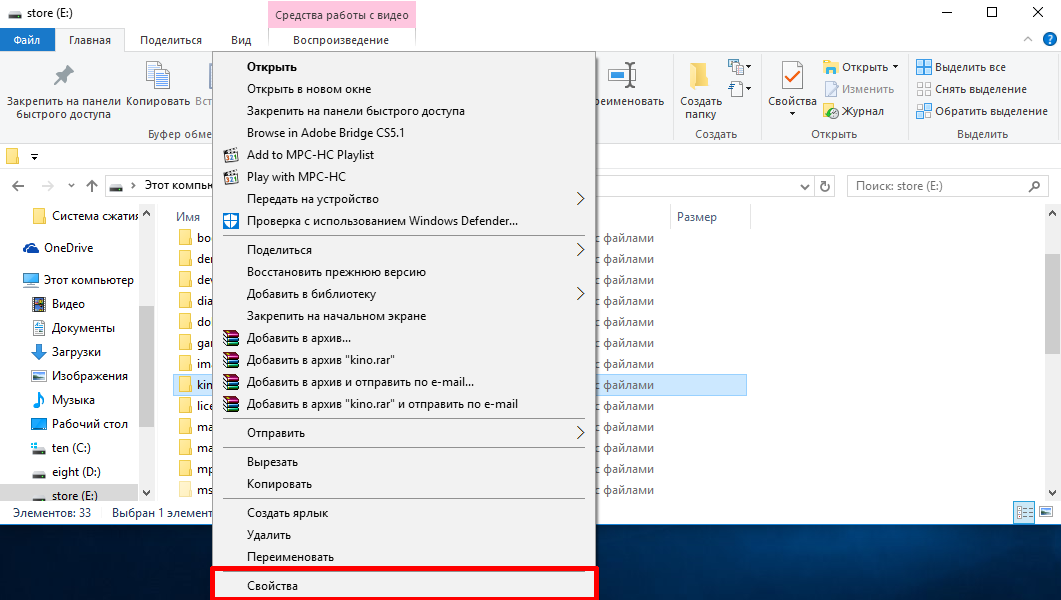
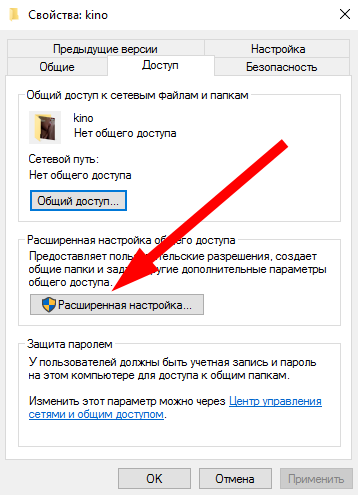
Чтобы открыть доступ к каталогу обычного типа, поставьте галочку в пункте и нажмите на кнопку «Разрешить», чтобы открыть доступ к каталогу обычного типа. Здесь выберите пользователей, которым вы хотите предоставить доступ, и укажите, какой тип доступа вы хотите предоставить. Наиболее предпочтительным вариантом является «только для чтения», так как вы можете не дочитать несколько десятков файлов в вашем каталоге в ближайшем будущем, когда откроете доступ для изменения другим пользователям.
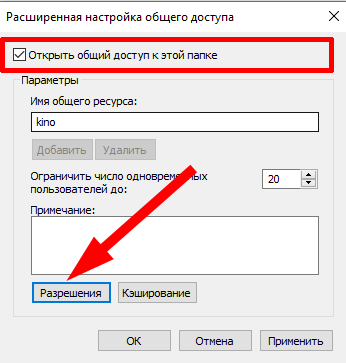
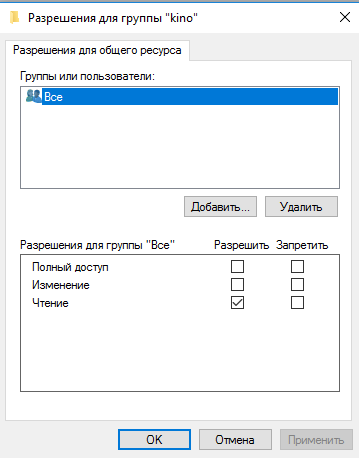
Теперь перейдите на вкладку «Безопасность» в свойствах каталога и установите для пользователя доступ «все», читайте только содержимое каталога и запускайте файлы в указанной папке, чтобы вы могли смотреть фильмы на любом компьютере. при локальном Не дублируйте их на ПК после подключения. Чтобы изменить права, нажмите кнопку «Изменить» для соответствующего пользователя.
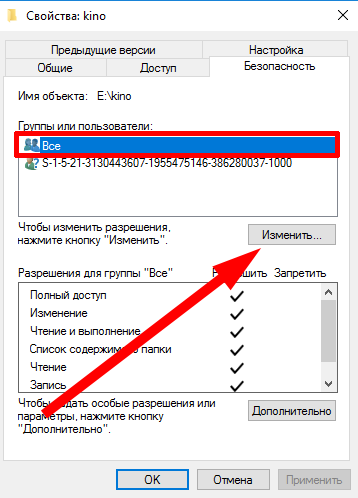
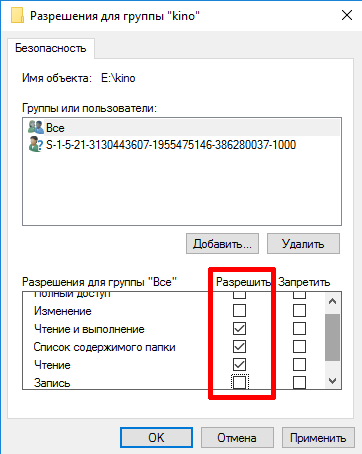
Если вы все сделали правильно, то отображаемые папки будут отображаться на других компьютерах, подключенных через одно компьютерное соединение локальной сети.
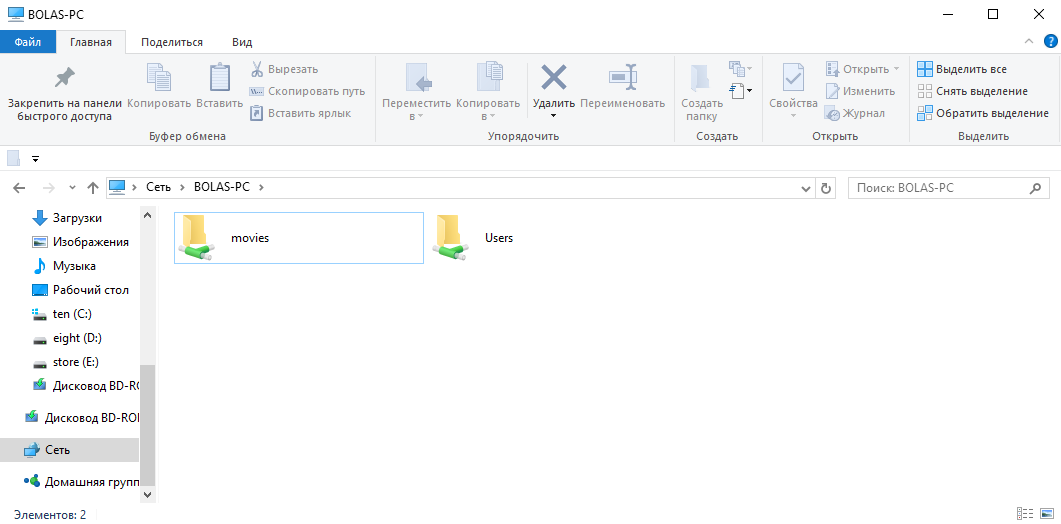
Таким образом, вы можете самостоятельно использовать обычные ресурсы, хранящиеся на других ПК, и тем самым экономить ценное дисковое пространство, не дублируя одни и те же файлы на нескольких узлах. Эксперимент локальным Соединение невероятно удобно, и я смею надеяться, что вы также оцените все преимущества и выгоды такого подхода к хранению и использованию.
Настройка сетевых параметров в Windows 10

Если вы хотя бы раз сталкивались с технической поддержкой провайдера или поддержкой, связанной с программой с локальной сеть или доступ в Интернет, то они, скорее всего, спрашивали вас о том. про настройку Параметры компьютерной сети. Для новичков — Это, конечно, темный лес. И такой вопрос вводит беднягу в полный ступор. Следовательно, для простейших манипуляций нужно вызвать компьютерного мастера и дать ему денег. Но все очень просто. В этом посте я опишу наиболее важные из них настройки сети в Windows 10.
Операционная система Windows 10 подразумевает настройку протокола TCP / IP на сетевом адаптере и поэтому же настройка Доступ к параметрам из сети (локальной или глобальной).
1. протокол IP версии 4 (TCP/IPv4)
Нажмите клавишу Start и введите слово в строку поиска:
Результат должен быть таким:
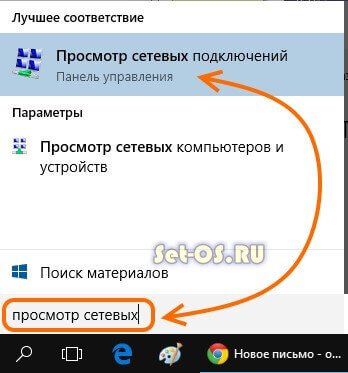
Нажмите на значок в Панели управления и откройте окно « Сетевое подключение Windows 10»
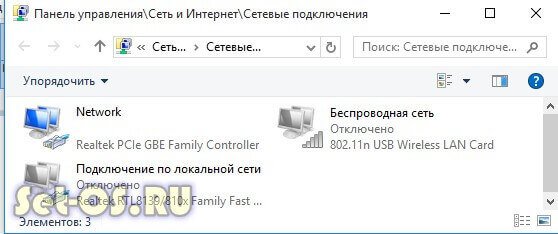
Выберите нужный и щелкните по нему правой кнопкой мыши. Откроется окно со свойствами. Это самые важные сетевые параметры адаптера в Windows 10:

Теперь нужно найти IP версии 4 (TCP / IPv4) и дважды щелкнуть по нему левой кнопкой мыши. Итак, мы подошли к настройке основного сетевого протокола IP. Вариант его настройки Может быть два: 1 — IP-адрес динамический.
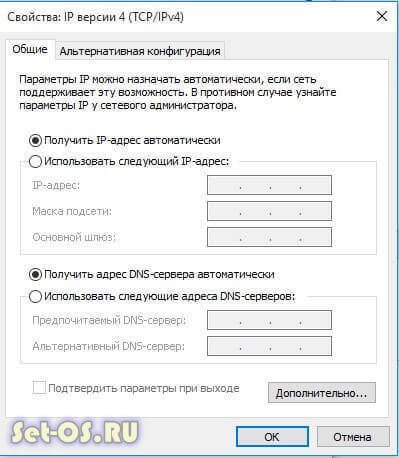
Эта опция актуальна, когда в локальной зоне работает DHCP-сервер и компьютер уже получает свой IP. Обычно он используется при подключении ПК к домашнему маршрутизатору WLAN или сети оператора. Конфигурация протокола в этом случае выглядит следующим образом: Система получает все адреса автоматически с определенного сервера. 2 — статический IP-адрес. В этом случае Ah-Pi должен быть статически зарегистрирован, т.е. этот адрес постоянно закреплен за данным конкретным компьютером. Это выглядит следующим образом:
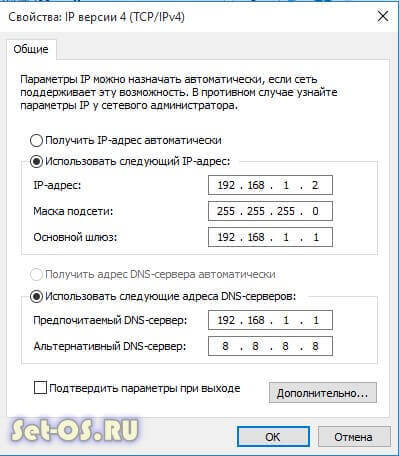
Какие адреса должны быть введены в поле? Посмотрите, на скриншоте выше показана возможность подключения к маршрутизатору или модему, на котором отключен DHCP-сервер. Gateway IP — это адрес самого маршрутизатора в сети. Он также используется в качестве основного DNS. Вторичный сервер DNS-провайдера или публичный DNS-сервер может быть указан Google ( 8.8.8.8 ) или Yandex ( 77.88.8.8 ). Маска используется в 100 домашних сетях из 99 — обычная, 24-битная: 255.255.255.0. IP-адрес должен быть выбран из подсети шлюза. То есть, если шлюзом является 192.168.1.1, вы можете взять любой с компьютера от 192.168.1.2 до 192.168.1.254. Главное, чтобы она не переходила ни к чему другому. Нажмите OK и закройте все окна! Основные сетевые протоколы в Windows 10 настроен.
2. поделиться
Конфигурация этих сетевых настроек отвечает за доступ к компьютеру через сеть. Чтобы попасть сюда, выберите свой адаптер (WLAN или Ethernet) в разделе «Сеть и Интернет» и нажмите на значок «Изменить расширенные параметры общего доступа». Откроется это окно:
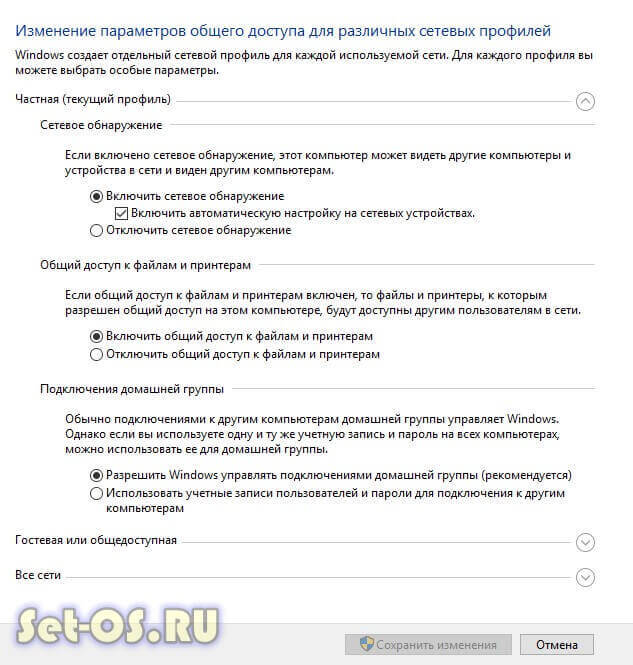
Здесь вы увидите настройки Настройки доступа к сети для нескольких профилей: Частная, Гостевая или Все сети. Выберите профиль с отметкой в конце (текущий профиль). Первое — это обнаружение сети. Он отвечает за то, виден ли ваш компьютер из сети. Когда вы подключены к к локальной сеть дома или на работе, лучше оставить ее включенной. Однако если компьютер напрямую подключен к Интернету, лучше отключить обнаружение, чтобы избежать угроз и атак. Затем следует совместное использование файлов и принтеров. Когда он включен, любой желающий может подключиться и использовать принтер, подключенный к вашему ПК. Для домашних сетей это не имеет значения, но в корпоративных или публичных сетях лучше отключить его. Последний вариант — Групповое подключение к домашней сети. Он отвечает за гостевой доступ из сети к компьютеру. Если вы разрешите Windows управлять подключениями, доступ будет осуществляться через гостевую учетную запись. Это более удобно в домашней сети. Для других — лучше использовать учетные записи пользователей, чтобы никто не мог до вас добраться. Сохраняем изменения.
Это основные сетевые настройки в Windows 10, которые отвечают за сеть вашего компьютера и подключение к интернету.
Сайт с нуля
Создание сайта. Реклама на сайте. Доходы на сайте.
Как настроить локальную сеть на windows 10
Если у пользователя есть несколько компьютеров, и все они подключены к локальной сеть, это дает ему большое преимущество. Благодаря этой сети он может свободно и быстро обмениваться файлами между устройствами, играть в игры по сети, пользоваться принтерами с любого ПК и многое другое.
Теперь мы рассмотрим как настроить локальную Сеть в Windows 10. Это можно сделать двумя способами: через кабель или роутер (сеть Wi-Fi). Особенно удобно использовать маршрутизатор, если точка доступа находится с ноутбука.
Эта сеть работает следующим образом:
Независимо от того, какие другие инструменты есть в операционной системе. Вы можете соединить 2 компьютера вместе независимо от того, на какой операционной системе они работают. Один ПК может работать под управлением Windows 7, а другой — нет. Теперь мы подключим 2 компьютера через домашнюю группу.
Для подключения через домашнюю группу
Сначала все настройки Они могут показаться сложными и запутанными, но это соединение работает довольно просто. В двух словах план действий выглядит следующим образом:
- Создайте домашнюю группу на первом ПК.
- Персонализация.
- Получите пароль.
- С помощью этого пароля мы подключаем второй компьютер к PK-1.
Перед созданием локальной В сети убедитесь, что сетевая карта автоматически получает IP-адрес (при использовании маршрутизатора). Для этого зайдите в меню «Пуск» и введите в поиске «Показать сетевые подключения».
Откроется окно, в котором отображаются существующие адаптеры. Выберите то, что мы используем. Мы вникаем в его свойства.
Там мы находим его сетевые параметры. В списке компонентов вы должны найти «IP версии 4 (TCP / IPv4)». Выделите его и нажмите двойное нажатие, чтобы переместить мышь к его конфигурации.
Автоматическое получение IP-адреса выбирается при установлении соединения благодаря маршрутизатору или другому оператору связи.
Второй вариант используется, когда IP-адрес уже известен и его нужно назначить конкретному компьютеру.
Создание группы
Теперь мы сами создадим домашнюю группу. Для этого откроем Панель управления.
Заходим в категорию «Сеть и Интернет» и выбираем там папку «Домашняя группа».
Теперь переходим на вкладку «Изменения дополнительных общих параметров доступа».
Здесь необходимо отметить 2 параметра, иначе сеть не будет распознана. Отметим «Включить обнаружение сети» и «Включить обычный доступ к файлам и принтерам». Он находится в категории» Частное (текущий профиль)».
При желании вы можете изменить что-то еще настроек. Например, лучше отказаться от доступа по паролю. В своем доме он обычно не приносит пользы, а только мешает подключению.
После того, как вы частично настроили локальную сеть на windows 10, сохраните параметры и нажмите кнопку» Создать домашнюю группу».
Пользователю предлагается отметить элементы, которые будут доступны другим участникам, подключенным к сети.
Если пользователь хочет предоставить как можно больше возможностей другому компьютеру (например, копировать и редактировать данные), сохраните параметр «Общий доступ» во всех местах. Затем нажмите кнопку «Далее».
Все готово, теперь сеть автоматически генерирует пароль, с помощью которого вы сможете подключиться к компьютеру. Пароль необходимо сохранить, потому что без него ничего не работает.
Если вы снова вызовете папку «Домашняя группа», вы сможете изменить различные настройки. Это может произойти в любой момент. Если пользователь хочет быстро удалить сеть, достаточно выбрать в настройках Пункт «Оставить домашнюю группу».
Мы подключаем другие компьютеры к Домашней группе
Теперь мы знаем, как настроить локальную сеть в Windows 10 и создайте ее. Теперь мы попробуем подключить к этой сети другие компьютеры. Для этого мы открываем Центр управления сетью и Общий доступ с другого компьютера.
Оттуда мы отправляемся в домашнюю группу.
Если в настройках Пользователь может получить сообщение об ошибке, в котором будет сказано, что группа недоступна. Чтобы устранить ошибку, необходимо нажать на кнопку» Изменить расположение сети» и в появившемся окне нажать Да.
Через некоторое время мы получаем сообщение о том, что домашняя группа теперь доступна для подключения. Нажмите на кнопку «Присоединиться» и введите пароль, полученный при создании домашней группы.
Сразу же после этого нам сообщают, что мы успешно подключились к домашней группе.
Чтобы настроить локальную Достаточно снова зайти на страницу Домашняя группа сети в Windows 10 с другого компьютера. Теперь появится окно с настройками.
Теперь локальная сеть настроена, И один компьютер может легко контролировать другой. Для этого просто откройте «Мой компьютер» и найдите подключенный ПК в категории «Сеть».
Заключение
Мы только что узнали. как настроить локальную сеть на windows 10 и свободно пользоваться им. Теперь перед владельцем многих устройств открываются дополнительные возможности. Например, один компьютер может открыть второму доступ к любому файлу или жесткому диску.
Теперь второй компьютер может легко использовать, загружать и редактировать эти файлы. При необходимости второй компьютер можно отправить на принтер для печати документа, подключенного к другому ПК.
Иногда компьютер может перестать видеть сам себя. Это может быть связано с тем, что сеть блокирует определенную программу. В таких случаях попробуйте отключить антивирусную программу и попробуйте подключиться снова.
Настройка домашней сети в Windows 10
Зачем нужна настройка Домашняя сеть? Кажется, что ноутбук, компьютер и некоторые смартфоны работают дома и регулярно используются для выхода в Интернет. Что еще необходимо? Но подумайте, как часто вам нужно передавать файлы с одного устройства на другое? Вам нужно скопировать на флэш-накопитель USB или использовать размытие.
Даже если вы делаете это не чаще одного раза в месяц вместе с домом. локальной все становится намного проще. Вон, ее настройка Это откроет множество новых возможностей. Например, файлы не могут быть переданы, но могут быть запущены непосредственно на другом компьютере или телевизоре (если существует возможность работы в локальной сеть с Windows 10). Можно будет запускать игру «в сетке», распечатывать документы с любого компьютера на принтере и многие другие возможности.
Основная концепция
Домашняя локальная Сеть — это несколько компьютеров, соединенных сетевым кабелем для обмена данными. В большинстве домов сегодня установлены маршрутизаторы, которые распространяют WLAN. Благодаря им, настройка «Местные жители» стали легкой задачей.
Примерный план дома локальной Сети Windows 10 могут выглядеть следующим образом:
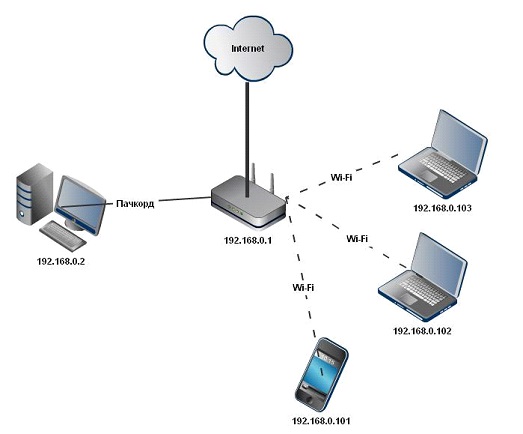
Как видно на рисунке, маршрутизатор показывает Интернет через Интернет, к которому ПК подключен через патч-кабель (тот самый кабель с двусторонним подключением). Ноутбуки и смартфоны подключены к маршрутизаторам WLAN. Это, конечно, не создает связи локальную сеть по умолчанию. Нам нужен конкретный настройка На каждом устройстве. В приведенном выше примере различные автомобили и гаджеты, когда они не настроены При правильном подходе они не будут «видеть» друг друга.
Самые высокие слова во всем этом процессе — это так называемая группа. Рабочая группа Windows 10 может включать до 20 компьютеров, которые являются узлами одного уровня, то есть не могут контролировать друг друга. Другими словами, в такой сети все компьютеры одинаковы — нет главного сервера.
Кроме того, существует понятие домашней группы, которая может быть создана, когда компьютеры уже принадлежат к рабочей группе. В домашней группе легко получить доступ к фотографиям, музыке, фильмам и документам с других устройств. У такой группы, в отличие от сотрудника, есть пароль, но его нужно ввести только один раз, чтобы добавить новое устройство.
Создание локального Шаг за шагом
Рабочая группа
Во-первых, убедитесь, что все компьютеры имеют одинаковое имя рабочей группы. Это может быть кто угодно — вы устанавливаете его по своему усмотрению. В Windows 10:
- Откройте Пуск и перейдите в раздел Служебные программы.
- Запустите классическую Панель управления.
- Откройте пункт «Система и безопасность».
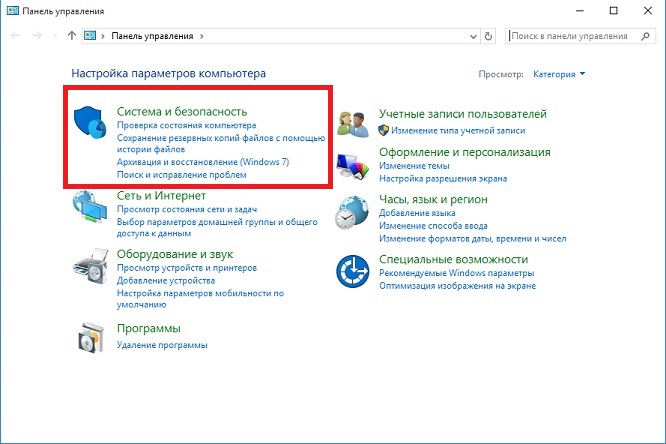
- Перейдите в раздел «Система».
- Выберите слева «Дополнительные параметры системы».
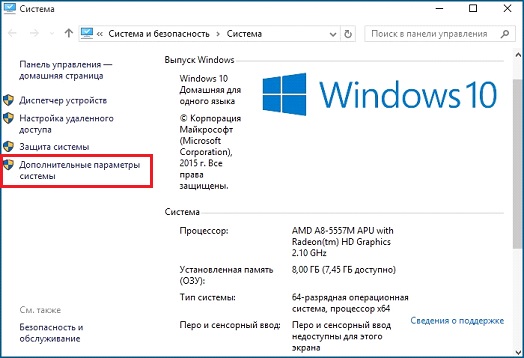
- Откроется небольшое окно, в котором нужно выбрать «Имя компьютера» и нажать на кнопку «Изменить».
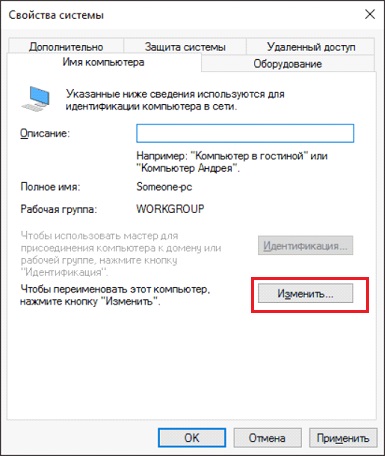
- В новом окне ниже выберите «компьютер является членом …»: «рабочей группы» и напишите нужное имя.
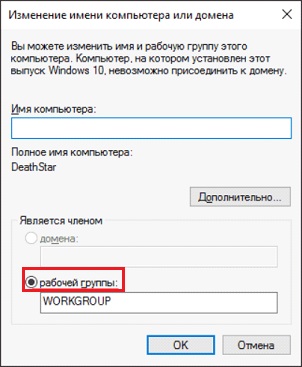
- OK и перезапустите.
Такая настройка Это нужно сделать на всех компьютерах с Windows 10 (для 7 и 8 все делается одинаково), которые находятся в домашней сети.
Видимость компьютеров в сети
Дело в том, что компьютеров с Windows 10 или другими версиями операционной системы в составе группы недостаточно, чтобы «видеть» друг друга. Дополнительно настройка. Выполните следующие действия для каждого автомобиля, чтобы включить видимость:
- Откройте панель управления.
- Выберите» Сеть и Интернет » и перейдите в Центр управления сетью и Общий доступ.
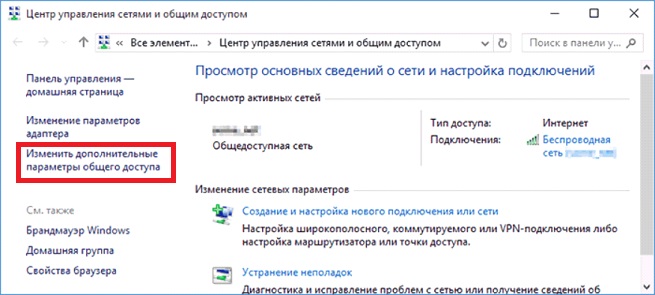
- Открыть» Изменить дополнительные параметры …».
- Включите общий доступ для обнаружения файлов, принтеров и сетей.
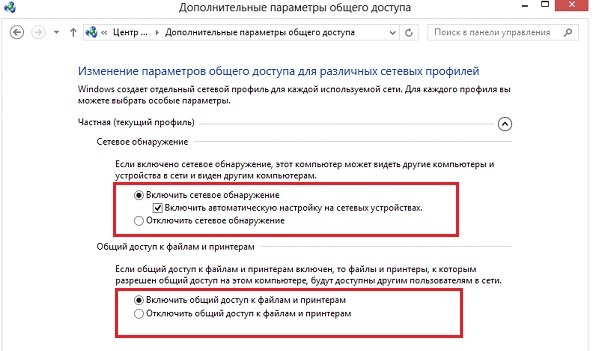
- Вы должны сделать это во всех профилях, а также отметить «Общий доступ, чтобы разрешить пользователям сети читать и записывать файлы в общих папках».
- Установите флажок напротив «Отключить доступ с защитой Passol».
- Сохранить.
Задержка папки
Сетевые настройки Windows 10 заканчиваются открытием общего доступа к определенным папкам. Для этого достаточно открыть свойства папки (как обычно с помощью мыши — для редактирования), затем выбрать вкладку Доступ и перейти в раздел Дополнительно настройки. Поставьте галочку напротив «Открыть общий доступ» и нажмите на кнопку «Разрешить».
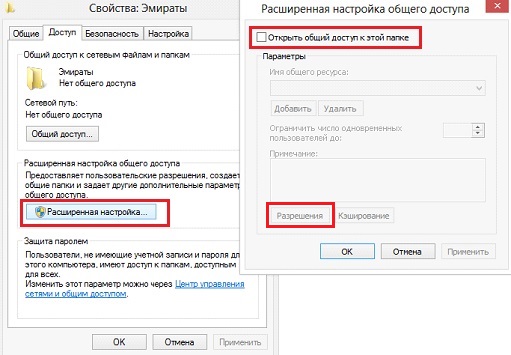
Для получения полного доступа достаточно установить флажки напротив пунктов» Полный доступ»,» Изменить»,» Прочтите » в графе «Разрешение», чтобы установить. Однако нельзя ставить галочки и тем самым ограничивать возможности пользователя локальной Сеть. Получите бесплатный бонус в размере 6500 рублей при регистрации. Активируйте код купона и переживите футбол, хоккей и самые яркие соревнования, Воспользуйтесь акцией 1xBet сегодня для промо-акций 1xBet, Помимо ставок на спорт, существуют и другие направления, включая онлайн-игры, скачки или политические соревнования. Интересно, что вышеперечисленные способы ставок не дают промокод 1xBet. Все любят халяву, поэтому ищут бесплатный код, указанный в купоне. Промо-шары для приза предоставляются пользователям индивидуально за различные действия.
Рядом с вкладкой «Доступ» находится вкладка «Безопасность». Здесь нажмите на кнопку «Изменить», после чего откроется новое окно «Добавить». В пустом окне введите слово «Все», как показано на фото:
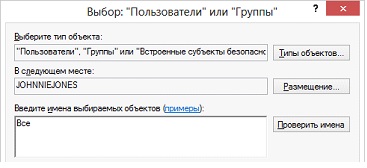
Теперь в предыдущем окне появилась группа «Все». Выберите его и в графе «Разрешить» поставьте все галочки для полного доступа. Сохраните все изменения и перезапустите. Настройка завершена.
Заключение
После выполнения манипуляций ваша Windows 10 должна увидеть компьютеры в вашей группе и получить доступ ко всем открытым папкам. Вот как это можно реализовать в двух словах настройка локальной Сети с операционной системой Microsoft. На самом деле, все может выглядеть по-разному: В статье отражены лишь общие принципы.
Например, без маршрутизатора (с DHCP-сервером и автоматическим распределением адресов) два компьютера могут быть соединены через патччард. В этом случае после первого этапа настройки Необходимо будет определить IP-адрес вручную. Это делается в свойствах сетевого адаптера и интернет-протокола 4-й версии. То же самое относится к Windows 10, 8, 7 и даже XP.
Определяется IP вида 192.168.0.* (Для каждого компьютера последняя цифра уникальна, кроме 0 и 1, можно использовать, например, 5 и 7, маска подсети 255.255.255.0 и основной шлюз 192.168.0.1. В качестве DNS-сервера указывается 192.168. 0.1 и 192.168.0.0 (дополнительно). Если маршрутизатор отключен через DHCP. настройка Это также должно быть сделано.
Настройка локальной сети в windows 10
Используя локальную сеть, вы можете установить соединение между несколькими компьютерами в одной комнате и таким образом получить совместный доступ к файлам. В результате настройки пользователи получают домашнюю сеть, у вас появляется возможность работать над документом на разных компьютерах или вместе играть в игры.
Возможности локальной сети
Сетевые настройки Windows 10 предоставляют несколько удобных функций, которые пригодятся пользователям, имеющим несколько компьютеров одновременно.
- Общий доступ к файлам с разных компьютеров. Быстрая передача данных независимо от объема.
- Совместное использование принтера, сканера или другого сетевого устройства.
- Установка сетевых игр и развлечений.
Это основные направления, каждое из которых предлагает множество возможностей. Таким образом, если один компьютер перестает нормально функционировать, необходимая информация остается доступной с другого компьютера.
Чтобы иметь возможность использовать все эти возможности, вам прежде всего необходимо правильное настроить локальную Сеть в Windows 10 10. Вы можете подключать компьютеры, на которых установлены разные версии, ПК и ноутбуки — ограничений по совместимости между «семеркой» и «десяткой» нет.
Создание сети
Во-первых, необходимо установить одинаковое имя рабочей группы на всех компьютерах, которые вы хотите подключить к сети. То же самое относится к Windows 10 и другим версиям:
- Нажмите Win + R, чтобы «запустить» окно.
- Sysdm, чтобы открыть свойства системы.тип kpl.
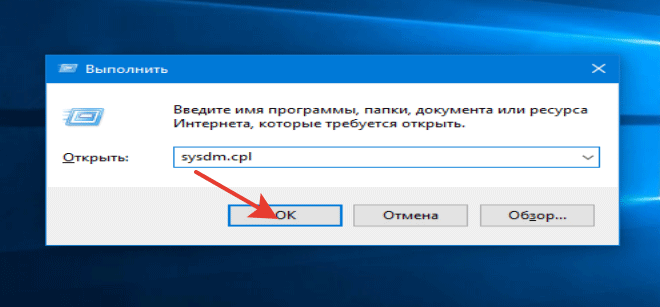
- Сразу же отобразится вкладка «Имя компьютера». Проверьте, является ли имя рабочей группой. Чтобы иметь такое же имя на других компьютерах, нажмите «Изменить». Используйте только латинские буквы!
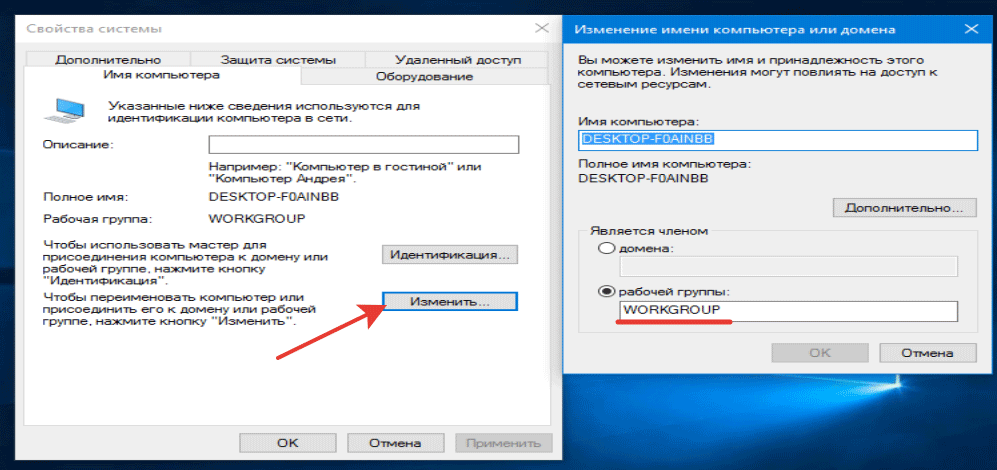
Затем настройка Продолжите работу в «Центре управления сетью и общим доступом», который запускается в области уведомлений из панели управления или значка подключения. Далее перейдите к изменению дополнительных параметров.
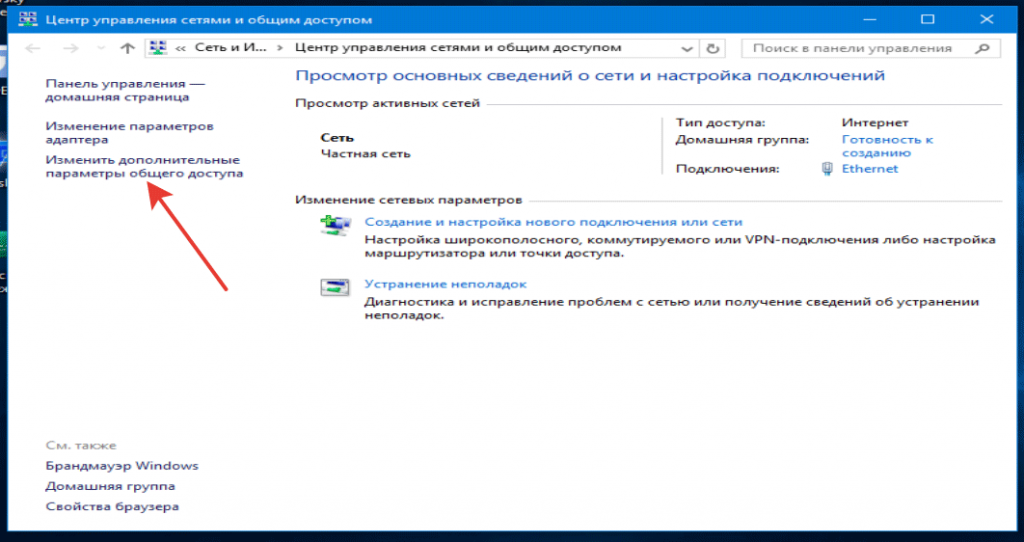
В Windows 10 сюда по-прежнему можно попасть через раздел «VPN» на вкладке «Сеть и Интернет» в параметрах системы.
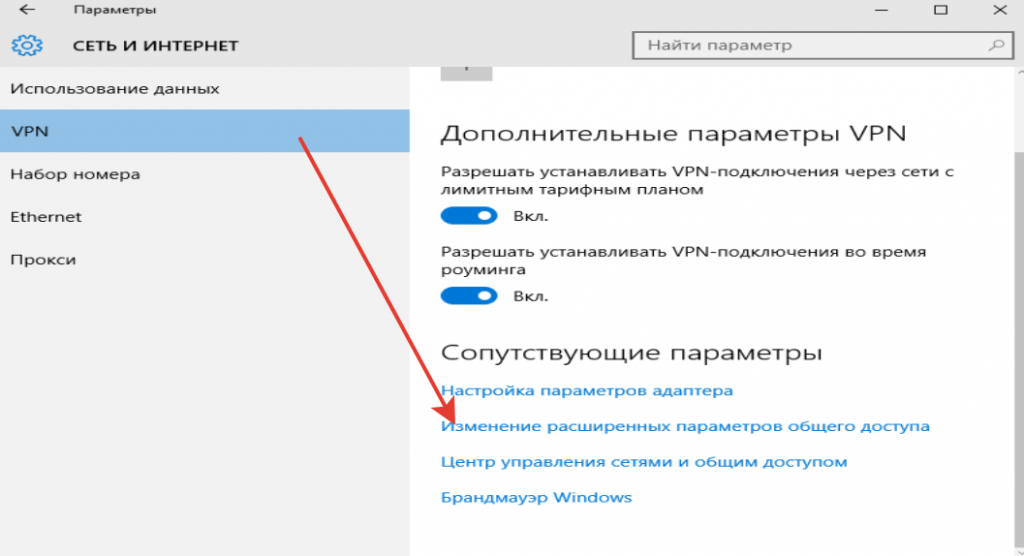
Здесь необходимо установить автоматическое обнаружение сети настройкой, комбинированный доступ к файлам и устройствам, а также управление подключением домашней группы системой.
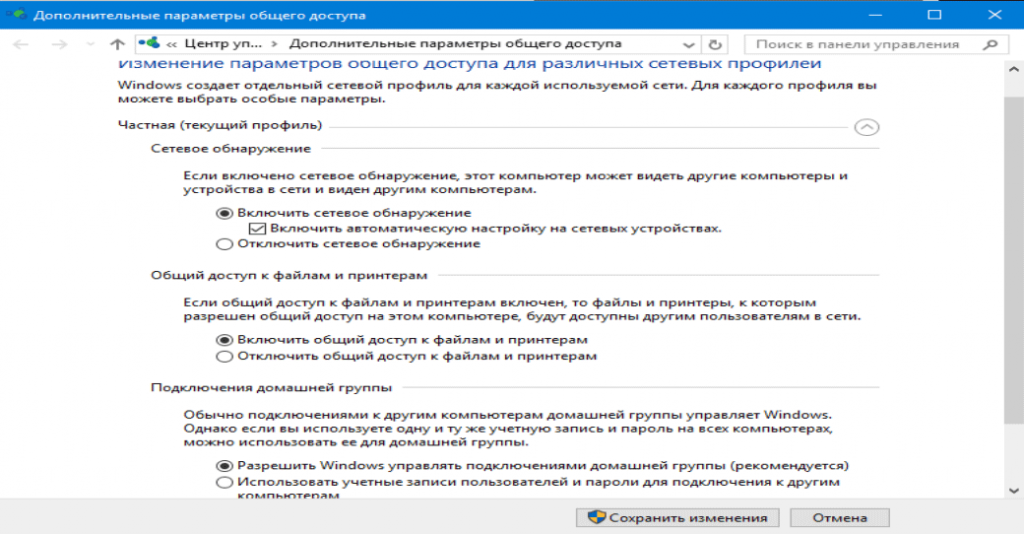
Внимание: обнаружение сети и полный доступ без пароля требуется для всех профилей! Первый вы настроите домашний или рабочий профиль, затем — общий профиль и все сети.
Далее перейдите к настройке Дополнительные параметры. Отключите защиту паролем при обычном доступе, чтобы соединение между компьютерами устанавливалось без дополнительных препятствий.
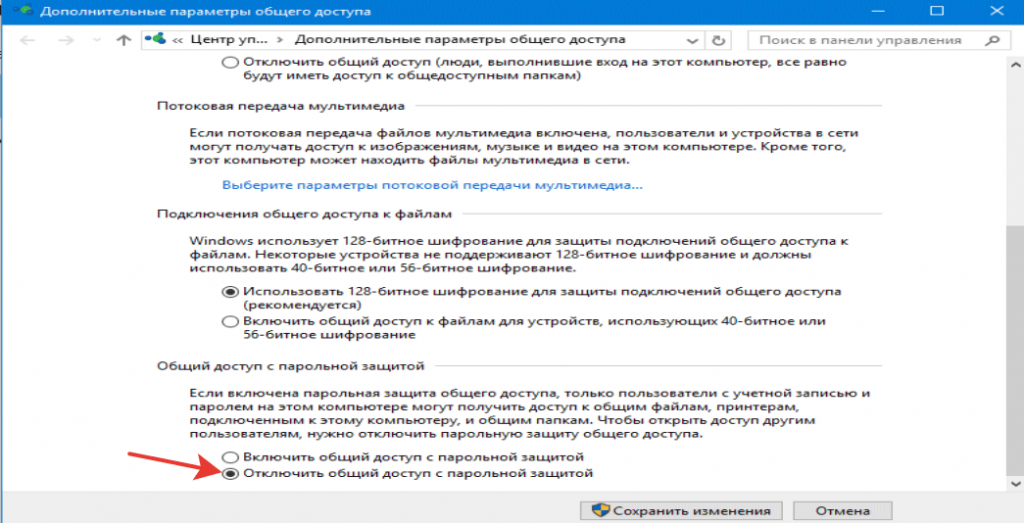
Этот процесс необходимо повторить на всех компьютерах. Об участниках итогового голосования локальной сети должно быть:
- Необходимо задать имя рабочей группы.
- Обнаружение сети разрешено.
Если домашняя сеть, к которой подключены компьютеры, основана на маршрутизаторе, то для нормальной работы достаточно перечисленных действий локальной Сеть Если компьютеры подключены напрямую через перекрестный кабель или на маршрутизаторе отключена служба DHCP, которая самостоятельно распределяет IP-адреса между компьютерами, необходимо установить дополнительный настройку.
- Откройте «Центр управления сетями и общим доступом» и перейдите в раздел «Изменение параметров адаптера».»
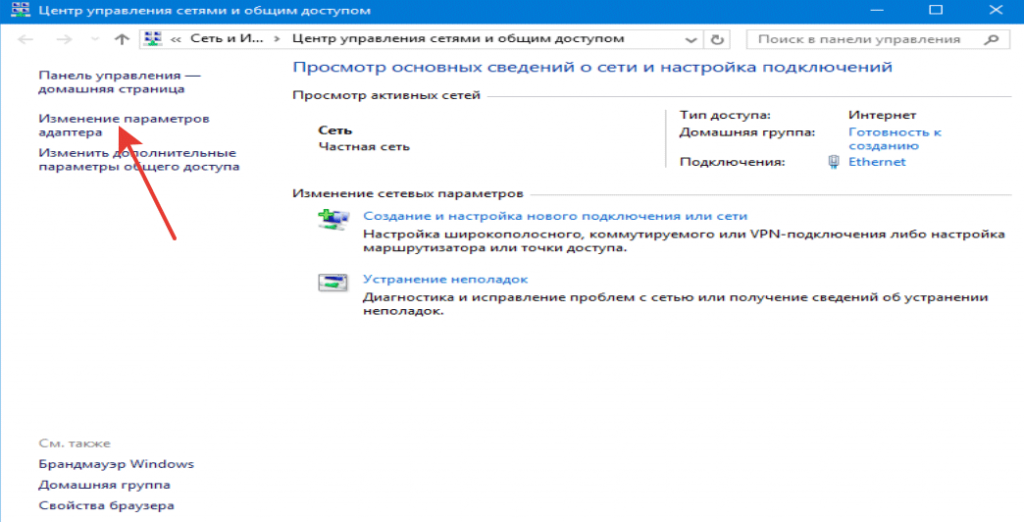
- Выберите сетевую карту, на которой установлен кроссоверный кабель, и откройте ее свойства.
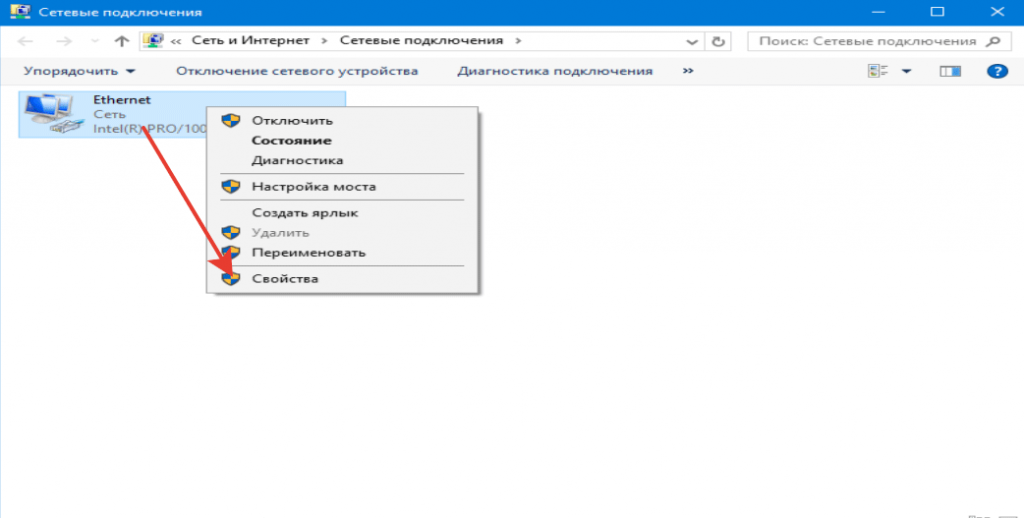
- Включите «Использовать следующее ❶» и «Использовать следующее».». Заполните строки значениями, показанными на скриншоте.
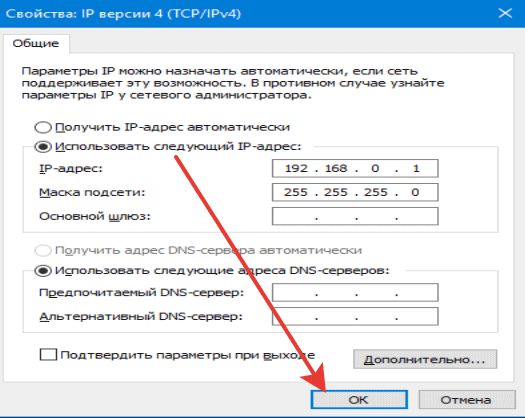
На втором компьютере необходимо добавить следующие данные:
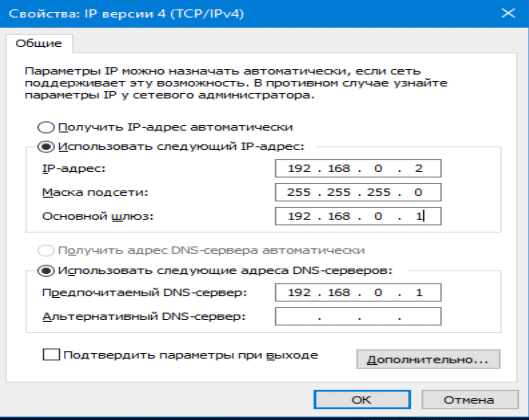
IP-адрес отличается на разных компьютерах Если на первом компьютере вы написали 192.168.0.2, то на втором адрес будет 192.168.0.3 и т.д., в зависимости от количества пользователей сети, остальные данные останутся неизменными
Включить совместное использование
Локальная сеть создана, но чтобы иметь возможность использовать программы и файлы, хранящиеся на другом компьютере, с одного компьютера, необходимо также настроить общий доступ к нему Настройка сети Windows 10 на нем фактически заканчивается Давайте создадим общую папку с документами:
- Щелкните правой кнопкой мыши на папке, откройте свойства
- Перейдите на вкладку «Доступ» и нажмите кнопку «Дополнительно». настройка ».
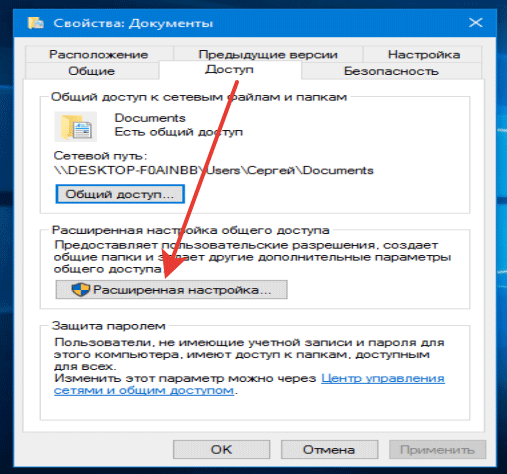
- Установите флажок «Поделиться». Нажмите на кнопку «Разрешения».
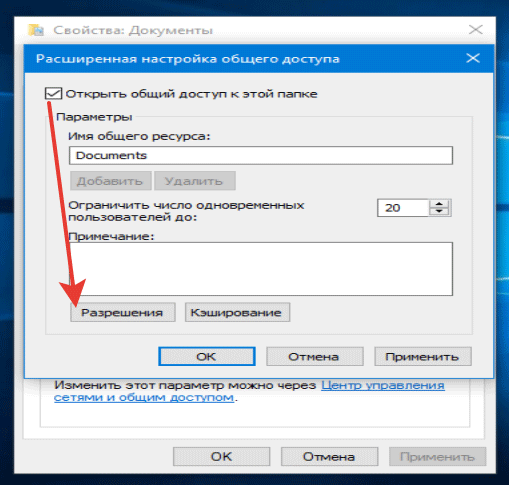
- Установите разрешения Если вы хотите, чтобы папка оставалась открытой и отображала свое содержимое с другого компьютера, установите флажок «Чтение» в столбце «Разрешить», чтобы предоставить полный доступ».
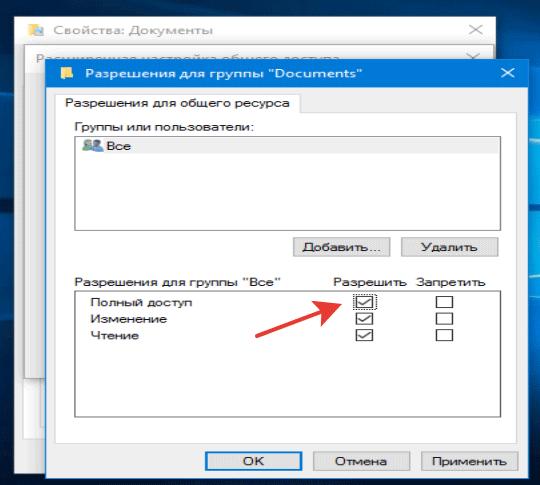
Затем необходимо вернуться к свойствам папки и перейти на вкладку «Безопасность» Здесь следует нажать на кнопку «Изменить».
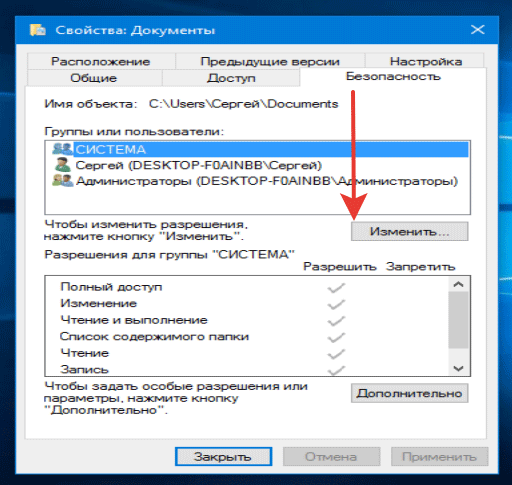
Под полем Группа или Пользователь появится окно Разрешения группы. Нажмите кнопку Добавить
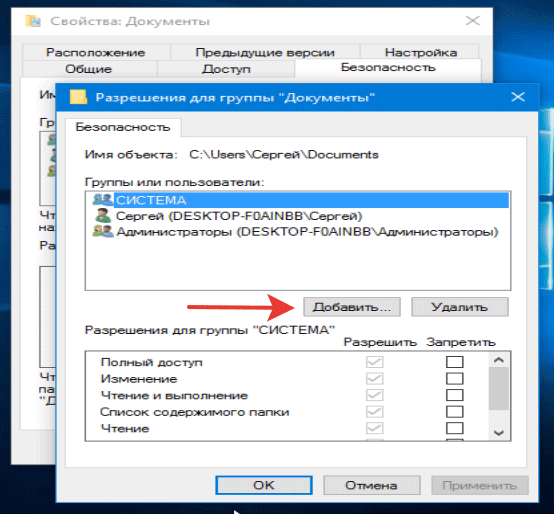
Введите имя» каждый » (перевернутые запятые не обязательны) и нажмите «OK».»
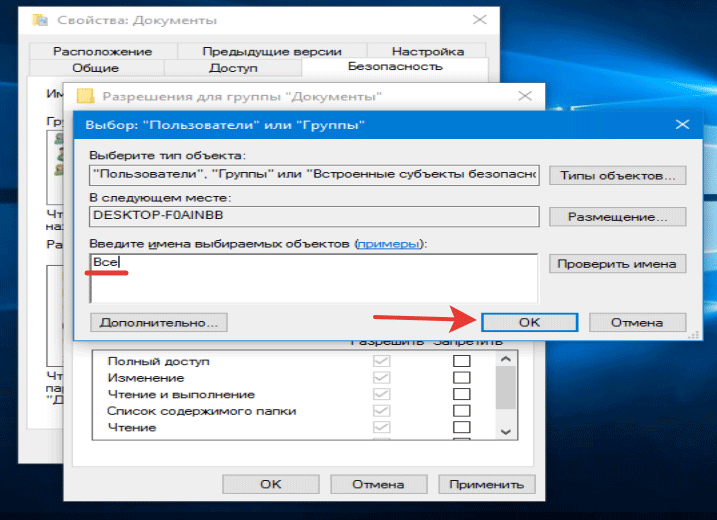
Установите те же разрешения, что и раньше при настройке доступа.
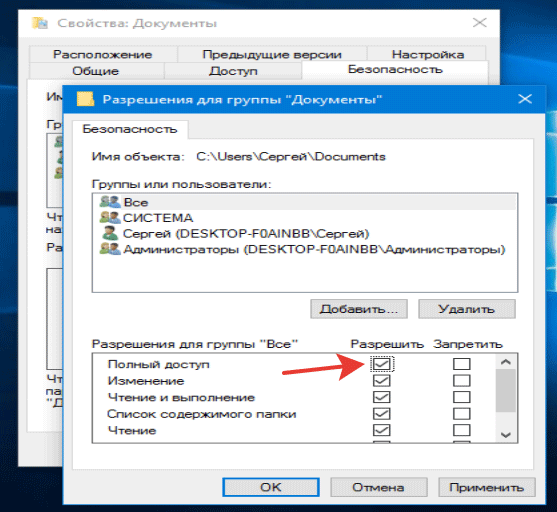
После включения общего доступа рекомендуется перезагрузить компьютер, чтобы убедиться, что настройка Сеть Windows 10 была отключена должным образом При следующем включении File Explorer отобразит раздел Network, в котором будут показаны компьютеры, подключившиеся к сети.
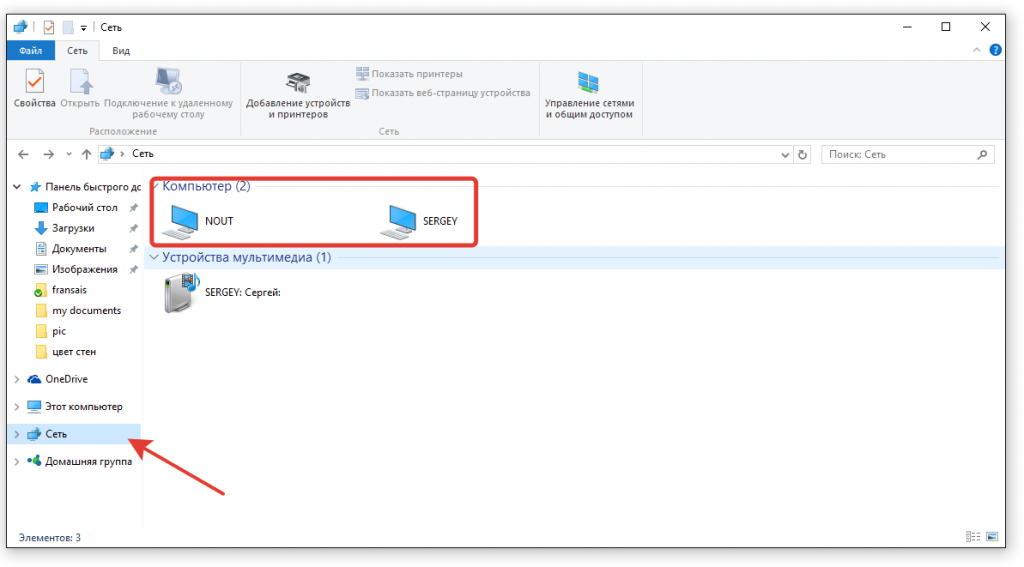
Внутри папки с именем другого компьютера вы найдете папки, для которых настроен общий доступ.
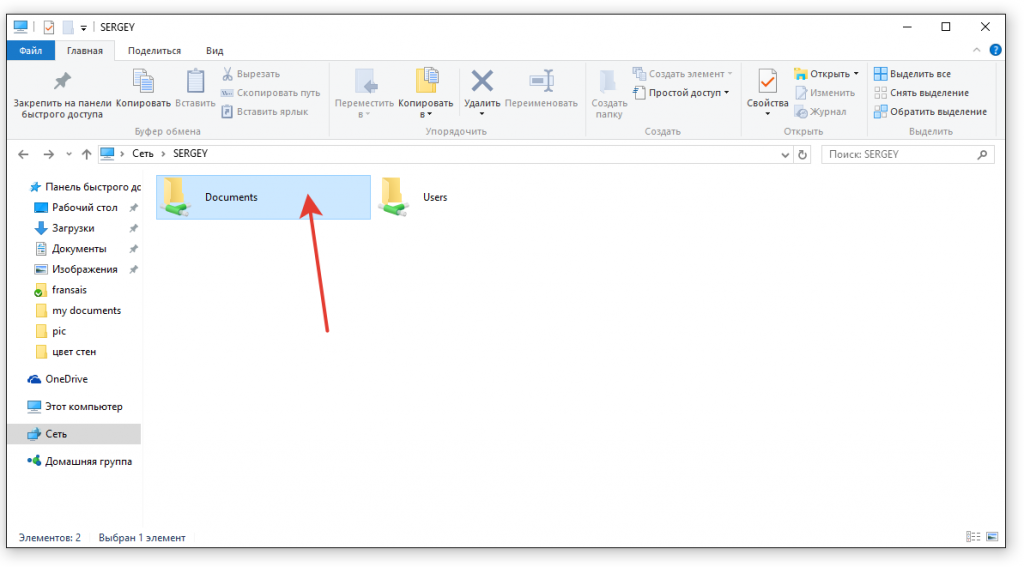
Папка содержит те же документы, которые хранятся на другом компьютере, если вы указали это в настройках Полный доступ, вы можете безопасно редактировать их с другого компьютера
Совместный доступ в Интернет
Если локальная Сеть настроена без маршрутизатора, используется проводное подключение непосредственно к компьютеру, при этом на одном компьютере есть доступ в Интернет, а на другом нет, затем он быстро восстанавливается Описанные действия выполняются на компьютере, имеющем подключение к глобальной сети
- Нажмите на значок подключения в области уведомлений, откройте Центр управления и перейдите к пункту Изменить настройки адаптера.
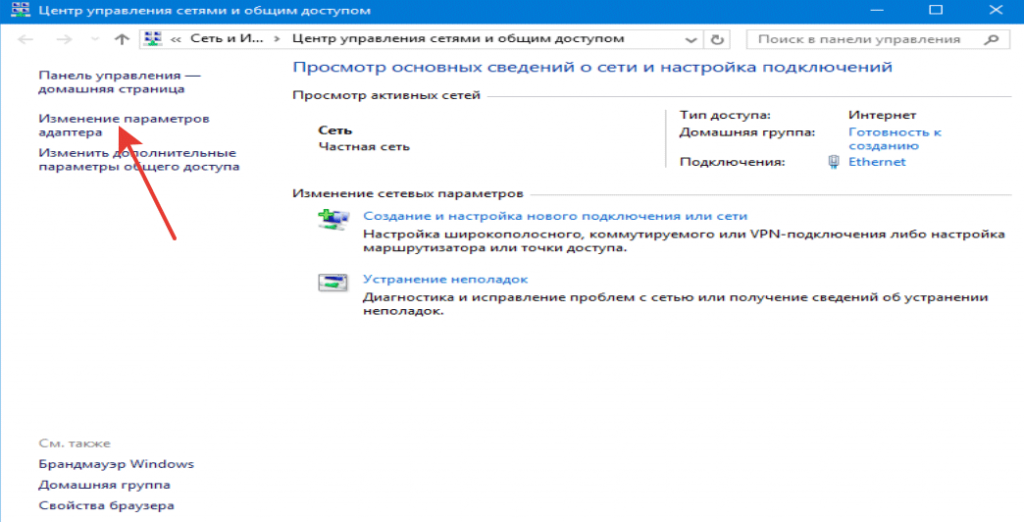
- В списке доступных соединений найдите свое ❶ соединение, откройте его свойства и щелкните правой кнопкой мыши
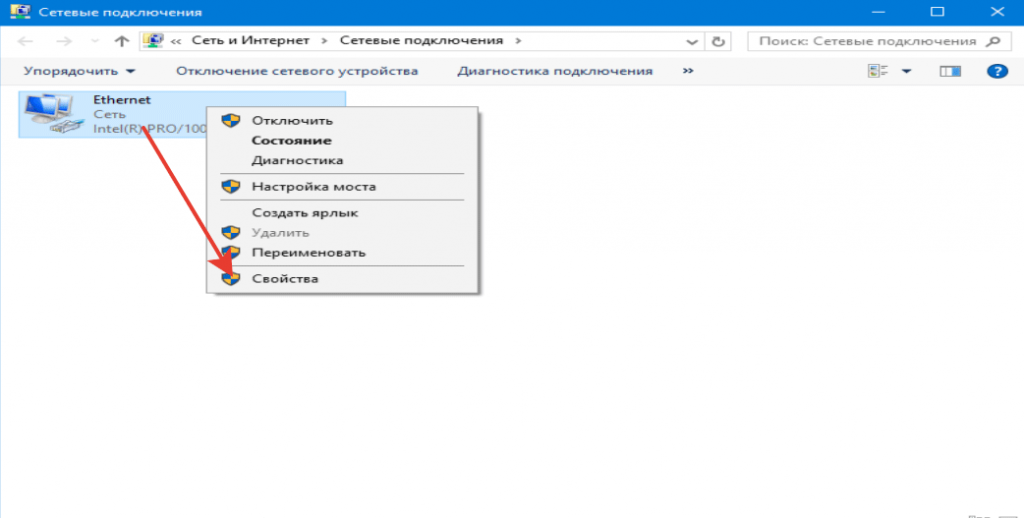
- На вкладке Общий доступ разрешите другим членам вашей домашней сети использовать это подключение к Интернету
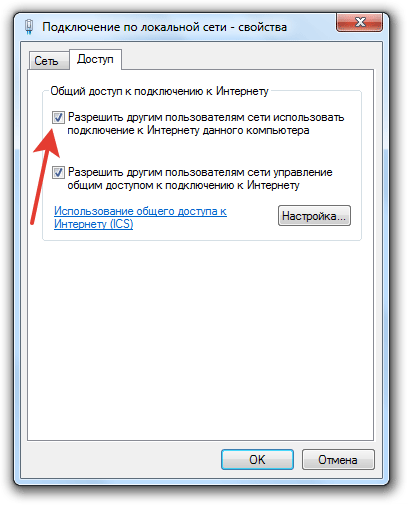
Теперь интернет передается от одного компьютера к другим в сети Это влияет на скорость, но когда различные устройства получают доступ к интернету через маршрутизатор, скорость также передается пропорционально нагрузке, поэтому совместное использование интернета является обычным делом
Как настроить Windows 10 после установки
21 декабря 2016 г.
Установить Windows на компьютер не так уж сложно, гораздо важнее починить его его настроить, Чтобы операционная система работала слаженно и без ошибок, она должна обладать высокой производительностью и быть удобной в использовании. Речь идет о как настроить После установки Windows 10 я расскажу вам об этом здесь.
Определение конфиденциальности
Это первое, что делается после установки операционной системы. Особенно перед подключением к сети.
Для настройки Вам необходимо ввести» параметры» и нажать на кнопку «Конфиденциальность». Здесь отображаются различные параметры — местоположение PCS, рукописные и печатные записи, основная информация и т.д.
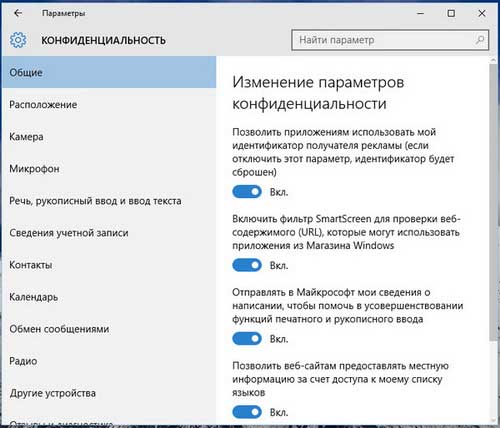
Я советую вам обратить внимание на следующие параметры:
- Голосовой ввод, рукописный ввод и текст. Из-за того, что в Windows 10 есть функция сбора информации о напечатанных документах и событиях в календаре, она оценивает память компьютера. Поэтому лучше нажать на кнопку «Завершить исследование».
- Я рекомендую выключать и снова включать камеру в некоторых приложениях по мере необходимости. Это также относится к микрофонам, контактам, учетным записям и т.д.
- Комментарии и предложения. Выберите раздел «Windows 10 может собирать только основную информацию».
- Фоновые приложения. Операционная система автоматически запускает приложения, и пользователь может не заметить, что они работают. На настроить В приложении должен быть выбран соответствующий пункт меню. Если вы это сделали, вы сэкономите расход батареи при работе с ноутбуком и в целом облегчите работу с ПК.
- Я также рекомендую убрать пароль на входе в систему, особенно если никто, кроме вас, не пользуется компьютером.
Драйверы
Я бы рекомендовал не трогать драйверы, так как Windows 10 идеально подходит для вашего компьютера
Антивирус
Установка антивируса — это очень важный момент, который нельзя упускать, так как от этого зависит безопасность вашего компьютера. Предполагается, что в Windows 10 уже есть стандартная и хорошая антивирусная программа, но я бы рекомендовал установить дополнительную. Какой именно — зависит от вашего выбора.
Обновления безопасности
Для вашего удобства очень важно не забывать устанавливать обновления, например, драйверы для устройств. Для этого заходим в «Пуск», нажимаем на «Параметры» и переходим в «Обновление и безопасность». Также необходимо проверить наличие параметра «расписание голосования», поскольку перезапуск в неподходящий момент неприятен для любого пользователя.
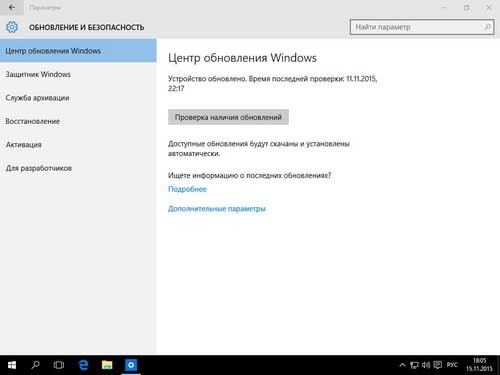
Установка минимального пакета Пакет
Как ни странно, даже в Windows 10 нет программ, которыми должен пользоваться владелец ПК. Во-первых, это относится к коллекциям и браузерам, а остальное — на ваше усмотрение.
Настройки клавиатуры и комбинации клавиш
Не забывайте об элементарных комбинациях, таких как комбинации клавиш и т.д. Здесь вам нужно вставить то, что вы потом сделаете.
Я сказал, что самые важные параметры настройки Windows 10, остальное настройки А установка программ уже зависит от ваших потребностей.
Windows 10 опубликовано на Теги: Windows 10, антивирус, вирус, драйверы, обновления.
Как настроить Windows 10?
У всех владельцев подлинных копий Windows 7 (SP1) и Windows 8.1 есть время до 29 июля 2016 года, чтобы получить обновление для Windows 10. Не все функции новинки доступны для всех устройств. После установки обновлений рекомендуется сделать следующее настройку системы.
Начальные настройки
Установка Windows 10 должна начинаться с адаптации меню «Пуск», которое было адаптировано с учетом недостатков, обнаруженных в предыдущей версии Windows. Кнопка «Пуск» возвращает к «Десятке», а само меню сочетает в себе привычный список с «Семеркой» и плиточный интерфейс, который привлекал многих. Также было добавлено множество новых дополнительных инструментов.
Существует два способа настройки меню «Пуск»:
- Используя раздел «Старт» в персонализации;
- Путем изменения параметров в самом меню.
Полноэкранный режим
Для работы с плиточными интерфейсами, которые отображаются в Windows 8, необходимо переключиться в полноэкранный режим.
- Щелкните правой кнопкой мыши на рабочем столе.
- Найдите вкладку «Пуск».
- Перейдите на вкладку «Персонализация».
- Найдите в списке опцию: «Показывать в полноэкранном режиме».
- Переведите переключатель в положение «Вкл.
Настройка плитки
- Чтобы переименовать группу плиток, щелкните ее левой кнопкой мыши и введите новое имя.
- Чтобы отсоединить неиспользуемую плитку, щелкните на ней правой кнопкой мыши и установите флажок Отсоединить. Вы можете создать список предыдущих версий Windows, удалив все плитки.
- Чтобы изменить размер плитки, щелкните по ней правой кнопкой мыши. Выберите подходящий размер в списке.
- Чтобы добавить приложение в группу плиток, щелкните правой кнопкой мыши на соответствующем значке и активируйте «Pin to Start».
Установка Размер и цвет стартового меню
Размер меню можно изменить с помощью курсора. Для этого поднесите его к краю меню и уменьшите или увеличьте размер, как в Проводнике.
Измените цвет:
- Щелкните правой кнопкой мыши на рабочем столе.
- Перейдите на вкладку «Цвет».
- Выберите свой любимый цвет.
- Выберите опцию «Показывать цвета в стартовом меню».
SSD против FIXED DISK
В последнее время многие пользователи устанавливают SSD (Solid State Drive) вместо устаревшего HHD (Hard Disk Drive). Преимуществом последнего является значительное увеличение скорости работы системы. Это объясняется следующими факторами:
- Скорость чтения и записи в несколько раз выше;
- Почти мгновенный поиск информации;
- Низкий риск неудачи;
- Низкое энергопотребление.
Твердотельные накопители также отличаются от HHD малым весом, что позволяет успешно использовать их в мобильных устройствах.
Недостатком SSD по сравнению с HHD является ограничение количества циклов перезаписи. Это означает, что после исчерпания определенного резерва диска жесткий диск выходит из строя. Если твердотельный накопитель используется в качестве системного жесткого диска, для обеспечения максимального срока службы рекомендуется использовать следующие функции настройки.
Настройка твердотельного накопителя
Отключите режим гибернации.
При выходе из «Спящего режима» большой файл, содержащий информацию об открытых программах, должен быть удален при переходе в спящий режим. Это означает, что перезапись происходит каждый раз, что приводит к более быстрому износу жесткого диска.
Чтобы отключить эту функцию, необходимо:
- Введите win + X.
- Выберите «Командная строка (администратор)» из списка.
- Введите «powercfg-H off» в появившейся строке.
- ENTER».
Важно: Введите командную строку в точности как администратор.
Деактивировать дефрагментацию
Если жесткий диск необходимо регулярно дефрагментировать, поскольку скорость работы системы значительно снижается из-за фрагментации файлов, то твердотельным накопителям эта функция просто не нужна. Твердотельный накопитель будет правильно обрабатывать фрагментированные файлы без потери скорости. Мало того, дефрагментация также способствует быстрой деградации SSD.
Поэтому дефрагментация для SSD отключена по умолчанию в Windows 10.
Однако убедитесь, что автоматическая дефрагментация нового жесткого диска отключена. Для этого вам понадобятся:
- Выберите win + R на клавиатуре.
- В окне «Дисплей» выберите: DFRGUI.
- Выберите твердотельный накопитель.
- Нажмите на кнопку» Изменить параметры».
- Отсоедините «Расписание».
Отсоедините указатель
Индексирование необходимо для быстрого поиска файлов на компьютере. Если SSD используется исключительно как системный жесткий диск и не содержит никакой информации, стоит отключить индекс. Частая перезапись индексов, вызванная записью и удалением файлов, увеличивает износ жесткого диска.
Для закрытия индекс должен быть:
- Щелкните значок Компьютер в меню Пуск.
- Выберите твердотельный накопитель.
- Нажмите на кнопку «Свойства».
- Разрешить индексирование содержимого файлов на этом HDD в дополнение к свойствам файла «Отключить»».
При совместном использовании SSD и HHD в компьютерах рекомендуется принять следующие меры для уменьшения износа SSD:
Переместите хранилище временных файлов на жесткий диск.
Временные файлы приложений удаляются по окончании работы, которая предполагает частую перезапись. Поэтому для продления «жизни» твердотельных накопителей стоит наделить жесткий диск функцией временного хранилища.
Переместите файл качелей на жесткий диск
Этот файл необходим системе при нехватке оперативной памяти. Эта функция быстро изнашивает жесткий диск, поскольку ежедневно производится большое количество записей.
Если срок службы SSD на этом компьютере важнее производительности системы, необходимо переместить файл качания на жесткий диск. Если скорость работы важнее и можно пожертвовать сроком службы SSD, этот файл следует оставить на нем. Не создавайте файл качелей на обоих жестких дисках. Это приведет к снижению скорости работы системы и быстрому износу жесткого диска.
Лучший способ решить эту проблему — дополнительная оперативная память. В этом случае будет достигнута максимально возможная скорость и снижен риск быстрого износа твердотельного диска.
Переместите кэш интернет-браузера на HHD
Многие программы хранят в работе необходимые файлы, требующие быстрого доступа к кэшу. Этот файл хранится на жестком диске системы. Рекомендации по кэшированию такие же, как и для файла pump. Если производительность компьютера важнее, лучше оставить кэш на SSD. Если требуется быстрое предотвращение износа жесткого диска, файл кэширования должен быть перемещен на жесткий диск. Настройка кэша создана в настройках Браузер. Сами интернет-программы должны быть установлены на твердотельный накопитель, разница в скорости очевидна.
Если SSD является дополнительным жестким диском для хранения информации, то специальный настройки не требуются.
Рекомендации по работе с SSD
- Программы, включая видеоигры, требующие максимальной производительности, должны быть установлены на SSD;
- Не храните на твердотельном накопителе информацию, которая, очевидно, со временем будет стерта;
- Файлы должны храниться на жестком диске для резервного копирования.
Максимальная настройка дисплея
Чтобы ускорить работу Windows 10, стоит выполнить следующие действия:
- Удалите все ненужные программы;
- Очистите систему от «мусора» с помощью встроенной утилиты «Очистка диска»;
- Дефрагментация жесткого диска (только для HHD);
- Очистите реестр с помощью программы Ccleaner или аналогичной;
- Удалите из автоматической загрузки все программы, которые не всегда должны запускаться одновременно с компьютером;
- Установите оригинальные драйверы от производителей устройств, таких как Microsoft, Intel, Nvidia, в зависимости от модели;
- Отключите графические и звуковые эффекты на старых компьютерах; эти эффекты не влияют на скорость работы новой машины;
- Удалите неиспользуемые плитки из стартового меню;
- Проверьте систему на наличие нежелательных и вредных программ с помощью специальных утилит;
- Отключение функций отслеживания
Очистка диска
На жестком диске системы хранится большое количество файлов, которые просто останавливают ее работу, например, всевозможные отчеты об ошибках, файлы обновлений и т.д.
- Щелкните правой кнопкой мыши на значке «Проводник» и откройте «Мой компьютер».
- Выберите системный жесткий диск (обычно это диск❶) и щелкните правой кнопкой мыши на соответствующем значке.
- Выберите «Свойства».
- Выберите » Очистка диска».
- Дождитесь результата оценки объема памяти, которую можно потратить
- Выберите все файлы, которые можно безопасно удалить, и нажмите OK
- Нажмите на «Очистить системные файлы».
- Снова дождитесь результата оценки свободного пространства для хранения данных
- В окне со списком файлов выделите все, что нужно удалить, и нажмите OK
Дефрагментация жесткого диска системы
- Щелкните правой кнопкой мыши на значке «Проводник» и откройте «Мой компьютер».
- Выберите системный жесткий диск (обычно это диск❶) и щелкните правой кнопкой мыши на соответствующем значке.
- Нажмите «Свойства» и выберите «Сервис» — «Оптимизировать».
- В диске «Оптимизация» выберите «Диск «Дискета» и нажмите «Анализ».
- Если результат анализа показывает, что диск был дефрагментирован более чем на 5%, нажмите «Оптимизировать».»
- При желании настроить Автоматический
Очистка реестра
- ④ скачать, установить и запустить программу.
- Перейдите на вкладку «Регистрация».
- Нажмите «Поиск проблем».
- Дождитесь результатов поиска
- Нажмите «Исправить».
- В окне «Создание резервных копий» нажмите «Да» или «Нет» (в зависимости от предпочтений пользователя).
- Нажмите «Исправить примечание».»
Удаление программ из автоматической загрузки
Многие программы при установке по умолчанию используют параметр «Запуск вместе с системой».»»Поэтому многие пользователи не подозревают о наличии большого количества дополнительных приложений, которые не используются, но в то же время значительно засоряют систему.»»»
Проверить отсутствие таких программ и при необходимости удалить их:
- Щелкните правой кнопкой мыши на значке Пуск.
- Выберите «Диспетчер задач» из списка.
- Откройте вкладку Автомобиль
- Внимательно изучите список программ Проверьте назначение неизвестных приложений в Интернете, которые никогда не используются Большинство из этих программ не всегда должны запускаться одновременно с системой
- Щелкните правой кнопкой мыши на дополнительном значке в программе автостабилизации
- Выберите » Удалить.» из списка.
Если после этого действия приложение запускается автоматически, следует удалить запись в реестре Кроме того, некоторые программы можно запускать через планировщик задач
Разделение графических и звуковых эффектов
Разделение графических и звуковых эффектов приведет лишь к незначительному увеличению производительности компьютера, при этом внешний дизайн системы значительно упростится визуально, возникнет нечто похожее на старую Windows с классической темой Поэтому к этому методу следует прибегать для увеличения скорости работы, когда приходится использовать очень «требовательные» программы
Определение конфиденциальности
Отключение слежения также повышает производительность системы. По требованию Microsoft они не должны незаконно использовать личные данные пользователей, а собирать информацию для улучшения программного обеспечения. При желании пользователь может отключить его. Для этого уже существуют специальные утилиты, поэтому вы должны быть готовы к тому, что некоторые полезные функции операционной системы могут быть деактивированы. Поэтому лучше отключить сам «мониторинг».
Во время установки
Выберите «Настройки» вместо использования настроек по умолчанию. В списке функций установите все переключатели в положение «Отключено». Если вам предлагается ввести данные существующей учетной записи Microsoft или создать новую учетную запись, ответьте «Пропустить этот шаг».
Установлена Windows 10 . На
Чтобы отключить слежение, введите Win + I и выберите вкладку Конфиденциальность. Внимательно проверьте все опции на всех вкладках и отключите все опции, которые используют сбор и отправку данных. Это информация о местонахождении компьютера, отправка отчетов, чеков, образцов и т.д.
На вкладке «Управление настройками сети WLAN» установите оба переключателя в положение «Выключено».
В настройках Полезно отключить сохранение и прогнозирование данных в браузере Edge.
Если установленная копия Windows 10 поддерживает функцию Cortana, ее также необходимо отключить.