Как настроить windows 10 на максимальное быстродействие
Приветствую тебя, дорогой друг. Давайте поговорим сегодня о настройке Windows 10. Поскольку она становится все более популярной, и не так давно я совместил ее с планшетом. Даже если вы только что установили или купили устройство на windows 10, тогда точно лучший ее настроить.
Зачем нужна настройка windows 10?
Мы не будем много заниматься этой темой, просто перечислим несколько острых причин для ее понимания как настроить windows 10:
- Первоначально система не работает на 100%. Нельзя просто угодить пользователю, их миллионы, и создатели операционной системы хотят показать все возможности, ну, или максимально возможные. А потребности у всех разные, поэтому лучше отточить систему для близкого человека под себя.
- Запускаются службы, приложения, которые вы никогда не сможете использовать, и они нагружают систему.
- Может быть, компьютер старый или просто слабый, но я хочу работать на всех на windows 10.
- Мощные игры требуют максимальной производительности.
- Со временем в систему попадает различный мусор, его необходимо очистить.
- Возможно, стандартные инструменты и программы вам не подходят, что-то нужно закрыть или просто сменить оболочку, тип системы.
- Вы просто хотите изменить что-то всегда и везде.
После выполнения сложных задач вы можете спокойно работать в системе и регулярно очищать ее. и настройку. Таким образом, система работает дольше без сбоев и критических ошибок.
Обновление системы
Много споров о том, что необходимо для обновления системы. На мой взгляд, вам это необходимо. Ведь очень часто выходят исправления, исправляются некоторые ошибки, все это улучшает систему. Да, не спорю, бывает, что обновление устанавливается и система начинает глючить. Думать как настроить windows 10 на обновления.
На windows 10 Я пока этого не заметил, но в любом случае, вы можете создать откат, как только заметите его. Кроме того, система быстрее выходит из строя, если вы не обновляете ее. Поскольку вы определенно переустанавливаете использованные программы или просто устанавливаете другие новые программы, а работа сложная, могут возникнуть всевозможные проблемы, но это отдельная тема для разговора.
И так, нам нужно зайти в параметры и нажать « Обновление и безопасность». Также « проверьте наличие обновлений ». И если есть обновления, мы сразу же скачиваем и устанавливаем их.
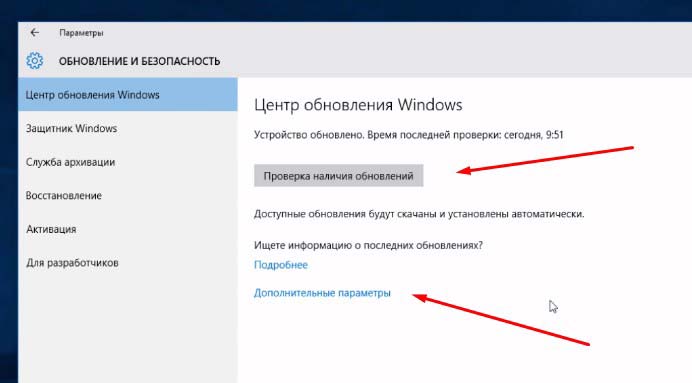
Обновление windows 10 и настройка обновлений
После того как мы установили все обновления, нажимаем внизу Дополнительные параметры и в самом верху меняем параметр на « уведомлять о планировании перезагрузки». Это необходимо для того, чтобы не восстанавливать саму систему. А потом никогда не знаешь, может быть, вы играете в важный момент, или у вас произошло серьезное событие, а система взяла сама и возобновила — падение. Все, что нужно для изменения параметра.
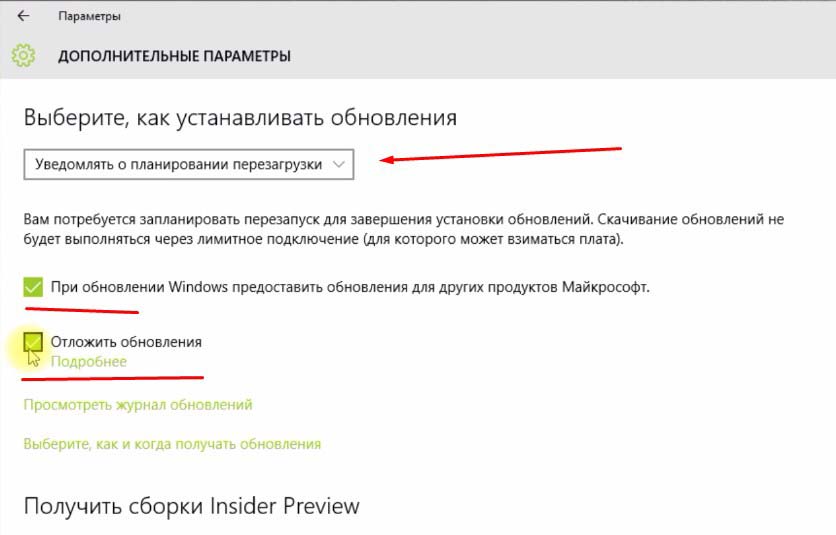
Меняем настройки обновления
Мы также положили на пол двух клещей. Во-первых, чтобы все продукты были обновлены. windows. Второе — чтобы система сама не загружала обновления. Это необходимо для того, чтобы вы могли вручную включить загрузку обновлений при необходимости. Например, если компьютер не работает, вы можете загрузить и обновить его.
Просто когда система загружается и обновляется, а также если интернет слабый, все занимает больше времени. Некоторые начинают путать, мол, система тормозит, значит плохо, а на самом деле только обновление пошло.
Ниже мы нажимаем на параметр «выбрать, как и когда получать обновления». Выключите параметр, как показано на рисунке ниже. Это необходимо для того, чтобы обновления не поступали из разных источников.
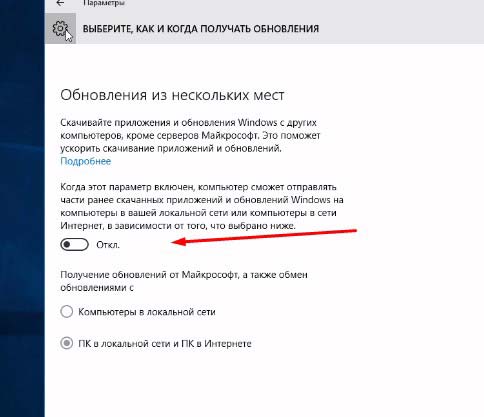
Мы удаляем из разных мест для загрузки
Вы также можете немедленно деактивировать Windows Defender (меню слева). Я использую антивирусные программы сторонних производителей, поэтому Defender мне не нужен. Перейдите на эту вкладку и закройте три пункта, как показано на скриншоте.
О том, как выбрать хорошую антивирусную программу, вы можете прочитать здесь.
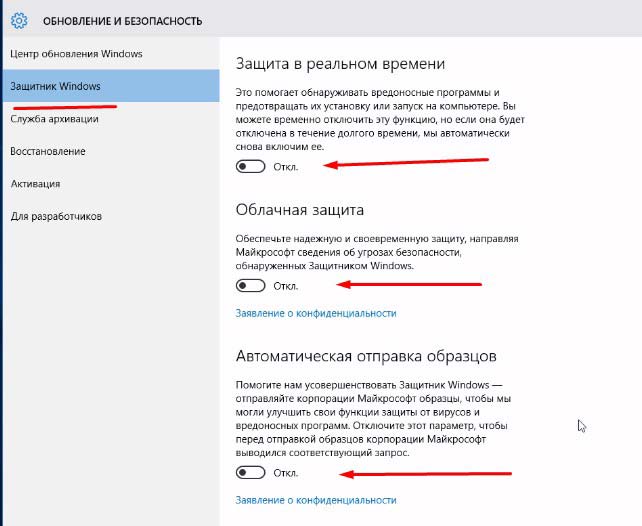
Защитник выключен
Отключите пароль для входа в систему.
Это не влияет на производительность, но лично мне эта функция не нужна, возможно, она не нужна и вам, тогда она пригодится. Хотя это все еще в теме. как настроить windows 10.
- Нажмите комбинацию Win + R на клавиатуре, откроется окно запуска. Может запускаться — работать.
- Введите строку и#171;netplwiz» и нажмите OK.
- В открывшемся окне «требуется имя пользователя и пароль»
Эта функция не является необходимой, если вам нужен пароль, не отключайте ее, теперь давайте двигаться дальше, мы разберемся с этим как настроить windows 10.
Настройте параметры системы.
Прежде чем писать еще какие-либо советы:
Перед производством настройку, Лучше проверить, все ли драйверы установлены, если нет, установите их. И вы должны установить все программы, которые вы используете. Для последующего производства настройку и чистку.
Теперь мы отключим уведомления и удалим некоторые ненужные приложения.
- Начало — Параметры — Аранжировка.
- Слева « уведомления и действия», здесь мы « запускаем подсказки задач . Отключить с windows». Здесь вы также можете просмотреть и закрыть все, что вам нужно.
Настройте параметры конфиденциальности.
Теперь перейдите к опции Конфиденциальность (Пуск — Настройки-Приватность). Посмотрите внимательно, отключите то, что вам не нужно. Мы всегда отвечаем на вопрос как настроить windows 10, поэтому мы закрываем здесь, на какие приложения можно ссылаться. В принципе, я всегда закрываю почти все и не беспокоюсь об этом. Я открываю доступ к некоторым приложениям отдельно, если они просят об этом.
- На вкладке Общие — отключите первые три функции. Они отвечают за рекламу в приложении.
И самое главное — фоновые приложения. Здесь мы постоянно выключаем все, чем не пользуемся ежедневно. Дело в том, что все, что включено — всегда работает, а то, что мы не используем, нам не нужно, мы отключаем, чтобы система не загружалась.
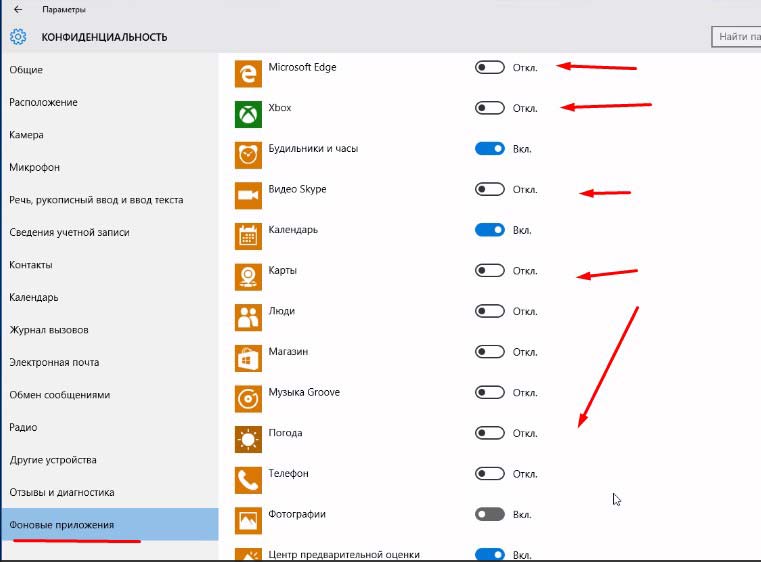
Отключите фоновые приложения
Редактировать свойства системы.
Теперь откройте Пуск — Система. С левой стороны выберите — Защита системы. Мы включим его на диске C или на том диске, где вы установили операционную систему. Для этого щелкните на нужном диске, у меня это диск C, щелкните ниже. настроить.
Теперь пункт — Включите его и установите ползунок внизу около 5-8 Гб, этого достаточно. И нажмите OK.
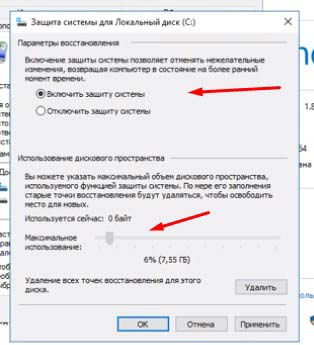
Включите защиту системы на системном диске.
Мы продолжаем понимать как настроить windows 10. Теперь слева в разделе «Безопасность системы» — «Дополнительные параметры системы», «Дисплей» — «Параметры».
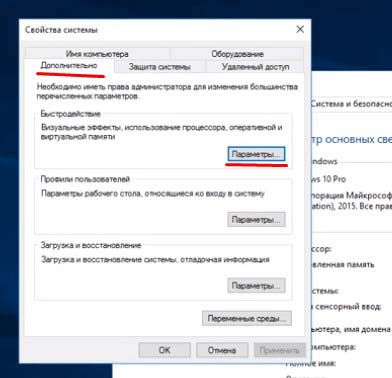
Настройки быстродействия
Установите флажок рядом с лучшим вариантом. быстродействие . После этого все флажки в нижнем списке будут удалены. И теперь мы помещаем в этот список только 5 галочек, как на скриншоте. Вы не заметите особой разницы, а система будет загружаться меньше.
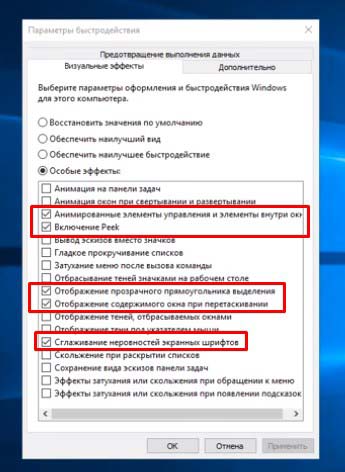
Монтаж визуальных эффектов
Теперь перейдите на вкладку Advanced рядом с Visual Effects и в разделе Virtual Memory внизу нажмите на кнопку Change…
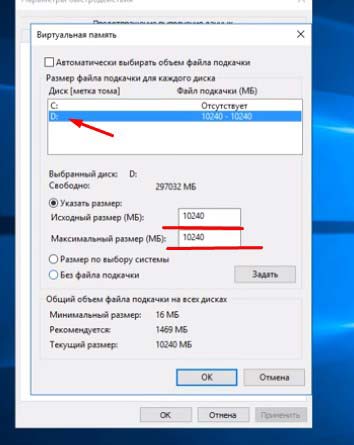
Изменить файл подкачки
Теперь выберите системный диск в списке, у меня это диск C, и активируйте флажок под пунктом no swap file. Однако на втором жестком диске мы размещаем файл подкачки, размер которого в два раза превышает размер вашей оперативной памяти. Например, если у вас 2 ГБ оперативной памяти, мы устанавливаем файл подкачки на 4 ГБ или 4000 МБ. Мы пишем в двух коробках, указываем размер напротив артикула.
Измените конфигурацию системы.
Давайте продолжим и ответим на вопрос как настроить windows 10, описываю все как делаю сам для своего компьютера, который честно служит мне долго и без ошибок.
- Нажмите комбинацию Win + R на клавиатуре, откроется окно запуска. Может запускаться — работать.
- В строке мы набираем и#171;msconfig» и нажмите OK или Inter на клавиатуре.
- Откройте вкладку «Загрузка» и внизу — дополнительные опции.
- Беспроводная служба Bluetooth (если не используется),
- Служба поддержки Bluetooth (если вы им не пользуетесь),
- Криптографические услуги,
- Факс,
- Служба геолокации,
- Загруженный менеджер карт
- Телефонная связь,
- Менеджер автоматического подключения к удаленному доступу,
- Обслуживание в магазине,
- планировщик задач,
- Политика удаления смарт-карт
- Настройка сервера удаленного рабочего стола,
- услуга сенсорной клавиатуры (только если вы ею не пользуетесь, например, если у вас планшет),
- Телефония,
- Служба удаленных рабочих столов,
- Обслуживание кошелька,
- Служба магазина windows,
- X-Box Authentication Manager,
- Храните игры на X-Box Live,
- Сетевая служба X-Box Live.
Теперь нажмите кнопку Применить.
- Следующая вкладка — автозагрузка. Здесь мы отключаем все, что вы не используете. Если вы ничего не знаете — уходите. Щелкните правой кнопкой мыши на программе и нажмите кнопку Отключить.
Мы выполняем очистку ненужных файлов.
Даже если вы только что установили операционную систему, очистить жесткий диск от лишнего хлама даже необходимо.
Для этого зайдите в Мой компьютер (этот компьютер) и на системном диске, который у меня C, щелкните правой кнопкой мыши и выберите в меню пункт Свойства. Ниже находится кнопка«Очистка диска», нажмите ее и подождите столько, сколько необходимо для сканирования жесткого диска.
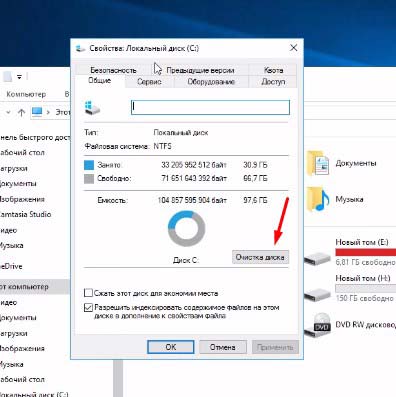
Очистка диска
Далее открывается окно, ставим везде галочки, внизу нажимаем кнопку « Очистить системные файлы « , также ставим везде галочки и нажимаем OK. Этот процесс требует времени. Лучше проводить такую очистку чаще, примерно раз в 3 месяца. Первые остаются чистыми дольше, следующие — быстрее. Не стоит беспокоиться, этот инструмент очень надежный и качественный.

Активируйте все флажки
Мы продолжаем понимать как настроить windows 10. Далее, после очистки, также в свойствах диска C нажмите на вкладку — операция. Мы проверяем на наличие ошибок. Даже если в первый раз не проверили — мы делаем проверку. Если он что-то обнаружит, система исправит это или уведомит вас, и вы нажмете OK.
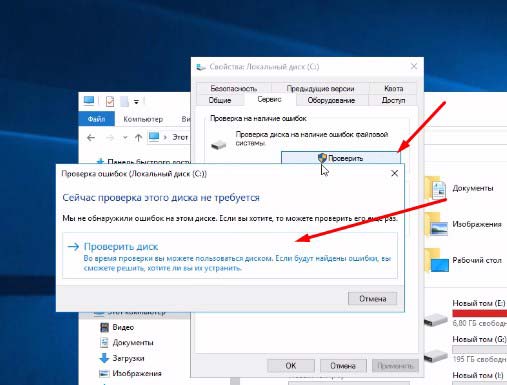
Проверьте диск
Мы переходим к оптимизации и дефрагментации диска, нажмите Оптимизировать. В следующем окне щелкните на системном диске, у меня это C. И нажмите на «Анализ» в нижней части. Когда процесс завершится, нажмите кнопку Продолжить оптимизацию. Этот процесс требует времени.
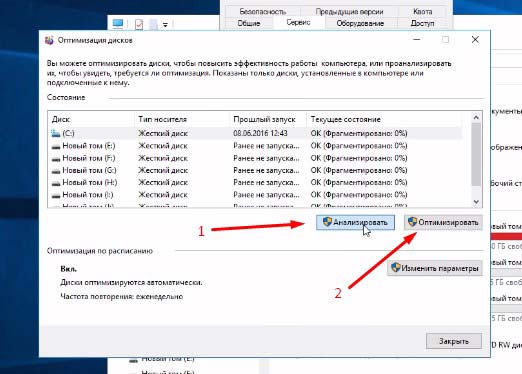
Оптимизация жесткого диска
Эти действия следует регулярно повторять на компьютере. Так он будет работать быстрее. После настройки мы все закрываем.
Затем снова нажмите комбинацию Win + R, откроется окно «Выполнить». Там, где мы пишем % temp%, открывается окно, в котором мы выбираем и удаляем все папки. То, что не удаляется, мы оставляем.
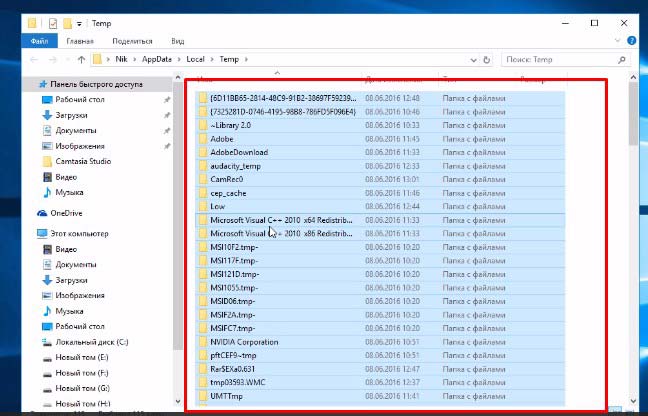
Очистка временных папок
Он открывает закрытую папку с временными файлами, которые необходимо регулярно очищать.
Настройки мощности.
Мы продолжаем понимать как настроить windows 10. перейдите в Панель управления — Оборудование и звук — Питание. В самом низу мы поставили галочку «высокая мощность«.
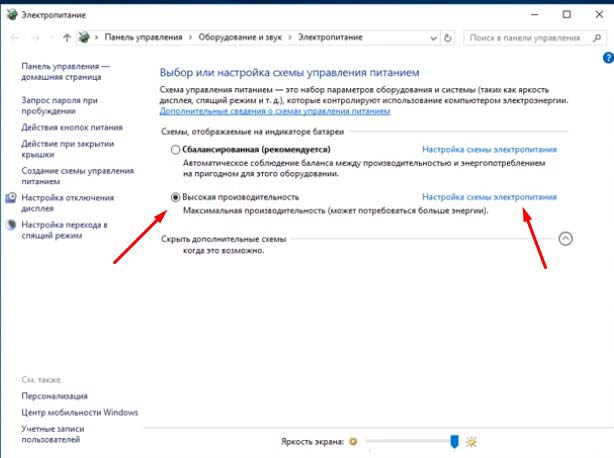
настройки электропитания
Если у вас есть простой стационарный компьютер, вам больше ничего не нужно. Если у вас есть ноутбук или планшет, лучше оставить план «сбалансированный (рекомендуется)» и просто выйти на улицу. Это позволит сохранить заряд батареи.
Также можно нажать на правую « и там установить от сети и от батареи, никогда не переходя в спящий режим. Опять же, если компьютер всегда работает от сети.
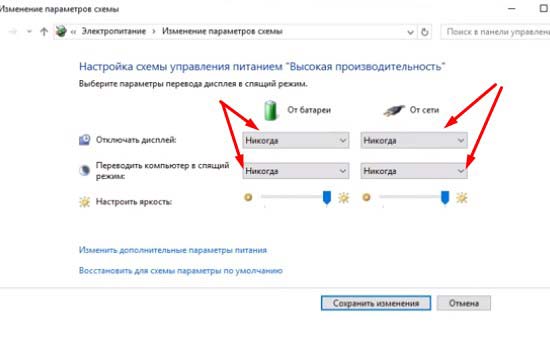
Настройка для спящего режима
Еще несколько советов.
Я думаю, что все они являются самыми основными как настроить windows 10, у нас есть. Конечно настроек На самом деле, их много, но мы сделали самые основные. Теперь система будет работать более стабильно. Главное — не забывать регулярно чистить и оптимизировать жесткий диск. Большие проблемы возникают из-за мусора.
Кроме того, лучше настроить Запустите меню. Сократите некоторые значки и особенно удалите те, которые не используются.
Не должно быть много ярлыков, папок на рабочем столе, все это нагружает систему. На рабочем столе и на жестком диске постарайтесь восстановить порядок во время работы. Это помогает системе работать быстро.
В качестве альтернативы антивирусным программам и различным программам очистки я рекомендую установить 360 Total Protection. Он хорошо защищает компьютер и также очищает его. Кроме того, здесь так много интересного.
Помимо всего прочего, я настоятельно советую вам прочитать эту статью: « Как почистить компьютер, чтобы он не тормозил. » Об адаптации тоже много написано.
У меня есть все на этот счет, оставайтесь с нами. Подпишитесь на наши статьи. Пишите в комментариях, я отвечу на все и поделюсь статьей в социальных сетях. Пока что.
Бонус У меня есть видео на подробном настройке Система, очень полезная, состоит из 2 частей.
Как настроить Windows 10: Самые полезные советы
Знать, как настроить Windows 10 должна позволять пользователю устанавливать параметры конфиденциальности, не позволяющие Microsoft использовать их в рекламных целях.
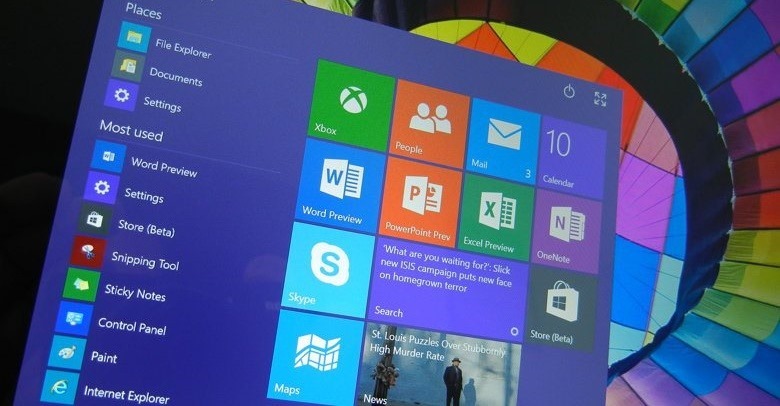
Тема:
Поэтому процесс выбора необходимого. настроек Начинать нужно с момента установки и регистрации операционной системы.
Как установить операционную систему?
Установка операционной системы начинается с выбора необходимых настроек параметров.
В этом случае большинство пользователей либо пропускают этот шаг, за исключением настройки Включить по умолчанию или Включить все элементы.
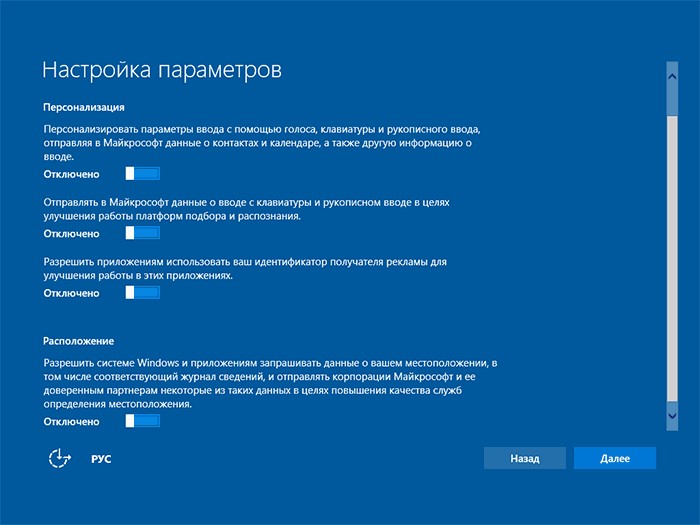
Оба эти варианта неверны, поскольку в первом случае вы можете включить функции, собирающие личную информацию пользователя, а во втором — дополнительно перегрузить бесполезные параметры во время работы.
Рекомендуется закрывать вообще все настройки, А затем включите только те, которые могут понадобиться во время работы.
Определение конфиденциальности
После установки операционной системы необходимо настроить параметры конфиденциальности, это следует сделать непосредственно перед началом работы и подключением к сети.
Здесь уже можно выбрать функции, которые были отключены во время установки. Перейдите на вкладку «Параметры» и найдите там запись «Конфиденциальность».
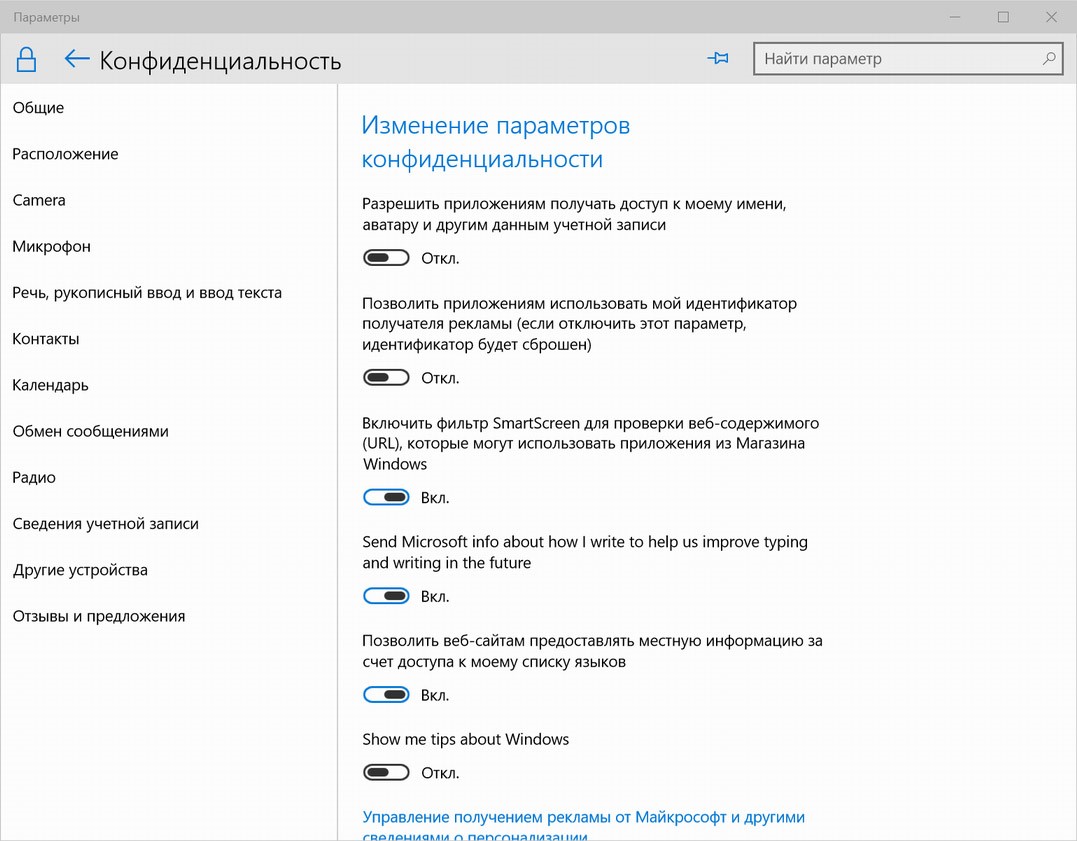
В начальном списке классов вы можете настроить Абсолютно все значения, начиная с разрешения, изучения расположения компьютера и заканчивая рукописными и печатными записями.
Кроме того, обратите внимание на следующее настройки Параметры в меню «Конфиденциальность»:
- Язык ввода, рукописный ввод и текст; В Windows 10 есть возможность собирать информацию о текстах и последних событиях в календаре. Чтобы отключить эту функцию, нажмите на кнопку «Остановить исследование».
- Камера; Вы можете установить настроить параметры камеры для каждого конкретного применения.
Все это относится и к таким пунктам меню:
- «Микрофон»;
- «Возможность счета»;
- «Контакт»;
- «Альманах»;
- }, «radio»;
- «Передача сообщений»;
- «Другие инструменты»;
- Фоновые приложения; Некоторые программы в Windows 10 работают, даже если пользователь не включает их и не понимает, что через этот пункт меню можно настроить работу таких приложений Отключив их, можно сэкономить не только конфиденциальные данные, но и время работы ноутбука
Что нужно знать:
Следите за программой tweaker, которая может незаметно развернуть его настройку Операционная система Windows С помощью этого твикера вы можете настроить Наличие графического интерфейса, работа служб и приложений Возможности утилиты выше, чем у любого из встроенных инструментов операционной системы
Настройка обновлений
На вкладке «Настройки» есть отдельный пункт меню «Обновление и безопасность», где пользователь может выбрать, как и когда получать обновления
Здесь нужно установить флажок напротив пункта» Компьютер в локальной сети».
Также рекомендуется отключить облачную защиту и прислать примеры установленных программ. Соответствующие кнопки расположены в этом пункте меню
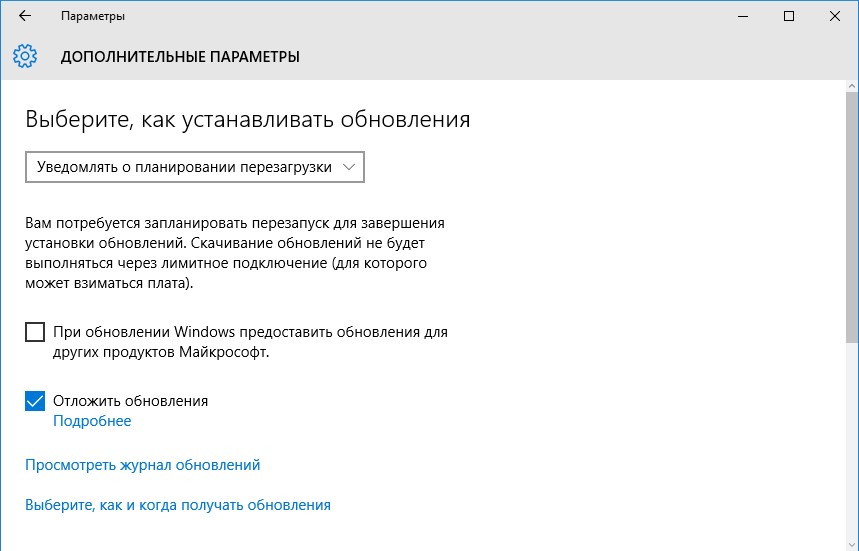
Настройка сети Интернет
Именно через сеть, особенно неизвестные источники беспроводного подключения, конфиденциальный пользователь Windows 10 может потерять данные, поэтому очень важно настроить эти параметры
Для этого перейдите в пункт «Управление настройками сети Wi-Fi» меню «Настройки» и отключите возможность подключения к неизвестным сетям
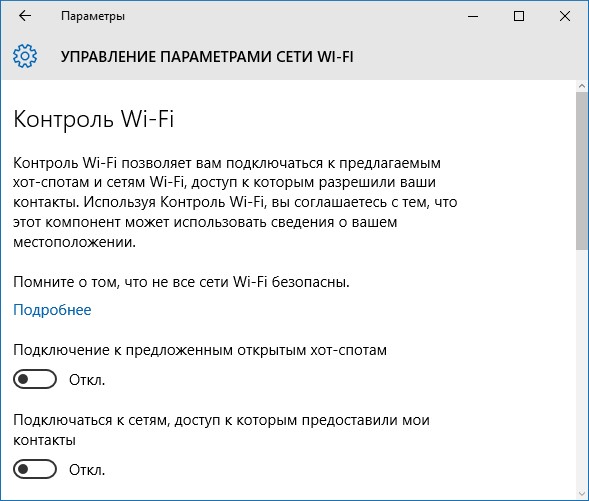
Другие полезные настройки Windows 10
Windows 10 позволяет пользователям настроить Практически все системы и программы, настраивая операционную систему специально для каждого человека
Меню «Пуск» или кнопка «Пуск
В меню опций есть кнопка запуска, где пользователь может настроить Не только размер, но и отображение наиболее часто используемых приложений или последних открытых файлов
Проводник
Windows 10 предлагает возможность выбора стартового пакета для Проводника, который открывается при запуске
Приложение
На вкладке «Настройки» в меню «Система» есть пункт «Приложения и функции». Здесь можно выбрать настроить программы, а также узнать, сколько памяти занимает программа.
Некоторые функции операционной системы были взяты из ее мобильной версии, но также могут быть полезны на ПК и ноутбуках
Он содержит такие вкладки, как:
- Однако этот пункт позволяет увидеть, какие приложения используют больше всего трафика, а затем удалить их, если они не нужны.
- Сохранить бактерии Функцию можно найти на вкладке «Параметры», пункт «Система» Здесь вы можете активировать кнопку, позволяющую продлить время работы от батареи такого устройства, как ноутбук.
Windows 10 — это новое поколение операционных систем, отличительной чертой которых является возможность полностью настроить все параметры, рабочие столы, приложения и функции под себя.
Как настроить интернет в Windows 10?
Здравствуйте, друзья. Мы продолжаем понимать в настройке Интернет в Windows 10 и решение различных проблем Я уже подготовил несколько полезных статей на эту тему, ссылки приведу ниже Ну а в этой статье мы настроим интернет в Windows 10 Давайте поговорим о настройке Традиционное подключение к сети, высокоскоростное подключение ( ❶ ), сеть Wi-Fi и 3⁰ / 4⁰ модем Думаю, статья будет полезна многим На самом деле, после обновления до Windows 10, не все могут сразу разобраться, где и что настраивать и как это делать Да, и часто интернет не работает даже после обновления до Windows 10 Скорее всего, вам просто нужно пере… настроить соединение.
Мы знаем, что наши компьютеры имеют различные способы подключения к Интернету. В этой статье я постараюсь рассказать о настройке основных соединений:
- Настройте обычное соединение Ethernet. Подключите кабель напрямую от провайдера к компьютеру через маршрутизатор или ADSL-модем.
- Настройка высокоскоростного соединения (PPPOE) в Windows 10.
- Подключение к Интернету через WLAN.
- Подключение к Интернету через USB-модем 3G / 4G.
Теперь мы подробно рассмотрим настройку Подключение к Интернету через вышеуказанное соединение. Вы должны выяснить, какой у вас интернет, и сразу перейти к нужным субтитрам в этой статье. Мы, вероятно, начнем с Ethernet — очень популярного способа подключения к Интернету.
Ethernet: Подключение к Интернету в Windows 10 через сетевой кабель (маршрутизатор, модем).
Сначала рассмотрим самое простое соединение. Если ваш интернет-провайдер просто проложил в доме сетевой кабель и провайдер не указал логин и пароль для подключения к интернету, то у вас обычное подключение по технологии Ethernet.
Для настройки Достаточно подключить такое соединение сетевым кабелем от компьютера (ноутбука) к провайдеру (маршрутизатору или ADSL-модему) в порт сетевой карты:

Если с настройкамА Ethernet на компьютере в порядке (его никто не менял), то интернет должен заработать сразу (вы узнаете это по статусу подключения в окне уведомлений). Если интернет-сеть через кабель не работает, а компьютер просто не реагирует на подключение кабеля, прочитайте эту статью. Я сам сталкивался с такой проблемой.
Если соединение установлено, но статус ограничен, или сеть неизвестна, а Интернет не работает, необходимо проверить параметры адаптера Ethernet.
В Windows 10 это делается следующим образом:
Нажимаем правой кнопкой мыши на статус подключения к Интернету в панели уведомлений и выбираем центр управления и полный доступ к сети. Затем нажмите на точку, в которой вы изменяете параметры адаптера в новом окне.
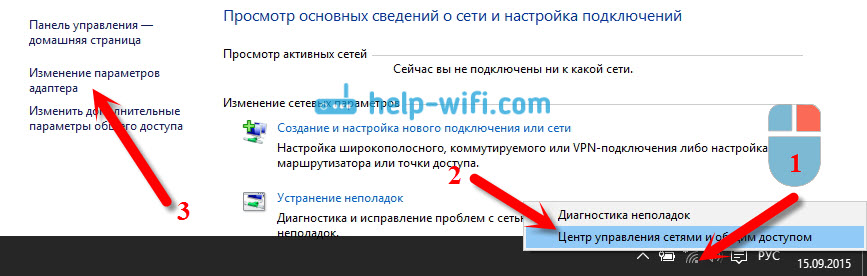
Щелкните правой кнопкой мыши на адаптере Ethernet и выберите Свойства. Выберите IP версии 4 (TCP/IPv4) из списка. Если рядом с этим элементом не установлена галочка, обязательно установите ее, иначе Интернет не будет работать. Итак, «IP Version 4 (TCP / IPv4)» был назначен, и была нажата кнопка Properties.
В новом окне мы автоматически проверяем настройки IP- и DNS-адреса и нажмите OK.
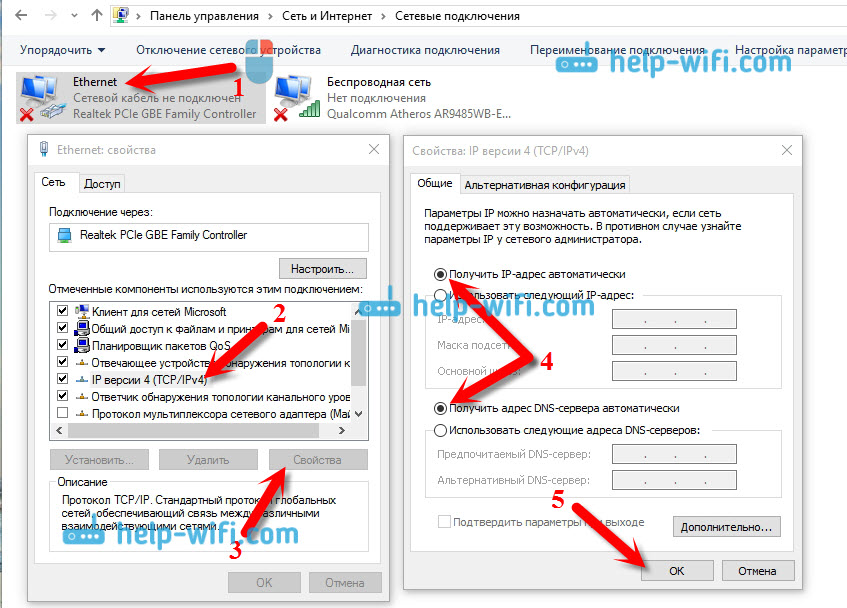
Интернет уже должен работать. Если нет, перезагрузите компьютер. Если соединение не работает, проверьте подключение кабеля, нет ли проблем с провайдером, нормально ли работает маршрутизатор или ADSL-модем, через который вы подключаетесь (если у вас нет прямого подключения к провайдеру).
Получается, что любой человек, имеющий такой тип подключения, имеет высокоскоростное соединение.
Настройка высокоскоростного соединения (PPPOE) в Windows 10
Если ваш интернет-провайдер провел кабель в дом и предоставляет вам логин, пароль и, возможно, некоторые другие данные для подключения к интернету, вам необходимо настроить в настройках компьютер или маршрутизатор WLAN, то вам потребуется Windows 10 настроить Высокоскоростное соединение (PPPOE). Что мы будем делать сейчас. По сути, это похоже на Ethernet, только здесь интернет не работает, пока мы не подключимся.
Если вы подключаете кабель непосредственно к компьютеру и имеете логин и пароль для подключения к Интернету, вам необходимо подключиться.
Мы открываем сети и сети с полным доступом:
Нажмите на элемент дизайна и настройка Новое подключение или Сеть. Затем выберите точку подключения к Интернету и нажмите кнопку Переслать.
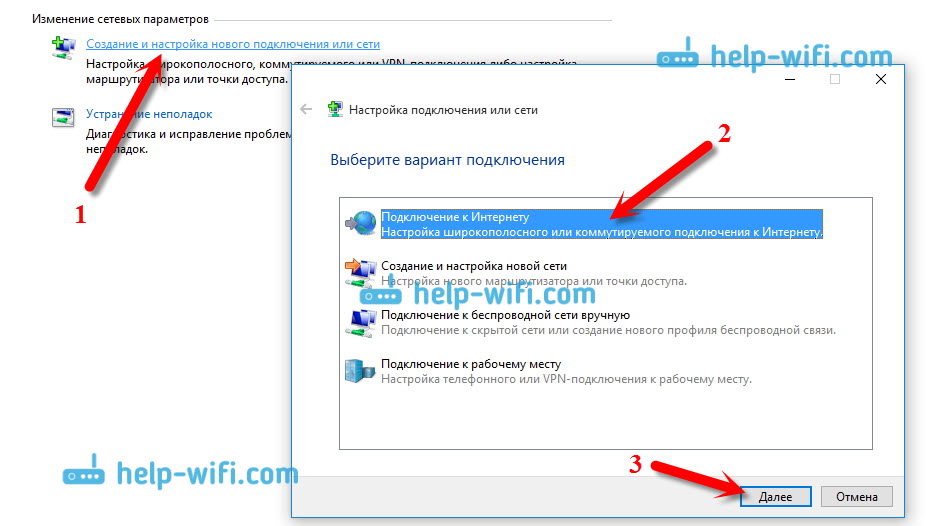
В следующем окне выберите пункт: Высокоскоростной (с PPPoE).
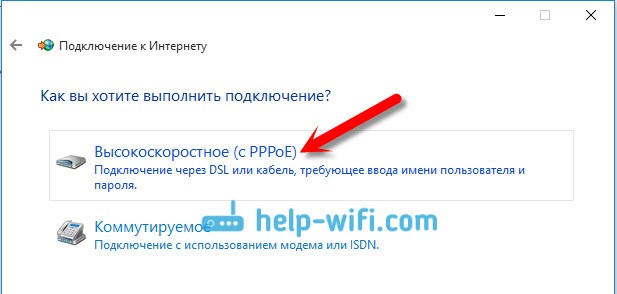
Затем задайте имя пользователя и пароль, которые должен предоставить вам провайдер. Вы также можете задать имя для соединения, например: «Высокоскоростное соединение «Билайн»». Вы также можете установить флажки напротив пунктов хранить пароли, отображать пароли и разрешить другим пользователям использовать это соединение. Я советую вам установить флажок напротив пункта Запомнить этот пароль.
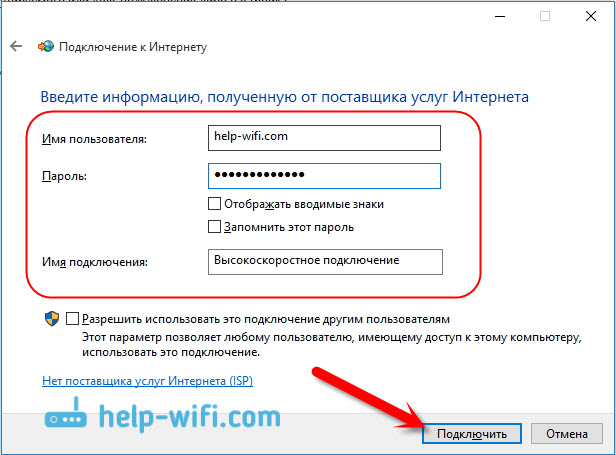
Если все подключено правильно и параметры заданы верно, происходит подключение и устанавливается интернет-соединение.
Вы можете просматривать и управлять этим подключением, нажав на значок Интернета в панели уведомлений.
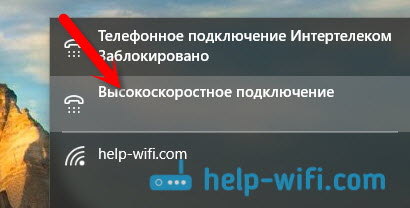
При нажатии на соединение открывается меню выбора, в котором можно создать, удалить или отредактировать соединение настройки соединения.
Подключение к Интернету через WLAN
Если у вас дома есть Wi-Fi роутер или вы хотите подключить свой ноутбук к Интернету в доме друга, кафе и т.д., вы можете использовать Wi-Fi для этой цели. Если на вашем адаптере Wi-Fi уже установлен драйвер, а Windows 10 почти всегда устанавливает его автоматически, вам достаточно открыть список доступных для подключения сетей, выбрать нужную, ввести пароль (если сеть безопасная), и вы уже подключены к Интернету.
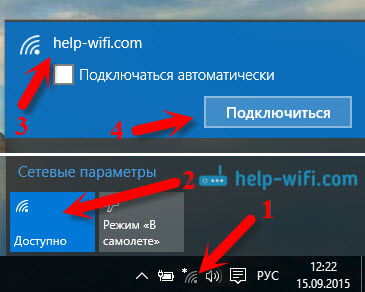
Я уже писал подробную статью на эту тему: Как подключиться к WLAN в Windows 10. Я думаю, что подключение к беспроводной сети не должно быть проблемой.
Windows 10 . Настройка Интернета через модем 3G / 4G в
Единственное, что остается рассмотреть, это настройку Подключение через USB-модем 3G или 4G. На компьютере с ОС Windows 10, настройка Такое соединение практически не распадается от настройки 7g Internet под Windows 3 (статья на примере провайдера Интертелеком).
Сначала нам нужно подключить модем к компьютеру и установить драйвер на наш модем. Драйвер можно загрузить с сайта производителя модема, с сайта интернет-провайдера или просто в Интернете. Поиск по названию и модели модема. Драйвер также может находиться на жестком диске в комплекте с модемом или на самом модеме. Если для вашего модема нет драйвера для операционной системы Windows 10, поищите для Windows 8 или даже Windows 7. Возможно, он подойдет.
После установки драйвера подключите модем к компьютеру и приступайте к работе. к настройке подключение 10g на Windows 3. Кстати, все почти то же самое. при настройке Высокоскоростное соединение.
Откройте Центр управления сетями и общим доступом.
Нажмите кнопку Создать и настройка Выберите Новое подключение или Сеть и подключитесь к Интернету.
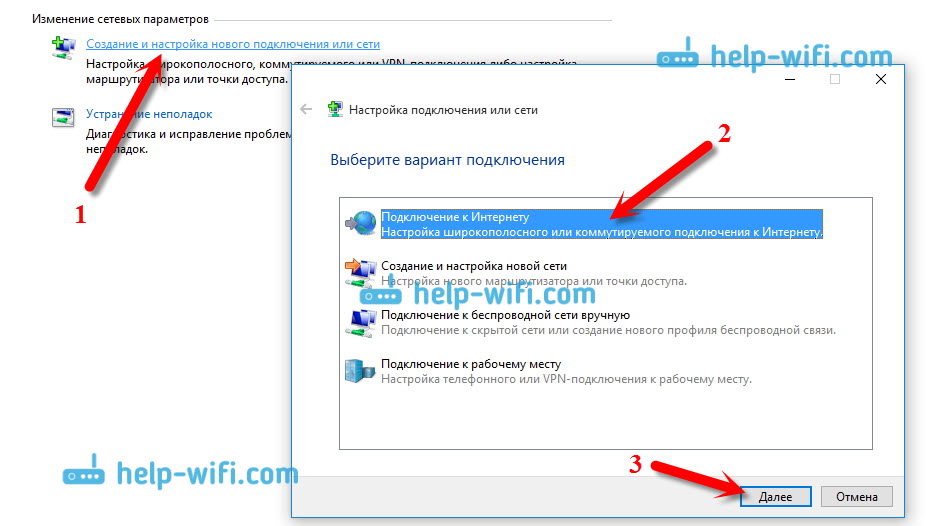
Затем выберите тип коммутируемого соединения.
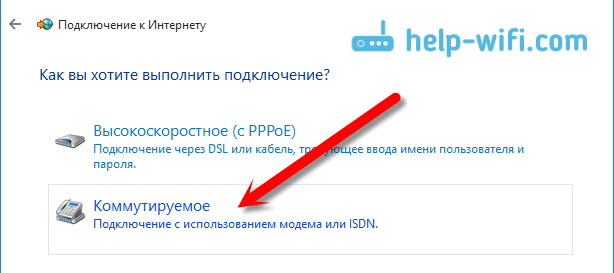
И мы устанавливаем параметры, предоставленные провайдером: Номер, имя пользователя и пароль. Я показал на примере провайдера Интертелеком. Я рекомендую установить флажок напротив пункта Запомнить этот пароль. Вы можете задать имя соединения по своему усмотрению. Когда вы заполните все поля, нажмите на кнопку Создать.
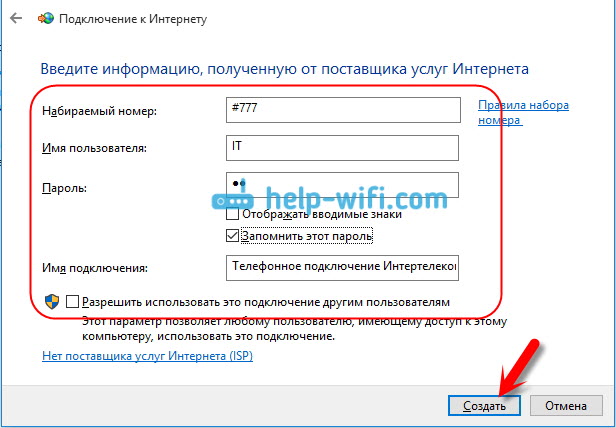
Если все в порядке, соединение будет установлено, и подключение к Интернету будет установлено.
Если подключение не удается, проверьте все параметры и подключение USB-модема. Также может быть, что вы получаете очень плохое покрытие от своего провайдера. В таких случаях Интернет может не подключаться вообще или работать слишком медленно. Как посмотреть, какой у вас уровень сигнала и как его повысить, я писал здесь. В некоторых случаях, если сеть очень плохая, необходимо установить антенну для модема.
Вы можете запустить, остановить, удалить или отредактировать созданное соединение, нажав на значок Интернет-соединения и выбрав созданное соединение.
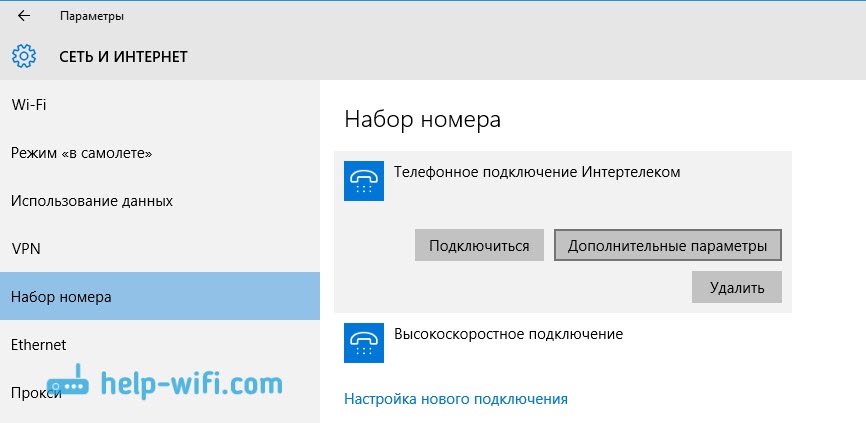
Статус подключения к Интернету всегда отображается в окне уведомлений. Если нажать на него, можно отключить Интернет или установить правильное соединение.
И еще несколько слов
Я дам еще одну ссылку на инструкцию по настройке Раздача Интернета с ноутбука под управлением Windows 10 10. Если у вас есть другие устройства, кроме компьютеров, которые могут подключаться к Интернету через Wi-Fi, вы можете обеспечить Интернет без маршрутизатора.
Каким бы способом вы не настраивали Интернет, вы можете столкнуться с распространенной ошибкой — «ограничение». Когда интернет не работает, а рядом со статусом подключения стоит желтый восклицательный знак. Мы рассмотрим эту проблему в отдельной статье.
Статья получилась большой, но она не вводит в заблуждение. Я хотел полностью ответить на вопрос, заданный в заголовке. Надеюсь, вы нашли для себя полезную информацию в этой статье и подключили свой компьютер к Интернету из Windows 10.
Вы можете задавать вопросы в комментариях. Прежде чем описывать свою проблему, внимательно прочитайте эту статью. Возможно, решение уже написано. Вы также найдете много полезной информации по этой теме под ссылками на другие статьи.
Настройка Windows 7 для безопасного использования

Оптимизация Windows 7 понятна большинству пользователей. настройку на максимальное быстродействие. Но всегда ли это правильно с точки зрения безопасности? Часто высокая производительность обеспечивается за счет отключения или снижения уровня защиты системы, что рано или поздно, но почти всегда приводит к последствиям: Взлом компьютера с кражей или повреждением пользовательских данных и#8220;уводу” средства в электронных кошельках, подключение к сетям ботов для спам-рассылок, проведение DDoS-атак и тому подобное. Сегодня речь пойдет о как настроить Windows 7 для безопасного использования без снижения производительности.
Опасные жучки
Безопасность – это для банков
Многие считают, что вопросы безопасности актуальны только для организаций, таких как банки и т.д., а домашних пользователей они не касаются, потому что с их ПК нечего красть ”; это не так – каждая машина представляет интерес для злоумышленников.
Обновления системы и программ – дополнительные функции в Windows 7.
Windows 7, так как она старая, маленькая и.#8220;собратья”, не лишенный и#8220;лазеек” – уязвимости, через которые в систему проникают вирусы, брюки, сетевые черви и прочая нечисть. Более того, это не всегда происходит при активном участии пользователя. Своевременно установленные обновления и программы Windows закрывают эти ошибки сразу после их обнаружения.
Зачем платить за программное обеспечение? Установка Windows 7 и пиратство гораздо удобнее
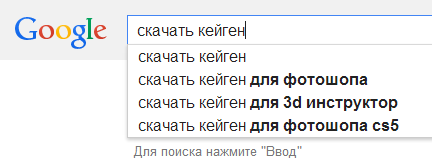
Один из основных путей распространения компьютерных вредоносных программ – это средства и#8220;активации” и взлом лицензионного программного обеспечения. А некоторые сборки Windows 7 “от дяди Васи”, кейгены, кряки и модифицированные программы включают &.#8220;вшитый” код с ложными намерениями. Например, будет собирать данные о вас или открывать их кому-то неизвестному “секретный шлюз” на вашем компьютере.
Антивирус нельзя установить – он только мешает
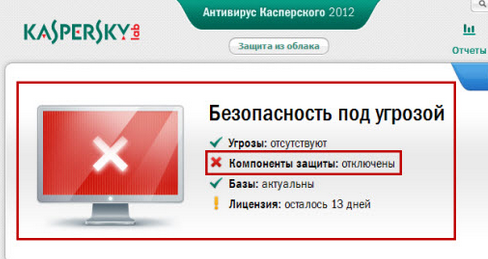
Антивирус, работающий в фоновом режиме, может предотвратить большинство заражений, не запуская подозрительный файл или проверяя его защиту в изолированной среде. Если антивируса нет или вы отключили его, чтобы установить взломанную программу – вы узнаете о заражении только по его последствиям.
Уменьшен UAC (контроль учетных записей пользователей) быстродействие – отключим его
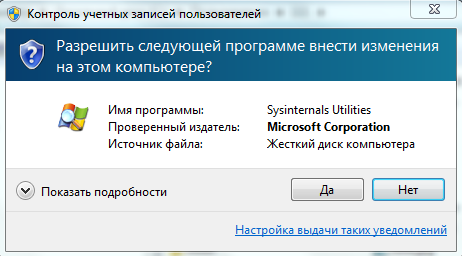
Пресловутая агитация, наскучившая постоянная тема и#8220;разрешить?” Когда вы запускаете свою любимую игрушку, она предупреждает, что какой-то файл пытается внести изменения в систему. Если у вас нет антивирусной программы – это главный бастион защиты Windows 7, который может предотвратить запуск вредоносного кода.
Как правильно настроить защиту?
Мы прекращаем обновления
Начните. Первое, что необходимо сделать сразу после установки Windows 7 – это правильно загрузить и установить все выпущенные на данный момент обновления. настроить Функция их автоматического приема.
- Откройте панель управления. “Windows Update ” Запустите апплет.
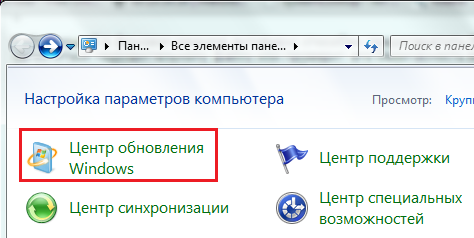
- “Find Updates ” и установить все, что предлагается.
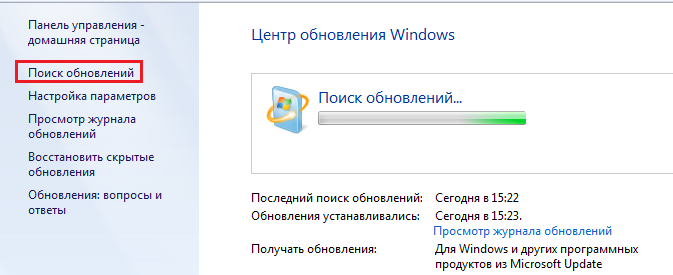
- Затем выберите“Настройки” и“Важные обновления” автоматической установки из выпадающего списка.
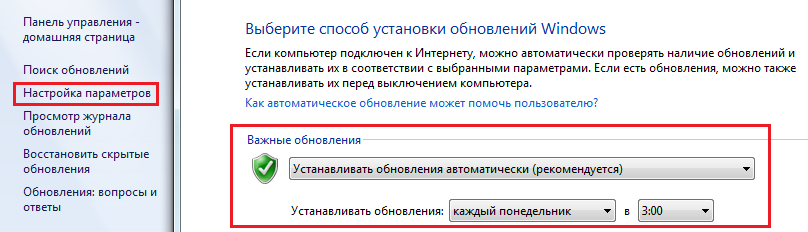
Первая важнейшая настройка Защита выполнена.
Установка базового оборудования для обеспечения безопасности
- Вернитесь на главную страницу Панели управления и откройте “Центр действий”.
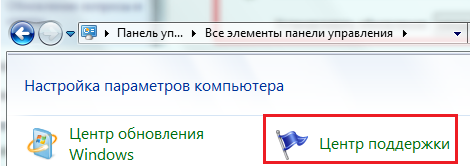
- Разверните вкладку и#8220;Безопасность”. Если вы еще не установили антивирусную программу, самые важные настройки безопасности деактивируются или не настроены. В целях безопасности крайне важно, чтобы здесь не оставалось неиспользуемых функций. После запуска антивирусной программы экран должен выглядеть примерно так:
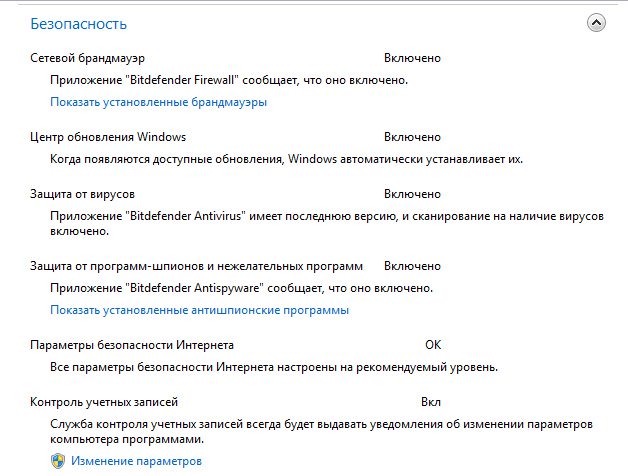
Настройка UAC
- В Центре действий, в навигационной панели“ Изменение параметров контроля учетных записей пользователей“ нажмите кнопку .
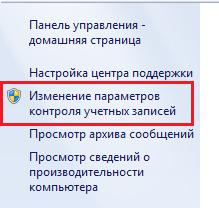
- Убедитесь, что в окне есть ползунок для уровня управления настроек UAC находится на самом верху или во втором ряду от него. Контроль учетных записей пользователей включен по умолчанию, но может быть отключен некоторыми вирусами.
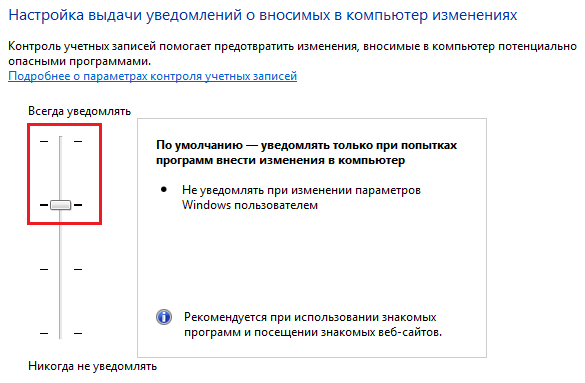
Настройка Internet Explorer
Пора обратить внимание на сетевую безопасность – выяснить, как правильно это сделать настроить Браузер. Давайте посмотрим на это с помощью Internet Explorer – родного браузера Windows 7.
Первое и самое важное правило – версия IE всегда должна быть актуальной. Система сама позаботится об этом. Если вы не отключили автоматическое обновление Windows, вам не нужно обновлять Internet Explorer вручную. А если – вы всегда можете скачать последнюю версию отсюда.
- Запустите IE, чтобы открыть окно свойств, нажмите Alt + X на клавиатуре. На первой из вкладок под названием &.#8220;Общие” вы можете включить автоматическую очистку истории просмотра веб-страниц при входе в систему. Это необязательно, но если вы не хотите, чтобы кто-то знал, какой сайт вы просматриваете, включите эту опцию.
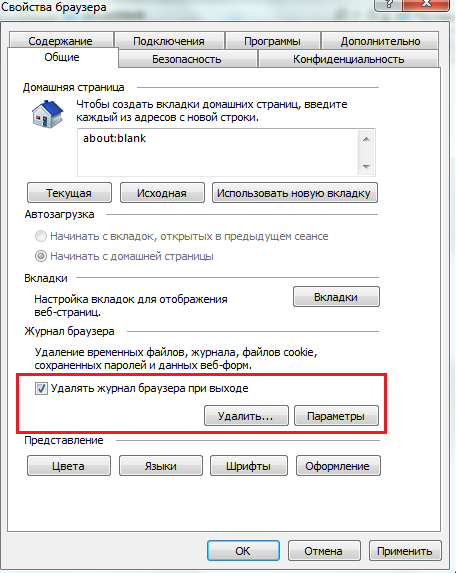
- & Tab . Посетите#8220;Безопасность”, вы сможете настроить Доступ к разнообразному контенту для различных областей сети. Включить настройка Безопасные области предотвращают загрузку потенциально опасных объектов и выполнение вредоносного кода. Если вы не знаете, как правильно это сделать, нажмите кнопку для выбора уровня безопасности по умолчанию для всех полей – Она расположена ниже окна.
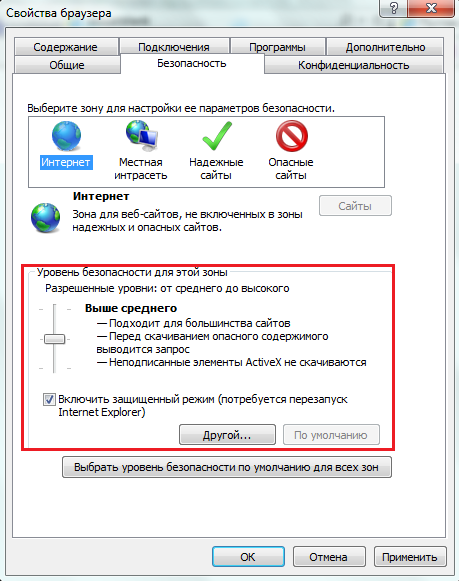
- В разделе Свойства и#8220;Конфиденциальность” можно настроить Уровень безопасности для определенных веб-ресурсов. Доверенным сайтам можно разрешить больше – хранить куки, устанавливать ваше местоположение и т.д., а недоверенным – запретить все это.
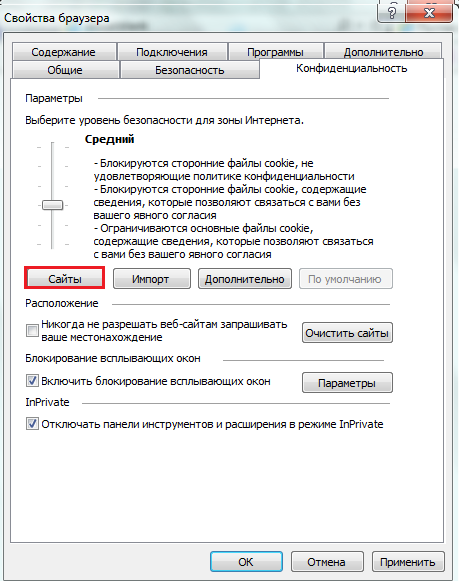
- Вкладка и#8220;Содержание” открывает доступ к настройкам Родительский контроль (кнопка “Семейная безопасность”), Здесь вы можете установить разрешения для членов вашей семьи на доступ к содержимому веб-сайтов. Здесь также есть настройки Автоматическое заполнение форм на страницах.
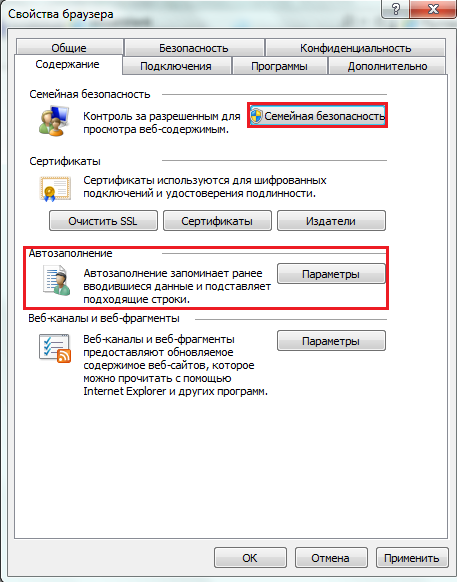
- Глава и#8220;Подключения” содержит настройки Сетевое подключение для этого браузера. Если вы используете несколько типов соединений или прокси-серверов, вы можете создать собственное правило для Internet Explorer.
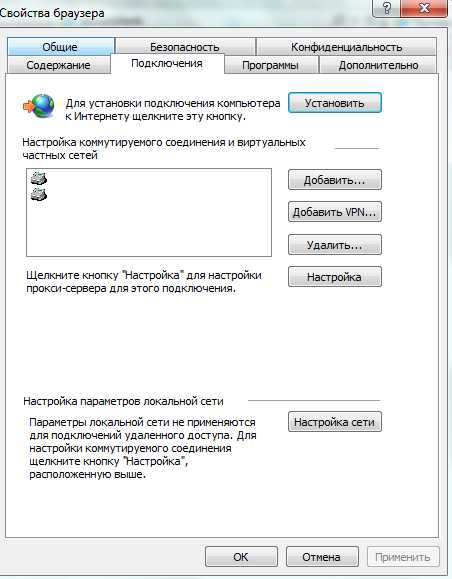
- Включение и выключение#8220;Программы” Открыт доступ к другому варианту защиты. Это “управление надстройками”. Если вы нажмете сюда, то сможете увидеть, какие расширения установлены в вашем браузере: помимо легитимных сервисов (проверка орфографии, различные защиты и т.д.) могут быть вредоносные плагины или реклама.
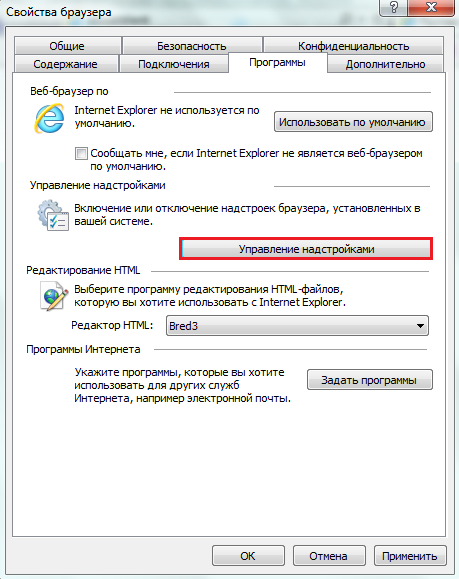
- Последняя вкладка – и#8220;Дополнительно” подробный настройки Параметры безопасности, DH – Здесь вы можете указать использование различных методов шифрования, включить или отключить сертификаты и цифровые подписи, разрешить или ограничить запуск файлов и т.д.
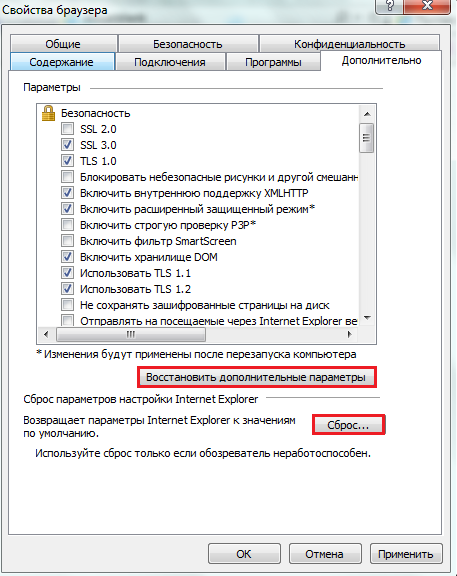
По умолчанию эти настройки Отвечает требованиям большинства веб-ресурсов, и здесь ничего менять не нужно. Однако, если браузер работает с перебоями, нажмите кнопку “восстановить настройки по умолчанию. дополнительные параметры” Есть кнопка и#8220;Сброс” для глобального удаления всех изменений.
Это основные настройки Безопасность Windows 7. они предлагают вам хорошую защиту с наименьшими затратами. быстродействия системы.
Как самостоятельно настроить Windows
Получите бесплатную консультацию от компании Мастер Софт Компьютер Сервис:
- Ремонт и настройка ПК любой сложности, опыт работы 11 лет.
- Гарантия 12 месяцев. Для всех видов услуг
- Быстрый ремонт благодаря наличию всех запасных частей
- Быстрый выезд мастера, 40-60 минут.
- Скидка 20% при подаче заявки онлайн
Современные операционные системы построены таким образом, что пользователю не нужно думать об этом о настройке. Теоретически, система должна работать бесперебойно настройку Самостоятельная установка необходимых драйверов и приложений, обновление до последней версии. К сожалению, на практике такой подход не всегда работает правильно, что заставляет пользователей задаваться вопросом, как это сделать правильно настроить Windows.
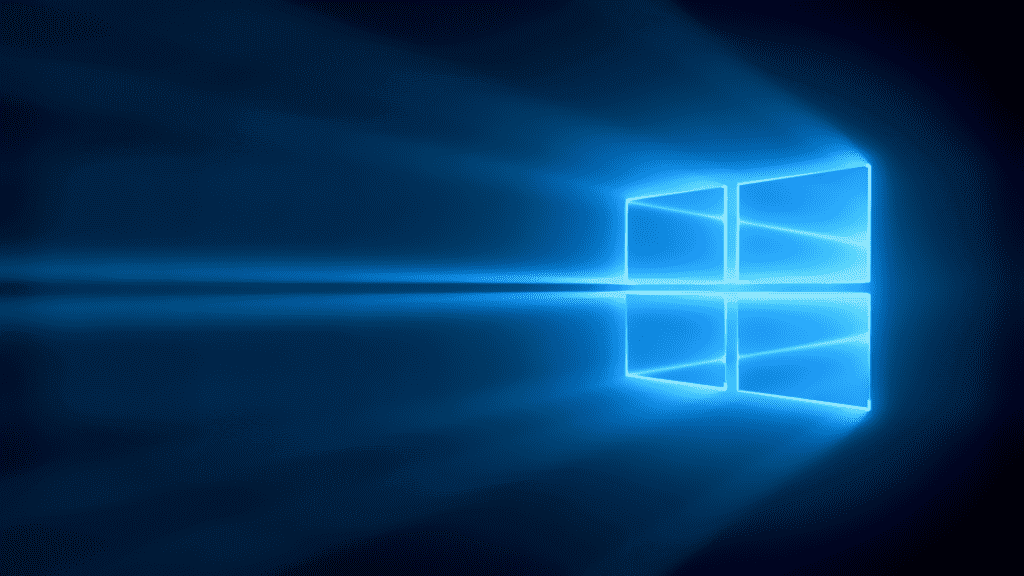
Основная проблема заключается в том, что эта операционная система часто перегружена приложениями и сервисами, которые не используются пользователем. Тем не менее, эти приложения нагружают операционную систему и отбирают часть ресурсов машины, снижая общую производительность. Это особенно заметно на примере Windows 10 — в процессе обновления устанавливается масса ненужных приложений, которые «засоряют» жесткие диски. Наконец, автоматическая настройка Это хорошо подходит для старых компьютеров — система не всегда справляется с поиском и установкой нужных драйверов. Вы можете избежать многих проблем, если будете хранить руководства настройку системы.
Как настроить Windows на компьютере
Чтобы ответить на вопрос, как настроить Windows, необходимо сначала определить версию операционной системы, так как процедура немного отличается для Windows 7 и Windows 10. В любом случае, существует определенный список глаголов, которые вы можете использовать для улучшения быстродействие системы. Это:
- Отключите дополнительные службы и приложения;
- Обновление драйверов;
- Отключение автоматических обновлений;
- Очистка реестра.
Для многих пользователей этот вопрос актуален, как настроить Windows 10 — одна из самых передовых операционных систем Microsoft. В нем продюсерская компания пыталась максимально Внедрить принцип автоматического обновления, который позволяет пользователю не заниматься самостоятельной работой. настройкой. У этого подхода есть только один недостаток: в дополнение к необходимым приложениям на компьютер попадают ненужные программы, а значит, страдает оптимизация и быстродействие Система. Опытные пользователи рекомендуют отключить автоматическое обновление программ через Windows Store и сделать «десятки» доступными для всех пользователей по умолчанию. Для этого откройте приложение и перейдите в меню настроек, И отказаться от автоматических обновлений, сняв соответствующую «галочку». Кроме того, пользователь может ограничить доступ «Магазина» в Интернет с помощью брандмауэра. Это делается через Панель управления — на вкладке Система и безопасность нужно найти настройки Перейдите на сайт запрета BRONDMAUER и оформите заявку через них.
Для отключения ненужных служб, работающих в фоновом режиме, используются уничтоженные программы-шпионы Windows или аналогичные приложения. Также проверьте правильность установки драйверов — для этого найдите запись «Оборудование и звук» на панели управления, откройте «Диспетчер устройств» и проверьте, есть ли в списке устройств устройства, отмеченные желтым треугольником. Для них переустановка драйверов должна выполняться вручную.
Расскажите о как настроить Windows 7 будет немного другой — не поддерживает некоторые функции старой операционной системы, отличается пользовательским интерфейсом и архитектурой. Попробуйте его для повышения производительности:
- Отключите ненужные службы из «Управление — Администрирование — Служба», пройдя по пути.
- Очистите реестр с помощью специальных приложений;
- Отключите Windows Aero;
- Автоматическая загрузка и очистка списка временных файлов.
Как настроить Windows без проблем
Думая, как настроить Windows мы должны помнить, что неумелые действия часто приводят к неприятным последствиям. Неопытный пользователь может случайно удалить важный рабочий файл или закрыть системное приложение. Результатом таких действий является нестабильная работа всей операционной системы. Поэтому, если вы не уверены в своих действиях, ограничьтесь косметикой настройкой. Глубинные настройки Лучше доверить профессионалам из сервисного центра Mastersoft — мастера выполняют работу любой сложности и грамотно настроят Виндовс.