Как настроить роутер d link dir 825ac: пошаговая инструкция
Dir-825 / AC маршрутизатор от D-Link — это современный представитель гигабитных WLAN маршрутизаторов с поддержкой IEEE 802.11 ⑦ и одновременной работой в диапазонах 2,4 ГГц и 5 ГГц, что в совокупности позволяет достичь скорости передачи данных до впечатляющих 867 Мбит/с.
Краткий обзор маршрутизатора D Link DIR 825 ⑦
В модели два, прикосновение полуострова и представляет Kia gaya hai: «Dir-825/AC/G», части «Dir-825/AC/E» для меня. Основное отличие заключается в конструкции: в первой версии модель оснащена четырьмя антеннами, во второй — двумя.
Существенных различий в технических характеристиках нет: сравнительная характеристика и список поддерживаемых USB-модемов приведены на следующих рисунках:
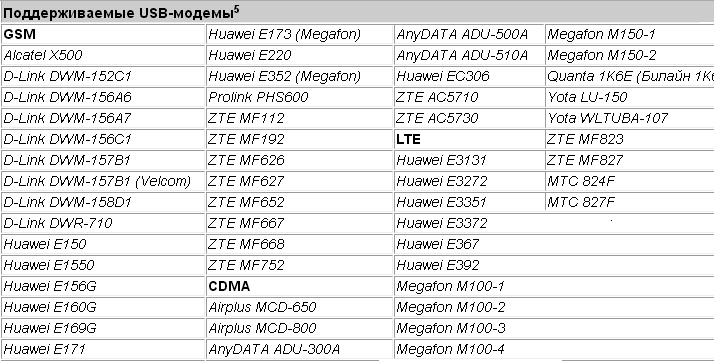
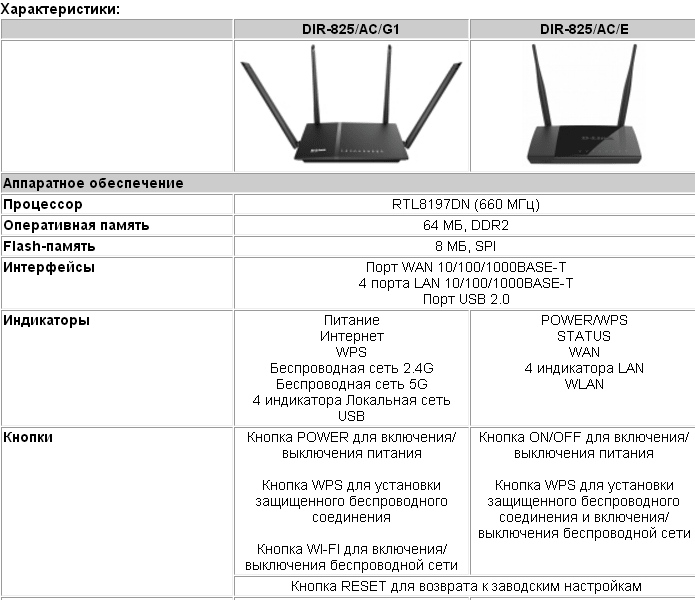
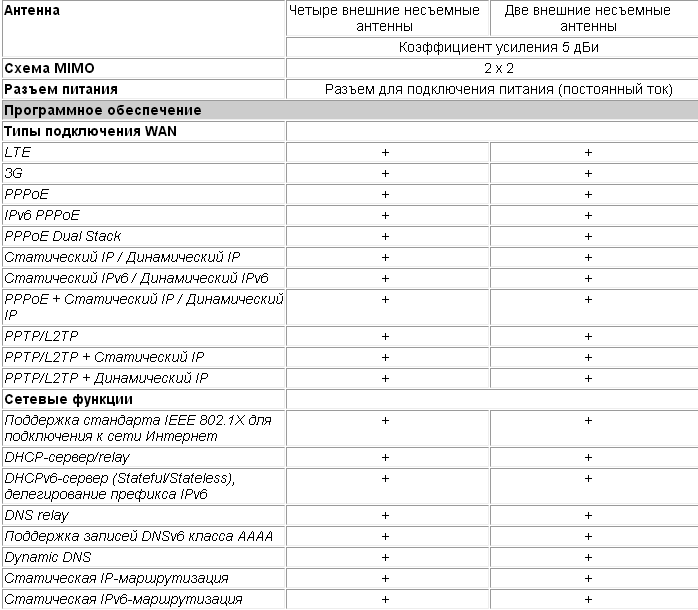
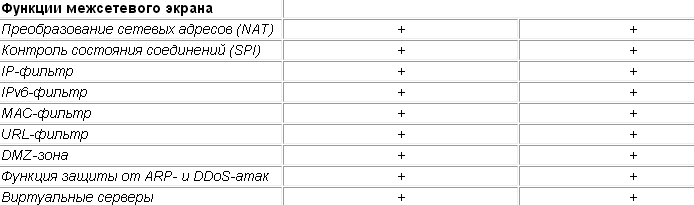
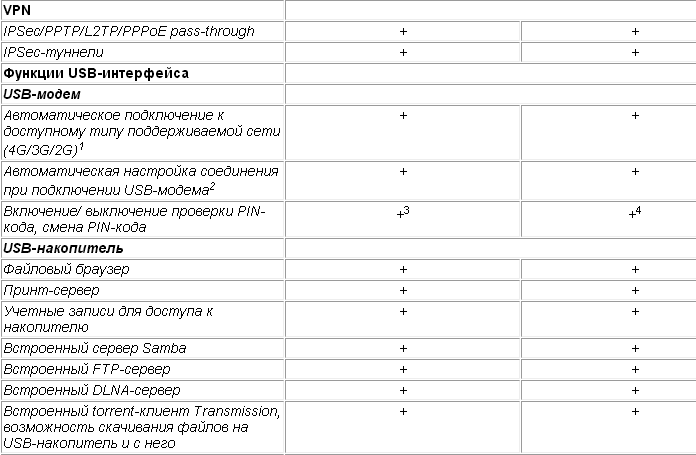
⑥ — 825/ ⑦ / ⑦ Отображение и подключение маршрутизатора.
Как и в большинстве маршрутизаторов, панель дисплея с десятью элементами расположена на передней части корпуса:
- «Еда»;
- «Интернет» — мигающий индикатор означает попытку подключения или передачи трафика;
- «WPS» — предоставляет информацию о состоянии подключения к беспроводной сети с функцией «⑦» (когда — мигает, соединение устанавливается);
- «Беспроводная сеть 2.4» или «Беспроводная сеть 5″ — На дисплее» Burn » отображается активный диапазон беспроводной сети;
- «LAN 1-4» — Информация о состоянии подключения сетевых устройств к маршрутизатору (постоянное «Горение» — Соединение устанавливается при передаче мигающего трафика);
- «USB» — когда индикатор загорается, устройство подключено к порту USB.
На задней стороне корпуса расположены порты и разъемы для подключения внешних устройств:
- Кнопка WPS — ⑦ Чтобы активировать режим, необходимо нажать и удерживать кнопку в течение 2 секунд, пока не загорится индикатор;
- Кнопка WiFi;
- Порт «LAN 4-1» — используется для подключения сетевых устройств;
- Порт» Интернет» — используется для подключения к выделенной линии или DSL-модему;
- «USB» порт — для подключения внешних USB-устройств;
- Разъем «12 В DC in» — для подключения блока питания;
- Выключатель питания — для прямого включения или выключения маршрутизатора
Кнопка для сброса маршрутизатора к заводским настройкам (reset) расположена на нижней части корпуса: для активации необходимо нажать и удерживать кнопку в течение 10 секунд
Как настроить подключение к Интернету на маршрутизаторе D Link DIR 825ac?
Чтобы получить доступ к веб-интерфейсу,Подключите маршрутизатор к компьютеру с помощью кабеляВведите адрес 192.168.0.1 в адресную строку браузера (логин и пароль по умолчанию — «admin»)
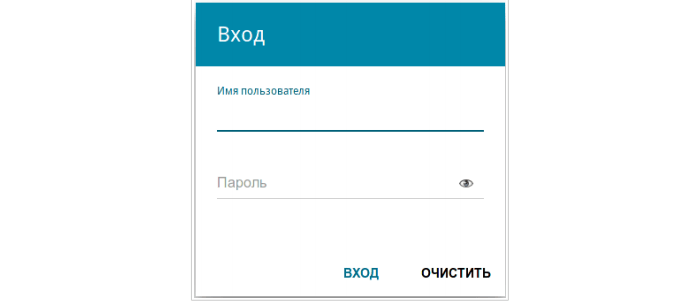
Прежде чем приступить непосредственно к настройкам D-Link DIR 825 ⑦-роутера, заключите соглашение с провайдером, в котором будут указаны данные, необходимые для авторизации и работы сети
Чтобы создать новое соединение, откройте меню «Настройки соединения», а затем «⑦. По умолчанию уже создано «динамическое ⑥ 4» соединение: Если вам это необходимо, оставьте этот раздел без изменений. Если провайдеру требуется другой тип подключения, удалите уже установленное подключение и нажмите Добавить:
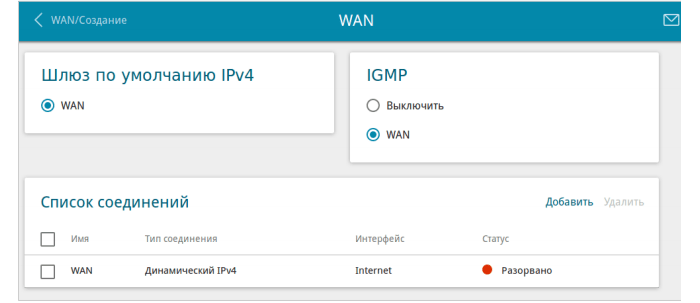
«Статистика4»
В строке «Активировать соединение» переместите ползунок вправо
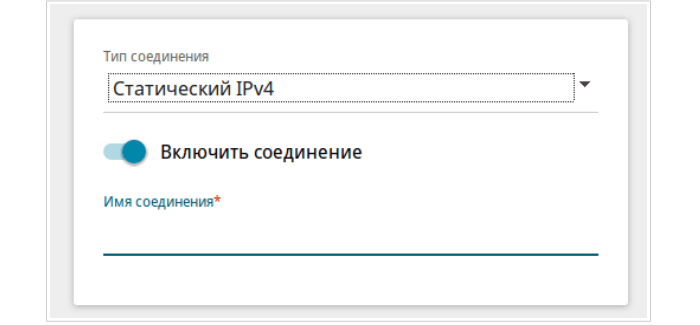
В строке «Имя соединения» введите имя, которое подходит вам для уникальной идентификации создаваемых соединений».
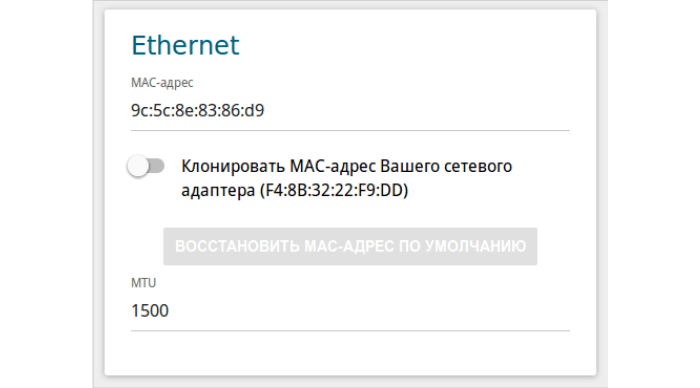
Если провайдер использует привязку по MAC-адресу, введите его в одноименную строку (это относится к авторизации по протоколу 802.1 ⑦).
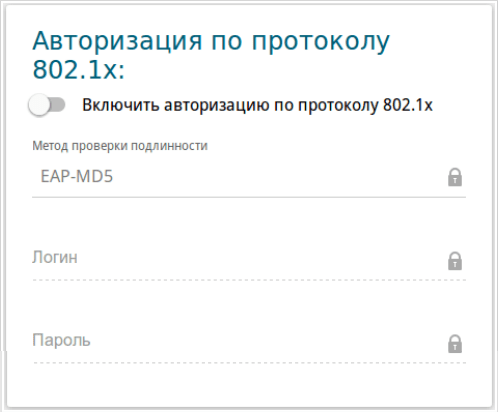
В строках «Имя пользователя» и «Пароль» введите только данные, содержащиеся в договоре на предоставление интернет-услуг
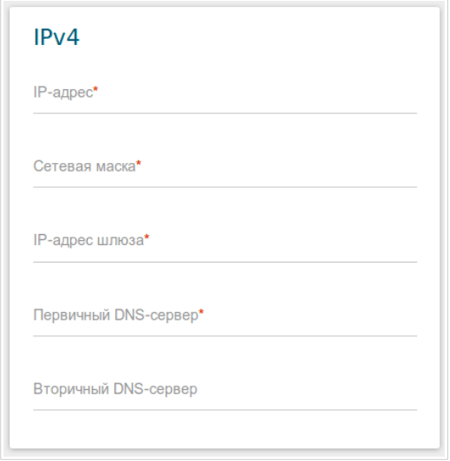
Перейдите к 4-му устройству и (согласно тому же соглашению) (⑦адрес», «маска подсети», «основной шлюз» и «первичный» и «вторичный ⑦ сервер».
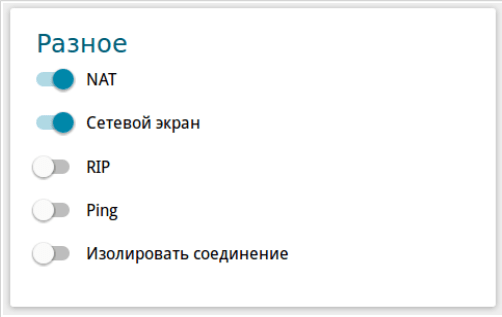
В блоке «Разное» переключите «⑦» и «сетевой экран» — это относится и к другим типам соединений
«PPPOE»
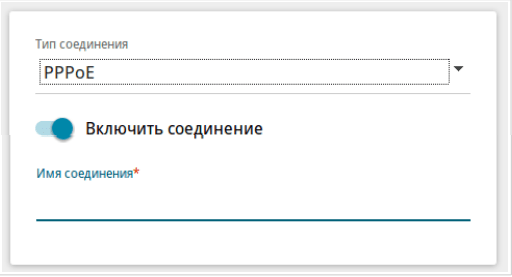
Основной блок настроек при таком типе соединения — «PPP». Введите здесь «Имя пользователя» и «Пароль» и оставьте «⑦.» по умолчанию.
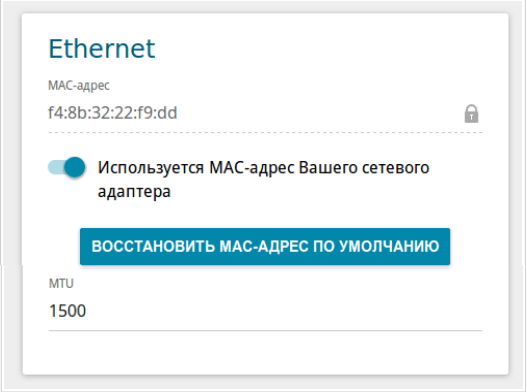
Переведите ползунок вправо в строке «Keep alive» — Поддержка соединения — и установите необходимые значения «Интервал LCP» и «Ошибка LCP»».
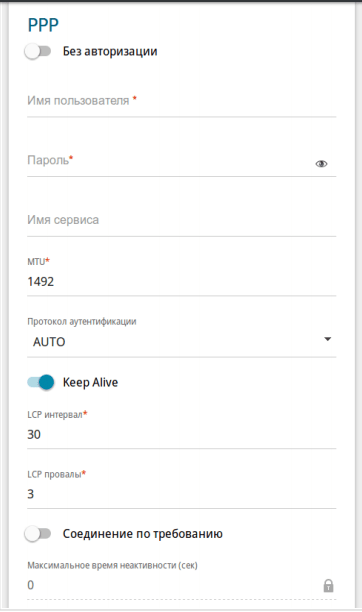
«⑥» или «⑥2».
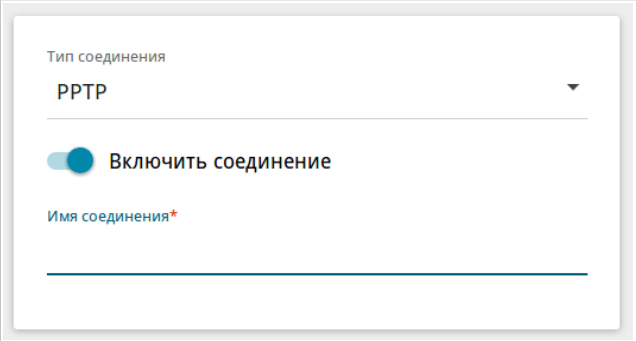
В дополнение к параметрам, введенным в⑦, укажите здесь:
«VPN-сервер» — Это может быть IP и ⑦ адрес сервера аутентификации.
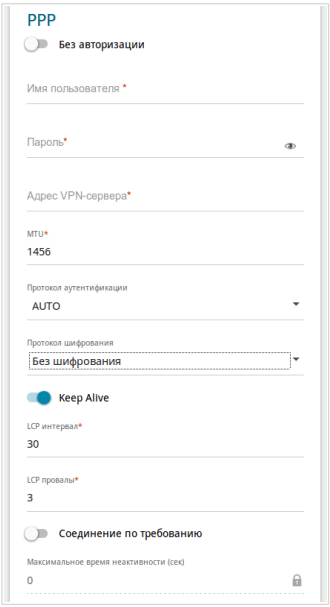
«Протокол аутентификации» — один из соответствующих вариантов: «Авто», «Ms-CHEP» или «MS-chepv2».
При установке одного из двух предыдущих вариантов доступна опция «Протокол шифрования»: «без шифрования», «mppe40 / 128bit», «mppe40bit», «mppe128bit».
⑥6 или ⑤DUAL стек
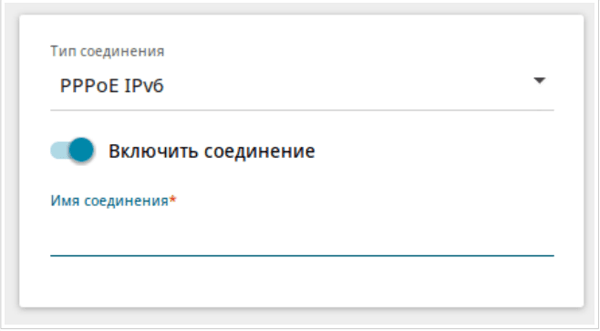
⑦ Введите основные параметры, аналогичные подключению.
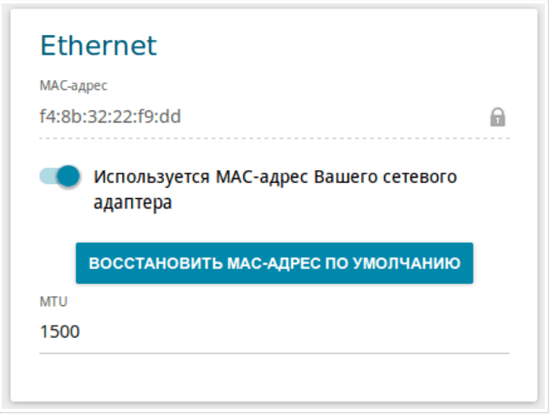
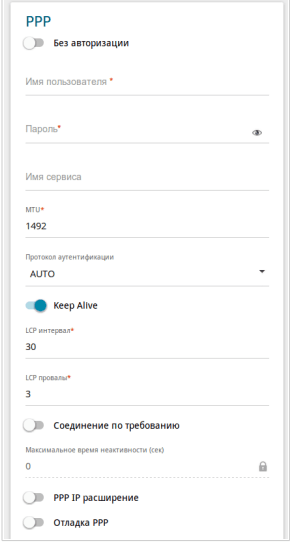
Введите следующее в блоке IP:
- «Получить IPv6» — в значении «автоматически».
- Выберите или «⑦ по «— hiddencam6 — ⑦ для автоматического размещения адреса, или введите его вручную в » sticking6 sticking шлюза».
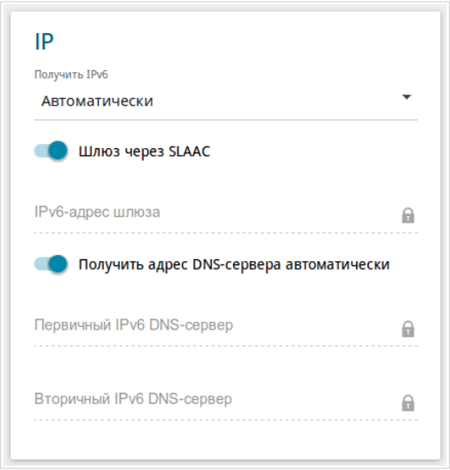
Используйте тот же принцип для указания адреса «⑦-сервера».
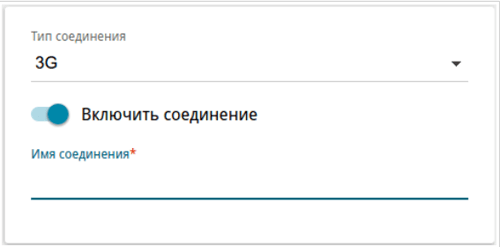
В строке «Режим» — оставить значение «авто».
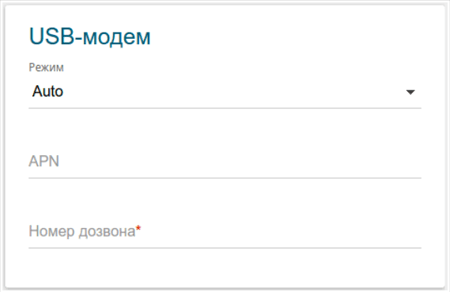
«APN» — введите имя точки доступа
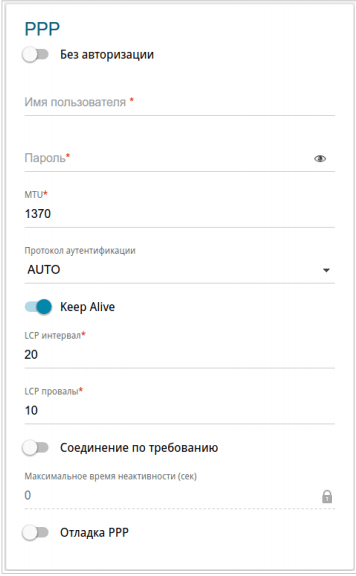
«Номер тарифа» — Номер, необходимый для подключения к серверу провайдера
Укажите «Имя пользователя», «Пароль» и включите «Остаться в живых»». А также включите экран сети
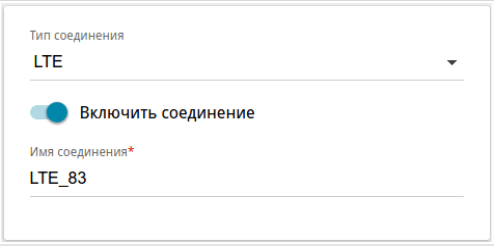
Переместите ползунок влево, чтобы выключить режим «Без авторизации», и введите «Имя пользователя» и «Пароль».
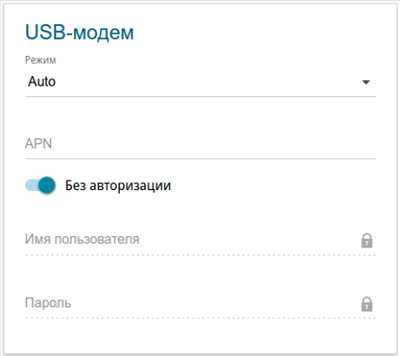
Выход » ⑦ Получить адрес сервера автоматически».
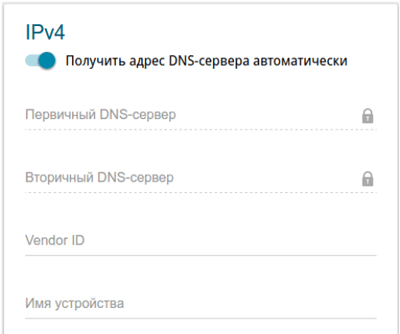
Если вам нужен поставщик — введите «ID поставщика» и «Имя устройства».».
Как настроить WLAN на маршрутизаторе D Link ⑦ 825⑦?
Настройка беспроводной сети выполняется в меню WLAN
Раздел «Общие настройки
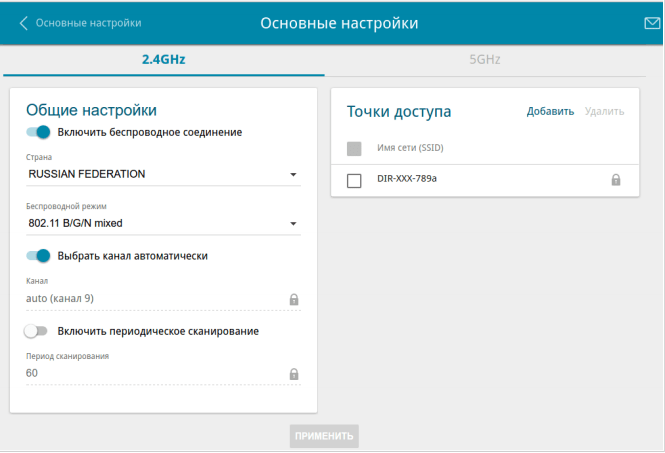
В этом разделе есть две вкладки «2.4 ⑦» и «5 ⑦» — Нажмите кнопку «Добавить» справа:
- В блоке «Общие настройки» переместите переключатель вправо;
- Выберите страну»;
- Введите строку» беспроводной режим» — 802.11 b/g/n смешанный;
- Установите ползунок в разделе «Выбрать канал автоматически»;
- «Включить периодическое сканирование» — С помощью этой функции роутер через определенное время (заданное в строке «Период сканирования») ищет как можно больше свободных каналов.
Раздел «Добавление точки доступа
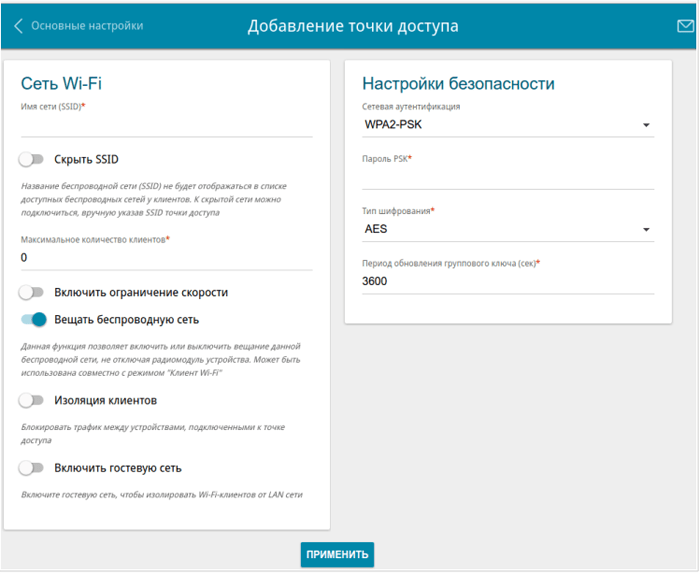
- ① Введите имя созданной точки доступа в строке «Сеть»;
- Если вы хотите ограничить видимость точки доступа — ①ACTIVATE режим «Скрыть»;
- Укажите «максимальное количество абонентов» (если ограничения не включены — сигнал 0);
- При необходимости включите «Включить ограничение скорости», «Беспроводная широковещательная сеть», «Изоляция абонентов» и «Включить гостевую сеть»;
Подраздел «Настройки безопасности».
В строке «Сетевая аутентификация» выберите один из отображаемых вариантов:
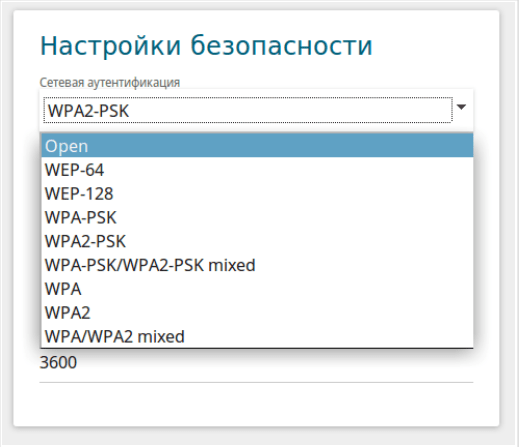
«Открытый», » ⑦-64 » или » ⑦-128 » (недоступно для 802.11 ⑦- или 802.11 ⑦-стандартов).
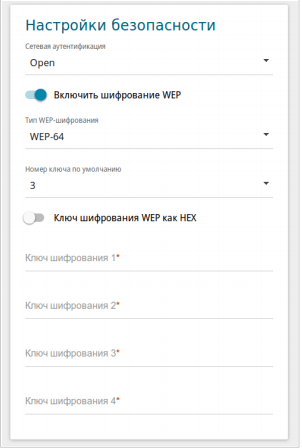
«WPA-PSK», «WPA2-PSK» в этих «WPA-PSK/WPA2-PSK смесь» («PSK пароль в» линии Марии безопасности Kung Lounge точек, чтобы получить его) для меня.
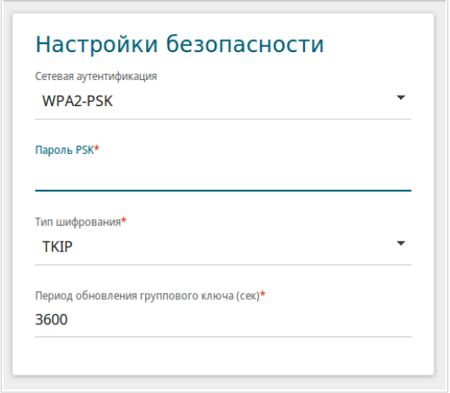
«⑦», «⑥2 » или «⑦ /⑥2 смешанный».
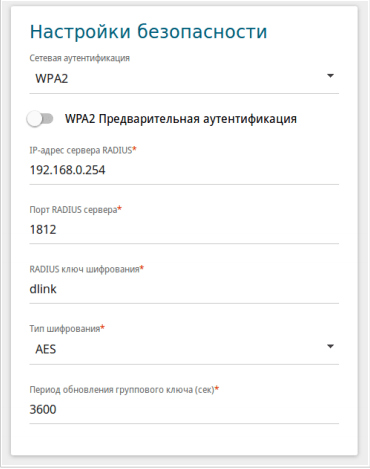
При использовании этой опции учитывается доступность сервера аутентификации Radius, так как необходимо указать его «IP-адрес» и «порт». Настройки сервера RADIUS также указываются ключом шифрования RADIUS.
В конце настроек выберите желаемый механизм шифрования (TKIP, AES или TKIP + AES) и нажмите «Применить».
Настройка IPTV
Чтобы настроить маршрутизатор с префиксом ТВ, перейдите на страницу IP TV:
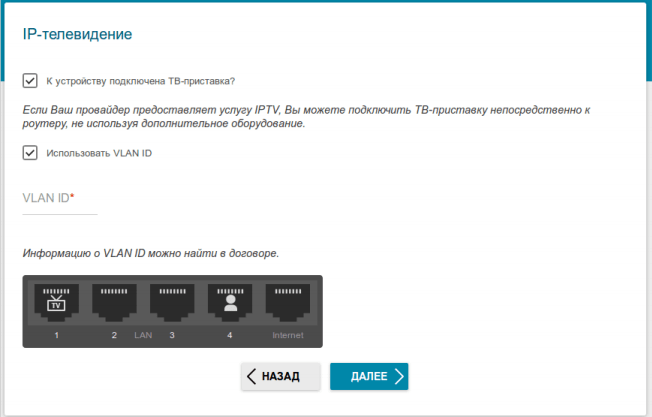
- Выберите «TW — Настройки», связанные с устройством;
- Если поставщику услуг необходимо указать канал VLAN, укажите его в строке «VLAN ID»;
- Выберите порт, к которому должен быть подключен (или уже подключен) телевизор.
Эти настройки нужны только в том случае, если это необходимо для провайдера, в остальных случаях просто подключите приставку к порту LAN и «DIR-825/AC» все сделает сам.
Все приведенные выше фотографии веб-интерфейса относятся к DIR-825/ AC/G, в версии DIR-825/ AC/E интерфейс отличается — Основные разделы вы можете найти на следующих фотографиях:
Настройка роутера d link dir 320
В этой статье вы узнаете, как настроить маршрутизатор D Link DIR 320. Маршрутизатор Deer 320 является третьим по популярности среди маршрутизаторов от компании stolenka, поэтому его часто рекомендуют в магазинах. У многих возникают вопросы о том, как установить эту модель. В этой статье мы рассмотрим подробные инструкции по настройке беспроводного маршрутизатора D Link DIR 320. Мы рассмотрим все типы интернет-соединений на примере провайдера «Билайн». Прежде всего, прочитайте инструкцию до конца, прежде чем что-либо делать с маршрутизатором.
Настройка сетевой карты в Windows 7 и XP
Прежде чем приступать к настройке маршрутизатора, необходимо также использовать маршрутизатор D Link DIR 320 на компьютере, на котором необходимо настроить сетевую карту. В маршрутизаторе длина заводских настроек автоматически соответствует распределению IP-адресов по умолчанию. Поэтому нам необходимо автоматически настроить получение IP-адресов в нашем сетевом драйвере.
Автоматическая установка IP-адреса в Windows XP
Заходим в «Пуск», находим «Панель управления». После перехода на» Панель Х». Найдите значок «Сетевые подключения», отметьте его и в следующем окне щелкните правой кнопкой мыши на значке «Локальные сетевые подключения». В появившемся окне в списке с галочкой выбираем «Протокол Интернета (TCP/IP)» и нажимаем кнопку Свойства. Затем мы проверяем, что точки установлены в тех местах, где слова присутствуют автоматически. См. рис. ниже.
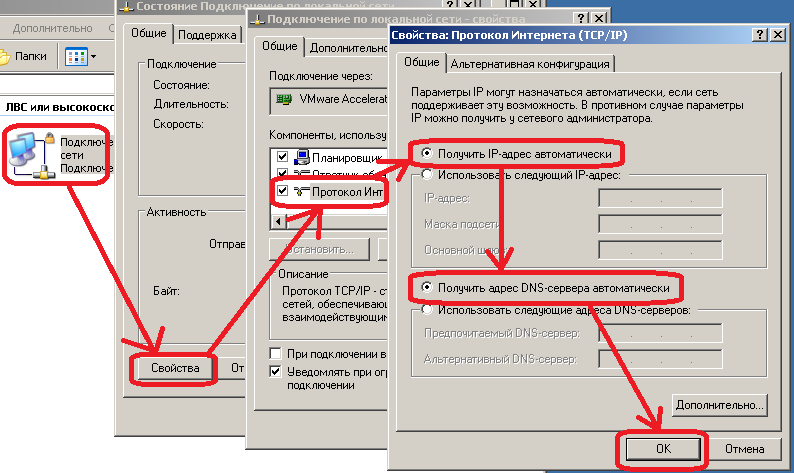
Автоматическая настройка IP-адреса в Windows 7
Заходим в «Пуск», в строке поиска (которая находится в самом низу окна «Пуск») набираем слово «Сеть». В списке результатов выберите «Показать сетевые подключения». Затем в открывшемся окне дважды нажимаем на значок «Локальные сетевые подключения». Найдите кнопку «Свойства» и нажмите на нее. Теперь находим в списке с галочкой «Протокол Интернета версии 4» и дважды щелкаем по нему. Теперь ставим точки в тех местах, где слова автоматически запрашиваются, и нажимаем «OK». См. рис. Ниже.
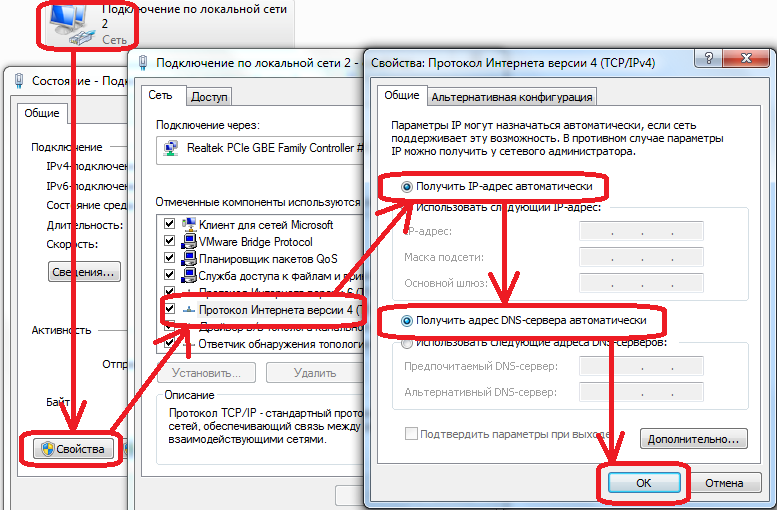
Решение проблем при подключении маршрутизатора D Link DIR 320
После настройки сетевой карты необходимо проверить, что вы получили IP-адрес. Для этого необходимо вернуться к пункту «Подключения в локальной сети», дважды щелкнуть по нему и выбрать пункт в открывшемся окне:
- В Windows XP — в верхней части окна находится раздел «Подробно».
- В Windows 7 — что-то среднее между кнопкой «Info …» и кнопкой … «Стань
Там вы увидите IP-адрес, он должен выглядеть примерно как 192.168.0. xxx, где xxx — любое число, например: 101 или 3. Если у вас возникли проблемы, IP-адрес будет 169. xxx. xxx. xxx. . Я не буду вдаваться в подробности, потому что это произошло, я объясню, как решить проблему. Необходимо указать правильный IP-адрес в настройках сетевой карты. Мы должны вернуться к сути дела:
- В Windows XP — Свойства: Интернет-протокол (TCP / IP)
- В Windows 7 — Свойства: Протокол Интернета версии 4 (TCP / IPv4).
И укажите следующие параметры:
- IP-адрес — 192.168.0.101
- Маска подсети — 255.255.255.0
- Шлюз по умолчанию — 192.168.0.1
- DNS и#8212; 192.168.0.1
Затем нажмите «OK», и маршрутизатор должен подключиться к вашей сетевой карте.
Замена старой прошивки d Link dir 320 на текущую прошивку
После подключения маршрутизатора к компьютеру необходимо обновить прошивку до последней версии, чтобы в будущем у вас не возникало проблем с подключением к Интернету и WLAN. Вы также можете сразу узнать, как это сделать, чтобы в будущем легко изменить прошивку маршрутизатора D Link dir 320 и других моделей семейства Dlink. Для начала работы необходимо загрузить последнюю версию прошивки. http://ftp. dlink. ru/pub/Router/DIR-320_NRU/Firmware / (для DIR-320NRU) и http://ftp. dlink. ru/pub/Router/DIR-320 under / (для DIR — 320) покажут файл с последней версией прошивки маршрутизатора DIR 320.
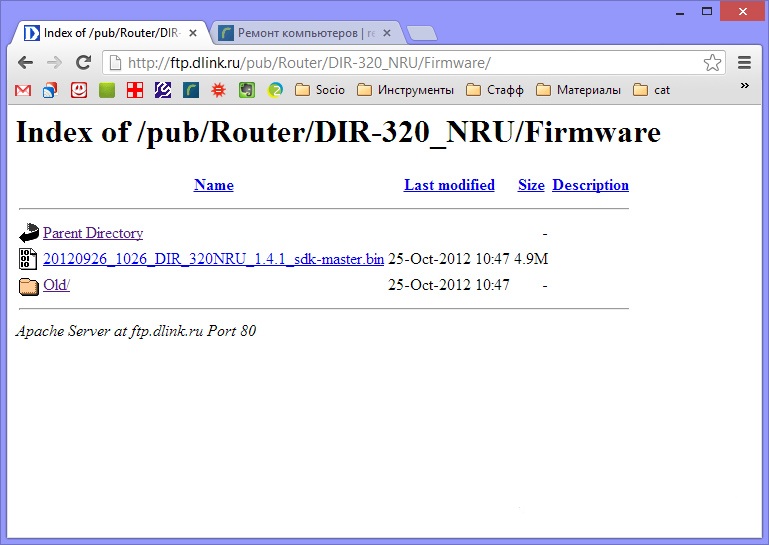
Загрузите его на компьютер перед отключением от Интернета для настройки маршрутизатора.
Вход в маршрутизатор Dlink dir 320
Для каждой прошивки интерфейс настройки маршрутизатора имеет вход по умолчанию. Открыв любой браузер, вводим в адресную строку 192.168.0.1, после нажатия «Enter» появится запрос на авторизацию. Вы должны ввести свое имя пользователя (имя пользователя) и пароль. Есть только две возможности
- Для первой прошивки маршрутизатора логином является администратор, а строка с паролем остается пустой.
- Для других новых прошивок логин и пароль admin и admin.
Если ваш маршрутизатор был куплен давно, то у вас одна из первых прошивок 1.0.1. Она выглядит так, как показано на рисунке ниже.
Как видно из рисунка, после входа в настройки маршрутизатора перейдите на вкладку «Обслуживание», затем нажмите кнопку «Обзор» в области меню «Обновление прошивки» слева и выберите файл с новой прошивкой. … После выбора нажмите на кнопку «Применить» и дождитесь установки.
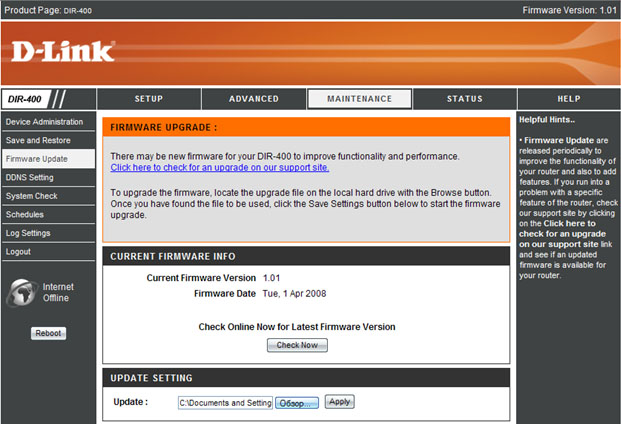
Давайте узнаем это сразу же с новой прошивкой:
- Если ваша прошивка выглядит так же, как первый вариант на рисунке, в меню слева выберите «Система», затем «Обновление ПО», нажмите «Обзор» и выберите новую прошивку.
- Во втором варианте сначала нажмите на «Настроить вручную», затем на «Система»— «Обновление ПО». Выберите и установите новую прошивку.
- И последний третий вариант. Нажмите на «Дополнительные настройки». Затем нажмите на кнопку «Вперед» в блоке «Система» и выберите «Обновление ПО».
Сразу хочу предупредить, что после нажатия на кнопку «Применить» браузер может зависнуть, и вам может показаться, что вы сделали что-то не так. Ничего не делайте в течение 4-7 минут. Затем снова введите адрес маршрутизатора (192.168.0.1) в браузере.
После установки нового «софта» вы найдете самое важное — настройку Интернета и WLAN на маршрутизаторе.
Интернет-настройки маршрутизатора D Link DIR 320
Настройка интернета в новых версиях прошивок довольно проста и не отличается от других моделей компании Столка Поэтому советую рассмотреть базовую конфигурацию и такие типы подключения как «⑦», «динамический IP», «статический IP» здесь » для тех кому нужна настройка для Ростелекома В этой статье я расскажу о том как построить отношения с провайдером Билайн, который предоставит настройки для Ростелекома
Настройка ротора D Link DIR 320 beeline
Если вы читали статью, предложенную выше, то знаете, куда идти для настройки интернета, если нет, то я вкратце опишу:
- После входа в интерфейс настроек, выберите «Дополнительные настройки».
- Затем в графе «Сеть» — Wan И нажмите на кнопку «Добавить».
- После выполнения таких настроек
Для работы с провайдером Билайн в тип подключения, ⑥ SELECT 2 ⑦ + dynamic⑦, Это самое важное в поле, Вы можете ввести имя подключения, например, username имя пользователя и пароль тоже очень важны, Здесь нужно ввести данные, которые будут предоставлены вам при подключении (если вы их потеряли — Узнайте в этой поддержке компании Билайн tp. internet. beeline. ru почему VPN для мужа для меня. После ввода данных нажмите на кнопку сохранить Сверху вы также увидите кнопку сохранить, нажмите на нее Настройка роутера D Link DIR 320 для Билайн завершена и если вы сделали все настройки правильно, то интернет уже должен работать для уточнения смотрите рисунок снизу
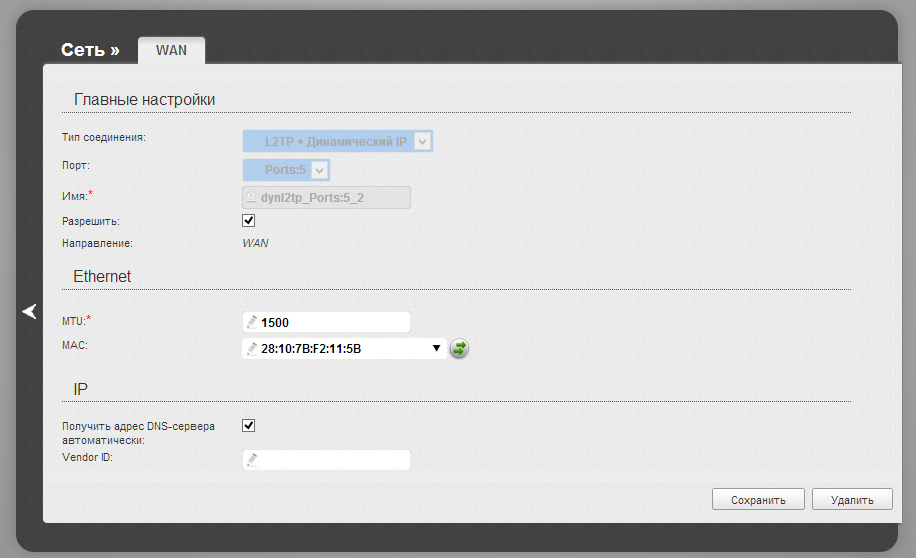
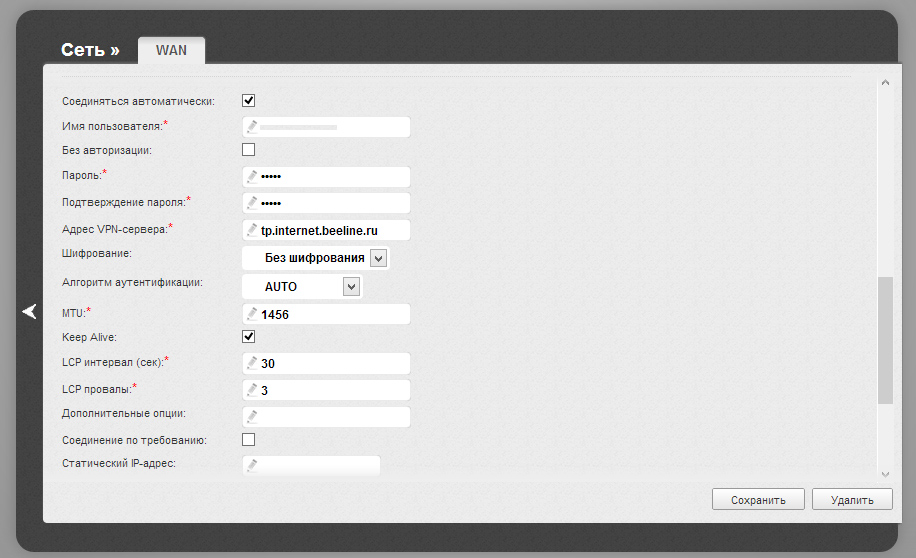
Настройка беспроводной локальной сети ⑦ 320
После настройки интернета необходимо настроить сеть WLAN на маршрутизаторе. Нужно вернуться в «Дополнительные настройки» и в блоке WLAN выбрать «Общие настройки». Здесь нас интересует только ⑥ настроек — Это имя сети, а именно то имя, которое отображается в списке беспроводных подключений. Выберите имя, которое вам нравится, и нажмите, чтобы изменить его
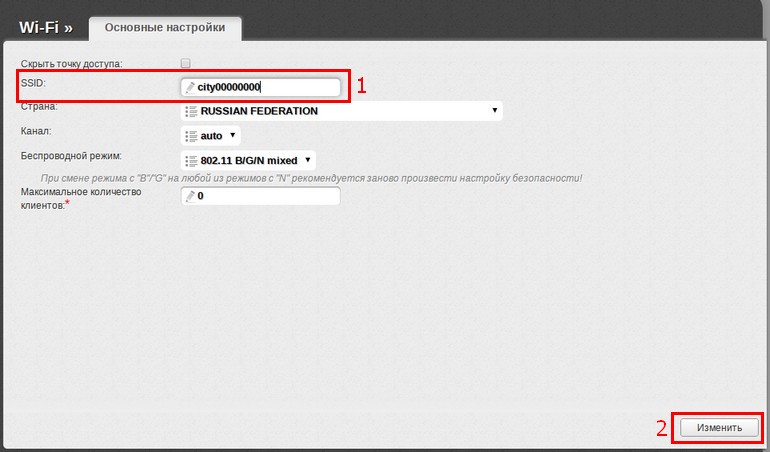
Также стоит настроить защиту, чтобы вредные соседи не баловались тем же блоком, переходим по ссылке «Настройки безопасности». Теперь нас интересуют два момента:
- Обязательно выберите «Сетевая аутентификация:» — » ⑦-⑦2″. Тогда вы можете быть уверены в безопасности вашей сети.
- ⑦ Ключ шифрования» — Это пароль для подключения к вашей сети, который требует не менее 8 символов.
После ввода всех данных нажмите «Изменить.».
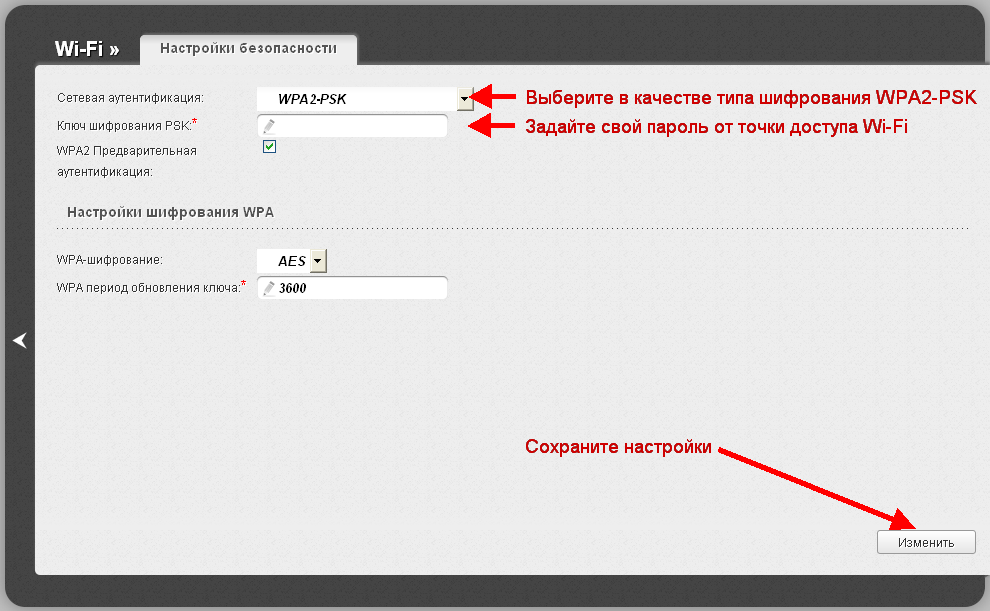
Все, настройка роутера завершена, но это не все возможности этого роутера В разных статьях приводятся всевозможные функции этого роутера Чтобы найти их, введите «320» в строку поиска выше и вы найдете все статьи, в которых идет речь о ⑦ 320 роутере
Я рекомендую посмотреть видео: Настройка D-Link DIR-320
Как настроить WiFi роутер D-Link dir 300
Для чего нужна эта беспроводная локальная сеть? Это самый глупый вопрос, который сейчас связан с интернетом Это связано с тем, что наши компьютеры и цифровые технологии развиваются с невероятной скоростью Например, самыми популярными аксессуарами сейчас являются: смартфоны, планшеты и ноутбуки
Все эти устройства обычно уже имеют установленный адаптер для приема сигнала WLAN, что позволяет использовать беспроводной Интернет во всех уголках дома Некоторые люди просто хотят избавиться от длины и ненужного протягивания кабелей во все комнаты, которые в будущем окажутся просто под ногами При решении обеих ситуаций WLAN-маршрутизатор помогает нам понять, как распределяется Интернет-сигнал по дому
Но купить маршрутизатор и поставить его на полку — это уже распаковка. Вам необходимо подключить кабель к Интернету и настроить устройство на прием и распределение сигнала. Сейчас я подробно покажу, как настроить WLAN-маршрутизатор Dlink dir 300. Если у вас нет такого роутера, вы можете сделать все так же, если второй не делает ничего плохого, установите все роутеры.
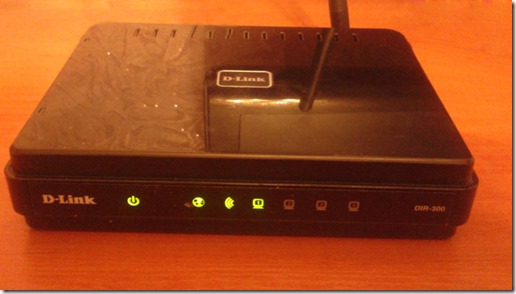
Также я расскажу вам, как правильно сделать и установить настройки в беспроводном маршрутизаторе D-Link DIR-300 для раздачи беспроводного интернета и как бесплатно установить ключ в беспроводной сети для защиты вашего соединения.
Подключение маршрутизатора D-Link DIR-300
1. Открыв коробку, вы должны найти в ней следующую конфигурацию:
- Сам маршрутизатор WLAN;
- Кабель питания;
- Коммутационный кабель длиной 1,5 м;
- Установочная дискета с драйверами;
- Руководство;
- Гарантийные талоны;
В данном случае, если такой комплект имеется, возьмем кабель для подключения к маршрутизатору, розетку и патч-кабель и перейдем к следующему шагу.
2. Таким образом, вы можете разместить устройство в любом месте, где главное — доступ к розетке, а интернет-кабель перед ним подойдет. Если для подключения используется стандартный кабель оборудования, его обязательно нужно разместить рядом с компьютером. Но в будущем вы можете купить длинный кабель на радиорынке, в специализированных магазинах или сжать кабель самостоятельно для дальнейшего перемещения по дому.
Сначала посмотрим на все маршруты маршрутизатора с обратной стороны:
- Кнопка для перезапуска или сброса маршрутизатора;
- Разъем питания;
- Вход для подключения интернет-кабеля;
- Четыре порта LAN для подключения локального компьютера.

Полностью подключенный блок должен выглядеть следующим образом: Сначала мы подключаем блок питания к маршрутизатору, затем к порту с именем «Internet» (на других маршрутизаторах он может называться WAN или быть окрашенным в другой цвет, чем четыре порта LAN). ), Подключаем кабель от провайдера к Интернету и, наконец, сетевой кабель, который вы нашли в конфигурации роутера, который мы подключаем к любому порту LAN и с другой стороны компьютера.

Все готово, устройство подключено и готово к настройке.
Настройка беспроводного маршрутизатора D-Link DIR-300
1. для начала установки роутера D-Link DIR-300 нам необходимо зайти в его интерфейс, для этого вбиваем в любом интернет браузере один из следующих IP адресов 192.168.1 или 192.168.0.1. откроется интерфейс роутера, где для начала роботы необходимо ввести имя пользователя и пароль, сразу пробуем стандартные: admin, admin. При нажатии клавиши ввода откроются настройки.
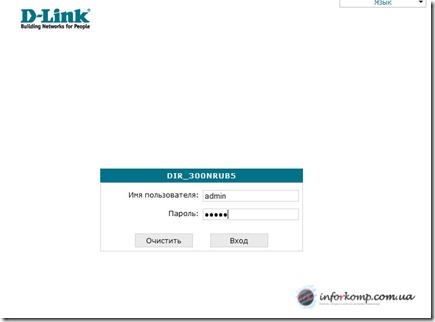
Сетевой адрес и данные для учетной записи по умолчанию можно найти на наклейке, расположенной на одном из краев маршрутизатора, или прочитать пошаговую инструкцию по входу в пользовательский интерфейс здесь. Если вы перепробовали все возможные варианты супа и не можете попасть в меню настроек, скорее всего, вам придется сбросить маршрутизатор к исходным настройкам.
2. в самом начале изменим пароль по умолчанию «администратор» на безопасный, чтобы никто не смог его взломать. Для этого выберите «Система» — & gt; «Пароль администратора». «В поле с именем пользователя выберите «admin» и введите желаемый пароль. Я рекомендую использовать пароли, состоящие не более чем из 8 символов с заглавной буквы и обязательно с цифрами.
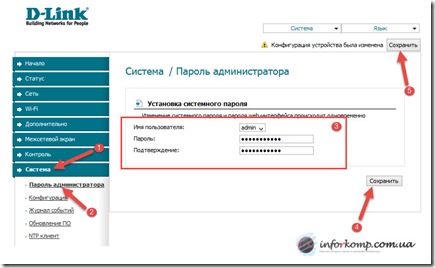
После ввода пароля измените пароль по умолчанию, дважды нажав на кнопку «Сохранить».
Настройка Интернета в WLAN-маршрутизаторе D-Link ⑦-300
Чтобы настроить интернет в маршрутизаторе D-Link ⑦-300, необходимо перейти в раздел «Сеть», затем в «Подключение» и здесь выбрать подключение под названием «Wan» с помощью левой кнопки медведя.
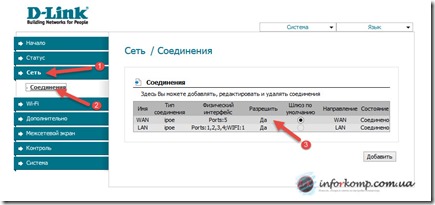
В следующем окне необходимо установить все флажки, как описано ниже, в поле Mac. Мы оставляем Pope-адрес по умолчанию Если компания, предоставляющая вам интернет-услуги, использует привязку к MAC-адресу, вам, скорее всего, придется скопировать физический адрес вашего компьютера в это поле
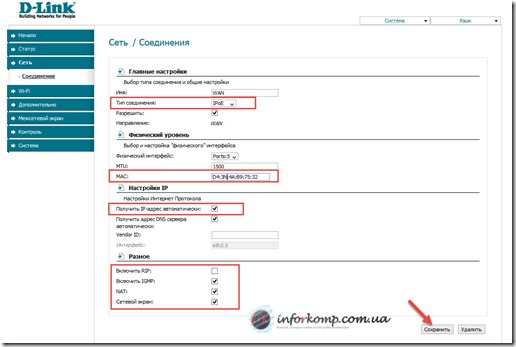
Установите все настройки, нажмите «Сохранить».
Настройка сети Wi-Fi и ее защиты на маршрутизаторе D-Link ⑦-300. 1.
1. Перейдя на вкладку Wi-Fi, переходим в «Основные настройки». Здесь мы указываем название сети Wi-Fi, зайдя в поле ⑦ и указав регион, в котором вы сейчас находитесь.
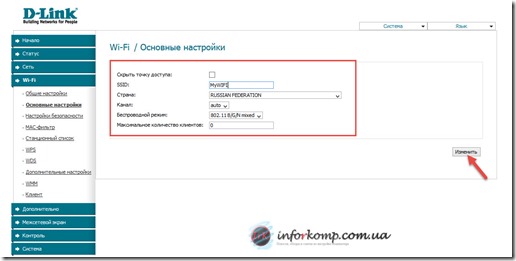
Чтобы сохранить настройки, нажмите «Изменить».
2. Далее перейдите на вкладку Настройки безопасности, где указывается ключ, который будет вводиться при попытке подключения к сети.
Поэтому в поле «Сетевая аутентификация» выберите следующий тип защиты «⑦ 2-⑦ «. ⑦ Введите пароль в строке «Ключ шифрования» Какие проблемы будут использоваться в будущем при подключении к WLAN Рекомендации те же: Используйте заглавные и строчные буквы с цифрами ⑦ В настройках шифрования вводим следующий тип «⑦».
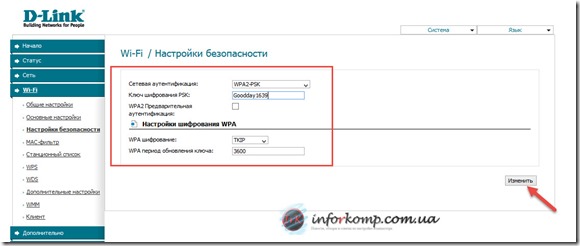
Нажмите «Изменить» еще раз, чтобы сохранить».
Завершение настройки беспроводной сети D-Link DIR-300
После сохранения всех параметров нам необходимо перезапустить их и перезагрузить маршрутизатор Перейдите в правый верхний угол, введите слово «Система» в выпадающем окне, выберите «Защита и перезагрузка».»
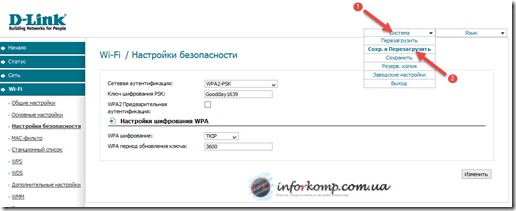
Перезапустив устройство, можно смело сказать, что настройка домашнего роутера D-Link DIR-300 завершена Как видите, ничего сложного нет и я уверен, что вы справитесь с этим без проблем Скажу даже больше, что мастера, которые приходят настраивать роутер, выполняют те же действия, которые я описал выше Поэтому читайте все внимательно и вы сможете сэкономить деньги при вызове специалиста
Настройка D-link DIR 300
 Здравствуйте, уважаемые посетители Хотите узнать, как правильно настроить роутер 300? На этой странице smartronix. ru решил объяснить, что такое настройка D-Link DIR 300
Здравствуйте, уважаемые посетители Хотите узнать, как правильно настроить роутер 300? На этой странице smartronix. ru решил объяснить, что такое настройка D-Link DIR 300
Модель этого маршрутизатора очень популярна в России и соседних странах, поэтому пошаговая настройка 300 наверняка поможет настроить несколько домашних сетей ⑦ Как настроить 300? Мы считаем, что пошаговая настройка D-Link DIR 300 началась! Мы уверены, что вы справитесь с этим сами!
Настройка маршрутизатора ⑦-300
На самом деле, настройка ⑦-маршрутизатора EUTHY300 не является сложной, но большинство владельцев ④300 сталкиваются не с проблемой настройки, а с непониманием простых вещей:
- Как подключить D-Link DIR 300
- Какие данные направляются в маршрутизатор
- С каким соединением работает провайдер
- Как подключить WLAN после настройки локальной сети
Итак, D-Link DIR 300 распакован В его комплект обычно входят инструкции по настройке и подключению, но поскольку вы находитесь на этой странице, похоже, в этом нет особого смысла 😉 Также в комплекте с WLAN-маршрутизатором идет блок питания и патч-корт Сразу скажем, что мы показываем настройки D-Link DIR 300 NRU, но так как в модели 300 NRU маршрутизатор имеет несколько модификаций:
- ⑥ 300 ⑥7, которые мы рассматриваем.
- ⑥ 300 ⑥6 – Предыдущие проверки маршрутизатора характеризуются интерфейсом панелей администратора
- DIR 300 NRU B5 – очень старая модель.
Не бойтесь, что у вас другой интерфейс маршрутизатора. Все настройки для NRU также актуальны и для других аудитов. Главное — понять теорию.
Кстати, о принципе работы мы уже рассказывали, как настроить конкретный WLAN-маршрутизатор, а также у нас есть предыдущая статья о подключении WLAN-маршрутизатора. Давайте вернемся к D-Link DIR-300 и посмотрим, что находится за маршрутизатором:

Как видно на рисунке, маршрутизатор имеет четыре LAN RJ45, которые необходимы для подключения компьютера через сетевой кабель, т.е. ПК не оснащен модулем WLAN. Кроме того, D-Link DIR 300 имеет WAN-порт, который отвечает за прием интернет-каналов от провайдера. Круглый разъем питания используется для подключения маршрутизатора через блок питания. Это уже возможно, если вы еще не подключены ;).
Затем подключаем патч-корн (сетевой кабель, который идет в комплекте с маршрутизатором). Один конец нужно держать в одном из четырех портов LAN, а другой — в сетевых картах компьютеров и ноутбуков. Подключаем кабель от провайдера к порту WAN (позже, интернет еще пригодится).

Как видно на фотографии, подключение D-Link DIR 300 довольно простое. Первоначальная настройка маршрутизатора dir 300 завершена. Теперь, если по какой-то причине у вас нет лоскутного шитья в наборе, вам придется купить или спрессовать его самостоятельно. Пришло время перейти к D-Link DIR 300 и настроить его. Откройте браузер и запустите локальный адрес, как описано в инструкции 192.168.0.1. По этому адресу доступны панели администратора всех маршрутизаторов D-Link.
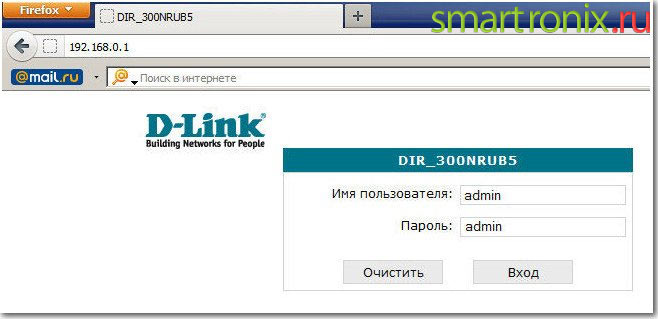
Мы контролируем логин и пароль, установленные на маршрутизаторе по умолчанию. Кстати, если по какой-то причине вы забыли пароль, который мы изменим ниже, при следующей настройке D-Link DIR 300, восстановите логин и пароль, сбросив настройки DIR 300. Это можно сделать с помощью кнопки “Reset” расположен на задней панели маршрутизатора. Помните, что все настройки на маршрутизаторе также упадут. Давайте вернемся к настройкам DIR300. Появляется окно Initialisation, в котором говорится, что неплохо было бы сменить пароль, мы сделаем это позже.
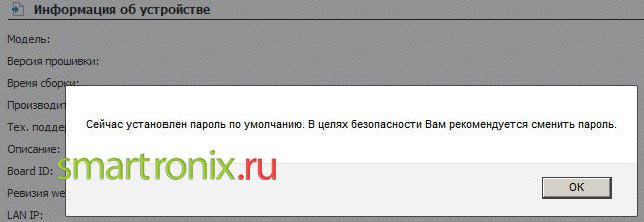
Наконец, мы присоединились к панели администратора маршрутизатора D-Link DIR 300!
Обновление микропрограммы перед настройкой маршрутизатора
Каждый современный маршрутизатор имеет встроенное программное обеспечение. Производители маршрутизаторов стараются исправить ошибки маршрутизаторов, поэтому стоит обновить прошивку нашего DLINK DIR-300. Для этого уточняем версию прошивки на главной странице окна администрирования.
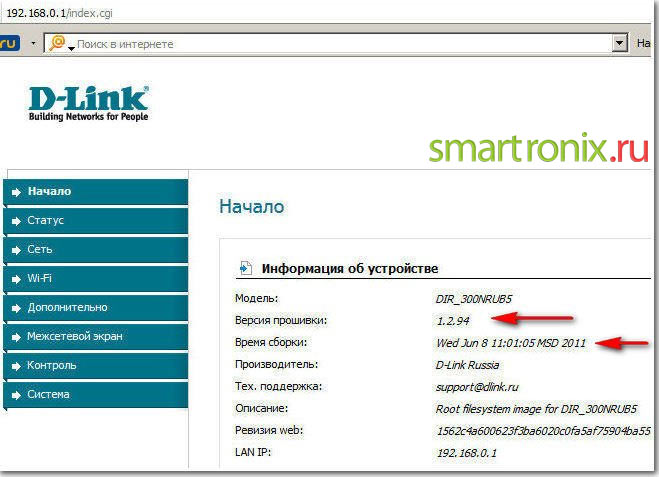
Теперь вам нужно взять новую версию прошивки на сайте length ’ ON. Переходим по ссылке ftp://dlink. ru/pub/router /, находим свою модель маршрутизатора и скачиваем прошивку с расширением файла FEZ.
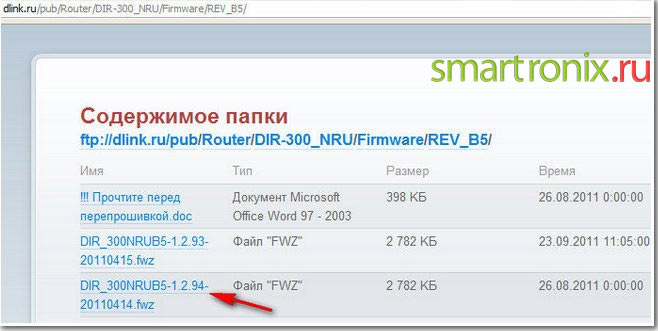
Обновление прошивки производится в панели администратора. Обновление занимает некоторое время. Поддерживаю.
Подготовка к настройке в Windows
Одним из самых важных моментов при настройке маршрутизатора dir 300 и не только этой модели является конфигурация локальной сети и подключение к Интернету. Кроме того, подключение к локальной сети не представляет сложности, но могут возникнуть трудности с настройками провайдера. В России существует как минимум два крупных провайдера:
- Как вороны летают.
- Ростелеком (Ростелеком)।
Не поддаются учету и менее заметные, большинство из которых являются лишь посредниками, арендующими канал у крупного провайдера. При этом настройки подключения могут отличаться. Существуют различные типы подключения к провайдеру:
- Соединение PPPoE.
- PPTP-соединение.
- Соединение L2TP.
- Подключение IPOE.
- Подключение к статическому IP-адресу.
- Автоматическое получение IP-адресов.
Я уверен, что многие из вас насторожены – так много неясных аббревиатур. Для тех, кто не знает, к какому типу провайдера подключен, необходимо выполнить несколько простых действий.
- Зайдите на сайт провайдера и найдите настройки подключения.
- Смотрите настройки в договоре с провайдером.
- Позвоните в службу технической поддержки провайдера и спросите о настройках. Условный метод, можно и#8220;послать”. В Билайне для таких вопросов узнают модель роутера, и если ее нет в списке рекомендованных, говорят “До свидания”, даже если вопрос неизбежен. Это не очень хорошо, но компания большая, им плевать на пользователей ;). Да, и не говоря уже о мелких провайдерах, уровень технической поддержки от «Билайн» часто бывает низким.
- Зайдите в настройки сетевого интерфейса и убедитесь в этом сами. Это то, что мы собираемся сделать.
Нам нужно посмотреть на настройки в Windows XP, вот и все:
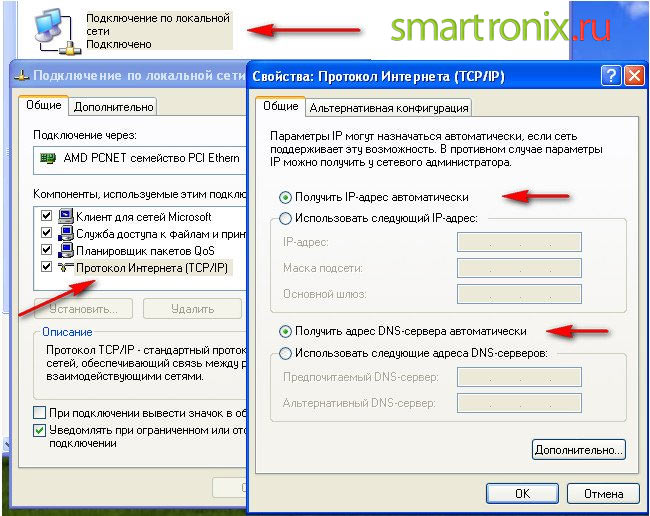
В Windows 7 настройки сетевого интерфейса, отвечающие за подключение к провайдеру, следующие:
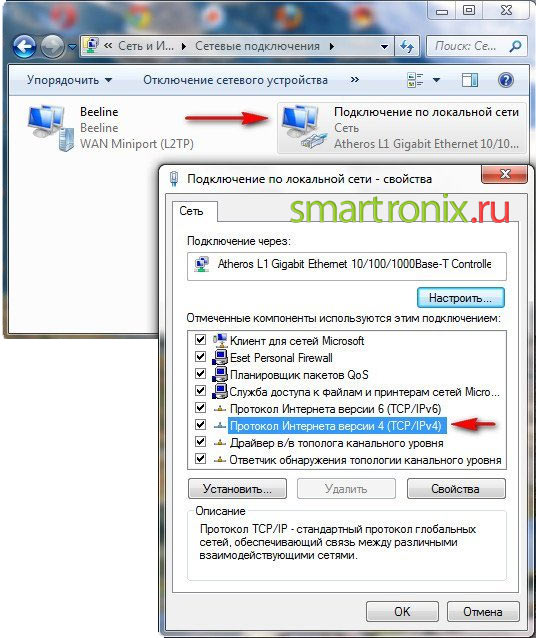
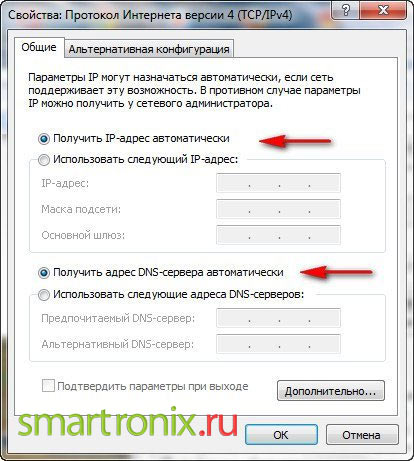
Отмечаем, какие данные там указаны, также можно сделать скриншот. После записи IP, маски, шлюза и DNS, вы можете получить точку “автоматически”.
D-Link Dir-300 . Настройка интерфейсов WAN и LAN на
Давайте приступим к настройке локальной сети и доступа в Интернет на нашем DIR-300. Перейдем на вкладку:
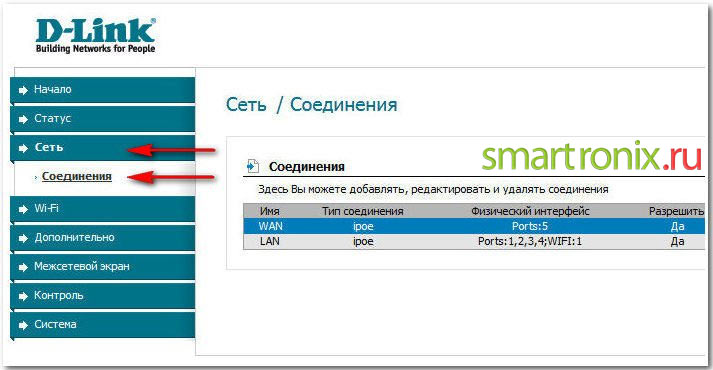
И выберите интерфейс WAN. Появится окно, параметры которого необходимо настроить.
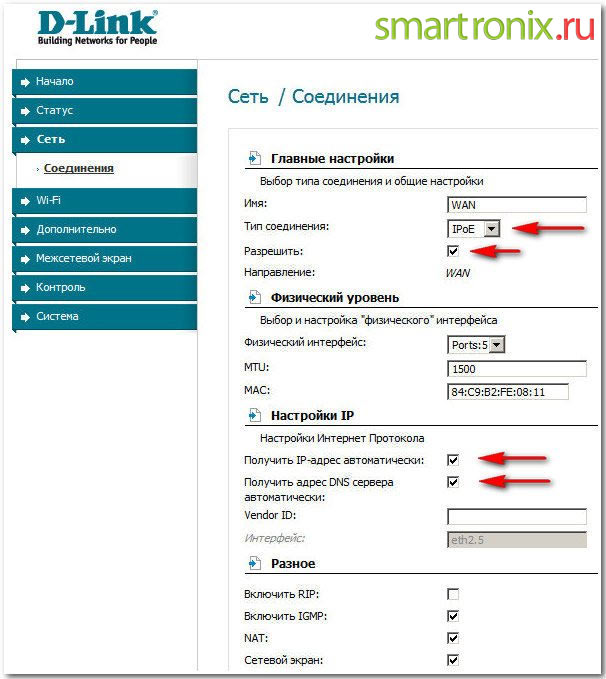
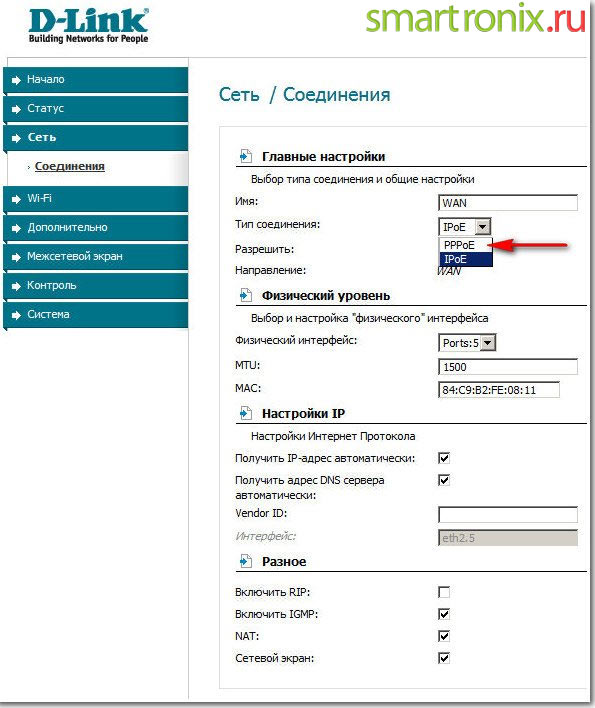
Давайте кратко рассмотрим все функции на этой странице:
- Значение MTU – отвечает за максимальный размер пакета данных, передаваемого по каналу связи по протоколу TCP/IP. Некоторые провайдеры работают только с определенным значением MTU, но обычно это 1500, и вам не нужно его трогать.
- Mac: уникальный идентификатор сетевого интерфейса. Некоторые провайдеры подключаются к MAC-адресу для обеспечения безопасности вашего интернет-соединения. Это можно уточнить у поставщика услуг. Если привязка есть, необходимо узнать MAC-адрес сетевой карты и нажать в этой области.
- Автоматическое получение IP-адреса – также зависит от настроек провайдера. Если в сетевом интерфейсе Windows, о котором мы говорили выше, введены значения IP, маски и шлюза, необходимо снять галочку и указать эти параметры (помните, мы просили вас записать их? ).
- Получите адрес DNS-сервера – такой же, как в предыдущем пункте.
Сохраняем измененные настройки интерфейса WAN.
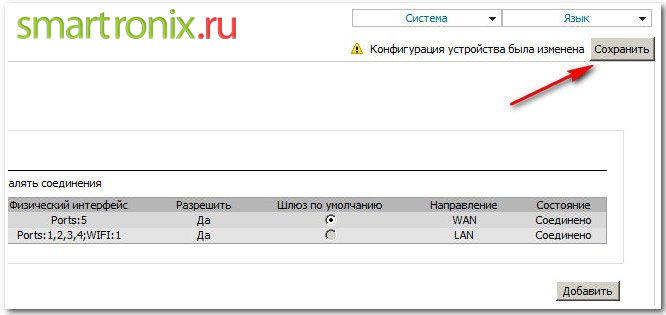
- IP-адрес 192.168.0.2
- Маска 255.255.255.0
- Шлюз 192.168.0.1
Таким образом, Dir-300 сможет видеть ваш компьютер. Далее нас ждет настройка WLAN на D-Link DIR-300, которую мы опубликуем в отдельной статье. Надеемся, что эта статья поможет вам подключить компьютер или ноутбук к маршрутизатору Dlink DIR-300. Теперь перейдем ко второй части нашего рассказа об этой модели маршрутизатора и узнаем, как настроить WLAN на dir 300.
Настройка Wi-Fi роутера D-Link DIR 320 — пошаговая инструкция
Интернет является неотъемлемой частью современного образа жизни. Вы можете получить доступ к цифровой сети через мобильные приложения и волны Wi-Fi. Однако качество приема и уровень сигнала напрямую зависят от передающего устройства, в нашем случае от маршрутизатора. Модели D-Link пользуются наибольшей популярностью у потребителей. Наиболее важным аспектом создания розетки в зоне Интернета является правильная настройка D-Link DIR 320.

Установление соединения между маршрутизатором и компьютером
Чтобы D-Link deer 320 надежно выполнял все задачи, он должен быть правильно установлен. Подробные инструкции обычно прилагаются к комплекту, но не во всех случаях. Прежде чем приступить к реализации соединения с компьютером, необходимо проверить его функции:
- Откройте панель управления терминалом.
- बिंदु «नेटवर्क» पर क्लिक करें।
- पृष्ठ परिवर्तन पृष्ठ पर जाएं।
- नए मेनू में, एक स्थानीय ग्रिड के गुणों को खोलें।
- स्विच की एक सूची दिखाई देगी। TCP/IPv4 प्रोटोकॉल निर्धारित करें।
- दिखाई देने वाले मेनू में, आईपी — की परिभाषा की अनुमति दें; DNS नंबर और स्वचालित मोड में सर्वर।
- बचाना।
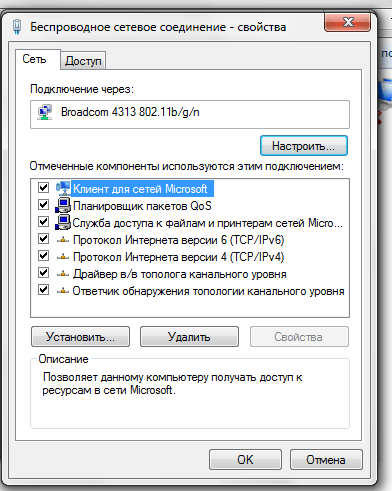
डिवाइस के साथ एक सेट में तारों का उपयोग करके कनेक्शन किया जाता है। उनमें से: एक पां च-वॉल्ट केबल और एक बिजली की आपूर्ति, लैन केबल। राउटर में सात कार्यात्मक कनेक्टर हैं (पावर, यूएसबी — के लिए; प्रवेश, नेटवर्क नेस्ट, लैन — नेस्ट्स)। केबल, जिसे कंपनी द्वारा आपूर्ति की जाती है — इंटरनेट घोंसले से जुड़ने के लिए सेवाओं का प्रतिनिधि। एक राउटर के साथ एक सेट में सेट किया गया तार एक पीसी पर लैन घोंसले से जुड़ा होता है, और राउटर के लिए दूसरा छोर (इस तरह की योजना एक एडेप्टर वाई-फाई के बिना एक पीसी की विशेषता है)। यदि आप वाई-फाई तरंगों के माध्यम से ट्रैफ़िक वितरित करते हैं, तो लैन तार का उपयोग करने की आवश्यकता नहीं है। आउटलेट में बिजली की आपूर्ति चालू करें।
राउटर डी-लिंक सेट करने पर वीडियो:
इसके बाद, वाई-फाई राउटर में प्रवेश करने के लिए, आपको किसी भी मानक ब्राउज़र को शुरू करने और खोज बार में 192.168.0. 1 नंबर दर्ज करने की आवश्यकता है। मेनू खुलेगा जहां आपको प्राधिकरण से गुजरना होगा (लॉगिन और पिन कोड दर्ज करें)। राउटर का उपयोग करते समय, यह जानकारी मानक है, नाम और पिन कोड «व्यवस्थापक» हैं। लेकिन अगर पहले से ही कोई खाता है, और आप संख्याओं के संयोजन को भूल गए हैं, तो रियर पैनल पर रीसेट रिस्टार्ट पर क्लिक करें।
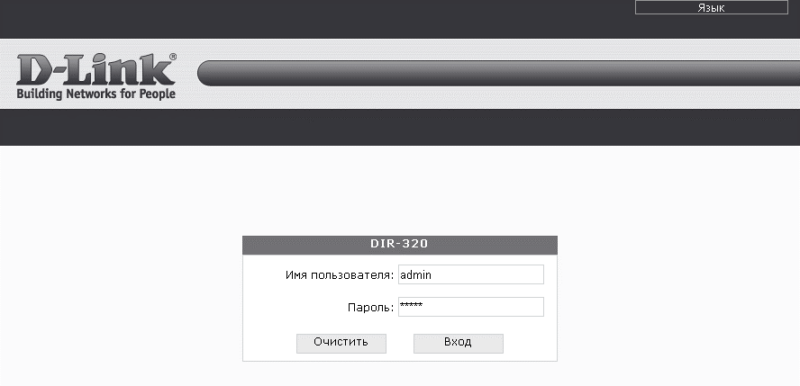
केबल समावेश
कई प्रकार के संचार हैं:
- PPTP;
- Pppoes;
- L2TP।
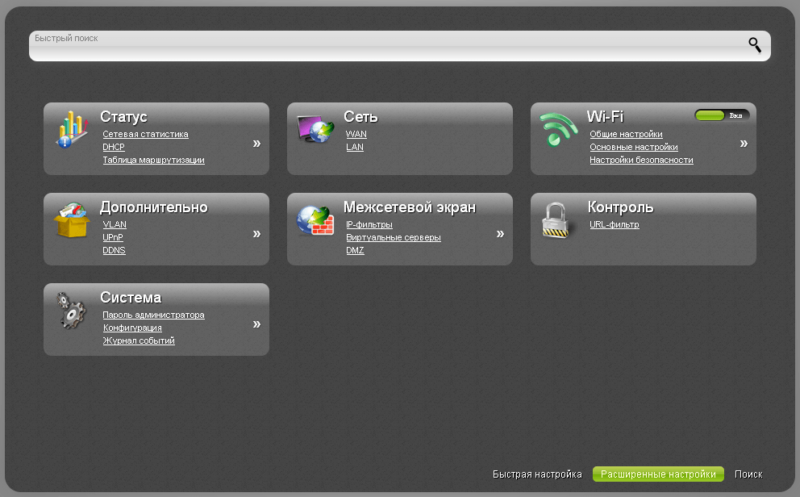
सभी जोड़तोड़ डिवाइस की सेवा में उत्पन्न होते हैं। PPTP समायोजन की आवश्यकता होगी PPTP समायोजन की आवश्यकता होगी:
- मेनू खोलें, राउटर सेट करें, «WAN» आइटम का चयन करें।
- अगले पृष्ठ पर, जोड़ने वाला बटन दबाएं।
- PPTP डायनेमिक IP विधि असाइन करें। PPTP डायनेमिक IP विधि असानन करें।
- VPN अनुभाग में, एक स्वचालित कनेक्शन के लिए एक चेकमार्क डालें।
- उपयोगकर्ता की व्यक्तिगत जानकारी को इंगित करें (लॉगिन, पिन और पुष्टि), वीपीएन के गुणों पर ध्यान दें। यह सब जानकारी कंपनी द्वारा एक प्रदाता के रूप में प्रदान की जाती है जो इंटरनेट को जोड़ता है। क्लाइंट के डेटा को प्रदाता के साथ एक डबल -… सेडेड अनुबंध में अंकित किया गया है। यदि वे अनुपस्थित हैं, तो सहायता सेवा से संपर्क करें।
- आवेदन करना।
- इंटरफ़ेस के सिस्टम गुण दर्ज करें और «सहेजें और बाहर निकलें» बटन पर क्लिक करें। नए बदलाव लागू होंगे।
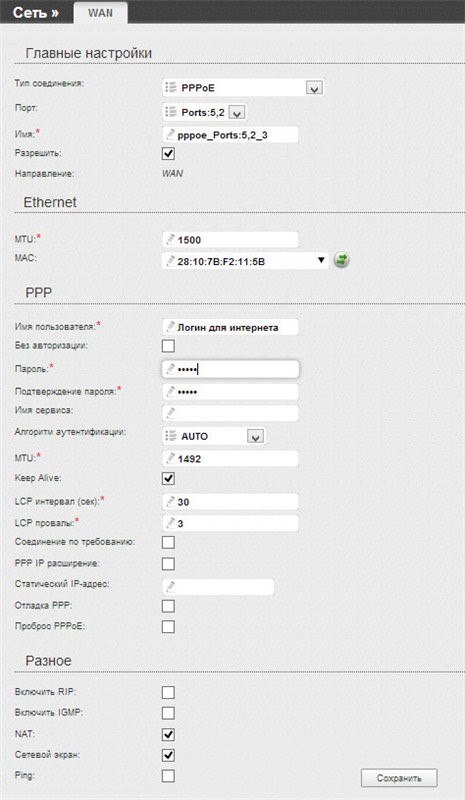
डिबगिंग पैरामीटर L2TP (Englisch):
- फ्रंट विंडो में, «नेटवर्क» टैब के तहत, मान «वान» खोजें।
- अगले मेनू में, जोड़ने के लिए स्विच दबाएं।
- «L2TP डायनेमिक IP» प्रकार स्थापित करें।
- स्वचालित पहचान के लिए एक क्रॉस रखो।
- मालिक की गोपनीय जानकारी दर्ज करें (उपनाम, कोड संयोजन और पुष्टि), वीपीएन सर्वर के पते को इंगित करें।
- इंटरफ़ेस के सिस्टम सेक्शन पर जाएं और सेविंग पैनल पर क्लिक करें। नए पैरामीटर लागू होंगे।
PPPOE कनेक्शन को समायोजित करने की かकनीक उपरोक्तжरीकों के समान है। अंतर केवल प्रोटोकॉल में है। लेकिन एक स्थैतिक आईपी पते के साथ PPPOE -, L2TP -, PPTP-प्रोटोकॉल भी हैं। डिबगिंग प्रक्रिया सभी प्रोटोकॉल के समान है और इसमें चरणों के समान हैं:
- कार्य क्षेत्र पर, «नेटवर्क» टैब के तहत, «वान» का चयन करें।
- दिखाई देने वाली खिड़की में, इसके अलावा की पुष्टि करें।
- «L2TP, PPPOE, PPTP स्टेटिक IP» प्रारूप का चयन करें। «L2TP, PPPOE, PPTP स्टेटिक IP» प्रारूप का चयन करें।
- पहचानकर्ता मापदंडों के अनुभाग में, IP पता, DNS-सर्वर, मुख्य गेटवे, नेटवर्क मास्क दर्ज करें।
- उपयोगकर्ता पर डेटा इंगित करें (लॉगिन, सुरक्षात्मक कोड और कोड पुनरावृत्ति)।
- इंटरफ़ेस के सिस्टम मापदंडों पर जाएं और बनाए रखें और रिबूट करें। नए पैरामीटर लागू होंगे।
डी-लिंक राउटर पर PPPOE कनेक्शन सेट करने पर वीडियो:
Как правило, услуги со статическими протоколами предоставляются юридическим и юридическим или физическим лицам по специальному запросу при настройке Dr-Link DIR 320.
Доступ к сети через USB-модем
На задней панели расположено гнездо USB. Роутер может работать благодаря мобильному интернету. Такие модемы выпускает практически каждый оператор связи (Билайн, МТС, Мегафон). Для установления связи с внешним адаптером. В интерфейсе маршрутизатора необходимо перейти в свойства. В первом разделе установите значение USB-адаптера. Напишите название перевозчика. Если его нет в списке по умолчанию, выберите опцию «Custom». Заполните все необходимые поля с персональными характеристиками (имя пользователя и код) и запросите их у своего оператора связи или оператора телекоммуникаций.
Видеоролики, которые помогут вам шаг за шагом настроить маршрутизатор:
Перейдите на вкладку «USB-модем» и в область информации. В следующем окне проверьте тип модемного устройства и поколение беспроводной связи (4G, 3G, e). Разрешить подключение к мобильному Интернету. Нажмите кнопку Действие. Некоторые модемные устройства используют пароль по умолчанию при входе в систему. Чтобы не вводить постоянно пароль при включении, перейдите на вкладку Pin в разделе USB. Введите код, предоставленный поставщиком услуг.
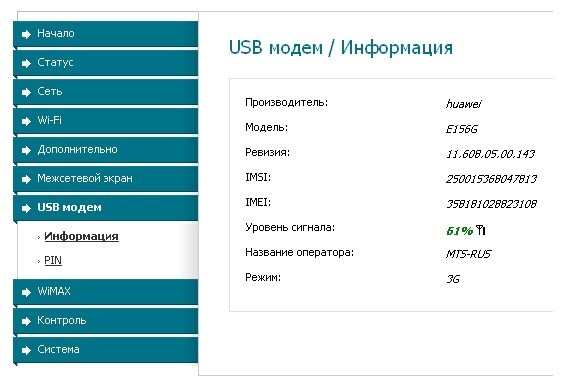
Беспроводные контакты
Чтобы изменить свойства Wi-Fi, необходимо перейти на вкладку «Сеть» и выбрать раздел «Беспроводные сети». В этом окне пользователь может остановить беспроводной метод передачи трафика. Укажите метод сетевой аутентификации.
Заводские настройки не используются для шифрования информации. Чтобы защитить трафик от блокировки, укажите метод, отличный от «Open». Рассмотрим PSK-код — это пароль, который будет запрошен при обнаружении сети Wi-Fi.
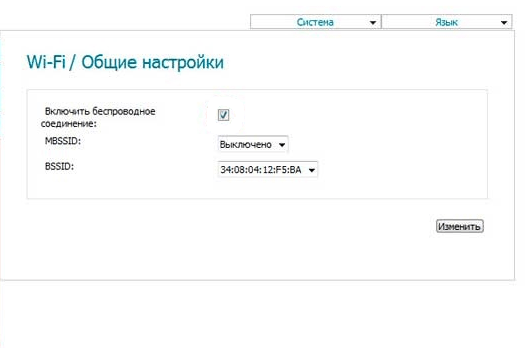
Обновление программного обеспечения
Рекомендуется постоянно отслеживать и устанавливать новые обновления по мере их появления. Каждое обновление добавляет новые функции в маршрутизатор и повышает защиту сети от нежелательного взлома. На вкладке «Поддержка» вы найдете последнюю версию программного обеспечения.
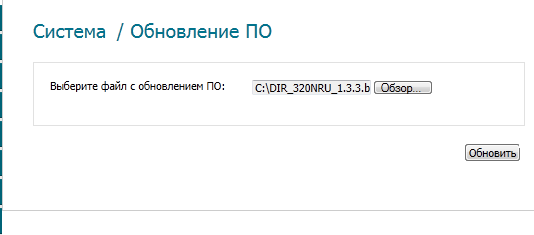
Чтобы обновить программное обеспечение устройства, необходимо перейти в раздел «Система» и открыть там раздел «Обновление программного обеспечения». Появится окно, в котором нужно нажать кнопку «Обзор». Введите путь к текущему файлу прошивки, находящемуся на вашем компьютере (предварительно скачанному с интернет-ресурса).
Установление соединения WLAN
Когда все необходимые настройки выполнены, начинается этап окончательной настройки. На компьютере с Windows 7 процесс выполняется следующим образом:
- В правой части панели задач находится значок «Доступ в Интернет». Нажмите на него.
- Откроется окно со всеми раздачами беспроводного Интернета поблизости. Нажмите на соответствующий канал.
- Нажмите на значок «Подключение».
- Если установлен код безопасности, необходимо ввести его.
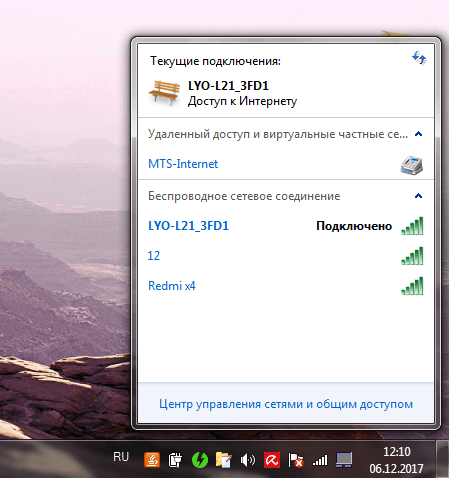
После выполнения этих шагов Интернет будет доступен для вас.
Заключение
После выполнения необходимой отладки устройство корректно выполняет все свои функции. Настройка маршрутизатора довольно утомительна, не каждый пользователь может с ней справиться. Поэтому при заключении договора с провайдером он предлагает специалиста-технолога для установки маршрутизатора для качественной работы.
Как поставить Wi-Fi пароль на D-Link DIR-300: пошаговая инструкция
Этот маршрутизатор уже стал легендой, я познакомился с ним в 2012 году, когда работал системным администратором на предыдущем месте работы. Самая популярная модель из десятых, очень надежная, но из-за неправильного интерфейса возникает куча настроек. По этой причине настройка Интернета и WLAN в D-Link DIR-300 сложнее, чем в подобных моделях сторонних производителей.
Сейчас его уже не воспроизводят, но он по-прежнему остается одним из самых популярных, потому что в свое время было много людей, которые покупали именно это устройство. Сразу скажу, что есть два типа интерфейсов: обычный классический и воздушный – новый. В статье я расскажу вам инструкции для обоих вариантов.
Отношения
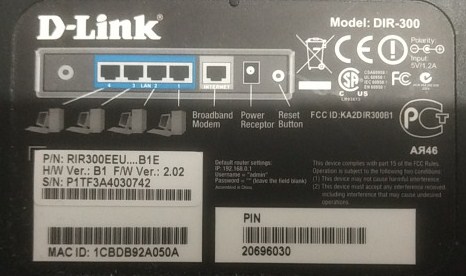
Лучший способ подключения — кабельный, для этого возьмем сетевой кабель и подключим его к одному из портов LAN. Вы определенно можете подключиться через Wi-Fi. Мы просто подключаемся к беспроводной сети и вводим пароль. Если до этого никто не настраивал маршрутизатор, можно подключиться через WPS. При подключении необходимо ввести PIN-код, указанный на этикетке.
Теперь открываем любой браузер и вводим адрес машины в адресную строку IP. По умолчанию это 192.168.0.1. Если адрес не совпадает, попробуйте использовать DNS-адрес – tplinkwifi. net . Далее вам будет предложено ввести логин и пароль. По умолчанию это admin-dimin. Если пароль не подходит, попробуйте пустую строку ключа.
В случае отказа устройство необходимо вернуть к заводским настройкам. Для этого нужно найти отверстие на задней панели с надписью reset и зажать его на 15 секунд. Мы ждем, пока маршрутизатор перезагрузится и начнет работу снова. Отдельная статья моего коллеги посвящена настройке Интернета.
Настройка классической версии прошивки
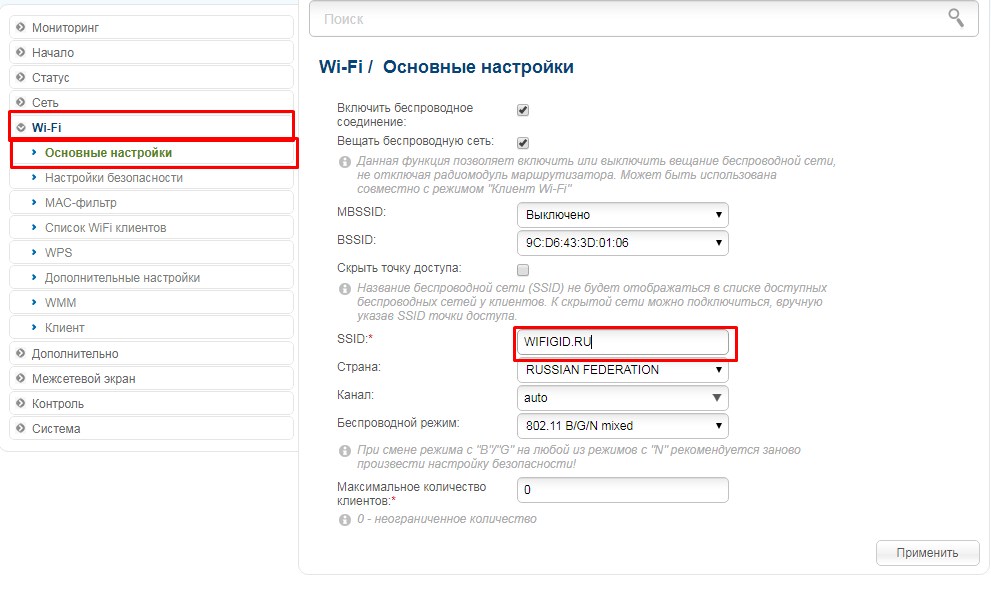
- Теперь вы – узнаете, как ввести пароль WiFi. Для этого мы находим элемент с таким же названием и переходим туда. Вы сразу же попадете в раздел «Основные настройки». Поле SSID — это название беспроводной сети – вы можете выбрать его по своему усмотрению или оставить название по умолчанию. Нажмите кнопку «Применить».
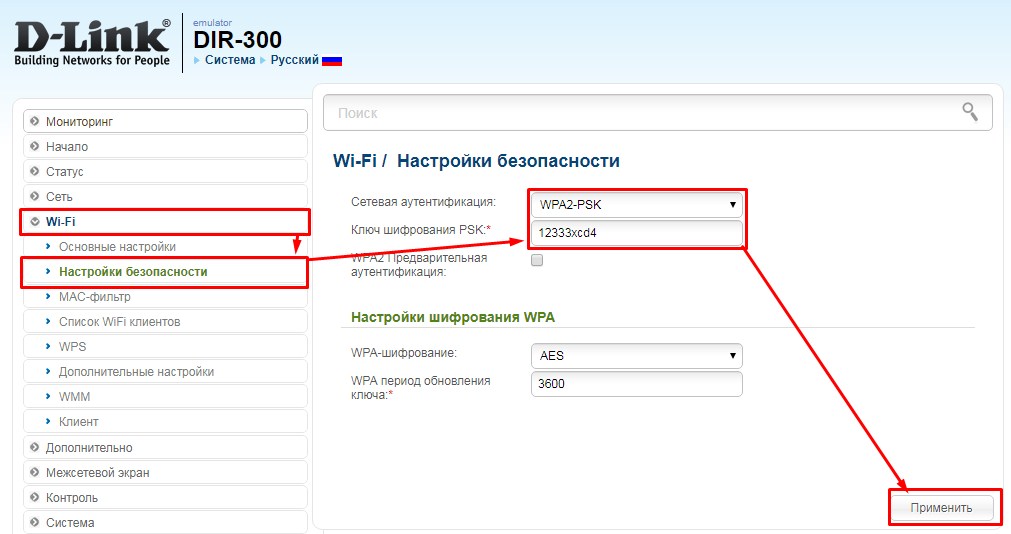
- Мы идем в секцию безопасности. Установите сетевую аутентификацию в режиме» WPA2-PSK » и введите пароль. Теперь нажмите кнопку «Применить».
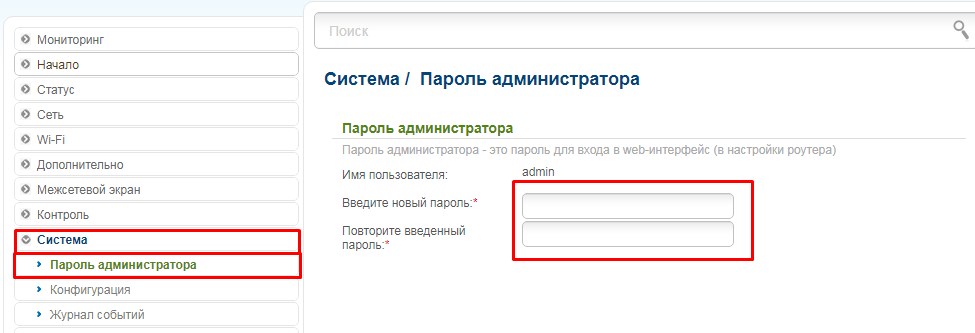
- Если вы хотите установить пароль через этот веб-интерфейс, переходим на вкладку System и дважды вводим ключ. Не обязательно оставлять ключ «admin» по умолчанию.
Новая прошивка
Как изменить ключ шифрования WLAN PSK на маршрутизаторе DIR-300 с новой прошивкой? Как ни странно, но новый пользовательский интерфейс гораздо более запутанный, поэтому я объясню подробнее.