Как настроить WIFI на роутере D Link Dir 300
Сначала мы — включим Wi-Fi. на роутере Dlink dir 300. Далее мы защитим нашу сеть паролем, создадим имя сети и выясним, для чего она нужна. Все подробно описано, и проблемы с настройкой WiFi не должен просыпаться!
Смотрите как настроить Интернет через WLAN и установите пароль:
Для настройки WIFI на роутере DLink Dir 300 должен войти в систему в настройки роутера . Для этого откройте любой браузер и введите в адресной строке 192.168.0.1. После ввода адреса на клавиатуре нажмите ENTER или клавишу возврата.
Откроется страница авторизации, где вам будет предложено ввести имя пользователя и пароль, используйте имя admin и пароль также admin и нажмите войти.

После этого мы получаем в настройки роутера Дир 300-я настройка WLAN на нем. роутере Очень просто — Нажмите на пункт меню WLAN в левой колонке меню.

Для этого установите флажок Включить беспроводное соединение. Это активирует WLAN на роутере , нажмите кнопку Изменить в поле.
Теперь давайте введем и укажем имя сети. Для этого перейдите в главное меню настройки . Здесь обратите внимание на поле SSID — Это имя сети, по умолчанию в поле DLink Dir установлено значение 300. При желании вы можете ничего не менять и оставить все как есть. В этом случае отображается устройство, с которого выполняется поиск сетей WLAN ваш роутер С именем, указанным в SSID.
У ваших соседей может быть точно такой же же роутер и при настройке WiFi Вы также можете сохранить значения по умолчанию. Если вы подключите к сети телефон или ноутбук, на экране появятся два абсолютно одинаковых названия, и вы не сможете определить, какая сеть вам нужна!
Я рекомендую ввести свое имя в поле SSID, это может быть любое слово на английском языке. В этом случае при подключении к роутеру вы никогда не будете смешивать свою сеть WLAN.
Самое важное — это настройка Безопасность сети WLAN. Если вы пропустите этот абзац настройки , то к вашему роутеру Любой может подключиться и пользоваться Интернетом за ваш счет. Чтобы избежать недоразумений и обеспечить безопасность сети, необходимо защитить соединение надежным паролем. Для этого нажмите Настройки безопасности, выберите Шифрование сети и создайте надежный пароль. Для этого нажмите Открыть, выберите WPA-PSK / WPA2-PSK смешанный — Это шифрование является более безопасным и распознается большинством современных устройств.
После выбора шифрования, дополнительные настройки Как показано на рисунке ниже. Теперь придумайте надежный пароль, он должен содержать не менее 8 символов, в пароле можно использовать английские буквы и цифры. Придумывая пароль, не беспокойтесь о том, что вы его забудете. В будущем вы всегда сможете увидеть пароль в настройках Модем! После ввода пароля нажмите Изменить и в правом верхнем углу нажмите Сохранить.
Теперь вы можете подключиться к dir 300 только с помощью пароля, и несанкционированная потеря трафика вам не грозит.
D-Link DIR-300 — настройка WiFi маршрутизатора
Новый маршрутизатор WLAN, купленный в магазине, требует первого настройки После подключения к компьютеру. Эта статья посвящена основным особенностям маршрутизатора Delink dir-300.
DIR-300 настройка Wi-Fi
Настройка беспроводной сети, к которой подключен данный аппарат, выполняется следующим образом. Сначала нужно зайти в личный кабинет машины. Чтобы выполнить задание, пользователь должен зайти в любой браузер и ввести адрес в строку поиска, которая обычно отображается на задней панели. роутера । Затем вам нужно будет ввести логин и пароль для доступа к официальному сайту маршрутизатора. Эту информацию можно найти либо на задней панели устройства, либо даже в инструкции, входящей в комплект. В Windows 10 меню параметров устройства можно открыть с локального диска C.

Внешний вид роутера D-Link DIR-300
Далее вам нужно сделать следующее:
- Разверните раздел Wi-Fi, расположенный в колонке Параметры в левой части окна.
- В появившемся списке щелкните по строке «Общие». настройки ».
- После выполнения предыдущего действия откроется дополнительное окно, в котором пользователь должен поставить галочку напротив строки «Включить беспроводное соединение».
- Нажмите на пункт «Основные параметры», после чего откроется новое меню.
- В этом окне можно переименовать точку доступа, которая отображается при установлении соединения, выбрать нужный сетевой стандарт из отображаемого списка, а также настроить или установить новый канал связи. Здесь же можно указать количество устройств, которые могут одновременно подключаться к данной точке доступа.
- Нажмите на раздел «Безопасность», укажите «Тип шифрования» и создайте надежный пароль для вашей сети.
Комментарий. После проведения вышеуказанной манипуляции. настройку вай-фай роутера Можно считать завершенным. Кроме того, с помощью этого устройства можно понять, что такое настройка роутера 300 в качестве абонента Wi-Fi.
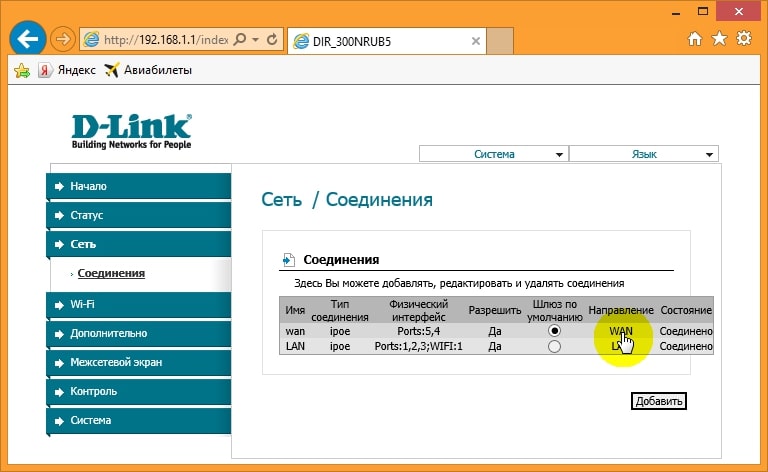
Окно настроек Маршрутизатор Delink dir-300
D-Link DIR 300 настройка Wi-Fi
Этот процесс включает в себя внедрение продукта настройки Router в окне его параметров. Маршрутизатор DLINK dir-300 имеет встроенную автоматическую функцию. настройки , что освобождает пользователя от выполнения большего количества манипуляций, чем рассмотренные выше.
Порядок выполнения задания следующий:
- Подключить роутер К компьютеру. Для этого подключите кабель, идущий от провайдера, к главному порту маршрутизатора. Как правило, такой разъем отличается по цвету от других разъемов. Затем один конец провода, входящего в комплект. с роутером Вам нужно подключить разъем LAN к компьютеру, а второй — к соответствующему разъему на маршрутизаторе.
- Убедитесь, что ноутбук увидел подключенное устройство. После подключения адаптера на ноутбук будет отправлено соответствующее уведомление.
- Перейдите на официальный сайт модели с помощью инструкций, приведенных выше.
- Нажмите на строку «Дополнительно», расположенную в левой колонке меню.
- Нажмите на пункт «быстро». настройка ».
- После выполнения предыдущего действия, процесс автоматического настройки роутера .
Важно! Если автоматическое создание прошло успешно и без ошибок, пользователю остается только указать тип шифрования данных и пароль для своей точки доступа. Оригинальный PIN-код для устройства указан на задней стороне. Поэтому в будущем он может быть использован в качестве ключевого ключа безопасности.
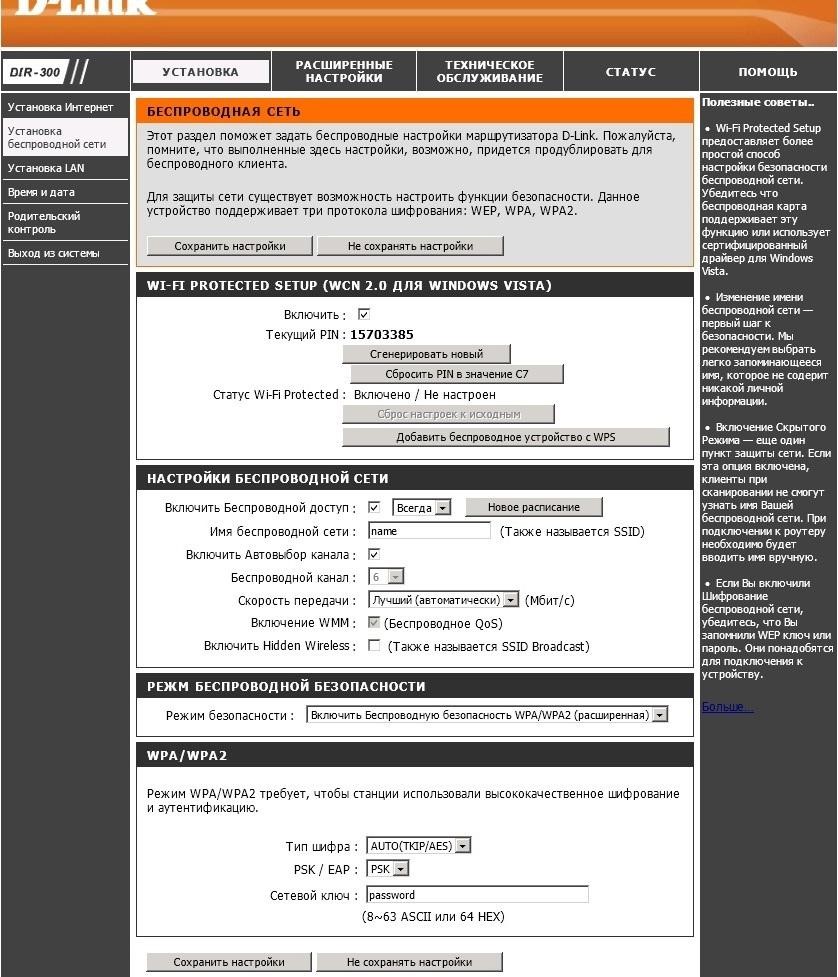
Тип шифрования в настройка роутера D-llink
Ручная настройка Wi-Fi роутера
Ручная настройка роутера Для D-Link DIR-300 настраиваются группы VLAN, которые выполняются в следующем порядке:
- Зайти в меню настроек Маршрутизатор уже в соответствии со схемой идеи.
- Откройте пункт «Дополнительно».
- Щелкните по строке «VLAN».
- Выберите LAN в новом подразделе и нажмите OK.
- Порты, которые пользователи хотят включить в группу, должны быть выбраны и удалены с помощью галочек рядом с именами этих портов.
- Нажмите кнопку Add (Добавить), чтобы создать новую группу VLAN.
- Заполните строки соответствующих полей и ознакомьтесь с техническими свойствами маршрутизатора. Также необходимо будет указать MAC-адрес.
- Примените действия, нажав кнопку «Сохранить».
- Перезагрузите устройство.
При необходимости вы можете изменить несколько параметров роутера . Например, скорость портов и передачи данных в сети, пароль для точки доступа, ограничение скорости сети для некоторых пользователей.
Дополнительная информация! WLAN-маршрутизатор можно перезапустить через меню настроек Нажатие соответствующей клавиши. Другой способ перезапуска — нажать и удерживать кнопку перезапуска на устройстве.
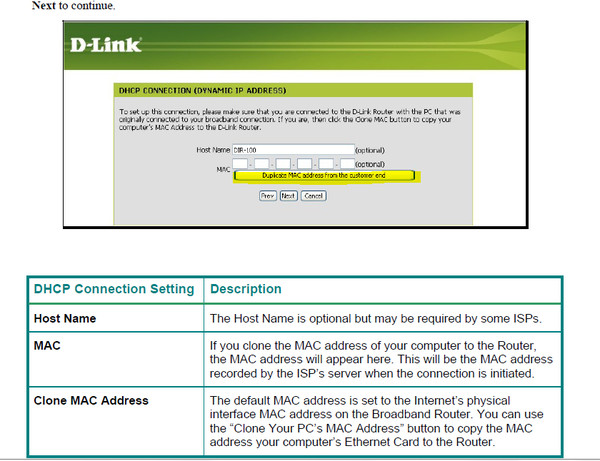
Поле для указания MAC-адреса в параметрах маршрутизатора D-Link.
Почему индикатор распределения WLAN на маршрутизаторе не горит?
Существует несколько причин этой проблемы:
- Неправильное подключение. Возможно, пользователь припаял разъем, в который он должен вставить кабель от провайдера. В связи с этими обстоятельствами выступление роутера нарушена.
- Производственная ошибка. Такая проблема возникает редко. Списать причину проблемы на дефект можно только в крайнем случае со стороны производителя, если ни один метод решения проблемы не дал положительного результата.
- Установить ограничения в настройках . В окне параметров любого маршрутизатора можно активировать различные режимы работы. Иногда раздача Интернета на другие устройства автоматически отключается. В то же время на компьютере, к которому подключено устройство, существует сеть.
- Неофициальная прошивка роутера . Распространенная проблема для пользователей, которые покупают адаптер WLAN на вторичном рынке. В этом случае история эксплуатации устройства человеку неизвестна. Возможно, устройство было прошито или плохо использовалось. Все эти обстоятельства могут привести к неисправности маршрутизатора D-Link.
- Проблемы с сетевым драйвером. При определенных обстоятельствах маршрутизатор D-Link DIR-300 откажется работать на ПК с устаревшим драйвером сетевого адаптера. Чтобы устранить проблему, необходимо обновить программное обеспечение до последней версии.
Комментарий. Если проблему не удается устранить вышеуказанными способами, рекомендуется вернуть устройство в магазин по гарантии и дождаться завершения тестирования.

Подключение маршрутизатора к компьютеру
Dir 300 настройка Wi-Fi как клиента
Для выполнения задания используется стандартный алгоритм:
- Аналогичным образом перейдите в меню Настройки маршрутизатора.
- В разделе «WLAN» найдите подраздел «Клиент» и нажмите на него.
- Активируйте режим клиента Wi-Fi, переместив ползунок напротив активного положения.
- Сохраните изменения и вернитесь в главное меню Advanced. настроек маршрутизатора.
- Нажмите на раздел «Сеть» и перейдите к параметру «WAN».
- Рядом со строкой «Динамический IP» необходимо нажать на кнопку «Удалить».
- В появившемся окне нажмите на строку «Добавить».
- Создайте новое соединение, указав «динамический IP» и установив в поле «Тип шифрования» значение WPA.
После выполнения описанных выше действий режим клиента Wi-Fi DIR 300 активирован. Однако процесс активации этого режима может занять несколько минут. После завершения работы необходимо перезагрузить маршрутизатор.
Использование в качестве сетевого приемника
Маршрутизаторы WLAN сначала используются в качестве сетевых приемников. Устройство раздает Интернет от провайдера другим устройствам и обеспечивает сетью компьютер, к которому оно подключено.
Пользователи смартфонов могут подключиться к точке доступа этого маршрутизатора, введя пароль, и использовать сеть со своего мобильного телефона.
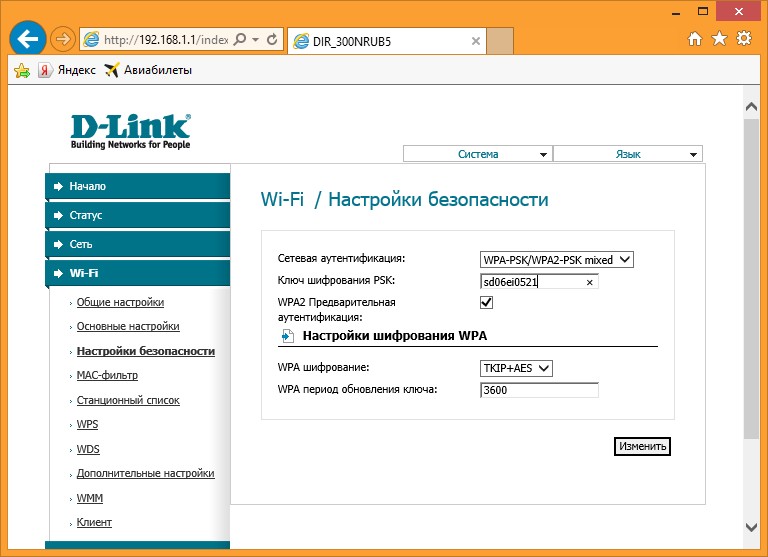
Настройка режима клиента на роутере Делинк
Важно. Для маршрутизаторов D-Link для совместного использования сетей с другими устройствами, его настройках необходимо включить соответствующий режим, который по умолчанию обычно отключен.
Поэтому если у вас возникли проблемы с синхронизацией телефона и маршрутизатора, сначала необходимо убедиться, что режим совместного использования адаптера включен.
Использование в качестве ретранслятора / повторителя / усилителя сигнала
Реле — это устройство, которое может перехватывать сигнал, исходящий от Wi-Fi. роутера , создают единую точку доступа, что увеличивает радиус действия модема.
В маршрутизаторе D-Link DIR-300 можно включить режим ретранслятора. Однако для выполнения задачи необходим второй маршрутизатор D-Link, чтобы продублировать сеть, идущую от основного модема.
Таким образом, WLAN-маршрутизатор D-Link DIR-300 обладает рядом функций, а также выделяется своей эффективностью и стабильностью. Информация в этой статье позволяет нам понять, как настроить вай-фай роутер Д Линк Дир 300.
Настройка WiFi на D-Link DIR-300
Маршрутизатор D-Link DIR-300 имеет на борту точку доступа Wi-Fi 802.11 n и позволяет организовать дома беспроводную сеть, через которую мобильные устройства могут выходить в интернет и получать доступ к файлам друг друга. Справа настройка роутера Это не только поможет вам избежать взлома домашней сети «разнорабочими», но и позволит значительно увеличить скорость Wi-Fi и расширить радиус покрытия D-Link DIR-300.
3 способа настройки Wi-Fi
После подключения роутера D-Link DIR-300 был создан для сети провайдера. Вы можете настроить WLAN, установить пароль и раздавать Интернет на беспроводные устройства. Настройка точек доступа может быть выполнена тремя способами:
- С помощью «Мастера настройки беспроводной сети»;
- Ручная установка параметров;
- Автоматически с использованием протокола WPS.
Быстрая настройка
DIR-300 развернут настройка С помощью» Мастера». Этот метод требует минимальных усилий и позволяет настроить Wi-Fi сети за считанные секунды, не вдаваясь в технические подробности.
Для подключения необходимо зайти в веб-интерфейс роутера И выберите раздел «Мастер». настройки Беспроводная система. » В зависимости от прошивки, «Мастер» может находиться в разных местах пользовательского интерфейса, но в разных версиях все опции и пункты меню имеют одинаковое название. Процедура работы «Мастера» :
Установите сетевой режим «точка доступа».



Введите имя точки доступа в качестве имени сети Wi-Fi, которое будет отображаться на всех подключенных устройствах. В целях безопасности не рекомендуется оставлять имя по умолчанию «DIR-300».

Выберите запись «Защищенная сеть» и введите пароль. роутер Запрос подключенных устройств.


После применения этих простых шагов и изменений, настройка Master » завершит работу WLAN, и D-Link DIR-300 будет полностью готов к работе.
Ручная настройка
В отличие от поста настройки При ручной настройке можно отметить функции подключенных устройств и соседних сетей, что позволяет улучшить показатели пропускной способности и качества приема.
Базовая ручная настройка Сети Wi-Fi для домашнего использования на DIR-300 выполняются в 2 этапа:
- Настройка основных параметров сети;
- Утилизация параметров безопасности.
Основные настройки
Основные параметры беспроводной сети находятся на панели управления роутером Главная на вкладке WLAN. настройки «। Чтобы перейти к этому пункту в «темно-сером» интерфейсе, необходимо войти в расширенный режим.


- Опция «Включить беспроводное подключение» управляет подключением питания. Для устройств, используемых через WLAN, необходимо установить блок.
- Отключение сети WLAN без отключения беспроводного модуля может потребоваться, если DIR-300 используется в режиме клиента. Если снять этот флажок в режиме по умолчанию, то между беспроводными соединениями. роутером И все устройства будут отключены.
- Настройки MBSSID и BSSID настроены. роутер Используется для одновременного управления несколькими беспроводными сетями. Дома такой сценарий маловероятен, а при наличии сети эти параметры изменить невозможно.
- Если вы установите флажок «Скрыть точку доступа», имя сети WLAN больше не будет отображаться на чужих устройствах, а также на доверенных устройствах. В котором роутер Не прекращает передачу. Чтобы установить нового клиента, необходимо ввести имя SSID вручную. Эта функция реализована в D-Link DIR-300 для обеспечения безопасности.
- Выбор канала может быть назначен встроенным ПО маршрутизатора, оставив значение «Auto», но автоматически. настройка Не всегда достаточно, часто приводит к снижению скорости радиосвязи роутера । Чтобы выбрать правильный канал вручную, необходимо оценить работу соседних сетей WLAN. В «легком» эфире D-Link DIR-300 при выборе выпадает гистограмма, которая показывает нагрузку на каналы.

Чем меньше загружен канал, тем выше пропускная способность и, соответственно, скорость беспроводной передачи данных. Для более детального изучения ситуации можно воспользоваться одной из бесплатных программ, например, WiFi-Analyzer.

- Наличие опции выбора региона связано с различным набором каналов, которые могут использоваться в разных странах. Если роутер И принятый адаптер Wi-Fi будет иметь различные региональные настройки , то устройства не смогут видеть друг друга.
- Беспроводной режим. В теории, предустановленный режим «802.11 bgn mixed» хорош тем, что обеспечивает совместимость и одновременную работу как современных, так и старых устройств. Однако соединение к роутеру Устройство, работающее в старом стандарте 802.11 g, снижает пропускную способность для других устройств WLAN. Поэтому, чтобы избежать снижения скорости из-за обратной совместимости, вам необходимо иметь настроить N и устройства, не поддерживающие новую спецификацию, подключаются к N-Link DIR-300 через Ethernet.
- Вы можете ограничить количество одновременных беспроводных соединений с помощью параметра» Максимальное количество участников «.
Конфигурация безопасности
Профессиональные хакеры охотятся за корпоративными секретами и вряд ли будут заинтересованы во взломе точек доступа у себя дома. Но есть энтузиасты, которые могут подобрать пароль, чтобы воспользоваться «вредным» «бесплатным» интернетом или подключиться к веб-камере чужого компьютера. Поэтому все же не стоит пренебрегать элементарными правилами безопасности.
Параметры безопасности для беспроводных сетей находятся в Панели управления роутером WLAN — на вкладке Настройки безопасности. Чтобы добраться до этого пункта в «темно-сером» интерфейсе, необходимо перейти в расширенный режим.

- Метод аутентификации сети, исключающий объективную возможность взлома — WPA2. В корпоративной сети WLAN используется доступ через сервер RADIUS, а для домашней сети подходит предустановленная клавиатура с паролем PSK. Таким образом, максимальную защиту обеспечивает режим WPA2 PSK.
- Ключ шифрования — это тот же пароль, который необходимо ввести на устройстве WLAN для подключения к D-Link DIR-300. Сложные пароли и правильные настройка — Важнейшие условия сетевой безопасности. В качестве пароля нельзя использовать дату рождения или простые цифровые или словарные комбинации. Хороший пароль состоит более чем из 8 символов: Цифры, специальные системы и буквы с учетом регистра. Несмотря на сложность, подбор ключа — это лишь вопрос времени, поэтому рекомендуется ежемесячно менять пароль на новый.
- Технология шифрования данных AES. Шифрование ключа обеспечивает стойкость без снижения скорости беспроводной передачи, поэтому он хорошо подходит для использования в стандарте 802.11 n. Значение периода обновления следует оставить по умолчанию — 3600 секунд.
- Первоначальная аутентификация через соседние точки доступа используется только в сложных сетях с несколькими маршрутизаторами.
После выполнения этих действий и изменений. настройка Защита WLAN завершена, и D-Link D-300 готов к безопасной работе.
Подключение через WPS
Протокол WPS предназначен для защиты настройки Сеть WLAN. Для пользователя суть технологии заключается в этом сопряжении. роутера С любым WPS-совместимым телевизором, смартфоном или планшетом это происходит без ввода пароля: при нажатии кнопки на корпусе роутера устройство обменивается цифровым кодом доступа и автоматически подключается.

В зависимости от модификации оборудования роутера Кнопки могут быть расположены на боковой или задней стороне корпуса.

Краткое руководство по подключению к D-Link DIR-300 через WPS с помощью устройств Android:
В окне « настройка WiFi «Выберите элемент «Дополнительные функции».

Выберите опцию кнопки WPS.

Нажмите кнопку WPS на корпусе DIR-300.

Через несколько секунд появится сообщение об успешном подключении.


Подключение осуществляется всего за 4 простых шага к роутеру Каждый WPS является совместимым устройством, и пароль не требуется.
Несмотря на удобство этого метода сопряжения, протокол WPS имеет самую низкую безопасность: При обмене идентификационными пакетами между устройствами используется цифровой код, который может быть легко подобран шпионскими программами.
Дополнительные опции
- MAC-фильтр в D-Link DIR-300 — это инструмент для защиты от несанкционированного подключения к Wi-Fi. Включает настроить Как черный, так и белый список MAC-адресов.

- В «Списке клиентов Wi-Fi» отображается соответствующая информация о подключенных устройствах. Эта функция позволяет принудительно отключить любого пользователя от домашней сети.
- Вкладка WPS открывает доступ к параметрам упрощенного сопряжения устройств.
- На вкладке » дополнительные настройки » мы должны обратить внимание на 2 важных параметра: «мощность передачи» и «ширина канала».
Мощность передачи выражается в процентах. Чем он выше, тем шире зона покрытия сети Wi-Fi.
Ширина канала может быть выбрана автоматически — 20/40 или установлена вручную. Чем шире канал, тем выше пропускная способность, т.е. скорость.
Канал 40 МГц заметно увеличивает скорость, но менее устойчив к помехам от соседних сетей, чем 20 МГц. Кроме того, когда достигается предел площади покрытия, пропускная способность канала 40 МГц значительно снижается. Чтобы улучшить прием, вам понадобятся настроить Передатчик D-Link DIR-300 для максимальной производительности, но затем. роутер Поток радиоволн становится очень сильным, в результате чего слабые волны «забиваются» антеннами мобильных устройств. Это значительно снижает скорость беспроводной передачи данных на устройствах, работающих в непосредственной близости от маршрутизатора. Таким образом, выбрать оптимальные значения мощности и ширины канала можно только путем измерения скорости и покрытия непосредственно на месте установки DIR-300.
Как настроить роутер D-Link DIR 300
В сегодняшней статье мы поговорим о том, как установить, подключить и настроить роутер D-Link DIR 300. Данная инструкция не привязана к конкретному провайдеру, а содержит общую информацию о функциях беспроводного маршрутизатора.
С помощью этого устройства можно быстро организовать беспроводную сеть в офисе или дома. Вы можете подключить Интернет через линию Ethernet и раздавать его через WLAN.

Обзор маршрутизатора D-Link DIR 300
Маршрутизатор D-Link DIR 300 оснащен 4-портовым коммутатором для подключения компьютеров, ноутбуков и других устройств через адаптер Ethernet. роутер Может создать полноценную беспроводную точку доступа — Wi-Fi стандарт сети 802.11 b/g.
Маршрутизатор имеет несколько функций. Поддерживает стандарты безопасности: WPA / WPA2, WEP, IEEE 802.1 x, фильтрация MAC-адресов и различные режимы работы: клиент, мост, точка доступа.
Маршрутизатор D-Link DIR 300 оснащен межсетевым экраном, а его расширенные функции безопасности ограничивают доступ к нежелательным сайтам.
Рассмотрите внешний вид устройства: индикаторы, кнопки и разъемы.
Индикаторы передней панели:
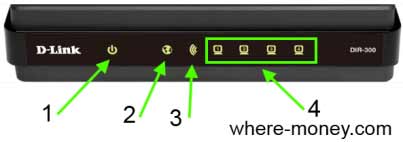
- Питание: не горит — выключено, горит зеленый — включено, горит желтый — зарядка (после включения модема) или отказ (после зарядки).
- Интернет: горит постоянный зеленый цвет — соединение установлено, светится зеленый цвет — данные переданы, светится желтый цвет — соединение не установлено.
- Wi-Fi: горит зеленым — беспроводная сеть включена, мигает зеленым — идет передача данных.
- Локальная сеть: горит зеленым — устройство подключено к соответствующему порту, мигает зеленым — идет трафик.
Задняя панель роутера D-link DIR 300:
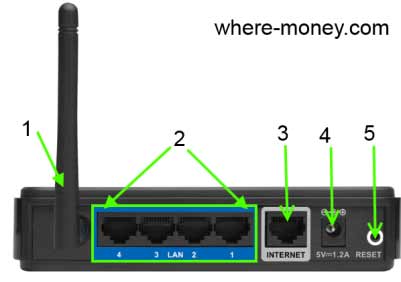
- Антенна для беспроводной сети.
- LAN 1-4 — четыре порта Ethernet для проводного подключения к локальной сети.
- Интернет — порт Ethernet или DSL-модем.
- Подключение питания.
- Сброс — кнопка сброса. настроек Для сброса к заводским настройкам. Нажмите и удерживайте в течение 10 секунд.
На боковой панели роутера D-Link DIR 300 — это кнопка для быстрого добавления нового устройства. Светодиодный индикатор на кнопке WPS означает:
- Мигает синим — попытка подключения.
- Blue & # 8212 burns; соединение устанавливается.
- Желтый горит — ошибка при подключении к беспроводной сети.
Установка и подключение D-Link DIR 300
Выберите подходящее место для маршрутизатора, но не размещайте его в подсобных помещениях: на чердаке, в кладовке и т.д. Барьер в виде стены может уменьшить зону действия беспроводных сетей. Если сигнал WLAN слабый, переместите модем в более подходящее место.
Подключение роутера Для компьютеров — однако простая задача, которую мы рассматривали в предыдущих статьях, снова затронет эту тему.
На следующем рисунке четко показано, какой кабель необходимо подключить. Подключите кабель Ethernet, идущий от сетевой карты компьютера, к одному из четырех портов LAN (лучше к первому). В другой порт, подписанный Интернетом, подключите кабель провайдера.

Включите устройство и дождитесь загрузки маршрутизатора.
Затем проверьте параметры подключения через локальную сеть. В Windows 7 зайдите в Пуск — «Панель управления» — Перейдите в раздел «Сеть и Интернет» — «Центр управления сетью и общий доступ» и нажмите мышкой на «Изменение параметров адаптера» в меню слева.
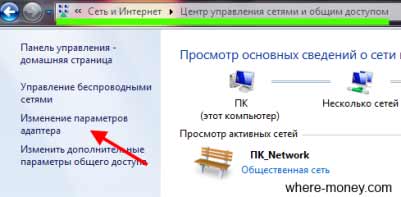
В следующем окне выберите вашу сеть, щелкните по ней правой кнопкой мыши и перейдите к пункту «Свойства».

Выберите протокол версии 4 (TCP / IPv4) и снова нажмите Свойства.
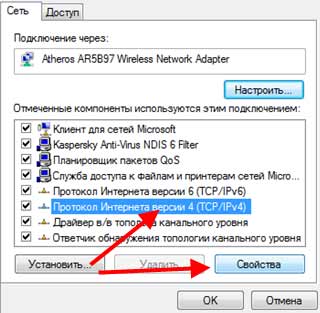
В следующем окне проверьте, есть ли автоматический метод получения IP-адреса и DNS-сервера.
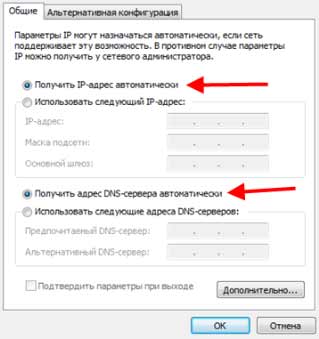
Как настроить WiFi роутер D-Link DIR 300
Введите 192.168.0.1 в адресную строку браузера и нажмите Enter. Отображается окно ввода логина и пароля — Write Admin.
Настройки Интернета
В горизонтальном меню выберите пункт Настройка и нажмите на раздел Настройка Интернета слева. Затем нажмите кнопку Ручная настройка подключения к Интернету.
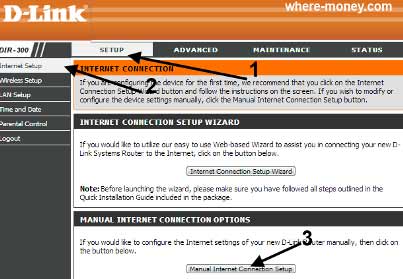
В открывшемся окне обратите внимание на тип открывшегося интернет-соединения — здесь указан тип подключения к интернету в зависимости от провайдера.
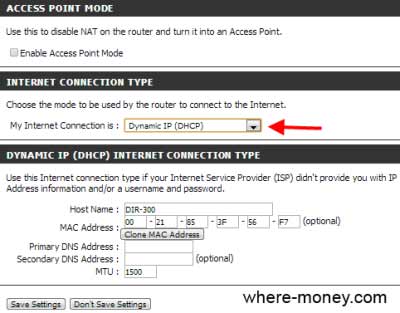
- Access Point — он отключает бренд NAT (Network Address Translation) и создает из маршрутизатора обычную точку доступа.
- Dynamic IP — активирует автоматическое получение IP-адресов.
- Имя хоста — необязательная функция, иногда требуемая интернет-провайдерами. По умолчанию отображается название модели роутера .
- MAC-адрес — по умолчанию вводится адрес WAN. Если поставщик не требует этого, менять его не рекомендуется.
- Clone MAC Address — Здесь вы можете заменить MAC-адрес WAN на MAC-адрес маршрутизатора.
- Первичный адрес DNS — Введите первичный адрес указанного DNS-сервера. в настройках вашего интернета.
- Вторичный адрес DNS — опционально — дополнительный DNS.
- MTU — максимальная единица передачи используется для оптимизации производительности сети провайдера.
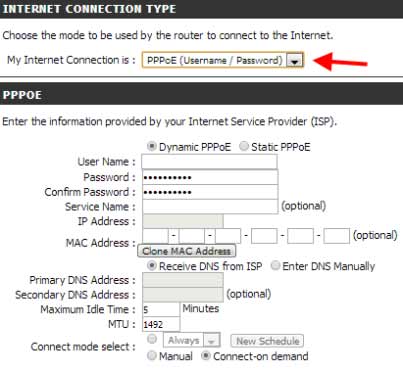
Этот тип подключения требует наличия логина и пароля для доступа к сети.
- CHEKBOX dynamic PPPOE или STATIC PPPOE — зависит от от настроек Интернет-провайдер.
- Имя пользователя — Имя пользователя.
- Пароль — Пароль.
- Название услуги — альтернативно, название услуги провайдера.
- IP-адрес — он используется, если выбран статический PPPOE.
- Первичный / вторичный DNS-адрес — первичный и вторичный (по желанию) DNS-серверы.
- Максимальное время простоя — максимальное время простоя интернет-соединения.
- MTU — максимальная единица передачи, по умолчанию стоит 1492.
- Выберите режим подключения — выберите: always (всегда включен), manual (вручную), connect-on-demand (по требованию).
При таком типе подключения пользователь получает логин и пароль.
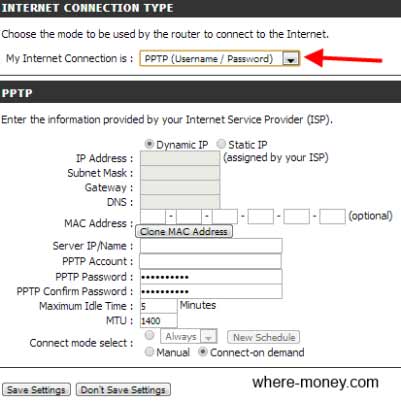
- Динамический PPPOE или статический PPPOE — параметры. настройки В зависимости от провайдера.
- IP-адрес — отображается Иконка для статического PPTP.
- Маска подсети — Адрес первичного и вторичного DNS (используется для статического PPTP).
- Шлюз — IP-шлюз, предоставляемый интернет-провайдером.
- DNS — адрес сервера DNS.
- IP сервера — «айпишник» сервера.
- Учетная запись PPTP — Имя учетной записи.
- Пароль PPTP — Пароль.
- PPTP подтверждает PPPP — повторный ввод пароля.
- Максимальное время простоя — максимальное время простоя интернета.
- MTU — максимальная единица передачи, используемая провайдером.
- Режим подключения — цена за опцию: всегда, вручную или по запросу.
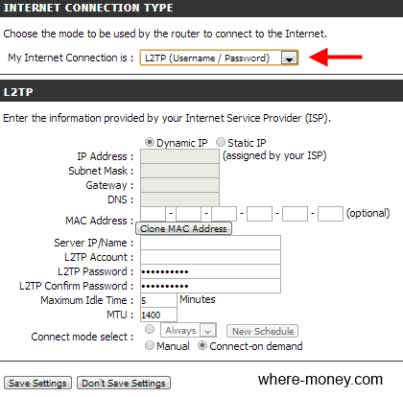
- Динамический или статический IP — значение на выбор, от настроек провайдера.
- IP-адрес — введите IPI для статического L2TP.
- Маска подсети — Адреса первичного и вторичного (необязательно) DNS для статического.
- Доступ — IP-адрес шлюза.
- DNS — адрес провайдера DNS.
- IP сервера — IP сервера.
- Учетная запись L2TP — Имя учетной записи.
- Пароль L2TP — Пароль.
- Максимальное время простоя — максимальное время простоя интернет-соединения.
- MTU — максимальная единица передачи, при необходимости можно изменить этот параметр.
- Режим подключения — значение для опции.
Этот тип подключения используется, когда провайдер предоставляет полную информацию об IP WAN.
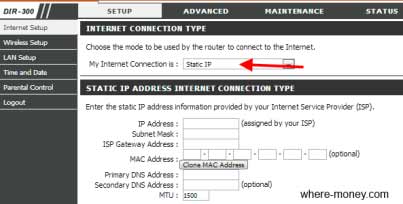
- IP-адрес — сообщенный провайдером.
- Маска подсети — поле ввода маски.
- Шлюз провайдера — доступ.
- MAC-адрес — MAC-адрес WAN по умолчанию, установленный при необходимости — Измените на тот, который вам нужен.
- Clone MAC Address — Эта кнопка копирует MAC-адрес Ethernet, установленный провайдером, и изменяет его на MAC-адрес маршрутизатора Mac Wan Mac.
- Primary and Secondary DNS Address — первичный и вторичный DNS-сервер.
- MTU — по умолчанию он составляет 1492, но может быть изменен соответствующим образом. настройкам сети.
Этот тип подключения часто используется российскими интернет-провайдерами.
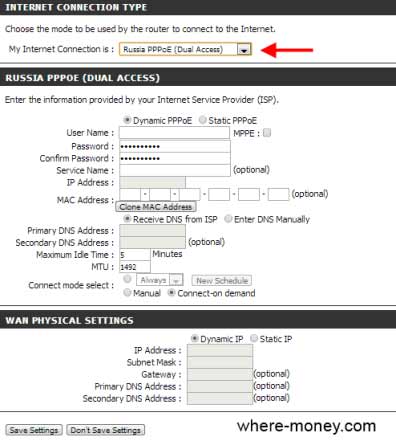
- Имя пользователя — Имя пользователя.
- Пароль — Пароль.
- Название услуги — Название услуги провайдера.
- IP-адрес —» IPO » (указывается для статического PPPO).
- Mac — необязательно.
- DNS — первичный и вторичный DNS-серверы.
- Максимальное время простоя — время простоя.
- MTU — 1492, может быть заменен на другой.
- Выберите режим подключения — важность для выбора.
Еще один тип соединения, который часто используют российские интернет-провайдеры.
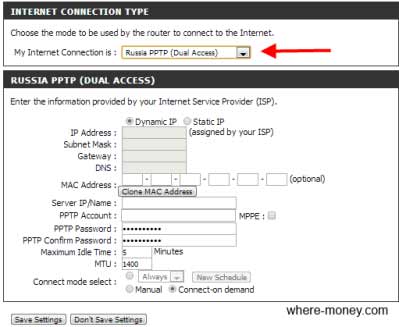
Аналогично настройкам выше:
- IP-адрес — IP-адрес для статического PPTP.
- Маска подсети — первичный и вторичный DNS статический PPTP.
- Доступ — IP-шлюз.
- DNS — Информация о сервере DNS.
- IP сервера — «IP» сервера.
- Учетная запись PPTP — Имя учетной записи.
- Пароль PPTP — Пароль.
- Максимальное время простоя — время простоя.
- MTU — Отображается значение по умолчанию, которое можно изменить.
- Режим подключения — параметры для выбора.
Настройка беспроводной локальной сети
В горизонтальном меню перейдите в раздел Setup (Настройка) и выберите слева раздел Wireless Setup (Настройка беспроводной сети). Затем нажмите на Manual Wireless Setup (Ручная настройка беспроводной сети).
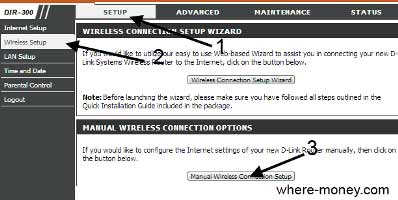
В открывшемся окне главным настройки Wi-Fi.
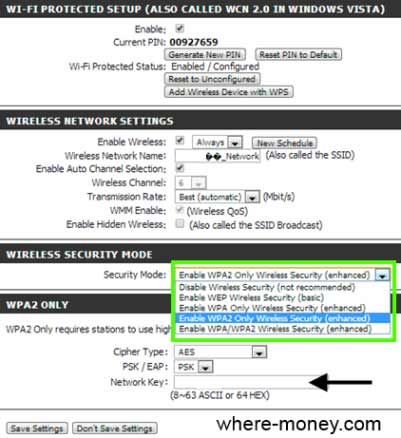
- Wi-Fi Protected Setup — применение защиты Wi-Fi. Установите флажок Включить и нажмите кнопку Генерировать новый PIN (чтобы сгенерировать PIN) или сбросить PIN по умолчанию (чтобы сбросить его для первоначальных установок), а затем отметьте его галочкой. в настройки ниже.
- Включить — Включите беспроводную сеть.
- Имя беспроводной сети — Имя беспроводной сети.
- Беспроводной канал — настройки канала DIR-300.
- Скорость передачи — Выбор скорости передачи данных.
- WMM включен — Выбор приоритета по типу трафика.
- Включить скрытую WLAN — если эта функция включена. Беспроводные сети не передают данные. Чтобы подключиться к Wi-Fi, необходимо знать SSID.
Следующий подраздел режим беспроводной безопасности отвечает за защиту беспроводных сетей. Здесь предлагается выбрать режим безопасности, в нашем случае только WPA2.
В нижней части поля тип шифра указывает на тип шифрования. В разделе PSK / EAP выберите PSK. В пункте Network Key — укажите пароль от вашей беспроводной сети.
Если вы забыли ключ безопасности беспроводной точки доступа — Читайте статью Как узнать пароль в сети Wi-Fi.
Настройка локальной сети LAN
Для настройки — Настройка локальной сети.
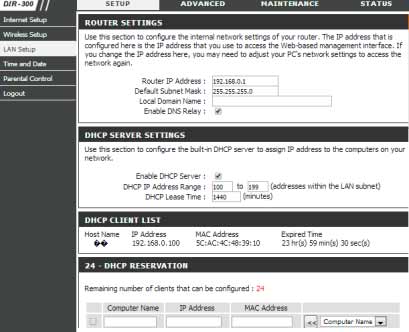
- IP-адрес маршрутизатора — Ответы. за настройку IP-адреса. Сначала установите 192.168.0.1 для DIR 300.
- Маска подсети по умолчанию — Маска подсети. Первоначально он стоит 255.255.255.0
- Локальные доменные имена — альтернативные доменные имена.
- Включить DNS Relay — если это указано, то он передает информацию DNS от провайдера на компьютер. Если этот параметр не выбран, в качестве DNS-сервера используется маршрутизатор.
Родительский контроль
Эта функция ограничивает доступ к определенному списку веб-сайтов.
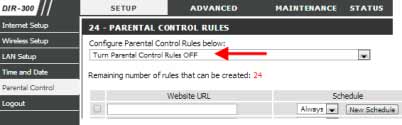
В раскрывающемся списке выберите Включить родительский контроль Включить родительский контроль (Вкл.) или Выключить родительский контроль (Выкл.).
В поле URL веб-сайта введите адрес URL, который вы хотите разрешить или заблокировать. Также здесь можно указать ключевые слова в этом пункте, в адресах сайтов которых, — они будут заблокированы.
Параметр планировщика отвечает за за настройку Время — расписание — это время, когда родительский контроль должен быть активирован.
Все это описывает основные настроек Wi-Fi роутера D-Link DIR 300 завершена. Изучите остальные возможности маршрутизатора.
Настройка маршрутизатора D-Link Dir-300
В этой статье мы настроим роутер D-Link DIR-300 и аналогичные серии. Настройка требует некоторого времени и внимания, поэтому будьте внимательны, и статья не будет слишком короткой.
- 1 Настройка роутера D-Link Dir-300
- 1.1 Шаг 1. подготовка
- 1.2 Шаг 2. настройки компьютера и доступ к панели управления
- 1.3 Шаг 3. настройка
- 1.3.1 3.1। Теперь мы начнем непосредственно настройке подключения роутера к сети интернет.
- 1.3.2 3.2। Настройка беспроводной сет и-Wi-Fi
- 1.3.3 3.3। Настройка сервера DHCP и локальной сети
- 1.3.4 3.4। Настройка времени и часового пояса
Если вы решили организовать локальный интернет с несколькими компьютерами или организовать Wi-Fi соединение дома или в офисе, это можно легко реализовать с помощью Wi-Fi роутера (маршрутизатор). В настоящее время роутеры Доступны по очень приемлемым ценам. В этой статье мы проанализируем вопрос как настроить роутер D-Link DIR-300. Настройка маршрутизатора D-Link DIR-300 производится в виде пошаговых инструкций. На мой взгляд, это один из самых популярных роутеров , который прост в настройке И не слишком дорого — в пределах 50 долларов.

Настройка роутера D-Link Dir-300
Во-первых, давайте убедимся, что наше устройство полностью укомплектовано. Нам понадобятся:
- Само устройство (черная коробка с лампочками);
- Блок питания
- Кабели для подключения компьютеров (синий в комплекте). к роутеру .
Каковы наши потребности:
- Кабельный интернет (ну, он есть сам по себе, если мы хотим иметь доступ к интернету);
- Само устройство;
- Бумажный буклет с настройками от поставщика услуг;
- Немного времени и терпения.
Шаг 1. подготовка
Достаем устройство из коробки. Подключаем один конец синего кабеля к порту LAN 1, другой конец — к сетевой карте на компьютере (там, где раньше был кабель из Интернета). Подключаем интернет-кабель к порту WAN (интернет). Мы подключаем питание.

Я хотел бы отметить, что если вы уже попробовали. настроить роутер самостоятельно, и с вами ничего не случилось, тогда вам следует оставить его на заводе настройки И начать все сначала. Для сброса настроек На задней стороне устройства есть небольшая кнопка, которую можно нажать зубочисткой или острым предметом. После нажатия введите роутеру Время перезапуска-1-2 минуты.
Шаг 2: Вход в настройки компьютера и панель управления
На данном этапе в настройках Для сетевого подключения должно быть указано «Получить IP-адрес автоматически».
Есть два варианта:
1. при подключении. роутер Используйте патч-кабель (синий кабель) через сетевую карту, тогда в свойствах подключения в локальной сети необходимо указать «Получать IP-адрес автоматически». Для этого запустите & gt; Панель управления & gt; Сетевые подключения & gt; Щелкните правой кнопкой мыши на подключении к «локальной» сети и выберите «Свойства» & GT; Установите «Получать IP-адрес автоматически» и «Получать адрес DNS-сервера автоматически» в свойствах интернет-протокола TCP/IP.
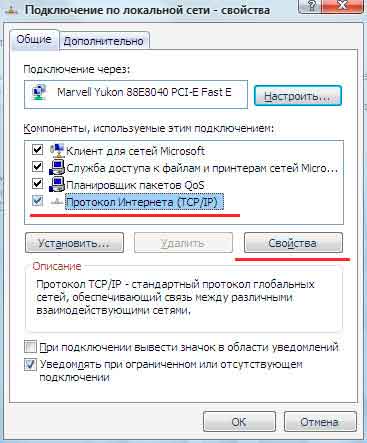
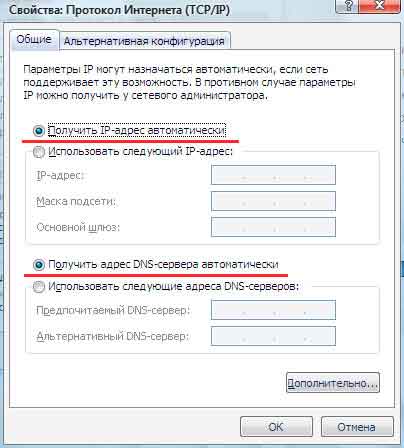
2. при подключении с роутером Через WLAN, затем позже как роутер Это загрузит незащищенную сеть DLINK в беспроводную сеть. Выберите эту сеть и выберите «Получить IP-адрес автоматически» и «Получить адрес DNS-сервера автоматически» в свойствах этого соединения в протоколе TCP/IP.
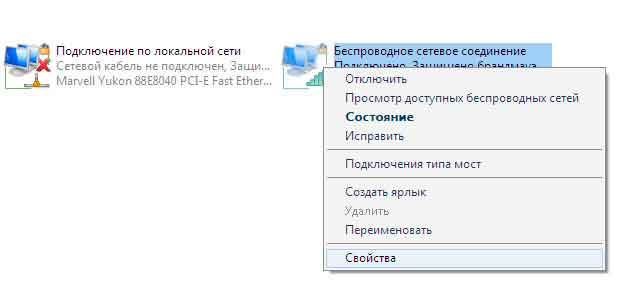
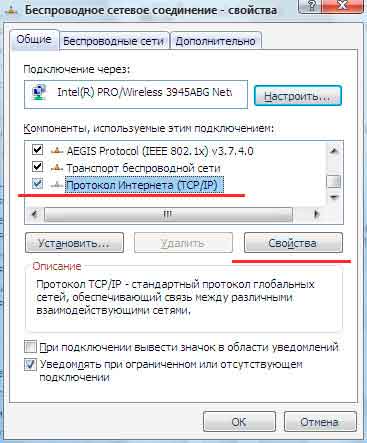
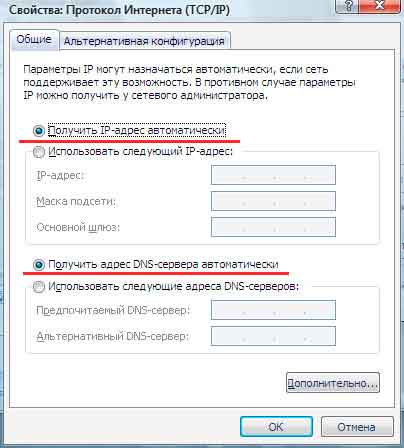
Хотелось бы сказать, что настройки То же самое относится к различным операционным системам, будь то Windows XP, Windows Vista или Windows 7. Это также относится и к самому себе роутера – все роутеры D-Links похожи, как и эти инструкции. по настройке Вы DIR-320, 400, 100, 615, 650 и может также применяться к моделям типа 120.
Теперь открываем любой браузер и вводим адресную строку — http://192.168.0.1 /, после чего открывается окно ввода административной области роутера । В строке имени пользователя мы представляем администратора, строку пароля оставьте пустой. Нажмите на Log in и перейдите в область администратора. настроек роутера .
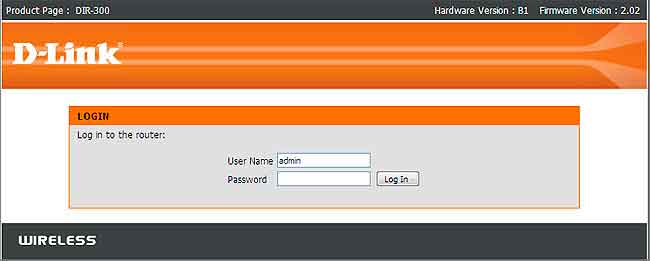
Переходим к следующему шагу.
Если внешний вид вашей панели администратора. роутера отличается, см. настройка D-Link DIR-300 новая версия.
Шаг 3. установка
Введя имя пользователя и пароль (мы оставили поле пароля пустым), мы попадаем на главную страницу панели управления настроек роутера .
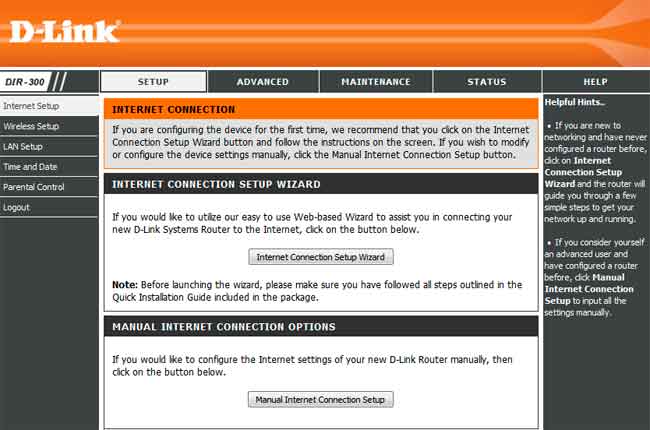
Разделы расположены над и слева от меню разделов.
Кратко по разделам:
Setup — основная настройка Advanced-Advanced настройка Обслуживание — все, что связано с вами роутера Статус — текущее состояние дел в роутере .
Перед началом настройку роутера А D-Link, подключающийся к сети, рекомендует изменить передачу своих устройств для лучшего их обновления.
Загрузить прошивку можно по следующим адресам:
Для обновления микропрограммы перейдите в раздел Maintenance> Firmware Update>, нажмите Check, выберите нужный файл микропрограммы и нажмите Upload.
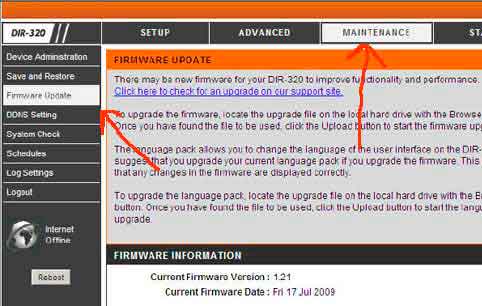
Ждем 2 минуты, пока браузер не отправит нас на главную страницу настроек । После этого необходимо перезагрузить роутер на заводские настройки । Для этого перейдите в раздел Обслуживание & gt; Сохранить и восстановить & gt; Нажмите Восстановить устройство.
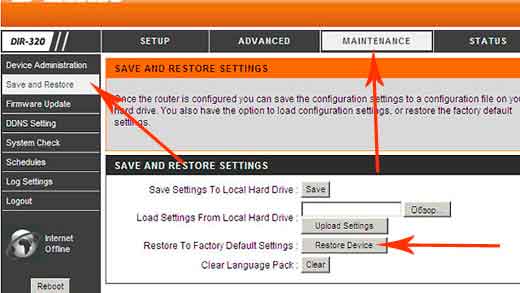
3.1। Теперь приступим непосредственно к делу. настройке подключения роутера к сети интернет.
Сразу скажу, что сеть имеет разные типы подключения (в зависимости от вашего провайдера). Здесь мы работаем с настройками, которые предоставил вам ваш поставщик. Если у вас нет настроек тогда позвоните или придите в офис и получите настройки .
Начало к настройке Переходим в раздел Настройка & gt; Настройка Интернета & gt; и нажимаем кнопку Ручная настройка подключения к Интернету. Радуйтесь:
Включить режим точки доступа — галочку не ставим.
У меня есть подключение к Интернету — выберите «Россия PPPoE (двойной доступ)» из выпадающего списка.
Далее активируется пункт «Russia PPPoE (Dual Access)», в котором задаем следующие параметры:
Внимание : все настройки При подключении к Интернету у вас должны быть, если их снова нет, подойдите к провайдеру и спросите!
Статический IP
Установите на коммутаторе статический IP (зависит от провайдера, если вы не уверены, какой у вас IP, позвоните и узнайте);
IP-адрес — ваш IP-адрес;
Subnet Mask (Маска подсети) — Введите маску подсети;
Gateway (Главный шлюз) — Главный шлюз (обычно начинается с 10 и выглядит как IP-адрес);
DNS — Введите свой DNS;
MAC Address — оставьте пустым (если провайдер привязан к MAC-адресу, нажмите кнопку Clone MAC Address);
IP / Имя сервера (VPN) — Введите адрес VPN;
Учетная запись PPTP (имя пользователя) — введите имя пользователя;
Пароль PPTP — Введите пароль;
Подтвердить пароль PPTP — Повторить пароль;
Максимальное время простоя — 5 минут;
Выход из МТУ-1400;
Выберите режим подключения — Режим сетевого подключения. Существует несколько вариантов: «always-on» — постоянное подключение; «Connect-on-demand» — подключение к сети по требованию, т.е. к сети. Когда мы решаем подключиться к Интернету, роутер Автоматически подключается и отключается, если не соблюдено время, указанное в параметре «максимальное время простоя». вручную — Подключение и отключение от сети выполняется вручную.
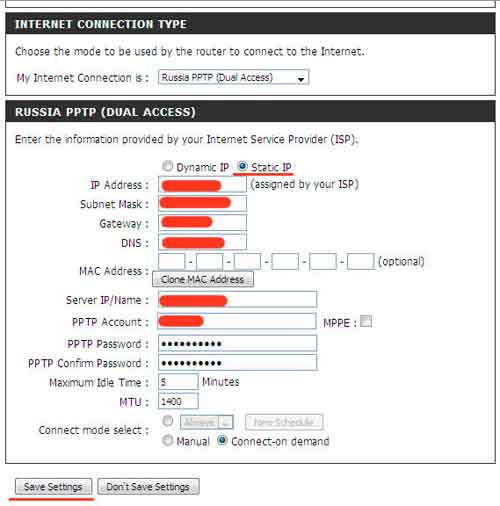
Нажмите Сохранить настройки.
После выбранных настроек Должно появиться сетевое подключение.
Динамический IP
Вставьте переключатель в динамический IP
MAC Address — оставьте пустым (если провайдер привязан к MAC-адресу, нажмите кнопку Clone MAC Address);
IP / Имя сервера (VPN) — Введите адрес VPN;
Учетная запись PPTP (имя пользователя) — введите имя пользователя;
Пароль PPTP — Введите пароль;
Подтвердить пароль PPTP — Повторить пароль;
Выберите Режим подключения — Режим сетевого подключения и, как уже говорилось выше, есть несколько вариантов, см. выше.
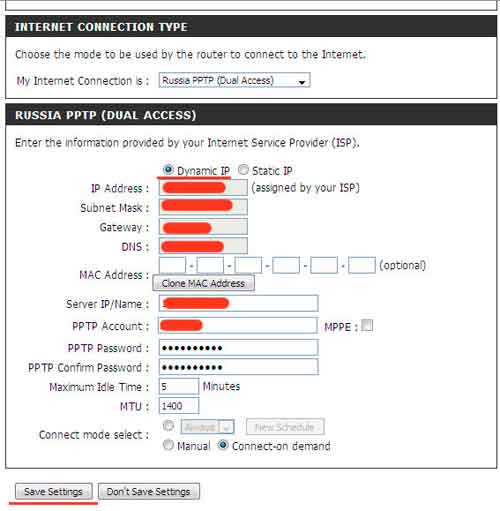
Нажмите Сохранить настройки.
После выбранных настроек Должно появиться сетевое подключение.
3.2। Настройка беспроводной сет и-Wi-Fi
Чтобы приступить к настройке Заходим в раздел Setup & gt; Wireless Setup & ganja Нажимаем на «настроить беспроводное соединение вручную».
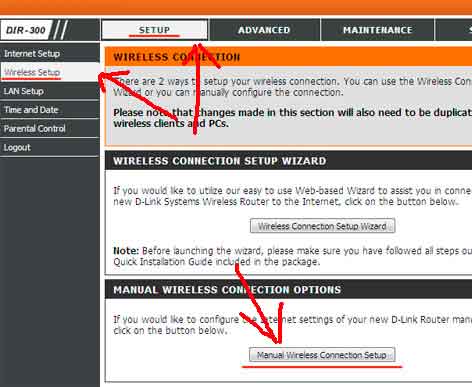
После этого мы перейдем на следующую страницу.
Первый раздел «WI — FI Protected Setup» — здесь лучше убрать галочку, так как не все WLAN-адаптеры поддерживают технологию Wi-Fi Protected Setup.
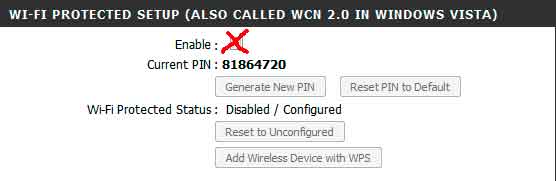
Следующий раздел «Настройки беспроводной сети
- Включить беспроводную связь — конечно, галочка должна быть установлена;
- Имя беспроводной сети — имя вашей сети (по умолчанию D-Link), это имя отображается в списке сетей;
- Включить автоматический выбор канала — установите флажок для автоматического выбора канала, автоматический выбор канала;
- Номер канала беспроводной связи;
- Скорость передачи — здесь мы ничего не меняем, оставляем заводскую. настройка ;
- Включить WMM — также удалено, оставлено на заводе настройки ;
- Включить скрытую WLAN — если флажок установлен, беспроводная сеть не будет отображаться. Лучше не устанавливать этот флажок, поскольку не все устройства могут подключаться к скрытым сетям.
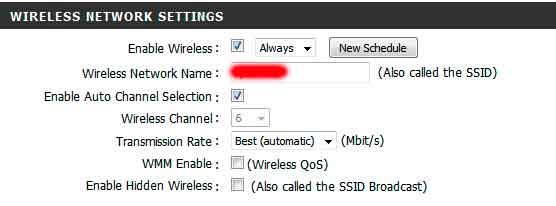
Перейдите к разделу «Режим безопасности беспроводной сети». В этом разделе мы настроим безопасность нашей сети.
Рекомендуется выбрать «Включить защиту беспроводной сети WPA / WPA2 (расширенная)», после чего появится колонка для выбора настроек этого шифрования:
- Тип шифрования-TKIP;
- PSK/EAP-PSK;
- Network Key — здесь необходимо ввести пароль для авторизации в сети и ввести пароль, пароль должен состоять из 8 символов и состоять из латинских букв и цифр.
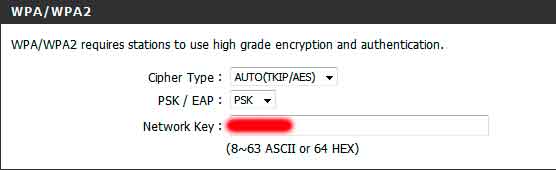
Войти настроек Нажмите на кнопку «Сохранить настройки».
3.3 Настройка сервера DHCP и Lan
Для настройки Перейдите в раздел Настройка DHCP-сервера> Настройка локальной сети
Настройки маршрутизатора:
- IP-адрес маршрутизатор а-IP-адрес роутера — 192.168.0.1;
- Default Subnet Mask — Маска подсети по умолчанию, этот параметр определяет сам IP; роутера И вся подсеть локальной сети. Вы можете покинуть завод настройки ;
- Локальное доменное имя — оставьте пустым;
- Установите флажок Включить ретрансляцию DNS.
Настройки сервера DHCP – настройка DHCP-сервера
- Включить DHCP-сервер — установите флажок, если вы хотите роутер Автоматически раздавать адреса всем устройствам, но если вы настраиваете все своими руками в локальной сети, то флажок установить нельзя;
- DHCP IP Address Range — Диапазон распределенных адресов, можно сохранить заводские настройки;
- Время аренды DHCP — время аренды выданного адреса;
- Список клиентов DHCP — список клиентов, получивших адрес с вашего адреса. роутера .
25-DHCP Reservation — список зарезервированных адресов. Это настройка Определенные сетевые карты с группой MAC-адресов должны назначать определенные адреса.
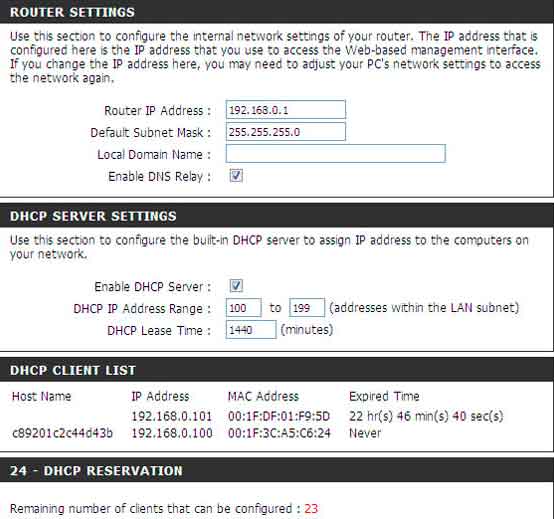
3.4 Настройка времени и часового пояса
Для настройки Время и дата Настройка> Время и дата и у нас есть три раздела:
1. настройка времени и даты – настройка Время и часовой пояс
- Время — отображает текущее время роутера ;
- Часовой пояс — часовой пояс, вы можете выбрать свой регион;
- Включить переход на летнее время — пособие по переходу на зимнее и летнее время;
- Синхронизация / установка времени вашего компьютера — эта кнопка активируется, когда автоматическая синхронизация отключена.
2. автоматическая настройка времени и даты — здесь вы можете настроить роутер Для автоматической синхронизации с сервером времени
- Автоматическая синхронизация с сервером времени D-Link в Интернете — Установите флажок, если мы хотим автоматически синхронизироваться с сервером времени;
- Используемый сервер NTP — Выберите сервер времени. 3.
3. установить время и дату вручную — здесь мы устанавливаем время вручную. Этот пункт доступен, если автоматическая синхронизация отключена.
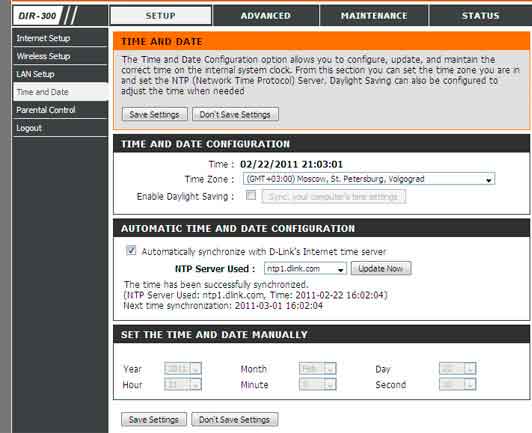
В конце концов настроек Не забудьте сохранить настройки – Save Settings.