Как настроить Wi-Fi-сеть WEP, размещенную на моем ПК под управлением Windows 8, которая подключается к Интернету через Wi-Fi?
Моя Nintendo 3DS может подключаться Для сетей WPA, но не при работе со старыми играми DS — здесь требуется максимально открытая сеть или смена WEP. Мой новый маршрутизатор не поддерживает несколько SSID, если я не соберу его с DD-WRT, и я не хочу этого делать, если это маршрутизатор — я спросил на форуме DD-WRT, и это, очевидно, удаленная возможность для этого, который Я использую! Я не хочу устанавливать WEP в своей основной сети, поскольку он отключает 802.11 n и замедляет сеть до скорости 802.11 g.
Поэтому я пытаюсь настроить По всей видимости, Windows 8 больше не поддерживает определенные сети в качестве точек беспроводного доступа для использования DS. Я попробовал функцию netsh для размещения On Network, но он поддерживает только WPA, поэтому я не могу его использовать. Я также попробовал Connectify, но он не позволяет мне делиться своим подключением Wi-Fi через Wi-Fi.
Я застрял здесь и мне нужно настроить Старый маршрутизатор в качестве вторичной точки доступа? Я пробовал это однажды, но у меня были всевозможные конфликты с IP-адресами. Я думаю, это потому, что я не понял маску подсети, так что я, вероятно, мог бы сделать это правильно на этот раз, но мне нужно выкопать старый маршрутизатор из того места, где я его поставил — и то, что я сделал, было достаточно странно для начала, некоторые сайты не загружаются, так что я не уверен, что это будет работать для Nintendo WFC!
Как настроить wireless
Беспроводные сети становятся все более популярными с каждым днем, и этот факт неоспорим. В то же время рост популярности беспроводных устройств у конечных пользователей вполне сопоставим с повышением уровня жизни. Как только в доме появляется два или даже больше ПК, возникает задача объединить их в локальную сеть, и беспроводная сеть — лучший вариант для дома. Другой типичный пример, когда лучшим вариантом является беспроводная сеть, — организация раздельного беспроводного доступа в Интернет в доме с помощью беспроводного маршрутизатора.
Чем вызван рост популярности беспроводных сетей? Во-первых, они имеют ряд серьезных преимуществ перед традиционными кабельными сетями, наиболее важными из которых являются из которых Конечно, простота развертывания. Таким образом, беспроводные сети не требуют прокладки кабелей (что часто требует штробления стен); Также трудно поставить под сомнение такие преимущества беспроводной сети, поскольку мобильность пользователей находится в сфере их действия и простоты подключения Для их новых пользователей. В то же время беспроводные сети имеют некоторые недостатки. Во-первых, это более низкая, чем по сегодняшним стандартам, скорость соединения, которая Сильно зависит от наличия препятствий и расстояния между приемником и передатчиком. плохая масштабируемость, а также ограниченный радиус действия сети при использовании беспроводной сети в пространстве.
Однако следует отметить, что в любом случае существуют способы преодоления всех проблем, связанных с беспроводными сетями. Например, радиус действия беспроводной сети может быть увеличен путем добавления нескольких точек доступа и создания распределенной беспроводной сети. Аналогичным образом решается проблема масштаба сети, а использование направленных вовне антенн позволяет эффективно решить проблему препятствий, ограничивающих сигнал.
В этой статье мы подробно расскажем о том, как можно шаг за шагом расширить и настроить Беспроводная сеть дома.
Режим работы для беспроводной сети
Обычно для устройств, которое Необходимо обеспечить беспроводную сеть, это беспроводная точка доступа и беспроводной адаптер Однако в простейшем случае беспроводная сеть не нуждается в использовании точки доступа Дело в том, что для беспроводных сетей существует два режима работы: Режим инфраструктуры и режим Ad-hoc
В режиме Ad Hoc, который Также называемый независимым базовым набором услуг ( ⑦ ) или одноранговым (точечным) режимом, узлы сети взаимодействуют друг с другом напрямую без участия точки доступа Этот режим требует минимального оборудования: каждый клиент сети должен быть оснащен только одним адаптером WLAN При такой конфигурации создание сетевой инфраструктуры не требуется Основными недостатками режима ad hoc являются ограниченный радиус действия получаемой сети и невозможность подключения Внешние сети (например, в Интернете Если, например, оба беспроводных клиента (ПК с беспроводными адаптерами) находятся в комнате с прямой видимостью, в режиме ad hoc вы можете объединить эти клиенты в беспроводную сеть Это может быть удобно, если вам нужно быстро загрузить данные с одного ПК на другой (например, подруга пришла к вам домой со своим ноутбуком)). Однако если стоит задача объединить компьютеры, находящиеся в разных комнатах локальной беспроводной сети и разделенные бетонной стеной с арматурой, режим ad hoc невозможен, так как для обеспечения работоспособности передатчика и чувствительности приемника, стабильного соединения беспроводного адаптера недостаточно В этом случае для организации беспроводной сети необходима стационарная точка доступа Однако преимущество точки доступа не только в том, что она позволяет значительно расширить зону покрытия (радиус действия) беспроводной сети
Точка доступа в беспроводной сети выполняет функцию, аналогичную коммутатору традиционной проводной сети, и позволяет объединить всех абонентов в единую сеть Функция точки доступа заключается в координации обмена данными между всеми абонентами беспроводной сети и предоставлении всем абонентам одинакового доступа к среде передачи данных
Режим работы беспроводной сети на базе точки доступа называется режимом инфраструктуры Рассмотрим два режима работы инфраструктуры — основной режим BSS (basic service set) и расширенный режим ESS (extended service set ⑦ В режиме все узлы сети подключены только к самим себе через Точка доступа, которая Он также может играть роль моста для внешних сетей В расширенном режиме ESS несколько сетей BSS имеют одну инфраструктуру, а сами точки доступа взаимодействуют друг с другом, что позволяет передавать трафик от одной BSS к другой между собой, точки доступа соединяются через сегменты кабельной сети или радиоканалы Reins
Стандарт беспроводной связи
Существуют различные типы радиостандартов: 802.11 a, 802.11 b и 802.11 g. В соответствии с этими стандартами используются различные типы устройств. Кроме того, все чаще встречаются точки доступа, поддерживающие одновременно несколько стандартов, например 802.11 g и 802.11 A. Стандарты беспроводных сетей семейства 802.11 отличаются друг от друга и максимально возможной скоростью передачи данных, а также радиусом действия беспроводной сети. Так, стандарт 802.11 b означает максимальную скорость передачи до 11 Мбит/с, а стандарты 802.11 A и 802.11 g — максимальную скорость передачи до 54 Мбит/с. Кроме того, стандарты 802.11 b и 802.11 g предусматривают использование одного и того же частотного диапазона — от 2,4 до 2,4835 ГГц, а стандарт 802.11 a использует частотный диапазон от 5,15 до 5,35 ГГц. Соответственно, если точка доступа поддерживает одновременно стандарты 802.11 A и 802.11 g, она является двухдиапазонной.
Оборудование стандарта 802.11 a не сертифицировано в России из-за используемого частотного диапазона. Конечно, не мешает использовать его и в домашних условиях. Однако приобрести такое оборудование проблематично. Поэтому в будущем мы сосредоточимся на рассмотрении стандартов 802.11 b и 802.11 g.
Следует отметить, что стандарт 802.11 g полностью совместим со стандартом 802.11 b, т.е. стандарт 802.11 b является подмножеством стандарта 802.11 g. Поэтому клиенты оснащаются адаптером беспроводной локальной сети стандарта 802.11 b. Может также работать в беспроводных сетях. Верно и обратное — в беспроводных сетях на базе устройств стандарта 802.11 b абоненты оснащены беспроводными адаптерами стандарта 802.11 g. Однако в такую смешанную сеть помещается подводный камень: Когда мы работаем со смешанной сетью, то есть, в которой есть клиенты с адаптерами WLAN 802.11 b, а также адаптерами WLAN 802.11 g, то все клиенты сети работают с протоколом 802.11 b. Кроме того, если все абоненты сети используют один и тот же протокол, например 802.11 b, то такая сеть является однородной, и скорость передачи данных в таких сетях выше, чем в смешанных сетях, где оба абонента используют 802.11 g и 802.111. B. Дело в том, что клиент 802.11 b «не слышит» клиента 802.11 G. Поэтому для обеспечения совместного доступа к среде данных клиента, использующего различные протоколы, точки доступа в таких смешанных сетях должны работать с определенным механизмом безопасности. Не вдаваясь в подробности реализации этих механизмов, отметим лишь, что использование механизмов безопасности в смешанных сетях еще больше снижает реальную скорость передачи.
Поэтому при выборе устройств для беспроводной домашней сети стоит остановиться на устройствах одного стандарта. Протокол 802.11 b уже устарел, и реальная скорость передачи данных с использованием этого стандарта может быть неприемлемо низкой. Поэтому оптимальным вариантом является стандартное устройство 802.11 g.
Некоторые производители стандарта 802.11 g+ (SUPERG) предоставляют инструменты и наносят на коробки своих продуктов (точек доступа и адаптеров WLAN) наклейку «802.11 g+» в дополнение к скорости сигнала даже 100, 108 или 125 MBIT/ MBIT/ MBIT/ MBIT/ MBIT/ MBIT/ MBIT/ MBIT/ MBIT/ MBIT/. S.
На самом деле никакого протокола 802.11 ⑦ + не существует, а все, что скрывается за этим загадочным протоколом, является расширением базового стандарта 802.11 ⑦ На самом деле все производители чипсетов для беспроводных решений (Intersil, Texas Instruments, Atheros, Broadcom и Agere) в той или иной форме реализуют расширенный режим 802. 11 g + Однако проблема в том, что все производители применяют этот режим по-разному, и нет гарантии, что решения от разных производителей смогут взаимодействовать друг с другом Поэтому, покупая точку доступа 802.11⑦+, убедитесь, что беспроводные адаптеры также поддерживают этот стандарт
Проблема выбора: точка доступа или маршрутизатор
Помимо того, что точки доступа могут быть созданы в виде различных готовых решений, существуют беспроводные маршрутизаторы, которые представляют собой беспроводные маршрутизаторы, в которых Беспроводная точка доступа является неотъемлемой частью устройства Соответственно, при развертывании беспроводной сети возникает вопрос между точкой доступа и беспроводным маршрутизатором Выбор в пользу того или иного устройства зависит от того, как будет использоваться беспроводная сеть Рассмотрим несколько типичных ситуаций
В простейшем случае несколько компьютеров объединяются в беспроводную сеть, специально предназначенную для обмена данными между ПК. В этом случае точка доступа — лучший вариант, которая подключается Одна из сетей ПК (и PC, к которому подключается Точка доступа не должна быть оснащена адаптером WLAN.
Второй вариант предполагает, что помимо обмена данными между компьютерами, объединенными в беспроводную сеть, должен быть реализован общий доступ в Интернет для всех компьютеров, использующих аналоговые модемы (модемы и т.д.)). который подключается К телефонной линии). В этом случае модем подключается Один из компьютеров в беспроводной сети и подключение к Интернету установлены в отдельном режиме от раздела для того же компьютера подключается Точка доступа и на всех компьютерах в беспроводной сети доступ в Интернет установлен в режиме доступа через Локальная сеть Очевидно, что использование точки доступа является наилучшим решением и в рассматриваемом случае
Наконец, последний вариант топологии беспроводной сети — это использование высокоскоростного доступа в Интернет через DSL, кабельный модем или Ethernet-… подключения । В этом случае лучшим вариантом будет использование беспроводной точки доступа, встроенной в маршрутизатор.
Маршрутизаторы — это пограничные сетевые устройства, то есть устройства, установленные на границе между двумя сетями или между локальной сетью и Интернетом, и в этом смысле они действуют как сетевые шлюзы С творческим острым глазом. Они должны иметь как минимум два порта: один для них подключается локальной сети (этот порт называется внутренним LAN-портом) и другой сети (Интернет), и этот порт называется внешним ⑦-портом Маршрутизаторы, используемые для дома или малого офиса (сохо-маркетинг), обычно имеют один WAN-порт и несколько (от одного до четырех) внутренних LAN-портов, которые Объединение в коммутатор В большинстве случаев коммутатор имеет ⑦ — ⑦ интерфейс 10/100 ⑦ — ⑦ и может использоваться как подключаться ⑦ модем с подходящим интерфейсом или сетевой Ethernet-кабель.
С помощью встроенной в маршрутизатор беспроводной точки доступа можно организовать сегмент беспроводной сети, которая С точки зрения маршрутизаторов, которые относятся к внутренним сетям, и компьютеров в этом смысле, подключаемые В случае с беспроводными маршрутизаторами они не отличаются от тех. что подключены к LAN-порту.
Использование маршрутизатора WLAN вместо точки доступа выгодно не только потому, что позволяет сэкономить на покупке дополнительного сетевого Ethernet-контроллера или мини-компьютера, но и потому, что маршрутизаторы обеспечивают дополнительные средства защиты внутренней сети от несанкционированного доступа. Поэтому почти все современные маршрутизаторы класса Soho- имеют встроенные аппаратные брандмауэры, которые также называемые сетевыми экранами или брандмауэрами.
Производители беспроводных устройств
На российском рынке представлены маршрутизаторы доступа и WLAN от 3Com, ASUS, Asante, D-LINK, GIGABYTE, MSI, Multico, Trendnet, US ROBOTICS, SMC и др. На самом деле, ответа на этот простой вопрос не существует. Дело в том, что этот вопрос просто бессмыслен. Правильнее было бы задать вопрос на несколько ином уровне: На модели какого производителя следует остановиться? Но в данном случае однозначного ответа нет. Во-первых, в модельном ряду производителя есть как удачные, так и откровенно неудачные модели. Например, нам пришлось иметь дело с точкой доступа D-Link, которая Имел очень маленький рабочий радиус и не мог установить стабильное соединение с устройством, которое Он был за стеной. Одна из точек доступа ZyXel обеспечивала очень асимметричную и низкую скорость соединения с ноутбуком на базе технологии Intel Centrino Mobile (проблема была решена с выпуском нового драйвера для адаптера WLAN). И таких примеров очень много. Поэтому вряд ли имеет смысл полагаться на конкретного производителя — нужно ориентироваться на конкретную модель. В целом, за редким исключением, следует отметить, что все современные точки доступа имеют примерно одинаковую производительность. На самом деле, в этом нет ничего удивительного. В конце концов, ни один производитель беспроводных устройств не производит чипы для этих устройств самостоятельно, а производительность определяется именно чипом. Более того, большинство производителей (как ни странно) не производят эти самые беспроводные устройства, а только заказывают их у сторонних производителей (т.е. они только перепродают медведей). Поэтому беспроводные устройства разных производителей часто отличаются только логотипами.
Из всего этого следует, что при выборе конкретной модели беспроводного устройства в первую очередь стоит смотреть не на производителя, а на функциональность устройства. Когда речь идет о простейшей точке доступа, под функциональностью понимается поддержка определенных протоколов связи и их комбинаций. Важными факторами также являются возможность использования точки доступа в режиме моста для создания распределенных беспроводных сетей с несколькими точками доступа и протоколы шифрования и аутентификации пользователей.
Если это маршрутизатор WLAN, то функциональность этих устройств еще больше. Это и рынки VPN (маршрутизаторы с поддержкой VPN-туннелей), и перспективы организации DMZ-зон и т.д. И т.д.
Конечно, необходимость в определенных функциях зависит от специфики использования беспроводного устройства. Если речь идет о домашнем использовании, то вряд ли будут востребованы расширенные функции и средства сетевой безопасности. Поэтому, выбирая точку доступа или беспроводной маршрутизатор для домашнего использования, обратите внимание на самые простые с точки зрения функциональности устройства — они и дешевы, и просты в настройке .
Настройка точки доступа
Чтобы обеспечить беспроводную сеть, сначала необходимо следующее настроить Точка доступа (маршрутизатор WLAN). Предполагается, что все компьютеры в беспроводной сети работают под управлением Windows XP Professional SP2 (английская версия).
Шаг 1. Установка (изменение) IP-адреса компьютера
Для обеспечения локальной сети все компьютеры в сети должны иметь одинаковые IP-адреса в одной подсети. Поскольку точка доступа также является частью локальной сети, необходимо, чтобы ее IP-адрес был включен в ту же подсеть, что и все остальные клиенты сети.
Необходимо выяснить IP-адрес точки доступа и пароль по умолчанию. Каждая точка доступа или маршрутизатор, являющийся сетевым устройством, имеет свой собственный сетевой адрес (IP-адрес). Чтобы узнать IP-адрес и пароль, необходимо пролистать руководство пользователя. Предположим, что IP-адрес точки доступа по умолчанию — 192.168.1.254.
Далее необходимо подключить Точка доступа к компьютеру через традиционный сетевой интерфейс Ethernet (для этого на компьютере должен быть установлен сетевой контроллер Ethernet). При использовании маршрутизатора WLAN подключение Компьютер подключен к через Порт LAN маршрутизатора.
Для настройки Точка доступа, необходимая для компьютера, к которому подключается Точка доступа имеет IP-адрес в той же подсети, что и точка доступа. Поскольку IP-адрес точки доступа в нашем случае 192.168.1.254, подключите компьютер с маской подсети 255.255.255.0 к 192.168.1. необходимо назначить статический IP-адрес x (например, 192.168.1.100).
Чтобы назначить компьютеру статический IP-адрес, щелкните правой кнопкой мыши значок My Network Places и в появившемся списке выберите Properties (Свойства). В открывшемся окне Сетевое подключение выберите значок Подключение к локальной сети и щелкните его правой кнопкой мыши, чтобы вернуться в Свойства. Затем должно открыться диалоговое окно Свойства подключения к локальной сети, позволяющее настроить сетевой адаптер (рис. 1).
Рис. 1 Диалоговое окно Свойства подключения к локальной сети
На вкладке Общие выберите протокол Интернета (TCP / IP) и нажмите кнопку Свойства. Появится диалоговое окно, в котором можно задать IP-адрес и маску подсети компьютера. Установите флажок Использовать следующий IP-адрес: Введите IP-адрес и маску подсети в этом диалоговом окне и в соответствующих текстовых полях (Рисунок 2).
Рис. Шаг 2: Установите статический IP-адрес и маску подсети
Шаг 2: Настройте беспроводное соединение
После установки статического IP-адреса компьютера вы можете получить к нему доступ непосредственно из к настройкам Сама точка доступа. Для этого введите IP-адрес точки доступа (192.168.1.254) в поле адреса веб-браузера. Если все было сделано правильно, перед вами откроется диалоговое окно. настроек Точка доступа (маршрутизатор Возможно, сначала вам потребуется ввести имя пользователя и пароль (их можно найти в документации).
Использование диалоговых окон настроек точку доступа, вы можете установить новый IP-адрес точки доступа (при необходимости), но помните, что после завершения сеанса связи с точкой доступа необходимо также изменить IP-адрес компьютера (иначе новое соединение с точкой доступа станет невозможным
Если точка доступа используется только для организации локальной беспроводной сети без доступа в Интернет, IP-адрес точки доступа менять не нужно ⑦ Адреса всех беспроводных клиентов можно легко изменить (или установить)). Однако в некоторых случаях необходимо изменить ④-адрес точки доступа, например, для реализации совместного доступа в Интернет через аналоговый модем, компьютер к которому подключён Модему присвоен статический IP-адрес 255.255.255.0 с маской подсети 192.168.0.1 В этом случае вам нужна та же подсеть (192.168.0. Адрес точки доступа должен быть установлен с помощью
- Тип беспроводной сети Если точка доступа поддерживает несколько беспроводных стандартов, необходимо указать стандарт беспроводной сети однозначно (например, 802.11⑦+) Однако следует отметить, что сложная спецификация стандарта будет отсекать клиентов, не поддерживающих этот стандарт Поэтому в некоторых случаях рекомендуется указывать смешанный тип протокола, например, 802.11 b / g
- Номер канала Для беспроводного соединения точки доступа с сетевым клиентом могут использоваться различные частотные каналы Например, при использовании протокола 802.11 ⑦ можно использовать от одного до тринадцати каналов Можно четко указать, какой канал используется для установления соединения, а можно установить автоматический выбор канала (включить автоматический выбор канала), и автоматический выбор канала больше подходит для установления соединения
- SSID Каждая беспроводная сеть имеет свой собственный ⑦ , который Является традиционным именем беспроводной сети Для работы беспроводной сети ⑦ точки доступа и ⑦ профиля беспроводного подключения на сетевом клиенте должны совпадать.
- Цена С помощью точки доступа можно четко указать скорость (тариф) устанавливаемого соединения Однако делать это не рекомендуется, лучше установить автоматическое определение скорости соединения (auto / best)
Итак, основы, в конце концов настройки Когда точки доступа готовы, можно приступать к созданию профиля беспроводного подключения на сетевом клиенте
Шаг 3: Создание профиля беспроводного подключения
Установка конкретного беспроводного адаптера зависит, конечно, от версии драйвера и используемой утилиты управления . Сама теория настройки Остаются одинаковыми для всех типов адаптеров Кроме того, существует общий, который не зависит от типа используемой утилиты управления Специфическое использование адаптера для настройки Адаптер беспроводного клиента ⑦ (встроенная утилита операционной системы). настройки Адаптер без кабеля) Рассмотрим подробнее оба метода настройки . Более того, учитывая популярность ноутбуков на базе мобильных технологий, Intel Centrino является их неотъемлемой частью которой Имеется модуль беспроводной связи, настройку В качестве примера мы описываем беспроводное соединение с помощью драйвера Cosmoprof (версия 9.0.1.9), используемого в ноутбуках на базе технологии Cosmoprof.
Настройка с помощью утилиты управления Адаптер без кабеля
Поэтому сначала необходимо установить драйвер адаптера WLAN. Для ноутбука на базе технологии Intel Centrino Mobile открываем диалоговое окно Intel Proset / Wireless (значок этого окна находится в системном трее) с помощью кнопки которого Создается профиль нового беспроводного соединения (рис. 3).
Рис. 3. диалоговое окно настройки Беспроводные контакты
Нажмите кнопку ‘Добавить’, чтобы создать профиль нового беспроводного соединения. 8), Введите имя профиля (например, домашний) и имя беспроводной сети (SSID), которое было задано при настройке точки доступа.
рис. 4. диалоговое окно настройки Новые профили беспроводных сетей
Далее предлагается настроить Защита беспроводной сети, но на первом этапе (этап отладки) в этом нет необходимости, поэтому следующие диалоги оставим без изменений.
Настройки с помощью клиента Microsoft
При использовании для настройки Беспроводной адаптер Microsoft (универсальный метод, который Подходит для всех адаптеров WLAN) Сначала убедитесь, что не используется никакая другая утилита. управления адаптером.
Щелкните правой кнопкой мыши на значке Мое сетевое местоположение (Network Neighbourhood) и в открывшемся списке выберите пункт Свойства (Properties). В окне Network Connections (Сетевые подключения) выберите значок Wireless Network Connections (Беспроводные сетевые подключения) и щелкните по нему правой кнопкой мыши, чтобы снова перейти к пункту PProperties (Свойства). После этого должны открыться свойства беспроводного сетевого подключения (свойства беспроводного сетевого подключения), позволяющие настроить адаптер беспроводной сети (рис. 5).
Рис. 5. диалоговое окно настройки Беспроводной сетевой адаптер
После перехода на вкладку беспроводной сети (wireless network) нажмите кнопку ‘Добавить:’ (ADD) и введите беспроводную сеть (рис. 6) в диалоговом окне свойств беспроводной сети (Wireless Properties). Остальная часть поля ( настройка Сохранение) до сих пор следует оставить без изменений.
Рис. 6। Настройка профиля беспроводного подключения
Независимо от того, как перечисленные методы используются для создания профиля беспроводного подключения, беспроводной адаптер должен автоматически подключаться к точке доступа после его создания.
Обмен данными по беспроводной сети
Если после настройки Доступ и WLAN-адаптеры с сетевых компьютеров Вы попытаетесь получить доступ к данным, хранящимся на одном ПК, на другом ПК. Факт, данные, к которым Он необходим для организации сетевого доступа, находится в общей (разделяемой) папке или даже на логическом жестком диске. Поэтому на этих компьютерах между которыми Считается, что для реализации обмена данными требуются отдельные сетевые ресурсы.
Для этого щелкните левой кнопкой мыши на значке «Мой компьютер» (Arbeitsplatz) и выберите логический диск (или папку) в следующем окне, которую Важно обеспечить пользователей сетью. Выберите «Общий доступ и безопасность:» из списка, открывающегося при нажатии правой кнопки мыши. 7), перейдите на вкладку Общий доступ.
Рис. 7. диалоговое окно для создания отдельного логического жесткого диска
В этом диалоговом окне есть только один вариант: «Если вы понимаете риск, но все равно хотите поделиться корнем диска, нажмите здесь». Это не более чем предупреждение о риске совместного использования логических дисков. Если, несмотря ни на что, вы хотите сделать этот диск доступным для пользователей сети, просто нажмите на эту надпись. Диалоговое окно изменит свой вид, и в новом окне (Рисунок 8) нужно выбрать пункт ‘Share this folder on the network’ (сделать эту папку (диск) доступной для пользователей сети). Если вы хотите, чтобы пользователи сети могли изменять (а не только загружать) данные на общем диске, вы также должны выбрать опцию ‘Allow network users to modify my files’ (Разрешить пользователям сети изменять файлы).
Рис. Восемь Настройка параметров для общих логических дисков
Реализация общего доступа в Интернет с помощью аналогового модема
Следующий важный аспект который Необходимо рассмотреть возможность реализации совместного доступа в Интернет с использованием аналогового модема. Для этого необходимо сначала назначить компьютеру статический IP-адрес, к которому подключён модем.
IP-адрес компьютера должен быть 192.168.0.1, а маска подсети — 255.255.255.0. Использование другого IP-адреса не допускается при создании общего доступа в Интернет. В крайнем случае, если вы установите другой IP-адрес и активируете общий доступ, вам будет сообщено об автоматическом изменении IP-адреса сервера.
Соответственно, IP-адрес точки доступа должен находиться в той же подсети, т.е. 255.255.255.0 с маской подсети 192.168.0. должен быть равен x. Если IP-адрес точки доступа по умолчанию отличается от указанного, необходимо сначала изменить его.
После назначения компьютеру статического IP-адреса щелкните правой кнопкой мыши значок Мое сетевое местоположение и в открывшемся списке выберите Свойства. В открывшемся окне сетевого подключения выберите значок с именем подключения к Интернету (имя этого подключения задается произвольно) при настройке Подключение к Интернету). Если вы щелкните на нем правой кнопкой мыши, перейдите к Свойствам и в открывшемся диалоговом окне Свойства Интернета перейдите на вкладку Дополнительно.
В группе Общий доступ к подключению к Интернету установите флажок Разрешить другим пользователям сети подключаться с помощью подключения к Интернету этого компьютера. через Данный компьютер). Это обеспечивает общий доступ в Интернет для всех компьютеров в локальной сети. В этом диалоговом окне также автоматически проверяются следующие два пункта. Первая опция (Make a dial-up connection when a computer on my network tries to access Internet) позволяет вам установить подключение к Интернету по требованию с любого компьютера в вашей сети. Даже если в настоящее время на сервере (компьютере, к которому подключен модем) напрямую подключается к Интернету, при поступлении запроса на любой компьютер в сети модем набирает номер провайдера и подключается к Интернету.
Второй пункт (Разрешить другим пользователям сети контролировать или отключать общие подключения к Интернету) позволяет всем пользователям сети управлять Общий доступ в Интернет.
После включения общего доступа к Интернету на компьютере необходимо проверить сеть настройки На всех остальных компьютерах в сети. В отличие от серверов, все остальные компьютеры в сети не должны иметь статический IP-адрес. Чтобы проверить, действительно ли это так, повторите процедуру назначения IP-адреса на всех компьютерах в сети. Однако в диалоговом окне Свойства протокола Интернета (TCP / IP) активируйте флажок Получить IP-адрес автоматически. В этом случае все компьютеры в локальной сети (кроме серверов) будут автоматически получать динамические IP-адреса.
Не вдаваясь во все тонкости динамической конфигурации сети, отметим лишь, что на сервере запускается специальная служба DHCP, который И автоматически распределяет IP-адрес в тот же диапазон подсетей, что и сервер, т.е. 192.168.0. в диапазоне x.
По окончании настройки Все компьютеры на сервере и в сети могут использовать общий доступ в Интернет.
Настройка безопасности беспроводной сети
Если первое тестирование созданной беспроводной сети прошло успешно, можно переходить ко второму этапу — настройке Безопасность сети для предотвращения несанкционированного доступа к вашей сети как минимум соседей. Конечно, если за стеной живет ваша бабушка — божьи одуванчики, которая Но если у бабушки есть внуки, вам лучше защитить себя.
Во-первых, отметим, что созданная нами беспроводная сеть является одноранговой, то есть все компьютеры в сети одинаковы, и нет выделенного сервера, контролирующего работу сети. Поэтому в такой сети бессмысленно полагаться на политику безопасности системы, поскольку такой политики там просто не существует. К сожалению, в такой сети невозможно использовать операционную систему Windows XP Professional. настроить Список пользователей, авторизованных для доступа к сети. Но выход все же есть. Для этого необходимо использовать функции точки доступа или маршрутизатора WLAN, то есть реализовать защиту сети на аппаратном уровне.
Фильтрация MAC-адресов
Предпочтительно в первой линии обороны настроить Фильтрация MAC-адресов. MAC-адрес — это уникальный идентификатор (в том смысле, что нет двух одинаковых) для определенных сетевых устройств, например, беспроводного адаптера или точки доступа. MAC-адрес записывается в шестнадцатеричном формате. Например, MAC-адрес 00-0 F-EA-91-77-9, чтобы найти MAC-адрес установленного беспроводного адаптера, нажмите кнопку ‘Пуск’ и выберите ‘Выполнить:’ (Execute). . В открывшемся окне введите команду ‘cmd’ (Рисунок 9), которая откроет окно командной строки.
Рис. 9 Запуск окна командной строки
В командной строке введите команду ‘ipconfig/all’ (Рисунок 10).
Рис. Десять Выполнение команды ‘Ipconfig / all’.
Это позволит определить IP-адрес адаптера WLAN и его MAC-адрес.
После того как MAC-адреса всех компьютеров в сети найдены, необходимо: настроить Таблица фильтрации MAC-адресов на точке доступа. Почти каждая точка доступа и маршрутизатор предлагают эту функцию. Настройка этой таблицы зависит, с одной стороны, от необходимости разрешить фильтрацию по MAC-адресам, а с другой — от необходимости внести в таблицу разрешенные MAC-адреса беспроводных адаптеров. Позже настройки Таблица фильтрации MAC-адресов WLAN-адаптера, любая попытка входа в сеть с MAC-адресом. которого не внесенные в таблицу, отклоняются точкой доступа.
Настройка режима шифрования и аутентификации пользователей
Каждая точка доступа, и особенно беспроводные маршрутизаторы, предлагают пользователям возможность настройки шифрования сетевого трафика при его передаче в открытой среде. Существуют различные стандарты шифрования которые Поддерживается точками доступа.
Первым стандартом для шифрования данных в беспроводных сетях был WEP (Wired Equivalent Privacy). Согласно стандарту WEP, шифрование осуществляется с помощью 40- или 104-битного ключа (некоторые модели беспроводных устройств поддерживают длинные ключи), а сам ключ состоит из набора символов ASCII длиной 5 (для 40-битного) или 13 (для 104-битного ключа) символов. Набор этих символов переводится в последовательность шестнадцатеричных цифр, которые и есть ключи. Также можно использовать шестнадцатеричные значения (одинаковой длины) непосредственно вместо набора символов ASCII.
Как правило, в коммунальных службах настройки Беспроводные устройства отображают не 40- или 104-битные ключи, а 64- или 128-битные. Тот факт, что 40 или 104 бита — это статическая часть ключа, к которой Для рандомизации статической части ключа добавляется 24-битный вектор инициализации. Вектор инициализации является случайным и динамически изменяется в процессе работы. Следовательно, общая длина ключа с учетом вектора инициализации составляет 64 (40 + 24) или 128 (104 + 24) бит.
Протокол шифрования WEP считается не очень надежным даже при 128-битном ключе, поэтому стандартные устройства 802.11 g поддерживают улучшенный алгоритм шифрования WPA — Wi-Fi Protected Access, который Включает протоколы 802.1 x, EAP, TKIP и Mic.
Протокол 802.1 x — это протокол аутентификации пользователя. Для работы этого протокола требуется выделенный сервер RADIUS, которого Конечно, не в домашней сети. Поэтому использование этого протокола в домашних условиях невозможно.
Temporal Key Integrity Protocol (TKIP) — это реализация динамических ключей шифрования. Ключи шифрования имеют длину 128 бит и генерируются по сложному алгоритму, а общее количество возможных вариантов ключей достигает сотен миллиардов, и они очень часто меняются.
Протокол MIC (проверка целостности сообщений) — это протокол для проверки целостности пакетов. протокол позволяет удалять пакеты, которые Были вставлены в канал третьей стороной.
В дополнение к вышеуказанному протоколу многие производители беспроводных устройств интегрируют в свои решения поддержку стандарта AES (Advanced Encryption Standard), который На смену ему приходит TKIP.
После краткого отступления от основных концепций технологии шифрования и аутентификации пользователей сети, мы продолжим. к настройке Наше беспроводное оборудование. При этом мы, по возможности, следуем следующим рекомендациям: Если все устройства в сети поддерживают шифрование на основе WPA, мы используем именно этот метод шифрования (в противном случае следует выбрать шифрование WEP со 128-битным ключом). Если все устройства в сети поддерживают шифрование AES, мы будем использовать его.
- Открытая система (open);
- Общий ключ (совместно используемый);
- 802,1 x;
- WPA
- Предварительно установленный ключ WPA.
Открытая система (режим по умолчанию) — Фактически, это режим без сетевой аутентификации. При выборе этого режима для входа в беспроводную сеть достаточно знать идентификатор сети (SSID).
В режиме общего ключа можно использовать шифрование трафика WEP. Для входа в сеть необходимо также установить общий ключ шифрования WEP для всей сети.
Настройка шифрования WEP
Если по какой-то причине вы решили использовать шифрование WEP, необходимо установить тип аутентификации для общего ключа. Затем задайте размер ключа (рекомендуемое значение — 128 бит) и введите сам ключ. Например, ключ может быть записан в шестнадцатеричном формате: 00-11-22-33-44-55-66-77-88-aa-bb-cc-dd. Всего может быть указано до четырех значений ключа, и если указано более одного ключа, необходимо указать, какой из них будет использоваться.
Далее необходимо применить аналогичные настройки Включите все беспроводные адаптеры на компьютерах сети. Это делается с помощью одной из двух утилит управления (В нашем случае Intel PROSet / Wireless) или через клиент Microsoft. Если вы используете утилиту Intel PROSet / Wireless, откройте главное окно утилиты, выберите профиль подключения и нажмите кнопку ‘Свойства:’. 11), перейдите на вкладку ‘Параметры безопасности’ и выберите тип сетевой аутентификации ‘Общий’ (это соответствует типу общего ключа). Далее выберите тип шифрования WEP, установите длину ключа 128 бит и введите ключ шифрования (00-11-22-33-44-55-66-77-88-aa-bb-cc-dd).
Рис. Одиннадцать Настройка параметров шифрования WEP на беспроводных адаптерах с помощью Intel Proset / Wireless Utility
При использовании для настройки Откройте диалоговое окно Microsoft Client Adapter, Wireless Network Connection Properties и выберите нужный беспроводной профиль на вкладке ‘Wireless Networks’. 12) Тип сетевой аутентификации (Network Authentication Type) Shared, Тип шифрования (Data Encryption) Установите WEP и введите точно такой же ключ шифрования, который был задан при настройке точки доступа.
Рис. Установите параметры шифрования WEP на адаптере WLAN с помощью клиента Microsoft.
Настройка шифрования WPA
Если есть возможность использовать шифрование WPA (т.е. если все устройства в сети поддерживают его), рекомендуется выбрать этот тип шифрования.
Существует два типа шифрования WPA: стандартный режим WPA (иногда называемый WPA-Enterprise) и WPA Pr e-Shared Key или WPA-Personal.
Режим Enterprise используется в корпоративных сетях WPA, поскольку для него требуется сервер RADIUS. Использование этого режима в домашних условиях, конечно, невозможно.
Однако режим WPA Pre-Shared Key предназначен для личного использования. Этот режим позволяет использовать заранее определенные ключи шифрования (пароли доступа), одинаковые для всех сетевых устройств, и первичная аутентификация пользователя осуществляется с помощью этого ключа.
Существует также алгоритм WPA 2 (следующая версия протокола WPA). Если все устройства беспроводной сети поддерживают этот режим, его вполне можно использовать. Настройки в этом случае точно такие же, как и в режиме WPA.
Вы можете выбрать TKIP или AES в качестве алгоритма шифрования при использовании стандарта WPA.
Для настройки Шифрование WPA в главном окне настройки Выберите тип аутентификации WPA Pre-Shared Key и установите для типа шифрования WPA значение TKIP или AES. Затем необходимо задать ключ шифрования (кодовую фразу WPA PSK). Ключом может быть любое слово (например, FERRA).
Далее необходимо применить аналогичные настройки На всех беспроводных адаптерах сетевых компьютеров. Это делается точно так же, как и при шифровании WEP, которое мы уже рассмотрели. Пример настройки Беспроводной адаптер с помощью утилиты управления Intel PROSet / Wireless показан на рис. 13.
Рис. 13 . Пример настройки Шифрование WPA на беспроводных адаптерах с помощью Intel Proset / Wireless Utility.
Настройка Wi-Fi на роутерах D-Link [Wireless 150 и Wireless 300]

Я решил создать эту статью в универсальном формате для маршрутизаторов D-Link Wireless N150 и Wireless N300, к которым Включает все модели бюджетного уровня производства — это DIR-300 on/D1, dir-300 NRU (B5, B6, B7), DIR 320 NRU, DIR-615 (K1, K2, M1), DIR-620, DIR-651.
D-Link беспроводной N150 и беспроводной N300 . Настройка Wi-Fi на
Для настройка Wi-Fi на беспроводных устройствах D-Link wireless n150 и wireless N300 необходимо сначала перейти в раздел в настройки В любом браузере http://192.168.0.1, введя адрес Router на вашем IP-адресе 192.168.0.1 Если маршрутизатор доступен, появится форма авторизации:

Логин используется для доступа к интерфейсу. настройки Маршрутизатор — Администратор. Пароль по умолчанию — Администратор. Если вы не можете получить доступ к своему маршрутизатору — смотрите эту статью ЗДЕСЬ. Как только вы окажетесь на главной странице интерфейса, вам нужно нажать на кнопку Advanced в правом нижнем углу. настройки :

Затем в открывшемся меню выберите Wi-Fi>> > > main. настройки .

Для работы адаптера WLAN необходимо установить флажок Включить беспроводное соединение. В поле SSID необходимо ввести имя создаваемой беспроводной сети. Желательно установить канал 1.6 или 11, режим беспроводной связи — 802.11 b/g/n смешанный. Нажмите кнопку Изменить и вернитесь в меню Дополнительно. настроек .

Выберите Настройки безопасности.

Сетевая аутентификация — Выберите режим WPA2-PSK (Если у вас есть устройства, которые не поддерживают WPA2-PSK, вы можете выбрать смешанный режим WPA-PSK / WPA2-PSK). В поле Ключ шифрования PSK введите пароль для сети WLAN. Обычно лучше сделать его буквенно-цифровым длиной не менее 8 символов. Нажмите кнопку Заменить.
Рекомендации: чтобы каждое устройство можно было быстро и легко подключаться Для маршрутизатора WLAN вам понадобятся в настройках Включите сервер DHCP, если локальная сеть отключена. Для этого в разделе Сеть >> LAN:

Параметр режима должен быть установлен на разрешение. Нажмите кнопку Сохранить.
Как настроить wireless n wifi repeater
Наличие беспроводных сетей WIFI дома или в офисе уже давно никого не озадачивает. Однако при попытке его организации часто возникает проблема — стандартного радиуса покрытия точки доступа недостаточно.
Причиной может быть слишком большая площадь помещения, непрактичное расположение или несколько этажей. Для усиления сигнала рекомендуется использовать беспроводной ретранслятор (повторитель, ретранслятор, ретранслятор). Усилитель беспроводного сигнала с настенным накопителем — это специальное устройство, который подключается Подключение к маршрутизатору в обычной розетке» беспроводной» и усиливает сигнал, увеличивая зону покрытия Wi-Fi. Вы можете заказать его из Китая в любом интернет-магазине за 8-10 долларов США. Но никто не запрещает «эдишн» и другие, более дорогие импортные модели. Их можно купить в большинстве магазинов цифровой техники. По функциональности такой ретранслятор мало чем отличается от китайского, но стоит в 1,5-2 раза дороже.
Зачем вам нужен ретранслятор?
Благодаря ретранслятору зона покрытия значительно увеличивается. В этом случае сеть остается беспроводной (без проводов), но скорость интернет — соединения могут обрываться. Если вы уже пользовались беспроводной сетью, то знаете, что чем больше расстояние до устройств, принимающих сигнал (ноутбук, мобильное устройство), от маршрутизатора (распределенной WLAN), тем ниже скорость.
Ретранслятор не только увеличивает зону покрытия сети, но и усиливает сигнал. Поэтому потеря скорости едва заметна (особенно если вы используете высокие скорости подключение ), но стабильность работы значительно улучшилась.
Ретрансстер работает просто: все имеющиеся находки для подключения Точки WLAN (т.е. ретранслятор должен находиться в зоне покрытия), подключается Необходимый, а затем передает сигнал дальше, за пределы зоны покрытия
Большинство реле имеют два режима работы:
- Режим AP — для проводного подключения подключения (Подойдет обычный маршрутизатор);
- Режим ретранслятора — для беспроводного подключения (требуется маршрутизатор);

Таким образом, ретранслятор может не только усиливать сигнал WLAN, но и распространять его
Внешний вид
По внешнему виду ретранспейс представляет собой небольшое устройство На верхней части обычно расположены 3-4 индикатора ( которые Указывает на его готовность к работе и возможные сбои). Сбоку находится вход для LAN-кабеля и небольшая кнопка&⑦; reset&⑦; для сброса к заводским настройкам. настроек .
В комплект обычно входят инструкции на английском языке, адаптер для евророзетки и кабель LAN.

Подключение к компьютеру
Чтобы правильно настроить Репитер, вам не нужно быть компьютерным гением или иметь какие-либо специальные знания Весь процесс занимает не более 10-15 минут
- Подключите ретранслятор к розетке рядом с компьютером (если это первый раз, должна загореться красная лампочка — индикатор питания) и подождите несколько минут;
- Если вы используете проводное соединение, то подключите Снова подключите маршрутизатор с помощью кабеля LAN;
- После этого загорится еще одна лампочка (индикатор радио), это означает, что ретранслятор был подключился для вашей сети и начал раздавать WLAN;
- Теперь ретранслятор можно найти в списке доступных беспроводных сетей (в чае);
- Найдите в списке новое устройство, щелкните по нему мышью и нажмите & ⑦ ; подключиться & ⑦ ; (имя должно быть словом повторитель, если реле является подключается Первый раз и не изменил своего названия);
- windows Система выдает уведомление о том, что маршрутизатор еще не настроен, и предлагает следующее. его настроить ;
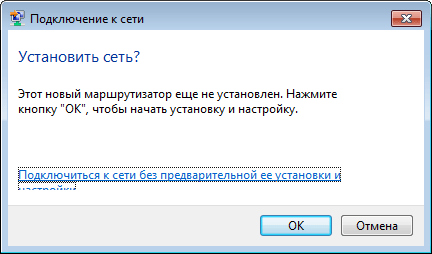
- На этом этапе очень важно отказаться и найти линию & ⑦ ; подключиться Для сетей без предварительной установки и настройки »;
- После нажатия на гиперссылку компьютер автоматически подключится Для ретранслятора это означает интернет у вас пропадет.
Веб-интерфейс
Как только компьютер подключится Для подключения реле (оно обозначено соответствующим символом в Tea) необходимо зайти в веб-интерфейс и настроить Его параметры для этого:
- Откройте любой браузер и впишите в адресную строку IP ретранслятора По умолчанию это 192.168.10.1 и нажмите& enter; enter&⑦; (Для получения информации смотрите инструкции на официальном сайте производителя Этот адрес должен подходить для китайского ретранслятора;
- После ввода IP-адреса в веб-интерфейсе появляется окно авторизации Здесь необходимо ввести логин и пароль, установленные по умолчанию: admin / admin;
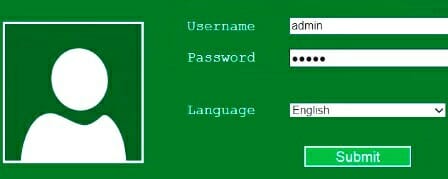
- После этого вы попадете в меню, в котором вы можете настроить репитер;
- Здесь вы найдете первый верхний блок меню ;;
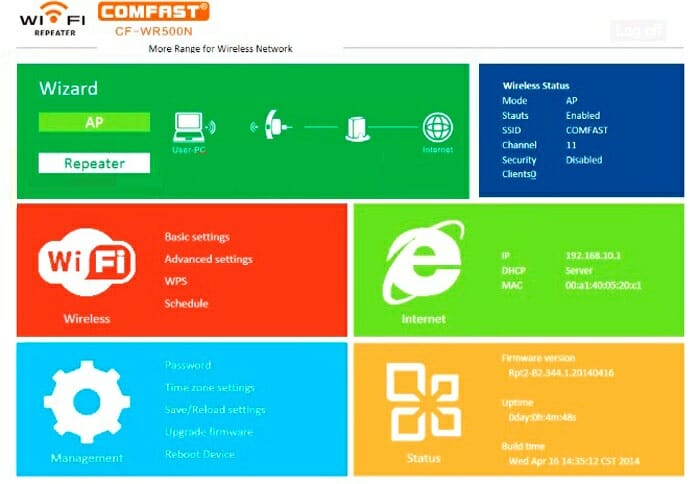
- Откроется новое окно, в котором необходимо выбрать режим работы ретранслятора, если вы используете беспроводную связь подключение ।
- T. К. Нам необходимо усилить сигнал WLAN, что приводит к увеличению зоны покрытия сети, мы используем режим ретранслятора ;;
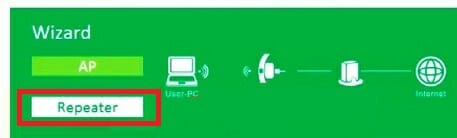
- Появится другое окно, в котором устройство будет искать доступные устройства для подключения WiFi сети;
- Выберите нужный и нажмите&⑦; применить&⑦; для подтверждения или&⑦; обновить&⑦; для обновления списка;
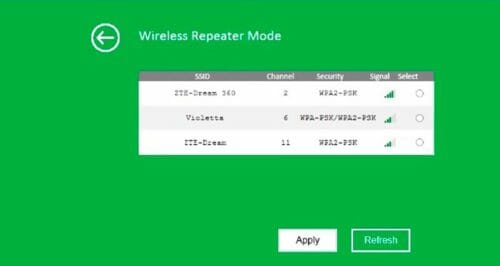
- Если в вашей сети есть пароль, необходимо ввести его;
- Автоматически настройка Сеть после завершения строительства которой В окне &⑦; Режим ретранслятора WLAN &⑦; отображается уведомление об успешном выполнении операции;
- Чтобы отключить уведомление, нажмите на &⑦; выкл&⑦;
Если раньше в меню беспроводных подключений сигнал был слабым (1-2 полосы), то теперь при открытии окна уведомлений можно увидеть, что сигнал завершен. После всех обманов ретранслятор можно перемещать дальше в пространстве, увеличивая зону покрытия сети.
Устранение неполадок
По умолчанию вы можете использовать свой компьютер для немедленного входа в веб-интерфейс retranstell. Однако, если вам необходимо изменить настройки локальной сети, вы не сможете этого сделать.
Если вы перейдете в веб-интерфейс, даже если вы уверены в правильности введенного вами IP-адреса, у вас будет настроить компьютер.
Это необходимо только в крайних случаях (когда вы не можете сразу попасть в веб-интерфейс).
- подключите Подключите повторитель к электросети, а затем соедините его с компьютером с помощью кабеля LAN;
- Открытый & laquo;центр управления Сеть и полный доступ & raquo; ( через панель управления или трей);
- Найдите & laquo;изменения параметров адаптера& raquo ;;
- Откроется папка, в которой нужно нажать на значок & laquo;локальная сеть& raquo;, открыть контекстное меню, а затем нажать & laquo;свойства& raquo;; — настройка TCP / IPv4 (необходимо изменить ровно 4 версии протокола, а не 6).
Запишите следующие данные в открывшемся окне:
- IP-адрес: 192.168.1.111;
- Маска (по умолчанию): 255.255.255.0;
- Доступ: 192.168.10.1.

Сохраните внесенные изменения и повторите попытку переключения на Webeingriff ретранслятора.
Заключение
Как видите, ретранслятор полностью оправдывает свою цену и выполняет все заявленные производителем действия, т.е. усиливает сигнал. Да, если проверить скорость, то можно заметить небольшое снижение (по сравнению с прямой работой). Однако это вполне объясняется расстоянием и прохождением сигнала через через стены или пол. Он также может использоваться для обеспечения стабильности сети WLAN.
Если правильно настроить Реле, тогда вы можете использовать его интернетом Не только в самых отдаленных комнатах вашего дома, но и вы будете удивлены отсутствием сетевых ошибок. Что часто связано со слабым сигналом.
Беспроводные сети стали обычным явлением как дома, так и в офисах, торговых центрах и ресторанах. При организации системы возникают проблемы, когда не хватает мощности для всех устройств в периметре. Вам нужно учиться, как настроить WiFi повторяет себя и значительно увеличивает зону покрытия беспроводных сетей.
Интернет распространяется не только в одной комнате, но и в целом здании. В нормальных условиях, чем дальше от источника, тем ниже скорость соединения. Repitter взял это ограничение на себя.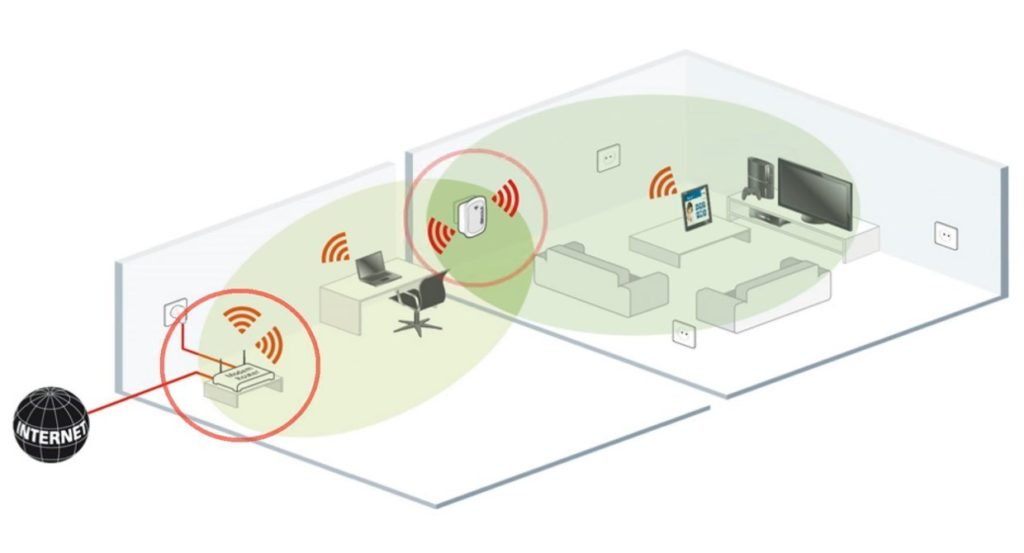
Этот прибор подключается В розетку и подключен к маршрутизатору или модему. Сигнал усиливается, и диапазон его доступа расширяется. Чтобы понять принцип работы и научиться пользоваться инструментами, рекомендуется ознакомиться с текстом статьи.
Кому нужен повторитель WLAN и как он работает?
Область применения обширна. Если вам необходимо подключение в большом доме или офисе, то без дополнительных устройств не обойтись. Это якобы позволяет устройству продолжить сигнал. Он действует как антенна, позволяющая передавать исходный импульс на большие расстояния.
Принцип работы прост и эффективен — позволяет расширить радиус действия сети без потери скорости. Ретранслятор обычно небольшой, для работы его подключают К выходу. Вы можете купить в интернет — Магазин. Установка не требует специальных знаний и поэтому не занимает много времени. После изучения этого вопроса выполните установку самостоятельно, без помощи квалифицированного специалиста.
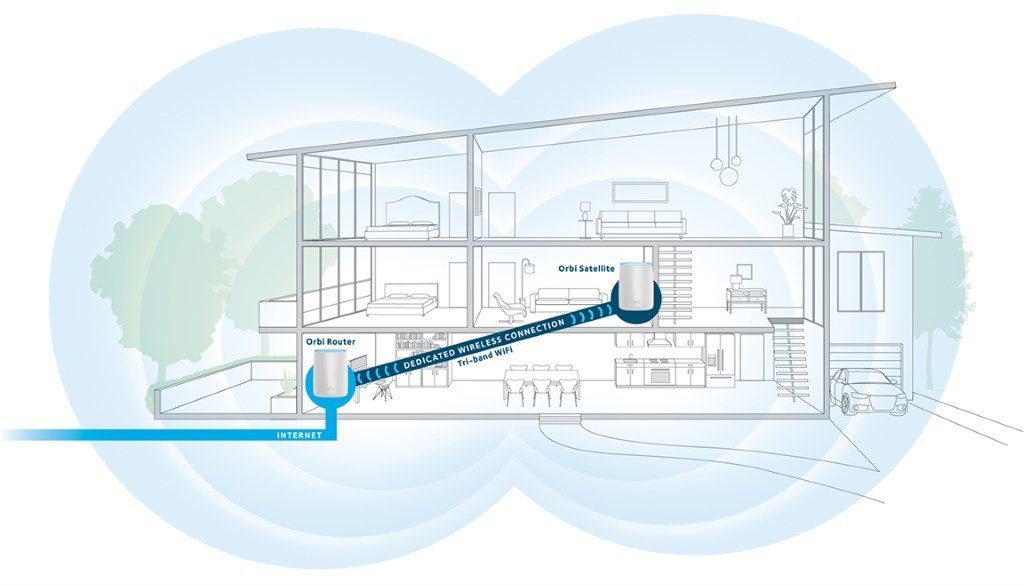 Изображение:
Изображение:
При подключении Wifi Repiter отмечает следующие особенности:
- Устройство имеет небольшие размеры и поэтому не занимает много места. Все гаджеты автоматически подключаются Следующему сигналисту. Представьте себе ситуацию: Повторитель находится на кухне, а маршрутизатор — в спальне. Если вы находитесь в первой комнате, ваш гаджет. подключится к репитеру.
- Локальная сеть конфигурируется в соответствии с общей схемой. Все параметры действительны для каждого устройства.
Покупка ретранслятора WLAN не всегда выгодна. Это дорого. Поэтому рекомендуется сначала попробовать другие методы.
Режим ретранслятора
После установки ретранслятора WLAN выберите режим работы. Режим ретранслятора выбирается, если это невозможно подключиться Прямой. Сигнал распространяется между точками доступа с помощью радиосигнала. Количество точек — от двух и более, в зависимости от размера сети.
Режим точки доступа
Работа в качестве беспроводной точки доступа. Клиент подключаются Для создания беспроводной сети и ее удаленного использования. Это простой и эффективный метод. Ретранслятор имеет идентификационный код, по которому распознается подключение .
Режим беспроводного клиента
Ретранслятор используется в качестве передатчика между двумя проводными сетями. Используется в качестве беспроводного расширителя для расширения локальных сетей.
Режим моста точки доступа
Беспроводной ретранслятор является точкой доступа для WLAN, а также мостом между проводными сетями. Это позволяет расширить функциональность устройств и распределить сигналы.
Подключение к компьютеру
Для настройки ретранслятора WLAN, займет несколько минут. Вам не нужно специализироваться. Во-первых, посмотрите на алгоритм действий:
- Подключите ретранслятор к розетке. Индикатор загорается. Это указывает на то, что все системы работают правильно. Подождите немного.
- Для проводного подключения используйте кабель для подключения удлинителя к маршрутизатору.
- После успешного завершения предыдущего шага должен загореться второй индикатор. В нем говорится, что все прошло хорошо. Теперь выходы вашего ретранслятора интернет в помещении.
- Название ретранслятора появится в списке доступных сетей. Для этого щелкните на соответствующем значке панели задач ноутбука.
- Нажмите на название. Подключитесь к нему.
- Откроется диалоговое окно, в котором Написано, что необходимо запустить его настройку оборудования.
- Важно подключиться Без предварительного выбора каких-либо параметров.
- После этого компьютер автоматически подключается к репитеру wifi.
Веб-интерфейс
После выполнения вышеуказанных манипуляций, настройте Интерфейс ретранслятора WLAN. Для этого выполните следующие действия:
- Запустите браузер на своем компьютере или ноутбуке.
- Введите IP-адрес 192.168.10.1. Он соответствует стандартному ретранслятору.
- Если вышеперечисленное не помогает, обратитесь к инструкциям производителя.
- Зарегистрируйтесь. Для этого введите имя пользователя и пароль — admin для обоих полей.
- Вызовите появившееся меню для настройки . Идите в главный блок. Придумайте другое название для ретранслятора, если хотите.
- Выберите режим работы. Что важно тип подключения вы используете.
- Перейдите в следующее окно и выполните поиск доступных сетей. Подключайтесь к кому хотите.
- Введите, если у вас есть пароль.
- Сеть настраивается автоматически. Подождите некоторое время, пока не появится сообщение об успешном завершении процесса.
- Закройте окно. Оборудование настроен .
Теперь повторитель сигнала должен работать правильно. Теперь ретранслятор можно перемещать в пределах указанного диапазона для увеличения зоны покрытия сети.
Выбор лучшего из 7 ретрансляторов сигнала WLAN
Стоит подумать, какое устройство лучше приобрести для повышения уровня WLAN в помещении. Для этого рассмотрим основные преимущества и недостатки лучших усилителей сигнала WLAN.
Netgear Orbi (RBK50) AC3000r
Подходит, когда требуется высокая прочность и широкий спектр действия. В комплект поставки входят два устройства — маршрутизатор и ретранслятор. Они соединены между собой кабелем. Скорость может достигать полутора тысяч мегабит за одну секунду. WiFi распространяется на большие расстояния. Идеально подходит для больших офисов и пригородных жилых домов.
- В комплект входит полный набор инструментов (никаких дополнительных деталей приобретать не нужно);
- Охватывает широкий диапазон;
- Данные передаются с высокой скоростью;
- Красивый дизайн и небольшой размер.
- Высокая цена;
- не получится подключить Несколько рептилий одновременно.
ASUS RP-N12
Хороший вариант для простых или офисных задач. Он работает в различных режимах. Добавляет через Бизнес. Антенны обеспечивают отличное покрытие. Лучшая точка для размещения Это определяется с помощью индикатора — он горит зеленым или красным цветом. Социальные выплаты:
- простое подключение ;
- понятная настройка ;
- Высокая скорость для домашнего использования.
- Происходит потеря сигнала, поэтому необходимо перезагрузить устройство.
ASUS RP-AC68U
Позволяет увеличить площадь покрытия. Он работает в двух частотных диапазонах. Он питается от четырех антенн. Может быть несколько режимов, которые Выбирается нажатием кнопки .
- Измеряет несколько символов;
- Работает в нескольких режимах;
- Постоянная скорость;
- Отличный дизайн.
К недостаткам следует отнести высокую стоимость.
TP-Link RE350 AC1200
Одно из самых популярных устройств на рынке. Он работает в двух частотных диапазонах. Подключение простое — необходимо синхронизировать ретранслятор с маршрутизатором. Уровень сигнала можно определить по цвету индикатора. Работа возможна практически в любых условиях. Преимущества:
- Два частотных диапазона;
- Мощные антенны для передачи данных;
- Индикатор позволяет найти оптимальное местоположение;
- Приятная внешность.
Стоимость товара высока, поэтому не каждый может себе его позволить.
TP-Link AC750 (Archer C2)
Хороший ретранслятор для работы в нескольких зонах. Скорость достигает 750 Мбит/с. Реле — это просто подключается । Для этого установите выключатель питания и подождите несколько минут. Адрес маршрутизатора будет скопирован автоматически. Про:
- Широкое покрытие;
- Поддержка двух частот;
- простота в настройке и подключении ;
- Приятная внешность.
- Высокая стоимость товаров.
TP-Link N300 (TL-WA850RE) — скачать технический паспорт
Отличное решение для маршрутизаторов, которое Позволяет быстро увеличить дальность действия. Подключение занимает несколько минут. Чтобы увеличить мощность, нажмите кнопку повторителя и маршрутизатора. Оптимальное использование в домашних условиях. Скорости достаточно, чтобы смотреть видео, слушать музыку или играть в онлайн-игры.
- простота настройки ;
- Возможность установки в любом месте;
- Высокий уровень сигнала в пространстве;
- Повторная настройка не требуется.
Недостатки отсутствуют. Это лучший выбор для пользователей.
Xiaomi Mi Wi-Fi Amplifier 2
Компактное устройство, которое Подходит для путешествий. Это просто подключить через USB. Диапазон действия увеличился почти в два раза. Скорость достигает 300 Мбит/с в секунду.
- Маленький, помещается в карман;
- настройка автоматическая;
- Поле действия увеличивается вдвое.
- Работает автоматически с устройствами Xiaomi — для других необходимо установить специальное программное обеспечение.
Какой ретранслятор лучше купить?
Чтобы сделать выбор, рассмотрите следующее:
- Если бюджет небольшой, но нужна оптимальная скорость. интернета Лучше выбрать модель TP-Link TL WA850RE. Усиливает сигнал в определенном диапазоне.
- Если для вас важна производительность, TP-Link re 350 — хороший выбор.
- Если у вас много места и неограниченный бюджет, покупайте первую рассмотренную модель. Его мощности хватает на целый загородный дом без потери скорости.
Как усилить сигнал WLAN без ретранслятора?
Существует несколько вариантов, как подключить WiFi без использования специального оборудования:
- Рекомендуется размещать маршрутизатор в центре дома, т.е. на одинаковом расстоянии от всех пользователей, тогда уровень сигнала будет равномерно распределен между клиентами
- Установите специальное программное обеспечение на различные каналы и протестируйте WLAN Идеально подходит для всех подключается Один инструмент, иначе скорость снизится
- Обновление микропрограммы оборудования Для этого рекомендуется обратиться в сервисный центр
- В крайних случаях может потребоваться покупка нового маршрутизатора
Мифы об усилении сигнала WLAN или чего не стоит делать
- Вы не загрузите программу для беспроводной передачи сигнала, вам нужно аппаратное решение
- Возможно, вам потребуется обновить прошивку вашего устройства
- Антенны не помогают Все дело в самом устройстве Это маркетинговая уловка для увеличения прибыли
Устранение неполадок
Для этого выполните следующие действия:
- проведите подключение оборудования;
- зайдите в центр управления сетями;
- Настройте адаптер;
- Перейдите в раздел «Свойства» и введите параметры;
- Сохранить результат
Теперь вы знаете, как работает WiFi репитер Если у вас возникли проблемы, выполните действия, описанные в статье В противном случае лучше обратиться в сервисный центр


Часто возникают ситуации, когда покрытие роутера в квартире или доме недостаточно, и тогда возникает вопрос -. как настроить Повторитель WLAN С помощью этого устройства вы можете расширить радиус действия беспроводных сетей и получить доступ к Интернету из самой удаленной точки в помещении как подключить Усилитель сигнала WLAN, какие правила нужно соблюдать и когда. его настройке (С или без⑦) и что делать, если у вас возникли трудности. с подключением .
Как подключить усилитель?
Современный ретранслятор — это небольшое устройство, которое Подключается к розетке и усиливает сигнал от маршрутизатора В комплект обычно входит повторитель WLAN, кабель RJ-45 и адаптер В комплекте также должны быть инструкции к нему настроить Информация о ретрансляторах WLAN часто предоставляется на английском или другом языке, что создает ряд трудностей для пользователя
Повторитель увеличивает зону покрытия за счет усиления сигнала, но сначала его необходимо установить и «привязать»; для подключения повторителя WLAN к маршрутизатору не требуется специальных знаний, а алгоритм работы занимает несколько минут:
- Установите устройство в гнездо рядом с ПК или ноутбуком (горизонтально или вертикально);
- Обратите внимание, что при первом включении загорается индикатор, показывающий, что устройство включено;
- Подождите некоторое время, чтобы устройство «прогрелось»;
- подключите Усилитель для маршрутизатора
На этом подготовительные этапы завершены Подробнее, как настроить Ретранслятор WLAN мы рассмотрим в следующих инструкциях для двух вариантов — наличие или отсутствие кнопки ⑦.
Как выбрать место установки?
Обычно необходимо определить, в какой комнате самый слабый сигнал или где WLAN не заканчивается Эта ситуация возникает в двух случаях:
- Основной маршрутизатор установлен неправильно Например, пользователь разместил маршрутизатор рядом с компьютером в своей комнате так, что. подключить Он находится на проводе или не тянется к сети. через Полная квартира Если вы хотите получить доступ к WLAN с ноутбука, находящегося в другой части квартиры, это может быть затруднительно
- Нужно ли вам организовать сеть WLAN в большом доме В этом случае трудно угадать точное местоположение маршрутизатора Причинами плохого сигнала могут быть толстые стены, внешние помехи и т.д. В этом случае нужно использовать подключить Повторитель WLAN и правый его настроить .
Следуйте этим советам, чтобы покрыть максимальную площадь с помощью маршрутизатора:
- Не размещайте маршрутизатор вблизи электрических приборов, которые Может помешать;
- Помните, что радиоволны плохо проходят через через металлического барьера и отражаются от зеркал или стекла;
- Расположите маршрутизатор ближе к центральной части комнаты, чтобы равномерно покрыть всю площадь;
- Если вы хотите использовать маршрутизатор только в одной комнате, разместите его там;
- Если возможно, установите маршрутизатор повыше и добавьте антенны.
Если эти способы не сработали и в квартире & laquo;дыры», необходимо установить повторитель WLAN. При выборе места сосредоточьтесь на вышеуказанных принципах. В то же время учитывайте расположение размещения Головное устройство. Например, если маршрутизатор установлен у входа, разместите ретранслятор ближе к самой дальней комнате. Здесь вам необходимо сосредоточиться на текущих целях и размещение комнат.
Обратите внимание, что повторители могут быть созданы из маршрутизаторов. Если вы не покупаете отдельный гаджет, вы уже можете использовать один.
Как включить ретранслятор?
Ретранслятор WLAN включен в настенную розетку и подключается К маршрутизатору через беспроводную сеть или через кабель. В обоих случаях он принимает сигнал и ретранслирует его, чтобы вы могли охватить максимальную площадь помещения. Перед включением и настройкой Wifi ретрансляторы учитывают несколько нюансов:
- При использовании повторителя беспроводная сеть остается в покое. Реле получает информацию от главного маршрутизатора и передает ее с учетом дальности действия. SSID и пароль не изменяются.
- Оборудование автоматически подключаются WLAN для этого источника, который Дает более сильные сигналы. Например, если основной маршрутизатор находится в спальне, а на кухне установлен повторитель WLAN, то оборудование подключаться с учетом этого размещения । Пока один человек находится в спальне, он подключен К основному маршрутизатору, а когда вы идете на кухню, ноутбук или телефон подключается к сети ретранслятора.
- При необходимости можно создать локальную сеть между всеми устройствами, которые подключены к WiFi. К примеру, настроить показывать программы с ПК на сервер DLNA и телевизор.
Таким образом, ретранслятор находится в гнезде и сразу же подготавливается к настройке .
Как настроить репитер
Для многих пользователей основная трудность — настройка Ретранслятор WiFi. У пользователя есть два варианта — работать. через панель управления Или используйте технологию WPS. Рассмотрите каждый вариант отдельно.
Как настроить по WPS
Наиболее решительным способом является использование службы WPS, которая позволяет быстро установить подключение । Таким образом, вы можете установить настроить WiFi повторитель Wireless N и многие другие модели.
Принцип прост. На маршрутизаторе и на ретрансляторе есть кнопка WPS. В некоторых маршрутизаторах он связан с ключами, поэтому нужно быть осторожным. Если долго нажимать, они могут выйти из строя. настройки И вы должны воспроизвести все данные.
Итак, для настройки Нажмите кнопку WPS на усилителе беспроводного N WiFi повторителя, а через Время на маршрутизаторе (не позднее, чем через 2 минуты). Когда работа выполнена правильно и ретранслятор находится в зоне сигнала, ретранслятор. подключается И WiFi начинает распространяться.
Как настроить без WPS
Бывают ситуации, когда на ретрансляторе нет кнопки WPS или ее использование не привело к какому-либо результату. В этом случае вы можете настроить WLAN через панель управления । Например, рассмотрим модель TP-Link TL-WA850RE. Алгоритм действий таков:
- подключитесь Для устройства на кабеле;
- Для этого в строке поиска tplinkrepeater. net наберите admin и дважды введите admin в этих колонках;
- Быстро находите вкладки настройка и жмите Далее;
- Выберите диапазон и нажмите продолжить;
- Подождите, пока аппарат найдет беспроводную сеть (маршрутизатор должен быть включен);
- Выберите свою сеть и нажмите еще раз;
- Запишите пароль беспроводной сети;
- Скопируйте имя главного маршрутизатора или введите его вручную;
- проверьте настройки И нажмите кнопку для завершения.
После выполнения этих действий ретранслятор перезагрузится и должен подключиться к сети. Если настроить WiFi повторитель не сработал с первого раза, вы можете пропустить его. настройки । Есть два способа сделать это — использовать кнопку сброса или панель управления настройкой.
В первом случае найдите острый предмет и нажмите на кнопку в углублении на несколько секунд. Устройство восстанавливается, после чего требуется настроить Развернуть. Чтобы сбросить данные через Перейдите на панель управления «Системные инструменты». Затем отправляйтесь на завод настройкам и найдите кнопку восстановления. Нажмите на него и подождите, пока он перезагрузится.
Добавить китайских рептилий
Многие пользователи покупают китайские усилители, чтобы сэкономить деньги. В этом случае вопрос заключается в следующем как настроить WiFi ретранслятор из Китая работает правильно. Рассмотрим теорию подключения На примере стандартного ретранслятора.
Для подключения Примите такие меры:
- Вставьте устройство в розетку и подождите, пока не загорится индикатор работы. Убедитесь, что устройство находится как можно ближе к компьютеру.
- Дождитесь, пока загорится дисплей, если устройство подключено через WLAN. В противном случае подключитесь Для этого используйте проволоку.
- При настройке Ретранслятор WLAN из Китая в дальнейшем будет использоваться в области беспроводных домашних сетей. Нажмите на значок и выберите Подключить.
- Когда данные отобразятся на новом маршрутизаторе, нажмите на ссылку. подключения к сети.
После этого интернет будет отключен, а на древесном ПК появится сигнал, свидетельствующий об успешном подключении усилителя.
Теперь можно настроить Китайский репитер wifi. Для этого выполните следующие действия:
- Войдите в браузер и в адресной строке вбейте IP-усилитель, который Это указано на устройстве или в инструкции. Как правило, вы должны ввести 192.168.10.1.
- Храните данные авторизации для ввода в управляющую Панель. В большинстве случаев администратор должен быть указан дважды.
- В появившемся меню настройте режим подключения В столбце Режим повторителя WLAN. Выберите Режим ретранслятора или Режим точки доступа для WLAN или Sale. подключения соответственно.
- Найдите свою сеть среди нескольких предложенных вариантов, щелкните по ней и подтвердите выбор кнопкой Применить. Если система требует этого, введите пароль.
- Если требуемая сеть недоступна, нажмите кнопку Обновить.
Если настройка Китайский ретранслятор WLAN прошел успешно, появляется соответствующая надпись о подключении । Интерфейс больше не нужен и может быть отключен. В этом случае уровень сигнала увеличивается.
Инструкция, рассмотренная выше, относится к ситуации, в которой требуется ретранслятор WLAN настроить С самого начала. Ситуация осложняется, когда уже введены настройки И вы не можете попасть в пользовательский интерфейс. В этом случае вам необходимо настроить ПК. Для этого:
- Включите ретранслятор и подключите его к ПК с помощью кабеля.
- Войдите в Центр управления Перейдите в раздел параметров сети и адаптера.
- Щелкните левой кнопкой мыши на значке локальной сети и перейдите в раздел «Свойства».
- В новом окне выберите TCP / IPv4 и его настройку .
- Нажмите & laquo; Использовать следующий IP» и введите следующие данные — 192.168.1.111, 255.255.255.0 и 192.168.10.1 для IP, маски и шлюза.
После сохранения настроек Вы можете вызвать ретранслятор WLAN и использовать сеть в обычном режиме.
Распространенные проблемы и их решения
Многие пользователи знают как подключить Wifi повторитель, но все еще есть трудности в работе. Причин может быть много, начиная от неправильного включения и заканчивая некомпетентностью настроить работать. Например, по какой-то причине ретранслятор не видит маршрутизатор. Получает трах, что подключение Есть, но нет доступа к интернету. В этом случае следуйте приведенным ниже советам:
- Поместите маршрутизатор рядом с реле. В основном настроить Ретранслятор WLAN не работает из-за слабого сигнала или повторяет за пределами сети ретранслятора.
- Если не удается подключить Повторитель с кнопкой, используйте метод настройки через управляющую Панель. Выше вы найдете инструкции, как правильно это сделать.
- При возникновении проблем с подключением Если на маршрутизаторе нет ретрансляции или интернета, вернитесь на завод настройкам । Затем перезагрузите маршрутизатор и повторите попытку. настроить соединение с нуля.
- Обратите внимание на возможность обновления на ретрансляторе. Если возможно, установите новую прошивку, а затем повторите попытку. подключиться .
- Войдите в маршрутизатор и измените сетевой канал. Возможно, валидатор сильно загружен.
Применять такие рекомендации достаточно для себя настроить Укрепить WLAN и устранить трудности в дальнейшем с подключением । Если у вас возникли вопросы, вы можете набрать номер своего провайдера или создать тему на специальных форумах, чтобы получить помощь специалистов.