Как настроить сеть 7 xp
В этой статье описано, как вы можете получить к нему доступ в настройки Ваш маршрутизатор / модем по его IP-адресу — 192.168.0.1
- Перезагрузка
- 25 февраля 2019 года
- 167 785
- 370
- 360
- 10
192.168.1.1 вход в маршрутизатор
В этой статье описано, как вы можете получить к нему доступ в настройки Ваш маршрутизатор / модем по его IP-адресу — 192.168.1.1
- Отшельник
- 4 марта 2019 года
- 148 776
- 401
- 387
- 14
Как отображать FPS (частоту кадров в секунду) в играх.
В этой статье вы узнаете, как отображать количество кадров в секунду (FPS) в игре на ПК.
- Отшельник
- 16 января 2017 г.
- 114 383
- 86
- 83
- 3
Как установить Windows 7 с USB-накопителя — подробные инструкции.
В этой статье объясняется, как установить Windows 7 с флэш-накопителя USB / жесткого диска на компьютер
- Боты
- 2 марта 2019 года
- 85 463
- 221
- 219
- 2
Как установить Windows 10 с флешки — подробные инструкции
В этой статье объясняется, как установить Windows 10 с флэш-накопителя USB / жесткого диска на компьютер
- Отшельник
- 31 мая 2020 года
- 7 705
- 6
- 6
- 0
Как бесплатно звонить с компьютера на телефон
В этой статье объясняется, какие существуют способы совершения звонков с компьютера/ноутбука на мобильный/стационарный телефон.
- Odri
- 7 марта 2019 года
- 84 665
- 412
- 395
- 17
Почему монитор не включается при включении компьютера?
Мы рассмотрим наиболее распространенные проблемы, которые могут препятствовать включению монитора
- Перезагрузка
- 25 декабря 2019 года
- 115 532
- 38
- 35
- 3
Как исправить код ошибки 43
В этой статье объясняется, как устранить код ошибки 43, который возникает при использовании различного оборудования.
- v1docq47
- 23 мая 2020 г.
- 56 977
- 41
- 36
- 5
Устранение неполадок мониторов (сдвиг изображения)
В этой статье подробно описано, как устранить проблему смещения изображения на мониторе.
- Боты
- 22 марта 2019 года
- 76 940
- 104
- 98
- 6
Как сбросить настройки ⑦ Для настроек по умолчанию.
В этой статье описано, как сбросить настройки ⑦ вашего компьютера/ноутбука. на настройки по умолчанию
Как настроить сеть между Windows 7 и Windows XP
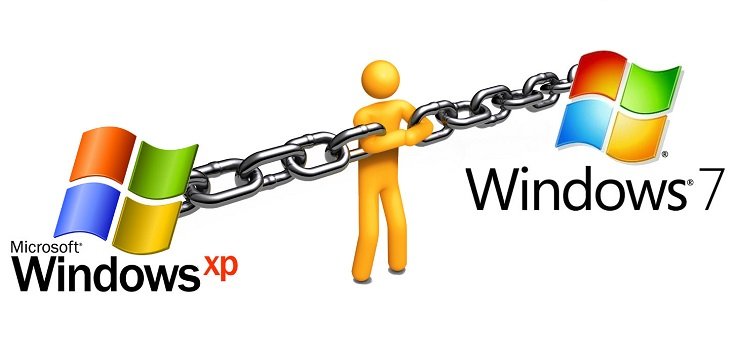
⑦ Настройка сети между 7 и ⑦ может вызвать у пользователей некоторые трудности. настройка Сеть прошла гладко, Советская страна расскажет вам. как настроить Сеть между Windows 7 и Windows XP
Самый простой способ настроить Сеть между Windows 7 и Windows XP Однако маршрутизатор стоит дороже, чем обычный сетевой кабель, и если вам срочно нужно передать файлы с одного компьютера на другой, этот вариант не подойдет Поэтому во многих ситуациях проще настроить Сеть между Windows 7 и Windows XP
Для настройки сети вам понадобится сетевой кабель (витая пара, патч-кабель) Как обжать витую пару уже было описано в материале «⑦.»⑦ Сеть между двумя компьютерами? настроить Сеть между двумя компьютерами? Хотя многие современные сетевые карты могут распознавать прямые соединения и настраивать их автоматически, лучше обжать кабель с помощью кроссовера, который запускается между Windows 7 и Windows XP. с настройки ⑤-Подключение На установленном компьютере Выполните следующие действия:
- Щелкните правой кнопкой мыши значок Мой компьютер на рабочем столе и выберите в контекстном меню пункт Свойства.
- Перейдите на вкладку Имя компьютера&⑦; Там вы увидите имя вашего компьютера и имя рабочей группы (по умолчанию&⑦; рабочая группа).
- Если вы хотите изменить имя компьютера или рабочей группы, нажмите на кнопку Изменить Желательно, чтобы имя компьютера было написано латиницей и не содержало пробелов
- Щелкните правой кнопкой мыши значок My Network Places и выберите Properties Вы должны выбрать сетевое подключение (по умолчанию оно называется&⑦; LAN Connection), щелкнув правой кнопкой мыши ярлык Network Connection и выбрав Properties
- В появившемся диалоговом окне выберите пункт Протокол Интернета (TCP / IP), а затем нажмите кнопку Свойства в окне Свойства. Вы должны ввести IP-адрес (например, 192.168.1.1.) и маску подсети&⑥; 255.255.255.0 Не забудьте сохранить изменения с помощью OK
- Выберите папки, которыми вы хотите «поделиться» (сделать доступными для компьютеров Windows 7) Для этого щелкните правой кнопкой мыши на нужной папке и выберите в контекстном меню пункт Свойства В диалоговом окне выберите вкладку Доступ и выберите в ней пункт Поделиться этой папкой Здесь также устанавливается уровень доступа для&⑦; изменений или данных только для чтения
Теперь переходим к настройке Сетевое подключение на компьютере с Windows 7
- Перейдите в Панель управления (Пуск&⑦; Панель управления Вам нужен пункт Система и пункт Безопасность, в нем содержится Здесь вы можете увидеть имя компьютера, имя рабочей группы и имя домена
- Чтобы изменить имя рабочей группы или компьютера, нажмите на ссылку Изменить параметры (справа, лучше, если имена рабочих групп будут одинаковыми на обоих компьютерах, а имена компьютеров — сами по себе
- Вернитесь в Панель управления и выберите Сеть и Интернет, а в ней&⑦; Центр управления сетями и общим доступом В боковом меню вы увидите пункт Изменить параметры адаптера Выберите его У него должен быть ярлык LAN Connection Если он серый и ярлык отключен, щелкните правой кнопкой мыши и выберите Включить Затем выберите Свойства Выберите пункт Протокол Интернета версии 4 (TCP / IPv4) из контекстного меню ярлыка В диалоговом окне снова нажмите кнопку Свойства ⑦ Адрес (192. 168.1.2.) и введите маску подсети (255.255.255.0), сохраните изменения.
- Вернитесь в Центр управления сетями и общим доступом. В левом нижнем углу есть ссылка &⑦; Домашняя сетевая группа, щелкните на ней в появившемся окне и щелкните на ссылке What is the Network Location?। В окне. настроек Расположение сети необходимо выбрать расположение сети неизвестная сеть выберите домашнюю сеть Затем появится окно. для настройки Вы можете пропустить этот шаг, сняв все флажки и нажав кнопку Далее Также нет необходимости устанавливать пароль для домашней группы. Просто нажмите на кнопку ⑦.
- Снова зайдите в Центр управления сетями и общим доступом и нажмите на ссылку Изменить дополнительные параметры общего доступа в верхней части левой колонки Текущий профиль должен быть Home или Work Найдите последний элемент этого профиля (Homegroup Connection), выберите переключатель для использования учетных записей пользователей и паролей для подключения к другим компьютерам, сохраните изменения, выйдите из системы и войдите снова (start&⑦; shutdown&⑦; log off
Наконец, чтобы настроить Сеть между Windows XP и Windows 7, перейдите в Проводник и откройте общий доступ к папкам на компьютере под управлением Windows 7 Для этого щелкните правой кнопкой мыши на папке, выберите Поделиться В контекстном меню в нем&⑦; конкретные пользователи Здесь выберите учетные записи Windows 7, которые можно использовать для подключения к компьютеру под управлением Windows XP Нажмите кнопку Поделиться
Как настроить сеть 7 xp
![]()
- Телефония
- Настройка беспроводной локальной сети
- Windows
- Операционная система маршрутизатора
- FTP
- EPLR
- VPN
- Интернет-реклама
- Реклама на сайте
- Хостинг
- Разработка веб-сайтов
- CMS Joomla
- Установка драйвера
- Замена блока питания
- Устранение неполадок
- Очистка от пыли
- Восстановление программного обеспечения
- Мастер в офисе
- Настройка UEFI
- Замена охладителя
- Замена термопасты
- ЦЕНТРАЛЬНЫЙ БЛОК
- Удар по кочкам
- SSD-накопитель
- ФИКСИРОВАННЫЙ ДИСК
- Для Mac OS
- Windows
- Ubuntu
- Мята
- Красный
- Debian
- Centos
- Для Mac OS
- Windows
- Для Mac OS
- Windows
- Генеалогия
- Клиенты банка
- В комплекте
- Белгострах
- ESFF
- Microtics
- Яблоки
- Следующий
- Повсеместно
- T. П. — Ссылки
- D-Link
- Asus
- Связанные с насекомыми
- Аксессуары Xiaomi
- Настройка беспроводной локальной сети
- Интернет
- Наас
- IP-камеры
- DVRS
- Укрепление беспроводной локальной сети
- _Инструменты
- Настройка 802.11 ⑦
- Дагостика ноутбуков
- Чистка ноутбука
- Замена жесткого диска
- Заменить раму
- Диск
- Память
- Электропитание
- Промсвиз
- Huawei
- ZTE
- Настройка компьютера
- Обслуживание клиентов
- Контекстная реклама
- Разработка сайта
- Реклама на сайте
- Настройки MikroTik
- Сервис Apple
- Ремонт компьютеров
- Настройки сети
- Бухгалтерский учет
- Модернизация компьютеров
- Настройка локальной сети
- Новое в блоге
- Настройки операционной системы
- Windows
- Для Mac OS
- Linux
- Linux
- Windows
- Промсвиз
- Huawei
- T. П. — Ссылки
- ZTE
- Microtics
- BIOS
- UEFI
- Яблоки
- Intel
- AMDS
- NVIDIA
- Microsoft
- Релаксация
- Новости проекта
- Черный список
- Отзывы гостей
Настройка сетевого окружения между ⑦ и ⑦ 7.

В небольших офисах компаний и дома часто необходимо настроить общий доступ к файлам и принтерам между компьютерами под управлением Windows XP и Windows 7 без рекламы контроллера без управления В интернете есть много разных умных инструкций это настроить Но на практике они очень сложны настроеным Общий доступ к маршрутизатору, принтеру и файлам с помощью DHCP-сервера очень просто настраивается мастером в Windows XP настройки сети. В Windows 7 настройка Это делается путем добавления параметров к общему доступу и также не является сложным Эта инструкция помогает получить доступ к папке Windows 7 для старых версий операционной системы, которая не поддерживает группу Home и может создавать компьютеры с Windows XP для доступа к сети
Для тех, кто не хочет тратить свое дорогое время, предлагая это руководство
Для начала настроим Windows XP Нажмите кнопку Пуск и откройте Панель управления:
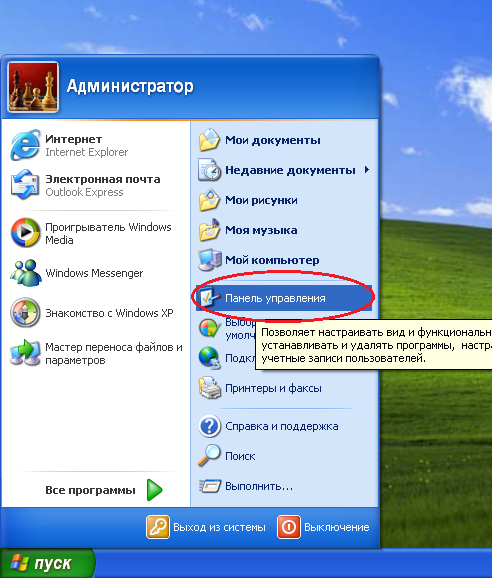
Нажмите на ссылку Сеть и Подключиться к Интернету:
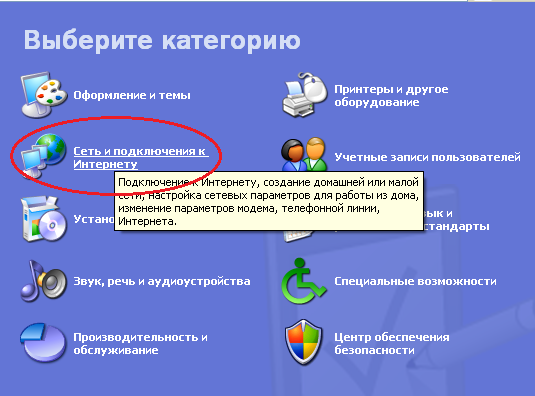
Мы следуем за линкмастером настройки сети:
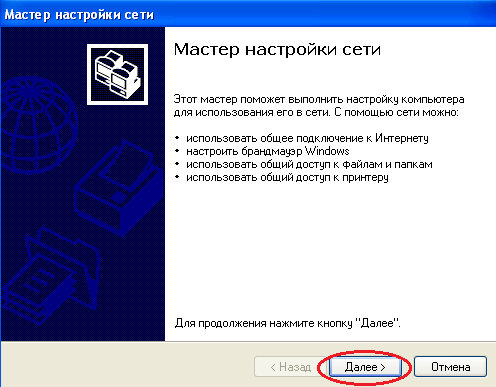
Если вы нажмете дважды вас настроено Все сетевые инструменты:

Еще раз повторим, что компьютер подключен к Интернету через шлюз (⑦ маршрутизатор, с которым вы работаете на сервере).
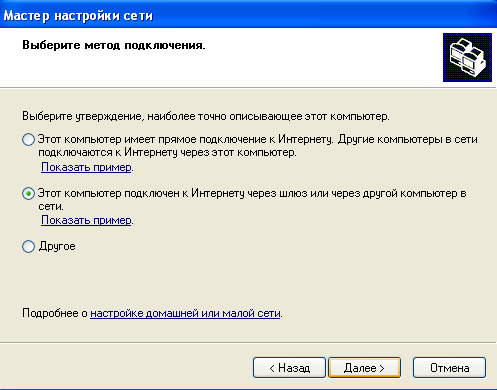
Мы указываем имя компьютера в сети и его описание:
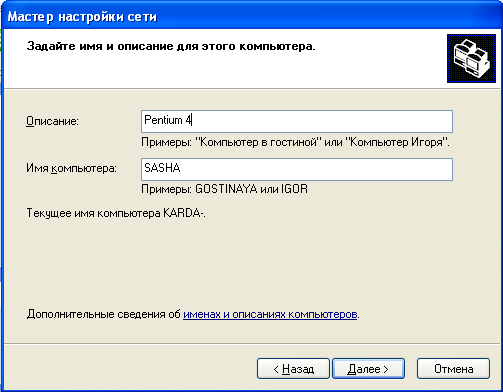
Для работы сетевого окружения ⑦ если версии операционной системы старше⑦, необходимо указать рабочую группу, поскольку компьютеры удобно расположены в сетевом окружении:
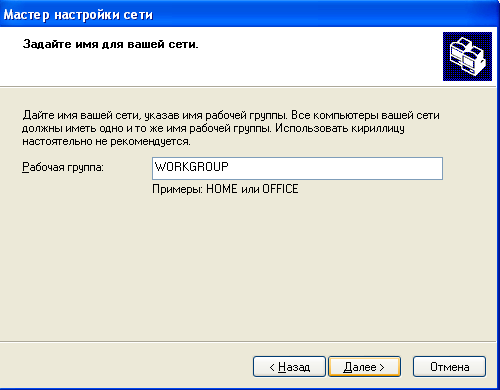
Мы включаем общий доступ к файлам и принтерам, что открывает соответствующие порты в файле программного обеспечения:
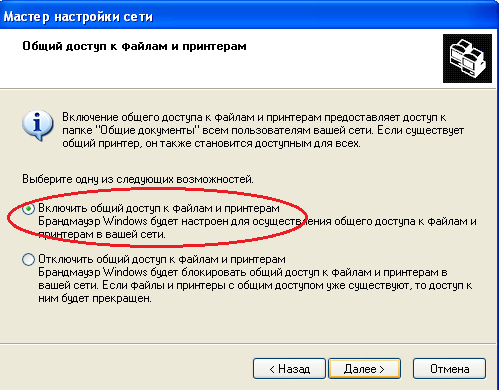
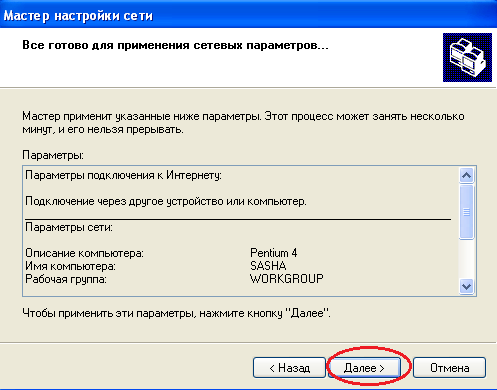
Выберите завершение работы мастера и нажмите кнопку :
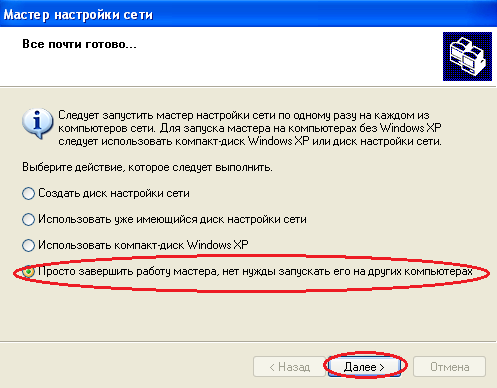
Завершаем работу мастера нажатием кнопки Ready:
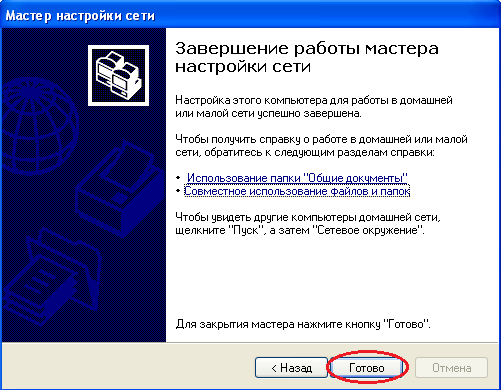
Перезагрузите компьютер настройки Мы завершили настройку, теперь вы можете открыть папку через контекстное меню проводника
Настройка Windows 7
Открываем сеть и полный доступ к ней, нажав на компьютер в Tee:
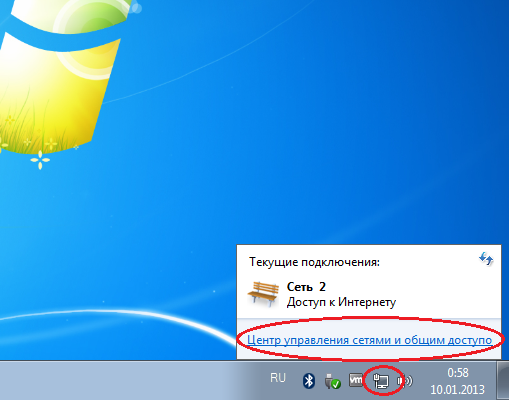
Перейдем по ссылке для изменения дополнительных параметров общего доступа:
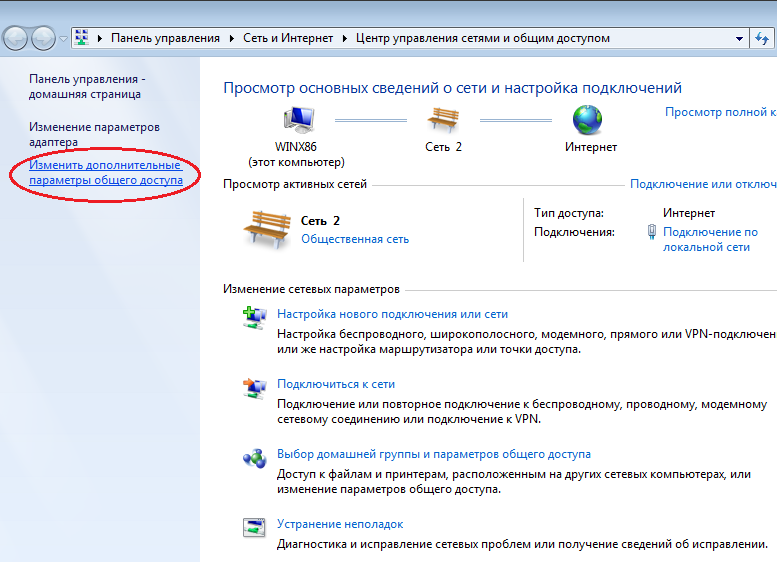
Обнаружение сети, общий доступ к файлам и принтерам, включая возможность чтения и записи файлов в общих папках:
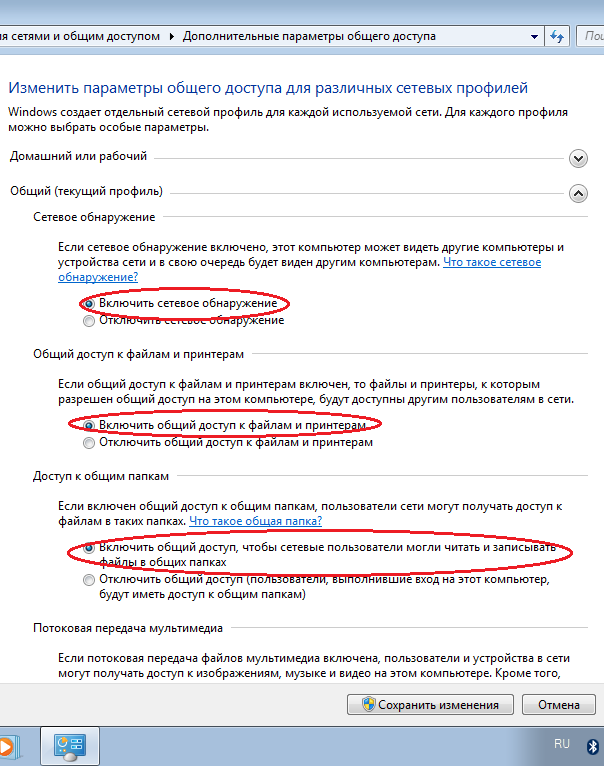
Там мы закрываем и сохраняем пароль настройки :
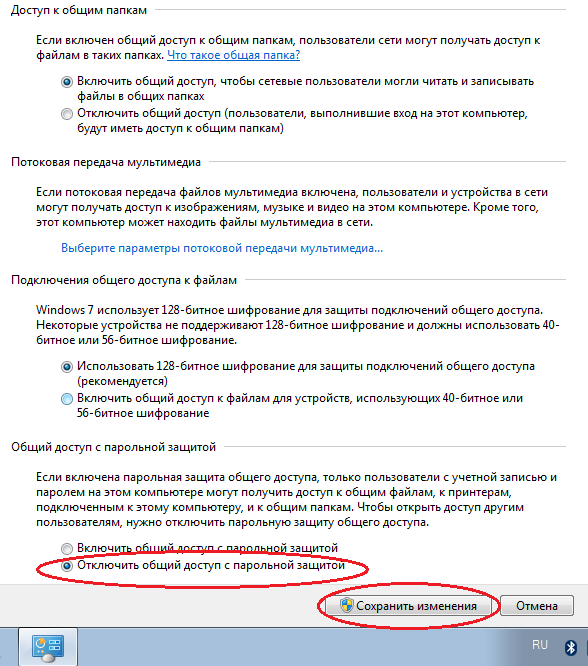
Мы возвращаемся в центр замены сети и закрываем общий доступ и подключаем публичные сети:
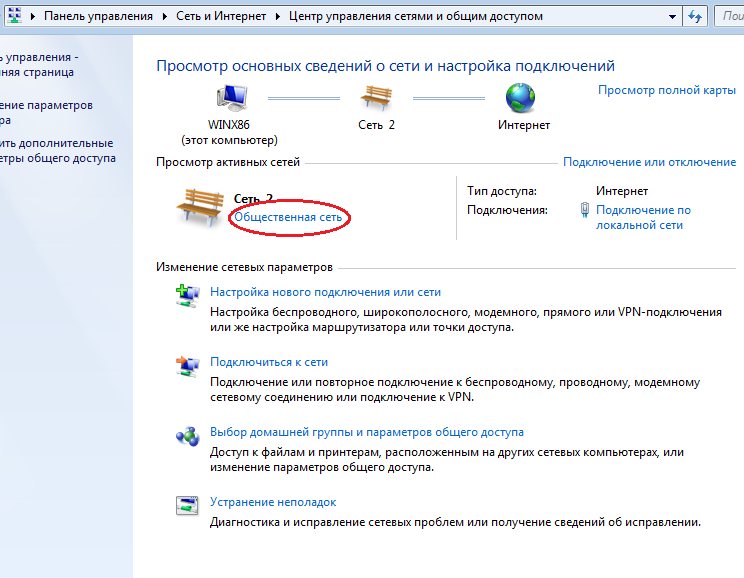
Выбор сети компании или домашней сети:
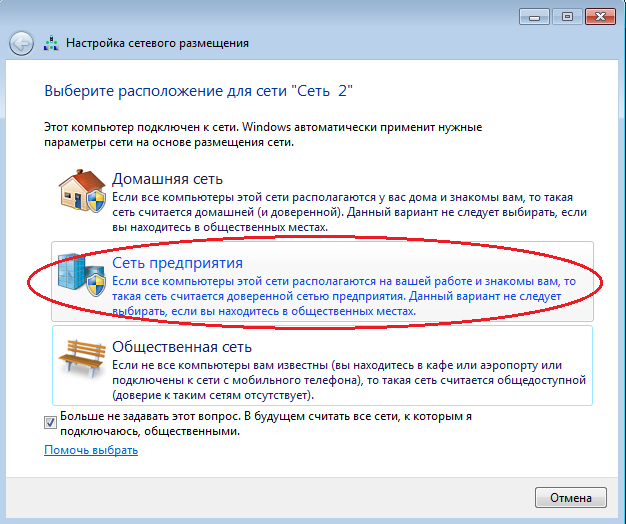
Теперь мы правильно откроем папку доступа Windows XP:
Щелкните правой кнопкой мыши на папке и выберите в контекстном меню определенные пользователи:
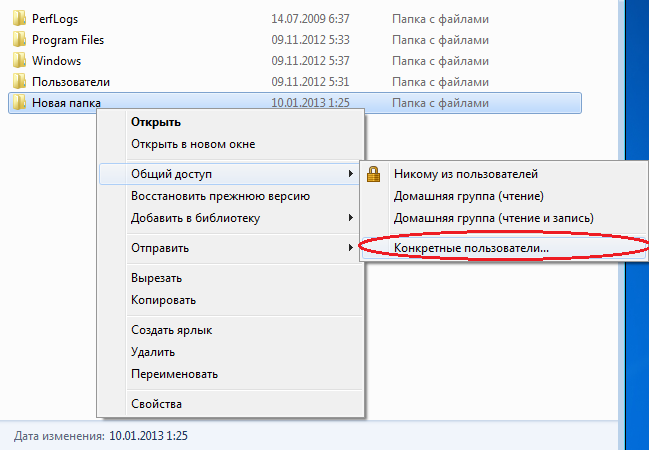
В выпадающем меню выбираем гостя и нажимаем кнопку Добавить:
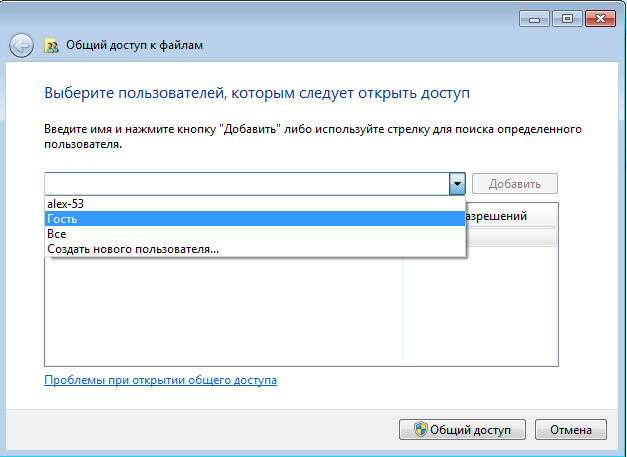
Нажмите кнопку Общий доступ:
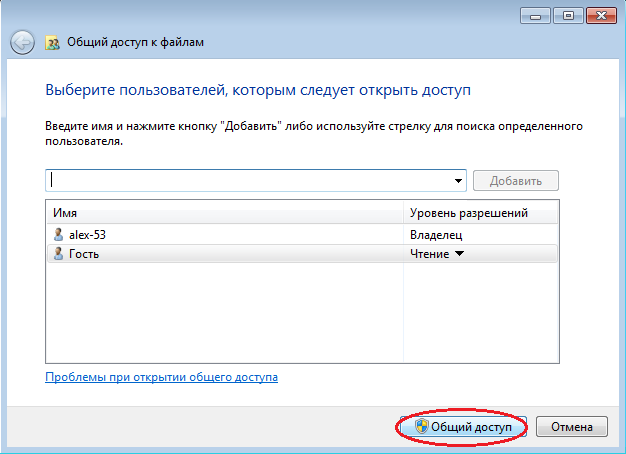
Нажмите кнопку Готово, Настройка завершена! Если вам необходимо подключить к полученной сети компьютер с⑦, читайте продолжение
Для настройки Защита паролем и более сложная настройка папки вы можете вызвать специалиста для настройки сети. Цены на настройку
Как настроить домашнюю сеть на windows 7
16 июня 2014 г. gudsar
Домашняя сеть предоставляет нескольким компьютерам возможность обмениваться различной информацией, например, открыть взаимный доступ к различным папкам с музыкой, картинками, видео, то есть любыми файлами. Настольные компьютеры, имеющие такой доступ, тем или иным образом попадают в сборную домашнюю группу и, таким образом, полностью недоступны для посторонних. Настройка домашней сети в Windows 7 очень проста, с ней не справится даже самый опытный пользователь. Давайте узнаем, как это сделать.

Настройка домашней сети
Итак, сначала нужно выбрать инструменты, которые вы хотите использовать. Это может быть сетевой адаптер, коммуникатор, модем, маршрутизатор или общий сетевой кабель. Далее следует подключить все домашние компьютеры к имеющимся устройствам.
Чтобы подключить необходимые ПК к общей сети, я рекомендую использовать Master настройки Сеть. Для этого перейдите в раздел «Пуск»–» Панель управления», там вы найдете раздел «Сеть и Интернет», где вы должны увидеть состояние сети и задачи. Там нужно выбрать из списка вкладок. настройку Новое соединение или Сеть, затем — » Создание и настройка Новая сеть. » После того, как вы сделали все необходимое, вам нужно перейти в «Центр управления сетью и общего доступа». Выберите «Подключиться к сети» и установите соединение. Далее появится окно, в котором необходимо ввести придуманный пароль, известный всем участникам локальной группы.
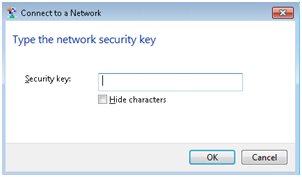
Затем выберите местоположение сети (скорее всего, это будет домашняя сеть).
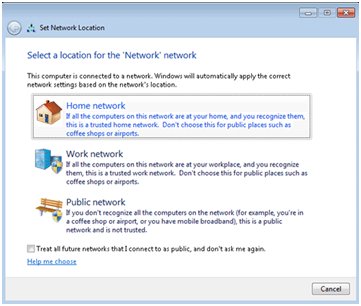 Обратите внимание, что все компьютеры, которые будут включены в созданную сеть, должны работать на базе одной и той же операционной системы, т.е. Windows 7. Например, если на одном из компьютеров установлена Windows XP, вам обязательно придется полностью снести Windows XP и установить Windows 7.
Обратите внимание, что все компьютеры, которые будут включены в созданную сеть, должны работать на базе одной и той же операционной системы, т.е. Windows 7. Например, если на одном из компьютеров установлена Windows XP, вам обязательно придется полностью снести Windows XP и установить Windows 7.
Общий доступ
Чтобы открыть общий доступ к папкам и файлам, зайдите в «Пуск», выберите там раздел «Компьютер», а затем перейдите в папку, которую вы хотите открыть для всех. Щелкните по нему правой кнопкой мыши и выберите строку «Общий доступ с …». Выберите » –» Домашняя группа/Чтение», «Домашняя группа Чтение/Запись».
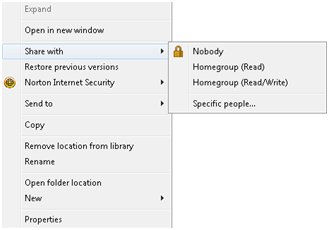
Все это доступно для пользователей домашней сети.
Windows 7 Posted in Теги: Windows 7, домашняя сеть
Как настроить локальную сеть между двумя компьютерами с Windows 7 и XP
Как соединить два компьютера с помощью сетевого кабеля с разъемами RJ-45? В одном конкретном случае этот вопрос может звучать следующим образом: как настроить Локальная сеть между ноутбуком и стационарным компьютером?

Причины объединения компьютеров в сеть могут быть самыми разными — необходимость доступа к файлам и папкам с одного ПК на другой, желание объединить ноутбук и старый стационарный или просто сетевая игра. Рассмотрите условия для различных операционных систем. Одновременно на обоих компьютерах должны быть установлены сетевые карты (стандартные для большинства машин) и сетевой кабель с разъемами RJ-45 на концах.
Как настроить Локальная сеть между двумя компьютерами под управлением Windows XP через сетевой кабель RJ-45 Сеть
Убедитесь, что вы вошли в Windows с правами администратора, что на компьютере есть сетевые карты и что они подключены через кабель. Если все в порядке, мы пересекаем к настройке сетевой карты.
- Открываем Пуск & gt; Панель управления & gt; Сетевые подключения.
- Находим подключение в локальной сети и открываем свойства правой кнопкой мыши.
- Выберите в списке интернет-протокол TCP / IP и снова откройте свойства.
- В следующем окне выберите опцию Use the following IP address и введите локальный адрес нашего компьютера 192.168.1.1 (последнее число может быть от 0 до 255). Маска подсети равна 255.255.255.0.
Выполняем ту же процедуру на другом компьютере и вводим IP-адрес, например, 192.168.1.2. Затем необходимо убедиться, что устройства находятся в одной рабочей группе.
- На рабочем столе щелкните правой кнопкой мыши на ярлыке Мой компьютер и выберите Свойства (комбинация клавиш win + Pause или win + Pause).
- В открывшемся окне Свойства системы выберите вкладку Имя компьютера и измените его. Компьютер должен иметь одну и ту же рабочую группу, например, рабочую группу, но разные сетевые имена.
- Сохраните изменения и перезагрузите компьютер.
Вы можете использовать команду ping, чтобы проверить, было ли установлено соединение между двумя ПК. Откройте командную строку: start > run > cmd и нажмите OK. Введите команду ping 192.168.1.2 (здесь мы вводим IP второго компьютера). Если пакеты передаются успешно, сеть настроена .
Настройка локальной сети между двумя ПК с Windows 7
Если вы работаете с Windows 7 на двух компьютерах, необходимо сразу же указать ту же рабочую группу, что и в случае с XP.
- На рабочем столе щелкните правой кнопкой мыши на ярлыке Мой компьютер и выберите Свойства (комбинация клавиш win + Pause или win + Pause).
- В открывшемся окне Свойства системы выберите вкладку Имя компьютера и измените его. Компьютер должен иметь одну и ту же рабочую группу, например, рабочую группу, но разные сетевые имена.
- Сохраните изменения и перезагрузите компьютер.
После этого операционная система сама должна создать все дополнения и определить сеть. Если этого не произошло, необходимо выполнить еще несколько действий. Откройте Пуск > Панель управления > Сеть и Интернет > Центр управления сетями и сетями & gt; Изменение параметров адаптера и в настройках Установите необходимое соединение и IP-адрес компьютера так же, как в предыдущих инструкциях для Win XP.
Настройка сети между компьютерами под управлением Windows 7 и Windows XP
Выше мы рассмотрели настройку Сети между компьютерами под управлением одной и той же операционной системы, но что если вам нужно подключить, например, ноутбук под управлением Windows 7 к стационарному ПК под управлением Windows XP? Сначала мы выполняем уже известные нам функции: Задаем одинаковые рабочие группы и указываем имена компьютеров (обязательно латинскими буквами и без пробелов).
Чтобы открыть файлы и папки одного PCS на другом, необходимо щелкнуть правой кнопкой мыши на нужной папке (или на логическом диске) и выбрать пункт Поделиться. В разделе «Конкретные пользователи» — «Открытый доступ».
Чтобы войти в систему с Win XP на Win 7, необходимо принять учетную запись пользователя «7». Если у учетной записи нет пароля, вам нужно будет установить пароль.
Вам также может понадобиться сделать следующее: в Центре управления сетями и общим доступом перейдите в раздел Дополнительные параметры общего доступа, где вам нужно будет установить «правильное» значение. настроек .
Шаг 1. Настройка сети в Windows 7
Приобретая операционную систему Windows 7, пользователь должен быть готов к тому, что рано или поздно он столкнется с задачей настройки сети в операционной системе. Для некоторых эта задача не представляет сложности. Как правило, настройка и настройка Сеть в Windows 7 — это следующий шаг сразу после установки Windows 7 (если вы еще не установили Windows 7 и не знаете, какие шаги предпринять, вам следует прочитать этот раздел: Установка Windows 7).
- Загрузка актуального дистрибутива антивирусных программ из Интернета;
- Загрузка последних версий видеоплееров, веб-браузеров;
- При необходимости загрузите драйверы для одного из устройств компьютера из сети (если они не были автоматически загружены и установлены или отсутствуют установочные диски);
- Использование приставки Xbox;
- Документация и быстрый доступ к ресурсам, совместно используемым несколькими компьютерами или ноутбуками. В этом случае необходим доступ в Интернет. настроить Проводная или беспроводная сеть. Как правило, компьютер или ноутбук служит своего рода интернет-обработчиком для всех остальных единиц компьютерной техники.
Такая же ситуация применима к MAC-адресу и маске подсети. Все эти параметры настройки Они остались прежними, они давно известны пользователям. Некоторые изменения коснулись лишь поверхности панели управления и ее точек, с помощью которых осуществляется обращение к сети. Все остальное — без существенных изменений. Это еще один неоспоримый плюс Windows 7. Пользователи, ранее использовавшие Windows XP, легко разберутся в новой операционной системе. Как правило, настройка Локальная сеть в распространенных операционных системах, таких как Windows Vista, Windows 7, Windows Server 2008/2008 R2, начинается с такого компонента для настройки свойств сети, как «Центр управления сетью и общим доступом».
С помощью этого инструмента настройки свойств пользователь может выбрать размещение сети, настроить общий доступ к принтерам и файлам, а также просмотреть сетевые карты. Вы также можете отслеживать состояние всех сетевых подключений. Это очень удобно и практично.
Как и где открыть компонент » Центр управления сетями и общим доступом».»
- Кнопка «Пуск» → Меню → Введите в строку поиска «Центр управления» → В введенных результатах необходимо открыть приложение «Управление сетью и общий доступ»;
- С помощью правой или левой кнопки на панели уведомлений (в правом нижнем углу рядом с часами) можно нажать на значок «Сеть» → затем в контекстном меню выбрать «Управление сетью и общий доступ»;
- Кнопка» Пуск» → Открыть меню → Вставляем указатель на пункт «Сеть» → Щелкаем по нему правой кнопкой мыши → Выбираем «Свойства из отображаемого контекстного меню»;
- Кнопка» Пуск» → Выберите и откройте в меню «Панель управления» → Из списка компонентов, представленных в Панели управления, необходимо выбрать категорию «Сеть и Интернет» → Перейдите по ссылке «Центр и центр сети» «Общий доступ»;
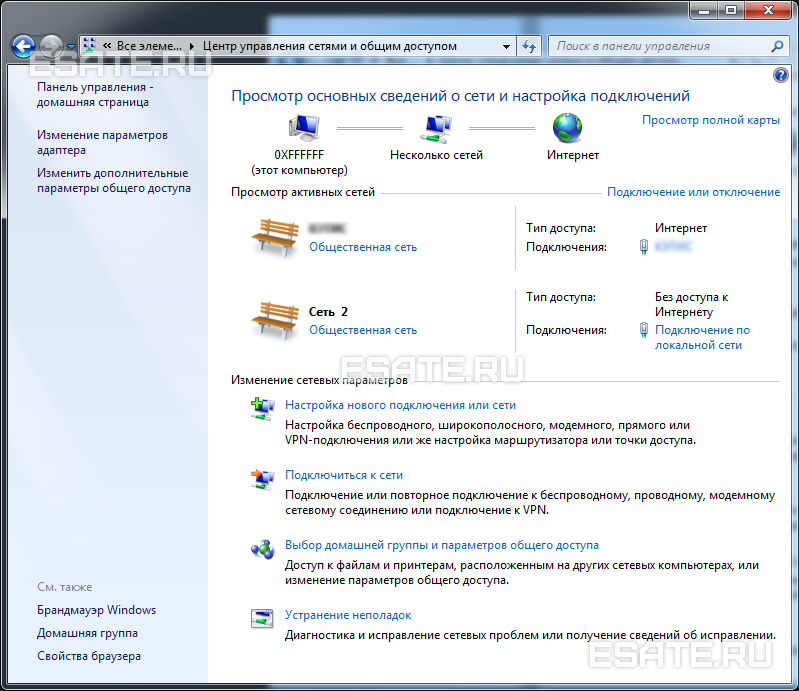
Как видите, если быть внимательным и все прочитать, то проблем с поиском компонента «Центр управления сетью и Общий центр доступа» возникнуть не должно. Следует отметить, что для расширения границ IP-адресов, используемых в Windows 7, в дополнение к уже существующему протоколу IPv4 был добавлен новый протокол IPv6. Правда, провайдеры еще не включили его, и когда это произойдет на данный момент неизвестно. Скорее всего, разработчики Windows 7 сыграли на этом. Рисунок 1. На рисунке показано окно «Центр управления сетью и общий доступ».
Что означает сетевое расположение компьютера.
Важно выяснить, что такое «расположение сети», прежде чем работать с этим важным компонентом. Для всех компьютеров этот параметр автоматически устанавливается при первом подключении к выбранной сети. Это также относится к брандмауэру и параметрам безопасности, выбранным для подключения к сети. Все они настраиваются автоматически даже при первом подключении компьютера или ноутбука к сети.
Операционная система Windows 7 поддерживает одновременно несколько активных профилей Это позволяет с наибольшей безопасностью использовать несколько сетевых адаптеров, которые, кстати, могут быть подключены к разным сетям ⑦ использует самый жесткий профиль firemower для всех сетевых подключений Возможно, именно поэтому Vista не так популярна, как Windows 7
Доступ к четырем основным типам сетевых областей возможен:
| Первый тип — домашняя сеть Из самого названия понятно, что эта сеть предназначена для компьютера, который используется дома Она также используется в сетях, где все пользователи хорошо знают друг друга Такие компьютеры могут не только создавать домашние группы, но и присоединяться к ним Обычно для удобства пользователей при использовании домашней сети автоматически включается сетевое обнаружение Домашние сети обеспечивают всем компьютерам качественный доступ к сети | |
| Второй тип — это сеть компании или организации При таком типе расположения сети сеть можно найти автоматически Разница с домашней сетью заключается в том, что в сети компании невозможно подключить или создать компьютер к домашней группе Сеть предназначена исключительно для профессиональной деятельности в компании, организации или офисе Этот тип называется сокращенным ( ⑦ ), то есть используется в сетях небольших офисов | |
| Третий тип — публичная сеть Кафе, аэропорты, вокзалы и другие публичные места — здесь компьютеры используют третий тип сетевого домена по умолчанию, возможность присоединяться к домашним группам отключена в этом месте Также отключите сетевое обнаружение Без преувеличения можно сказать, что это самое строгое расположение | |
| Четвертый тип — доменная сеть Доменный тип расположения сети практически ничем не отличается от рабочей сети, за исключением того момента, что определение сети в доменном типе и конфигурация брандмауэра Windows определяются групповой политикой Это относится и к сетевым картам Для того чтобы существующая сеть автоматически получила тип расположения сети «домен», компьютер достаточно подключить к домену Active Directory В этом случае сеть может стать доменом |
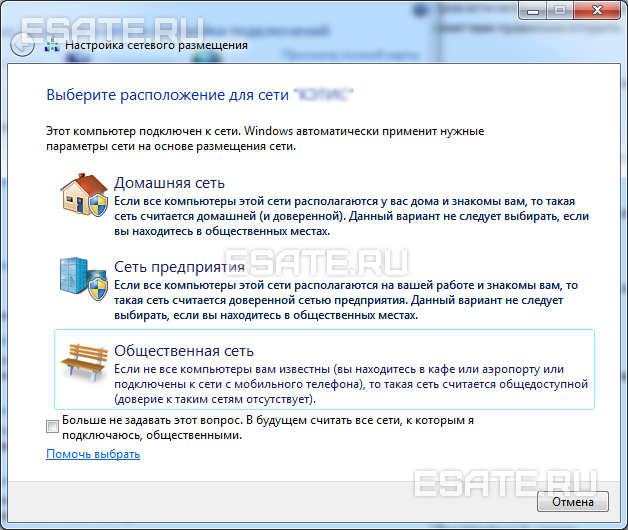 Рисунок 2. Выбор сетевого расположения компьютера
Рисунок 2. Выбор сетевого расположения компьютера
Карта сети
Чтобы показать расположение всех устройств, входящих в определенную локальную сеть, используется карта сети Это графическое представление устройств, участвующих в сети, и схемы, по которой они соединены друг с другом
Карта сети может быть отображена в том же окне «Сеть и общий центр управления доступом».»»Правильно, здесь отображается только локальная часть карты сети.»»» Схема напрямую зависит от существующего сетевого подключения В верхнем левом углу вы видите производительность компьютера, на котором установлена карта Слева вы видите производительность других компьютеров в подсети
Рисунок 3. Пример карты сети Вы можете отобразить карту сети в любое время Правда, только для таких мест, как «Домашняя сеть» и «Сеть сетей».» Если пользователю интересно просмотреть карты для местоположения» сети Domomena «или» публичной сети «отображается сообщение, что сетевое сообщение отключено по умолчанию администратором Администратор сети может включить сравнение с помощью групповых политик
В Windows 7 за работу сетевой карты отвечает не один, а два компонента. Это отображатель обнаружения топологии канального уровня (LLTD mapper). Это критически важный компонент, который запрашивает сеть на наличие устройств для включения в карту.
Сетевое подключение.
В окне Сетевые подключения можно увидеть полный набор данных, необходимых пользователю для подключения компьютера к Интернету, локальной сети или другому компьютеру в домашней сети.
Эти данные можно просмотреть в Windows 7 только после установки всех необходимых драйверов для каждого сетевого адаптера и автоматической настройки всех сетевых подключений на конкретном локальном компьютере или ноутбуке.
- Откройте окно «Центр управления сетями и общим доступом» и перейдите по ссылке «Изменить параметры адаптера» (см. Рисунок 4);
- Нажмите на кнопку «Пуск» и, когда откроется меню «Просмотр сетевых подключений», введите в строке поиска. В найденных результатах выберите приложение «Просмотр сетевых подключений» (очень удобный способ;
- Можно также использовать классическую комбинацию клавиш win + R. Откроется диалог «Выполнить». В поле «Открыть», которое находится в диалоговом окне «Выполнить», необходимо ввести следующую команду: ncpa. control cpl или netconnection. После этого необходимо нажать на кнопку «OK».
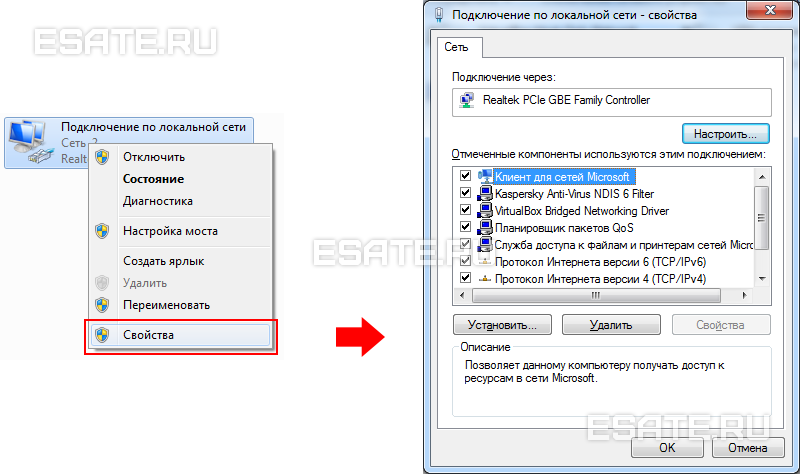
Рисунок 6. Сведения о сетевом подключении.
Переименуйте сетевой адаптер.
- Первый способ. Выберите сетевое подключение и нажмите кнопку «Переименовать подключение» на панели инструментов. После ввода нового имени нажмите клавишу Enter;
- Второй способ. С помощью клавиши F2: нажмите , введите новое имя и сохраните с помощью той же клавиши Enter;
- Третий путь. Чтобы переименовать выбранное из списка сетевое подключение, щелкните по нему правой кнопкой мыши, в появившемся контекстном меню выберите команду «Переименовать», переименуйте и сохраните с помощью привычной клавиши Enter;
Состояние сети.
Помимо возможности переименования соединений, в этом окне можно просмотреть состояние сети. В этом окне под названием «Состояние сети» вы можете не только просмотреть данные о подключенной сети в любое время, но и получить такие подробности, как MAC-адрес, IP-адрес и много другой полезной и интересной информации.
Существуют провайдеры, которые позволяют пользователям выходить в Интернет по MAC-адресу сетевой карты. Если по какой-то причине сетевая карта или весь компьютер заменяются, MAC-адрес также изменяется, и доступ в Интернет прекращается. Для нового подключения к Интернету необходимо установить требуемый физический адрес (MAC-адрес).
Как просмотреть MAC-адрес сетевой карты в Windows 7?
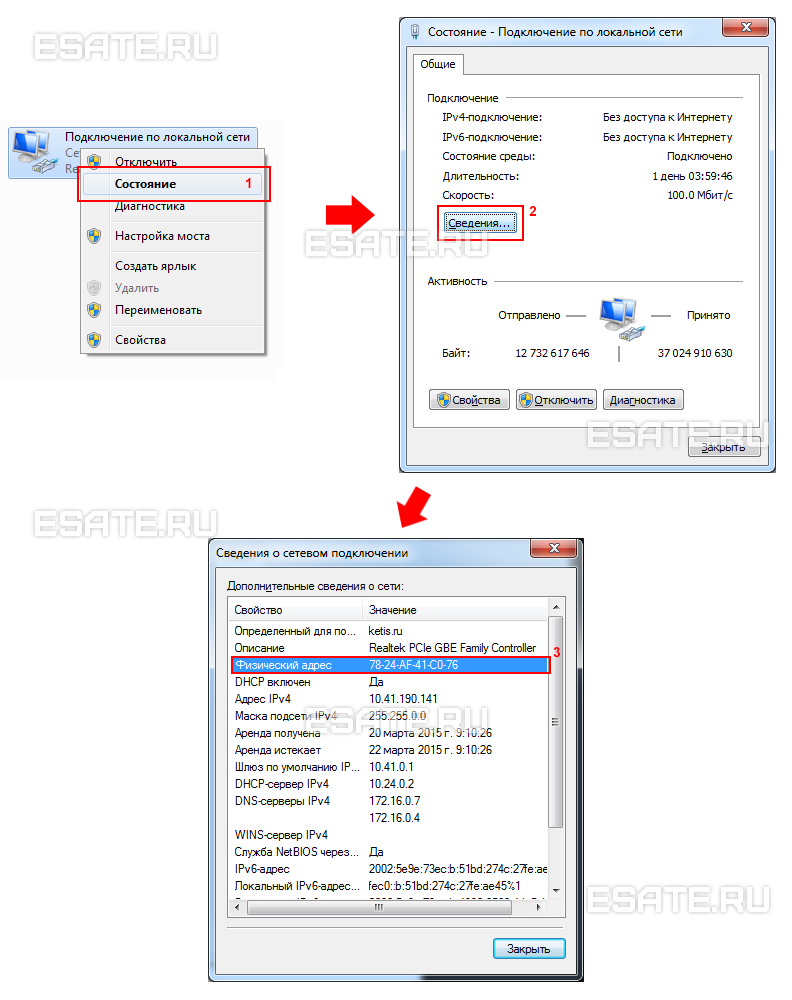
Чтобы просмотреть текущий MAC-адрес и полную информацию о подключении, необходимо щелкнуть правой кнопкой мыши на подключении локальной сети, а затем выбрать «Status» из открывшегося контекстного меню (см. Рисунок 7). Рисунок 7. Как посмотреть MAC-адрес сетевой карты (сетевого адаптера).
Как изменить MAC-адрес сетевой карты в Windows 7?
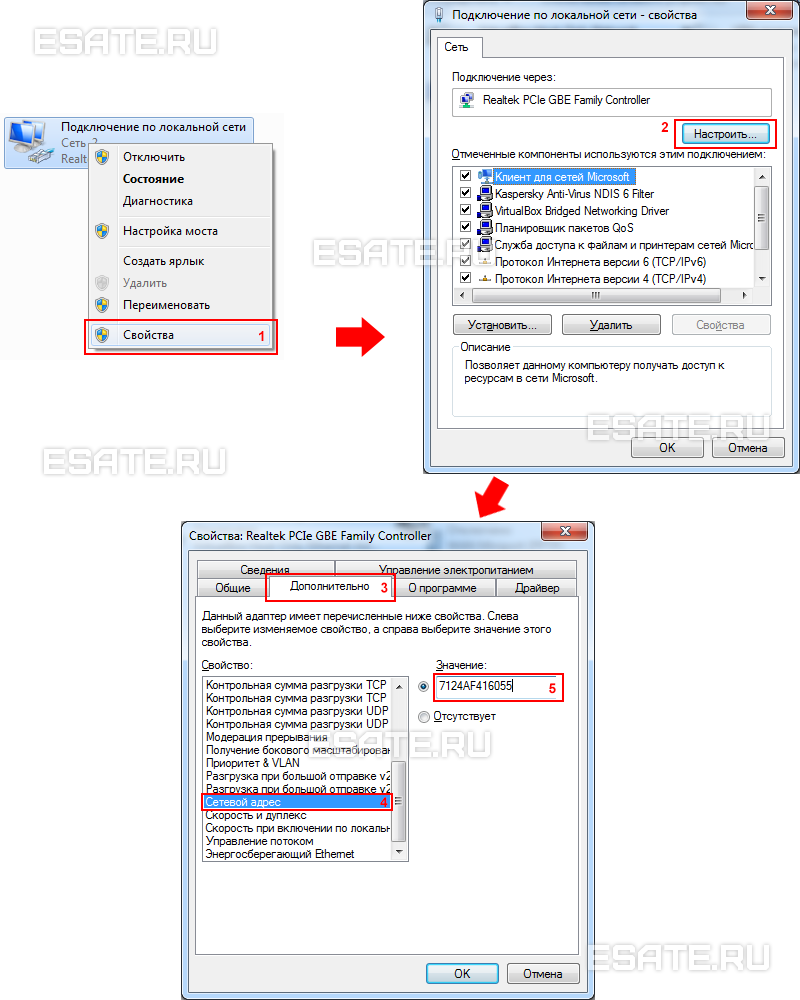
Чтобы изменить текущий MAC-адрес, нужно нажать кнопку «Настройки» рядом с именем конкретной сетевой карты и щелкнуть на параметре Сетевой адрес в окне «Дополнительно» (см. рис. 8 По умолчанию Windows 7 устанавливается с заводским MAC-адресом сетевой карты Чтобы изменить его, нужно переключиться на опцию «Значение» и ввести правильный адрес Рисунок 8. Изменение MAC-адреса сетевой карты (сетевого адаптера)
Диагностика сети
Если в работе сетевого подключения возникают непредвиденные ошибки или сбои, их можно устранить с помощью диагностики подключения Инструмент диагностики находится в окне» Сетевые подключения».
Выберите окно «Устранение неполадок», где вы можете найти различные способы устранения возможных неисправностей и сбоев и проанализировать состояние соединения Для запуска диагностики необходимо щелкнуть правой кнопкой мыши на сетевом соединении и выбрать пункт «Диагностика» из контекстного меню
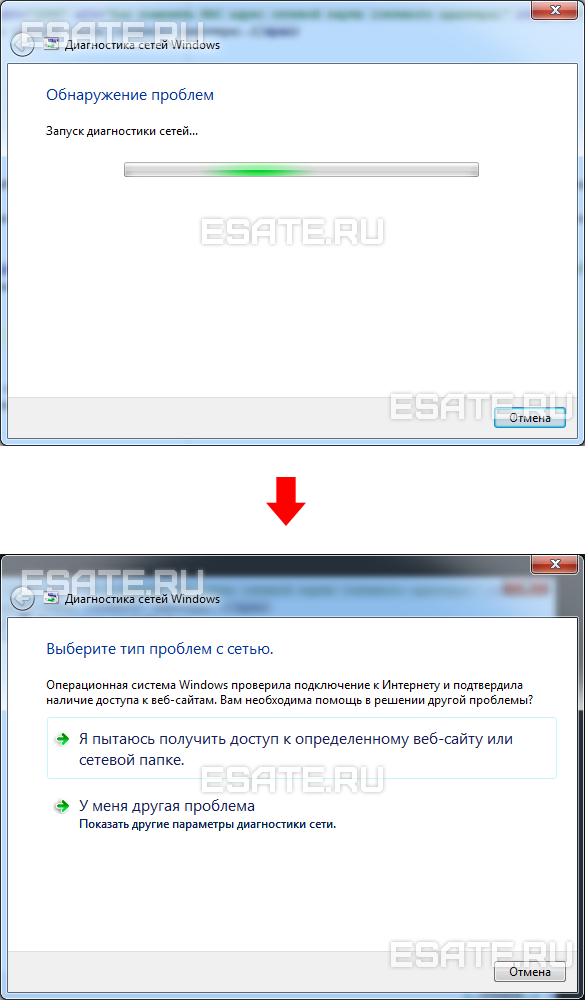
Рисунок 9. Открытие мастера устранения не-ТХ для подключения к локальной сети Второй способ проверки параметров сетевого подключения — выбрать нужную сеть и нажать кнопку «Диагностика». Кнопка может быть отображена на панели инструментов В открывшемся диалоговом окне для диагностики соединения. Достаточно следить за действиями мастера, чтобы исключить ошибки и проблемы. Нет ничего сложного
Как настроить интернет на Windows XP

Настроить Интернет в Windows XP несложно Это касается как проводного, так и беспроводного подключения В первом случае параметры задаются в разделе «Сетевые подключения», расположенном в Панели управления Во втором случае все делается путем загрузки драйверов, если они изначально отсутствуют в системе
Настройки подключения
Если настройка Это относится к проводным соединениям, вам нужно знать некоторые параметры сети, но это не относится к случаю, когда компьютер подключается к маршрутизатору WLAN через кабель Для беспроводных сетей все обстоит иначе
Если это ноутбук с предустановленной WLAN, достаточно просто загрузить нужные драйверы и подключиться к домашней сети Процедура аналогична для дискретных адаптеров Владельцам 3G/4G модемов еще проще: достаточно загрузить необходимое программное обеспечение, ввести PIN-код SIM-кода, если требуется, и активировать соединение
Метод 1: прямое кабельное соединение
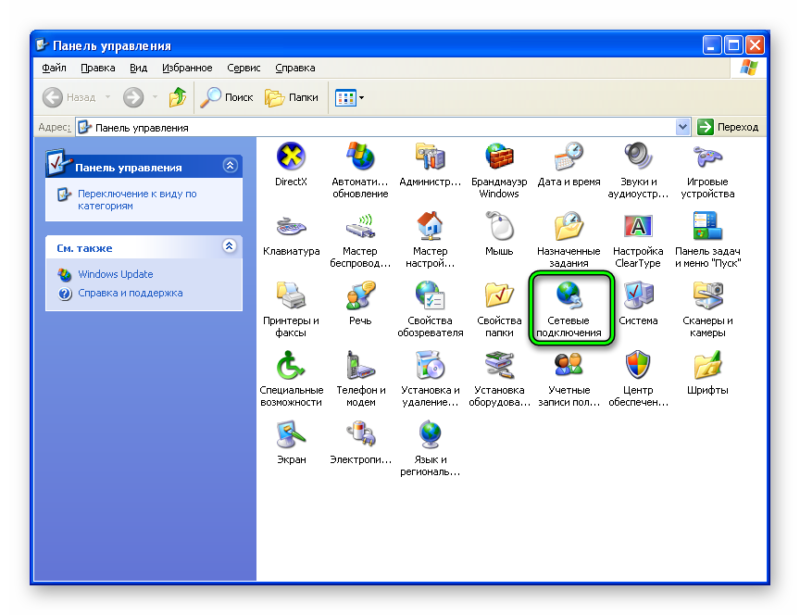
Откройте меню «Пуск» и нажмите на «Панель управления». Там переключитесь на классическую форму представления, если такая возможность существует, разверните пункт «Сетевые подключения».»
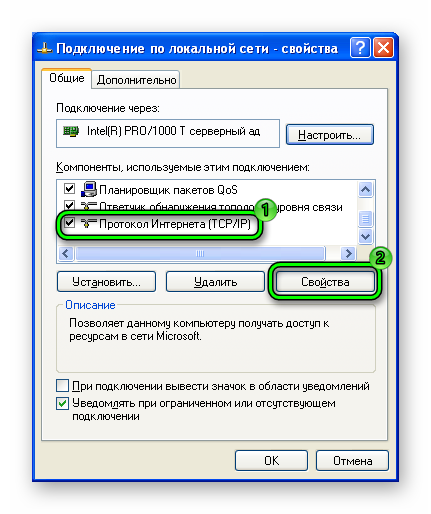
В окне есть несколько инструментов Найдите тот, у которого статус «подключен» подписан и нажмите на него дважды там выберите пункт «TCP / IP Internet Protocol» и откройте его свойства Установите галочку в чекбоксе для ручного режима ввода и затем введите настройки Ваша сеть Кнопка OK подтверждает ваши действия
Примечание: Интернет может не заработать даже при правильных параметрах, потому что ваше соединение настроено На сетевом устройстве с другим MAC-адресом, в этом случае необходимо позвонить провайдеру и описать проблему. Техническая поддержка исправит все в течение нескольких минут
Способ 2: Продажа
Сейчас мы выясним, как подключиться к интернету с помощью кабеля через роутер на Windows CP, в данном случае подробный настройка , Поскольку параметры устройства уже настроены правильно, его необходимо подключить к компьютеру или ноутбуку через кабель Ethernet
Важно: В основном к маршрутизатору подходят два кабеля: один для питания, другой для интернета Их не нужно трогать Подключите третий к одному из гнезд со свободными номерами, а затем подключите его к сетевому адаптеру компьютера
Когда физические отношения завершены, только настроить компьютер для правильной работы Скорее всего, даже если в этом нет необходимости, Интернет заработает сразу, Если этого не произошло, выполните следующие действия:
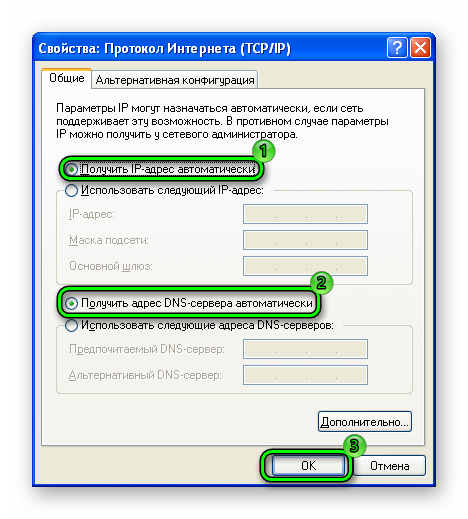
- Откройте свойства текущего соединения в локальной сети в соответствии с инструкциями первого метода.
- Снова » Интернет-протокол … Перейдите в раздел «Свойства»
- Установите автоматическое получение IP- и DNS-адресов, затем нажмите OK.
Закройте окно настроек И зайдите в любую программу, которая работает с интернетом, например браузер Там можно проверить состояние соединения, если инструкция не дала результата, значит проблема в настройках роутера
Способ 3: беспроводная сеть
Настройка WLAN в Windows 7 и внешнего модема отличается от проводного подключения Во-первых, необходимо найти и установить драйверы для устройства Обычно они входят в комплект поставки, которые также можно скачать с официального сайта Ярлык для включения 3G / 4G находится на рабочем столе Откройте его, а затем нажмите кнопку подключения
Подключенные WLAN отображаются в ⑦ Нажмите на соответствующий значок, выберите домашнюю сеть и введите для нее код доступа