Windows 10 как настроить сеть
Как настроить Локальная сеть в Windows 10 — обмен фильмами, музыкой и играми между несколькими компьютерами.
Если вам необходимо совместно использовать большое хранилище программного обеспечения, фильмов или музыки в офисе или дома, вы можете сделать это, организовав LAN-подключения между компьютерами. В первые дни существования Интернета, чтобы настроить такого соединения, единственным способом было приобретение отдельного устройства, называемого концентратором или коммутатором (switch). Сегодня, если вы создаете локальную сеть для работы, покупка коммутатора также является необходимой мерой для обеспечения стабильного высокоскоростного соединения. Однако, чтобы скачать фильм или игру с сервера, достаточно аксессуара, который есть практически в каждом современном доме — маршрутизатора или роутера. Помимо того, что обычный WLAN-маршрутизатор гарантирует беспроводное подключение к Интернету с любого устройства, будь то мобильный телефон или планшет, его также можно использовать для организации локальной сети между несколькими компьютерами или ноутбуками. Принцип установления такого соединения в Windows 10 претерпел некоторые изменения по сравнению с аналогичным алгоритмом, актуальным для «семерки». В этой статье мы расскажем как настроить Локальная сеть в новейшей операционной системе от Microsoft.
Принцип создания классической сети с помощью маршрутизатора отличается от стандартной схемы клиент-сервер. Таким образом, несколько узлов в сети могут выступать в качестве серверов одновременно. Вы можете предоставлять общий доступ к файловым объектам на нескольких компьютерах одновременно, настроив соединение, чтобы все участники локальной сети имели равный доступ ко всем сетевым ресурсам, предоставляемым для общего соединения. Вы также можете открыть содержимое только для чтения или просмотреть содержимое без возможности записи новых файлов в папку или изменения существующих файлов. Как это сделать?
Как настроить Локальная вычислительная сеть — основы и методология
Необходимым условием для организации локальной сети является хорошо продуманный настройка маршрутизатор. Связь, обеспечиваемая этим устройством, должна быть надежной и стабильной. В соединении также не должно быть разрывов, иначе связь между отдельными узлами сети может нарушиться равномерно. Не так давно мы уже публиковали статью в нашем блоге, как настроить Маршрутизатор. Начальная настройка для создания локальной сети полностью повторяет процесс, описанный в этом материале, поэтому мы не будем углубляться в него.
Чтобы обеспечить связь, сначала нужно добавить все узлы в сети в одно рабочее пространство или группу. По умолчанию во время установки операционной системы создается рабочая группа «WORKGROUP», к которой присоединяется компьютер, на котором происходит настройка. Чтобы проверить, принадлежит ли выбранный компьютер к этому сетевому расположению по умолчанию, вызовите форму на настроек System, щелкнув правой кнопкой мыши на кнопке Пуск и выбрав соответствующий пункт меню.
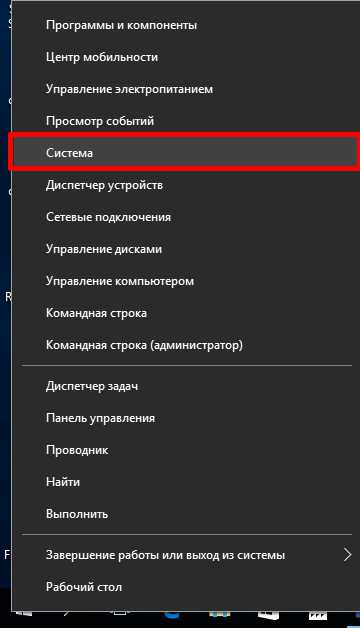
В открывшемся окне, между именем хоста в сети и его описанием, вы также найдете поле «Рабочая группа», рядом с которым отображается активное рабочее пространство.
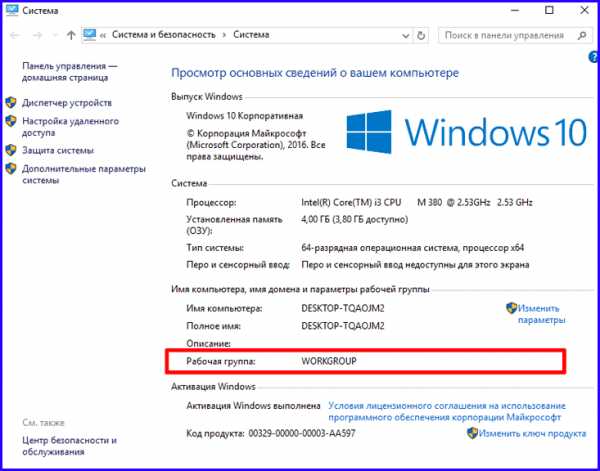
Насколько видно из снимка экрана, мой ПК принадлежит к сетевой области «Рабочая группа». Если вы ничего не меняли, ваша рабочая группа, скорее всего, имеет такое же имя. Дело в том, что все компьютеры, подключенные к одной сети, должны быть подключены к рабочей области с одинаковым именем (рабочая группа в моем случае). Скорее всего, ваша сетевая группа имеет такое же имя. Если вы внезапно изменили его и хотите установить новое значение, нажмите кнопку «Изменить параметры» в форме свойств ПК.
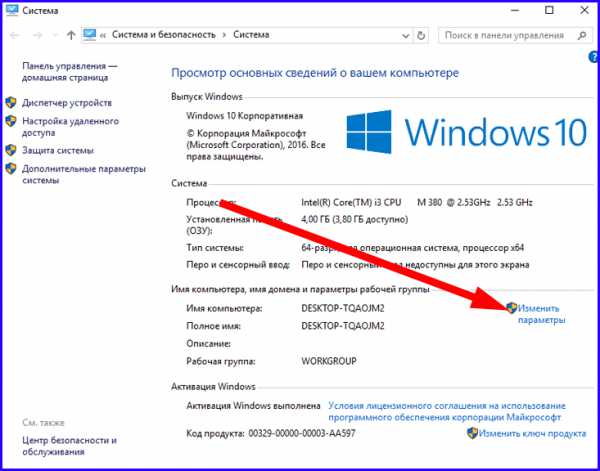
В форме «Свойства системы» перейдите на вкладку «Имя компьютера» и нажмите кнопку «Изменить» в самом низу окна. Чтобы попасть в ту же форму, можно использовать второй способ: команду «Run» и команду «sysdm».с ключевым словом «cpl». Открыть мини-форму для ввода команд можно с помощью комбинации клавиш win + r.
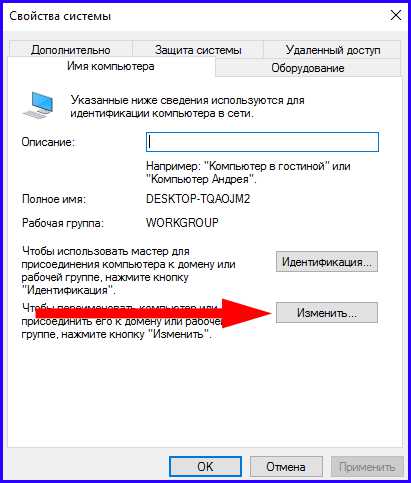
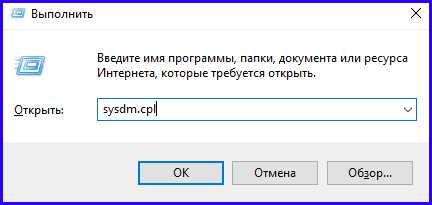
В открывшемся новом окне у вас есть возможность указать новое рабочее пространство в соответствующем поле.
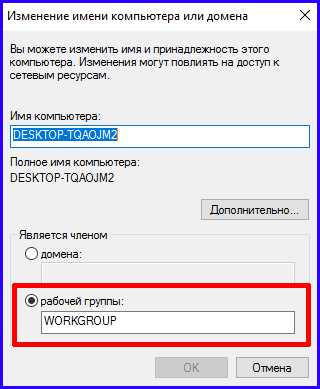
Поэтому мы настоятельно рекомендуем использовать только латинские символы, чтобы избежать потери доступа к общим сетевым ресурсам.
Теперь перейдем к дополнительным настройкам, определяющим, как настроить Локальная сеть в операционной системе Windows. Снова откройте Панель управления, используя то же меню Пуск.
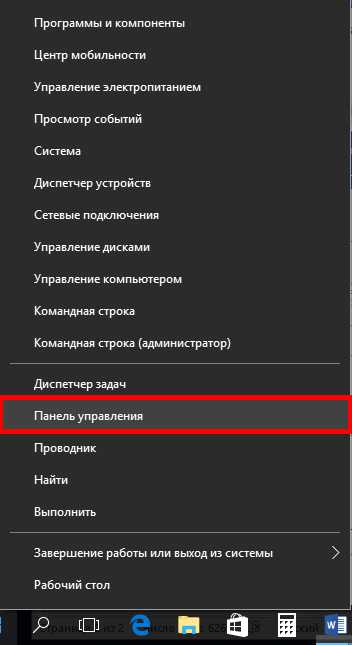
Далее перейдите в раздел «Просмотр состояния сети и задач» в категории «Интернет и сеть».
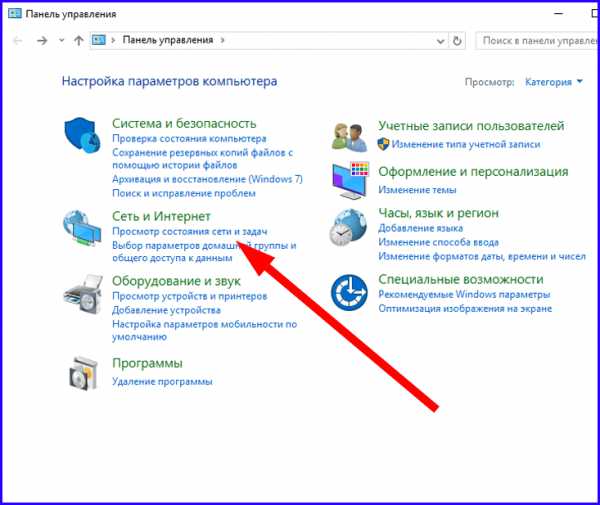
Когда окно будет открыто, нажмите на кнопку «Изменить расширенные параметры общего доступа».
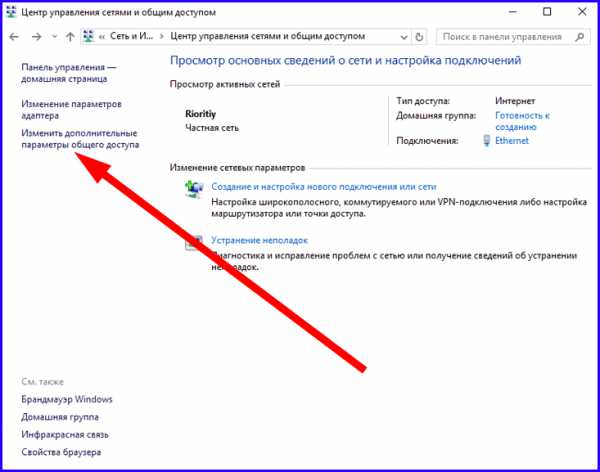
В итоге мы получили форму настройки Расположение общей сети. Мы используем системное разрешение для управления подключением рабочей группы, совместным использованием принтеров и файлов, а также идентификацией. и настройку ПК в автоматическом режиме.
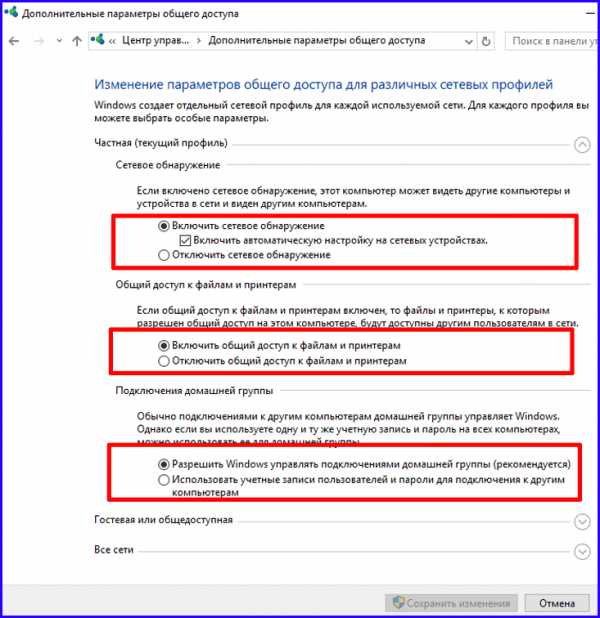
Затем выберите подраздел «Все сети» и отметьте опцию отключения общего доступа с защитой паролем с помощью радиокнопки внизу.
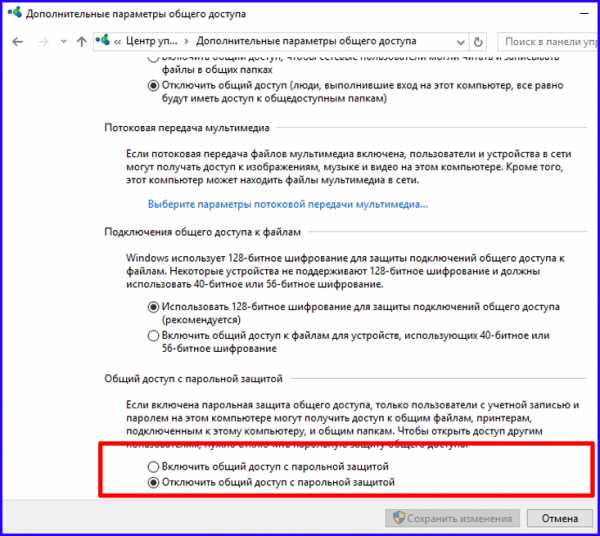
Теперь все настройки Приготовьтесь. Сохраняем его, нажав на кнопку под экраном.
Важный момент: те же шаги необходимо выполнить на всех компьютерах, которые вы хотите подключить к локальной сети. Это необходимое условие для успешного подключения и не займет много времени.
Как видите, настройка LAN Windows 10 очень проста, интуитивно понятна и не занимает много времени. Теперь откроем папку и установим разрешения.
Как настроить доступ к общим файловым ресурсам и общим папкам?
Чтобы открыть общий доступ к выбранному каталогу, щелкните правой кнопкой мыши на нужной папке и в появившемся меню перейдите к пункту «Свойства». Переключитесь на вкладку «Доступ», а затем на пункт «Дополнительно». настройка». Далее вы можете изучить как настроить локальной сети путем совместного использования одной или нескольких папок.
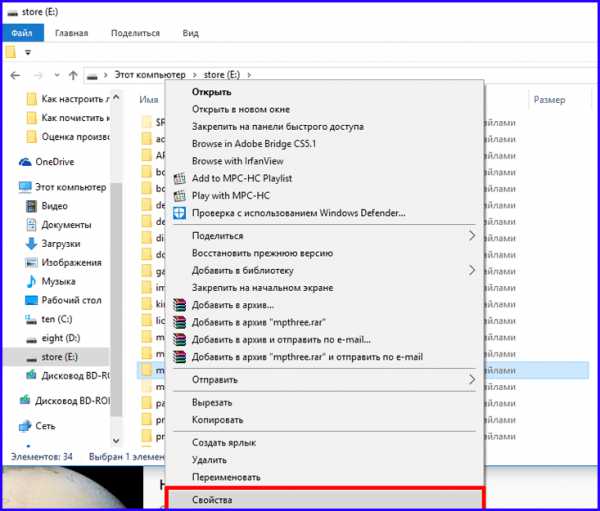
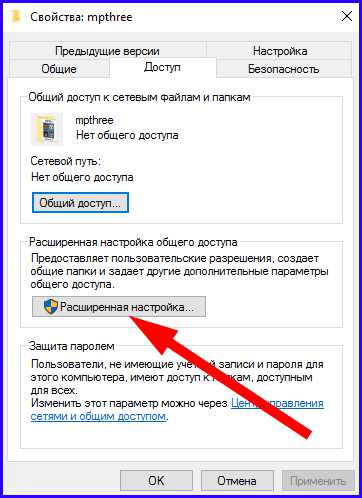
Чтобы открыть общий доступ к каталогам, отметьте одноименный флажок в верхней части, а затем нажмите кнопку «Разрешения».
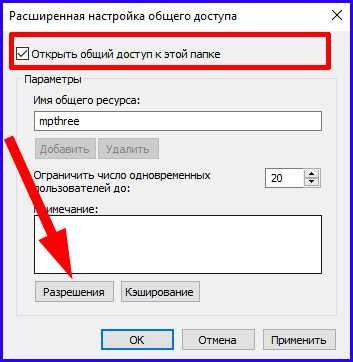
В открывшейся форме активируйте флажки для пользователей, которым вы хотите предоставить доступ. Также установите права доступа: некоторых можно только перемещать в папки, не имея возможности их редактировать, а другим разрешено писать — решать вам. Не предоставляйте полный доступ неизвестным вам пользователям, иначе вскоре в папке может появиться хаос и мусор, и вам придется очищать или восстанавливать эти открытые каталоги.
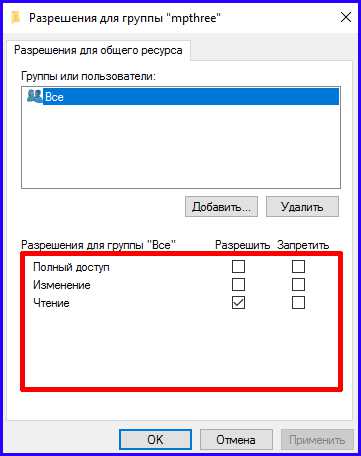
Когда все готово, переходим на вкладку «Безопасность» и устанавливаем для пользователя «Все» опцию, позволяющую читать только содержимое из папки и воспроизводить исполняемые файлы непосредственно в каталоге. Это необходимо для того, чтобы гостевые пользователи могли смотреть фильмы и слушать музыку прямо со своих компьютеров, не копируя файловые объекты на жесткий диск. Чтобы изменить права, используйте кнопку» Изменить» после того, как вы предварительно выбрали одного из пользователей, до которого вы хотите настроить.
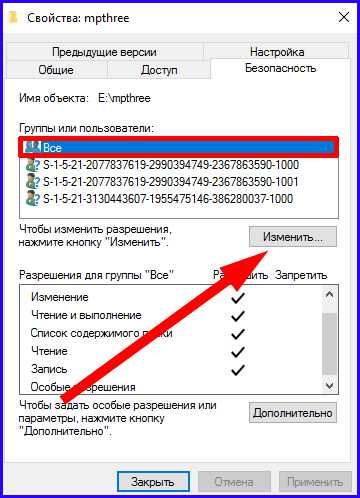
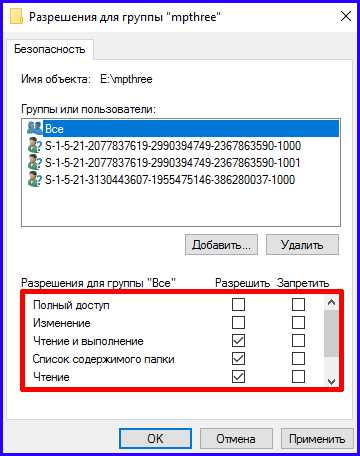
Итак, если вы все сделали правильно в соответствии с инструкциями и перешли в проводнике в раздел «Сеть», вы можете увидеть открытыми созданные вами папки. Используя вышеуказанный метод, вы также можете увидеть, как настроить Локальная сеть между компьютерами с разными версиями операционной системы (например, между ПК с «семеркой» и «десяткой» на борту).
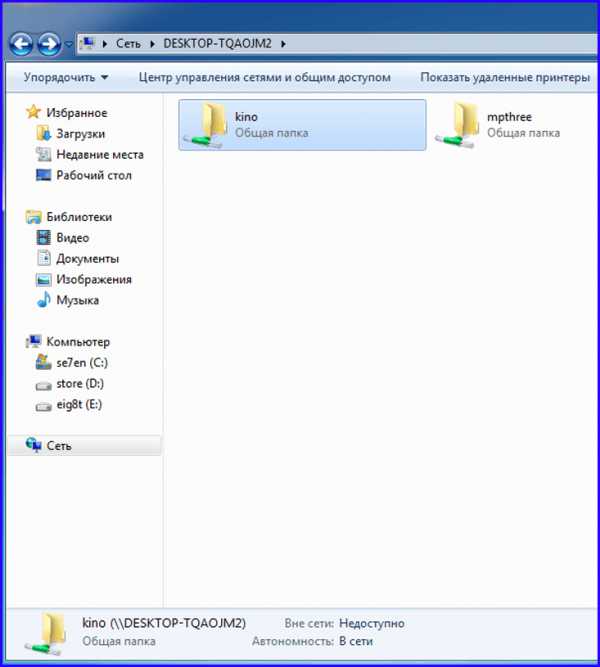
Подобный подход к организации хранения файлов невероятно удобен и практичен, поскольку позволяет хранить все необходимые файлы в одном экземпляре и получать к ним доступ на другом компьютере. Таким образом, вы сможете сохранить значительное пространство на жестком диске и провести время за совместным просмотром увлекательной игры или фильма.
Настройка локальной сети Windows 10 10: способы создания, возможные проблемы
Локальная сеть между двумя компьютерами — это отличный способ удобной и быстрой передачи файлов. Его можно использовать для домашнего использования, подключения нескольких компьютеров дома и для рабочих целей. И несмотря на то, что Windows 10, как и предыдущие версии Windows, имеет все необходимые инструменты для создания и настройки Локальная сеть, процесс создания которой несколько сложен для обычных пользователей.
Создание локальной сети в операционной системе Windows 10
Существует два способа создания локальной сети. Это нужно для создания беспроводной локальной сети через WLAN или для создания локальной сети через сетевой кабель. Оба метода имеют свои преимущества и недостатки.
Создание лекарств с помощью кабеля
Стоит сразу оговориться, что у вас дома есть маршрутизатор WLAN, и все ваши компьютеры подключены к нему. Между вашими компьютерами уже есть связь, поэтому дополнительно подключать их не нужно. Однако в большинстве случаев необходимо создать локальную сеть, если такого подключения нет. В этом случае необходимо подключать компьютеры напрямую (современные модели можно просто подключить к обычному интернет-кабелю). Затем следует убедиться, что параметру «workgroup» присвоено одинаковое имя на каждом подключенном устройстве. Для этого выполните следующие действия:
- Нажмите комбинацию клавиш Win + X и выберите из списка раздел «Система» (для вызова этого списка можно также щелкнуть правой кнопкой мыши в левом нижнем углу экрана).
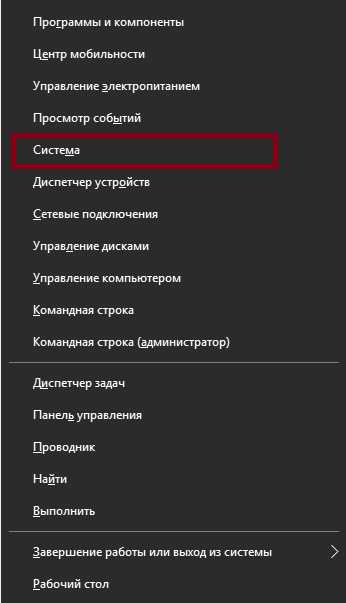 Выберите «Система».
Выберите «Система». - Затем нажмите на «Дополнительные параметры системы».
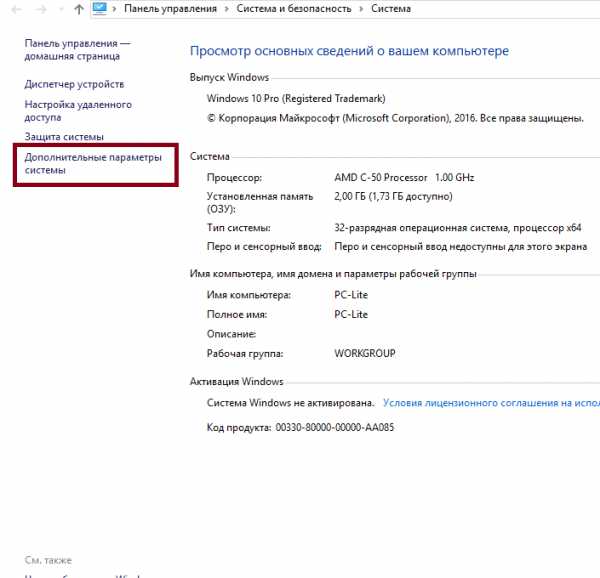 Выберите «Дополнительные параметры системы».
Выберите «Дополнительные параметры системы». - В появившемся окне выберите вкладку «Имя компьютера».
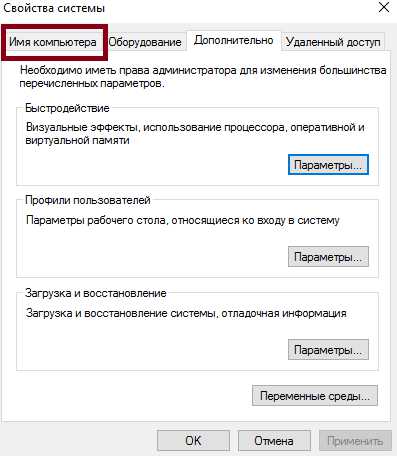 Выберите вкладку «Имя компьютера»
Выберите вкладку «Имя компьютера» - По умолчанию здесь отображается текущее имя рабочей группы (если вы не изменили его ранее). Нажмите кнопку «Изменить», чтобы переименовать.
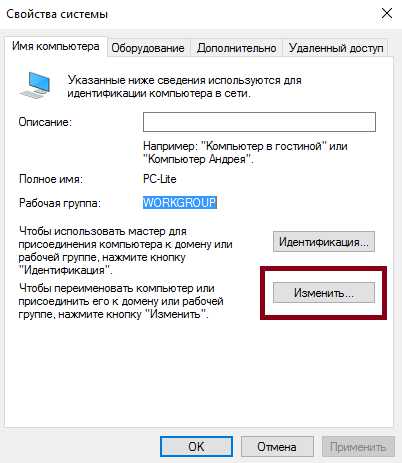 Нажмите кнопку «Изменить»
Нажмите кнопку «Изменить» - Вы можете ввести любое имя, если оно одинаково на всех устройствах, которые вы хотите объединить в общую локальную сеть.
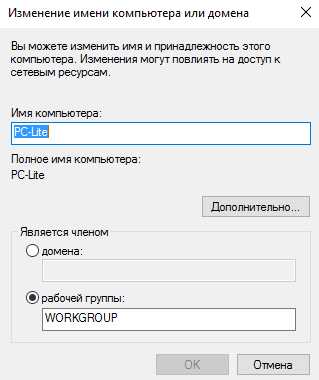 Введите имя группы для всех устройств
Введите имя группы для всех устройств
Далее вам необходимо установить настройки Сетевое обнаружение. Запуск сетевого обнаружения взаимодействует с компьютером в локальной сети при отключении и блокирует эту возможность. Возможность переключения этого параметра полезна по соображениям безопасности. Это будет сделано заранее:
- Щелкните правой кнопкой мыши на значке соединения в сети в Tea (правый нижний угол экрана).
- Выберите пункт » Центр и общий доступ к управлению центром».
- В левой части главного окна необходимо выбрать «Изменить дополнительные параметры».
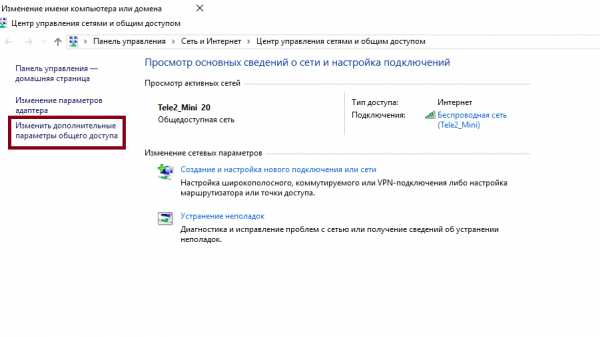 Выберите «Изменить дополнительные параметры…».
Выберите «Изменить дополнительные параметры…». - В открывшемся окне необходимо установить следующие параметры настройки. Предоставьте доступ ко всем возможным параметрам в каждом профиле, за исключением доступа с защитой паролем. Он должен быть деактивирован. Если в будущем вам понадобится отключить сетевое обнаружение машины, просто ответьте в этом окне.
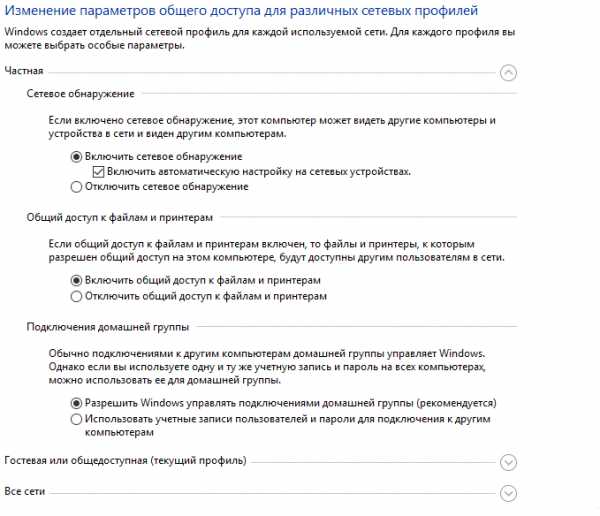 Включите и разрешите все пункты
Включите и разрешите все пункты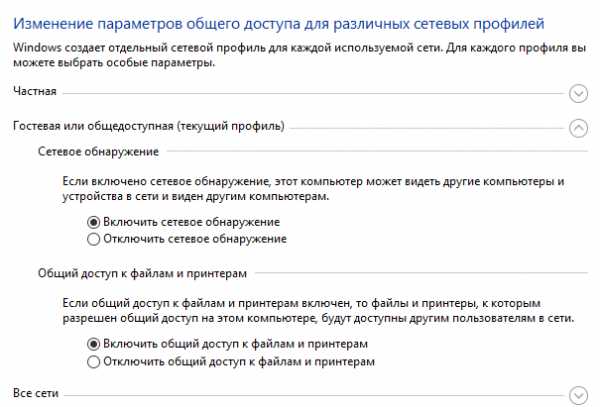 Поверните обе точки
Поверните обе точки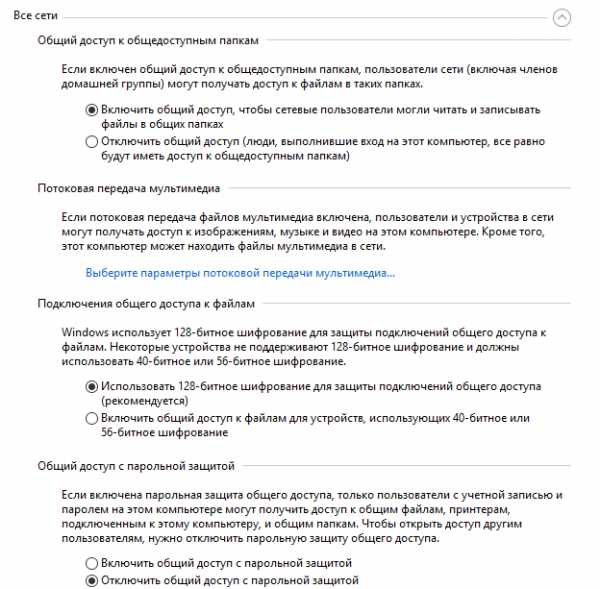 Включите все, кроме раздела «Общий доступ с защитой паролем».
Включите все, кроме раздела «Общий доступ с защитой паролем». - Убедитесь, что настройки Они будут отображаться так же, как на рисунках выше.
- Сохраните внесённые настройки и закройте это окно.
Этого уже достаточно, если компьютеры соединены кабелем через маршрутизатор. Но если они связаны напрямую, то за ними следуют еще несколько дополнительных. настроек. Делаем следующее:
- Нажмите на комбинацию кнопок Win + X.
- В появившемся списке выберите пункт «Сетевые подключения».
- Выберите подключение к сети через ваше устройство и вызовите контекстное меню, нажав на нем правой кнопкой мыши.
- Заходим в «Свойства» устройства.
- Далее откройте свойства компонента (TCP / IPC4).
- И задаём настройки На рисунке ниже мы считаем, что конечный IP-адрес должен быть разным на каждом компьютере в локальной сети.
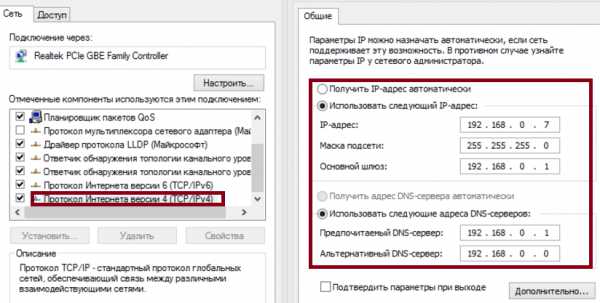 Установите значения в виде изображения
Установите значения в виде изображения - Принимаем заданные настройки.
Вот как мы создали и настроили Локальная сеть через сетевой кабель. Компьютеры имеют общий доступ к файлам и принтерам друг друга, что соответствует нашим целям.
Если у вас остались вопросы о создании такой локальной сети, вы можете посмотреть это видео.
Видео: Создание лекарств между компьютерами в Windows
Как создать и настроить Беспроводная сеть Wi-Fi
Беспроводное соединение более удобно для большинства пользователей, хотя соединение может быть менее стабильным, чем хотелось бы. Чтобы создать его в Windows 10, необходимо использовать командную строку. Чтобы упростить процесс, который необходимо повторять каждый раз при включении компьютера, мы сразу рассмотрим возможность создания исполняемого файла, запускающего эту команду. Для этого создайте текстовый файл и введите в него следующий командный блок:
Netsh wlan set hostednetwork mode = allow SSID = «name-network» Key = «password-dog».
Netsh wlan start hosted network
В этом случае имя сети и пароль должны быть введены без кавычек.
Далее при сохранении файла меняем подпись формата файла после точки в его имени .на формат TXT .меняем на bat. Исполняемый файл готов. Он должен запускаться каждый раз, когда вы включаете машину.
 Сообщите пароль устройства, связанный с вашей сетью.
Сообщите пароль устройства, связанный с вашей сетью.
После запуска сети с помощью этой серии команд другое устройство может подключиться, используя установленный вами пароль и имя сети для подключения.
Настройка доступа к папкам в созданной сети
Теперь, когда локальная сеть между двумя компьютерами настроена, мы узнаем, как открыть общий доступ к той или иной папке. Обычный доступ может быть настроить Как отдельная папка, так и весь жесткий диск — зависит от ваших целей и уровня доверия к пользователю другого компьютера. Для этого:
- Нажмите правую кнопку мыши на любой папке, из которой вы хотите изменить настройки Зайдите в раздел «Свойства» и увеличьте его.
- Перейдите к пункту «Доступ» и выберите Дополнительно. настройки доступа.
- У вас есть только обычный доступ к этой папке. Проверьте это.
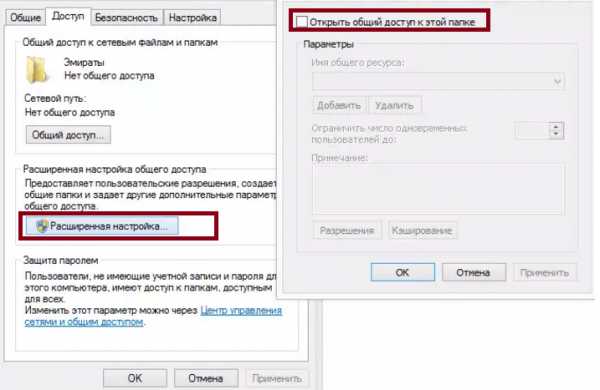 Поставьте галочку, чтобы открыть общий доступ к папке
Поставьте галочку, чтобы открыть общий доступ к папке - Далее выберите раздел «Разрешение» и установите общие права доступа для папки. В верхней части окна отображается конкретный пользователь или группа пользователей, которым предоставлен доступ, а в нижней — какой именно доступ им предоставлен.
 Здесь перечислены группы пользователей и права, которыми они наделены.
Здесь перечислены группы пользователей и права, которыми они наделены.
Осталось только выпустить настройки Безопасность. Для этого там же, в свойствах папок, переходим на соответствующую вкладку и создаем следующее:
- Нажмите «Изменить» в меню разрешений для отдельных групп.
- На следующем шаге выберите добавление новой группы.
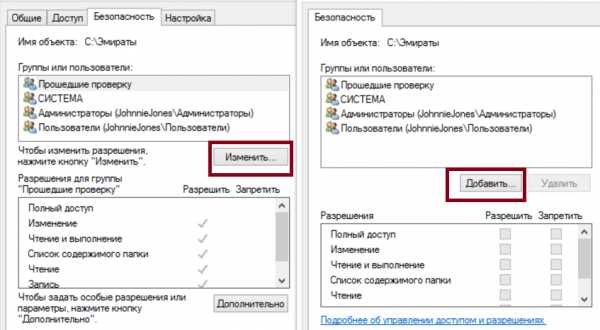 Нажмите на кнопку «Добавить».
Нажмите на кнопку «Добавить». - В окне ввода названия выбранных объектов вставляем «all», как показано на рисунке.
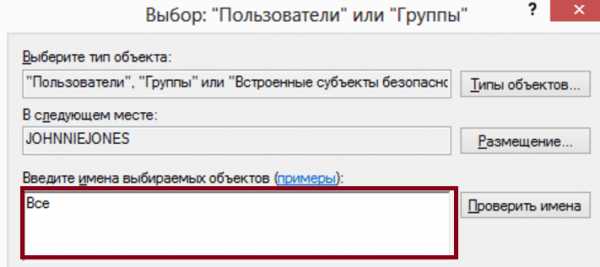 Введите слово «все» в соответствующее окно
Введите слово «все» в соответствующее окно - Мы указываем, что только что создали группу.
- Мы ставим разрешения напротив каждого предмета (или напротив тех, которые вам нужны).
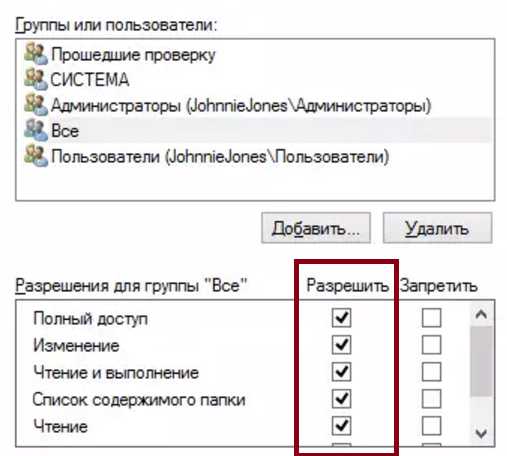 Мы устанавливаем разрешения безопасности для созданной группы
Мы устанавливаем разрешения безопасности для созданной группы - Принимаем внесенные изменения и перезагружаем компьютер.
Таким образом, был настроен Доступ к указанной папке для пользователей. Вы можете сделать это для любого количества папок и пользователей.
Добавление новой машины
Если вы уже настроили локальной сети в соответствии с инструкциями выше, то добавить новое устройство для общего использования не составит труда. Для этого просто откройте панель управления компьютера, перейдите в раздел «Устройства и звук» и выберите «Устройства и принтеры». В этой папке вы увидите все подключенные устройства. Вот что мы делаем:
- Выберите инструмент, для которого необходимо настроить общий доступ. Это может быть, например, принтер.
- Нажатием правой кнопки вызываем контекстное меню этого устройства и выбираем пункт «Свойства принтера».
- Там, как и раньше, переходим на вкладку «Доступ» и находим пункт настроек Общий доступ к этому принтеру. Мы ставим галочки, чтобы предоставить такой доступ.
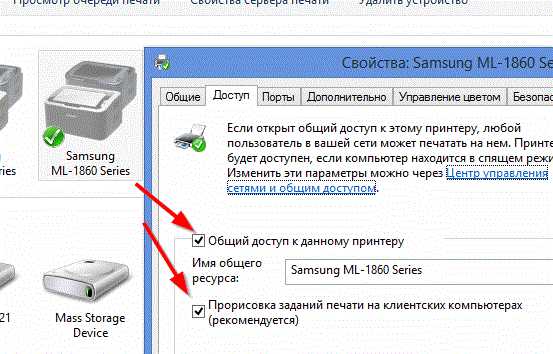 Поставьте галочки в соответствующих пунктах.
Поставьте галочки в соответствующих пунктах. - Остаётся лишь зайти в настройки Чтобы задать там безопасность и права для группы пользователей, как мы это делали для папок.
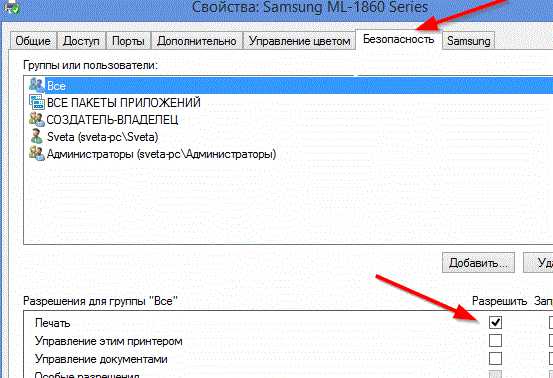 Установите необходимые права, например, на» Печать».
Установите необходимые права, например, на» Печать».
После того как общий доступ к машине открыт, вам остается только подключить ее через компьютер в локальной сети. Это делается следующим образом:
- Выберите пользователя с машиной, которую вы хотите использовать, и вы должны увидеть машину в общем доступе.
- Щелкните на нем правой кнопкой мыши и выберите «Подключить».
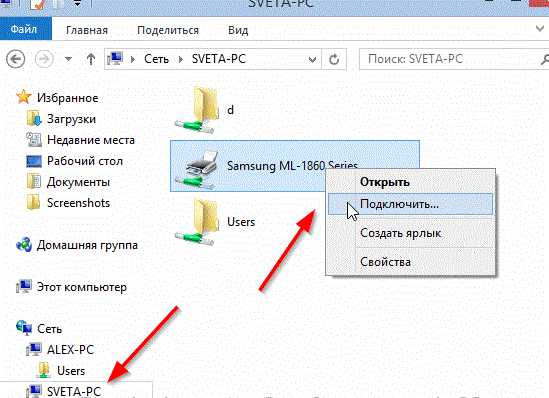 Нажмите «Подключиться»
Нажмите «Подключиться» - После этого устройство появится в разделе «Устройства и принтеры», где оно должно быть выбрано только как устройство по умолчанию.
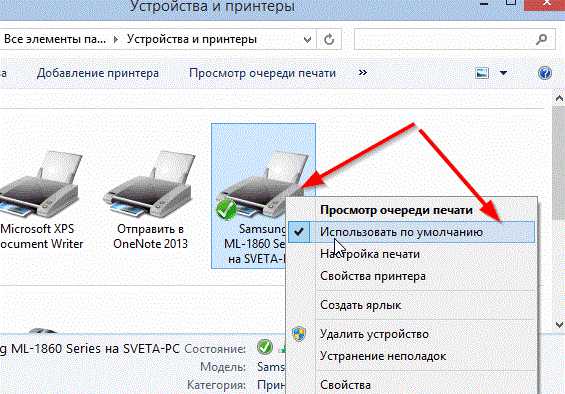 Выбор устройства и установка его в качестве устройства по умолчанию
Выбор устройства и установка его в качестве устройства по умолчанию - Если все сделано правильно, вы можете без проблем использовать принтеры (или другие устройства), подключенные через локальную сеть.
Проблемы с подключением в Windows 10
Если вы все сделали правильно и настроили Локальная сеть, у вас не должно возникнуть особых проблем. Проверить:
- Вы вводите ключ безопасности при подключении к локальной сети через WLAN.
- Кабель надежно подключен к обоим компьютерам.
- Вы предоставили все необходимые права доступа и безопасности.
- Все подключенные устройства имеют правильный IP-адрес, если он не установлен автоматически.
- В настройках Включает сетевое обнаружение вашей машины.
Кроме того, существуют некоторые специфические проблемы при подключении устройств.
 Если у вас возникла аналогичная ошибка, необходимо перезапустить службу печати
Если у вас возникла аналогичная ошибка, необходимо перезапустить службу печати
Например, если вы попытались подключиться к машине и столкнулись со стандартной ошибкой Windows о невозможности этого действия, необходимо предпринять следующие шаги:
- Нажмите Win + x
- В появившемся списке выберите «Управление компьютером».
- Далее необходимо перейти в раздел «Службы» и в списке «Диспетчер печати».
- Отключите эту службу, перезагрузите компьютер и снова включите службу. Скорее всего, ваша проблема будет решена.
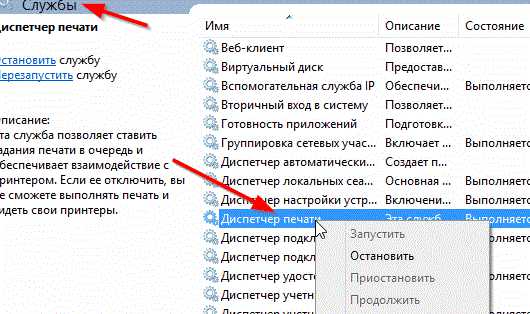 Отключите службу и включите ее снова после перезапуска.
Отключите службу и включите ее снова после перезапуска.
Удалить в Windows 10
Несмотря на то, что в большинстве случаев достаточно отключить обнаружение устройств в локальных сетях с помощью метода, приведенного ранее в этой статье, нет необходимости создавать локальные соединения, которые не используются на компьютерах.
Поэтому мы рассмотрим, как удалить уже созданную локальную сеть, которая нам не нужна.
Это возможно в Windows 10 с помощью вкладки. Чтобы получить к нему доступ, нажмите Win + R и введите команду RegEdit в появившемся окне.
Обратите внимание, что любое неправильное изменение в реестре может повредить ваш компьютер. Вы выполняете эти действия на свой страх и риск.
В реестре пройдите по следующему пути:
Там вы найдете множество следов предыдущих сетевых подключений с определенными именами. Просто удалите подразделы, которые указывают на ненужные сетевые подключения.
Видео: Удаление локальной сети в Windows 10
Мы рассмотрели, как создать локальную сеть с помощью сетевого кабеля и беспроводного соединения. Теперь вы можете организовать соединение между вашими устройствами дома или на работе для удобной и быстрой передачи информации.
Быстрая настройка Локальная сеть Windows 10
Окно Miaset.com «научить»
Зачем вообще создавать локальную сеть? Ответ на этот вопрос очень прост. В основном, в работе крупных компаний необходимо, чтобы каждый сотрудник, имеющий определенный допуск, мог работать с определенными данными. Вы также можете играть в игры в режиме LAN через локальную сеть.
Настройка локальной сети Windows 10 и обмен данными через стандартный сетевой кабель и порт RJ-45 — на первый взгляд сложная задача. Но когда разбираешься в этом подробно, оказывается, что делать нечего. Эта статья была создана для того, чтобы помочь в настройке Местное соединение.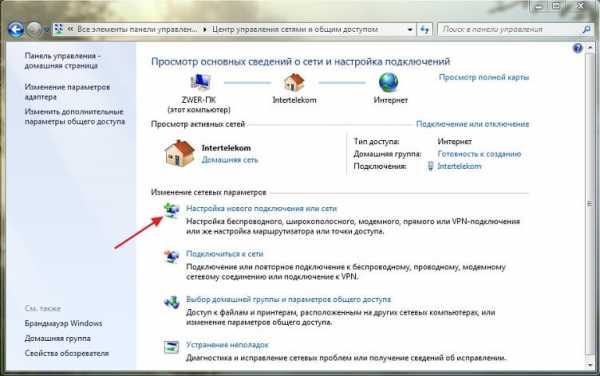
Самым важным в настройке Существуют соединения, которые выполняют все действия от имени администратора. Обычно учетной записью администратора является та, которая была активирована при первом запуске PCS.
Что еще вам нужно прочитать:
Настройка компьютера с Windows 10:
- Прежде всего, необходимо проверить наличие оборудования и предварительную настроить ПК.
- Наличие сетевой карты или порта на материнской плате.
- Наличие маршрутизатора. Если необходимо объединить два компьютера в сеть, их можно соединить кросс-кабелем.
- Наличие сетевого кабеля.
- Необходимо отключить подключение к Интернету (если Интернет подключен через WLAN, отключить его невозможно.
- Также необходимо отключить экран сети, так как это может вызвать помехи. настройкам.
- Физические отношения.
- Включить и настроить Сетевой концентратор настройки указанные в инструкциях производителя).
- Подключите компьютер к порту или друг к другу (если их два).
- Включите компьютер.
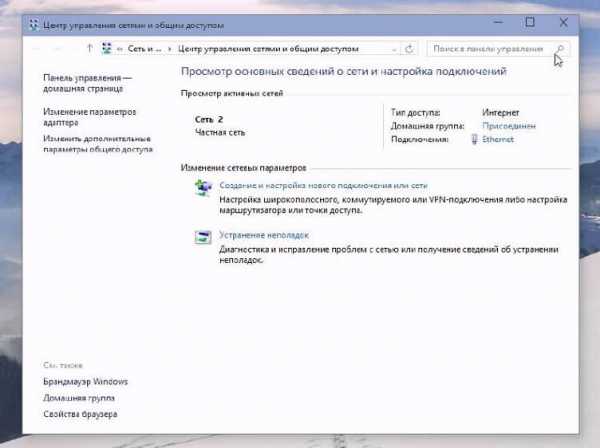
Все это необходимо настройки Сеть Windows 10, если вы точно следуете инструкциям, все будет работать без ошибок.
Windows 7 и 10. или предотвратить ползание пыли по полу.
Медиасети для дома

Здравствуйте! Эта статья является логическим продолжением рассказа о создании домашней сети. Тем, кто еще не ознакомился с предыдущим материалом, мы настоятельно рекомендуем это сделать.
Там мы забрались на пыльный пол и проложили кабели. Сегодня на повестке дня большая работа. IE настройка Windows 7 и 10. в локальной сети, Вау, это больше не является прямо терпимым.
Содержание статьи:
Что ж, друзья, мы не будем долго заниматься пустой ерундой, так что давайте убираться отсюда прямо сейчас. Помните, что вам нужно организовать локальную сеть так, чтобы на всех компьютерах был интернет.
Для этого нам нужно настроить Сетевые карты ПК являются шаблоном. И действительно, это простой процесс. Кроме того, в блоге уже были разговоры. Вот ссылка на нужную вам публикацию:
Поэтому перейдите по указанной выше ссылке и прочитайте все от корки до корки. В противном случае вы не поймете, о чем идет речь. Итак, мы продолжаем наше интересное предприятие.
Помните, что в нашей сети уже есть девять автомобилей. Это логично, если вы назначаете IP-адрес, увеличивая его. Это в настройках Сетевые карты первого и последнего компьютеров содержат следующие значения:

Мы замечаем, что у первого компьютера значение IP-адреса равно «192.168.1.2». Это произошло потому, что в нашем плане уже есть ADSL-маршрутизатор, адрес которого по умолчанию «192.168.1.1».
Поэтому это значение отображается в поле «Основной шлюз». Таким образом, каждый ПК получает возможность выхода в Интернет. Если этот номер оставлен пустым, доступ к глобальной сети отсутствует.
Также важно знать, что два одинаковых IP-адреса не должны находиться в локальной сети. Теперь в Windows 7 и 10 необходимо выполнить следующие действия: настройки. Переходим в «Центр управления сетью и общим доступом» :

Там следуем разделу «Изменение дополнительных общих параметров доступа»:
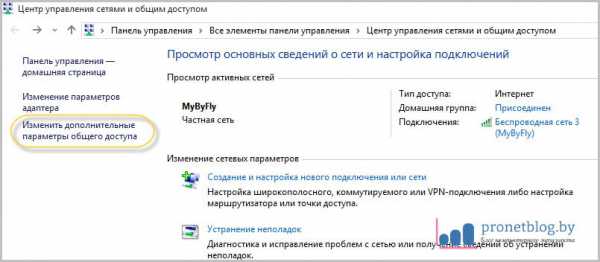
В нем мы включаем опции, указанные на следующем рисунке, для всех сетевых профилей:
- Включите обнаружение сети;
- Включить автоматический настройку;
- Включите общий доступ к файлам.
После этого убедитесь, что вы выбрали профиль «Все сети» и активировали строку «Отключить общий доступ с защитой паролем»:
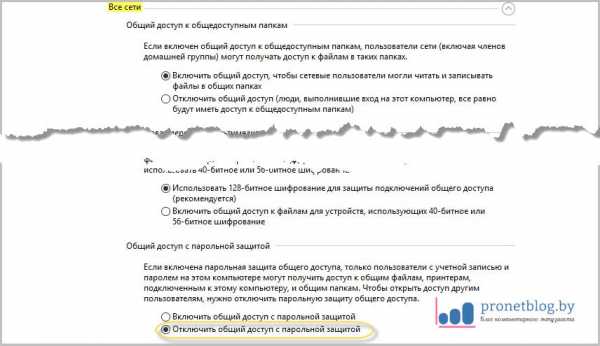
Это действие позволит вам получить доступ к другим компьютерам в сети без необходимости вводить непонятные пароли. Теперь мы можем сказать что настройка Локальная сеть в Windows 7 и 10 почти готова. Остается только самый маленький.
Последним шагом будет передача всех компьютеров в рабочую группу. Это позволит избежать различных конфликтов и сделает работу менее запутанной для неопытных пользователей.
Теперь вам нужно открыть вкладку «Система»:
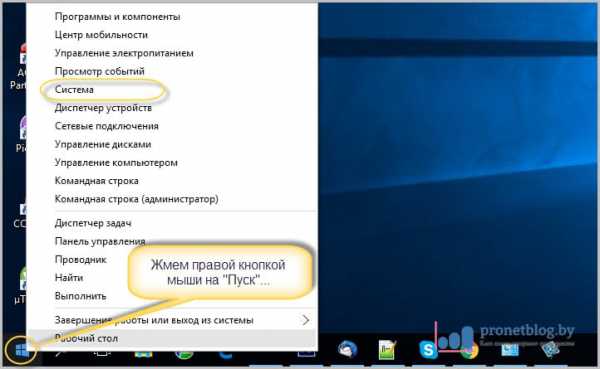
И посмотрите, что указано в графе «Рабочая группа»:
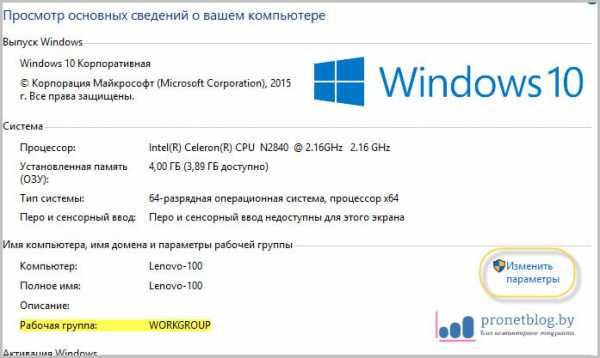
Обычно по умолчанию там записана «Рабочая группа». В принципе, пусть так и будет. Однако мы помним, что все компьютеры должны иметь одну и ту же группу. Если вы хотите переименовать его, нажмите «Изменить параметры».
В следующем окне выберите пункт «Изменения»…:
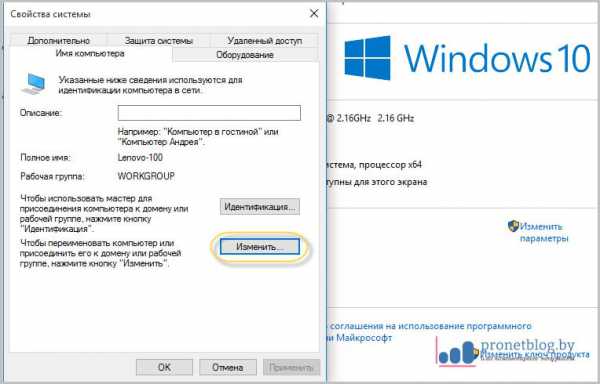
И теперь вы можете внести необходимые изменения:
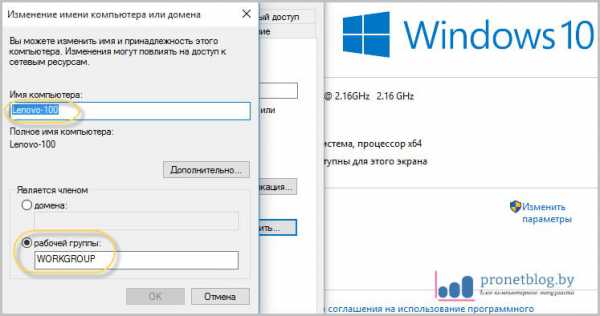
Кстати, обратите внимание на поле «Имя компьютера». В латинице желательно ввести имя, которое позволит другим участникам локальной сети понять, что это за компьютер и кому он принадлежит.
Ну, ладно, что здесь есть, долго объяснять. Перезагружаем все компьютеры с внесенными изменениями и нажимаем на ярлык «Сеть» на рабочем столе:

И вот они здесь, наша любовь:
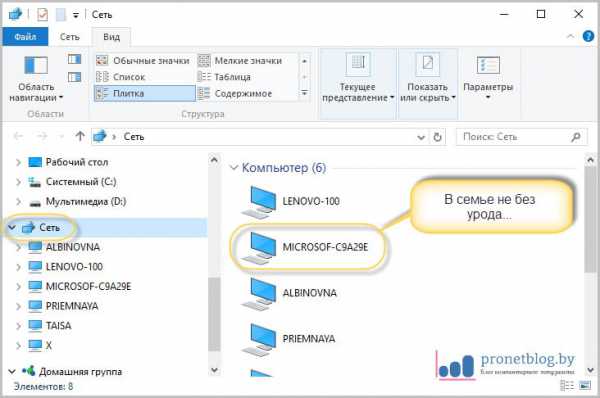
Теперь попробуйте определить, чей компьютер выделен на скриншоте выше. Итак, друзья, можно сказать, что в пути, что настройка В Windows 7 и 10 локальная сеть завершилась.
Остается только открыть обычный ресурс на ПК и можно пользоваться. Но об этом мы подробно поговорим уже в следующей статье. А пока задавайте свои вопросы в комментариях к статье и смотрите следующее очень хорошее видео.
Честно говоря, Комаровский Виталик
Обновлено: 18.07.2017 — 01: 56
Настройка локальной сети Windows 10: через маршрутизатор или между двумя компьютерами
E это не секрет, так как многие два PCS подключены к XP через обычный кабель или через WLAN модем…, но настройка Локальная сеть в операционной системе Windows 10 претерпела значительные изменения. И все же домашняя сеть возможна. Почти в каждом доме сейчас есть маршрутизатор, потому что компьютеров много, и мы посмотрим, как происходит установка настроек В данном случае. Перед подключением мы вводим соединение, а затем выясняем, что необходимо для успешного завершения этого процесса. Потому что многие люди, которые уже находятся на этом пути, решат все свои проблемы.
Тема сегодняшнего обзора не проста настройка Сеть в Windows 10, но обеспечивающая взаимодействие между двумя ПК. Однако с развитием и сокращением услуг провайдеров становится все более целесообразным перекачивать файлы в сетевые хранилища вместо передачи данных по локальной сети. Концепция шкафчиков вышла из моды. Если мы все еще играем в диаболо на пиратах, но в CS (иногда с ботами). Сконфигурированный пул ПК плохо поддается поиску хакерами. И нам это не нужно.
Перед началом работы
Принято считать, что Windows — одна из худших платформ для создания сети. Поэтому старайтесь действовать как можно ближе к рамкам по умолчанию. Например, рабочая группа вызывает рабочую группу. Мы не видели ПК ни в каком виде, даже, это курам на смех, Это одна из бритых папок ….. Было пусто. Затем ноутбук исчез из поля зрения всей группы. А когда мы записывали текст в пустую папку, они по-прежнему видели друг друга, но не появлялись в поле зрения остальной части сети.
Хакеры называют продукт Microsoft musty, что в переводе с английского не имеет права на существование. Но не все эти характеристики важны для нас. Вместо этого он попытается настроить сеть, потому что плохой танцор — это весь пол. И еще одно замечание: проще всего добавить домашние версии Windows. Почему? Но профи — это для умных людей, пусть ломают голову!
Пингтинг позволяет нам найти определенный способ настроенныУчастник готов к общению с помощью обычного кабеля. В этом случае, когда доступ к файлам и папкам осуществляется по сети, процесс проходит успешно. Давайте посмотрим:
- Прибыль + я.
- Мы выходим в интернет.
- Выберите Ethernet.
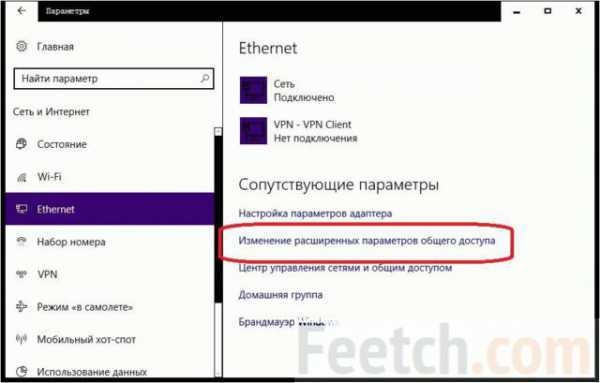
- Мы создаем сеть из передовых …
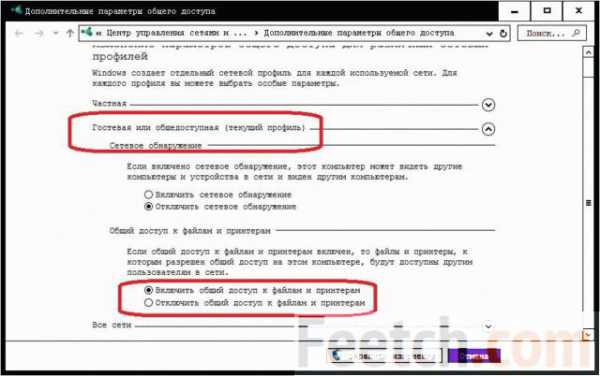
- Для гостевой сети мы включаем общий доступ к файлам и принтерам. Без него ПК недоступен.
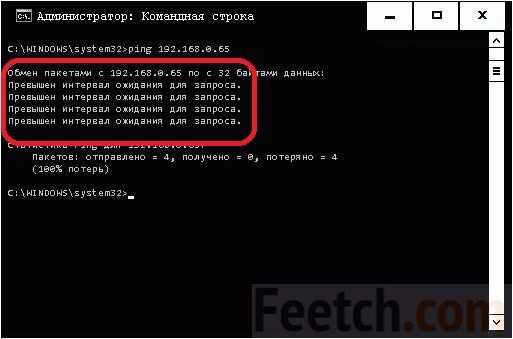
- Выполняем все настройки, Проверьте, как указано выше, и еще раз (через ping).
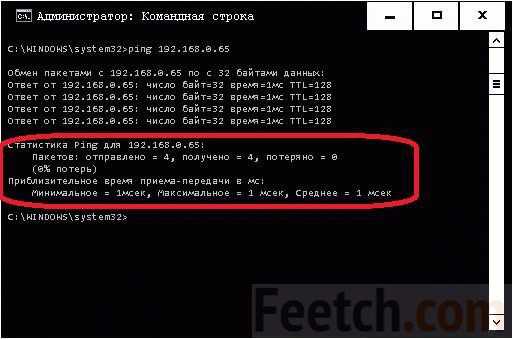
Теперь вы можете продолжить… Кабель в порядке.
Имена и группы ПК
В Windows 10 сохранены требования предыдущих поколений. Однако мы не согласны с тем, что ПК должны быть включены в одну группу. Вот экран первого из них:
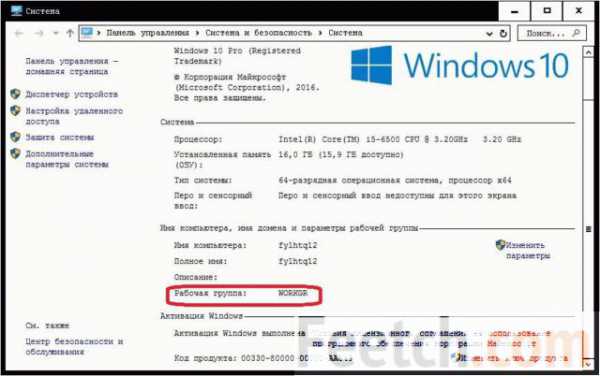
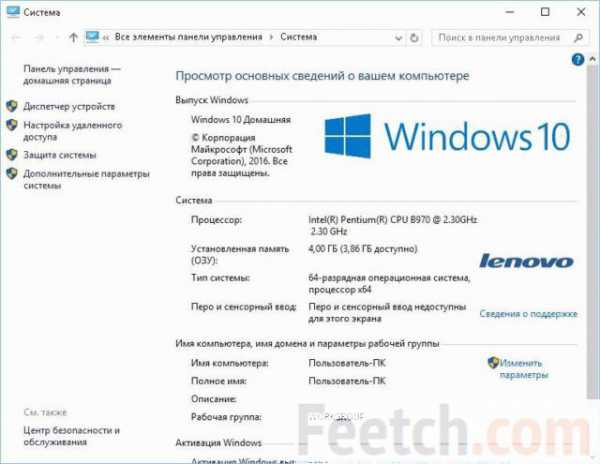
Имена рабочих групп не совпадают. Поэтому необходимость управлять именами — это нонсенс. Однако вы можете сделать это, чтобы учесть соблюдение требований при выполнении или продвижении большего количества заданий.
Создание папок доступа
Создавайте папки, потому что все равно приятно знать, что в процессе работы эта операционная система сама, как настроить, И должны быть установлены автоматически.
- Мы нажимаем на Сеть …
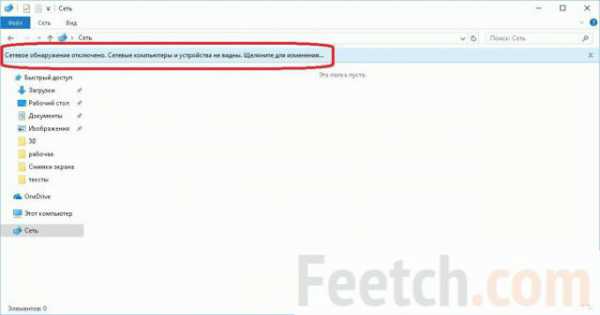
- Заполняем инструкции системы, выбираем шкафчик. И что, вы можете выйти в глобал? Да. Здесь иногда можно увидеть соседей по дому.

- Нажмите, и сразу же появится результат.
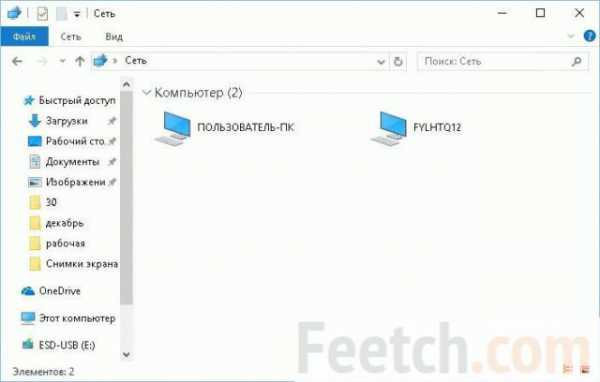
- Этот ПК настроен, Но он не видит папку с другой. По этой причине общий ассортимент на сегодняшний день. не настроен. Что показывает нам отсутствие процесса пинга, который оценивает только качество струн.
- Мы видим, что изменилось на одном компьютере, и делаем то же самое на другом.
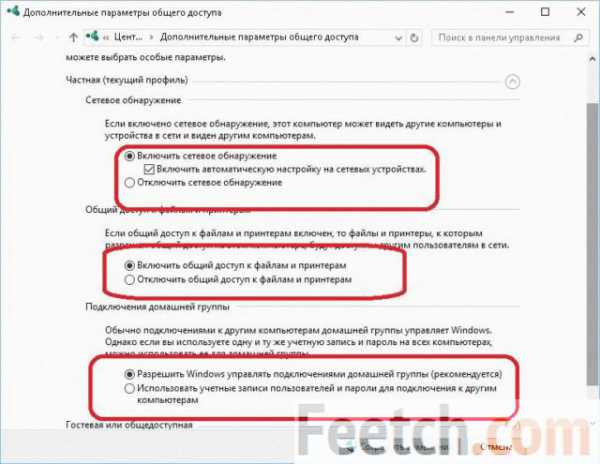
Теперь все будет работать. Дело сделано, и вам не нужно ничего перезапускать. Вот экран одного из ПК в локальной сети. На самом деле, два экрана.
- Общий вид сетевой папки.
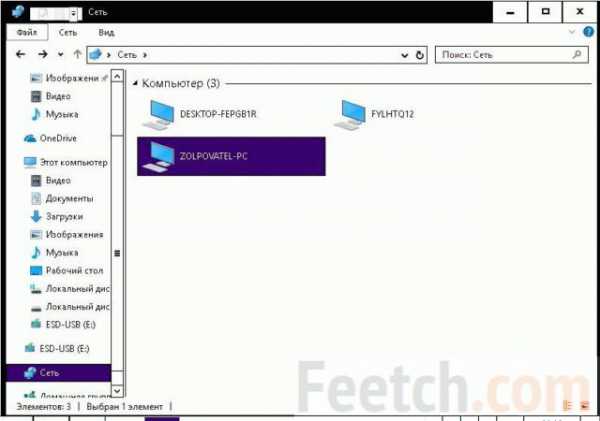
- Файл на другом ПК (мы умоляли их не путаться).
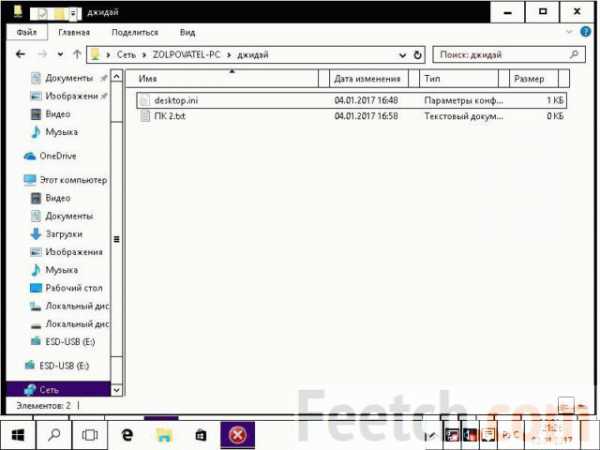
Так что если это не работает, напишите Билли Гейтсу и расскажите нам о том, что это называется OS, но — «TSS …!»- ни слова о нас. Виртуальные ПК (и реальные) также могут быть подключены к сети без каких-либо проблем. Это самый простой способ передачи больших объемов информации:
- Между двумя виртуальными ПК.
- Между реальным и виртуальным ПК.
Вы спрашиваете у меня пароль…
В настройках Видимость, в самом низу есть опция, где вы должны найти все пароли доступа (Win + I, сеть, Ethernet, изменение расширенных параметров …) Закрыть. Вот экран для тех, кто не нашел.
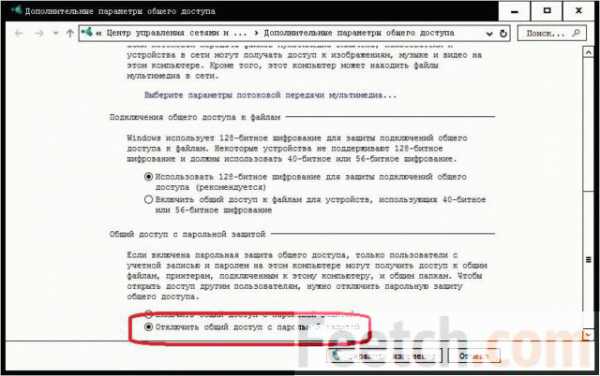
После этого они перестают запрашивать пароли.
О WLAN
Мы явно не знаем, что писать в этом разделе:
- Включите маршрутизатор.
- Вызовите главную страницу устройства через локальный адрес (обычно 192.168.0.1).
- Введите имя пользователя и пароль администратора.
- Запустите раздачу Wi-Fi и запишите пароль.
- Подключитесь к маршрутизатору с помощью адаптера WLAN.
- Все остальное делайте таким же образом.
То есть, нет никакой разницы в настройке Ethernet или WLAN.
Чтобы встряхнуть папку
- Нажмите Win + E, чтобы запустить проводник.
- Найдите нужную папку.
- Щелкните по нему правой кнопкой мыши.
- Выберите Свойства и переключитесь на вкладку Доступ.
- Нажмите на кнопку, где написано то, что вам нужно …..
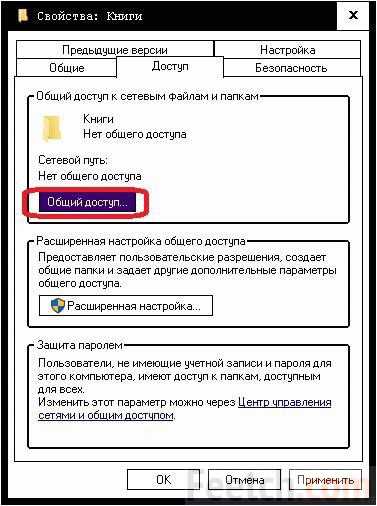
- Пропишите Все в настройках, Как показано на экране.
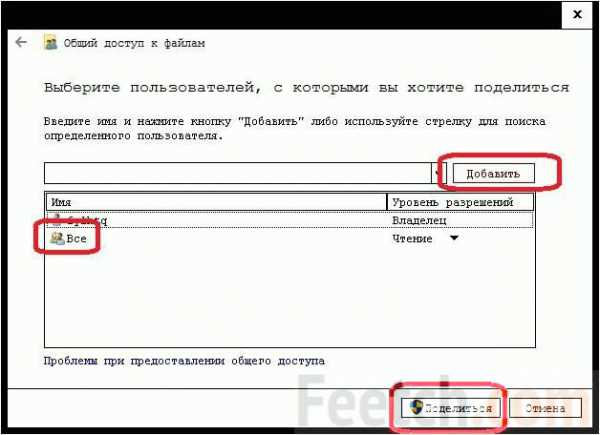
2 куска кабеля
- Прибыль + я.
- Ловушка.
- Ethernet.
- Установите параметры адаптера.
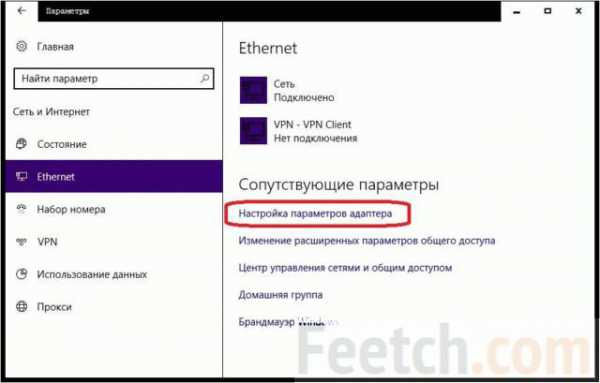
- Перейдите по ссылке, нажмите на нужный Ethernet-адаптер правой кнопкой, войдите. в настройки.
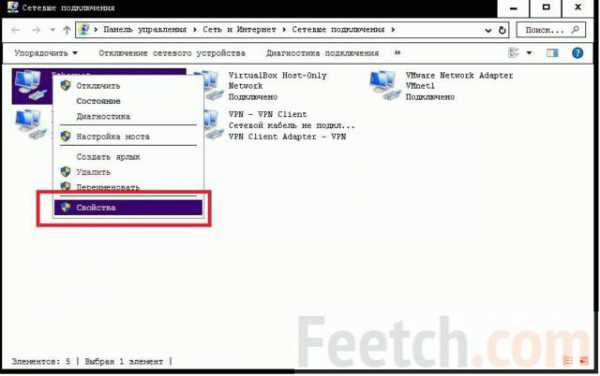
- Нас интересуют свойства TCP/IP4 протокола.
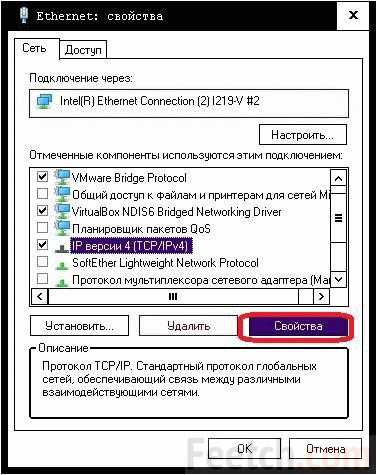
- Для обоих ПК мы установили адрес из подсети.

- Для второго вы можете выбрать 192.168.1.2.
Кабель коммутационного кабеля должен быть не обычным, который мы подключаем к маршрутизатору, а перекрестным. Далее следует настроить Локальная сеть, как показано выше. Особенность заключается в том, что обычно IP-адрес использует маршрутизатор. Но поскольку мы от него отказались, мне пришлось выполнять эту работу в одиночку. Подключение осуществляется аналогичным образом (настройка видимость сети и т.д.).
Невозможно создать локальную сеть, используя беспроводной протокол. Но вы можете попробовать настроить Точка доступа и подключение. Это вполне реально, долго. У нас есть отдельный обзор на эту тему.
Итак, мы поговорили о том, как создать сетку, как подключить ПК и как настроить. Карта тебя. Я имею в виду, наш сайт! Используйте свое здоровье.
См. также
Все права защищены (c) HTFI. Копирование информации разрешается при условии, что будут даны активные ссылки на источники.
Как настроить домашнюю сеть Windows
Вы хотите обмениваться файлами между собой в пределах квартиры, общежития или небольшой организации? Если ответ на этот вопрос положительный, то вам действительно необходимо узнать как настроить домашнюю сеть.
Операционные системы на базе Windows всех версий предоставляют такую возможность в наиболее полном варианте. Если у вас есть дополнительные компьютеры под управлением операционной системы на ядре Linux, вы можете использовать версию протокола стороннего производителя — Samba — для доступа к сетевым папкам на компьютерах под управлением Windows. Кроме того, если у вас есть подходящий маршрутизатор, можно включить в сеть и все беспроводные устройства.
Для этого существует специальное программное обеспечение для операционной системы Android (установленной на 90% современных смартфонов и планшетов) — клиент Andy и файловый сервер — Samba server for Android. В наше время замечено, что LAN неотделима от LAN WAN. Имеется подключение к Интернету (внутреннее обозначение на всех маршрутизаторах). Поэтому рекомендуется говорить о настройке Сеть только через маршрутизатор, когда проблема будет решена, как настроить домашнюю сеть.
Давайте вкратце рассмотрим как настроить Домашняя сеть через маршрутизатор. Справедливости ради отметим, что при наличии концентратора и высокоскоростного доступа по технологии LAN (через обычную сетевую карту) можно организовать и такую локальную сеть. Однако после расширения нескольких домашних сетей и последующего обращения к сетевым устройствам «контролируемого пота», где они ограничивали протокол NetBIOS (из-за многочисленных уязвимостей для сетевых атак), подключиться к Интернету одновременно стало невозможно. И локальные сети.
Таким образом, этот метод уже устарел. Конфигурация вашей будущей локальной сети такова, что вы сможете получить полный доступ в Интернет на всех компьютерах и обмениваться данными по умолчанию по протоколу NetBIOS на системах, основанных на любой операционной системе Windows.
Это будет самая простая сеть, но вопрос будет закрыт навсегда, как настроить Домашняя сеть, поскольку это решение полностью отвечает потребностям 99% пользователей дома/малого офиса.
На практике это означает, что вы можете загружать локальные папки жесткого диска для всех компьютеров или только для своей рабочей группы. Чтобы выполнить план настройте WAN-интерфейс, заполните поля, где необходимо указать DNS-сервер, IP-адрес шлюза, логин и пароль подключения. В настройках LAN интерфейс маршрутизатора » Распределите IP-адреса с помощью протокола DHCP. «Убедитесь, что все клиенты в вашей сети. в настройках сетевого подключения появился запрос «Получить IP-адрес автоматически».
Следует отметить, что основным отличием Windows Seven от ее предшественниц является разделение понятий «домашняя сеть» и «корпоративная сеть». Поэтому отдельно рекомендуется признать следующее, как настроить Домашняя сеть в Windows 7.
Наведите порядок в ситуации. Разница становится очевидной при выборе мастера настройки Windows 7 точки «домашняя сеть» — вы просто не получите настроек Для доступа к NetBIOS. Система, которая будет видеть систему, — это устройства на базе протокола UPnP (набор сетевых протоколов для универсального доступа к сетевым устройствам). Поэтому, чтобы продолжать получать доступ к сетевой папке Windows 7 на других компьютерах мастера настройки Выбираем сеть «Сеть предприятия». Там нужно будет определить имя компьютера и его рабочую группу. Другое предприятие также должно запустить мастер программы, который вносит изменения в реестр, чтобы вы могли видеть все компьютеры в сети в необходимых рабочих группах.
Это позволит вам обеспечить беспрепятственный обмен файлами между всеми машинами в локальной сети. Важный этап в настройке Разрешение системы нормального доступа к принтеру. В Windows 7 это можно сделать, дважды щелкнув на устройстве и выбрав «Ссылка на ваш принтер». Затем установите флаг «Общий доступ к этому принтеру». Эта манипуляция делает машину доступной с любого компьютера под управлением Windows или любой другой операционной системы.
Одним из преимуществ этого решения является безопасность данного метода. Ведь вы не загружаете информацию, например, на файловый хостинг, чтобы сделать ее доступной для всех, включая злоумышленников.С помощью маршрутизатора вы разграничиваете общественное (интернет) и личное (сеть). Когда информация украдена, круг людей, которые могут получить к ней доступ, автоматически ограничивается. Поэтому в данной статье мы кратко ответили на этот вопрос, как настроить домашней сети и описаны некоторые тонкости этого процесса.
Настройка общего доступа к папке по сети в Windows
В операционных системах Windows можно открыть общий доступ к папке в локальной домашней сети для обмена данными между компьютерами с помощью общих папок. Это очень удобный и быстрый способ переноса файлов с компьютера на компьютер без использования внешних носителей (флешек, внешних жестких дисков, карт памяти и т.д.).
В этой статье я расскажу о создании локальной сети на примере операционной системы Windows 10. и настройка Локальная сеть в Windows 8 и Windows 7 делается аналогичным образом, эта инструкция универсальна.
В статье описан следующий вариант использования общих папок в локальной сети: Несколько компьютеров подключены к маршрутизатору, проводному и объединены в беспроводную сеть Wi-Fi, домашнюю сеть. На каждом компьютере создается общая папка, и все компьютеры в этой локальной сети имеют доступ к общей папке.
Операционные системы Windows 10, Windows 8, Windows 7 (разные операционные системы или одна и та же операционная система), подключенные к маршрутизатору через Wi-Fi или кабель, могут быть установлены на компьютерах, подключенных к локальной домашней сети.
Создание и настройка Локальная сеть проходит через четыре фазы:
- На первом этапе необходимо проверить название рабочей группы. и настроек сетевой карты;
- Второй этап — создание и настройка Параметры локальной сети;
- Третий этап — подключение общего доступа к папке в локальной сети;
- Четвертый шаг — обмен данными по локальной сети.
Сначала необходимо проверить настройки рабочей группы и настройки Создайте сетевую карту, а затем локальную сеть Windows.
Проверка настроек Сетевые карты и рабочие группы
На рабочем столе щелкните правой кнопкой мыши на значке «Этот компьютер» («Мой компьютер», «Компьютер») и выберите в контекстном меню пункт «Свойства». В окне «Система» нажмите на «Дополнительные настройки системы».
В открывшемся окне Свойства системы откройте вкладку Имя компьютера. Здесь вы увидите название рабочей группы. По умолчанию рабочая группа в Windows 10 называется «WORKGROUP».
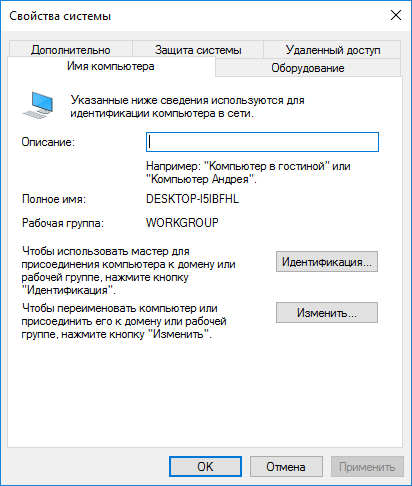
На всех компьютерах, подключенных к этой локальной сети, имя рабочей группы должно быть одинаковым. Если компьютеры, подключенные к сети, имеют разные имена рабочих групп, замените имена рабочих групп на одинаковые.
Для этого «измените … В окне «Изменение имени компьютера или домена» введите другое имя рабочей группы (напишите новое имя большими буквами, желательно на английском языке).
Теперь проверьте настройки Сетевая карта. Для этого щелкните правой кнопкой мыши значок сети (доступ в Интернет) в области уведомлений. Нажмите на «Центр управления сетями и общим доступом». В окне Центр управления сетями и общим доступом щелкните ссылку Изменить параметры адаптера.
В окне Сетевые подключения выберите сетевую карту, Ethernet или WLAN, в зависимости от того, как ваш компьютер подключен к Интернету. Затем щелкните правой кнопкой мыши на сетевой карте и в контекстном меню выберите «Свойства».
В окне свойств сетевой карты на вкладке «Сеть» выберите компонент «IP версии 4 (TCP/IPv4)» и нажмите на кнопку «Свойства».
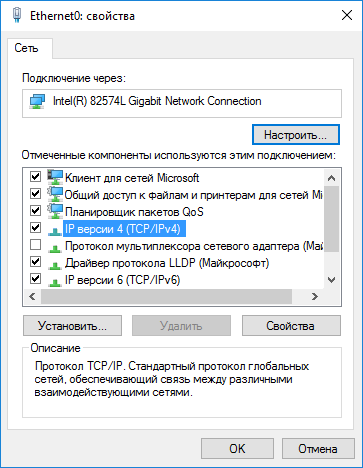
В открывшемся окне Свойства протокола Интернета проверьте параметры IP-адреса и службы DNS на вкладке Общие В большинстве случаев эти параметры назначаются автоматически Если эти параметры введены вручную, проверьте соответствующий адрес у вашего интернет-провайдера (IP-адрес на компьютерах, подключенных к сети, должен быть другим)
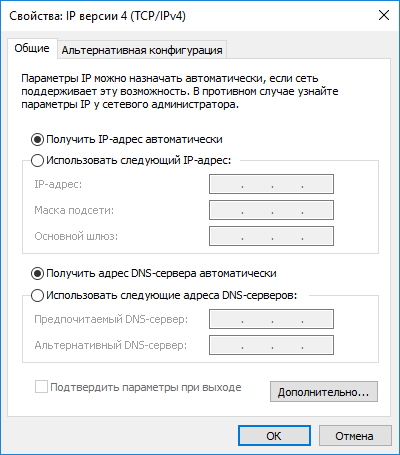
После завершения проверки параметров можно перейти непосредственно к созданию локальной сети в Windows
Создание локальной сети
Первым делом настройте Настройки локальной сети в Windows Войдите в «Центр управления сетями и общим доступом» и нажмите на пункт «Изменить расширенные параметры общего доступа».»
В окне «Дополнительные параметры общего доступа» можно изменить параметры общего доступа для различных сетевых профилей Операционная система Windows создает отдельный сетевой профиль со своими специальными настройками для каждой используемой сети
Доступны три сетевых профиля:
- Частный
- Гость или публика
- Все сети
Далее необходимо настроить Локальная сеть в Windows
В профиле частной сети под опцией «Сканирование сети» выберите опцию «Включить сканирование сети».
В опции «File and Printer Sharing» выберите «Enable File and Printer Sharing».»
В опции Подключения домашней группы выберите опцию Разрешить Windows управлять подключениями домашней группы (рекомендуется
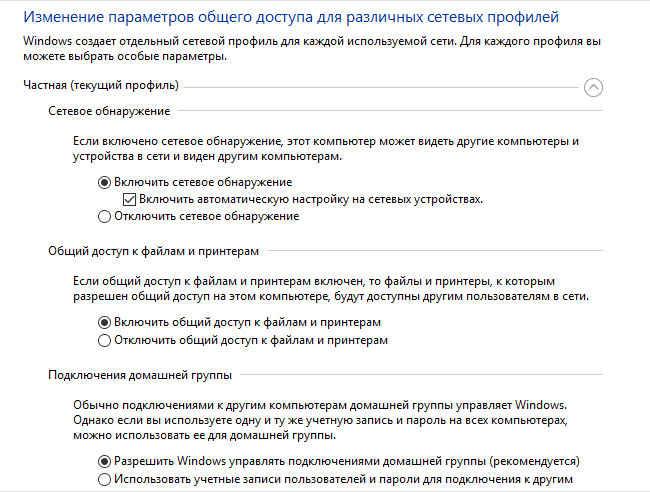
Затем включите обнаружение сети и общий доступ к файлам и принтерам для профилей гостевой или общедоступной сети.
Затем откройте сетевой профиль «Все сети». В параметре Общий доступ к общей папке выберите Включить общий доступ, чтобы разрешить пользователям сети читать и записывать файлы в общей папке.
В опции Подключение общего доступа к файлам выберите опцию настройку «Используйте 128-битное шифрование для защиты общих соединений (рекомендуется).»».
В опции «Общий доступ, защищенный паролем» установите флажок «Отключить общий доступ, защищенный паролем».
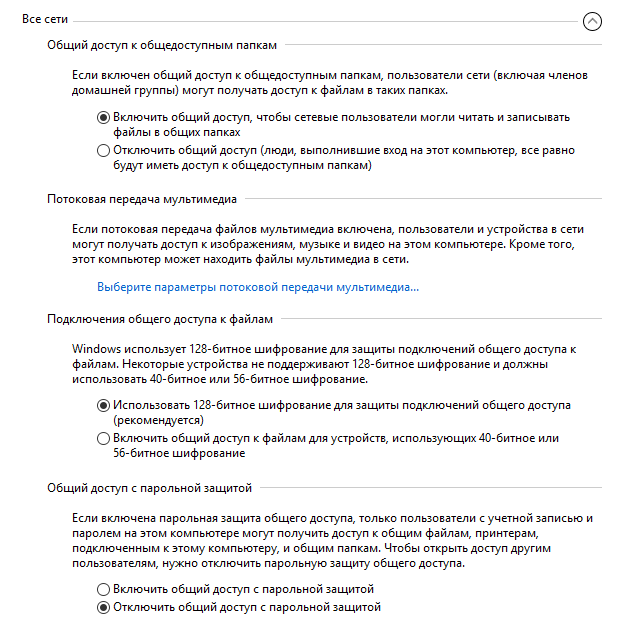
После завершения настроек, Нажмите «Сохранить изменения».»
Повторите все эти шаги на всех компьютерах, которые вы хотите подключить к домашней сети ⑦ :
- Проверьте имя рабочей группы (имя должно быть одинаковым);
- проверьте настройки сетевой карты;
- В настройках общего доступа включите сетевой просмотр, общий доступ к файлам и принтерам и общий доступ, защищенный паролем.
Чтобы включить общий доступ к папкам
Затем предоставьте доступ к общей папке на компьютере Выберите или создайте специальную общую папку на компьютере Я обычно создаю новую папку на диске» D».
В данном случае у меня есть папка с именем «public». Щелкните правой кнопкой мыши на этой папке, откройте вкладку «Доступ» в окне «Свойства папки».
Затем нажмите на кнопку» Дополнительно». настройка».
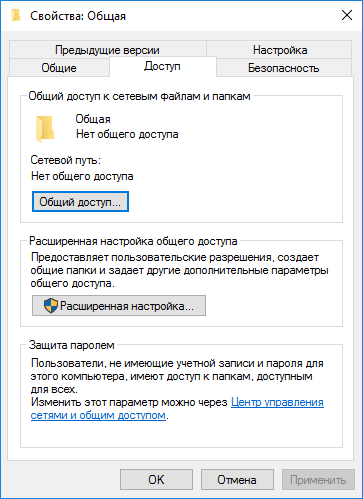
В окне «Расширенная настройка Поделиться», активируйте пункт «Поделиться этой папкой», а затем нажмите кнопку «Разрешения».
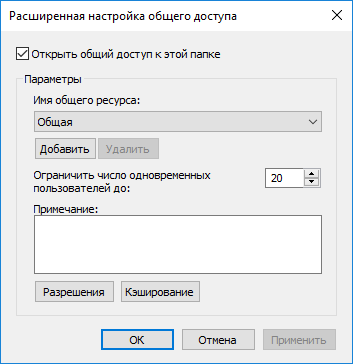
Выберите разрешения для использования данных общей папки с другого компьютера Можно выбрать три варианта:
- Полный доступ
- Настройки
- Читать
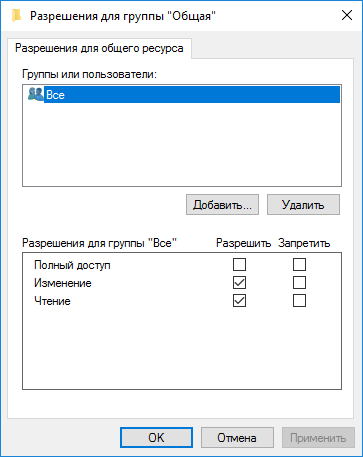
Для сохранения настроек Нажмите кнопку OK
Вернитесь к свойствам папки, откройте вкладку «Безопасность», а затем «Изменить» … Нажмите на кнопку » … » кнопка
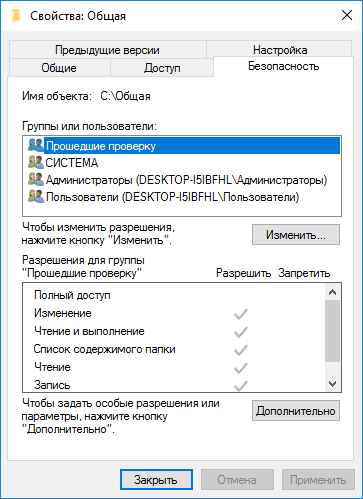
В следующем окне в поле «Введите имена объектов» введите имя «все» (без перевернутых запятых), а затем нажмите кнопку «OK».
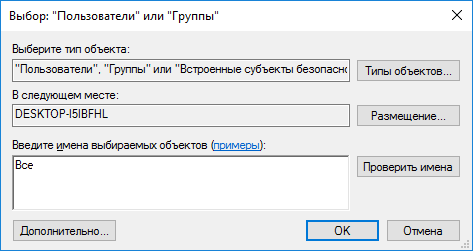
В окне «Свойства папки» на вкладке «Безопасность настройте Разрешения, которые вы ранее выбрали для общей папки
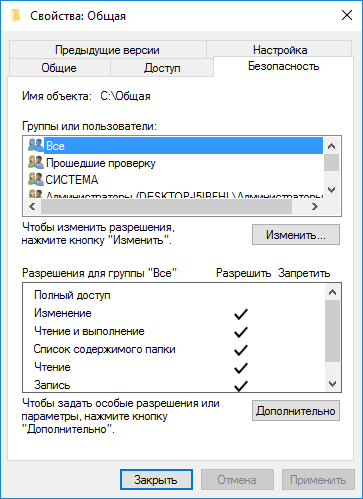
Чтобы изменить разрешение для группы «Все», нажмите на кнопку «Дополнительно». В окне «Additional Security Paraglate» выберите группу «All», а затем нажмите на кнопку «Change», чтобы изменить разрешение.
Настройка локальной сети в Windows завершена. В некоторых случаях может потребоваться перезагрузка компьютера, чтобы все изменения вступили в силу.
Вход в локальную домашнюю сеть
Откройте Проводник, в разделе «Сеть» вы увидите все доступные компьютеры, подключенные к локальной домашней сети. Чтобы войти на другой компьютер, нажмите по имени компьютера, а затем нажмите по имени общей папки, чтобы получить доступ к файлам и папкам в общей папке.
Создание локальной сети в Windows 10 и настроена.
Устранение определенных сетей с помощью сетей
Иногда, после настройки Возникают проблемы с доступом к папкам в сети, локальной сети. Одной из возможных проблем может быть неправильно выбранный профиль сети. Я сам столкнулся с этим на своем компьютере.
После переустановки системы я создал и настроил Локальная сеть, но мой компьютер не увидел два ноутбука, подключенных к этой сети. С ноутбука можно просто перейти в общую папку «Мой компьютер», а компьютер их вообще не видел.
Я проверил несколько раз все настройки локальной сети и только потом заметил, что на моем компьютере работает публичная сеть, а не частная (домашняя), как на ноутбуке. Как можно решить такую проблему?
- Введите» Сеть и общий центр управления доступом» и нажмите» Устранение неполадок».
- Выберите раздел «Общие папки», начните диагностику и устранение проблем.
- В самом конце приложение предложит настроить сеть как частную.
- Примените это исправление и перезагрузите компьютер.
После этого процесса мой компьютер получил доступ к обычным папкам на ноутбуке в локальной сети.
Часто проблемы возникают из-за неправильного настройки Сеть. Существует возможность сброса настроек Windows 10 настройки сети на настройки Упущение. Войдите в «Параметры», затем в «Сеть и Интернет» и нажмите на «Сброс сети» в разделе «Изменение параметров сети», чтобы использовать сеть. настроек по умолчанию.
Могут возникнуть и другие проблемы, поищите решение в Интернете.
Заключение статьи
В Windows можно создать локальную частную (домашнюю) сеть между компьютерами, организовать обмен данными с помощью общих папок и получить доступ к принтерам. На компьютерах в сети может быть установлена разная или одинаковая операционная система (Windows 10, Windows 8.1, Windows 8, Windows 7).