Настройка Windows 10
Часто пользователи Windows 10 сталкиваются с тем, что система работает недостаточно быстро после ее установки Это может произойти по многим причинам, но основная причина заключается в том, что аппаратное обеспечение операционной системы слишком слабое Однако проблему можно решить Для этого нужно настроить систему так, чтобы она использовала меньше ресурсов компьютера

Немного о скорости
Вот основные способы заставить Windows 10 работать быстрее:
- Удалите все графические «украшения» из системы;
- Отключите ненужные приложения в «Автозагрузке» ;
- Увеличьте объем виртуальной памяти;
- ④ деактивировать услуги по отправке информации о пользователе и показу рекламы.
Есть и другой способ — установить твердотельный накопитель или ❶.
Кроме того, в Windows 10 есть много служб, которые совершенно не нужны обычному пользователю Это, например, магазин ❶, который обновляет программу без разрешения пользователя Их тоже лучше закрыть

Отключить графические эффекты
Windows становится все красивее от версии к версии «Десятка» — не исключение В системе появились тени от иконок на рабочем столе, плавные всплывающие меню, прозрачность и подобные украшения Конечно, их работа потребляет значительные ресурсы ПК для старых машин, Это важно Система начинает тормозить, программы работают медленно, «зависают» и замирают
Чтобы отключить графические «фишки» в Windows 10:
- Используя стандартный поиск системы, найдите стандартную «Панель управления». Дело в том, что он не появляется в «Десятке лучших» в «Старте» или где-либо еще, в этот раздел можно попасть только через Поиск системы
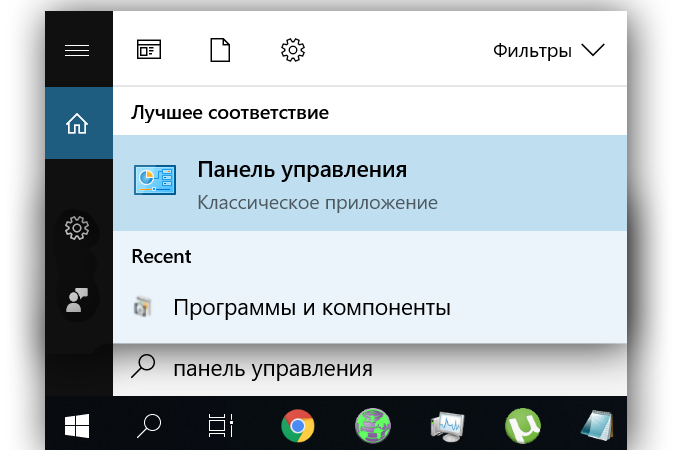
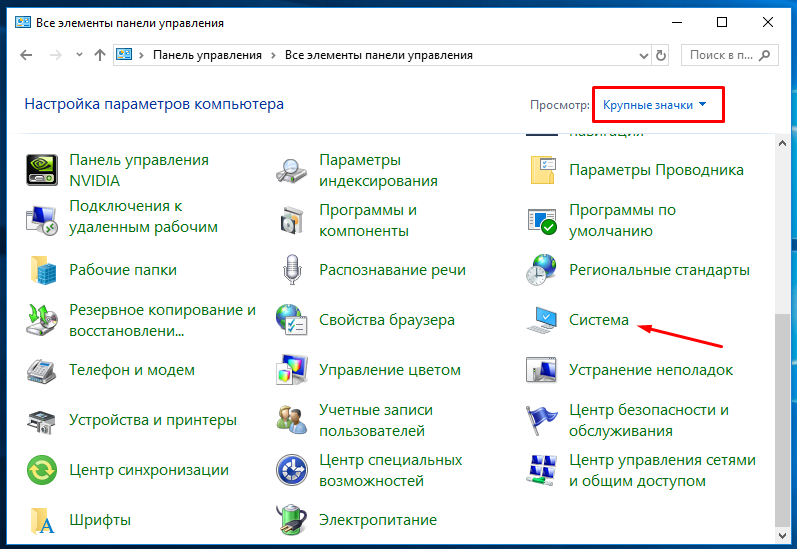
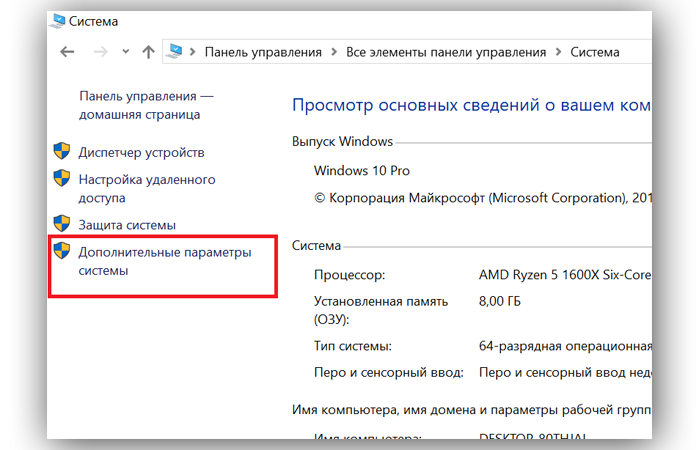
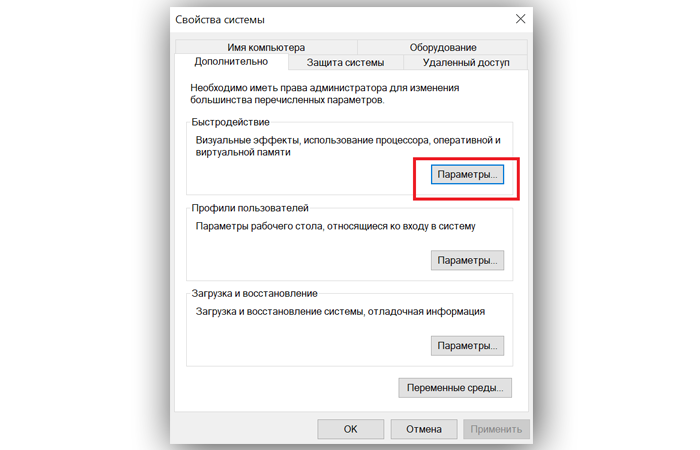
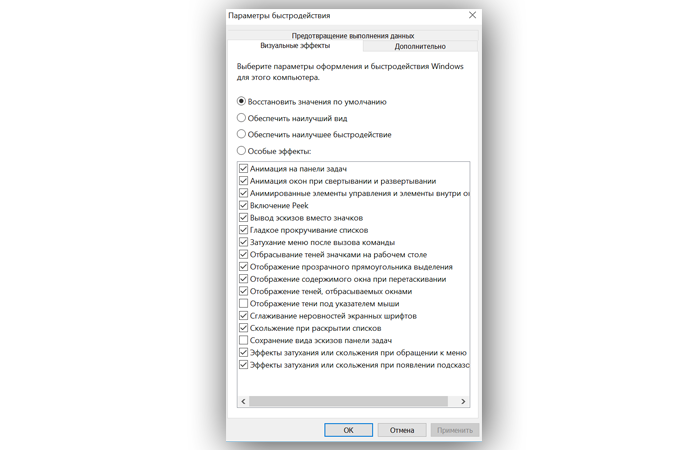
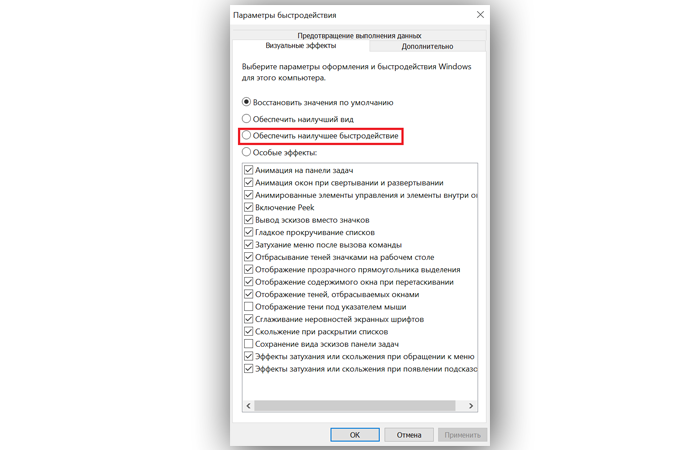
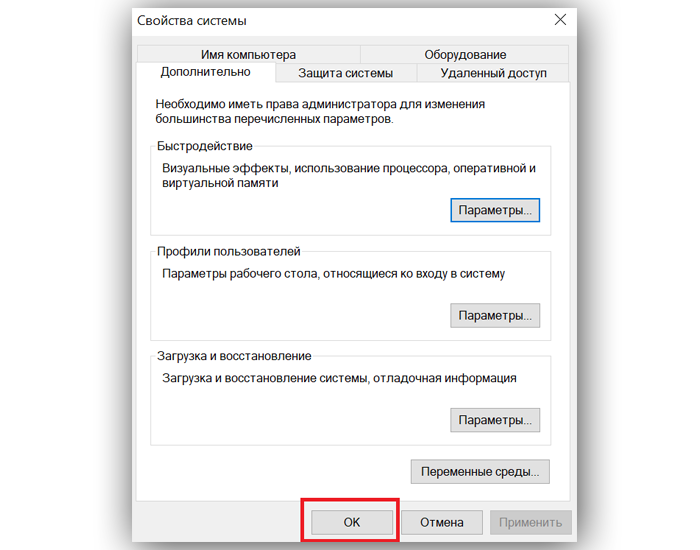
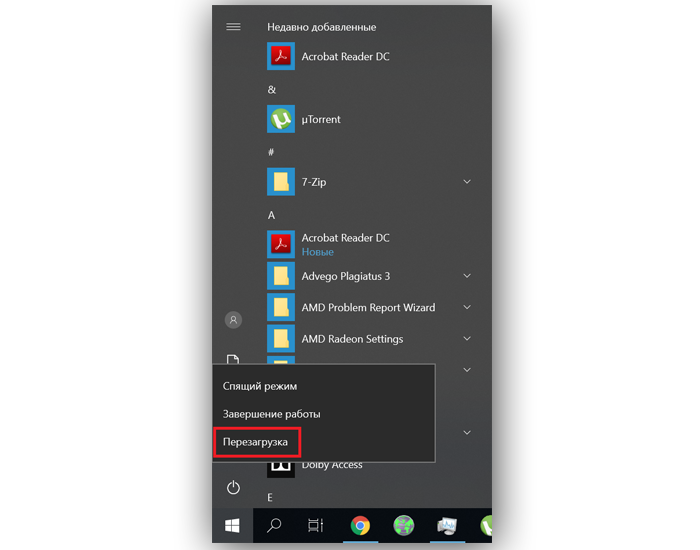
Настройка автоматической загрузки приложений
По умолчанию в Windows 10 некоторые программы запускаются из системы и работают в фоновом режиме Например, это приложение ❶ облачного хранилища, которое поставляется с системой большинству пользователей, которым на практике это не нужно, но Windows 10 все равно запускается в то же время и также потребляет ее ресурсы
❶ А чтобы отключить другие подобные приложения, вам нужно:
- Откройте диспетчер задач Это можно сделать двумя способами — Нажмите «❶+❶+» После этого вы увидите специальный экран, на котором нужно выбрать «Диспетчер задач»».
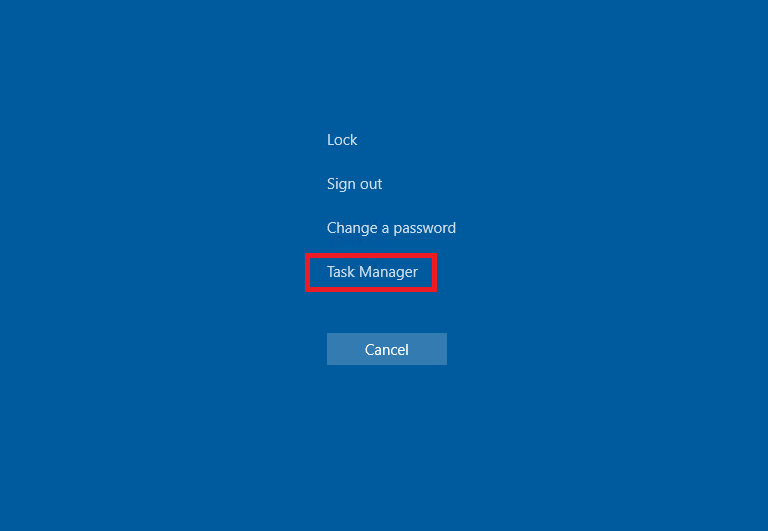
Второй вариант — найти приложение с помощью стандартного системного поиска «Десятки».».
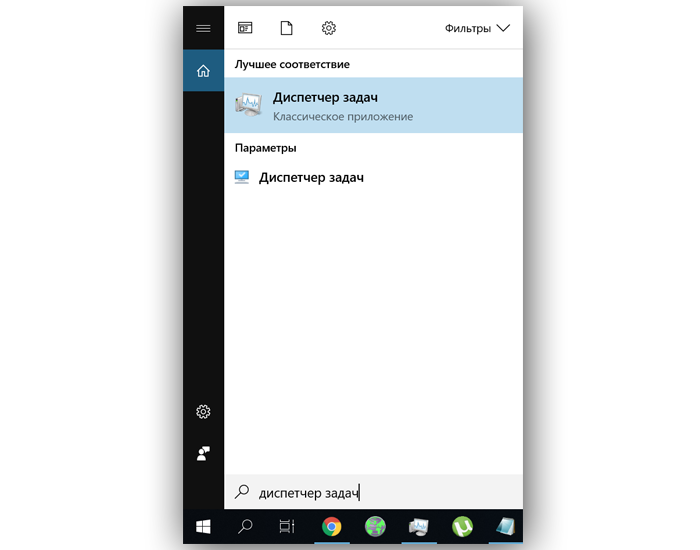
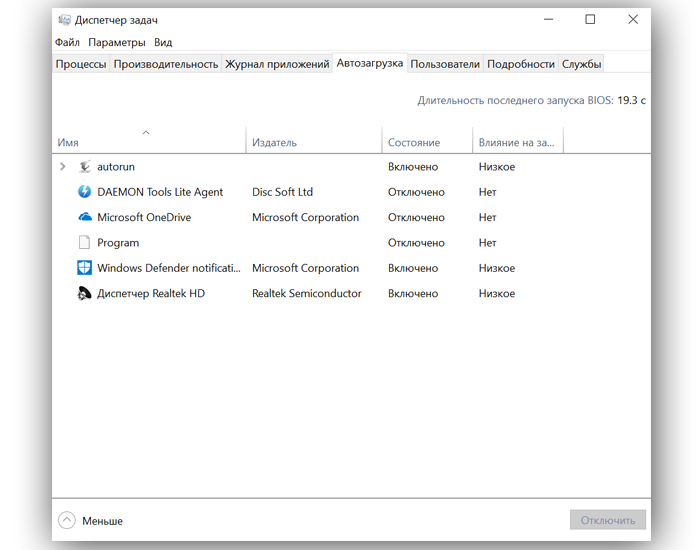
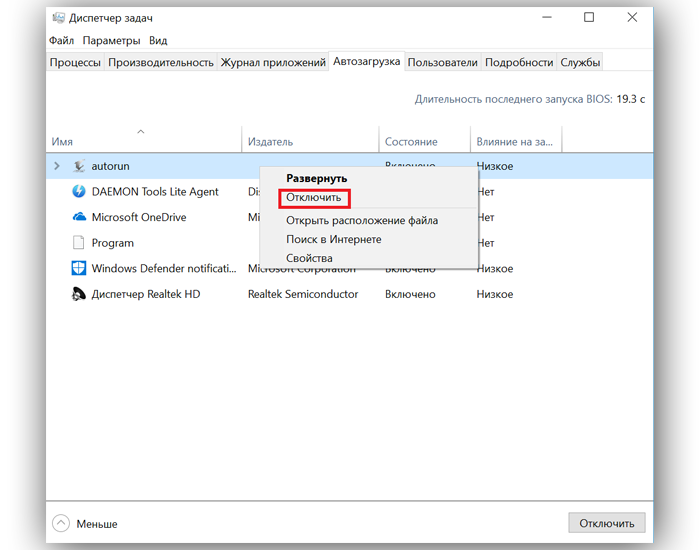
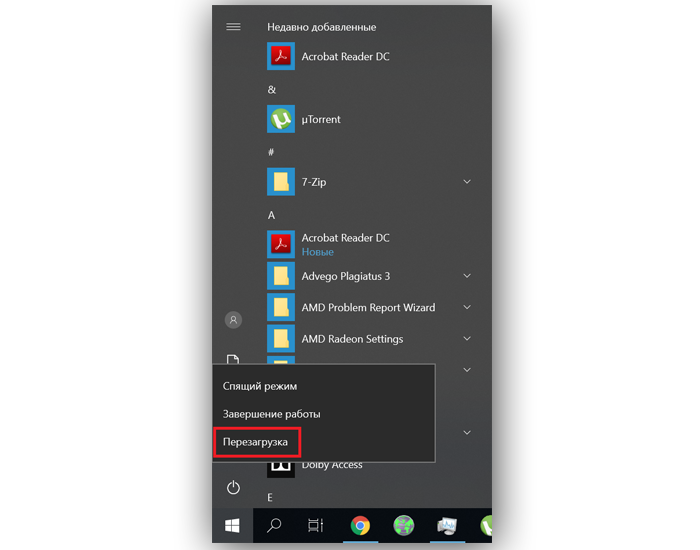
После этих манипуляций вы обнаружите, что компьютер стал достаточно быстро загружаться и работать — особенно «быстро».
Увеличьте объем виртуальной памяти
Если на компьютере недостаточно оперативной памяти, система будет использовать специально выделенное место на жестком диске или твердотельном накопителе, которое называют «файлом подкачки».» Чем он больше, тем быстрее работает система
Чтобы увеличить объем, вам необходимо:
- «Поиск», чтобы перейти к классической «Панели управления»».
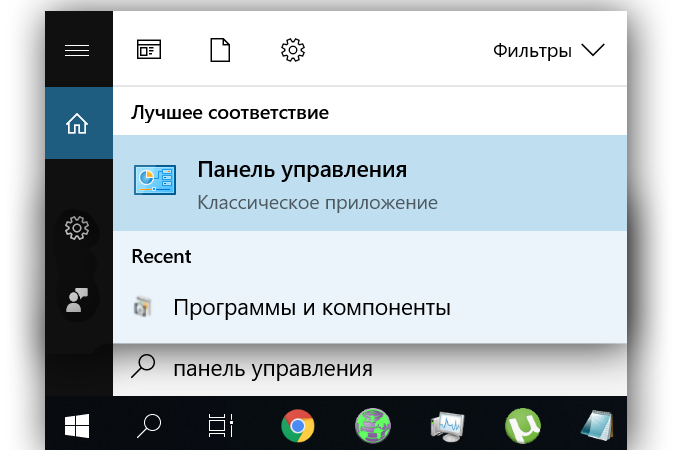
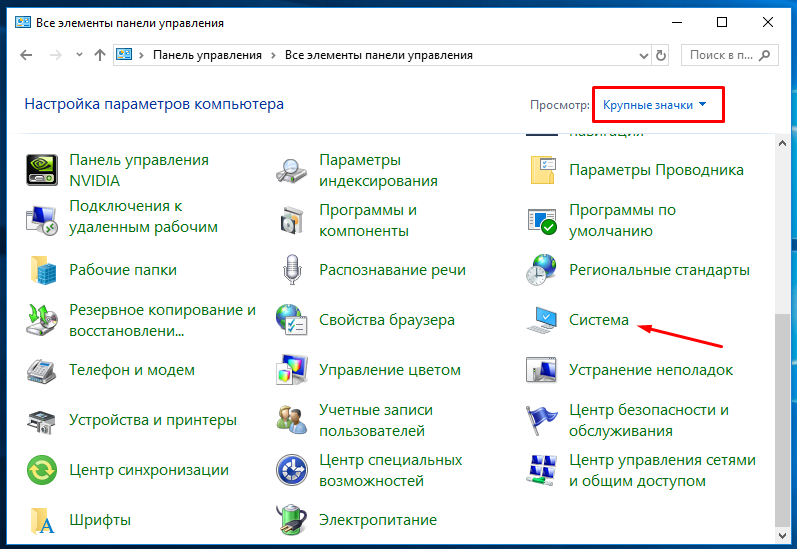
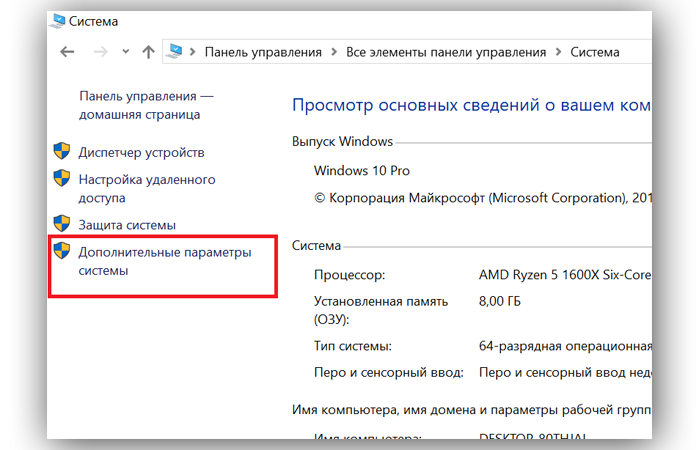
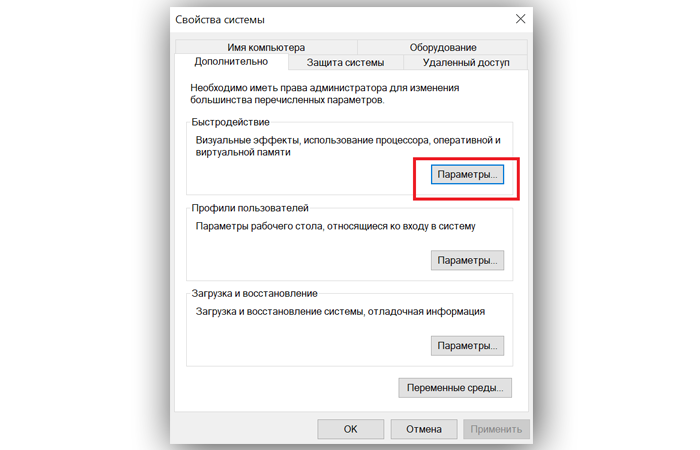
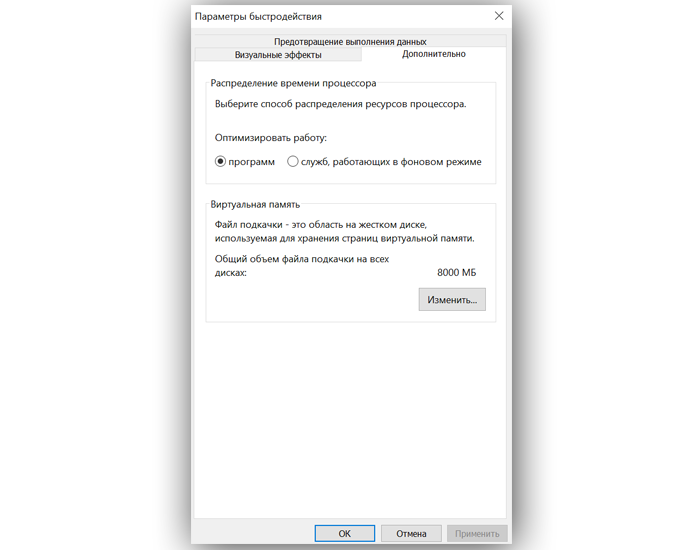
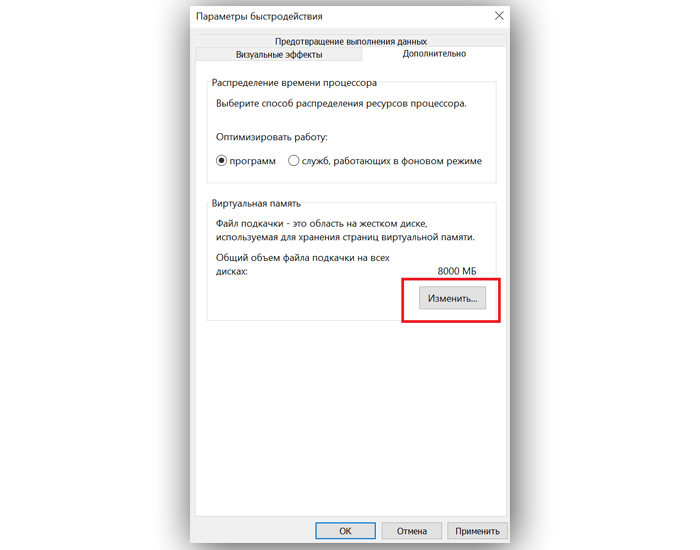
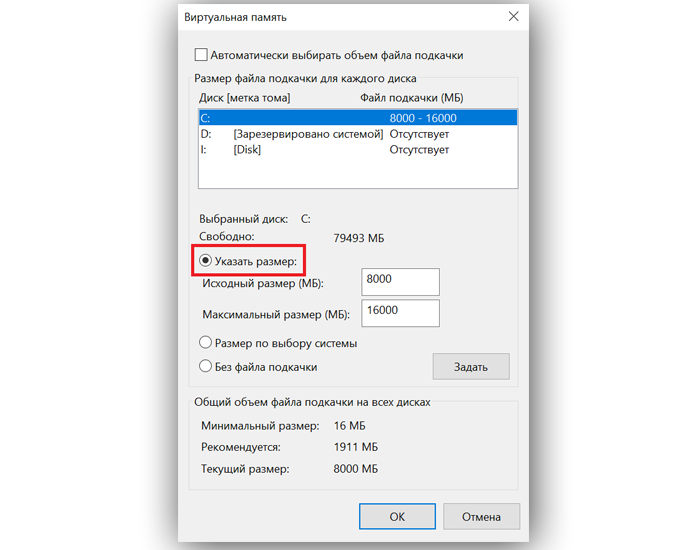
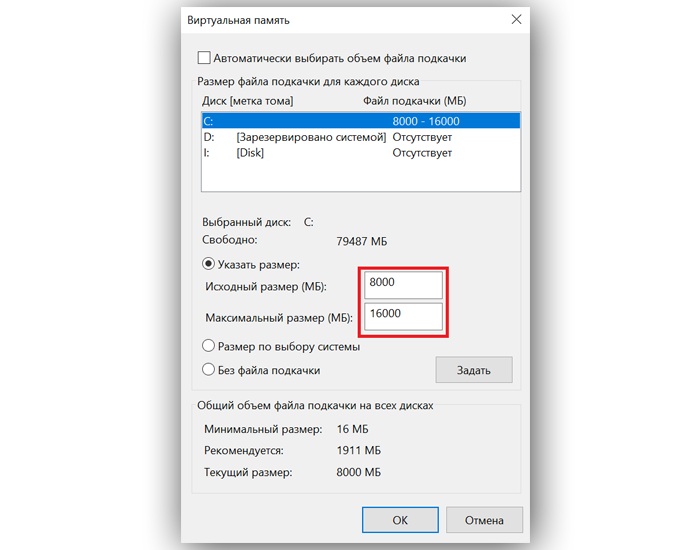
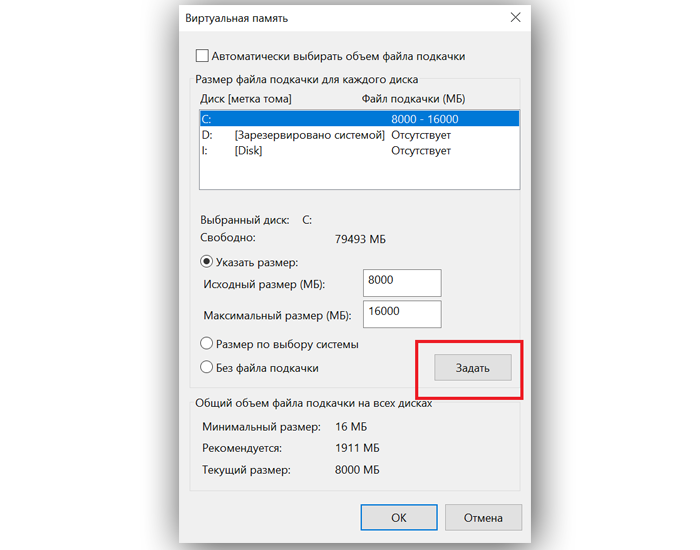
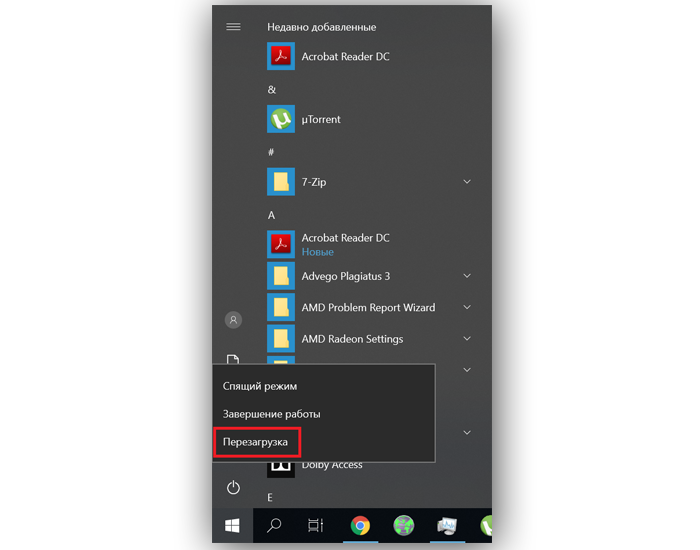
❶ Отключение дополнительных услуг из
Когда «Десятка» только появилась, было много споров Пользователи утверждали, что система собирает данные пользователей и отправляет им ④ Частично оказалось, что это правда Однако эту ④ функцию можно отключить, для чего она выполняется во время установки, когда появляется этот экран:
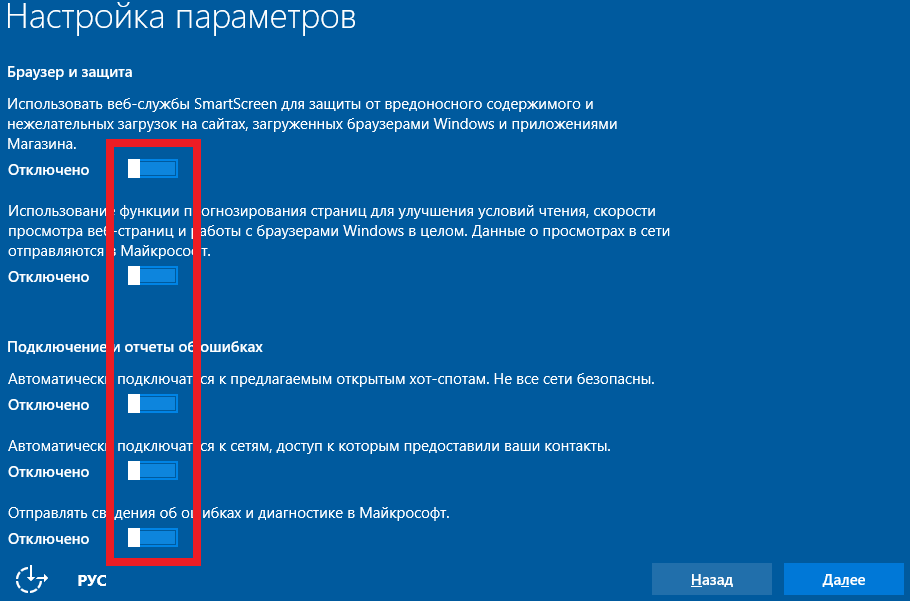
Вам необходимо переместить все ползунки в положение «Off», они отмечены красным прямоугольником на рисунке, затем нажать кнопку «Next» и продолжить процесс установки.
Для этого также не лишним будет отключить программу автоматического обновления в ④ Store:
- Найдите официальный магазин Microsoft Store в разделе «Пуск» и запустите его.
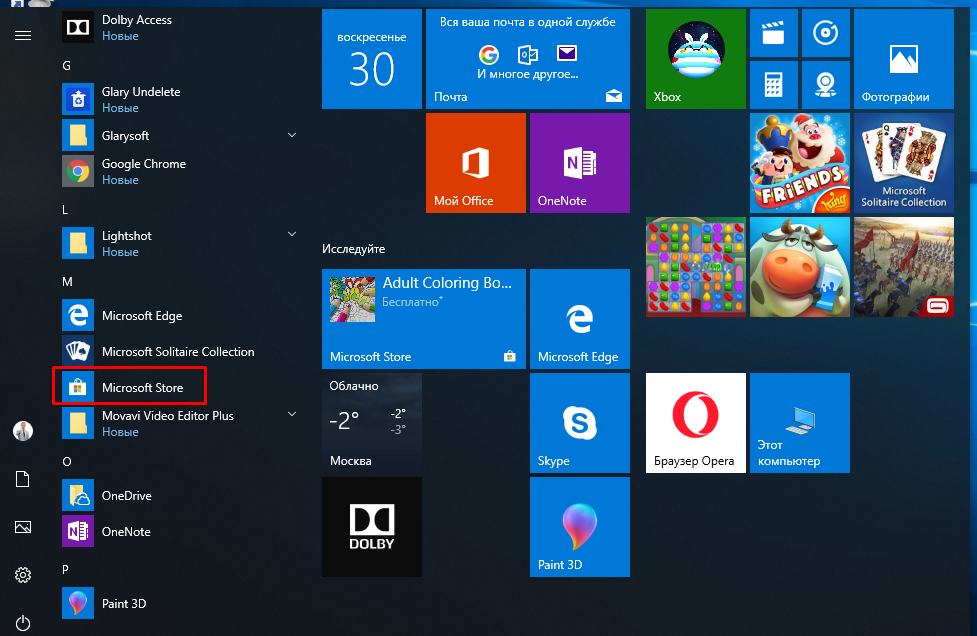
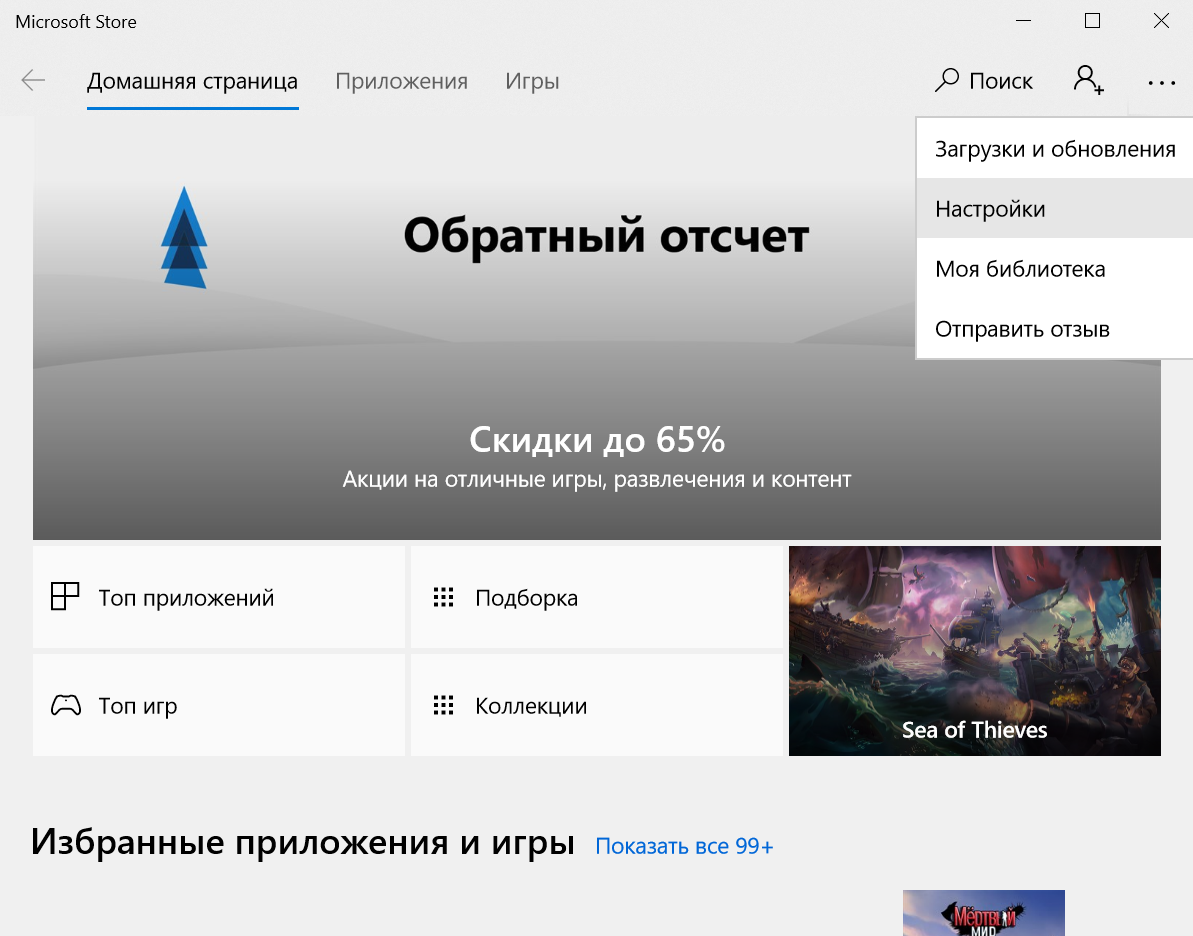
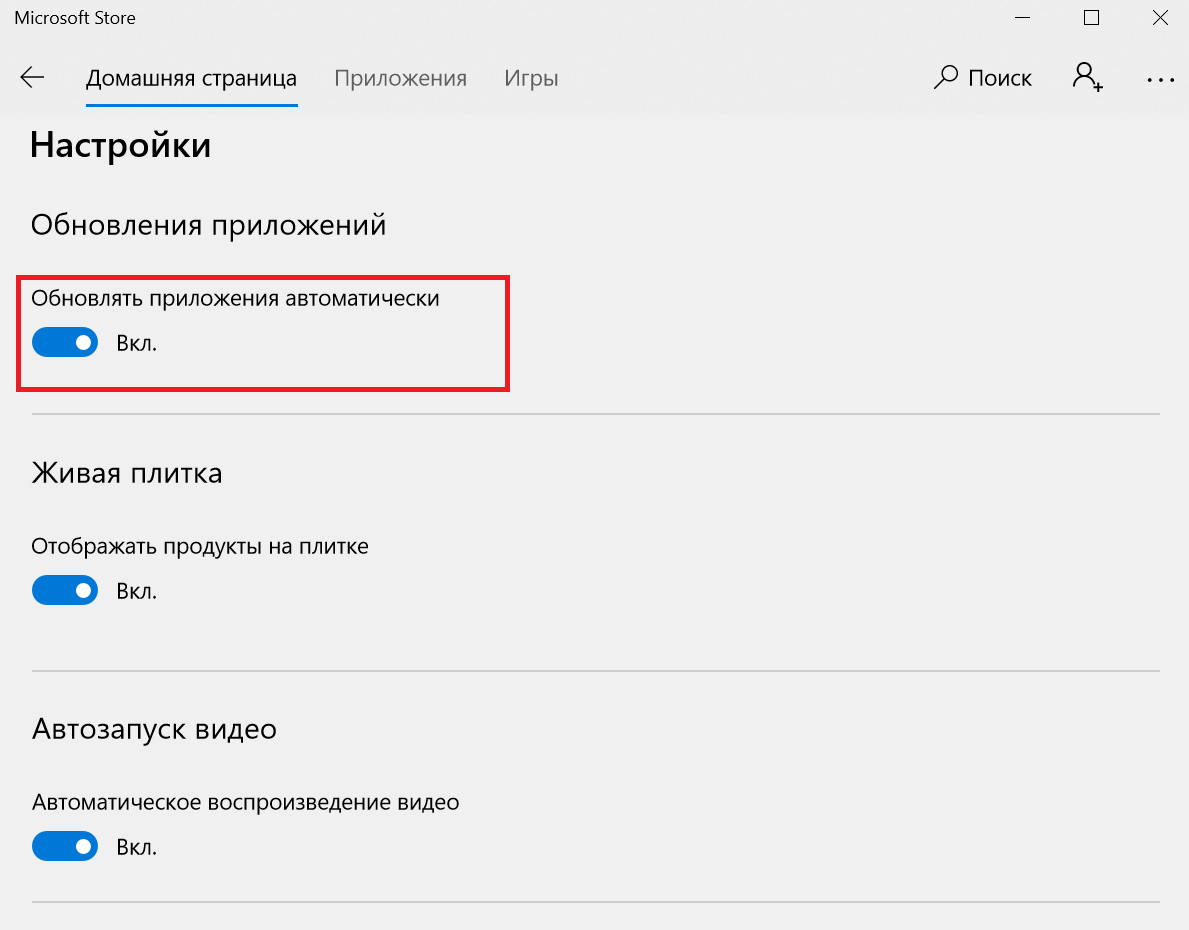
Отличие «десятки» от более ранних версий заключается в том, что невозможно отключить автоматическое обновление операционной системы через содержащуюся в ней панель управления. Однако в этом нет необходимости. Многие программы и игры отказываются работать с ненужной системой. Кроме того, загрузка новой версии на компьютер гораздо удобнее, чем загрузка вручную. Автоматическая установка обновлений в Windows 10 не требует никаких манипуляций от пользователя, она достаточно быстрая и не «съедает» много ресурсов.
Установка твердотельного накопителя

Поскольку твердотельные накопители, в отличие от обычных жестких дисков, обладают высокой скоростью чтения и записи информации, их установка значительно увеличивает скорость работы системы. Время загрузки Windows 10 не очень мало, его можно сократить лишь на две/три секунды. Однако с помощью » solidocurrency » вы можете открывать контекстные меню открыто и плавно. Если вы запускаете систему с жесткого диска для полноценной работы, Windows требуется некоторое время после загрузки.
Советы. Попробуйте запустить браузер сразу после рабочего стола. Он будет загружаться в течение нескольких секунд.
Если ПК оснащен SSD, то любая программа может быть открыта сразу после появления рабочего стола. Все это делает использование компьютера более приятным и комфортным.
Твердотельные накопители требуют оснащения компьютера перед установкой системы. Для этого:
- Откройте боковую крышку корпуса и ослабьте винты, расположенные за ней.






Все на SSD, на который можно поставить Windows.
Комментарий. Большинство старых зданий не поддерживают установку дисков такого формата. Для них просто нет места.
В этом случае поможет специальный адаптер, позволяющий установить SSD в ячейку, предназначенную для обычного жесткого диска. Это выглядит следующим образом:

С помощью этих простых методов вы можете заставить Windows 10 работать даже на старом, слабом компьютере и использовать все преимущества системы, отключив навязчивые службы Microsoft.
Сброс до заводских настроек Windows
Компьютеры предпочитают «чистоту», как на жестком диске, так и от пыли на аппаратуре. Если со вторым вопросом вы легко разберетесь — просто сделайте уборку, то с первым все не так просто. Основная проблема новичков — неумение устанавливать более «полезные» программы и правильно использовать пространство памяти компьютера, что приводит к проблемам на работе. Если ситуация экстремальная, у пользователей не остается другого выбора, кроме как сбросить заводские настройки Windows. В нашей статье подробно описано, как восстановить вид «из коробки» для разных версий, начиная с Windows 7.
Что такое сброс к заводским настройкам Windows?
Начнем с того, что фабрика настройки — Конфигурация ПК, которая в основном установлена и является самой важной для данного устройства. Все изменения, внесенные пользователем в процессе эксплуатации, «отменяются» на заводе. настройки И компьютеры уже не считаются новинкой. Сброс к настройкам «Из коробки» — переход в исходное состояние, т.е. удаление пользовательских настроек в целом, а в некоторых случаях даже файлов и других данных, оставшихся после этого.
Рекомендуется распаковывать коробки только тогда, когда это действительно необходимо. Обращаем ваше внимание на то, что вы не можете обратиться на завод, если ранее переустанавливали Windows самостоятельно или с помощью компьютерной системы настройкам. Суть дела в том, что при некорректной переустановке (тупо с чистого диска, на котором записана пиратская копия Windows) с жесткого диска исчезает специальный раздел восстановления, где хранится копия установочной версии.
Это указывает на то, что она просто не поступает на завод настройки — Для этого требуется тот же дистрибутив, который использовался изначально, и никакой другой (даже если версия Windows совпадает). В противном случае вы никак не восстановите компьютер до первоначального вида (с точки зрения программного обеспечения). Поэтому относитесь к Windows более разумно и серьезно — если вы пользуетесь услугами мастеров, попросите их переустановить Windows так, чтобы раздел восстановления не был затронут. Если все же раздел восстановления был удален — все, что можно сделать, это выполнить чистую установку (с удалением всех данных) и хоть как-то установить подходящую версию Windows, но придать видимость выгрузки на заводскую настройкам.
Как сбросить Windows 7 к заводским настройкам
К сожалению, Semelka не поддерживает быстрый сброс к заводским настройкам настройкам, Что является препятствием для восстановления компьютера в первоначальный вид без дополнительных знаний. Если у вас есть функция восстановления компьютера в исходное состояние, вы можете использовать следующие варианты:
- С помощью «Устранение неполадок компьютера» в разделе «Дополнительные параметры загрузки» ;
- Использование дистрибутива, поставляемого с ПК или ноутбуком.
Если вы больше склоняетесь ко второму варианту, вам нужно просто загрузиться с дистрибутива и выбрать там пункт Восстановление системы. Затем все будет свернуто.
Для первого варианта необходимо перейти в меню «Дополнительные параметры загрузки». На большинстве компьютеров (ноутбуков) это можно сделать, нажав клавишу F8 сразу после загрузки компьютера (не выходя из ждущего режима или гибернации). Когда он загрузится, вы должны выбрать «Устранение компьютерных преступлений».
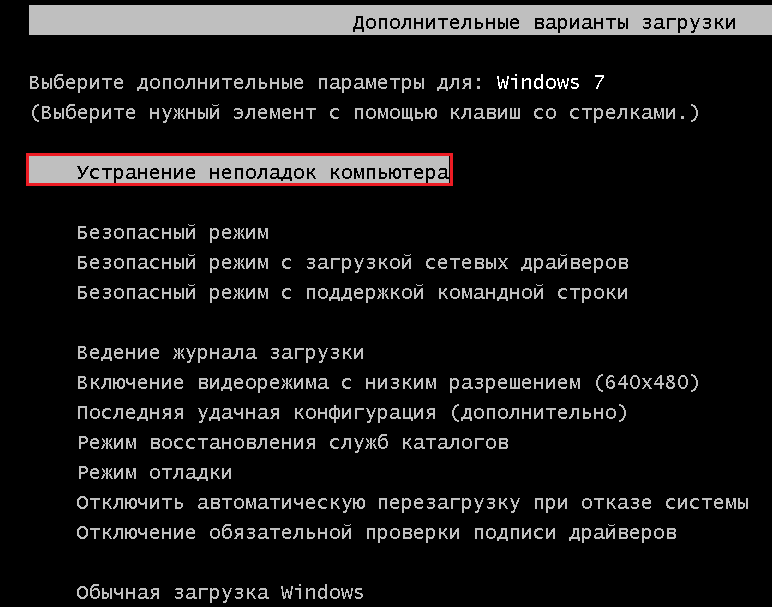
Далее следует переход к окну «Параметры восстановления системы». Здесь содержится несколько опций, которые можно использовать до полной загрузки системы. Из них либо встроенный разряд, либо компания скрыта. В этом случае, например, у нас есть возможность восстановить заводские настройки ноутбуков Toshiba.
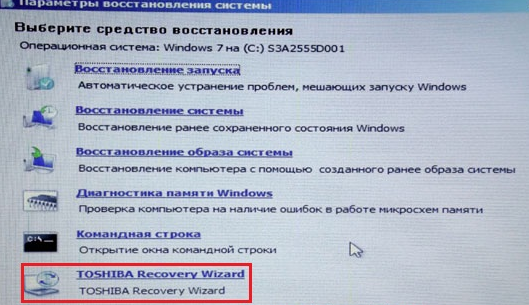
Необходимо перейти к этому пункту и следовать подсказкам встроенной утилиты, чтобы восстановить заводские настройки. Обратите внимание, что все файлы на жестком диске, которые вы используете/сохраняете, будут безвозвратно удалены.
Чтобы сбросить заводские настройки Windows 8 / 8.1
В Windows 8 ситуация более благоприятная. Интерфейс системы позволяет использовать программу сброса к заводским настройкам настройкам Непосредственно из» Панели управления», а также из» Дополнительных параметров загрузки». Сделайте его более подробным для лучшего понимания.
- В этой версии Windows есть привычная «Панель управления», но доступ к нужному меню можно получить и более простым способом. Все, что вам нужно сделать, это перетащить экран с помощью мыши сверху вниз вправо. Это можно сделать из обычного пользовательского интерфейса или даже из панели управления Metro;
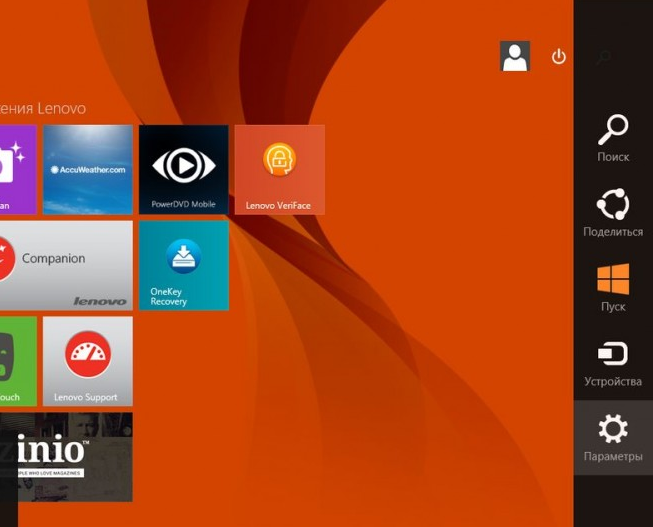
- Выберите «Параметры», а затем «Изменить параметры компьютера»:
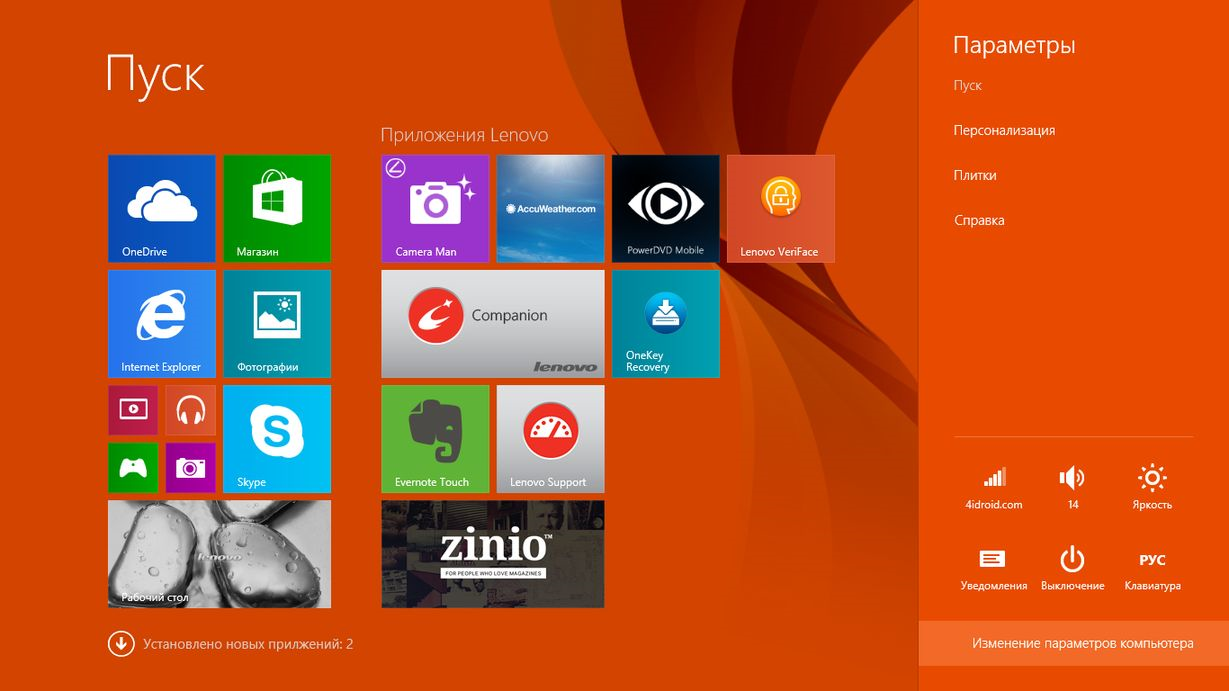
- Если у вас 8 версия — выберите «normal», если 8.1 — «Update and Restore». У нас есть второй вариант, поэтому мы выбираем соответствующий пункт. Кроме того, все происходит так же, как в Windows 8 и Windows 8.1;
- Выберите пункт «Восстановить», и вам будет предложено три варианта восстановления состояния системы;
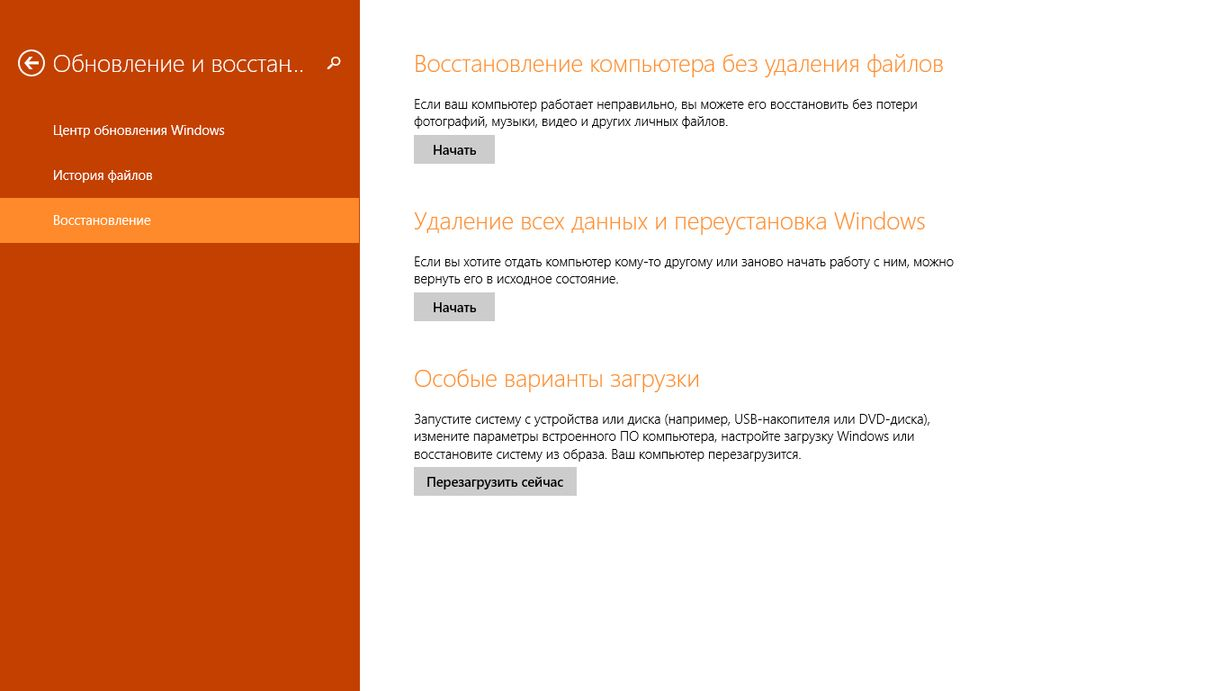
- Первый вариант — это восстановление без удаления файлов, на основе которого выбирается точка восстановления. Это не возвращение на завод настройкам, Поэтому мы опускаем этот вариант. Второй пункт — полностью удалить все пользовательские файлы, учетные записи на компьютере и т.д. Система будет переустановлена из скрытой области, если она не была удалена. В противном случае необходимо будет распространять ту версию Windows, которая была установлена изначально — в противном случае на том же заводе. настройкам Пересечь ее будет невозможно. Третий вариант — это совокупность первых двух плюс то, что не относится к данному случаю.
- Нажимаем «Start» под второй опцией и постепенно проходим все шаги с помощью «Recovery Master». После этого компьютер перезагружается и возвращается в исходное состояние. Процесс не быстрый, но в это время необходимо будет находиться рядом с компьютером (не все время — при переустановке системы можно будет отойти).
Как сбросить Windows 10 до заводских настроек
В «десятке лучших» Windows 8 осталась прежняя функциональность для восстановления, но чтобы попасть туда, нужно сделать кое-что другое.
- Для этого нужно набрать «Start» и нажать » Parameters»;
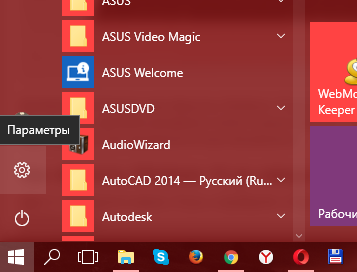
- В параметрах выберите «Обновление и безопасность» :
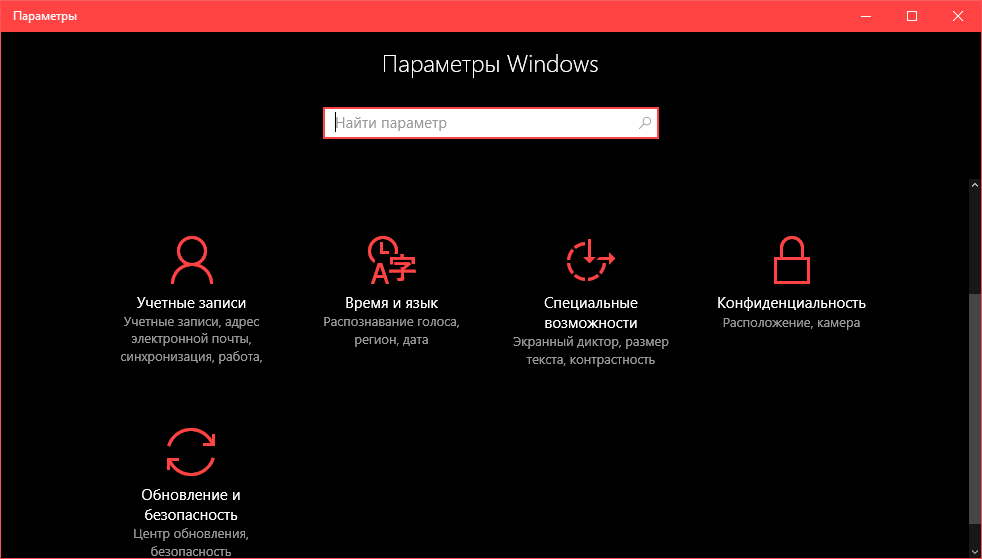
- В расширенном списке элементов (в разных версиях Windows 10 он может выглядеть по-разному) находим пункт «Восстановление» и нажимаем на него:
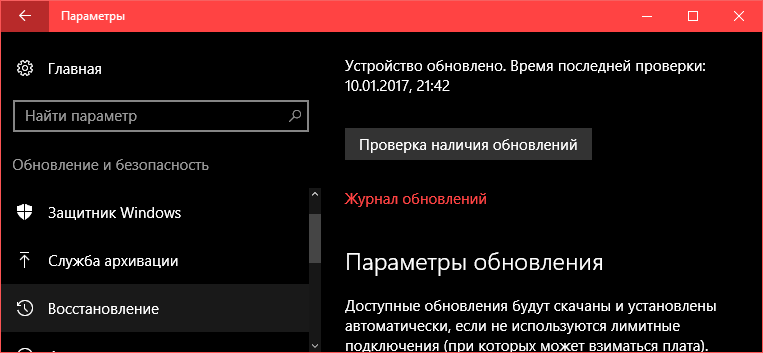
- Пункты меню восстановления стали другими, но нам нужен только один: «Вернуть компьютер в исходное состояние»;
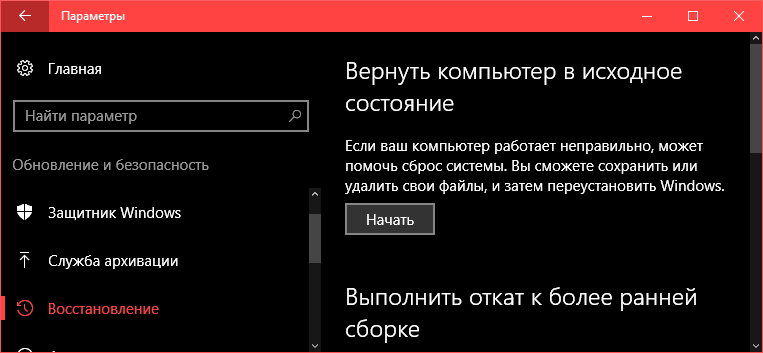
- После нажатия кнопки «Start» вам предлагается два варианта: a) Простое удаление файлов с ПК (без переустановки системы); B) Полное восстановление системы и удаление файлов — настоящий сброс к заводским настройкам. Вы просто выбираете то, что вам нужно, а затем должны дождаться окончания процесса возврата по умолчанию настройкам.
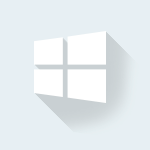
Не утихают споры о том, что Windows 10 или Windows 7 лучше. Это явление не случайно. Разработчики Microsoft уверяли, что лучше Windows 10 ничего не найти, а опытные пользователи говорят обратное, мол, надежнее Windows 7.
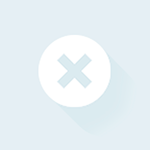
Иногда при установке программ или приложений на экране компьютера появляется сообщение о том, что произошла ошибка 5 Windows 10. Это означает, что пользователю отказано в доступе. Это происходит, когда в системе имеется несколько учетных записей.
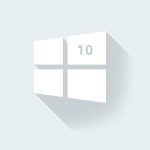
Корпорация Microsoft недавно выпустила новую операционную систему, которая кардинально отличается от предыдущих — Windows 10. Поэтому активация возникает сегодня у многих современных пользователей.
3 комментария на «Сброс к заводским настройкам Windows».
Я уже не раз пытался, но я хочу переустановить Wine 7 и продолжаю получать некоторые ошибки, хотя до переустановки все происходило нормально с жесткого диска.
Что делать, если в Windows 10 исчез звук музыки и видео, а приложения есть.
Я позолотил 10, все сделал и выключил на несколько часов: Установка Windows 65% не включают компьютер. Это может занять некоторое время. Перезагрузите компьютер несколько раз.
Настройка Windows 10: как настроить для максимальной производительности


После переустановки или переустановки Windows 10 следует добавить на компьютер или ноутбук настройки Для обеспечения максимальной производительности ПК это можно делать в любое время, а не только после новой установки Windows 10 Совет: Рекомендуется устанавливать операционную систему Windows 10 на отформатированный жесткий диск Если вы обновляете Windows 7 или 8 до «десятки», рекомендуется выполнить новую установку позже При обновлении лицензионный ключ навсегда привязывается к оборудованию, а активация происходит при первом подключении к Интернету При установке новой операционной системы поверх старой все раны автоматически попадают в новую операционную систему.Только форматирование обеспечивает стабильную работу операционной системы
Тонкая настройка Вин 10
Перед установкой Win 10 необходимо сначала проверить, установлены ли на компьютере все обновления
- Чтобы сделать это, откройте область меню «Все параметры». Проверьте наличие обновлений и установите их при необходимости
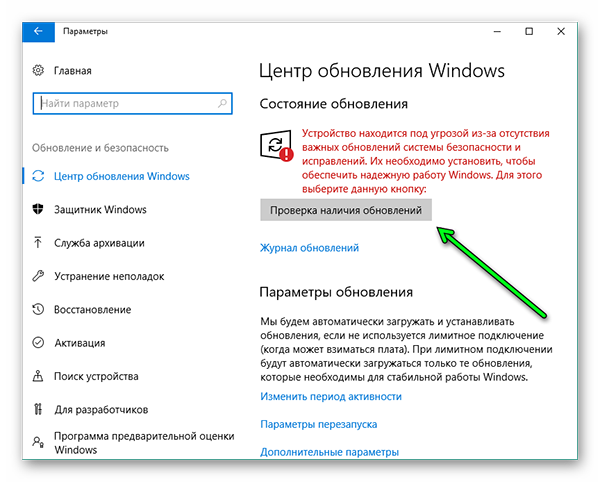
- Затем открываем дополнительные опции и проверяем разделы с маркерами для загрузки и установки обновлений для других ④ продуктов и элементов, используя учетные данные для завершения установки автоматически и настройку Аппаратное обеспечение после обновления
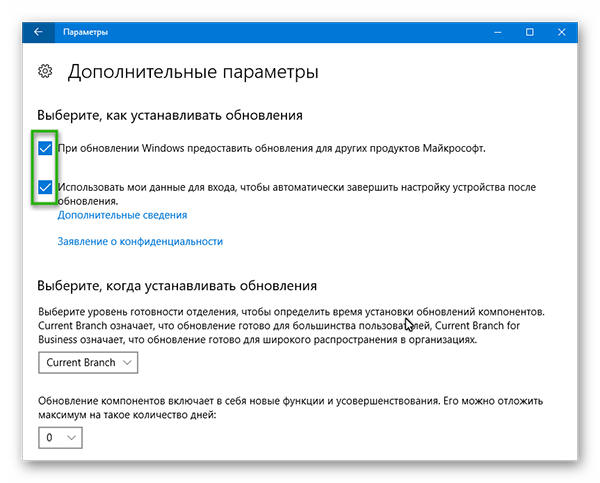
- Возвращаемся к проверке обновлений и снова нажимаем кнопку «Check for Updates».»
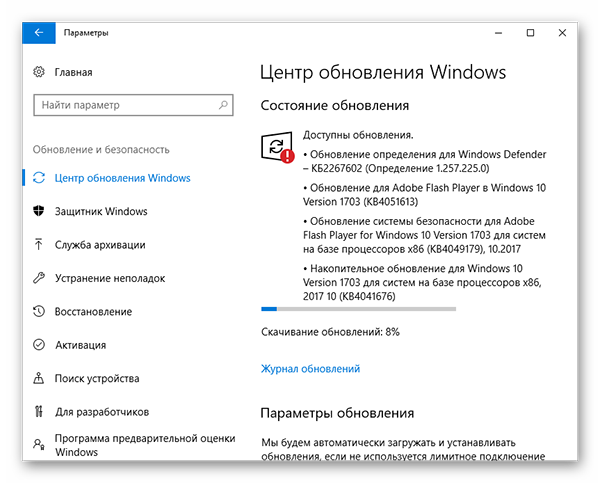
Установка драйвера видеокарты
Заходим на сайт производителя видеокарты компьютера и скачиваем последние версии драйверов для нее, затем устанавливаем Основными производителями видеоадаптеров являются BODYBUIDER и BODYBUIDER Искать сайт разработчика программного обеспечения следует в разделах » Поддержка «
Обновление звуковых драйверов
Следующий шаг — обновление звуковых драйверов Для этого зайдите на сайт производителя звуковой карты (в большинстве компьютеров используются звуковые адаптеры от Realtek И драйвер Realtek High Definition Audio Drivers использует его, скачайте и установите его
Отключить пароль
Каждый раз, когда вы включаете компьютер, вам приходится вводить пароль, не все довольны этой функцией
- Чтобы отключить ввод пароля при входе в систему, нажмите win + r, чтобы вызвать утилиту «Выполнить». Мы пишем команду в ячейке
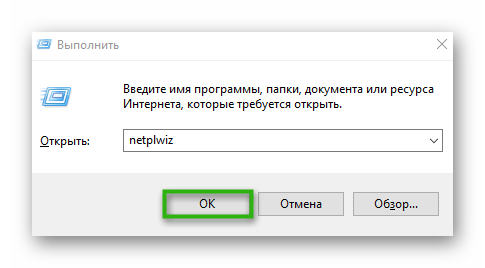
- Снимите флажок «Требовать пароль при входе».».
- Нажмите на кнопку «Применить» и введите пароль в появившемся окне
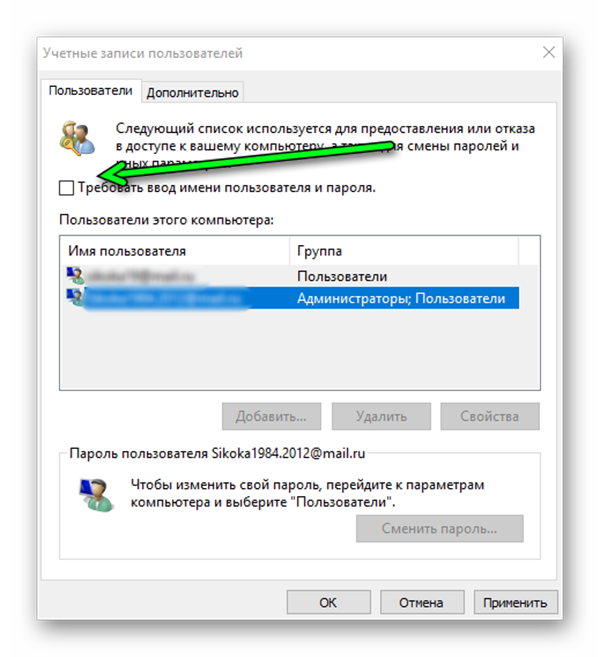
Настройки для максимальной производительности
Следующий шаг — отключение различных служб и программ
- Переходим в раздел «Все настройки» и открываем раздел «Система», затем переходим в раздел «Уведомления и действия», здесь снимаем галочку с пункта «Подсказка Windows».
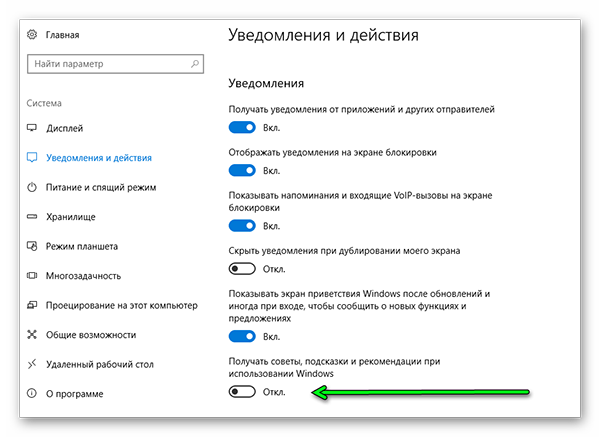
- В разделе Многозадачность отключите функцию автоматического упорядочивания окон.
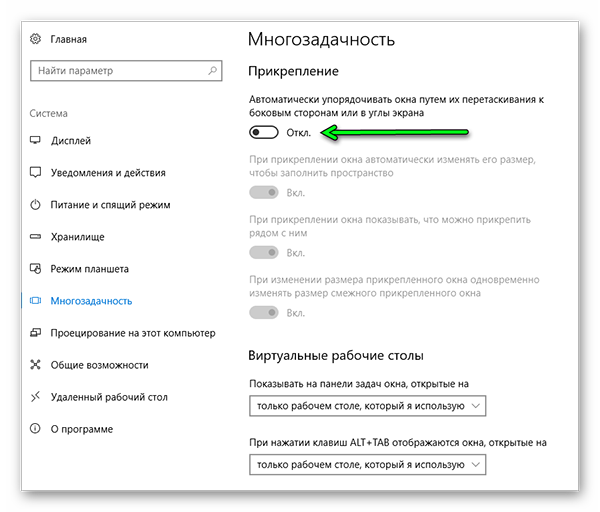
- В разделе «Приложения и функции» удалите все ненужные приложения Процесс удаления очень прост Некоторые приложения невозможно удалить, потому что они используются другими приложениями
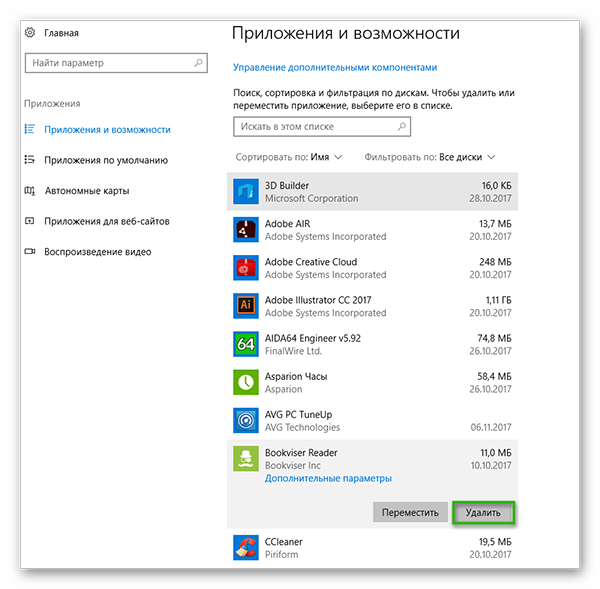
- В разделе «Устройства» — «Принтеры и сканеры», если эти устройства не подключены к компьютеру, вы можете удалить их и снять флажок «Windows может управлять принтерами»».
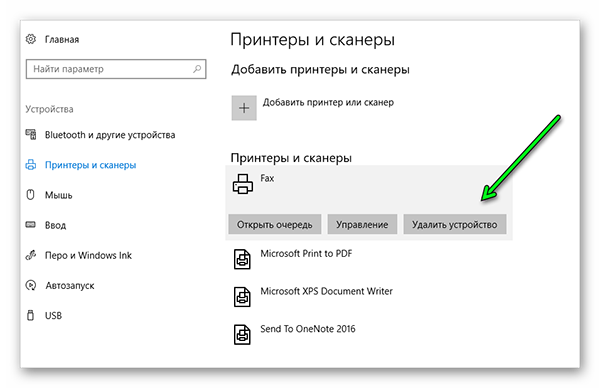
- В разделе «Телефон» мы можем подключить телефон к компьютеру для синхронизации
- Перейдите в раздел «Сеть и Интернет» и на вкладку «VPN» для работы в роуминге и отключения услуг при работе с дозированными сетями
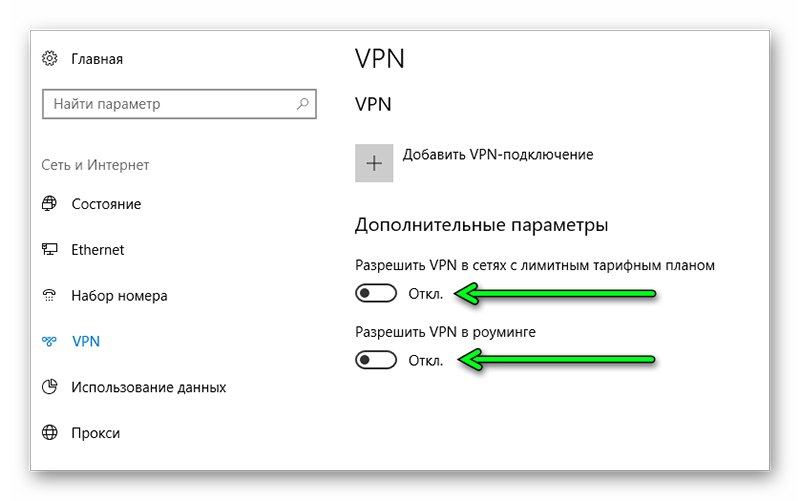
- В разделе защиты данных можно сделать множество отчислений
Здесь мы пройдемся по всем пунктам меню в этом разделе и закроем все, что имеет отношение к сбору данных
- Затем запустите Диспетчер задач и отключите ненужные программы запуска на вкладке Пуск
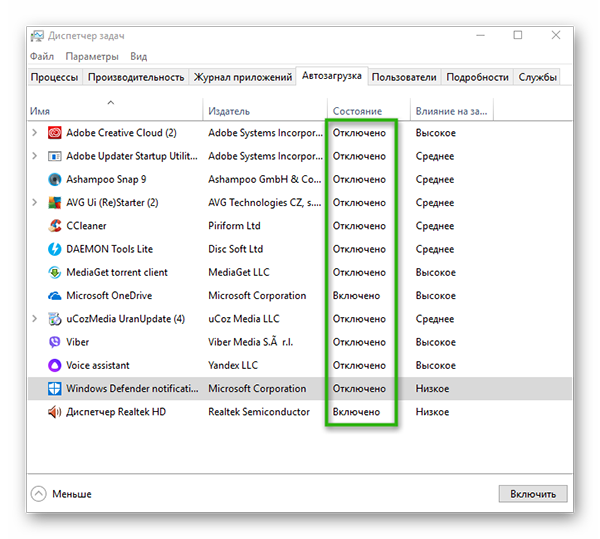
- Запустите утилиту «Выполнить» Запишите команду в диалоговом окне
- Перейдите на вкладку «Сервис» и удалите все лишнее Здесь нужно быть предельно осторожным и просто отключить ненужные службы, например, службу криптографии, факс, Bluetooth (если вы им не пользуетесь) и т.д. Этот процесс занимает много времени, но после отключения ненужных служб, нагружающих систему, компьютер становится намного быстрее
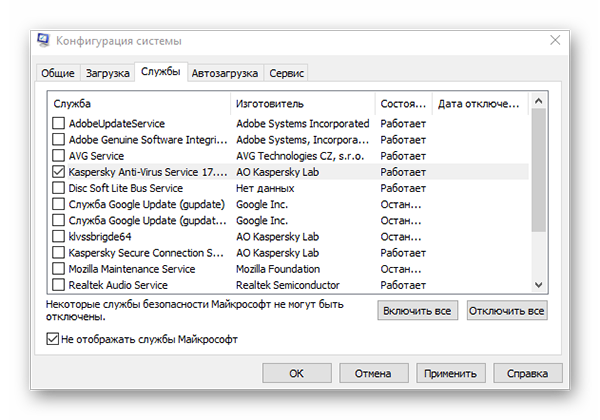
- Откройте раздел Панели управления «Система» — «Дополнительные системные настройки». В окне» Производительность» перейдите в раздел» Параметры» Здесь мы установим маркер на точку максимальной производительности. Для простоты мы установили два элемента для сглаживания неровностей экранных шрифтов и для отображения миниатюр
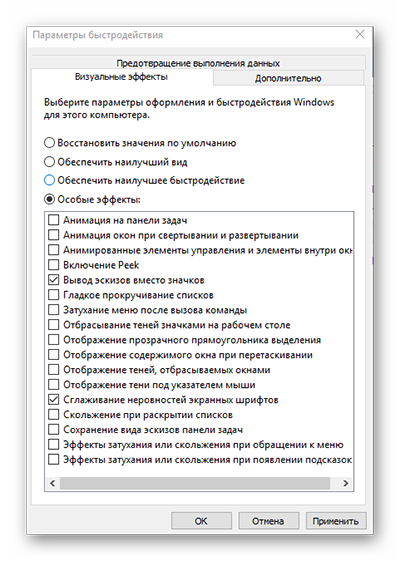 В меню «Пуск» мы изменяем размер значков, а некоторые можно легко удалить, управление значками в меню «Пуск» осуществляется с помощью правой кнопки мыши
В меню «Пуск» мы изменяем размер значков, а некоторые можно легко удалить, управление значками в меню «Пуск» осуществляется с помощью правой кнопки мыши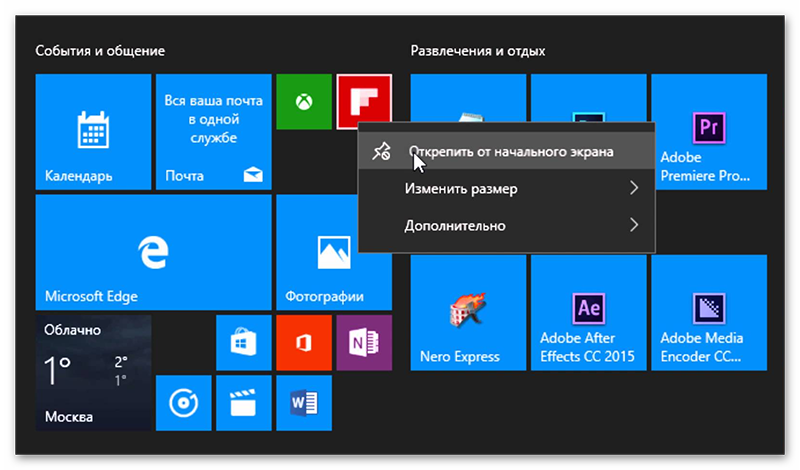 Если вы обновились до Windows 10, на жестком диске системы хранится много нежелательных файлов. Их нужно удалить, очистив системный жесткий диск и ④ Также очистите папку Теперь вы знаете, как настроить Windows 10 на максимальную производительность @top-advice.com
Если вы обновились до Windows 10, на жестком диске системы хранится много нежелательных файлов. Их нужно удалить, очистив системный жесткий диск и ④ Также очистите папку Теперь вы знаете, как настроить Windows 10 на максимальную производительность @top-advice.com
Как настроить windows 10
Настройка Windows 10 важна для того, чтобы пользователь мог установить параметры конфиденциальности, которые не позволят Microsoft использовать их в рекламных целях
Поэтому процесс выбора необходимых параметров должен начинаться с момента установки и регистрации операционной системы
Установка операционной системы начинается с выбора необходимых параметров настройки. При этом большинство пользователей пропускают этот шаг и оставляют его настройки Включить элементы по умолчанию или все элементы
Эти два варианта неверны, поскольку в первом случае можно активировать функции, собирающие личную информацию пользователя, а во втором случае, кроме того, система перегружается бесполезными параметрами во время работы
Рекомендуется полностью отключить все настройки, А затем, в процессе работы, включать только те, которые необходимы в данный момент времени
Вернуться к меню
После установки операционной системы необходимо настроить параметры конфиденциальности, это необходимо сделать непосредственно перед началом работы и подключением к сети
Здесь уже можно выбрать функции, которые были отключены при установке, для этого перейдите на вкладку «Настройки», а затем найдите пункт «Конфиденциальность»».
В выпадающем списке разделов можно настроить абсолютно все значения, чтобы узнать местоположение компьютера и заканчивая рукописными и печатными записями
Важно знать! Особое внимание следует уделить пункту «Отзывы и предложения», где необходимо разрешить Windows 10 собирать только основную информацию, выбрав соответствующую строку из всплывающего меню
Кроме того, вам следует обратить внимание на следующие моменты настройки Опции в меню «Конфиденциальность»:
- Голосовой, рукописный и текстовый ввод; Windows 10 может собирать информацию о введенном тексте и текущих событиях календаря. Чтобы отключить эту функцию, нужно нажать кнопку «Остановить обучение».»
- Камера; Здесь вы можете настроить параметры камеры для каждого отдельного приложения
Комментарий. Наиболее предпочтительным вариантом является полное отключение камеры и включение ее только на время использования
Все это также относится к таким пунктам меню, как:
- «Микрофон»;
- «Информация о счете»;
- «Контакт»;
- «Альманах»;
- «Радио»;
- «Передача сообщений»;
- «Другие инструменты»;
Деактивация не только сохраняет конфиденциальные данные, но и время работы ноутбука
На вкладке «Настройки» есть отдельный пункт меню «Обновление и безопасность», где пользователь может выбрать, как и когда он хочет получать обновления. Здесь необходимо установить флажок рядом с записью «Компьютер в локальной сети».
Также рекомендуется отключить облачную защиту и отправить образцы установленных программ.Соответствующие кнопки находятся в этом пункте меню.
Вернуться к меню
Сети, особенно неизвестные источники беспроводных подключений, могут стать причиной потери конфиденциальных пользовательских данных из Windows 10. Поэтому настройка этих параметров очень важна.
Для этого перейдите к пункту «Управление настройками сети Wi-Fi» в меню «Настройки» и отключите опцию подключения к неизвестным сетям.
Вернуться к меню
Windows 10 позволяет пользователям настраивать практически все системы и программы, подстраивая операционную систему специально под каждую из них.
Меню «Пуск» или кнопка «Пуск
В меню опций есть кнопка запуска. Здесь пользователь может настроить не только размеры, но и отображение наиболее часто используемых приложений или последних открытых файлов.
В Windows 10 есть возможность выбрать стартовый пакет для проводника, который открывается при запуске.
На вкладке «Настройки» в меню «Система» есть пункт «Приложения и функции». Здесь вы можете настроить программы, а также узнать, сколько памяти занимает программа.
Некоторые функции операционной системы были взяты из ее мобильной версии, но также могут быть полезны на ПК и ноутбуках. К ним относятся такие вкладки, как:
- Однако этот пункт позволяет увидеть, какие приложения используют больше всего трафика, и затем удалить их, когда они не нужны.
- Спасите бактерии. Вы найдете эту функцию на вкладке «Параметры» в пункте «Система». Здесь можно активировать кнопку, которая позволяет продлить время работы от батареи такого устройства, как ноутбук.
Windows 10 — это новое поколение операционных систем, отличительной чертой которых является возможность полностью настроить все параметры, рабочие столы, приложения и функции под себя.
Как настроить Windows 10: самые полезные советы
Как настроить и оптимизировать систему Windows 10
Любая операционная система может работать «как есть», то есть продолжать жить в том состоянии, в котором она была сразу после установки, или, наоборот, быть настроена пользователем под свои нужды. Одна из причин, по которой Windows нуждается в настройки Она направлена на повышение эффективности своей работы. Владельцы мощных компьютеров часто напрасно пренебрегают этим занятием. В конце концов, с увеличением версии операционной системы увеличиваются и ее требования к ресурсам.
Хорошо известно, что аппаратное обеспечение не всегда успевает за ненасытностью программного. Очень часто старые версии Windows лучше реагируют на ввод пользователя, чем новейшие. Конечно, мы не рекомендуем устанавливать на ваш компьютер Windows 98 или, не дай Бог, dos, но мы настоятельно рекомендуем оптимизировать существующую операционную систему. Наша заметка расскажет вам, как настроить Windows 10 для максимальной производительности. Чтобы сделать это, вот что мы с ним сделаем:
- Дефрагментируйте раздел жесткого диска.
- Сократите список автозагрузки.
- Закройте все неиспользуемые службы.
- Мы будем работать с видео и визуальными эффектами.
- Мы объясним, как отключить индекс содержимого файловой системы.
- Мы обсудим, как настроить драйверы и настройки блок питания компьютера.
 После всех этих манипуляций нам покажут десятые окна, которые творят чудеса.
После всех этих манипуляций нам покажут десятые окна, которые творят чудеса.
Мы дефрагментируем сегменты
Дефрагментация диска — это сервисный процесс, которым в основном пренебрегают. Не то чтобы с ним были какие-то трудности, просто его реализация требует определенного времени, иногда довольно значительного. А пользователь не хочет долго оставаться без доступа к своим программам и Интернету. Возьмите за правило: проводить дефрагментацию один или два раза в месяц. Выделите для этого определенное время. Дефрагментируйте как минимум системный раздел. Как это делается? Очень просто:
- Вызовите окно «Выполнить», нажав одновременно клавиши «Win» и «R».
- В команде «Команда» введите слово «Дефрагментация» и нажмите «ОК».
- Отображается окно оптимизации жесткого диска со списком разделов. Выберите раздел из списка и нажмите на кнопку «Оптимизировать».
- Начинается процесс оптимизации файловой системы выбранного вами раздела.
В этом же окне можно настроить автоматическую оптимизацию расписания. Его можно полностью отключить, так как Windows 10 автоматически выполняет указанный процесс в фоновом режиме раз в месяц. Если вы хотите настроить жесткий диск вручную, отключите эту опцию.
Мы очищаем список автоматической загрузки
У разработчиков программного обеспечения есть плохая привычка добавлять свои продукты в список автозагружаемых окон. Переполнение этого списка множеством программ и утилит негативно сказывается на работе системы. Во-первых, он загружается гораздо медленнее, а во-вторых, вся рабочая память — это «пища» в списке программ. Разумный подход: удалите ненужные программы из списка автоматической загрузки. Имеет смысл оставить только те, которые вы используете сразу после входа в систему. Или некоторые программы взаимодействуют с сетью, например, торрент-клиенты. Конечно, никто не предлагает исключить из списка антивирусные программы. Чтобы очистить список, выполните следующие действия:
- Просто запустите Control Manager. Для этого откройте «Диспетчер задач» и переключитесь на вкладку «Автомат».
- Откроется окно со списком. Выбираем в нем ненужные программы, щелкаем правой кнопкой мыши на их названии и выбираем пункт меню «Отключить».
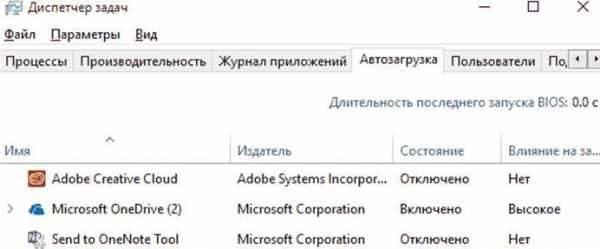 Все это — простые знания.
Все это — простые знания.
Отключить услуги
Вместе с программами, которые автоматически загружаются при запуске Windows, запускается множество так называемых служб. Это специально написанные системные приложения, которые отвечают за определенную функцию операционной системы. Однако не все эти функции запрашиваются пользователем. Значительное их количество может быть отключено. Это делается следующим образом:
- Вызываем окно «Выполнить», одновременно нажав клавиши «win» и «R».
- В разделе «Команды» мы вводим название Services. Msc Tools — Это интерфейс для управления службами Windows.
- Откроется окно локальных служб системы, из которого можно выбрать неиспользуемые.
- Выберите неиспользуемую службу и дважды щелкните по ее названию.
- В появившемся окне на вкладке «Общие» установите для параметра «Тип запуска» значение «Отключен».
- Повторяем процесс для каждой исключенной услуги.

Единственная сложность заключается в выборе услуг, которые будут закрыты. Существует множество руководств и материалов, в которых описывается назначение каждой услуги, а также ситуации, в которых она не применяется.
Другие полезные настройки
Существует несколько рекомендаций:
- Вы можете отключить визуальные эффекты пользовательского интерфейса в окне «Параметры скорости».
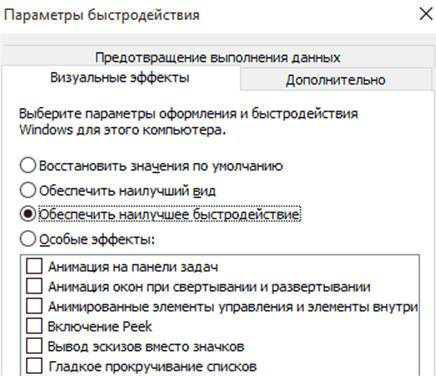
- Вы можете отключить индекс файловой системы. Быстрый поиск файлов необходим. Вполне можно обойтись и без него.
- Вы можете удалить неиспользуемые устройства из драйвера и диспетчера устройств из этих устройств.
- Рекомендуется очистить временную папку и другие функции временного хранения с помощью утилиты Disk Cleanup.
Тогда система будет летать как птица. Вы также можете установить сторонний оптимизатор и запустить его на выполнение.
Ключевые моменты настройки Windows 10
Windows версии 10 включает множество полезных настроек. Для рабочего стола уже есть графические темы, так что на этом установка вариантов оформления завершена. Тема поможет облегчить рабочий стол, а также персонализировать (выполнить персонализацию пользовательского интерфейса).
Саксы, обои и темы можно скачать и установить на многих ресурсах.

Тонкая настройка Это может кардинально изменить функциональность системы, которая продолжает одновременно удовлетворять всем требованиям безопасности. Тонкий настройка Это поможет полностью оптимизировать работу ПК и улучшить его производительные характеристики.
Методы улучшения работы с ПК
Не последнее место в компьютере занимают вопросы безопасности и надежности системы. Для обеспечения безопасности, надежности и оптимизации системы и интерфейса требуется своевременное обновление операционной системы. Для загрузки доступны два типа обновлений: основные (важные) и необязательные (второстепенные). Вторичные обновления не устанавливаются автоматически, они запускаются вручную.
Проверьте наличие обновлений Windows 10 и установите их следующим образом: Нажмите кнопку «Пуск» → «Параметры» → «Обновление и безопасность» → «Проверить наличие обновлений». Затем нажмите на появление обновлений. Запущенный процесс может занять от нескольких минут до часа → Наконец, может потребоваться перезагрузка ПК → После перезагрузки начинается установка обновлений, впоследствии операционная система полностью обновляется.
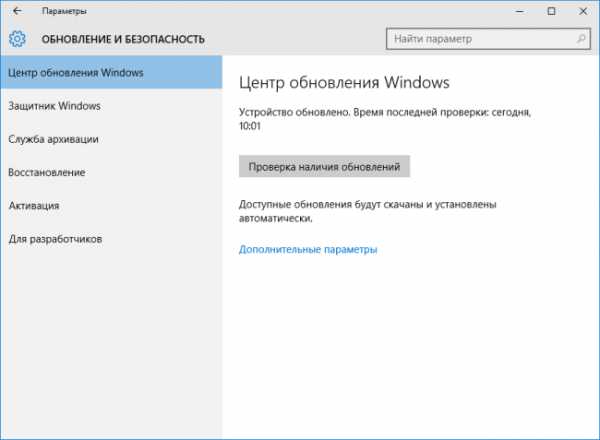
Дополнительные методы
Не используйте несколько систем безопасности для себя: Брандмауэр и антипинерные программы, это снижает производительность. Многие антивирусные программы используют интегрированные вирусные базы. Компьютер может внезапно запускаться и работать менее стабильно. Это причина для windows 10 рекомендуется использовать антивирус и программу контроля брандмауэра.
Для удаления приложений в Windows 10 существует стандартный метод удаления: «Пуск» → «Параметры» → «Система» → «Приложения и параметры» → Выберите программу и нажмите клавишу Del.
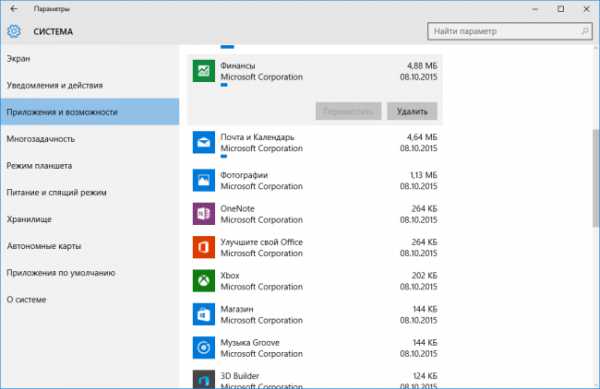
Бывает так, что вы решили удалить ненужную антивирусную программу, не можете сделать это обычными стандартными методами и нуждаетесь в специальных программах для удаления.
Тонкая настройка Интерфейс позволяет улучшить работу ПК. Кроме того, оптимизация компьютера означает повышение доступности всех необходимых программных элементов. Вы будете хорошим помощником в этом «Царстве Божьем». «Популярность темы этого режима набирает обороты с windows 7. для активации царствования Бога на рабочем столе создается папка и вводится ее название:
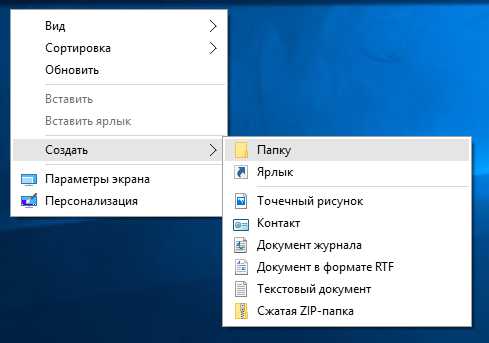
Переименовав его вместо папки, вы получите значок GodMode.

Этот режим обеспечивает максимальную доступность для всех настройкам. сгенерированные в этой кнопке, точно все настройки, Это может отсутствовать в панели управления и параметрах ПК. Теперь достаточно запустить режим Бога двойным щелчком левой кнопки мыши. При запуске открывается окно со списком нескольких задач.
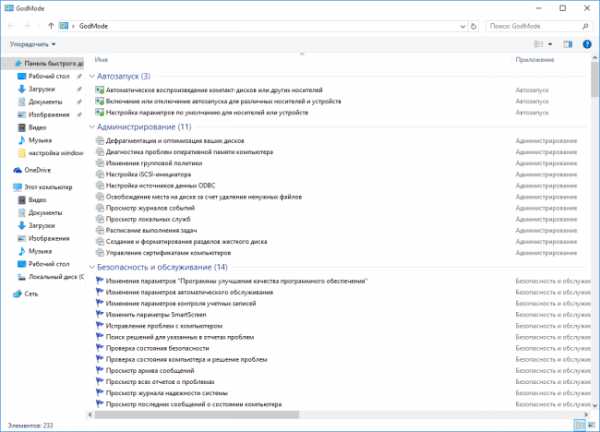
Если список очень большой и вам не нужно использовать несколько функций, вы можете использовать различные клавиши для быстрой настройки функций настройки Безопасность и многие другие необходимые меры. Например:

Отключение некоторых служб (о том, как их отключить, мы расскажем чуть подробнее) не приводит к серьезным последствиям, но увеличивает производительность компьютера:
- Если нет напечатанных диапазонов, вы можете отключить диспетчер печати
- Дополнительные IP-услуги
- Вторичный вход в систему
- Служба поиска
- Автономные файлы
- Объявление о приеме заявок
- времени windows
- Служба диагностической политики
- Услуги центра безопасности
- Отслеживание изменений клиента
- Услуги по обеспечению совместимости программ
Перед работой с сервисами рекомендуется сделать резервную копию (для восстановления предыдущих параметров, если новые не пригодятся или вызовут проблемы).
Делаем так: нажимаем клавиши win + X → «Система» → «Защита системы» → Переадресация → «Включить защиту системы».
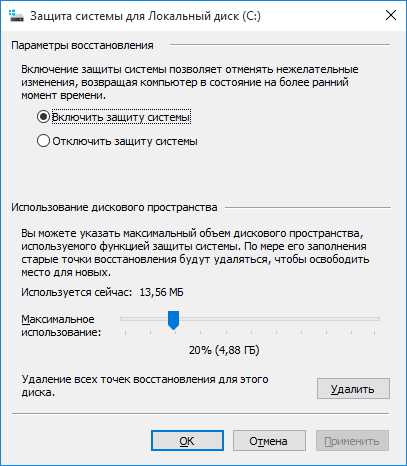
Теперь нажимаем создать и пишем имя точки восстановления (это чтобы было понятно).
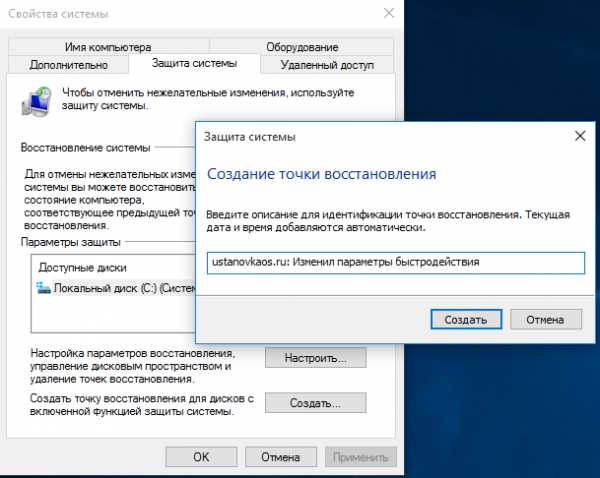
Доступ к восстановлению можно получить с помощью значка восстановления, созданного ранее.
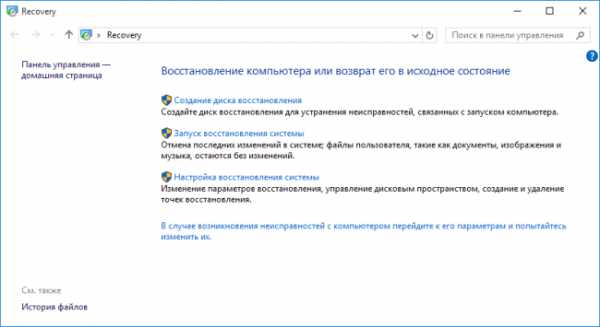
После создания точки восстановления можно приступить к отключению служб. В Windows 10 выключение выглядит следующим образом: Клавиши Win + X → «Управление компьютером» → «Службы и приложения» → «Службы».
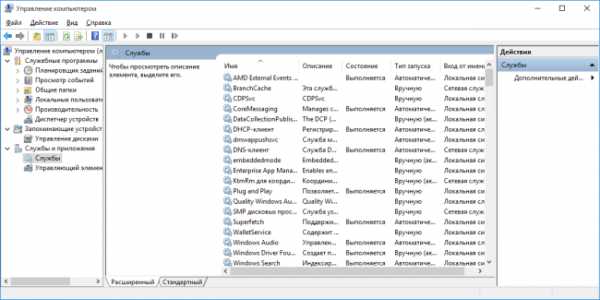
Важным действием будет и настройка Параметр скорости. Максимальная производительность компьютера увеличивает разделение всех визуальных эффектов и эффектов Aero (что не так важно, например, для игр). Параметры скорости изменяются следующим образом: клавиши win + X → «Система» → «дополнительные параметры системы» → «дополнительные».
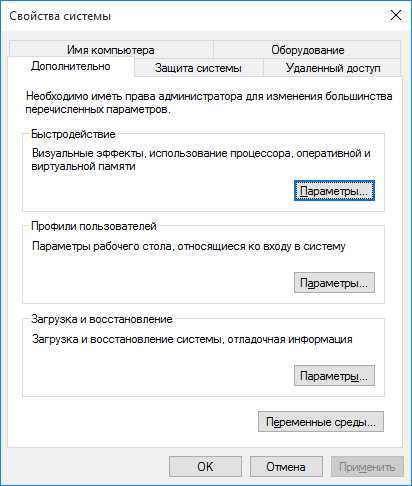
→ Параметры → «Указать наилучшую скорость» → OK.
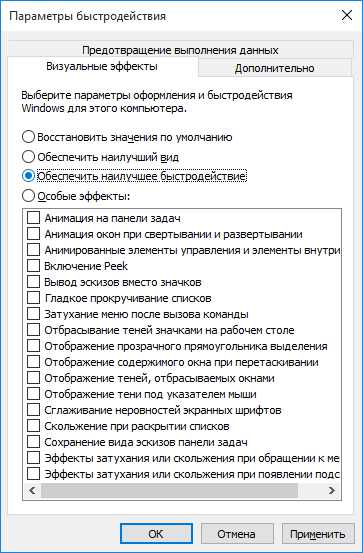
Для проведения настройки Автоматическая загрузка этого процесса осуществляется следующими действиями: Клавиши Win + R → «MSConfig» → Ввод → «Автомобильный завод» → Открыть «Диспетчеризация работы».
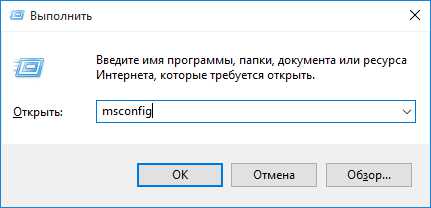
Отсоедините соединение, которое не требуется для автоматической загрузки программы. Или вы можете отключить запуск диспетчера задач (CTRL + ALT + DEL → «Диспетчер задач» → «Автомобиль».
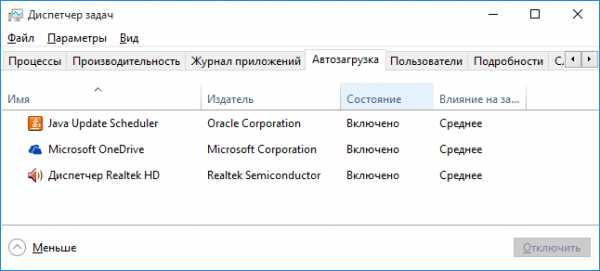
Темы дефрагментации и очистки жесткого диска также играют важную роль в повышении производительности ПК. Вы можете выполнить анализ жесткого диска и дефрагментировать его следующим образом:
Режим Бога (сделан чуть выше) → «Дефрагментация и оптимизация жесткого диска».
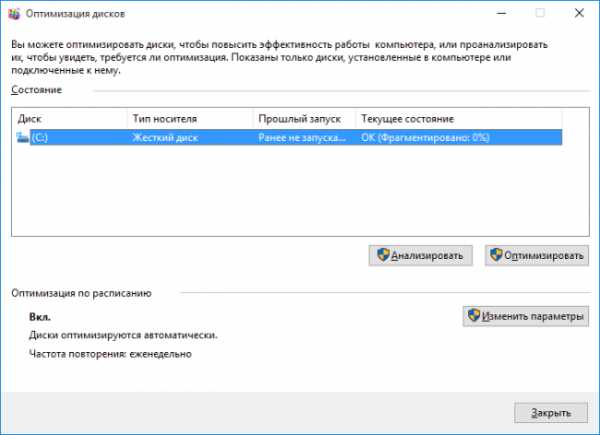
Полезные советы
До выхода Windows 10 Electronic Arts, Konami и многие другие выпустили значительное количество игр. Эти компании решают различные вопросы совместимости своих продуктов с пользовательскими ПК. Существует множество игр, ресурсных контрактов и не совсем. Для простых игр и игр 10-летней давности драйверы видеокарты могут и не понадобиться. Для игр, которые могут потребовать высокой производительности компьютера, вам понадобятся обновления для видеокарт NVIDIA или AMD. Обновление драйверов позволит игре работать на максимальной скорости.
На что еще стоит обратить внимание:
- При перезапуске новая сессия имеет возможность работать без ошибок
- Продуманная установка программ, отсутствие «скрытого» ненужного » программного обеспечения, специального, которое загружается автоматически в самом начале, делает операционную систему все более и более производительной
- Для защиты процессора необходимо очистить компьютер от пыли, одновременно очищая от пыли внутреннюю поверхность системного блока
- Идеальная температура процессора должна быть ниже 45 ° C
- тонкая настройка ❶ (Используйте клавиши taiwan2, Taiwan10, ④ для изменения очереди загрузки или используйте быструю загрузку быстрого запуска) оптимизирует работу ПК.
- Замена жесткого диска на SSD значительно ускоряет запись и существенно повышает производительность компьютера
- Для защиты лучше всего использовать антивирусную программу
Видео по теме
Хорошая реклама:
Как мы настраиваем Windows 10 после установки
Как самостоятельно настроить Windows 10 после установки или переустановки? На самом деле, если вы уже встречались с панелью управления предыдущей версии — «восьмерки» — то ваше появление на этой странице очень необычно, мало что изменилось с тех пор, если вы перешли с «семерки» на новую «ось» или XP, то у вас даже не возникнет особых проблем, но вам все равно понадобятся некоторые советы
Конечно, все же появилась волшебная кнопка «все как я хочу», поэтому мы постепенно ответим на вопрос, как настроить Windows 10
Сенсорные панели
Начнем с устройства, которое должны использовать все владельцы портативных ПК Если вы хотите настроить тачпад на ноутбуке с Windows 10, вам нужно сделать следующее:
1. нажмите кнопку «Пуск» и найдите в ней раздел «Параметры» — он находится в нижней части появившегося меню
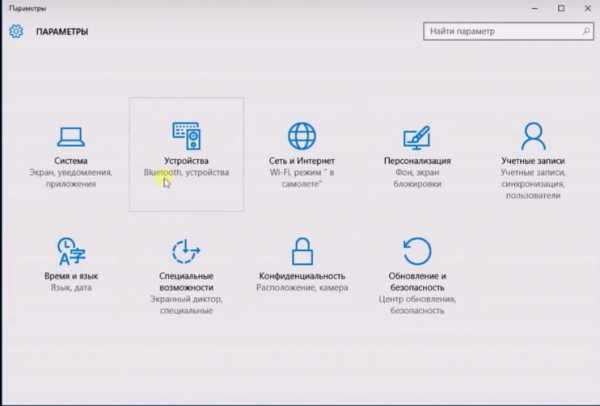
2. в разделе «Параметры» вас должен интересовать раздел «Устройство» и его элементы «Мышь и сенсорная панель».» Поздравляем — теперь вы на месте, установили все нужные вам параметры и с удовольствием пользуетесь своим ноутбуком
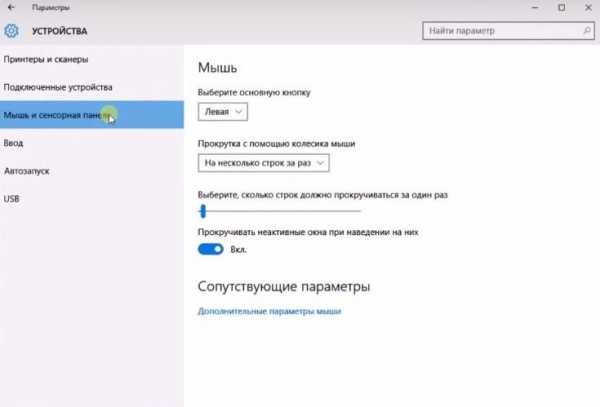
Если вы не знаете, как настроить WLAN в Windows 10, стоит приступить к решению этой проблемы Начнем с простого — если вам нужно подключиться к беспроводной сети, подойдет этот вариант:
1. понюхайте соответствующий индикатор возле часов (выглядит как значок с «лесенкой» или монитор);
2. возьмите нужную сеть
Если в этом разделе вы не видите никаких сетей, этому есть два объяснения: во-первых, у вас могут отсутствовать драйверы (о том, как их установить, читайте в другой статье), а во-вторых, сетевой адаптер поврежден. Последнее часто случается с владельцами ноутбуков, вот что нужно делать:
1. посмотрите на верхний ряд кнопок (Microfl1-Microfl12) и найдите значок с антенной. Нажмите на эту кнопку
2. если WLAN не заработала, снова нажмите на эту кнопку, но теперь удерживайте клавишу Fn (в левом нижнем углу клавиатуры)
Микрофон
Вопрос о том, как настроить микрофон в Windows 10, задается редко. Дело в следующем. его настройка Мало чем отличается от предыдущих версий операционной системы:
1. чтобы задать параметры, достаточно щелкнуть правой кнопкой мыши на значке тома и выбрать «Запись устройства».»

2. в десятке есть еще один «подводный камень» — позволяет приложению использовать микрофон:
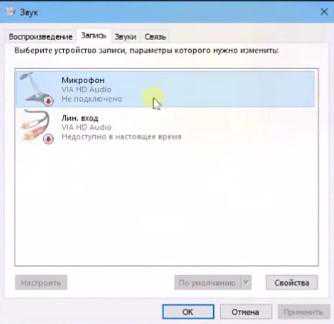
- Перейдите к разделу «Параметры» ,
- Нажмите «Конфиденциальность» — «Микрофон». Тогда понять это довольно просто
Почта
Как настроить почту в Windows 10? Ответ на этот вопрос прост до озорства Как и предыдущие версии этой операционной системы (за исключением «семерки»), эта система имеет встроенный почтовый клиент, который на самом деле называется «Mail».»
Найдите «Почта» в меню «Пуск». 2,
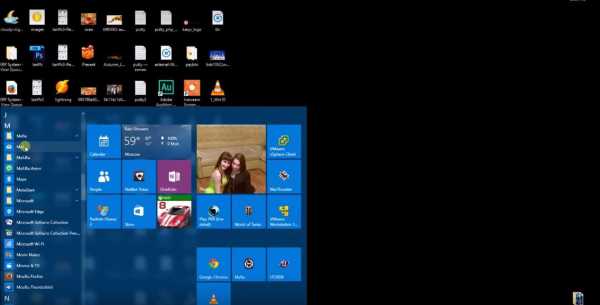
2. запустите приложение и следуйте инструкциям на экране Вы можете найти адреса серверов и другую информацию на сайте вашей почтовой службы
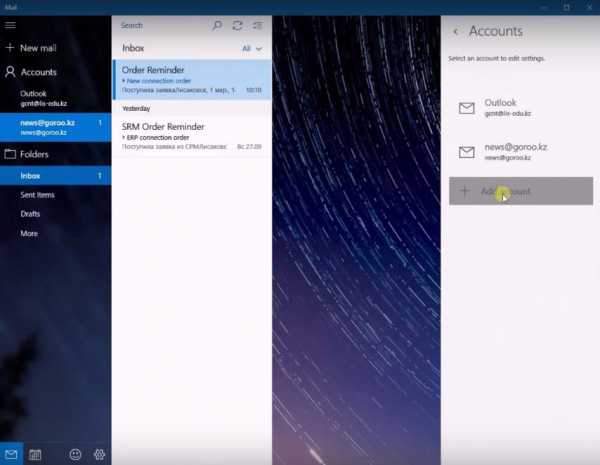
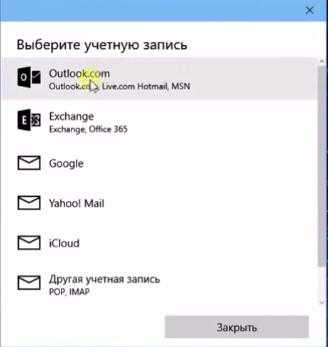
Панель задач
Некоторых пользователей, привыкших к панели управления, пользовательский интерфейс которой не изменился с Windows 95, интересует вопрос о том, как настроить панель задач в Windows 10. Просто щелкните правой кнопкой мыши по кнопке — совет незначительный, но то, что будет интересно.
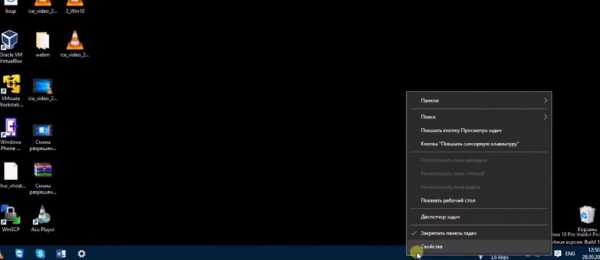

Внешний вид
Наконец, следует рассмотреть некоторые особенно «косметические» вопросы, например, Как настроить цвет и прозрачность окон в Windows 10? Как ни странно, но не все здесь так просто. Дело в том, что эта задача была «выполнена» в последней версии, и теперь настройки Цветы «вшиты» в дизайн. Поэтому если вам нужно изменить цвет окон или вас интересует настройка Windows в Windows 10, ответ прост — в ранних версиях это невозможно обычными средствами.
Тем не менее, не отчаивайтесь — просто скачайте простейшее приложение Wineero Tweaker и создайте элегантный настройку внешний вид. Это же приложение может ответить на вопрос, как настроить тему в Windows 10.
Вот и все — теперь вы знаете, как правильно настроить Windows 10 — новейшую и, возможно, самую быструю операционную систему от Microsoft.
Чтобы настроить Windows 10 для себя
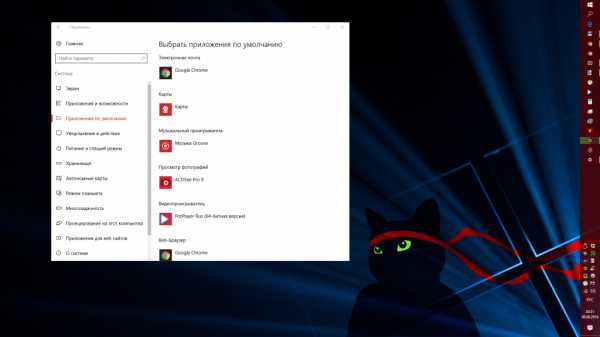
В подразделе «Цвет» можно выбрать акцентный цвет — им окрашены различные панели, значки и живые плитки. Этот цвет также может определяться операционной системой автоматически на основе фонового изображения (если фоновое изображение меняется, то меняется и цвет). Здесь можно изменить светлое оформление темы на темное, но это затрагивает только некоторые стандартные приложения, а не весь пользовательский интерфейс операционной системы. Меню «Пуск» и панель задач можно сделать полупрозрачными независимо от цвета акцента.
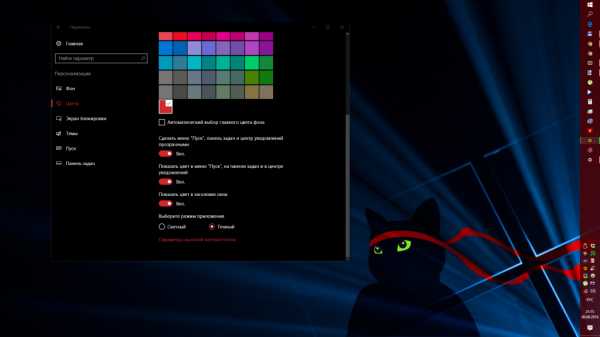
В подразделе «Экран блокировки» можно выбрать фоновое изображение для Loxin и стартовой страницы Windows (раньше эти страницы имели другой фон, теперь это норма). Вы можете выбрать изображение вручную или каждый день устанавливать новое изображение из обширного архива Bing в Windows. Здесь вы можете указать, какие приложения отображают информацию на странице блокировки и в какое время после этого компьютер будет отключен.
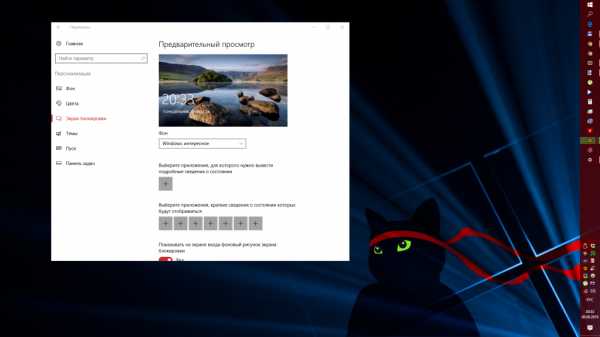
В подразделе «Тема» нет настроек, но есть перенаправление на старую «Панель управления». Windows 10 подходит для тем оформления из Windows 7 и Windows 8, но затрагивает только ряд обоев и системных звуков.
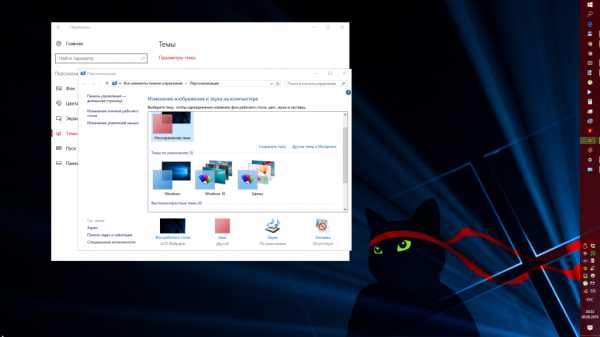
В подразделе «Пуск» можно настроить стартовое меню: Активируйте или деактивируйте рекомендации приложений, отображение часто используемых и недавно установленных приложений, а также увеличение ширины колонки на одну плитку при среднем содержимом. Здесь же можно указать, как вы хотите открыть меню «Пуск» — как классический «Пуск» или как полноэкранный, что актуально для планшетов.
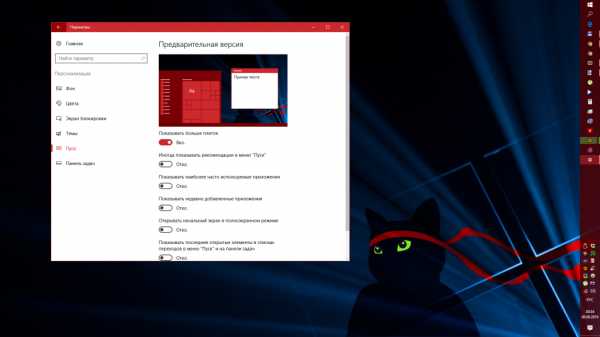
В подразделе «Область задач» можно выбрать, какую панель задач (нижнюю, верхнюю, левую или правую), размер значков приложений (стандартный или уменьшенный) и данную панель управления следует скрыть или скорректировать, чтобы они не мешали. Если у вас несколько экранов, вы можете выбрать, какие значки приложений будут отображаться на каждом из них — все или только те, которые открыты на выбранном экране. В нем настройках Можно также скрыть значки в области уведомлений на панели задач.
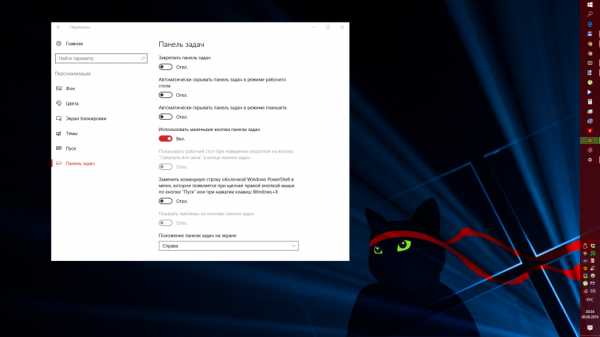
Если вас по какой-то причине не устраивает расположение кнопок быстрых действий в «Центре уведомлений», вы можете поменять их местами. Это можно сделать в разделе «Система» >»Уведомления и функции».
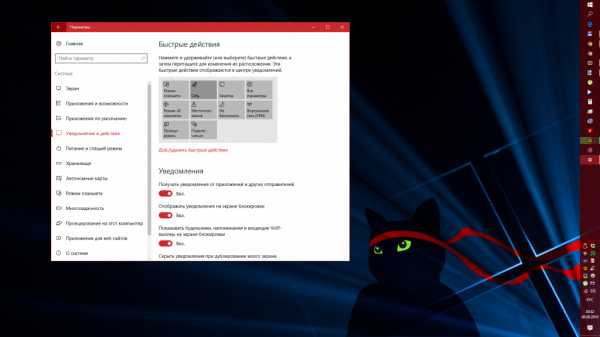
См. также
Все права защищены (c) HTFI. Копирование информации разрешено при условии, что даны активные ссылки на источники.