Настройка SSD-диска под Windows 7/10
Появление твердотельных накопителей, или сокращенно SSD, безусловно, можно считать прорывом в развитии технологий создания устройств для записи и хранения цифровой информации. Первые твердотельные накопители, появившиеся на рынке, уступали обычным жестким дискам по многим параметрам, за исключением высокой скорости доступа к произвольным блокам информации. Мало того, что их объем можно без преувеличения назвать более чем скромным, они также имели низкую отказоустойчивость и стоили очень дорого.
Что не так с твердотельным накопителем?
Высокая скорость, бесшумность и низкое энергопотребление твердотельных накопителей послужили хорошим стимулом для их развития. Современные SSD-накопители — это легкие, очень быстрые и механически достаточно надежные устройства, используемые в планшетах, ультрабуках и других компактных устройствах. Цена твердотельных накопителей также значительно снизилась. Однако их нельзя назвать исчерпывающими. Все твердотельные накопители имеют один существенный недостаток — ограниченное количество циклов записи.
Флеш-память большинства твердотельных накопителей относится к типу MLC и позволяет записывать данные от 3 до 10 тысяч раз, тогда как обычные USB-накопители исчерпывают свои ресурсы за 1000 или менее циклов перезаписи. Есть и такие SSD, например, с памятью типа SLC, которые выдерживают несколько сотен тысяч циклов перезаписи. Нюансов много, поэтому неудивительно, что эта особенность SSD-накопителей вызывает у обычных пользователей множество вопросов по их эксплуатации и, что более важно, по продлению срока их службы. Требуется ли оптимизация SSD в Windows 7/10 или это очередной миф, созданный производителями и разработчиками коммерческого ПО?
Базовое образование
Да, вы можете оставить все на ПК с SSD, и, возможно, вы будете правы, но если вы действительно заботитесь о своем диске и хотите, чтобы он прослужил как можно дольше, вам стоит подумать об его оптимизации. Начнем с того, купили ли вы компьютер со встроенным SSD или только сам накопитель, которым вы хотите заменить жесткий диск, перенеся его из Windows. В первом случае можно ограничиться установкой системы. Если вы устанавливаете сам SSD, убедитесь, что в BIOS включен режим подключения AHCI для контроллера SATA.
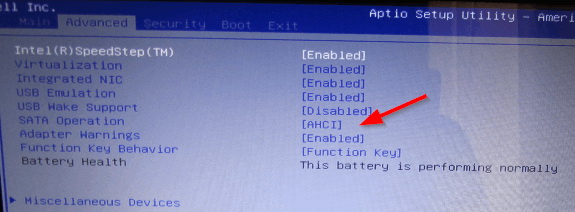
Здесь есть два момента: После включения AHCI и переноса Windows на SSD система может не загрузиться из-за отсутствия соответствующих драйверов. Поэтому либо установите драйверы заранее, либо переустановите Windows с нуля. Второй. В BIOS старых ПК может отсутствовать режим AHCI. В этом случае необходимо обновить BIOS. Теперь о прошивке контроллера SSD. Владельцы SSD часто спрашивают, будет ли диск работать быстрее, если установить последнюю версию прошивки. Да, так и будет, но если вы решите обновить систему, и вообще, если это необходимо, обратитесь в службу технической поддержки за помощью.
Расположение системы. Отключить дефрагментацию
Для жестких дисков дефрагментация полезна, но для твердотельных накопителей она может быть испорчена, поэтому Windows обычно отключает ее автоматически. Однако стоит проверить, действительно ли это неэффективно. Запустите утилиту Disk Optimisation с помощью команды dfrgui и нажмите Изменить настройки.
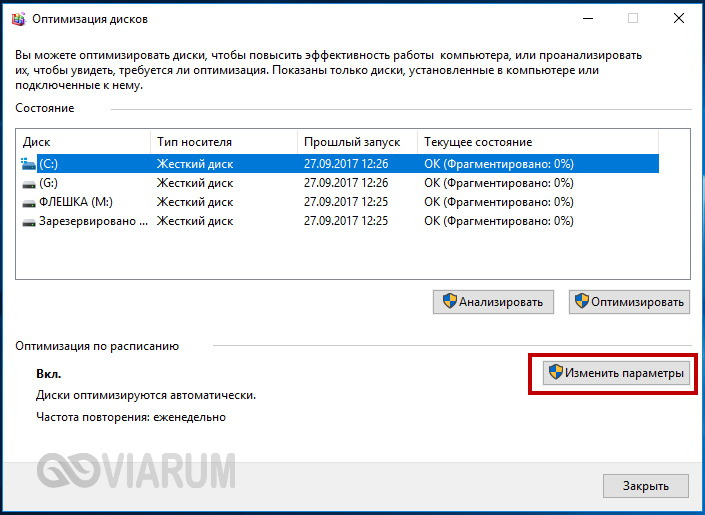
Убедитесь, что флажок «Запускать по расписанию» снят. Если он есть, обязательно очистите его.
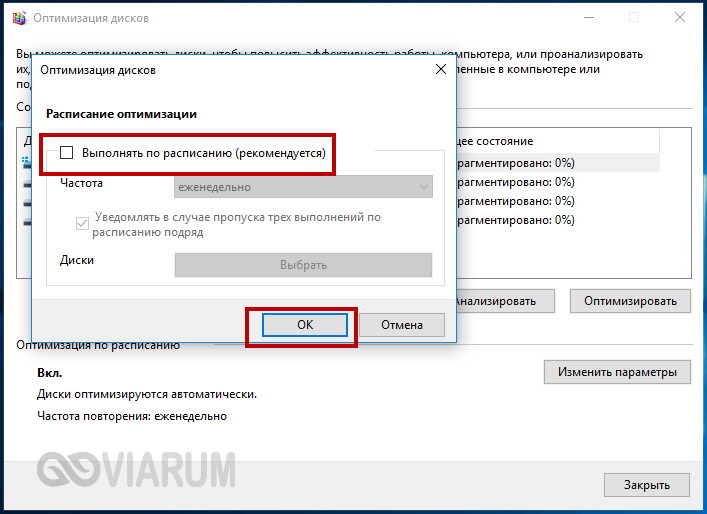
Включить обрезку
Механизм обрезки оптимизирован в SSD-накопителях, который удаляет ненужные данные из ячеек памяти, когда они удаляются с жесткого диска. Использование обрезки обеспечивает равномерный износ дисковых элементов и повышает скорость работы. Чтобы проверить, активен ли TRIM в вашей системе, запустите командную строку, запускающую запрос поведения FSUTIL disablelenotify от имени администратора.
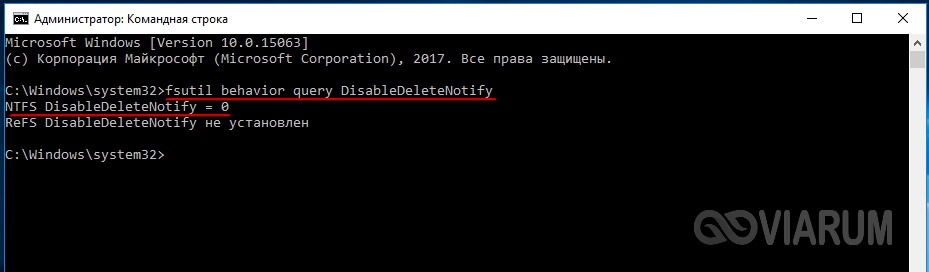
Если значение возвращаемого параметра disabled равно 0, все в порядке и функция обрезки включена. Если 1, это означает, что соединение отключено и должно быть изменено в месте fsutil behavior set disabled.
Эта настройка SSD применима только к Windows 7/10, Vista и XP ее не поддерживают. Есть два варианта: Либо установите новую систему, либо поищите жесткие диски SSD с аппаратной обрезкой. Также обратите внимание, что некоторые старые модели твердотельных накопителей не поддерживают обрезку, но вероятность того, что они все еще продаются в магазинах цифровых устройств, очень мала.
Отключение Gingia
Во время спящего режима значительный объем данных, равный объему оперативной памяти, сохраняется на жестком диске системы. может быть введен в файл sys. Нам нужно уменьшить количество циклов записи, чтобы продлить срок службы SSD. Недостатком этих настроек SSD является то, что вы больше не сможете сохранять файлы и программы при выключенном компьютере. Чтобы отключить спящий режим, отключите PowerCFG-H для команды, работающей с привилегиями администратора.
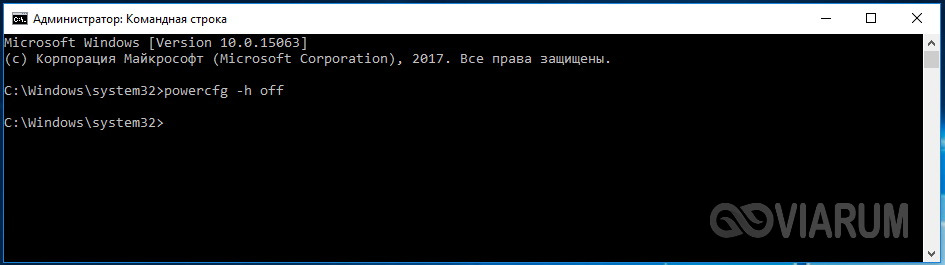
Перезагрузите компьютер и убедитесь, что скрытый системный файл Hiberfil.the sys жесткого диска удален с диска C.
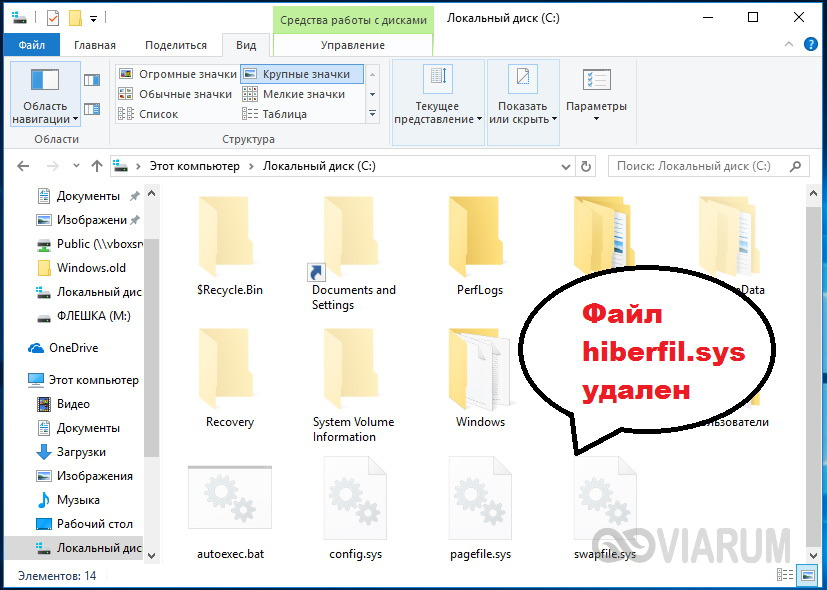
Поиск и индексирование файлов
Что еще можно сделать для правильной настройки SSD жестких дисков для Windows 7/10? Ответ заключается в отключении индекса содержимого жесткого диска, поскольку SSD уже достаточно быстрый. Откройте свойства жесткого диска и снимите флажок «Разрешить индексирование содержимого файлов …».
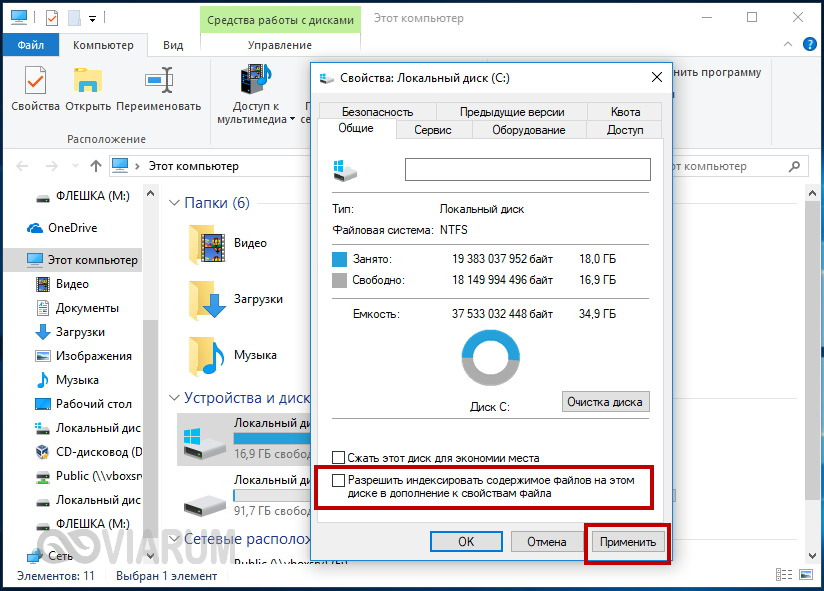
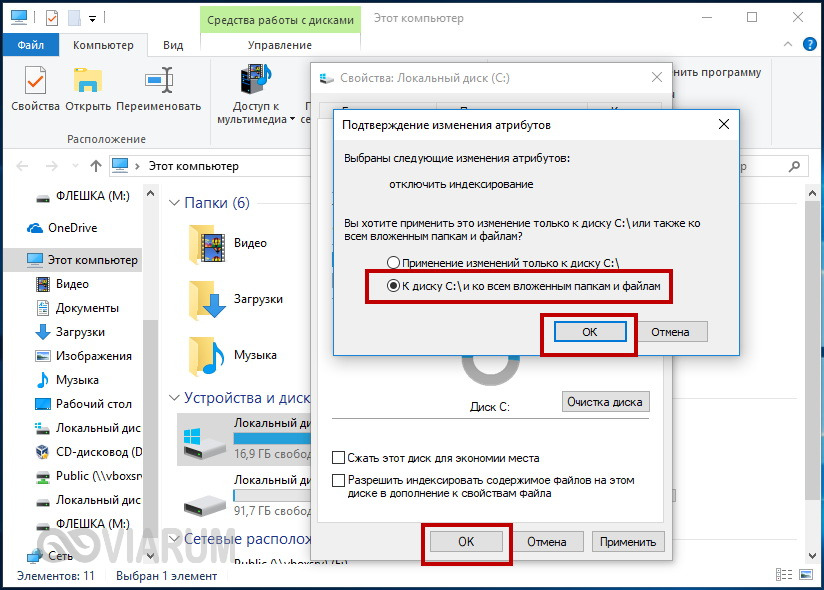
Но это одно. Если помимо SSD у вас есть жесткий диск, вряд ли вы будете отключать индекс на нем. Что из этого выйдет? По умолчанию индексный файл находится на жестком диске C, а данные для записи с жесткого диска D остаются на твердотельном накопителе.
Если вы не хотите отключать индексирование на пользовательском томе, необходимо перенести индексный файл с жесткого диска SSD системы на жесткий диск пользователя. Управление параметрами индексирования / Имя Microsoft.open Index Options.
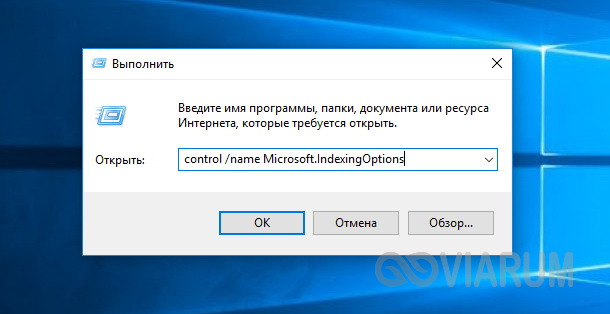
Теперь, после создания папки на жестком диске пользователя, нажмите кнопку «Дополнительно» и укажите местоположение индекса.
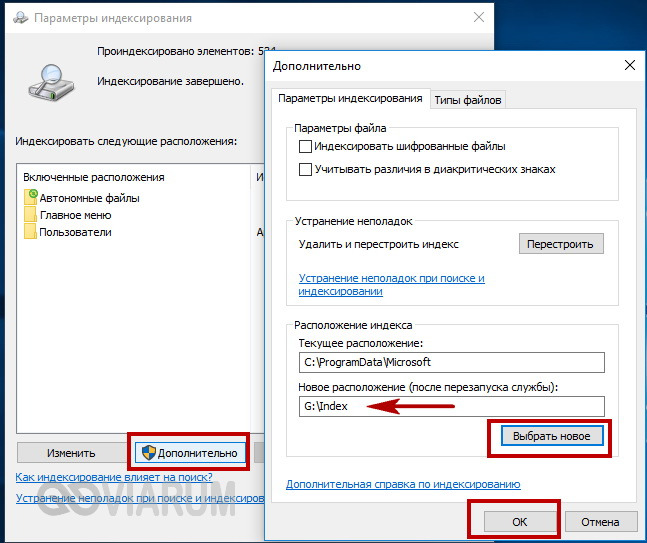
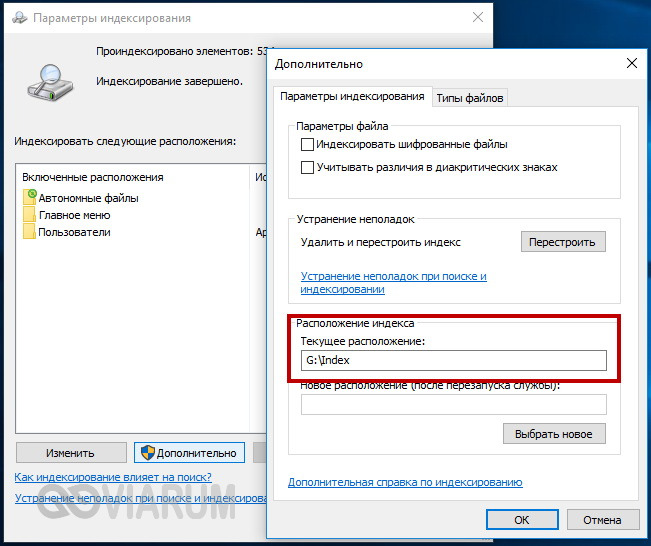
Если на вашем компьютере установлен только SSD, вы можете полностью отключить индексирование и поиск, открыв «Службы». Выйдите из команды MSC и службы поиска Windows.
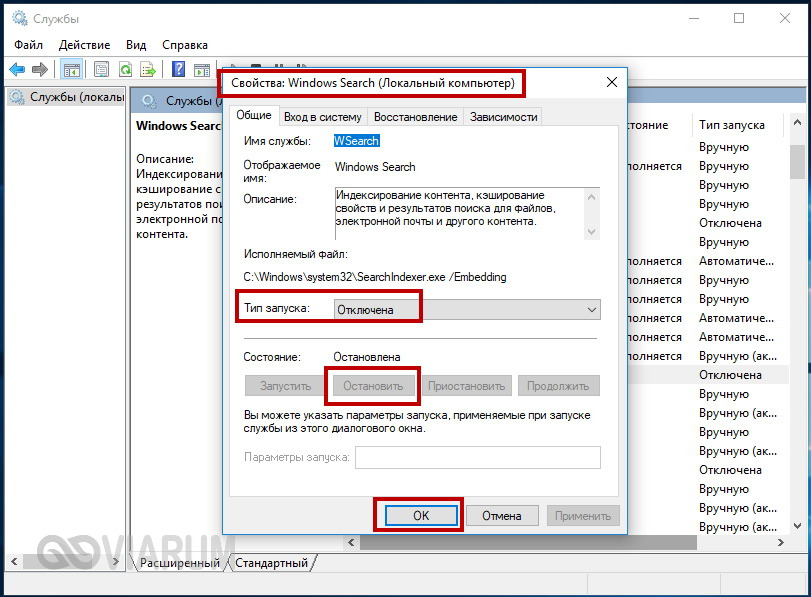
Механизм защитного затвора
Самый спорный момент. Отключая создание теневых копий системы, вы, с одной стороны, уменьшаете количество циклов записи, с другой — увеличиваете риск получить неработающую систему в случае неожиданного сбоя. Использование плавающих точек восстановления — один из самых эффективных и простых способов восстановления работоспособности Windows. По этой причине мы бы не рекомендовали отключать эту функцию, тем более что точки делаются неоднократно, а местоположение не такое уж и большое.
Не рекомендуется отключать системную защиту для своего SSD Intel, соглашается Microsoft. Впрочем, решать вам. При использовании других средств резервного копирования, например Acronis True Image, защита системы может быть отключена. Для этого перейдите в Свойства системы, выберите SSD Hard Drive на вкладке Защита системы и нажмите Настроить. Затем активируйте радиоклип «Разгрузить защиту системы» в параметрах восстановления, установите ползунок на ноль и нажмите на кнопку «Удалить».
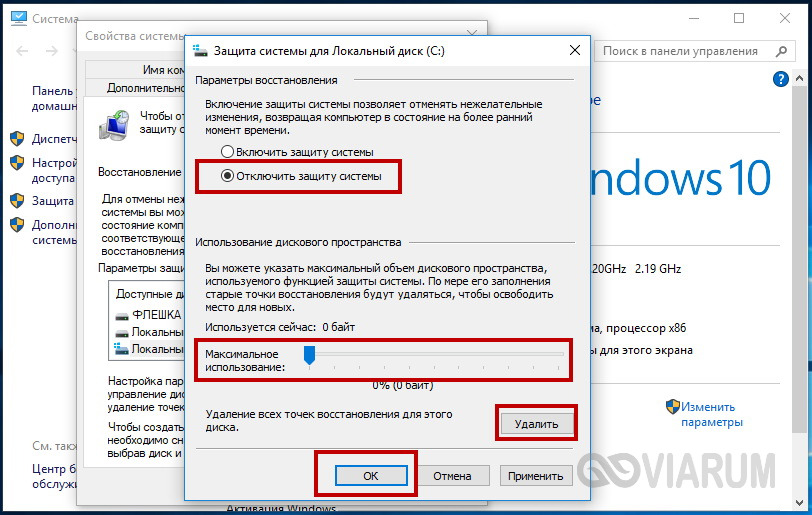
Отключаете ли вы свинг-файл или нет?
Еще более непонятное решение — закрыть файл Swing. Кто-то советует перенести его на жесткий диск, кто-то полностью отключить, но не все так просто. Подкачка необходима для оптимизации производительности файловых систем и программ, требующих значительных ресурсов оперативной памяти. Отключение маршрутизатора может значительно снизить нагрузку на жесткий диск, но эффект очень незначителен. Кроме того, такое отключение может существенно повлиять на производительность компьютера.
Нет особого смысла переносить файл накачки на жесткий диск, так как он во много раз медленнее SSD, а постоянное ускорение системы замедляет ее работу. Отключать и тем более качать файл допустимо только в одном случае — если на вашем компьютере более 10 Гб оперативной памяти и вы не используете ресурсоемкие приложения. Поэтому лучше оставить все по умолчанию. Все манипуляции можно проделать с файлом pump в параметрах окна под названием SystemPropertiesPermance командой в окне (а затем дополнительно изменить ее).
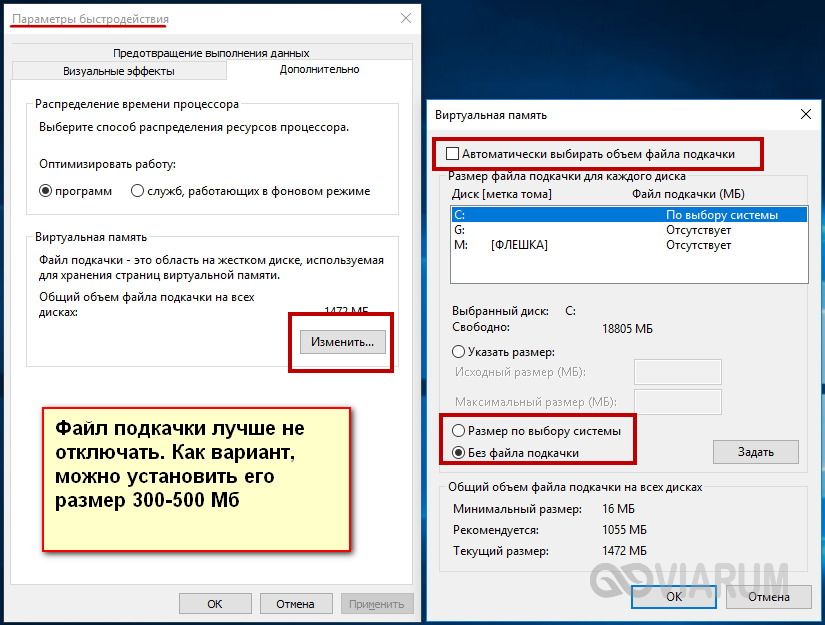
Prefetch и SuperFetch
В принципе, даже лучше оставить здесь по умолчанию. Функция SuperFetch не влияет на долговечность твердотельных жестких дисков, так как записи не создаются. При установке Windows на твердотельный накопитель система автоматически отключает его. Хотите убедиться, что он отключен? Зайдите в редактор реестра в HKEY_LOCAL_MACHINE /SYSTEM/ CURRENTCONTROLSET / Control / Session Manager / Memory Management и найдите параметр EnableSuperFetch. Установите значение 0. Должно быть установлено. Вы также можете отключить его через управление устройством.
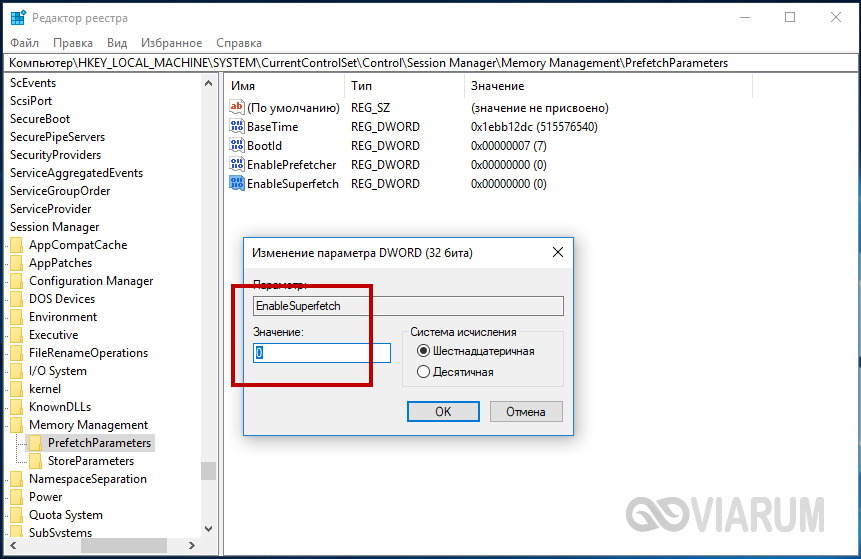
Для Prefetch заметки, которые он делает, настолько незначительны, что их можно игнорировать. Однако вы можете отключить его, ничего страшного не произойдет. Для этого установите enablepref на 0 в том же ключе реестра, что и значение параметра.
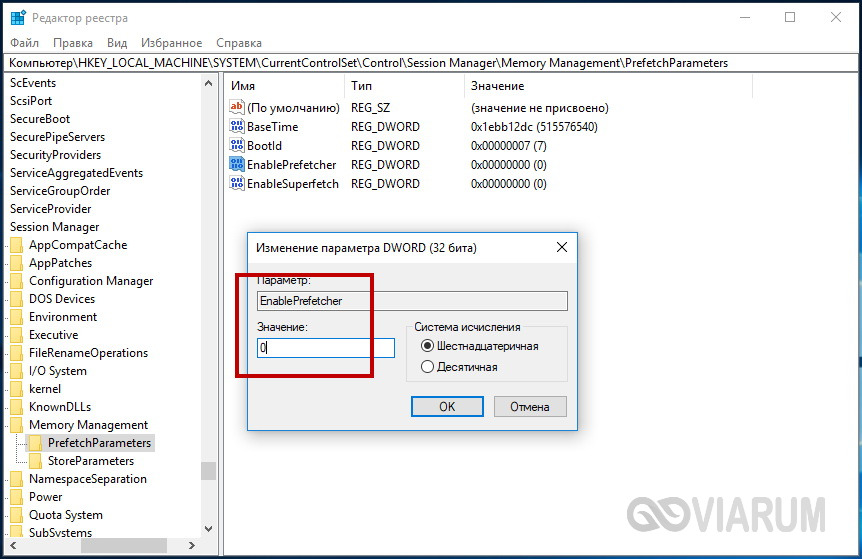
То же самое относится к дополнительной функции prefet readyboot, отключению процесса загрузки приложения для ведения журнала. C:/Windows/Prefetch/ReadyBoot, но если вы хотите отключить его, установите значение 0 в параметре запуска HKEY_LOCAL_MACHINE /CURRENTCONTROLSET /CONTROL /WMI/AUTOLOGGER /READYBOOT.
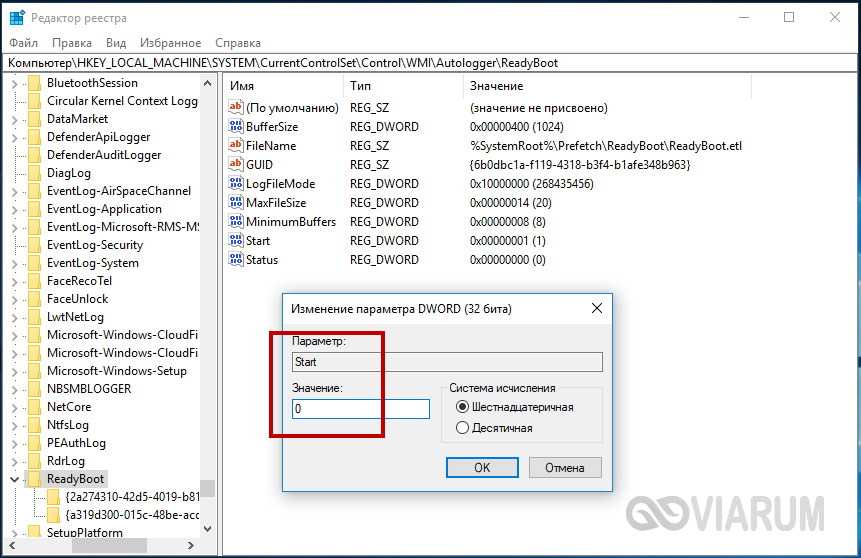
Программы для оптимизации жестких дисков SSD
Почти все, что показано в примерах выше, можно сделать с помощью специальных утилит. Как настроить SSD для Windows 7/10 с помощью программы Third Shift? Очень просто. Большинство из них имеют интуитивно понятный пользовательский интерфейс, представленный набором опций, которые можно включить или отключить. Существует множество оптимизаторов SSD, но мы остановимся только на самых популярных.
Мини-оптимизатор SSD
Самая удобная портативная программа для оптимизации твердотельных накопителей. Утилиты дефрагментации, гибернации и функции защиты системы, обрезки, SuperFetch и Prefetch, файла подкачки и компоновки.Inni поддерживает работу с управлением, индексацией, кэшем файловой системы и некоторыми другими настройками.
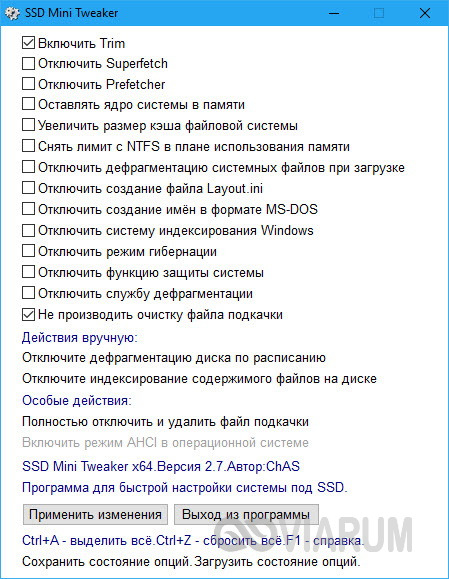
Интерфейс SSD mini Tweaker представлен окном со списком функций, доступных для управления. После применения новых настроек может потребоваться перезагрузка компьютера.
Оптимизация твердотельного накопителя
Shareware утилита для оптимизации и настройки производительности SSD дисков. В Tweak-SSD нет русского языка, но есть удобный пошаговый мастер, который обеспечивает оптимальные настройки. Особенности этой программы включают индексирование файлов, мастер совместимости программ, гибернацию, файл подкачки, дефрагментацию, таймер последнего доступа к файлу, работу с обрезкой, увеличение кэша файловой системы, снятие ограничения NTFS на использование хранилища и удаление ядра. Вместо того чтобы выгружать части модуля на жесткий диск в память.
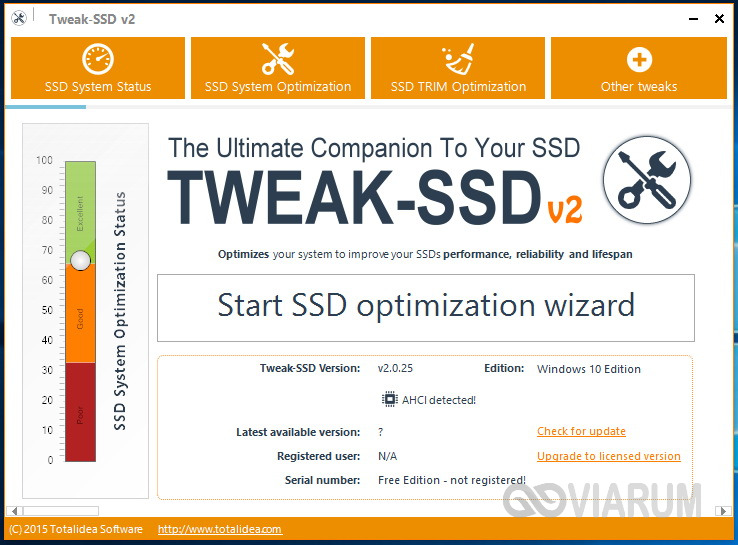
SSD Fresh Plus
Еще один оптимизатор SSD. В отличие от аналогов, этот поддерживает S.M.A.R.working with T. С помощью abelsoft SSD Fresh Plus вы можете отключить дефрагментацию, использование ярлыков для папок и файлов, временные метки, журналы Windows и службы предварительной выборки.
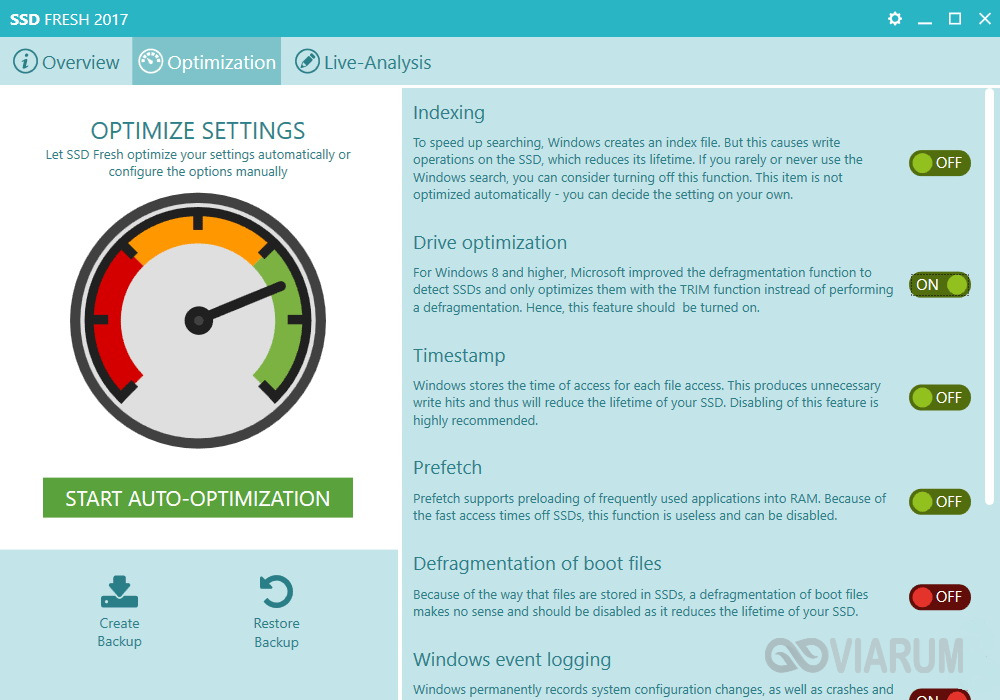
В общей сложности утилита поддерживает девять различных настроек, оптимизирующих производительность SSD. Дополнительные функции программы включают отображение подробной информации о жестком диске. Распространяется в платной и бесплатной версиях.
Заключение
На этом, пожалуй, все. Существуют и другие рекомендации по оптимизации SSD, но большинство из них либо сомнительны, либо вредны. В частности, не рекомендуется отключать кэширование записи для журнала USN на SSD-дисках и файловых системах NTFS. Также не следует перемещать с SSD программы и временные временные папки, кэш браузера и т.д., ведь тогда что значит купить SSD диск? Нам необходимо ускорить работу программ, переместив их на жесткий диск.
И, наконец, несколько хороших советов для вас. Не стоит слишком беспокоиться об оптимизации SSD. Даже недорогой твердотельный накопитель емкостью 128 ГБ будет выходить из строя не менее десяти лет, пока вы не станете ежедневно записывать и удалять терабайты данных. А за это время безнадежно устареют не только модели жестких дисков, но и компьютеры.
Настройка жесткого диска.
Рассмотрим гипотетическую ситуацию на примере установки жесткого диска. Например, есть компьютер, который используется для визуализации больших технических чертежей. Изначально используется простой том, затем у приложения заканчивается место на томе, и его необходимо увеличить. Чтобы увеличить объем памяти, необходимо создать сканированный том. Наконец, для повышения производительности создайте том с чередованием.
Основные функции для установки жесткого диска следующие:
- Создайте простой том с помощью «Управления дисками».
- Diskpart.Создание простого тома с помощью exe
- Изменение размера простого тома
- Diskpart.Изменить размер простого тома с помощью exe
- Создание тома с чередованием
- Создание тома с чередованием
Создайте простой том с помощью «Управления дисками».
- Войдите в компьютер с учетной записью администратора и установленным паролем.
- Откройте «Управление дисками».
- Инициализируйте оба вновь установленных диска.
- Создайте новый простой том на диске «2» со следующими свойствами:
- Размер: 100 МБ
- Буква диска: F
- Файловая система: NTFS
- Объемная маркировка: просто.
Diskpart.create simple volume with exe. 1.
1. откройте командную строку с повышенными правами. 2. 2. создайте простой том на жестком диске «3» со следующими свойствами:
- Размер: 100 МБ
- Буква диска: G
- Файловая система: NTFS
- Обозначение тома: простой-2.
Для этого введите «diskpart» в командной строке и нажмите Enter. 4. 4. введите следующие команды по порядку:
- Диск со списком
- Выберите диск 3
- Создать первичный раздел размер=100
- Сегментация списка
- Выберите раздел 1
- Формат fs =ntfs Метка = Simple2 fast
- Передача
Изменение размера простого тома.
- Переключитесь на управление томами.
- На диске 2 расширьте простой том (F:) до 100 МБ.
Diskpart.Изменение размера простого тома с помощью exe
- Переключитесь на окно командной строки.
- Уменьшите размер простого тома (F:) до 100 МБ.
- В программе diskpart введите следующие команды по порядку:
- Диск со списком
- Выберите диск 2
- Сегментация списка
- Выберите раздел 1
- Желаемая усадка = 100
- Выйти
Создайте сканированный том.
- Переключитесь на управление томами.
- Удалите две недавно созданные обычные версии на жестком диске 2 и 3.
- Создайте новый сканированный том со следующими свойствами:
- Объем памяти на жестком диске 2: 100 МБ
- Объем памяти 3: 150 МБ
- Буква диска: F
- Файловая система: NTFS
- Этикетка ленты: композитная
- Преобразование жесткого диска в динамический: Да.
Создайте полосатый том.
В разделе «Управление дисками» создайте новый полосатый том со следующими свойствами:
- Объем памяти 2: 1024 МБ
- Объем памяти 3: 1024 МБ
- Буква диска: G
- Файловая система: NTFS
- Объемная этикетка: полосатая
- Деактивировать управление громкостью
Результат: После настройки жесткого диска у вас есть два дополнительных тома: разнесенный том F 250 МБ и полосатый том G 2048 МБ.
Компьютер не видит новый жесткий диск: первая настройка, проверка накопителя

Проблема с хранением данных рано или поздно возникает у каждого пользователя, и многие решают ее, покупая дополнительные жесткие диски. Жесткие диски дешевы и подходят для хранения больших объемов информации. Вы можете легко установить несколько жестких дисков в корпус компьютера, чтобы увеличить доступное пространство для хранения данных, но вам нужно не только вставить новый твердотельный диск, но и правильно его настроить. Компьютер не видит жесткий диск сразу после его подключения к материнской плате с помощью кабелей, и для исправления этой ситуации в операционной системе Windows необходимо выполнить несколько действий.
Почему компьютер не видит новый жесткий диск

Операционная система Windows 10 не позволяет установить новый жесткий диск в компьютер и сразу же начать его использовать. Прежде чем использовать новый диск, необходимо убедиться, что он работает и распознается системой. В целом, существует несколько причин, по которым компьютер не видит новый жесткий диск:
- Диск неправильно установлен или неправильно подключен к материнской плате и блоку питания;
- Жесткий диск не работает из-за механических повреждений;
- Существует проблема с распознаванием устройства операционной системой.
Убедиться в том, что операционная система Windows 10 распознала жесткий диск, довольно просто, и можно приступать к его настройке. Для этого нажмите правой кнопкой мыши на кнопку «Пуск» в левом нижнем углу и выберите строку «Диспетчер устройств». Далее откроется меню, в котором нужно дважды щелкнуть левой кнопкой мыши на разделе «Диски».
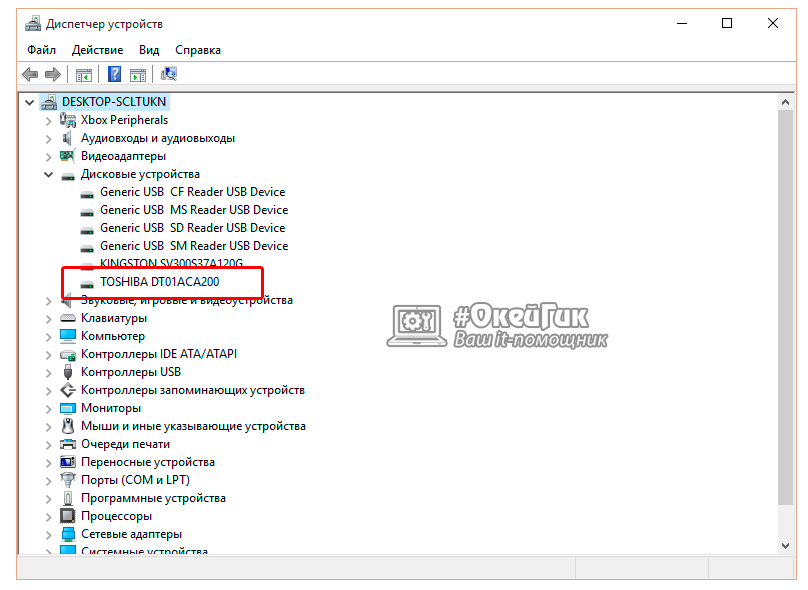
Найдите новый жесткий диск в списке доступных жестких дисков, которые были подключены к компьютеру, и проверьте его состояние:
- Если он не появляется, следует проверить правильность подключения кабелей жесткого диска к другим компонентам компьютера;
- Если он имеет красные или желтые восклицательные знаки, значит, есть проблемы с идентификацией носителя, и их следует устранить (обычно в такой ситуации приходится скачивать отдельные драйверы для вашей модели жесткого диска);
- Если на новом жестком диске нет дополнительных символов, значит, он подключен нормально и проблем не обнаружено.
Если жесткий диск подключен нормально и информация о нем доступна в диспетчере устройств, следует продолжить настройку.
Чтобы настроить новый жесткий диск в Windows 10, выполните следующие действия.
Установка нового жесткого диска в операционной системе Windows 10 довольно проста. После того как это будет правильно установлено, необходимо выполнить следующие действия, чтобы диск стал доступен для хранения данных:
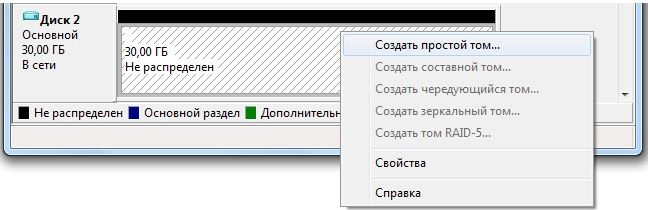
- Щелкните правой кнопкой мыши на значке Пуск в левом нижнем углу экрана и выберите в выпадающем меню пункт Управление дисками.
- Выберите жесткий диск, который не настроен (на панели управления с жестким диском он отображается черным цветом). Щелкните на нем правой кнопкой мыши и выберите «Создать простой том … Выберите».
- Выберите максимальный размер, если жесткий диск нужен для хранения данных, а не для конкретных целей (например, установки другой операционной системы). После выбора простого размера тома нажмите «Далее».
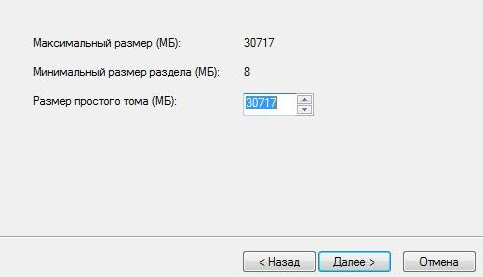
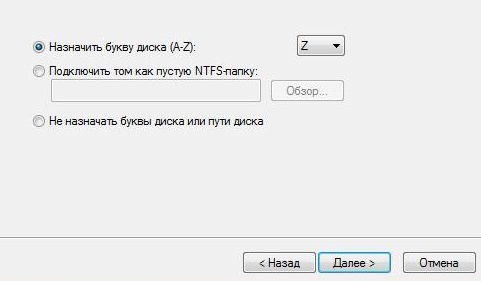
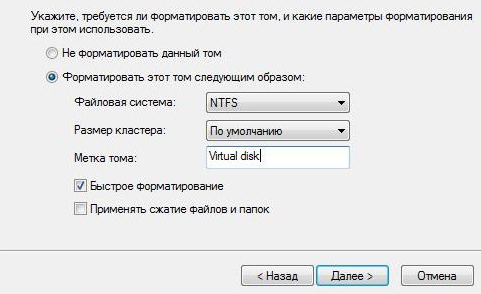
Если вы планируете регулярно использовать новый жесткий диск, убедитесь, что он не будет самопроизвольно выключаться во время работы, иначе жесткий диск быстро придет в негодность. При желании вы всегда можете вернуться в меню «Управление дисками» после первоначальных настроек и создать новый том на жестком диске, отформатировать его под другую файловую систему или изменить букву диска.
Как правильно подключить жесткий диск к компьютеру
Когда появились первые компьютеры, все программы, игры и другие файлы практически не занимали места в памяти. Сейчас все совершенно по-другому, и часто приходится устанавливать дополнительный носитель информации. Поэтому каждый пользователь должен знать, как подключить второй жесткий диск к компьютеру. На самом деле, это не сложно, просто следуйте простой инструкции.

Во-первых, устройство должно быть куплено в магазине. Следует отметить, что жесткий диск имеет несколько интерфейсов подключения. После покупки можно приступать к установке устройства.
Подготовка к установке
Перед установкой жестких дисков рекомендуется лучше узнать свой компьютер. После обновления системного блока необходимо ответить на несколько вопросов, а именно:
- Сколько жестких дисков уже подключено к материнской плате? В большинстве случаев компьютеры имеют только один жесткий диск, поэтому установить еще один диск несложно. В большинстве случаев жесткий диск находится непосредственно под DVD-ROM, поэтому это не составит труда;
- Есть ли дополнительное пространство для установки второго жесткого диска? Если нет возможности установить второй или третий жесткий диск, вам придется приобрести USB-накопитель;
- Какой тип кабеля используется для подключения жесткого диска к компьютеру? Если приобретенное устройство не имеет такого же интерфейса, как на ПК, установка будет затруднена.
Вам нужен размер 3,5 дюйма. Вам не нужно покупать маленькие диски для ноутбуков.
Физическое подключение жесткого диска
Если системный блок еще не разобран, разберите его. В настоящее время рекомендуется снимать статическое электричество. Это делается любым известным вам способом. При желании вы можете приобрести в магазине специальный заземляющий ремешок для запястья.
На следующем этапе рекомендуется установить диск в системный блок. Чтобы диск не вибрировал, он прикручен на место четырьмя винтами. Это легко сделать, поскольку кронштейн имеет специальные отверстия.

После небольших манипуляций жесткий диск прикреплен к корпусу. Теперь осталось только подключить жесткий диск. Перед включением кабеля питания и состава, обратите внимание, что процедура немного отличается для интерфейсов IDE и SATA.
Интерфейс IDE
При подключении жесткого диска с интерфейсом IDE рекомендуется соблюдать такой нюанс, как установка режима работы:
- Хозяин (босс).
- Раб (подчиненный).
Если установлен дополнительный жесткий диск, необходимо активировать ведомый режим. Для этого используйте прыжок (джампер), который находится на втором месте. Первая строка содержит режим мастера. Обратите внимание, что в современных компьютерах перемычка может быть полностью удалена. Система автоматически определяет вес мастера.
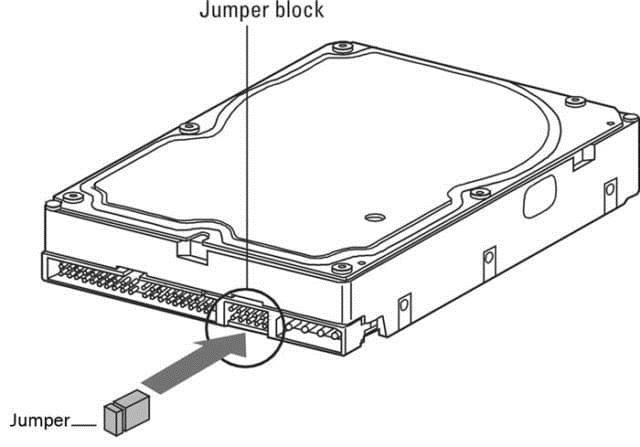
Следующим шагом будет подключение второго или третьего жесткого диска к «матери». Для этого к интерфейсу IDE подключается тяга (широкий тонкий провод). Другой конец тяги подключается к вторичному гнезду IDE 1 (основной диск подключен в нулевой разъем).

Последним этапом подключения является подача питания. Это делается путем подключения белого чипа с четырьмя проводами к соответствующему разъему. Провода идут непосредственно от блока питания (коробка с проводами и вентилятором).
Интерфейс SATA
В отличие от IDE, жесткий диск SATA имеет два G-образных разъема. Один предназначен для подключения блока питания, а другой — для кабеля передачи данных. Следует отметить, что такие жесткие диски не имеют перемычек.

Кабель передачи данных подключается к узкому штекеру. Второй конец подключается к специальному разъему. Обычно на материнской плате имеется 4 таких порта, но есть одно исключение и порты. Один из слотов может быть занят DVD.
Бывали случаи, когда покупался жесткий диск с интерфейсом SATA, но на материнской плате таких портов не оказывалось. В слот PCI установлен контроллер SATA.
Следующий шаг — подключение источника питания. Широкий М-образный кабель подключается к соответствующему разъему. Если диск имеет дополнительный разъем питания (интерфейс IDE), просто используйте один из разъемов. На этом физическое подключение жесткого диска завершено.
Настройка BIOS
Когда все манипуляции с жестким диском завершены, необходимо включить компьютер, а затем войти в BIOS. Важно отметить, что запуск BIOS на каждом компьютере происходит по-своему. Для этого используйте клавишу :
- F8;
- Удалить;
- F2।
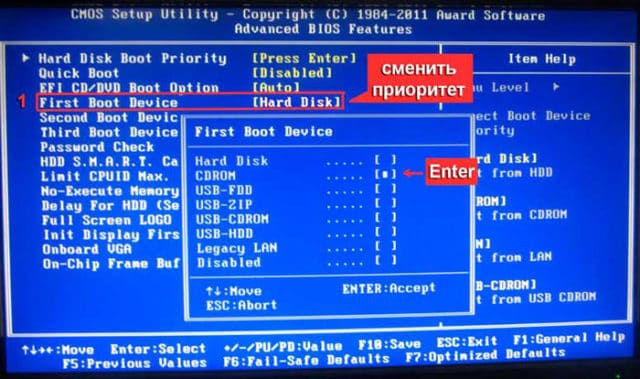
После запуска BIOS необходимо приступить к настройке конфигурации. Важно назначить загрузку с жесткого диска, на котором установлена операционная система. Если приоритет установлен неверно, система просто не загрузится.
Если один из жестких дисков не отображается в BIOS, жесткий диск подключен неправильно или поврежден шлейф. Рекомендуется проверить все кабели и переподключить их (не забудьте выключить компьютер).
После завершения настройки BIOS вы можете загрузиться с операционной системой. После этого жесткому диску нужно присвоить только буквы.
Заключительный этап
Поскольку подключения жесткого диска к компьютеру недостаточно, окончательные настройки должны быть выполнены непосредственно в Windows. На некоторых компьютерах подобный процесс выполняется автоматически. Чтобы проверить это, необходимо открыть «Мой компьютер» и проверить, отображается ли новый жесткий диск.
Если ничего не происходит, необходимо запустить Панель управления. Затем выберите «Администрирование». Когда откроется новое окно, необходимо выбрать «Управление компьютером». В левой колонке необходимо найти вкладку «Управление дисками» (на некоторых компьютерах «Диспетчер дисков»).
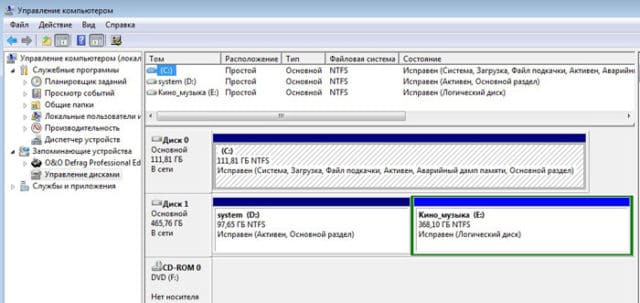
Теперь рекомендуется последовательно выполнить следующие действия:
- В нижней части окна выберите Диск 1 (если подключено более 2 жестких дисков, выберите жесткий диск с наибольшим номером). Это будет новый жесткий диск;
- Необходимо доверить письмо логике. Для этого щелкните правой кнопкой мыши на жестком диске и выберите «Назначить букву»…;
- После присвоения жесткому диску новой буквы его необходимо отформатировать. Процесс может занять много времени, все зависит от объема жесткого диска. При форматировании важно выбрать файловую систему NTFS.
После завершения процесса форматирования новый жесткий диск отобразится в корневом каталоге «Мой компьютер». Если подключение жесткого диска через встроенный менеджер по каким-либо причинам невозможно, рекомендуется использовать программы сторонних производителей.
Отличным инструментом для работы с жесткими дисками является менеджер разделов. Кроме того, такая утилита позволяет разделить жесткий диск на несколько логических версий.
Заключение
Подключение жесткого диска занимает не более 15 минут. Если вы будете следовать инструкциям, трудностей возникнуть не должно. Конечно, современные компьютеры не требуют дополнительной настройки BIOS, если только жесткие диски не устанавливаются в абсолютно новый компьютер. Также не забывайте, что объем подключаемых жестких дисков зависит от операционной системы.
Управление дисками в Windows 7 и 8 для начинающих
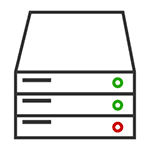
Встроенная утилита Windows Drive Control — это отличный инструмент для выполнения различных операций с подключенными жесткими дисками и другими компьютерными устройствами хранения данных.
Я уже писал о том, как разделить управление диском (изменить структуру разделов) или как использовать этот инструмент, как он может решить проблемы с флешкой, которая не обозначена. Однако это далеко не все возможности: Вы можете конвертировать диски между MBR и GPT, создавать составные, дополнительные и зеркальные тома, присваивать буквы жестким дискам и съемным носителям и не только.
Как управлять открытием
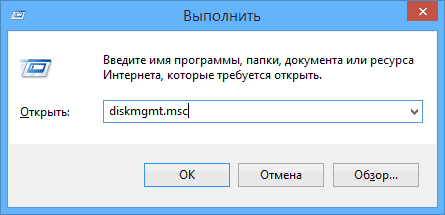
Для запуска инструментов управления Windows я предпочитаю окно «Производительность». Это делается путем нажатия клавиш Win + R и нажатия Diskmgmt.достаточно ввести msc (это работает как в Windows 7, так и в Windows 8). Другой метод, который работает во всех новых версиях операционной системы, заключается в том, чтобы перейти к списку Инструменты в Панель управления — Административные инструменты — Управление компьютером и выбрать Управление дисками с помощью левой кнопки мыши.
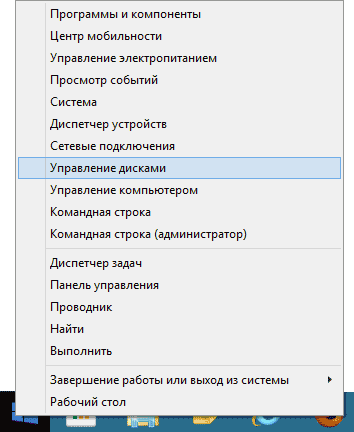
В Windows 8.1 можно также нажать кнопку Пуск и выбрать в меню пункт Управление дисками.
Доступ к пользовательскому интерфейсу и действиям
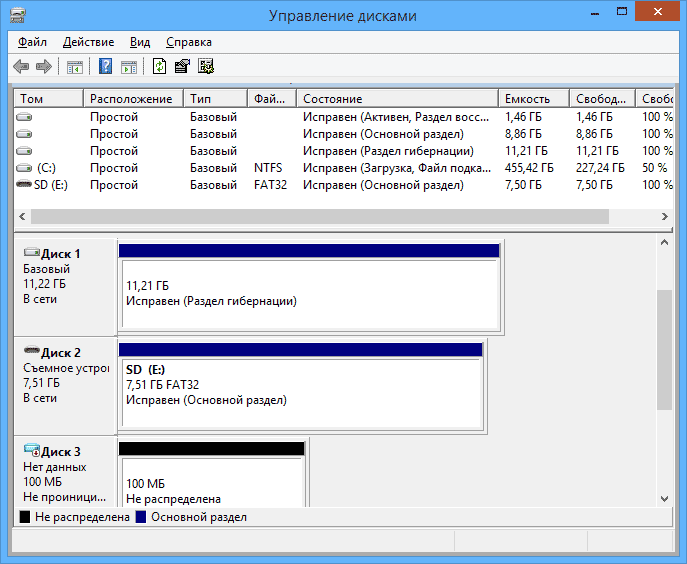
Интерфейс управления дисками Windows довольно прост и понятен — в верхней части вы увидите список всех версий с информацией о них (на жестком диске, а их часто бывает несколько томов или логических разделов), включая подключенные диски и содержащиеся на них разделы
Самый быстрый способ получить доступ к наиболее важным функциям — это либо щелкнуть правой кнопкой мыши на изображении раздела, над которым вы хотите выполнить действие, либо — назвав сам диск — в первом случае отображается меню действий, которые можно применить к конкретному разделу, во втором — к жесткому диску или другой памяти
Некоторые функции, например, создание и присоединение виртуальных жестких дисков, доступны в главном меню в разделе «Действие».
Операции с жесткими дисками
В этой статье я не буду рассматривать такие операции, как создание, сжатие и расширение тома. Об этом вы можете прочитать в статье Как разделить жесткий диск встроенными средствами Windows Мы же поговорим о других операциях с жесткими дисками, которые малоизвестны начинающим пользователям
④ И ④ преобразовать в.
Используя «Управление дисками», вы можете легко преобразовать жесткий диск из MBR в систему разделов GPT и наоборот Это не означает, что текущий жесткий диск с системой MBR может быть изменен на GPT, так как сначала необходимо удалить все разделы на нем
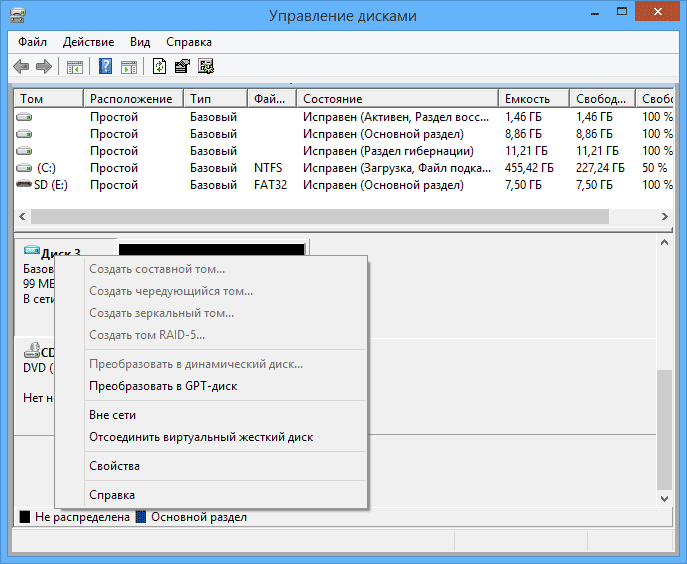
Если вы подключаете жесткий диск без структуры разделов, вам также будет предложено инициализировать жесткий диск и выбрать, использовать ли главную загрузочную запись MBR или таблицу разделов BODYBR (bodybr) (Предложение инициализировать жесткий диск может также отображаться в случае неисправностей. Поэтому, если вы знаете, что жесткий диск не пуст, не предпринимайте никаких действий, а восстановите потерянный раздел, установив на него соответствующие программы
Каждый компьютер «видит» жесткий диск MBR, но на современных компьютерах с UEFI обычно используется структура GPT, что связано с некоторыми ограничениями MBR:
- Максимальный размер тома составляет 2 терабайта, чего сегодня может быть недостаточно;
- Поддержка только четырех первичных разделов Можно создать больше, преобразовав четвертый первичный раздел в расширенный и разместив в нем логические разделы. Однако это может привести к различным проблемам совместимости
④ Жесткий диск может иметь до 128 основных разделов, и каждый раздел ограничен одним миллиардом терабайт.
Типы дисков для базовых и динамических дисков, динамические диски.
В Windows есть два варианта конфигурации диска — базовый и динамический Обычно компьютеры используют базовые диски Однако преобразование диска в динамический диск дает вам расширенные возможности для работы, реализованные в Windows, включая создание чередующихся, зеркальных и разнесенных томов
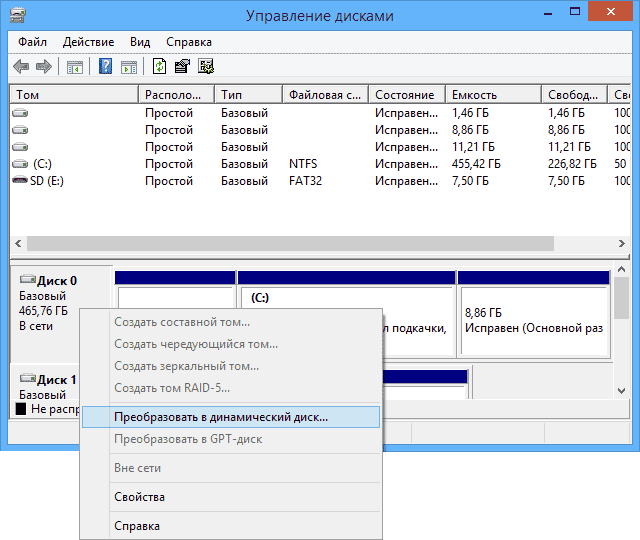
Что такое различные типы объемов:
- Базовый том — тип раздела по умолчанию для базовых дисков.
- Составной том — При использовании этого типа тома данные сначала хранятся на одном диске, а затем перемещаются на другой при заполнении, т.е. пространство для хранения объединяется
- Полосатый том — место хранения данных на нескольких дисках объединено, но запись производится не последовательно, как в предыдущем случае, а с распределением данных по всем дискам для обеспечения максимальной скорости доступа к данным
- Отраженный том — вся информация хранится на двух жестких дисках одновременно. В то же время зеркалированный том отображается в системе как один жесткий диск, и скорость записи на него может быть ниже обычной, поскольку Windows записывает данные на два физических устройства одновременно.
Создание тома RAID 5 в Управлении дисками доступно только для серверных версий Windows. Динамические тома для внешних дисков не поддерживаются.
Создание виртуального жесткого диска
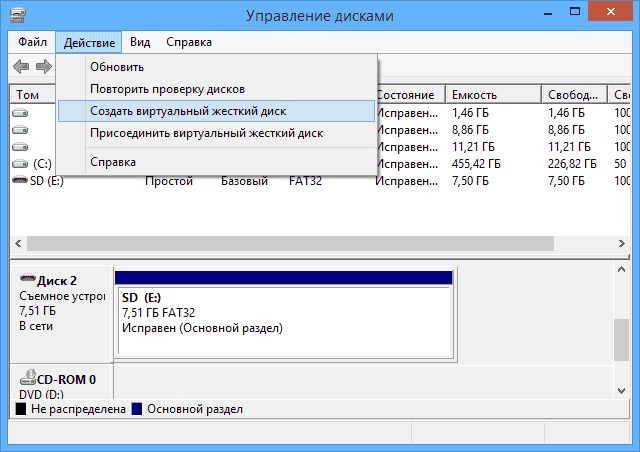
Вы также можете создать и предоставить виртуальный жесткий диск (и VHDX в Windows 8.1) в утилите Windows Disk Management. Для этого достаточно воспользоваться пунктом меню «Действие» — «Создать виртуальный жесткий диск». В результате вы получаете файл с расширением . Файл VHD в чем-то похож на файл образа диска ISO, за исключением того, что для смонтированного образа диска доступны не только операции чтения, но и записи.
Тестовые диски для настройки аудио
Когда мы покупаем высококачественное аудиооборудование, перед нами встает вопрос о том, как правильно его установить, принимая во внимание эффект помещения. А если в нашей системе есть сабвуфер и/или она многоканальная, то возникает вопрос, как настроить звук с учетом задержки прохождения звука от колонки до места слушателя. Это можно сделать на слух, но удобнее использовать тестовые диски, которые позволяют определить неправильное подключение колонок, неправильные настройки сабвуфера и т.д.
Для тестирования аудиоаппаратуры при ее покупке рекомендуется взять с собой любимые песни, чтобы хорошо знать, как они звучат. Вы можете загружать треки высокого разрешения, скачанные из Интернета. Но вам нужно будет записать их на компакт-диск. В салоне HIFI может не хватить альтернативного источника звука для прямого прослушивания аудиофайлов высокого разрешения. Поэтому необходимо снизить частоту дискретизации и битовую глубину до 16 бит / 44 кГц. Для этого вам понадобится высококачественный аудиоконвертер.
Виды аудиотестов:
1. синфазное определение стереоканалов (красный и черный провода на динамиках инвертированы):
Если звук звучит четко и находится посередине между колонками, то колонки подключены правильно — в фазе.
Если звук нечеткий (по сравнению с предыдущей версией, громкость увеличивается в стерео, а не в моно), необходимо поменять провода на одном из динамиков, а еще лучше соединить их правильно: красный провод динамика на красный провод усилителя, а черный провод на черный.
2. установите равномерную громкость во всем диапазоне частот.
3. специальная музыка для проверки качества настройки.
Тестовый диск
Аудиодоктор fsq (2006), аудиодоктор fsq2 (2006)
Специально разработан для настройки аудиосистем, но может использоваться и для домашних систем).
Мартини под музыку. Учебный диск Focal teach (2008)
Программный диск. Включает выполнение обучающей программы (звуковые функции CD и MP3, стерео, моно, вне фазы, виды частотных и амплитудных искажений, отсутствие / наличие гармоник и т.д.). Также есть 2 теста с разными уровнями сложности, по результатам которых испытуемому начисляется балл.
Deep Bass [Приключения с низкочастотными звуками] (2004).
Музыка с глубокими басами для проверки настройки сабвуфера или низкой мощности колонок.
Тестовый DVD от Onkyo
Музыка и видео многоканальный звук.
Большой тест CD (1994)
Примтестовые тома. 1, 2 (2004)
Bowers & Wilkins с реальными мировыми рекордами (2007)
Focal demo disc volume 1 (1996)
(1992) Последняя битва
Lin record — Super Audio surround collection Vol. — 1, 2, 3 (2007).
Выбор линии — Super Audio surround❶.1 (2004)
Wilson Audio — The ultimate reference CD (2000)
Focal ❶ 2 Tool CD
Фокус ❶ — № 1 (1995), 3 (1998), 5 (2002), 6 (2005), 7 (2008).
Мауро Де Федерицис-Канцони и другие (2007).
Официальный конкурс U.S.A.C. (1997)
Наследие
Ультрадиск ❶ пример (1994).
Заключение
1. чтобы слушать, нужно взять известную любимую музыку Следует учитывать, что хорошее оборудование может открыть проблемные зоны таких записей
2. некоторые ценители высококачественного звука твердо убеждены, что в качестве тестового диска следует брать только штампованную фирменную болванку Записанный в домашних условиях болванка плохо влияет на качество звука
Давайте посмотрим, что произойдет на самом деле: CD — это цифровой источник Любые ошибки, обнаруженные CD с CD, дают о себе знать в виде паузы в звуке, которая в теории выглядит как щелчки — хотя на практике я их пока не видел Что касается нервозности (нестабильности цифрового сигнала, ухудшающей аналоговый сигнал), оптико-механическая система считывания не оказывает на него никакого влияния Она только считывает 0 и 1 и помещает их в буфер схемы клещей Пропуская буфер к цифро-аналоговому преобразователю (который преобразует цифровой в сигнал, который мы слышим), поддержка PD плеера осуществляется в соответствии с часами генератора Качество этого генератора определяется количеством паники, которая создает искажения в аналоговом аудиосигнале
Поэтому качество воспроизведения как компании, так и записанного вами аудио CD определяется именно проигрывателем, а не способом изготовления
Автор Юрий Корзунов, аудиофил, инвентаризатор программного обеспечения для производства музыки и hi-end аудио.