Как настроить локальную сеть между компьютерами Windows 10, 8 и 7

Многим пользователям будет интересно узнать, как создать локальную сеть для компьютеров, работающих под управлением последних версий операционной системы Windows, включая «восьмерку» и «десятку». Ниже описано, как предоставить доступ к данным ПК через локальную сеть.
Стоит отметить, что в настоящее время маршрутизатор WLAN есть практически в каждом доме, поэтому для создания локальной сети не требуется дополнительных устройств, так как все устройства подключены друг к другу. С помощью такой сети можно передавать данные с компьютера на компьютер и воспроизводить медиаконтент, имеющийся на жестком диске ПК, без копирования на USB-накопитель смартфона или телевизора.
Если вам нужно организовать локальную сеть между двумя ПК по кабелю и без маршрутизатора WLAN, вам понадобится не простой кабель Ethernet, а кроссоверный кабель, если только на ПК не установлены модули Gigabit Ethernet с поддержкой MDI-X.
Стоит отметить, что если вам необходимо создать локальную сеть между компьютерами с «восьмеркой» или «десяткой» через WLAN посредством беспроводного соединения ПК-ПК, вам придется поискать в Интернете способы создания такого соединения, а затем выполнить описанные ниже манипуляции по настройке локальной сети.
Организация локальной сети Сначала необходимо задать имя одной группы для всех ПК, которые будут объединены в локальную сеть. Затем щелкните правой кнопкой мыши на «Мой компьютер» и выберите «Свойства». Вы также можете нажать Win + R и в строке sysdm.can написать cpl. Это можно сделать на всех версиях Windows.
В результате откроется необходимый раздел, в котором можно увидеть группу, к которой принадлежит компьютер. Чтобы переименовать рабочую группу, необходимо нажать кнопку «Изменить» и ввести новое имя. Вы должны писать латинскими буквами. Имя группы должно быть одинаковым на всех ПК.
После этого необходимо перейти в» Центр управления сетями и общим доступом». Это можно сделать через «Панель управления» или с помощью RMB на значке подключения на панели задач. Для каждого профиля необходимо включить обнаружение сети, автоматическую настройку и обмен данными.
Затем вам нужно перейти в раздел «Дополнительные параметры общего доступа». В этом разделе необходимо войти в раздел «Все сети», где нужно открыть «Общий доступ с защитой паролем». В этом окне выберите «Отключить общий доступ, защищенный паролем» и примените изменения.
В общем, должно быть известно, что все ПК в локальной сети имеют одинаковое имя рабочей группы, сетевой поиск включен, общий доступ к каталогам и файлам открыт, а защищенный паролем общий доступ отключен. Всего этого вполне достаточно, если все устройства подключены к одному маршрутизатору. В других случаях может потребоваться создание статического IP-адреса в той же подсети в настройках подключения к локальной сети.
Стоит отметить, что имя ПЦС в локальной сети задается в «восьмерке» и «десятке» во время установки и часто выглядит не очень привлекательно, что делает невозможным распознавание ПК. В этом случае его необходимо изменить. Методики можно найти в Интернете.
Предоставление доступа к данным и каталогам на ПК Чтобы предоставить доступ к каталогам операционной системы в локальной сети, щелкните правой кнопкой мыши на этом каталоге и выберите «Свойства». Затем необходимо перейти в раздел «Доступ», где нужно нажать на кнопку «Расширенные настройки».
После этого нужно установить флажок напротив пункта» Предоставить общий доступ к этому каталогу», а затем перейти к пункту» Разрешения». В этом окне необходимо выбрать разрешения, которые должны применяться к данному каталогу. Если вам нужен только внешний вид, не стоит ничего менять. Затем следует сохранить настройку.
После этого необходимо перейти в раздел «Безопасность» и нажать на кнопку «Изменить». В новом окне нужно нажать на кнопку «Добавить». Здесь нужно установить имя пользователя «Everyone», добавить и установить разрешения, как в предыдущем случае. Затем необходимо применить изменения. После этого рекомендуется перезапустить PCS.
Это все, что потребовалось для создания локальной сети. Теперь вы можете использовать каталог в локальной сети. В этом случае нужно зайти в Проводник, где выбрать пункт «Сеть», и тогда все станет предельно ясно. Вам нужно зайти на компьютер и просмотреть содержимое папок, а также выполнить все манипуляции, установленные разрешениями. Для быстрого доступа к нужной папке можно создать ярлык на рабочем столе.
В целом, создание локальной сети между компьютерами под управлением последних версий Windows — не самая сложная задача, поэтому с ней может справиться и неопытный пользователь.
Как настроить локальную сеть между двумя компьютерами на Windows XP и Windows 7?
Самый простой способ организовать сетевое окружение между XP и «семеркой» — купить маршрутизатор. Конечно, покупка маршрутизатора влечет за собой дополнительные расходы, более дорогие, чем подключение стандартного сетевого кабеля, но если локальная сеть «привязана» к Интернету, то почему бы и нет?
Однако если вам нужно передать файл с одного компьютера на другой с разными операционными системами, это очень дорого. В этом случае возникают ситуации, когда две рабочие станции с разными операционными системами необходимо установить в локальных одноранговых сетях. Поэтому настройка сетевого окружения между XP и «семеркой» во многих ситуациях гораздо дешевле и надежнее, чем покупка маршрутизатора.
Для создания высокоскоростной локальной сети (LAN) вам понадобится сетевой кабель, называемый витой парой, необходимой длины и «завершить» его кроссовером. Все современные сетевые карты, установленные на PCS, должны распознавать прямое соединение и автоматически конфигурировать его для подключения к локальной сети. Чтобы настроить локальную сеть между ПК под управлением XP и Windows 7, сначала необходимо настроить XP. Для этого необходимо выполнить следующие операции. 1:
1. нажмите RMB (правую кнопку мыши) на значке программы «Мой компьютер» на рабочем столе. Затем в выпадающем контекстном меню выберите ярлык «Свойства». 3. В окне свойств переключитесь на вкладку «Имя компьютера». 4. Выберите имя функционирующей сетевой группы — по умолчанию она называется «Рабочая группа». 5. 5. при необходимости переименуйте ПК или сетевую группу и нажмите кнопку «Изменить». Для исключения логики локальной сети рекомендуется вводить имя компьютера и группу латинскими буквами, чтобы они не содержали пробелов.
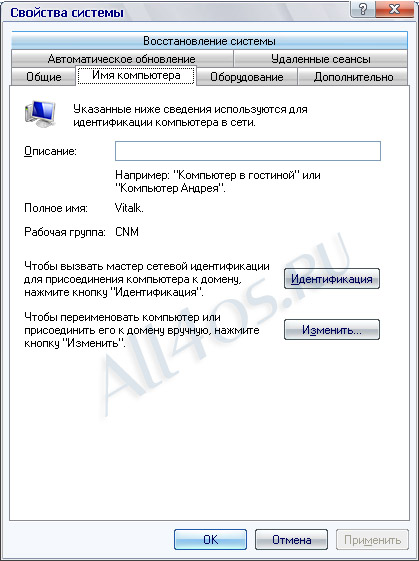
После описанных выше действий можно считать, что имя ПК и сетевой группы задано. Затем выберите сетевое подключение. Для этого на ПКМ нажимаем на «Сетевое соседство» и в контекстном меню выбираем параметр «Свойства». 7. 7. в окне свойств сетевого подключения необходимо создать уникальный IP-адрес — адрес, которого нет в вашем сетевом окружении, и маску подсети (обычно она одинакова для всех LV). После этого сохраните изменения, а затем нажмите кнопку OK. 8.
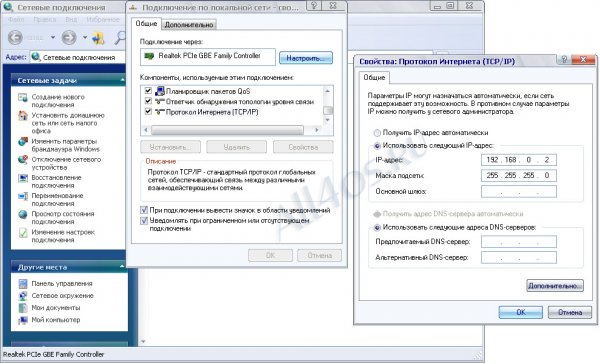
Далее необходимо выбрать папки, которые будут доступны для компьютера, на котором установлена семерка. Выберите папку с помощью клавиши CTRL на клавиатуре CTRL, нажмите ПКМ, а затем выберите параметр Свойства в выпадающем окне контекстного меню. В диалоговом окне на вкладке «Доступ» откройте доступ к ранее выбранным папкам. В этом случае необходимо установить (при необходимости) права доступа к файлам каждой папки (изменение, чтение и т.д.).
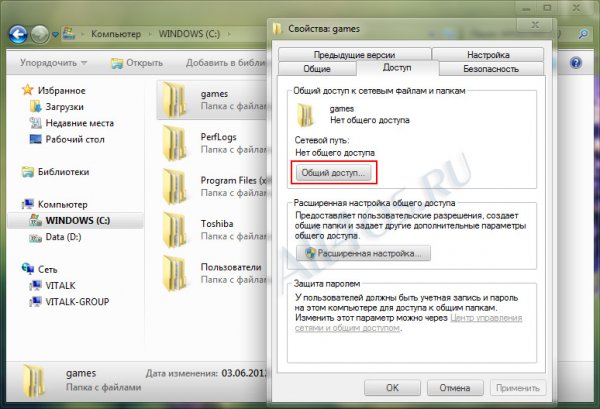
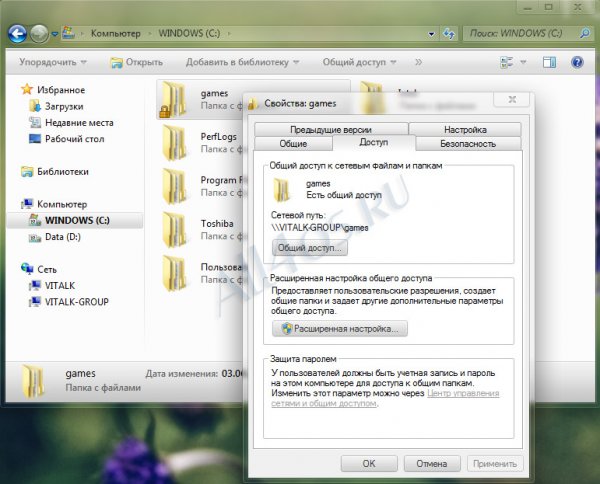
После установки операционной системы XP мы должны настроить компьютер, на котором установлена семерка. Для этого нам необходимо выполнить следующие действия:
1. откройте «Мой компьютер» в панели управления. Далее выберите параметр «Система и безопасность». 3. 3. далее выберите пункт «Безопасность». 4. а после этого — «Система», и здесь вы увидите все имена доменов, компьютеров и групп.
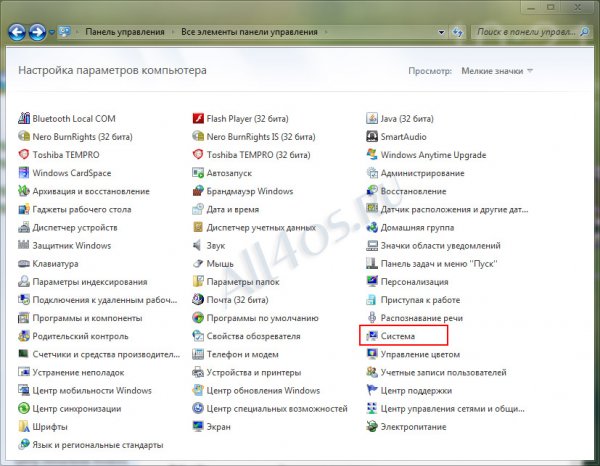
5. Теперь нам нужно изменить имя рабочей сетевой группы и имя компьютера в сети. Для этого нажмите на ссылку «Изменить параметры». Имя функционирующей сетевой группы должно быть таким же, как в OS XP, а латинские имена компьютеров должны быть другими.
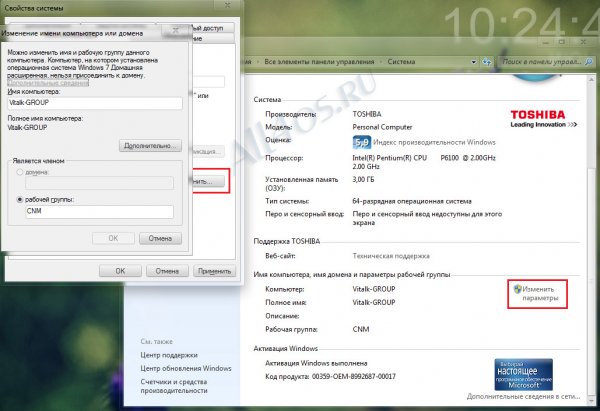
6. после выполнения операции необходимо вернуться в «Панель управления» компьютера и выбрать параметр «Сеть и Интернет», а затем «Сеть и общий центр управления доступом». 7. после этого в боковом меню выберите параметр «Изменить параметры адаптера».
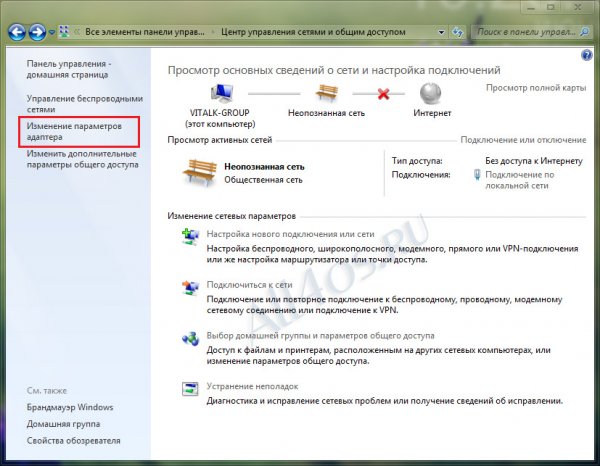
После опции появится значок «Подключение по локальной сети», в свойствах которого необходимо активировать параметр «Включить», нажав на ПКМ. 9. Чтобы активировать этот параметр, вызываем контекстное меню и выбираем параметр «Свойства». В этом окне необходимо выбрать параметр «Протокол Интернета». 10. 10. Далее вводим IP-адрес компьютера и, конечно, маску подсети и сохраняем изменения.
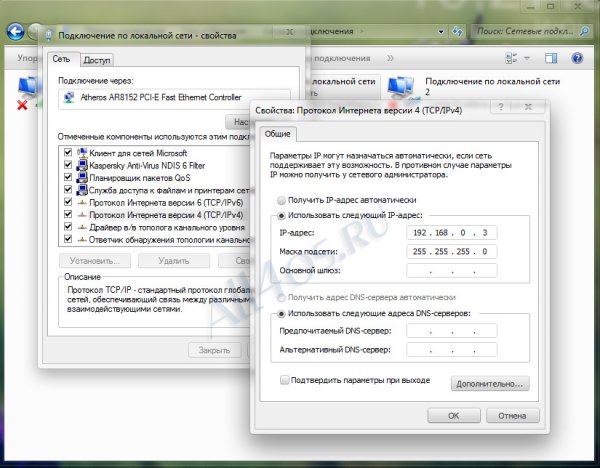
11 Мы завершили основные настройки LVS. Загружаем «Центр управления» и в углу слева видим ссылку — «Домашняя группа». Нажмите на него.
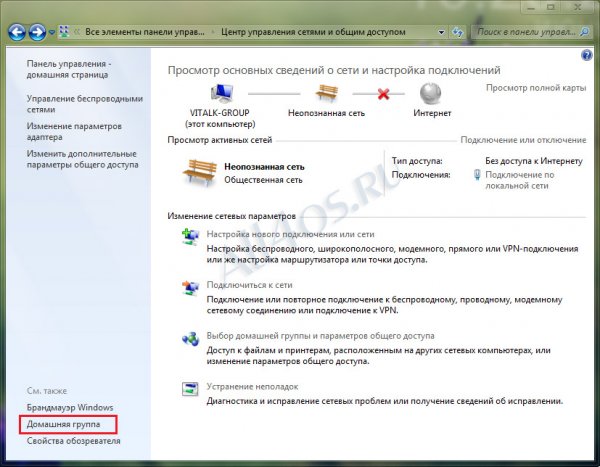
12 Далее должно появиться окно с параметром «Где находится местоположение в сети?».
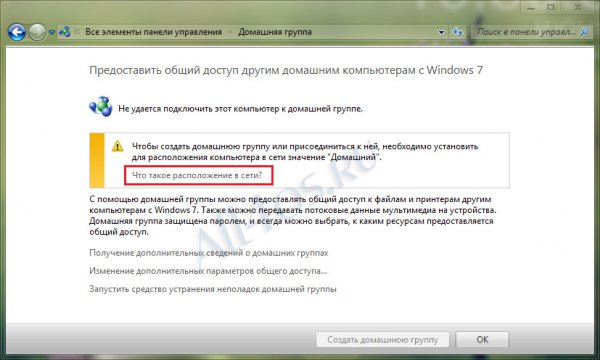
13. Далее необходимо настроить окно, в котором задается размещение сети, и в нем выбрать расположение сети — «неизвестная сеть». А после этого — «домашняя сеть».
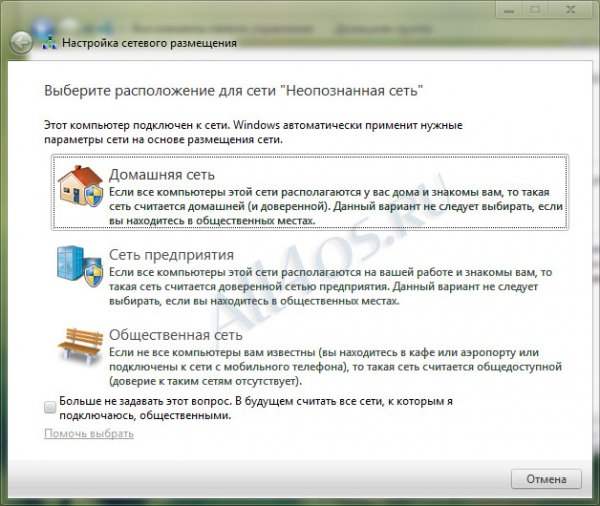
14. В появившемся окне устанавливаем общий доступ ко всем общим папкам. Для этого снимите все галочки и, пропустив этот шаг, нажмите на кнопку «Далее». Пароль для домашней группы не требуется, поэтому нажимаем кнопку «Готово». 15.
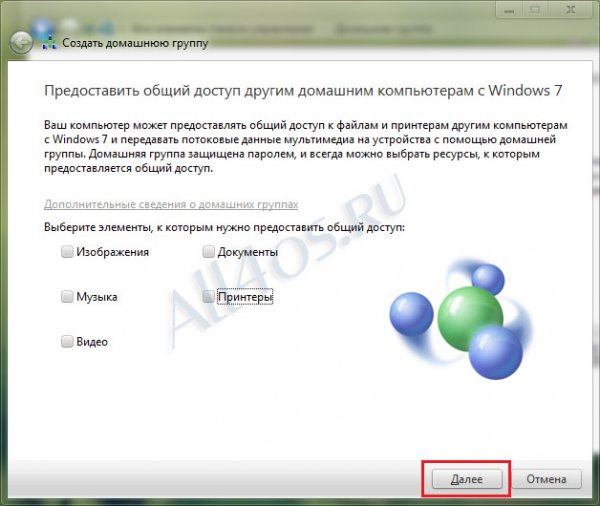
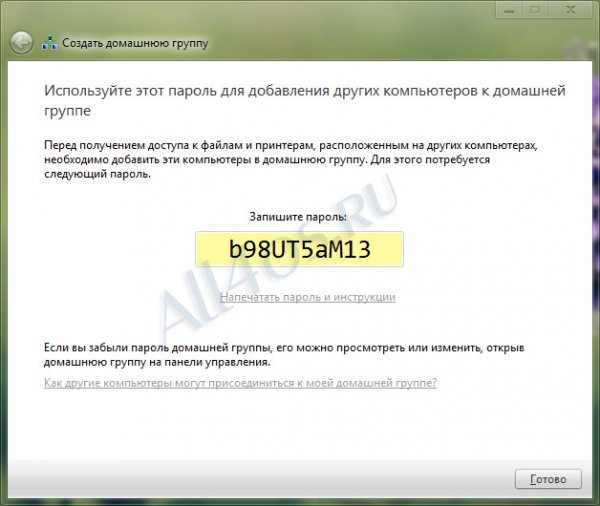
15. Теперь возвращаемся в «Центр управления сетью и общим доступом» и нажимаем на параметр «Изменить расширенные параметры доступа» в левой колонке — создаем текущий «Домашний или служебный профиль».
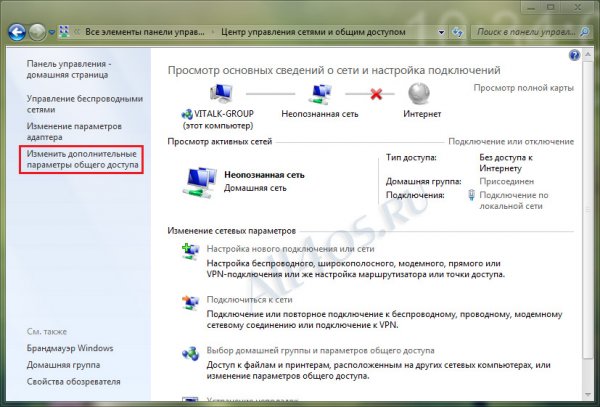
16. В этом текущем профиле находим параметр «Подключение домашней группы» и устанавливаем переключатель в положение «Использовать учетные записи пользователей и пароли для подключения к другим компьютерам», после чего сохраняем изменения.
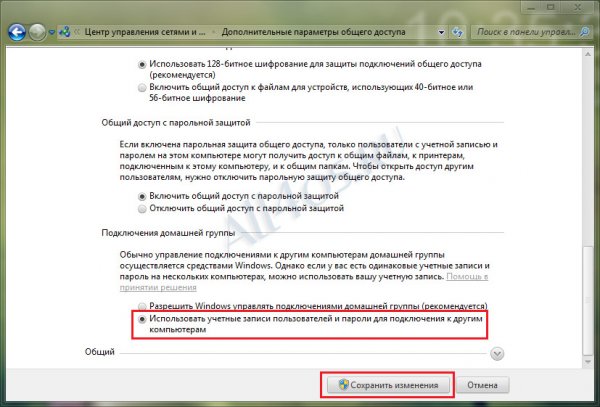
17 Выходим из операционной системы, перезагружаем компьютер и возвращаемся.
Теперь нам предстоит устранить сетевое окружение между XP и семеркой. Для этого заходим в проводник операционной системы и открываем папку на компьютере, где установлена семерка. Чтобы реализовать это, необходимо выбрать ПКМ нужных папок и в контекстном меню выбрать параметр «Общий доступ», а затем «Конкретные пользователи». После того, как выбор сделан, нам нужно выбрать пользователей с системой XP, которые имеют право подключаться к этому компьютеру. После выбора пользователей необходимо нажать кнопку «Общий доступ».
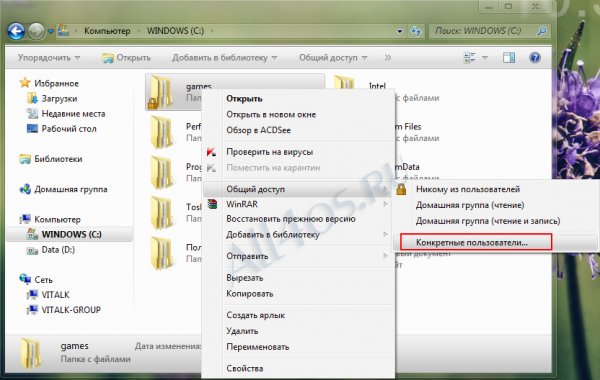
При таком подключении необходимо помнить два нюанса: 1. При подключении типа» компьютер-компьютер» к «Семерке», система может перевести профиль в тип» публичная сеть», так как такая сеть не характерна для данной системы. Поэтому для включения этого компьютера в домашнюю сеть требуются частые операции. 2. чтобы обеспечить доступ к «Семерке» и XP, необходимо использовать пользователя XP и наоборот — наоборот. Каждая учетная запись пользователя должна иметь свой собственный пароль.
Как настроить локальную сеть между двумя компьютерами?
Если пользователь случайно наткнулся на эту статью, то у него, скорее всего, возник вопрос: «Зачем вообще подключать компьютеры?» Я отвечу следующим образом:
1. возможность быстрого обмена файлами. Это, пожалуй, самая полезная функция в локальной сети. Если вам нужно быстро передать файлы с одного компьютера на другой, локальная сеть — самый быстрый способ сделать это. Вам не придется искать флешку, ждать записи, отправлять файлы по электронной почте и т.д. Скорость передачи данных между компьютерами самая высокая.
2. распространение интернета. Представьте, что у вас нет маршрутизатора, а кабельный интернет подключен только к одному компьютеру. Если вы подключаете аппарат через кабель, Интернет может отображаться на обоих компьютерах.
3. возможность игры по сети, совместное использование жестких дисков обоих компьютеров. Вы можете взять необходимую информацию с другого ПК и наоборот.
Обычно в локальную сеть включается 2-3 «автомобиля». Если вы раздаете Интернет с одной машины на 3-4 компьютера, скорость будет ниже на всех компьютерах.
Описанные ниже методы подходят для ноутбуков и компьютеров, но на портативных устройствах есть модуль Wi-Fi, который обозначает создание локальной сети. Мы подробно рассмотрим эти методы.
Как настроить локальную сеть между двумя компьютерами?
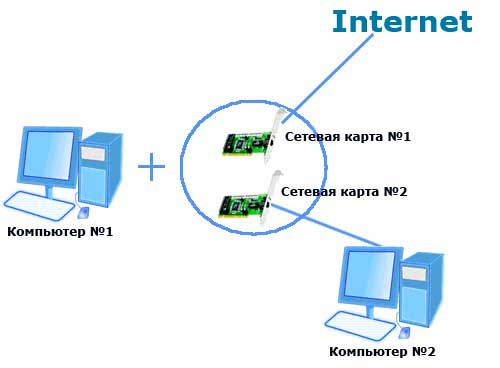
Перед подключением компьютера по локальной сети необходимо убедиться, что на обоих компьютерах установлены сетевые карты. Если это современные компьютеры (не старше 10 лет), проверить это невозможно — элемент встроен в материнскую плату. Это относится и к ноутбукам. Теперь о цене кабеля: для каждого компьютера необходимо приобрести кабель, который опрессовывается по схеме «компьютер — роутер».
Соединение «Маршрутизатор+Компьютер+Компьютер» является оптимальным, так как локальная сеть работает правильно. Если два устройства подключены напрямую через кабель «компьютер-компьютер», вы получите только общую сеть, а доступа к Интернету не будет.
Также стоит убедиться в наличии драйверов для сетевых карт. Для этого щелкните правой кнопкой мыши на значке «Мой компьютер». Выбираем запись «Свойства» в списке, как показано на скриншоте.

Заходим в раздел «Диспетчер устройств» и смотрим на список.
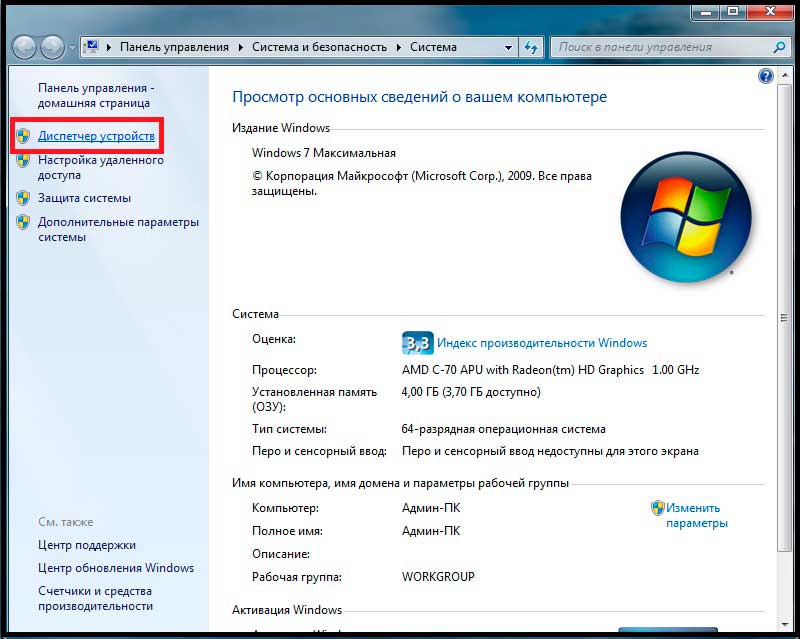
Находим в списке раздел «Сетевые адаптеры». Сетевые карты и модули корректно работают на компьютерах, которые служат примером. Если драйвер отсутствует, устройство неизвестно, напротив него стоит восклицательный знак на фоне желтого треугольника. Если да, просто нажмите на устройство и нажмите» Обновить драйвер». Проверьте оба компьютера.
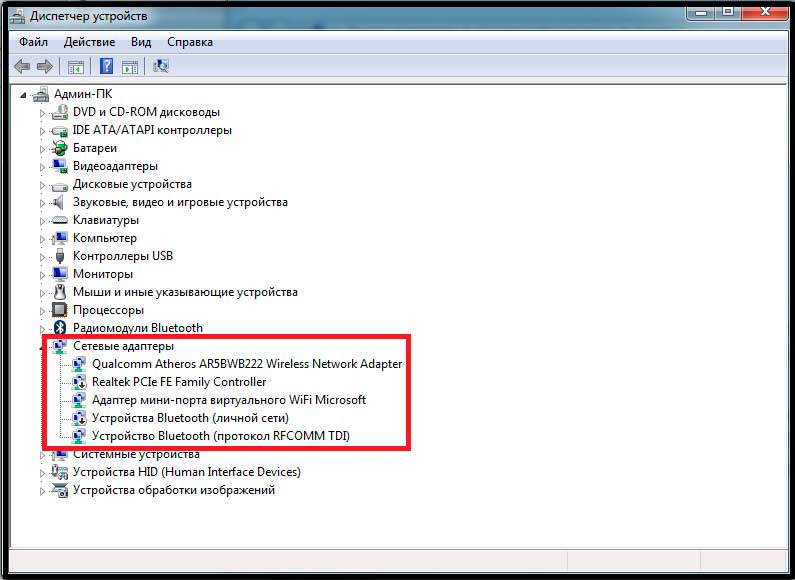
Теперь подключаем кабель к компьютеру: один конец — к разъему сетевой карты, другой — к маршрутизатору. Следовательно, у вас есть сеть. Подождите, пока подключенное устройство не будет идентифицировано.
Конечно, помимо этих кабелей, основной кабель должен быть подключен к маршрутизатору, через который проходит Интернет. На некоторых маршрутизаторах место подключения основного кабеля выделено или обозначено, на других моделях промежуток между соединениями вообще отсутствует. Определите, какая «машина» будет наиболее важной.
Заходим в «Пуск» на основном компьютере, затем находим «Панель управления». Здесь нас интересует раздел «Сеть и Интернет». В нем щелкните по ярлыку «Центр управления сетями и общим доступом».
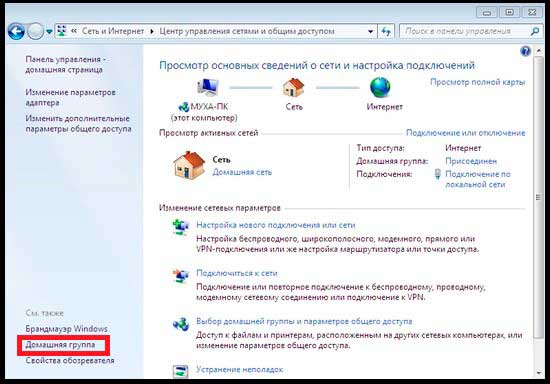
Здесь вы увидите, что локальная сеть доступна. По умолчанию система определяет его как общедоступный. Наша задача — изменить ситуацию на «Домашнюю». Нажмите на кнопку» Домашняя сетевая группа» и перейдите на страницу в левом нижнем углу. Вы нашли надпись о том, что нет связи? Неважно, спрашиваем: «Что такое сетевое расположение?» Нажимаем на надпись.
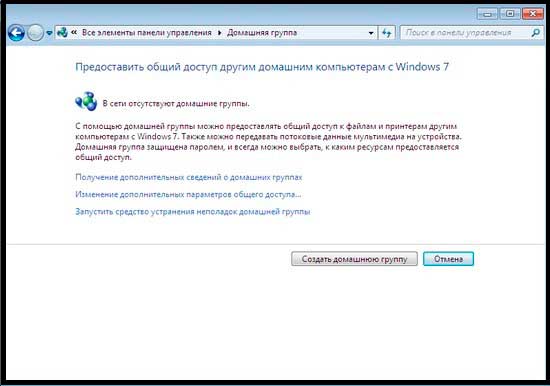
В открывшемся окне нужно выбрать запись «Домашняя сеть». Ждем, пока система завершит настройки домашней сети. Следующий шаг — выбор элементов, которые будут доступны на другом ПК или ноутбуке. Нажмите на кнопку «Далее» — Система выдает нам пароль для доступа к данным другого компьютера. Если пароль не требуется, отмените его, а затем нажмите кнопку «Готово».
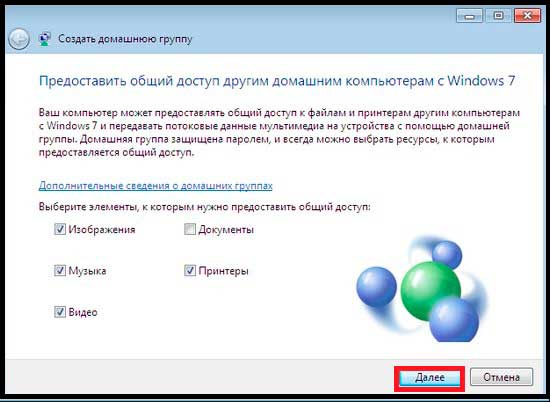
После этого появится окно опций, в котором можно внести изменения в домашнюю группу. Здесь мы находим «Изменить расширенные настройки… «Необходимо нажать на надпись. Разворачиваем пункт «Работа или дом», затем нужно вставить все знаки в первый пункт. Готово, локальная сеть создана на главном компьютере. Нам нужно подключить вторую машину к группе домашней сети.
Подключение второго компьютера
Мы садимся за второй компьютер, роутер и кабель, подключенный к компьютеру. Возвращаемся в Сетевой центр, путь к меню указан в инструкции по созданию локальной сети. Нажмите на «Группа домашней сети».
Если создание локальной сети прошло успешно, нажмите на кнопку «Join» — на ней и введите пароль, который система сгенерировала ранее. Теперь выполняем ту же процедуру, что и на первом компьютере. То есть, мы выбираем файлы, которые могут быть доступны на первом устройстве и так далее.
Готово, вы создали домашнюю сеть между двумя компьютерами. Чтобы проверить состояние сети, перейдите в Центр управления сетью. Там вы можете проверить, есть ли сейчас сеть в доме.
Важный момент: Предоставление доступа к папкам и файлам
Конечно, вы не хотите открывать доступ ко всем папкам на жестком диске, поскольку в них может содержаться личная информация. Чтобы открыть доступ к определенной папке, нужно щелкнуть по ней правой кнопкой мыши, а затем выбрать в контекстном меню пункт «Поделиться».
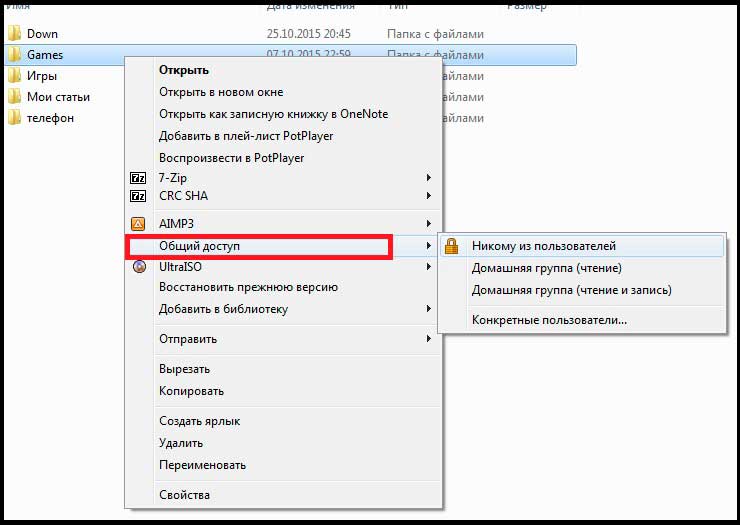
Далее вы увидите четыре варианта:
— никто из пользователей. Режим устанавливается по умолчанию и не имеет никакого отношения к локальной сети. — Домашняя группа (читать). Выбрав этот пункт, пользователь другого компьютера сможет смотреть фильмы, читать файлы, слушать музыку и даже использовать приложения в этой папке. — Домашняя группа (чтение и запись). В этом режиме вы можете копировать файлы в эту папку и работать с ними. — Некоторые пользователи. Этот пункт касается доступа к данным на одном компьютере для разных пользователей.
Когда вы готовы сделать все данные доступными для пользователей другого компьютера, вы можете сразу открыть доступ к разделам жесткого диска.
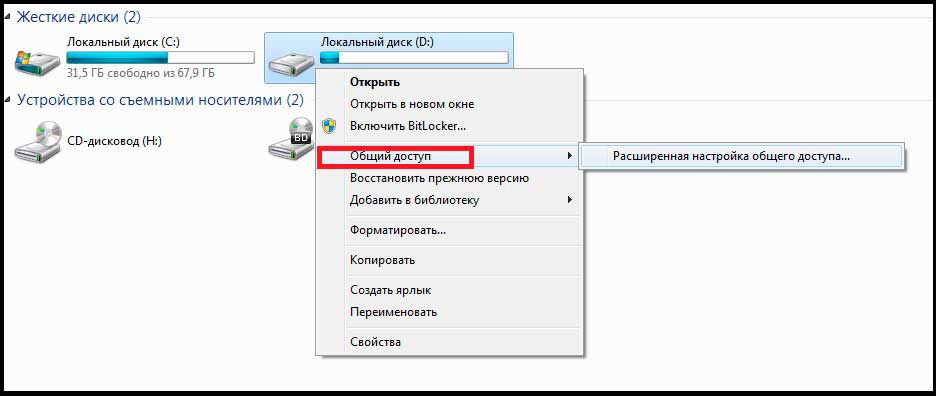
Для этого необходимо щелкнуть правой кнопкой мыши на разделах и жестких дисках и выбрать доступ как для папок. Вы также можете создать локальную сеть между двумя компьютерами через WLAN. Давайте посмотрим на это.
Подключение двух компьютеров через WLAN (встроенный или с подключаемым модулем)
Этот метод часто используется владельцами ноутбуков. Вам не придется тратить деньги на кабели, поскольку устройство можно подключить через WLAN. Сначала проверьте, активированы ли адаптеры на обоих компьютерах. Перейдите в Панель управления —». Сеть и Интернет», затем перейдите в Панель управления сетью.
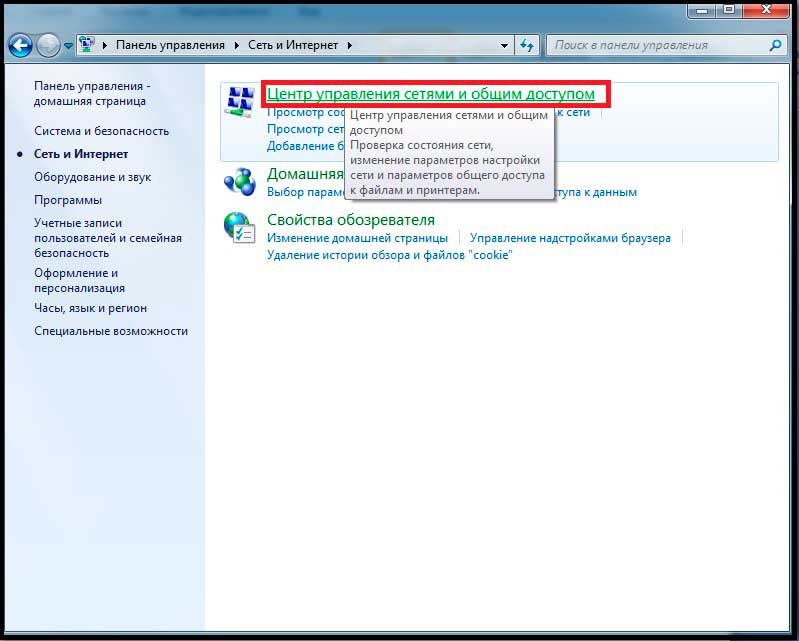
Нажмите на кнопку» Изменить настройки адаптера». Внутри вы увидите, включен ли модуль беспроводной сети. Если он отключен, значок будет окрашен в серый цвет. Включите беспроводную связь на каждом ноутбуке.
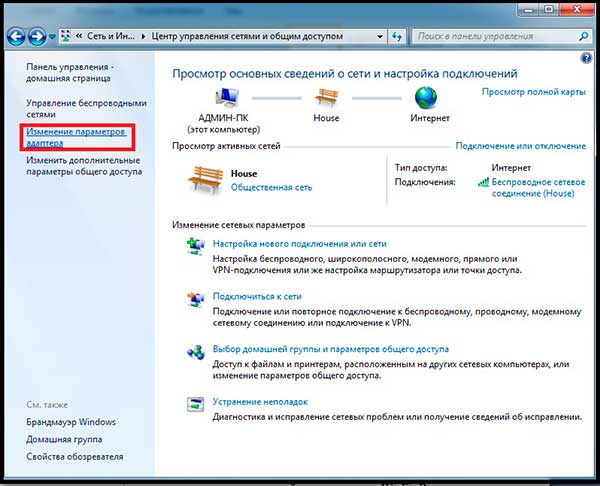
Теперь вы можете начать создавать сети. Мы возвращаемся в центр сети, где мы выполняли предыдущие действия. В главном меню находим пункт «Установить новое соединение…» и нажимаем на него.
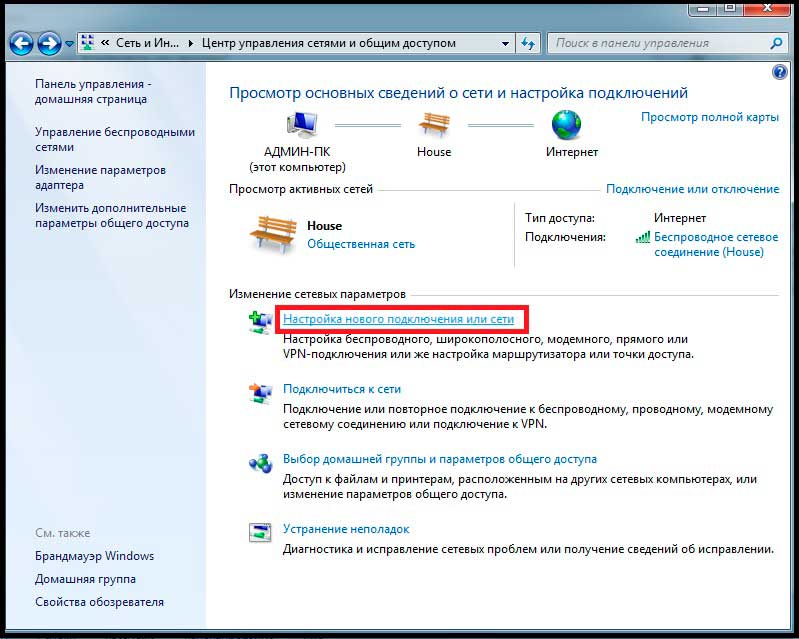
Это запустит автоматическую настройку. Выберите ярлык «Настройка беспроводной сети между компьютерами».
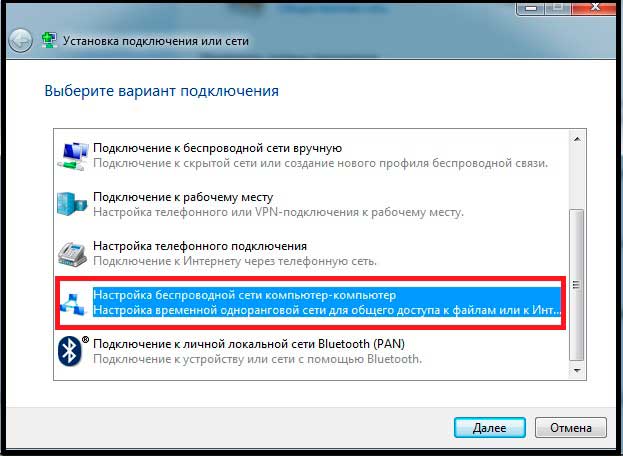
Следующее окно является информативным. Проверьте требования к сети и меры предосторожности. Далее нам нужно ввести основные параметры. SSID — это имя сети, которое будет отображаться при подключении. Существуют варианты шифрования WPA2 Personal и WEP. Вы можете выбрать «Без аутентификации», тогда сеть не будет запрашивать у вас пароль. Мы рекомендуем установить WPA2 (буквенный и цифровой пароль), так как его сложнее взломать, чем WEP.

Готово, соединение установлено. Теперь вы увидите свою сеть в списке подключений. Остается открыть доступ общественности. Он активируется в Центре общего доступа к сети в разделе «Сеть». Нажмите на символ дома, после чего в верхней части пустого окна появится надпись.
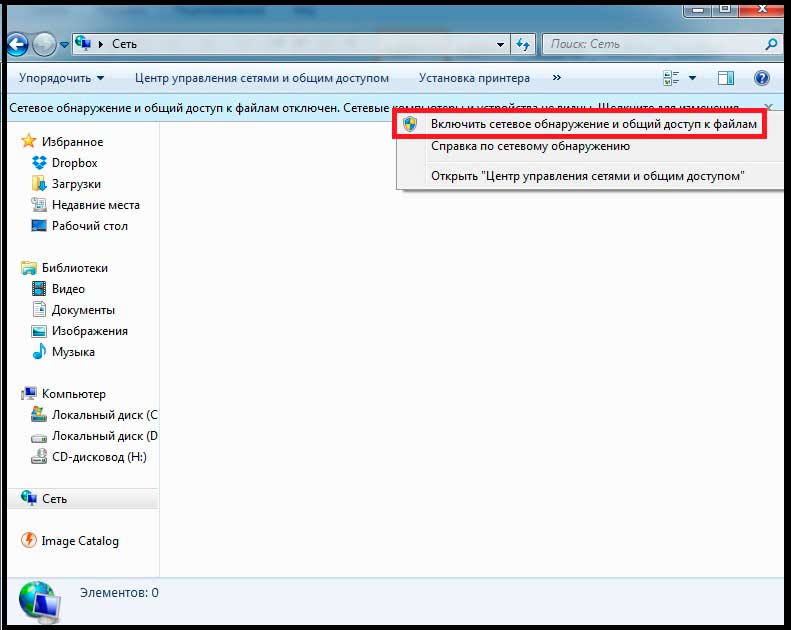
Нажмите на него и выберите пункт, который откроет Общий доступ. Папки настраиваются так же, как и на ПК.
Подключение к Интернету компьютеров в одной локальной сети
Инструкции подходят для подключения через кабель или WLAN. Информация полезна для тех, у кого есть Интернет на одном компьютере, но нет на других устройствах в локальной сети. Нам нужен компьютер, подключенный к Интернету. Заходим в свойства подключения: В управлении сетью перейдите в раздел «Изменение параметров адаптера». Выберите активное соединение и щелкните правой кнопкой мыши. Перейдите в меню «Свойства».
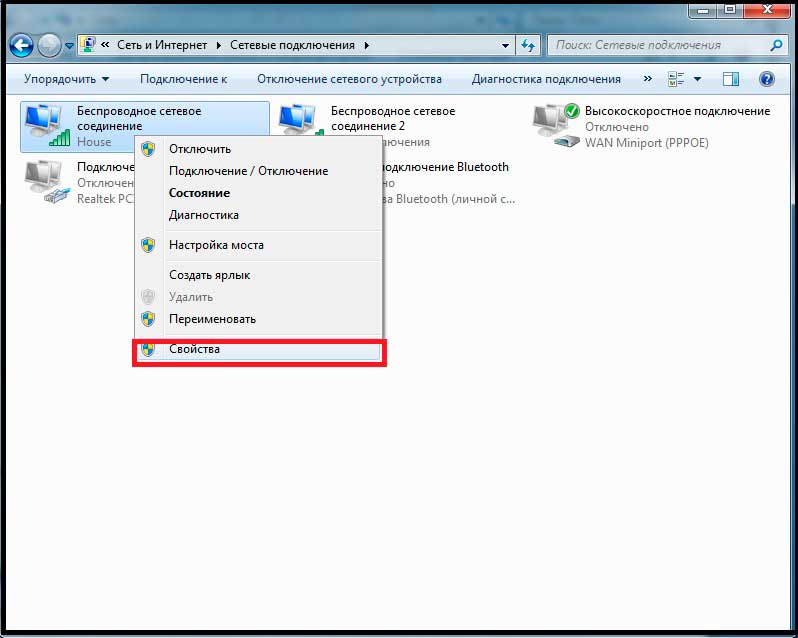
Здесь нам нужно выбрать вкладку «Доступ».
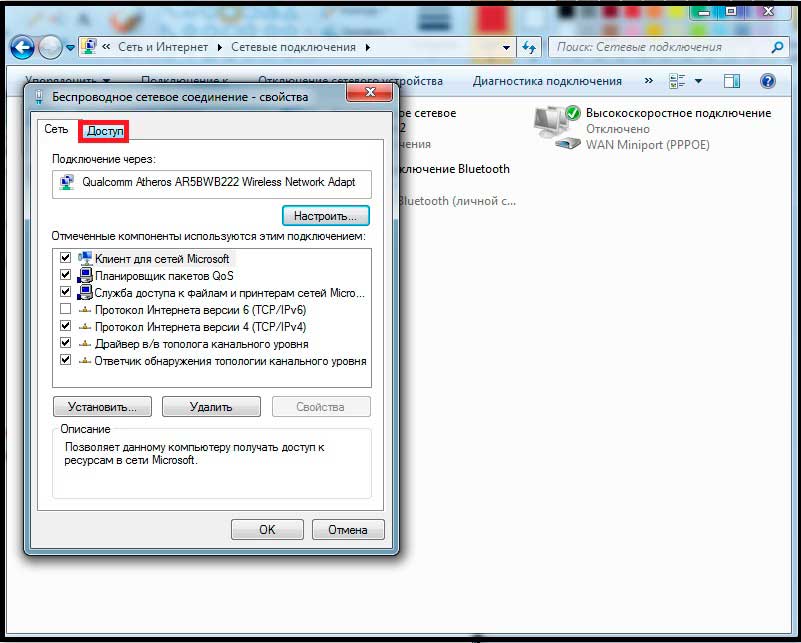
«Разрешить другим пользователям … «Поставьте галочку напротив надписи.
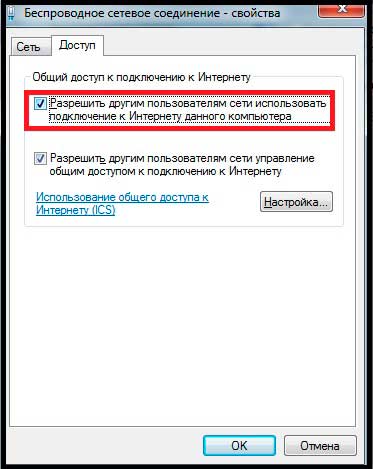
Готово, используйте интернет на всех устройствах. Так много на сегодня. Если у вас есть вопросы, задавайте их в комментариях. До встречи в этой статье.
Если у вас есть вопросы, предложения или пожелания по поводу этой статьи или всего блога, я с нетерпением жду ваших комментариев, дорогие друзья!
Настройка локальной сети Windows 7
 Интернет и сеть
Интернет и сеть
Создание домашней локальной сети значительно повышает комфорт рядового пользователя. Благодаря ему вы можете легко обмениваться файлами между цифровыми устройствами, включенными в эту сеть, редактировать их, слушать музыку и смотреть фильмы, хранящиеся на ПК, и т.д. Список возможностей локальной сети действительно широк. В этой теме мы постараемся дать подробные и наглядные инструкции по настройке локальной сети в Windows 7, 8 и Windows 10. Мы намеренно добавили описание процесса создания и настройки локальной сети в эти версии Windows. операционной системы, поскольку алгоритм его работы одинаков во всех трех случаях.
Настройки маршрутизатора
Поэтому при создании локальной сети сначала необходимо выполнить определенные настройки для маршрутизатора (Router), который затем используется для сетевого взаимодействия всех цифровых устройств.
Вход в административную зону осуществляется с компьютера с любым браузером. Для этого введите IP-адрес маршрутизатора в адресную строку браузера и в появившемся окне введите имя пользователя и пароль.
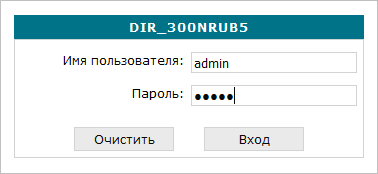
IP-адрес может быть следующим — 192.168.0.1 или 192.168.1.1. Точную комбинацию можно увидеть на табличке в нижней части устройства. Там же отображаются логины и пароли по умолчанию.

После входа в систему откройте область «Сеть» и выберите тип подключения «LAN».
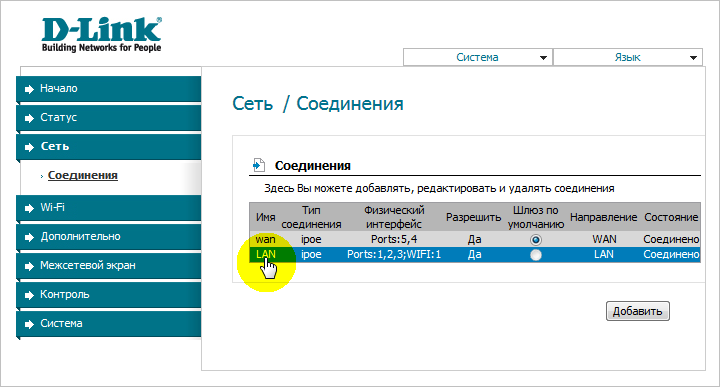
Затем перейдите на вкладку «DHCP-сервер» и установите параметр «Разрешить». Эта настройка автоматически распределяет IP-адреса между всеми подключенными к сети устройствами и устраняет возможные конфликты, если их адреса совпадают.
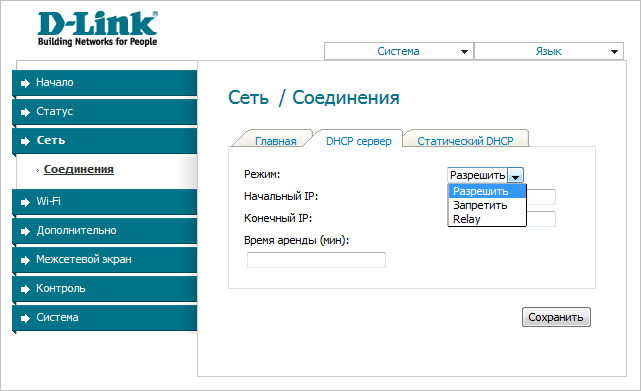
Если вы раньше не пользовались беспроводной сетью Wi-Fi, вы можете сразу проверить, активно ли это соединение, не выходя из панели администратора. Для этого перейдите в раздел «WLAN» и установите флажок «Активировать беспроводное соединение».
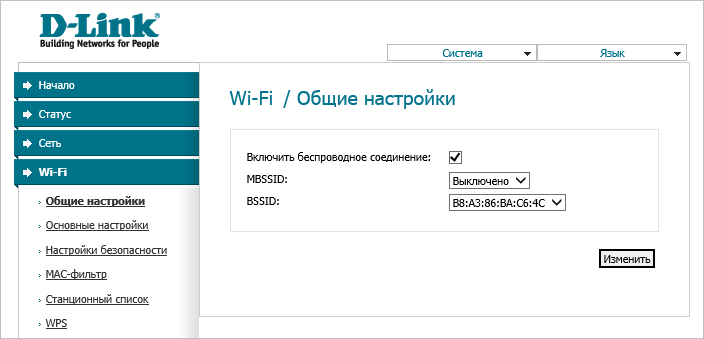
Это позволяет переключаться на сетевые папки, открытые на ПК, и на различные типы медиаконтента — фильмы, музыку, фотографии и т.д. просматривать и редактировать документы с планшета, смартфона или другого локального устройства. Разумеется, настройка Интернета, выполненная ранее через локальную сеть, обеспечивает доступ в Интернет с любого мобильного устройства через WLAN-соединение. Сохраняем настройки в соответствии с выполненными действиями и переходим непосредственно к созданию локальной сети в среде Windows.
Настройка локальной сети в Windows
С приоритетного права мы начнем с описания настройки параметров локальной сети в операционной системе Windows 7. Еще раз напомним, что если вопрос — Как настроить локальную сеть в Windows 10 или ее предшественнице Windows 8, то процедура в обоих случаях абсолютно одинакова и описана ниже.
Проверка членства в рабочей группе
Если целью является создание локальной сети между двумя или более компьютерами под управлением операционной системы Windows, первым шагом будет проверка того, что они принадлежат к одной рабочей группе и что интернет-протокол TCP/IPv4 настроен на них для автоматического приема IP. Адреса электронной почты. Если вы помните, мы включили эту опцию при настройке маршрутизатора в разделе «DHCP-сервер».
Проверьте принадлежность к рабочей группе и измените информацию о системе. Для этого одновременно нажмите клавиши Windows + r. В графе «Рабочая группа» смотрим на название. Как упоминалось выше, он должен быть одинаковым на всех локальных ПК.
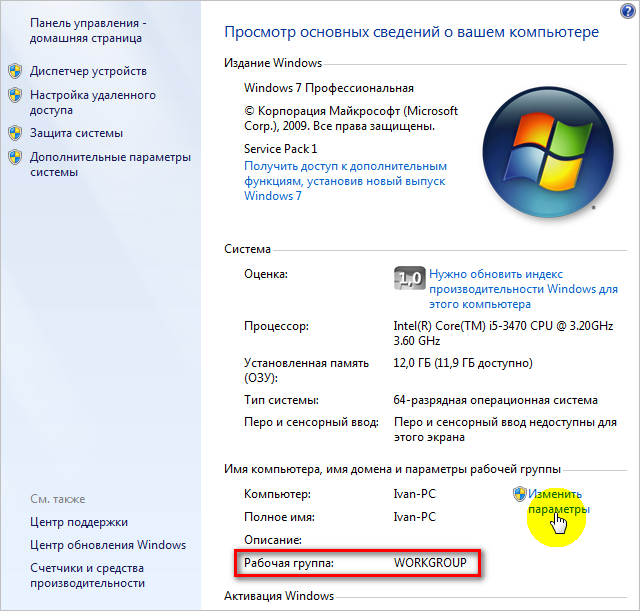
Если вам нужно переименовать группу, это будет показано только на следующем снимке экрана.
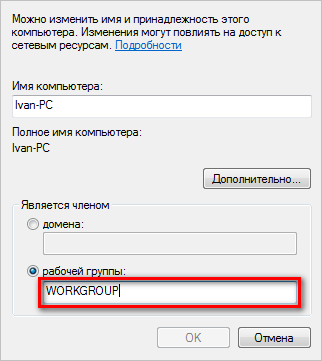
Чтобы проверить настройки протокола TCP / IPv4, необходимо вставить указатель мыши в значок соединения в области уведомлений и нажать правую кнопку мыши для перехода в центр управления сетью и полного доступа.
Затем нажмите на «Подключение к локальной сети».
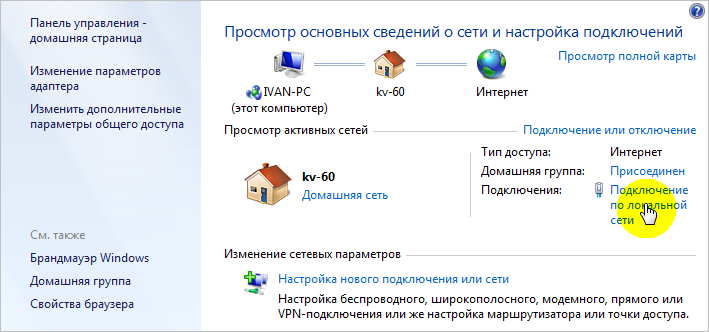
Затем в следующем окне нажимаем «Свойства» и переходим в интересующий нас раздел, где выбираем нужный протокол «TCP/IPv4» и снова нажимаем «Свойства».
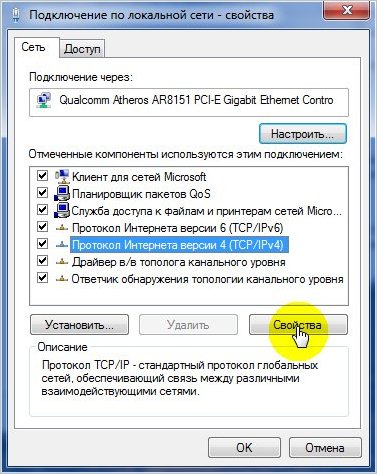
Как уже говорилось, в свойствах протокола ставим галочку в поле «Retrieve address DNS and IP addresses» — автоматически.
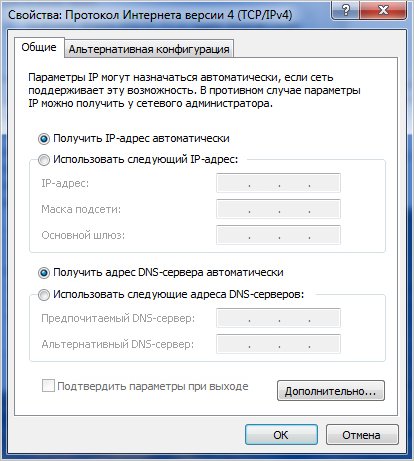
Процесс создания домашней группы
Начиная с Windows 7, в условиях полного доступа к файлам и папкам появилось обязательное правило — создание домашней группы в рамках структуры в виде сетевого взаимодействия локальных устройств. Оба процесса — создание домашней группы и открытие полного доступа — можно разделить на два независимых этапа. И вы можете объединить эти процессы, чтобы обеспечить их тесную взаимосвязь.
Для этого мы открываем каталог и ищем папку или файл, к которому необходимо получить полный или частичный доступ в пределах домашней сети. После нажатия правой кнопки мыши на выбранном объекте, нажимаем на «Общий доступ».
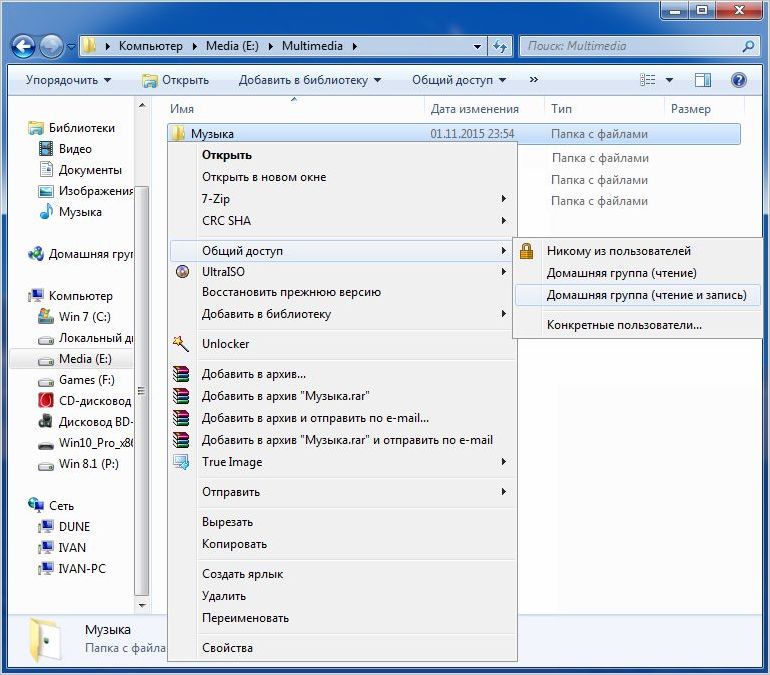
Как видно на скриншоте, сразу предлагается выбрать тип доступа к файлам для устройств, содержащихся в группе Home. Поскольку группа еще не создана, система автоматически предлагает создать ее, выбрав один из вариантов.
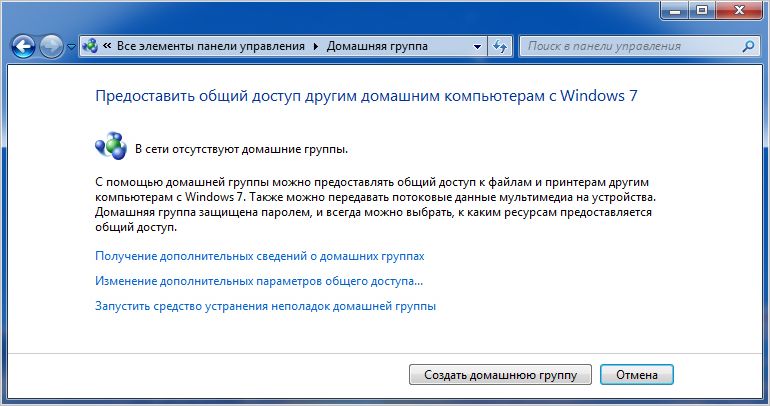
Как видно из примера с открытием общего доступа к папке, это невозможно без создания домашней группы.
Обратите внимание: если в вашем случае при попытке открыть общий доступ нет предложения создать или присоединиться к домашней группе, значит, эта группа уже создана, и вы можете выполнить только некоторые из описанных ниже настроек.
После выполненных действий начнется процесс создания указанной группы, по результатам которого будет предложено выбрать типы объектов, к которым необходимо предоставить общий доступ.
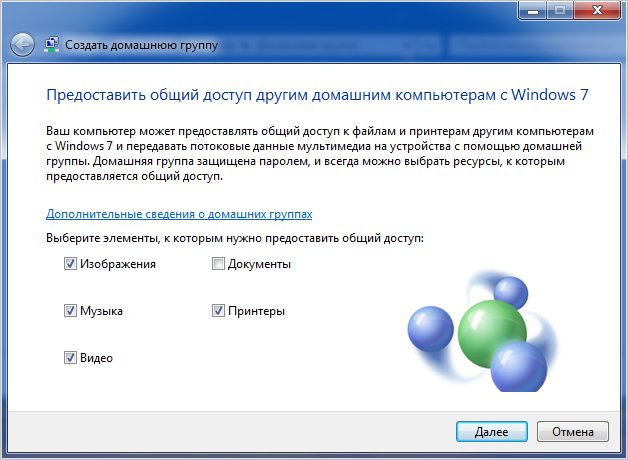
Следующий шаг — автоматическое назначение пароля для доступа к сетевым файлам, который предлагается запомнить или записать.
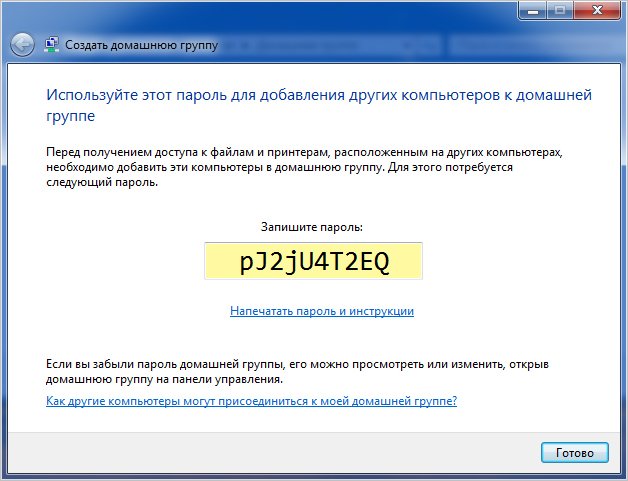
В принципе, вы можете это сделать, но в будущем вам придется запомнить и применять этот пароль при доступе к сетевой папке компьютера с планшета или смартфона. В качестве примера приведем скриншот, сделанный во время аналогичной попытки открыть сетевую папку со смартфона:
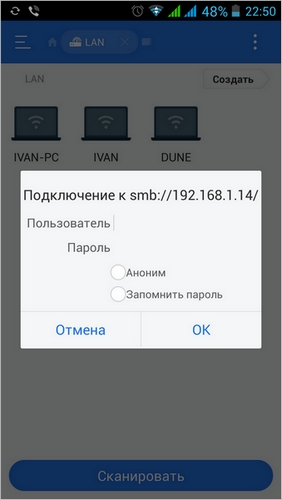
Обратите внимание: для входа в сетевые папки с любого мобильного устройства, работающего под управлением операционной системы Android, необходимо установить соответствующее программное обеспечение, позволяющее получить доступ к локальной сети. В нашем случае это файловый менеджер ES.
Чтобы избежать этого, необходимо активировать опцию «Общий доступ с защитой паролем» в настройках домашней группы.
Для этого снова переходим в область «Домашняя группа» и выбираем пункт «Изменить дополнительные общие параметры доступа». В открывшемся списке настроек отключите параметр Общий доступ с защитой паролем.
Процедура открытия панели настроек и вставки нужной опции показана на следующем снимке экрана.
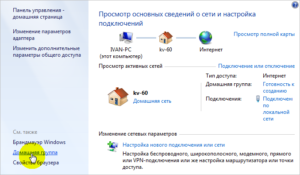 Отключить полный доступ с защитой паролем в домашней группе
Отключить полный доступ с защитой паролем в домашней группе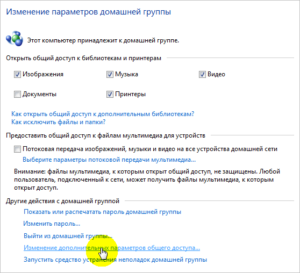 Изменение расширенных параметров общего доступа
Изменение расширенных параметров общего доступа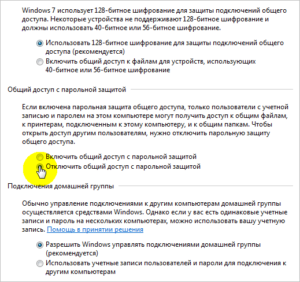 Отключить общий доступ, защищенный паролем
Отключить общий доступ, защищенный паролем
Совместное использование папок и файлов
Когда мы впервые попробовали поделиться, нам пришлось создать домашнюю группу. Теперь нам нужно завершить незаконченный процесс. Это последний шаг в настройке локальной сети в среде Windows. Здесь вам нужно предоставить полный или частичный доступ к папкам и файлам, которые вы хотите предоставить другим цифровым устройствам в вашей домашней сети.
Для этого снова открываем директории, в которых они находятся на локальном жестком диске компьютера, и выбираем «Общий доступ», щелкнув правой кнопкой мыши на выбранной папке или файле, а затем указываем тип разрешения «Чтение» или «Чтение и запись».
Какой тип доступа вы предоставите к тому или иному объекту в сети, зависит только от вас.
Совет: Не делитесь важными данными или ограничьте себя частичным доступом, установив приоритет «Чтение».
На этом настройка параметров локальной сети завершена. Чтобы проверить, являются ли указанные папки общими, откройте раздел «Сеть» через «Мой компьютер» и убедитесь, что папки отображаются в сети. Затем попробуйте получить к ним доступ с другого компьютера или мобильного устройства, предварительно установив упомянутый выше файловый менеджер.
Как объединить компьютеры в локальную сеть в Windows 10, 7
В настоящее время обычным делом является наличие в доме двух компьютеров, а то и больше. В связи с этим у многих пользователей возникает вопрос, как можно подключить все компьютеры к локальной сети? Чтобы в будущем вы могли быстро передавать файлы или играть в сетевые игры между ПК. Сегодня мы покажем вам, каким образом его можно использовать и что для этого требуется.
Что необходимо для объединения двух или более компьютеров
Для подключения двух компьютеров, двух ноутбуков или компьютера и ноутбука нам понадобятся:

- Сетевой кабель сжимается с обеих сторон (коммутационный кабель). Если вдруг решили обжимать самостоятельно, то посмотрите, как это нужно делать правильно в нашей статье: обжим витой пары, все схемы.

- Если вам нужно подключить два настольных компьютера, вы увидите, что есть две сетевые карты, по одной для каждого ПК. Однако соединить два любых ноутбука не составит труда, поскольку там обязательно есть сетевые карты.

Создание прямого подключения в Windows 10
Сначала, конечно, необходимо подключить один конец сетевого кабеля к порту сетевой карты одного компьютера, а другой конец — аналогичным образом к другому компьютеру. Далее мы настроим локальную сеть Windows 10.
Действие №1
- Наведите курсор на ярлык «Мой компьютер» и щелкните правой кнопкой мыши. Выберите «Свойства».
- В появившемся окне нажмите на ярлык «Изменить настройки…. Нажмите».
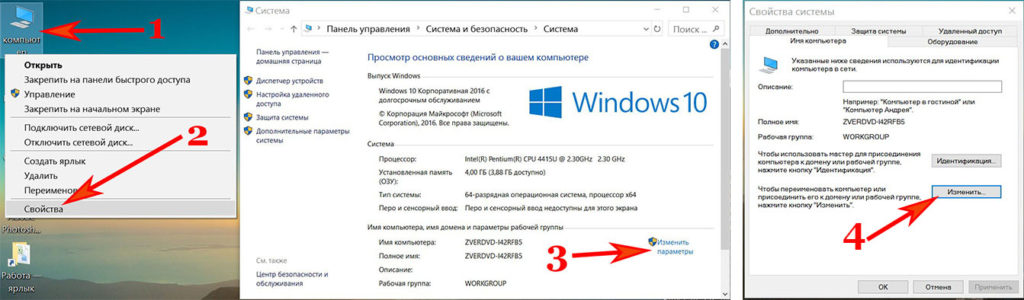
- В графе «Имя компьютера» задается имя компьютера (имена каждого компьютера должны быть разными). Столбец «Рабочая группа» не может быть изменен, оставьте его как есть.
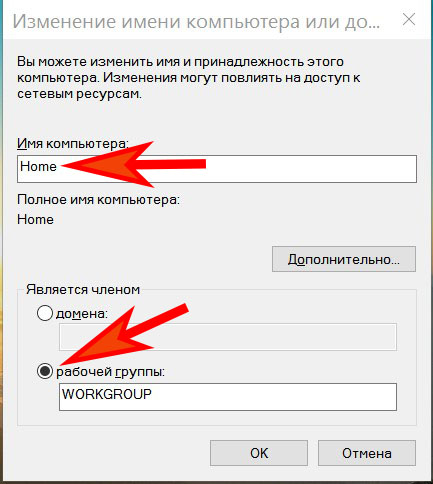
Действие №2
Теперь вы можете приступить к настройке общего ресурса на доступных компьютерах в локальной сети.
- Щелкните левой кнопкой мыши на значке «Сеть», а затем щелкните на «Центр управления сетями» ….. «, «Изменить дополнительные настройки….»।.
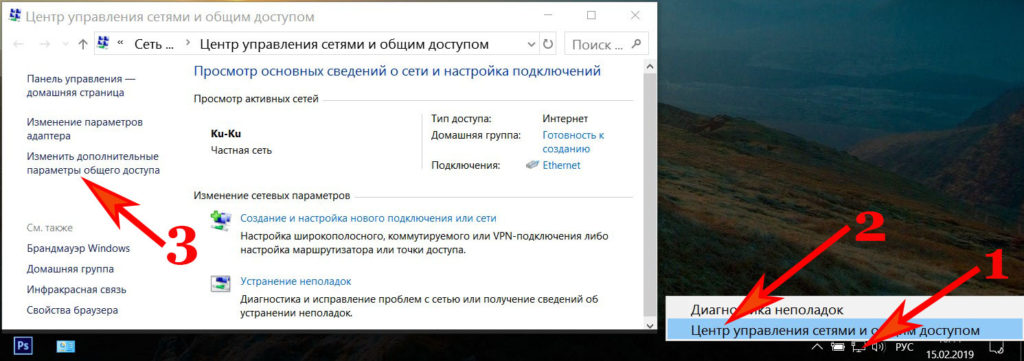
- Далее, для частной сети, включите все пункты, как показано на фото ниже.
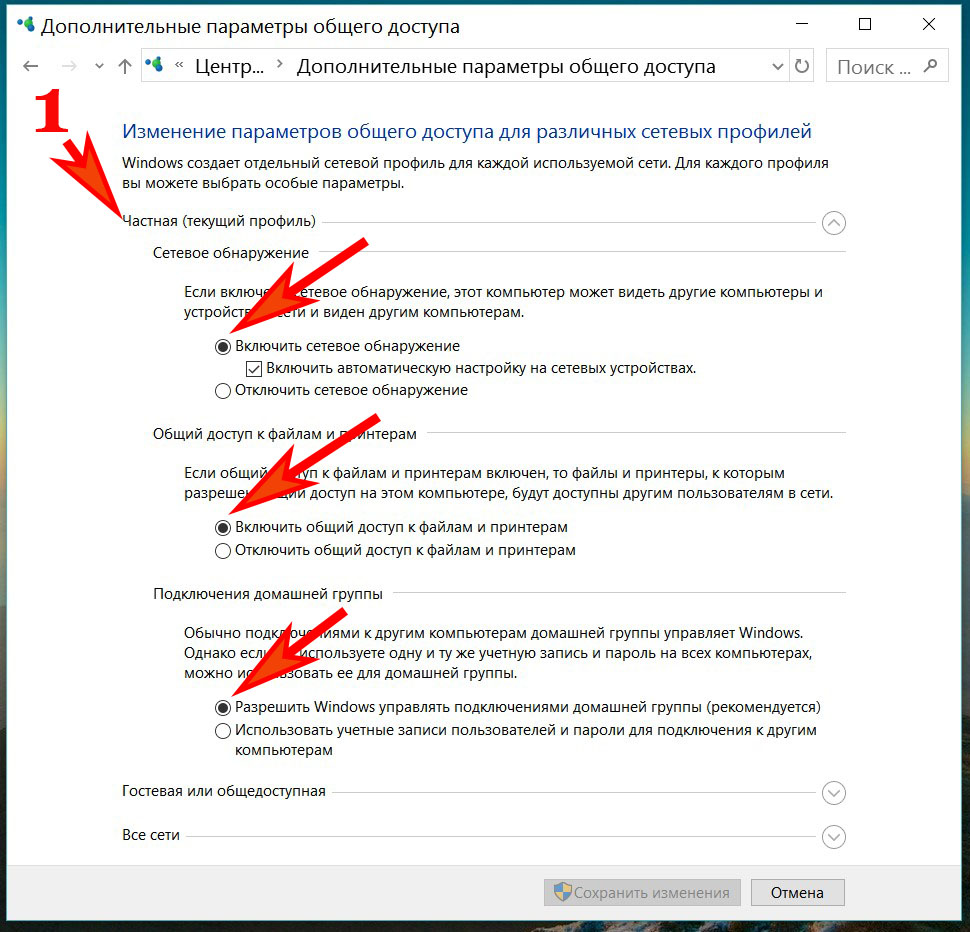
- Мы включаем его так же, как и для гостевой сети. См. фото ниже.
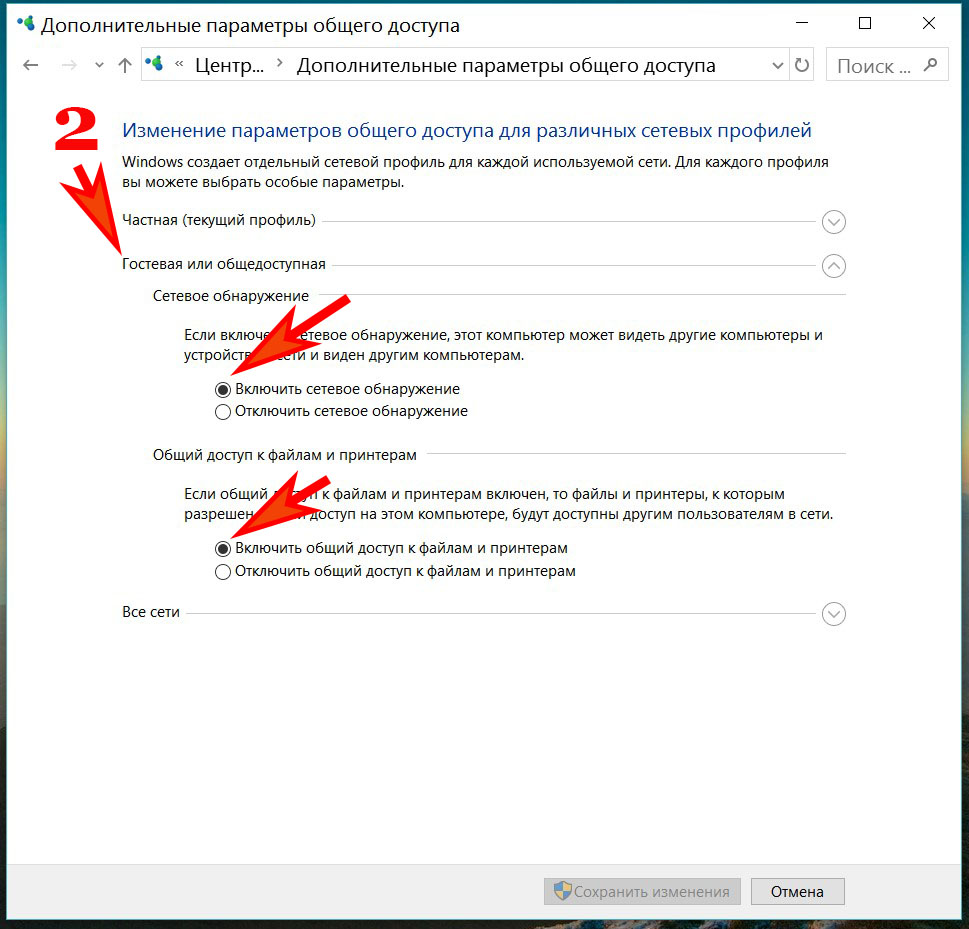
- Но для всех сетей необходимо блокировать общий доступ. Мы устанавливаем шифрование.
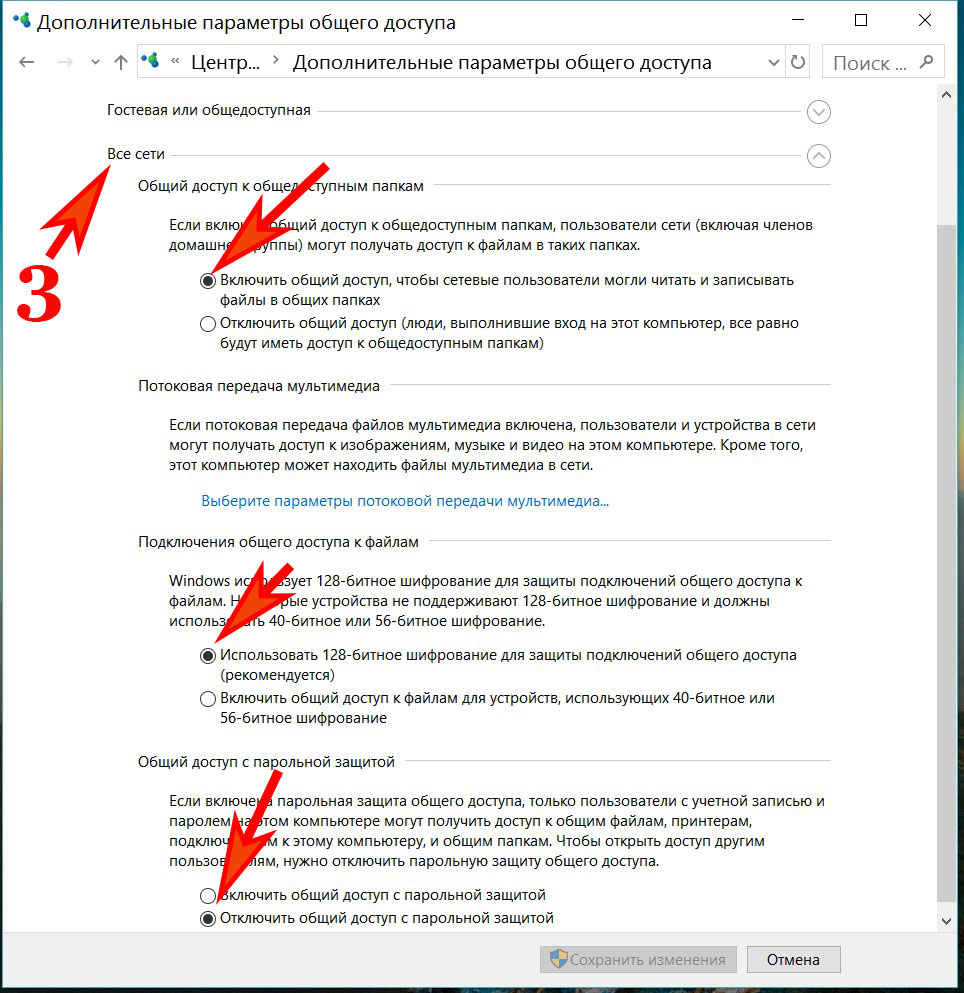
- Не забудьте нажать кнопку «Сохранить» внизу.
Действие №3
Чтобы подключить ноутбук к компьютеру, необходимо ввести IP-адрес на этих устройствах.
- Мы выполняем настройку сети на первом (основном) компьютере, подключенном к Интернету. Нажмите LMB на значке «Сеть», «Настройки сети».
- Нажмите на строку «Настроить параметры адаптера». Переходим в окно всех модулей, нам нужен адаптер «Ethernet».
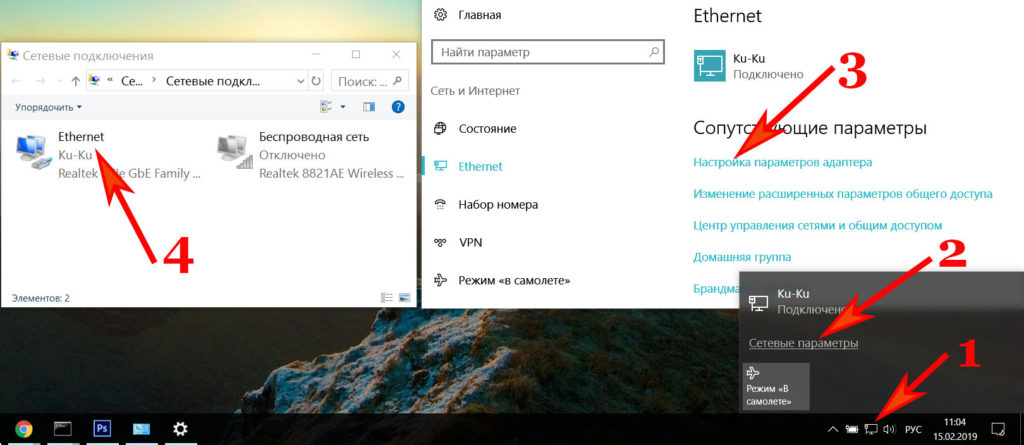
Щелкните правой кнопкой мыши на» Ethernet», затем на» свойства» и дважды щелкните на строке» IP версии 4 (TCP / IPv4)».
«Используйте следующий IP — адрес…. «. Теперь мы пишем:
- IP-адрес — 192.168.11.11.
- Маска подсети — 255.255.255.0.
Маска должна быть установлена автоматически после щелчка по полю ввода. OK».
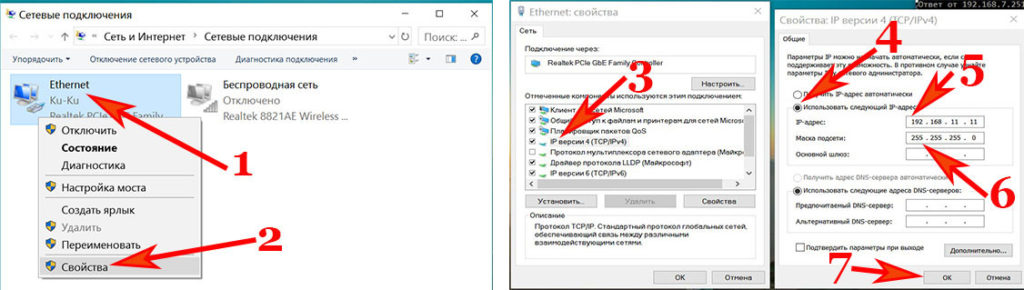
Мы переходим ко второму ПК. На нем мы делаем все точно так же, только переходим к другим настройкам сетевой карты:
- Введите IP-адрес — 192.168.11.12.
- Введите маску подсети — 255.255.255.0.
- Шлюз по умолчанию — 192.168.11.11.
- Предпочтительный DNS определен — 192.168.11.11.
OK». После ввода настроек вы должны иметь возможность подключить ноутбук к компьютеру на Windows 10 через локальную сеть.
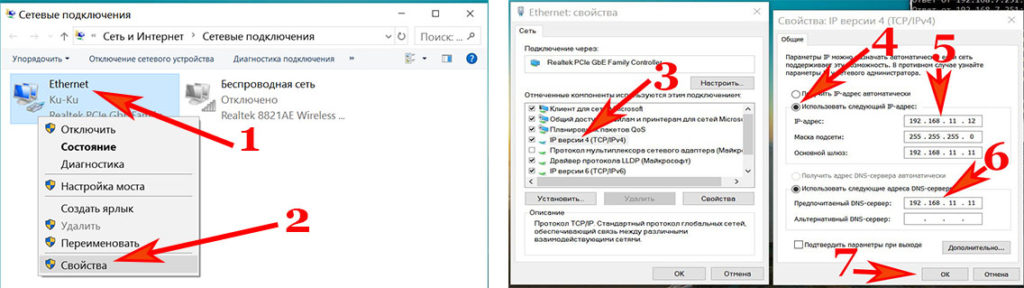
Действие №4
Последний шаг, завершающий настройку. На первом (основном) устройстве разрешите всем устройствам в сети доступ в Интернет.
- На компьютере, который является шлюзом, откройте окно сетевых подключений, где расположены все ваши адаптеры. Находим настроенную ссылку, через которую вы подключаетесь к Интернету, и нажимаем RMB, «Свойства».
- Откроется окно, в котором вы перейдете на вкладку «Доступ» и активируете флажки для двух разрешений. Нажимаем «OK».
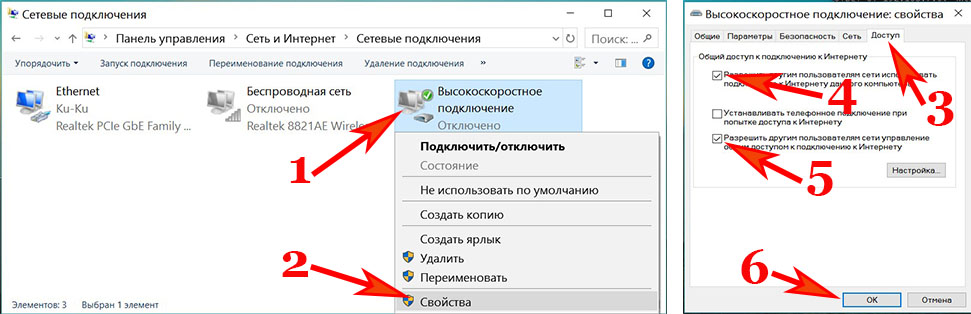
После завершения четвертого шага вы сможете получить доступ к Всемирной паутине и настроить сеть на всех ПК, к которым вы подключаетесь. Сейчас вы узнаете, как подключить любой компьютер к Windows 10 через локальную сеть.
Настройка локальной сети между компьютерами под управлением Windows 7
После подключения обоих компьютеров с помощью кабеля (витой пары) можно приступать к настройке локальной сети Windows 7.
Первые шаги
Мы задаем определенное имя для всех компьютеров, находящихся в сети (английскими буквами). Состав рабочих групп остается неизменным.
- Например, первый инструмент: Имя — Дом , Группа — Рабочая группа .
- Второй инструмент: Имя — Дом 1 , Группа — Рабочая группа.
- Заходим в «Панель управления», «Система и безопасность», «Система». Система».
- Теперь нажмите на опцию «Расширенные системные настройки».
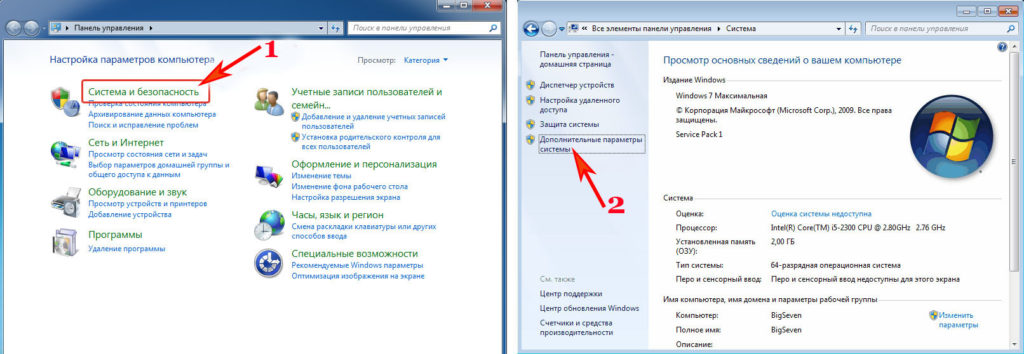
- В появившемся окне вы можете изменить имя по своему усмотрению.
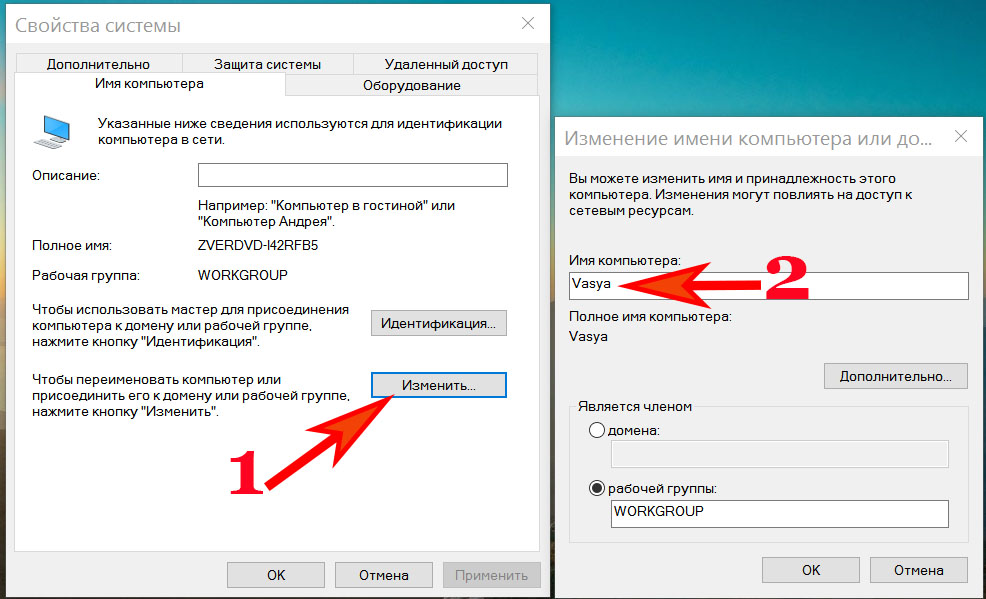
Второй этап
Мы устанавливаем общий доступ для выбранных вами папок.
- Выбираем «Пуск», «Панель управления», «Сеть и Интернет», » Центр управления сетями» …. «Перейти. «.
- С левой стороны, последняя строка — «Изменить расширенные настройки…. » Нажмите на него.
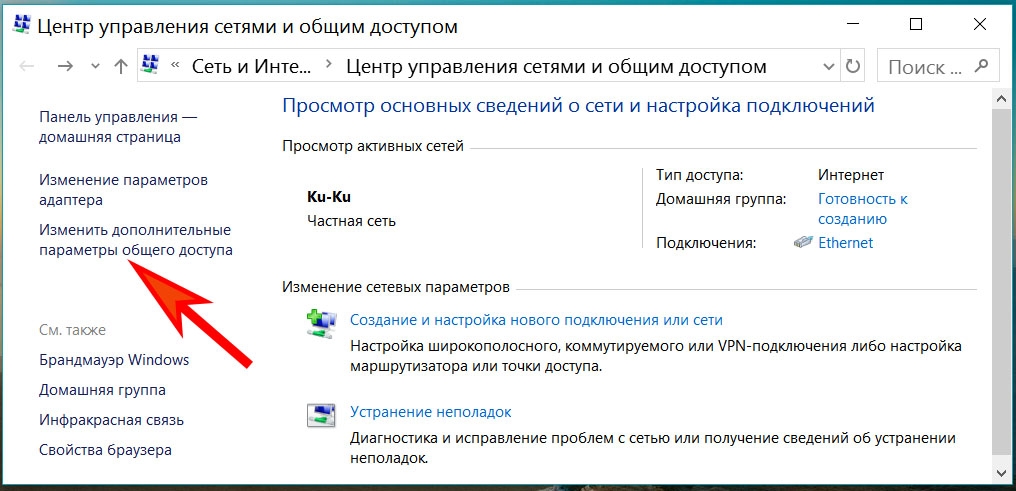
- На экране появится профиль: Дома, на работе и в целом. Везде ставим точки напротив линии. Единственное — снять защиту паролем. Сохраните и перезагрузите. Пример можно увидеть ниже.
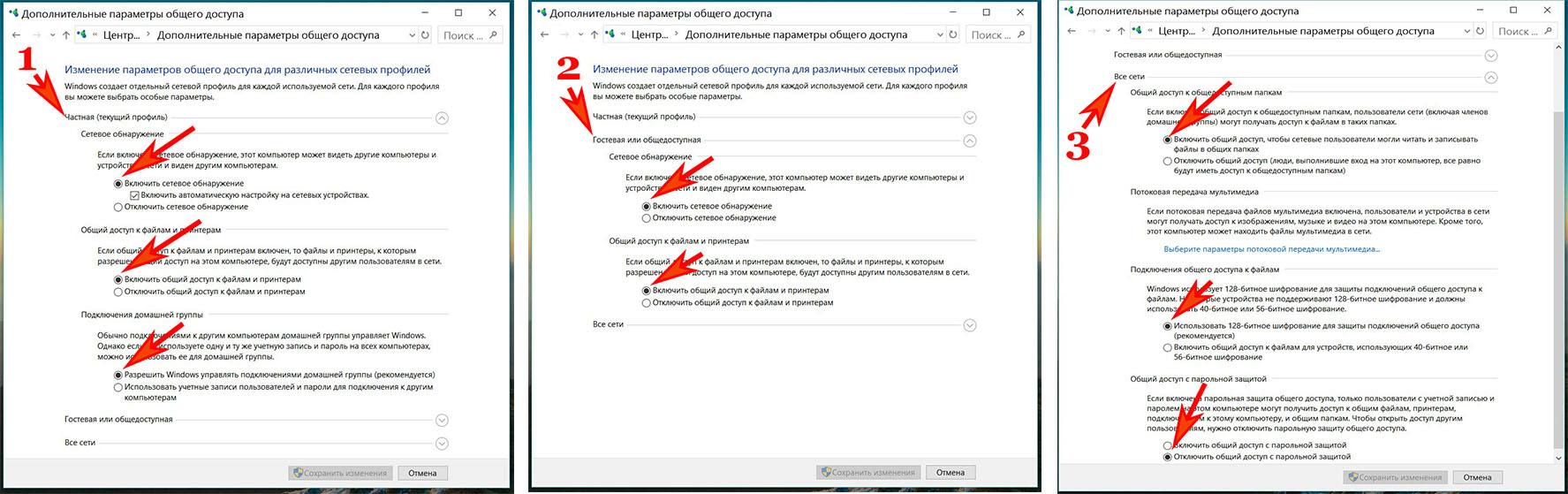
Третий шаг
Мы устанавливаем различные сетевые настройки на компьютере. Третий шаг выполняется аналогично Windows 10. Поэтому мы не будем еще раз расписывать, как это делается. См. раздел «Действие №3» в верхней части статьи.

Шаг четвертый
Если необходимо, чтобы первый ПК, подключенный к Всемирной паутине, также раздавал Интернет, выполните следующие действия:
- Чтобы разделить доступ к Всемирной паутине с другим ПК, необходимо перейти в раздел «Сетевые подключения».
- КЛИКАЕМ ПКМ по иконке настроенного соединения, для которого вы выходите из всемирной сети и нажимаем «Свойства».
- Перейдите к «Точке доступа», разместите птиц повсюду. OK».
Шаг пятый
Мы перемещаем папки так, чтобы второй ПК имел к ним полный доступ.
Нажимаем правой кнопкой мыши на папку, которую вы хотите открыть для всеобщего доступа, выбираем «Общий доступ», «Домашняя группа (чтение)». Ожидаем 30 секунд и готово, папка теперь доступна для другого компьютера.
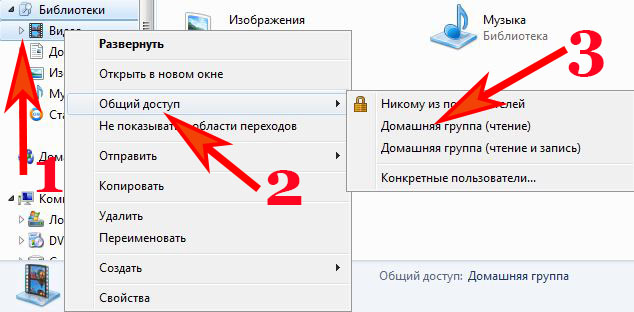
Если вам нужно увидеть все доступные ПК в сети, нужно прохлопать «Сеть» в проводнике.
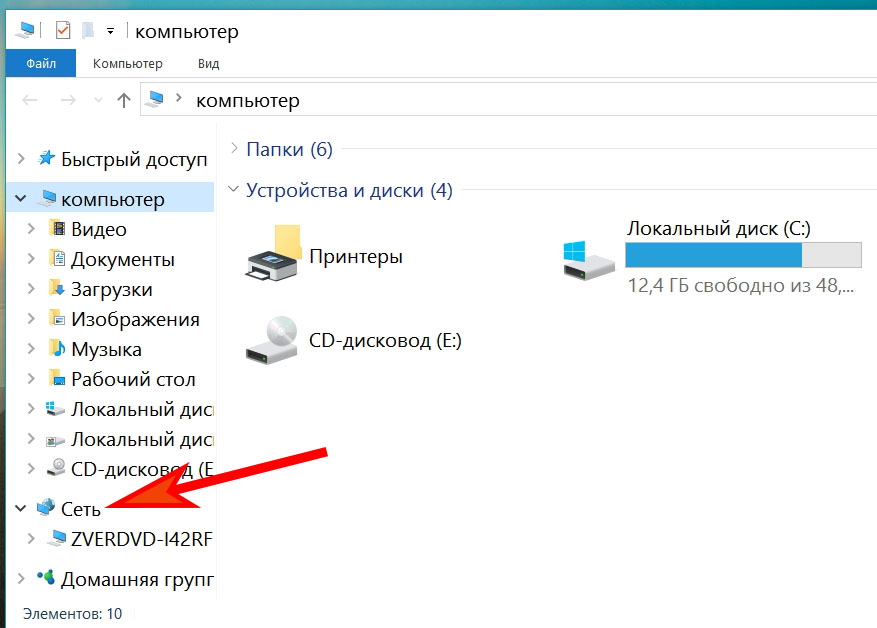
Мы показали, как подключить компьютер к локальной сети в Windows 7.
Соедините два компьютера с помощью Wi-Fi Rutter
Мы приводим пример для настроек под Windows 10, для других операционных систем принцип тот же. Небольшие различия существуют только в названиях предметов. Начнем с настройки локальной сети через маршрутизатор. Чтобы начать окончательно, необходимо подключить оба компьютера к маршрутизатору WLAN.
- Соединение витой пары можно выполнить с помощью штекеров RG-45, закрытых с обоих концов.
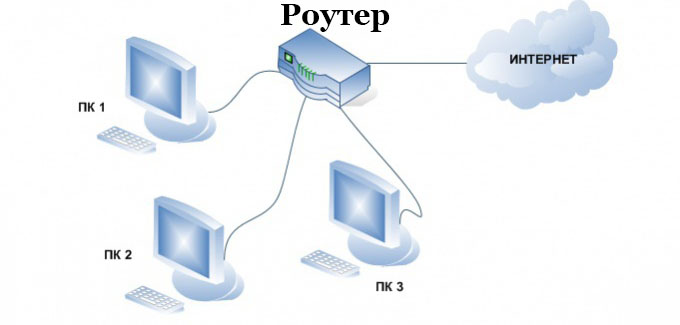
- Или, если имеется модуль Wi-Fi, мы подключаемся с помощью беспроводной технологии Wi-Fi.

Настройка новой локальной сети
- Мы смотрим, чтобы на всех ПК была одинаково написана рабочая группа и разные имена на латинице. Как вы видите, мы уже писали о Windows 10, 7 в этой статье.
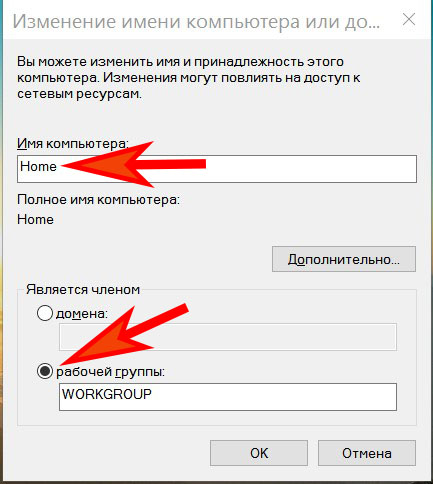
- Чаще всего маршрутизатор настроен на автоматическое выполнение всех настроек для устройств, будь то ноутбук, смартфон или планшет. Поэтому вам просто нужно убедиться, что на сетевой карте напротив пунктов «Получить IP-адрес автоматически», «Получить адрес DNS-сервера автоматически» стоят галочки.
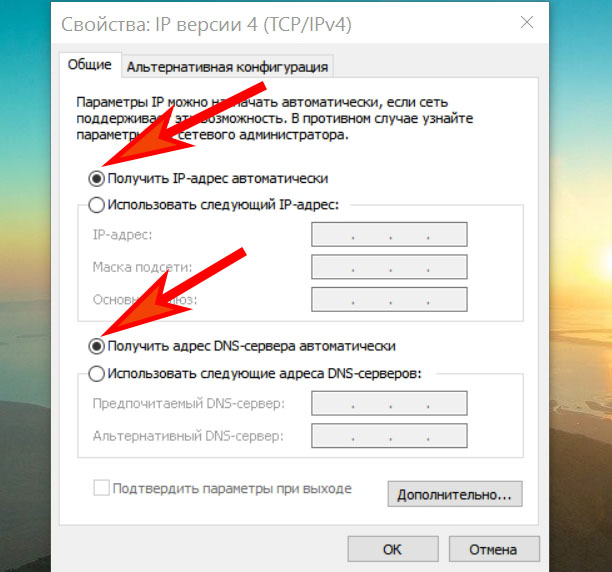
Мы предоставляем комплексный доступ
При использовании вышеуказанных методов необходимо обеспечить нормальный доступ и, конечно же, обнаружение сети. Вы уже знаете, как это реализовать. Если вы забыли, поищите пункт «Действие номер 2 или шаг второй».
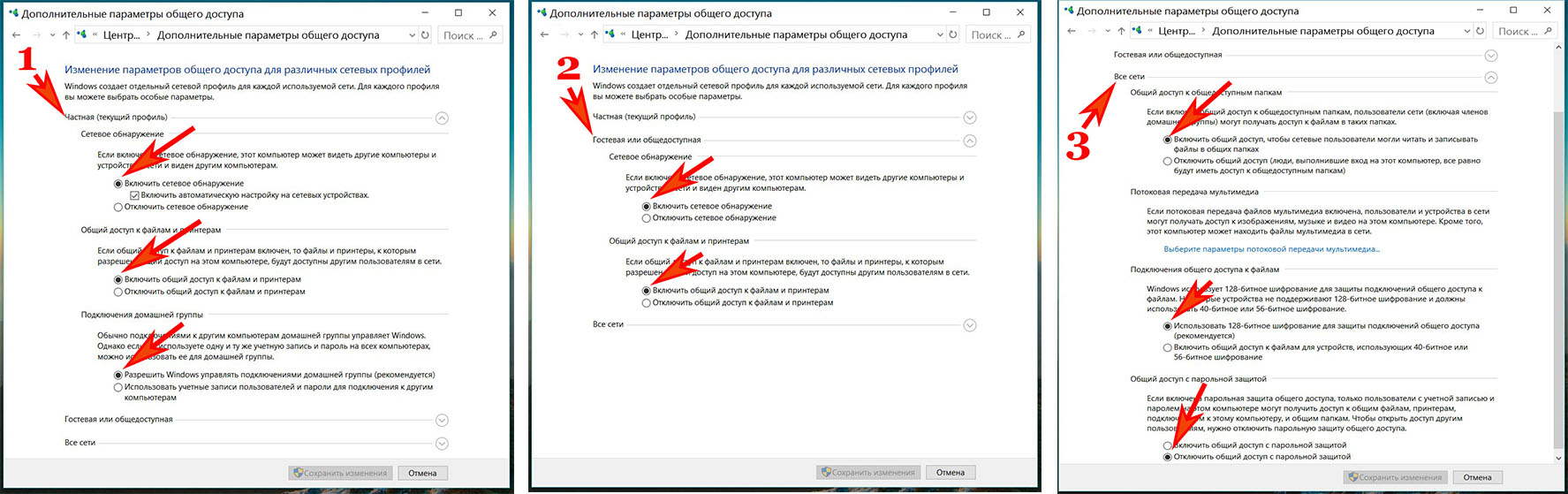
Мы трясем папку, жесткий диск
- Выберите папку, которую мы хотим переместить. Мы устанавливаем ПКМ, выбираем» Поделиться»,» Индивидуумы».
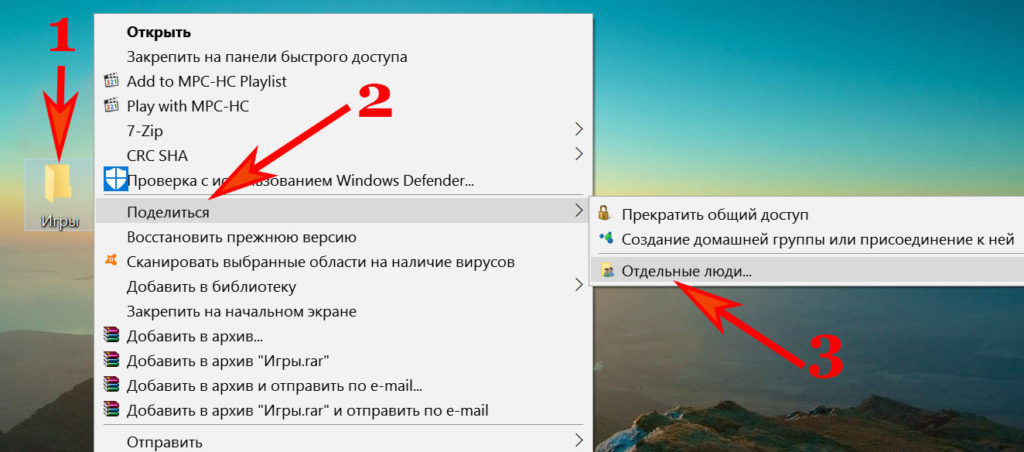
- Появится окно, откройте список, нажмите на «Все», «Добавить».
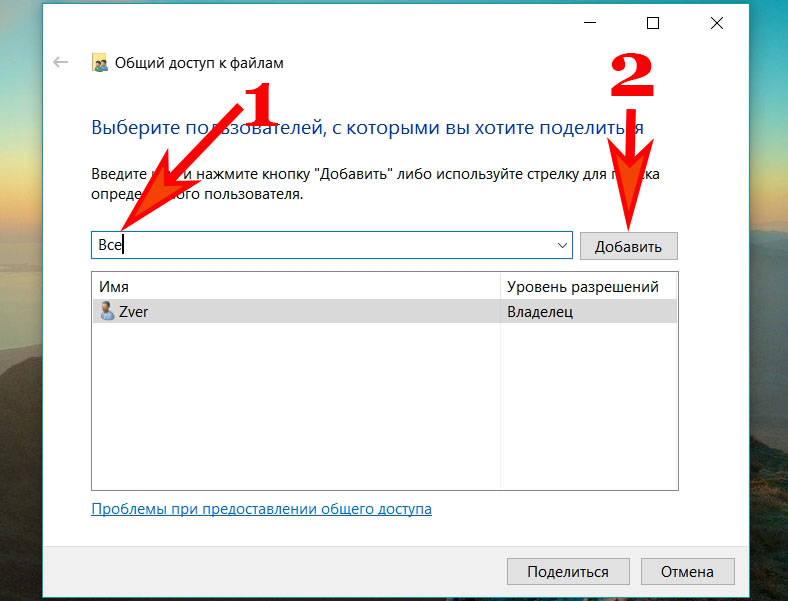
- Мы определяем операции, которые можно выполнить с папкой. Мы рекомендуем установить значение «Читать», тогда другие пользователи не смогут ничего изменить в папке, только копировать, просматривать. Нажмите на кнопку «Поделиться». Доступ также может быть создан через папку «Проводник» и папку «Компьютер».
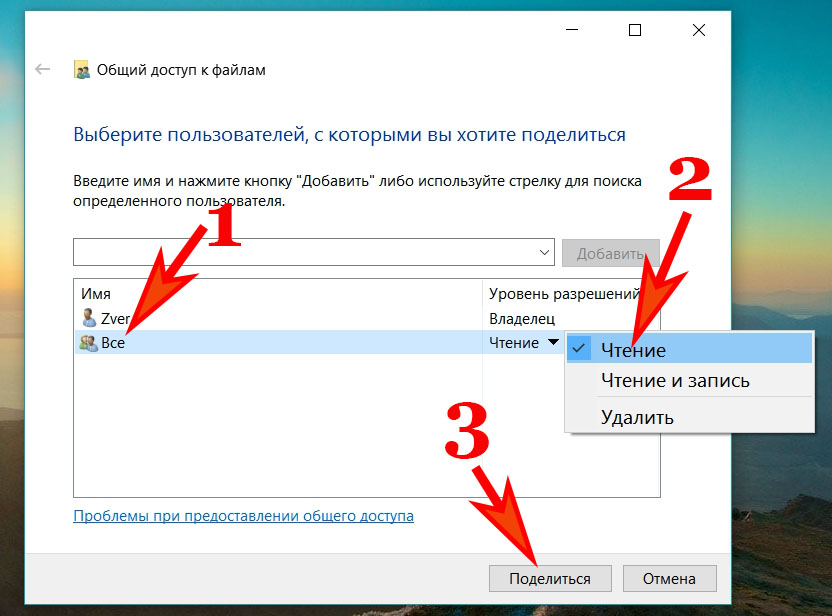
Надеемся, мы объяснили, как создать локальную сеть между двумя компьютерами или ноутбуками с помощью маршрутизатора WLAN. Если вы вдруг забыли пароль от беспроводной сети, то прочтите нашу статью: Как узнать пароль Wi-Fi в Windows 7.
Проверка соединения между компьютерами по настроенной сети
После настройки сетевых карт можно проверить соединения между устройствами. Сейчас мы покажем, как проверить его между компьютерами.
- Заходим на каждый настроенный ПК в» Поиск», пишем» CMD»,» Enter».
- Появляется командная строка, в которой мы пишем IP-адрес второго компьютера. Например: ping-t 192.168.10.11.
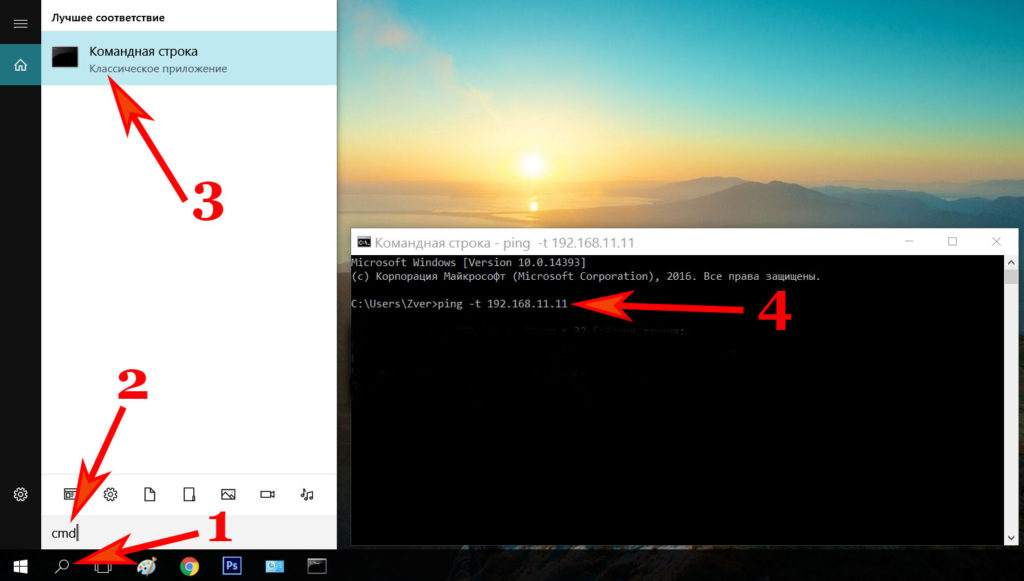
- Если ваш компьютер правильно подключен к ноутбуку, перейдите к разделу «Ответ».
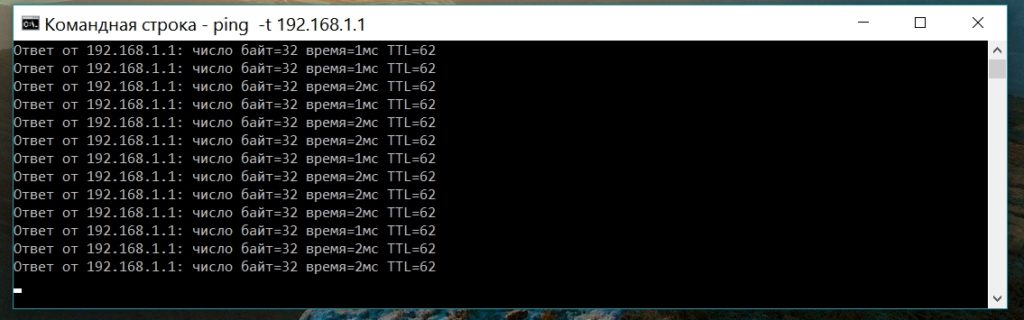
- Однако, если «set node is written missing for the request or more than one interval», это означает, что вы либо неправильно выполнили командную строку, либо отсутствует связь с другим устройством. В такой ситуации вы не сможете быстро подключить компьютер к ноутбуку.

Заключение
Сегодня в статье мы показали способы, как можно соединить два компьютера под управлением Windows 10, 7 через кабель. Мы также подробно рассмотрели, как можно легко подключить 2 компьютера к маршрутизатору Wi-Fi. Оба варианта помогут вам создать домашнюю сеть. Вопросы, возникшие по поводу этой статьи, пожалуйста, пишите в комментариях ниже.