Как настроить локальную сеть между 2-мя компьютерами

Здравствуйте, дорогие читатели! Вы наверняка сталкивались с ситуацией, когда вам нужно перекинуть файлы с одного компьютера на другой или просто поиграть с другом в сетевую игру. Однако остается вопрос: как соединить два компьютера?
Сегодня мы ответим на вопрос, как настроить проводную локальную сеть между двумя компьютерами с установленной операционной системой Windows XP, а также более современной Windows 7
Сначала определим, что нам нужно для создания локальной сети:
- Два стационарных компьютера или ноутбука (для простоты восприятия в дальнейшем будут называться оба типа и#171;компьютеры»)।
- Сетевая карта — одна для каждого компьютера Они обычно уже установлены по умолчанию на современных компьютерах
- Сетевой кабель, это витая пара — то самое, что соединяет 2 компьютера вместе Кабель должен быть обжат с обеих сторон разъемами RJ-45 Обжатый кабель называется патч-кабелем Его можно сделать самостоятельно, если есть нужный инструмент, или купить уже готовый в магазине
- Коммутатор (Switch) — когда в сети участвуют более 2 компьютеров, это устройство помогает объединить все сетевые кабели в единую систему
Итак, давайте создадим локальную сеть между компьютерами на базе Windows XP и разделим их на действия:
- Установить сетевые карты в компьютеры (обычно это PCI на материнской плате) и установить на них драйверы (драйверы должны быть подключены к сетевой карте, мы пропускаем эту статью, если они уже установлены
- Теперь нужно настроить сетевую карту на компьютере, для этого необходимо иметь права администратора Кроме того, все в порядке:
- Заходим в настройки сетевого подключения:
Пуск ❶ Панель управления ❶ Сетевое подключение
IP-адрес: 192.168.1.❶ (X чисел от 0 до 255). — Как правило, он размещается одинаково на первом компьютере и#171;1» с другой — «2» и т.д., в зависимости от количества компьютеров.
Маска подсети: По умолчанию 255.255.255.0, должна быть одинаковой на всех компьютерах.
- Нажмите правую кнопку на значке « Мой компьютер» и выберите пункт и#171;Свойства» Windows « Свойства системы » Того же эффекта можно добиться, нажав комбинацию клавиш [win+pause].
- Далее выберите вкладку « Имя компьютера » и нажмите на кнопку#171;Изменить» мы задаем одинаковые имена для рабочих групп и проверяем, если имена компьютеров не совпадают
- Нажмите OK и перезагрузите компьютер. После всего этого ваши компьютеры находятся в одной сети
Звонок 192.168.1.2 — ❶.
После этого, если вы неоднократно отвечаете на реплики»… «Давайте проверим, правильно ли работает сеть».
Теперь рассмотрим настройку локальной сети между компьютерами на базе Windows 7, как в случае с Windows XP. Мы также разделим процесс настройки:
В первую очередь необходимо проверить настройки рабочей группы, так как компьютеры на базе Windows 7 могут найти друг друга в локальной сети, если имя рабочей группы содержит одно и то же Если имена рабочих групп разные, их необходимо изменить по умолчанию. Имя группы — «Рабочая группа». Итак, давайте начнем с настроек
- Мы переходим к меню и#171;Пуск» и нажмите на правую кнопку мыши « Мой компьютер » затем нужно нажать на элемент и#171;Свойства»
- Теперь найдите параметр « Имя компьютера » и при необходимости переименуйте рабочую группу компьютера.
- Чтобы нажать & кнопку#171;Изменить» Здесь также можно ввести имя компьютера. Это необходимо, чтобы другие пользователи сети могли видеть ваш компьютер (вы можете указать любое имя).
- Если сетевой кабель был подключен до установки Windows 7, ваша сеть должна нормально найти и идентифицировать себя. Однако бывает, что сеть по-прежнему не найдена, и вам просто нужно перезагрузить компьютер. Обычно мастер установки выполняет все действия по настройке за вас, но иногда необходимо настроить сеть вручную. И таким образом мы подпишем все настройки, которые делает мастер настроек:
- Сначала нужно перейти в раздел « Подключение к сети » → Далее ищем Центр управления сетью → Просмотр состояния задач и сети.
- Выберите сетевую карту и измените ее параметры. Необходимо щелкнуть правой кнопкой мыши на значке сетевой карты и выбрать пункт «Свойства».
- В появившемся окне нажимаем на «Inter-TCP/IP v4) intercot», после чего открывается уже знакомое вам окно Windows XP, где необходимо установить необходимые настройки. IP-адрес и маска подсети должны быть заданы в соответствии с теми же принципами, что и при настройке локальной сети между компьютерами на базе Windows XP.
Теперь мы проанализируем последний случай, когда локальная сеть создается между Windows 7 и Windows XP. Настройка сети в каждой операционной системе, которую мы уже рассмотрели выше. Здесь мы рассмотрим лишь некоторые нюансы, которые могут возникнуть при настройке.
- Здесь следует рассмотреть случай с одинаковой операционной системой на компьютере, принцип одинакового имени рабочей группы и разных имен компьютера. Имя должно быть написано на латыни и пишется без пробелов.
- Чтобы полностью удалить настройки локальной сети между компьютерами, нужно щелкнуть правой кнопкой мыши на папке, которую вы хотите нормализовать, а затем в контекстном меню выбрать пункт « Total Access » и там « выбрать конкретных пользователей ». Выберите учетные записи Windows 7, которым разрешено подключаться к Windows XP.
- Типы подключения « Компьютер — Компьютер » нетипичны для Windows 7. По этой причине система может самостоятельно изменить сетевой профиль после перезагрузки » .#171;Домашней»
«Общественную» чтобы исправить это достаточно « Центр управления сетями » назад, чтобы изменить профиль сети вручную «Общественной» «Домашнюю» - Чтобы получить доступ к Windows XP в Windows 7, необходимо применить учетную запись и пароль пользователя Windows 7, и наоборот. Обратите внимание, что пароли являются обязательным условием. Если у учетной записи нет пароля, вы не сможете использовать ее для входа на другой компьютер.
Поэтому мы создали Windows XP и Windows 7. Мы изучили основные принципы создания локальной сети между двумя компьютерами с помощью. Стоит отметить, что эти принципы универсальны для большинства операционных систем. И если вы их поймете, то сможете установить сеть в любом месте. До встречи, дорогие читатели!
Как настроить сеть между двумя компьютерами: инструкция для новичков
Сегодня в этой статье мы рассмотрим, как настроить сеть между двумя компьютерами. Возможно, вы уже пробовали что-то подобное. В статье описан самый простой способ выполнения этой операции. Сразу следует сказать, что вы не обладаете глубокими знаниями. Выполнить все шаги инструкции довольно просто. Затем вы узнаете, как настроить сеть между двумя компьютерами.

Обучение
В этом методе используется только один компонент. А именно — & laquo;витая пара& raquo;; Этот кабель достаточно дешев и может быть куплен в любом специализированном магазине. Обычно его минимальная длина составляет около 1,5 метра и может достигать 90 метров. Во-первых, вам просто необходимо приобрести такие кабели. Чтобы создать сеть между двумя компьютерами, в обоих ПК должна быть установлена сетевая карта. Все компоненты можно приобрести в любом магазине электроники. Когда все элементы будут доступны, можно приступать к рассмотрению инструкций.
Инструкция
Включите оба компьютера и соедините их кабелями. Концы кабеля должны быть подключены к сетевой карте. После этих действий на обоих ПК появится новая локальная сеть. Теперь необходимо выполнить некоторые настройки:
- Перейдите в & laquo-Панель управления& raquo; и & ndash; откройте & laquo; для отображения окна & hellip; & raquo; & ndash; & laquo-Изменение параметров адаптера& raquo ;;
- Здесь вы увидите окно, в котором отображаются все соединения, которые сейчас находятся в активном состоянии.
- Необходимо выбрать подключение в локальной сети& raquo;. Щелкните правой кнопкой мыши на ярлыке и выберите & laquo;Свойства& raquo;. Если у вас их несколько, в большинстве случаев вам нужно выбрать соединение, которое по названию является цифрой крупного номинала.
- Найдите & laquo;Протокол Интернета 4 (или 6) & raquo;, выделите его и нажмите кнопку & laquo;Свойства& raquo ;;
- 192.168.x.x. Введите новый IP-адрес в формате первые два значения всегда остаются неизменными. Последние два параметра могут быть изменены по желанию. Рекомендуется не использовать IP-адреса, заканчивающиеся на цифры 1 или 2, так как они используются стандартными средствами.
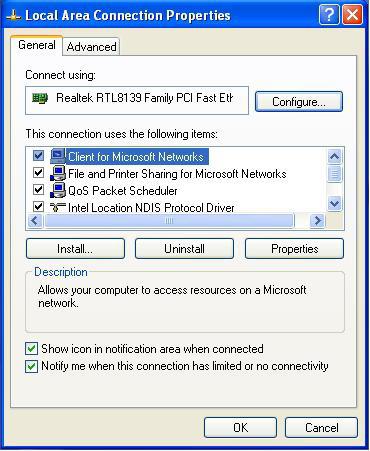
Дополнительная информация
Ранее вы узнали, как настроить сеть между двумя компьютерами, но в некоторых ситуациях вам может понадобиться подключить более двух устройств. В таких случаях нельзя использовать только один кабель. Вам потребуется приобрести специальный маршрутизатор. С помощью этого устройства вы можете раздать сеть на несколько ПК. В этом случае количество подключенных компьютеров ограничено количеством гнезд на маршрутизаторе. Используя несколько подобных устройств одновременно, можно подключить большое количество ПК.

Заключение
Создать сеть между двумя компьютерами несложно. Как видите, настройка системы требует минимальных вложений и немного времени. Главное — проверить работу компьютерной сети перед началом подключения. Это можно сделать с помощью стандартного инструмента & laquo;Диспетчер устройств& raquo;. Если плата присутствует в списке, все в порядке. Надеюсь, из этой статьи вы поняли, как настроить сеть между двумя компьютерами.
Как настроить сеть между двумя компьютерами в Windows 7
В этой статье показано, как обмениваться файлами между двумя компьютерами с Windows 7. Для этого мы устанавливаем сеть между двумя компьютерами через LAN-соединение и открываем доступ к файлам и папкам. Для этих целей вам нужен кроссовер с Windows 7 и кроссовер двух компьютеров.
1. включите “Общий доступ” в Windows 7
Вам необходимо “ Total Access и Network Discovery” на обоих компьютерах с Windows 7.
Для этого зайдите в “ Панель управления ” > “ Сеть и Интернет ” > “ Добавить панель управления сетью и Total Access ” > “ Добавить. Нормальные параметры доступа “;
В окне, открывшемся при изменении параметров общего доступа, активируйте следующие пункты:
– общий доступ к файлам
#8211; общий доступ к общим папкам
2. присвойте компьютеру имя и создайте рабочую группу.
– Нажмите START, щелкните правой кнопкой мыши на Company, выберите Properties.
– В разделе “ Имя компьютера, имя домена и параметры рабочей группы ” нажмите “ Изменить параметры&.#8221;
– введите имя компьютера (компьютер должен быть другим)
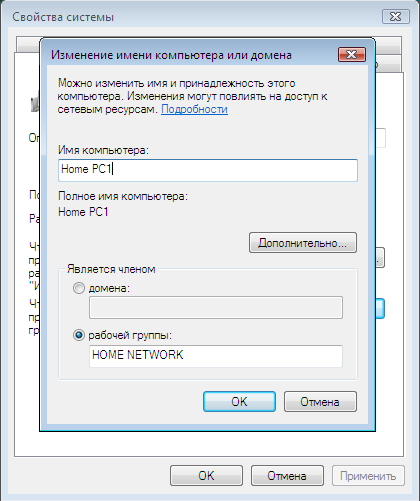
– введите имя рабочей группы, например “домашняя сеть” (имена рабочих групп для обоих компьютеров должны быть одинаковыми)
– после применения всех параметров вам будет предложено перезагрузить компьютер. Нажмите OK для перезапуска. 3.
Установите IP-адреса на компьютере
– Откройте Панель управления & gt; Сеть и Интернет & gt; Центр управления сетями и Total Access.
– Откройте “ Свойства подключения в локальной сети” и выберите “ Протокол Интернета 4 (TCP/IPv4) ”
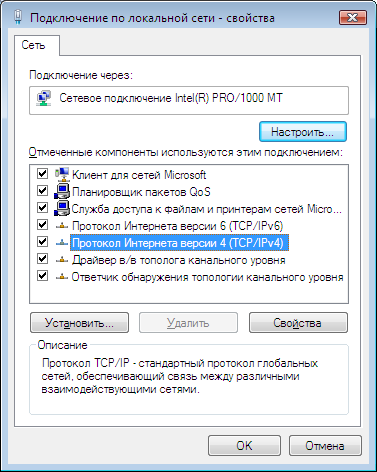
– нажмите Свойства, затем выберите “ Использовать следующий IP-адрес” и введите, например, 192.168.0.1. После ввода IP-адреса нажмите на пустое поле маски подсети, и он автоматически зарегистрируется.
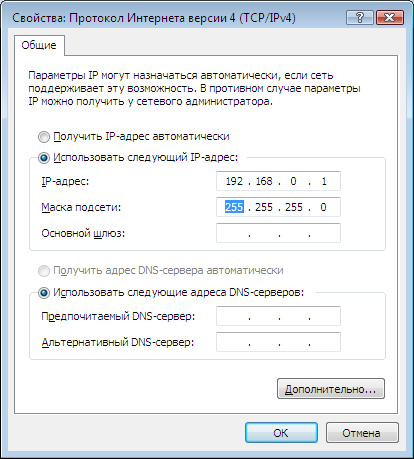
– введите IP-адрес второй компании, например, 192.168.0.2 (IP-адреса должны быть разными)
4. соедините два кроссоверных кабеля одним кабелем.
После подключения вы должны увидеть компьютер в “ Network Control Center и Total Access” Теперь вы можете передавать файлы между всеми двумя компами.
Выйти
Чтобы попасть на компьютер по его IP-адресу (например, 192.168.0.2), нужно набрать \ 192.168.0.2 в адресной строке лидера и нажать Enter. (Может быть введена, если вы нажмете Win + R).
Используйте CMD для определения наличия соединения между компьютерами.Запустите exe и введите команду ping 192.168.0.2 (на компьютере с адресом 192.168.0.0.1). Если сообщения: “ ответ от 192.168.0.2 и.#8230;.” – то соединение установлено, а если “ запрошено. ” – скорее всего, нет связи между компьютерами.
Если на компьютере не установлен пароль (т.е. он пуст), при попытке следования по сети может появиться сообщение об ошибке:
\ Компьютер недоступен. Вы не можете разрешить использование этого сетевого ресурса. Обратитесь к администратору этого сервера, если у вас есть разрешения.
Ошибка входа: ограничение учетной записи пользователя. Возможными причинами являются пустые пароли, которые не разрешены, ограничения на время входа в систему или введенные ограничения политики.
Поэтому при настройке сети в Windows 7 не забудьте ввести пустой пароль на компьютере.
Надеюсь, эта статья поможет вам настроить сеть между двумя компьютерами в Windows 7. Если у вас есть замечания по настройкам, напишите их в комментариях !.
Похожие записи:
Комментарии к записи & quot;Настройка сети между двумя компьютерами в Windows 7& quot;
Когда кто-то просит пароль при входе на другой компьютер, необходимо “Полный доступ и обнаружение сети” на обоих компьютерах под управлением Windows 7.
Для этого зайдите в “ Панель управления ” > “ Сеть и Интернет ” > “ Управление сетью и общий центр доступа ” > “ Заменить дополнительный. Нормальные параметры доступа ”;
Внизу “ Отключить полный доступ с защитой паролем”
Skype: опиумный наркотик контакт.
И как создать текущую сеть между двумя. Там и сям Windows 7 Starter. И как играть в Counter Strike.
Закройте и разместите сервер Bromain.
Была такая проблема, сторонний оптимизатор, который в конце ответа в auslogic при оптимизации отключил настройки сети там в разделе оптимизация защиты, может поможет в моем случае, не знаю.
Я сделал все по инструкции, ввел пароль на обоих компьютерах, но в “ «Центре управления сетями и Total Access»” показывает неизвестную сеть, к которой невозможно подключиться.
Вы определенно подчеркиваете меня, но я попробовал все, и не все сработало, пожалуйста, помогите.
Но если два компьютера находятся в разных рабочих группах, как избавиться от Windows ̴введите имя пользователя и пароль”
Я давно хотел настроить локер и доступ в интернет между ноутбуком-буком и обычным настольным ПК, но проблема была в том, что сборка Винды Звер стоит на ПК, а на ноутбуке Винда 7-ка стоит на Ка. Долго мучился и перезагружал оба компьютера, но благодаря этому сайту все заработало! До этого я облазил множество сайтов и статей – безуспешно. Большое спасибо автору за решение и полное раскрытие вопроса! Единственное, что раздражает, это то, что мне пришлось установить пароль на ноутбуке (на Windows 7 = KU), без которого доступ к моим файлам невозможен! Еще раз спасибо!
У меня с этим проблема: Я могу зайти на первый домашний компьютер PC1.
На 2 компьютерах есть доступ в Интернет через 7 Home Basic, сеть, сеть и маршрутизатор. Оба на – рабочей группе. Я поместил папку на компьютер, чтобы можно было перебрасывать файлы. Есть возможность чтения и копирования, а при попытке переместить файлы в эти папки выдается ошибка: “ Нет доступа к целевой папке ” – “ Вам необходимо разрешение для выполнения этой операции ” В целях безопасности в настройках сети, в безопасности – общий доступ для всех пользователей, Полный доступ с защитой паролем отключен. Самое интересное, что когда Winxp – стояла на компьютере, все работало без проблем. Есть идеи, куда собака тыкала?
Скорее всего, дело здесь в правах на папку. И#8220;Папка” — & gt; свойства — & gt; безопасность. Пользователь и#8220;Все” – полный доступ – и#8220;V”;
Хм। … Странно все это сделал, но результат так себе —
Помогите. Я хочу создать сеть между 5 или более ПК….. Все компьютеры подключены к коммутатору, а коммутатор подключен к Интернету. Как настроить сеть на компьютере, чтобы одновременно работал коммутатор и интернет … я даже без интернета не смог настроить))) Все ПК подключены к интернету путем подключения POEE)) стоит Windows 7. Помогите. Эта схема здесь http://s017.radikal.ru/i425/112/5d/8e16e210ad5b.jpg является
Когда вы подключаете коммутатор к беспроводному маршрутизатору, IP-адрес всех тестя должен быть указан в настройках для автоматического получения IP, но тогда между кампанией нет сети
Nifiga, будет сеть, нужно открыть общий доступ ко всему, чтобы можно было отключить защиту паролем. Доступ к остальной части сети можно получить через имя сети (тип и.#8220;Lexa_Krytoy”)
И моя ошибка стучится на счет пустых паролей! Подскажите, как изменить эти пароли
Спасибо за статью! Только у меня есть один вопрос. Как я могу создать локальную сеть между компьютерами через модем, когда интернет есть на обоих. На первом Windows 7, на втором XP.
И если “ запрос вовремя. ”, так что же делать? Сеть видна, но соединения нет!
Подскажите ответ … у нас стоит ловушка, но на работе стоит еще нормальная программа и периодически она не работает, так как сетка стучит. Что я могу не сказать? Бессмысленно ((интернет работает … а привычные программы, принтеры и общие папки не видит мой компьютер ((Помогите!
Я настроил сеть между ноутбуком и компьютером, все вроде работает, но когда я пытаюсь зайти на компьютер, например, я не вижу папок и файлов, я вижу только папку пользователя (обычная папка). В чем может быть проблема, подскажите плиз.
Я настроил сеть между ноутбуком и компьютером, все вроде работает, но когда я пытаюсь зайти, например, с компьютера, я не вижу никаких папок и файлов, я вижу только папку пользователя (обычная папка). В чем может быть проблема, подскажите плиз.
Вам нужно встряхнуть папки, в которые вы хотите перейти. Откройте папку папки и откройте общий доступ к этой папке в представлении.
Чтобы такая проблема могла быть перенесена с ноутбука на компьютер и с компьютера на ноутбук, у вас нет парада, обратитесь к администратору. Чтобы устранить эту проблему. 7
У меня на трех компьютерах сети все локальные колеса видны. Но играть можно только на двух компьютерах, на третьем вы не сможете увидеть созданную карту помощи!
Здравствуйте. Я сделал все как положено – все работает! Но по какой-то причине я не могу перейти на жесткий диск другого компьютера. = ((Хотя я захожу в составную папку. Так и должно быть?
Вам нужно встряхнуть папки, в которые вы хотите перейти. Откройте папку папки и откройте общий доступ к этой папке в представлении.
Такой мусор не совместим с базовой W7 и Max!? Что не стоит пробовать(((((((((( может быть (может у кого-то есть толковые советы? у меня) svasikr@mail.ru спрашивайте.
Что делать, если оба компьютера видят друг друга, но не могут зайти, ошибка “ не найден сетевой путь, 0x80070035 ” При этом на основном компьютере отключен интернет.
Да! Даже мне это помогло, а я дерево в любых условиях!
Пишите везде название компьютера на английском, а то я долго путался, а без пароля у меня все работает
Я создал дополнительные опции для панели запуска сети и общего доступа, чтобы разделить общий доступ с защитой паролем. Также включите обнаружение сети, включите общий доступ к файлам и принтерам и включите общий доступ, чтобы пользователи сети могли читать и записывать файлы в общих папках. Но все равно …; он запрашивает пароль!
Я все настроил как вы написали, но на входе требуется пароль и имя сети !!!! Где их взять???
Здравствуйте, как подключить сеть между Windows 7 и Windows XP? Я подключил сеть между Windows 7 и Windows 7 и между Windows XP и Windows XP, но я не понимаю, как подключить сеть между Windows 7 и Windows XP.
Я сделал все по инструкции PC 1 PC 2 смотрит и при входе нужно ввести имя и пароль, которые я отключил. При этом ПК2 вообще не видит ПК1. Что делать.
Я все настроил как вы написали, но на входе требуется пароль и имя сети !!!! Где их взять???
Введите имя пользователя и пароль, которые вы обычно используете при входе в систему на этом компьютере. (Если вы установили пустой пароль, вам придется его установить, поскольку по умолчанию в Windows вы не можете получить доступ к компьютеру в сети с пустым паролем).
Спасибо, что сказали это. Теперь я знаю, что – нет пароля, нет внешнего вмешательства. Взломать пароль нечем).
Я все настроил и открыл обычный доступ, сеть есть, но на другом компьютере нет интернета. Что мне делать?
В этой статье описывается только настройка локальной сети между двумя компьютерами. Для того чтобы Интернет отображался на другом компьютере, необходимо настроить общий Интернет. Для этого первый компьютер должен иметь 2 сетевые карты – одна для доступа в Интернет, другая для связи с другим компьютером. Присвоить IP-адрес второй сетевой карте первого компьютера и.#8220;192.168.0.1” Затем в свойствах сетевого подключения установите флажок “Разрешить другим пользователям сети использовать подключение к Интернету”. На втором компьютере с IP-адресом 192.168.0.2 зарегистрируйте шлюз 192.168.0.1 и DNS-сервер 192.168.0.1.
Добрый вечер, сделал все по инструкции, сеть между компьютерами есть, но интернет не появился ((что делать, подскажите пожалуйста).
Здравствуйте! Также, все условия соблюдены, IP зарегистрирован везде, галочка, все сети и.#8220;домашние” – Интернет на втором не появился. Быстро… PS. У меня не было этой проблемы с XP.
Эй, а что если я не указал пароль и теперь он говорит “ Windows \ …\d разрешение доступа \ …\d отсутствует. Обратитесь к администратору сети для получения доступа” Что делать? Как я могу это исправить?
Странно… помогает ли перезагрузка компьютера? Обычно пароль должен запрашиваться снова после перезапуска.
Хорошее время суток. Такая проблема: я все сделал в соответствии с инструкцией. При вводе команды “ ping (IP), пишет все нормально, ну как будто есть соединение. Но я не могу войти в систему на другом компьютере.
Невозможно найти и#8220;айпи”. Проверьте правильность имени и повторите попытку. P.S. – Экран: http://s002.radikal.ru/i197/1102/71/2bc3624415b1.png
Вы пытаетесь войти в систему на компьютере, используя протокол SMB неправильно. Вам нужно ввести \\\192.168.0.1, а вы просто написали 192.168.0.1.
Вы. Вам нужно запустить — > Выполнить- > написать \192.168.0.1- & gt; Нажать OK.
Двигаться вперед. Но теперь я пишу имя пользователя и пароль, и ничего не происходит. Пароль и имя пользователя верны. P.S. – Экран: http://s40.radikal.ru/i090/1102/31/e598684a5d1e.jpg
Отключите защиту паролем. Пуск-Панель управления-Сеть и центр общего доступа-Изменить дополнительные параметры общего доступа-Отключить общий доступ, защищенный паролем. И включить сетевой просмотр — Включить общий доступ к файлам и принтерам — Включить общий доступ, чтобы пользователи сети могли читать и записывать файлы в общей папке. И так везде…
Все сделал как написал автор, все видит, все пинает, но есть проблема — скорость соединения всего 100 Мбит/с вместо 10. ((((P/S Подключаю ноут к десктопу, оба на Win7x64 Prof, скорость у обоих 100 Мбит, когда между собой через локер- с 10 … что такое Пичич. Спасибо за совет!
Настроить сеть между двумя компьютерами

Настройте локальную сеть между двумя компьютерами в Windows XP и 7.
Давайте посмотрим, что делать, если вам нужно настроить сеть между двумя компьютерами. Сегодня никого не удивишь наличием дома компьютера (ПК, комп, PC) и еще ноутбука (лэптоп, бук), который необходим как на работе, так и в других местах вне дома.
Мы также рекомендуем вам ознакомиться с тем, как очистить компьютер от пыли. Это очень распространенная причина отказа ПК. Очистить компьютер от пыли — значит избежать возможных сбоев из-за перегрева и ускорить его работу.
И это не считая планшетов и смартфонов. Иногда ПК и второй ПК или ноутбук необходимо объединить для передачи больших объемов данных или просто для совместных игр.
Это несложно сделать, так что давайте приступим.
Что нам нужно для успешной настройки локальной сети:
- Два компьютера или ноутбука с работающими сетевыми картами. (Действительно, важно, чтобы драйверы были установлены на них и не имели технических дефектов).
- Сетевой кабель под названием & laquo;Витая пара& raquo; (это обычный сетевой кабель, который можно купить в любом компьютерном магазине).
Важно знать, что размер кабеля следует рассчитывать исходя из расстояния между компьютерами, плюс немного, добавьте около 2 метров в запас.
Важно понимать, что кабель должен быть правильно прижат. Это означает, что на его концах должны быть коннекторы, то есть наконечники, с помощью которых этот кабель подключается к сетевым картам обоих ПК.

Чтобы не возникало лишних вопросов, просто попросите при покупке готовый сетевой кабель нужной длины, там его измерят на месте в нужный размер и уложат.
Берем подготовленный сетевой кабель, подключаем оба компьютера к сетевому входу и получаем локальную сеть.
Теперь, чтобы настроить сеть между двумя компьютерами в Windows XP и 7, выполним следующие настройки:
- Сначала щелкните на первом компьютере на ярлыке & laquo;Мой компьютер& raquo;, затем & laquo;Изменить параметры& raquo; и & laquo;Изменить& raquo ;;
- Здесь мы вводим любое имя, отдельно для каждого компьютера и записываем в рабочую группу.
- Рабочая группа здесь должна быть одна и та же, выбираем любое слово, только вводим его на обоих ПК.
- Мы сохраняем введенные настройки и перезагружаем их.
- Когда ПК подключен к операционной системе Windows 7, настройки ПК и рабочей группы выполняются по правилам, аналогичным вышеуказанным.
- Задав имена для ПК и рабочих групп, мы должны разобраться с их IP-адресами.
- Что такое IP-адрес? Это уникальный адрес (числовое последовательное имя) каждого компьютера в локальной сети на основе протокола IP.
- Как и в Интернете, вам нужно, чтобы адрес был уникальным, учитывая его огромную сферу применения.
Рекомендуем ознакомиться с заметкой о настройке WLAN в Windows 7.
Настройка локальной сети
В локальной сети все просто, существует только уникальность внутри сети. Версия IP-4, т.е. IP-адрес состоит из 4 байт. То есть, проще говоря, каждый ПК в сети должен иметь свой специальный адрес, сейчас мы его введем.
В Windows 7 переходим непосредственно на экран рядом с часами, там есть & laquo & laquo;экран с розеткой& raquo;, нажимаем на него. Ниже появится строка & mdash; Центр управления сетями & hellip;, нажмите на нее.
Переходим в & mdash; Подключение по локальной сети, если этот значок не активен, находим его слева в параметрах адаптера.
Еще свойства и там находим & mdash; Internet Protocol Version IPv4 щелкаем по нему дважды. Итак, мы добрались до места, где нужно ввести адрес.
Обычно первые два поля имеют значение 192,168, но следующие два варьируются между 0 и 254. В третьем поле мы начинаем с 0, а в последнем — с 1.
Для подключения ПК вводим один и тот же номер в третье поле на всех ПК в сети. Однако последнее поле должно иметь разные значения для разных компьютеров, поскольку именно уникальный серийный номер каждого PCS в сети находится в диапазоне от 1 до 254.
В результате того, что было сказано в первой строке, мы пишем: 192.168.0.1. Далее или просто нажмите Tab Scanner или нажмите Next Line.
Значения по умолчанию записываются автоматически, изменять их не нужно. В общем все, для первого ПК все настройки выполнены.
Мы ок, ок и ждем, пока настройки не будут использованы.
Теперь перейдите на другой компьютер или ноутбук.
Там мы проделываем все те же операции с настройками, только в последнем поле в строке IP-адрес вводим значение, отличное от предыдущего ПК.
Если у нас сначала было 1, потом мы поставили 2, например, сколько компьютеров в сети, то эти значения всегда должны отличаться.
Чтобы убедиться, что настройки были приняты, можно перезагрузить один и другой ПК.
Чтобы проверить производительность компьютера друг друга, мы выполним тестовый запрос
На первом компьютере находим в Launch & run mdash; или просто нажимаем клавиши Win + R.
Введите такое значение в появившейся строке: ping 192.168.0.2, то есть, как видите, мы отметили адрес второго PCS в сети и теперь будем делать запрос при установлении соединения:
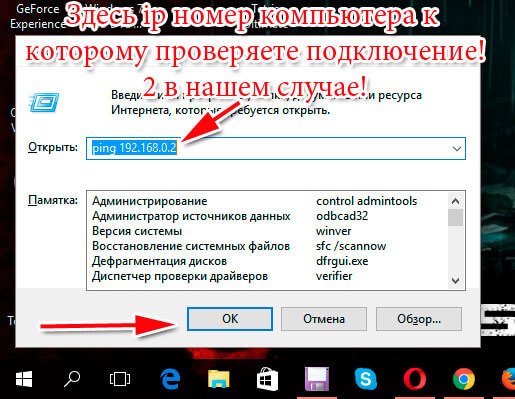
То же самое делаем на втором ПК, только адрес определяем тот, которому присвоен первый, в нашем случае запись выглядит так: ping 192.168.1.1

Чтобы открыть файлы одного PCS для загрузки их в другой, необходимо: нажать правую кнопку в папке, которую необходимо открыть для полного доступа.
Там выберите & mdash; Свойства & mdash; Доступ здесь и поставьте галочку & mdash; Открыть сложный доступ к этой папке. Вот и все, мы достаточно подробно изучили, как создать сеть между двумя компьютерами.
Локальная сеть между двумя компьютерами
В течение почти 10 лет компьютер уже был своего рода роскошью. Но сегодня все изменилось, и почти в каждой семье можно найти одного или даже двух человек. Однако без подключения к Интернету или к локальной сети ваш компьютер не сможет воспользоваться всеми преимуществами. По этой причине сегодня мы рассмотрим, как настроить локальную сеть между двумя компьютерами.
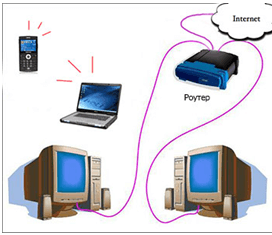
Подготовка к настройке соединения

С самого начала необходимо проверить наличие сетевых карт на обоих компьютерах, особенно старых. Если у вас есть ноутбук, этот шаг можно исключить. Для подключения вам, конечно же, понадобится кабель типа «компьютер — маршрутизатор».
Поскольку именно эта связь, можно сказать, является наиболее актуальной на сегодняшний день. Одновременно проверьте наличие драйверов на сетевую карту. Для этого нужно открыть «Мой компьютер» и найти там запись под названием «Свойства».

Затем перейдите в «Диспетчер устройств» и нажмите на запись «Сетевой адаптер».
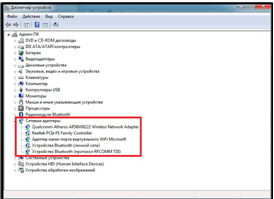
Если драйверы не установлены на ПК, на устройстве отображается изображение с восклицательным знаком на желтом фоне. Если драйвер присутствует, нажмите «Обновить драйвер» на значке. Повторите те же манипуляции на другом устройстве.
Прямая настройка сети
Пришло время подключить кабели. Теперь нужно подключить один из сетевых кабелей, а второй — к модему. После этого подождите немного, чтобы соединение было идентифицировано. Теперь вам нужно определиться с основным компьютером. На нем уже нужно нажать на значок «Пуск» и здесь мы нажимаем на значок под названием «Панель управления». Мы рассмотрим причуду под названием «Сеть и Интернет». Здесь уже можно смело переходить к панели управления сетью и полному доступу.

Сразу же вы увидите, что локальное соединение автоматически определено как общедоступное. Но вам нужно заменить его из дома. Для этого перейдите в группу «Главная» и нажмите на страницу в левом углу. И здесь выберите раздел «Домашняя сеть». Теперь система на несколько секунд изменит настройки домашнего подключения. После этого выберите элементы, которые могут быть доступны для другого ПК или ноутбука: Нажмите кнопку «Далее» и введите пароль доступа для второго устройства (если требуется).
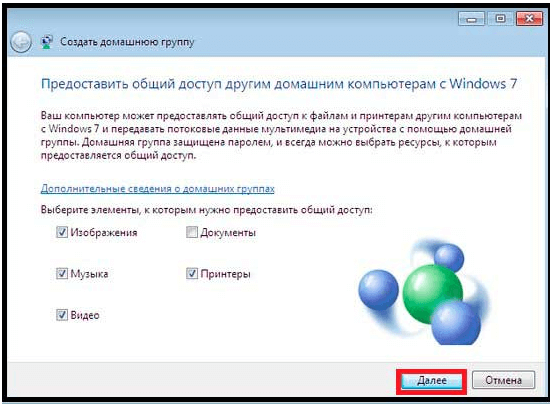
Теперь вам остается только подключить другой ПК к этой локальной сети.
Как подключить другое устройство?
Необходимо зайти в центр и получить полный доступ к сети (путь сюда был описан ранее) и щелкнуть на разделе «Домашняя группа». Если вы уже все сделали, появится пункт «Присоединиться». Нажмите на этот пункт и введите определенный пароль. Далее необходимо выбрать доступные данные для основного ПК. Все, теперь вы уже знаете, как настроить сеть между двумя компьютерами, и можете легко выполнить эту операцию в домашних условиях.
Как настроить сеть между компьютерами
Подключив два компьютера к сети, пользователи могут обмениваться информацией без использования внешних устройств. Передача данных по локальной сети удобнее и быстрее, чем, например, обмен по электронной почте или с помощью флэш-накопителя. Сеть между двумя компьютерами или между компьютером и ноутбуком настраивается аналогичным образом.
Рассмотрим аппаратную часть настройки простейшей локальной сети с рангом. Для него достаточно двух компьютеров, оснащенных сетевой картой (сетевой адаптер, Ethernet-адаптер, сетевая карта). Это устройство необходимо для взаимодействия — передачи сигнала между устройствами по сети. Желаемый контроллер может быть встроен в материнскую плату. Выход вы найдете на одном из портов USB. Проверьте наличие обновленного драйвера.

Линии связи для соединения компьютеров в сети могут быть: проводные, кабельные, радиоканалы. Наиболее распространенным и простым способом является использование медных проводников. Более дорогим проводником является оптоволоконный кабель. Медные кабели имеют различные степени защиты. Для повышения помехоустойчивости провода обернуты фольгой, которая действует как отражающий экран.

Подходящий сетевой кабель можно найти в магазинах оргтехники Для создания локальной сети между двумя домашними компьютерами чаще всего используется довольно несложный кабель Cat-5 из четырех витых пар Возьмите кабель длиной не более 100 м и обжмите его концы специальными клещами — обжимными клещами45 -⁰ Использование Теперь подключите его к машине без пайки или сварки Если индикатор на контроллере горит или мигает, кабель подключен правильно Можно купить готовый кабель, который уже «обжат».

Теперь необходимо настроить компьютер на обмен информацией о локальной сети, узнать его IP-адрес и открыть доступ к определенным файлам и папкам.Перейдите в раздел «Сетевые подключения» в «Панели управления».» Их может быть несколько, найдите «Подключение к локальной сети». В контекстном меню соединения (правый клик на иконке), нажмите «Свойства».
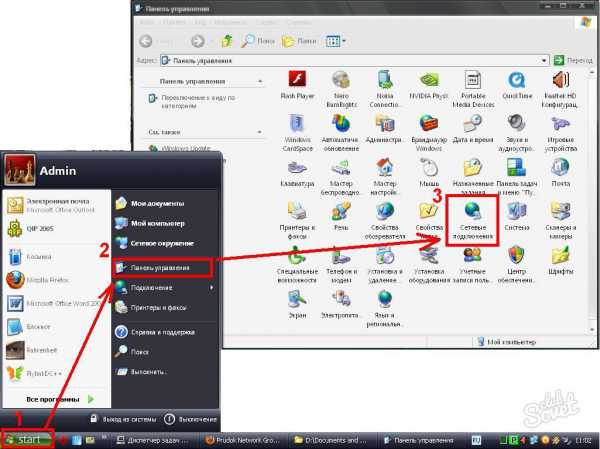
Откроется окно, выделите строку «Internet Protocol (TCP/IP)», нажмите кнопку «Properties» Установите переключатель в положение «Use the following IP address:», запишите IP-адрес компьютера, который должен быть в диапазоне 192.168.0.1 — 192.168.0.254 Если в сети два компьютера, их адреса могут быть «192.168.0.1» и «192.168.0.2»». Не забывайте нажимать OK в каждом окне Выполните настройки на другом компьютере аналогичным образом
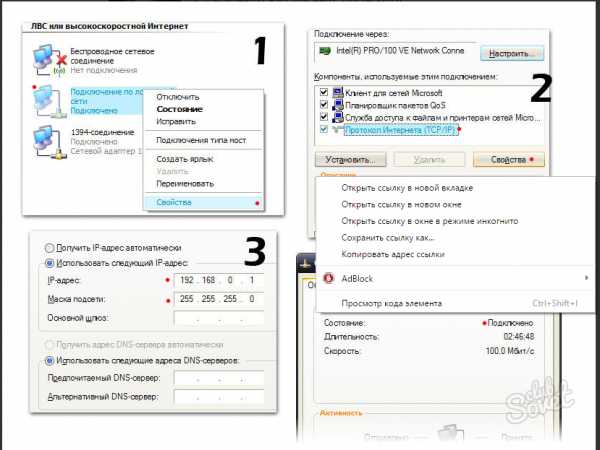
В Панели управления перейдите в окно «Сетевые подключения», дважды щелкните по значку и откройте «Подключения по локальной сети».»». Если в поле «Состояние» написано «подключено», вы правильно выполнили все настройки «Подключение ограничено» — указывает на ошибку Чтобы открыть доступ к любой папке на компьютере, щелкните правой кнопкой мыши папку или жесткий диск и отметьте строку «Общий доступ и безопасность». Они будут доступны для совместного использования в группе через «Сетевое соседство»».
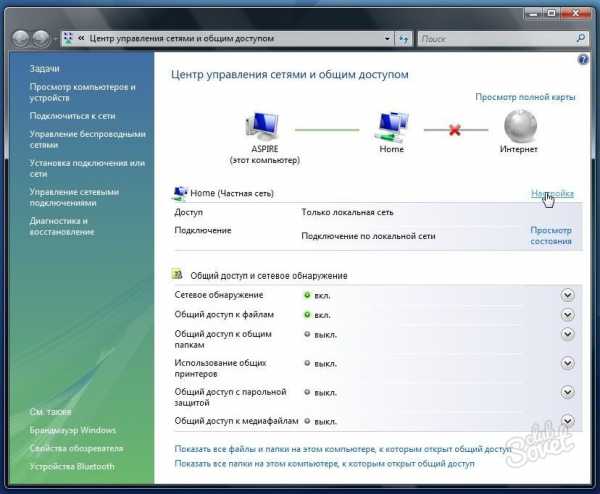
Последний шаг — настройка имени компьютера в сети и создание рабочей группы с общим именем Вызовите окно «Дисплей» («❶ + ❶ «), выберите «❶. «введите команду в поле ввода». Это открывает доступ к свойствам системы и запрашивает общее имя рабочей группы, например, «Рабочая группа». Или откройте свойства компьютера и выберите имя, которое вы выбрали в строке «Компьютер».» Чтобы получить все настройки, перезагрузите компьютер
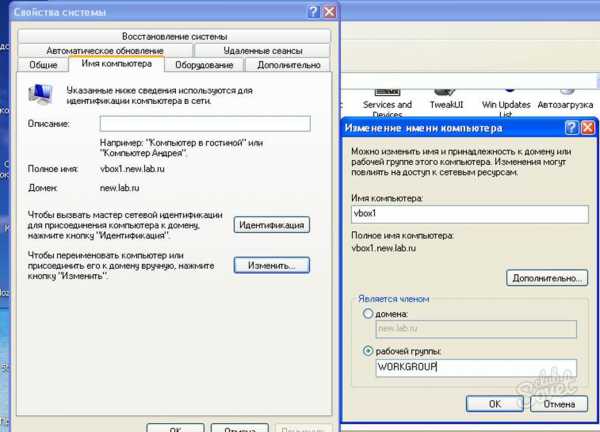
Нет необходимости устанавливать постоянный IP-адрес, вы можете пропустить этот шаг, но это ускорит подключение Компьютер, оснащенный беспроводной сетевой картой, может быть подключен к сети через WLAN без соединительных кабелей — поэтому для создания сети не требуется никаких инструментов
Как настроить локальную сеть между двумя компьютерами?
Привет всем! Сегодня настало время, и компьютеры перестали быть роскошью, поскольку технологии развиваются, а «дружественные» операционные системы для пользователя, ноутбук или персональный компьютер может иметь каждый член семьи

ПК помогают детям учиться, пожилые люди могут общаться с дальними родственниками и друзьями, с которыми не могут встретиться, а взрослые используют этот инструмент как для работы, так и для развлечений, что облегчает использование нескольких компьютеров в доме.» В сегодняшней статье я расскажу, как настроить локальную сеть между двумя компьютерами.
Для этого не требуется никаких специальных навыков. Вам нужно купить только два кабеля (или больше, в зависимости от количества автомобилей) и маршрутизатор, который, скорее всего, у вас уже есть. В этой статье мы рассмотрим быстрый и надежный вариант создания локальной сети для ноутбуков и PCS и проанализируем, как «раздавать» Интернет по локальной сети.
Причина: Создание локальной сети между компьютерами
Если пользователь случайно наткнулся на эту статью, то у него, скорее всего, возник вопрос: «Зачем вообще подключать компьютеры? «Я отвечу следующим образом:
1. возможность быстрого обмена файлами. Это, пожалуй, самая полезная функция в локальной сети. Если вам нужно быстро передать файлы с одного компьютера на другой, локальная сеть — самый быстрый способ сделать это. Вам не нужно искать флешку, ждать записей, отправлять файлы по электронной почте и т.д. Скорость передачи данных между компьютерами самая высокая.
2. распространение интернета. Представьте, что у вас нет маршрутизатора, а кабельный интернет подключен только к одному компьютеру. Если вы подключаете аппарат через кабель, Интернет может отображаться на обоих компьютерах.
3. возможность игры по сети, совместное использование жестких дисков обоих компьютеров. Вы можете взять необходимую информацию с другого ПК и наоборот.
Обычно в локальную сеть включается 2-3 «автомобиля». Если вы раздаете Интернет с одной машины на 3-4 компьютера, скорость будет ниже на всех компьютерах.
Описанные ниже методы подходят для ноутбуков и компьютеров, но на портативных устройствах есть модуль Wi-Fi, который обозначает создание локальной сети. Мы подробно рассмотрим эти методы.
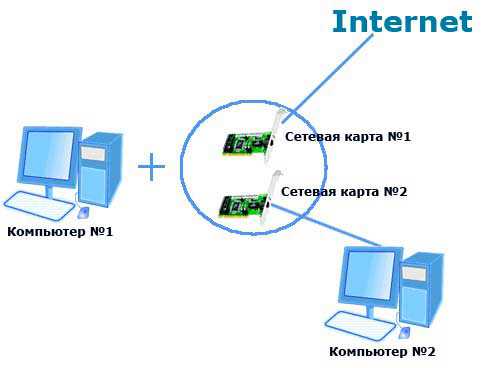
Перед подключением компьютера по локальной сети необходимо убедиться, что на обоих компьютерах установлены сетевые карты. Если это современные компьютеры (не старше 10 лет), проверить это невозможно — элемент встроен в материнскую плату. Это относится и к ноутбукам. Теперь о цене кабеля: для каждого компьютера необходимо приобрести кабель, который опрессовывается по схеме «компьютер — роутер».
Соединение «Маршрутизатор+Компьютер+Компьютер» является оптимальным, так как локальная сеть работает правильно. Если два устройства подключены напрямую через кабель «компьютер-компьютер», вы получите только общую сеть, а доступа к Интернету не будет.
Также стоит убедиться в наличии драйверов для сетевых карт. Для этого щелкните правой кнопкой мыши на значке «Мой компьютер». Выбираем запись «Свойства» в списке, как показано на скриншоте.

Заходим в раздел «Диспетчер устройств» и смотрим на список.
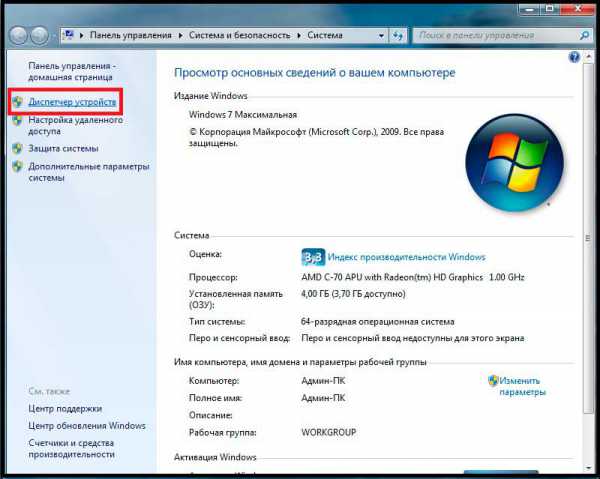
В списке находим раздел «Сетевые адаптеры». Например, сетевая карта и модули работают правильно. Если драйверов нет, устройство неизвестно, наоборот, это значок восклицательного знака на фоне желтого треугольника. Если это так, просто щелкните устройство и нажмите кнопку» Обновить драйвер». Проверьте оба компьютера.
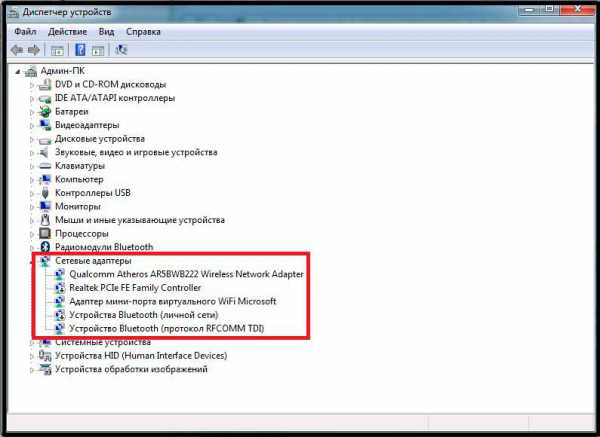
Теперь подключаем кабели к компьютеру: один конец — к разъему сетевой платы, другой — к маршрутизатору. Следовательно, у вас есть сеть. Дождитесь идентификации подключенных устройств.
Конечно, помимо этих кабелей, к маршрутизатору должен быть подключен основной кабель, по которому проходит Интернет. В некоторых маршрутизаторах место подключения основного кабеля назначено или помечено, в других моделях разницы между подключениями нет. Определите, какая «машина» будет наиболее важной.
Заходим на главном компьютере в «Пуск», затем находим «Панель управления». Здесь нас интересует раздел «Сеть и Интернет». В нем нажимаем на надпись «Центр управления сетью и общего доступа».
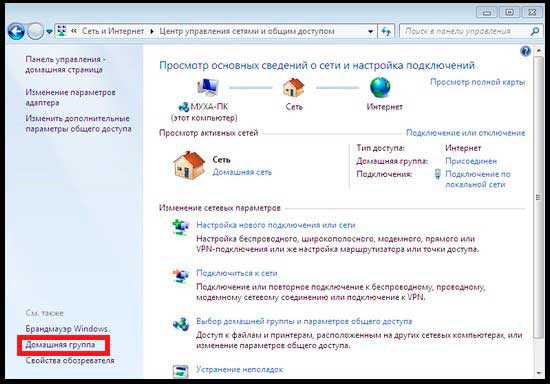
Здесь видно, что существовала локальная сеть. По умолчанию система определяет его как общедоступный. Наша задача — изменить статус «Дома». Нажимаем на кнопку «Начать группу» и переходим на страницу в левом нижнем углу. Там была надпись о пропавшей связи? Неважно, нажимаем на надпись «Где находится место в сети?»।.
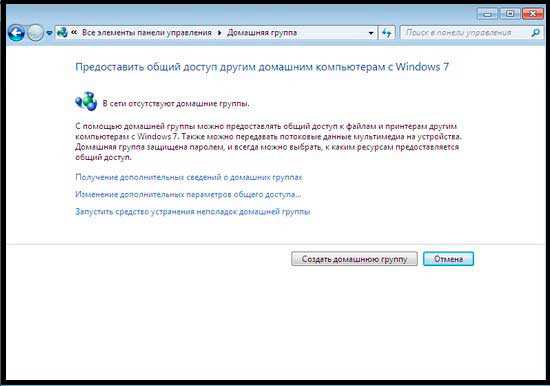
В открывшемся окне нужно выбрать запись «Домашняя сеть». Мы ожидаем, что система завершит настройки домашней сети. Следующим шагом будет выбор элементов, которые будут доступны на другом ПК или ноутбуке. Нажмите кнопку «Далее» — система выдаст нам пароль для доступа к данным второго компьютера. Если пароль не требуется, отмените его, а затем нажмите кнопку «Готово».
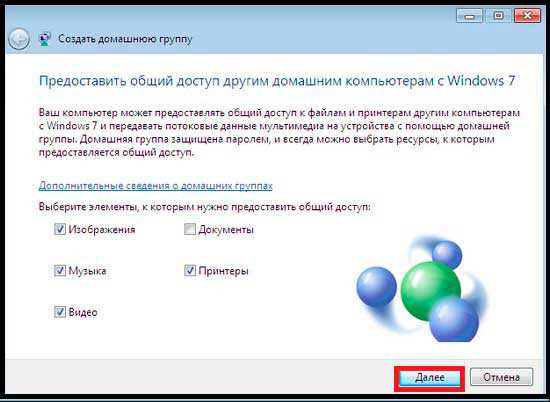
Затем появится окно с параметрами, в котором можно внести изменения в стартовую группу. Здесь мы находим надпись «Изменить дополнительные параметры … Нужно нажать». Мы открываем элемент «Рабочий или дом», тогда все маркеры должны быть установлены на первом элементе. Готово, локальная сеть на главном компьютере создана. Нам нужно связать второй пункт с домашней группой.
Подключение другого компьютера
Мы садимся за второй компьютер, подключили кабель к роутеру и компьютеру. Заходим в Dream Center сети, путь к меню указан в инструкции по созданию локальной сети. Нажмите кнопку» Начать группу».
Когда создание локальной сети будет успешно завершено, появится кнопка «Присоединиться» — нажимаем на нее и вводим пароль, который система сгенерировала ранее. Теперь проделаем аналогичные процедуры с первым компьютером. А именно, сначала выбрать файлы, которые могут быть доступны на устройстве, и т.д.
Готово, вы создали домашнюю сеть между двумя компьютерами. Чтобы проверить состояние сети, перейдите в Сетевой центр. Там вы можете убедиться, что сеть теперь домашняя.
Важный момент: Предоставление доступа к папкам и файлам
Конечно, вы не хотите открывать доступ ко всем папкам на жестком диске, так как в них может содержаться личная информация. Чтобы открыть доступ к определенной папке, необходимо щелкнуть по ней правой кнопкой мыши, а затем в контекстном меню выбрать пункт «Общий доступ».
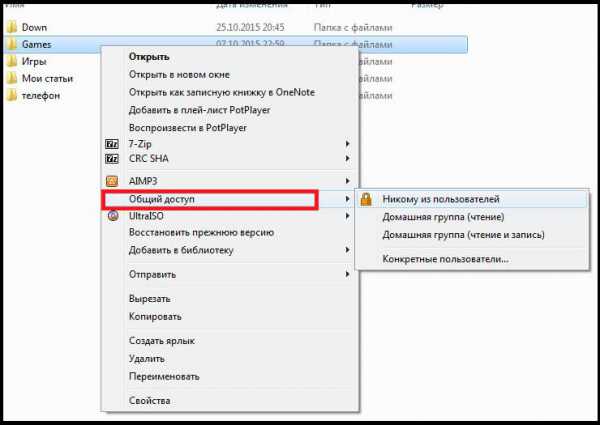
Затем вы увидите четыре варианта:
— Для каждого пользователя. Режим установлен по умолчанию и не относится к локальной сети. — Домашняя группа (читать). Если вы выберите этот пункт, пользователь другого компьютера сможет смотреть фильмы, читать файлы, слушать музыку и даже использовать приложения в этой папке, но не сможет ничего скопировать из папки. — Домашняя группа (чтение и запись). В этом режиме вы можете копировать и работать с файлами в этой папке.
— Некоторые пользователи. Этот пункт также относится к доступу к данным на одном компьютере для разных пользователей.
Когда вы будете готовы сделать все данные доступными для пользователей другого компьютера, вы можете сразу открыть доступ к области жесткого диска.
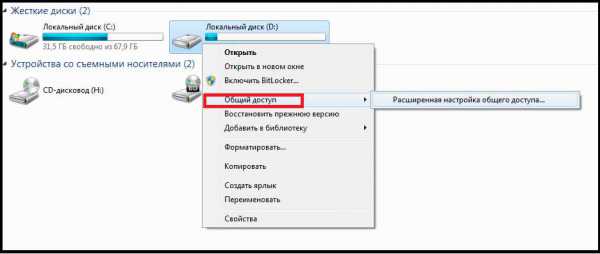 Для этого щелкните правой кнопкой мыши на Разделы и диски и выберите Доступ так же, как и для Папки. Вы также можете настроить локальную сеть между двумя компьютерами через WLAN. Давайте посмотрим вместе с вами.
Для этого щелкните правой кнопкой мыши на Разделы и диски и выберите Доступ так же, как и для Папки. Вы также можете настроить локальную сеть между двумя компьютерами через WLAN. Давайте посмотрим вместе с вами.Подключение двух компьютеров через WLAN (при наличии встроенного или подключенного модуля)
Этот метод часто используется владельцами ноутбуков. Вам не придется тратить деньги на кабели, поскольку устройство можно подключить через WLAN. Сначала проверьте, включены ли адаптеры на обоих компьютерах. Перейдите в «Панель управления» — «Сеть и Интернет», а затем в панель управления сетью.
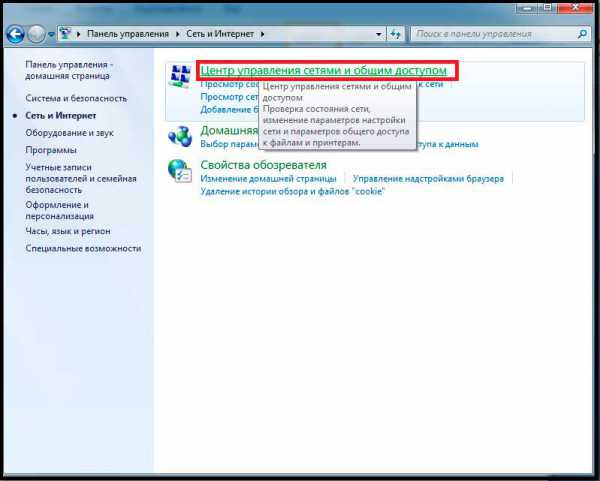
Нажмите на кнопку» Изменить настройки адаптера». Внутри вы увидите, включен ли модуль беспроводной сети. Если он отключен, значок будет окрашен в серый цвет. Включите беспроводную связь на каждом ноутбуке.
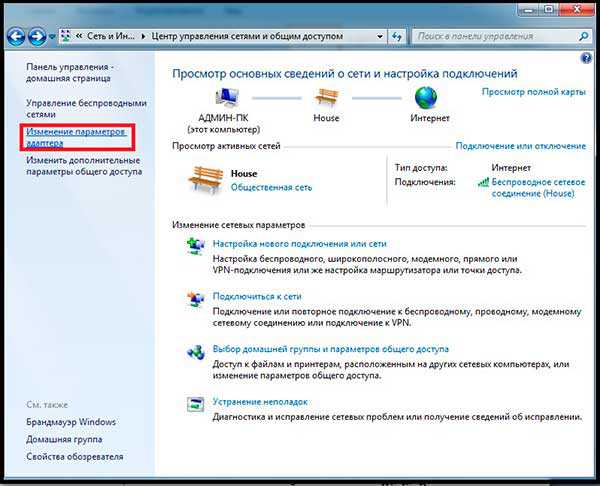
Теперь вы можете начать создавать сети. Мы возвращаемся в центр сети, где мы выполняли предыдущие действия. В главном меню находим пункт «Установить новое соединение…» и нажимаем на него.
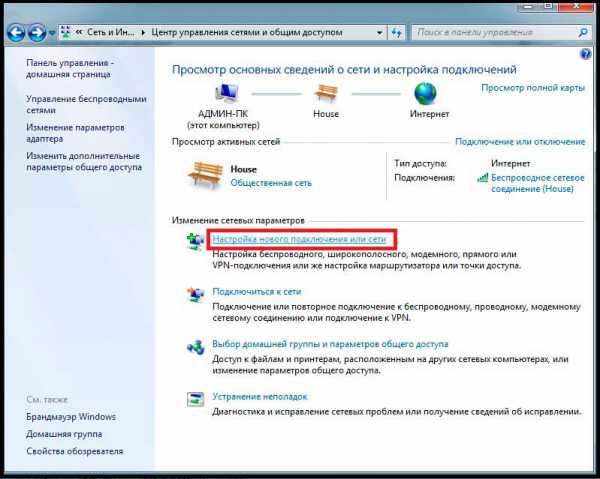
Это запустит автоматическую настройку. Выберите ярлык «Настройка беспроводной сети между компьютерами».
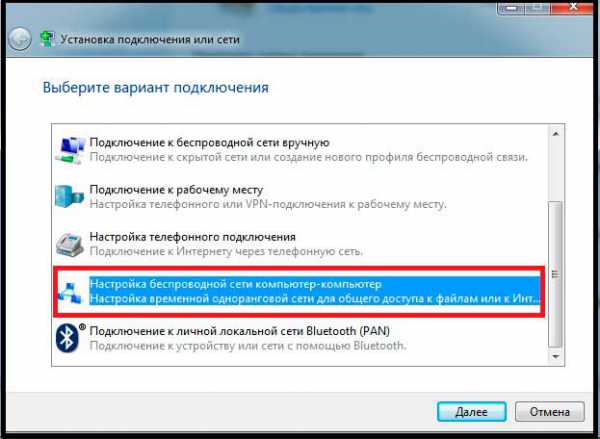
Следующее окно является информативным. Проверьте требования к сети и меры предосторожности. Далее нам нужно ввести основные параметры. SSID — это имя сети, которое будет отображаться при подключении. Существуют варианты шифрования WPA2 Personal и WEP. Вы можете выбрать «Без аутентификации», тогда сеть не будет запрашивать у вас пароль. Мы рекомендуем установить WPA2 (буквенный и цифровой пароль), так как его сложнее взломать, чем WEP.

Готово, соединение установлено. Теперь вы увидите свою сеть в списке подключений. Остается открыть доступ общественности. Он активируется в Центре общего доступа к сети в разделе «Сеть». Нажмите на символ дома, после чего в верхней части пустого окна появится надпись.
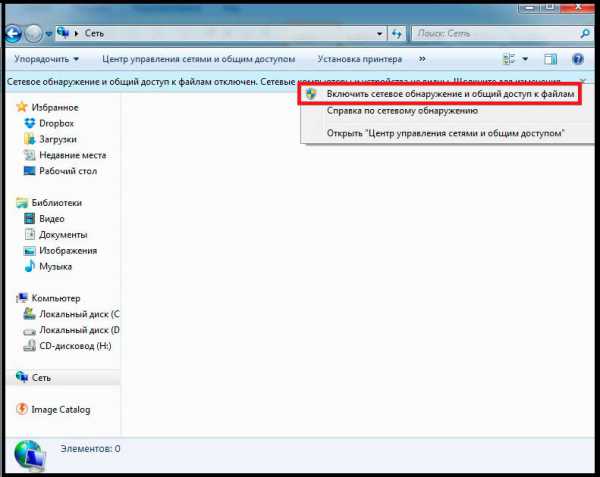
Нажмите на него и выберите пункт, который откроет Общий доступ. Папки настраиваются так же, как и на ПК.
Подключение к Интернету компьютеров в одной локальной сети
Инструкции подходят для подключения через кабель или WLAN. Информация полезна для тех, у кого есть Интернет на одном компьютере, но нет на других устройствах в локальной сети. Нам нужен компьютер, подключенный к Интернету. Заходим в свойства подключения: В управлении сетью перейдите в раздел «Изменение параметров адаптера». Выберите активное соединение и щелкните правой кнопкой мыши. Перейдите в меню «Свойства».
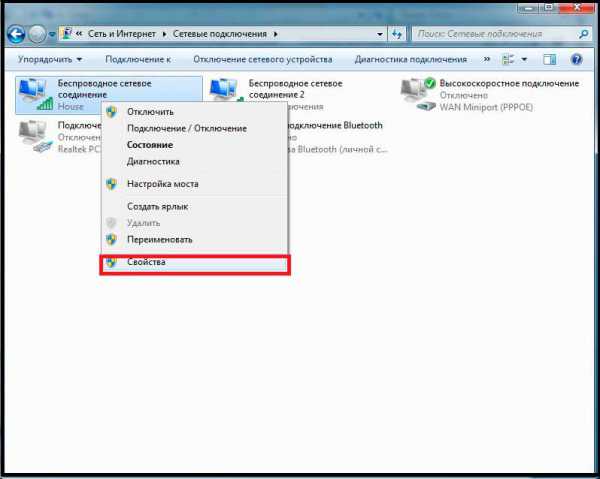
Здесь нам нужно выбрать вкладку «Доступ».
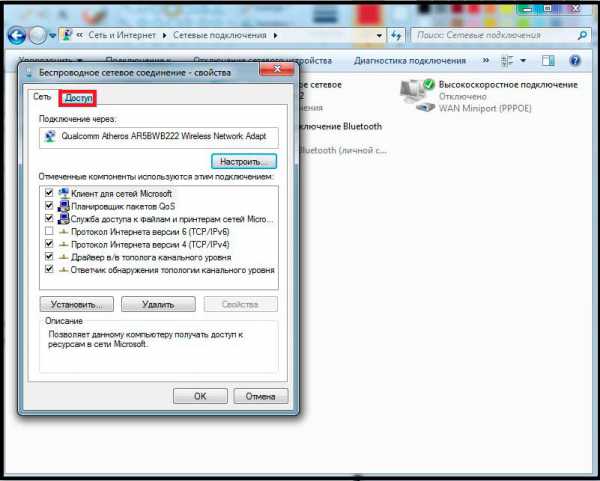
«Разрешить другим пользователям … «Поставьте галочку напротив надписи.
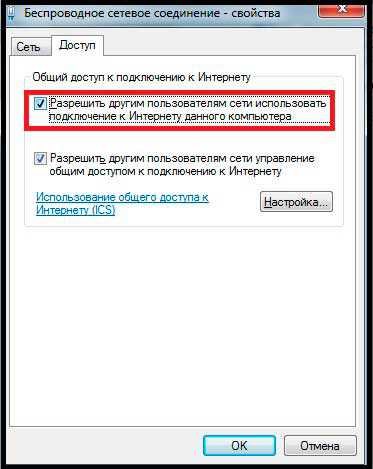
Готово, используйте интернет на всех устройствах. Так много на сегодня. Если у вас есть вопросы, задавайте их в комментариях. До встречи в этой статье.
Уважаемые пользователи, после прочтения данной статьи, если у вас возникли вопросы или вы хотите что-то добавить по теме данной статьи или всего интернет-ресурса, вы можете воспользоваться формой комментариев. Также размещайте свои вопросы, предложения, просьбы …
Вот, собственно, и все, о чем я хотел рассказать вам в сегодняшнем выпуске. Я могу только надеяться, что вы нашли интересную и полезную информацию в этой статье. Что ж, я снова жду ваших вопросов, пожеланий или предложений по поводу этой статьи или всего сайта.
Как настроить сеть между двумя компьютерами с Windows 7
Расскажите об этой странице своим друзьям
C:\Internet\कैसे как настроить сеть между двумя компьютерами Windows 7.
В этой статье показано, как обмениваться файлами между двумя компьютерами с Windows 7. Для этого мы устанавливаем сеть между двумя компьютерами через LAN-соединение и открываем доступ к файлам и папкам. Для этих целей вам нужен кроссовер с Windows 7 и кроссовер двух компьютеров.
1. активируйте «Общий доступ» в Windows 7
Вам нужно включить «Общий доступ и сетевое обнаружение» на обоих компьютерах с Windows 7. Для этого зайдите в «Панель управления» > «Сеть и Интернет» > «Центр управления сетями и общим доступом» >»Изменение дополнительных параметров для полного доступа «В окне, открывшемся при изменении параметров для общего доступа, проверьте следующие пункты:
— Общий доступ к файлам
— Обычный доступ к общим папкам
Назовите компьютер и создайте рабочую группу.
— Нажмите «Пуск», щелкните правой кнопкой мыши «Компания», выберите «Свойства». — В разделе «Имя компьютера, доменное имя и параметры» нажмите на «Изменить параметры» — Нажмите на кнопку «Изменить» — Введите имя текстового редактора (компьютер должен быть другим)
— Введите имя рабочей группы, например, «Домашняя сеть» (имена рабочих групп для обоих компьютеров должны быть одинаковыми) — После применения всех параметров вам будет предложено перезагрузить компьютер. Нажмите OK для перезапуска. 3.
3. установить IP-адреса на компьютере
— Откройте Панель управления > Сеть и Интернет >Центр управления сетью и полный доступ — Откройте «Свойства подключения к локальной сети» и выберите «Протокол Интернета версии 4 (TCP / IPv4)».
— Crind Properties, затем выберите» Use following IP address » и введите, например, 192.168.0.1. После ввода IP-адреса нажмите на пустое поле маски подсети, и он должен быть зарегистрирован автоматически.
— Введите IP-адрес второй компании, например 192.168.0.2 (IP-адреса должны быть разными). 4.
4. соедините два кроссоверных кабеля одним кабелем.
После подключения компьютер должен появиться в «Центре управления сетью и общим доступом». Теперь у вас все готово для передачи файлов между двумя компаниями.
Чтобы попасть на компьютер по его IP-адресу (например, 192.168.0.2), нужно набрать \ 192.168.0.2 в адресной строке лидера и нажать Enter. (Может быть введена, если вы нажмете Win + R).
Используйте CMD для определения наличия соединения между компьютерами.Запустите exe и введите команду ping 192.168.0.2 (на компьютере с адресом 192.168.0.0.1). Если есть сообщения: «Reply from 192.168.0.2.»- это устанавливает соединение, а если «Request timed». — Скорее всего, отсутствует связь между компьютерами. Если на компьютере не установлен пароль (т.е. пустой), при попытке следования по сети может появиться сообщение об ошибке:
\ Компьютер недоступен. Вы не можете разрешить использование этого сетевого ресурса. Обратитесь к администратору этого сервера, если у вас есть разрешения.
Ошибка входа: ограничение учетной записи пользователя. Возможными причинами являются пустые пароли, которые не разрешены, ограничения на время входа в систему или введенные ограничения политики.
Поэтому при настройке сети в Windows 7 не забудьте также поставить не пустой пароль на вашем компьютере. Если у кого то просит пароль при входе на другой комп то нужно:Включить «Общий доступ и сетевое обнаружение» на обоих компьютерах с Windows 7.Для этого зайдите в «Панель управления» > «Сеть и Интернет» > «Центр управления сетями и общим доступом» >»Измените дополнительные параметры для полного доступа».
Внизу «Закрыть полный доступ с защитой паролем».
См. также
Авторское право (c) HTFI. Копирование информации разрешено при условии указания активных ссылок на источники.