Как настроить автозапуск в виндовс (Windows) 7
Чтобы сэкономить время, вы можете указать, какие программы должны запускаться при загрузке операционной системы В этой статье я расскажу о том, как настроить автоматический запуск в Windows 7
❶ 7 Существует два способа настройки автоматических писем Первый способ прост, поэтому давайте начнем с него
Windows 7: Настройки через «Пуск».
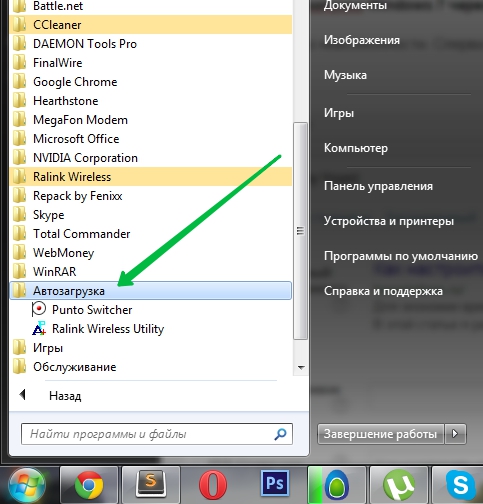
Просто для невозможности Сначала нужно зайти в меню пуск и выбрать все программы, затем ищем папку Automobile
У меня есть программа для wifi и клавиатурный резак в моей машине, но у вас может быть что-то другое, настройка запуска сводится к удалению или добавлению ярлыков в эту папку
Для простоты можно щелкнуть ④ на этой папке и выбрать «Открыть» — откроется папка, в которой можно удалять и добавлять ярлыки
❶ Автомобильные настройки Windows 7 через.
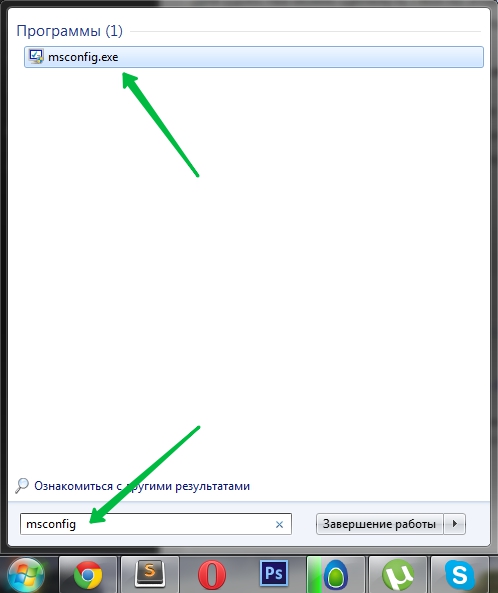
Для этого свяжитесь с нами.❶ Вам нужно открыть более сложную программу с именем -Вы также можете сделать это из меню Пуск Откройте его и ④ Запишите и откройте нужную программу во время поиска.
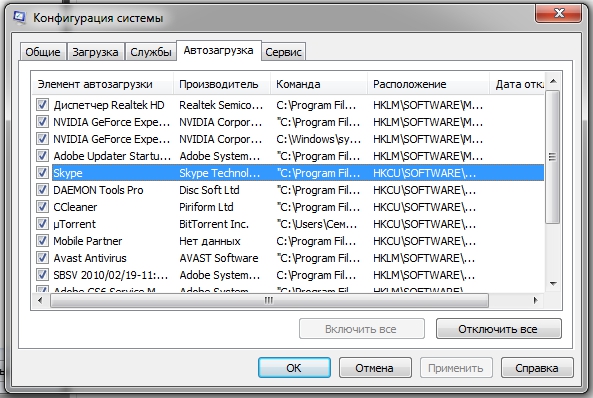
На вкладке Автозагрузка вы увидите список всех программ и служб, которые запускаются при загрузке Windows 7, но не спешите отключать все подряд, так как это могут быть важные драйверы или антивирусные программы Снимите галочку — отключить автозагрузку
Автоматические настройки Windows 7 с помощью вкладок
Список мест, где записаны программы для запуска с различными параметрами, но будьте осторожны при редактировании и если вы не имели дело с реестром до этого момента
Автомобиль для всех пользователей:
Однократный автоматический запуск для всех пользователей:
Доступно только для текущих пользователей:
Действует для текущего пользователя, но только один раз:
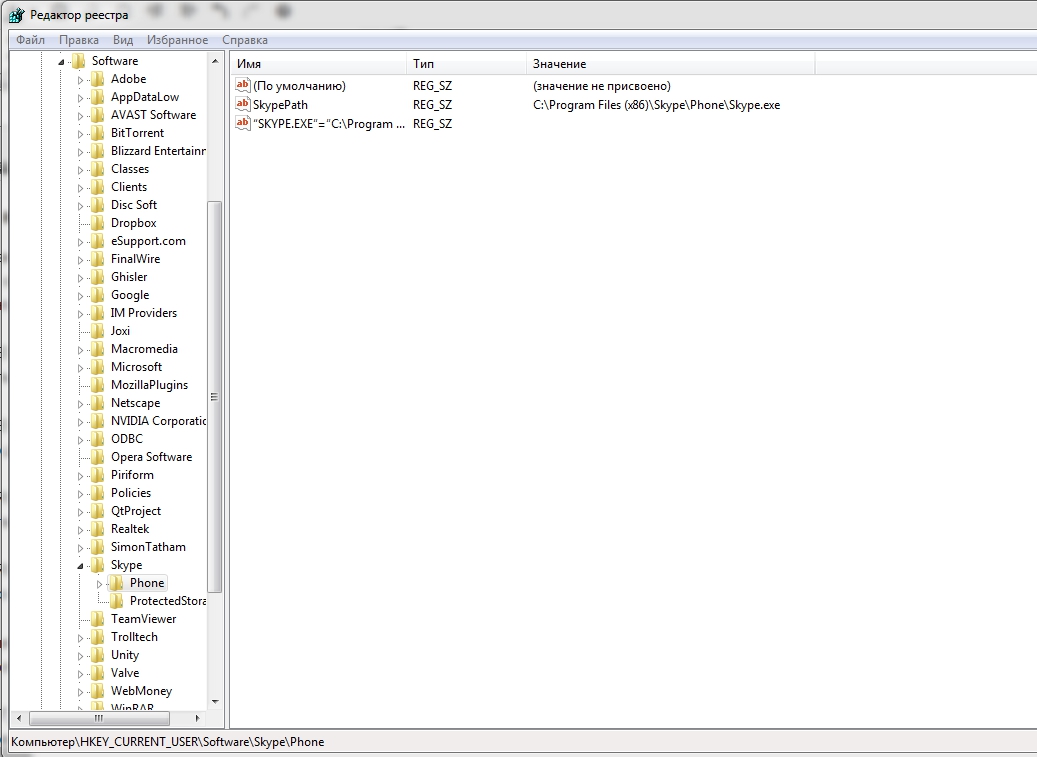
Например, чтобы настроить автозапуск Skype текущего пользователя в Windows 7, нужно настроить❶.④мне нужно открыть — это редактор реестра В программу мы заходим в разделе:
И делаем следующую строку: «❶.exe» = «c: \ программы (x86) \ skype \ телефон \ skype.exe»

Работа на компьютере — это сложный процесс, в котором мы используем множество процессов и, соответственно, данных, которые часто остаются в системе даже тогда, когда не используются Эта статья посвящена очистке Windows 7 2 различными

Многие пользователи компьютеров имеют более одной операционной системы, и поэтому возникает логичный вопрос — Как выбрать Windows при загрузке? Как правило, по умолчанию мы ничего не должны делать, но есть жесткие условия.

Многие люди хотят пользоваться программами бесплатно, и это неудивительно, ведь покупать лицензионные программы зачастую дорого — это касается и операционных систем В этой статье я описываю все способы расширения Windows
Настройка автозапуска программ в Windows
Включая компьютер, пользователь просто запускает операционную систему Все остальные действия выполняются самостоятельно в графическом интерфейсе, В зависимости от того, как будет решаться задача, одновременно запускается определенный набор программ У каждого пользователя есть те, которые обязательно будут открыты Сначала кто-то запускает почтовый клиент, кто-то открывает социальную сеть в браузере Не все знают, что эти рутинные операции можно автоматизировать, настроив автоматическую регистрацию программ
Обед для чистки автомобиля
Чистая операционная система при установке программы автоматически запускает только системные службы, большинство пользователей не обращают внимания на начальные настройки, поэтому через некоторое время компьютер превращается в «зоопарк».» Одновременно «живут» несколько браузеров, клиенты различных облачных хранилищ, утилиты оптимизации и загрузки файлов запускаются независимо друг от друга, поэтому автоматическая загрузка полезного инструмента становится «врагом» пользователя и замедляет работу операционной системы
Windows 7
В версиях Windows с традиционным меню Пуск папка Автозапуск находится в общем списке установленных программ В этом месте. Это удаленный ярлык для быстрого доступа
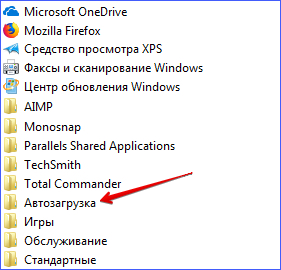
Фактически, папка находится в скрытой области файлов пользователя Вы можете получить к ней прямой доступ, вызвав пункты контекстного меню, помеченные рамками, чтобы открыть каталог конкретного пользователя в Проводнике, а пункты, помеченные стрелками, открывают общесистемный каталог
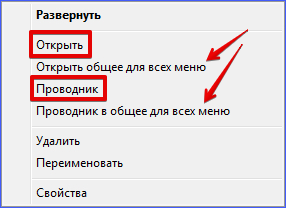
Вы можете использовать универсальную команду в меню «Выполнить», чтобы узнать, где находится «Пуск» в Windows 7.Введите «shell: Start» в текстовое поле.» При нажатии кнопки «OK» откроется «Проводник».
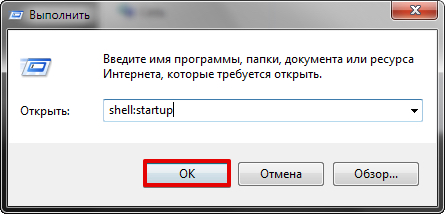
В верхней части окна мы видим полный путь к нужной директории, по умолчанию ❶ не отображается в проводнике файлов. Поэтому если мы откроем только папку пользователя, мы не найдем ее, пока не включим отображение скрытых файлов
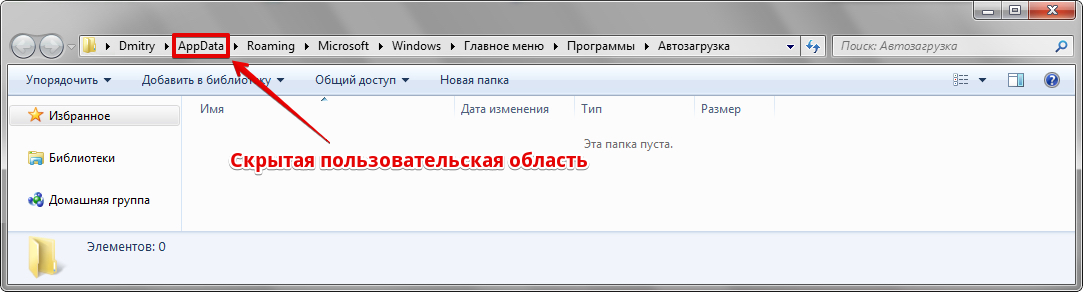
Вы можете войти в автозапуск Windows 7 таким образом, но не можете полностью отредактировать его Недостатком этого метода является то, что большинство программ с опциями автоматизации в настройках не будут отображаться здесь Вы можете отредактировать список автозапуска в утилите конфигурации Запустите меню Выполнить и введите в текстовое поле команду, показанную на скриншоте
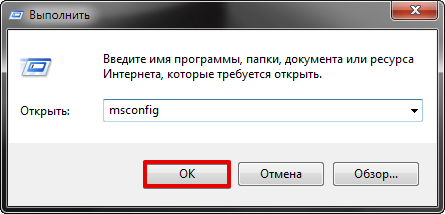
В окне Configuration Utility перейдите на вкладку Startup Здесь мы видим общий список программ, поведением которых можно управлять с помощью галочки, обозначенной стрелкой Убирая ее, мы отключаем автозагрузку Внесенные изменения необходимо сначала применить, нажав соответствующую кнопку В колонке «Location», выделенной зеленым цветом, содержится путь автозагрузки для каждой программы, который понадобится нам в дальнейшем
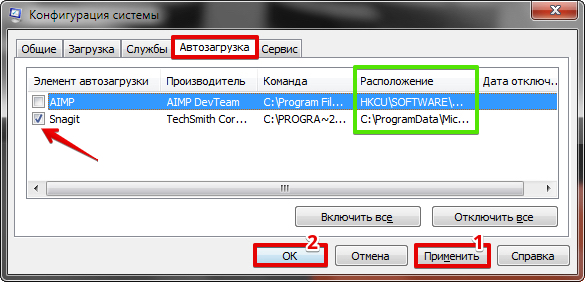
Когда мы закончим работу с утилитой конфигурации, мы получим системное уведомление о том, что вы можете выбрать между немедленной или отложенной перезагрузкой

Следующий способ открытия программ автозапуска в Windows 7 требует вмешательства в системный реестр Используйте меню «Выполнить» снова
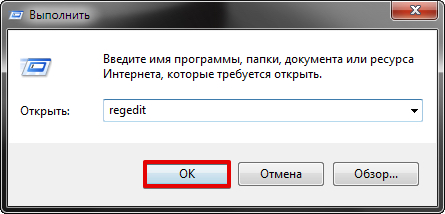
Открыв редактор реестра, запомним зеленое поле в утилите конфигурации В нем указаны полные пути, где находятся настройки автозапуска для конкретных программ ④PLAYER зарегистрирован только по пути, указанному рамкой на скриншоте Чтобы отменить автозапуск, нужно убрать кнопку, указанную стрелкой
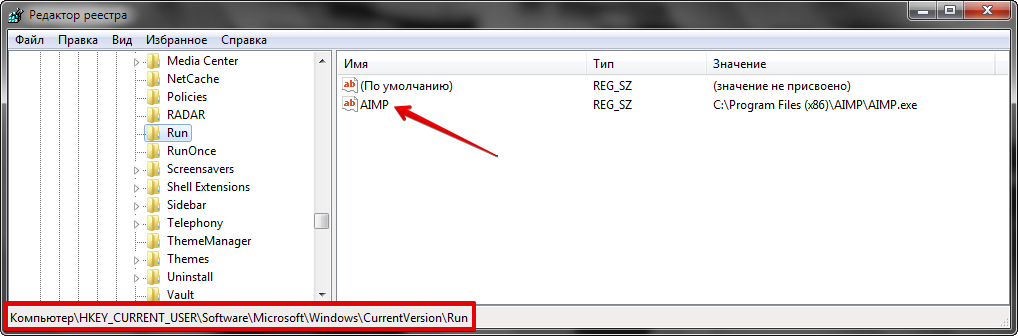
Поэтому мы рассмотрели различные способы поиска и очистки запуска в Windows 7 Наиболее универсальной конфигурацией является использование утилиты Все необходимые данные и инструменты собраны в ней в одном месте только
Windows 10
Для Microsoft уже стало доброй традицией удивлять пользователей своей операционной системы. Изменения не только внешние, как, например, кнопка «Пуск» в Windows 8. Система значительно меняется внутри. Мы нашли универсальный способ очистки программ, которые запускаются автоматически. Мы используем его в Windows 10 и видим картину, показанную на скриншоте. Есть утилита настройки, есть вкладка, а меню управления «переехало». Спасибо инженерам компании за то, что они указали, где находится автозагрузка в Windows 10, и не заставляют пользователей искать ее самостоятельно. Нажмите на гиперссылку на появившейся стрелке.
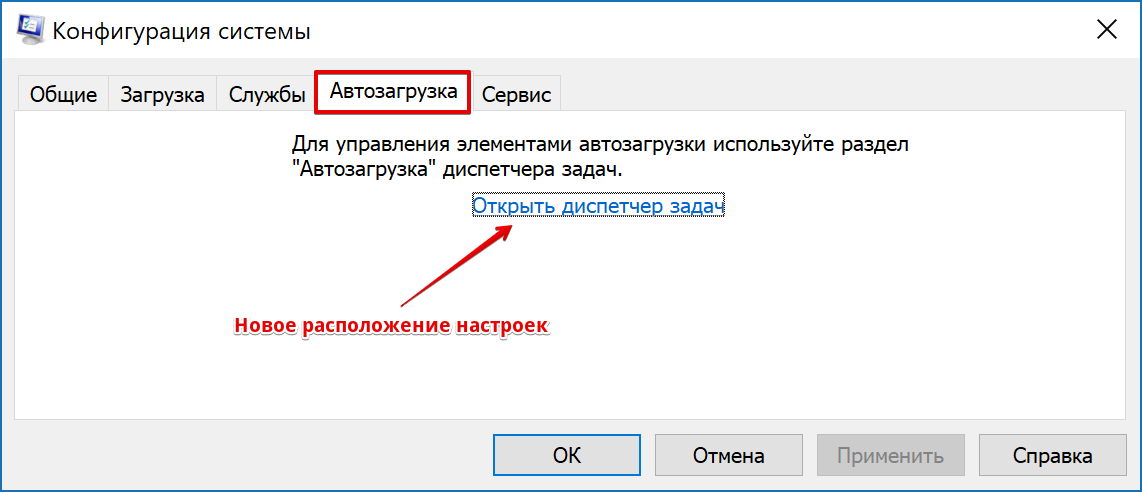
В Диспетчере задач переходим на одноименную вкладку, указанную выше. В Windows 10 можно закрывать программы напрямую. Для этого вызовите контекстное меню. Нужный элемент отображается на скриншоте.
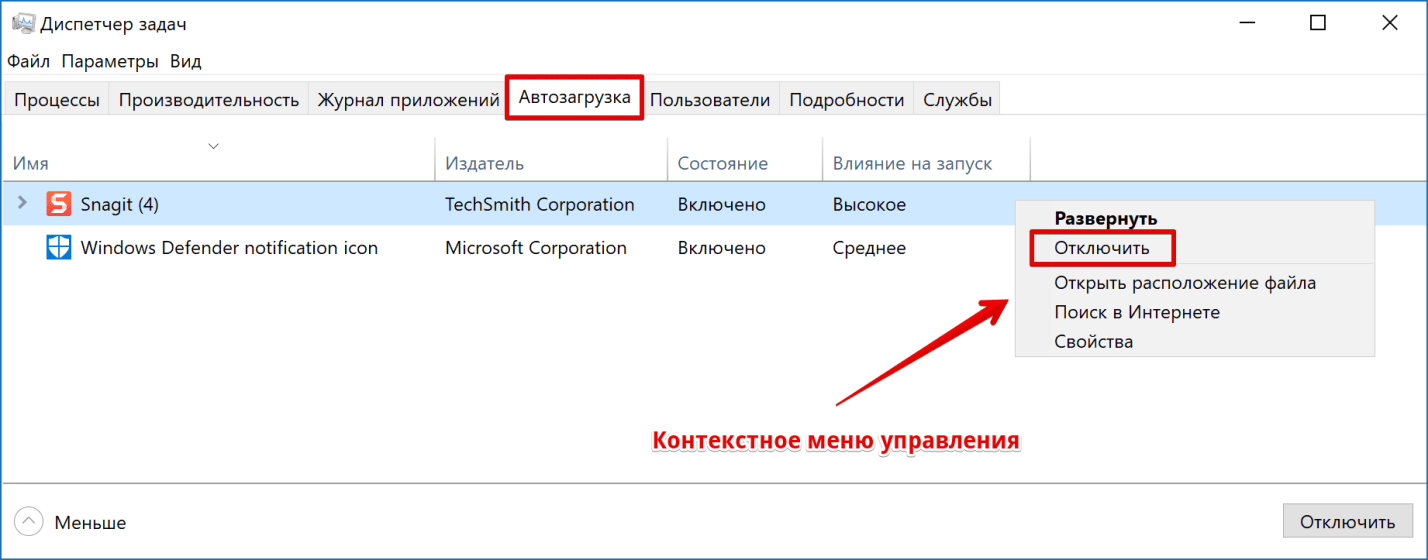
На этом изменения, внесенные Microsoft для настройки автоматизации, завершены. Управление было передано диспетчеру, стало более удобным и не требует знания специальных команд. Предположительно, оставшиеся опции были сохранены. Вы можете удалить автоматический запуск программ в Windows 10 перед открытием скрытой папки пользователя или редактировать на вкладке.
Настройка автоматического запуска
В системе с колодцем ничего не должно запускаться без ведома пользователя, что не обязательно в первые пять минут. После того как вы очистили автоматическую загрузку от ненужного «мусора» и выполнили это правило, вы можете настроить автозагрузку программ, которые вообще нужны.
Автономный офис
Открываем настройки выбранного ПО и ищем пункт, отвечающий за интеграцию в операционную систему. Если разработчик предусмотрел такую возможность, вы просто обязаны ею воспользоваться. Возьмем, к примеру, популярный плеер AIMP.
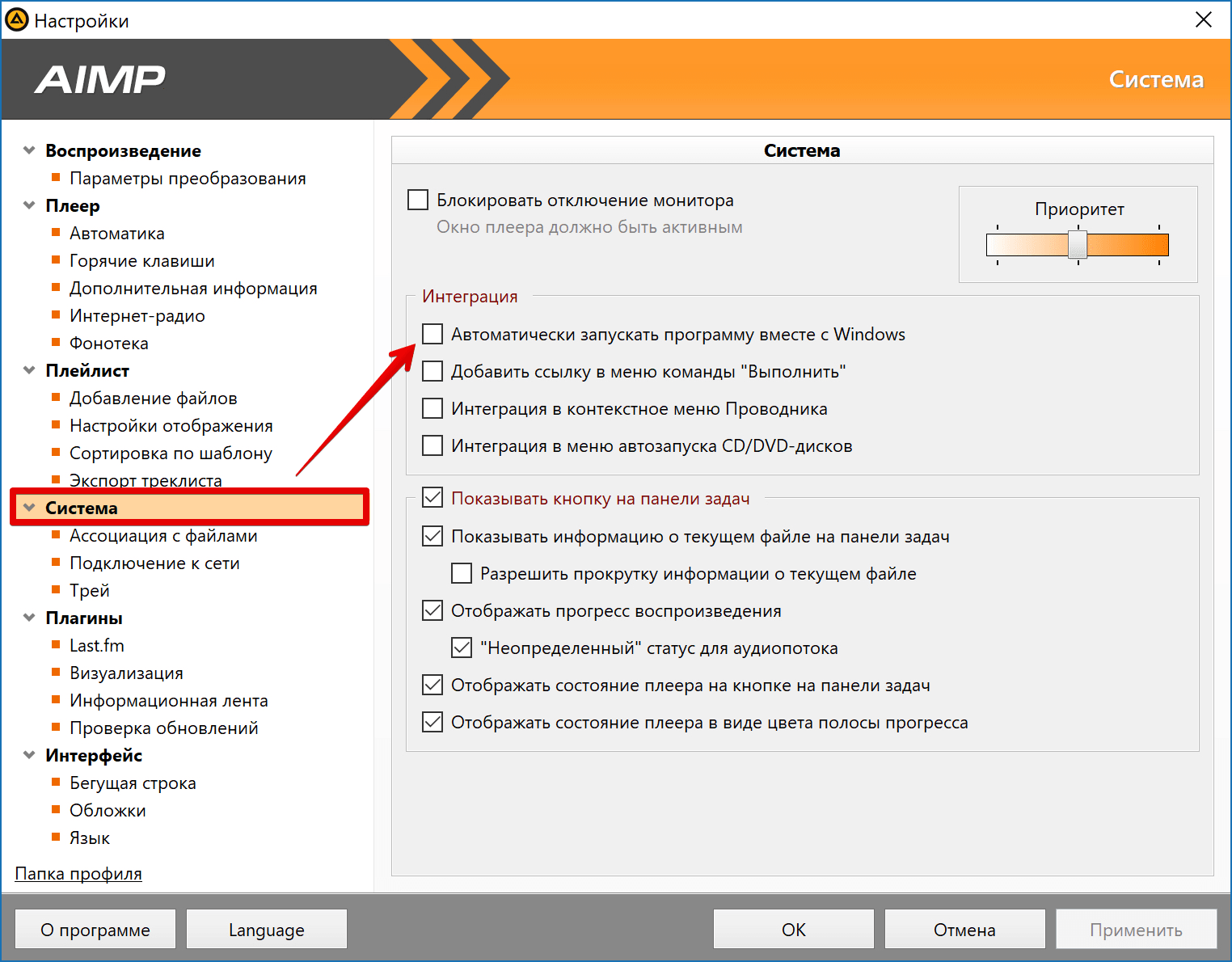
Здесь можно выбрать нужный параметр. Поэтому мы можем добавить его на машину Windows 10, поставив галочку в указанном стрелкой месте.
Использование автомобильного обеда без
Если нужного нам параметра нет в настройках, действуем следующим образом. Мы находим программу через поиск. Вызовите контекстное меню и перейдите к расположению файла.
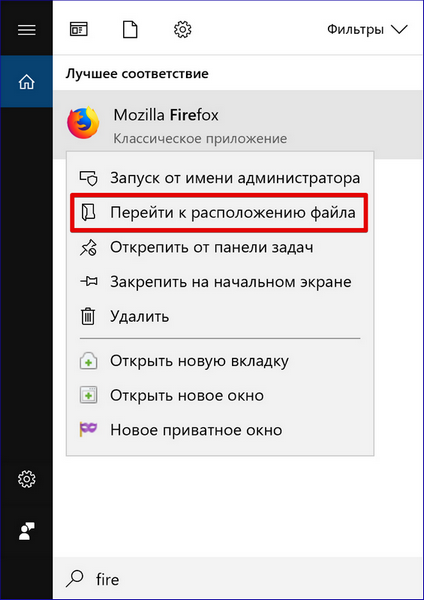
В окне «Проводник» выберите значок нужной программы. Для этого мы постоянно открываем соответствующие и выпадающие меню. Во втором мы приходим к моменту, когда на рабочем столе создается ярлык программы.
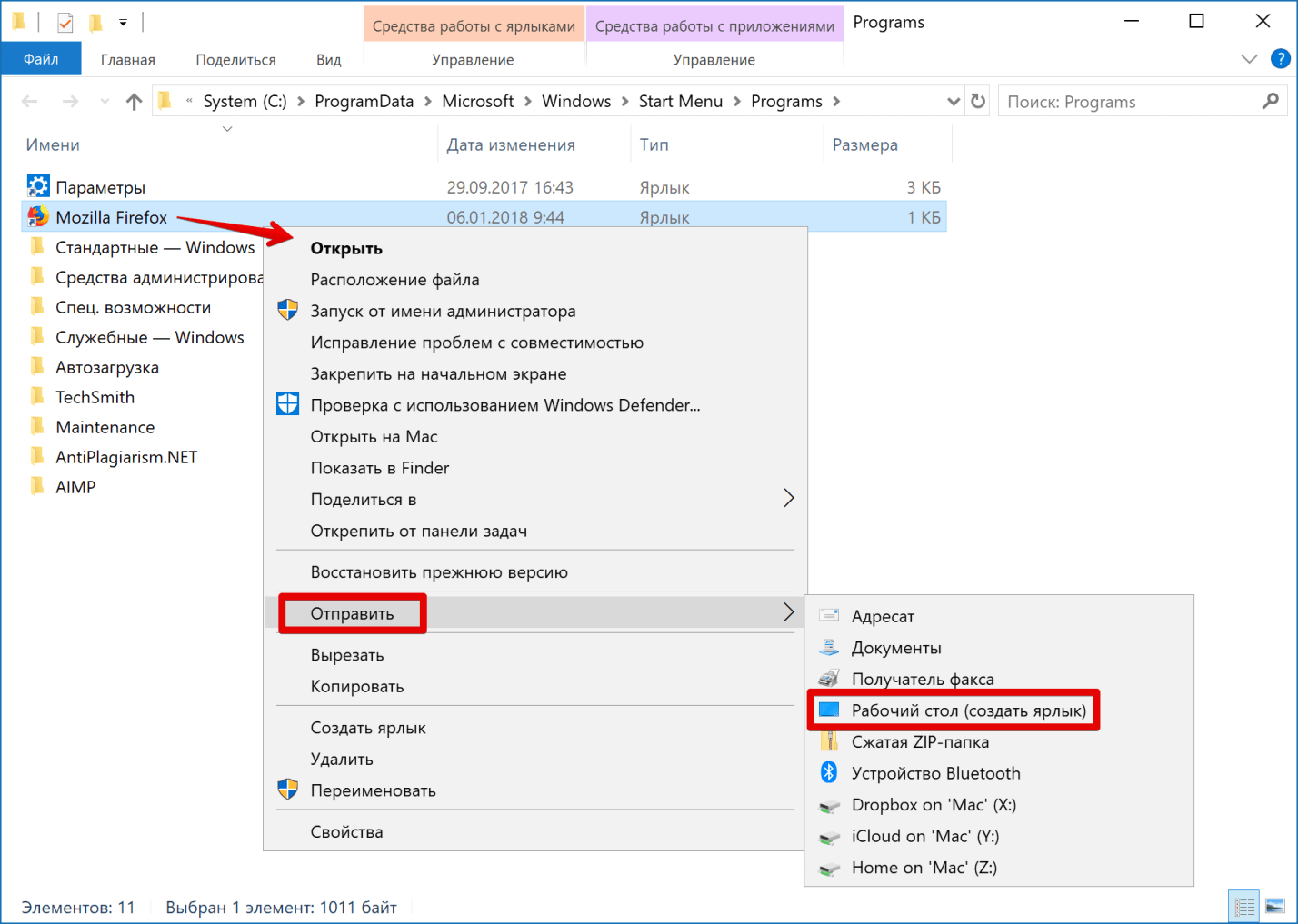
Мы будем использовать команду shell: startup для запуска дополнительного окна «проводника». Чтобы добавить приложения для автоматической загрузки, мы перенесем созданный ярлык в открытую директорию. Теперь в диспетчере задач мы оба будем связаны в разных режимах приложения.
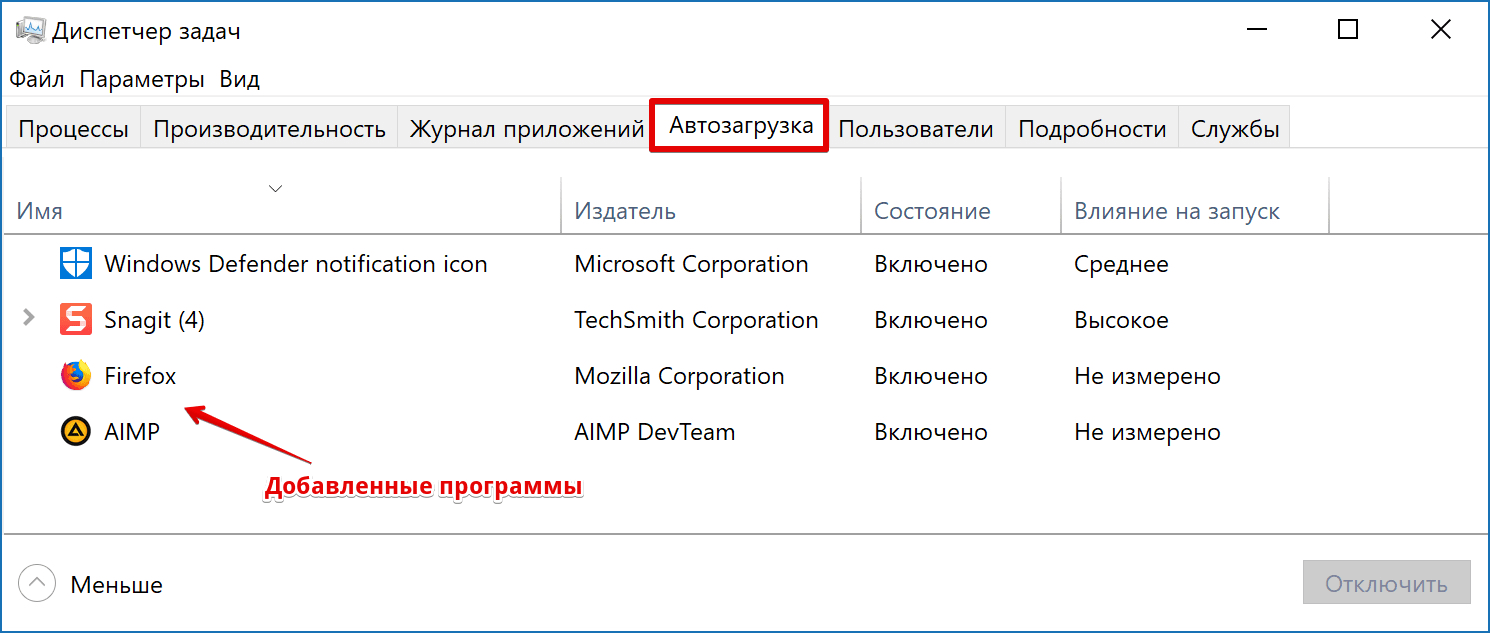
С помощью описанного метода вы можете добавить программу в автозапуск, независимо от того, предусмотрели ли разработчики такую возможность или нет. Система Windows 10 Macar может отказаться распознавать старые ярлыки после обновления приложения до новой версии. В этом случае процесс необходимо повторить, просто отправив файл обновления в нагрузку.
Диспетчер задач
С помощью планировщика можно организовать принудительный запуск программ по расписанию. Открываем мастера по созданию простых заданий и следуем его указаниям.
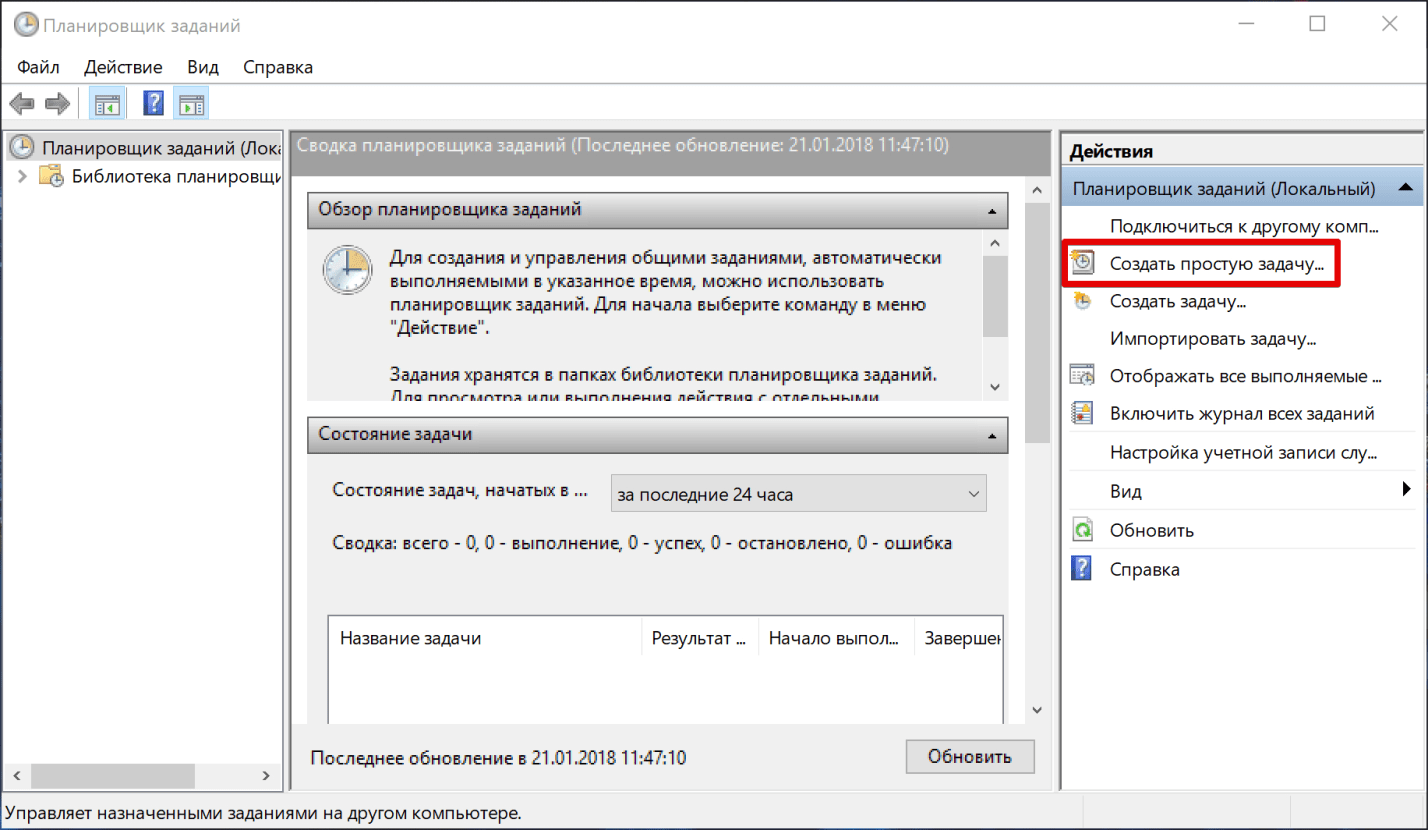
Например, мы планируем регулярно запускать музыкальный плеер. Чтобы впоследствии вам было легче найти созданное задание, мы спрашиваем у него имя.
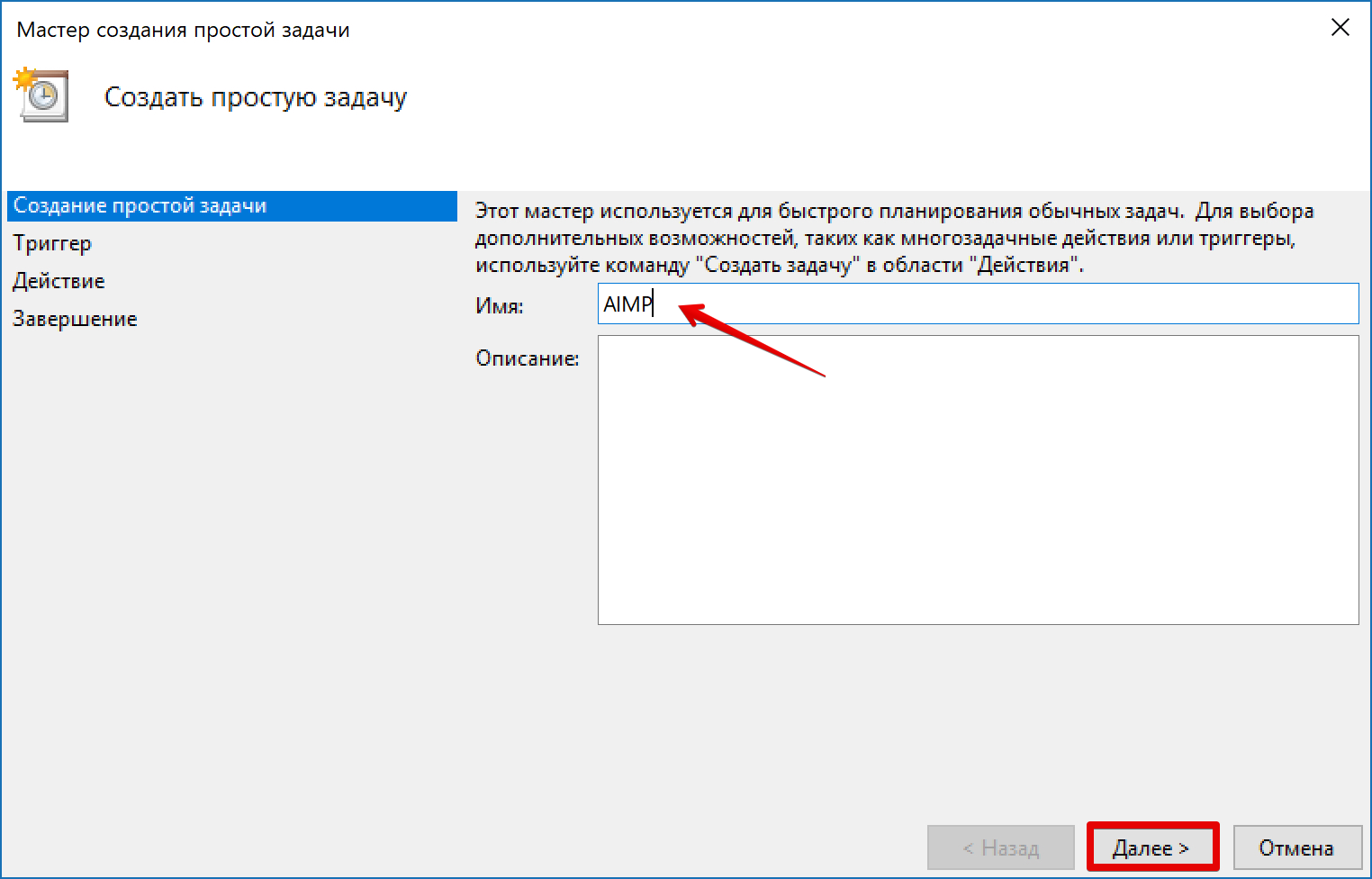
При входе в операционную систему выберите запуск.
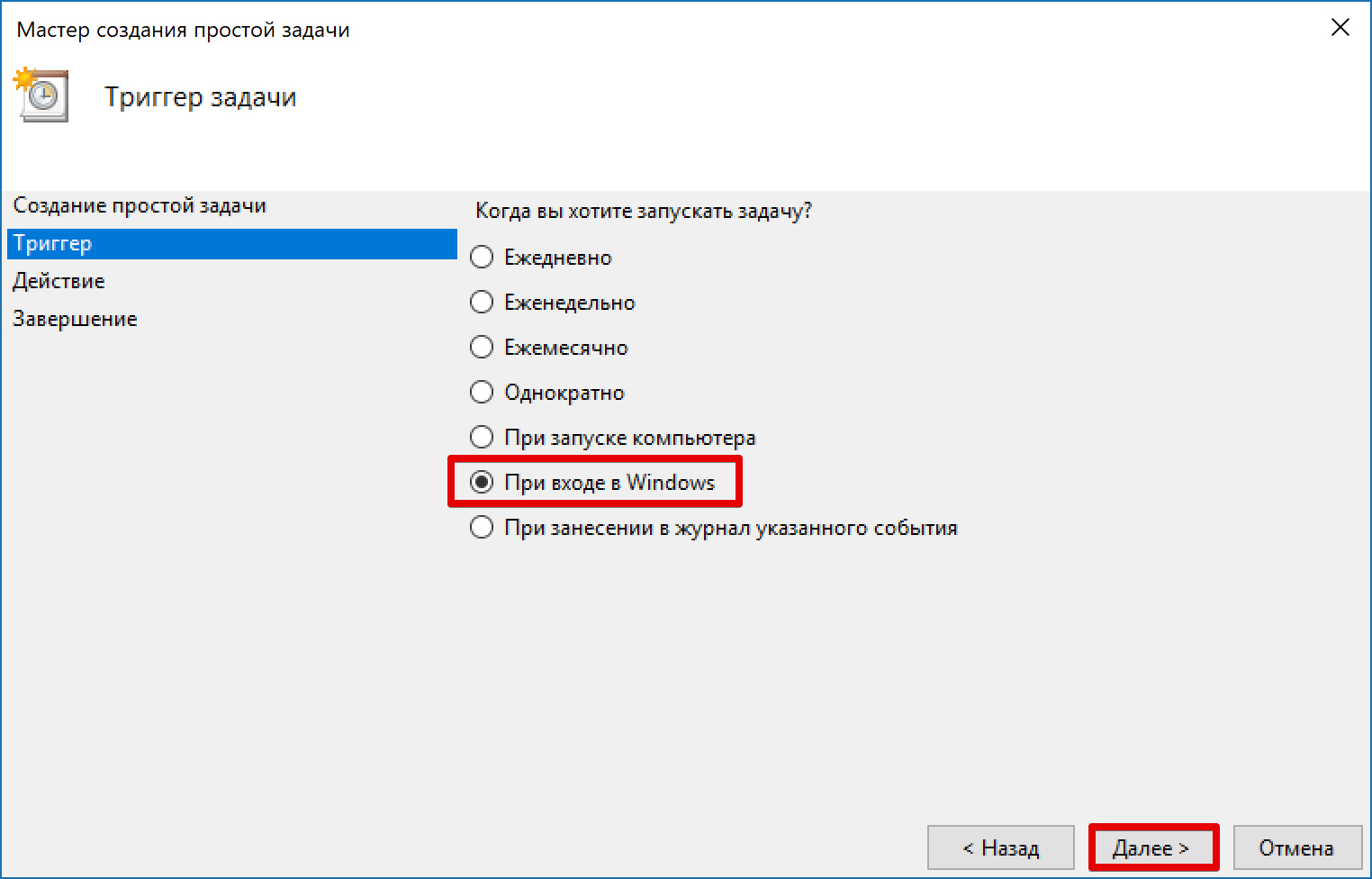
По умолчанию планировщик предлагает создать задачу для запуска программы.
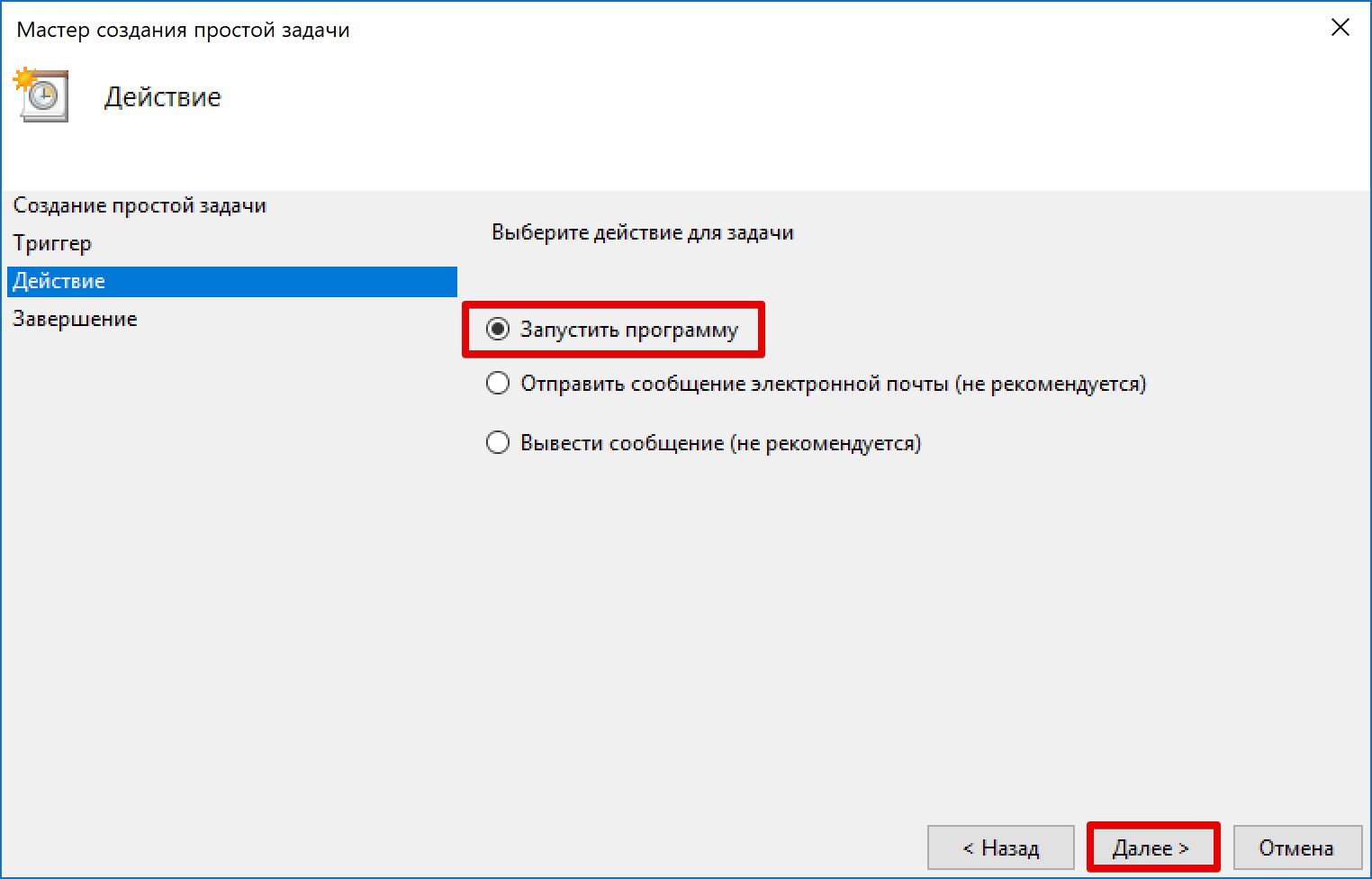
Мы используем кнопку «Проверить», чтобы указать путь к исполняемому файлу.
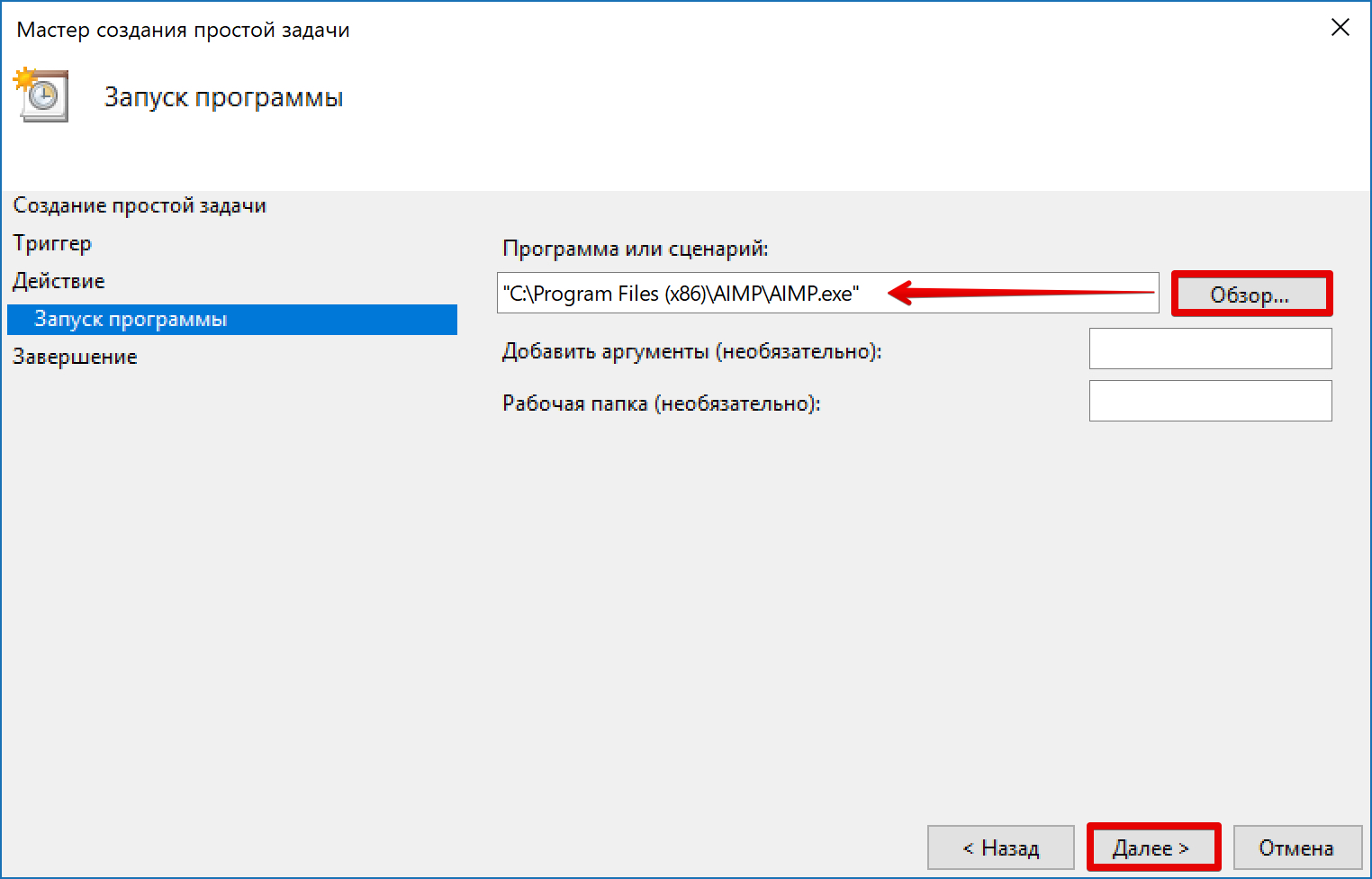
Задание создается, и система выдает нам окно обзора с указанными характеристиками.
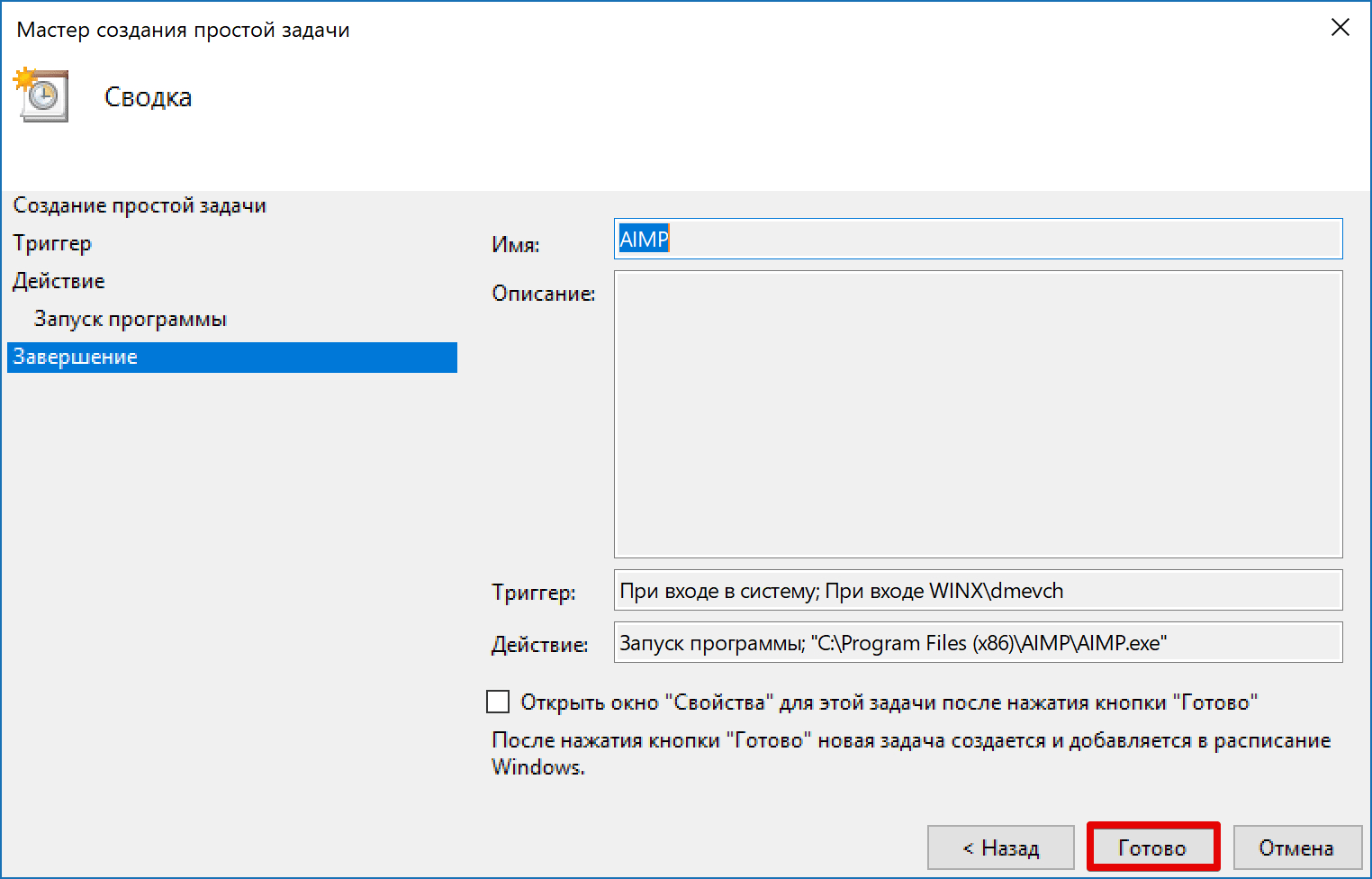
После того, как мастер завершит свою работу, триггер можно отредактировать, задав дополнительные условия.
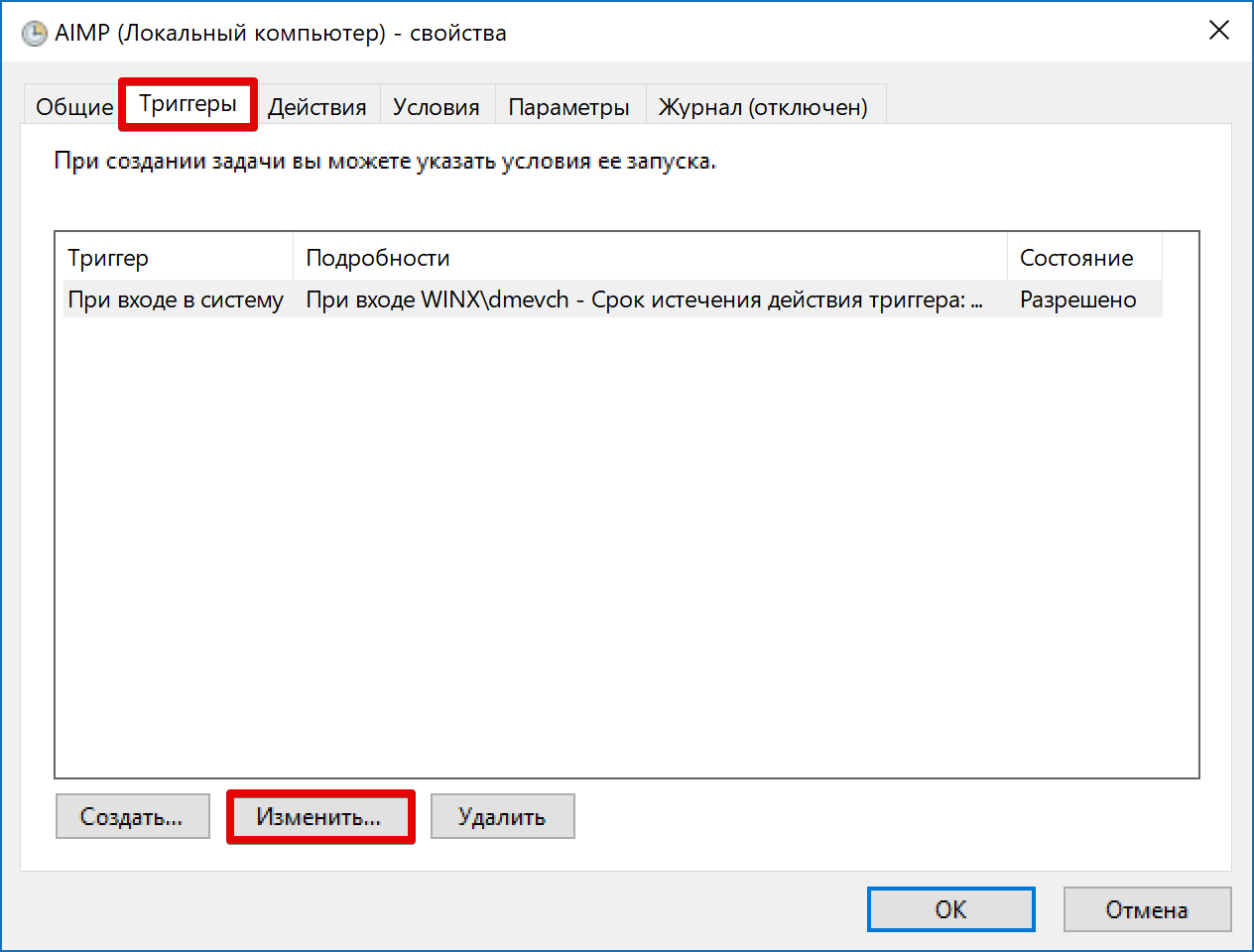
Например, активируйте ограничение сроков. С помощью данного поля мы указываем начальное и конечное значение даты для нашей работы.
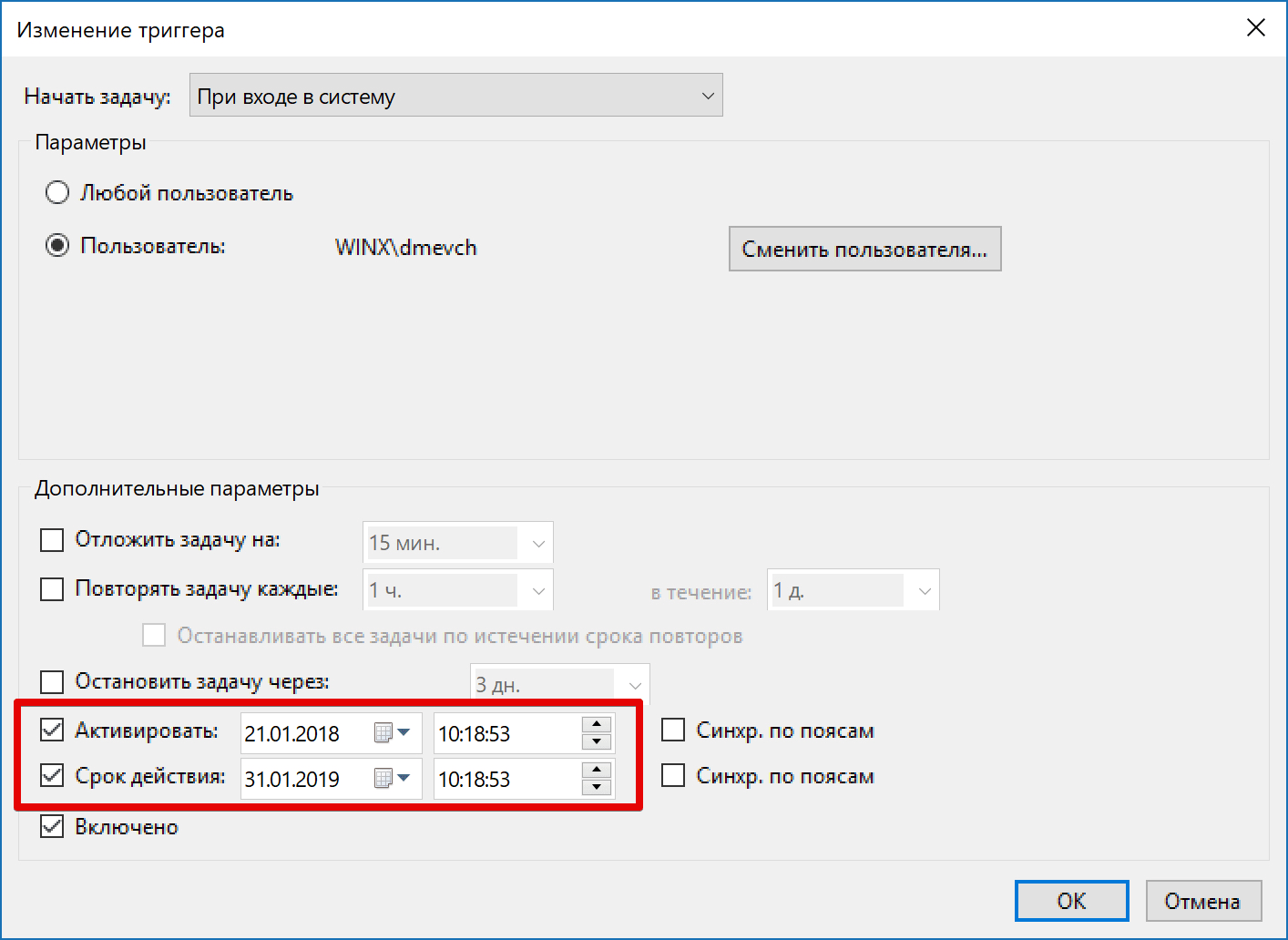
Владельцам ноутбуков следует обратить внимание на вкладку «Условия». Чтобы задание можно было выполнить в любом случае, а не только когда оно в основном связано, убираем оба флажка в указанной рамке поля.
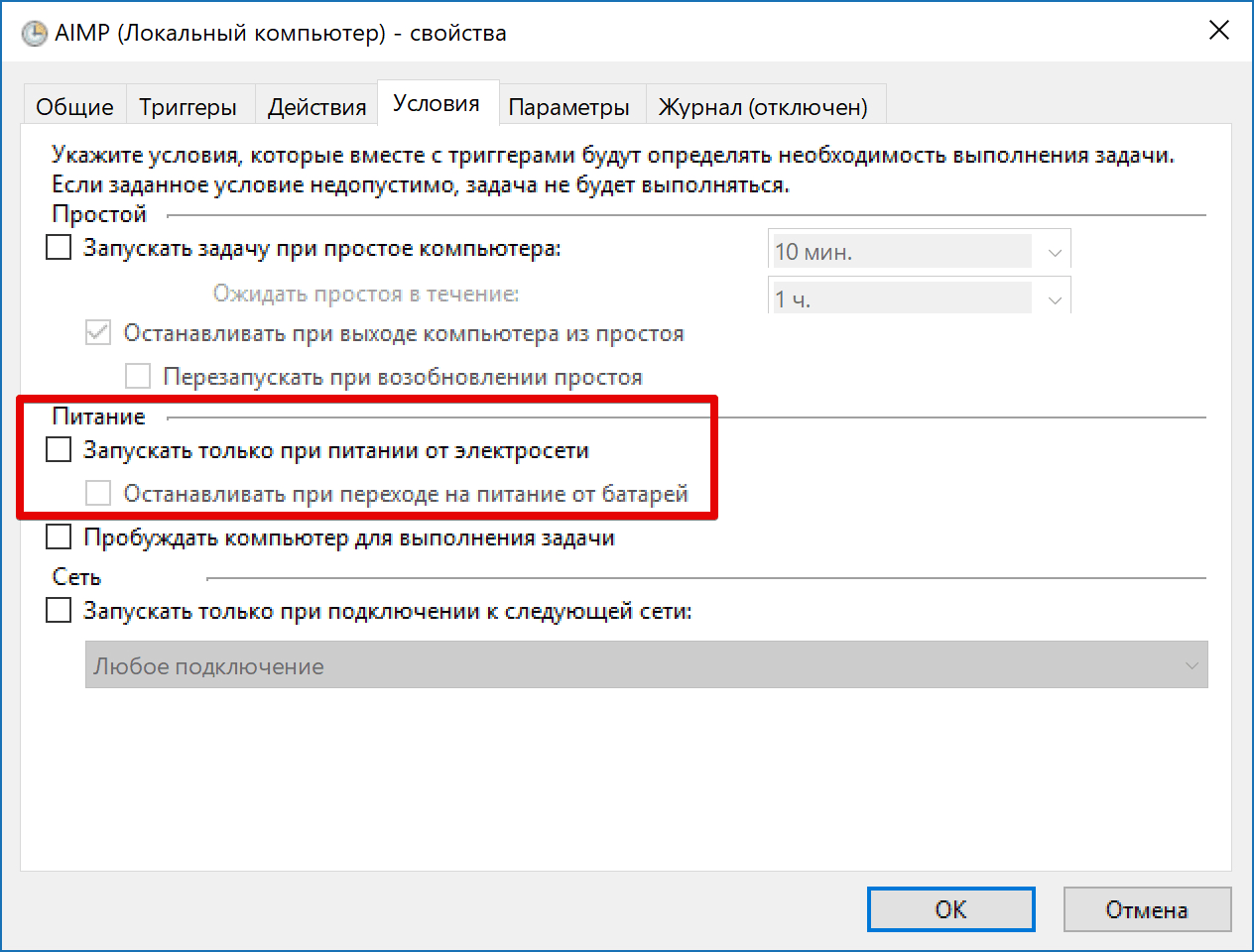
Результатом этих манипуляций является автоматический запуск проигрывателя при каждом входе в операционную систему. В то же время, удалить программу из автоматической загрузки вышеуказанными способами невозможно. Он не отображается в диспетчере задач. Чтобы отменить назначение, его необходимо удалить из планировщика.
Наконец-то
Программа автоматического запуска — это полезный инструмент, который избавляет от рутинных задач. Однако это будет работать «на благо» владельца PCS только в случае разумного подхода. Если установка программ происходит по принципу «попроситься на компьютер», система быстро превратится в «зоопарк», а автоматическая загрузка «сломается» и станет причиной появления главного врага. Пользователи Интернета.
Как настроить автозапуск программ
Это очень важный компонент операционной системы. Это не только вопрос удобства (ведь эта служба отвечает за вас при запуске операционной системы), но и производительности — если вы запускаете автоскрытие слишком большого количества программ, это не только замедляет процесс загрузки Windows, но и негативно сказывается на производительности системы, так как в фоновом режиме запускаются программы, которыми вы не пользуетесь.
Вот почему так важно правильно настроить программы автопрокрутки и быть внимательным, чтобы этот список не заполнили без вашего ведома.
Персонализация
Давайте начнем с проверки нашего списка автозагрузки. Это увеличит производительность компьютера. Вы можете проверить это с помощью стандартных инструментов: Комбинацией клавиш Windows + R откройте меню «Дисплей», напишите «MSConfig» и нажмите «OK». В появившемся окне находим вкладку «Автомобиль» – Как вы уже догадались, здесь можно проверить загруженность автомобиля. Галочкой отмечены программы, которые автоматически загружаются после запуска системы. Как мы видим, здесь много программ, в том числе много ненужных. Например, можно сразу убрать из автоматической загрузки обновления некоторых программ (GoogleUpdate, Adobeupdate и т.д.)). Они постоянно «висят» в процессах и потребляют ресурсы системы, а программа с самого начала проверяется на наличие обновлений.
Галочкой отмечены программы, которые автоматически загружаются после запуска системы. Как мы видим, здесь много программ, в том числе много ненужных. Например, можно сразу убрать из автоматической загрузки обновления некоторых программ (GoogleUpdate, Adobeupdate и т.д.)). Они постоянно «висят» в процессах и потребляют ресурсы системы, а программа с самого начала проверяется на наличие обновлений.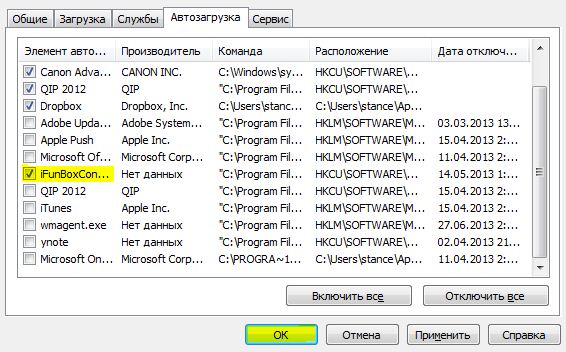 Вы также можете безопасно отключить программы, которые вы используете очень редко (в нашем случае Skype, uTorrent и многие другие мессенджеры). При необходимости их можно запустить через меню «Пуск», «Программы». В крайнем случае, при запуске Autorun, если ситуация изменится, можно запустить все через то же меню.
Вы также можете безопасно отключить программы, которые вы используете очень редко (в нашем случае Skype, uTorrent и многие другие мессенджеры). При необходимости их можно запустить через меню «Пуск», «Программы». В крайнем случае, при запуске Autorun, если ситуация изменится, можно запустить все через то же меню.
Кстати, если наоборот, один из пунктов автозагрузки неактивен, вы можете подключить Autorun, поставив галочку рядом с ним и сохранив изменения.
Авто из меню
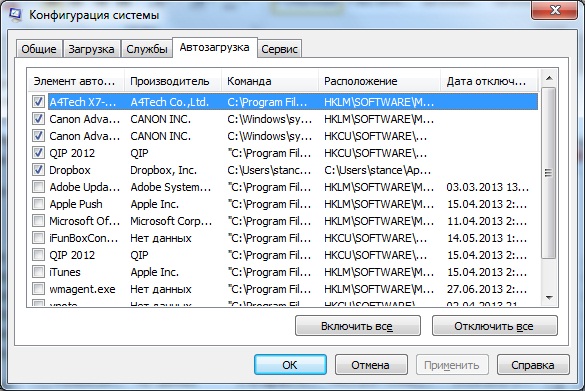
Если вам нужно, чтобы при запуске операционной системы загружался определенный элемент, вы можете воспользоваться приведенными выше инструкциями. По желанию вы также можете включить эту опцию непосредственно из меню программы. В списке опций должен быть пункт «Автоматически запускать при старте системы». Однако помните, что большое количество программ замедлит работу PCS при автоматической загрузке. Поэтому следите за тем, чтобы загрузка шины не превышала 10 пунктов в крайних случаях. Если есть компьютер. Все еще и#8220;повисает”, то стоит проверить компьютер на наличие вирусов.
Автомобильная разгрузка экрана
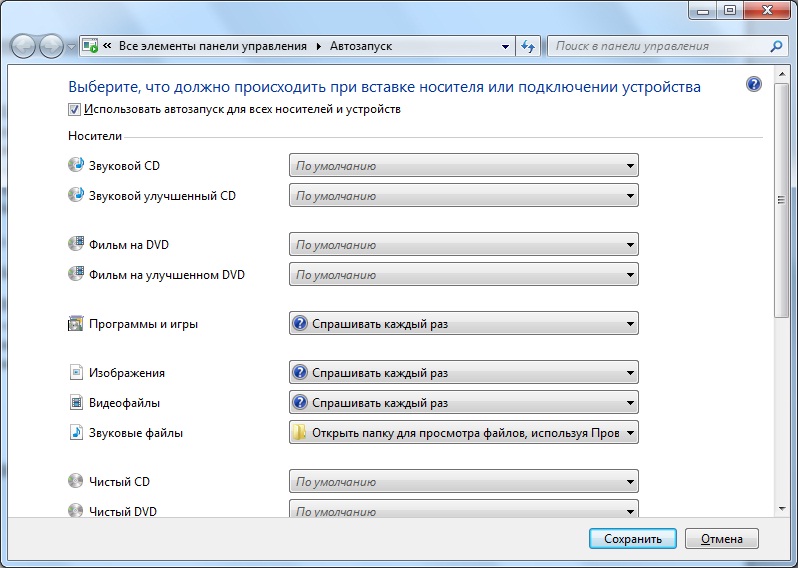
В этом случае для нас уже давно открыта «Панель управления», где настраивается экран монитора. На этот раз мы ищем там пункт «Automob». Здесь вы можете выбрать действие для каждого типа файлов, которое система будет выполнять при запуске диска. Например, при автоматическом запуске Disk SD можно выбрать следующие параметры:
- Не действовать;
- Открыть диск для просмотра проводником;
- Размножить материал.
Выберите нужный элемент по мере необходимости и сохраните изменения.
Работа с автозапуском встроенными средствами Windows 7
 В Windows 7 возможности работы с автоматической загрузкой программ были значительно расширены. Для редактирования списка приложений, которые автоматически запускаются после загрузки операционной системы, используются различные методы.
В Windows 7 возможности работы с автоматической загрузкой программ были значительно расширены. Для редактирования списка приложений, которые автоматически запускаются после загрузки операционной системы, используются различные методы.
Редактирование списка автоматической загрузки через стартовое меню
Самый простой способ изменить автоматический обед в Windows 7. удаление из списка осуществляется через подменю «Пуск». Этот метод может быть удален или добавлен в список с помощью нескольких манипуляций.
Удаление программы
- Нажатием мыши (левая кнопка) вызываем подменю «Пуск».
- В списке «Все программы» слева находим папку «automob».
- Мы открываем его.
- Мы помечаем предмет, необходимый для удаления.
- Вызовите замену правой кнопкой мыши и выберите «Удалить».
- Приложение удаляется из системной папки Avtobuavata в Windows 7.
Добавление программ для автоматической загрузки через «Пуск
Чаще всего пользователь сталкивается с проблемой удаления программ. Однако иногда необходимо добавить приложение в папку, чтобы оно запускалось сразу после загрузки операционной системы.
- Проходим по лестнице, начинающейся на этикетке папки «Автобата».
- Выделяем его курсором.
- Выберите «Открыть» из подменю правой кнопки.
- Открыв папку путем перетаскивания ярлыка с рабочего стола, мы создаем список программ, которые должны запускаться автоматически.
Редактирование автосписка с помощью MS configure
Утилита MS configure уже включена в стандартный набор инструментов Windows 7. Обеспечивает автоматический запуск не путем удаления или добавления программ, а путем их включения или выключения. Для запуска и работы с утилитой выполните следующие действия (порядок действий приведен на рисунке):
- В начальном поле «Программы и файлы» вводим имя файла для поиска «MSConfig».
- Результат поиска программы отображается в верхней части окна.
- Мы запускаем утилиту, нажав на результат поиска.
- После открытия окна конфигурации Windows 7 переходим на вкладку Automotive Steel.
- Мы устанавливаем или снимаем галочки напротив необходимых приложений, запущенных для автозапуска.
- После редактирования нажмите «ПРИМЕНИТЬ» и «ОК».
- Затем система выводит диалоговое окно, в котором пользователю предлагается начать перезагрузку операционной системы.
- Все внесенные изменения не будут работать до перезапуска Windows 7.
Изменяем список автоматической загрузки с помощью редактора реестра.
В некоторых ситуациях оба описанных выше способа изменения списка программ автозагрузки не всегда работают должным образом. После загрузки Windows 7 она не отображает автоматически весь список приложений, запущенных на выполнение. Самый надежный способ — изменения, вносимые через редактор реестра, созданный пользователем.
Как настроить автозапуск программ в Windows
Зачем нужно настраивать программу в Windows 10? Например, если вы запускаете несколько программ друг над другом, найдете ли вы подходящий способ создания авторолла необходимых программ? Как настроить программу вскрытия в Windows 10:
- Использование планировщика задач
- Использование реестра
- О папке автозапуска
- С помощью программного обеспечения сторонних производителей
Запуск программ в Windows с помощью планировщика задач
Запуск программ в Windows 10 настраивается в планировщике задач. Чтобы добавить программу в автозапуск, необходимо запустить планировщик задач.
Она открывается следующим образом:
- “Пуск”
- “ Все программы”
- “Windows-Verwaltungstools”
- В открывшемся окне нажмите на &.#8220;Действие”
- “Создайте простую задачу”
- В окне Новая задача введите название и описание задачи и нажмите “Далее”
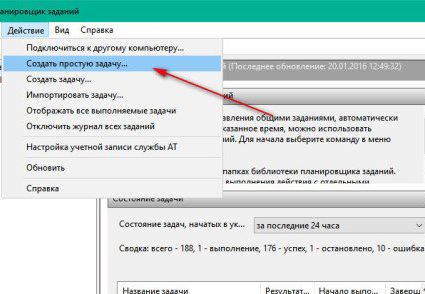
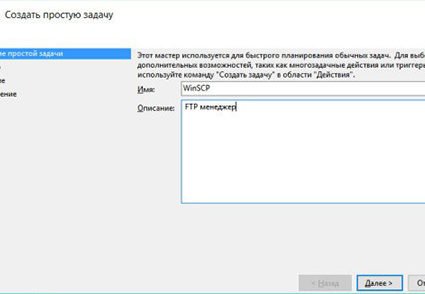
В следующем окне выберите, когда запускать программу, чтобы настроить Windows 10 на автоматическую загрузку программы при запуске.
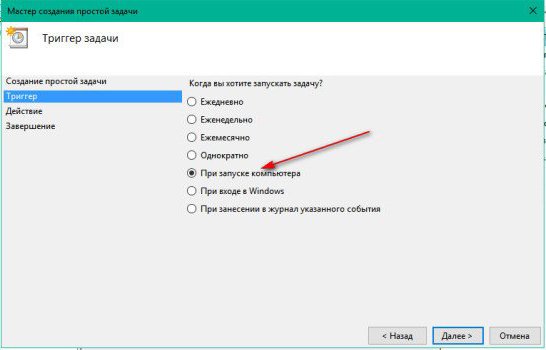
В новом окне необходимо выбрать действие, которое будет выполнено при запуске задания, за исключением первого пункта.
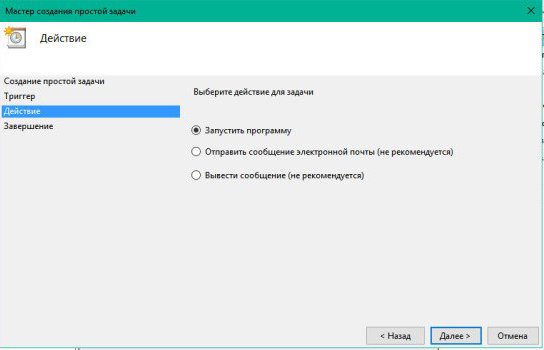
В следующем окне нажмите и#8220;Обзор” и выбрать, какие программы запуска должны быть выполнены при запуске задания.
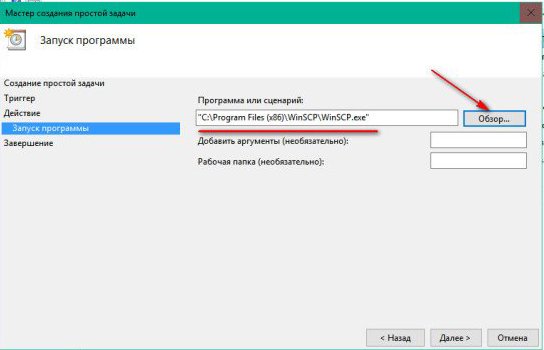
В следующем окне проверьте введенные данные и нажмите &.#8220;Готово”.
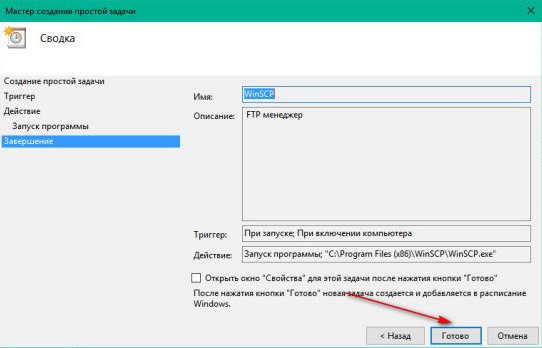
Теперь, когда вы откроете“Библиотеку планировщика”, вы увидите свою задачу.
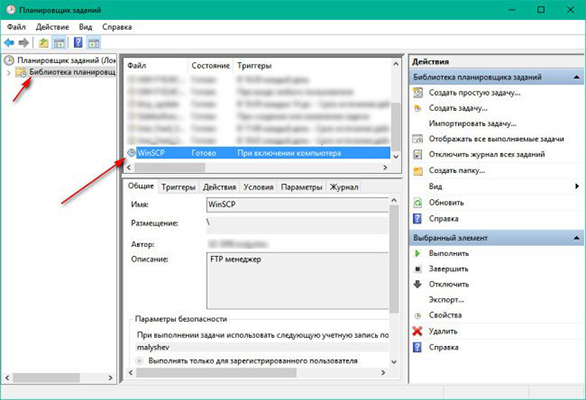
Чтобы добавить программы в автозапуск с помощью реестра
Добавление программ в автозапуск можно выполнить с помощью реестра. Чтобы добавить программы в автозапуск в Windows 10:
- Запустите редактор реестра, нажав Win + R и набрав regedit.
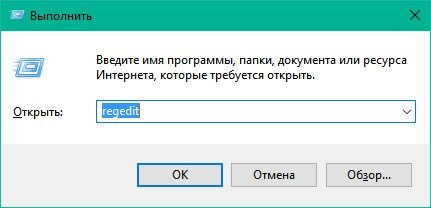
- Откройте HKEY_CURRENT_USER \ SOFTWARE \ Microsoft \ Windows \ CurrentVersion \ Run.
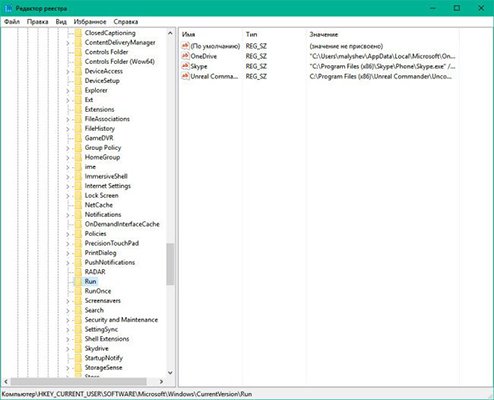
- Чтобы добавить новую программу в Автозапуск, нажмите “Правка” — и#8220;Создать” — “ строковые параметры”
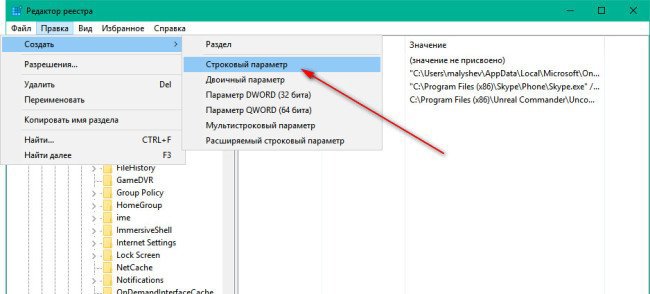
- Введите имя нового значения (рекомендуется вводить имя на латинице), нажмите Enter, щелкните правой кнопкой мыши на этой строке и выберите ” — и ” -.#8220;Изменить”

- В поле “Значение” введите полный путь к программе
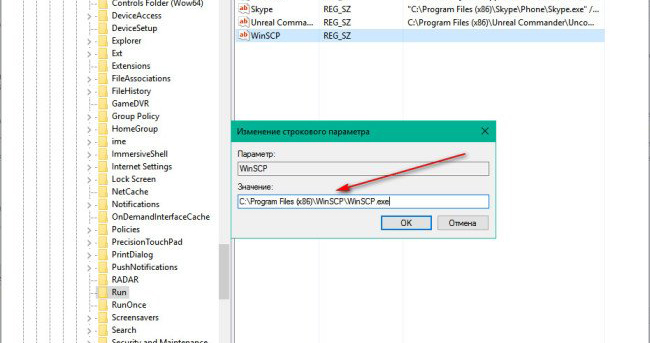
Теперь вы знаете, как добавить программы в автозапуск в Windows 10, и при следующем запуске программы она будет запускаться автоматически.
Добавление программ в автозапуск через папку автозапуска
Чтобы добавить программу в «Пуск» в Windows 10, сначала создайте ярлык этой программы.
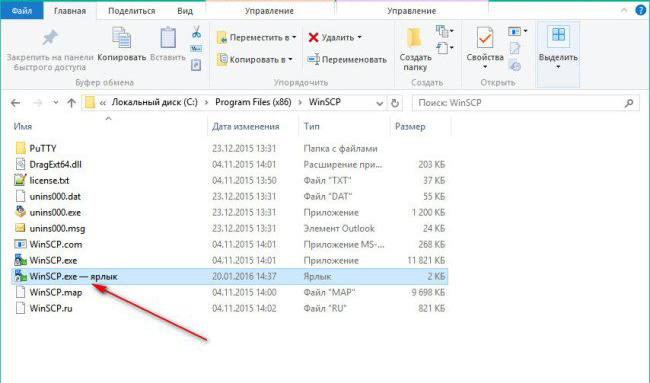
Затем во втором окне “локальный жесткий диск C” — и#8220;ProgramData” — и#8220;Microsoft” — и#8220;Windows” — “главное меню” — и#8220;Программы” — и#8220;Автозагрузка”. Теперь перетащите ярлык из окна с программой в стартовое окно, чтобы добавить программу в начало.
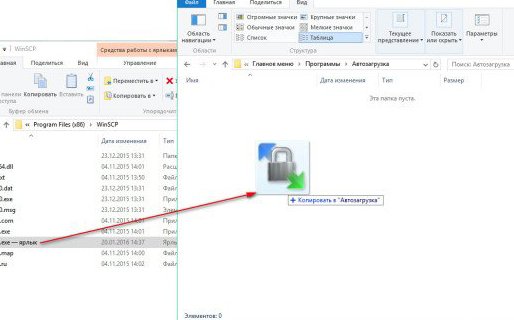
У вас все еще есть вопросы и вы не смогли добавить программу в начало? Спрашивайте в комментариях.
Где находится программа запуска в Windows 10?
Чтобы удалить программу из «Пуска», необходимо знать, где находятся программы «Пуска» в Windows 10. Где находятся программы запуска:
- Нажмите комбинацию клавиш Ctrl + Shift + Esc.
- Перейдите на вкладку и#8220;Автозагрузка”
Вы увидите список программ, которые находятся в автозапуске.
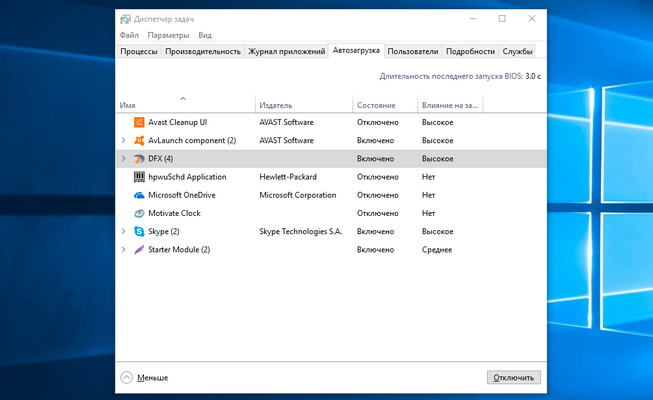
Теперь вы знаете, где находятся программы запуска в Windows 10, и можете вносить изменения.
Отключение программы автозапуска в Windows 10
Большое количество программ в автозапуске может повлиять на работу системы, а точнее, “замедлять” производительность вашего компьютера. Чтобы отключить автозапуск программ в Windows 10:
- С помощью сторонних программ, таких как CCleaner.
- Через диспетчер задач
В Windows 10 можно отключить автозапуск программ и добавить их обратно, когда это необходимо.
Чтобы удалить программы из автозапуска в Windows 10.
Если вы не знаете, как остановить автоматический запуск программ при включении компьютера в Windows 10, мы поможем вам. Чтобы удалить программы из автозапуска:
- Нажмите комбинацию клавиш Ctrl + Shift + Esc.
- Перейдите на вкладку и#8220;Автозагрузка”
- Выберите конкретную программу и нажмите &.#8220;Отключить” Чтобы удалить программы из автозапуска в Windows 10.
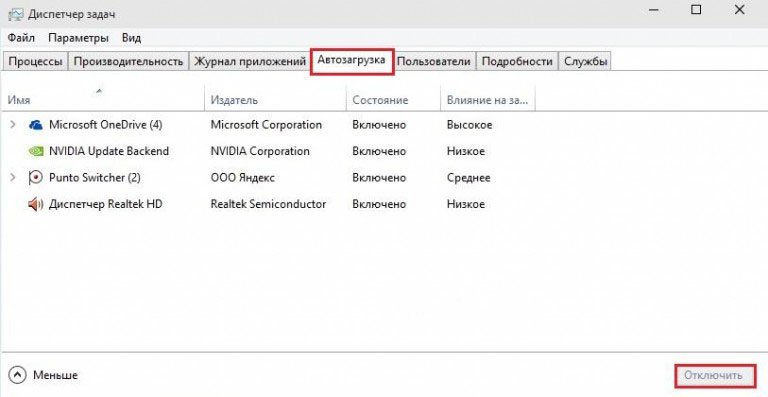
Отключение программы автозапуска в Windows 10
Вы можете отключить загрузку программы в Windows 10 с помощью полезной программы Ccleaner. Чтобы отключить программы вскрытия в Windows 10 при ее включении:
- Выполнить программу
- Выберите в левой колонке и#8220;Сервис”
- Откройте раздел и#8220;Автозагрузка”
- Выберите нужное приложение, нажмите и нажмите#8220;Выключить”
- Перезагрузите компьютер, чтобы закрыть программы автозапуска в Windows и все изменения были применены.
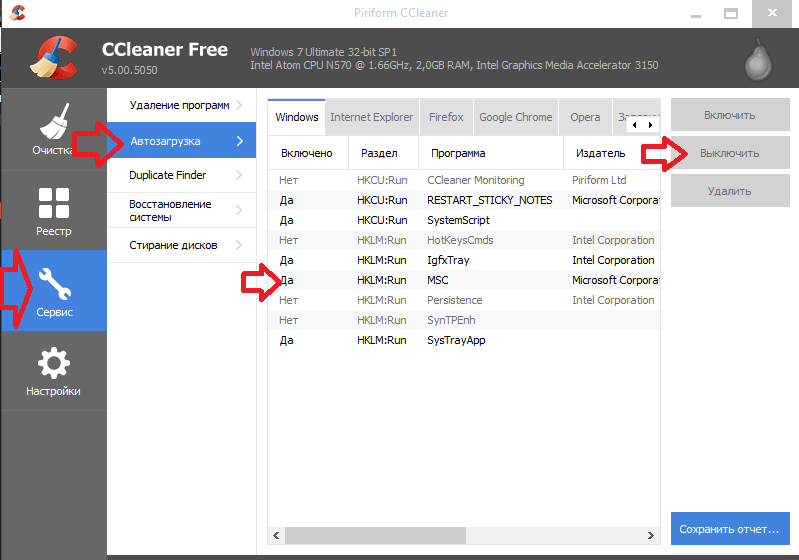
Чтобы удалить программу Autostal из Windows 7, выполните следующие действия.
Чтобы удалить программу из загрузки шины:
- Откройте меню и#8220;Пуск”
- Введите MSConfig в строке поиска
- Выполнить программу
- Перейдите на вкладку и#8220;Автозагрузка”
- Удалите галочки из программ, которые вам просто не нужны для загрузки
- Нажмите и#8220;Применить” и “ОК”
- В новом окне выберите и#8220;Перезагрузить” чтобы убрать программу из автозагрузки (или “вывестиԛцот; без перезагрузки”, если вы не хотите перезагружать систему в данный момент).
Обратите внимание, что только вы решаете, какие дополнительные программы в Windows 7 должны быть удалены из автозагрузки.
Автозапуск и автозагрузка — как настроить параметры в Windows 7, 8 и 10
Вы устали от долгой загрузки ПК? При подключении диска не то, что вы хотите? Вы сталкиваетесь с проблемой случайного открытия программ при подключении флэш-накопителя? В этой статье подробно рассказывается и показывается, как можно подружиться с автозапуском и автозагрузкой в Windows 7, 8 и 10.

Почему снижается скорость загрузки Windows?
Почти все программы добавляются в автозагрузку во время установки. Со временем компьютеры запускаются все дольше и дольше. Это связано с тем, что загрузка одной или двух программ занимает 10-15 секунд, а загрузка 7-8 программ может занять минуту. Это объясняет тот факт, что после переустановки Windows процесс загрузки происходит гораздо быстрее через 2-3 месяца.
Многие пользователи часто не нуждаются в целом ряде программ одновременно. Конечно, есть те, кто одновременно сидит в Интернете, слушает музыку, скачивает «тяжелые» файлы, работает в Photoshop или какой-либо другой программе, требующей значительных ресурсов ПК. Все зависит от производительности установленных устройств.
Бывает и так, что программы автоматической загрузки только мешают нормальной работе. Компьютер зависает, игры и Интернет не работают должным образом. Для стабильной работы компьютера лучше всего запускать программу по мере необходимости. Как удалить программы из Auto-Soul с помощью стандартной Windows или с помощью внешних программ? Об этом говорится в первой части статьи.
Как удалить программы из auto-soul?
MSCONFIG
Один из способов узнать, какие программы запускаются вместе с Windows, — это включить или выключить их с помощью системных настроек MSConfig. Этот параметр универсален для всех версий Windows, так как является стандартным приложением. Поэтому он используется в Windows 7, 8 и 10. Напишите MSConfig в поле поиска. Найденный параметр должен быть запущен от имени администратора.
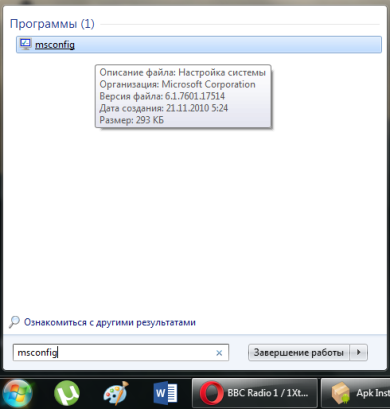
Чтобы найти параметр msconfig
В открывшемся окне мы просто переходим на вкладку Load. Здесь представлены все загруженные программы. Это включает в себя — там есть флажок. Таким образом, пользователь может регулировать нагрузку и выбирать только необходимую программу. Наконец, нажмите кнопку OK и перезагрузите систему. При следующей загрузке программы новые параметры уже будут применены.
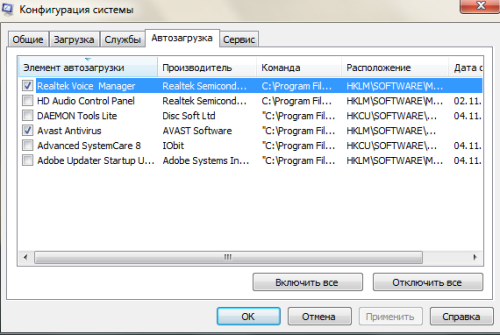
Автоматическая загрузка редактирования через параметр MSConfig
Автоматическая загрузка в диспетчере задач Windows 8 и 10
В диспетчере задач в новых версиях Windows 8 и 10 появилось дополнительное подменю «Пуск», которого нет в Windows 7. Это облегчает работу с изменением настроек автоматически загружаемых программ. Щелкните правой кнопкой мыши на панели задач и выберите Диспетчер задач. Затем переключитесь на вкладку «Пуск» и измените параметры по своему вкусу.
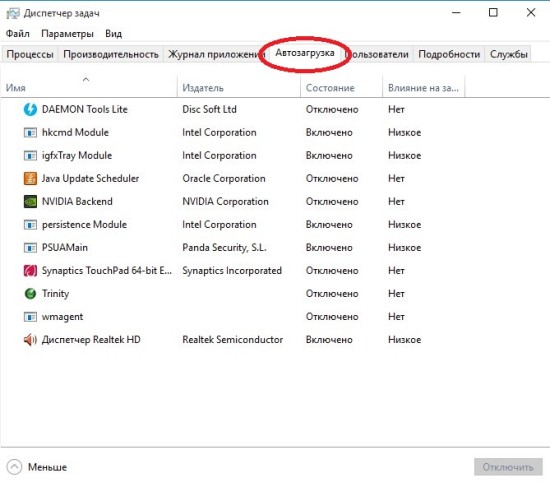
Автоматическая загрузка в диспетчере задач Windows 8 и 10
Редактирование Запуск с помощью CCleaner
Утилита CCleaner очень популярна как программа для очистки системы и реестра от всевозможного «мусора». Кроме того, утилита имеет расширенные функции для настройки системы. Скачав CCleaner, который распространяется бесплатно на нескольких языках, включая русский, вы можете настроить запуск системы и браузера. С помощью этой утилиты можно также удалять программы, очищать жесткие диски и восстанавливать системы.
После открытия программы необходимо перейти в раздел «Сервис», а затем на вкладку «Запуск». Здесь вы можете удалить как запуск Windows, так и расширения, которые работают вместе с браузером. Кроме того, вы можете настроить параметры для каждого браузера отдельно. В этом же меню находится редактирование контекстного меню. Это меню появляется при нажатии правой кнопки мыши. Ненужные функции можно отключить.
После выбора нужной программы с помощью левой кнопки мыши нажмите Закрыть в правой части окна. Мы также работаем со всеми программами, которые необходимо удалить с самого начала.
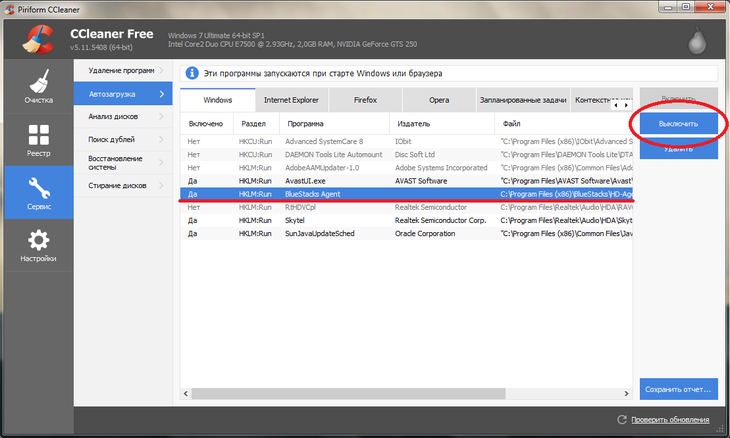
Редактировать Пуск в CCleaner
Параметры автозапуска для USB-носителей и жестких дисков
При работе с компьютером «взаимопонимание» с ПК играет очень важную роль. Например, когда вы делаете определенный заказ, вы ожидаете определенного результата. Когда вы вставляете музыкальный компакт-диск в дисковод, вы хотите, чтобы музыка играла. Когда вы хотите скопировать новые фотографии с флэш-накопителя на жесткий диск, вы хотите, чтобы на экране появились папки с фотографиями.
Очень часто ошибки начинаются при неправильных настройках. USB-накопители не открываются автоматически при подключении, и по какой-то причине фотографии не импортируются так, как должны. Когда устанавливается определенная программа, она по умолчанию настраивается на определенные типы файлов или на другое действие пользователя.
В этой части статьи описаны настройки автозапуска жестких дисков и других съемных носителей.
Управление автозапуском с помощью панели управления Windows 7
Самый простой и эффективный способ управления — перейти в Панель управления компьютером через кнопку Пуск. Там найдите опцию Autoplay и выберите настройки для каждого типа носителя.
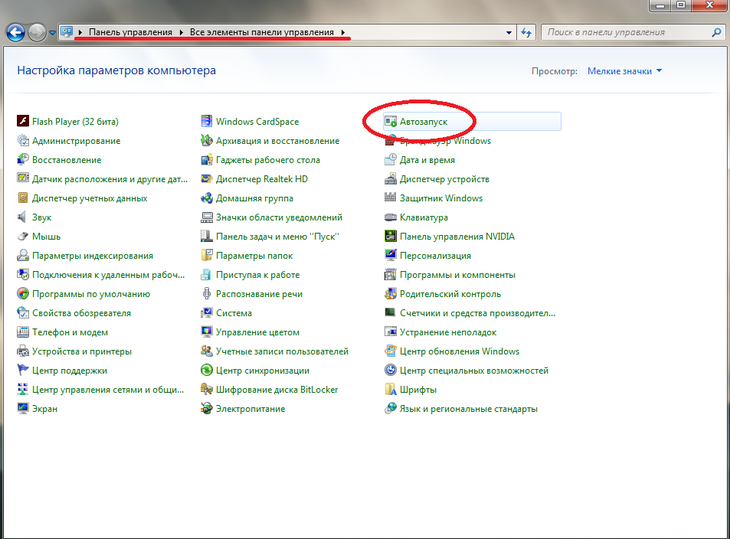
Здесь вы можете в любой момент просмотреть все подключенные носители. Даже те, которые еще не подключены. Например, цифровая камера или планшетный компьютер. В верхней части вы можете снять или активировать флажок «Использовать автовоспроизведение для всех типов устройств».
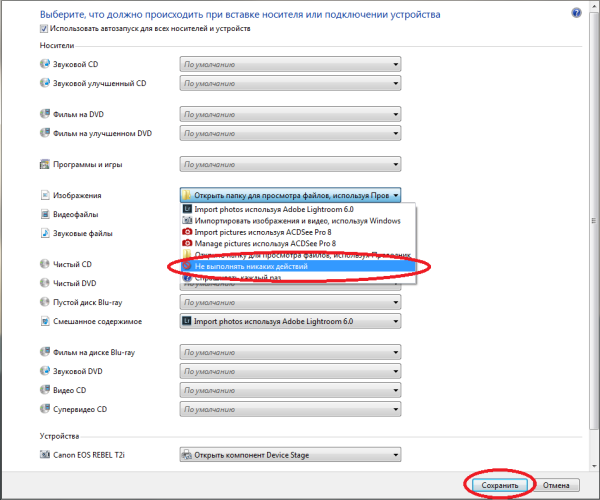
Изменение параметров автозапуска для различных типов носителей
При выборе любого носителя выберите, что будет делать система при подключении этого типа носителя. Далее необходимо сохранить настройки. При следующем подключении флэш-накопителя или жесткого диска Windows выполнит указанные вами действия.
Windows 8 и 8.1 . Элемент управления «Автоигра
В версиях 8 и 8.1 управление автозапуском несколько отличается. Через кнопку «Пуск» нужно перейти в раздел «Параметры компьютера», а затем в подменю «Компьютеры и устройства». В списке опций вы увидите Автозапуск. Если нажать на него, можно выбрать вариант автозапуска по умолчанию.
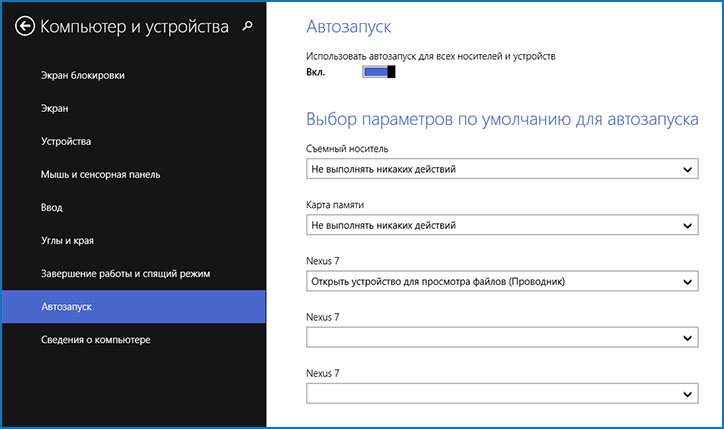
Редактирование автовоспроизведения в Windows 8 и 8.1
Как и в Windows 7, настройки необходимо сохранить и перезагрузить систему. Готово, настройки вступили в силу.
Параметры автовоспроизведения мультимедиа в Windows 10
В Windows 10 параметры автовоспроизведения находятся в панели управления компьютера. Для этого перейдите в меню Пуск, затем нажмите Настройки, здесь мы видим меню Устройства. В нем мы находим строку Автозапуск. Как и в Windows 8 и 8.1, мы также редактируем необходимые параметры и сохраняем их. После перезагрузки компьютера выбранные настройки будут работать.
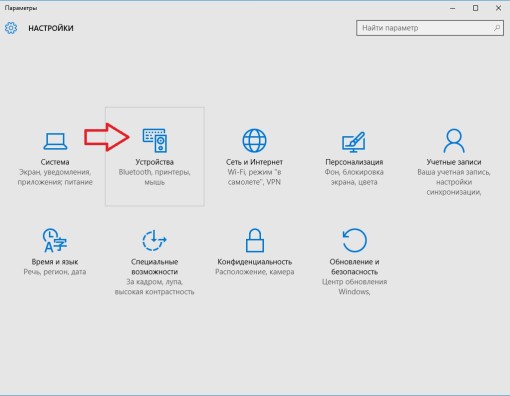
Меню устройств в Windows 10
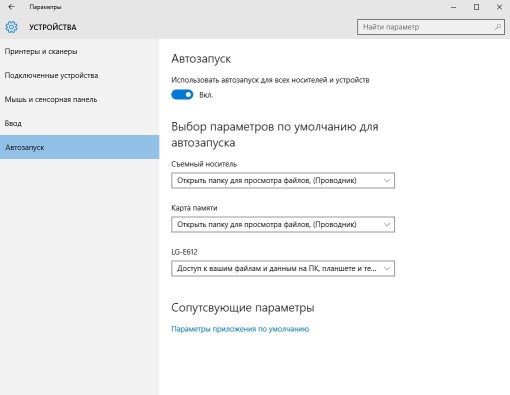
Автоигра в Windows 10
Чтобы отключить автовоспроизведение и автозагрузку с помощью локального редактора групповой политики
Если вы хотите полностью отключить автозапуск и автозагрузку по какой-либо причине, вы можете легко сделать это в локальном редакторе групповой политики. Нажмите win (кнопку со значком Microsoft) и R на клавиатуре. Затем gpedit.Введите команду msc и нажмите ввод. В открывшемся окне необходимо перейти в ветку Конфигурация компьютера — Административные шаблоны — Компоненты Windows — Политики автозапуска. Выбираем последнее подменю левой кнопкой мыши и справа видим пункт Отключить автозапуск.
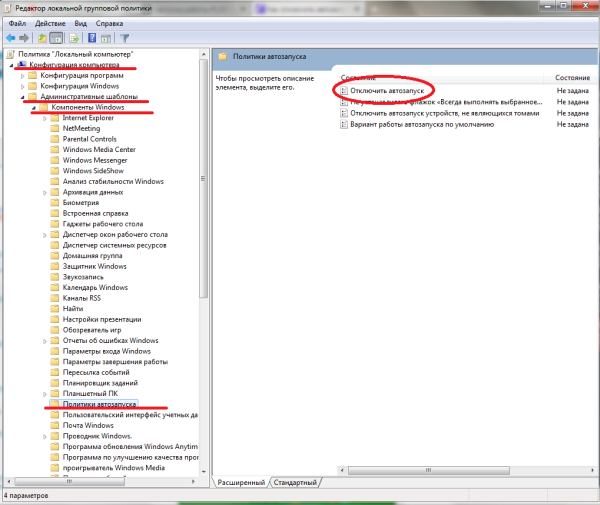
Редактор локальной групповой политики
В новом окне активируйте флажок Закрыть и сохранить настройки. После перезагрузки компьютера изменения вступят в силу.
Что делать, если Adobe Lightroom открывается при подключении флэш-накопителя?
Если вы редактируете фотографии в Lightroom, вам может быть знакома ситуация, когда вы подключаете USB-накопитель, чтобы открыть этот фоторедактор. Это происходит потому, что при установке программы она по умолчанию устанавливает себя в качестве приоритетной при подключении флэш-накопителя. Отключить эту опцию в самом Lightroom очень просто.
Войдя в программу, перейдите в меню Edit и выберите Preferences.
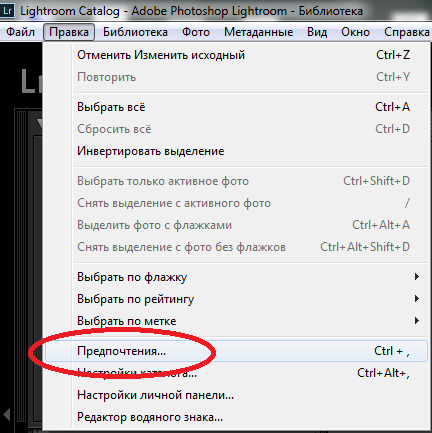
Чтобы найти опцию автозапуска для флэш-накопителей в Lightroom
На вкладке Общие снимите флажок «При обнаружении карты памяти открыть диалог импорта», затем нажмите OK и закройте программу. Если вы подключите флэш-накопитель после перезагрузки, программа больше не будет связываться с ним.
Как настроить автозапуск программ на Windows 10
Программы автозапуска используют оперативную память и процессорную мощность, поэтому они могут значительно замедлить работу любой версии Windows, особенно если установлены на бюджетном ПК. Хуже того, нам нужно, чтобы большинство из них не работали постоянно. Отключение автозапуска приложений — самый быстрый и простой способ повысить производительность устройства.
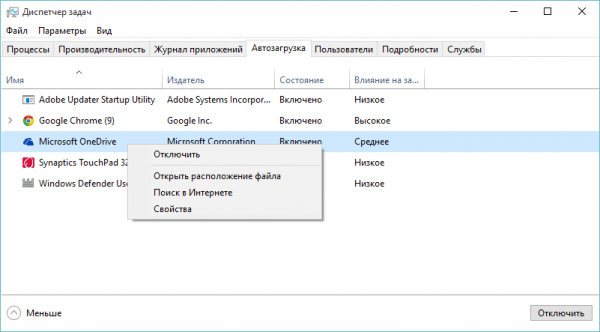
Насколько сильно Autorun замедляет работу компьютера
Каждое приложение, запущенное в Windows, будет работать до тех пор, пока мы вручную не закроем его или не выключим систему.
Это означает, что когда мы включаем компьютер, запущенные программы крадут часть оперативной памяти. Они также отнимают время у процессора за счет компонентов, которые мы хотим запустить.
Ни одно приложение автозапуска не может использовать слишком много памяти. Однако при загрузке десятка модулей потребление ресурсов быстро возрастает.
На ПК среднего класса и выше, с процессором i5 / i7 и оперативной памятью 8 ГБ / 16 ГБ замедление не особенно заметно. Однако программы, работающие на бюджетных моделях с 2-ядерным процессором, 2 ГБ или 4 ГБ оперативной памяти, будут замедлять работу системы.
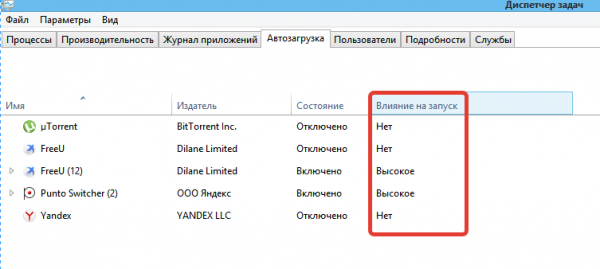
В любом случае, с автозапуском необходимо бороться, даже если у нас самый мощный компьютер в радиусе ста километров. Если эти программы редко используются во время работы Windows, почему они должны занимать даже небольшой процент системных ресурсов?
Отключение автозапуска программ в Windows 10
Чтобы предотвратить загрузку компьютера надоедливыми приложениями, мы используем Диспетчер задач. Его легко открыть, щелкнув правой кнопкой мыши на нижней панели. С этим также справится комбинация клавиш Ctrl + Shift + Esc. В результате откроется небольшое окно.
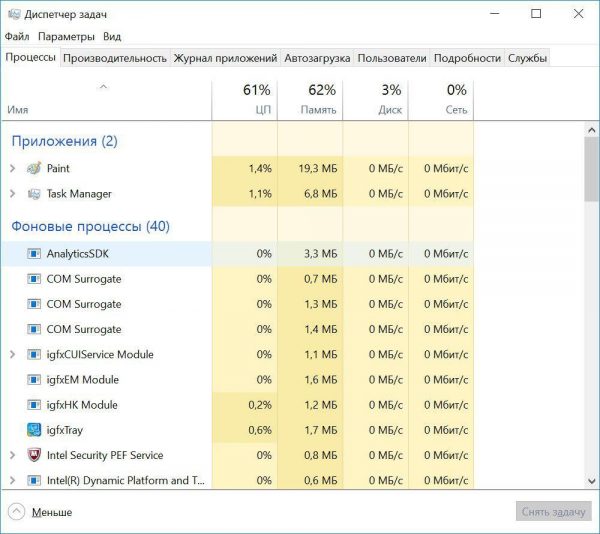
- Чтобы просмотреть все запущенные процессы, нажмите «Подробнее».
- Наконец, перейдите в раздел «Пуск». Мы сразу видим все программы, которые автоматически запускаются системой, и насколько сильно они влияют на загрузку.
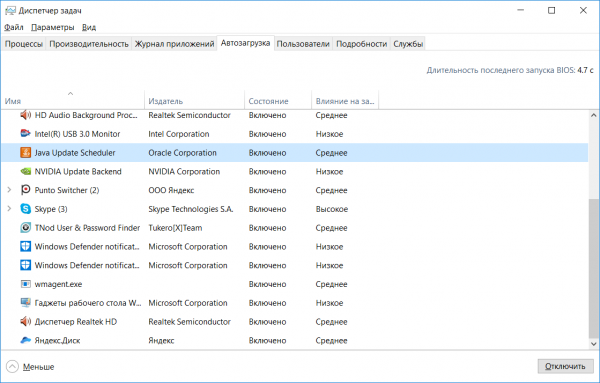
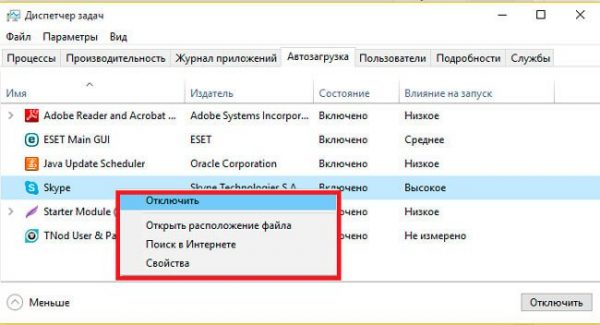
Windows не позволяет удалять элементы запуска и помещать их на компьютер. Если этого недостаточно, полностью удалите приложения.
Кроме того, нельзя сразу удалить все программы из автозапуска. Деактивировать нужно по одному.
Чтобы деактивировать или удалить запущенные приложения с помощью Ccleaner
Утилита Ccleaner помогает управлять запущенными приложениями. Если у вас его нет, обязательно скачайте. Эта программа помогает удалить ненужные файлы и ускорить работу компьютера. После установки программы:
- Перейдите в раздел «Дополнительно» — > «Запуск».
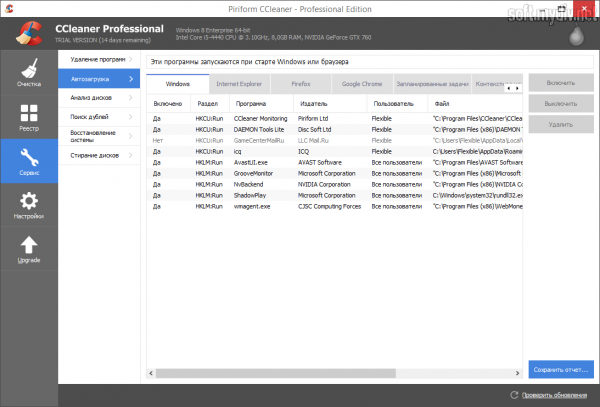
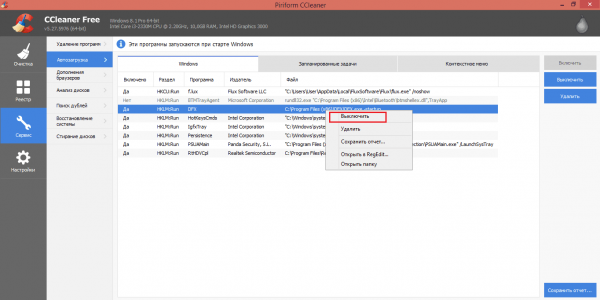
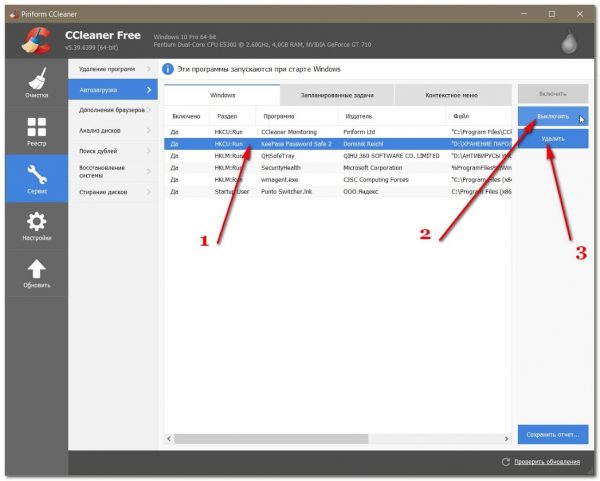
Комментарий. Закрывать программы лучше всего на несколько дней, чтобы понять, нужны ли они. Если вы удалите автовоспроизведение для определенного приложения и впоследствии пожалеете об этом, вам, возможно, придется полностью переустановить его, чтобы восстановить функцию.
Кроме удаления функции автозапуска, Ccleaner не делает ничего лучше, чем Windows для загружаемых приложений. Поэтому если вы не используете эту программу, не устанавливайте ее только для этого.
Если вы хотите скачать Ccleaner, выберите портативную версию, которая не требует установки и не добавляет опцию мониторинга при запуске системы.
Если вы не можете найти загружаемые программы
Есть ли конкретное приложение, которое вы хотите отключить или удалить из автозапуска, но не можете найти его в диспетчере задач, MSconfig или Ccleaner? Вероятно, он работает как служба Windows.
Чтобы отключить такие приложения, необходимо зайти в «Утилиты».
- Нажмите одновременно комбинацию клавиш win + r и введите services.msc
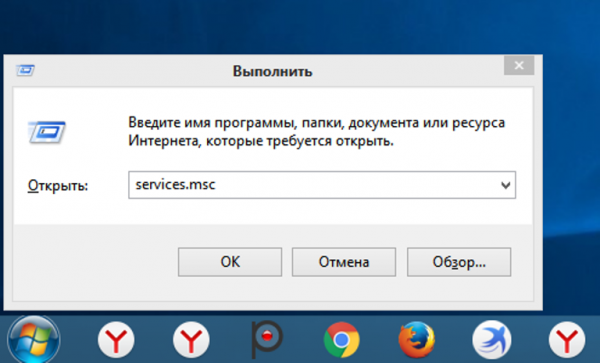
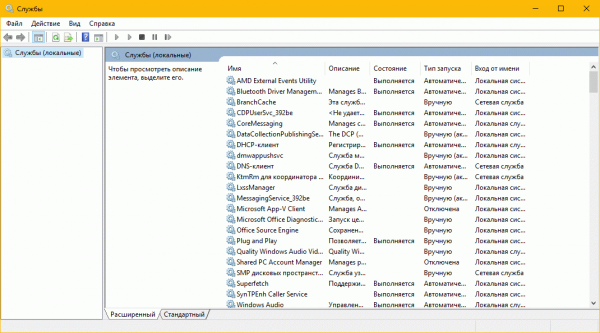
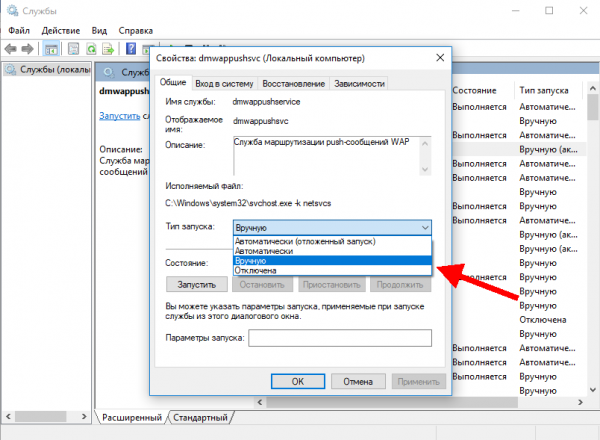
Комментарий. Не выбирайте опцию «Отключить», так как это, скорее всего, не позволит приложению запуститься или вызовет серьезные проблемы в системе. Если вы вообще не хотите пользоваться каким-либо приложением, лучше всего удалить его полностью.
Также убедитесь, что вы ничего не трогали в разделе «Услуги». Некоторые из них, будучи отключенными, препятствуют загрузке Windows. Поэтому придерживайтесь сервисов для сторонних приложений.
Какие приложения следует сохранить
Большинство приложений автозапуска бесполезны, но не все. Есть некоторые фавориты, которые должны быть включены даже на ПК низкого класса.
Всегда сохраняйте свою антивирусную программу при запуске, даже если она содержит несколько плагинов.
Важно. Включение Windows без активного и обновленного защитника рано или поздно приведет к атаке на систему. Особенно если вы постоянно пользуетесь Интернетом.
Некоторые антивирусные программы, например BitDefender, вообще не отображаются на вкладке «Пуск» или Ccleaner, хотя они запускаются вместе с Windows. В таких случаях их легче найти в списке сервисных модулей.
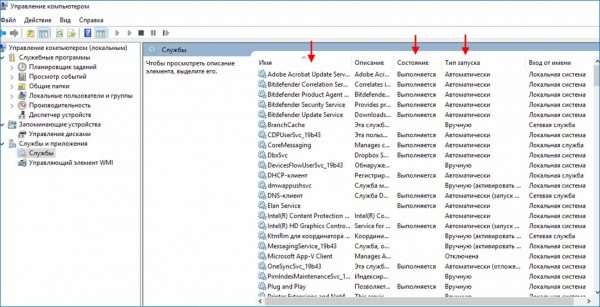
С другой стороны, такие сканеры вредоносных программ, как Malwarebytes, Spybots, SUPERAntiSpyware и т.д. не должны быть загружены в систему. И антивирус, и сканер, о которых мы говорим, бесполезны и замедляют работу Windows.
Лучше всего использовать ручной режим сканирования раз в несколько дней при загрузке файла или в качестве меры предосторожности. Нет необходимости в постоянной защите от двух программ одновременно.
При использовании облачных хранилищ, таких как Dropbox, Google Drive, OneDrive и т.д., также важно, чтобы они всегда работали.
Большинство загружаемых приложений, связанных с вождением, бесполезны. Вы можете запретить компоненты Nvidia, AMD или Intel (hkcmd и igfxTray), и графика не пострадает. Отключите все службы звуковой карты, и качество звука сохранится. То же самое относится к принтерам, сканерам и т.д.
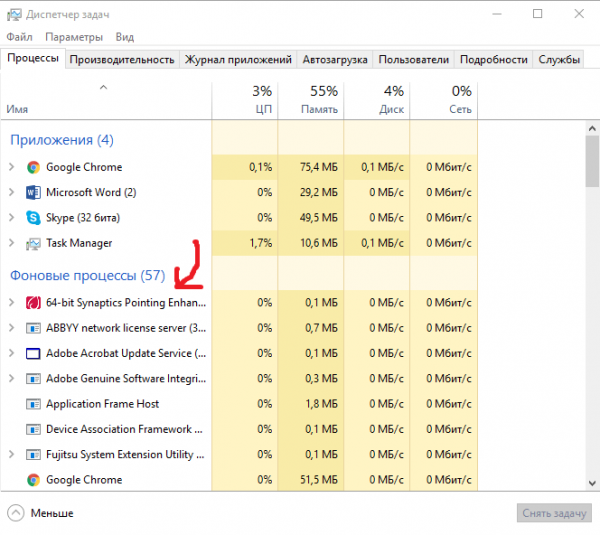
Единственным исключением из правил о драйверах является Synaptics. Это добавляет некоторые функции к сенсорной панели, например, прокрутку страниц или чувствительность к прикосновениям. Поэтому, если вы часто пользуетесь тачпадом, лучше оставить модуль включенным.
Если вы ежедневно пользуетесь такой службой обмена сообщениями, как Skype, лучше не удалять ее из автозапуска. Но только если она нужна вам каждый раз, когда вы входите в Windows. Если вы звоните в Skype раз в неделю или месяц, нет смысла запускать его постоянно.
На заметку. Ключевое слово — «ежедневно». Любое приложение, которое мы активно используем, должно оставаться включенным каждый раз, когда мы входим в Windows.
Приложения, которые вы редко или никогда не используете, не следует загружать вместе с Windows.
Если вы не можете распознать некоторые запущенные приложения
Нераспознанные модули, загружающиеся автоматически, могут быть опасны, особенно если их имена не поддаются описанию.
Обычно они указывают на заражение вредоносным ПО. Однако если они автоматически активируются при следующей перезагрузке компьютера, немедленно проверьте время запуска с помощью инструментов восстановления, таких как Kaspersky или Bitdefender.
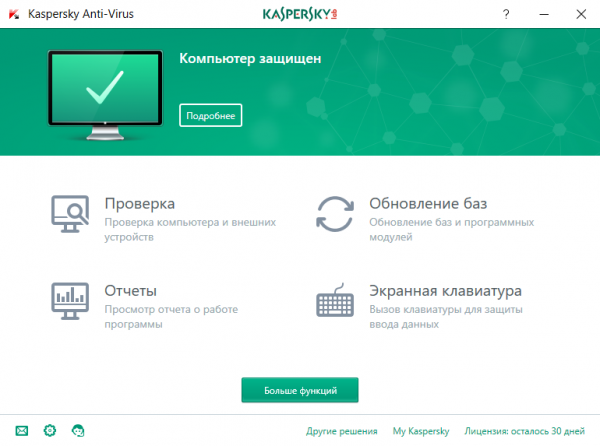
На заметку! Конечно, не все необъявленные записи опасны. К последним относятся hkcmd и igfxTray. Поэтому, прежде чем паниковать, воспользуйтесь поиском Google и сохраняйте спокойствие.
Существуют также специальные сайты, предназначенные для информирования пользователей о небезопасных процессах и входах в систему. В этом случае их помощь будет очень кстати.