Как настроить микрофон на ноутбуке или компьютере: инструкция по настройке микрофона на ПК в Windows
 Здравствуйте, уважаемые посетители smartronix.ru ! Многие владельцы ноутбуков и домашних компьютеров, купившие микрофон для общения или игр, не знают, как правильно его настроить. Наше руководство по установке микрофонов призвано исправить это досадное недоразумение. Почему этот инструмент коммуникации широко используется? Да, так много чего. Например, для разговоров с родственниками и друзьями в Skype (кстати, как настроить микрофон в Skype, у нас есть отдельная статья) или для общения в онлайн-играх, таких как Dota, World of Tanks (WOT) и Counter Strike.
Здравствуйте, уважаемые посетители smartronix.ru ! Многие владельцы ноутбуков и домашних компьютеров, купившие микрофон для общения или игр, не знают, как правильно его настроить. Наше руководство по установке микрофонов призвано исправить это досадное недоразумение. Почему этот инструмент коммуникации широко используется? Да, так много чего. Например, для разговоров с родственниками и друзьями в Skype (кстати, как настроить микрофон в Skype, у нас есть отдельная статья) или для общения в онлайн-играх, таких как Dota, World of Tanks (WOT) и Counter Strike.
После того как перестал работать микрофон на компьютере в статьях, микрофон на ноутбуке не работает или почему ПК или ноутбук не видит микрофон, мы уже описывали способы решения проблем с микрофоном. Мы также рекомендуем, если у вас есть наушники с микрофоном, прочитать решение проблемы, когда микрофон не работает через наушники на ПК.
В нашей публикации вы узнаете не только о том, как настроить микрофон на ноутбуке и компьютере, но и как его подключить и проверить, все ли драйвера установлены на аудиокарту. Дело в том, что настройка микрофона зависит от драйвера, установленного в вашей операционной системе Windows. В одном случае драйвер может быть стандартным, а все настройки выполняются с помощью встроенного в систему программного обеспечения. Во втором случае на ноутбуке может быть установлен Realtek High Definition Audio и через него нужно подключить микрофон. Мы рассмотрим оба варианта подключения и установки микрофонов.
Вопрос о том, как установить микрофон на компьютер, Windows 7, 8, 10, а также более ранние поколения операционных систем, является неэтичным. Обычно это устройство не требует специальных настроек: Вы просто вставляете микрофон в соответствующее гнездо, ждете несколько секунд (до минуты), пока компьютер или ноутбук инициализирует устройство.
Это происходит в большинстве случаев, но не всегда. Если микрофон подает слишком низкий сигнал на звуковую карту или звук сбивается шумами, шипением и хлопками, связанными с влиянием внешней среды, необходима настройка — и чем раньше вы это сделаете, тем больше нервов сэкономите. В этой статье вы узнаете обо всех современных версиях Windows, а также о том, как установить микрофон с помощью фирменного программного обеспечения. Встать!
Можно ли настроить микрофоны в Windows
Теоретически, с помощью всевозможных адаптеров и иногда умения паять, можно подключить и затем полностью настроить любое звуковое неподключенное устройство для компьютера или ноутбука под управлением Windows. На практике вопрос о том, как установить микрофон на ноутбук или компьютер, часто возникает в связи со следующими типами устройств:
- In: Аналог Талакавы. Вопрос только в том, хотите ли вы получить в свои руки настоящую вещь. Для караоке-машины Microhörner с радиусом 6,5 мм существует радиус 3,5 мм. Это отличный способ связаться со своими друзьями и родственниками или связаться с другом. Этот гнида — человек с большим богатством; он немногословен и немногословен. ния, но и в медицинском обслуживании: это и медицинское обслуживание, и здравоохранение.
- In: USB-мотоцикл. Мы осознаем, что это так, поэтому для нас так важно быть в курсе всех фактов и обстоятельств. В помещении с потолком 3,5 мм очень много света.
- Это самая важная часть программы. Соответственно, забота компании о здоровье и благополучии своих сотрудников является не только само собой разумеющейся — она также является подтверждением одобрения компании. В дополнение к вышесказанному, существует потребность в фотобудке с фотокамерой. В данном исследовании мы изучили влияние USB-накопителя на цифровое устройство, которое является одновременно и USB-устройством, и USB-устройством.
В чем разница между ними?
Поэтому необходимо знать требования – от производителя к производителю тафи-да-гиданки или квамфута. На самом деле, можно трудиться над тем, что правая сторона головы и левая сторона головы — это одно и то же, и возможно, что те, кто ригиден, не смогут получить правую сторону головы. In: Важно понять эту статью. Как бы то ни было, тот факт, что у меня есть флюшка, тот факт, что у меня есть картридж, заставляет меня хотеть получить картридж для картриджа или картридж для картриджа. В рамках данной статьи мы обратим внимание на то, что у нас есть 3,5 Buchse, который еще не доступен. Можно найти способ сэкономить деньги, используя кредитную карту:

Если у вас нет нужных инструментов, то вы не сможете использовать их в своих целях. Одна из самых важных вещей, которые мы можем сделать в материнской плате:

Это компьютер, нетбук и ноутбук. Я ищу интервью с моим другом, который является моим поклонником и ищет хорошую фотосессию, это место, где я живу.

Если вы не фанат, то вы не фанат. Я рад, что я не один такой. Локатор — это фенстер. Тюнинг – говорят о том, что он находится в форме Fenster. Как только лицо реализовано, участок очищается от пыли. Поэтому мы рекомендуем это свинство на оригинале – Tsarin daidaitaccen в Fenster и в программе RealTek HD. Он доступен для скачивания с возможностью персонализации.
Попробуйте использовать экран Audio на настольном компьютере или ноутбуке
Прежде чем правильно настроить микрофон на компьютере, разберемся с популярной ошибкой, которую допускают начинающие компьютерщики. Помимо настройки, проблемы часто возникают с аудиодрайвером. Если звук идет от колонки, то, конечно, все в порядке, но часто бывает и наоборот. Поэтому мы рекомендуем вам проверить его наличие в системе. Убедиться в том, что на вашем ноутбуке или компьютере установлена программа, несложно. Для этого нам понадобится диспетчер устройств Windows. Это можно сделать разными способами. Первый способ – Нажмите на значок компьютера на рабочем столе и выберите нужный пункт меню.
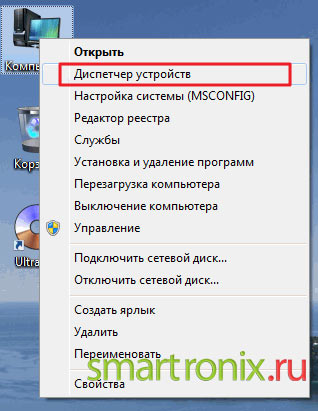
Или найдите Диспетчер устройств в командной строке через меню и.#8220;Пуск”:
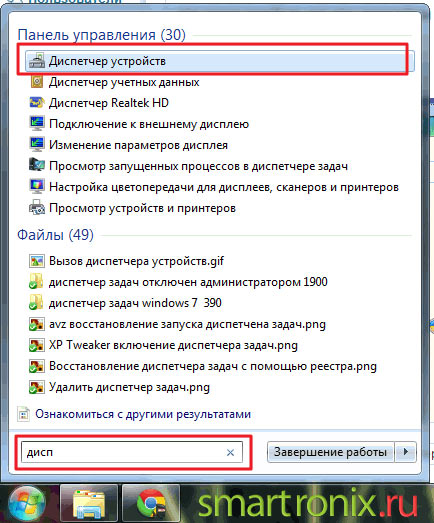
Третий способ найти Диспетчер устройств “ Панель управления”, для этого откройте ее и.#8220;Пуск” & gt; “ Панель управления ”, В панели управления найдите пункт и#8220;Система” и там будет ссылка на Диспетчер устройств. Какой способ использовать — не так важно. Главное, чтобы в разделе “ Звуковые, видео и игровые устройства” были установлены драйвера для звуковой карты и не было неизвестных устройств, как показано на следующем скриншоте.
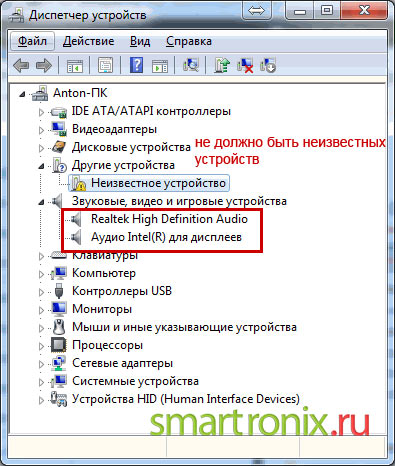
Если есть неизвестные устройства, которые не страдают от неработающего микрофона, лучше зайти на сайт производителя ноутбука или материнской платы компьютера и скачать драйверы для звуковой карты PCS. Таким образом, мы убедились, что драйвер для звуковой карты установлен. Давайте начнем с настройки микрофона.
Чтобы настроить микрофон в Windows
Настройки микрофона в Windows 10
Мы расскажем, как настроить микрофон в Windows 10. Настройка микрофона в Windows 10 начинается с подключения устройства, как и в любой другой операционной системе. После того как звукосниматель надежно подключен к звуковой карте, выполните следующие манипуляции:
- В правом нижнем углу монитора найдите динамик, из которого исходят звуковые волны. Щелкните правой кнопкой мыши на чертеже и в появившемся меню выберите строку «Устройство записи».
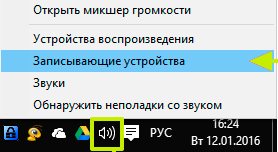
- Другой способ попасть в меню настроек — это подходящая вам «Панель управления». Здесь необходимо выбрать категорию «Оборудование и звук». Теперь вам нужно нажать на ссылку «Звук».
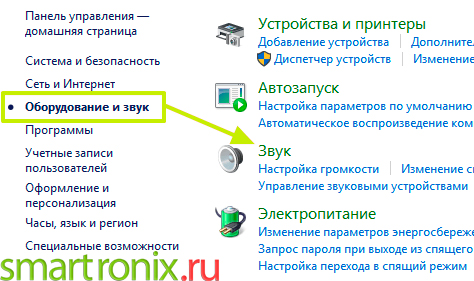
- Если окно не появляется и вызывается «Звук», перейдите на другую вкладку, «Запись». Во-первых, обратите внимание на зеленую шкалу справа от названия подключенного устройства, особенно если ранее были обнаружены проблемы. Скажите несколько слов в микрофон; когда шкала сдвинется, можно приступать к настройке.
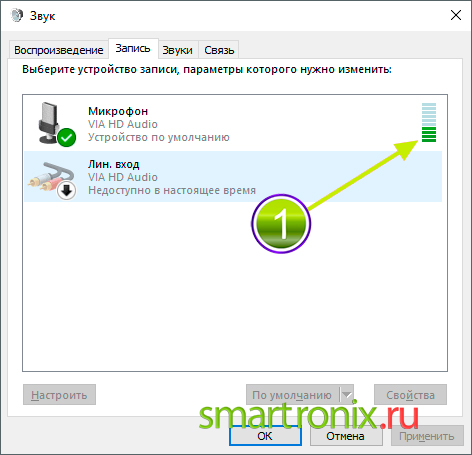
- При желании в этом разделе можно временно отключить аудиоустройство, не отсоединяя его от корпуса ПК или ноутбука. Поэтому, чтобы настроить микрофон в Windows 10, щелкните правой кнопкой мыши на его названии. Когда на мониторе появится новое меню, выберите в нем опцию «Отключено». Запись в обратном направлении осуществляется из того же меню.

- Чтобы настроить качество звука, передаваемого на компьютер, выберите раздел «Свойства» в том же меню.
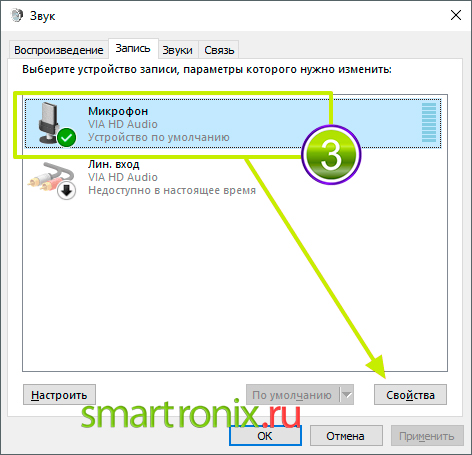
- Начнем с настроек на первой вкладке — она называется «Общие». Здесь можно задать другое имя для используемого микрофона, переназначить его на значок, перейти к настройкам, удалить или обновить драйвер — и временно деактивировать устройство.
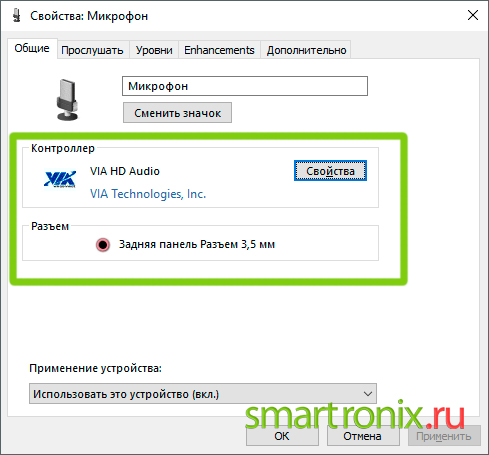
- На второй вкладке «Прослушать» вы можете сделать это, поставив галочку в верхнем чекбоксе и активировав автоматический вывод аудиосигнала с микрофона на встроенные или подключенные динамики. В нем также есть возможность разрешить или запретить работу с автономно работающими аудиоустройствами — это относится только к ноутбукам.
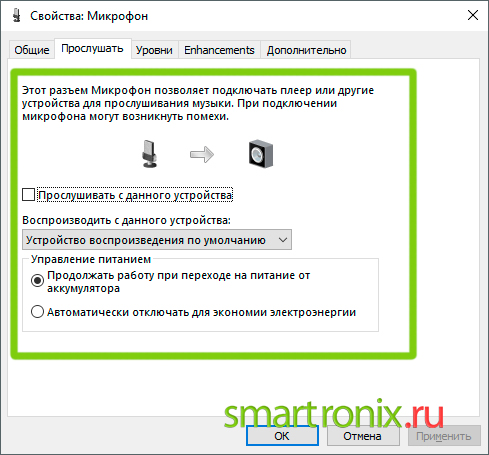
- На третьей вкладке, «Level», с помощью ползунков можно отрегулировать как текущую громкость сигнала, подаваемого микрофоном, так и, при необходимости, уровень усиления.
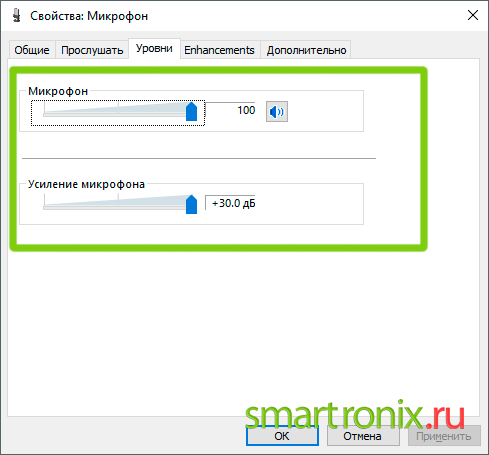
- В зависимости от модели звуковой карты и наличия соответствующего настройщика микрофона в Windows 10, он может быть дополнен вкладкой «Enhancements / Enchantments». Он содержит всевозможные, определяемые только фантазией производителя, дополнительные параметры. В частности, вы найдете ровно один флажок на вкладке для отключения всех дополнительных настроек, как показано на рисунке ниже.
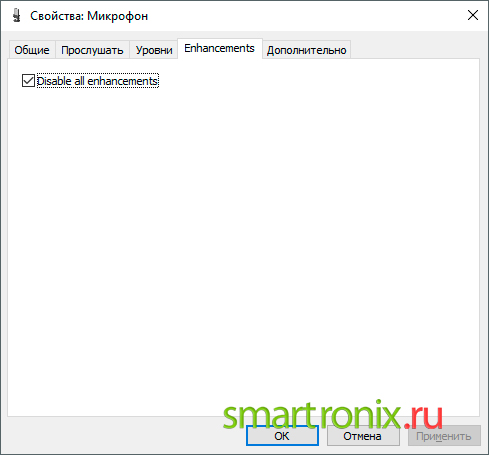
- Он может иметь действительно полезные настройки, например, автоматическое подавление шумов переменного и постоянного характера.
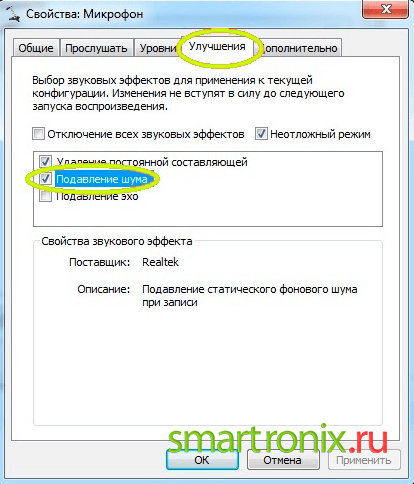
- Последняя вкладка «Дополнительно» позволяет выбрать оптимальные параметры сигнала для вашего ПК при каждом прослушивании результата: Количество каналов, срез, частота дискретизации. Также можно отключить или активировать режим «Монополия» для подключенных микрофонов.
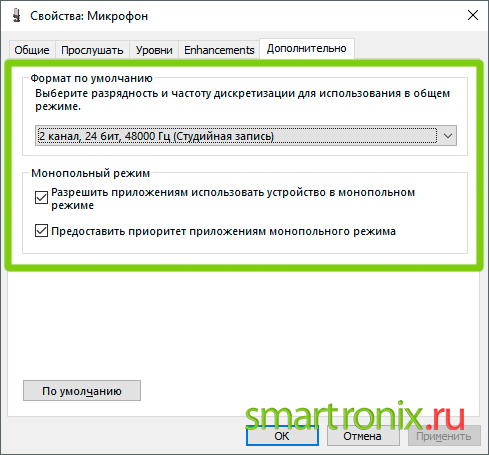
На этой же вкладке можно одним щелчком мыши сбросить уже используемые настройки микрофона на настройки по умолчанию.
Чтобы правильно настроить громкость и чувствительность микрофона в Windows 10, выполните следующие действия.
Возможно, что после прохождения всех этапов настройки вы обнаружите, что от звукоснимателя по-прежнему идет очень холодный сигнал. В такой ситуации следует обратиться к системным параметрам тома:
- Перейдите в главное меню «Пуск» и нажмите на значок шестеренки в левой колонке в разделе «Параметры».
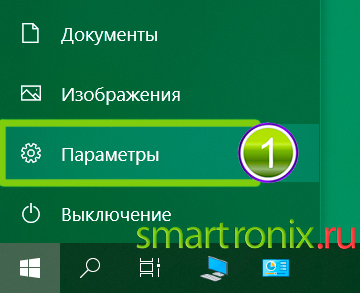
- Сначала выберите из списка элемент под названием «Система».
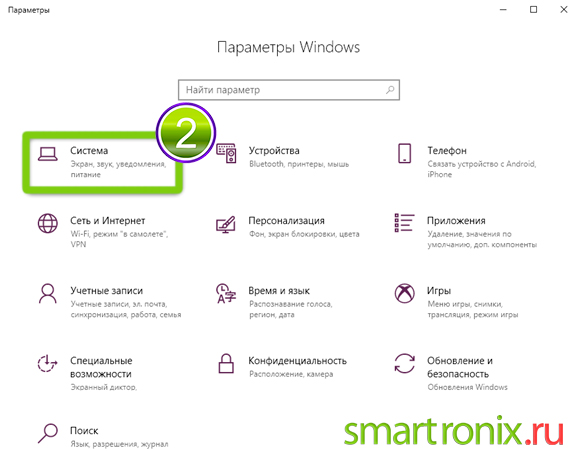
- Обратите внимание на левую часть новой страницы. Нажмите на содержащуюся здесь рубрику «Звук».
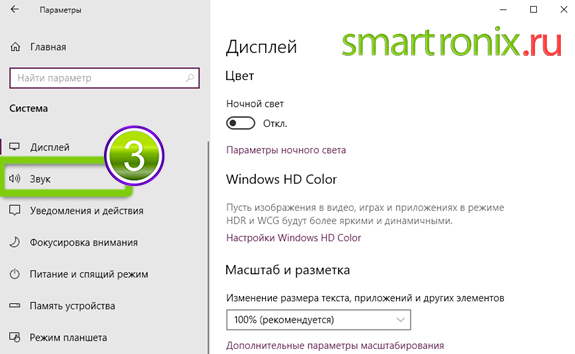
- В правой части новой страницы выберите устройство, которое вы хотите настроить, из выпадающего списка, а затем нажмите на ссылку «Свойства».
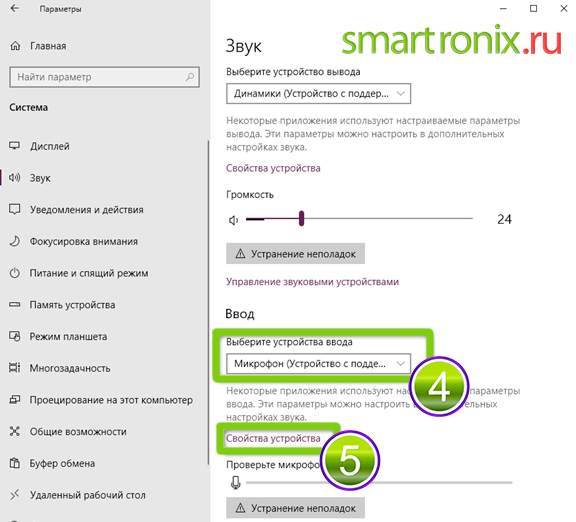
- Продолжайте изменять шкалу громкости ползунков и сразу же проверьте результат.
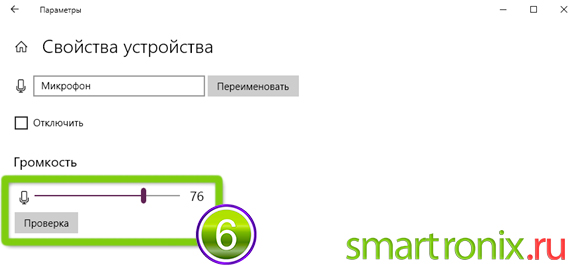
Вместо того чтобы использовать этот метод для регулировки громкости сигнала, поступающего с микрофона, можно воспользоваться следующим:
- Перейдите по ссылке «Дополнительные свойства», которая появится в том же окне.
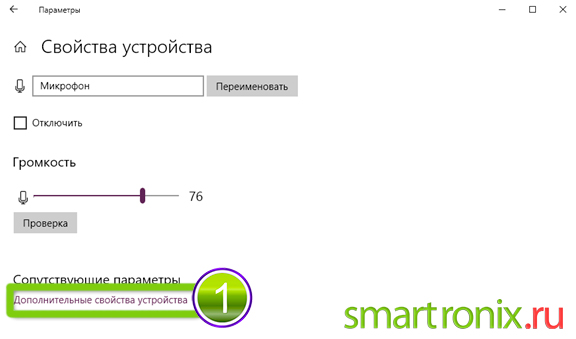
- На уже знакомой вкладке «Уровень» установите громкость и, при необходимости, качество усиления сигнала.
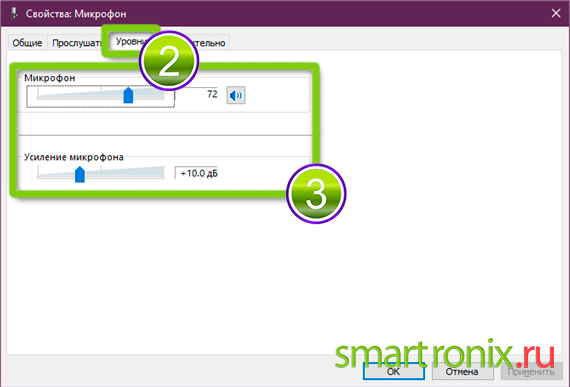
В идеале, значение на первой шкале может быть увеличено до максимального значения 100%. Возможно, вам вовсе не понадобится сильная мощность, но если из микрофона поступает слишком много звука, вы можете смело увеличить ее с установленных по умолчанию 20 дБ до 30 дБ и выше. Если после выполнения регулировок вы слышите, что сигнал зашкаливает, уменьшите уровень усиления до приемлемого. Не забывайте каждый раз нажимать кнопку «Применить».
Ниже рассмотрена подробная настройка микрофона в Windows 7, но эта инструкция актуальна для Windows 8 и Windows Vista. Если вы являетесь пользователем Windows XP, то в этом нет ничего страшного. Наши советы по настройке микрофона на ноутбуке или компьютере универсальны и обязательно пригодятся.
Чтобы настроить микрофон в Windows 7
Как мы убедились выше, драйвер для звуковой карты установлен, и на компьютере есть звук. Пришло время разобраться с настройками микрофона в Windows. Откройте “ Панель управления ” через &.#8220;Пуск”, заходим в “оборудование и звук” и выбираем пункт меню и#8220;Звук”;
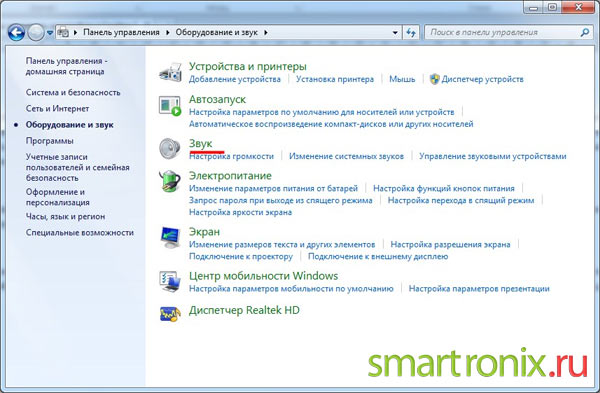
Или можно поступить еще проще и найти настройки звука через командную строку Windows:
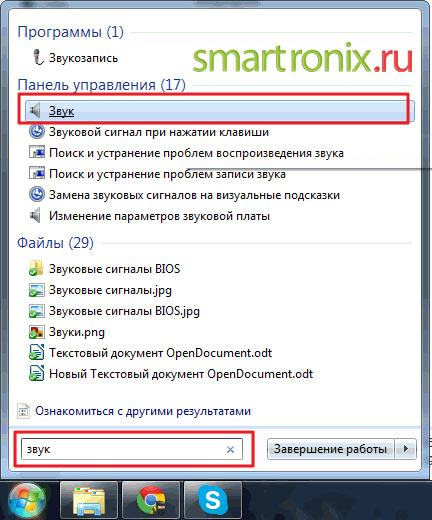
Настройки также можно найти на панели задач, щелкнув по столбцу значков. Опять же, неважно, как вы туда попадете. Открыв настройки звука, переходим на вкладку и#8220;Запись”; на нем вы должны увидеть наш звуковой рекордер. Если в вашей системе больше нет микрофона, он будет один. Если ваш ноутбук имеет встроенный микрофон, а вы подключите к нему дополнительную гарнитуру или веб-камеру с микрофоном, у него будет два устройства. Выберите нужное устройство и нажмите кнопку и#8220;Свойства”;
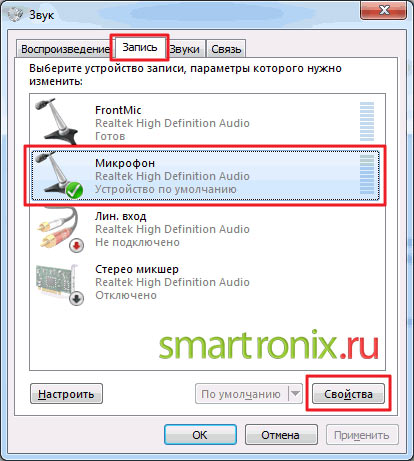
После нажатия кнопки &.#8220;Свойства”; откроются настройки выбранного устройства, чтобы вы могли настроить микрофон. На вкладке и#8220;Общие” не нужно ничего специально устанавливать. Просто убедитесь, что устройство включено.
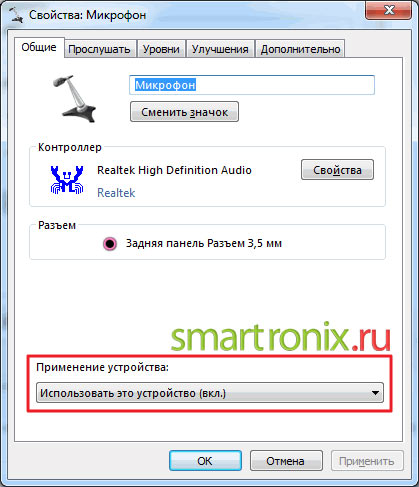
На следующей вкладке под названием#8220;Прослушать” Рекомендуется установить флажок “ Прослушать с этого устройства ” Эта опция будет передавать звук с микрофона на динамик или на подключенные наушники. Следует отметить, что при использовании этой опции и близком расположении микрофона и динамика в колонке может возникнуть нежелательный свистящий звук, но это не всегда так. Поэтому нельзя вставлять поле, если эта опция не нужна.
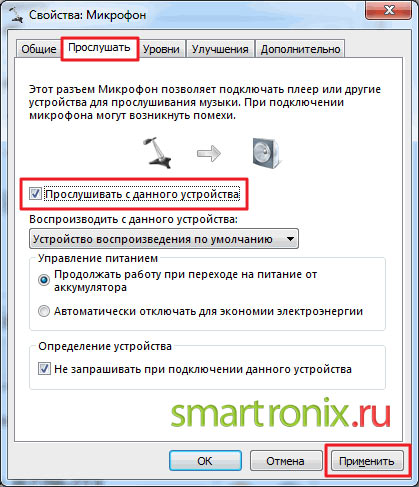
На вкладке и#8220;Уровни” вы можете настроить громкость микрофона (отрегулировать громкость) и чувствительность. Опция громкости особенно полезна, когда при игре в онлайн-игры или разговоре по Skype звук плохой. А при общении в микрофоне раздается шипение. В общем, когда устройство работает плохо, вкладка и#8220;Уровни” только для исправления различных искажений. Только вы не должны вмешиваться. Громкость можно увеличить на 100%, а усиление лучше установить на 10-20 децибел. В противном случае возможны хрипы, щелчки и посторонние шумы.
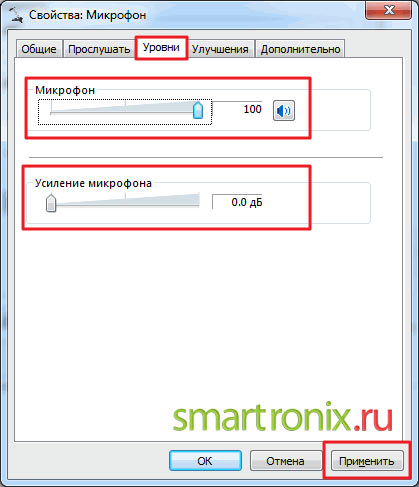
Далее мы следуем за вкладкой и#8220;Улучшения”; Опция “ Отключить все звуковые эффекты” отвечает за искажение звука в устройстве. Однако если вы используете дешевый микрофон и слышите слишком много шума при передаче звука, вы можете отключить эту опцию и включить опции подавления и шума. Удаление постоянного компонента — помогает при неразборчивом и остекленевшем звуке. Он убирает чувствительность микрофона.

Следующая вкладка и#8220;Дополнительно” это больше для настройки студийного микрофона. На нем можно установить частоту дискретизации и количество каналов, используемых в микрофоне.
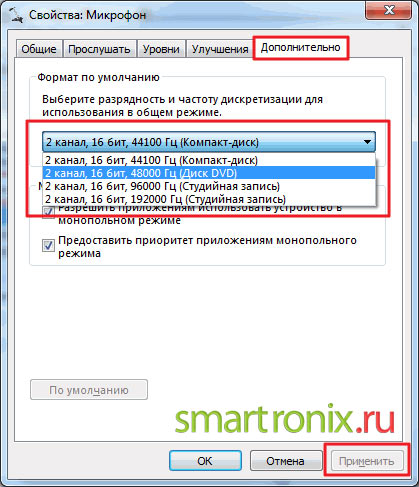
Настройка микрофона через звуковую карту
Настройка микрофона в Windows 7 выполняется примерно в том же порядке. Как настроить микрофон в Windows 7, если вы не хотите заходить в меню» Звук «? Вы можете использовать опции, предоставляемые производителем вашей звуковой карты.
О HD Audio Desktop
Чтобы открыть «Панель управления», перейдите в раздел «Оборудование и звук». Если драйвер звуковой карты установлен правильно, вы увидите здесь ссылку на настройки оборудования — так она называется на скриншоте ниже.
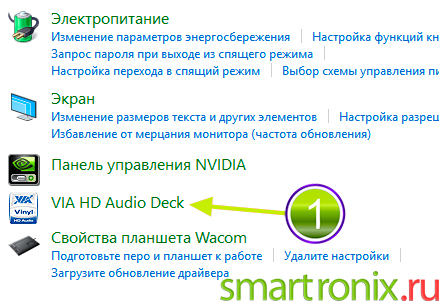
При нажатии на эту ссылку открывается фирменное меню для настройки всех входов и выходов звуковой карты. Здесь выберите раздел «Микрофон», а затем настройте громкость и степень усиления сигнала.
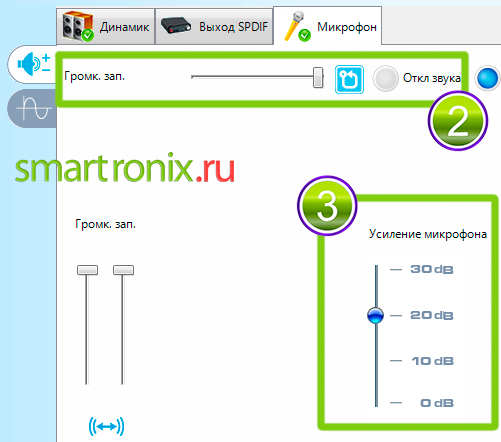
На второй вкладке можно выбрать параметры сигнала, передаваемого звуковой картой: Частота дискретизации и разрядность.
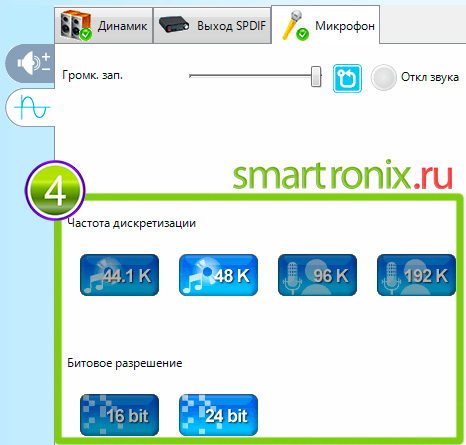
Как только внесенные вами изменения сохраняются в системе, они автоматически применяются к подключенному микрофону — вы можете быть уверены, что также можете перезагрузить операционную систему
④ Настройка микрофона в аудио высокого разрешения
Диспетчер Realtek HD Audio – Это программа настройки микрофона, которая очень популярна и находится на большинстве современных ноутбуков (если эта программа не установлена конкретно на вашем ПК, читайте следующую главу нашей статьи, но многие из вас, вероятно, не знают, установлен ли Realtek HD Audio на вашем ноутбуке или компьютере ④high definition audio drivers можно найти в диспетчере устройств Или ищите значок в виде столбика в окне панели задач, как показано на следующем рисунке.
Кроме того, вы можете найти ❶ Audio Drive через “ Панель управления ”, “ Оборудование и звук ”;
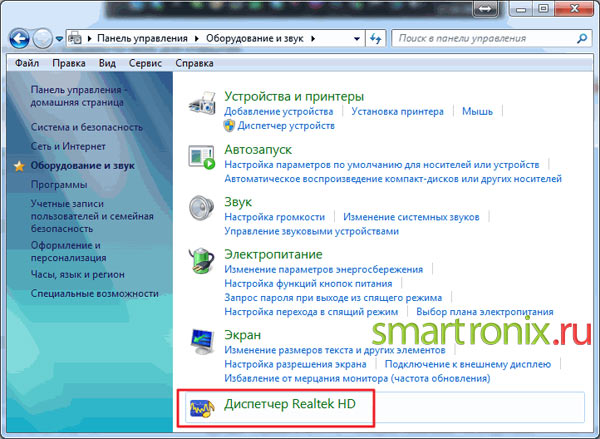
Когда мы открываем диспетчер, мы переходим на вкладку и.#8220;Микрофон”; здесь вы можете настроить основную громкость микрофона Если он работает тихо, лучше установить громкость на максимум Вот скриншот:

В диспетчере также можно настроить усиление, когда микрофон громкий или шумный, лучше увеличить, чтобы сделать наименьшим, и лучше проверить работу с несколькими уровнями усиления:
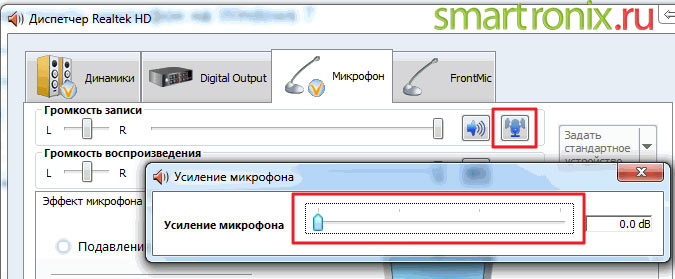
④ в диспетчере необходимо установить устройство, которое вы хотите использовать по умолчанию. Если ваш ноутбук имеет встроенный микрофон, а вы решили подключить еще один дополнительный внешний микрофон на следующем скриншоте, установите опцию “ Устройство по умолчанию” ;
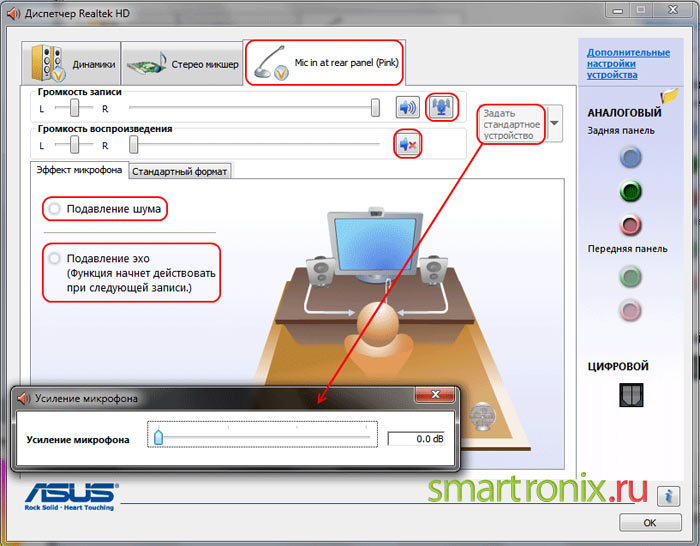
Как вы, вероятно, видели на той же фотографии (выше), вы можете в основном настроить чувствительность микрофона на вкладке ⑦ аудио.
Итак, мы разобрались с настройками в Windows Надеемся, наша инструкция по настройке микрофона на компьютере или ноутбуке была полезной Если возникли вопросы или трудности с подключением, задавайте их в комментариях Напоследок хотелось бы ответить на еще один популярный вопрос наших посетителей – Как настроить микрофон с помощью наушников Все в точности как описано в инструкции выше Что простой микрофон, что гарнитура с наушниками – Оба устройства одинаковы
Как выставить время на электронных часах настольных?
Нажмите и удерживайте кнопку Часы, пока не раздастся короткий звуковой сигнал Когда загорится индикатор 12 ④ или 24 ④, нажмите кнопку Установить, чтобы выбрать 24-часовой режим отображения времени В этом случае индикатор выбранного режима начинает мигать
Как установить время на фитнес-браслете?
Для этого выполните несколько шагов:
- Установите и откройте приложение
- Выберите браслет из списка сопряженных устройств
- Перейдите в» Профиль».
- Выберите «Настройки сеттера».
- Перейти к формату времени
- Настройте часы
- Сохранить
Как включить электронные часы?
Как настроить электронные светодиодные часы?
- Нажимайте на кнопку в течение нескольких секунд, пока цифры не начнут мигать
- Нажмите кнопку, чтобы заранее установить часы подачи жидкости
- Нажмите кнопку еще раз и подождите, пока не появится минутный дисплей
- Установите желаемое количество минут, нажав кнопку .
Как установить электронные часы Kenco?
Нажмите m (режим) дважды, чтобы войти в режим изменения настроек будильника; нажмите S (LAP) для изменения часов или минут; нажмите D (START) для установки нужного времени; нажмите M (MODE) для возврата.
Как перевести часы в 24-часовой формат?
Да, вы можете. Выберите Настройки даты/времени на вкладке &.#171;Settings» [Настройки] на экране меню и установите отображение с 12 часов/24 часа на 24 часа.
Как установить правильное время на часах?
Установите часовой пояс на своих часах вручную
- Если экран часов размыт, коснитесь его.
- Проведите пальцем вниз по экрану.
- Hlte «Настройки» . Если этот элемент отсутствует, проведите пальцем влево по экрану.
- Нажмите на Системная дата и время.
- Прокрутите вниз и выберите часовой пояс. …
- Выберите нужный часовой пояс.
Как установить время на светодиодных часах?
Чтобы войти в режим установки времени и даты, нажмите нижнюю правую кнопку на боковой стороне часов. Затем на дисплее появится текущая дата (месяц и день месяца). Чтобы перейти в режим установки текущего дня, снова нажмите нижнюю правую кнопку.
Как установить время на часах itatec?
Нажмите кнопку C для доступа к настройкам часов, значение «часы» мигает. Нажмите кнопку D для управления значением часов. (В качестве альтернативы нажмите кнопку D, чтобы выбрать 12- или 24-часовой формат) Нажмите кнопку C еще раз, чтобы перейти к настройке минут, при этом значение «минуты» будет мигать.
Как установить время на электронных часах Kadio KD 3805?
Часы Kadio KD-3809 настраиваются с помощью клавиши &.#8216;Mode’. Для отображения конфигурации настроек часов необходимо удерживать ее нажатой в течение нескольких секунд. Например, вы можете выбрать точное время, нажав на кнопку ‘Down’ вниз и и#8216;Up’ вверх.
Что такое дремота в часах?
Электронные часы Casio [обычно] имеют несколько будильников, один из которых имеет режим snooze [переводится на русский язык как «дремать»] — функцию, которая срабатывает 5 раз с интервалом от 10 до 7 минут [в зависимости от модели]. … будильник звонит ежедневно в установленное время.
Как настроить настенные или настольные часы с кнопками
Редко, какая электроника и оборудование отправляется из Китая в Россию, у кого есть памятка или паспорт на русском языке. Если вы оказались в такой ситуации, то, скорее всего, вы заказали настенные или настольные часы на Aliexpress или стали обладателем китайских часов в магазине.
В онлайн-гипермаркете Aliexpress представлено более полумиллиона вариантов позиции «электронные часы» — любого размера, цвета и формы. Существуют настенные и настольные часы с кнопками и даже напольные решения с термометрами. Есть из чего выбрать! Но как его установить?
Чаще всего покупателю приходится самостоятельно догадываться о назначении кнопок и настраивать устройство с помощью смекалки и интуиции.
К счастью, основываясь на опыте многих пользователей китайской продукции, можно определить определенный алгоритм беспроблемной настройки любых электронных часов — настенных, настольных и даже напольных!
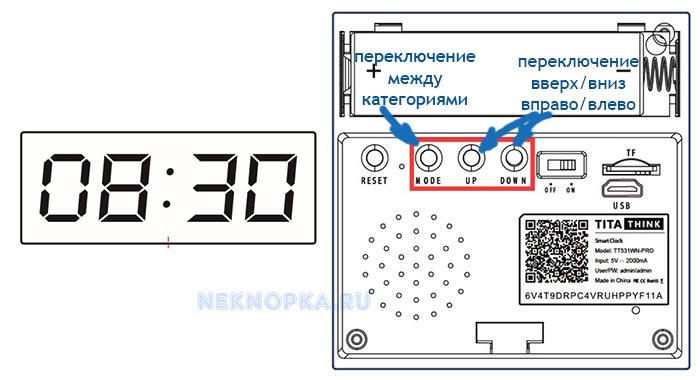
Что делают кнопки на настенных или настольных часах?
Чтобы установить китайскую электронику, необходимо выяснить, что означают кнопки часов.
Все очень просто.
Электронные часы на Алиэкспресс обычно имеют не более 4 функционирующих и важных кнопок. Все остальные кнопки либо сложные, либо отвечают за отображение определенной функции.
Для установки необходимо знать маркировку:
- Настройки режима/мода отвечают за переключение между категориями, параметрами Обычно это функции «Время», «Будильник», «Секундомер», «Дата»».
- Start / Set — Ввод В зоне ответственности — установка цифрового дисплея выбранного параметра, т.е. прямое программирование даты или времени.
- Помимо кнопок Mode и Set, на корпусе устройства всегда есть кнопка Reset — для сброса введенных данных или перезапуска устройства.

❶ Расположение кнопок в изделиях: в настольных и настенных часах — обычно спрятаны в батарейном отсеке или утоплены в задней части изделия.
Все остальные элементы электроники китайских часов используются для активации или отображения отдельных функций, но практически никогда не отвечают за их настройку:
- Подсветка — включение подсветки;
- 12/24 — переключение между 12-часовым форматом времени и 24-часовым;
- ❶ / ❶ — В устройствах с дисплеями температуры и влажности отображаются минимальные и максимальные данные за определенный период;
- C / F — переключение отображения температуры в градусах Цельсия или Фаренгейта;
- ❶ Вкл — Активация голосового режима для быстрого включения подсветки экрана при погружении в «спящий режим»;
- Snz- задержка начала сигнала тревоги;
- Будильник — установка времени будильника;
- Вверх — блокировка режима «сна» во время работы устройства;
Кнопки на задней или верхней части без маркировки — отключение сигнализации при закрытии.

Иногда производители игнорируют любые варианты маркировки, тогда ориентация происходит «на ощупь». Два элемента управления точно mod и set — «select» и «enter», один — «select» и «set» одновременно
Не бойтесь единого управления, ведь здесь все просто:
- Нажмите и удерживайте — » Выбор».
- Кратковременно нажмите — «Задать параметры».
Установка даты, времени и будильника для электронных настенных часов
Стандартная версия кнопочного «комплекта» — BODYBUY, BODYBUY, BODYBUY И именно поэтому у пользователей возникает больше всего проблем
На самом деле, настроить электронные часы с 3 кнопками довольно просто

- Выбор режима
- Микрофлюидика — ввод цифровых данных
- Сброс перезагрузка и «помощь» установка основных параметров
Последовательность действий следующая:
Режим выбирает параметр Каждая функция имеет определенное количество нажатий.
Например: одно нажатие — время, два нажатия — дата, три нажатия — будильник.
В отсутствие инструкций порядок устанавливается эмпирическим путем, поскольку в мире существует одинаковый электронный формат времени и дат и довольно легко понять, какая функция отображалась на экране
- Настройка, т.е. переключение между числовыми значениями путем прокрутки, осуществляется либо с помощью BODYBUY, либо с помощью bodybuy и BODYBUY Во втором случае ④ отвечает за часы и месяцы, ④ — за минуты и дни, хотя могут быть и другие варианты, поскольку китайские товары иногда непредсказуемы
- Время на будильнике устанавливается таким же образом: Выбор режима, настройка оставшихся кнопок.
Интересен момент отключения сигнализации — часто приходится одновременно нажимать две вспомогательные кнопки
Особенностью китайских часов является непредсказуемость Кнопки на устройствах имеют разные названия, отвечают за разные функции или обычно поддельные, но не все так страшно!
Принцип работы всех моделей одинаков, и как только вы поймете основы настройки, вы сможете быстро установить нужные параметры
Промсвязь м-200 а (ZTE ZXV10 W300)
Компания promsweeze давно известна ребрендингом китайских модемов, маршрутизаторов и терминалов от Huawei и ZTE. ПРОМСВЯЗЬ M-200 a — Это очередной китайский — модем ZTE zxv10 W300 с поддержкой IPTV и FON, который лишь слегка изменен внешне и содержит промышленную прошивку (Родной ZTE легко отличить по наличию веб-интерфейса). В прошивке реклама веб-интерфейса находится на модеме от ASUS aam6010 и aam6020bi и не вызывает особых трудностей в настройке.
Настройка ADSL-маршрутизатора promsweeze M-200
В локальном IP-адресе устройства, как правило, — 192.168.1.1, адрес сайта, соответственно, http://192.168.1.1.1:

Вход для доступа к интерфейсу настроек — admin и пароль также — admin. После прохождения авторизации мы попадаем в веб-интерфейс.
Настройка модема в режиме маршрутизатора (Router).
Чтобы настроить WAN, выберите « Interface Setup » & gt; и.#171;Internet»:
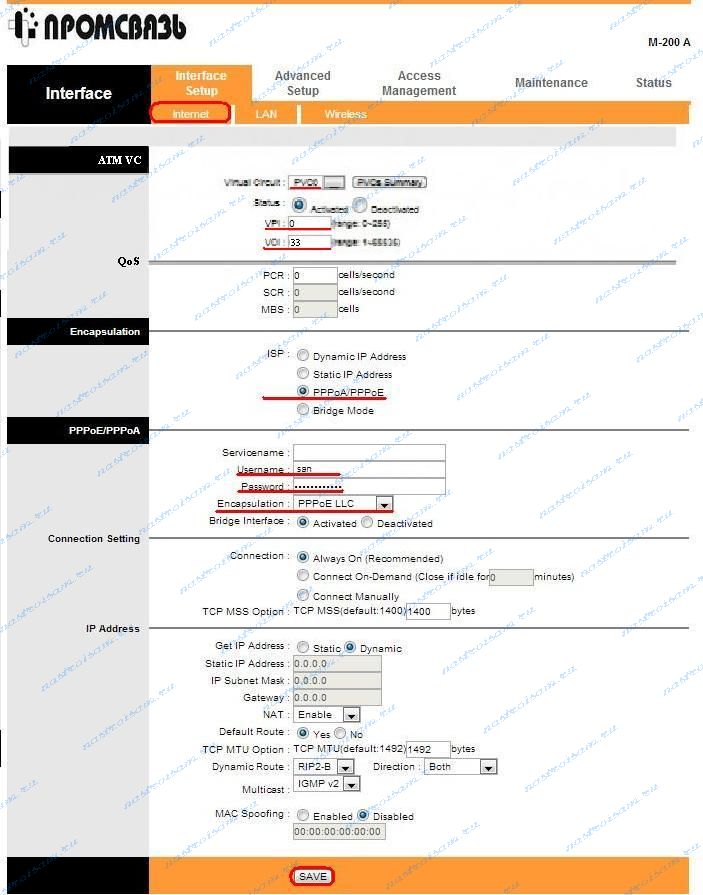
В разделе « ATM VC » выберите первое подразделение ATM: для этого в списке « virtue Circuit » выберите PVC0. В полях « и#171;VPI» и » мы устанавливаем#171;VCI» мы устанавливаем соответствующие параметры — их необходимо узнать в технической поддержке вашего провайдера. Например, в Ростелекоме в МРФ Волга, а в Белтелеком (Byfly) VPI/VCI — 0/33. Далее спускаемся вниз и заходим в раздел Encapsulation и выбираем из.#171;PPPoE/PPPoA» продолжить в разделе и#171;PPPoE/PPPoA» введите данные для авторизации: Имя пользователя и#171;Username» и пароль — и#171;Password» Эти данные были предоставлены вам при подключении к провайдеру. Также рекомендую в разделе « Настройки подключения » установить параметры подключения в положение « Всегда нажимать кнопку Сохранить для сохранения » параметров.
Установка модема promsweeze m-200A в режиме моста (Bridge).
Чтобы настроить WAN, выберите « Interface Setup » & gt; и.#171;Internet»:
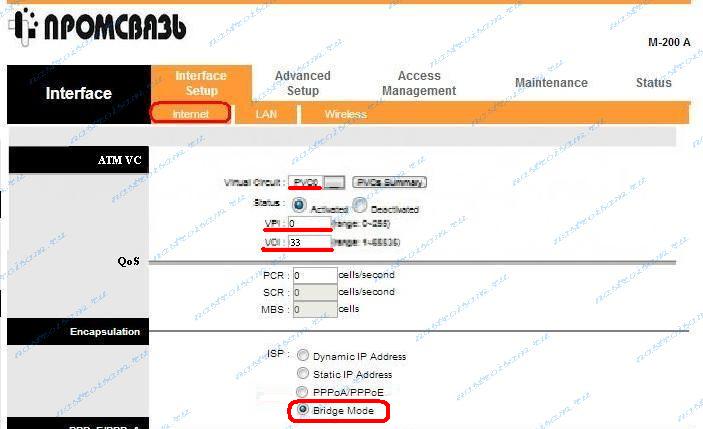
В разделе « ATM VC » выберите первый раздел ATM: для этого в списке « выберите virtue Circuit » и#171;PVC0» на полях «VPI» и » мы устанавливаем#171;VCI» мы устанавливаем соответствующие параметры — их необходимо узнать в технической поддержке вашего провайдера. Например, в Ростелекоме в МРФ Волга, а в Белтелеком (Byfly) VPI/VCI — 0/33. Далее спускаемся вниз и заходим в раздел Encapsulation и выбираем из.#171;Bridge» Нажмите на кнопку Сохранить, чтобы сохранить маршрутизатор промоутера.
Настройка локальной сети на модеме promsweeze m-200A.
Локальные настройки LAN находятся в разделе « Interface Setup » & gt; и.#171;LAN»:
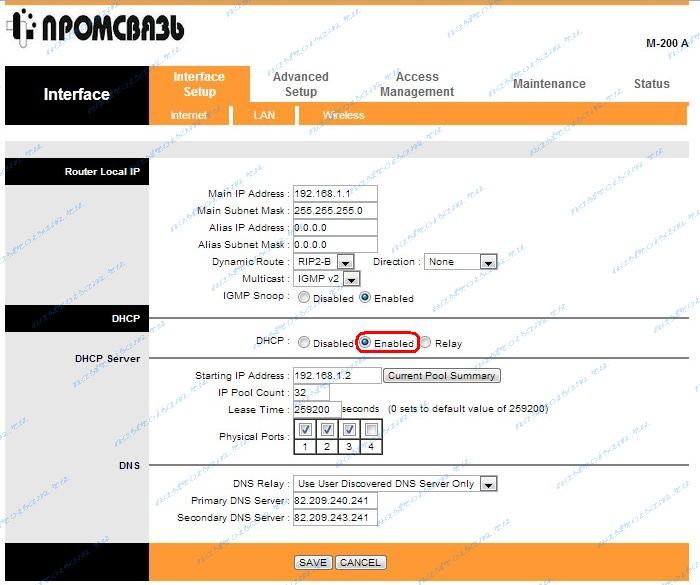
В принципе, настройки подходят для 90% случаев. В этом разделе вы можете изменить адрес устройства в локальной сети и саму подсеть. Здесь также можно включить или выключить DHCP-сервер. Это делается в подразделе DHCP, а настройки самого DHCP-esver — в подразделе DHCP-сервер. Если у вас есть услуга IPTV, необходимо удалить коробку в физическом порту для порта, в котором находится комплект STB. В разделе DNS « DNS Relay » лучше оставить значение по умолчанию, чтобы автоматически отображались адреса NS-серверов провайдера. Нажмите клавишу#171;Save» для сохранения настроек модема.
Настройки WLAN:
Настройки сети WLAN находятся в разделе « Interface Setup » & gt; и.#171;Wireless»:
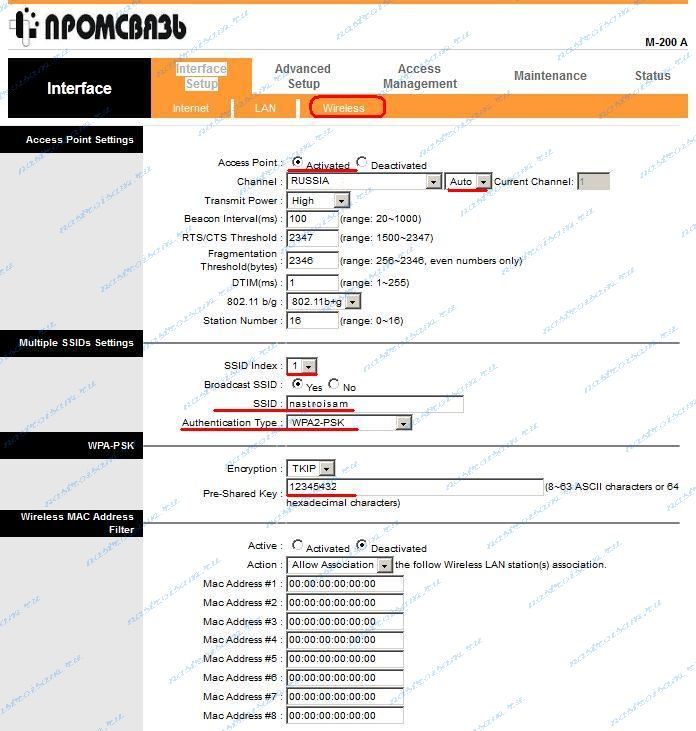
Мы проверяем, есть ли активированный флажок напротив параметра точки доступа. Если вам нужно отключить WLAN на роутере promsweez — установите флажок и.#171;Deactivated» ферма — для#171;Channel» для России — для России, для Беларуси — Беларусь. И#171;Режим» праздник «Auto». Внизу подраздела «несколько ❶ Setting» « ❶ Select index» — 1, в поле и.#171;SSID» определите идентификатор созданной беспроводной сети Это может быть любое слово в английской раскладке Тип шифрования —«Тип аутентификации » — выберите «WPA2-PSK». Если у вас есть беспроводные устройства, которые не поддерживают этот тип аутентификации — выберите » ».#171;WPA-PSK». Ниже вы найдете « предустановленный ключ» Вы должны зарегистрировать ключ безопасности для беспроводной сети Это может быть любая буквенная, цифровая или смешанная последовательность, которая не меньше 8 символов ❶ — 200 ④ Нажмите кнопку Сохранить, чтобы сохранить настройки модема
Как настроить микрофон на Windows 7 и в Skype
 Здравствуйте, друзья. В этой статье вы узнаете, как настроить микрофон в Windows 7, чтобы вы могли спокойно общаться в Skype и записывать свой голос На работу микрофона влияют несколько факторов Во-первых, это аудиодрайвер, если его нет или с ним проблемы, у нас ничего не получится Во-вторых, это состояние самого микрофона, если он не в порядке, это будет сложно, установите его правильно Самый простой способ проверить микрофон — подключить его к другому компьютеру, где все работает В-третьих, это правильность подключения Этот пункт проверяется в первую очередь, чтобы потом не тратить время Здесь мы рассмотрим вышеперечисленные факторы, а затем обратимся к программным настройкам микрофона в Windows 7
Здравствуйте, друзья. В этой статье вы узнаете, как настроить микрофон в Windows 7, чтобы вы могли спокойно общаться в Skype и записывать свой голос На работу микрофона влияют несколько факторов Во-первых, это аудиодрайвер, если его нет или с ним проблемы, у нас ничего не получится Во-вторых, это состояние самого микрофона, если он не в порядке, это будет сложно, установите его правильно Самый простой способ проверить микрофон — подключить его к другому компьютеру, где все работает В-третьих, это правильность подключения Этот пункт проверяется в первую очередь, чтобы потом не тратить время Здесь мы рассмотрим вышеперечисленные факторы, а затем обратимся к программным настройкам микрофона в Windows 7
В чем разница между ними?
Вы также можете подключить микрофон к разъему на передней панели корпуса компьютера В этом случае, в подавляющем большинстве случаев, вы добавляете еще одно звено в цепь передачи звука Аудиокабели не экранированы, и внутри корпуса гораздо больше помех, чем снаружи В результате качество звука оставляет желать лучшего
Современные ноутбуки и нетбуки часто совмещают разъем для микрофона и наушников, что еще труднее не заметить здесь
Аудио драйверы
Независимо от того, встроенная у вас звуковая карта или дискретная — драйвера необходимы Драйвер — это программа, с помощью которой операционная система работает с устройством Если драйвера нет или он работает неправильно, операционная система не работает должным образом с аудиоустройствами Это означает, что либо у нас вообще нет голоса, либо микрофон не работает должным образом с аудиоустройствами
Проверить, установлены ли драйверы, можно в Диспетчере устройств Открыть его можно через контекстное меню на значке компьютера на рабочем столе
Если в диспетчере устройств вы видите хотя бы одно неизвестное устройство, лучше перейти на официальный сайт вашего компьютера или материнской платы, скачать последние версии драйверов и установить их Здесь вы можете узнать больше об установке драйвера
Примерно после диспетчера задач он примет вид
Теперь мы установили драйверы, переходим к программной части
❶ Настройка микрофона с помощью 7
Чтобы настроить микрофон в Windows 7 и Windows 8, необходимо открыть Звуковую утилиту на компьютере Это можно сделать, выполнив поиск в главном меню Пуск
Или вы можете запустить &❶; Панель управления &❶; Оборудование и звук &❶; Звук.
В открывшемся окне звука переходим на вкладку Запись Находим наш микрофон с галочкой в зеленом круге, выделяем его и нажимаем кнопку Свойства
В открывшемся окне Свойства: Микрофон на вкладке Общие, в разделе Использование устройства, в раскрывающемся списке выберите Использовать это устройство (вкл.)
Если необходимо, нажмите Применить
Переключитесь на вкладку Прослушать Активируйте флажок Прослушать это устройство
Теперь звук микрофона воспроизводится через динамики или подключенные наушники Перейдите на вкладку Уровень и уберите ползунок справа от области микрофона У меня все В этом случае вы можете говорить в микрофон и слушать себя Вам может не понадобиться 100% уровень громкости
Вам также нужно отрегулировать усиление микрофона, поэтому будьте осторожны, так как все станет хуже, и здесь тоже будут помехи. Вам нужно найти баланс на моем дешевом китайском микрофоне. Вы можете поднять максимум на +10 дБ, если поднять выше, звук прекратится
Нажмите Применить после выполнения всех настроек
В идеале, перейдите на вкладку Enhancements и установите флажок Disable all sound effects В этом случае голос никак не меняется и не искажается Соответственно, если у вас много шума, снимите этот флажок и установите Echo Cancellation, Noise Cancellation или / и DC removal
Переключитесь на вкладку Advanced и выберите нужную битовую глубину и частоту дискретизации из выпадающего списка
Чем выше частота дискретизации, тем больше файлы, записанные микрофоном, и тем, соответственно, выше качество звука.
После этих настроек вам нужно только, чтобы заработал обычный микрофон Перейдите на вкладку Прослушать и снимите флажок Прослушать это устройство
И нажмите Применить Микрофон настроен
Настройка микрофона через Realtek HD Manager
Manager ❶ это программа от производителя устройства В моем случае встроенная звуковая карта Darin, вы можете сделать аналогичные настройки, возможно с более удобным интерфейсом
④ найдите значок менеджера в области уведомлений и дважды щелкните по нему, чтобы открыть его Если в области уведомлений нет флажка, откройте Панель управления&⑦; Оборудование и звук&⑦; Realtek HD Manager
В открывшемся диспетчере перейдите на вкладку Микрофон и в разделе Громкость записи снимите флажок с ползунка от максимума вправо Убедитесь, что значок динамика справа от ползунка отмечен (как на рисунке ниже).
Я не совсем понимаю, для чего нужна секция Playback Volume, поскольку у меня она находилась в крайнем левом углу, и все работало нормально.
Чтобы настроить усиление микрофона, нажмите на значок и установите необходимые значения в следующем окне
На вкладке Стандартный формат можно установить качество звука, т.е. частоту дискретизации для качества звука
После выполнения всех настроек нажмите OK в правом нижнем углу Realtek HD Manager, чтобы сохранить настройки.
Чтобы включить микрофон, расположенный на передней панели шкафа
На некоторых материнских платах после установки аудиодрайвера не работает микрофон с наушниками на передней панели корпуса компьютера Вы помещаете туда микрофон, и ничего не происходит Кажется, что передняя панель не подключена к материнской плате
Чтобы исправить эту ситуацию, необходимо настроить файловый менеджер так, чтобы мы открывали его одним из описанных выше способов
Нажмите на кнопку в правом нижнем углу для доступа к настройкам Установите флажок Отключить обнаружение разъемов передней панели и нажмите OK
После этого звук будет направляться через переднюю панель, и вы можете настроить микрофон.
Проверка микрофона
Для проверки работы настроенного микрофона можно воспользоваться утилитой Sound Recorder Найдем ее через поиск в Windows
Нажмите Start Recording и произнесите фразу Например, нажмите Stop Recording и сохраните ее на рабочем столе Затем послушайте, и если вам все нравится, микрофон все еще настроен
Настройка наушников и микрофона для Skype
В разделе Микрофон выберите все устройства по очереди из выпадающего списка. В то же время все хочется сказать. Зеленый вход показывает уровень сигнала, когда вы выбрали нужную полосу микрофона в разделе Громкость. Это изменится.
Отпустите этот микрофон. Вы оставляете флажок, чтобы разрешить микрофону автонастройку.
То же самое мы делаем с колонками. Выбираем поочередно из выпадающего списка и проверяем это нажатием зеленой кнопки справа от этого выпадающего списка. Если громкость отражается в окошке громкости и вы слышите мелодию звонка в Skype — значит, вы правильно выбрали наушники или динамики. Оставляем в коробке автоматическую настройку динамика.
Нажмите, чтобы сохранить окно ниже.
Чтобы проверить это, необходимо вызвать службу Echo Sound Test. Мы находим его в контактах и называем его.
Мы продолжаем делать все, что говорит робот. После звонка станет ясно, правильно ли вы настроили микрофон с наушниками для Skype.
Заключение
В этой статье мне стало намного понятнее, как установить микрофон в операционной системе Windows. Я надеюсь, что вы такой же. Наиболее важными моментами являются правильность подключения, отображение микрофона и правильно установленные драйвера на звук. Без этого пишущий голос не будет работать. Остальное — это настройки программного обеспечения. Последнее, несомненно, можно изменить, так как по умолчанию все может быть возвращено. Где-то в настройках была такая кнопка.
Как настроить м-агент

Агент — это бесплатная интернет-биржа в Интернете. Чтобы воспользоваться агентом, вы Mail.ru должны иметь аккаунт на портале и скачать эту программу с соответствующего сайта и Helip на свой компьютер или мобильный телефон;
Men-magent — это бесплатное приложение для обмена мгновенными сообщениями в режиме реального времени. Через Mail Agent можно также общаться в социальных сетях, отправлять сообщения на мобильные телефоны, пересылать фото и видео, узнавать ситуацию и ад;
При просмотре веб-страниц иногда изображения на сайтах не отображаются. Это связано с тем, что отображение изображений в браузере может быть отключено. Можно также добавлять эскизы в папки операционной системы. & Hellip;
Mail.ru микрофон в программе необходим для звонков с компьютера на компьютер, а также на городской и мобильный телефоны. Прежде чем использовать микрофоны в программе, необходимо проверить их работу;
& quot; mail.ru агент& raquo; — популярная программа для общения в Интернете со своими друзьями, знакомыми и родственниками. Она анонсирует события в социальной сети & laquo;Мой мир& raquo; и позволяет следить за новостями, не проверяя & helix;
Существует два способа работы с электронной почтой: онлайн и офлайн. Если вы выбираете онлайн-консультацию, все ваши сообщения хранятся на сервере, и вы можете получить к ним доступ через веб-интерфейс почтового ящика. При использовании электронной и вертолетной площадки;