Чтобы правильно настроить микрофон
Микрофон является важной частью каждого современного компьютера. Ведь почти каждый пользователь общается в Skype, делает заметки и так далее. Именно поэтому сейчас так важно правильно подключить и настроить это устройство. Но как это работает? Мы узнаем.
Как правильно подключить микрофон?
Это устройство обычно подключается через порт USB или через разъем 3,5. В первом случае вы прикрепляетесь к подходящему гнезду. А во втором — в середине оболочки, красного или розового цвета. Проверьте, рисует ли микрофон? Если да, то вы можете подключиться к нему, даже если он черного цвета.

Конечно, существуют и другие типы этого устройства, требующие подключения через предусилитель. В основном это касается студийных микрофонов. Однако лучше всего сразу же обратиться к консультанту по этому вопросу. Благодаря этому вы сразу же избавитесь от целого ряда проблем.
После подключения этого устройства определение происходит сразу, или вам нужны драйверы. Обычно они сразу же соглашаются.
После установки сразу же проверьте, работает ли он. Для этого перейдите в меню Пуск — Стандартные программы. Найдите эту утилиту, указанную на скриншоте.
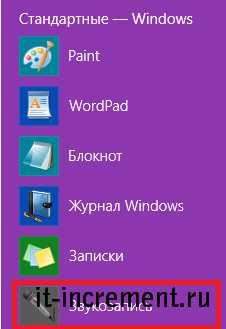
Это выглядит следующим образом.
Просто нажмите на нужную кнопку, скажите что-нибудь, сохраните и прослушайте запись. Если у вас возникли проблемы, вам необходимо установить эту утилиту.
Чтобы правильно настроить микрофон
Для настройки вам понадобится панель управления, т.е. звук.
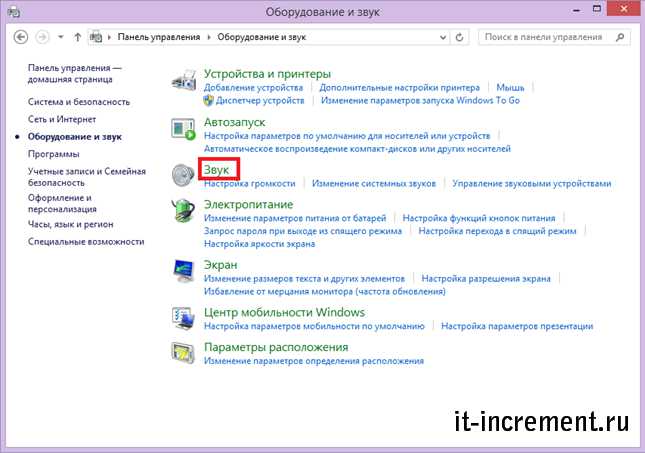
На вкладке «Запись» вы найдете все доступные вам устройства. Дважды щелкните по нужному микрофону.
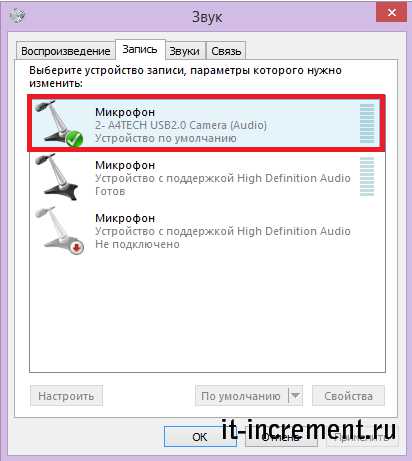
На вкладке «Общие» у вас есть возможность отобразить необходимую информацию о вашем устройстве.
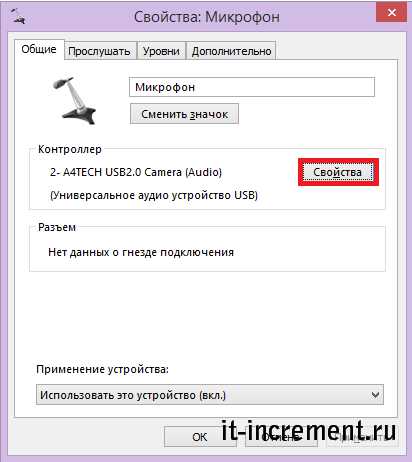
Для получения подробной информации необходимо нажать кнопку «Свойства». Там вы можете отслеживать присутствие водителей.
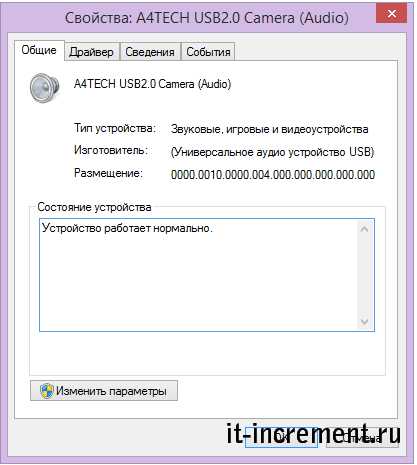
На вкладке «Прослушать» вы можете услышать, как работает ваш микрофон. Для этого нужно поставить галочку возле нужной точки, которая находится на скриншоте.
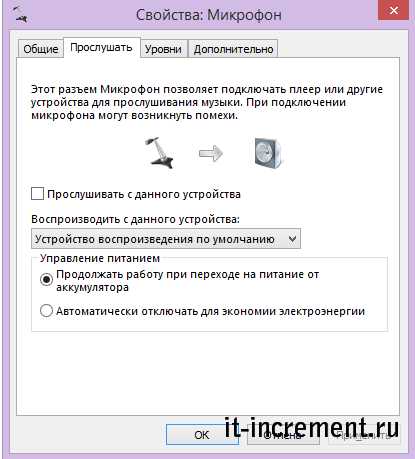
Совет: Лучше всего проводить тест в наушниках. Таким образом вы избавитесь от различных ненужных шумов и звуков, вы сможете слышать только свой голос.
Вы можете точно настроить звучание своего голоса с помощью усиления. Однако не устанавливайте этот показатель более чем на 20 дБ.
После проверки не забудьте снять коробку, так как в этом случае вы всегда будете слушать себя.
На вкладке Уровень у вас есть возможность настроить уровень принимаемого сигнала.
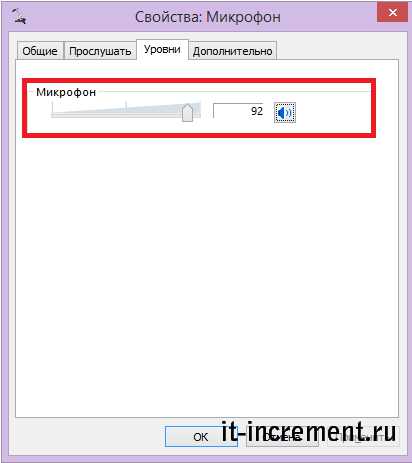
Однако вкладка «Extra» необходима только для установки студийного оборудования.
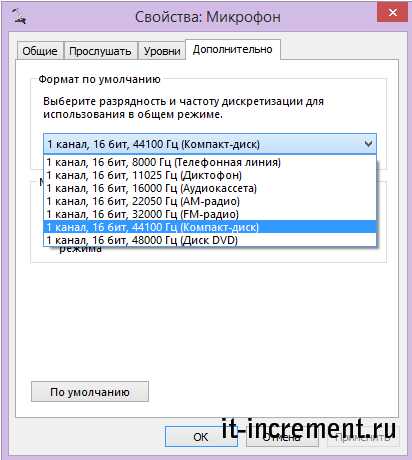
Когда вы вернетесь, вы сможете настроить еще одну полезную часть на вкладке «Связь». У вас есть возможность ограничить шум системы при разговоре.

Если у вас есть устройство RealTek HD, во время установки можно получить специальное программное обеспечение, которое значительно упрощает настройку. Рядом с датой отображается значок звука, который позволяет открыть эту утилиту.
Выберите вкладку Микрофон.
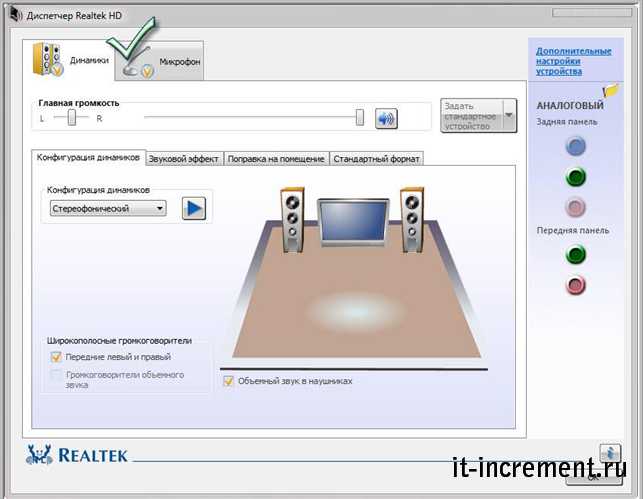
После этого появится следующее окно. Переместите ползунок, чтобы настроить качество звука.
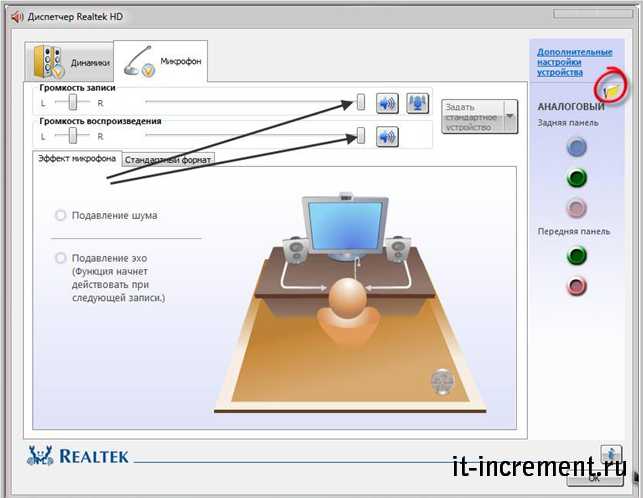
Совет: Если вам нужно записать звук, вам понадобятся другие программы. Например, бесплатный диктофон MP3, MOO0-VOICERECORDER или ECHO. Каждый из них прост и удобен в использовании. Более того, они записывают не только с этого устройства, но и со звуковой карты. Конечно, это не полный список программ. Выбирайте по своему вкусу.
Как настроить микрофон в Windows 7, 8, 10

Сегодня звонки через Интернет являются самым распространенным способом общения. Однако иногда это невозможно, поскольку микрофон обычно плохо настроен, и качество связи страдает. Все версии Windows имеют схожие схемы установки микрофонов.
Какие типы микрофонов можно подключить к компьютеру?
Существует три типа микрофонов, которые могут быть установлены на компьютерах под управлением платформы Windows:
1. стандартный аналоговый микрофон. Это устройства на палках или подставках. Но не путайте их с теми, которые предназначены для караоке. Обычно стандартные микрофоны подключаются к компьютеру через розовое гнездо. Звук для микрофона или материнской платы для высококачественного ввода в окна. Это играет важную роль, поскольку отсутствие высококачественных входных окон существенно влияет на качество звучания микрофона.
2. микрофон, встроенный в камеру. Обычно в веб-камеру устанавливаются обычные аналоговые микрофоны, которые подключаются через кабель. В дешевых камерах обычно слабые микрофоны, которые необходимо менять через аналого-цифровой преобразователь (АЦП) перед выводом звука. Если АЦП работает плохо, другая сторона будет слышать звук очень плохо.
3. USB-микрофон — это устройство, которое подключается к компьютеру, но не привязано к камере. Существует очень мало подобных моделей, которые обычно используются для общения по Skype.
Настройка микрофона через кодек Realtek HD
Как правило, все микрофоны настроены на Windows Mixer, который есть на всех платформах Windows 7, 8 и 10. В большинстве случаев микрофоны могут быть настроены с использованием кодека Realtek HD:
— Сначала необходимо подключить микрофон, после чего диспетчер RealTek HD спросит, как определить подключенное устройство. Вы должны выбрать запись микрофона из списка.

* Для настройки микрофона теперь необходимо перейти к Realtek HD Sound Manager, который запускается через значок в TRIA. Вы также можете настроить микрофон через окно регулировки громкости. Для этого щелкните правой кнопкой мыши на значке управления звуком, выберите в меню пункт «Открыть микшер громкости», а затем выберите вкладку «Запись».
— Когда Windows Mixer открыт, необходимо найти вход для микрофона. В зависимости от расположения гнезда (спереди или сзади), а также его цвета, название микрофонного входа может отличаться. Обычно имя в названии (цвете) гнезда выглядит как» Mike». Когда подключенный микрофон будет найден, нажмите на кнопку «Свойства» в списке, который необходимо настроить.
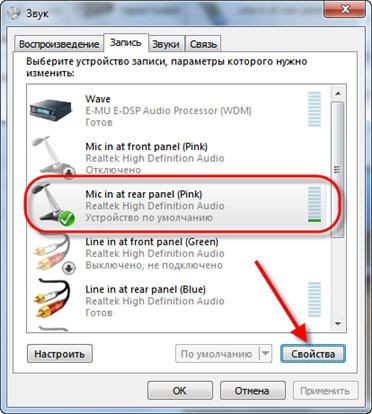
— На новой вкладке «Свойства» необходимо открыть вкладку «Уровни». Здесь вы можете настроить уровень входного сигнала, установив его в диапазоне от 0 до 100. Кроме того, микрофон устанавливает параметр уровня усиления от 0 до 30 дБ. Последний параметр часто является проблемой тихо работающих микрофонов. Для некоторых окон минимально допустимая частота составляет 20 дБ, но если настойка позволяет установить 30 дБ, шум увеличивается. Чтобы устранить его, необходимо перейти на укладку «Коррекция».
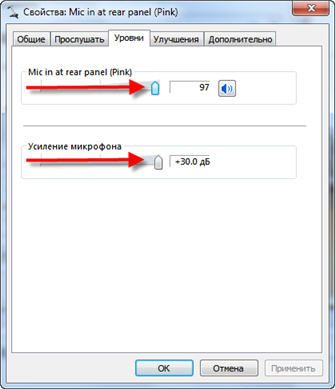
— На новой вкладке нужно снять флажок «Отключить все звуковые эффекты» и поставить флажок «Шумоподавление», чтобы убрать шум. Если во время разговора в микрофоне возникает эхо, его можно устранить, установив флажок напротив пункта «Эхоподавление».

* Вы также можете настроить другой параметр, который снижает уровень всех звуков во время звонков в Skype. Для этого перейдите на вкладку Связь и выберите любой элемент из списка.
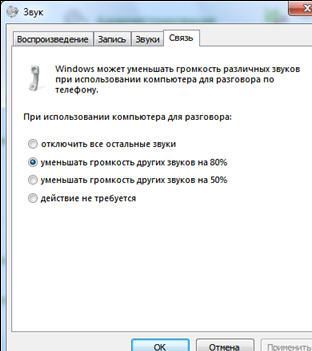
Настройка микрофона через встроенное аудиоустройство
Микрофон также можно настроить с помощью кодека Intel, который по умолчанию является встроенным аудиоустройством на большинстве платформ Windows. Однако если вы установите отдельный кодек для настройки звука на компьютере под управлением платформ Windows 7, 8 или 10, вы можете настроить его таким же образом.
Чтобы настроить микрофон в Windows, необходимо дважды щелкнуть по звуковому микшеру через значок динамика на панели задач.
Если нужный значок недоступен, можно использовать следующий путь для всех окон: Пуск — Панель управления — Звук и аудиоустройства. В открывшемся новом окне необходимо активировать флажок «Показывать значок на панели задач».
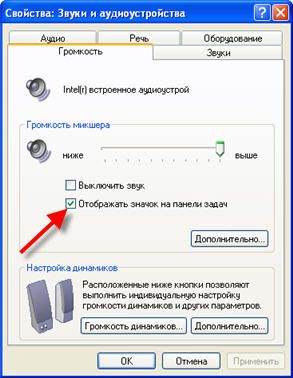
На вкладке Volume необходимо нажать кнопку» Advanced» и активировать флажок рядом со строкой» Advanced options».

Теперь нам нужно установить микшер для записи. Для этого откройте «Настройки» — Свойства. Там нужно выбрать колонку «Запись». В новом окне отобразится список доступных входов, в котором необходимо выбрать «Microphone» (микрофонный вход) и активировать флажок рядом с ним.

После нажатия на кнопку «OK» вы можете настроить микрофон. На вкладке «Микшер записи» вы должны найти строку под названием «Усиление микрофона». Однако в некоторых версиях Windows этот параметр может называться по-другому, например, «Усиление микрофона». Но как бы ни называлась эта линия, она означает, что усиление в микрофоне может быть установлено на 20 дБ.

В некоторых версиях Windows под громкостью может отсутствовать кнопка «Настройки», позволяющая активировать усиление микрофона. В этом случае необходимо знать, что эта кнопка находится в микшере громкости, поэтому переключение на микшер записи необязательно. Наличие кнопок позволяет включить усиление микрофона без переключения на дополнительные вкладки.
Если описанные выше способы не помогли добиться комфортного уровня звука и микрофон по-прежнему очень громкий и работает на низкой громкости, следует подумать о приобретении веб-камеры со встроенным микрофоном или покупке нового дорогого микрофона.
Вы также можете улучшить уровень шума, установив новую звуковую карту с хорошим микрофонным входом под Windows. Другим решением может быть установка усилителя на микрофон.
Все перечисленные способы настройки микрофона являются общими для всех доступных версий Windows. В любых условиях можно установить любой микрофон, который работает на хорошем уровне.
Как настроить микрофон на компьютере Windows 7?
Прежде всего, микрофон приобретается для общения через приложения голосовой связи, лучшим из которых является Skype. В ней также используются различные командные сети, такие как TeamSpeak, Redcall и подобные. Единственная проблема заключается в том, что качество связи заставляет задуматься о том, что происходит, когда вас или собеседника плохо слышно.
Часто проблема заключается не в самой программе, хотя и это не редкость, а в клиентах. Дело в том, что в поисках дешевых товаров и их удешевления производители используют некачественные материалы. Такое оборудование просто не способно передавать качественный голос, и это характеризует его использование.

К сожалению, есть механизмы, на которые мы не можем легко повлиять, например, звуковая карта. Маловероятно, что пользователь будет покупать внешние карты для нечастых звонков и общения. Однако вопрос о том, как настроить микрофон в Windows 7, является уже более реальной проблемой, в которой мы и попытаемся разобраться.
Во-первых, рассмотрите, какие микрофоны имеются в наличии:
- Простой аналоговый настольный микрофон;
- Вставляется в веб-камеру или наушники;
- USB-микрофон.
Среди всего разнообразия есть как качественные, так и совершенно отвратительные предложения. Например, встроенная веб-камера просто не способна передавать высококачественный звук, поскольку его приходится преобразовывать в аналоговый сигнал, что изменяет голос, и, конечно, не в лучшую сторону. Конечно, использование динамических микрофонов гораздо лучше, но это неудобно. Поэтому лучше сосредоточиться на качественных аналогах, цена которых, конечно, будет выше.
Как настроить микрофон на ноутбуке с Windows 7?
Помехи в виде шума, слабой чувствительности и прерываний могут возникать на 3 уровнях конфигурации. Основное меню настроек микрофона:
- Непосредственно в стандартном инструменте Windows;
- В кодеке обычно используется Realtek;
- Непосредственно в используемой программе, обычно Skype.
Все они влияют на разные уровни звука, поэтому следует проверить каждый параметр. Как настроить микрофон? — По желанию проверьте каждый раздел.
Во-первых, убедитесь, что микрофон подключен правильно. Для каждой звуковой карты имеется отдельный выхлоп, обычно окрашенный в розовый цвет, а также сам разъем. Вы должны использовать стандартный разъем, но можно подключить его через другой (тот, который используется для многих микрофонов).
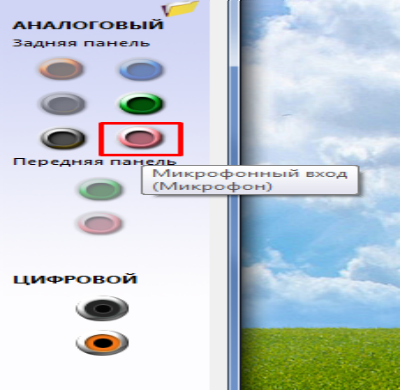
Слышен звук микрофона
Во-первых, следует использовать встроенный в Windows инструмент для тестирования микрофонов:
- Нажмите «Пуск» и «Панель управления» ;
- Выберите плитку «Звук» ;
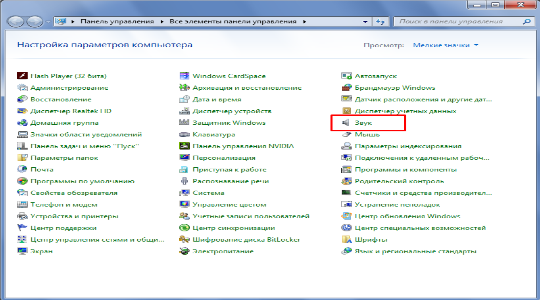
- Перейдите на вкладку «Запись»;
- Между устройствами должен быть установлен микрофон, который отмечен зеленой галочкой. Откройте свойства;
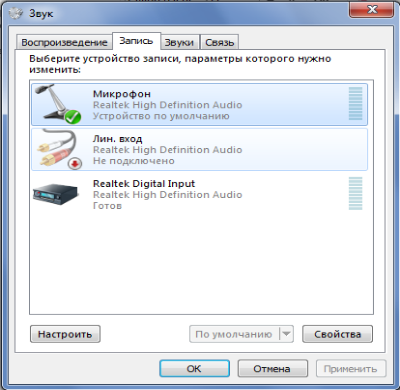
- На вкладке «Уровень» требуется высокая громкость; при необходимости выберите «Усилить микрофон»;
- На вкладке «Коррекция» можно установить некоторые эффекты, например, шумоподавление, и использовать их по мере необходимости.
Чтобы настроить микрофон Windows с контроллером RealTek, выполните следующие действия.
Если вам нужно настроить наушники с микрофоном в Windows 7, в первую очередь обратите внимание на этот пункт, так как микрофон часто просто неправильно распознается. Указав тип устройства в драйвере, вы сможете общаться без проблем.
- Перейдите в «Панель управления» ;
- Затем перейдите к диспетчеру Realtek HD;
- Перейдите на вкладку «Микрофон»;
- Проверьте, помечен ли он как рабочий, и определите уровень звука от микрофона.
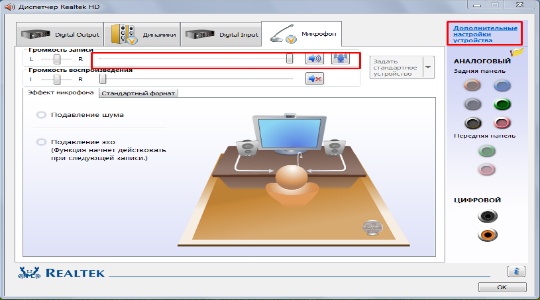
Вам может понадобиться указать любое устройство, подключенное к компьютеру. На некоторых моделях ноутбуков возникает отдельная проблема, когда имеется только один порт 3,5, в который можно подключить наушники или отдельный микрофон. Поэтому вы должны сочетать все в наушниках.
Существует также проблема, относящаяся к стационарным ПК, когда установка микрофона гарнитуры в Windows 7 не удается, поскольку рядом с пунктом, отключающим звук устройства, подключенного сзади, если в переднем порту есть другой микрофон, стоит галочка. Этот параметр находится в «расширенных настройках устройства» в правом верхнем углу и установлен по умолчанию.
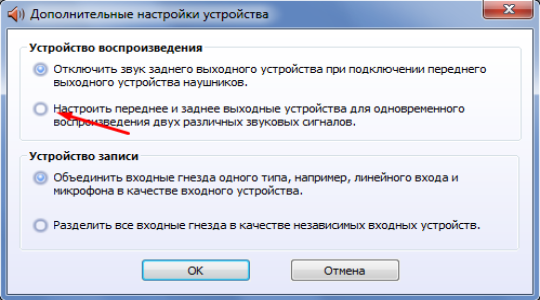
Чтобы настроить микрофон на компьютере в приложении Skype, выполните следующие действия.
Есть еще один вариант, позволяющий настроить наушники с микрофоном в Windows 7, и это Skype. Skype приведен в качестве примера и не является основным пунктом инструкции. Аналогичным образом можно выполнить действие в другом приложении, которое, возможно, придется использовать вручную.
Чтобы настроить микрофон в Windows 7, необходимо:
- Перейдите в приложение, в нашем случае Skype;
- Перейдите на вкладку «Вызовы» и выберите «Настройки звука» ;
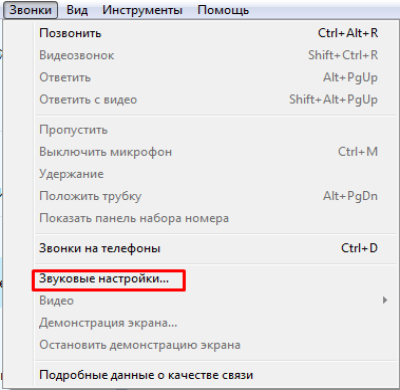
- На этой странице, если все настроено правильно, появится некий голосовой эквалайзер, когда вы будете говорить что-то в микрофон, ползунок рядом с ним будет перемещаться. Установите флажок напротив «Разрешить автоматическую настройку микрофона» ;
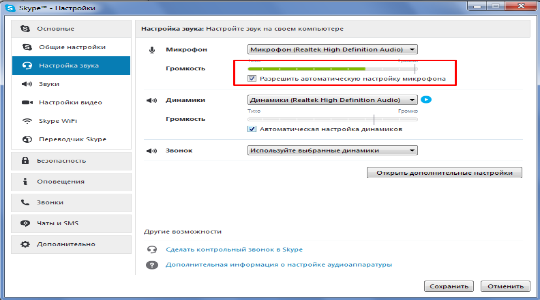
- Нажмите на «Открыть расширенные настройки» и выберите устройство, с которого будет приниматься сигнал.
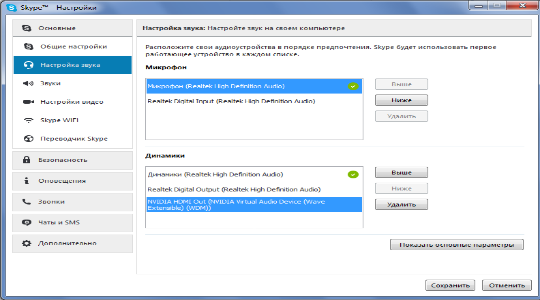
Исходя из всего этого, станет ясно, что если вы вообще ничего не слышите или звук слишком тихий, скорее всего, в одной из настроек установлено подавление звука. Если вы установите значение 100%, проблема должна исчезнуть. Отсутствие поддержки сигнала и микрофона также указывает на то, что он был найден в драйвере Realtek неправильно.
Для улучшения качества связи следует придерживаться следующих рекомендаций:
- Обновите версию Skype;
- Проверьте скорость интернета. При модемном соединении проблема может заключаться вовсе не в микрофоне;
- Уменьшите громкость музыки/шума и подойдите ближе к микрофону.
Если проблема не является физической проблемой микрофона, она должна быть устранена независимо от того, где находится проблема.
Как настроить микрофон на Windows 7
Проблема установки микрофона под Windows 7 по-прежнему актуальна. Сколько бы ни существовало «универсальных» моделей, микрофон все равно не работает без определенных настроек. В следующей статье вы узнаете, как настроить микрофон в Windows 7.
Часто микрофон используется дома не для того, чтобы делать записи с помощью программы звукозаписи, а для использования таких программ, как Skype или Redcall. Теперь давайте узнаем, как настроить микрофон так, чтобы его можно было использовать.
Сначала подключите устройство к нужному порту:
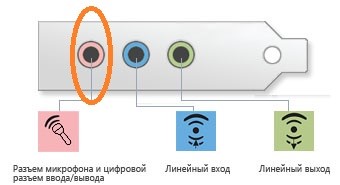
Если после подключения устройства вы используете программу Realtek, на вкладке «Микрофон» отображается значок успешного подключения:
Несмотря на этот значок, микрофон может не работать. Для окончательной настройки необходимо выполнить следующие шаги:
- Откройте «Панель управления» и найдите меню «Звук». Для простоты можно воспользоваться поиском в окне «Панель управления»:
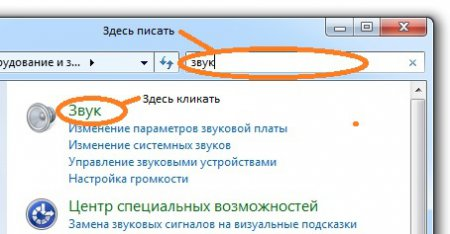
- После нажатия на кнопку «Звук» мы переходим в окно настроек звука. Переходим на вкладку «Запись» и в устройствах записи должен быть наш микрофон, который мы недавно подключили. Затем нажмите на ссылку для настроек микрофона:
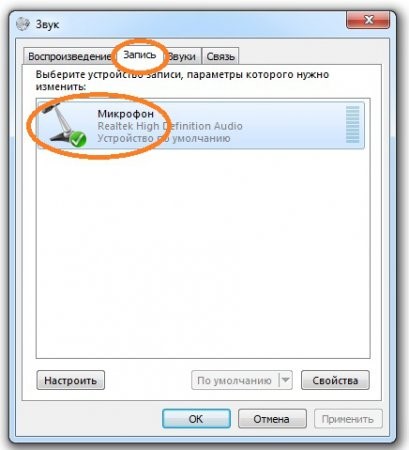
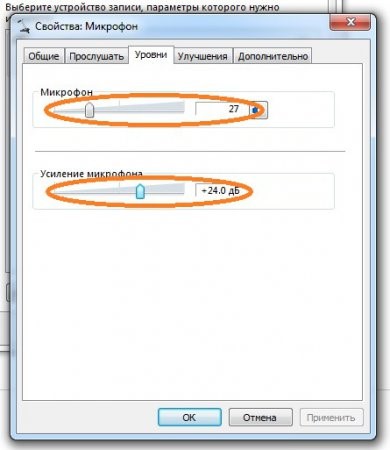
В окне устройства можно выбрать громкость микрофона и количество ДБ для усиления звука. Необходимо помнить, что чем больше вы усиливаете звук микрофона, тем больше будет фонового шума. Это не очень хорошо для Skype, так как собеседник будет слышать всевозможные удары, щелчки и т.д., хотя вы сами этого не услышите.
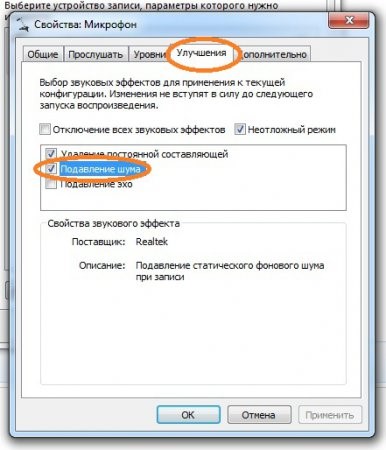
Чтобы уменьшить шум, нужно поставить галочку во вкладке» Коррекция «рядом с» Уменьшение шума «и нажать OK.
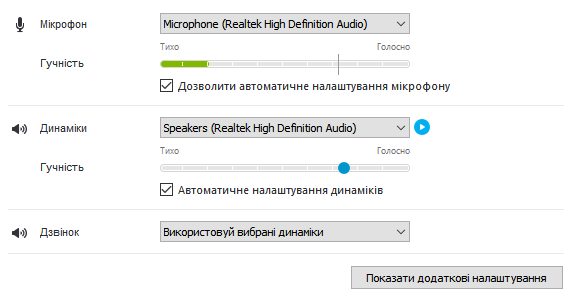
Чтобы проверить работу микрофона, никому не звоня и не будучи «злым», можно зайти в Skype, затем перейти в раздел «Инструменты» и выбрать вкладку «Настройки». В разделе» Настройки звука» посмотрите на шкалу микрофона и одновременно включите музыку. Если шкала отвечает, значит, все работает правильно, т.е. вы правильно установили микрофон.

С помощью компьютерных технологий можно решить множество проблем. Одним из них является общение. Для общения используются дополнительные мультимедийные устройства, например, микрофон и веб-камера, которые раньше были просто необходимы.
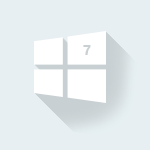
Производительность труда, а также нагрузка на козырек напрямую зависят от правильных настроек экрана. Настройка показателей экрана в Windows 7 означает установку желаемого разрешения, яркости и частоты обновления экрана. Стоит знать.
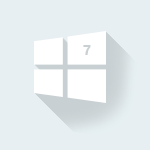
Обновления — важная часть любого программного обеспечения, и Windows не является исключением. В этой статье вы узнаете, как настроить обновление Windows 7. Я буду подписывать всевозможные вещи.
Настройка микрофона в ОС Windows
Миллионы людей ежедневно общаются с родственниками, коллегами и друзьями через микрофон в Skype. Озвучивание видео, запись собственного пения, создание тренингов, общение в сетевых играх — для всего этого нужен микрофон. Для достижения максимально возможного качества сигнала решающее значение имеет правильная конфигурация оборудования. Давайте более подробно разберемся, как настроить микрофон в Windows.

Настройки звука в разных версиях Windows немного отличаются.
В настоящее время на рынке существует множество инструментов, позволяющих взаимодействовать через сеть. Выделяются следующие:
- USB-устройство. Устройство подключается через интерфейс USB;
- Аналог. Изделия этого типа подключаются к микрофонному входу панели ПК (обычно гнездо обозначено светло-красным цветом). Чтобы получить чистый сигнал, вам нужна высококачественная звуковая карта;

- Интегрирована в веб-камеру. Разработчики часто предусматривают переговорное устройство в корпусе камеры. Если устройство получает питание от шины, его можно подключить через USB; другой вариант — использовать стандартный разъем 3,5 мм.
Микрофоны крепятся к наушникам, они часто продаются в «сборке». В этом случае достаточно добавить аудиораздел в отведенное для него гнездо. Под наушники вход обычно отводится зеленый или черный, микрофон окрашивается в розовый / красный цвет.

Полезные рекомендации:
- При выборе устройства спросите продавца, как оно будет сочетаться с ПК, нужны ли вам наушники или кабель 3, 5 мм. Для работы с инициалом приобретите специальную батарейку «Крона»;
- Рядом с каждым гнездом в ноутбуке и ПК обычно находится значок или рисунок с буквенным обозначением («наушники», «микрофон» и т.д.);
- Чтобы проверить качество сигнала, Skype предлагает услугу проверки эха/тона. Установив программу, вы найдете Echo в своем списке контактов. Достаточно позвонить туда и следовать советам, которые даст робот.
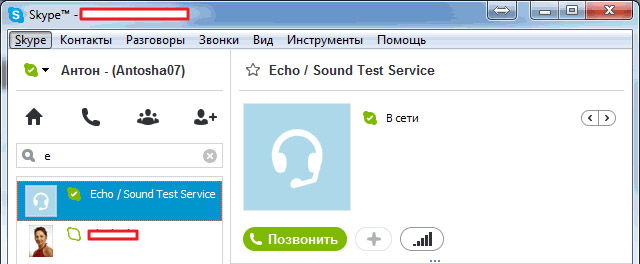
Микрофон в Windows XP
❶ При установке на ПК вы можете настроить оборудование следующим образом:
- Нажмите на значок динамика на панели задач Вы не нашли знак равенства? Затем откройте «Звук и аудиоустройства» в Панели управления и активируйте флажок рядом со значком «Дисплей»;
- Найдите в меню громкости пункт «Опции» и активируйте дополнительные опции Активация усиления устройства без указанной опции не работает;
- Выберите «Опции» — «Свойства», а затем «Регулировка громкости» — «Запись».». Здесь флаг должен быть размещен перед «Микрофоном»;
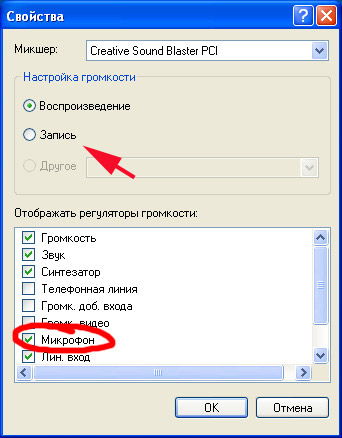
- Теперь характеристики сигнала отображаются в смесителе 20 ④ Здесь выводятся усиление и настройка для определенных частот
Микрофон в Windows 7
Выполните следующие действия для данной операционной системы:
- Подключите устройство к розовому штекеру;
- Найдите пункт «Звук» в панели управления и нажмите на него;
- Перейдите в раздел «Запись» ;
- Выберите активное устройство и нажмите «Свойства» ;
- В разделе «Уровень» установите элемент «Усиление микрофона» в положение «20 дБ». Если вы завысите отметку, появятся ненужные наводки Кроме того, здесь можно выбрать уровень сигнала Усиление шума зависит от настроек, поэтому не устанавливайте его слишком высоким
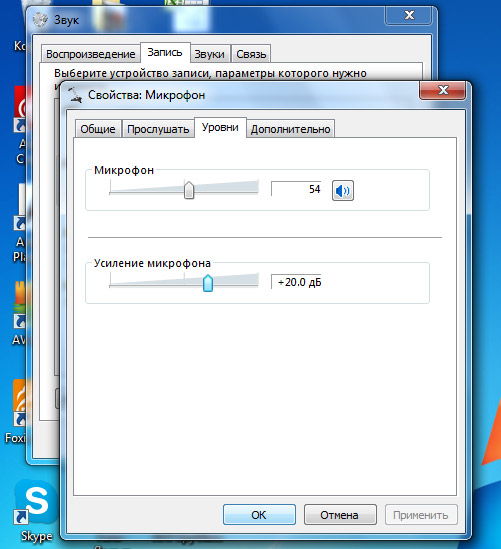
Выбор шумоподавления помогает улучшить качество Вы найдете его в свойствах на вкладке «Улучшения» Активируйте флажок рядом с этим параметром, чтобы организовать высококачественное соединение На той же вкладке есть «Подавление эха» и другие элементы. Вы можете смело экспериментировать и понять, как меняется качество звука
На вкладке «Прослушать» вы можете оценить работу устройства с выбранными вами параметрами Иногда постоянный звук собственного голоса в колонках или наушниках раздражает Отключить опцию несложно — снимите флажок напротив «Прослушать это устройство».»
Еще одна полезная опция — вкладка «Связь», расположенная в разделе «Звук» Если вы разговариваете по Skype и не хотите, чтобы вас отвлекали внешние мелодии, выберите опцию «Уменьшить громкость других звуков» Этих знаний достаточно, чтобы понять, как настроить микрофон на ноутбуке.
Что делать, если микрофон очень тихий
alt=»Микрофон» width=»80″ height=»55″/>Несмотря на увлечение интернет-звонками и развитие современных технологий, слышимость собеседника часто оставляет желать лучшего, и дело не в технологии VoIP, не в качестве интернет-соединения и даже не в программах вроде Skype, Viber и WhatsApp Дешевые китайские гарнитуры и микрофоны «на палочке» в сочетании с низким качеством микрофонного входа, встроенного в компьютеры и ноутбуки, не могут обеспечить комфортную громкость и качество связи
Что такое микрофоны
Все микрофоны для компьютера делятся на три типа:
- Традиционный аналоговый микрофон с мини-джеком
- Микрофон, встроенный в веб-камеру
- USB-микрофон
Среди микрофонов «на палочке» с mini jack 3.5″ вы найдете более или менее чувствительные модели, подходящие для большинства встроенных микрофонных входов Аналоговые микрофоны подключаются к специальному компьютерному разъему, он расположен сзади и спереди, обычно розового цвета Для хорошей слышимости вам нужен хороший микрофонный вход в вашей звуковой карте или ноутбуке Из-за низкой чувствительности или высокого уровня самошума звук микрофона становится тише
В USB-микрофоны встроен микрофонный усилитель, который устанавливается под микрофонной капсулой и в большинстве случаев обеспечивает приятный уровень звука. Такие микрофоны также встроены в веб-камеру, но только если камера оснащена разъемом mini jack без кабеля. Для нормального звука я рекомендую выбрать USB-микрофон. Однако если у вас есть микрофон с мини-джеком, его необходимо настроить.
В предыдущей статье я рассказал, как настроить Skype на компьютере. Но, к сожалению, многие пользователи жалуются, что их трудно услышать. Иногда, чтобы вас нормально услышали, нужно просто кричать прямо в микрофон. Но некоторые люди просто не знают, что микрофон должен быть настроен в микшере Windows. Обычно это относится только к аналоговым микрофонам. Мы проанализируем настройку микрофона на примере распространенного кодека Realtek HD и совместимого с AC’97. С любым другим кодеком, аналоговым, все абсолютно одинаково.
Звуковой кодек Realtek HD в Windows 7 / 10
В зависимости от водителя, когда подключен микрофон (по умолчанию розовое гнездо), диспетчер в реальном времени спрашивает, какое устройство подключено:

Выберите» микрофонный вход», теперь он доступен. Переключиться на настройку микрофона можно через окно регулировки громкости или через звуковой контроллер Realtek HD.
Посмотрите видео или прочитайте статью:
Чтобы открыть микшер громкости, щелкните правой кнопкой мыши на значке звука и выберите «DECREASE VOLUME». Чтобы запустить диспетчер Realtek, нажмите на соответствующий значок на панели задач (рядом с час:
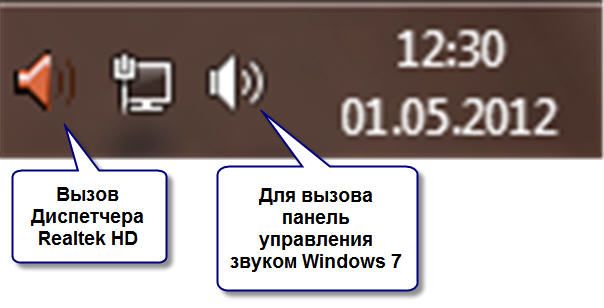
Иногда значок диспетчера RealTek отсутствует на панели задач, в этом случае его можно открыть из меню Пуск -> Меню. Панель управления -> Инструменты и звук -> Диспетчер REALTEK HD «
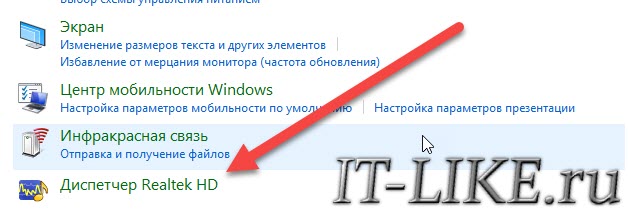
Настройте микрофон с помощью микшера Windows 7/10:
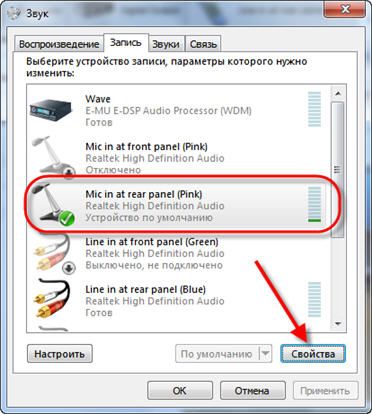
Сначала нам нужно найти вход для микрофона. В зависимости от гнезда (задняя или передняя панель системного блока), к которому подключен микрофон, и настроек RealTek HD Dispatcher (объединять входные гнезда или нет), он будет называться по-разному. Обычно это «микрофон в курином (цветном) гнезде» или слово «микрофон», или «микрофон» с другими названиями. Текущий вход отмечен зеленой галочкой.
Если микрофон не подключен к гнезду, вход не отображается в этом окне. Чтобы показать все входы, включая неподключенные, нажмите на свободное место в окне и добавьте флажки «Показать неподключенные устройства» и «Показать неподключенные устройства».
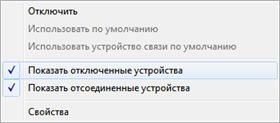
Итак, микрофон подключен, войдите и перейдите на вкладку «Уровень».
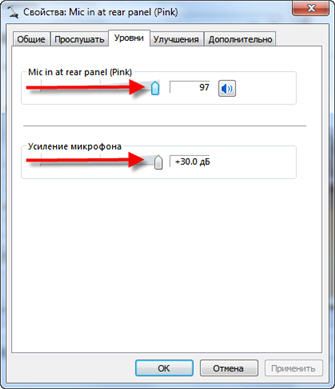
Здесь мы можем настроить уровень входного сигнала от 0 до 100 и уровень усиления микрофона от 0 до 20-30 Дб. Вот основная причина, почему микрофон работает тихо — это недостаточное усиление. Для большинства микрофонов этого достаточно, чтобы установить уровень + 20 дБ. При увеличении + 30 дБ громкость возрастает еще больше, но и шум также увеличивается. Для борьбы с шумом переходим на вкладку «Улучшения».

Чтобы подавить ненужный шум, необходимо снять флажок «Отключить все звуковые эффекты» и включить «Подавление шума» —. Когда наблюдается эффект эха, вы можете» установить подавление эха». При включении шумодава голос тщательно модифицируется, он может приобретать металлический оттенок — это плата за дешевый микрофон или встроенный звуковой кодек. Кстати, не факт, что ситуация значительно улучшается при установке внешней звуковой карты.
На последней вкладке «Связь» есть полезная настройка, которая уменьшает громкость системного шума и музыки при разговоре в Skype.
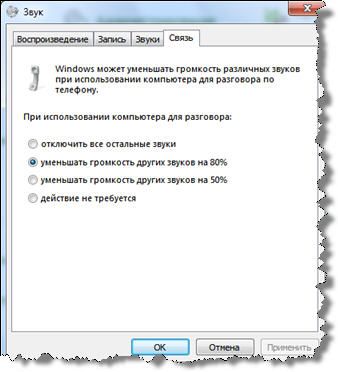
REALTEK HD Sound Manager
Запустите Realtek HD Sound Manager и перейдите на вкладку с названием микрофона.
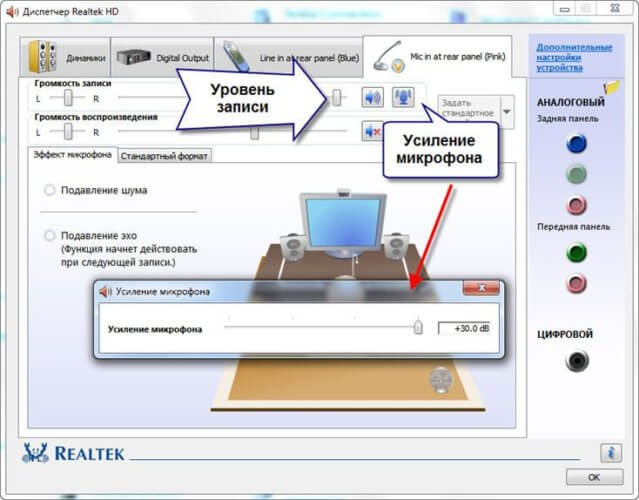
Здесь же мы можем настроить уровень записи, увеличить микрофон, также подавить шум и эхо. В целом, на фотографии все понятно. Этот способ настройки идентичен для Windows 7/10 и Windows XP.
Найдите кнопку « дополнительные настройки устройства» в правом верхнем углу. Вы можете выбрать один из двух режимов: классический и многозаводной:
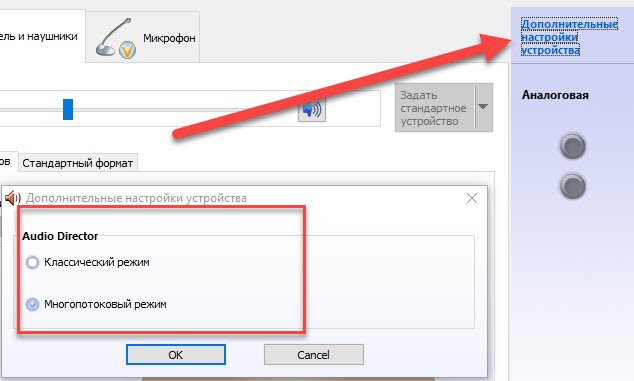
В режиме мультисвитча ноутбук имеет встроенный микрофон и подключенное гнездо, которые выглядят как два отдельных микрофона и могут использоваться одновременно. В классическом режиме они объединены в один. В этом случае, если подключен внешний микрофон, используется он, а если нет, то используется встроенный микрофон.
Настройка микрофона AC ’ 97 в Windows XP
Мы настроим AC’97 совместимый кодек, в моем случае это встроенное аудиоустройство, но принцип работы для других кодеков такой же. Откройте звуковой микшер Windows XP, дважды щелкнув по значку динамика на панели задач.
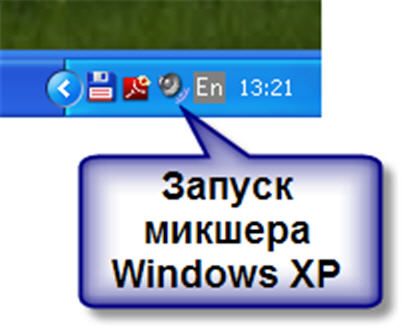
Если такого значка нет, устанавливаем «Пуск -& gt; Настройки -& gt; Панель управления -& gt; Звуки и аудиоустройства» и показываем значок «коробка» на панели задач».
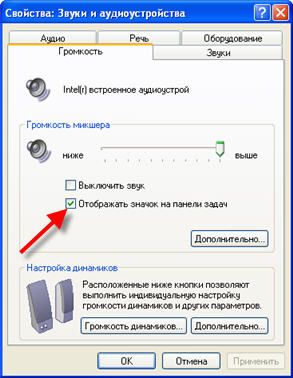
В окне Volume Mixer заходим в меню» Параметры» и обязательно устанавливаем флажок «Дополнительные параметры», иначе микрофон не сможет быть активирован.

Затем приступаем к установке микшера для записи. Выбираем «Параметр -& gt; Свойства» и «Запись». В отображаемом списке входов должен быть флажок «Микрофон» или «Микрофонный вход».

Нажмите на «OK», и в окне микшера записи мы найдем наш микрофонный вход. Теперь мы можем настроить входной уровень и активировать усиление. Он может называться по-другому, например, «Boost Microphone», «+20 dB Boost» или «Microphone Gain», но он означает усиление на +20 дБ.

В некоторых драйверах Realtek нет кнопки «Настройки» под громкостью, и вы можете подумать, что микрофон отсутствует. Но это не так, просто инженеры Realtek решили подправить свою голову и оставить эту кнопку только в регуляторе громкости. То есть, в окне микшера громкости не нужно переходить к микшеру записи и искать кнопку «Настройки» прямо там, под микрофоном, и активировать усиление.
Что еще можно сделать?
Если в результате этих мер микрофон не достиг комфортной громкости, лучше взять веб-камеру со встроенным микрофоном. Если вы не хотите брать с собой камеру, то разумнее будет включить микрофон во что-нибудь или взять отдельную звуковую карту с хорошим микрофонным входом.
Хорошим решением будет взять с собой USB-микрофон. Тем не менее, отдельный микрофонный усилитель является опциональным, но я не видел его в продаже. Обычно продаются дорогие профессиональные микрофонные усилители или неспециализированные печатные платы. Их можно купить на радиорынках или в Интернете. Чтобы собрать устройство с такой печатной платой, готовое к использованию, нужно быть хотя бы малолетним радиолюбителем. Поэтому первые три способа улучшения качества связи остаются для большинства.
Для проверки качества связи в Skype
Специально для этого была придумана услуга в Skype «Служба проверки эха/звука». Если в списке контактов установлен Skype, по умолчанию доступна только эта служба. Чтобы проверить связь (только один голос), мы просто звоним туда, и девушка говорит. Мы радуем друзей и родственников, когда качество звука устраивает. Вы можете записывать свои разговоры в Skype.
Если ваши друзья плохо слышат Skype, поделитесь с ними этой новостью через социальные сети.
Инструкция по настройке микрофона на компьютере
Интернет — это не только бесконечное хранилище любой информации, но и одно из лучших средств общения между людьми. Многие из нас пользуются различными программами голосового общения (например, Skype или Viber), и часто могут возникать ситуации, когда собеседники плохо слышат друг друга. Например, если звук просто тихий, проблема точно не в подключении к Интернету и даже не в программе.
Обычно дешевые гарнитуры, подключенные к слишком качественным звуковым картам, могут обеспечить относительно низкий уровень звука и его качество. Теперь мы попытаемся выяснить, как улучшить эту ситуацию.
Какой микрофон подходит для общения в Интернете?
В нашем случае вы можете выбрать один из трех основных типов микрофонов:
- Обычный с аналоговым;
- Веб-камера с микрофоном;
- Микрофон, подключенный через USB.
Микрофон с аналоговым выходом
Это самый распространенный тип микрофона. Они доступны в различных конфигурациях: на палочке, с подставкой или в сочетании с наушниками. Все они подключаются к микрофонному разъему на ПК через обычный разъем 3,5. В таком микрофоне есть специальная капсула, которая улавливает звуковые колебания. Сами капсулы могут иметь различные характеристики по чувствительности и уровню шума. Понятно, что в дешевых микрофонах они не отличаются особо высоким уровнем и качеством. Ситуация, когда недорогой микрофон работает слишком тихо или слишком громко, возникает часто.
Веб-камеры с микрофоном и цифровым USB-микрофоном
Вы можете найти камеры, оснащенные простым аналоговым и цифровым микрофоном. В первом случае к компьютеру одновременно подключаются два кабеля: один к USB, второй к микрофону. По сути, микрофон здесь ничем не отличается от аналога, описанного выше, он просто спрятан в корпусе камеры.
Во втором случае от камеры идет только один кабель USB. Этот вариант гораздо предпочтительнее. Это связано с тем, что сигнал с микрофонного капсюля должен быть преобразован в цифровую форму через специальный аналого-цифровой преобразователь, который уже адаптирован к техническим свойствам капсюля и передает звук в достаточно хорошем качестве.
С дешевыми камерами, конечно, звук далек от идеала, но благодаря такому конвертеру качество может быть выше, чем с аналоговыми микрофонами с очень тихим звуком. В сочетании с технологией цифрового звука продукты Logitech показали хорошие результаты. Более того, даже самые дешевые модели могут иметь вполне нормальный звук.
Что такое USB-микрофон? В общем, то же самое, что и камера, оснащенная микрофоном, только без камеры. Микрофоны этого типа часто имеют наилучшее качество звука. К сожалению, они редко предлагаются в продаже и являются дорогостоящими профессиональными моделями.
Настройка микрофона
В предыдущих статьях мы уже рассмотрели, как настроить Skype на компьютере. Но многие пользователи по-прежнему часто говорили о тихом звуке. Некоторым даже приходилось едва слышно кричать в микрофон, чтобы собеседник хоть что-то услышал. Чтобы исправить эту ситуацию, следует настроить микрофон не в программе IP-телефонии вообще, а в звуковых параметрах самой операционной системы.
В последовательности мы разберем установку микрофона в операционной системе Windows 7 с довольно распространенным кодеком Realtek HD и произведем настройку в Windows XP с AC ’ 97 совместимым кодеком. После того, как вы увидите, как производится настройка в этих кодеках, вы сможете сделать это и в других аналоговых.
Увеличение громкости микрофона в Windows 7 с помощью REALTEK HD

Перед началом любых настроек убедитесь, что микрофон подключен к компьютеру. После подключения микрофона (обычно он подключается к розовому гнезду) диспетчер кодека запрашивает идентификацию подключенного устройства.
Понятно, что мы должны выбрать «микрофонный вход». После этого микрофон доступен для работы, и мы можем приступить к его настройке.
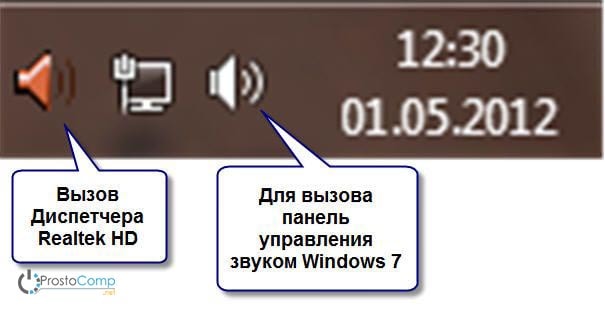
Теперь открываем менеджер звука для Realtek HD или запускаем стандартный микшер громкости. Чтобы открыть диспетчер, нажимаем на соответствующий значок в панели уведомлений. А если вы решили сделать все через микшер громкости, щелкните правой кнопкой мыши на значке звука и выберите микшер громкости. Затем откройте вкладку «Запись» или перейдите в раздел «Записывающие устройства».
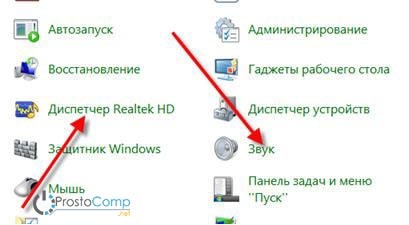
Мы также можем сделать это через параметры в панели управления. Откройте меню «Пуск» и нажмите на кнопку «Панель управления». Затем находим нужный раздел в новом окне.
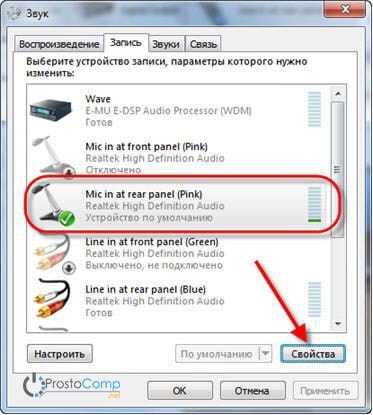
Давайте попробуем настроить микрофон с помощью стандартных системных инструментов. Запустите миксер объема, используя один из уже известных методов.
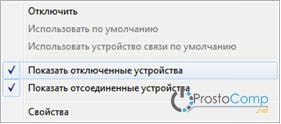
Найдите вход, к которому подключен микрофон. Обычно эти входы обозначаются цветом компьютера и панелей управления, на которых они расположены. В то же время слово «микрофон» в начале — это «микрофон» и другие вариации с тем же значением. Если вы никуда не подключите микрофон, он не будет отображаться. Чтобы включить выход и пассивных входов, щелкните правой кнопкой мыши на пустом месте в окне и установите флажок рядом с «Show Separate Devices».
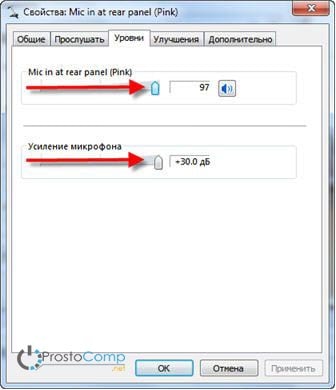
В общем, мы выбираем вход, к которому подключен микрофон, и нажимаем кнопку Свойства. Затем откройте вкладку «Уровни» в следующем окне.

На этой вкладке вы можете настроить уровень входного сигнала и уровень усиления. Уровень усиления обычно является причиной тихого звука. Чтобы улучшить звучание, достаточно увеличить уровень усиления. Достаточно часто, чтобы установить его на отметке + 20 дБ. Вы можете подать больше сигнала (если есть такая возможность), но тогда уровень звука будет намного выше. Чтобы избавиться от него или хотя бы свести к минимуму, откройте раздел «Улучшения».
Сначала снимите флаг с пункта «Отдельные звуковые эффекты», а затем установите его возле пункта «Шумоподавление». Если рядом с шумом есть эхо, можно активировать подавление такого явления, как эхо. К сожалению, при активации такого фильтра голос иногда значительно меняет свое звучание, в некоторых случаях он вообще звучит с «металлическим» оттенком. Такова цена дешевых микрофонов.

Теперь открываем вкладку «Связь». Здесь можно активировать практичную функцию уменьшения громкости музыки и других шумов системы во время голосового общения.
Настройка чувствительности микрофона через Realtek HD
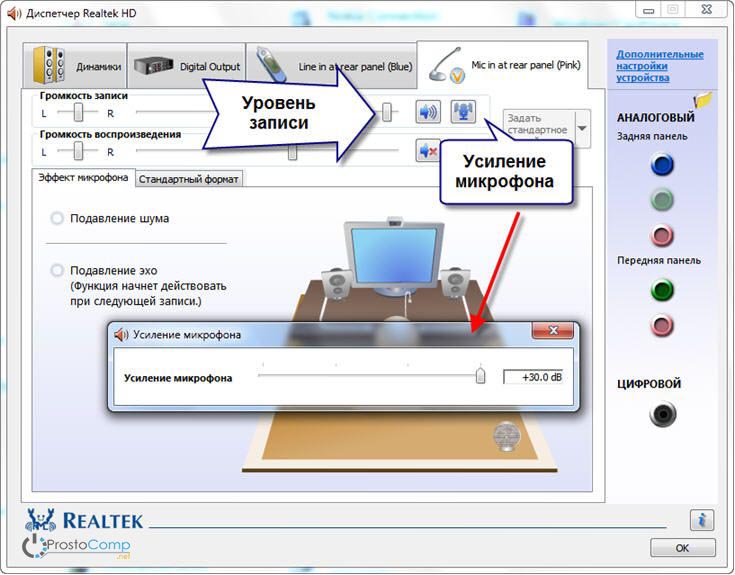
Откроем окно Realthek Dispatcher и перейдем на вкладку нашего микрофона.
Вы можете настроить все те же параметры, что и в прошлый раз. Все очень ясно и понятно. Окно диспетчера выглядит одинаково в системах Windows 7 и Windows XP.
Настраиваем микрофон в операционной системе Windows XP
Здесь мы используем AC ’ 97-совместимый кодек. Мы рассмотрим настройку на примере интегрированного Intel a audio manual, но принцип всех действий во всех других кодеках одинаков.

Дважды щелкните значок звука на панели задач. Откроется звуковой микшер.
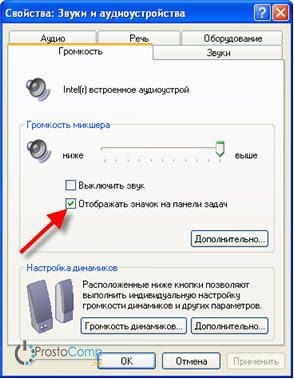
Если вдруг вы заметили, что значок звука отсутствует на панели управления, его можно включить. Откройте меню Пуск, нажмите на кнопку Панель управления и откройте параметры звука и аудиоустройств. В разделе «Громкость» устанавливаем флаг возле строки «Показывать значок на панели задач».

После открытия микшера разверните меню с параметрами и нажмите на запись «Дополнительные параметры».

Теперь мы начинаем настраивать микшер записи. Откройте меню «Параметры» и выберите пункт «Свойства». Затем установите переключатель в положение «Запись» и в следующем списке убедитесь, что флажок установлен возле надписи «Микрофон» или «Вход для микрофона».

Нажмите кнопку OK. В главном окне микшера мы ищем настройку микрофона. Здесь можно установить необходимый уровень чувствительности и активировать его при необходимости (эта опция может иметь разные названия, но эффект всегда — громкость +20 дБ).
Бывает, что в окне Realtek HD трудно найти кнопку «Настройки», которая должна находиться рядом с регулятором громкости микрофона. Это выравнивание не означает, что такой функции нет, просто кнопка была перемещена так, чтобы не нужно было открывать область постов, она находится в главном окне.
Это не помогло?
Если с помощью всех вышеперечисленных настроек не удалось довести микрофон до приемлемого уровня, хорошим решением будет покупка другого устройства. Например, идеально подойдет веб-камера со встроенным микрофоном без дополнительных «разъемов». Если вам не нужно покупать новую веб-камеру (она уже есть), постарайтесь найти более подходящий микрофон, и лучше, если это будет USB-микрофон. Возможно, что хороший микрофонный усилитель может исправить ситуацию, но ничего подобного не наблюдается.
Если ваши руки умеют держать паяльник, вы можете собрать такой усилитель самостоятельно. Иногда для сборки усилителя поставляются готовые комплекты. Но это для тех, кто не боится радиоэлектроники, описанные выше методы предпочтительнее всех остальных.
Проверьте качество звука в Skype
Специально для этой цели существует служба звукового тестирования микрофона Echo / Sound Test Service. После первого запуска приложения оно обязательно появляется в списке контактов, чтобы проверить, насколько хорошо вас слышит собеседник. Во время звонка автоответчик дает дополнительные инструкции и подает сигнал, после чего вы можете сказать в микрофон все (главное — сказать), затем звучит второй сигнал, и вы можете прослушать запись своего голоса и оценить качество звука. Если все в порядке, вы можете наслаждаться голосовой связью через Интернет. Если это понятно, можно прочитать статью о реализации записи разговоров через Skype.
Если ваших друзей, знакомых и коллег очень плохо слышно в Skype, обязательно поделитесь ссылкой на эту статью в социальных сетях.