Как настроить локальную сеть в Windows
Локальная сеть (LAN) — это компьютерная сеть, которая позволяет нескольким компьютерам (дома, в офисе) подключаться друг к другу и/или к Интернету через единую точку доступа.
В принципе, настройка локальной сети в windows 7 не отличается от настройки в windows XP। Я не буду рассказывать вам, как выбрать правильный концентратор, не буду рассказывать, как правильно подключать кабели. Поэтому в данном видеоуроке мы рассмотрим только настройку локальной Сеть между компьютерами под управлением операционной системы Windows 7.
Исключите возможные проблемы при настройке В сети отдельный видеоурок не имеет смысла. Их много, и не все можно описать сразу. Но некоторые ошибки, допускаемые новичками, приведены ниже.
Возможные проблемы с локальной Сети и их решения в Windows 7:
— Если сеть не работает, необходимо проверить правильность всех снова настроек । — Отключение сети может привести к появлению на компьютере файловой стены, которая может блокировать входящий или исходящий канал. В этом случае вы должны выключить его или в настройках Добавьте новое доверенное сетевое подключение. — Название компьютера также является общеизвестным фактом. Если в домашней сети есть два компьютера с одинаковыми именами, в работе сетевого соединения могут возникнуть различные проблемы. Поэтому постарайтесь задать такое имя компьютера, чтобы оно не имело высокой вероятности повторения. — Наконец, не забудьте перезагрузить компьютер настроек , особенно после изменения IP-адреса. — Если все настроено Вам необходимо проверить компьютер на наличие вирусов и повторить все вышеописанные действия еще раз настройки локальной Сеть. — Если соединение отсутствует, убедитесь, что вы находитесь в одной рабочей группе. В видеоролике описано, как его настроить.
Настройка локальной сети Windows 7
 Интернет и интернет
Интернет и интернет
Создание домашней локальной Сеть значительно повышает удобство обычного пользователя. Благодаря ему вы можете легко обмениваться файлами между цифровыми устройствами, включенными в эту сеть, редактировать, слушать музыку и смотреть фильмы, хранящиеся на ПК, и т.д. Список возможностей локальных Сети очень обширны. В этой теме мы постараемся предоставить подробное и наглядное руководство как настроить локальную Сеть в Windows 7, 8 и Windows 10. Мы намеренно объединили детали процесса сборки. и настройки локальных Network в этих версиях операционной системы Windows, поскольку во всех трех случаях алгоритм один и тот же.
Настройки маршрутизатора
Итак, сначала при строительстве локальной Сеть должна быть построена чем-то настройки Маршрутизатор (Router), через который впоследствии осуществляется сетевое взаимодействие всех цифровых устройств.
Доступ к окну управления осуществляется с ПК через любой браузер. Для этого необходимо ввести IP-адрес маршрутизатора и в появившемся окне в целевой строке браузера ввести имя пользователя и пароль.
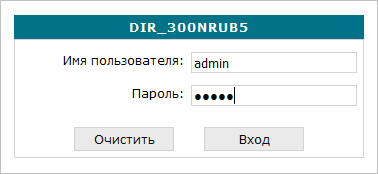
IP-адрес может быть следующи м-192.168.0.1 или 192.168.1.1. Точную комбинацию можно увидеть на панели в нижнем уровне устройства. Там же отображаются логин и пароль по умолчанию.

После записи открываем раздел «Сеть» и выбираем тип «LAN».
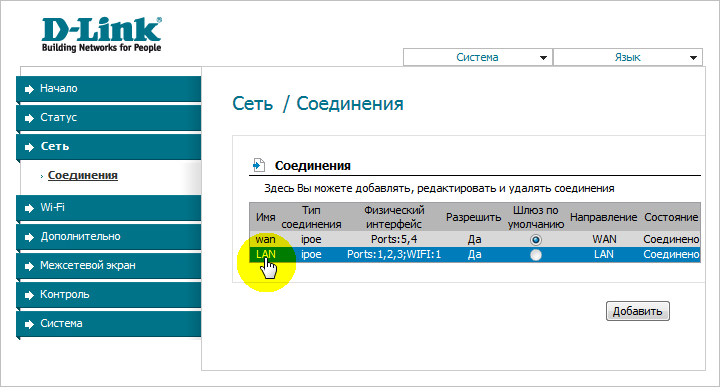
Далее перейдите на вкладку DHCP-сервер и установите «Разрешить». С учетом настройка Это автоматически распределит IP-адрес внутри сети между всеми подключенными к ней устройствами, избегая возможных конфликтов, если их адреса совпадают.

Если вы раньше не пользовались беспроводной сетью Wi-Fi, вы можете сразу же, не выходя из панели администратора, проверить, активно ли это соединение. Для этого необходимо перейти в раздел «WLAN» и установить флажок «Активировать беспроводное соединение».
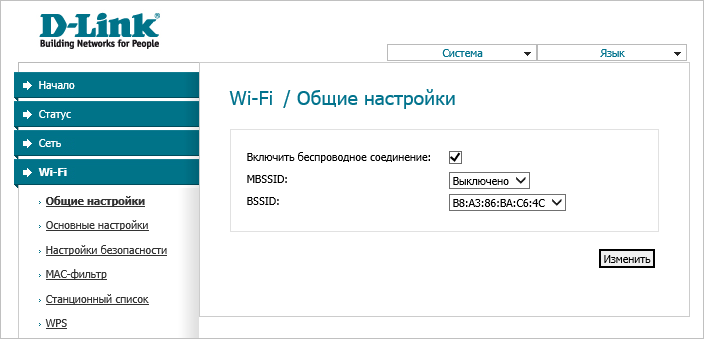
Он будет поступать с планшета, смартфона или другого устройства. локального Устройства в сетевых папках открываются на ПК для просмотра и редактирования документов, а также различных типов медиаконтента — фильмов, музыки, фотографий и т.д. Ну, конечно, уже построен настройка интернета по локальной Сеть обеспечивает доступ в Интернет с любого мобильного устройства через Wi-Fi соединение. Мы экономим настройки После выполнения действия перейдите непосредственно к строительству локальной Сеть в Windows.
Настройка локальной сети в Windows
После старшинства процесса описания настройки параметров локальной Мы запустим сеть с операционной системой Windows 7. Еще раз хотим напомнить, что если вопрос — как настроить локальную Сеть на Windows 10 или на ее предшественнице Windows 8, то в обоих случаях процедура абсолютно одинакова, как описано ниже.
Расследования, связанные с деятельностью рабочей группы
Если цель состоит в том, чтобы создать локальной сети между двумя или более компьютерами, работающими под управлением операционной системы Windows, они должны сначала проверить их принадлежность к одной из рабочих групп и настроен Что такое TCP/IPv4 Интернет-протокол для автоматического получения IP-адресов. Если вы помните, мы добавили эту опцию в при настройке Router в разделе «DHCP Server».
Убедитесь, что вы принадлежите к рабочей группе и что информация о системе изменилась. Для этого одновременно нажмите клавиши Windows + r. В графе «Рабочая группа» смотрим на название. Это должно быть одинаково для всех, как упоминалось выше. локальных ПК.
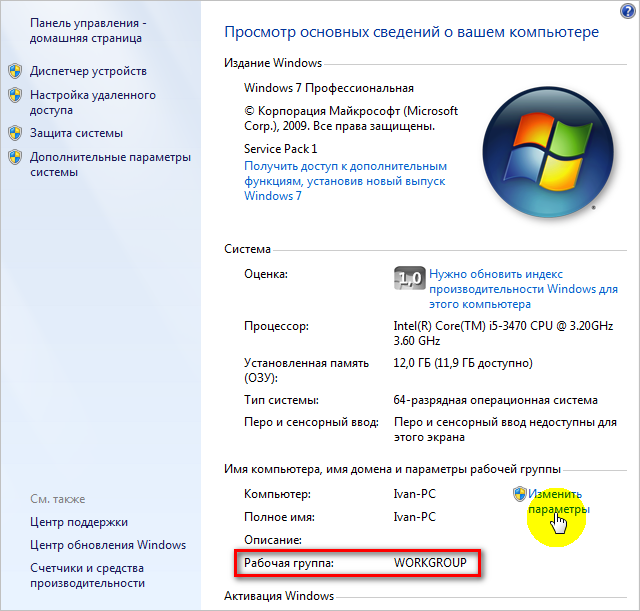
Если вам нужно переименовать группу, это будет показано только на следующем снимке экрана.
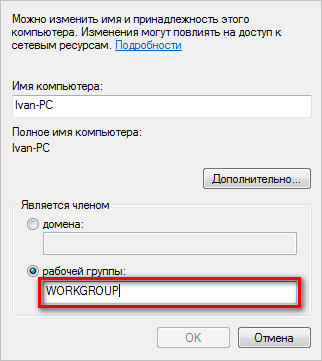
Для проверки настроек Протокол TCP / IPv4 должен быть размещен на значке соединения в окне уведомлений на указателе мыши и щелкните правой кнопкой мыши, чтобы перейти в центр управления сетью и общий доступ.
Затем нажмите на «Подключение по локальной сети».
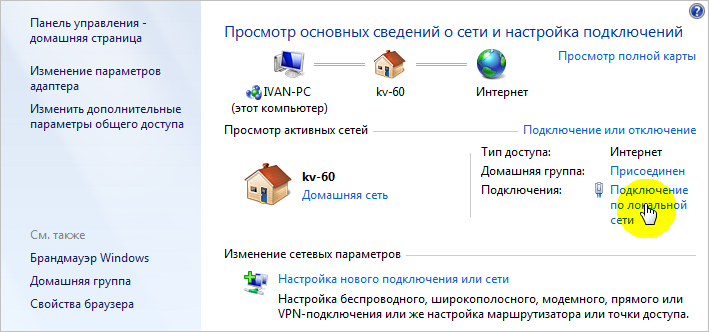
Далее нажимаем на «Свойства» в следующем окне и переходим в интересующий нас раздел, где выбираем нужный протокол «TCP / IPv4» и снова нажимаем на «Свойства».
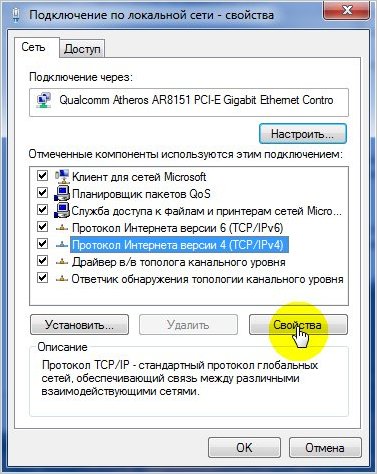
Как уже говорилось, в свойствах протокола ставим галочку «Получать адреса DNS и IP-адреса» — автоматически.
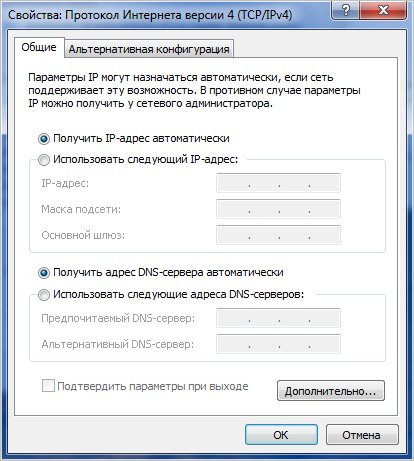
Процесс создания домашней группы
Начиная с Windows 7, в условиях открытия общего доступа к файлам и папкам появилось обязательное правило — создание домашней группы, в рамках которой происходит сетевое взаимодействие локальных оборудование. Оба процесса — создание домашней группы и открытие общего доступа — можно разделить на два независимых этапа. И вы можете объединить эти процессы, чтобы обеспечить их тесную взаимосвязь.
Для этого откройте каталог и найдите папку или файл, к которому необходимо предоставить полный или частичный доступ в пределах домашней сети. После нажатия правой кнопки мыши на выбранном объекте нажмите на «Общий доступ».
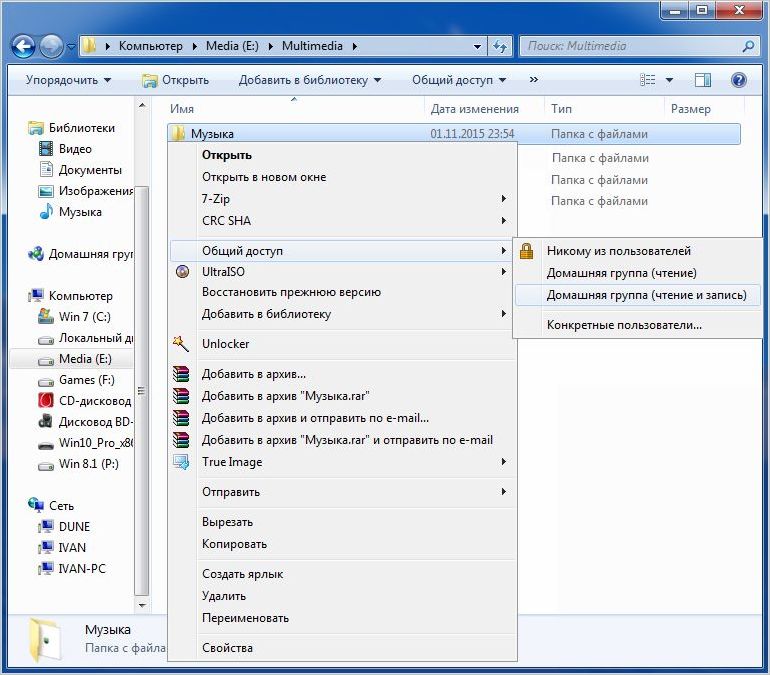
Как видно на скриншоте, сразу предлагается выбрать тип доступа к файлам для устройств, содержащихся в корневой группе. Поскольку группа еще не создана, выбрав один из вариантов, система автоматически предложит ее создать.
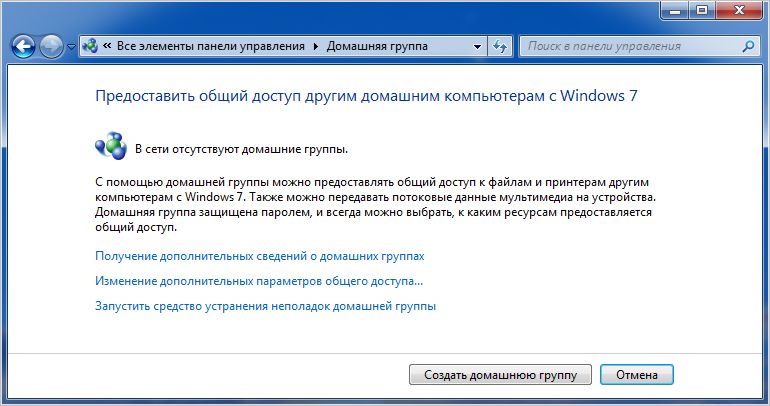
Как видно из примера с открытием общего доступа к папке, это невозможно без создания корневой группы.
Обратите внимание: Если в вашем случае, при попытке открыть общий доступ, нет предложения создать или присоединиться к корневой группе, эта группа уже создана, и вы можете только создать несколько настройки , описанные ниже.
После выполненных действий начинается процесс создания указанной группы, на основании которого предлагается выбрать типы объектов, к которым необходимо предоставить общий доступ.
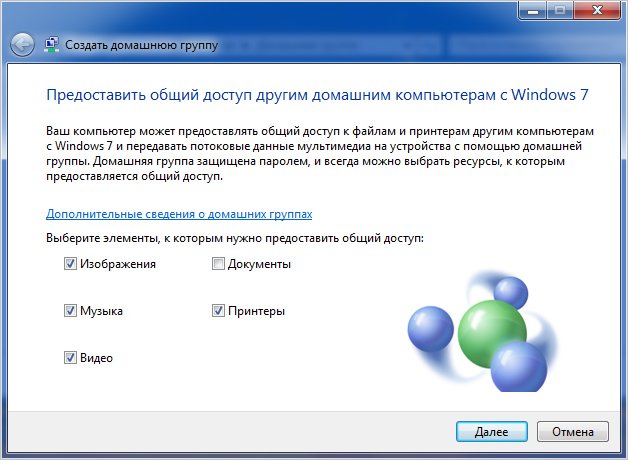
Следующим шагом является автоматическое назначение пароля, который предлагается сохранить или записать для доступа к сетевым файлам.
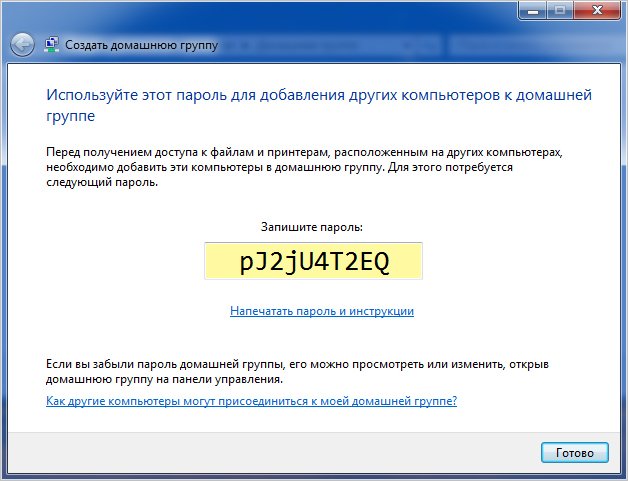
Теоретически вы можете это сделать, но в будущем при входе в сетевую папку компьютера с планшета или смартфона вам придется вспомнить и применить этот пароль. Вот пример скриншота, сделанного во время аналогичной попытки открыть сетевую папку со смартфона:
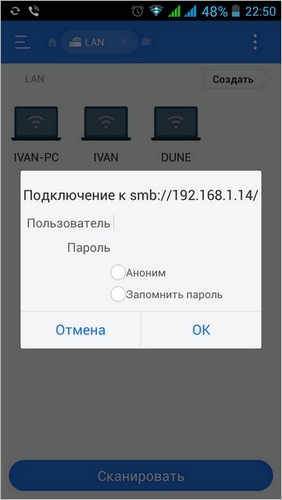
Обратите внимание: чтобы войти в сетевые папки с мобильного устройства под управлением операционной системы Android, необходимо установить соответствующее программное обеспечение, обеспечивающее доступ к локальной Сеть. В нашем случае это файловый менеджер ES Explorer.
Чтобы избежать этого, в настройках Домашняя группа Вы должны активировать опцию «Общий доступ, защищенный паролем».
Для этого снова перейдите в раздел «Домашняя группа» и выберите пункт «Изменить расширенные параметры общего доступа». В открытом списке настроек Отключите безопасное совместное использование паролей.
Процесс открытия секции настроек Включение нужной опции показано на следующем снимке экрана.
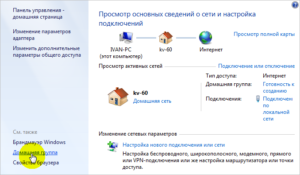 Деактивировать защищенный паролем общий доступ в домашней группе
Деактивировать защищенный паролем общий доступ в домашней группе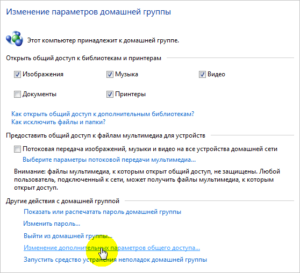 Изменение дополнительных параметров общего доступа
Изменение дополнительных параметров общего доступа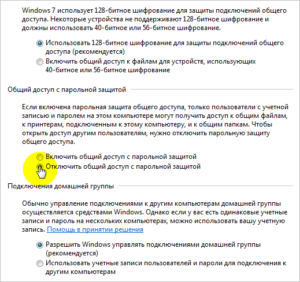 Отключить общий доступ, защищенный паролем
Отключить общий доступ, защищенный паролем
Совместное использование папок и файлов
Когда мы впервые попытались открыть общий доступ, нам пришлось создать домашнюю группу. Теперь нам нужно избавиться от незавершенного процесса. Это последний шаг настройки локальной Сеть в среде Windows. Здесь вам нужно предоставить полный или частичный доступ к папкам и файлам, к которым вы хотите предоставить доступ другим цифровым устройствам в вашей домашней сети.
Для этого снова откройте каталог для их размещения. на локальном Щелкните правой кнопкой мыши на выбранной папке или файле, выберите «Общий доступ», а затем укажите тип разрешения «Чтение» или «Чтение и запись».
Какой тип доступа предоставить тому или иному объекту в сети — решать вам.
Совет: Не делитесь важными данными или ограничьте себя только частичным доступом, установив приоритет «Чтение».
На этом настройка параметров локальной Сеть исчерпана. Чтобы проверить, являются ли указанные папки общими, откройте раздел «Сеть» через «Мой компьютер» и убедитесь, что папки отображаются в сети. Затем попробуйте получить к ним доступ с другого компьютера или мобильного устройства, предварительно установив упомянутый выше файловый менеджер.
Настройка общего доступа к папке по сети в Windows
В операционной системе Windows можно открыть общий доступ к папке, в локальной домашней сети для обмена данными между компьютерами через общие папки. Это очень удобный и быстрый способ передачи файлов с компьютера на компьютер без использования внешних носителей (флешек, внешних жестких дисков, карт памяти и т.д.).
В этой статье я расскажу о создании локальной Сеть на примере операционной системы Windows 10. и настройка локальной Сеть в Windows 8 и Windows 7 возникает одинаково, эта инструкция универсальна.
В статье описывается следующий случай использования общих папок. в локальной Сеть: Многие компьютеры подключены к маршрутизаторам, которые соединены кабелем и беспроводными сетями Wi-Fi и объединены в домашнюю сеть. На каждом компьютере создается общая папка, все компьютеры, содержащиеся в этой папке, имеют доступ к общей папке. локальную сеть.
На компьютерах, подключенных к вашему дому локальной В сетях, подключенных к маршрутизатору по Wi-Fi или кабелю, могут быть установлены операционные системы Windows 10, Windows 8, Windows 7 (разные операционные системы или одна и та же операционная система).
Создание и настройка локальной Сеть проходит через четыре фазы:
- На первом этапе необходимо проверить название рабочей группы. и настроек сетевой карты;
- Второй этап — создание и настройка параметров локальной сети;
- Третий этап — подключение общего доступа к папке в локальной сети;
- Четвертый этап — обмен данными по локальной сети.
Сначала необходимо проверить настройки рабочей группы и настройки Карта сети, а затем создайте локальную сеть Windows.
Проверка настроек Сетевые карты и рабочие группы
Нажмите на значок «Этот компьютер» («Мой компьютер», «Компьютер») на рабочем столе и в контекстном меню выберите «Свойства». В окне «Система» нажмите на «Дополнительные параметры системы».
В окне «Свойства системы» откройте вкладку «Имя компьютера». Здесь вы увидите название рабочей группы. По умолчанию рабочая группа в Windows 10 называется «Рабочая группа».
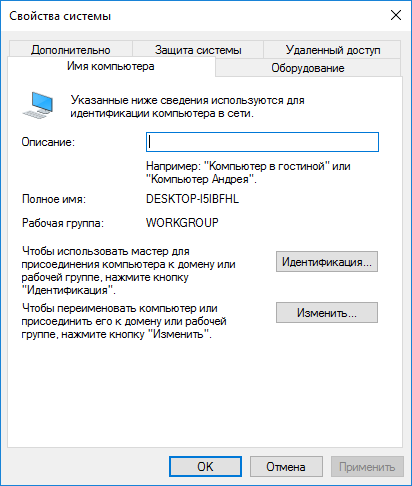
На всех подключенных компьютерах локальной Сеть и рабочая группа должны иметь одинаковые имена. Если группы компьютеров, подключенных к сети, имеют разные имена, измените имя, выбрав имя для рабочей группы.
Для этого», — сказал он … В окне «Переименовать компьютер или домен» введите другое имя рабочей группы (напишите новое имя заглавными буквами, лучше на английском языке).
Теперь проверьте настройки Сетевая карта. Для этого щелкните правой кнопкой мыши значок сети (доступ в Интернет) на панели уведомлений. Нажмите на пункт «Центр сетей и общего доступа». В окне «Центр технического контроля и общего доступа» нажмите на ссылку «Изменить параметры адаптера».
В окне «Сетевые подключения» выберите сетевую карту, Ethernet или WLAN, в зависимости от того, как компьютер подключен к Интернету. Затем щелкните правой кнопкой мыши на сетевой карте и в контекстном меню выберите пункт «Свойства».
В окне сетевой карты на вкладке «Сеть» выберите компонент «IP Version 4 (TCP / IPv4)», а затем нажмите кнопку «Свойства».
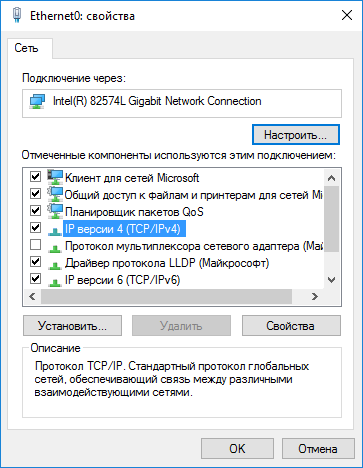
В открывшемся окне Интернет-протокола на вкладке «Общие» проверьте параметры IP-адреса и параметры службы DNS. В большинстве случаев эти параметры назначаются автоматически. Если эти параметры вводятся вручную, проверьте соответствующий адрес вашего интернет-провайдера (IP-адреса на компьютерах, подключенных к сети, должны быть разными).
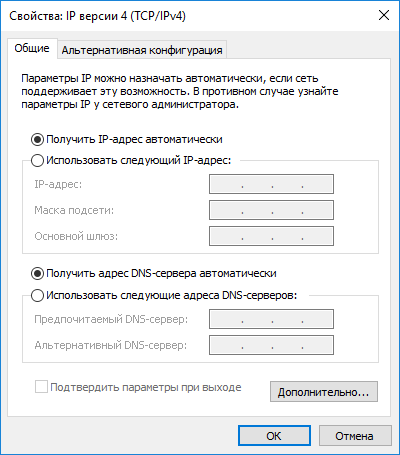
После заполнения параметров можно приступать непосредственно к проектированию локальной сети в Windows.
Создание локальной сети
Первым делом настройте параметры локальной Сеть в Windows. Войдите в «Центр управления сетью и общим доступом» и нажмите на пункт «Изменить дополнительные параметры общего доступа».
В окне «Дополнительные параметры общего доступа» настраивается изменение параметров общего доступа для различных сетевых профилей. Операционная система Windows создает для каждой сети отдельный сетевой профиль со своими специальными параметрами.
Всего доступно три сетевых профиля:
- Частное лицо.
- Гость или публика.
- Все сети.
Далее необходимо настроить локальную сеть в Windows.
В профиле частных сетей выберите опцию «Включить обнаружение сети» в параметре «Обнаружение сети».
В параметре «Общий доступ к файлам и принтерам» активируйте «Включить общий доступ к файлам и принтерам».
В параметре «Подключения домашней группы» выберите опцию «Windows разрешено управлять подключениями домашней группы (рекомендуется)».
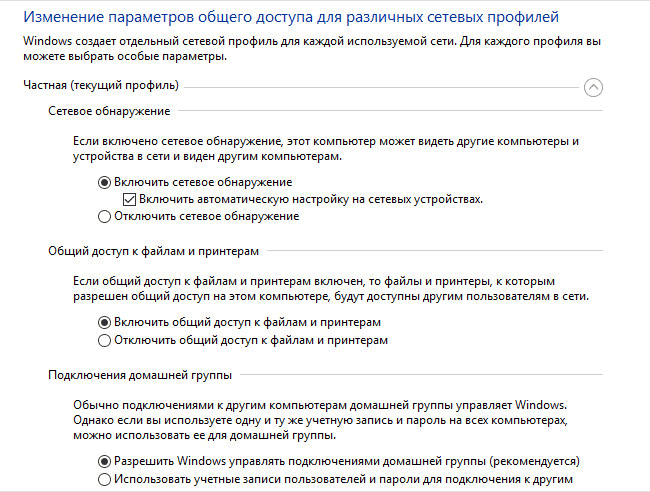
Затем включите обнаружение сети и общий доступ к файлам и принтерам для профиля гостевой или общедоступной сети.
Затем откройте сетевой профиль «Все сети». В параметре «Общий доступ к общим папкам» активируйте «Общий доступ, чтобы пользователи сети могли читать и записывать файлы в общих папках».
В параметре «Подключить общий доступ к файлам» выберите опцию. настройку «Используйте 128-битное шифрование для защиты обычного доступа (рекомендуется)».
В параметре «Обычный доступ с защитой паролем» отметьте «Отключить обычный доступ с защитой паролем».
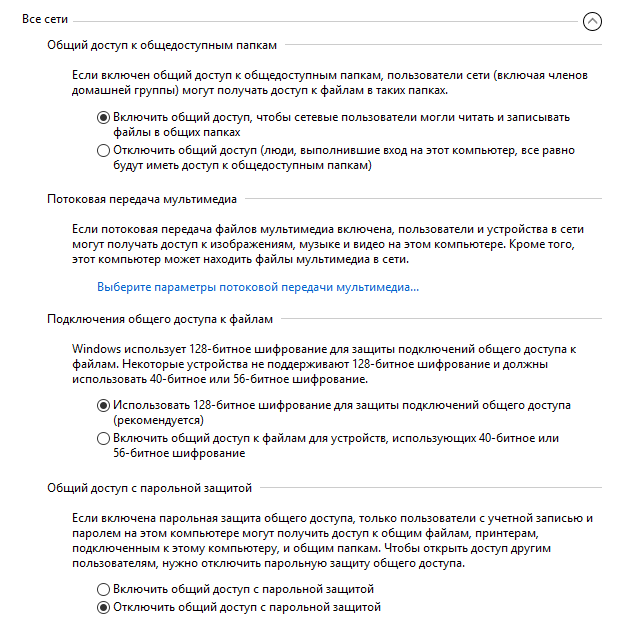
После завершения настроек , нажмите кнопку «Сохранить изменения».
Повторите все эти действия на всех компьютерах, которые вы хотите подключить к дому локальной сети:
- Проверьте имя рабочей группы (имя должно быть одинаковым);
- проверьте настройки сетевой карты;
- В настройках общего доступа включите сетевое обнаружение, общий доступ к файлам и принтерам и общий доступ, защищенный паролем.
Чтобы включить общий доступ к папкам
Затем предоставьте доступ к общей папке на вашем компьютере. Выберите или создайте специальную общую папку на компьютере. Обычно я создаю новую папку на диске «D».
В данном случае я создал папку под названием «public». Щелкните правой кнопкой мыши на этой папке, откройте вкладку «Доступ» в окне «Свойства папки».
Затем нажмите на кнопку» Дополнительно настройка ».
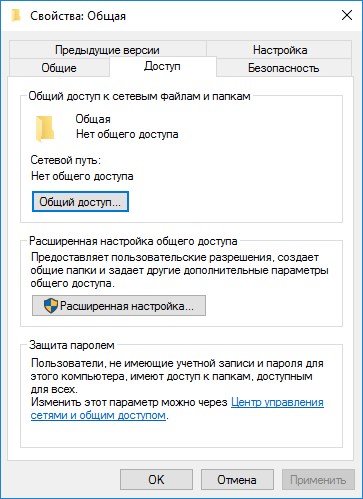
В окне «Расширенная настройка Поделиться», активируйте пункт «Поделиться этой папкой» и нажмите на кнопку «Разрешения».
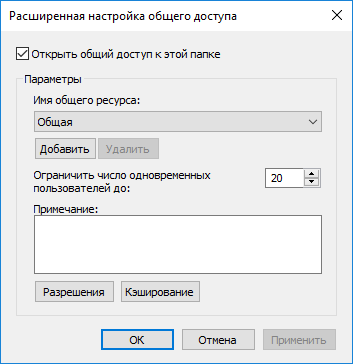
Выберите Разрешения для использования данных общей папки с другого компьютера. На выбор предлагается три варианта:
- Полный доступ.
- Изменения.
- Читайте.
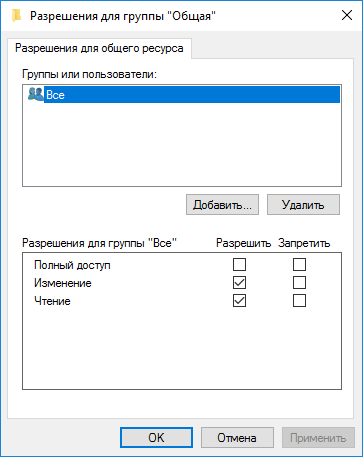
Для сохранения настроек Нажмите кнопку OK.
Вернитесь к свойствам папки, откройте вкладку «Безопасность», а затем «Изменить» … Нажмите на кнопку «.
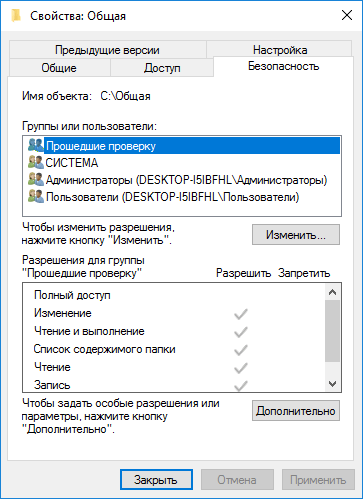
В следующем окне в поле «Введите имена объектов» введите имя «все» (без перевернутых запятых), а затем нажмите кнопку «OK».
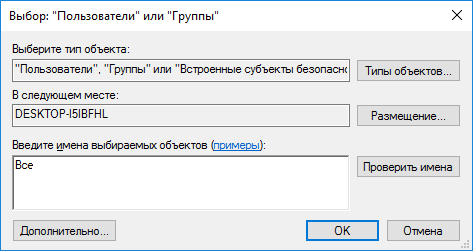
В окне «Свойства папки» на вкладке «Безопасность настройте Разрешения, которые вы ранее выбрали для общей папки.
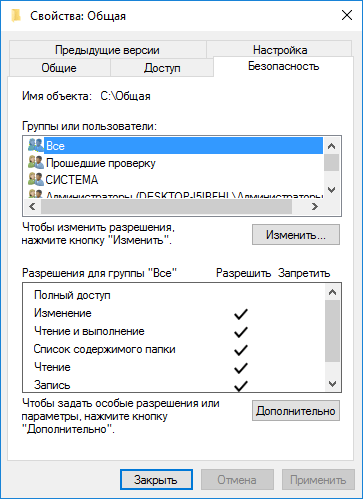
Чтобы изменить разрешение для группы» Все», нажмите кнопку «Дополнительно». В окне «Дополнительные параметры безопасности для общих папок» выберите группу «Все», а затем нажмите кнопку «Изменить», чтобы изменить разрешения.
Настройка локальной Работа с сетью в Windows завершена. В некоторых случаях может потребоваться перезагрузка компьютера, чтобы все изменения вступили в силу.
Вход в локальную домашнюю сеть
Откройте File Explorer, в разделе «Сеть» вы увидите все доступные компьютеры, подключенные к сети к локальной домашняя сеть. Чтобы войти в систему на другом компьютере, щелкните имя компьютера, а затем щелкните имя общей папки, чтобы получить доступ к файлам и папкам в общей папке.
Создание локальной сети в Windows 10 и настроена .
Устранение некоторых проблем с сетью
Иногда, после настройки Проблемы с доступом к сети, папка. в локальной Сеть. Одной из возможных проблем может быть неправильно выбранный сетевой профиль. Я сам столкнулся с этим на своем компьютере.
После переустановки системы я создал и настроил локальную Сеть, но мой компьютер не увидел два ноутбука, подключенных к этой сети. С ноутбука я мог легко перейти к общим папкам компьютера, но компьютер их вообще не видел.
Я несколько раз проверял на все настройки локальной сеть и только тогда понял, что мой компьютер работает в публичной сети, а не в частной (домашней) сети, как на ноутбуке. Как можно решить такую проблему?
- Введите «Центр управления сетями и общим доступом» и нажмите на «Устранение неполадок».
- Выберите раздел «Общие папки», запустите диагностику и устраните неполадки.
- В самом конце приложение предложит настроить сеть как частную.
- Примените это исправление и перезагрузите компьютер.
После этой процедуры мой компьютер получил доступ к общим папкам на ноутбуке в локальной сети.
Часто проблема возникает из-за недопонимания настройки Сеть. В Windows 10 есть возможность сброса настроек настройки сети на настройки Упущение. Введите» Настройки», затем» Сеть и Интернет» и нажмите» Сбросить сеть» в разделе» Изменить сетевые настройки», чтобы применить сеть. настроек по умолчанию.
Могут быть и другие проблемы, поищите решения в Интернете.
Заключение статьи
В Windows можно создать локальную Доступ к принтеру для организации обмена данными между компьютерами через частные (домашние) сети и общие папки. На компьютерах в одной сети могут быть установлены разные или похожие операционные системы (Windows 10, Windows 8.1, Windows 8, Windows 7).
Сайт с нуля
Создание сайта. Реклама на сайте. Доход от веб-сайта. r
Как настроить локальную сеть на windows 10
Если у пользователя есть несколько компьютеров, и все они подключены к локальной сеть, это дает ему большое преимущество. Благодаря этой сети он может свободно и быстро обмениваться файлами между устройствами, играть в игры по сети, пользоваться принтерами с любого ПК и многое другое.
Теперь мы рассмотрим как настроить локальную Сеть в Windows 10. Это можно сделать двумя способами: через кабель или роутер (сеть Wi-Fi). Особенно удобно использовать маршрутизатор, если точка доступа находится с ноутбука.
Эта сеть работает следующим образом:
Какая операционная система стоит в других устройствах, не имеет значения. Вы можете соединить 2 компьютера вместе независимо от того, в какой операционной системе они работают. На одном ПК может работать Windows 7, а на другом — 10. Теперь мы подключим 2 ПК с помощью домашней группы.
Вот как работает соединение домашних групп
Сначала все настройки Может показаться сложным и запутанным, но это соединение работает довольно просто. В двух словах план действий выглядит следующим образом:
- Создайте домашнюю группу на первом ПК.
- Установка.
- Получите пароль.
- С этим паролем мы подключаем второй компьютер к ПК-1.
Перед созданием локальной Сеть, необходимо убедиться, что сетевая карта автоматически получает IP-адрес (если вы используете маршрутизатор). Для этого перейдите в меню «Пуск» и введите в поле поиска «Показать сетевые подключения».
Откроется окно с доступными адаптерами. Мы выбираем тот, который используем. Сообщите нам о его свойствах.
Там мы находим его сетевые параметры. В списке компонентов необходимо найти «IP Version 4 (TCP / IPv4)». Выделим его и дважды щелкнем кнопкой мыши, чтобы перейти к его конфигурации.
Автоматическое получение IP-адресов выбирается при установлении соединения благодаря маршрутизатору или другому телекоммуникационному оператору.
Второй вариант используется, когда IP-адрес уже известен и его нужно назначить конкретному компьютеру.
Создать группу
Теперь мы сами создаем группы домашней сети. Для этого откройте Панель управления.
Перейдите в категорию «Сеть и Интернет» и выберите там папку «Домашняя группа».
Теперь перейдите на вкладку «Изменить расширенные параметры общего доступа».
Здесь необходимо проверить 2 параметра, иначе сеть не будет обнаружена. Проверьте» Включить сетевое обнаружение » и» Включить общий доступ к файлам и принтерам «.» Он находится в категории» Частный (текущий профиль) «.
Вы можете изменить что-то еще, если хотите. настроек . Например, предпочтительнее отключить доступ по паролю. В своем доме он, как правило, не приносит пользы, а только мешает вступлению.
После того, как мы частично настроили локальную сеть на windows 10, сохраните настройки и нажмите кнопку» Создать домашнюю группу».
Пользователю предлагается отметить элементы, которые будут доступны другим участникам, подключенным к сети.
Если пользователь хочет предоставить как можно больше возможностей другому компьютеру (например, копировать и редактировать данные), установите параметр «Share» во всех пунктах. Затем нажмите кнопку «Далее».
Все готово, теперь сеть автоматически генерирует пароль, с помощью которого вы сможете подключиться к компьютеру. Пароль необходимо сохранить, потому что без него ничего не работает.
Вызвав папку «Группа домашней сети» снова, вы можете изменить различные настройки . Это можно сделать в любое время. Если пользователь хочет быстро удалить сеть, все, что нужно сделать, это выбрать в настройках Опция «Оставить домашнюю группу».
Подключение других компьютеров к домашней группе
Теперь мы знаем, как настроить локальную Сеть в Windows 10 и создайте ее. Теперь мы попробуем подключить к этой сети другие компьютеры. Для этого мы открываем центр управления сетью и общий доступ с другого компьютера.
Оттуда мы отправляемся в домашнюю группу.
Если в настройках Пользователь может получить сообщение об ошибке, в котором будет сказано, что группа недоступна. Чтобы исправить ошибку, необходимо нажать на» Изменить расположение сети» и в появившемся окне нажать Да.
Через некоторое время мы получаем сообщение о том, что домашняя группа теперь доступна для подключения. Нажмите на кнопку «Присоединиться» и введите пароль, полученный при создании домашней группы.
Сразу же после этого нам сообщают, что мы успешно подключились к домашней группе.
Чтобы настроить локальную Достаточно снова вызвать страницу домашней группы сети в Windows 10 с другого компьютера. Теперь отобразится окно с настройками.
Теперь локальная сеть настроена И один компьютер может легко контролировать другой. Для этого просто откройте «Мой компьютер» и найдите подключенный ПК в категории «Сеть».
Заключение
Мы только что узнали. как настроить локальную сеть на windows 10 и свободно пользоваться им. Теперь перед владельцем многих устройств открываются дополнительные возможности. Например, один компьютер может открыть второму доступ к любому файлу или жесткому диску.
Теперь второй компьютер может легко использовать, загружать и редактировать эти файлы. При необходимости второй компьютер можно отправить на принтер для печати документа, подключенного к другому ПК.
Иногда компьютер может перестать видеть сам себя. Это может быть связано с тем, что сеть блокирует определенную программу. В таких случаях следует попробовать отключить антивирусную программу и попробовать подключиться снова.
Настройка локальной сети в windows 10
Используя локальную сеть, вы можете соединить несколько компьютеров в одной комнате и таким образом получить совместный доступ к файлам. В результате настройки пользователи получают домашнюю сеть, у вас появляется возможность работать над документом на разных компьютерах или играть в совместные игры.
Возможности локальной сети
Сетевые настройки Windows 10 предоставляют несколько удобных функций, которые пригодятся пользователям, имеющим несколько компьютеров одновременно.
- Общий доступ к файлам с разных компьютеров. Быстрая передача данных независимо от объема.
- Совместное использование принтера, сканера или другого сетевого устройства.
- Установка сетевых игр и развлечений.
Это основные направления, каждое из которых предлагает множество возможностей. Таким образом, если один компьютер перестает нормально функционировать, необходимая информация остается доступной с другого компьютера.
Чтобы использовать все эти возможности, вам прежде всего необходимо правильное настроить локальную Сеть в Windows 10 10. Вы можете подключать компьютеры, на которых установлены разные версии, ПК и ноутбуки — ограничений по совместимости между «семеркой» и «десяткой» нет.
Создание сети
Во-первых, необходимо установить одинаковое имя рабочей группы на всех компьютерах, которые вы хотите подключить к сети. То же самое относится к Windows 10 и другим версиям:
- Нажмите Win + R, чтобы «запустить» окно.
- Sysdm, чтобы открыть свойства системы. введите kpl.
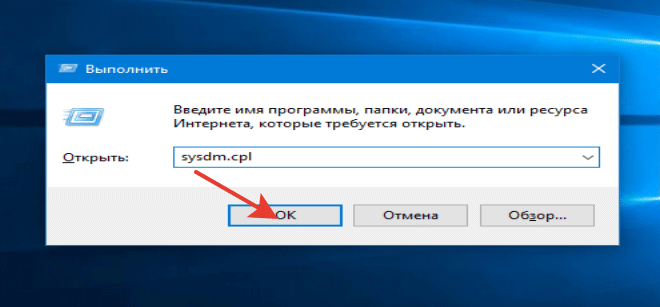
- Сразу же отобразится вкладка «Имя компьютера». Проверьте, является ли имя рабочей группой. Чтобы иметь такое же имя на других компьютерах, нажмите «Изменить». Используйте только латинские буквы!
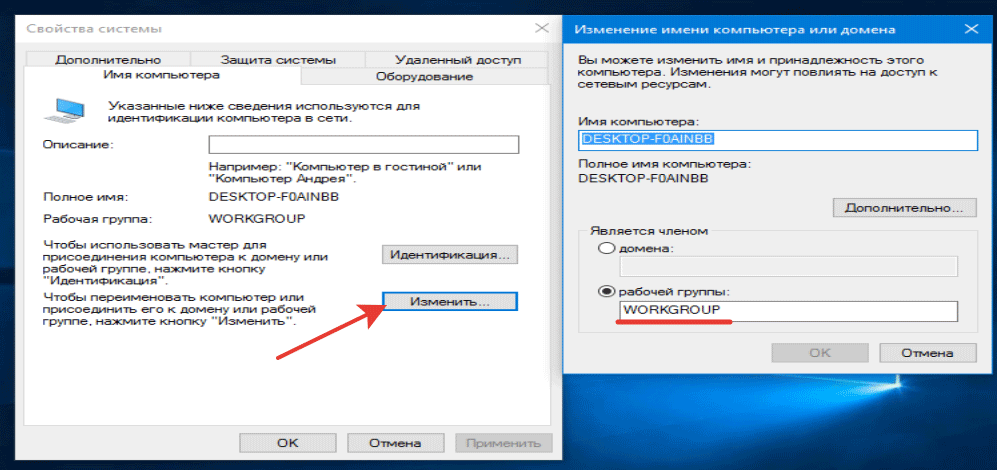
Затем настройка Продолжите работу в «Центре управления сетями и общим доступом», который запускается через значок подключения на панели управления или в области уведомлений. Следующий шаг — изменение расширенных настроек.
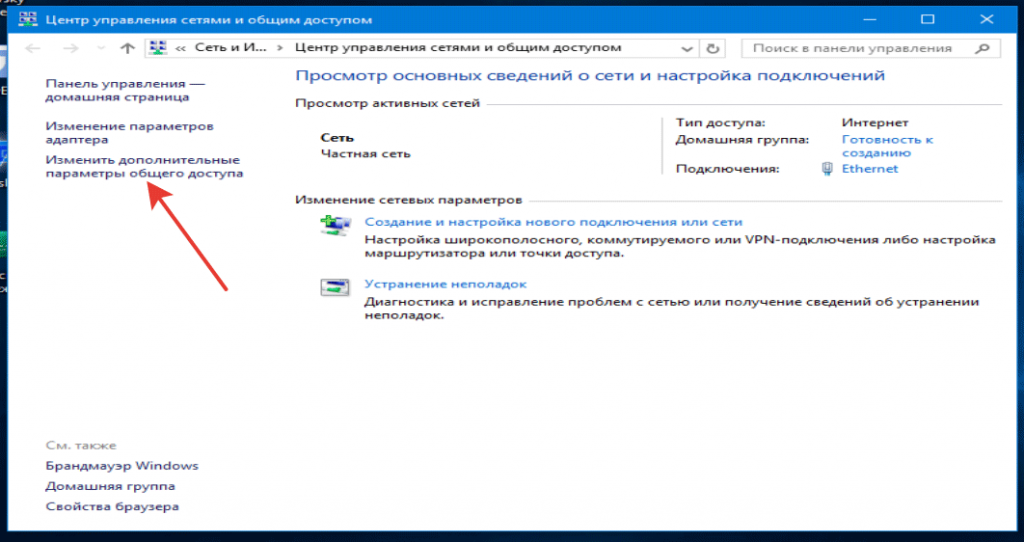
В Windows 10 вы по-прежнему можете попасть сюда через раздел «VPN» на вкладке «Сеть и Интернет» в системных настройках.
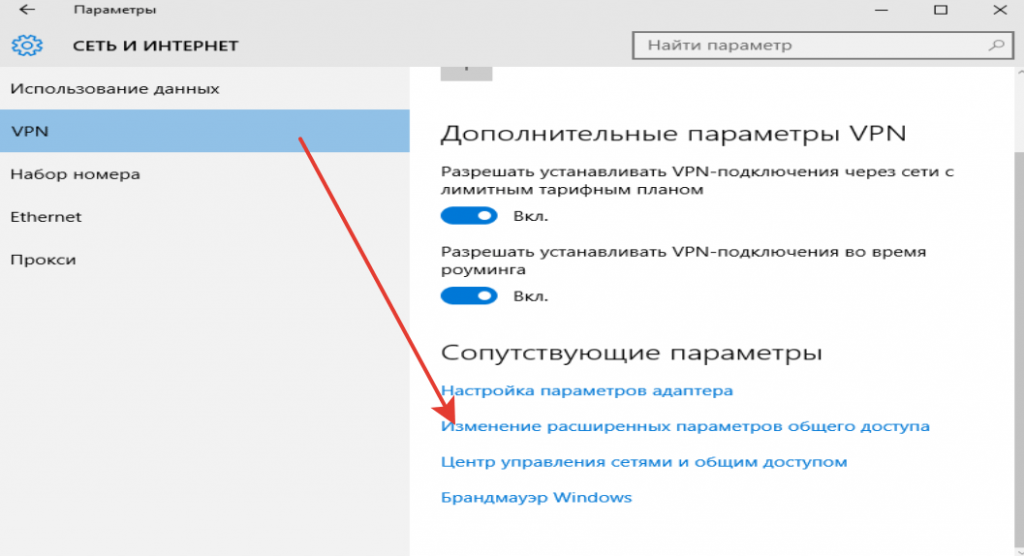
Здесь необходимо включить обнаружение сети с автоматической активацией настройкой общий доступ к файлам и устройствам и позволяет системе управлять групповыми подключениями домашней сети.
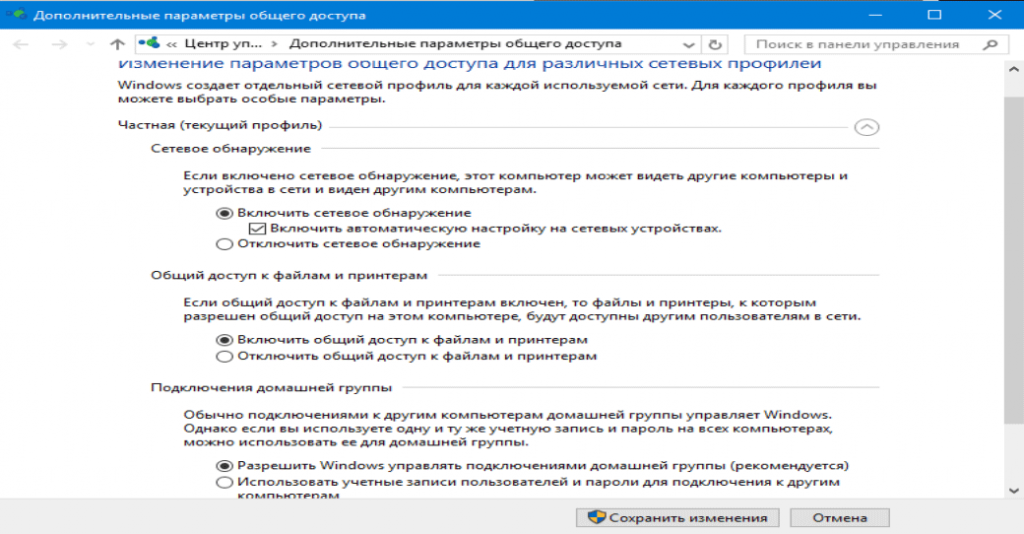
Примечание: Поиск сети и общий доступ без пароля должны быть активированы для всех профилей! Первый вы настроите Личный или рабочий профиль, затем общий профиль и все сети.
Далее перейдите к настройке Дополнительные опции. Отключите защиту паролем при совместном использовании, чтобы соединение между компьютерами могло быть установлено без дополнительных препятствий.
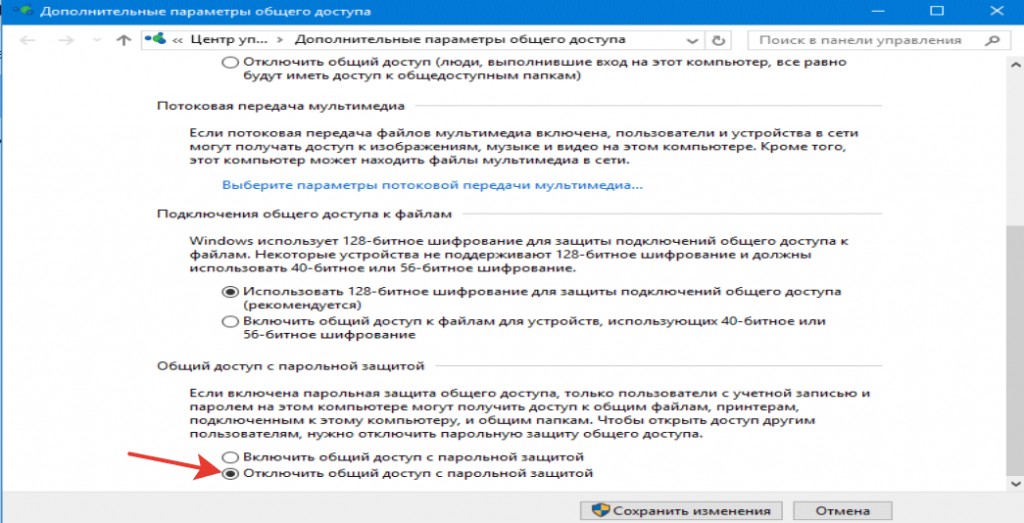
Этот процесс необходимо повторить на всех компьютерах. Следовательно, участники локальной сети должно быть:
- Назначено имя рабочей группы.
- Поиск в сети разрешен.
Если домашняя сеть, к которой подключены компьютеры, создана на базе маршрутизатора, перечисленных действий достаточно для нормальной работы. локальной Сеть. Если компьютеры подключены напрямую через перекрестный кабель или на маршрутизаторе отключена служба DHCP, которая самостоятельно распределяет IP-адреса между компьютерами, то дополнительный настройку .
- Откройте «Центр управления сетями и общим доступом» и перейдите в раздел «Изменение параметров адаптера».
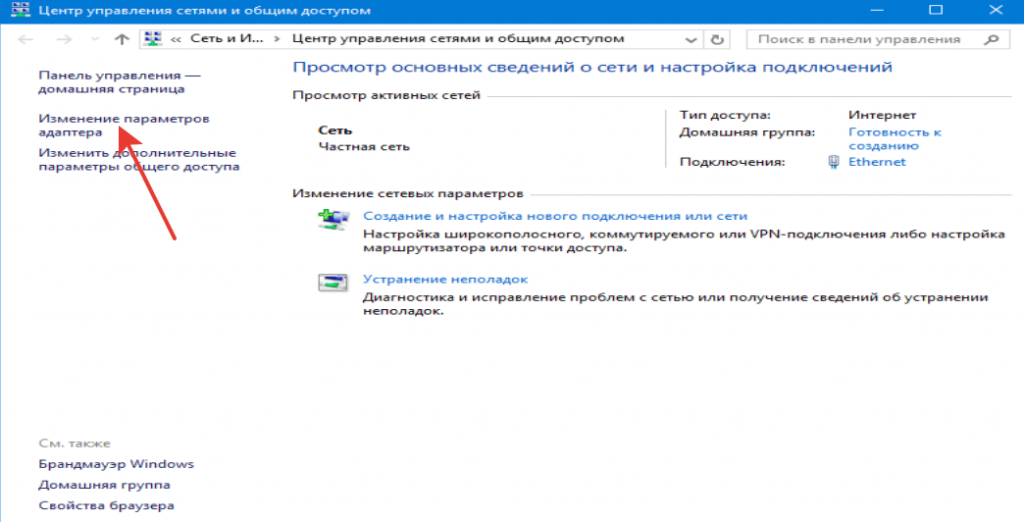
- Выберите сетевую карту, на которой установлен кроссоверный кабель, и откройте ее свойства.
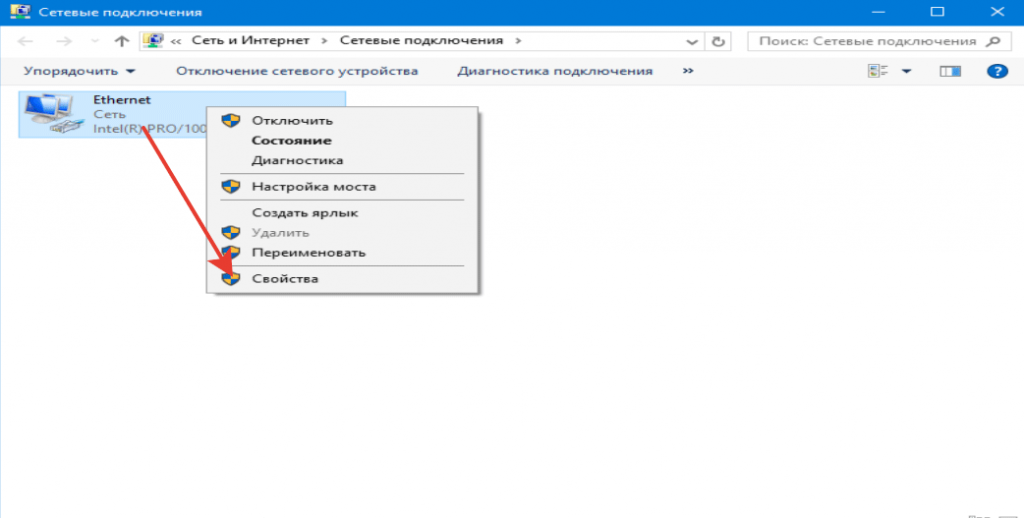
- Активируйте» Использовать следующий IP «и» Использовать следующий DNS». Заполните строки значениями, показанными на скриншоте.
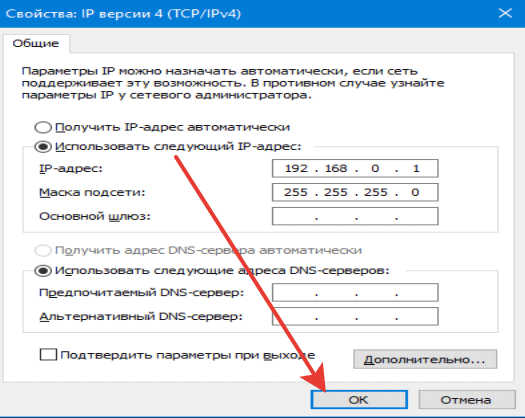
На другом компьютере необходимо добавить следующие данные:
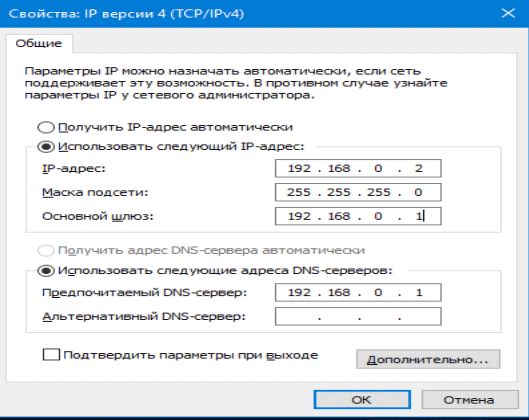
IP-адрес различается на разных компьютерах. Если вы написали 192.168.0.2 на первом компьютере, то второй адрес будет 192.168.0.3 и так далее, в зависимости от количества участников сети. Остальные данные остаются неизменными.
Включить совместное использование
Локальная сеть создана, но чтобы получить доступ к программам и файлам, хранящимся на другом компьютере, с одного компьютера, необходимо также настроить обычный доступ к ним. Настройка сети Windows 10 на нем фактически завершена. Давайте создадим общую папку с документами:
- Щелкните папку правой кнопкой мыши и откройте свойства.
- Перейдите на вкладку «Доступ» и нажмите на кнопку «Дополнительно». настройка ».
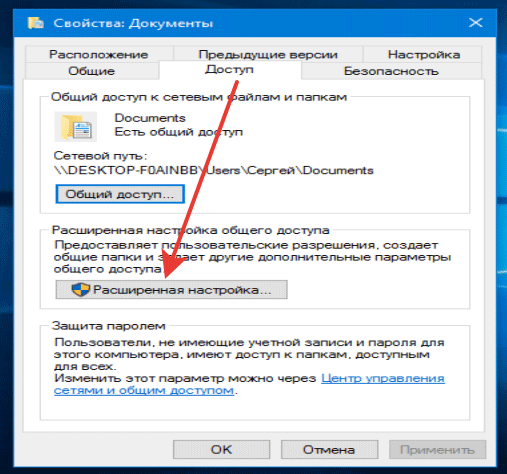
- Активируйте флажок «Поделиться». Нажмите на кнопку «Разрешения».
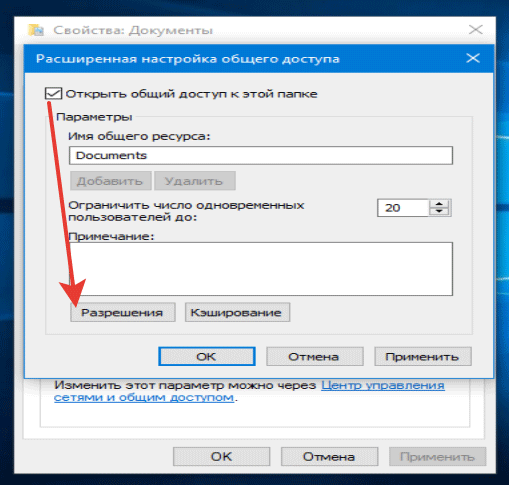
- Разрешения. Если вы хотите, чтобы каталог оставался открытым и отображал свое содержимое с другого компьютера, отметьте пункт «Чтение» в колонке «Разрешить». Чтобы предоставить полный доступ, установите соответствующий флажок. Сохраните конфигурацию нажатием кнопки «Ok».
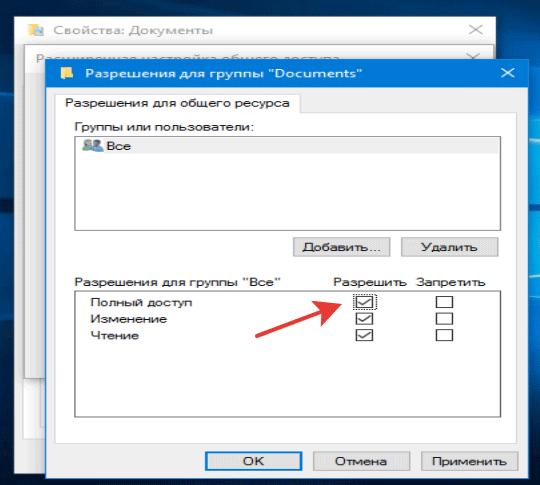
Затем необходимо вернуться к свойствам папки и перейти на вкладку «Безопасность». Здесь необходимо нажать на кнопку «Изменить».
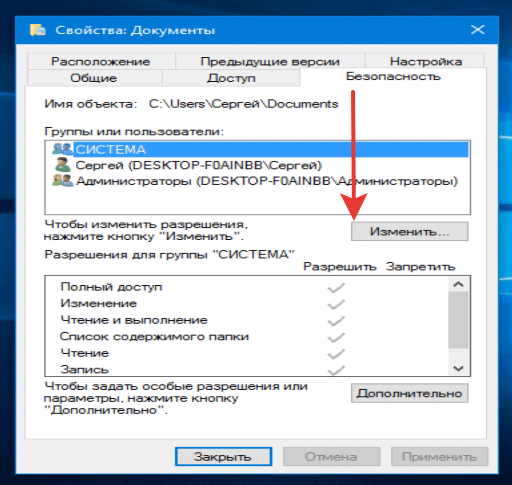
Отобразится окно Разрешения группы. Нажмите кнопку Добавить под полем Группы или пользователи.
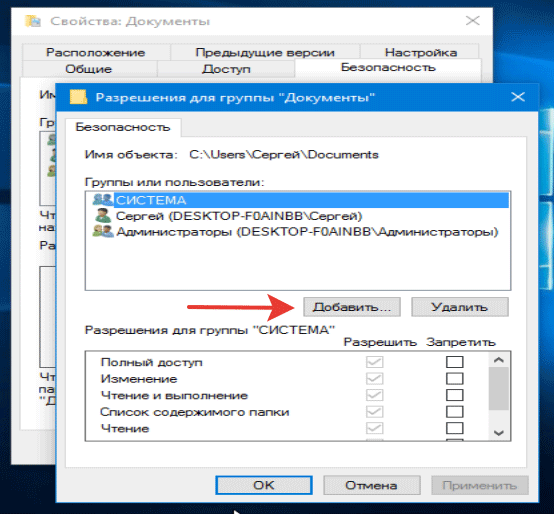
Введите имя «каждый» (перевернутые запятые не обязательны) и нажмите «OK».
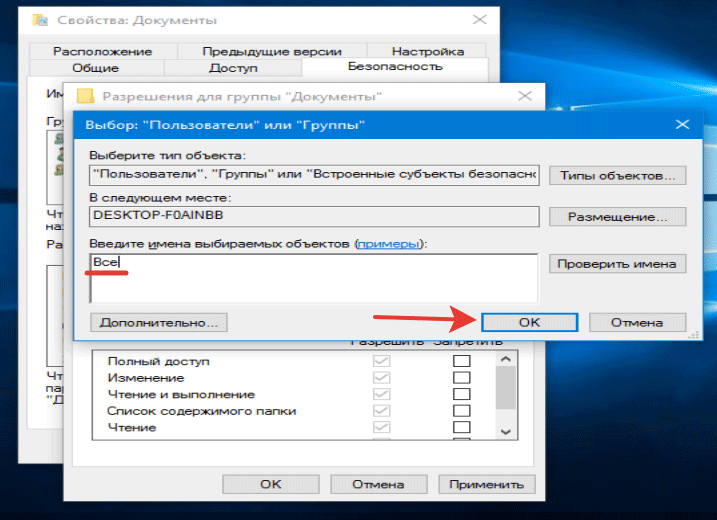
Установите те же разрешения, что и раньше при настройке доступа.
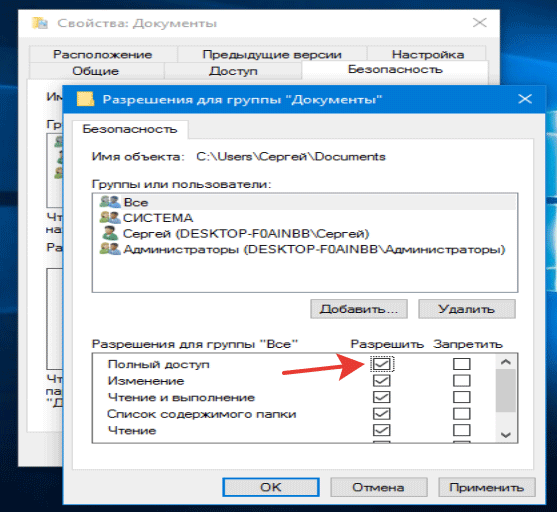
После включения Haring рекомендуется перезагрузить компьютер настройка Сеть Windows 10 была отключена должным образом. При следующем включении File Explorer отобразит раздел Network, в котором будут показаны подключенные компьютеры.
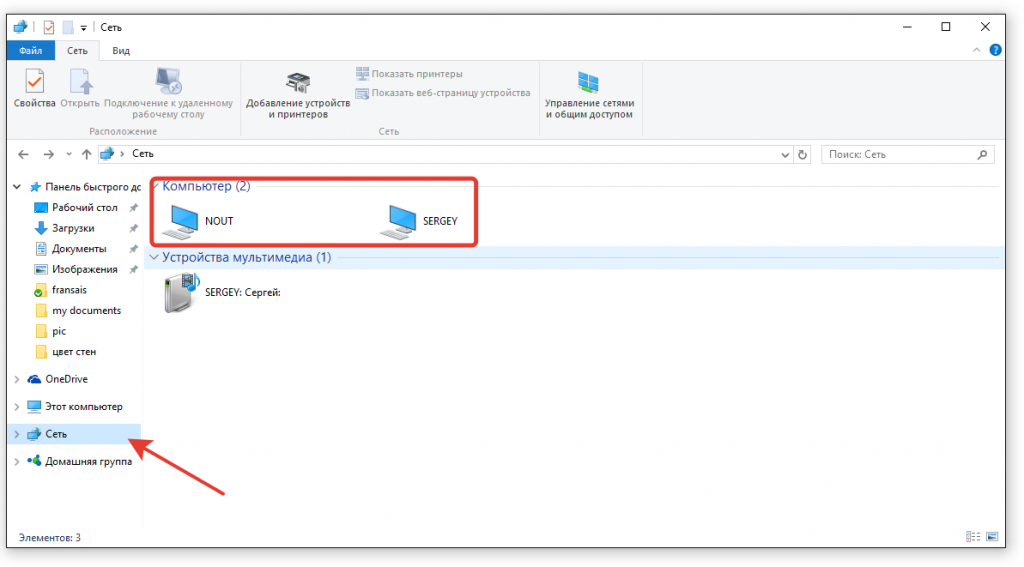
В папке с именем другого компьютера вы найдете папки, для которых настроен общий доступ.
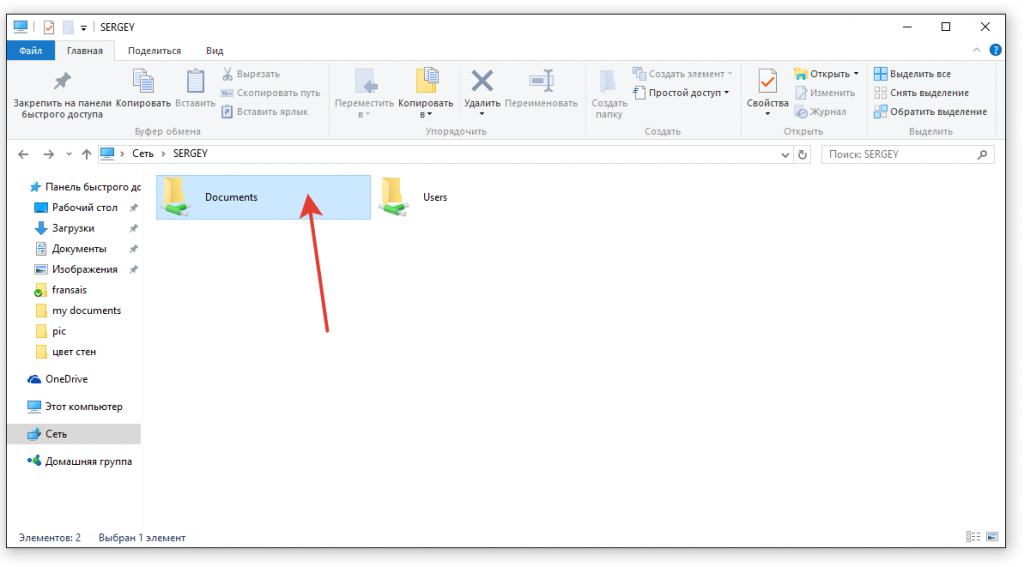
Папка содержит те же документы, которые хранятся на другом компьютере. Если вы предоставили в настройках Полный доступ, вы можете безопасно редактировать их с другого компьютера.
Совместный доступ в Интернет
Если локальная Сеть устанавливается без маршрутизатора через прямое кабельное соединение с компьютером, при этом на одном компьютере есть доступ в Интернет, а на другом нет, то он быстро восстанавливается. Описанные действия выполняются на компьютере, имеющем подключение к глобальной сети.
- Щелкните значок подключения в области уведомлений. Откройте Центр управления и перейдите к пункту Изменить настройки адаптера.
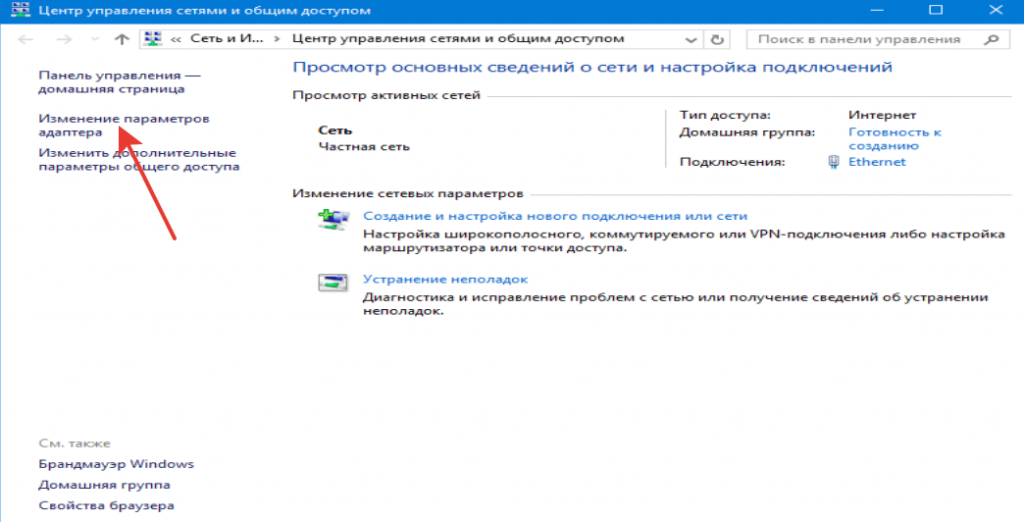
- Найдите свое WAN-подключение в списке доступных подключений. Откройте свойства, щелкните правой кнопкой мыши.
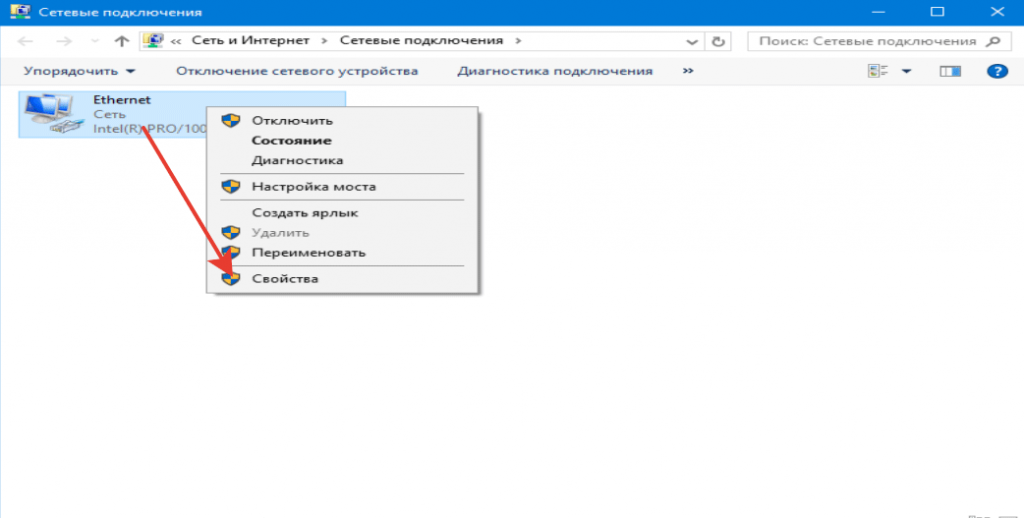
- На вкладке Общий доступ разрешите другим членам вашей домашней сети использовать это подключение к Интернету.
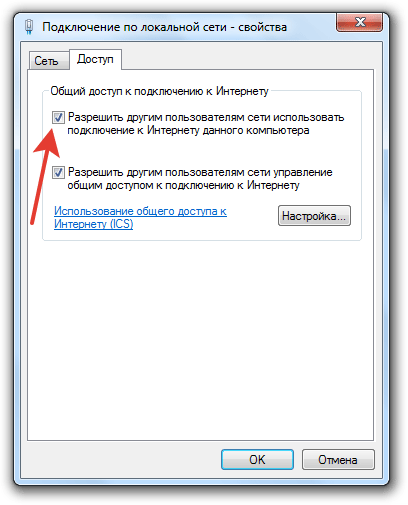
Теперь доступ в Интернет предоставляется от одного компьютера к другим участникам сети. Это влияет на скорость, но когда различные устройства обращаются к нему через маршрутизатор, скорость также делится пропорционально нагрузке.
Как настроить локальную сеть в Windows
Локальная сеть (LAN) — это компьютерная сеть, которая позволяет нескольким компьютерам (дома, в офисе) подключаться друг к другу и/или к Интернету через единую точку доступа.
В принципе, настройка локальной сети в windows 7 не отличается от настройки в windows XP। Я не буду рассказывать вам, как выбрать правильный концентратор, не буду рассказывать, как правильно подключать кабели. Поэтому в данном видеоуроке мы рассмотрим только настройку локальной Сеть между компьютерами под управлением операционной системы Windows 7.
Исключите возможные проблемы при настройке В сети отдельный видеоурок не имеет смысла. Их много, и не все можно описать сразу. Но некоторые ошибки, допускаемые новичками, приведены ниже.
Возможные проблемы с локальной Сети и их решения в Windows 7:
— Если сеть не работает, необходимо проверить правильность всех снова настроек .
— Отключение сети может быть связано с наличием на компьютере брандмауэра, который может блокировать входящий или исходящий канал. В этом случае вы должны либо отключить его, либо в настройках Добавьте новое доверенное сетевое подключение.
— Название компьютера также является немаловажным фактом. Если в домашней сети есть два компьютера с одинаковыми именами, при работе сетевого соединения могут возникнуть различные проблемы. Поэтому постарайтесь задать такое имя компьютера, чтобы его нельзя было повторить.
— Также не забудьте перезагрузить компьютер после завершения всех действий. настроек , особенно после изменения IP-адреса.
— Если все настроено Вам необходимо проверить компьютер на наличие вирусов и повторить все вышеописанные действия еще раз настройки локальной сети.
— Если соединение отсутствует, убедитесь, что вы находитесь в одной рабочей группе. В видео объясняется, как его настроить.
Как создать локальную сеть на Windows 10?
 Полезное
Полезное
С выходом первых версий операционной системы Windows 10 многие пользователи столкнулись с проблемой невозможности организовать стабильное соединение между компьютерами. Это произошло из-за того, что драйверы сетевой карты не были полностью оптимизированы. Выпуск обновления устранил эту проблему. Также в этой операционной системе был переработан пользовательский интерфейс и изменено расположение некоторых конфигураций. В основном настройка локальной Работа с сетями в Windows 10 не сильно отличается, но все же есть много недостатков, о которых следует знать. Если вы хотите приобрести последнюю версию системы windows Перейдите по ссылке, чтобы купить windows 10 киев.
Как создать локальную сеть на Windows 10?
Существует несколько способов создания локальной сети между компьютерами:
- Через маршрутизатор;
- Установите прямое соединение между компьютерами.
Наиболее технически правильным и удобным решением является создание локальной сети через WLAN-маршрутизатор. Чтобы установить соединение, просто подключите кабель к компьютеру и маршрутизатору и дождитесь автоматического определения параметров. Или найдите точку WLAN в списке и подключитесь по радиоканалу.
Создание локальной Работа в сети Windows 10 по проводным соединениям выполняется в виде ряда простых последовательных шагов по настройке сетевых карт, соединений и брандмауэров.
Предварительная настройка параметров
Перед созданием сетевого подключения убедитесь, что ресурсы, которые будут объединены по локальной сети, входят в одну рабочую группу, сетевое обнаружение разрешено во всех сетях, а подключение к общим ресурсам разрешено в свойствах брандмауэра. Теперь все действия в порядке:
- Вызовите окно свойств, щелкнув правой кнопкой мыши на «Мой компьютер». Второй способ более удобен. Нажмите комбинацию клавиш «win (клавиша с логотипом Microsoft) + R» и выберите » sysdm. введите команду «cpl».
- В открывшемся окне имя рабочей группы отображается на вкладке «Имя компьютера» и при необходимости изменяется. Ни в коем случае не используйте кириллицу в названии.
- После перезапуска ПК добавляется в рабочую группу.
- Затем перейдите в «Центр управления сетями и общим доступом» через «Панель управления» или щелкните правой кнопкой мыши на значке подключения на «Панели задач» (в правом нижнем углу экрана).
- Windows работает с несколькими профилями, например, Private или Public, поэтому следующие шаги должны быть выполнены для каждого или всех из них. Нажмите кнопку «Дополнительные параметры общего доступа», включите обнаружение сети, общий доступ к файлам и принтерам и позвольте системе автоматически управлять домашней группой. Также следует отключить доступ по паролю.
Эти первые шаги покажут вам, как создать локальную Сеть на Windows 10 и на каждом компьютере обязательна. Нет необходимости настраивать брандмауэр отдельно. Все действия автоматически вносят изменения в его политики. Еще одна вещь, в которой вы должны убедиться, — это то, что на всех компьютерах установлены одинаковые время и дата. Без него настроить Локальная сеть была бы невозможна.
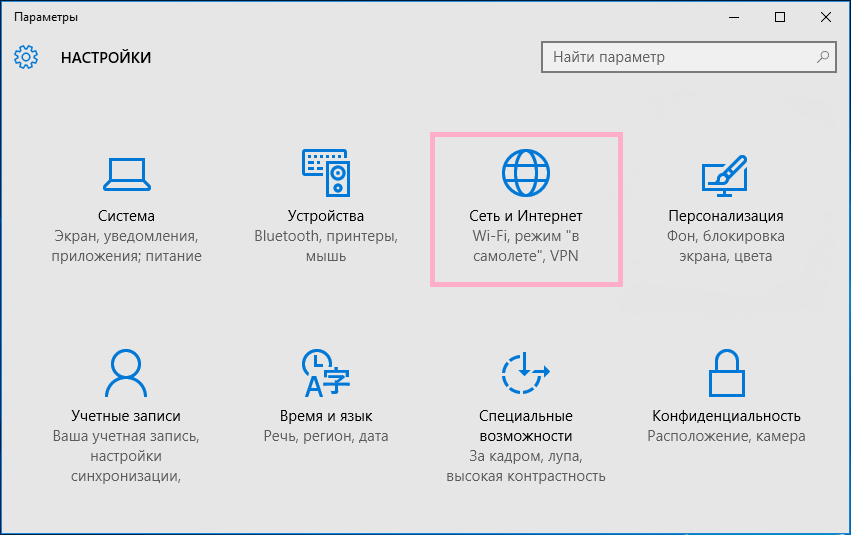
Настройка IP-адреса компьютера
При проводном подключении без использования маршрутизатора мы задаем статические адреса для каждого компьютера. Процедура выполняется следующим образом:
- Откроется «Центр управления сетью».
- Выберите «Дополнительные параметры адаптера».
- Отобразится окно свойств нужного адаптера.
- Выберите Протокол Интернета версии 4 и нажмите кнопку Свойства.
- Установите IP вручную из лимита, назначенного для использования в локальной сети. Информацию об этих категориях можно найти в Интернете.
- DNS и шлюз можно оставить в автоматическом режиме.
IP для каждого компьютера должен быть уникальным, но принадлежать к одной подсети, т.е. IP должен быть уникальным. Только последние цифры должны быть разными. После применения этого настроек Связь должна вырасти, и вы сможете продолжить к настройке общих ресурсов.
Настройте совместное использование
Чтобы «поделиться» папкой, обращаются к ее свойствам. На вкладке «Доступ» вы можете управлять правами пользователей. Чтобы сделать папку видимой локально, нажмите «Дополнительно». настройка «, а затем «Поделиться этой папкой». Активируется кнопка «Разрешения», нажав на которую мы можем управлять политиками безопасности. В новом окне вы можете выбрать конкретного пользователя или разрешить доступ абсолютно всем. Это зависит от того, какие задачи установлены для обычного доступа.
Вот и все действие как настроить локальную сеть на windows 10 конец. Аналогичным образом можно предоставить разрешение на доступ к принтеру или сканеру. Вы можете найти все общие ресурсы, открыв Проводник или другой файловый менеджер в разделе Сеть. При первом подключении система выполняет поиск устройств и разрешенных ресурсов, что может занять некоторое время. Для удобства общую папку можно сделать доступной, назначив определенную букву в качестве диска.