Как подключить и настроить Wi-Fi на компьютере с Windows 7?
Здравствуйте, друзья! Беспроводные технологии сегодня используются повсеместно. Почти все современные устройства оснащены специальным модулем, который подключает их к сети WLAN и позволяет выходить в Интернет. Даже бабушки уже знают, что WLAN — это практично.
Часто мы даже не задумываемся о том, как настраивается интернет в эфире – приходит мастер и все настраивает. Но я считаю, что в наше время каждый должен знать, как выполнять такую работу. Поэтому сегодня я расскажу как подключить Вай-Фай к компьютеру под Виндовс 7.
То есть, у нас есть стационарный ПК, и мы организуем для него беспроводной интернет. Если у вас есть вопросы, пишите в комментариях!
Что вам нужно?
Чтобы подключить Вай-Фай к компьютеру Windows 7 (или любая другая версия операционной системы) требует, чтобы на ПК был установлен адаптер WLAN. Если вы давно нас читаете, то уже знаете, что для настольного компьютера это устройство необходимо приобретать отдельно — либо внешний адаптер, который подключается к порту USB, либо внутренний адаптер, который подключается к материнской плате через специальный разъем (интерфейс). Понятно, что обычные пользователи предпочитают USB-адаптеры — они проще в использовании.

Второе, что необходимо для работы WLAN, — это соответствующие драйверы для адаптера. Они устанавливаются с жесткого диска, который поставляется в комплекте с устройством. В крайнем случае, микропрограммы можно найти в Интернете.
Теперь третий шаг — включение сетевого адаптера. Это можно сделать через «Диспетчер устройств». В разделе «Сетевой адаптер» ищем нужные устройства, кликаем на них ПКМ и нажимаем на «Включить» или «ENGE».
Параметры Windows
Инструкции по настройке Посмотрите на сетевую карту в следующем видеоролике:
Теперь мы переходим к главному -. как подключить компьютер В Windows 7 для Интернета без кабелей через WLAN. Мы должны настройка Сетевая карта. Как это сделать:
- Заходим в «Панель управления» (через Пуск;

- Устанавливаем режим отображения по категориям и ищем «Сеть и Интернет»;

- Мы » техническая панель управления … Перейти к разделу «;

- Слева нажимаем на «Изменить параметры адаптера» ;

- Окно » Сеть подключения «, Где мы должны нажать PKM в нашей WLAN. подключению В открывшемся меню выберите «Свойства»;

- Выберите пункт «Протокол Интернета версии 4…» (обратите внимание, что рядом с ним должен стоять флажок) и нажмите чуть ниже и правее «Свойства»;

- В новом окне на вкладке Общие необходимо установить следующие параметры настройки Для автоматического получения IP и DNS серверов (просто отметьте необходимые пункты);
- Запомнить настройки – кликнуть OK.

Настройка нового подключения
Чтобы подключиться к Wi-Fi с компьютера В Windows 7 необходимо создать подключение — Беспроводная сеть. Чтобы сделать это, вам сначала нужно настроить роутер.
На нашем портале вы найдете информацию по настройке Нет маршрутизатора. Просто напишите модель устройства в строке поиска или перейдите в первый раздел «Настройки ротора».
О том, как настроить Маршрутизатор подключить Wi-Fi на компьютере Для Windows 7 я расскажу на примере утилиты TP-Link:
- Мы идем в административную зону (как туда попасть? в настройки , о чем я подробно писал здесь);
- В основном, мы ищем раздел «Режим беспроводной связи» в меню справа и переходим к «настройкам беспроводной связи».
- Задаем название сети, выбираем свой регион, устанавливаем другие параметры (канал, режим, ширина канала), включаем точку доступа (если хотите, поставьте галочку в строке «Включить беспроводное вещание… «Чтобы скрыть свою WLAN, то снимите галочку в надписи: «»Включить передачу SSID – После этого сеть не появится в списке доступных и подключить ее можно будет только вручную (об этом я напишу. об этом ниже);

- Переходим в раздел «Защита беспроводной сети», где устанавливаем тип защиты и создаем пароль для сети Wi-Fi.
Теперь мы возвращаемся на ПК с Windows 7, где создаем новый профиль, чтобы мы могли подключить Подключите его к WLAN (полезны эти инструкции для подключения к скрытой сети):
- США » Центр управления сетью … Куда мы можем пойти, чтобы «установить новый»? подключения …»;

- Выберите опцию» Подключиться к беспроводной сети вручную»;

- Откроется окно, в котором необходимо указать сетевые настройки (мы укажем. в настройках Маршрутизатор — SSID, тип шифрования, пароль);

- Теперь вы можете подключиться к WLAN через панель задач.
Если хотите, чтобы компьютер подключался Установите флажок рядом с «Start» для сети при запуске. это подключение автоматически».
Процедура подключения
Конечно, все эти настройки Не делайте каждый раз то, что вам нужно подключить компьютер Подключитесь к Интернету без проводов через WLAN в Windows 7. Теперь все будет просто:
- Нажмите на значок сети на панели задач;
- Выберите свою WLAN и нажмите «Подключить» ;

- Введите пароль и нажмите OK.

Все можно использовать. И я прощаюсь с вами до новых встреч в wifigid!
Настройка DNS на компьютере с Windows
Чтобы обеспечить безопасность и надежность вашего интернет-соединения и бесперебойный доступ к веб-сайтам, социальным сетям и онлайн-сервисам, вы можете использовать сторонние DNS-серверы, которые работают на первой линии доступа в интернет.
Популярные DNS-серверы перечислены в разделе Secure DNS Services нашего сайта. В основном настройка DNS помогает VPN и прокси-серверам работать более эффективно и обеспечивает более высокий уровень безопасности для вашей конфиденциальности и анонимности.
Мы предоставляем подробные инструкции как настроить DNS на компьютере Использование операционных систем Windows 10, 8.1, 8, 7, Vista и XP.
Установите DNS с помощью перемычки DNS
DNS Jumper — это удобный портативный инструмент для быстрого переключения DNS на вашем компьютере . Утилита работает со следующими операционными системами: Windows 10, 8.1, 8, 7, Vista, XP и не требует дополнительных. настроек в системе.
Запустите утилиту, выберите предпочтительный сервер из списка DNS-серверов (например, Google Public DNS) и нажмите кнопку Apply DNS.
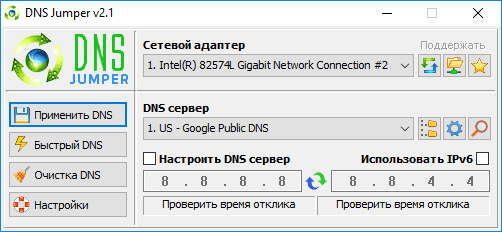
Настройка DNS с помощью summerdns
YogaDNS — это DNS-клиент, который блокирует DNS-запросы на системном уровне и позволяет обрабатывать их через пользовательские DNS-серверы с предопределенными протоколами и гибкими правилами.
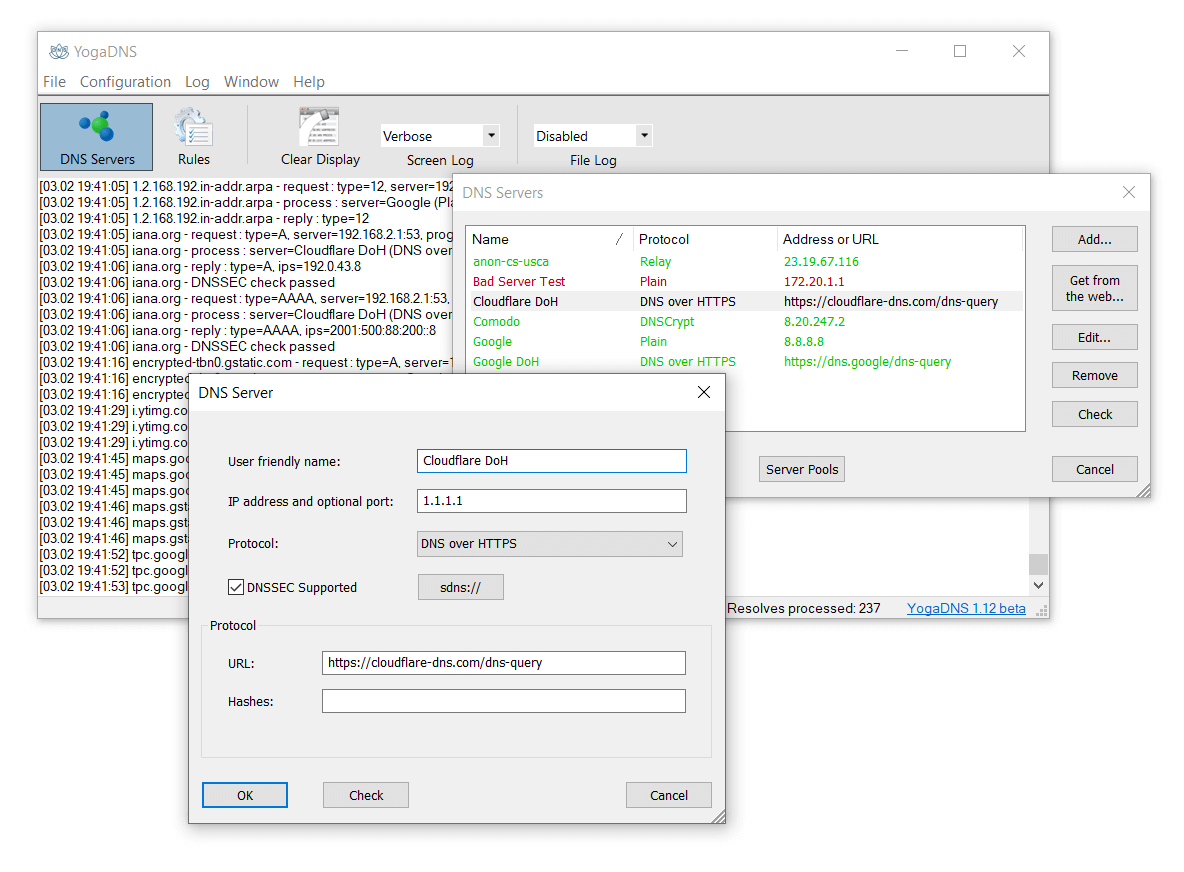
Windows 10, 8.1, 8 . Настройте DNS в
1. Чтобы открыть Центр управления сетями и общим доступом (также доступен в меню Панель управления >Сеть и Интернет), нажмите комбинацию клавиш Windows + R, в окне «Выполнить» введите следующую команду и нажмите OK. 2:
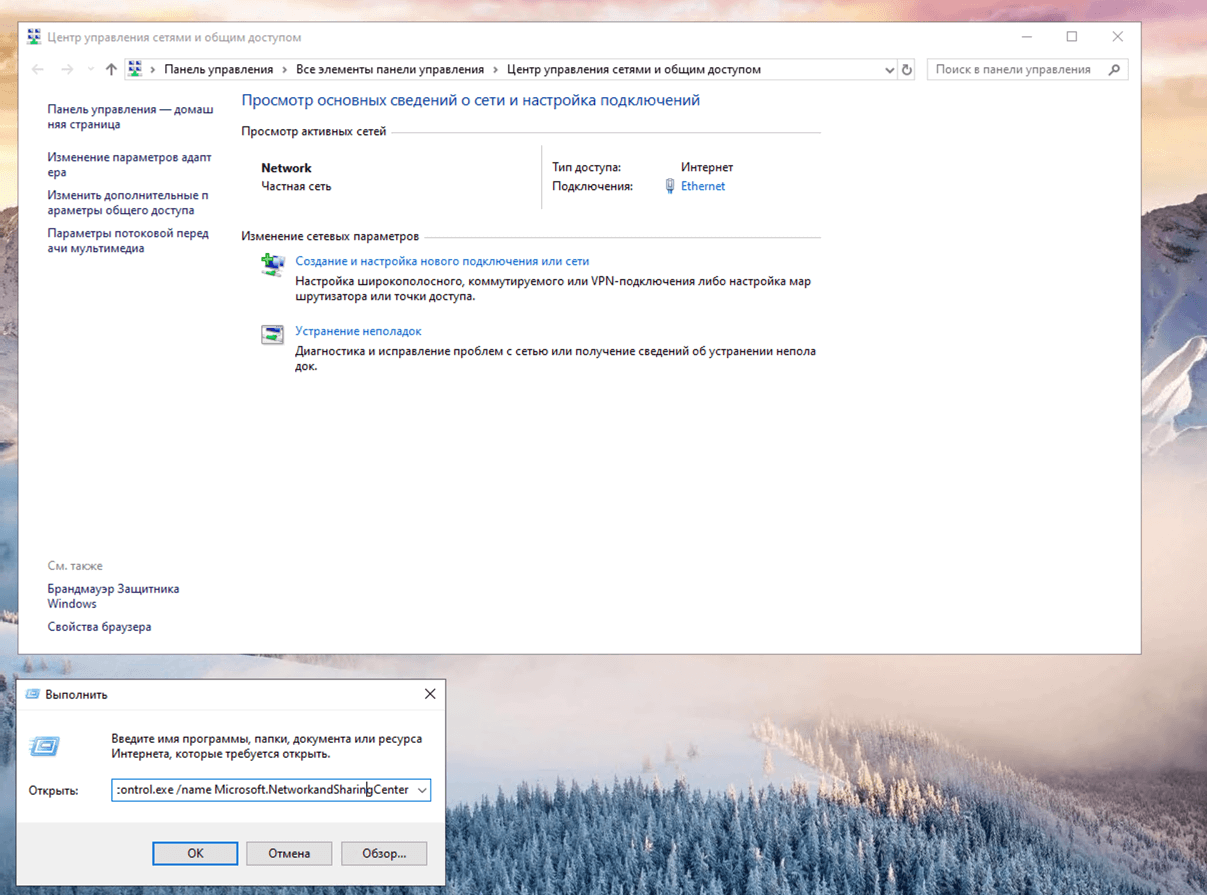
2. см. раздел Базовая информация о сети на и настройка подключений , выберите сеть для подключения. 3.
В следующем окне выберите пункт Свойства.
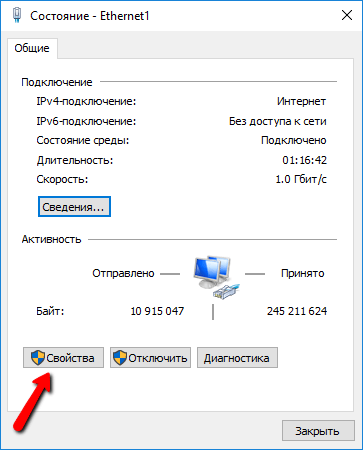
4. В окне свойств подключения Выберите Windows 10 IP версии 4 (TCP / IPv4) или Internet Protocol версии 4 (TCP / IP) из списка включенных компонентов, которые использует это соединение, и нажмите кнопку Свойства. 5.
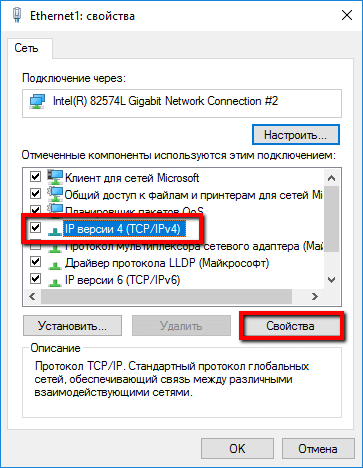
В следующем окне на вкладке Общие выберите Использовать следующие адреса DNS-серверов. 6.
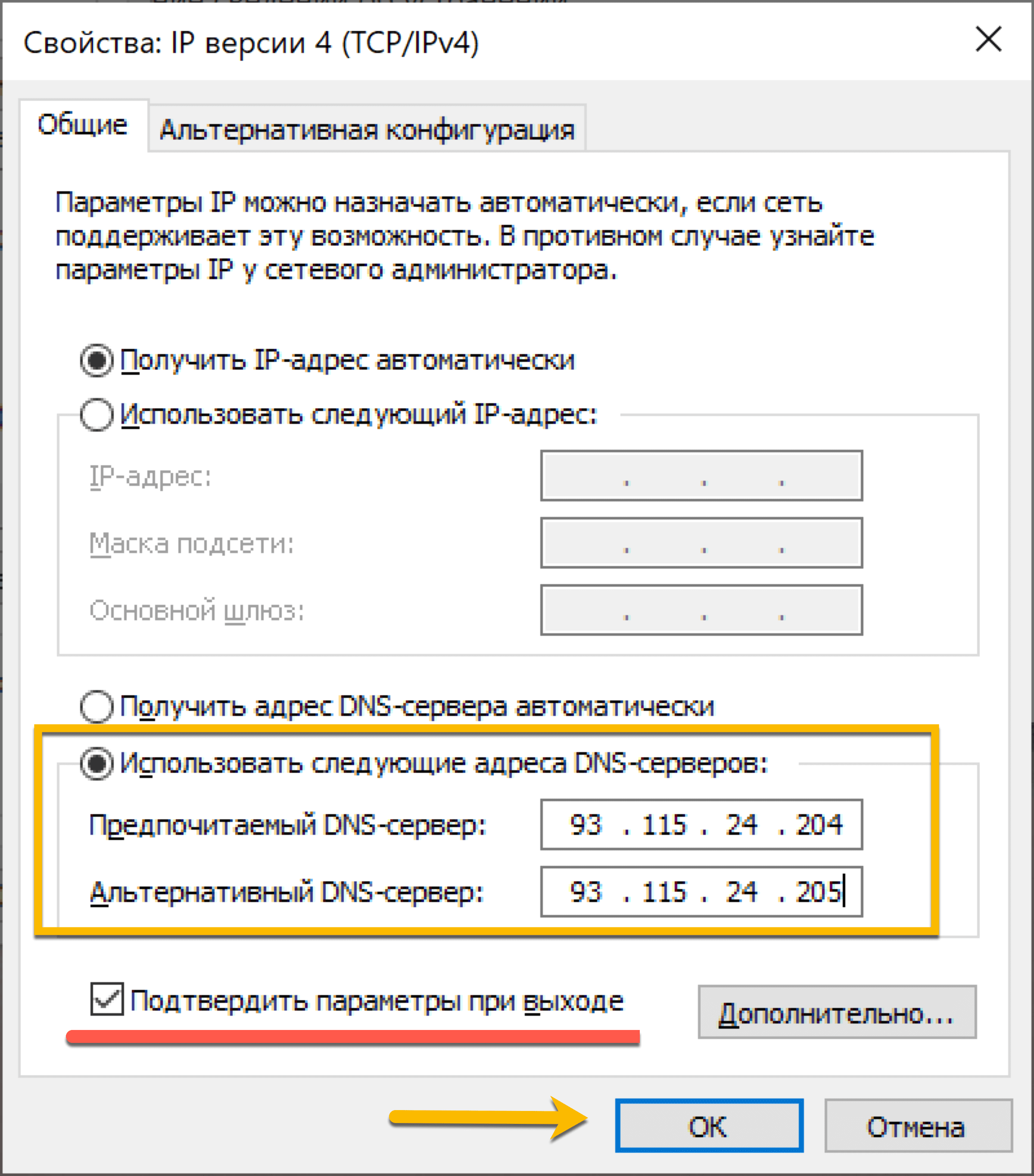
В полях Предпочитаемый DNS-сервер и Альтернативный DNS-сервер указываются адреса DNS по вашему выбору, например, Comss. enter a DNS или Google DNS (в зависимости от выбранной службы поле может оставаться пустым). 7.
Установите флажок Подтвердить настройки при выходе и нажмите OK, чтобы сохранить изменения.
Обновите кэш DNS следующим образом:
- Щелкните правой кнопкой мыши значок Windows (меню Start) и выберите Command Prompt (администратор) или Windows PowerShell (администратор).
- введите команду ipconfig / flushdns и нажмите клавишу Enter.
- Выполните перезапуск компьютера .
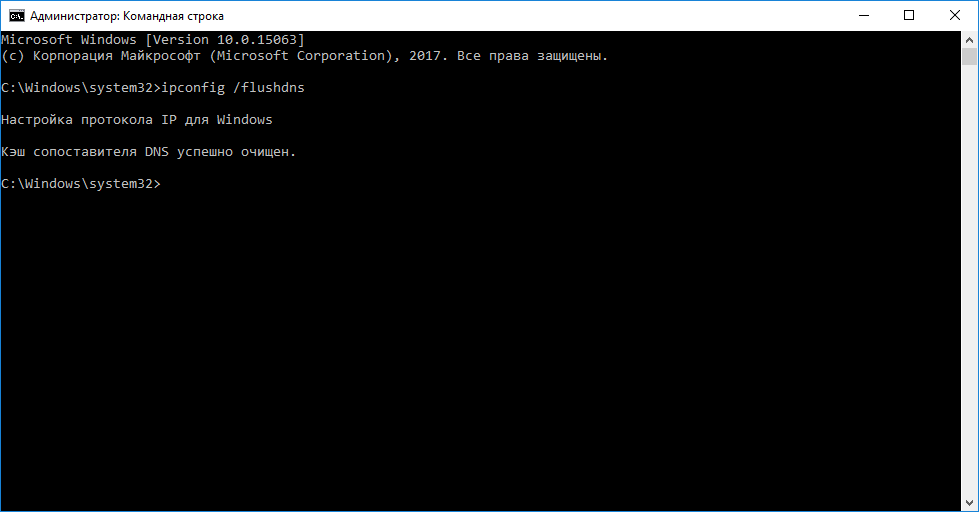
Настройка DNS в Windows 7
Щелкните правой кнопкой мыши значок Интернета на панели задач и выберите Центр управления сетями и общим доступом. 2.
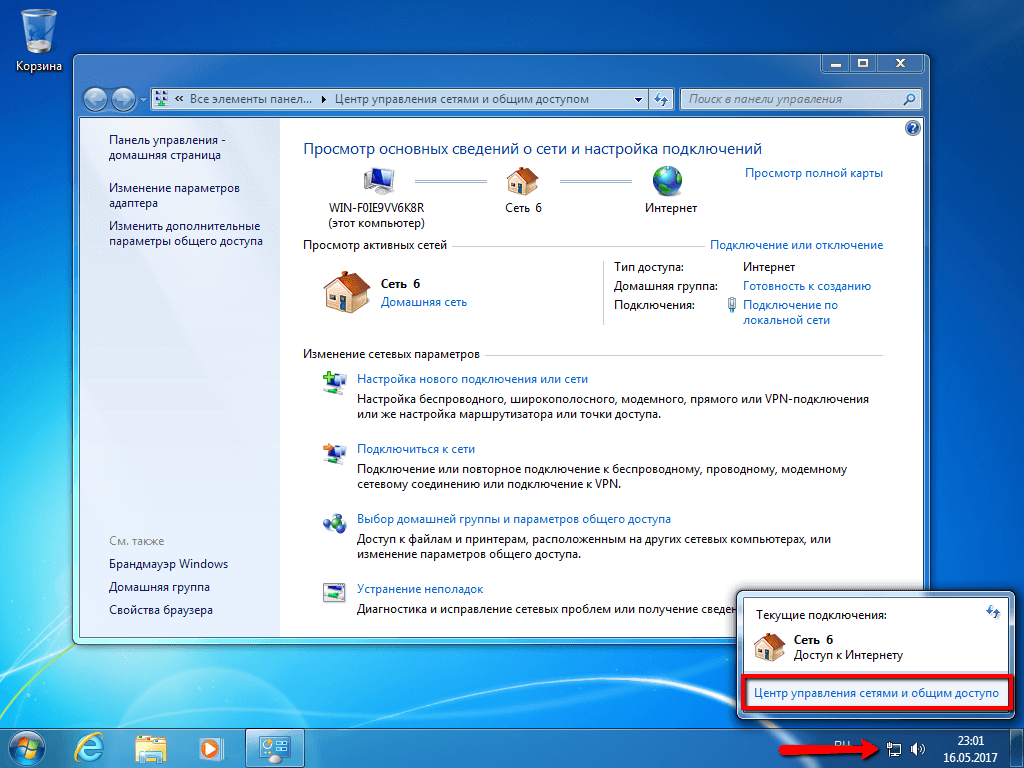
В разделе Просмотр активных сетей выберите элемент справа от Подключения. 3:
3. на вкладке Общие окна Состояние соединения нажмите кнопку Свойства. 4.

4. на вкладке Сеть окна Свойства. подключения , прокрутите вниз и выберите Протокол Интернета версии 4 (TCP / IPv4), нажмите кнопку Свойства.
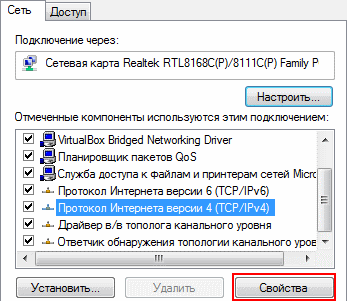
5. на вкладке Общие свойства внизу выберите следующий адрес DNS-сервера, затем введите IP-адрес выбранной службы DNS, например, Google DNS. 6.
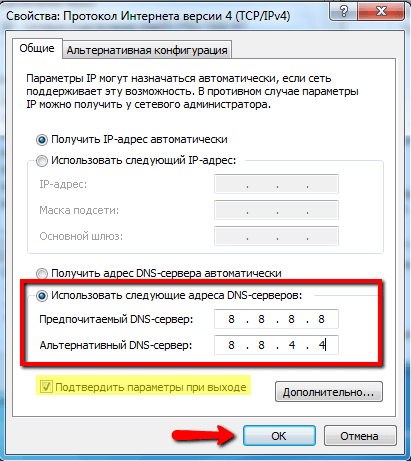
6. при выходе добавьте поле для подтверждения параметров и нажмите OK для сохранения изменений.
Как настроить микрофон на Windows 7
Микрофон является одним из самых важных устройств для компьютера । Он позволяет записывать звук голосом и общаться через Интернет, что значительно расширяет возможности системы.
Однако с настройкой Микрофон у многих пользователей вызывает проблемы. Иногда звук из микрофона слишком тихий или слишком много помех. Если вы тоже столкнулись с подобными трудностями, этот материал должен вам помочь. Здесь вы можете узнать больше о как настроить Микрофон в Windows 7.
Настройки микрофона в Windows 7
Итак, вы подключили микрофон и хотите его настроить । Для этого нужно щелкнуть правой кнопкой мыши по значку динамика на панели задач (правый нижний угол экрана) и в открывшемся меню выбрать пункт «Устройство записи».
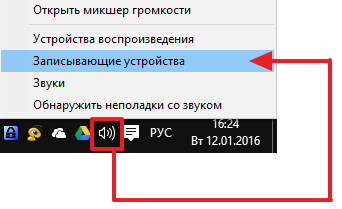
Если у вас Windows 7, вы также можете получить доступ к этой странице к настройкам Микрофон через» Панель управления». Для этого откройте «Панель управления» и перейдите в раздел «Устройства и звук — Звук — вкладка Запись».
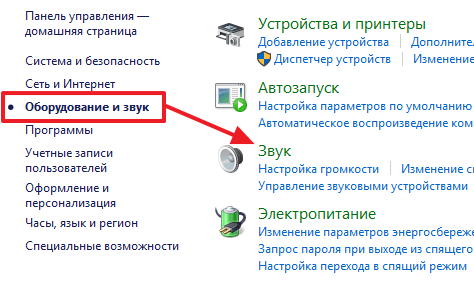
Если вы все сделали благополучно, как описано выше, то у вас должно открыться окно «Звук» на вкладке «Запись». Здесь должен отображаться ваш микрофон. Если это не так, то это означает, что это не подключен к компьютеру или вы подключили Она находится в соединении для громкоговорителей. Кроме того, микрофон может не отображаться, если у вас нет драйверов от звуковой карты. При необходимости вы можете проверить микрофон здесь. Для этого скажите что-нибудь в микрофон; если он работает, справа от него появятся зеленые полосы. Если микрофон не работает, полосы остаются серыми.
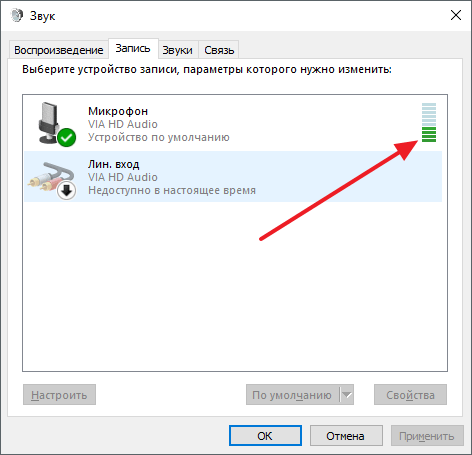
В этом окне можно не только проверить микрофон, но и выключить или включить его, если он был ранее выключен. Для этого наведите на него курсор правой кнопкой мыши и в появившемся меню выберите пункт «Отключить» или «Включить».
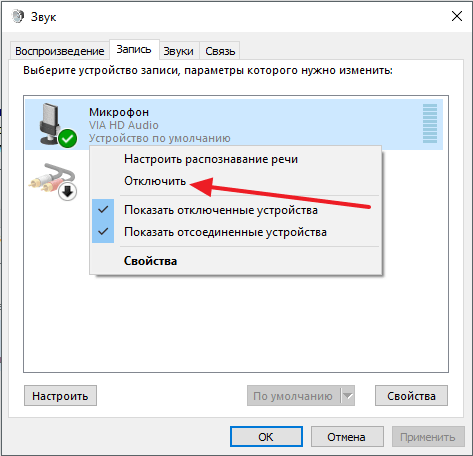
Перейти к остальным настройкам Микрофон В Windows 7 выделите микрофон с помощью мыши и нажмите кнопку «Свойства».
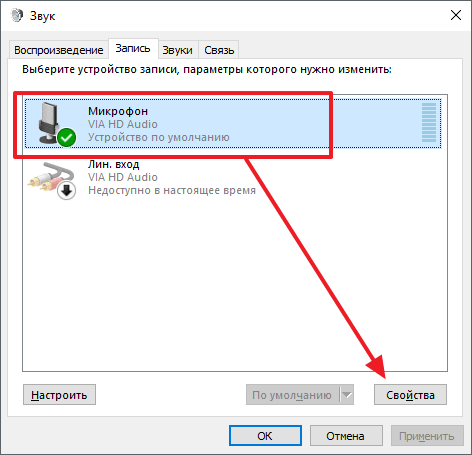
После этого перед вами должно появиться окно «Свойства микрофона». В этом окне есть несколько вкладок с настройками микрофона, доступными в Windows 7. Мы рассмотрим их все по порядку. На первой вкладке, «Общие», нет никаких особенно важных пунктов. настроек । Здесь вы можете переименовать микрофон, изменить его значок, перейти к настройкам Включает или выключает звуковую карту и сам микрофон.
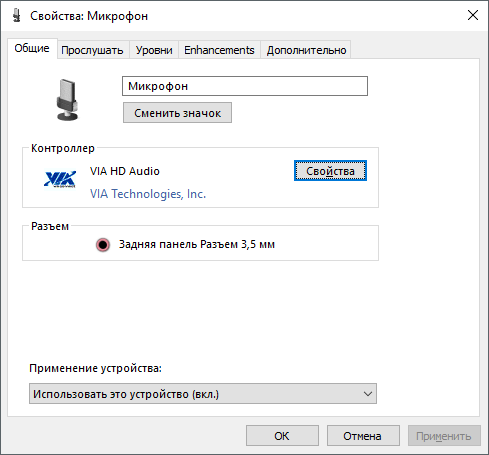
Вторая вкладка настроек Микрофон в Windows 7 называется «Прослушать». Функция «Прослушать с этого устройства» доступна здесь. Если вы активируете эту функцию, звук с микрофона автоматически передается на громкоговоритель. Также здесь вы можете настроить Как работает эта функция от аккумулятора.
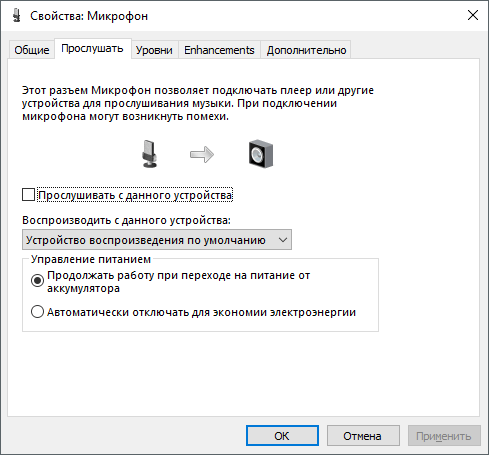
Следующая вкладка с настройками микрофона называется «Уровень». Два наиболее важных настройки микрофона является увеличение громкости и микрофона микрофона. При первой настройке микрофона можно просто установить громкость на 100 и увеличение на +10 или +20 дБ. В будущем эти параметры могут быть уменьшены, если микрофон работает слишком громко.
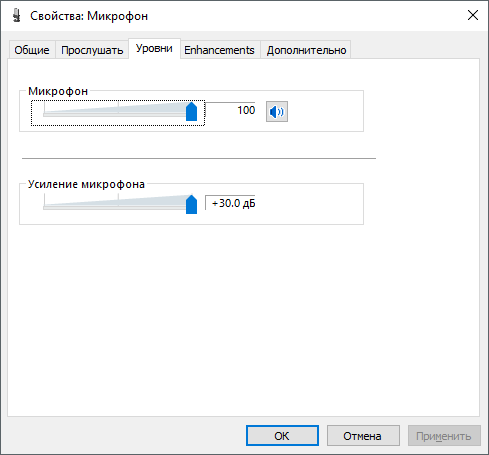
Следующая вкладка называется «Коррекция». В зависимости от того, какая у вас звуковая карта, доступные здесь цифры. настроек Это может измениться. В некоторых случаях, например, здесь можно просто отключить все исправления.
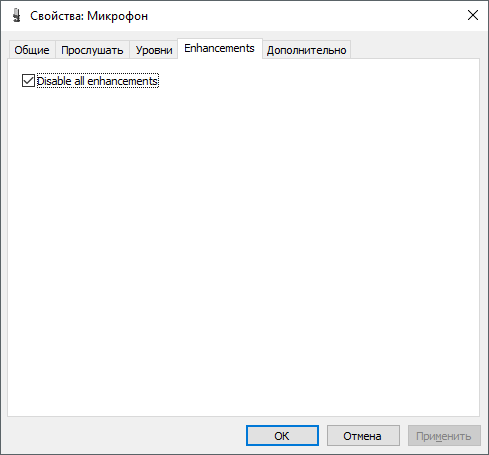
В некоторых случаях доступны вкладки «Улучшения» настройки Микрофон, который занимается подавлением шума и эха.
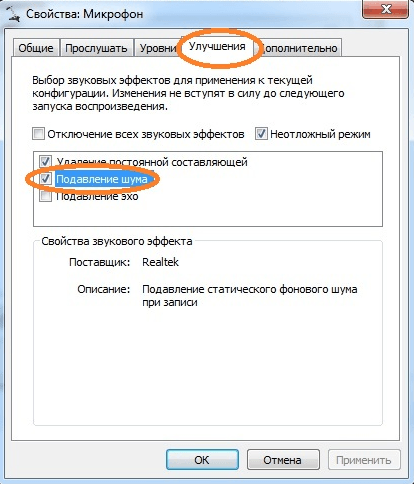
Последняя вкладка настроек Микрофон в Windows 7 называется «дополнительным». Здесь вы можете изменить настройки Дискретность и частота дискретизации, и здесь вы можете изменить настройки Работа микрофона в режиме монополя. Если вы не знаете, что настройки вам нужна битовая дискриминация и частота дискретизации, то просто нажмите на стандартную кнопку.
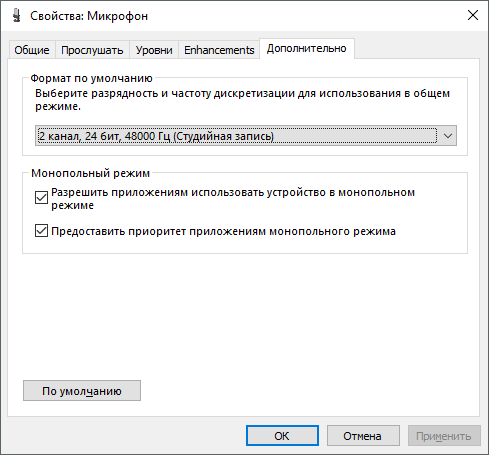
После завершения работы со всеми вкладками окна «Свойства микрофона» можно считать, что что настройка Микрофон в Windows 7 готов. Закройте все открытые окна, нажав кнопку OK, чтобы сохранить изменения.
Настройка микрофона с помощью драйвера звуковой карты
В дополнение ко всему вышеперечисленному существует еще один метод настройки Микрофон в Windows 7. Это настройка Через драйвер звуковой карты. Настройки, доступные через драйвер, дублируются системно полностью. настройки Window 7.
Используйте к настройкам драйвера звуковой карты, необходимо открыть «Панель управления» и перейти в раздел «Оборудование и звук». Здесь вы найдете панель управления вашей звуковой картой.
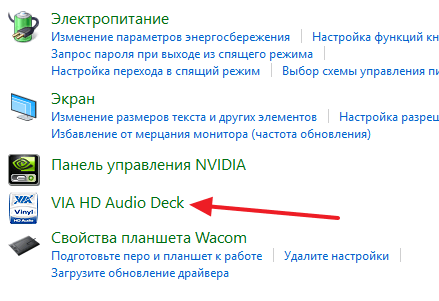
Кроме того, панель управления звуковой картой обычно доступна из «Специальной панели» (правый нижний угол экрана).
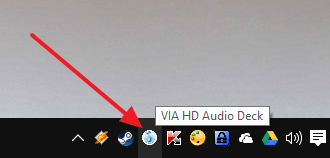
После открытия панели управления платы управления необходимо перейти в раздел «Микрофон». Самое важное настройки Микрофон: громкость микрофона, усиление микрофона, частота дискретизации и разрядность.
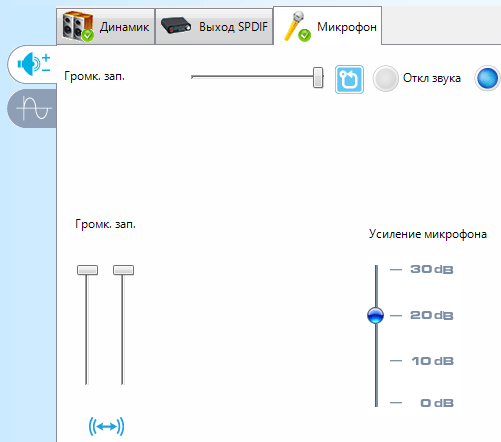
При изменении настроек Микрофон через панель управления звуковой карты, также систематически включается настройки Микрофон в Windows 7.
Как настроить колонки на компьютере windows 10
Здравствуйте, мы продолжаем разбирать операционную систему Windows 10! Сегодня вы узнаете как настроить громкость на компьютере Windows 10. вы можете настроить Громкость звуков из динамиков и системы. На настроить Громкость, в нижней части экрана слева, откройте меню Пуск. В списке всех приложений в нижней части списка откройте вкладку Окно службы. Затем в открывшемся списке перейдите на вкладку «Панель управления».
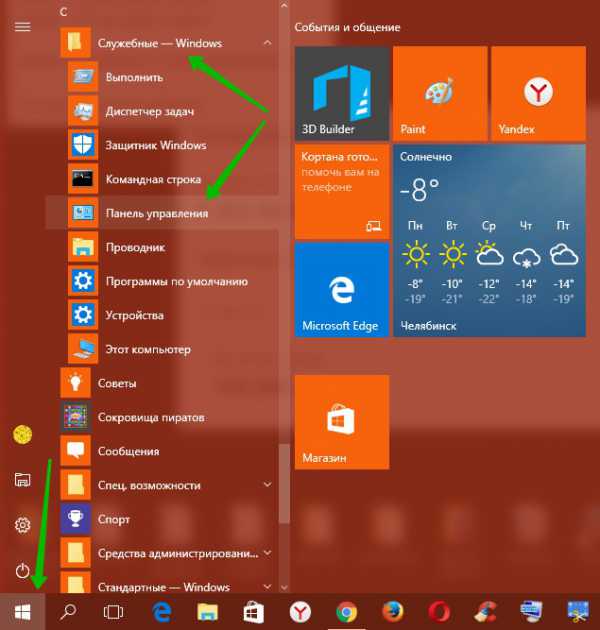
Затем на странице «Панель управления» перейдите на вкладку «Оборудование и звук».
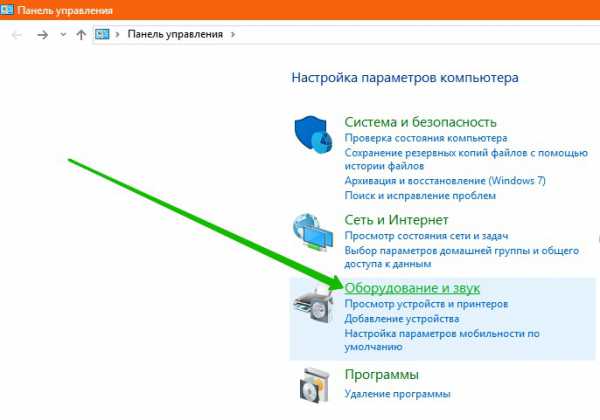
Кроме того, на странице «Оборудование и звук» в разделе «Звук» перейдите на вкладку «Настройки громкости».
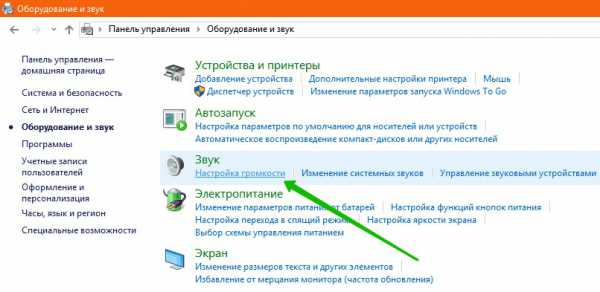
Далее у вас появится окно «Volume Mixer». Здесь вы можете настроить Громкость основных динамиков и громкость звуков системы. Комментарий! Системные звуки настроить Отличается от звука из динамиков. То есть, звуки системы можно сделать громче или тише в звучании динамиков.

Кроме того, вы также можете настроить Звук с панели задач. В правом нижнем углу экрана на панели задач щелкните правой кнопкой мыши на значке — индикаторе громкости. В открывшемся окне вы можете использовать следующие функции:
— Откройте микшер громкости.
— Обнаружение проблем со звуком.
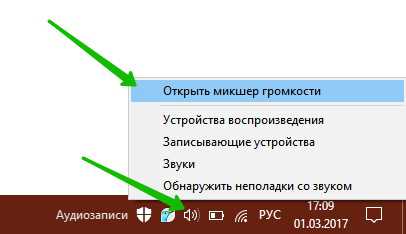
Проблемы со звуком на компьютере Window 10? Читайте здесь.
Есть ли вопросы? Размещайте комментарии! Пусть у вас все получится!
Настройка громкости на компьютере Обновление Windows 10: 1 марта 2017 года Автор: Илья Журавлев
Как настроить колонки на компьютере Windows 7
Каждое новое устройство нуждается в настройки Например, настройка параметров звука. Все выпускаемые сегодня модели оснащены встроенной звуковой картой.
Как правило, большинству обычных пользователей с головой хватает возможностей, качества и диапазона конфигурации дискретной системы. Любители звука, которым важен максимальный результат, покупают отдельную карту с дополнительными настройками и функциями.
Независимо от того, как заполнено устройство, каждый современный пользователь должен знать следующее как настроить колонки на компьютере Windows 7.
Стандартная надстройка параметров
Во время установки ОС Windows 7 все системы автоматически настраиваются на компьютере । Если по какой-то причине процесс был прерван или не дал желаемого результата, необходимо перейти в раздел «Диспетчер устройств» и убедиться в наличии необходимых компонентов и всех драйверов.
Если горит значок с восклицательным знаком рядом с динамиком, это означает, что драйверы отсутствуют (необходимо скачать файлы с официального сайта и затем установить их на компьютер ).
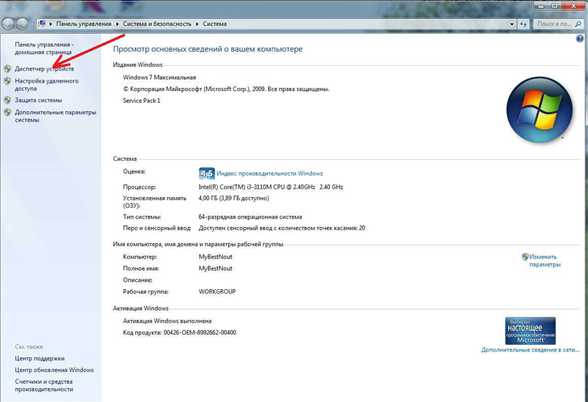
Если рядом с символом звукового проигрывателя отображается красный крест, это означает, что устройство не активно. Чтобы активировать его, необходимо щелкнуть правой кнопкой мыши на значке и установить флажок «Активировать». Доказательством того, что параметры в норме и динамики активированы, является динамик в правом углу в нижней части рабочего стола Windows 7.
Далее необходимо настроить воспроизведение музыки на ПК. Для этого перейдите в меню «Пуск» системы, а затем в «Панель управления».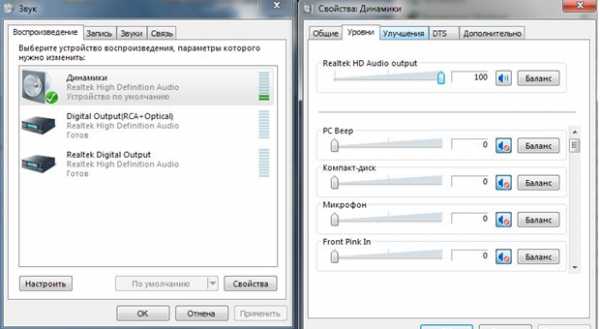
Здесь найдите «Звук». Все дальнейшие действия выполняются в этом разделе.
В разделе «Звук» необходимо найти меню «Воспроизведение» и нажать на «Настройка». Откроется окно, в котором вы можете проверить правильность звучания динамика, щелкнув мышью по его изображению.
Внимательно проверьте, что все динамики работают правильно, и нажмите Далее. Откроется еще одно окно, в котором необходимо проверить строку опции для подробного и окружающего форматов (если доступно). Затем следует» продолжить» и» закончить». Это заключительный этап, который завершает обычную настройку динамиков.
Для удобства можно откалибровать звуковые эффекты для воспроизведения на ПК. В том же разделе «Звук» в меню «Воспроизведение» найдите громкоговоритель и нажмите «Свойства». В появившемся окне меню «General» показывает доступные входы, а «Level» регулирует удобную шкалу громкости воспроизведения через динамик и запись с микрофона.
В разделе «Дополнительные функции» можно выбрать, активировать или удалить ненужные опции. После выбора параметров важно не забыть все сохранить и нажать кнопку «OK».
Регулировка звука на ноутбуке
Настройка параметров на ноутбуке может несколько отличаться от настройки на ПК. Дело в том, что ноутбук, в отличие от стационарной модели, имеет только встроенные динамики для воспроизведения музыки. Несмотря на различия в устройствах, диаграмма процесса на них одинакова.
- Сначала необходимо перейти в меню «Пуск».
- «Панель управления».
- «Звук».
В последнем разделе выполняются те же действия, что и на ПК.
На клавиатуре ноутбуков есть необычная, но удобная клавиша «Fn». Найти его несложно, обычно он находится рядом с кнопкой Windows. Внимательно изучите клавиатуру, некоторые клавиши (выше) имеют разные названия.
Для настройки необходимо найти значок динамика. Если одновременно нажать «Fn» и зачеркнуть клавишу с громкоговорителем, звук на устройстве выключится. Вы можете изменять уровни воспроизведения с помощью тех же клавиш (нарисованы стрелки). В процессе настройки нет ничего сложного.
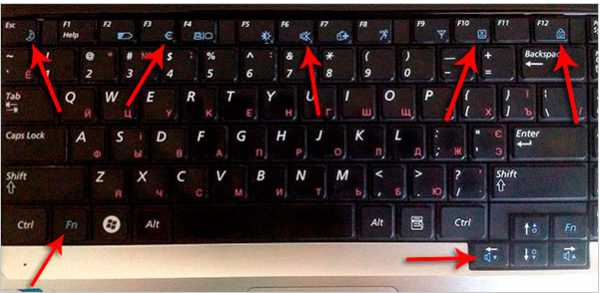
Как настроить Динамики на ПК с Windows 7 как программы
Регулировка воспроизведения на ПК осуществляется не только стандартными методами. Разработчики аудиоустройств часто предлагают специальные программы — программное обеспечение. Они используются для коррекции воспроизведения.
Наиболее известным вариантом является Realtek. Эта программа служит стандартным вариантом расширенных настроек в Windows 7.
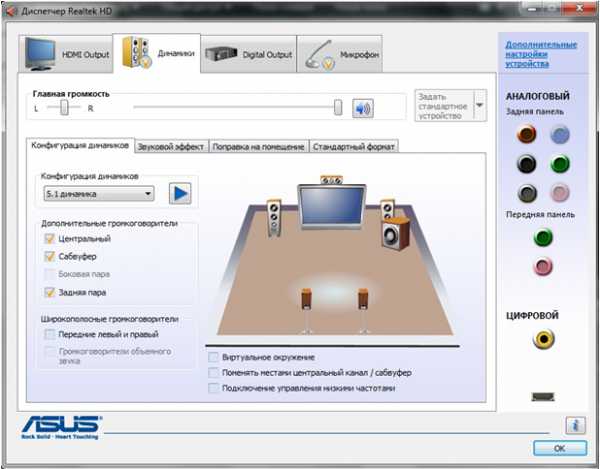
Чтобы открыть программу, введите «Realtek HD» в поисковую систему системы и нажмите Enter. В этой программе все моменты собраны в одном меню для упрощения процесса. Здесь также отображаются типы входов и активные устройства.
Громкость регулируется перемещением ползунка, рядом с ним изменяется баланс динамиков. Выберите подходящие параметры из дополнительного списка и сразу же прослушайте готовый результат. Далее перейдите в меню «Звуковые эффекты».
Здесь регулируется общая ситуация, а в разделе «Равнение» выбирается стиль игры. Тщательно настройте все под себя и сохраните результат. В этом же программном обеспечении выполняется настройка микрофона.
Использование таких программ значительно упрощает процесс.
На самом деле, разница между настройкой ноутбука и PCS невелика. Все устройства в системе одинаковы. Весь процесс происходит одинаково, за исключением нескольких нюансов.
Наиболее удобным способом настройки воспроизведения является использование дополнительного программного обеспечения от разработчика. Обычно он устанавливается вместе с драйверами. Преимущество таких программ в том, что все собрано в одном разделе.
Такой подход гораздо удобнее. Поиск нужного параметра в стандартных инструментах сложнее, все займет больше времени.
В большинстве случаев с современными интегрированными картами можно автоматически вмешиваться и не использовать настройкой । Он обеспечивает хороший результат воспроизведения музыки.
Конечного результата достаточно для большинства повседневных действий обычного человека. Большинство пользователей используют только регулятор громкости, но для некоторых важно, чтобы качество звука было на максимальном уровне.
Они пытаются выжать все из устройства и сделать оптимальные настройки конфигурации, чтобы выжать все из своего устройства.
Как настроить звук на компьютере в Windows 7?
Потеря звука на компьютере — Одна из проблем, которая встречается чаще других, хотя бы раз возникала у всех пользователей ПК. Причин этому может быть много, но чаще всего виноват сам пользователь, который ошибается. настроил Звук или просто стук настройки .
Эта проблема особенно актуальна с настройкой Звук на Windows 7 для пользователей, которые уже давно используют Windows XP, так как обновленная версия является настройки На самом деле они выглядят и ведут себя немного по-разному.
Однако решить эту проблему гораздо проще, чем кажется на первый взгляд. Для этого внимательно следуйте пошаговым инструкциям.
1) Сначала щелкните правой кнопкой мыши на маленьком изображении динамика в правом нижнем углу монитора и выберите раздел «PHEP Devices».
2) в появившемся окне необходимо внимательно проверить, включены ли наушники и динамики.

3) если вы не нашли нужное устройство в списке, где включен ПК, проверьте. подключение устройства к компьютеру । Затем нажмите на пустую область ПКМ и выберите «Просмотр устройства».
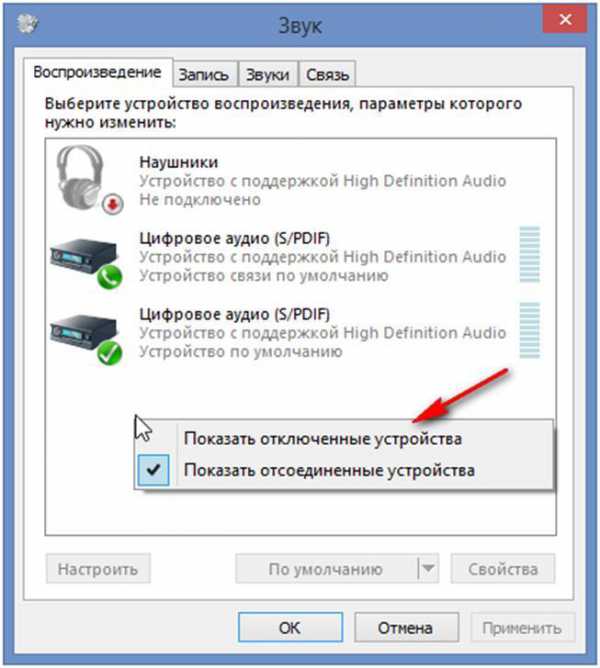
4) если устройство не работает, нужно выбрать «Вкл.», и все будет работать как обычно.
5) если дважды нажать на иконку, откроется окно, в котором можно создать все необходимое. настройки И проверьте, работают ли динамики. Вы можете взять настроить колонна с мастером настроек (для 5.1 и 7.1).
С такой инструкцией вы будете максимально настройка необходимые вашему компьютеру.
Еще одна распространенная причина, по которой звук может не работать или работать неправильно, заключается в том, что служба, отвечающая за воспроизведение аудиофайлов, закрылась. Чтобы возобновить его работу, необходимо перейти в Панель управления — Администрирование — Службы и выбрать из списка «Windows Audio».
Если он действительно не активен, нажмите на него, и в следующем окне вы сможете изменить параметры и запустить выбранную службу.
После переустановки настроек В этом же окне необходимо выбрать еще один параметр — тип запуска должен быть определен как автоматический. Это означает, что услуга автоматически активируется при загрузке PCS, и вам не придется каждый раз включать ее самостоятельно.
Как установить и настроить Компьютерная акустика
Хороший звук — важная часть работы компьютера । Воспроизведение звука требует крутящего момента не только для игр и фильмов, но и для общения на некоторых концертах. Поэтому вам необходимо знать как подключить колонки к компьютеру Чтобы сохранить высокое качество звука и удовлетворить потребности пользователя.
Первичная настройка Звук на личном компьютере Или ноутбук начинается с установки драйверов для звуковой карты. Конечно, последние современные операционные системы, такие как Windows 10, способны определить модель аудиоустройства, даже если оно изготовлено по-другому, и установить правильное вспомогательное программное обеспечение. Конечно, этот вариант не подходит для владельцев звуковых карт, которые появились недавно.
Обычно для подключения Колонки используют встроенную звуковую карту. Современные платы поддерживают шестиканальную систему. Для подключения Стерео 5.1 вполне достаточно Если вы хотите наслаждаться профессиональным звуком в системе 7.1, вам придется задуматься о покупке внешней звуковой карты.
Если операционная система не установила драйвер автоматически, не отчаивайтесь. Нам нужно начать с самого начала, а именно понять, какие звуковые платы установлены на вашем персональном устройстве компьютере । Существует три типа: 2.1, 5.1, 7.1. В самом начале, при установке специальных драйверов с помощью всплывающих подсказок, вы можете легко обнаружить. И вы можете приступить к работе в зависимости от типа имеющейся у вас звуковой карты настройку звука на компьютере Знайте, какой звук вы должны получить в результате.
Подключение акустики
Простые системы 2.0 (две колонки) и 2.1 (сабвуфер, две колонки) подключаются с помощью кабеля, который вставляется в зеленый разъем.
Для системы 5.1 уже требуется три аудиовыхода:
- Зеленый — для передних колонн;
- Черный — для задних динамиков;
- Оранжевый — для сабвуфера и центральной колонки.
Сначала вам нужно закрыть компьютер полностью. И снова подключить Колонки для соединений, соответствующие цветам кабелей. Line Out можно записать в разъем.
Выбор места для колонн
Для расположения колонок необходимо выбрать правильное место, где звук колонок будет слышен как можно приятнее. Благоприятное расстояние, которое должно быть между двумя или более колоннами на компьютере Должен быть не менее 1,5 метра или даже больше. Если динамики расположены близко друг к другу, их звук будет размытым и, следовательно, некачественным.
Рекомендуется ставить колонки на стол или другое оборудование, но не на пол, пол может заглушить и исказить их звук, это не относится к сабвуферу. Идеальная высота колонн от пола составляет от 1 до 2 метров. Сабвуфер лучше всего слышно, когда он стоит на полу, так как известно, что низкие частоты хорошо воспринимаются на идеально ровной и твердой поверхности. Если ваш сабвуфер имеет небольшие динамики, лучше всего установить его между левой и правой передними колонками на расстоянии около одного метра перед ними.
Если вы не хотите ставить колонки на стол рядом с монитором, а повесите их, например, на стену, соблюдайте несколько правил. Если колонки маленькие и легкие. Вам не нужна дополнительная страховка, для тяжелых колонн, вес которых может достигать 5 кг, используются специальные предохранительные скобы во избежание неприятных ситуаций. Если вы не допустили ошибок при установке, то динамики на компьютере Если одна колонка звучит громче другой, стоит отрегулировать ее звучание с помощью сабвуфера или программно.
Подключение акустики Bluetooth
Если вы не хотите ограничивать свои движения кабелями от колонок, выберите устройство Bluetooth. Они работают не только с ноутбуками и ПК, но и с телефонами, что делает их покупку очень выгодным вложением.
Колонки Bluetooth не отличаются большой производительностью, но подключить их довольно просто:
- Включите сами колонки. Светодиодный индикатор должен загореться.
- Включите Bluetooth на ноутбуке или ПК (если нет встроенного адаптера, можно приобрести сменный адаптер).
- Начните поиск новых устройств.
- Найдите название ваших колонок и добавьте их в устройства. Некоторые модели требуют ввода пароля для подключения .
- Если подключение прошло успешно, цвет дисплея колеблется или меняется.
- Включите музыку и наслаждайтесь звуком.
Сегодня компьютер Он используется во многих аспектах нашей повседневной жизни. У каждого человека есть свои предпочтения при использовании компьютера । Но также кто использует компьютер Для печати документов, а не для прослушивания музыки с компакт-дисков или интернета, что уж говорить о тех, кто играет в игры, смотрит фильмы и, самое главное, слушает музыку. Чтобы наслаждаться звуком, нужен авторитет настройка звука на компьютера .
Юрий Алисьевич, магазин. от handelsportal
Как восстановить звук на компьютере
- Автор: Отшельник
- Опубликовано: 24 мая 2016 г.
- Изменено: 21 августа 2017 г.
- Просмотров видео: 3 018
- Комментарии: ०
- Рейтинг: 62.50%
- Голосов: 8
Довольно распространенная ситуация — потеря звука на персональном компьютере Или на ноутбуке. В следующей статье вы узнаете, как попытаться определить и решить проблему, не привлекая компьютерных мастеров.
Возможные причины отсутствия звука
Сначала вам следует определить, почему на компьютере Звук отсутствует. В большинстве случаев проблемы заключаются в следующем:
- Проблемы с колонками или наушниками — от плохо подключенного кабеля до их поломки;
- Проблемы с программной частью — начинаем не с того. настроек И заканчивая драйверами звуковой карты;
- Неисправность звуковой карты — в большинстве случаев поможет только ремонт по гарантии или ремонт за ваши деньги в специализированных сервисных центрах;
Проблемы с колонками или наушниками
Первое, что необходимо сделать, — найти неисправность устройства для отображения звука. Во-первых, не лишним будет проверить проводку — правильная ли она они подключены И независимо от того, нужны им связи или нет, они застревают в конце. Разъемы звуковой карты, к которым нужно подключать колонки или наушники, обычно имеют зеленый цвет.

Если все заклинило правильно, но звука по-прежнему нет, было бы неплохо проверить звук через другую колонку или наушники, чтобы в итоге была вероятность повреждения проверяемого устройства. Если звук все равно не слышен, проблема означает, что в компьютере .
Проблемы с программной частью
Возможно, в системе есть проблемы с программной частью — неправильное настройки Или» летающий» водитель.
Нестабильные настройки означают сбитый настройки объем в системе.
Безопасный что настройки Звук малозаметен, нужно нажать на значок звука (в виде динамика) на панели задач и посмотреть на положение ползунка с громкостью.
Громкость динамков в настройках стоит на 0.
Громкость динамков в настройках стоит на 50.
Если громкость установлена на 0, это эквивалентно отключению звука в системе. Установите высокий уровень громкости.
По разным причинам, на компьютере Проблемы с драйверами могут возникнуть, например, из-за действий вирусов или системных ошибок. Просмотреть состояние аудиодрайвера можно следующим образом:
- Открываем свойства компьютера । Для этого нажмите кнопку «Пуск», «найти мой компьютер «, щелкните правой кнопкой мыши и в появившемся меню выберите пункт «Свойства»;

- Теперь откройте в окне свойств компьютера В меню слева нажмите на «Диспетчер устройств» ;
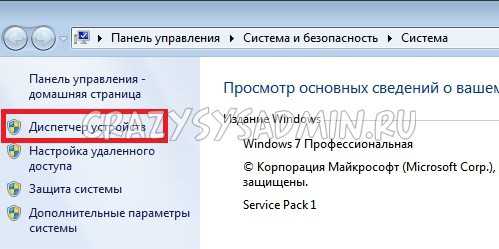
- Если рядом с одним из устройств отображается символ стрелки вниз, это означает, что устройство выключено в системе и его необходимо включить.
Это делается следующим образом: На устройстве необходимо нажать правую кнопку и кликнуть на «Использовать»;
Наиболее вероятной причиной является неисправность драйвера. Как устранить эту проблему, читайте ниже в пункте «Переустановка драйвера».
Переустановка драйвера
Сначала необходимо найти нужный драйвер. Обычно проще всего найти его на жестком диске, который одновременно работает с компьютером .

В качестве примера на фотографии показан жесткий диск, который был включен в материнскую плату.
Вы также можете скачать нужный вам драйвер из Интернета, для этого вам нужно знать модель вашей звуковой карты. В большинстве случаев она интегрирована в материнскую плату, поэтому вы легко найдете в Интернете необходимую информацию о встроенной звуковой карте.
Установка драйвера звуковой карты REALTEK
Современный компьютеров Производителем звуковой карты является компания REALTEK. Вы можете загрузить драйвер их звуковой карты по этой ссылке. Чтобы начать загрузку, необходимо сначала поставить флажок Accept в пункте выше, а затем нажать кнопку Next. Затем необходимо выбрать драйвер, требуемый операционной системой (это можно узнать, открыв «Свойства системы»).
- Для 32-битной (86-битной) операционной системы Windows Vista, Windows 7, Windows 8, Windows 8.1, Windows 10 необходимо загрузить драйверы под именем «32 Bit Vista, Windows7, Windows8, Windows8.1, Windows10 Driver (executable (исполняемый файл) ) «.
- Для 64-разрядных (64-bit) операционных систем Windows Vista, Windows 7, Windows 8, Windows 8.1, Windows 10 необходимо загрузить драйверы под именем «64 Bit Vista, Windows 7, Windows 8.1, Windows 8.1, Windows 10 Drivers (Executable).»».
- Для операционной системы Windows XP необходимо загрузить драйверы под названием «Windows 2000, Windows XP / 2003 (32/64 bit) drivers (executable) only».
Чтобы загрузить выбранный драйвер, необходимо нажать на кнопку «Global» в той же строке.
Скачанный файл необходимо запустить и следовать простейшим инструкциям на русском языке — пусть даже бегло, достаточно постоянно нажимать на кнопку «Далее». После установки драйвера необходимо загрузить его снова компьютера , а затем проверьте, устранены ли проблемы со звуком.
Если ничего не помогло
Если выходные устройства проверяют звук (динамики / наушники), проверьте настроек Объем и переустановка драйвера не помогли, вполне возможно, что проблема уже на аппаратном уровне. В любом случае, не лишним будет обратиться в сервисный центр, где диагностировали и определили проблему.
(8 оценок, среднее: ५.५ из ५)
См. также
Все права защищены (c) HTFI. Копирование информации разрешается при условии, что будут даны активные ссылки на источники.
Настройка проводного интернета по протоколу PPPoE и L2TP в Windows 7
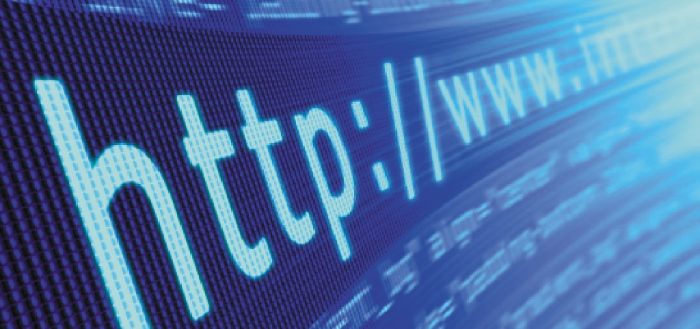
Вендинговый интернет помогает входить в сеть с относительно высокой скоростью и обладает достаточной стабильностью. Однако первое использование интернет-соединения требует определенности настроек , чтобы подключение стало доступным.
Проверьте драйверы
Как только вы подключите Интернет, система распознает его как новое устройство. Каждое устройство требует драйверов для обеспечения совместимости подключенных устройств, операционных систем и компонентов компьютера । Если драйверы отсутствуют или устарели, возможны сбои в работе Интернета. r
Обычно драйверы загружаются самостоятельно или устанавливаются в стандартные системы. Но бывает, что они переходят на другой жесткий диск, вылетают или по той или иной причине. В любом случае, сначала рекомендуется обновить драйверы настройкой сети.
Если есть жесткий диск с драйверами, запустите программу на нем, и она установит необходимые компоненты. В противном случае выполните следующие действия:
- Разверните Диспетчер устройств, его можно найти в строке поиска системы.
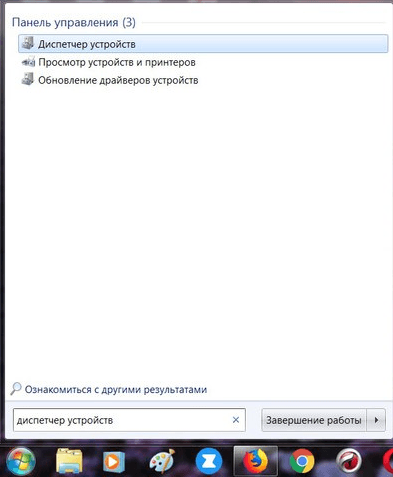
Откройте диспетчер устройств
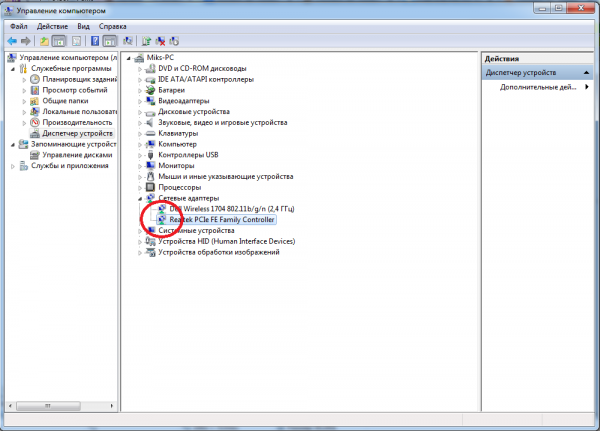
Найдите сетевой адаптер и откройте его свойства
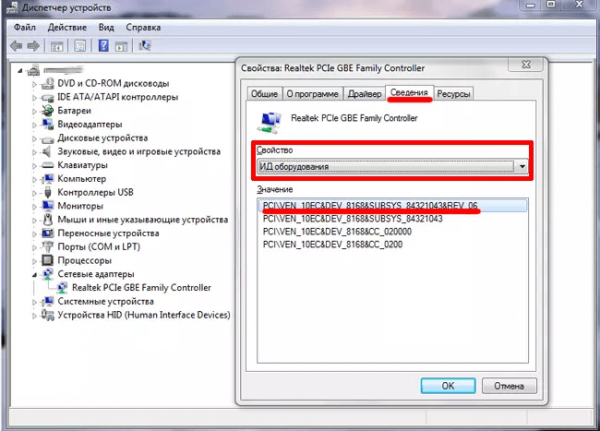
Откройте вкладку «Информация» и найдите издателя оборудования
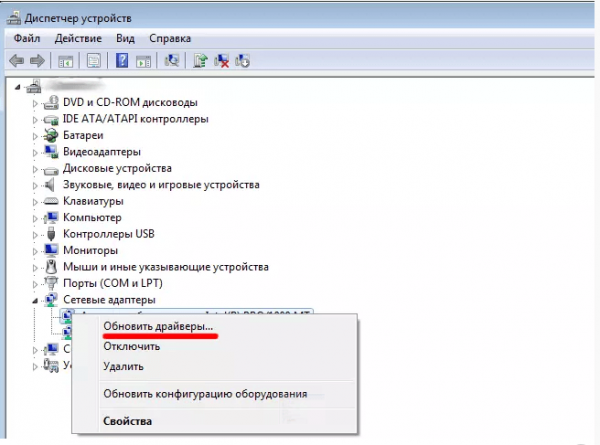
Мы используем функцию «Обновить драйвер»
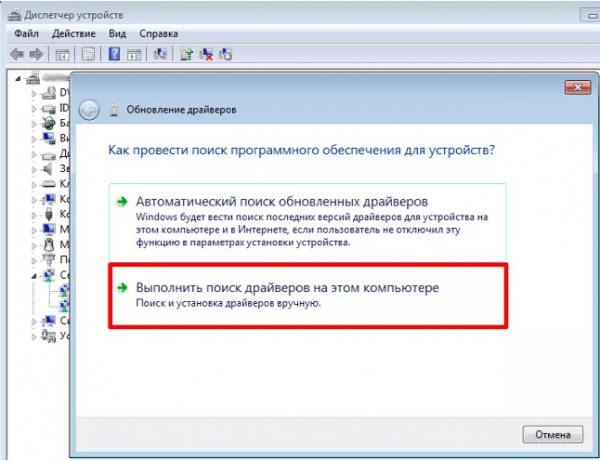
Выберите вариант поиска драйверов для данного устройства
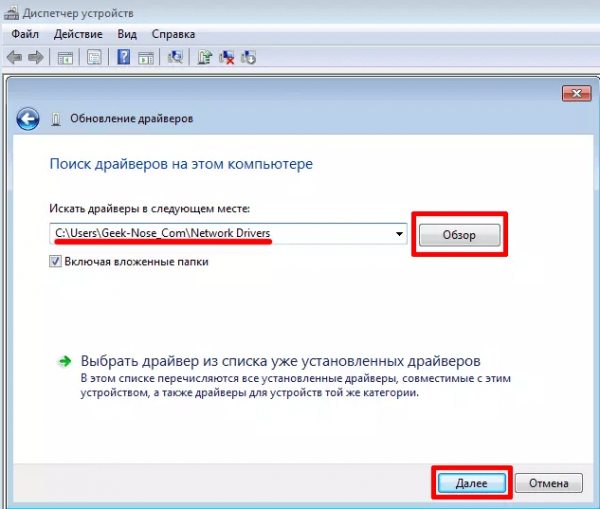
Укажите, где находятся водители
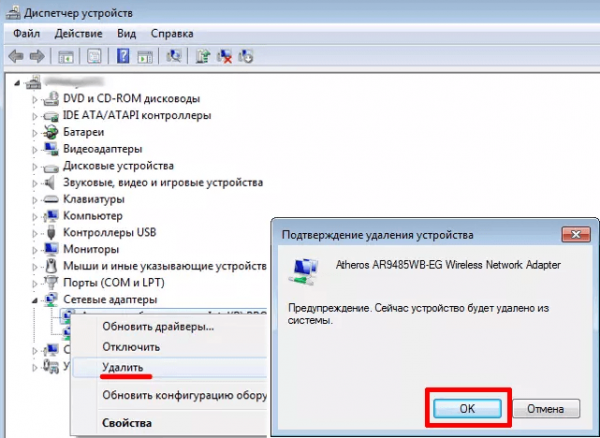
Если драйверы не установлены, извлеките устройство
Виды подключения — L2TP и PPPoE
L2TP и PPPOE — это два согласованных протокола, которые обеспечивают безопасность личной информации пользователя и регулируют параметры интернет-соединения.
L2TP (Layer 2 Tunneling Protocol) — протокол канала или туннеля второго уровня. Позволяет создать VPN с заданными настройками доступа и является безопасным в использовании и передаче данных. Это тип подключения Доступен в современных операционных системах и прост настроить но может быть уменьшен маршрутизаторами для использования.
Протокол PPPOE (Point to Point Protocol over Ethernet) работает на основе встроенного процесса аутентификации, который отслеживает доставку и оплату сетевых услуг. Когда контракт подписан, провайдер создает учетную запись для нового абонента и вносит ее в базу данных.
Оба протокола требуют логин и пароль для авторизации в сети. Эти данные предоставляются провайдером, обеспечивающим проводной интернет.
Узнать, какой тип подключения Это используется в вашем случае, вы можете обратиться к провайдеру. Позвоните в службу технической поддержки компании, предоставьте необходимые данные для провайдера и узнайте, какой тип подключения которые использует компания.
Если компьютер Обнаруживает сеть, можно увидеть настройки адаптеры самостоятельно:
- Разверните панель управления.
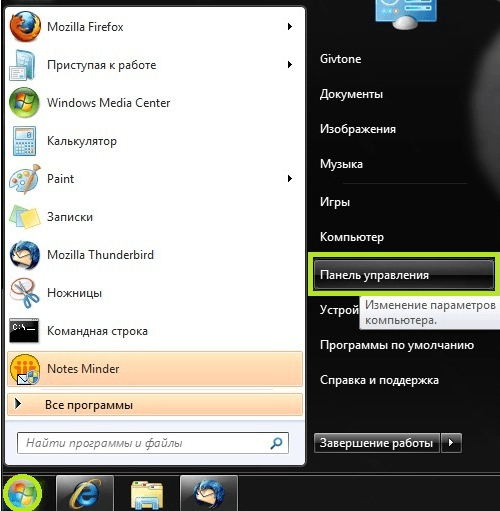
Откройте панель управления
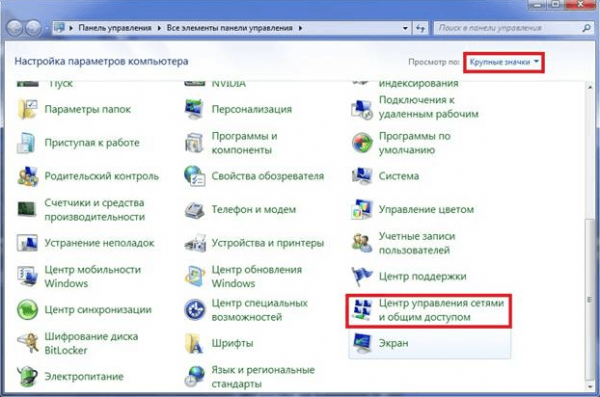
Откройте раздел «Центр и полный доступ к сети».
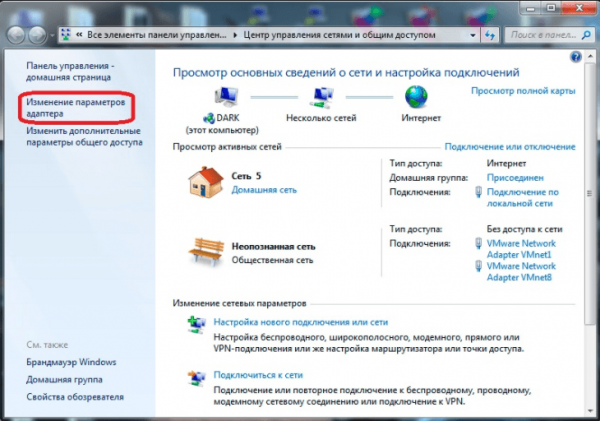
Откройте раздел «Изменение параметров адаптера».
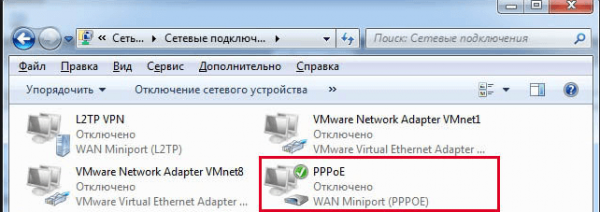
Узнаём тип подключения
Создание соединения L2TP
Убедившись, какой тип подключения используется в вашем случае, выполните следующие действия:
- Откройте Панель управления и найдите пункт «Сеть и Интернет».
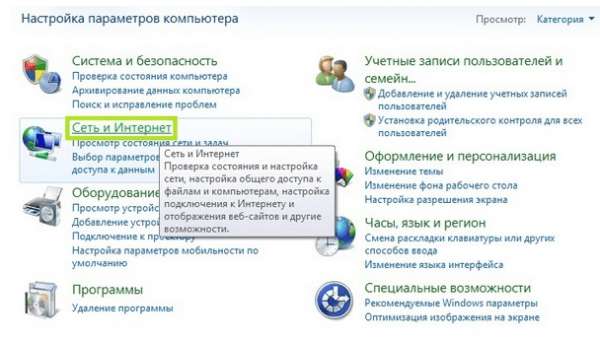
Открываем раздел «Сеть и Интернет»
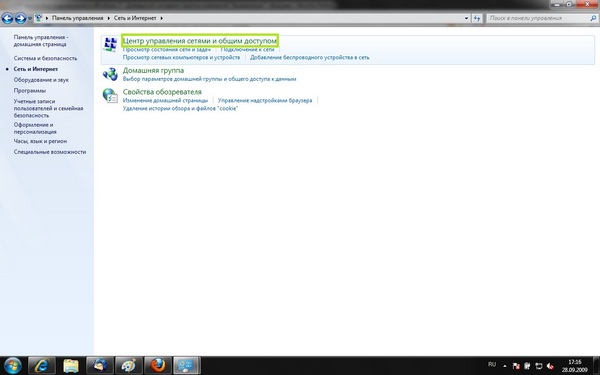
Открываем раздел «Панель управления сетью
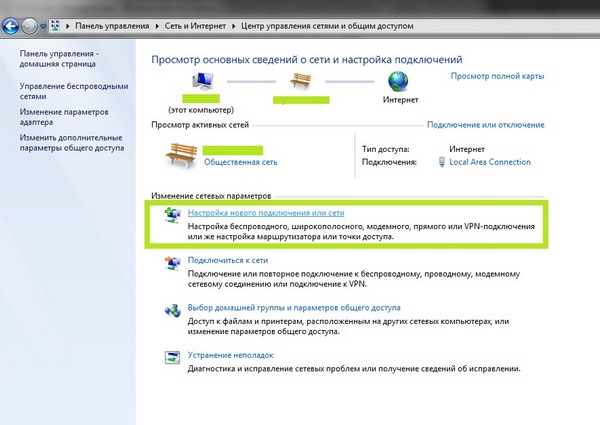
Нажмите на функцию «Установить новый подключения или сети»
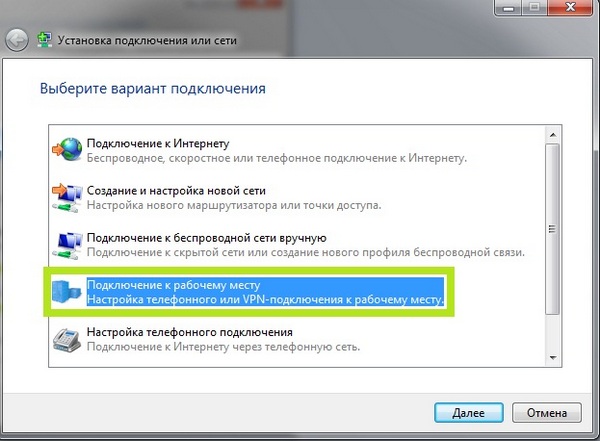
Выберите режим» Подключиться к компьютеру
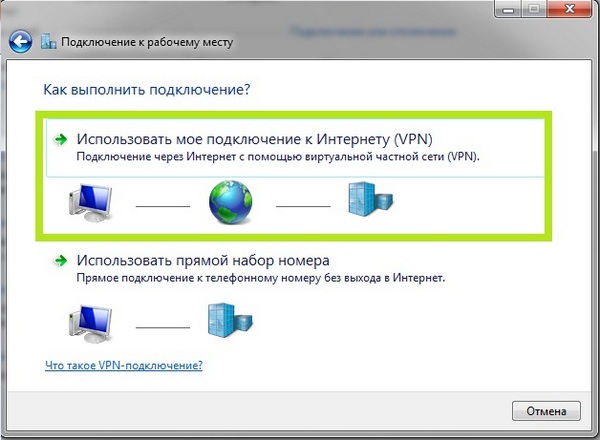
Укажите, что стоит выбрать подарок подключение
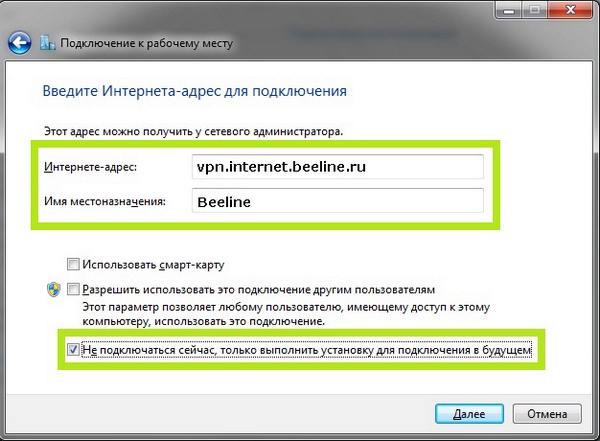
Вводим интернет-адрес и имя сети
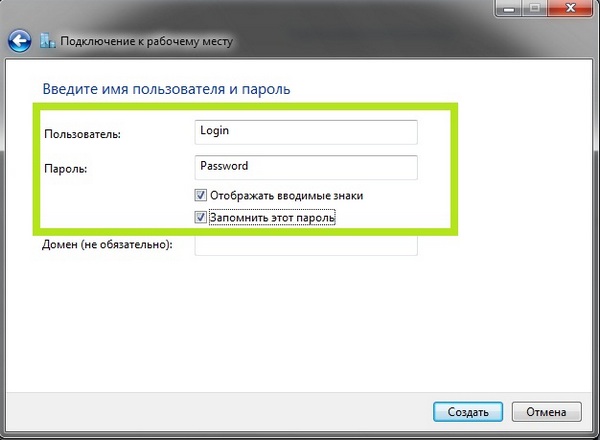
Указываем имя пользователя и пароль для авторизации в сети

Подключаемся к сети или закрываем окно
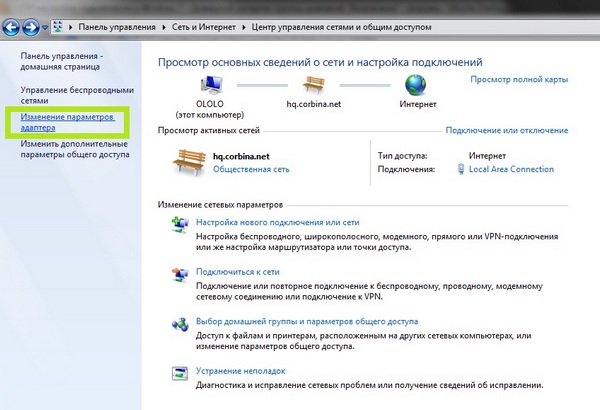
Откройте блок «Изменение параметров адаптера»
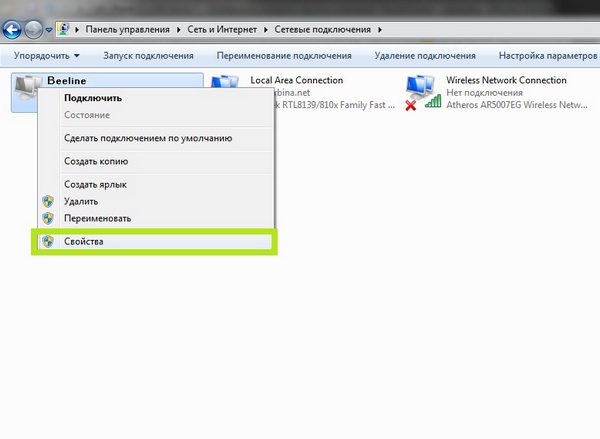
Откройте свойства адаптера
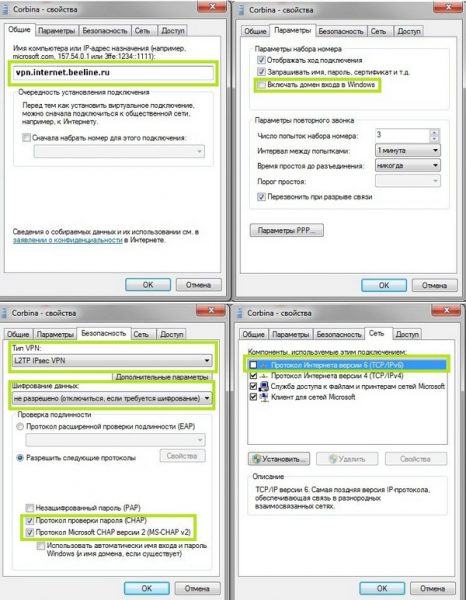
Задаем необходимые параметры для работы соединения L2TP
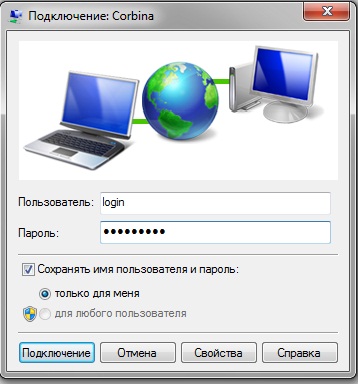
Введите логин и пароль для подключения к интернету
Видео: Создание L7TP в Windows 2
Настройка соединения PPPoE
Убедившись, что в вашем случае используется протокол PPPoE, выполните следующие действия:
- Откройте раздел «Управление сетью» на панели задач. Начните с создания нового подключения .
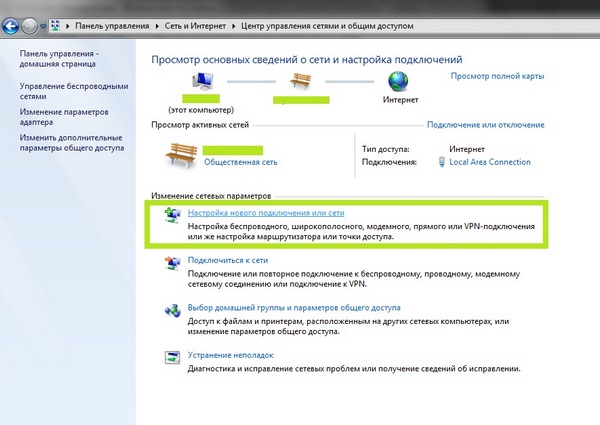
Нажмите кнопку «сброс» подключения или сети»

Выберите пункт «Подключение к Интернету
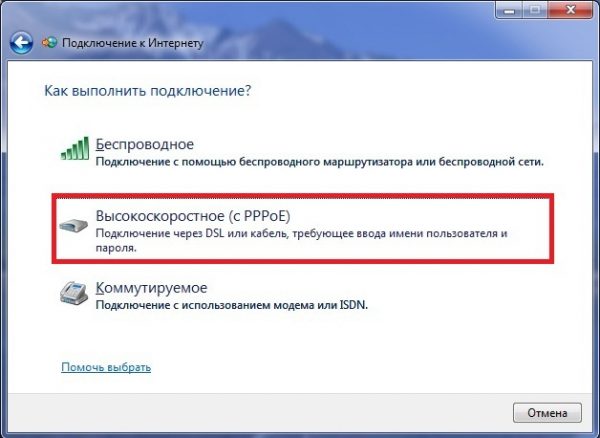
Укажите, что вам необходимо использовать подключение PPPoE
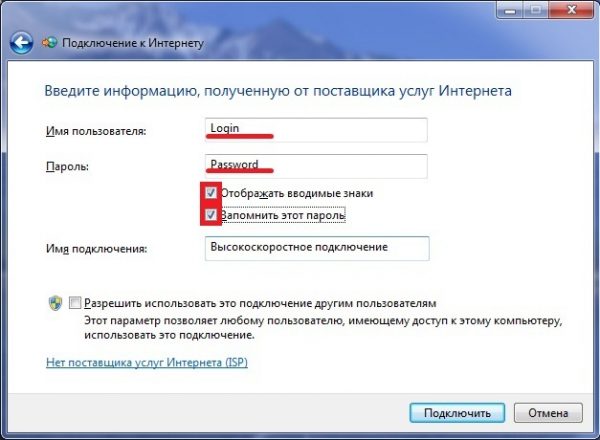
Введите пароль и логин, выданные оператором
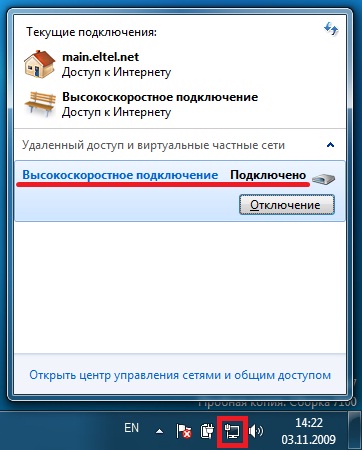
Найдите созданную сеть и подключите ее
Видео: настройка PPPoE в Windows 7
Возможные проблемы
Если после выполнения предыдущих шагов у вас возникли трудности, воспользуйтесь одним из следующих решений:
- Во-первых, убедитесь, что Интернет оплачен и активирован: зайдите в личный кабинет на сайте вашего оператора.
- Убедитесь, что выбран протокол 4, а не версия 6, так как последняя поддерживается редко: Откройте свойства адаптера, переключитесь на вкладку «Сеть» и активируйте флажок рядом со строкой IPv4.
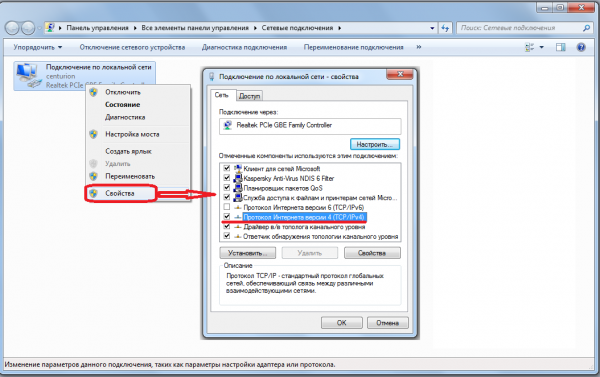
Мы оставляем только протокол IPv4
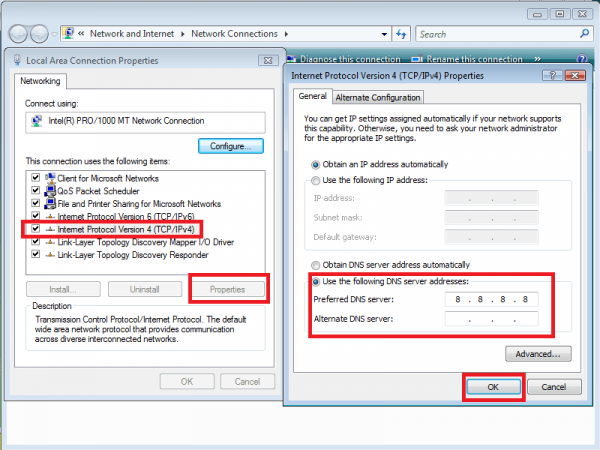
Укажите данные IP и DNS вручную
Используемый на компьютере тип подключения Зависит от выбранного оператора связи. Подключение по протоколу L2TP настраивается через режим «Подключение к рабочему месту», а через PPPoE — через режим «Подключение к Интернету». Для входа в сеть с любым протоколом необходимы логин и пароль, предоставленные оператором связи.