Как настроить Wi-Fi сеть — создание беспроводной домашней сети
Интернет — это очень мощный инструмент. Всемирная сеть открывает доступ ко всем видам информации, электронной почте, социальным сетям, энциклопедии Wikipedia и другим ресурсам. Яндекс, Google и другие помогают вам искать информацию. Что если. настроить Wi-Fi, то пользоваться Интернетом станет еще удобнее. Вы можете подключить к беспроводной Сетевые смартфоны, планшеты, ноутбуки и другие устройства, поддерживающие сети Wi-Fi.
Когда мы говорили об интернет-соединениях и типах устройств, мы обнаружили, что можно сразу выбрать маршрутизатор, который обеспечивает интернет-соединение и создание беспроводной Сеть Wi-Fi. Итак, когда вы впервые задумались о подключении к Интернету и настройке беспроводной Купите маршрутизатор с поддержкой сети, WLAN или возьмите его у провайдера.
Если у вас уже есть высокоскоростное (широкополосное) подключение к Интернету, и оно использует модем, у вас есть два варианта:
- Замените модем маршрутизатором WLAN.
- Приобретите дополнительный маршрутизатор WLAN.
Первый вариант тем лучше, чем меньше дополнительного оборудования вам потребуется. и настройка только роутера.
Схема подключения через маршрутизатор WLAN
Эта схема позволяет уменьшить количество дополнительных устройств. Маршрутизатор WLAN обеспечивает подключение к Интернету и отвечает за организацию домашней беспроводной Сеть. При такой схеме подключения интернет-кабель, поступающий в дом от провайдера, подключается к порту WAN, а кабель Ethernet от маршрутизатора подключается через порт компьютера или локальной сети. Через кабель можно подключить ограниченное количество устройств. Дополнительные устройства подключаются через беспроводную сеть Wi-Fi.

Схема подключения модема к маршрутизатору WLAN
Эта схема подразумевает подключение к Интернету через модем, а настройку беспроводной Сеть через маршрутизатор WLAN. Этот параметр обычно выбирается, если модем уже имеется и его не нужно менять на WLAN-маршрутизатор.
В этой схеме кабель от провайдера подключается к DSL-порту модема, а компьютер подключается не через LAN-порт, а к маршрутизатору для WAN-порта. Компьютер подключен к маршрутизатору через порт LAN. Беспроводная связь установлена в маршрутизаторе.

Как настроить Сеть WLAN на маршрутизаторе
В данной статье мы рассматриваем настройку беспроводной сети, настройка Интернет уже должен быть завершен. Установка маршрутизатора производится по стандартной схеме, независимо от фирмы и модели:
- В адресную строку веб-браузера вводится IP-адрес маршрутизатора, указанный в инструкции к устройству. Чаще всего этот адрес 192.168.1.1.
- Для доступа к меню маршрутизатора необходимо ввести логин и пароль. По умолчанию логин и пароль — admin.

- Базовые настройки беспроводной Сети задаются в разделе «Настройки WLAN». В этом разделе вы должны указать беспроводную Связь и указанный SSID (идентификатор). беспроводной сети).

- Далее перейдите в раздел «Безопасность», выберите свой SSID и создайте пароль доступа для вашего к беспроводной Сеть. В качестве типа сертификации можно выбрать стандарт WPA2, который считается самым надежным. Или один из комбинированных стандартов.

- После завершения настройки Обязательно нажмите на кнопку «Попробовать — сохранить».
Подключение к беспроводной сети Wi-Fi
Потрясающе! В беспроводных сетях. вас настроена । Теперь пришло время подключить к нему ваши устройства. Например, возьмите свой смартфон и подключите к WLAN, поищите. беспроводных Отображается указанный вами SSID сети. в настройках , нажмите на него и введите указанный вами пароль в настройках роутера.
При успешном подключении смартфона будет назначен динамический IP-адрес, и доступ к нему будет предоставлен. к беспроводной сети.
Чтобы проверить соединение, откройте браузер и введите адрес сайта. Если сайт открывается, значит, вы все сделали правильно. Вы можете подключать другие устройства.
Как настроить wifi на ноутбуке
Для подключения двух ноутбуков можно использовать два метода. Вы можете использовать обычный сетевой кабель для их соединения, или вы можете использовать настроить wifi и осуществить беспроводное Соединение, видите ли, гораздо удобнее. Но как настройка Такое подключение для новичков может вызвать множество осложнений, поэтому в сегодняшней статье мы рассмотрим, как это сделать, и подробно опишем процесс. настройки wifi на ноутбуке.
Настройка сетей WLAN между ноутбуками
Поэтому вам просто нужно выполнить несколько простых шагов, которые мы сейчас опишем. Во-первых, необходимо проверить, поддерживает ли каждый подключенный ноутбук сети Wi-Fi, то есть проверить, установлен ли на этих ноутбуках сетевой адаптер Wi-Fi. Если это присутствует, следуйте приведенным ниже инструкциям:
Настройка WiFi на ноутбуке
Шаг первый — включите WiFi на каждом ноутбуке, это можно сделать с помощью переключателя (кнопки) на ноутбуке, если таковой имеется. Если вы используете внешний (автономный) адаптер WiFi, он запустится автоматически при включении ноутбука.
Второй этап
Теперь вам нужно настроить WiFi соединение. Для этого сначала запустите -> Панель управления -> Сетевое подключение на ноутбуке. Здесь нужно найти значок «Беспроводное сетевое подключение». Щелкните правой кнопкой мыши на этом значке и выберите «Свойства» в открывшемся списке. Далее перейдите на вкладку «Беспроводные сети» и нажмите на кнопку «Добавить», чтобы создать новую сеть WLAN.
В этом окне выполните следующие действия:
— Введите имя беспроводной Сеть (здесь можно ввести что угодно, работа сети WLAN от этого абсолютно не зависит, так как это только информационные данные)
— в настройках Ключ, который вам абсолютно необходим для отключения шифрования данных
— Укажите, что аутентификация открыта
Также не забудьте поставить птичку, с которой вы подтверждаете, что соединение установлено настроено Между двумя компьютерами, и для этого вам не нужно использовать точку доступа. Затем настроек Примите все, нажав на кнопку OK, и вернитесь в предыдущее окно.
Третий шаг
Перейдите на вкладку «Общие» и настройте параметры протокола передачи данных tcp \ IP … Для этого выберите Протокол и нажмите на кнопку Свойства:
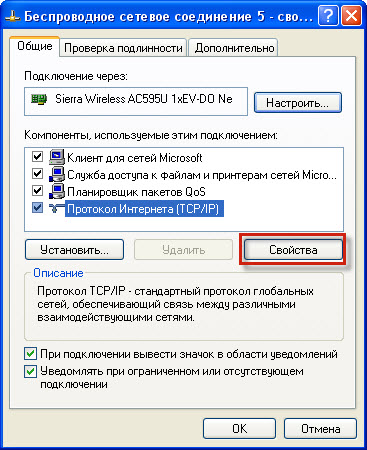
В появившемся окне нажмите на флажок» Использовать следующий IP-адрес » и введите параметр 192.168.0.1:

Затем просто нажмите на поле Subnet Mask, оно появится автоматически:

Шаг 4. Настройте WLAN на другом ноутбуке
Теперь нам нужно настроить Протокол TCP \ появился на втором ноутбуке. P. Выполняем те же шаги, только вместо IP-адреса 192.168.0.1 мы ввели 192.168.0.1. для настройки WiFi на первом ноутбуке, на втором нам нужно ввести 192.168.0.2:

Затем перейдите в раздел «Сетевые подключения» на втором ноутбуке, щелкните правой кнопкой мыши на значке «Беспроводные сетевые подключения» и выберите «Доступный вид» в появившемся меню. беспроводных Сеть. «Если в отображаемом окне не найдено ни одной сети, обновите список. После отображения доступной сети можно подключиться. Однако для совместного использования файлов и папок через Wi-Fi соединение вам потребуется ещё настроить Папки с акциями. Я объясняю, как это сделать.
Как настроить доступ к папкам
Чтобы иметь возможность обмениваться информацией о сетях WLAN, настроенных между ноутбуками, необходимо настроить Общий доступ Для этого выберите папку на компьютере, которую вы хотите открыть для общего использования в сети, щелкните по ней правой кнопкой мыши в меню, выберите «Свойства», переключитесь на вкладку «Доступ» и включите птичку напротив соответствующего пункта:
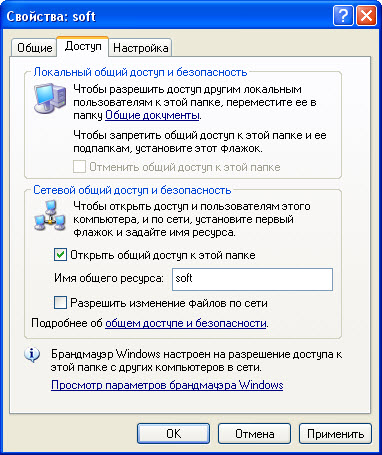
Для доступа к общим папкам через WLAN
Теперь вам нужно знать, как открыть эти папки по сети На самом деле, здесь нет ничего сложного для просмотра содержимого общих папок в сети WiFi. Вот что вам нужно сделать:
— Перейдите в «Пуск» и нажмите кнопку «Выполнить».
— Тип и выравнивание#92;\***.****.****.*** — где вместо звездочек нужно ввести IP-адрес ноутбука в сети WiFi, на котором находится общая папка, если a настройку WLAN между ноутбуками, как описано в этой статье, вы должны ввести и, чтобы получить доступ к первому ноутбуку#92;\ 192.168.0.1, и соответственно для доступа ко второму \\192.168.0.2। После этого просто нажмите ❶ или Enter, и вы увидите окно с доступными папками.
Мы надеемся, что эта статья помогла вам принять решение Вам настроить Сеть WLAN на ноутбуке
Настройка виртуальной Wi-Fi сети

Автоматический запуск мобильной точки доступа в Windows 10 при включении компьютера.
В этой статье я покажу вам решение, которое может это сделать настроить Автоматический запуск функции мобильной точки доступа, чтобы при загрузке Windows 10 точка доступа автоматически включалась и сразу начинала раздавать сеть Wi-Fi на другие устройства, поскольку в Windows 10 это не всегда возможно
04.11.20

Как распространить WLAN через командную строку Windows? Заказы на раздачу WLAN с ноутбуков и компьютеров
Все статьи, в которых я как настроить Раздача интернета через WLAN с ноутбука или ПК, Собирает множество просмотров и комментариев А это значит, что пользователи используют эту функцию в Windows Многие используют свой компьютер вместо маршрутизатора Да, это работает достаточно
04/17/19

Виртуальный маршрутизатор плюс: как скачать, настроить Распространение и использование Wi-Fi в Windows
Начиная с Windows 7, появилась возможность запуска виртуальной точки доступа Эту функцию можно назвать «виртуальным роутером», поскольку она позволяет раздавать Интернет через WLAN без роутера (отдельного устройства Это означает, что Windows использует WLAN-адаптеры не только для
10/16/18

Как раздавать интернет через WLAN с ноутбука на телефон?
Нередко возникает такая ситуация, когда есть ноутбук или стационарный компьютер, к которому подключен интернет, а необходимо раздать интернет на телефон, планшет или другое устройство Конечно, в этом случае лучше всего использовать WLAN роутер, с помощью которого можно подключиться к интернету и который уже
07/29/18

Чтобы отключить раздачу Wi-Fi на ноутбуке или компьютере, выполните следующие действия.
Я решил продолжить тему виртуальных точек доступа в Windows Сегодня я расскажу, как отключить раздачу интернета по сети Wi-Fi с компьютера или ноутбука Да, в этой статье мы собираемся остановить раздачу, а не запустить ее На самом деле, почему-то я всегда считал этот вопрос .
01.03.18

Раздаем wifi через адаптер TP-Link, запустив softapp с утилитой
Не секрет, что с ноутбука или стационарного компьютера можно раздавать интернет на другие устройства через сеть Wi-Fi Раздача осуществляется через Wi-Fi модуль (адаптер В ноутбуках он обычно встроен, а на ПК используются внутренние или внешние Wi-Fi адаптеры Я уже писал о выборе такого адаптера
12/31/17

Окно 10 . Распространение Wi-Fi с частотой 5 ГГц в
Нередко в комментариях я встречал вопросы о том, можно ли с ноутбука или компьютера раздавать интернет через WLAN с частотой 5 ГГц. Как оказалось, в Windows 10 такая возможность есть. С помощью функции «мобильная точка доступа» вы можете. настроить Распространение сетей Wi-Fi с частотой 5 ГГц. ।
12/25/17
Windows 10 — все инструкции по настройке Интернет и устранение неполадок
Настройка маршрутизатора — инструкции для разных моделей и производителей.
Полезные программы — для настройки Точка доступа, WLAN, модем 3G / 4G.
192.168.0.1 / 192.168.1.1 — Вход в настройки роутера или модема.
- Для раздачи WLAN с ноутбука или компьютера без маршрутизатора
- Советы по выбору маршрутизатора WLAN для дома или квартиры
- Что такое маршрутизатор, как он работает и чем отличается от роутера?
- Информация о двухдиапазонных маршрутизаторах и сетях Wi-Fi с частотой 5 ГГц
- Скорость Wi-Fi: почему роутер снижает ее и как увеличить скорость беспроводного соединения
- Радиус действия сети Wi-Fi: как его увеличить и укрепить беспроводную сеть
Советы о том, как решить различные проблемы с интернетом на компьютере, смартфоне, планшете, телевизоре (Smart TV). Инструкция по настройке Wi-Fi роутеров.
Как настроить wi-fi на ноутбуке?
Подключение к беспроводной Сеть — это самый удобный способ доступа в Интернет на хорошей скорости без дополнительных кабелей. Однако, чтобы в полной мере использовать преимущества беспроводного соединение, вы должны сначала понять как настроить вайфай на ноутбуке.
Включение адаптера

Перед началом создания нового соединения необходимо убедиться, что адаптер WLAN включен.

Функциональная кнопка для включения и выключения адаптера имеет свой собственный ноутбук. Например, в ноутбуках ASUS используется комбинация FN + F2, а в ACER — FN + F3. В некоторых моделях Lenovo для управления состоянием используются аппаратные переключатели на передней панели.
Чтобы определить, какой ключ у вас установлен, посмотрите на серию F1-F12. На одной из клавиш должен быть изображен символ — антенна, распространяющая сигнал. Нажмите эту клавишу в сочетании с клавишей Fn и убедитесь, что световой индикатор Wi-Fi изменил цвет на красный или зеленый.
Что делать, если адаптер WLAN не включается?
Бывают ситуации, когда адаптер не включается после нажатия функциональной кнопки. Обычно возникновение этой проблемы связано с одной из следующих причин:
- Неправильно установленные драйверы.
- Неправильная работа системы.
- Вирусное заражение ноутбука.
Пока вы не устраните причину, вопрос остается открытым, как настроить В ноутбуке y не обнаружено положительного разрешения. В основном проблема заключается в некорректно установленных драйверах, но в системе также присутствуют вирусы. Если вредоносных приложений нет, переустановите драйверы модуля Wi-Fi и повторите попытку.
Как настроить вайфай на ноутбуке
С помощью прилагаемого адаптера мы разобрались, так что давайте посмотрим, как настроить Wi-Fi на ноутбуке с Windows. Процесс настройки В разных версиях операционная система немного отличается, поэтому для каждой системы приведены отдельные пошаговые инструкции.
Настройки в Windows XP
Для настройки Этого достаточно, чтобы правильно указать некоторые рабочие параметры беспроводного соединения:
- Откройте и найдите раздел «Сетевые подключения» через «Панель управления». беспроводное соединение.
- Щелкните по нему правой кнопкой мыши и откройте свойства «Properties».

- На вкладке «Общие» в поле «Компоненты» выберите протокол «TCP / IPv4» и нажмите на кнопку «Свойства».
- Установите автоматическое получение IP- и DNS-адресов или введите конкретные значения (зависимые). от настройки роутера).
- Закройте свойства протокола и переключитесь на вкладку «Беспроводные сети».

- Нажмите кнопку «Беспроводные сети» в поле «Доступные сети».
- Нажмите на «Обновить список» в меню слева.
- Выберите сеть, через которую вы хотите подключиться к Интернету, и нажмите кнопку «Подключить».
Если на беспроводное Для соединения установлен пароль, необходимо указать ключ безопасности, в соответствии с которым устанавливается соединение.
Настройки в Windows 7
Мы нашли этот XP, теперь давайте посмотрим. как настроить беспроводную Сеть на ноутбуке с установленной Windows 7. Принципиальных отличий практически нет:
- Перейдите в» Центр управления сетью».
- Нажмите на раздел «Изменение параметров адаптера» в меню слева.

- Откройте свойства беспроводного подключения.
- Установите необходимые рабочие параметры для протокола TCP/ IPv4.
- Вернитесь в» Центр управления сетью» и нажмите на» Подключиться к сети».
- Выберите доступные соединения и нажмите кнопку «Подключить».

На этом настройка WiFi на ноутбуке с Windows 7 завершен. При подключении вы вводите ключ безопасности и получаете доступ в Интернет.
Для Windows 8.1 и Windows 10 различий нет. в настройке Из седьмого издания. Доступ к списку доступных для подключения сетей можно получить непосредственно через панель уведомлений — на панели задач есть специальный значок WLAN.
Как создать и настроить домашнюю сеть WiFi
Как создать домашнюю Сеть Wi-Fi быстро и с минимальными затратами Сейчас WiFi модуль есть практически на каждом современном устройстве — планшет, смартфон, игровая приставка, фотоаппарат, принтер, телевизор. В некотором смысле, вы хотите добавить все, что можете, к к беспроводной Сеть уже начала доходить до абсурда — делаются холодильники, стиральные машины, кондиционеры … да что там — есть даже туалеты со встроенной точкой доступа. И все же, несмотря на столь стремительное распространение технологий, все еще остаются люди, которые «не в теме» Им я сейчас расскажу — о том, что «Вай-Фай», как сделать домашнюю беспроводную Подключение к сети и подключение устройств.
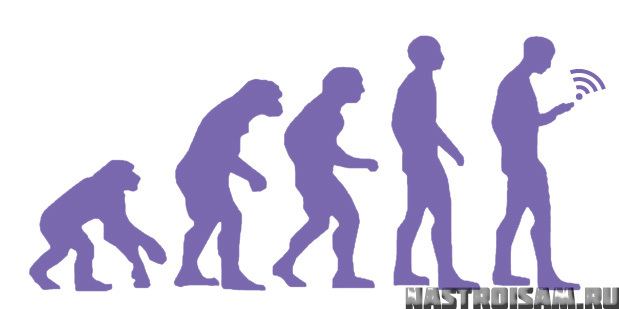
Зачем нужна беспроводная Ловушка?! Да хотя бы затем, чтобы не бегать с флешкой от компьютера к ноутбуку, чтобы перекинуть документы, музыку или фильмы. Кроме того, вам не придется путаться в технологиях более чем нескольких проводов. Более того, современные электронные устройства не имеют обычного Ethernet-интерфейса медной локальной сети и оснащены соответствующими беспроводным адаптеры. Теперь совсем не обязательно обзаводиться квартирой или домом с кучей проводов. Просто постройте его правильно домашнюю Используйте сеть WLAN и все ее преимущества. А приобретение бытовых приборов с радиомодулем позволяет если не создать систему «Умный дом», то хотя бы облегчить их управление и даже частично автоматизировать.
Создание домашней сети WiFi с нуля.

Давайте рассмотрим конкретный случай. У нас обычная двухкомнатная квартира, где кабель был сделан поставщиком: DOM. RU , ROSTELECOM, LUFTLINIE, MTS — это не важно. Кабель входит в комплект компьютера или ноутбука, с которого осуществляется доступ в Интернет. Все было хорошо, пока в доме не появился планшет, умный телевизор или еще один ноутбук. Вы хотите подключить это устройство к Интернету, но не хотите разбрасываться кабелями. Особенно если вы пользуетесь смартфоном или планшетом — тогда кабель есть, а воткнуть некуда — Ethernet-порта просто нет. У вас есть три варианта:
1. Покупка беспроводной точки доступа (AP).
2. настройка маршрутизатора WLAN.
3. используя существующие адаптеры WLAN.
Первый способ уже морально устарел. Объясню почему: покупать точку доступа сейчас, на мой взгляд, бессмысленно, потому что ее цена находится на том же уровне. с домашними маршрутизаторами «эконом-класса» Введите D-Link DIR-300 или ASUS RT-N12. И это несмотря на то, что функциональность и аппаратное наполнение указывают на доступ к классу ниже. Единственный случай, когда покупка может быть оправдана — это наличие дома модема или машрутизатора без радиомодуля. Однако это скорее исключение, чем правило. На самом деле, создание домашней беспроводной Подключение сетей и устройств к Интернету через маршрутизаторы WLAN — Это верный способ создать собственный хот-спот у себя дома без затрат и страданий. А если вы используете более дорогую модель, например, Zyxel keenetic II, у вас есть доступ к серверу печати, файловому серверу, DLNA для мультимедийных устройств и даже торрент-клиенту для загрузки различного контента. Ну, а последний способ, он же бытовой — запуск точки доступа Wi-Fi на ноутбуке или планшете. И все это благодаря встроенным функциям операционных систем Windows 7, Windows 8, Android и iOS, которые позволяют использовать их беспроводной Адаптеры в качестве точки доступа. Их можно использовать на случай, если у друга вдруг появится планшет и ему понадобится выйти в Интернет. Но постоянно — это не будет работать, потому что это очень неудобно и часто очень глючно. Это следует использовать только в крайнем случае, подробнее об этом можно прочитать здесь.
Базовая настройка домашней Сеть WLAN на маршрутизаторе
Для наглядного примера возьмем один из самых популярных WLAN-маршрутизаторов в России — D-Link DIR-300 версии D1 с последней прошивкой. Если вы хотите изменить свой — не волнуйтесь: алгоритм принципиально не меняется. Различия в веб-интерфейсе могут заключаться только в расположении элементов.
Поэтому все необходимые нам параметры собраны в одном разделе, который можно назвать — и который можно назвать —.#171;Wi-Fi» и#171;Wireless» or« wireless ». К подразделу « основные настройки »:
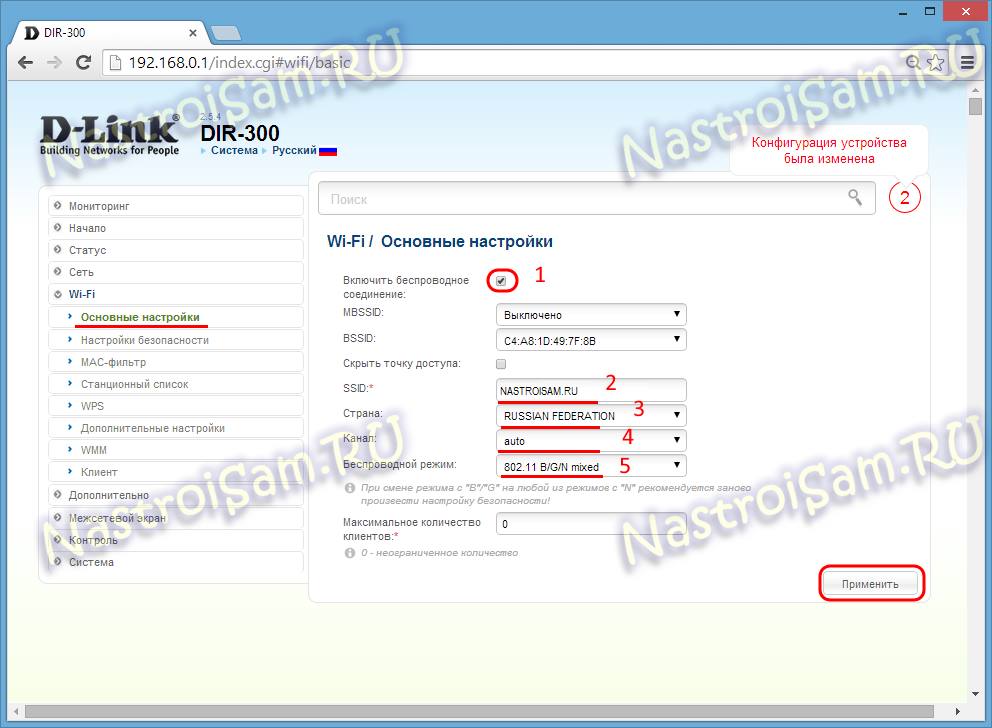
Убедитесь, что « Enable отмечен. беспроводное Связь». Затем на поле и#171;SSID» Необходимо зарегистрировать имя нашей сети Wi-Fi. Вы можете использовать любое латинское слово или число. Параметры и#171;Страна» (он же и#171;Country» или «Region») отвечает за количество используемых радиоканалов. Вы должны выбрать значение и#171;Россия» или « Российская Федерация». Если есть — Выберите значение и.#171;Европа» (Европа). Параметры и#171;Канал» ответственность за вас домашней Радиоканалы сети Wi-Fi. Лучше всего оставить его в ценности и#171;Авто». « Беспроводной режим » Вы получаете смешанный тип — 802.11 b/g/n смешанный или 802.11 b/g смешанный. Нажмите кнопку#171;Применить».
Перейдите в подраздел « Настройки безопасности» :
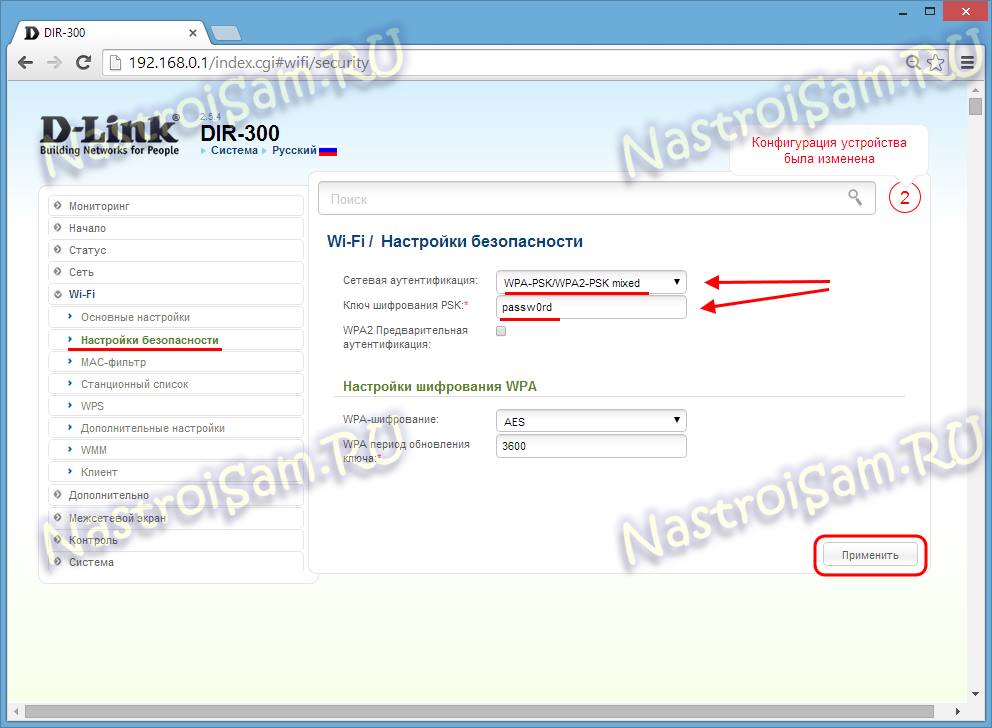
Здесь вы найдете самый надежный на сегодняшний день стандарт безопасности — WPA2-PSK. Если у вас более старые устройства, установите параметры — смешанный режим и#171;WPA-PSK/WPA2-PSK-mixed». « Ключ шифрования PSK» необходимо ввести и применить пароль для вашей WLAN. настройки . На этом базовая конфигурация завершена, можно подключаться.
Как подключиться?
— Компьютеры, ноутбуки и нетбуки:
В качестве примера мы возьмем Windows 8 и 8.1. Наконец и#171;Семерке» и ожидаемая Windows 10 почти такая же. Первый шаг — щелкнуть значок сети на панели задач рядом с часами.
Откроется список сетевых подключений:
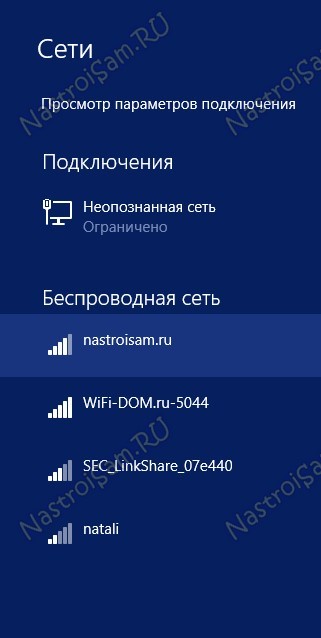
Выбираем наш домашний Wi-Fi и нажмите на него, установите флажок «подключаться автоматически» и нажмите кнопку Like и.#171;Подключиться»:
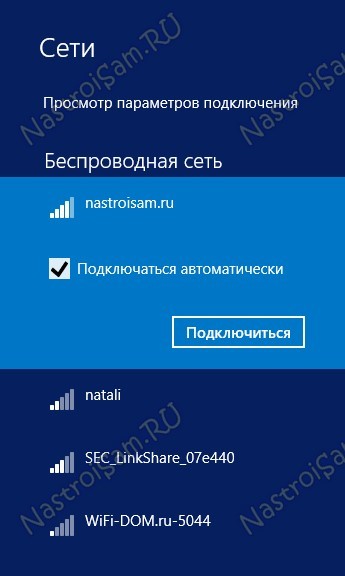
В ответ система выдает запрос на авторизацию:
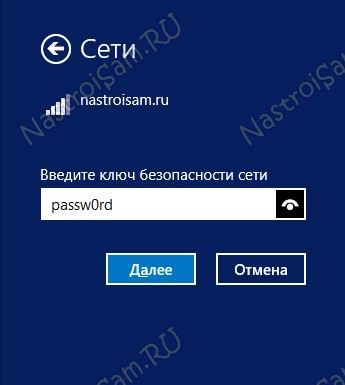
Введите сетевой ключ и продолжите. Система спросит вас, насколько вы доверяете подключенной сети:

Затем он проверит и подключится:

И если все пойдет хорошо.#171;Подключено»:
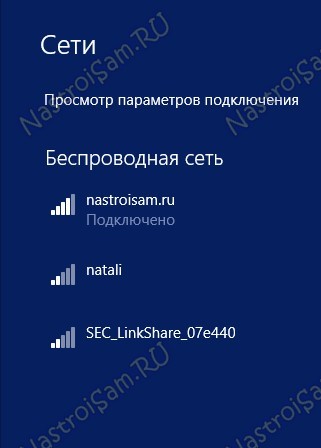
После этого вы можете запустить браузер и работать в Интернете.
— Планшеты и смартфоны:
Я рассмотрю, как подключиться к WLAN с мобильного устройства на примере планшета Samsung на операционной системе Android 4.4 KitKat. Для других версий или устройств от Apple процесс подключения практически полностью аналогичен.
Прежде всего, необходимо перейти к настройкам. В меню находим раздел WLAN и перемещаем ползунок от 0 до I. Затем мы видим список доступных сетей:
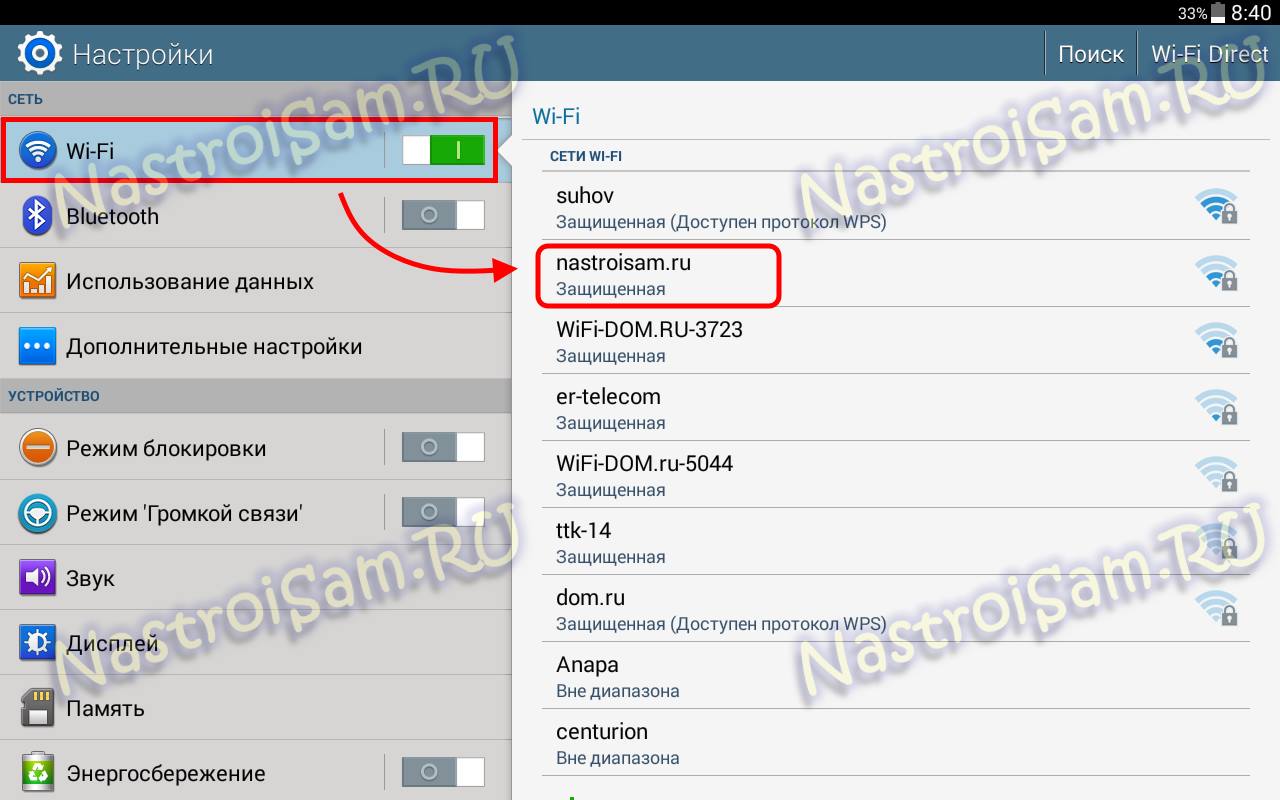
Там должна отображаться ваша сетка. Мы нажимаем на него. На экране появится запрос на авторизацию:
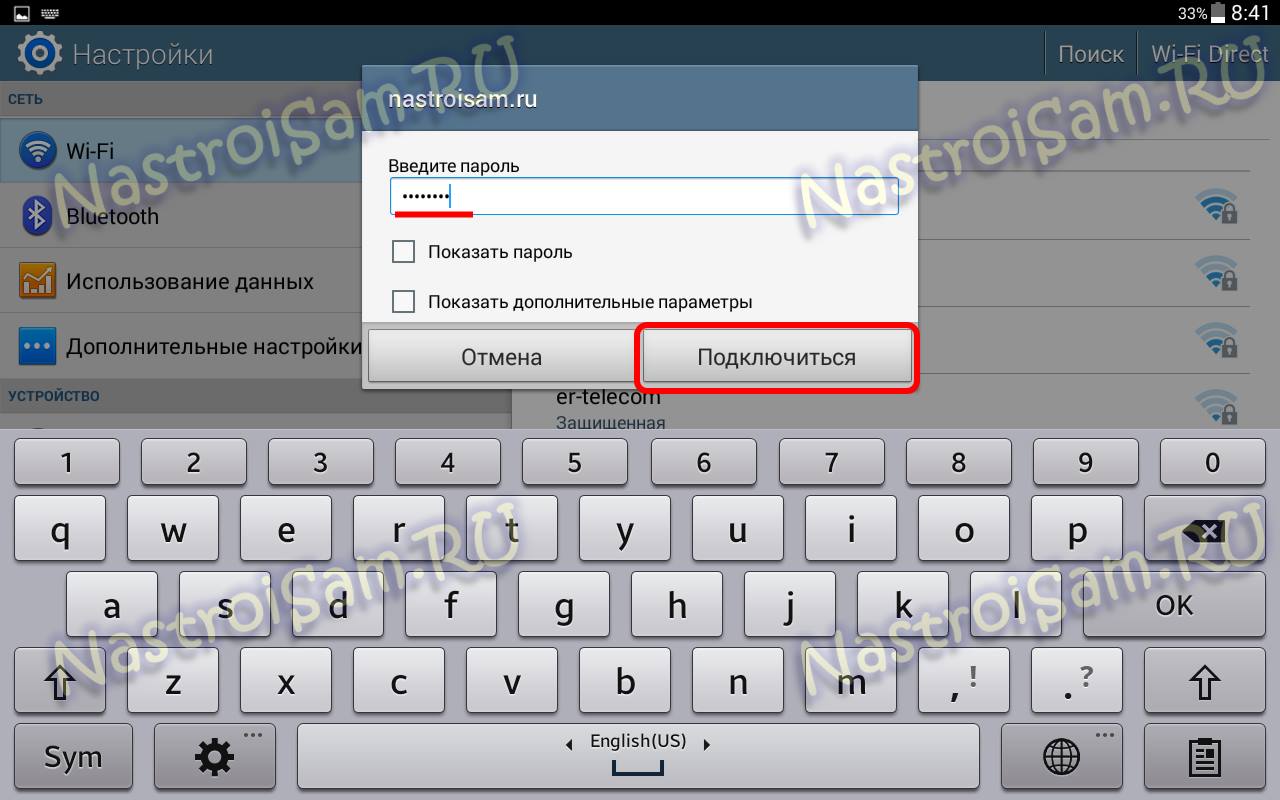
Введите ключ безопасности и нажмите кнопку Connect. Результат должен показать статус и#171;Подключено» и значок антенны рядом с часами:
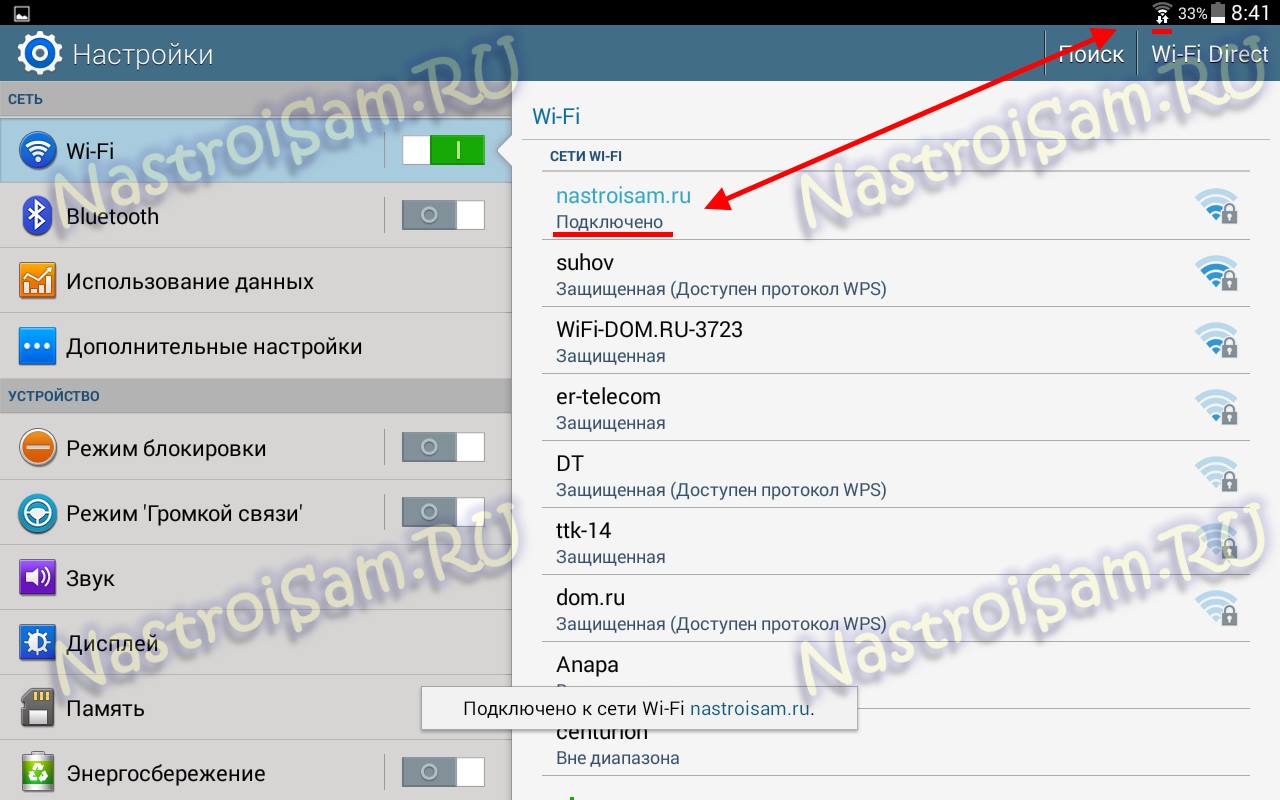
Как вы могли заметить, в создании домашних В сетях WiFi нет ничего сложного — вам просто нужно внимание, терпение и все будет работать на вас. Пусть у вас все получится!
Помогло ли это? Советуйте друзьям!
Как создать и настроить домашнюю Сети WiFi : 10 комментариев
Ну, они создали сеть, это хорошо, но как перебрасывать файлы с одного на другой? Из разных ОК? Какой файловый менеджер? Как делиться папками — расскажите об этом!
как сделать домашний wi-fi
Ну, это подробно описано в статье выше.
Но это не домашняя сеть! И общественность! В домашней сети ваши устройства должны быть подключены друг к другу, а не к Интернету! Почему люди дурачатся с неправильным заголовком? А я уже было обрадовалась в надежде, что теперь организую свою сеть. ;(
Александр — Вы путаете понятия. Домашняя сеть также может иметь доступ в Интернет.
Рапсодиза. Алекс написал вам правильно. Во-первых, вам нужна домашняя сеть, но ее розетка находится в&.#171;люди» или нет, это не так важно и сложно.
Серж, ты даже не знаешь, о чем они говорят. Вы сами подтвердили слова Хасана и отвергли Алекса! Подробнее о том, что они собой представляют. Алекс просто говорит что домашняя Сеть не имеет доступа к Интернету.
Я признаю, что Александр, Серж и Акаш написали правильно. Домашняя сеть — это, во-первых, связь между компьютерами, а во-вторых, с глобальной сетью.
Сейчас домашняя Сеть без интернета — это как аквариум без воды. Вы можете встретиться, но это скорее исключение, чем правило.
Жаль, что все равно приходится платить…, а как без этого может существовать сеть sky?
Как настроить WiFi сеть ноутбук-ноутбук?
 Для подключения ноутбука к ноутбуку можно использовать сетевой кабель и настроить Локальная сеть. Однако подключение не всегда бывает успешным, а сетевого кабеля может не оказаться под рукой. Если оба ноутбука оснащены WLAN, выход есть. Вы можете установить ноутбук с сетью WLAN. Как это сделать?
Для подключения ноутбука к ноутбуку можно использовать сетевой кабель и настроить Локальная сеть. Однако подключение не всегда бывает успешным, а сетевого кабеля может не оказаться под рукой. Если оба ноутбука оснащены WLAN, выход есть. Вы можете установить ноутбук с сетью WLAN. Как это сделать?
Сеть WLAN между ноутбуками может быть создана из двух ноутбуков, имеющих внутренний или внешний модуль WLAN. Процесс установки домашней Сети Wi-Fi в этом случае доступны за несколько простых шагов.
Первый шаг — включить и ноутбук, и адаптер. Обычно встроенный в ноутбук модуль WLAN должен быть включен с помощью специального переключателя. Внешний модуль WLAN начинает работать с момента его подключения к включенному ноутбуку.
Второй шаг — завершить то, что необходимо настройки На первом ноутбуке. Чтобы установить на ноутбук сеть WLAN, например, с ОС Widnows XP, необходимо зайти в «Панель управления» и выбрать пункт «Сетевые подключения». В этой папке вы должны найти запись «Беспроводные сетевые подключения». Щелкните правой кнопкой мыши и выберите «Свойства», чтобы открыть контекстное меню.
В следующем окне выберите вкладку «Беспроводная сеть». Ноутбук — Чтобы создать беспроводную сеть для ноутбука, необходимо нажать кнопку «Добавить».
В открывшемся окне введите имя. для беспроводной Сеть — это может быть что угодно. Имя должно быть написано только на латыни. В настройках ключа беспроводной В сети должно быть указано, что шифрование данных отключено, а аутентификация открыта. Для этого выберите соответствующий элемент из выпадающего списка.
Во время настройки Не забудьте поставить «галочку», чтобы подтвердить, что соединение между двумя компьютерами и точкой доступа установлено к беспроводной Нет необходимости использовать сеть.
После отображения имени сети и параметров ключа безопасности можно нажать кнопку OK и вернуться в предыдущее окно. настроены Вы можете нажать кнопку OK и вернуться в предыдущее окно, перейдя на вкладку Общие. Теперь вам нужно настроить Параметры протокола TCP / IP. Настройка этих параметров осуществляется следующим образом:
- Выделите элементы TCP / IP;
- Нажмите на кнопку Свойства;
- Выберите пункт «Использовать следующий IP-адрес»;
- Введите любой IP-адрес (в формате 000.000.000);
- Щелкните левой кнопкой мыши на поле для редактирования адреса маски подсети — адрес отобразится автоматически.
Третий этап — выполнение соответствующих настроек на втором ноутбуке. Не нужно подключать новые сети, необходимо только вручную указать IP-адрес для этого ноутбука. Для этого откройте окно свойств TCP/IP на другом ноутбуке и введите адрес. IP-адрес первого и второго ноутбука почти одинаковый, отличается только последняя цифра. Например, если IP-адрес первого ноутбука 192.168.0.1, то адрес второго ноутбука может быть 192.168.0.2 или 192.168.0.3 и так далее.
После подтверждения всех изменений необходимо щелкнуть правой кнопкой мыши на пункте «Беспроводные сетевые подключения» на втором ноутбуке и выбрать пункт «Доступный вид». беспроводных Сеть». Чтобы просмотреть список доступных сетей после изменений, необходимо обновить его.
Теперь к созданной Можно подключить ноутбук к сети WLAN. Однако ноутбуки по-прежнему не «видят» файлы друг друга. Ноутбук в сети WLAN — Чтобы сделать нужные папки доступными для просмотра через ноутбук, необходимо открыть композитный доступ к этим папкам. Сделать это очень просто.
Правой кнопкой мыши нужно щелкнуть по значку нужной папки, чтобы открыть контекстное меню. В контекстном меню выберите пункт «Свойства». В открывшемся окне на вкладке «Доступ» выберите опцию «Открыть общий доступ к этой папке». После нажатия кнопки OK папка может быть отображена на другом ноутбуке.
Чтобы просмотреть доступные («неработающие») папки через ноутбук в сети WLAN, необходимо ввести IP-адрес другого ноутбука в адресной строке браузера или в окне «Мой компьютер». Например, для просмотра доступных файлов и папок ноутбука с IP-адресом 192.168.0.0.1 с ноутбука с адресом 192.168.0.0.1.
Как настроить WiFi
 В настоящее время поддерживаются большинство портативных устройств, таких как ноутбуки, планшеты и даже электронные книги. беспроводное Подключение к сети. WiFi или беспроводная точность ( беспроводная точность) — это техника беспроводной передача данных по специальному каналу Беспроводная локальная сеть.
В настоящее время поддерживаются большинство портативных устройств, таких как ноутбуки, планшеты и даже электронные книги. беспроводное Подключение к сети. WiFi или беспроводная точность ( беспроводная точность) — это техника беспроводной передача данных по специальному каналу Беспроводная локальная сеть.
Хотите узнать, как настроить WLAN на ноутбуке или ПК под управлением Windows? Читать про настройку В нашей статье WiFi, – мы расскажем о функциях установки и подключения, а также. про настройку Сеть и подготовка операционной системы Windows к работе. по беспроводному каналу.
Самостоятельная настройка Wi-Fi сети
Сеть WiFi является полудуплексной, – это связано с самой технологией. Эта особенность означает, что только одно устройство может работать на той же частоте, что и точка доступа. Точкой доступа может быть как ноутбук и компьютер, имеющий передатчики WiFi, так и специальное оборудование – маршрутизаторы поддерживают беспроводной Протокол WiFi. Существует два способа использования сети беспроводного Протокол Wi-Fi: инфраструктура и ad-hoc.
Метод строительства инфраструктуры. Мы рекомендуем строить сеть, используя этот метод. При такой организации сетей Wi-Fi все устройства работают по беспроводному Соединение, подключенное к точке доступа Именно он передает информацию от устройства к устройству Неоспоримым преимуществом этого метода является то, что если точка доступа является маршрутизатором (Router), то становится возможным построить и#8220;гибридную” комбинированная сеть, т.е. проводная. и беспроводные устройства в одну.
Еще один плюс — безопасность такой сети, поскольку точка доступа заботится о шифровании и защите от взлома Создать сеть Wi-Fi на основе этой конструкции проще, чем сеть ad hoc, которую мы опишем ниже. настройку Сеть Wi-Fi На основе этого метода, при этом не имеет значения, какое устройство подключено к сети Wi-Fi, как упоминалось выше, это может быть ноутбук, компьютер, смартфон и планшетный компьютер настройку BODYBUY700BUY Wi-Fi сеть на примере роутера На самом деле, модель не важна, важна только та часть в статье, которая касается. беспроводного _отношение: Кстати, уже подготовлены другие статьи, ссылка на которые несколько короче
Как подключить WLAN-маршрутизатор, можно найти в инструкции по эксплуатации или в нашей статье по настройке Маршрутизатор мы также вынесли в отдельную статью по настройке И подключение маршрутизатора WLAN Для тех, кто хочет настроить Нам же с другой стороны, то есть непосредственно на ноутбуках и компьютерах, рекомендуем прочитать другую статью “ Как подключить WLAN на ноутбуке в Windows 7, смартфоне и даже ❶ “ В следующей публикации мы постарались обобщить типичные проблемы, с которыми сталкиваются при настройке И как пользоваться сетью Wi-Fi, а также дал ряд конкретных советов, когда WLAN по каким-то причинам не работает.
Теперь давайте посмотрим на параметры настройки В маршрутизаторах это по-прежнему наиболее предпочтительный способ организации беспроводного _отношение: Зайдя в панель администратора роутера, мы сразу попадаем на закладку с параметрами сети WLAN Параметры доступа WLAN Здесь нужно ввести необходимые данные Эти параметры универсальны для всех роутеров этой женщины, рассмотрим их подробнее:
- ④ (Service Set Identifier) – Это сетевой идентификатор, присвоенный всем устройствам, находящимся в одной сети. Все устройства должны быть одинаковыми, иначе они просто не и#8220;увидят” друг друга
- Канал – Частота сети
- WPA / WPA2 / WPA-PSK / WPA2-PSK – протокол шифрования данных для меня. Лучше использовать микрофлюидику, так как этот тип шифрования обеспечивает более надежную защиту сети Следует отметить, что этот протокол поддерживается только в Service Pack 2
- Парольная фраза – просто пароль, который необходимо ввести для подключения к сети
Мы установили Windows XP
Роутер настроили , теперь настроим Компьютер На ноутбуках WLAN обычно включается с помощью специальной комбинации клавиш. Что это такое и как включить WLAN на ноутбуке, можно узнать по указанной ссылке. Мы входим в недвижимость беспроводного _отношения: На рабочем столе “ Сетевые подключения ”; откройте его и используйте правую кнопку мыши, выберите и#8220;Свойства” у беспроводного подключения сети.
Protocol Properties TCP / IP Search “ Internet Protocol TCP/IP ”, выберите его и нажмите & click.#8220;Свойства”;
TCP / IP свойства Здесь все просто Установите желаемый IP-адрес и шлюз подсети 192.168.0.1 — это адрес точки доступа, т.е. маршрутизатора WLAN
Вкладка “беспроводные сети”; После сохранения параметров в протоколе TCP/IP, переходим на вкладку “беспроводные сети”; Нажав на одноименную кнопку, находим следующее окно
Обновить список сетей. Для того чтобы наша сеть Wi-Fi отображалась, необходимо нажать на соответствующий ярлык. Иногда сама сеть не отображается – это может быть связано с отключенной трансляцией SSID на маршрутизаторе. Чтобы найти сеть вручную, “ установите . Выберите беспроводную сеть”.
Сеть найдена. Вы можете увидеть все на скриншоте
Мы подключаемся к сети. Выберите сеть и нажмите “.#8220;Подключить”, введите пароль (кодовую фразу), установленный на маршрутизаторе.
Подключен. После ввода пароля появится окно, как на рисунке. По такому же принципу можно добавить больше сетей Wi-Fi. Кнопка “Вверх” и “Вниз” Установите приоритет автоматического подключения, т.е. компьютер или ноутбук, участвующий в сети, автоматически подключается к верхнему беспроводному Подключение при наличии нескольких сетей.
Перейдём к настройке беспроводного Подключение в Windows 7.
Настройка Windows 7
Настройка параметров протокола TCP / IP в Windows 7 для домашней Сеть ничем не отличается от описанной выше. настройки Для Windows XP. Просто зайдите в Центр управления сетями и общим доступом через Панель управления, нажмите “Настройки адаптера” и найдите нужную сеть. Более того, все точно так же, как и в Windows XP – Свойства сетевого подключения и ввод параметров для протокола TCP/IP. Мы предполагаем, что вы поняли эту простую задачу и переходим к ближайшему заданию настройке Wi-Fi в Windows 7.
Мы идем в центр управления сетью. Чтобы начать настройку сети WLAN в Windows 7, необходимо зайти в “Центр управления сетями и общим доступом”. Далее нажмите на“ Подключиться к сети”.
Отобразится список доступных сетей. Нажмите”.#8220;Подключиться”;
Введите пароль для точки доступа. Пароль устанавливается на точку доступа (маршрутизатор), как мы уже писали. Пресса и#8220;Подключить” после входа.
Закройте последнее окно. Аллер, вы настроили и подключились к беспроводной сети Wi-Fi.
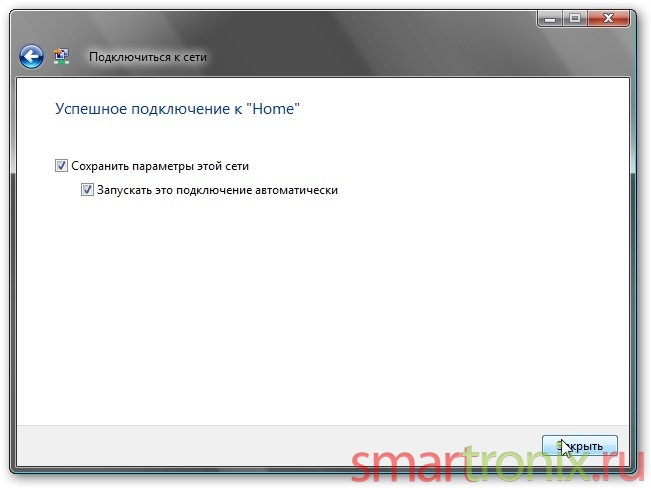
Существует и другой способ построения сети – построение ad hoc. Этот метод настройки Проще, поскольку устройства подключены напрямую, но также имеет ряд существенных недостатков по сравнению с инфраструктурой. При первом способе возможно подключение Wi-Fi устройств по стандартам (450 МБ/с – 802.11 n стандарт и 54 МБ/с – 802.11 g стандарт), которые недоступны в advertising hoc, то есть скорость обмена информацией между хостами в инфраструктуре может быть выше. Отсутствие точки доступа ограничивает всю структуру сети WLAN, ведь с маршрутизатором у вас есть возможность работать со многими параметрами, – Основная статья включает. о настройке Router, в котором описаны основные характеристики маршрутизатора.
Особенности технологии WiFi
Во-первых, эта технология удобна тем, что не требует дополнительных кабелей для подключения нескольких компьютеров и устройств к сети. Достаточно, чтобы купить и правильно сделать настроить Маршрутизатор или точка доступа. Владельцы портативных компьютеров оценят преимущества этой технологии благодаря ее беспроводное подключения, вы можете свободно перемещаться по квартире, вилле или коттеджу, используя подключение к Интернету и другим компьютерам и устройствам, находящимся в зоне приема Wi-Fi.
Например, вы можете распечатать документ на принтере, установленном в офисе, сидя в гостиной. Беспроводное соединение также является лучшим выбором для пользователей, которые хотят сделать меньше домашнюю Сеть из нескольких компьютеров.
Не забывайте о безопасности. В настоящее время эта технология широко используется во всем мире, в том числе и в России. Отсюда вытекают основные функции при настройке WiFi должен поддерживать защиту соединения. Многие пользователи настраивают, устанавливают и используют эти устройства без добавления значений к настройкам Безопасность. Поэтому, если вы решили настроить WiFi инфраструктурным методом, не обходите стороной наш совет о том, как установить пароль для WiFi.
Неправильная настройка WiFi может привести к неприятным последствиям. Например, в случае несанкционированного доступа к вам беспроводной подключение к Интернету в сети, ваши расходы и кража конфиденциальной информации. В худшем случае ваш компьютер может быть использован для хакерских атак с одновременным совершением действий, прямо запрещенных российским законодательством. Немного теории не помешает – Мы описываем основные моменты в обеспечении безопасности сети Wi-Fi.
Заключение
Правильно настроить Wi-Fi устройства, а также их параметры безопасности в операционной системе может любой пользователь. Как мы узнали из этой статьи, настроить Wi-Fi на ноутбуке или компьютере, оснащенном модулем Wi-Fi, может осуществляться как минимум двумя способами: через маршрутизатор и через ноутбук или компьютер. Таким образом, Интернет работает на всех устройствах, оснащенных соответствующими адаптерами, таких как мобильные телефоны, ноутбуки, нетбуки и КПК. Также возможно подключение через WiFi и настроить периферийные устройства, такие как принтеры, сканеры и МФУ.