Как настроить wi-fi на ноутбуке
 Изначально Wi-Fi — название бренда Альянса совместимости беспроводных устройств Ethernet. Тем не менее, в настоящее время оно обычно используется для обозначения популярных технологий, которые обмениваются данными между электронными устройствами и подключаются к Интернету с помощью радиоволн.
Изначально Wi-Fi — название бренда Альянса совместимости беспроводных устройств Ethernet. Тем не менее, в настоящее время оно обычно используется для обозначения популярных технологий, которые обмениваются данными между электронными устройствами и подключаются к Интернету с помощью радиоволн.
Выходя на связь друг с другом, пользователи Wi-Fi по всему миру превзошли простое «подключение» — доступ к маломощным веб-сайтам для буквального «поглощения», то есть каждый имеет доступ к воспроизведению потоковой музыки и видео, может играть в многопользовательские игры, голосовые и телевизионные конференции во время движения. И количество пользователей, типов устройств и приложений продолжает стремительно расти.
Однако, чтобы воспользоваться всеми этими достижениями технического прогресса, нужно научиться их комбинировать. Посмотрев видео, вы сможете узнать, какие проблемы возникают при работе с WLAN и как их можно решить.
Видео-обучение «Как настроить Wi-Fi на ноутбуке »
Проблемы со слабым и непредсказуемым сигналом Wi-Fi остались в прошлом, это больше не является неудобством. Почти все современные ноутбуки Оснащен сетевой картой WLAN, которая обеспечивает доступ к подключениям WLAN в различных местах. С WLAN-маршрутизатором дома в интернет-кафе или по дороге в гостиницу вы сможете легко и свободно пользоваться всеми возможностями Интернета.
Активация WLAN на примере ноутбука ASUS (модель K500I):
- Найдите символ WLAN на панели задач рядом с индикатором громкости. Если связи нет, на ней ставится крест. Крестик не показывает, отключена ли сетевая карта или нет подключения к маршрутизатору. Все очень просто и решается за секунду.
- Найдите на клавиатуре клавишу Fn (в левом нижнем углу) и F2, на которой изображен значок Wi-Fi (сверху).
- Нажмите на комбинацию этих клавиш. На экране появится панель, а с иконки на панели задач будет убран крестик. Итак, связь появилась.
Чтобы включить или отключить WLAN на ноутбуке ASUS, необходимо нажать комбинацию клавиш FN и F2. Несмотря на всю приоритетность, некоторые пользователи могут не знать об этом и продолжать использовать стандартные функции в Windows. И теперь любой владелец устройства этой марки может легко выполнить эту операцию.
Однако существует стандартная процедура включения WLAN. Для этого вам необходимо:
- Нажмите кнопку Старт в левом нижнем углу. Выберите там «Панель управления». Когда откроется окно панели управления, выберите «Сеть и Интернет».
- Нажмите на ссылку «Сетевые подключения», расположенную в разделе «Управление сетью и общий доступ». Откроется новое окно.
- Выберите все из выпадающего меню и нажмите кнопку Обновить в правой части окна. В окне отобразится список всех доступных сетей Wi-Fi.
- Щелкните на сети Wi-Fi, которую необходимо активировать на компьютере. Затем нажмите на кнопку «Подключиться». Подключение к сети Wi-Fi установлено.
Советы:
- Для устройств на базе операционной системы Windows 8 необходимо нажать клавишу Windows (квадрат) на клавиатуре, чтобы открыть меню «Пуск» и найти в поиске «Панель управления».
- Можно присоединиться только к этим сетям, не будучи заблокированным возле имени сети, не зная пароля сетевого подключения.
- Перед подключением к бесплатной или незащищенной сети следует дважды проверить компьютер на наличие брандмауэра и соответствующего антивирусного программного обеспечения.
Выполнив простые инструкции, даже новичок сможет легко подключаться к сетям Wi-Fi с ноутбука .
Как настроить Wi-Fi: универсальная инструкция для чайников
Приветствую вас, дорогие читатели! Сегодня у меня универсальная статья на общую тему, которая на пальцах у каждого чайника, как настроить WI-FI. И это в самом прямом смысле этого слова! Все это можно сказать самостоятельно, без привлечения сторонних специалистов — от покупок до успешной встречи в Вконтактике и танках для человека любого уровня. Вы тоже этого хотите? Тогда читайте мое пошаговое руководство ниже.
Внимание. Если у вас не получится, пишите в комментариях, мы разберемся вместе. И помните, что лучший способ — это настройки Задайте конкретную модель маршрутизатора в форме поиска на нашем сайте. Обязательно найдите инструкции только для вашего маршрутизатора!
Краткий план действий
В этой статье я кратко расскажу о следующих возможностях. Он большой, поэтому, если вы уже что-то делали, вы можете пропустить нужные разделы. Следовательно, у вас должен быть полнофункциональный Wi-Fi роутер, который раздает интернет всем, кому только можно.
Если вы используете модем ADSL или модем 3G / 4G, возможны незначительные отклонения от данной статьи. Но в целом весь процесс одинаков для всех.
Примерные действия по настройке любого вай-фая:
- Установка и подключение маршрутизатора.
- Доступ к панели администрирования.
- Настройка Wi-Fi, Интернета и смена пароля (последние 2 – по желанию).
Вот и все. Теперь приступайте к непосредственным действиям.
Алгоритм настройки Он универсален для любого производителя — TP-Link, D-Link, Zyxel Keenetic и т.д. Также абсолютно не важен ваш провайдер — подходит и «Ростелеком», и «Кивстар». Но лучше найти инструкцию для нашего модема, в которой никто не будет сомневаться.
Видеоинструкции
Для тех, кто не хочет читать, предлагаю видеоролик по настройкам WLAN. Убедитесь, что все везде одинаково. что настроить Правильно — на это дело отводится 5 минут.
T. П.- Связь
D-Link
Zyxel keenak
Установка и подключение — Шаг 1
Скорее всего, вы уже все правильно подключили, так как статья находится в соседней теме. Но одна из наиболее распространенных причин проблем — это при настройке — Неправильное подключение. Я просто скажу, что нужно убедиться, что все подключено правильно:

Рассматривайте это напоминание как контрольный список, и если все в порядке, продолжайте:
- Питание подключено, маршрутизатор включен (иногда требуется включить его кнопкой), некоторые индикаторы (если они есть) мигают.
- В порт wan (обычно другой, но не всегда синий) подключен кабель провайдера. Если вы раздаете интернет через USB-модем, он должен быть воткнут в USB-порт маршрутизатора. Если что, ваш маршрутизатор в первую очередь мобильный — просто следуйте приведенным инструкциям или найдите статью на эту тему на нашем сайте.
- В каждом порту LAN (обычно их несколько и они желтого цвета) — один компьютер. или ноутбук । Вы можете сразу же подключиться к маршрутизатору по воздуху, но лично я рекомендую сначала настройку Пропустите проволоку через себя. Однако, если вы выбрали WLAN и она работает, вы либо уже подключены к ней, либо просто найдите точку доступа с названием, похожим на модель вашего маршрутизатора, и подключите ее (обычно пароль отсутствует или он отображается под маршрутизатором).
Настроить Wi-Fi через wifi реально (даже с телефона), но некоторые модели маршрутизаторов, к сожалению, изначально не создают сеть Wi-Fi, к которой вы можете подключиться. Иногда провод является единственным возможным решением. Когда маршрутизатор сразу создает сеть – настройка не отличается ничем от настройки через кабель.
Таким образом, маршрутизатор должен быть включен в сеть, работать, иметь подключение к провайдеру, иметь подключение к задающему устройству (компьютеру ноутбук планшет, смартфон). Я не стал здесь писать про установку в доме и прочие извращения типа расчета уровня сигнала, в конце концов, это не статья.
Вход в панель настроек – Шаг 2
Повторять одно и то же тысячу раз нелегко, но я все равно попробую. На каждом маршрутизаторе установлен «сайт», который можно использовать для выполнения следующих действий. настройку Сам маршрутизатор. Этот сайт должен быть доступен. Этот «веб-конфигуратор» имеется на каждом современном устройстве, поэтому мы обратимся к нему в этом разделе.
Настройки открываются через обычный браузер, через который вы выходите в Интернет. Однако в адресной строке необходимо ввести адрес подключения через панель управления. Вам также будет предложено ввести имя пользователя и пароль. Где я могу получить эти данные?
Производитель обычно записывает данные для авторизации в личном кабинете на наклейке над немаршрутизатором. Что-то вроде этого:

Примечание — здесь адрес подключения «192.168.0.1». Логин администратор, пароль — администратор. Их значения могут незначительно отличаться. Другой распространенный случай — 192.168.1.1.
Как мы уже видели, именно так мы и ездим. В результате мы должны получить форму авторизации, где вводим имя пользователя и пароль, а затем попадаем в себя настройки где мы будем играть с нашей WLAN.

Если вы не можете найти его, попробуйте воспользоваться этими ссылками:
По словам одного из них, в 99% случаев он откроет нужную вам панель управления. Обычный логин — admin, пароль — admin или пустой.
Настройки — шаг 3
Теперь пришло время сделать соответствующую вещь. настройки . Конечно, я покажу здесь примеры для конкретных моделей, но вы должны понимать, что лучше найти руководство по эксплуатации по настройке Именно ваш беспроводной маршрутизатор, Тк. Они могут быть разными.
Но что хорошо — каждый настройка Не так сложно, а сам алгоритм практически одинаков для каждой модели. Особенно в наше время, когда все прошивки уже идут с русским языком. Поэтому вы всегда можете посмотреть вниз и попробовать применить себя. Это не будет плохо, а если будет, то ниже вы найдете инструкции для продолжения.
Мастер подключения
Обычно сразу после удара. в настройки Откроется мастер подключения. Но его можно запустить и вручную — он есть на каждом маршрутизаторе дома. Название элемента — что-то вроде «fast настройка «. Этот раздел поможет вам шаг за шагом пройти через самые важные настройкам :
- Интернет
- WLAN
- Изменить пароль
Если в какой-то момент у вас возникнут сомнения или вопросы, прочитайте следующие разделы, где я останавливаюсь на деталях, которые могут оказаться полезными. Конечно, каждый раздел настроек Вы также можете зарегистрироваться вручную, используя соответствующие пункты, но это уже другая история.

Интернет
Главное, что пригодится при настройке интернет:
- Логин и пароль провайдера из договора.
- Тип подключения — PPPoE (если требуется логин и пароль). Мы также не затрагиваем PPTP и L2TP.

Все остальное можно оставить как есть. Если бы только данные были пригодны для авторизации у провайдера. Если что-то не так, вы можете смело звонить своему провайдеру в этот момент и задавать даже самые глупые вопросы.
Основная тема статьи — грамотное распространение WLAN. И вот мы подошли к этому моменту. Настройки WLAN, на которые следует обратить внимание:
- Имя беспроводной сети (SSID) — имя сети, отображаемое при сканировании для всех. Мы делаем это удобным для вас.
- Безопасность — WPA / WPA2 — без выбора, просто так.
- PSK-пароль из 8 символов.
- Chanel — почему-то многие люди заостряют на этом внимание, но в обычных среднестатистических домашних условиях достаточно оставить его в машине — он будет работать нормально.

Страница с названием сети в меню находится вверху.
Все остальное не так важно — оно будет прекрасно работать и без этого. Это тот минимум знаний, который будет работать долгие годы. Если вам нужно что-то подробное и интересное, комментарии всегда работают. Если да, дайте мне знать.
Возможные проблемы
Если что-то не работает для вас, то не может быть так много проблем.
Сетевые настройки
Самая главная проблема — это соединение. Обычно это решается перезапуском маршрутизатора и компьютера и настройкой параметров для получения IP-адреса в автоматическом режиме. Для тех, кто не знает, я показываю шаг за шагом.
- Щелкаем правой кнопкой мыши на нашем подключении — выбираем «Сеть и общее управление доступом» (Windows 7) или «Параметры сети и Интернета» (Windows 10). Теперь у меня есть «десятка», я покажу это на примере. На семерке все очень похоже, только название может отличаться:

- «Установка параметров адаптера» (до этого – Изменение параметров адаптера):

- Находим наш WLAN-адаптер с помощью правой кнопки — «Свойства». А затем, как на иллюстрации:

- Не забудьте сохранить настройки В идеале перезагрузите и ПК, и маршрутизатор.
Проверка
Если что-то вдруг пошло не так, маршрутизатор всегда можно переподключить. Возможные способы:
Wi-Fi камера для видеонаблюдения. Установить и настроить своими руками.

Нет возможности следить за происходящим в вашем доме с другого конца света? Подключите видеокамеры к Интернету и смотрите с компьютера, с мобильного телефона на те участки, куда должна быть направлена камера.
При использовании видеонаблюдения с адаптерами Wi-Fi вы можете передавать видео из комнаты охраны без необходимости прокладки кабеля к жесткому диску записывающего устройства, без дополнительных затрат на покупку и прокладку кабеля. Этот тип видеонаблюдения (CCTV WiFi) состоит из беспроводного WiFi передатчика и беспроводного приемника, который может передавать видео на расстояние до 2 км без ухудшения сигнала.
Купить камеру, вот отличный вариант — WiFi IP камера Lyckystar. Такая камера отличается тем, что позволяет просматривать абсолютно любое место. Его легко установить и настроить Руками. С его помощью можно получить видеоизображение очень высокого качества со звуком. Видеоизображение можно просматривать через телефон или планшет с доступом в Интернет. W IP likistar-l, образовательная видеокамера, имеет приятный дизайн и миниатюрные размеры 7,6 см x 6,4 см. В комплект входит блок питания. Камера является беспроводной, т.е. передает видеоизображение через WLAN, но следует учитывать, что она все равно должна быть подключена к источнику питания через блок питания. Камера без подключения к сети и с использованием только перезаряжаемых батарей не проработает более двух недель. Лучшим вариантом будет покупка видеокамеры, подключенной к электросети.

Что такое беспроводная технология?
Чтобы подключить такую камеру к рукам, сначала нужен доступ в Интернет, чтобы получить доступ к видео из любой точки мира. Во-вторых, необходимо привязать камеры через интернет с помощью программы ismartvievpro и установить ее на телефон или планшет.
Далее необходимо приобрести IP-камеру Luckstar WiFi и подключить ее к источнику питания. В этом случае синий светодиод начнет регулярно мигать. Теперь у вас есть 5 минут настроить Камера. Если в течение 5 минут вы не успели и светодиодный индикатор погас, выключите устройство и повторите первую попытку. Откройте программу ismartvievpro и нажмите на кнопку» Добавить камеру».

Как настроить Камера Камера:
— Запустите программу ismartvievpro и перейдите в раздел «Добавить камеру».

— Сканируйте QR-код.

— Используя камеру на телефоне, мы можем зарегистрировать камеру и отсканировать код. При регистрации вручную необходимо ввести 15-значный код в ID линии/.

— В правом нижнем углу переходим в раздел «Подробнее».

— Мы переходим к разделу» Настройка Wi-Fi одной кнопкой».

— Заполните строки: » WLAN SSID » — имя вашей WLAN. » Пароль WLAN » — ваш пароль для входа в систему.
Держите смартфон или планшет на расстоянии 5-10 см перед камерой, а затем перейдите в раздел «Настроить». Вы услышите сигнал, сообщающий, что все в порядке. Нажмите «Далее» и перейдите в меню. Если вы нажмете на кнопку «Камера» в левом нижнем углу, вы перейдете в главное меню.
Если вы все сделали правильно, на экране появится видеоизображение с вашей камеры в реальном времени.
Дополнительные видеокамеры для мониторинга в режиме реального времени добавляются аналогичными методами.
Камеры для онлайн-просмотра — хороший вариант!
Если вы сначала прочитаете инструкцию, а затем установку. и настройка пройдет на ура!
Как настроить вай-фай (Wi-Fi) на телефоне? Пошаговая инструкция 2019
Многие современные модели смартфонов и планшетов не требуют дополнительных настройки . Почти все готово к использованию, нужно только синхронизировать данные: Числа, музыка, фотографии и многое другое.
Для подключения к Интернету используйте мобильное или Wi-Fi соединение.
В последнем случае достаточно найти нужную и ввести пароль для нее. Единственным исключением являются открытые сети. После этого пользователь может получить полный доступ в Интернет.
Однако настройки Может блуждать или просто еще не установлен по умолчанию. Соответственно, вам нужно отредактировать свойства, чтобы все работало.

Подготовительные меры

Не все обязательно связано с неработающим модулем WLAN или просто сбоем параметров.
Сначала проверьте, работает ли WLAN, к которой вы хотите подключиться, на других устройствах. Также попробуйте подключиться к другому соединению.
Если смартфон не подключается, хотя на других устройствах все в порядке, следует попробовать настроить WiFi автоматически.
Если маршрутизатор неактивен, необходимо проверить конфигурацию через смартфон. Давайте рассмотрим все это более подробно.
Настройки на мобильном устройстве
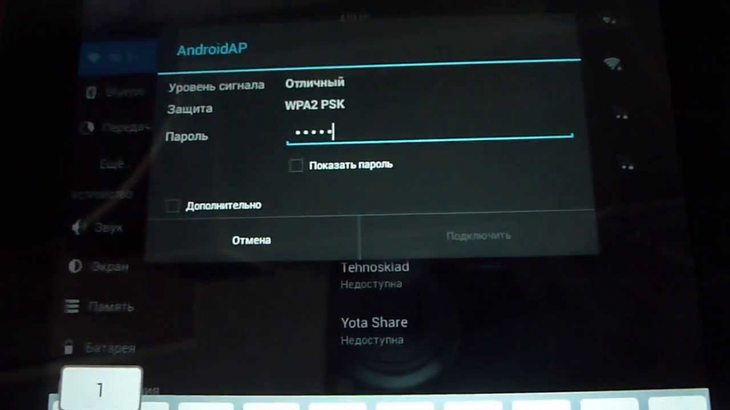
Пример ввода пароля
Сначала включите маршрутизатор и WLAN на смартфоне. Это можно сделать либо через параметры, либо через строку меню (верхняя часть экрана как бы снесена вниз).
Нажмите на изображение в виде четырех волн, нажмите вниз. В настройках Просто проведите пальцем в направлении «Активировать».
Затем устройство выполнит поиск доступных сетей в радиусе действия. Обычно в людных местах она может превышать 10. Некоторые из них требуют ввода пароля. После его введения все должно работать.
Дополнительная настройка Настройки необходимы, если соединение скрыто в настройках маршрутизатора или отключен DHCP.
Сеть скрыта
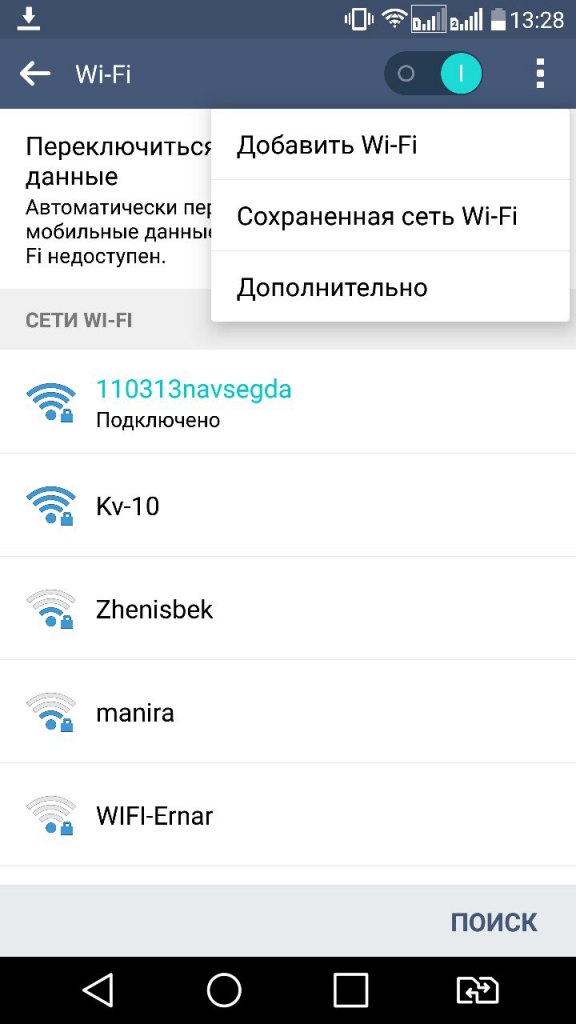
В этом случае вам необходимо в настройки Перейдите в раздел WLAN и прокрутите весь список сетей, доступных для подключения, до конца. Затем нажмите на панель Добавить сеть.
Для подключения необходимо следующее:
- Введите имя;
- Укажите тип защиты;
- Сохраните соединение.
Если вы не уверены в типе защиты, лучше перепроверить. В противном случае вы не сможете подключиться. Эта настройка должна быть одинаковой на всех устройствах.
Большинство современных смартфонов поддерживают такие типы безопасности, как WEP, WPA / WPA2 PSK, 802.1 x EAP, WAPI PSK, WAPI CERTIFICATE.
Это специальный сетевой протокол. Благодаря этому пользователи могут подключать сторонние устройства. Они автоматически получают всю необходимую информацию для работы в сети TCP/IP.
Если DHCP отключен, ваше устройство не сможет получать данные из сети или вы даже не сможете получить доступ к Интернету.
Этот протокол должен быть настроен В самом маршрутизаторе. Если он отключен, есть два варианта: Либо вы включаете его, либо работаете без него.
Во втором случае зайдите в Настройки, перейдите в раздел WLAN и найдите пункт Дополнительно. настройки .
У вас есть следующие возможности:
- Прокси-сервер;
- IP-адрес;
- Изменить пароль
- Статический IP.
Это последний параметр, необходимый для повторного подключения. Включите его и запишите данные сети, к которой вы подключаетесь:
- IP-адрес — это адрес вашей машины. Обычно он находится в диапазоне 192.168.0.100 — 192.168.0.199, но могут быть и другие варианты в зависимости от конфигурации маршрутизатора.
- Шлюз — основной путь связи с другими шлюзами. Используется в TCP/IP. Шлюз определяет возможность доступа в Интернет. В большинстве случаев это можно узнать из информации под маршрутизатором или связавшись с провайдером;
- Netmask — это битовая маска. Должен также добавить. Чаще всего он имеет формат 255.255.255.0. Более конкретно, вы можете убедиться в этом сами в настройках На компьютере. После открытия информации о сети одно из полей должно содержать маску.
- DNS 1, DNS 2 — DNS — это специальная служба, которая соединяет вас с определенным ресурсом. То есть, вы вводите адрес сайта, а DNS-сервер обрабатывает его и определяет, какой IP имеет данный ресурс. Таким образом, вы можете переключаться с одного сайта на другой. Кроме того, существует первичный и вторичный DNS. При настройке подключения, вы можете использовать публичный сервер Google: 8.8.8.8. и 8.8.4.4.
Если вы знаете необходимую информацию, вы можете просмотреть ее на компьютере. Для этого перейдите в раздел Свойства подключения. Вы также можете позвонить своему оператору или договориться с провайдером, у него могут быть такие параметры.
После ввода поля сохраните изменения и снова подключитесь. В большинстве случаев все начнет работать. В противном случае проверьте работоспособность модуля WLAN или маршрутизатора.
Настройте WLAN на телефоне
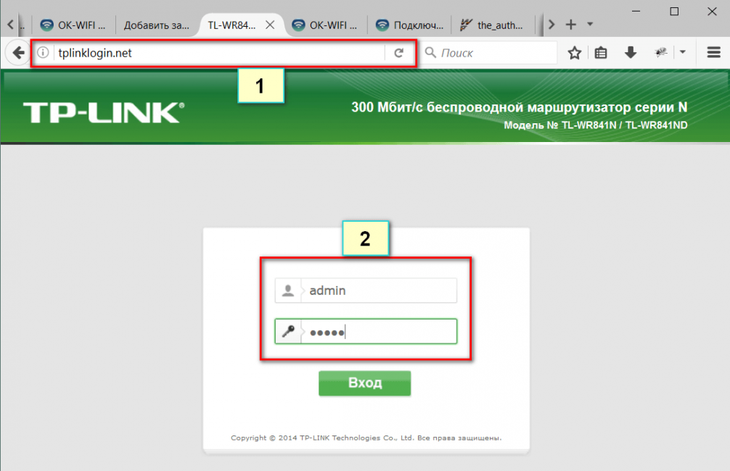
При возникновении проблемы просто нет необходимости разбираться с конфигурацией на маршрутизаторе.
Для многих пользователей это единственный способ. настройки Причины отсутствия маршрутизатора ноутбука Или обычные компьютеры. Для этого просто запустите браузер на своем смартфоне.
Неважно, какой марки ваш телефон. Настроить WLAN можно как с iPhone, так и с устройств Android.
Обычно также следует открыть инструкцию к маршрутизатору. Если у вас его нет, загрузите его из мобильного интернета.
Также перед настройкой Убедитесь в правильности подключения кабеля, а также подключите маршрутизатор к электросети.
После активации сети Wi-Fi на вашем устройстве перейдите к списку доступных подключений.
Подключение со смартфона к маршрутизатору
Список должен содержать маршрутизатор с названием производителя и номером кода продукта. Подключитесь к этому устройству. Обычно это делается без пароля, но если сеть запрашивает его, сбросьте настройки маршрутизатора до заводских. настройкам .
Вы можете сбросить настройки маршрутизатора, нажав и удерживая кнопку сброса (красная на некоторых моделях) в течение 30 секунд. Затем отключите устройство от сети и снова включите его в розетку.
Затем зайдите в браузер вашего смартфона и напишите в строке 192.168.0.1 или 192.168.1.1, введите имя пользователя и пароль.
Для неподтвержденных маршрутизаторов эти настройки являются административными. Позже настройте Подключение фургона. Не забудьте сохранить эти настройки.
Затем проверьте доступ в Интернет. Не следует сразу вводить новое имя и создавать пароль для маршрутизатора. Необходимо убедиться, что само устройство работает. Попробуйте зайти на веб-сайт через WLAN.
Если соединение работает, перейдите в раздел к настройке Безопасность WiFi. Для этого пользователю необходимо:
- Придумайте название для сети;
- Введите пароль.
Введите его и сохраните изменения.
Если телефон не хочет подключаться, перейдите к настройкам раздела WLAN. Там нажмите на имя вашего подключения и выберите «Забыть». Затем просто перерисуйте пароль.
Изменить пароль
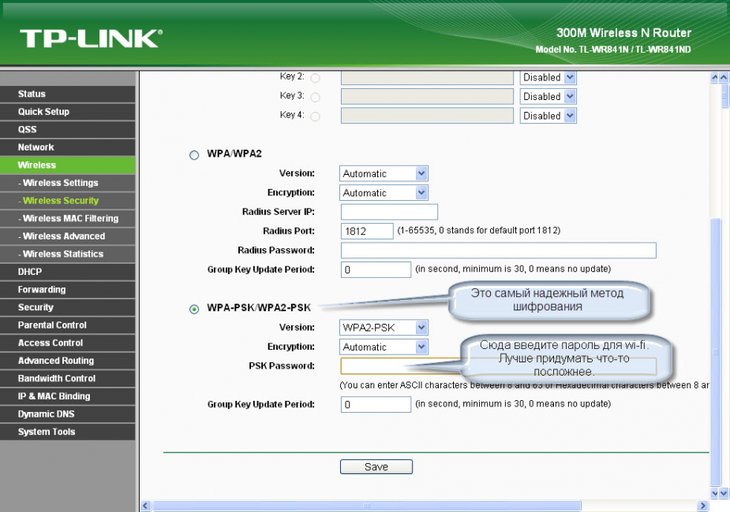
Кроме обычной настройки , вы можете изменить пароль существующего интернет-соединения через смартфон. Эта процедура также выполняется через браузер. Для предыдущего способа также войдите в конфигурацию маршрутизатора и откройте страницу авторизации.
Далее перейдите в «Режим безопасности» и определитесь с типом защиты — вам нужен WPA / WPA2. Затем введите пароль для сетевого ключа. Вы можете придумать все, что угодно. Однако с латынью.
Ошибки при подключении
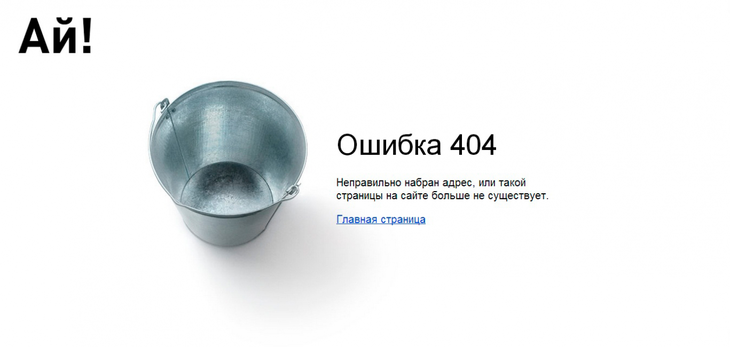
На самом деле, подключиться к Wi-Fi через телефон гораздо проще. Его настройка также не занимает много времени, если вы знаете необходимые параметры.
Однако в некоторых случаях возникают проблемы. Рассмотрим наиболее распространенные из них.
1. сеть пропадает или сигнал слишком слабый. Не стоит устанавливать сеть на больших расстояниях. Например, если роутер на кухне, не уходите в свою комнату. Знак ухудшается, если «на пути» много стен и посторонних предметов.
2. ключ представлен в искаженном виде. Попробуйте переключиться на сеть с помощью другого устройства. В крайнем случае, сбросьте настройки Снова настройте маршрутизатор и параметры конфигурации. 3.
3. при подключении через WEP-шифрование убедитесь, что данные были введены правильно в конфигурации смартфона и маршрутизатора. Если они не совпадают, пользователь не сможет подключиться к Интернету. 4.
4. Может возникнуть временная ошибка. Отключите маршрутизатор от сети и выключите смартфон. Не прикасайтесь к устройствам в течение одной минуты. Включите сначала маршрутизатор, а затем телефон. 5.
5. попробуйте посетить и другие ресурсы. Определенный сайт может не работать.
Проблемы с беспроводной локальной сетью
Если вы даже не можете получить доступ к сайту авторизации. при настройке Роутер, возможно, находится в самом смартфоне.
Сначала необходимо выяснить причину проблемы. Это можно сделать с помощью дополнительного программного обеспечения. Например, Wi-Fi Fixer. Достаточно загрузить и запустить его.
Программа самостоятельно анализирует беспроводное соединение. Затем перезагрузите телефон и попробуйте подключиться снова.
Кроме того, в крайних случаях стоит оставить телефон в заводских условиях настройкам । Это особенно актуально для тех, кто столкнулся с этой проблемой после обновления прошивки.
Обязательно установите на устройство антивирусную программу и проверьте смартфон. Возможно, неполадки возникли из-за воздействия вредоносного программного обеспечения.
При наличии доступа к ноутбуку Или попробуйте проверить компьютер настройки Маршрутизатор. Если телефон просто не может подключиться к сети, настройку маршрутизатора можно пропустить.
Если смартфон не подключается, проблема заключается в модуле WLAN. В этом случае устройство следует направить на диагностику в сервисный центр.
Заключение
Настройка WLAN на телефоне требует времени и информации. В частности, пользователь должен собрать необходимые данные о своем подключении настроить роутер.
Смартфон — это универсальное устройство. Хотя изменение всех конфигураций не всегда возможно, это не относится к маршрутизаторам.
На телефоне можно как проверить работу соединения, так и задать параметры конфигурации с нуля.
В последнем случае необходимо перейти на страницу авторизации маршрутизатора, войти в систему и установить необходимые параметры в полях.
Вам придется ввести некоторые данные вручную, но все они будут доступны пользователю. Для этого можно связаться с провайдером или найти договор о подключении.
Если вам необходимо подключиться к Интернету через беспроводную сеть на телефоне, в большинстве случаев достаточно знать пароль.
При возникновении проблем необходимо посетить зону WLAN и проверить информацию о сети. Изменение IP-адреса с динамического на статический также может быть полезным.
Если ваша сеть скрыта, необходимо перейти в тот же раздел и выбрать «Добавить сеть». Затем пользователь должен ввести данные подключения. Затем сохраните его.
В целом, процесс настройки Это может занять немного больше времени, но в большинстве случаев результат положительный — вы сможете безопасно выходить в Интернет.
Как настроить вай-фай и сам роутер в различных версиях Windows?
Wi-Fi — популярный термин, который сегодня звучит повсюду. По сути, это бренд, объединяющий несколько стандартов беспроводной передачи информации. Большинство интернет-провайдеров предлагают платную услугу подключения к Wi-Fi у вас дома, а также аренду маршрутизатора для использования всех беспроводных средств.
Но что, если вы пойдете в другом направлении? А именно: купить WLAN-маршрутизатор в магазине, подключить его самостоятельно. и настроить ? Это не так сложно, как может показаться на первый взгляд. Но маршрутизатор будет полностью принадлежать вам, и вы будете знать об этом. как настроить Узнайте, как «починить» WLAN на компьютере и самостоятельно. По крайней мере, если это действительно возможно.

Преимущества и недостатки WLAN в домашних условиях
На самом деле, у использования беспроводной домашней сети нет очевидных недостатков: постоянное удобство. Сегодня мы все чаще выходим в интернет с мобильных устройств: смартфонов и планшетов.
Используя WLAN дома, вы получаете следующие преимущества:
- Экономия на мобильном интернете;
- Доступ к сети с любого количества электронных устройств, которые могут быть подключены к Wi-Fi;
- Отсутствие проводов, проходящих через комнаты;
- Возможность выхода в Интернет, лежа на диване;
- Также создайте домашнюю локальную сеть для более удобного обмена файлами между компьютерами и мобильными устройствами и многие другие возможности.

Наиболее ценными, конечно, являются пункты 3 и 4: WLAN — это самый удобный способ выхода в Интернет дома. Остается только выяснить. как настроить WLAN-маршрутизатор на компьютере и в некоторых других моментах.
Как настроить маршрутизатор?
Маршрутизатор WLAN, в народе называемый роутером — это устройство, которое «раздает» Интернет. В продаже имеется множество моделей от разных производителей, которые отличаются не только внешним видом, но и возможностями. Для домашнего использования хорошо подходят недорогие устройства от D-Link и TP-Link или Zyxel. Чтобы заставить маршрутизатор работать, достаточно выполнить три простых шага:

- Активируйте устройство в сети;
- Подключите интернет-кабель, идущий в дом, к порту, выделенному другим цветом на задней панели маршрутизатора (обычно он подписан как Internet);
- Подключите маршрутизатор к компьютеру или ноутбуку для настройки , Через кабель из комплекта поставки (можно использовать другой разъем).
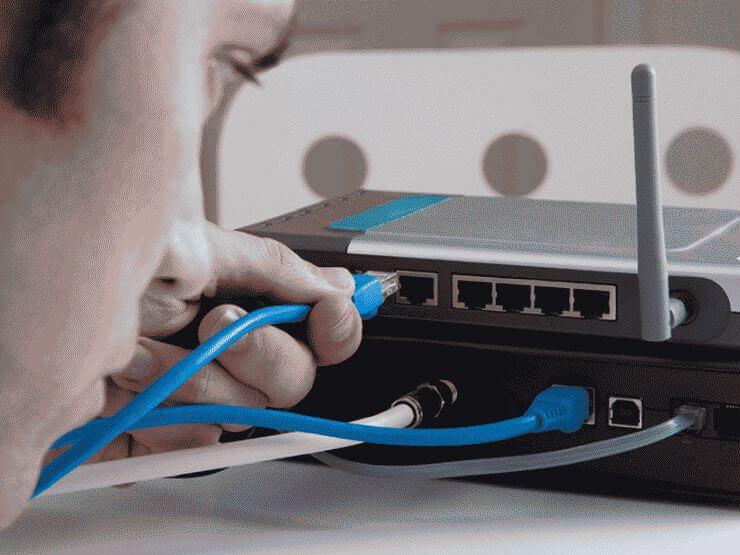
Важно понимать разницу между как настроить Wi-Fi и Tom на компьютере, принимающем сигнал, к которому маршрутизатор подключен напрямую кабелем (этого не должно быть, но если в доме есть стационарный ПК, то настройку из этого легче производить). Рассмотрите первый и второй варианты.

Как настроить вай фай на Windows?
Очень часто описанных выше действий достаточно для работы WLAN, так как маршрутизатор автоматически получает IP-адрес. Если нет, это означает, что ваш интернет-провайдер использует что-то конкретное. настройки И без звонка в службу технической поддержки, которая шаг за шагом расскажет вам, что делать, вы не сможете. Если все работает автоматически (в 99% случаев так и происходит), вам остается только зайти в административную панель маршрутизатора, чтобы установить что-нибудь настройки Безопасность Для этого откройте веб-браузер и введите в адресной строке номер: 192.168.1.1 (подходит для большинства моделей) или 192.168.0.1 Возможны и другие варианты, они описаны в инструкции к вашей модели маршрутизатора
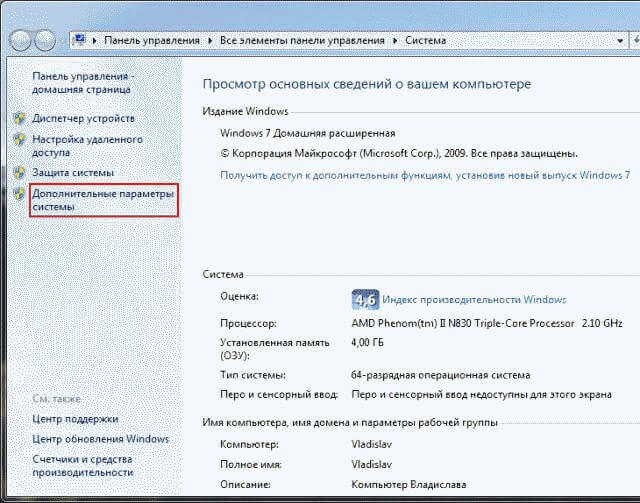
В идеале, панель администратора должна быть загружена для ввода логина и пароля администратора (значения по умолчанию для всех маршрутизаторов с заводскими настройками В панели администратора необходимо установить пароль администратора и интерфейс WLAN настроек У всех производителей они разные, поэтому используйте инструкции из комплекта Обычно все гладко Вы можете сделать это прямо на месте настроить А название вашей сети, чтобы не запутаться при первом подключении, можно уже и прямо с мобильного устройства в админпанель или ноутбука Подключился к WLAN и добился того же успеха. настроить безопасность сети.
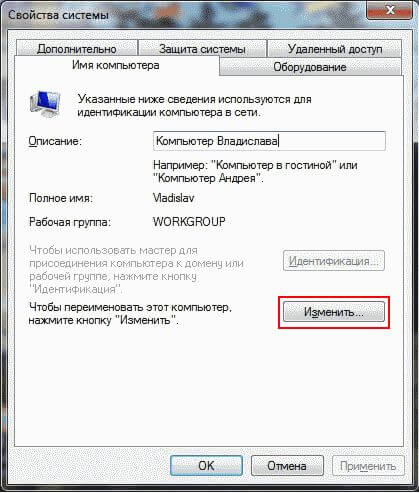
④ в настройках WLAN.
Сегодня вопрос как настроить Wi-Fi на компьютере под управлением Windows имеет однозначный ответ: существует множество версий операционной системы и в целом множество версий настройки Они несколько отличаются ❶ Теряют популярность, но многие пользователи предпочитают старые бесплатные
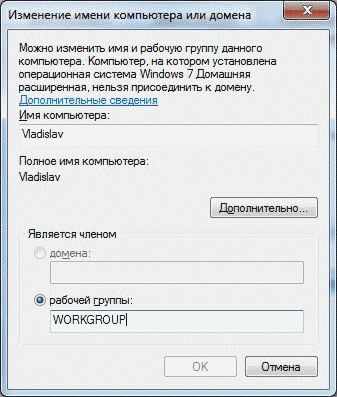
Любимый» Expliment » видит сеть WLAN, которая отображалась после правильного включения роутера, но только если установлен драйвер WLAN, который можно найти на официальном сайте вашего производителя ноутбука । Если это компьютер с адаптером WLAN, драйвер можно загрузить с официального сайта производителя.
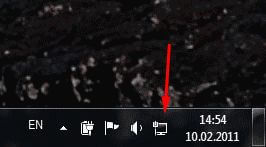
Если он уже установлен, значок «беспроводная сеть» должен находиться в левом нижнем углу панели управления. Просто щелкните по нему правой кнопкой мыши и выберите «Показать доступные беспроводные сети». В открывшемся окне вы увидите список всех доступных сетей Wi-Fi, включая вашу Выберите ее и нажмите на кнопку «Подключить» Если пароль уже установлен, откроется окно ввода пароля Остается ввести его, подтвердить и подождать Подключение может занять некоторое время Перейти к списку беспроводных сетей можно через «Мой компьютер — Панель управления — Сетевое подключение «».
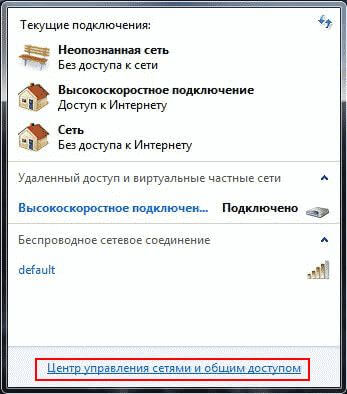
Настройка WLAN в Windows 7
В Windows 7 та же настройка Это выглядит еще проще Убедитесь, что драйвер WLAN-адаптера установлен, а ваш компьютер или ноутбук Он видит беспроводную сеть Для этого ④CLICK левой кнопкой мыши по значку «Сеть» в левом нижнем углу Если все работает, вы увидите надпись «Есть недорогие подключения», а под ней вашу сеть Далее все как в ④.
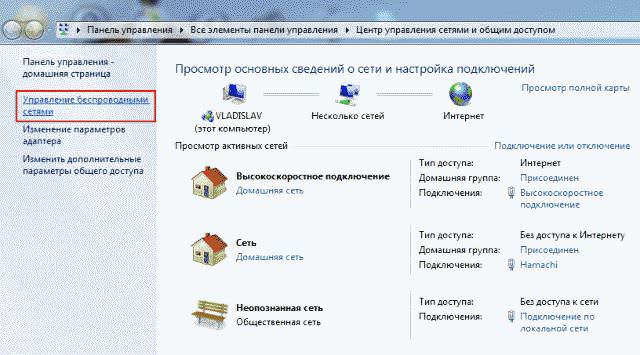
Настройка WLAN в Windows 10
В последней версии Windows Seven есть такой же значок сети Нажмите на него левой кнопкой мыши, и перед вами откроется полное окно с доступными беспроводными сетями Если сетей нет, нажмите на ярлык Показать доступные подключения Кроме того, все сделано так же, как и в Windows 7 — интуитивно и понятно
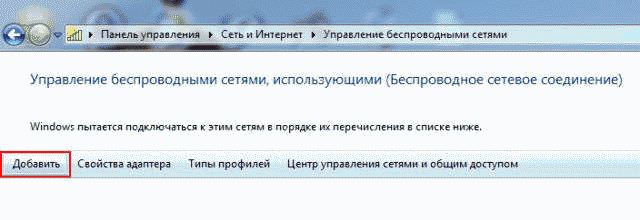
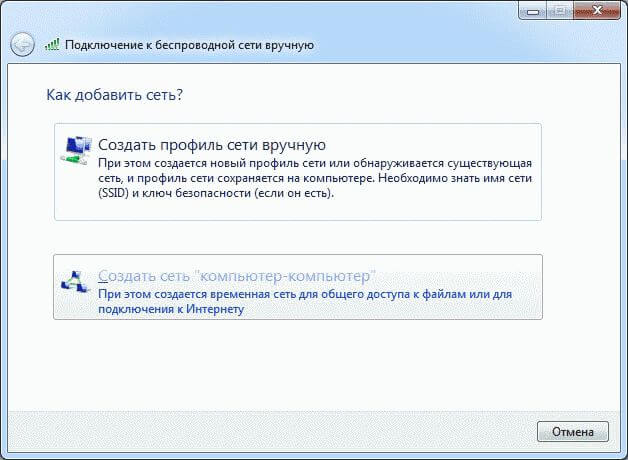
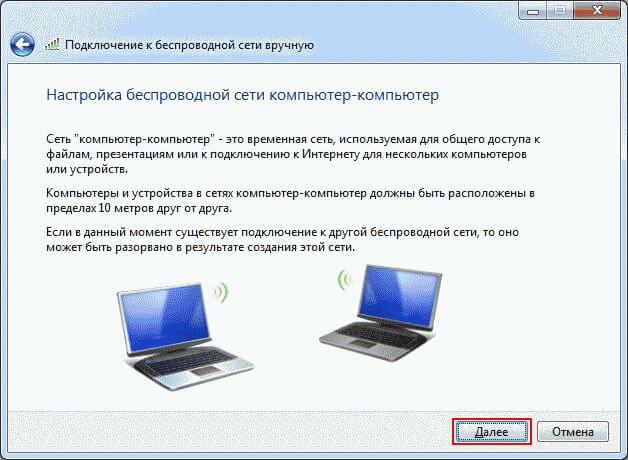
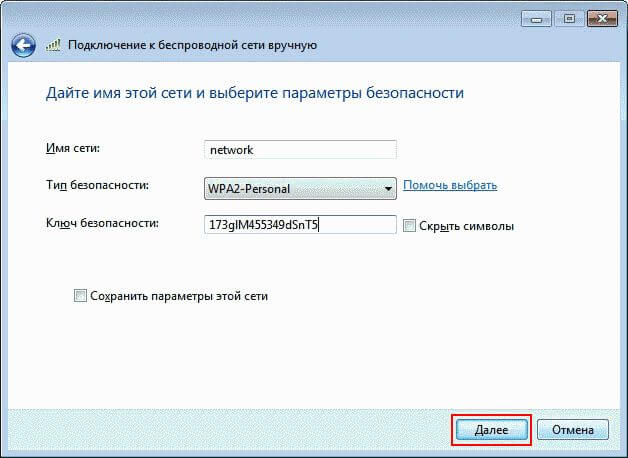
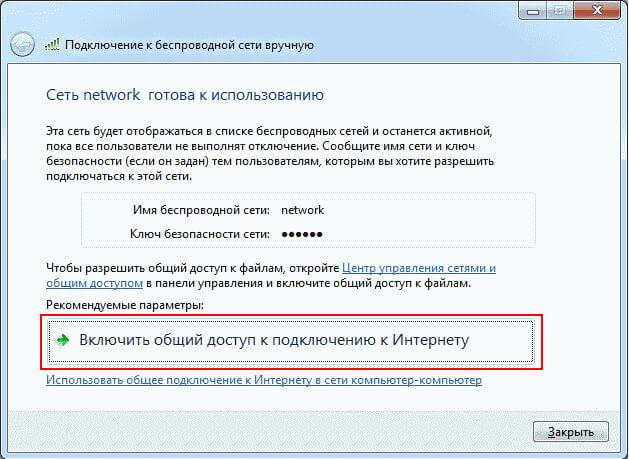

Настройки WLAN: Видео
Если в момент подключения маршрутизатора у вас есть доступ к Интернету, то нет ничего проще всю настройку Использование некоторых видеороликов Введите термин в поисковую систему как настроить Wi-Bai на компьютере видео и вы найдете множество результатов для каждой операционной системы и даже для конкретных моделей маршрутизаторов успех настройки И удобный серфинг!
Как легко настроить роутер самостоятельно? Обзор +Видео

Настройка маршрутизатора не так сложна, как может показаться на первый взгляд Сами маршрутизаторы могут быть разных моделей и производителей, наиболее популярными являются TP-Link, ASUS, D-Link? BODYBUY-615, keenetic, Bodybuy и другие Было бы неплохо иметь под рукой инструкции для конкретной модели. Большинство маршрутизаторов настроены на один и тот же алгоритм
Это можно сделать без специалистов в несколько этапов
Подключите интернет кабель интернета к порту маршрутизатора
… называется WAN или Internet (обычно выделяется другим цветом). Подключите маршрутизатор (или роутер) к компьютеру через L-коннектор на маршрутизаторе и разъем сетевой карты на компьютере.
Конечно, кабель можно заменить беспроводным соединением, но на данном этапе лучше использовать первый способ. Включите маршрутизатор в розетку. Если на маршрутизаторе есть какие-либо индикаторы, они должны загореться на этом этапе. Если их нет, поищите выключатель питания на маршрутизаторе. Подождите несколько минут, пока маршрутизатор зарядится.
Убедитесь, что интернет работает. Если маршрутизатор был ранее настроен Является функцией провайдера или автоматически настройки После этого Интернет может подключиться на несколько секунд. В некоторых случаях данные для доступа к сети указаны на наклейке на маршрутизаторе. Чтобы проверить это, просто зайдите в браузер и запустите несколько веб-сайтов. Если все в порядке и Интернет включен, можно сразу переходить к четвертому шагу.
Настройка маршрутизатора и подключение к Интернету
Для этого нужно ввести 192.168.1.1 или 168.0.1 и набрать «Enter» в адресной строке браузера. Либо первый, либо второй адрес приведет вас к меню настройки Ваш маршрутизатор. Если они не работают, он попытается найти нужный адрес в документах к модели вашего маршрутизатора, кстати, он может быть указан и на наклейке на устройстве. Должна появиться страница для вызова системы настройки Маршрутизатор. В некоторых случаях система попросит ввести логин и пароль.
При первом подключении вы, скорее всего, введете в оба поля слово «Administrator», в некоторых случаях пароль может представлять собой комбинацию цифр «1234». Если эти варианты не сработали, данные можно найти на сайте провайдера или в руководстве по эксплуатации маршрутизатора. Какие параметры необходимы настроить Для подключения интернета в это время многое зависит от модели маршрутизатора, а также от провайдера. Поэтому обратитесь к провайдеру на сайте или в службу технической поддержки пользователей.
Как только вы получите инструкцию по настройке , выполните указанные в нем действия. Большинство современных маршрутизаторов предоставляют пошаговые инструкции по подключению. В принципе, инструкции дают вам возможность не только подключить интернет, но и сразу же подключиться к настроить Wi-Fi сети, чтобы можно было безопасно покинуть следующую точку.
Настройка сети Wi-Fi
При настройке Сеть Wi-Fi действительно важна настроить Параметры его защиты для защиты от взлома и несанкционированных подключений. Для этого найдите в инструкции к маршрутизатору раздел, в котором описаны настройки Для беспроводной сети. На этом этапе крайне важно установить надежный пароль, с которым будут подключены все устройства Wi-Fi, и выбрать в качестве защиты WPA2-PSK. Когда вы закончите работу с этим разделом, не забудьте сохранить выбранный раздел настройки .
Изменение пароля для меню настроек Сам маршрутизатор. Если в настройки пароль по умолчанию, ваш маршрутизатор, то его следует изменить для вашей безопасности. Для этого в разделе настроек Маршрутизатор находит зону безопасности и устанавливает новый пароль. Не забудьте сохранить изменения. После того как вы проделали все обязательные манипуляции с корневыми настройками и если на вашем гаджете есть модуль для подключения через WLAN, сетевой кабель можно отключить и подключиться к WLAN через беспроводное соединение.
Найдите оптимальное расположение прохода в комнате. Идеальным вариантом будет размещение маршрутизатора по центру в зоне, где планируется использование WLAN, чтобы сигнал был одинаковым для всех устройств. Поэтому, выбирая место, помните, что чем меньше стен и перегородок, а также мебели между маршрутизатором и устройствами, тем сильнее сигнал.
Также помните, что сам маршрутизатор работает от розетки 220 вольт и должен без проблем доходить до своего источника питания. Сегодня почти все маршрутизаторы можно установить горизонтально (на столе или полке) и вертикально (повесить на стену).
При установке важно знать, какие устройства подключаются к маршрутизатору напрямую, а какие получают от него сигнал через WLAN.
На самом деле, и все, всего шесть простых шагов, и ваш маршрутизатор готов к работе. Надеюсь, статья была полезной для вас.
Как настроить WiFi роутер
Теперь в Интернете можно найти все, что нам нужно, смотреть любимые шоу, телепередачи, фильмы и новости онлайн, скачивать необходимые программы и, самое главное, обмениваться информацией с другими людьми. Сейчас в мире существует большое количество устройств с возможностью выхода в интернет. Сейчас каждая семья нуждается в доступе к интернету один раз. И большинство из них работают в сети Wi-Fi.
Тема:
Возникает вопрос, как организовать беспроводную сеть в нашем доме? В этом нам поможет Wi-Fi роутер. Роутер или если говорить по русски маршрутизатор, мы подключаем несколько устройств одновременно к одному интернет каналу, как я провожу и через Fe. Многие думают, и подключение, установка, настройка Wi-Fi роутер тяжелый и не может ужиться с обычным человеком! Не так, прочитав эту статью, вы поймете, что все просто! Давайте начнем.
С чего начать настройку Wi Fi роутера.
Перед началом настройку нам нужно подключиться к компьютеру и ноутбуку Коммутационный кабель (это короткий кабель с двумя штекерами на концах, который должен был входить в комплект поставки маршрутизатора), подробнее о нем читайте в статье «Подключение маршрутизатора». Также необходимо производить настройки компьютера( ноутбука Вы можете узнать об этом здесь. Теперь все можно запускать напрямую к настройки Шум беспроводной локальной сети. Опишите в статье настройку подробную настройку Нет возможности использовать все модели маршрутизаторов одновременно. Поэтому я возьму в качестве плана настройки любого роутера.
Схема настройки
- Сначала откройте любой браузер (Mozilla, Opera, Google Chrome, Internet Explorer) и напишите в адресной строке адрес маршрутизатора. Маршрутизатор должен быть указан в инструкции или на задней панели маршрутизатора. Вы также можете прочитать статью «Как узнать адрес роутера».».
- Затем появится окно авторизации Введите «Имя пользователя» и «Пароль», по умолчанию обычно admin / admin. Но есть модели, где это не так, поэтому давайте посмотрим на задней панели маршрутизатора, что имя и пароль должны быть записаны вашим устройством. Введите «ввод» или «отправить».
- После посещения рабочей страницы вам необходимо начать настроить Интернет. Найдите на странице надпись «WAN» (на некоторых маршрутизаторах необходимо переключиться в режим настройки Или в ручном режиме, и только потом искать WAN). Нажмите на него.
- На появившейся странице необходимо выбрать «Тип подключения». Затем введите настройки Провайдер. И не забывайте экономить.
- Нашим следующим шагом будет настройка WLAN. На той же странице, где «WAN», мы находим надпись «wireless» (беспроводная сеть). Он должен показать название сети (SSID) и ввести ключ для Wi-Fi (выберите тип шифрования «WPA2-PSK»). Сохраните еще раз.
- Затем необходимо перезагрузить машину. Все настройка Она будет завершена.
Пожалуйста, обратите внимание, что это только электрическая схема, чтобы дать вам представление о том, что вас ожидает. Полный и подробный настройка Маршрутизатор WLAN можно найти здесь.
После настройки Вам потребуется установить маршрутизатор.
Установка маршрутизатора
Чтобы понять, как установить wifi роутер в квартире (доме), нужно решить, будем ли мы использовать только wifi или даже подключим кабель. Если мы подключаем кабель, лучше всего установить маршрутизатор рядом с компьютером, чтобы хватило кабеля, входящего в комплект.
Только для пользователей Wi-Fi, вы можете оставить маршрутизатор рядом с компьютером или закрепить его на стене в удобном для вас месте.


Для двухэтажного дома выбирайте место почти посередине.
Для красивых моделей я советую ставить его только на прикроватную тумбочку или письменный стол.



Вот и все, как вы можете быть уверены, через некоторое время все станет очень просто, у вас дома будет беспроводная сеть, подключенная к интернету. И самое главное, вы все сделали сами, а не отдали людям деньги за 20-30 минут работы.