Как настроить на ноутбуке Wi-Fi? Несколько способов
Несколько десятилетий назад большая часть человечества даже не подозревала о существовании интернета. Он получил относительно широкое распространение в нулевые годы, когда вся планета была покрыта сетевыми кабелями. Однако технология не стоит на месте, и в 1998 году было разработано беспроводное соединение под названием Wi-Fi. И в следующей статье мы это узнаем, как настроить WiFi через ноутбук .
Небольшое введение
Большинство пользователей знают о механизме работы Vife. Но некоторые из тех, кто решил прочитать эту статью, не знакомы с этими механизмами. С помощью беспроводного соединения можно создать виртуальное облако, к которому можно подключиться.
И не каждый пользователь может это сделать, так как существует определенный запрет на распространение вайфая. Это уменьшает количество пользователей, и устанавливается пароль. Тогда мы будем знать. как настроить на ноутбуке WLAN. Для простоты процедура разделена на две части на несколько шагов.
Первое действие: проверьте маршрутизатор
При подключении сетевого кабеля пользователю обычно бесплатно выдается модем. Он действует как посредник между поставщиком услуг и ноутбуком । Маршрутизатор контролирует интернет-сигнал и передает его на ваш адаптер.
Как настроить на ноутбуке WLAN? Сначала необходимо проверить работоспособность модема. Для этого вам необходимо:
- Посмотрите на индикаторы, в нормальном состоянии они должны гореть определенным цветом, обычно зеленым.
- Проверьте подключение к электронной сети.
- Убедитесь, что кабели правильно подключены к системному блоку.
В противном случае ничего не требуется, если ваш модем не работает (не горит лампочка) — перезагрузите его. Кнопка выключения находится на задней панели маршрутизатора.
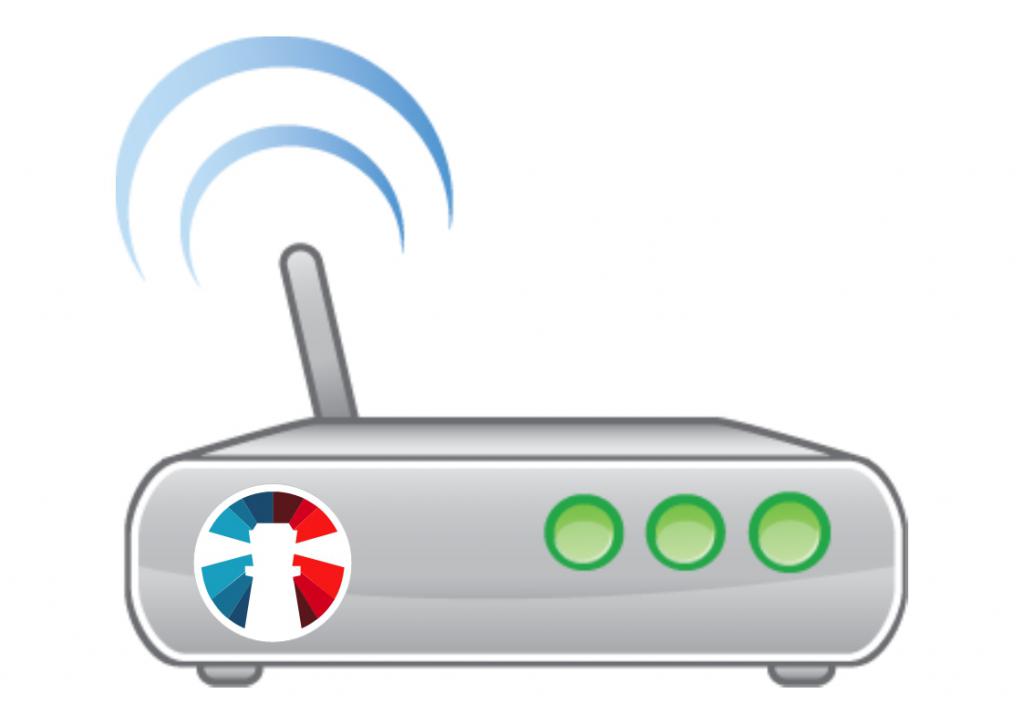
Второе действие: проверка адаптера
Перед началом настройки Маршрутизатор должен иметь возможность полагаться на сетевой адаптер на ноутбуке । Он отвечает за прием сигнала от модема. Не знаю, как настроить на ноутбуке WLAN? Сначала проверьте сетевой адаптер.
У производителей ASUS есть клавиши проверк и-FN + F2 и FN + F3 для ACER. Остальные «горячие» наборы вы можете увидеть на официальном сайте производителя PCS.
Например, у ноутбуков У бренда Lenovo нет клавиши, отвечающей за включение адаптера. В данных ПК устройство включается в основном с помощью кнопки на боковой панели ноутбука .
Вы можете самостоятельно определить, какая кнопка вам нужна — ищите кнопки от F1 до F12. А то, какая антенна подготовлена, отвечает за включение сетевого адаптера.
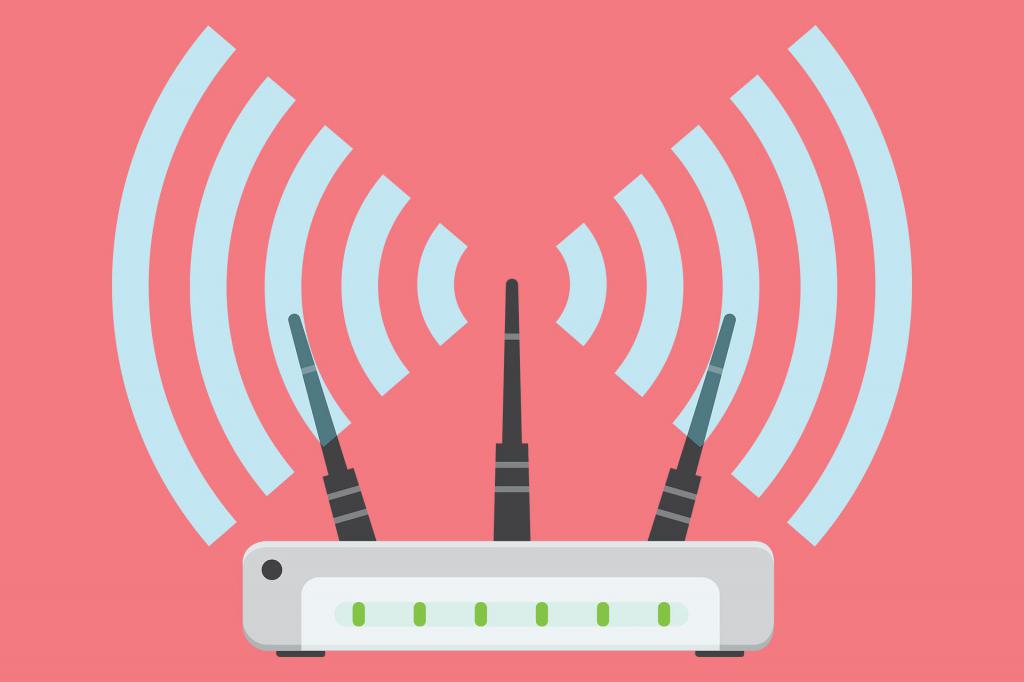
Третье действие: установка драйвера
Они обеспечивают работу всех программ, а также операционной системы Windows. Для нормальной работы Vifay необходимо установить несколько драйверов. Обычно система настраивает себя, как только видит новое устройство.
Драйверы можно загрузить с официального сайта разработчиков или со сторонних ресурсов. Второй способ Это не рекомендуется — вы рискуете подхватить вирус, который может заблокировать некоторые функции компьютера.
Если по каким-то причинам приведенные выше варианты вам не подходят, используйте командную строку. Откройте его от имени администратора и по желанию введите следующие значения:
- Sc конфигурация wlansvc Start = automatic.
- Запуск сети WLANSVC.
Благодаря этим командам ваш адаптер видит беспроводной сигнал.
Как настроить WiFi на ноутбуке с Windows 7
Алгоритмы всех новых операционных систем очень похожи. Однако есть и незначительные различия. Но не все из них достойны описания способ Отдельно. Поэтому было решено представить универсальные инструкции:
- Откройте «Панель управления» и нажмите на «Сеть и Интернет».
- Затем перейдите на вкладку «Центр управления сетью».
- И нажмите на «Изменить параметры адаптера».
- Затем откройте свойства беспроводного соединения.
- Введите необходимые параметры.
- Откройте «Центр управления сетями» и нажмите «Подключиться к сети».
Вы должны выбрать нужную сеть и нажать кнопку «Подключить». После этого вы получите полный доступ к сети.
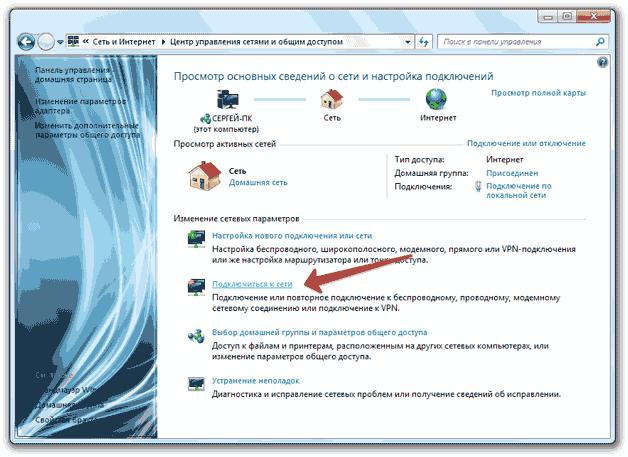
Раздача Wi-Fi с ноутбука
Мало кто знает о подобной функции. Тем не менее, он существует. Мы рассмотрим способ Распространение, потому что это проще всего. Мы будем использовать утилиту Connectify.
Он поставляется в двух версиях: платной и бесплатной. Во втором случае функциональность несколько ограничена, но этого вполне достаточно для домашнего использования. Алгоритм действий следующий:
- Мы открываем программу.
- Сразу же введите пароль WLAN.
- Для совместного использования через Интернет выберите нужный тип подключения.
- Затем переходим в раздел Sharing, где уже отображается значение WLAN.
- Переходим к пункту Sharing Mod, где выбираем WPA2.
- Нажмите на кнопку Start Hotspot.
Теперь вы знаете, как настроить ноутбук Для совместного использования Wi-Fi. Существуют также другие программы, такие как MyPublicWiFi и Mhotspot. Они совершенно бесплатны и не уступают по функциональности вышеуказанной программе.
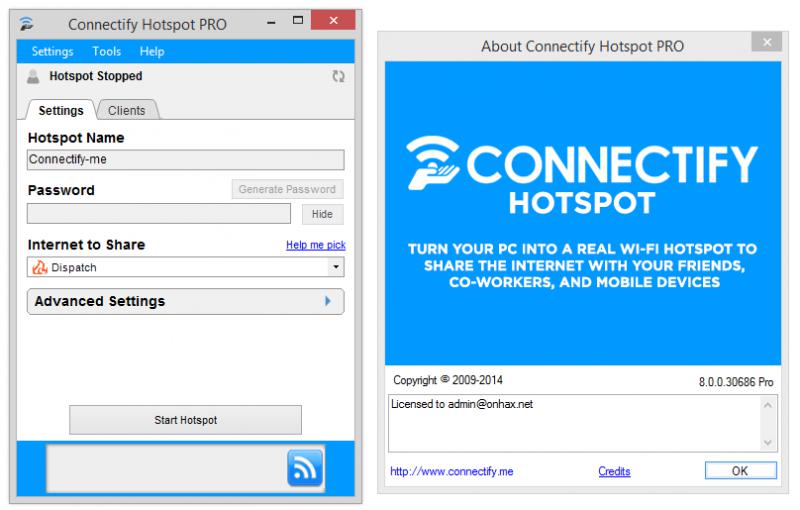
Заключение
В распределении нет ничего сложного, гораздо сложнее настроить маршрутизаторы работают. Часто для этого вызывают программистов или мастеров компании, которая направляет вас в Интернет. Или сделать это самостоятельно, для чего используются подробные инструкции. Один из них описан выше, и теперь вы его знаете. как настроить на ноутбуке Wi-Fi.
Как подключить ноутбук к Wi-Fi без привлечения профессионалов
Беспроводные wi-fi Сети были широко распространены не только в офисах и интернет-клубах, но и в обычных городских квартирах. Через такое соединение можно получить доступ к Интернету через PCS, планшеты и смартфоны, да вообще с любого устройства, оснащенного модулями wi-fi । Несмотря на обилие таких устройств, наибольшее количество таких беспроводных соединений именно на ноутбуки । Как подключиться ноутбук к wi-fi А о том, какие проблемы могут возникнуть, и пойдет речь в нашей публикации.
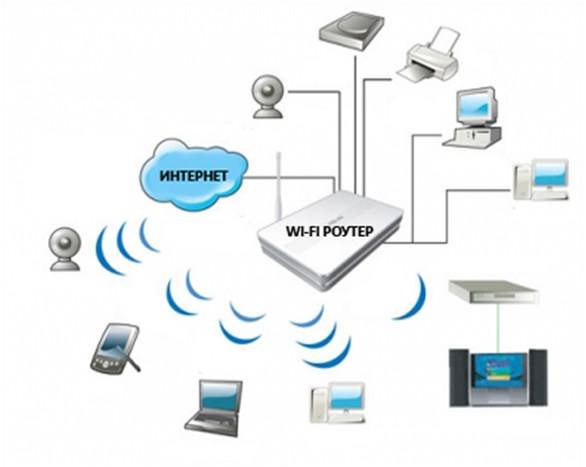
Создание точки доступа
Процесс создания беспроводной точки доступа — интернет из нескольких шагов:
- Сначала подключите маршрутизатор и подсоедините имеющийся разъем кабеля RJ45, который провайдер использует для подключения устройства к сети, к разъему WAN маршрутизатора. Обычно такой разъем расположен отдельно от остальных и окрашен в другой цвет. Следуйте инструкциям для маршрутизатора, поставляемого с устройством. Теперь необходимо подключить адаптер устройства к розетке 220 В и ноутбуку, после чего включить маршрутизатор.
- Настройка маршрутизатора. Опишите процесс настройки Это бессмысленно, у каждого составителя меню есть настройки А принцип работы разный. Лучше всего, если этими вопросами будут заниматься профессионалы.
- Настройка wi-fi И позднее подключение ноутбука До приблизительной точки доступа. И здесь мы остановимся более подробно.
Подключение ноутбука к беспроводной сети
В этом разделе вы узнаете как настроить wifi на ноутбуке На котором вы решили установить Windows 7 и как подключить его к домашней сети, имеющей подходящее подключение к Интернету.
Включив ноутбук После того как вы дождались, пока операционная система и все необходимые службы заработают на полную мощность, следует сосредоточиться на панели задач. Если есть подключение к ноутбуку с wi-fi в углу экрана появится специальный значок. Хорошо смотрится прикрепленным к иконе ноутбук к сети или нет.

Если вы хотите проверить, доступны ли подключения, необходимо нажать левую кнопку мыши (mouse) рядом с иконкой, а затем выбрать нужную сеть.
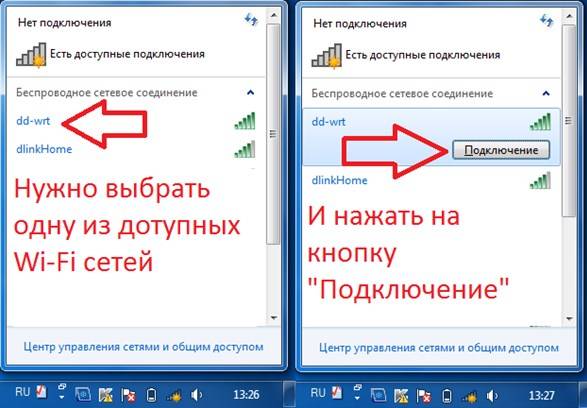
Вам может понадобиться аутентификация, а именно введение ключа безопасности. После правильного ввода пароля ваш аппарат подключится к Интернету.
В некоторых случаях при включении ноутбука , значок wi-fi Соединение не отображается. Это указывает на то, что модуль wi-fi на ноутбуке Не работает или отключен. На некоторых моделях ноутбуков его можно включить, просто нажав соответствующую кнопку на корпусе устройства.
Чтобы активировать модуль программно wi-fi Вам необходимо перейти в Панель управления, где нужно найти Сеть, Интернет и Сетевые подключения. Далее мы видим значок беспроводного сетевого подключения, на котором нажимаем правой кнопкой манипулятора и выбираем "Активировать".
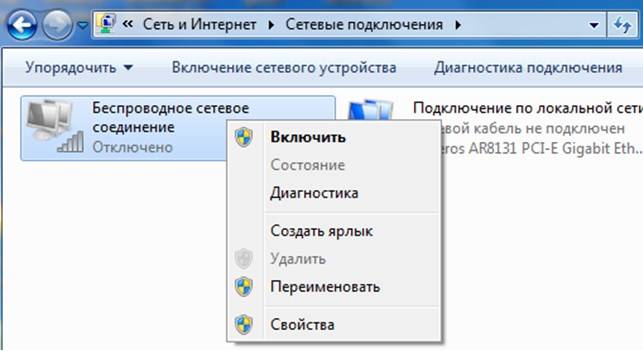
После этих манипуляций появится значок wi-fi Соединение должно появиться на панели задач. Если это не так, необходимо проверить установку драйверов на wi-fi модуль. Это можно сделать, установив драйверы с жесткого диска, который поставляется с ноутбуком, или загрузив драйверы из Интернета, зайдя на сайт разработчика.
После установки или обновления драйверов Modulus должен включиться, о чем свидетельствует значок на панели задач.
Теперь необходимо выбрать категорию «Центр управления сетями и общим доступом», для которой вы используете Панель управления и настроить Автоматическое получение IP-адреса.
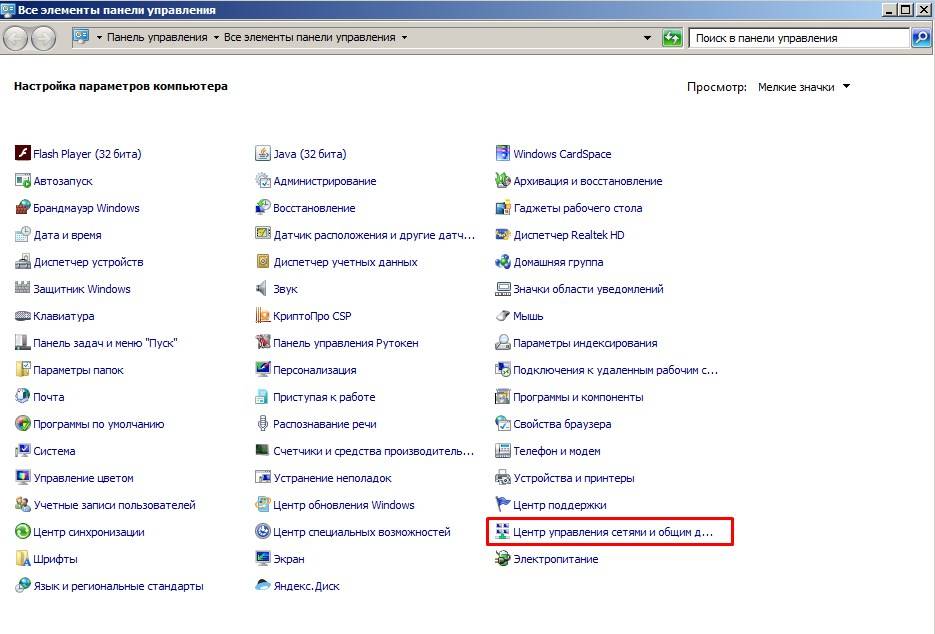
Затем необходимо найти и выбрать следующий пункт меню: Изменить параметры адаптера.
Выберите нужную сеть, наведите указатель мыши на свойства и подтвердите выбор щелчком мыши. Во вновь открывшемся окне выберите Протокол Интернета версии 4 (TCP / IPv4) и нажмите на кнопку Свойства.
После этой процедуры откроется следующая категория, где вы уже выберите пункт для получения IP-адреса и автоматического получения адреса DNS-сервера. Подтверждаем свои действия, как и прежде, с помощью кнопки «OK», которая находится внизу окна.
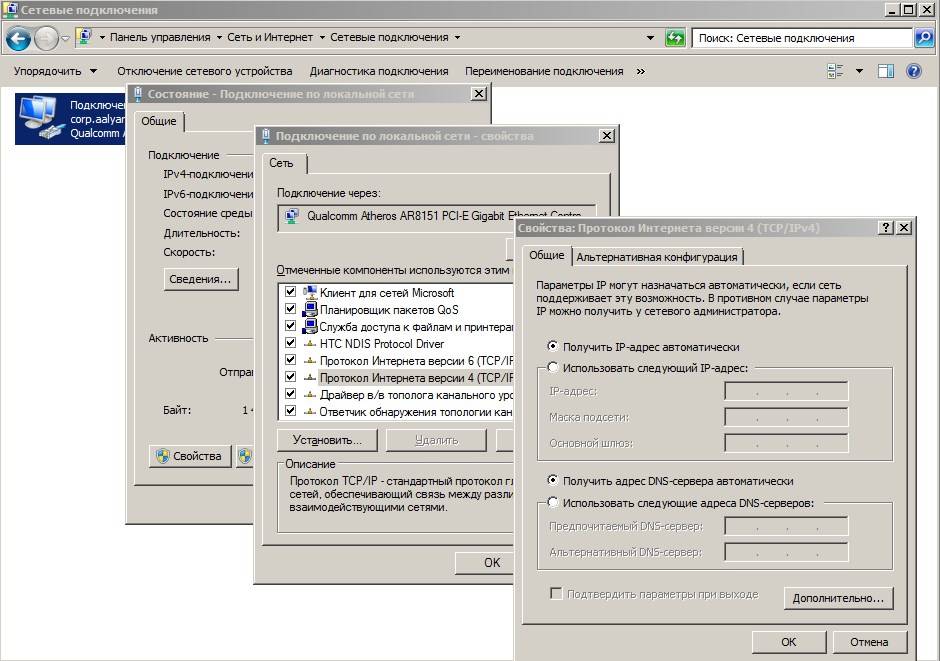
Теперь остается, как уже объяснялось, подключиться к беспроводной сети и проверить подключение к Интернету.
Настройка wifi на ноутбуке с ОС Windows XP
Операционная система Windows 7 достаточно хорошо оптимизирована для максимальной простоты. настройки Общение. В Windows XP этот процесс выглядит следующим образом настройки Остальная работа выполняется аналогичным образом.
- Включите ноутбук wi-fi модуль.
- Когда значок появится на панели задач, дважды щелкните по нему левой кнопкой мыши. Появится окно, в котором нужно нажать на поиск беспроводных сетей.
- Как правило, следующее, что вы увидите, это список доступных точек доступа, к которым вы можете подключиться.
- Если таким способом Подключение не удалось, необходимо активировать подключение к беспроводной сети через Пуск — Панель управления — Сетевое подключение.
- Следующим шагом будет просмотр доступных беспроводных сетей.
- Как и в седьмом случае, следует выбрать строку Изменить порядок сетевых настроек.
- В появившемся окне выберите сеть по точке доступа и установите флажок Автоматически подключаться к сети.
- Далее необходимо снова зайти в беспроводную сеть и нажать на список обновлений.
- Затем укажите нужную сеть, нажмите кнопку Подключить и введите ключ доступа.
Основные проблемы с подключением
По правде говоря, мы уже рассмотрели основные проблемы с подключением ноутбука. Так почему ноутбук WiFi не видит, хотя все операции выполняются. Причин много, и первая, на которую мало кто обращает внимание, — это слабый сигнал передатчика. Именно поэтому расположение маршрутизатора было упомянуто в первой части статьи.
Часто возникают проблемы с беспроводным доступом из-за неудачных модулей. wi-fi . Все здесь "танцуют с бубном" экстравагантно. Помочь может только сервисный центр или использование внешних модулей. wi-fi .
Одна из наиболее распространенных проблем при подключении ноутбука Путаница с беспроводными сетями настройка маршрутизатора.
Самостоятельная настройка Подключение точек доступа и собственной технологии требует определенных знаний. Оптимальный выход — вызов на дом специалиста из службы поддержки или обращение в компанию, специализирующуюся в этой области.
© 1999-2021 Системные технологии Челябинск, Кыштымская, д. 7А +7 (351) 799-59-03
Включение WiFi на ноутбуках разных моделей
Чтобы подключить Интернет на ноутбуке Для работы беспроводной сети необходим не только модуль WLAN, но и рабочая точка доступа. Для этого нужно купить дома роутер, а чтобы выйти в интернет, сидя где-нибудь в кафе, достаточно включить Wi-Fi на ноутбуке И введите пароль от нужной вам сети: Установка точки доступа является обязанностью владельцев объекта.
Модули WLAN имеются практически во всех современных ноутбуки Проверить, есть ли он на вашем устройстве, очень просто. Потребуется:
- Откройте «Панель управления» ;
- Запустите «Диспетчер устройств» (можно использовать строку поиска);
- Откройте блок «Сетевые адаптеры».
Существующее устройство со словом «беспроводной» в названии означает, что ваш ноутбук Поддерживает беспроводной интернет.
Включение «вай фай» на ноутбуке Использование клавиатуры
В большинстве случаев Wi-Fi можно нажать с помощью горячих клавиш, обычно двух, одновременно. Различные производители ноутбуков Их комбинация может меняться, но основная клавиша Fn обычно присутствует всегда. Второй клавишей, необходимой для включения, является специальный символ WLAN и F1-F12 на клавиатуре в строке функций.

Подробнее о том, как активировать WLAN на ноутбуке Определенная марка из следующей таблицы.
| Блокнот | Горячие клавиши для активации «WI-File |
|---|---|
| Asus | FN + F2 |
| Lenovo | FN + F5 |
| HP | FN + F12 |
| Ассер | FN + f3 |
| Samsung | FN + f9 |
| Toshiba | FN + F12 |
На устройствах предыдущего поколения WLAN активируется с помощью специального ползунка на корпусе. ноутбука Однако значок сети остается прежним.
Чтобы активировать WLAN в Windows 10
На ноутбуках «Десять» можно активировать в параметрах системы с помощью «Wi-Fi» или через область уведомлений, а второй способ Удобнее и быстрее:
1. откройте Системные уведомления на панели задач.
Откройте вкладку Сеть. 3.
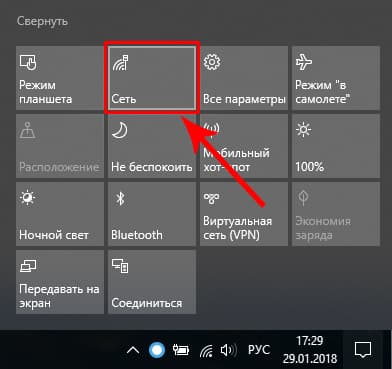
3. включите WLAN, нажав на соответствующую миниатюру.
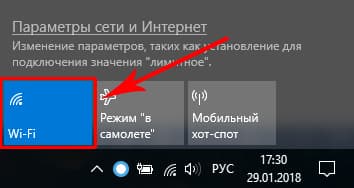
Чтобы активировать WI-FI в Windows 10 через меню параметров, необходимо:
1. откройте «Параметры» и выберите блок «Сеть и Интернет».
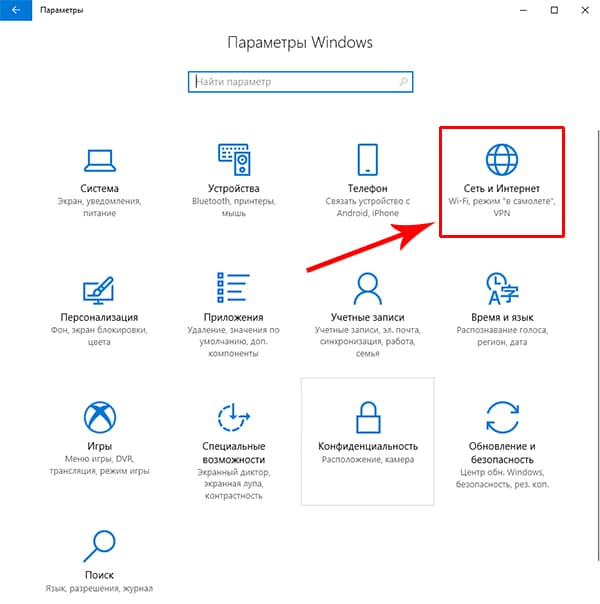
2. нажмите на меню WLAN и активируйте ползунок беспроводной сети.
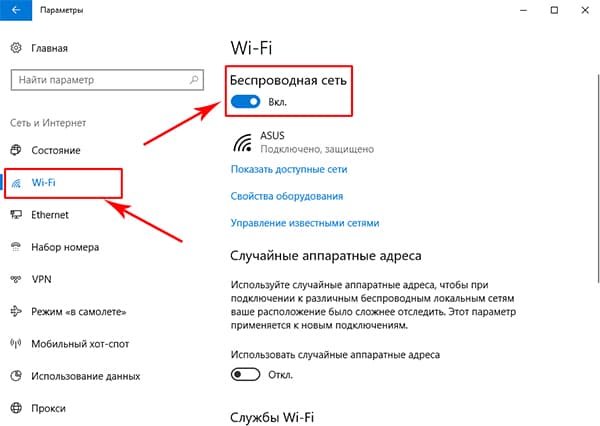
После этих действий ноутбук Начнется поиск всех доступных беспроводных сетей. Если точка доступа для вашего аппарата является новой и защищенной (вы увидите значок замка), необходимо выбрать ее и ввести пароль для подключения к Интернету.
Windows 7 и 8 Подключение к беспроводной локальной сети
Для ноутбуков В более ранних версиях Windows алгоритм включения программ WI-FI отличается. 1.
1. зайдите в «Панель управления» — «Сеть и Интернет» или щелкните правой кнопкой мыши в уведомлениях рядом с часами, когда ИБП с компьютером.
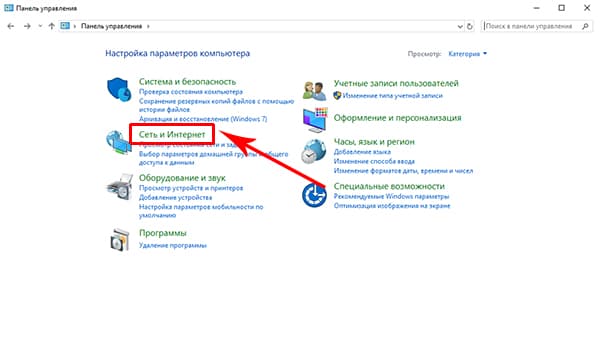
Выберите «Сеть и общий центр управления доступом». 3.
3. нажмите на меню «Изменить параметры адаптера»».
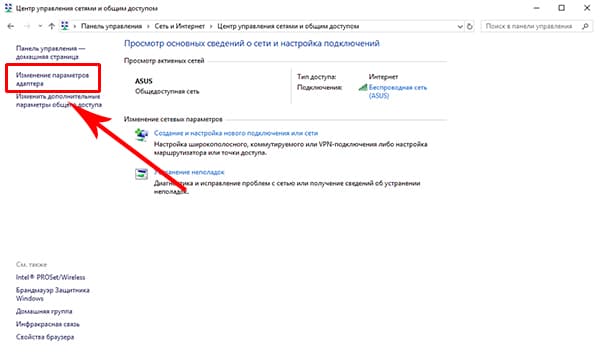
4. щелкните правой кнопкой мыши, чтобы включить беспроводную сеть.
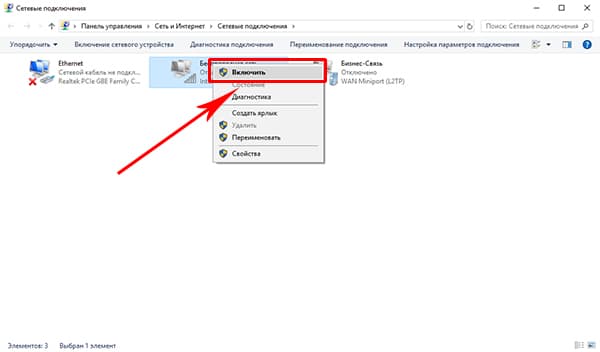
Если модуль WLAN заработает, необходимо выбрать точку доступа (список открывается при нажатии на значок WLAN в области уведомлений) и, при необходимости, ввести пароль и подключиться.
Если Интернет не включен через WLAN
Если доступ в Интернет на ноутбуке Никогда не подключайте сетевой кабель напрямую к компьютеру, после всего этого откройте «Диспетчер устройств» «Диспетчер устройств» через «Панель управления», выберите вкладку «Сетевые адаптеры», найдите свой модуль WLAN и попробуйте обновить драйвера. Затем отключите интернет-кабель и перезапустите его. ноутбук .
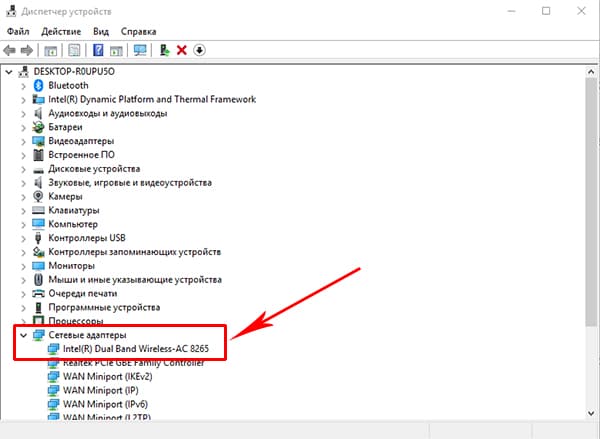
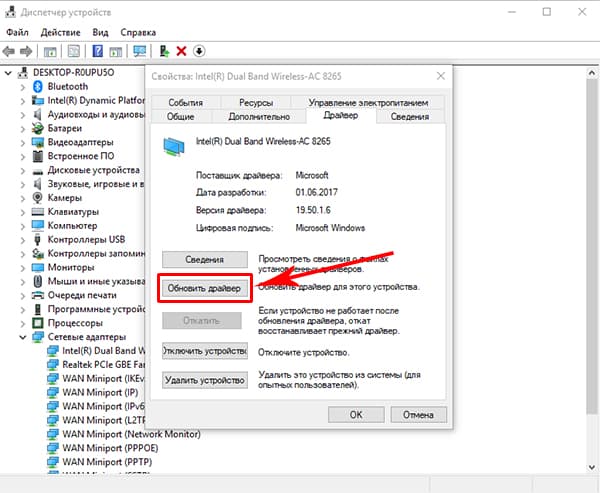
Если и после этого вы не можете включить Интернет, возможно, проблемы на стороне провайдера или неправильное настройки Маршрутизатор или модуль WLAN неисправен Стоимость ремонта в сервисном центре составляет от 1000 до 2000 рублей, но вы можете использовать внешний модуль WLA N-ат❶ стоимость таких устройств составляет около 150 рублей
Как настроить wifi на ноутбуке
Сегодня этот вопрос чаще всего актуален для многих пользователей: как настроить wifi на ноутбуке ? В нашей статье мы постараемся изложить основные проблемы, связанные с подключением. и настройкой wifi на ноутбуке .
Сразу скажем, что существенной разницы нет. ноутбук У вас есть: Acer, Asus, Toshiba или Samsung Кроме того, в операционной системе, которая у вас установлена, настройте WLAN на вашем устройстве. ноутбуке Нет необходимости И срочная компьютерная помощь на дому точно не нужна, все очень просто
Для начала, чтобы настроить WLAN Интернет на портативном компьютере требует наличия беспроводной сети в зоне покрытия, т.е. вы, а точнее ваш компьютер должен находиться в месте, где работает точка доступа WLAN Обычно радиус действия этой точки составляет примерно от 30 до 50 метров, в зависимости от наличия помех в виде стен, перегородок и т.д.
Включите адаптер WLAN на ноутбуке
Чтобы убедиться, что находящееся поблизости устройство WLAN работает, включаем адаптер WLAN на нашем устройстве ноутбуке . На многих моделях ноутбуков Существует специальная кнопка для его включения и выключения, но такая кнопка может быть недоступна
Это сделано из практических соображений, чтобы вы могли в любой момент активировать подключение к беспроводной сети без сложных манипуляций с настройками ноутбука । Или наоборот — выключите его, когда нет необходимости подключаться к Интернету, чтобы сэкономить заряд батареи.
Однако некоторые модели ноутбуков Таких кнопок нет, а их функцию выполняет кнопка с изображением ④-клавиши и антенны Далее в статье мы раскроем этот вопрос более подробно: «Как настроить wifi на ноутбуке «.
④CHOOSE (имя сети) для подключения к WLAN.
В операционных системах WiFi Windows XP, Seven или Vista после включения адаптера Интернет легко настраивается через несколько секунд, компьютер предлагает вам сеть, доступную в данной области
Каждая из беспроводных сетей имеет свой собственный идентификатор службы имен, беспроводные сети в основном идентифицируются, SSID содержит имя, указывающее на принадлежность данной точки доступа к определенному учреждению, организации
Открытые и закрытые сети
Сеть может быть открытой, например, в барах, кафе, гостиницах, ресторанах, или закрытой (в общественных местах, на предприятиях, дома через WLAN).
Вы можете подключиться к открытым без регистрации и ввода ключа Это, однако, не означает, что вы сразу получите доступ в Интернет в такой публичной сети После подключения появляется окно авторизации Обычно отображается информация о владельце этой сети, а также об использовании Интернета
Полностью открытые, непараллельные сети, предоставляющие бесплатный доступ в Интернет настройки Точка доступа Если маршрутизатор «раздает» Интернет таким методом, это, как правило, может привести к различным неприятным последствиям для владельцев точки доступа
Для защиты от несанкционированных подключений (особенно если WLAN установлена дома), поэтому при настройке WLAN в зоне действия создаются закрытые точки доступа на ноутбуке Для подключения к сети необходимо ввести специальный ключ, который обычно состоит из нескольких символов. Таким образом, владельцы WLAN защищены от несанкционированных подключений.
Подключение ноутбука к wifi
Итак, для подключения WLAN в ноутбуке Вам не нужно ничего настраивать. Активировать адаптер следует только в пределах радиуса действия функционирующей беспроводной сети. Иногда даже бывает так, что ноутбук не видит WLAN, а вы уверены, что находитесь в зоне покрытия. Повторяем попытку, пока не отобразится сеть WLAN. Далее пользователь выбирает сеть, вносит ее в список и нажимает кнопку «Подключить».
В зависимости от того, является ли сеть закрытой или открытой, вам потребуется ввести ключ безопасности, или, если сеть открыта, подключение произойдет автоматически.
После того, как ноутбук Подключитесь к WLAN и введите любой адрес в браузере. Когда страница откроется, поздравляем, теперь вы можете пользоваться Интернетом. Если вместо страницы интернет-ресурса вы видите страницу авторизации, вам необходимо узнать у сотрудников учреждения, которое находится в данном учреждении, условия использования WLAN и получить логин и пароль для доступа в интернет. Поэтому субъект, предоставляющий услуги беспроводного интернета, старается защитить свою сеть на своем объекте.
Надеемся, что, получив информацию из нашей статьи, вы узнаете, как подключиться к беспроводной сети в кафе или гостинице. А также как настроить wifi на ноутбуке Дома и как установить пароль для защиты сети. Если возникнут какие-либо трудности, наши специалисты всегда готовы помочь с их решением. Мы работаем круглосуточно, семь дней в неделю.
Как на ноутбуке настроить вай фай, под ОС Windows 10,7,XP
Молодые люди растут в продвинутом мире, где умение пользоваться компьютером является необходимым. Чего не скажешь о родителях, которые в детстве не следили за компьютерами. И когда они в своем возрасте в своем доме появились. ноутбук Возникло много вопросов. Но с появлением маршрутизатора, предоставляющего интернет по Wi-Fi, вопросов становится еще больше. Мы решили помочь им узнать, хотя бы в таком простом вопросе и рассказать, как на ноутбуке можно настроить вай фай.
Проверьте наличие модулей Wi-Fi на ноутбуке
Современный ноутбуков Они поддерживают технологию Wi-Fi, но есть модели, в которых она отсутствует. Ваша задача — проверить, есть ли у вас на ноутбуке Модуль Wi-Fi. Первый способ Проще всего посмотреть, есть ли на корпусе символ WLAN. Вы также можете ознакомиться с техническим руководством, которое прилагается к устройству. Узнайте характеристики вашего ПК, в них будет написано, поддерживает ли это устройство Wi-Fi или нет.
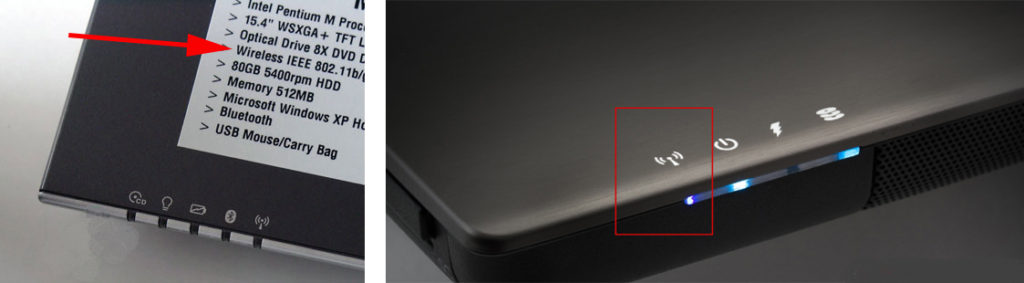
Второй способ Она заключается в указании наличия беспроводного модуля в «Диспетчере задач». Для этого находим на рабочем столе ярлык «Мой компьютер», наводим на него курсор и нажимаем правую кнопку мыши, появляется окно, в котором в самом низу выбираем «Свойства».
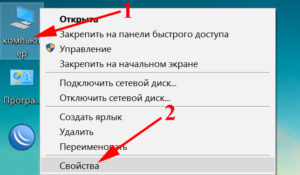
С левой стороны мы находим запись «Диспетчер устройств», где видим «Сетевые адаптеры», которые необходимо развернуть, чтобы обнаружить наличие модулей WLAN. Если да, то возможность прикрепить настройкой вай фай на ноутбуке есть.
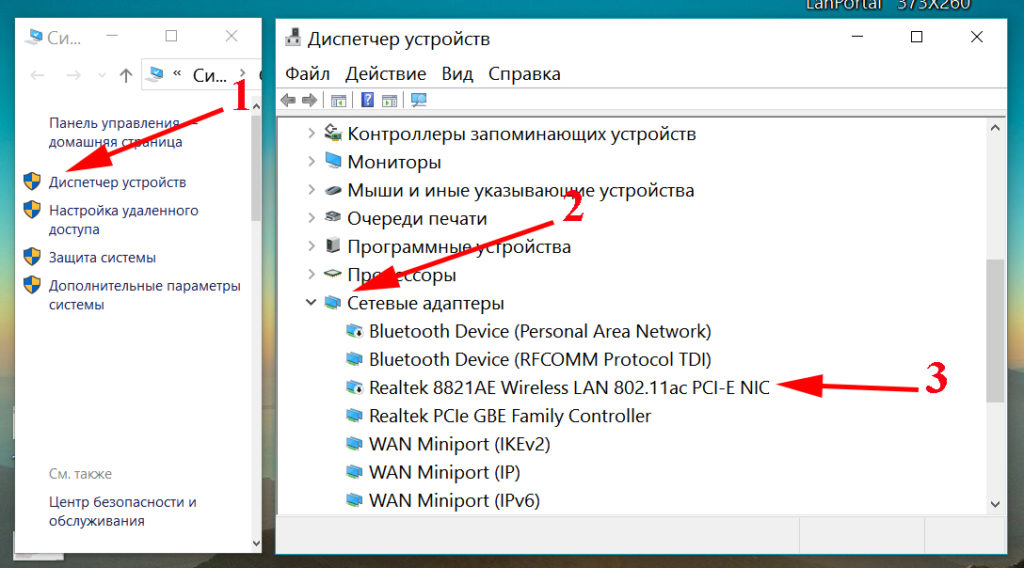
Вы можете увидеть эту опцию на скриншоте ниже.
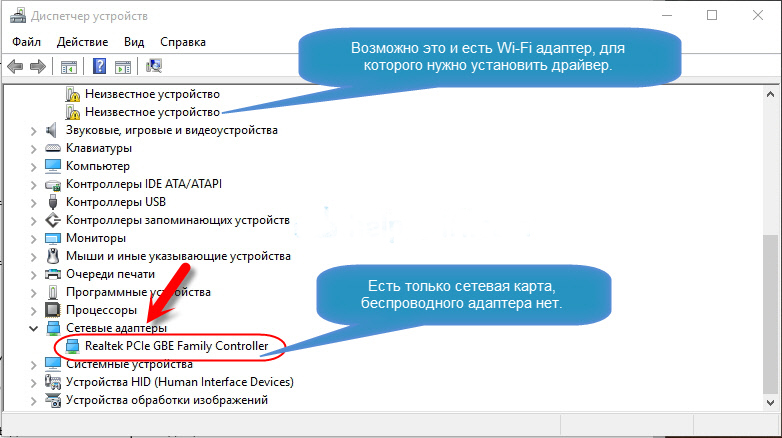
Как решить проблему отсутствия модулей WLAN на ноутбуке
Вы полностью удовлетворены ваш ноутбук ? Несмотря на то, что это устаревшая модель без возможности использования беспроводной технологии. Отлично, вам не нужно покупать новый ПК и вы экономите значительную сумму. А способ Если вы хотите добавить беспроводное подключение к своему старому домашнему ноутбуку, вы можете просто пойти в компьютерный магазин и купить USB-адаптер WLAN. На рынке представлено большое количество адаптеров, лучше остановить свой выбор на внешней антенне, так как она значительно усилит сигнал. Но как настроить USB WiFi на ноутбуке После покупки мы не скажем. Вы можете легко справиться с этим самостоятельно.

Включите WLAN на вашем ноутбуке
Выяснить как настроить wi fi на ноутбуке , должен быть запущен первым. Вы можете включить несколько способами производители подошли к этому моменту по-разному. Рассмотрите все эти варианты.
Переключатель на боковой стороне корпуса
Некоторые устройства имеют выключатель, расположенный в корпусе сбоку или сверху. Насколько это практично? Трудно сказать, каждый пользователь определяет это для себя сам. Обычно на таких кнопках есть символ в виде антенны с волнами. Вы можете увидеть, как это выглядит, на фотографии ниже.
Включить WLAN в BIOS
Как только начнется загрузка, перезагрузите компьютер и постоянно нажимайте кнопку «Delete» или кнопки F1, F2, F8, ESC. Когда вы попадете в BIOS, вам нужно найти раздел «Wireless Device Control». В нем выберите «Всегда включен», это означает, что WLAN и Bluetooth всегда включены при запуске компьютера.
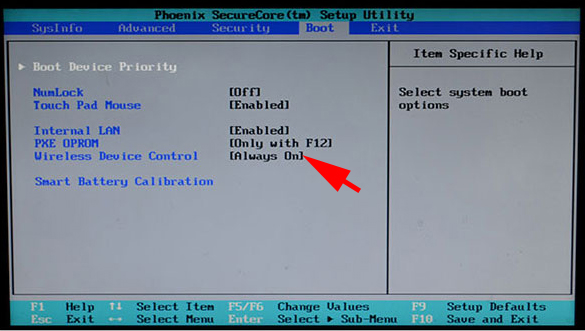
Мы начинаем с ключей
Мы активируем модуль, нажав кнопку нескольких ключ. Смотрим на нижний ряд на клавиатуре, видим клавишу Fn, которая позволяет выполнять различные дополнительные функции. Нажмите на него и удерживайте нажатой кнопку «F2, F3, F12» в зависимости от модели. ноутбука । Эти действия активируют радиомодуль Wi-Fi на компьютере. Знак Wi-Fi отображается в нижней части монитора справа.
Что делать с неработающей WLAN на ПК?
Когда вы включаете WLAN, оказывается, что он не работает? Рассмотрите варианты создания WLAN. Сначала нужно проверить все по очереди, и лучше всего сначала проверить, запущен ли беспроводной модуль. Можно отобразить сеть настройках । Убедившись, что все включено, проверяем драйвер WLAN.
Зайдите в «Диспетчер устройств», мы написали, как это сделать в верхней части статьи. Разверните строку «Сетевые адаптеры», там вы увидите адаптер WLAN, ЩЕЛКНИТЕ по нему двойным щелчком. Выберите вверху вкладку Драйвер, на которой откроется вся информация о доступном в данный момент драйвере. Можно обновить с помощью Windows, но этот вариант подходит не всем.
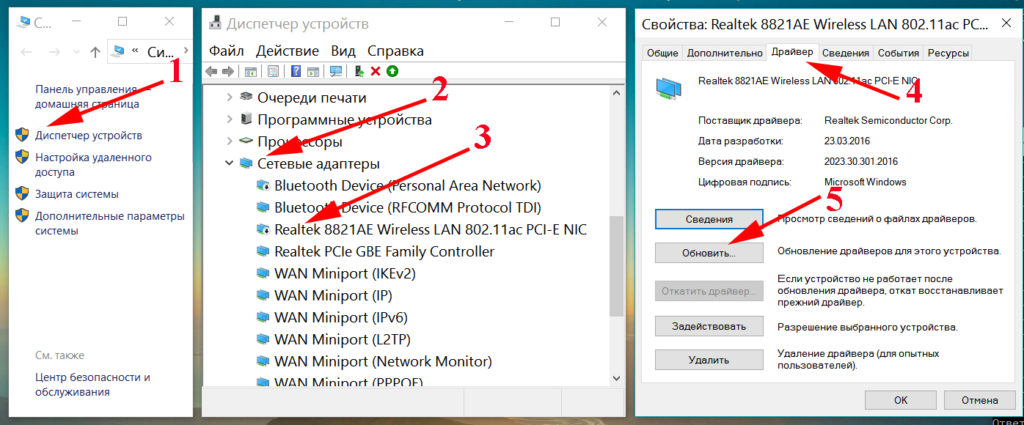
Или полностью удалите драйвер, посетите официальный сайт производителя, скачайте новый и установите его.
Также можно установить на компьютер программу, которая проверит наличие на ПК всех драйверов. После этого он выдает отчет, который необходимо обновить. Выберите обновить, утилита автоматически загрузит и установит все выбранные драйверы. В Интернете существует множество подобных приложений, мы выделим следующие утилиты: Driver Genius, Driver Booster бесплатно, DriverPack Solution.
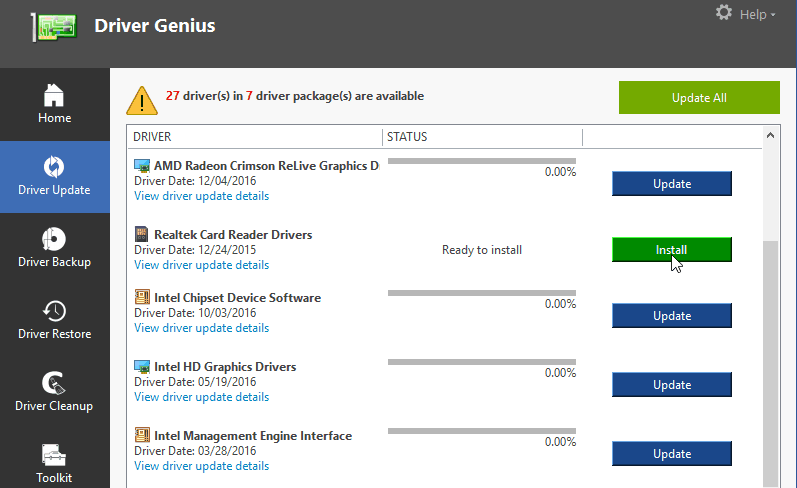
Устанавливаем файл WAI в Windows 7
Давайте разберемся с вопросом, как вы можете использовать настроить WLAN в Windows 7. Первое, что нужно сделать, это проверить его в настройках В строке «Управление питанием» есть флажок «Разрешить отключение этого устройства для экономии энергии». Если она стоит, снимите с нее галочку.
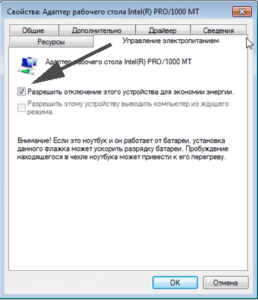
Заходим в «Пуск», «Сеть и Интернет», «Центр управления …». Нажмите на строку» Изменить параметры адаптера» и выберите текущий модуль беспроводной сети. Щелкните на нем правой кнопкой мыши и выберите «Свойства».
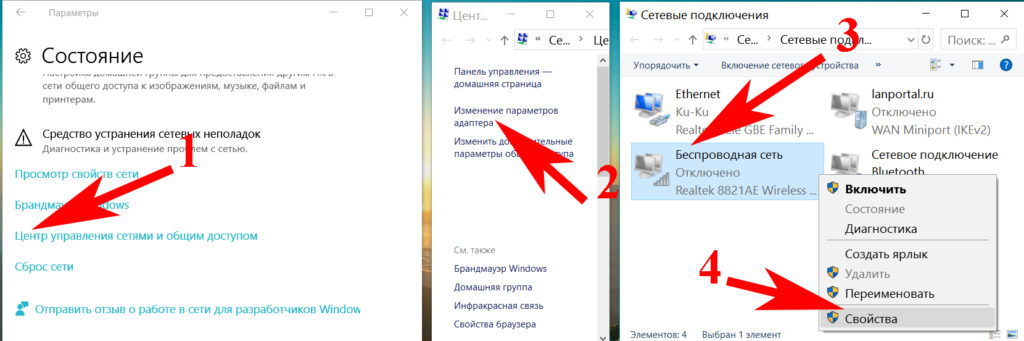
Появится окно, в котором нужно ввести строку «IP версии 4 (TCP / IPv4)». Затем мы ставим точки в строках «Автоматически получать IP-адрес», а также «Автоматически получать адрес DNS сервера». Иногда провайдер может указать статический IP-адрес, в этом случае необходимо ввести следующее в настройки сетевого модуля.
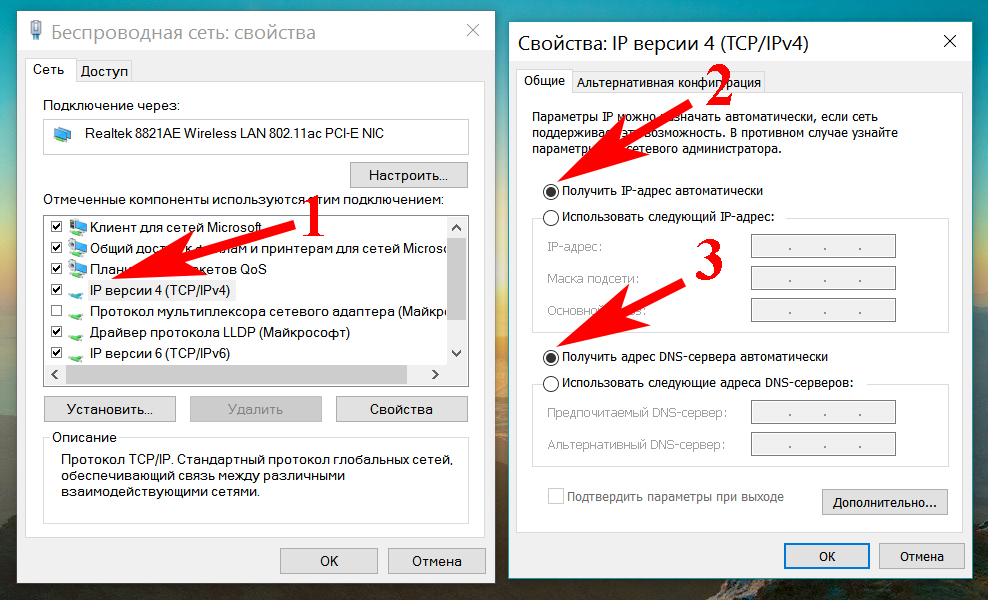
Вот и все, как настроить wifi на ноутбуке OC Windows 7 вы узнали. Трудности также возникают после переустановки Windows 7 с настройкой WLAN не должна создаваться
Мы установили ❶ файл на Windows 10.
Как и в Windows 7, необходимо снять галочку с пункта «Управление питанием», если он там есть, но смотрите, если вы снимите галочку, ваш ноутбук будет потреблять больше энергии Поэтому работающий от сети 220 ④ не важен, но нужно подумать о батарее
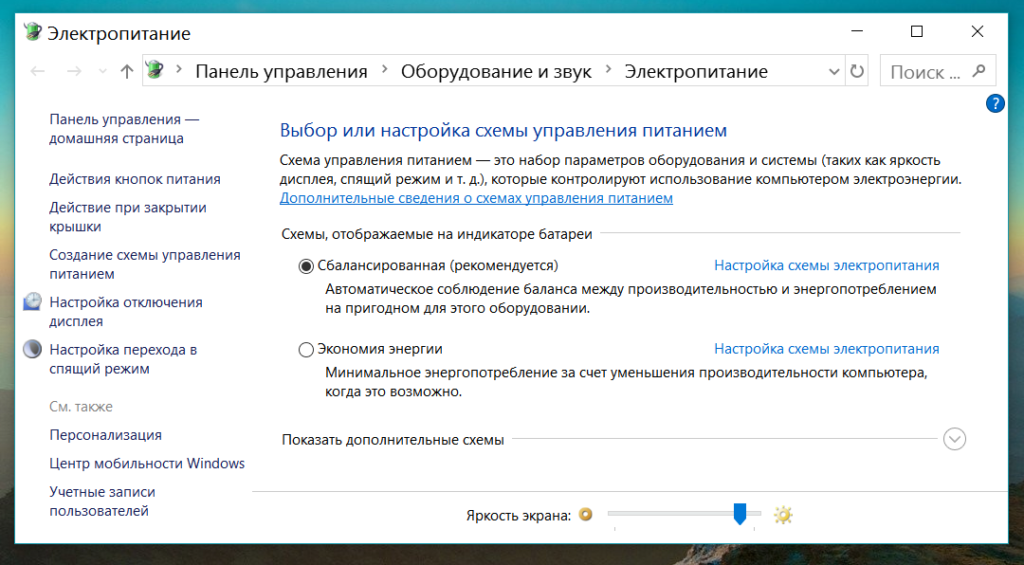
В самом низу монитора, где отображается время, есть значок компьютера, нажмите на него и выберите «Параметры сети», «Центр управления …» «।
Нажимаем «Изменить параметры адаптера», затем находим в списке беспроводной модуль, если он не подключен, включаем его двойным щелчком, Подводим курсор и нажимаем правую кнопку мыши, выбираем «Свойства».
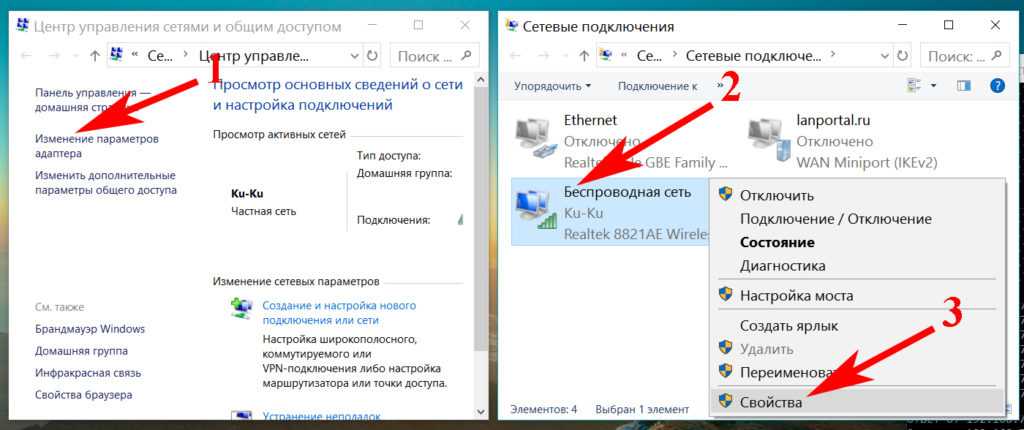
Затем «IP version 4», ставим точки там, где написано «получать автоматически», как на скриншоте ниже.
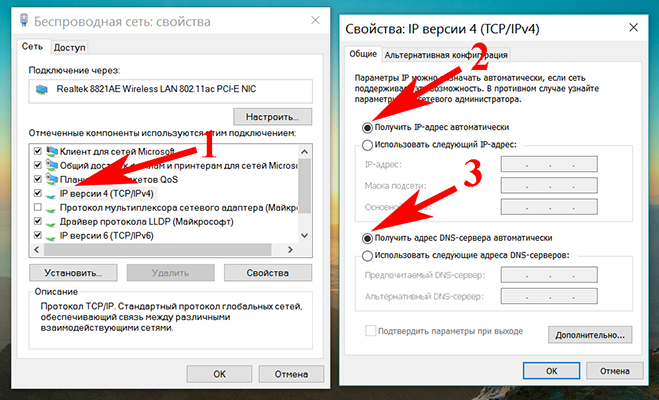
Все готово, ищите доступные сети и подключайтесь к ним, надеемся, что мы рассказали об этом в доступной форме как настроить WLAN в Windows 10
Мы установили WLAN в ❶.
Мы снимаем флажок в разделе «Управление питанием»».
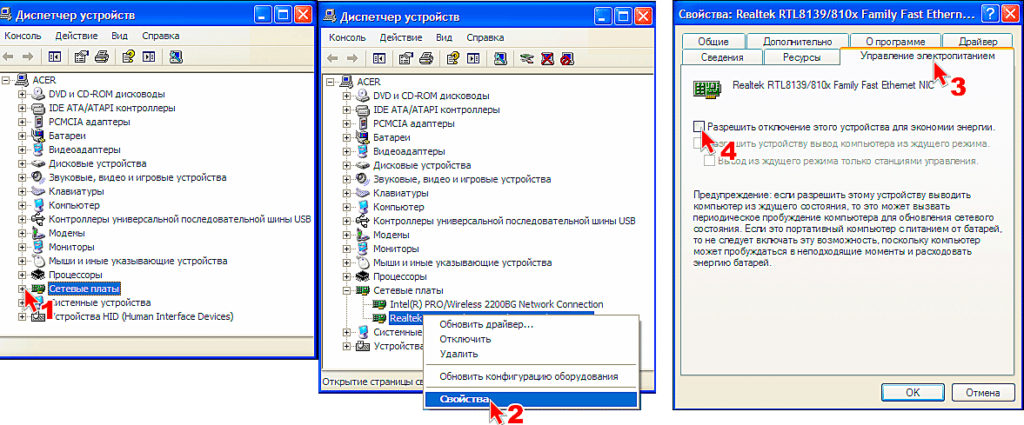
Заходим в «Панель управления», среди нескольких иконок выбираем «Сетевые подключения».» У вас есть все доступные адаптеры, вам нужно выбрать активный.
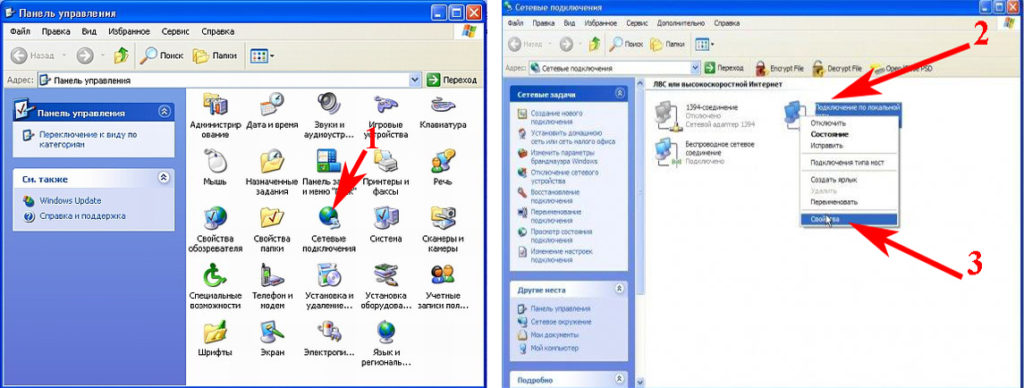
Войдите в его свойства, нажмите на «Протокол интернета …», «Свойства». Появится окно, в котором цифру нужно разделить на две секции «Получать IP и DNS автоматически».
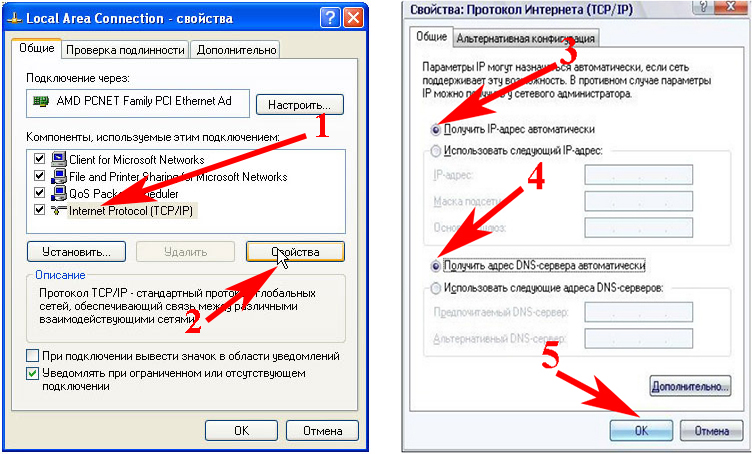
Настройка окончена В этом разделе статьи вы узнали следующее как настроить В Windows XP возьмите WLAN для меня.
Мы установили ④ на.
Выполняем настройку WLAN на гаджете с Android вручную Если соединение WLAN на планшете отключено, его необходимо включить
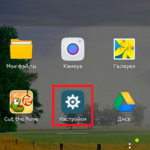
Заходим в меню настроек (Обычно это значок шестеренки).
Вы увидите ярлык Wi-Fi и напротив него ползунок, который позволяет включить или выключить Wi-Fi.
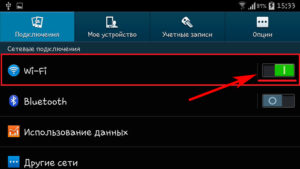
После включения система отобразит список доступных сетей Теперь вы можете самостоятельно настроить Интернет Для этого необходимо выбрать сеть и зарегистрировать пароль Забыли пароль для сети Wi-Fi? Это не имеет значения, в одной из наших статей мы рассказали, как узнать пароль от ④-сети.
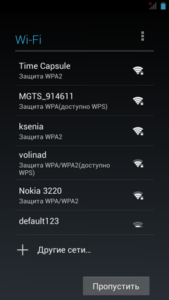
Если вам нужно подключиться к скрытой ⑦ — ④ сети, вам нужно нажать «Добавить сеть» в самом низу».
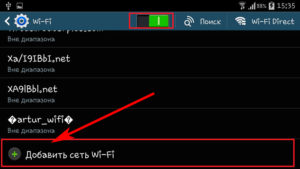
Там введите имя ( ❶ ), выберите тип защиты (если он есть на маршрутизаторе) и пароль.
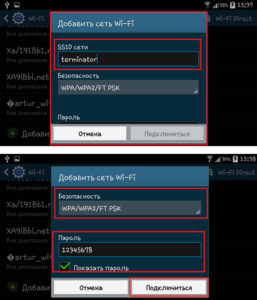

Для более детальной настройки Установите флажок «Показывать дополнительные параметры». Здесь вы можете представить следующее: Прокси, IP-параметры, IP-адрес
Заключение
Для человека с небольшим знанием ПК не составит труда разобраться с вопросом о том, как настроить вай фай в ноутбуке Не прибегая к помощи посторонних, нужно следовать рекомендациям, приведенным в статье, и у вас получится процесс. настройки Это займет от 15 до 20 минут, при условии, что ноутбук не сломан и драйвер последней версии.
Как настроить И ❶ включите адаптер файлов. на ноутбуке

Преимущества Wi-Fi очевидны: беспроводное подключение к Интернету означает, что ваши устройства не привязаны к определенной точке в помещении и нет кабеля Wi-Fi передает специальные радиосигналы, которые позволяют свободно перемещаться в зоне действия без отключения, что, конечно, очень удобно для пользователей ноутбуков А мобильные устройства Солнечный день на открытом воздухе? Почему бы не проверить электронную почту, выпить кофе в саду — с WLAN это реально!
Интернет через WLAN стал возможен благодаря WLAN-маршрутизатору, который передает и принимает радиосигналы между интернет-устройствами Выбор маршрутизатора зависит от того, как генерируются радиоволны
- Если выход в Интернет осуществляется через телефонную линию, вам понадобится ④-комната
- Если вы получаете сигнал по оптоволоконному кабелю, вам следует выбрать маршрутизатор с WAN-входом. Также помните, что чем выше сила радиосигнала, тем большую площадь покрывает стационарный Интернет. Производительность зависит от количества и качества внутренних или наружных антенн.
Ваш аппарат оснащен адаптером беспроводной сети для связи с маршрутизатором. Поэтому сначала проверьте технические характеристики ноутбука «Беспроводная связь: WLAN, Bluetooth». Большинство интернет-устройств поставляются с этим устройством с завода, но для старых компьютеров может потребоваться специальный адаптер.
Адаптеры бывают разные:
- Внешние выглядят как мини-роутер с флеш-накопителями или антеннами и подключаются к порту USB. А включаются они нажатием специальной кнопки на корпусе. Такие адаптеры удобны, но при небрежном использовании они быстро ломаются;
- Внутренние выглядят как микросхема с 1 или 2 антеннами. Подключается, если доступно, через слот расширения или материнскую плату. ноутбука .
Итак, ваш ноутбук оснащён адаптером , но настроить Wifi не работает?
Подключение к Интернету через WLAN
Клавиатура

Некоторые функции ноутбука Различные комбинации клавиш, клавиатуры F1, F2,…, F12, позволяют экономить энергию, быстро активируя встроенную WLAN нажатием верхних клавиш на слайдере или кнопке. При активации они могут быть подсвечены или их подсвечивает «глазок». Если символ находится на клавише клавиатуры, Wi-Fi можно подключить с помощью комбинации клавиш: FN + клавиша с символом. Эта функция может не работать, если воздушная передача не используется. В ноутбуках разных производителей вместо часто используемых клавиш имеются функции.
Посмотрите, есть ли в списке, где расположены клавиши для этих функций, ваша модель ноутбука : Например, чтобы активировать WLAN на ноутбуке asus: Одновременно нажмите FN и F2.
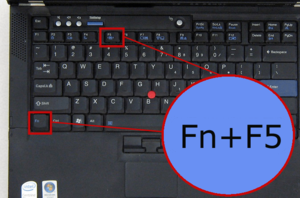
- Acer:
- Aspire 16xx: кнопка антенны;
- Aspire 3005: на краю крышки, чуть ниже клавиатуры;
- Aspire 5612: задвиньте/выдвиньте переднюю панель;
- Aspire 9302: кнопка с синими кругами с левой стороны;
- Aspire 94хх: клавиша NUM заблокирована.
- Del: Одновременно нажмите Fn и F2;
- Compaq: Длительное нажатие большой клавиши в верхней части клавиатуры.
- Fujitsu-Siemens
- Прямо перед слайдом находится надпись «wireless»;
- Серия Amilo: FN и F2 вместе;
- Amilo Xi1546: сдвижная кнопка спереди;
- «Non amilo»: кнопка включения/выключения под сенсорной панелью.
- IBM: T43: FN и F5.
- Gericom 16100: FN и F1. Кнопка включения/выключения под сенсорной панелью.
- HP-FN и F12 вместе.
- HP Pavilion
- Серия ZD: над клавишей «Num Lock» с изображением антенны;
- HP Pavilion 9212EA: передняя кнопка, левая сторона;
- Серия DV: кнопка в верхней центральной части панели управления с изображением антенны.
- HP ProBook: кнопка в правом верхнем углу.
- MSI: кнопка антенны рядом с выключателем питания.
- Медиана: FN или FN + F1 + F2 или FN + F11, в различных моделях.
- Packard Bell: Передняя клавиша, антенная клавиша слева или Fn + F1.
- Philips: X54: антенная клавиша рядом с выключателем питания или FN + F2.
- Samsung: синяя кнопка в центре клавиатуры.
- Sony Vaio: Кнопка находится на ползунке с надписью «WLAN».
- Toshiba: A100-078: сдвиньте вправо и FN + F8.
- В других моделях Toshiba есть кнопка:
- M60 — 181 и R200: справа;
- Qosmio: слева;
- R200: прямо рядом с экраном;
- P200: передний левый;
- M40 M70 & amp;: Передняя часть с антеннами.
Программное обеспечение ноутбука Чтобы получить доступ к Интернету через WLAN
Бывает, что адаптер не отвечает на программном уровне. Выживание несколько Варианты подключения.
«Центр сетей и совместного использования»
- «Пуск» ⇒ справа «Панель управления» ⇒ «Сеть и Интернет».
- Найдите» беспроводные сетевые подключения». Серый цвет не отображается рабочим адаптером.
- Щелкните правой кнопкой мыши на значке и выберите вверху «Включить» (если он включен, напишите «Отключить»).
Открыть другим способом Отображается папка: «Пуск» ⇒ «Административная область» ⇒ «Настройки компьютера» ⇒ «Сеть и Интернет» ⇒ «Сеть и общий центр управления доступом» ⇒ «Изменение параметров адаптера».
Диспетчер устройств
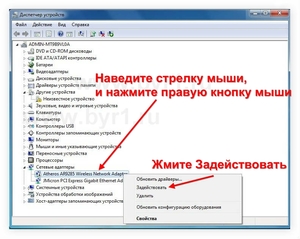
Иногда WLAN не отвечает из-за ошибки программного обеспечения, появления кривого набора драйверов или других факторов. Тогда вы вообще не увидите символ сети. Зайти в «Диспетчер устройств» можно несколькими способами. Используйте тот алгоритм, который вам больше нравится.
- Win + R или символ Win (или «Пуск») ⇒ выберите «Дисплей» ⇒ в devmgmt. MSC ⇒ OK.
- Нажмите на кнопку «Пуск» ⇒ «Компьютер» правой ПКМ ⇒ «Свойства» ⇒ «Диспетчер устройств».
- Переходим с рабочего стола в «Компьютер» ⇒ «Администрирование» ⇒ «Диспетчер устройств»; или слева в «Свойства» ⇒ «Система» ⇒ «Диспетчер устройств». В консоли» сетевой адаптер » и тот, который необходим (беспроводной или WLAN).
- Откройте окно ПКМ, затем левый км «использовать».
Настройка ноутбука
Иногда в диспетчере задач после нескольких манипуляций можно удивиться: перед записью сигнала «!»В желтом треугольнике либо запись не найдена — необходимо скачать и переустановить драйвер, отвечающий за подключение к сети по Air. Перед переустановкой драйвера проверьте, не появился ли знак «! В консоли с » неизвестным устройством». Если да, попробуйте обновить его.
Установка драйвера
Загрузите драйвер беспроводной сети, предварительно подключив устройство с помощью кабеля или перенеся его с другого устройства.
Для каждой отдельной модели только определенный драйвер подходит для установленной на ней операционной системы. Лучше всего загрузить его у производителя компьютера.
Например, сайт компании ASUS https://www. asus. com должен быть загружен под /. При поиске приведите название модели (Мы ниже или из некоторых компьютеров необходимо вынуть батарею). ноутбука И перейдите на страницу поддержки — «Драйверы и утилиты».
В выпадающем списке выберите Установить из на ноутбуке Система, а затем Файлы беспроводной сети. Производитель предложит несколько Драйверы от различных «поставщиков». Вам нужен только один драйвер от поставщика, адаптер которого вы выбираете сами ноутбуке .
Скачайте файл, распакуйте архив и запустите установку. Следуйте инструкциям программы установки и выберите » Next » ⇒ «Reload». Попробуйте установить беспроводное подключение к Интернету.
Какой драйвер не может выбрать загрузку?
Узнать производителя можно с помощью программ, утилит и драйверов:
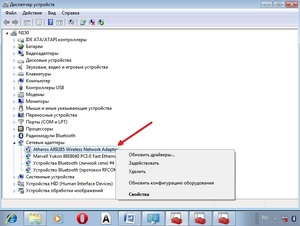
- Установите и запустите на ноутбуке Программа защиты прав человека. В нем будет указан поставщик вашего адаптера;
- Или утилита AIDA64, которая работает по тому же принципу;
- Из Интернета можно загрузить решение DriverPack — пожалуй, самое известное из всех драйверов. После запуска решение DriverPack сканирует компьютер и автоматически устанавливает все недостающие или неработающие драйверы для данной модели и операционной системы.
Вы можете узнать поставщика вручную (это способ Подходит, если водитель доступен, но не определен):
«Диспетчер устройств» ⇒ «Сетевой адаптер» ⇒ «Неизвестные устройства» ⇒ «Свойства» ⇒ «Информация» ⇒ «Свойства» ⇒ «Инструменты устройства» ⇒ В поле «Значение» в длинной записи выберите только цифровые коды Ven и Dev (ven_111c & dev_001b — у вас могут быть другие номера).
Devid. info введите Ven и Dev с цифровым кодом в поиск на сайте. Он даст обратную связь и имя поставщику оборудования.
В «командной строке» введите права администратора(CMD. ПКМ и нажмите «Запуск от имени администратора») и введите следующее: SC CONFIG WLANSVC START = AUTO NET запустите WLANSVC для активации автономной WLAN.
Перезагрузите систему после установки драйверов: вместо изображения монитора справа должен отображаться значок с антеннами.
Создание соединения
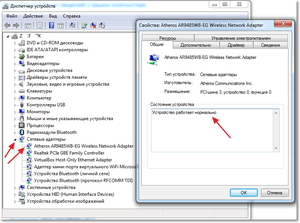
- «Пуск» ⇒ «Панель управления» ⇒ «Сеть и Интернет» ⇒ «Управление беспроводной сетью».
- «Добавить» ⇒ » Создать профиль вручную».
- «Имя сети» (даётся при настройке роутера).
- «Тип безопасности» — (WPA, WEP).
- «Тип пересечения» — TKIP, AES.
- «Ключ безопасности» — на некоторых маршрутизаторах он находится на самой коробке.
- «Выполнить это подключение автоматически» и » подключиться, даже если сеть не генерирует широковещание».
- Настройки вывода всегда следует сохранять!
Не забудьте подключиться к точке доступа
- После возврата на страницу «Изменение параметров адаптера» ⇒ «Свойства» укажите «автоматически получать IP-адрес».
- Нажмите на антенны на панели управления рядом с изображением батареи и запустите «Connect». Если вы установили Защищенный доступ, необходимо снова напечатать пароль.
- При наличии доступной (незащищенной) сети (например, в кафе или по доброте душевной сосед решил вам помочь) соединение устанавливается автоматически.
Если вы все сделали правильно, сюрпризов быть не должно. Проблемы возникают в основном у тех, кто использует Windows 10. Если вы относитесь к категории этих счастливчиков и проделали все описанные выше манипуляции, способ :
Откройте жесткий диск: Esupport \ Edriver, и в папке Software найдите папку wireleslan, а в ней папку с названием адаптера (например, «Intel WiFi Wireless LAN driver»).
В последней папке (выглядит так: wireleslan \ 10.0.342 \ 2886) находятся два установочных файла для установки. Запустите их.
Иногда причиной проблемы являются вирусы. Вы убеждены, что ваш ноутбук не заражён?