Настройка Wi-Fi соединения на ноутбуке с Windows
Для быстрого и качественного Wi-Fi соединения рекомендуется приобрести маршрутизатор, поддерживающий стандарт 802.11 n со скоростью передачи данных до 300 МБ/с Кроме того, лучше приобрести маршрутизатор от известного и проверенного производителя (Asus, D-Link, Netgear, TP-Link) Можно также использовать поддерживающие устройства и нового стандарта 802.11 ❶.
Распространенной ошибкой, которую допускает большое количество людей, является не неправильная настройка, а неправильное расположение роутера В результате снижается скорость и надежность Wi-Fi Для правильного расположения роутера следует выбирать места подальше от бытовых электронных устройств, таких как микроволновые печи и беспроводные телефоны Дело в том, что эти устройства работают на частоте 2, 4 ГГц так же, как и стандарты Wi-Fi, и именно близость к ним создает помехи и замедляет скорость интернета
Кроме того, препятствиями могут быть стены, металлические конструкции, мебель и даже человек, поэтому устройство располагают как можно выше на стене, подальше от различных препятствий
Настройки Wi-Fi для локальной сети
Перед настройкой Wi-Fi необходимо сначала подключить компьютер под управлением Windows 7, 8 или 10 к маршрутизатору через сетевой кабель Перед началом настройки необходимо убедиться, что соединение установлено Для этого необходимо найти соответствующий значок на панели задач компьютера рядом с часами Далее необходимо приступить к настройке соединения Для этого в свойствах соединения необходимо ввести следующие данные:
- IP-адрес: 192.168.0.2
- Маска подсети: 255.255.255.0
- Основной порт: 192.168.0.1
- Адрес DNS: 192.168.0.1
Если в руководстве указаны другие данные, их необходимо ввести далее Для настройки Wi-Fi необходимо открыть командную строку Это можно сделать через «Пуск», где в графе поиска находится» CMD». После этого откроется командная строка, в которой необходимо ввести ping 192.168.0.1 В случае положительного результата настройки, в качестве ответа должен быть получен пакет 192.168.0.1 Если обнаружено превышение предела ожидания, это означает, что необходимо выяснить, какой IP-адрес принимает маршрутизатор на внутреннем интерфейсе Это можно сделать, найдя соответствующую информацию в администрации, назначенной устройству
Если проблема не решается или отсутствует само администрирование, можно попробовать настроить WLAN, изменив 192.168.0.1 и 192.168.0.2 на 192.168.1.1 и 192.168.1.2, а затем проверить адрес 192.168.1.1.
Чтобы настроить беспроводную сеть, необходимо перейти в раздел» Wireless Settings » (настройки беспроводной сети) и назвать собственную сеть Wi-Fi Это требуется в строке» Name ( ❶ ) «.». Затем следует выбрать диапазон и указать значение» auto «в элементе» Channel » (Канал)». Таким образом, маршрутизатор может проанализировать и определить канал Wi-Fi, который является наиболее свободным от помех Завершите настройки, нажав на значок «Применить» (Принять / Сохранить).
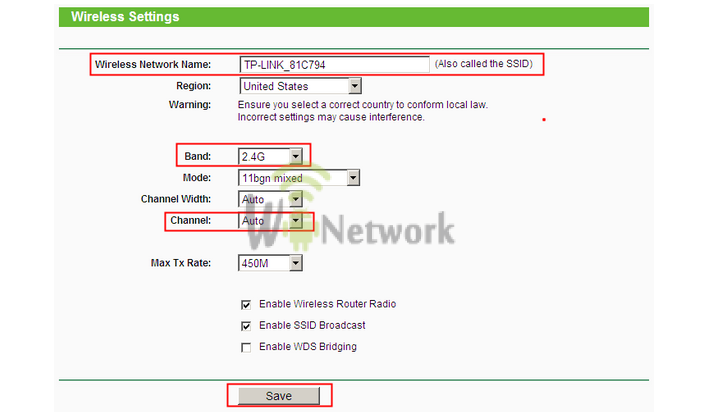
Безопасность
Безопасность сети Wi-Fi — одно из главных условий ее надежной и быстрой работы. Несанкционированное подключение к сети третьим лицом может значительно снизить скорость Интернета. Поэтому к выбору пароля следует подходить очень тщательно. Существует три основных типа шифрования — WEP, WPA и WPA2. Они разные, включая возможные цифры для создания пароля. WEP считается более ненадежным и уязвимым. Исходя из этого, лучше не использовать данный метод шифрования. WPA и WPA2 намного надежнее. Несмотря на то, что эти методы шифрования не могут защитить пользователя от несанкционированных подключений, их использование значительно снизит такие риски. Чтобы настроить их, необходимо включить «WPA-PSK (TKIP)» или «WPA2-PSK (AES)» на вкладке Wireless Settings (Настройки беспроводной сети). Далее необходимо установить пароль (в шифровании безопасности), который лучше создать на основе наиболее приемлемого метода шифрования количества символов.
Дополнительные настройки
Для более надежной настройки Wi-Fi соединения следует воспользоваться возможностью указать в маршрутизаторе сетевые адреса (MAC) всех компьютеров, подключенных к сети. Для этого необходимо войти в запись «WLAN settings» (настройки сети WLAN). Далее необходимо нажать на настройку списка доступа. Это позволит вам просмотреть все устройства, подключенные к Wi-Fi.
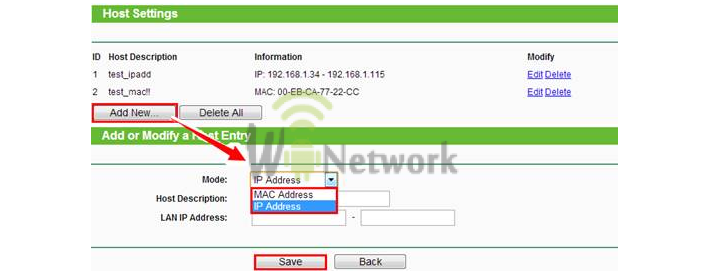
Чтобы узнать MAC-адрес модулей определенных устройств, необходимо ввести командную строку или IPConfig / all laptops на компьютере, а затем выбрать устройства, для которых должно быть доступно Wi-Fi соединение. После их выбора необходимо нажать «Добавить» (Add) и нажать «Включить контроль доступа» (Include Access Control). Затем нажмите на «Применить» (Apply).
Настройки WLAN для внешних сетей
Чтобы настроить Интернет, подключите соответствующий сетевой кабель к беспроводному маршрутизатору. Интерфейс для подключения такого кабеля называется WAN. Затем необходимо указать настройки провайдера, используемого в маршрутизаторе, которые можно узнать в службе технической поддержки. Кроме того, их можно наблюдать в закрытом соглашении. Не следует забывать о DNS, который также стоит настроить. Вы можете проверить наличие интернета в локальной сети, разрешен ли обмен пакетами между интерфейсами.
Процедура настройки Wi-Fi на модеме
![]() Матуенко Анатолий
Матуенко Анатолий
В настоящее время беспроводные модемы пользуются спросом, и многих пользователей интересует вопрос о том, как настроить WLAN на самом модеме. Фактически, принцип настройки ничем не отличается от маршрутизатора. Однако существуют некоторые различия и функции, которые необходимо знать.
Вызов меню настроек
При первом входе в меню настроек модема необходимо включить устройство и подключить к нему компьютер. Вы также сразу заметите, что модем поставляется с инструкцией, в которой указаны имя пользователя и пароль для входа в интерфейс, а также IP-адрес устройства.
Поэтому мы подключаем модем к компьютеру и запускаем любой браузер. В адресной строке браузера необходимо определить IP-адрес. Нажмите на Enter.
На следующем шаге система попросит вас ввести логин и пароль. Как уже упоминалось выше, эти детали включены в инструкцию к машине. Логин обычно admin, пароль admin. Мы ввели и нажали» вход» или» вход». Так мы вошли в систему управления. Теперь вы можете продолжить рассмотрение вопроса о том, как включить WLAN на модеме.
Настройка беспроводной сети
Для настройки беспроводной связи на главной странице параметров необходимо перейти в раздел Основные. Затем откройте раздел «WLAN». Сначала мы поставим здесь галочку.
Также есть несколько элементов, которые необходимо настроить:
- SSID — это название сети, которое отображается при подключении других компьютеров, смартфонов, планшетов и т.д. Вы можете ввести любое имя, которое вам нравится. Однако помните, что вы можете использовать только буквы английского алфавита.
- Максимальное количество устройств доступа — Здесь вы можете указать максимальное количество одновременных подключений.
- Ниже находится еще одна строка SSID, напротив которой необходимо поставить галочку. Таким образом, вы переводите беспроводную сеть в включенный режим (включен).
- Security- В этой строке вы можете выбрать тип шифрования. Самым надежным типом на сегодняшний день является WPA2PSK.
- Предустановленный ключ WPA — здесь вы можете назначить пароль для вашей локальной сети. Требуется подключение к Wi-Fi. Ты сам это придумал. Как и в названии сети, здесь можно использовать только латинскую букву ILYI.
- WPS — здесь мы просто снимаем галочку (если она установлена).
После ввода всех необходимых данных параметры должны быть сохранены. Для этого нажмите кнопку Отправить. Настройка беспроводной настройки завершена.
В качестве адаптеров можно подключать различные устройства, оснащенные WLAN. Чтобы отключить WLAN на модеме, необходимо снова вызвать меню параметров и просто убрать галочку в строке SSID.
Стоит отметить, что инструкции по настройке модема Huawei были описаны выше. Для других моделей таких устройств названия некоторых классов могут отличаться. Хотя сам принцип конфигурации всегда один и тот же.
Например, чтобы отключить Wi-Fi на устройствах D-Link, необходимо перейти в раздел Wi-Fi и выбрать раздел Wireless Settings (Настройка беспроводной сети). После этого достаточно снять флажок в строке Wireless enabled.
Чтобы настроить Wi-Fi на модеме: Видео
Подключение WAN Подключение
Выше мы рассмотрели, как Wi-Fi раздается от модема, но это была локальная сеть. Другими словами, у вас нет доступа в Интернет.
Чтобы подключиться к сети, необходимо настроить WAN-соединение, то есть запросить данные у провайдера. То есть, когда вы подключаетесь к Интернету, провайдер предоставляет вам договор, в котором указаны все необходимые данные по сети.
Здесь все предельно просто. Снова возвращаемся на главную страницу настроек модема. Переходим к основному разделу «WAN». Здесь мы устанавливаем » Internet … «Click.
Далее необходимо настроить еще несколько элементов:
- В строке «Тип соединения» необходимо установить значение «PPPOE».
- Имя пользователя — Здесь вы должны ввести имя пользователя (логин), которое провайдер присвоил вам при подключении.
- Также конечный результат» Пароль » – Это пароль, который провайдер дал вам при подключении (введите его).
- Чтобы сохранить сделанные параметры, нажмите кнопку Send (Отправить).
Все, соединение настроено. Теперь ваша локальная сеть имеет доступ в Интернет. Приведенная выше инструкция относится только к устройствам со встроенным адаптером WLAN.
Но что делать, если у вас самый обычный 3G-модем без WLAN-связи? Вы можете подключить его к компьютеру, настроить подключение к Интернету и раздавать с компьютера через WLAN. Разумеется, компьютер должен быть оснащен адаптером WLAN.
В этой статье вы узнаете, как настроить WLAN на ноутбуке или стационарном ПК с модулем WLAN. Здесь вы найдете подробные инструкции с фотографиями и видеоуроки. Кроме того, описаны различные методы, как это сделать. На сайте https://freespinsclub.ru все фриспины за регистрацию на сайте актуальны и не содержат ничего сложного.
Как раздавать WLAN с модема: Видео

У меня большой опыт в настройке и подключении систем контроля доступа (СКД) и систем учета рабочего времени. Я также устанавливал серверы, компьютеры, рабочие места. Я работаю инженером в компании «Технология».
Как на своем компьютере настроить wi-fi
В настоящее время уже трудно найти квартиру в учреждении, офис или даже современный дом без персональных и планшетных компьютеров, смартфонов, ноутбуков и телевизоров.
Почти все устройства имеют техническую возможность работать с глобальной сетью, потому что.
В нем люди работают, обсуждают дела, проходят обучение и проводят свободное время в различных развлечениях.
Однако все это приводит к тому, что сетевой протокол соединяет «точку доступа» с «клиентом» и обменивается данными с Интернетом, а для обычных людей существует «WLAN».
Однако для эффективного использования этой современной технологии необходимо знание процессов настройки WLAN.
В этой статье пользователь найдет подробные инструкции по подключению и настройке WLAN на компьютере.
Истории о компьютерах
Большинство современных гаджетов уже оснащены модулями WLAN от производителя на заводе. Вы можете просматривать их «онлайн», буквально сразу же покупать и доставать из коробки.
Поэтому проблемы возникают в основном у владельцев PCS.
Это решается простым приобретением, последующей установкой и монтажом специального адаптера для обеспечения приема сигнала VAI FA.
Ниже приводится пошаговое руководство по настройке беспроводной сети на ПК.
Модули Wi-Fi доступны в следующих 2 вариантах в зависимости от способа установки:
- Устанавливается во внешние порты компьютера;
- ПК, установленный в системном блоке.
Первый вариант является наиболее популярным среди пользователей из-за простоты установки и эксплуатации. Он подключается к компьютеру через любой порт USB или с помощью кабеля USB.
Второй вариант требует установки на основной плате системного блока, т.е. при отсутствии необходимых знаний лучше приобрести внешний вариант блока, который управляется через внешнее подключение.
Следующие действия по установке приемника WAI FIA аналогичны.
Установка программного обеспечения
Все беспроводные адаптеры выпускаются с компакт-дисками. Драйверы и утилиты записаны на компакт-дисках для обеспечения правильной работы модулей.
Процесс установки программного обеспечения, предоставляемого производителем, оптимизирован и интуитивно понятен для всех категорий пользователей.
Следуйте пошаговым подсказкам, читайте содержимое всплывающего окна и нажимайте указанные кнопки, например, «Далее» и «OK».
Некоторые модули Wi-Fi быстро распознаются современными ПК и работают должным образом без установки программного обеспечения, поставляемого вместе с адаптером. Однако настоятельно рекомендуется устанавливать оригинальные драйверы, так как универсальное программное обеспечение не может гарантировать полноценную работу в сети.
Процедура настройки на компьютере с Windows XP
Для настройки необходимо выполнить следующую последовательность действий:
- Введите «»Местоположение сети»» с помощью кнопки «Пуск»;
- Далее в списке подключений найдите значок «Беспроводные сетевые подключения» и вызовите контекстное меню;
- Нажмите на строку «Свойства»;
- В появившемся окне откройте вкладку «Общие»;
- Нажмите на «Протокол Интернета TCP/IP» ;
- Затем нажмите на кнопку «Свойства».
Если ваш интернет-провайдер требует, чтобы вы работали со статическими IP и DNS, необходимо активировать флажок «Применять следующий IP» в меню, которое появляется при автоматическом получении адресов. Никаких изменений не требуется
Если вы отметили независимую спецификацию адресов, в этом разделе необходимо ввести следующие параметры:
- Узнайте IP-адрес интернет-провайдера и введите его в первое поле;
- Введите «255.255.255.0» в поле маски;
- В третьем параметре «Gateway» необходимо ввести адрес маршрутизатора (он указан в документации устройства), например, «192.168.1.1» или «192.168.0.1»;
- Далее установите ползунок в строке «Использовать следующие адреса» в положение «Вкл.» и введите данные основного и резервного элементов ❶ (эти данные вы должны узнать через своего интернет-провайдера);
- Затем перейдите на вкладку» Беспроводные сети»;
- Установите флажок «Использовать Windows для конфигурации»;
- Нажмите кнопку «Беспроводная сеть»;
- В появившемся списке введите подключение маршрутизатора пользователя и нажмите кнопку «Подключить»;
- Введите имя и пароль Готово, теперь все работает!
Процесс установки на компьютере с Windows 7
Существует два способа настройки:
- Настройте вручную;
- В автоматическом режиме
При необходимости выполнить настройку вручную, для этого необходимо выполнить следующую последовательность действий:
- Нажмите на значок «Сеть» на панели задач;
- Затем нажмите на «Центр управления сетями и общим доступом» ;
- Затем нажмите «Настроить новое подключение или сеть»;
- Установите флажок «Вручную создать беспроводное соединение» и нажмите «Далее» ;
- В появившемся окне в строке» Ключ безопасности » введите имя сети, остальные параметры изменить нельзя. Необходимо выбрать код доступа к сети;
- Установите флажок «Запустить это соединение в автоматическом режиме» ;
- ХОРОШО.»
Если вы хотите выполнить настройку в автоматическом режиме, необходимо выполнить следующую последовательность действий:
- Нажмите на значок «Беспроводное сетевое подключение» на панели задач;
- В открывшемся списке нажмите на подключение к маршрутизатору пользователя;
- Затем введите имя и код доступа и нажмите Enter «».
Как настроить в Windows 8?
Для настройки необходимо выполнить следующую последовательность действий:
- Нажмите на значок WLAN на панели задач;
- В появившемся списке выберите настроенную пользовательскую сеть и нажмите Подключить;
- Далее заполните поле Имя, Пароль и нажмите «Далее»;
- Отобразится уведомление «Подключение завершено», указывающее на то, что пользователь смог правильно настроить соединение
Как настроить Wi-Fi на компьютере с Windows 7?
Большинство современных пользователей Интернета предпочитают беспроводные соединения с использованием протоколов Wi-Fi.
Это неудивительно, поскольку такой подход позволяет организовать подключение на компьютере или ноутбуке без привязки к конкретной рабочей станции
Важно оставаться в зоне действия маршрутизатора только для того, чтобы иметь возможность принимать сильный сигнал Как настроить Wi-Fi на компьютере под управлением Windows 7, рассматривается далее.
Местонахождение
При организации беспроводной сети Wi-Fi дома или в офисе в первую очередь следует подумать о том, как правильно разместить маршрутизатор
Это сетевое устройство, позволяющее распространять беспроводные сигналы Конечно, дом, в котором он установлен, может иметь 3 и более комнат, особенно в двухэтажных
В этом случае существуют естественные помехи для распространения сигнала в виде стен, растений, ковров и т.д.
Лучшее место для размещения маршрутизатора с точки зрения здравой логики — в центре дома или квартиры. Это точка, равноудаленная от потенциальных пользователей
Помните, что организовать подключение можно как на компьютере с Windows 7, подключенном к определенному месту, так и на ноутбуке, который позволяет подключаться к сети в каждой комнате
По возможности рекомендуется также устанавливать маршрутизатор как можно выше, особенно в двухэтажных домах, так как он одинаково покрывает сигналом все места.
Настоятельно рекомендуется держать маршрутизатор подальше от источников радиопомех Это могут быть бытовые приборы (микроволновая печь, беспроводной телефон, духовка и т.д.). и сам ПК Это особенно важно, так как часто пользователям предоставляется точка доступа к сети Wi-Fi непосредственно на системных блоках, что снижает эффективность
Подключение и настройка
В большинстве случаев блок разъемов для подключения кабеля к задней панели расположен на маршрутизаторе Это общепринятый стандарт, которому чаще всего следуют большинство производителей. Существует 4 ❶ соединения (группа выделена желтым цветом) и 1
Первый используется для организации беспроводной или беспроводной локальной сети Если, например, на компьютере с Windows 7 нет модуля WLAN, он подключается к порту LAN маршрутизатора с помощью коммутационного кабеля (сетевого кабеля)
В настоящее время каждый ноутбук имеет модуль беспроводного доступа, поэтому для создания локальной сети с ПК не нужен кабель
Настройка WLAN на ноутбуке с Windows 7 должна начинаться с установки драйверов для сетевых карт и адаптеров WLAN
В большинстве случаев это уже сделано во время установки операционной системы, поэтому нет смысла проходить этот процесс снова Далее необходимо активировать или включить сам сетевой адаптер.
На ноутбуках это делается с помощью комбинации клавиш » ❶ » и «bodybuy5», как в следующем примере.
В зависимости от производителя и модели ноутбука, второй компонент может меняться в комбинации.На Samsung BODYBID509, например, он выглядит так: «bodybid» + » bodybid9″. Помимо буквенно-цифрового обозначения, ключ также имеет соответствующий символ, поэтому найти его не составит труда
Аналогичные действия можно выполнить в «Панели управления» Windows 7 через «Центр управления сетями и общим доступом».». В левой колонке должна быть вкладка» Изменить настройки адаптера», выбрав которую пользователь должен просмотреть доступные подключения, в том числе беспроводные Wi-Fi Если значок серый, подключение осуществляется через контекстное меню (правая кнопка мыши)
Затем модуль сканирует доступные области и отображает список доступных сетей в правом окне
Чтобы подключиться на ноутбуке под управлением Windows 7, просто дважды щелкните по определенному имени левой кнопкой мыши или воспользуйтесь контекстным меню
Если есть открытый доступ к сети, соединение устанавливается автоматически В противном случае необходимо ввести пароль безопасности для Wi-Fi
Он устанавливается во время подключения и настройки маршрутизатора. Кроме того, на маршрутизаторе часто есть кнопка для автоматической настройки. Вы можете изменить его вручную, открыв вкладку «Статус» через контекстное меню (необходимо щелкнуть правой кнопкой мыши на имени WLAN-маршрутизатора).
Затем переключитесь в меню «Свойства беспроводной сети» на ноутбуке и перейдите на вкладку «Безопасность».
Настройка сетевой карты
В большинстве случаев описанных выше действий достаточно для доступа к Интернету на ноутбуке с Windows 7.
Однако бывают ситуации, когда вам может потребоваться ввести параметры сети вручную, особенно IP-адреса, маски подсети, адреса основных шлюзов и DNS-серверов. Чтобы активировать вкладку «Свойства беспроводного подключения» через контекстное меню.
Выберите строку «Протокол Интернета версии 4 (TCP/IPv4)» из списка и нажмите на кнопку «Свойства»:
Особое внимание следует уделить пункту «Главный шлюз». На рисунке эта строка содержит значение «192.168.0.1».
Фактически это локальный IP-адрес маршрутизатора, который устанавливается производителем устройства (на информационной табличке есть соответствующая отметка).
Приведенная выше комбинация типична для маршрутизаторов D-Link или Netgear. Для подавляющего большинства других форма — «192.168.1.1», как на рисунке, и не зависит от версии Windows.
Настройка WLAN в Windows 7 — параметры маршрутизатора
Технология WiFi позволяет создать беспроводную сеть между несколькими устройствами, оснащенными соответствующими адаптерами. Сегодня это один из самых распространенных и удобных способов доступа в Интернет с мобильных телефонов, ноутбуков и планшетов.
Настройка WLAN выполняется в два этапа: на маршрутизаторе и на самом компьютере. Алгоритм действий может немного отличаться в зависимости от установленной операционной системы. Например, попробуем настроить WLAN на компьютере с Windows 7.
Настройка маршрутизатора
Сначала необходимо указать настройки WLAN в маршрутизаторе. Для этого вам понадобятся:
- Войдите в панель управления роутера (обычно открывается по IP: 192.168.1.1 или 192.168.0.1, в зависимости от модели роутера — точные даты входа в панель см. в инструкции. Логин и пароль по умолчанию для входа в панель управления маршрутизатора: логин — admin, пароль — admin или логин — admin и пустой пароль);
- Переключитесь на вкладку с настройками сети WLAN;
- Введите все необходимые данные: SSID — идентификатор сети (должен быть одинаковым для всех подключенных устройств); Channel — частота сети (можно указать 6); Протокол шифрования данных — лучше выбрать WPA2-PSK, так как он обеспечивает более надежную защиту сети; Passphrase — пароль, необходимый для подключения к сети WLAN.
Настройка беспроводной локальной сети в Windows 7
После того как маршрутизатор настроен, можно настроить сам компьютер. Последовательность действий в Windows 7 следующая:
- В меню «Пуск» выберите «Панель управления» ;
- Откройте раздел «Сеть и Интернет»;
- Перейдите в «Центр управления сетями и общим доступом» (это окно можно открыть, щелкнув правой кнопкой мыши на значке «Сеть» в правом нижнем углу экрана);
- В отдельном меню слева выберите «Изменить настройки адаптера»;
- Щелкните правой кнопкой мыши на значке «Беспроводное сетевое подключение»;
- В появившемся меню выберите пункт «Подключение / отключение»;
- Укажите свою сеть в списке возможных подключений;
- Нажмите на кнопку «Подключить» в правом нижнем углу окна;
- Введите пароль в поле «Сетевой ключ или ключ-пароль» (задается в настройках маршрутизатора);
- Нажмите кнопку «Подключить».
Настройка WLAN вручную
При настройке WLAN в Windows 7 все параметры, кроме паролей, устанавливаются автоматически. Чтобы установить их самостоятельно, вам необходимо:
- В меню «Пуск» выберите «Панель управления» ;
- Откройте раздел «Сеть и Интернет»;
- Перейдите в раздел «Сеть и Total Access Control Center» ;
- Нажмите на ссылку «Настроить новое подключение или сеть»;
- Выберите «Подключиться вручную к беспроводной сети» ;
- Нажмите кнопку Далее;
- В открывшемся окне введите имя сети, тип защиты и шифрования, а также пароль.
Возможные проблемы
Если компьютер не обнаруживает беспроводную сеть, выясните причину этого типа:
- Через «Диспетчер устройств» (запускается сочетанием клавиш «Ctrl+Alt+Delete» или нажатием правой кнопкой мыши по пустому месту на панели «Пуск» ->»Диспетчер устройств») проверьте, есть ли на компьютере адаптер WLAN (должна быть сетевая карта WLAN);
- Выясните, выключен ли адаптер WLAN (физический переключатель на устройстве или комбинация клавиш на ноутбуке: «Fn «+»клавиша с WLAN»);
- Проверьте, правильно ли настроен маршрутизатор.
Поделитесь этой статьей с друзьями в социальных сетях. Сеть:
Как настроить WLAN на ноутбуке: узнайте, на что способен ваш компьютер.
Почти каждый ноутбук может подключаться к беспроводной сети WLAN.
Используя эту технологию, компьютеры обмениваются данными друг с другом и с сетевыми устройствами (принтерами, точками доступа и т.д.), а также посещают «Всемирную паутину».
Существует множество моделей ноутбуков, но все они работают по одним и тем же стандартам связи. Представьте, что придется делать их владельцам, если настройка WLAN на каждом ноутбуке будет осуществляться по-своему?
Существует множество ноутбуков, работающих только по беспроводной локальной сети.
Процедура настройки беспроводной сети зависит только от операционной системы.
Некоторые производители оснащают свои ноутбуки сетевыми утилитами, но это не дает ничего нового, кроме того, что настройки делают процесс более удобным. Конечно, вы можете использовать их, но полезнее уметь работать с инструментами операционной системы.
Если вы узнаете, как настроить WLAN на Windows 7, 8 и XP через систему, вы сможете сделать это на любом ноутбуке, независимо от модели.
Три условия для того, чтобы WLAN заработала с первого раза
Прежде чем подключить ноутбук к сети Wi-Fi, необходимо выполнить три действия:
- Активируйте адаптер WLAN (также называемый WLAN или сетевая карта WLAN);
- Установите драйвер адаптера WLAN;
- Запустите службу автопостроения WLAN.
Шаг 1. Включите адаптер WLAN
Для включения адаптера WLAN на ноутбуке может быть предоставлена клавиша или комбинация клавиш: FN+[одна из клавиш F1-F12, на которой отображается значок WLAN]. О том, что адаптер включен, можно узнать по яркости дисплея на корпусе ноутбука:
Шаг 2. Установка драйвера
Чтобы установить драйвер WLAN, подключите ноутбук к Интернету через проводной доступ или USB-модем, зайдите на сайт производителя и скачайте диск WLAN для вашей операционной системы.
Запустите загруженный файл, дождитесь завершения установки и перезагрузите компьютер.
Чтобы запустить службу автопостроения WLAN автоматически (если она не работает), откройте командную строку с правами администратора и выполните в ней две команды:
- Sc конфигурация wlansvc start = auto
- Запуск сети wlansvc
После этого адаптер WLAN «видит» точки доступа в зоне приема сигнала.
Шаг 3: Установка и подключение WLAN в Windows 7 и 8
Быстрое соединение
Чтобы подключить ноутбук к существующей сети WLAN, нажмите на панели задач «Сеть» и выберите нужную точку доступа из списка.
Нажмите на кнопку «Подключить».
Введите ключ безопасности (пароль) и нажмите OK. Соединение установлено.
В дополнение к этому способу можно подключиться к выбранной точке WLAN, нажав кнопку WLAN на модеме (маршрутизаторе).
Важно! Сети, отмеченные символом щита с восклицательным знаком, не требуют ввода пароля. Они ничем не защищены, и данные через них передаются открытым текстом.
Шаг 4: Подключение к скрытой сети и изменение профиля связи
Чтобы подключиться к невидимой сети, имя которой скрыто, и создать новый профиль беспроводного доступа, щелкните правой кнопкой мыши значок «Сеть» на панели задач и выберите «Центр управления сетями … «Enter».
В списке «Изменение параметров сети» нажмите «Создать новое подключение или сеть» в Windows 7 и «Создать и настроить новое подключение или сеть» в Windows 8 (8.1).
Выберите «Подключиться вручную к беспроводной сети». Это окно выглядит так же, как и следующее в Windows 8 и 7. Давайте проанализируем настройки на примере Windows 8.
Введите имя точки доступа (SSID), тип безопасности, шифрование и пароль. Если вы постоянно пользуетесь этой сетью, установите флажок «Начать подключение автоматически».
Опция «Подключаться, когда сеть не передает» должна быть активирована, если точка доступа не видна в списке.
В следующем окне вы можете изменить настройки подключения, нажав на одноименную кнопку.
Основные параметры — имя (SSID), тип сети и доступность — не могут быть изменены. Вы можете изменить параметры безопасности, но они должны соответствовать тем, которые назначены точке доступа.
Шаг 5 Подключение и настройка WLAN в Windows XP
Подключитесь к доступным беспроводным сетям. Чтобы подключить ноутбук к существующей сети Wi-Fi, щелкните правой кнопкой мыши значок Сеть на панели задач и откройте Просмотр доступных беспроводных сетей.
Выберите нужную точку доступа из списка и нажмите Подключить.
Введите пароль (ключ безопасности) и подтвердите его. После нажатия кнопки» Подключить» соединение будет установлено.
Шаг 6Изменение параметров доступа и подключение к скрытой сети
Чтобы изменить конфигурацию существующих настроек WLAN, перейдите в «Панель управления» и откройте раздел «Сетевые подключения».
Щелкните правой кнопкой мыши на «Беспроводное подключение» и откройте свойства.
В новом окне активируйте «Использовать Windows для настройки сети», а затем нажмите «Добавить» в разделе «Предпочитаемая сеть».
Здесь вы можете изменить тип безопасности (подлинности) соединения, тип шифрования данных, а также активировать флажок «Подключаться, когда сеть не транслируется». Последний параметр следует активировать, если ваша точка доступа не отображается в списке.
Чтобы настроить WLAN на ноутбуке с Windows 7, выполните следующие действия.
Если вы не знаете, как настроить WLAN на ноутбуке с Windows 7, но хотите научиться, в этом видеоуроке есть все ответы. Это своевременная тема, которая желательна для каждого пользователя, поскольку Wi-Fi является наиболее важным в настоящее время.
Как настроить Wi-Fi роутер
Здравствуйте, уважаемые читатели, сегодня мы подробно расскажем, как настроить Wi-Fi роутер в домашних условиях.
На самом деле, мы уже описывали, как подключить WLAN-маршрутизатор, и, в принципе, вы можете ознакомиться со всем процессом настройки и подключения по ссылке.
Однако в этой статье мы хотели бы более подробно раскрыть тему установки WLAN-маршрутизатора, поскольку в комментариях задается много однотипных вопросов.
Итак, сейчас мы попробуем настроить всю сеть Wi-Fi, начиная с подключения и настройки параметров маршрутизатора и заканчивая настройкой компьютера.
Наконец, мы найдем работающий Wi-Fi роутер, к которому можно подключить любое устройство, способное подключаться по Wi-Fi.
В этой статье мы постараемся достаточно подробно осветить тему установки WLAN-роутера для подключения к любому провайдеру, включая таких авторитетных, как «Билайн» и «Ростелеком».
Настройка маршрутизатора WLAN — подготовительный этап
Итак, вы купили новый WLAN-маршрутизатор, чтобы настроить его, сначала нужно правильно его подключить.
На рынке представлено множество производителей маршрутизаторов, среди которых можно выделить следующие: TP-Link, Netgear, Asus, Trendnet и Zyxel.
Кроме того, появились китайские производители, такие как sejcom, qtek и Huawei. Если вы приобрели такой маршрутизатор, не стоит пугаться, поскольку общая схема установки и подключения маршрутизатора WLAN выглядит следующим образом:
Для настройки маршрутизатора WLAN нам понадобятся:
- Сам маршрутизатор WLAN.
- Ноутбук или компьютер с модулем WiFi.
- Коммутационный кабель сетевого кабеля.
- Сетевой кабель от интернет-провайдера.
- Полчаса свободного времени.
Давайте разберемся немного подробнее. Надеемся, что проблем с подключением маршрутизатора к источнику питания не возникнет. В порт маршрутизатора под названием «WAN» необходимо подключить кабель от провайдера.
Если он уже вставлен в сетевую карту компьютера, это можно сделать в самом конце настроек WLAN-маршрутизатора. Далее необходимо подключить WLAN-маршрутизатор к компьютеру или ноутбуку для первоначальной настройки.
Для этого в комплекте с маршрутизатором обычно поставляется патч-кабель, то есть сетевой кабель, один конец которого необходимо подключить к USB-порту маршрутизатора WLAN, а другой — к сетевой карте ноутбука или компьютера. Если в комплект не входит такой кабель, вам придется либо купить его, либо сделать самостоятельно, обжав витую пару.
Наша текущая задача — подключиться к маршрутизатору, чтобы настроить его. Рисунок указывает на то, что необходимо убедиться в том, что сетевая карта получает данные автоматически. Иногда это не срабатывает.
В инструкциях обычно указывается IP-адрес маршрутизатора, на который можно перейти и переключиться в область управления. Обычно это адрес «192.168.1.1», но он может меняться, все зависит от модели маршрутизатора.
Чтобы получить доступ к маршрутизатору, необходимо настроить сетевую карту в его панели администратора. Узнаем адрес маршрутизатора, для этого необходимо выполнить следующие действия:
IP-адрес главного шлюза — это адрес нашего маршрутизатора.
Если подключение к локальной сети не работает и адрес не отображается, а на самом значке подключения отображается красный X или желтый восклицательный знак, полезно проверить физическое подключение к компьютеру маршрутизатора.
Например, пропингуйте адрес маршрутизатора, указанный в прилагаемой инструкции. Далее проверьте настройки сетевой карты. Вам нужно будет обратиться в Windows по следующим адресам:
Нажимаем на подключение к сети Интернет и проверяем тип подключения. Нам нужен интернет-протокол TCP/IP.
Теперь вам нужно решить, как маршрутизатор WLAN должен предоставлять IP-адреса. Вы можете настроить маршрутизатор WLAN на автоматическое распределение IP-адресов между всеми участниками сети. Для этого необходимо активировать службу DHCP на маршрутизаторе, читайте далее.
И вы можете сделать так, что IP должен быть указан на каждом устройстве, будь то ноутбук, планшет или смартфон.
Для новичков мы рекомендуем остановиться на первом способе получения IP-адресов от участников сети, так как при подключении таких гаджетов, как iPhone, iPad или аналогичных Android-конкурентов (хотя там все предусмотрено) могут возникнуть проблемы с настройкой.
Кстати, о подключении iPhone или iPad к WLAN мы рассказывали в статье «Как подключить WLAN». Теперь приступим к настройке маршрутизатора WLAN. Мы открываем браузер. Мы рекомендуем использовать браузер Firefox
Как подключить WLAN на компьютере и ноутбуке — инструкции.
Благодаря технологии Wi-Fi можно легко и быстро подключить все бытовые устройства к сети и получить доступ в Интернет без прокладки кабелей. Все, что вам нужно для настройки соединения, — это маршрутизатор, а для настольных компьютеров — дополнительный адаптер WLAN. Давайте узнаем, как подключить Wi-Fi на ноутбуке и ПК.
Установка маршрутизатора
Маршрутизатор или роутер принимает входящий сигнал по кабелю и передает его беспроводным устройствам в радиусе действия. Для первоначальной настройки подключите маршрутизатор к компьютеру с помощью кабеля.
Далее вам понадобятся параметры, указанные в документе на маршрутизатор или на наклейке на задней панели: IP-адрес, логин и пароль администратора.
Откройте браузер и введите IP-номер в адресной строке, откроется веб-панель маршрутизатора — войдите в систему с паролем администратора.
Для подключения и настройки WLAN-маршрутизатора: Запишите в панели управления параметры беспроводной сети, указанные на сайте вашего провайдера. Придумайте имя для сети — вы будете использовать его, чтобы выбрать ее для подключения.
Создайте пароль в настройках безопасности для защиты соединения. Без пароля ваш канал могут использовать соседи, находящиеся в зоне действия маршрутизатора.
Для завершения настройки перезапустите маршрутизатор, выбрав функцию перезапуска на панели управления и отключив устройство от компьютера.
Включите Wi-Fi на ноутбуке
В современных ноутбуках адаптеры Wi-Fi часто имеют конфигурацию по умолчанию. Если вы не знаете, есть ли он, поищите символ на корпусе в виде антенны или информацию в документе.
Именно так можно подключить ноутбук к любой беспроводной локальной сети: Вам нужно только активировать беспроводной модуль. Для этого нажмите комбинацию клавиш Fn и функциональную клавишу с символом антенны. На ноутбуках Asus это Fn + F2. Кроме того, подключение можно активировать в настройках Windows — «Центр управления сетью» … В подразделе » активируйте беспроводное соединение.
Помещаем адаптер WLAN в компьютер
Чтобы использовать WLAN на компьютере, необходим адаптер, принимающий сигнал от маршрутизатора. Они бывают внешние — небольшие, подключаемые к порту USB, и внутренние — в виде небольшой карты, которая вставляется в слот PCI на материнской плате.
Подключите адаптер до подключения маршрутизатора WLAN к компьютеру. Убедитесь, что вы установили драйверы для устройств, загруженные из Интернета с предоставленного жесткого диска или с веб-сайта производителя. Некоторые модели адаптеров имеют фирменную утилиту настройки, устанавливаемую вместе с драйвером.
Установление соединения
Чтобы подключить Wi-Fi к компьютеру, необходимо установить соединение. На компьютере с Windows 7 откройте «Центр управления сетями и общим доступом» в меню Пуск. Зайдите в настройки адаптера и включите беспроводное соединение — на панели задач появится значок Wi-Fi в виде столбца. Нажмите на него и выберите свою сеть на основе имени, заданного в маршрутизаторе. Мы вводим пароль и сразу же подключаемся.
Для подключения компьютера с Windows 10: В параметрах операционной системы перейдите в подраздел Сеть и Интернет. В этом пункте откройте список доступных сетей, выберите свою и войдите в нее с паролем.
Заключение
Мы выяснили, как подключить ноутбук или обычный компьютер к WLAN. Настройте маршрутизатор, подключите адаптер к ПК и активируйте соединение.
Как настроить WLAN на ноутбуке с Windows 7? Пошаговые инструкции
Приветствую вас, дорогие читатели.
Уже редко можно встретить ноутбуки, которые не могут подключаться к сетям через беспроводную связь.
В большинстве случаев достаточно указать правильное соединение в системе, и все определяется самостоятельно. Но иногда этого не происходит по разным причинам.
Поэтому сегодня я хотел бы рассказать о том, как настроить WLAN на ноутбуке с Windows 7, а также о самых важных моментах в этом вопросе.
Водители (для материала)
В большинстве случаев в комплекте с компьютером поставляется пластиковый диск, на котором находятся все необходимые программы, включая драйверы. Последняя устанавливается просто — подключите устройство хранения изображений к соответствующему порту, на монитор выводится авторолик приложения, где необходимо указать полное размещение всех необходимых защит.
Но иногда такого жесткого диска может и не быть — не стоит расстраиваться. Вы заходите на официальный сайт разработчиков, будь то Samsung или Asus, и скачиваете необходимые пакеты. Это можно сделать с помощью любого другого устройства.
Если устройство пришло к вам без драйверов, лучше выполнить ручную установку в определенном порядке. Поэтому сначала нужно установить материнскую плату, и только потом все, включая модуль для беспроводной сети. Для обновления компонентов необходимо перезагрузить компьютер.
Включение (Материал ↑)
После переустановки всех необходимых мер предосторожности стоит запустить WLAN-адаптер. Это делается непосредственно на клавиатуре ноутбука. Для этого нажимается клавиша, на которой нарисована антенна и исходящие от нее волны. Часто запуск работает только в сочетании с клавишей «Fn».
Затем система начинает поиск и нахождение доступных сетей в автоматическом режиме. Выберите нужную линию и» подключить». Вводим пароль и все. Теперь вы можете пользоваться сетью без каких-либо проблем.
Пошаговые инструкции (для содержания)
При подключении нескольких компьютеров с разными версиями операционных систем некоторые параметры часто приходится устанавливать вручную.
Следующий шаг — пошаговое руководство:
Заходим в «Пуск» и «Панель управления». Кроме того, в некоторых версиях Windows 10 нужное меню можно найти через поиск.
Затем переходим в » Центр управления сетями» … «Продолжить.
Нас интересует «Изменение параметров адаптера».
Находим беспроводное соединение и нажимаем на» Подключение / Отключить».
Теперь нажимаем ПКМ на подключении. Нас интересует строка «Свойства».
На вкладке Сеть мы находим протокол TCP / IP V4. Нажмите на кнопку «Свойства».
В Windows XP, как и во всех других версиях операционной системы Microsoft, отображается несколько строк, в которых пользователь должен указать ранг чисел.
Поэтому для соединения компьютеров и точек доступа необходимо напротив IP-адреса ввести цифры «192.168.1.2», отличающиеся в каждом элементе сети.
Далее мы указываем маску «255.255.255.0».
В следующей строке мы указываем «192.168.1.1».
Адреса DNS можно узнать непосредственно у поставщика услуг.
Нажмите «ПРИНЯТЬ» и «ОК».
Все должно начать работать немедленно.
Раздача интернета с ноутбука (к содержанию ↑)
Существует несколько способов создать полноценную точку доступа без маршрутизатора из обычного компьютера. Однако мы рассмотрим только самое простое — использование стороннего программного обеспечения. Давайте обратимся к mhotspot.
Чтобы раздавать интернет, достаточно установить приложение, запустить его и сделать несколько простых настроек. Любой человек может понять это.
Проблемы с деталями (для содержания )
У некоторых пользователей может возникнуть ситуация, когда устройство не может принять сигнал. Во-первых, стоит проверить систему на других устройствах. Это может быть планшет, смартфон или даже ноутбук. Если ситуация точно такая же, необходимо связаться с точкой доступа. Возможно, это связано с расположением, которое плохо пропускает волны.
Часто настройки устройства для получения интернета также могут быть неправильно установлены провайдером. Соответствующие из них можно получить непосредственно у поставщика услуг или в соответствующей документации, прилагаемой к устройству.
Многие поставщики также предлагают видео, в котором все подробно объясняется.
Надеюсь, эта статья поможет вам в полной мере насладиться Интернетом.
Инструкции: Как подключить и настроить WLAN на компьютере
Следует сразу отметить, что для обычного ПК технология подключения к Интернету через WLAN не является оптимальной.
Ведь это не то устройство, которым можно легко пользоваться из любой точки дома, поэтому интернет-кабель часто «бросают» прямо в системный блок.
Однако если вы не хотите загромождать комнату лишними кабелями (а от маршрутизатора до компьютера иногда более метра, и часто они находятся в разных комнатах), подключение интернета через WLAN представляется вполне работоспособным решением.
С чего начать
Поэтому вам необходимо настроить доступ в Интернет на вашем ПК через беспроводное соединение. Это подразумевает наличие точки доступа или маршрутизатора, которые обеспечивают доступность Интернета в доме или офисе.
Если на ноутбуке, планшете или мобильном телефоне уже можно попробовать подключиться, то с компьютером не все так просто. В отличие от вышеуказанных устройств, системный блок обычно не имеет встроенного адаптера WLAN. Это означает, что его необходимо установить.
Визуально модуль WLAN почти не отличается от обычной «флешки», которая продается в каждом компьютерном магазине. Если вы позаботились о нем заранее и купили его, подключите его к свободному USB-порту компьютера PCS.
Установка программного обеспечения
После подключения адаптера к компьютеру необходимо установить его драйверы.
Драйвер — это программное обеспечение, необходимое для работы практически любого устройства, подключенного к компьютеру.
Часто операционная система делает это автоматически, но без Интернета эта опция невозможна. После прочтения названия вашего модуля WLAN, а главное, производителя необходимо вручную загрузить и настроить его с любого компьютера с доступом в Интернет. Например, D-Link, TP-Link, ASUS, Zyxel.
Сделать это довольно просто. Рассмотрим весь процесс на примере адаптера TP-Link.
- Заходим на официальный сайт TP-Link, вводим нужную модель в строку поиска и нажимаем кнопку поиска (символ увеличительного стекла на скриншоте).
- Необходимый инструмент находится очень быстро. Затем перейдите в раздел «Поддержка», где находится драйвер.
- ④ Драйвер нужно сохранить, скопировать на флешку и перенести на компьютер, на котором нужно настроить WLAN Установка очень проста — нужно просто дважды щелкнуть по скачанному файлу и дождаться ее завершения.
Для других производителей практически нет разницы в принципе установки программного обеспечения — это лишь интерфейс сайтов и разное количество загружаемых файлов
Сетевое подключение
А теперь подключаем Wi-Fi к компьютеру После успешной установки программы в правом нижнем углу панели задач появится значок, обозначающий подключение к Интернету Во всех версиях операционной системы. Символ выглядит как точка, от которой отклоняются сигнальные волны
Если такого значка нет, беспроводной адаптер может быть отключен Убедитесь, что ваш аппарат подключен к компьютеру, затем выполните следующие действия:
- Щелкните правой кнопкой мыши на значке «Пуск» в левом нижнем углу экрана и перейдите в «Центр управления сетями и общим доступом», а оттуда — «Изменить настройки адаптера».»». Найдите значок» беспроводные сети». Если он серый, адаптер отключен. Включить его можно, щелкнув правой кнопкой мыши.
- Если значок стал цветным, значит, удалось подключить модуль WLAN Осталось выбрать свою сеть из списка и нажать кнопку «Подключить».» Введите пароль при появлении запроса системы
- Проверяем, успешно ли прошло подключение к Интернету Открываем любую программу-браузер — по умолчанию это Internet Explorer, но вы можете установить любую другую подходящую вам программу — и вводим URL-адрес любого сайта в строке поиска, например: yandex.ru al-Kadr
- Если страница откроется, значит, вы успешно подключились к Интернету на своем компьютере
- Если нет и на значке подключения загорается желтый восклицательный знак, необходимо установить параметры в настройках сети, без которых подключение невозможно
Настройка IP, шлюза и DNS
- Давайте вернемся к настройке сети в разделе «Просмотр активных сетей», выберем нашу только что настроенную сеть и нажмем «Свойства».
- Выберите опцию » IP версия 4″.
- В этом окне необходимо ввести требуемые параметры, установив переключатель на ручной ввод
Где их взять?
Прежде всего, следует внимательно проверить договор, заключенный между вами и провайдером, все необходимые параметры содержатся в нем — обычно в спецификации, прилагаемой к договору
Если они там не найдены, необходимо связаться с технической поддержкой провайдера и описать проблему
В этом случае сотрудник определит все значения, необходимые для подключения к интернету или отправки SMS-сообщения
- Введите полученные данные в соответствующее поле, нажмите OK и снова проверьте подключение к Интернету, правильно ли были выполнены вышеуказанные инструкции. Соединение должно быть успешным
Как самостоятельно настроить WLAN-маршрутизатор в домашних условиях: Хитрости подключения
Здравствуйте, уважаемые читатели В современном мире практически каждый сталкивается с Wi-Fi роутером Интернет прочно вошел в нашу жизнь Иногда возникает необходимость подключить и настроить его самостоятельно. Давайте узнаем, как самостоятельно настроить Wi-Fi-роутер
Сначала нам нужно:
- Наличие проводного подключения к Интернету;
- ПК или ноутбук;
- Маршрутизатор из проволоки для мусорных баков;
- Кабель подключения к сетевой карте
Настройка маршрутизатора WLAN
Как адаптировать Интернет через маршрутизатор WLAN для дома? Во-первых, устройство должно быть подключено. У всех роутеров одно и то же, для наглядности все понятно на фото.
Подключение маршрутизатора WLAN
А иногда производители просто рисуют схему на модеме. Очень удобно и легко понять.
Как самостоятельно настроить WLAN-маршрутизатор в домашних условиях: Трюки с подключением.
Вот что нам нужно сделать:
- Для этого подключите кабель питания к маршрутизатору.
- Далее кабель провайдера должен быть подключен к одному из портов устройства с характерным щелчком, отличающимся по цвету от остальных.
- Мы подключаем наш ноутбук или стационарный компьютер к оставшемуся порту LAN.
Поэтому они добавили его. Далее необходимо внести небольшие коррективы.
Подключение через веб-интерфейс
Сейчас почти все сетевые маршрутизаторы управляются через веб-интерфейс. Поэтому стоит задуматься о том, как настроить WLAN-маршрутизатор дома через браузер компьютера. Чтобы воспользоваться программой, необходимо сначала войти в нее.
Для этого мы делаем следующее:
- Откройте IE или другой браузер;
- Переходим в адресную строку http://192.168.0.1 или http: / / 192.168.1; В адресной строке вводим адрес маршрутизатора
- Далее откроется меню, в котором необходимо ввести пароль и логин (обычно данные по умолчанию написаны на нижней части маршрутизатора);
- По умолчанию логин и пароль — admin, (user и т.д.) его можно изменить в самом интерфейсе.
- После авторизации становятся доступны настройки и конфигурация приобретенного маршрутизатора. Каждый производитель создал свой собственный пользовательский интерфейс, который может отличаться в зависимости от марки беспроводного устройства. В то же время суть каждой программы одинакова, а управление понятно на интуитивном уровне.
Настройка основных параметров
На вкладке WAN / Basic Settings / Main Settings (или другой аналогичной) необходимо установить следующие параметры:
- Тип соединения
- Имя пользователя и пароль
- IP-параметры
- Режим контакта
В настоящее время тип подключения используется в большинстве случаев, для уточнения этого можно обратиться к договору с провайдером или в службу поддержки.
Установите тип соединения
Иногда такого параметра нет, чаще нужный тип соединения подключается автоматически, если не найден, мы пропускаем.
Имя пользователя и пароль можно найти в документах, предоставленных при заключении договора.
Параметры IP могут быть отключены или dinamic IP, в зависимости от условий, предоставленных оператором.
Режим подключения устанавливается автоматически, чтобы устройства могли подключаться к нему автоматически и в любое время. И не забудьте сохранить настройки! =)
Затем мы переходим к настройке подключения к беспроводной локальной сети
Откройте вкладку Беспроводная сеть / WLAN или аналогичную. На основной вкладке настроек беспроводной сети нам нужно указать следующее:
- Тип отношений
- Сетевой режим
- SSID Имя беспроводной сети
- Канал
Тип подключения устанавливается на основании данных в договоре, обычно как «точка доступа». Иногда этого параметра просто нет.
Как самостоятельно настроить WLAN-маршрутизатор в домашних условиях: Трюки с подключением.
Мы устанавливаем режим работы сети как b/g/n или g/n смешанный.
В итоге, в зависимости от режима сети, в ней могут работать устройства с различными стандартами WLAN. Поэтому если у вас старый телефон или ноутбук, он не сможет подключиться к современной стандартной сети WLAN.
Если у вас современное устройство, оно может работать в большинстве стандартов.
Настраиваем беспроводную сеть по своему усмотрению — это имя вашей WLAN, к которой вы хотите подключиться, например, «my_vayfai».
Как самостоятельно настроить WLAN-маршрутизатор в домашних условиях: Трюки с подключением.
Канал может быть покинут автоматически.
И на последнем этапе настройки WLAN на маршрутизаторе мы переходим к настройкам безопасности. Здесь вам нужно сделать следующее:
- Выберите тип шифрования WPA2-PSK, тип шифрования.
- Мы придумали пароль для вашей сети.
Затем попробуем подключиться к WLAN с телефона или планшета и проверить производительность. Далее необходимо правильно изменить настройки сетевой карты, чтобы подключить ноутбук к сети.
Настройка сетевой карты
Чтобы полностью ответить на вопрос, мол, как настроить WLAN роутер, нам еще нужно правильно сконфигурировать сетевую карту. Вы можете выполнить манипуляции в меню» Сетевые подключения «.
- Самый простой способ — войти в настройки сетевого адаптера из командной строки, используя комбинацию клавиш win + r, а затем ncpa.Запустите команду cpl. Откройте папку Network Adapter Settings.
- Или просто зайдите в настройки сети; зайдите в настройки сети зайдите в настройки сети зайдите в настройки сети зайдите в настройки сети
- Далее откройте свойства интересующего нас соединения. Свойства сетевого подключения
- Затем нужно перейти к «Internet Protocol ssification 4 (TCP / IPv4)»; в свойствах Protocol 4.
- Где стоит поставить отметку перед элементами IP и DNS, чтобы они могли быть получены автоматически таким образом. Мы установили все в автоматическом режиме
- Затем мы подключаемся к настроенной сети WLAN нашего модема как обычно!
Итак, мы выяснили, как настроить WLAN-маршрутизатор (WLAN) без жесткого диска через веб-интерфейс. На этом у меня все, оставляйте свои комментарии или вопросы ниже, подписывайтесь на нашу группу, всем пока.