Как настроить и подключить wi-fi на ноутбуке ?
 Высокие технологии
Высокие технологии
С каждым новым годом беспроводные технологии подключения Использование broadfill для различных сетей растет Поэтому сегодня вряд ли кого-то можно удивить возможностью беспроводного доступа к глобальной паутине в кафе и развлекательных центрах с помощью технологии Wi-Fi А о наличии таких точек стало известно в квартирах и домах рядовых пользователей сети В настоящее время о наличии выделенного модуля Wi-Fi известно в подавляющем большинстве современных непланшетных моделей и ноутбуков Односторонний Wi-Fi способствует дальнейшему распространению использования подключения Для Интернета Конечно, приобретите современную модель для индивидуальных потребностей ноутбука Со встроенным модулем Wi-Fi, и я хотел бы испытать возможность купить как можно скорее подключения Однако для различных беспроводных сетей перед первым подключением к глобальной паутине Интернета вам обязательно потребуется настроить Встроенный модуль WLAN на ноутбуке .
Настраиваем wi-fi на ноутбуке :
1. Для того чтобы подключить ваш ноутбук Для WLAN в большинстве случаев необходимо включить специальный адаптер, об этом свидетельствует один из индикаторов, обычно расположенный на передней панели ноутбука । В некоторых моделях современных ноутбуков оснащен отдельной кнопкой управления Wi-Fi с адаптером, это чрезвычайно удобно и комфортно Кроме того, вы можете в любой момент отключить соединение для экономии заряда батареи В то же время в некоторых моделях скорее отсутствует выключатель питания как таковой, эти функции выполняет комбинация клавиш ④ Следует отметить, что ❶ носит сугубо индивидуальный характер для ноутбуков В большинстве случаев символ антенны подсвечивается
2. Что касается настройки Беспроводная связь Wi-Fi на ноутбуках В операционной системе Windows XP, Vista или Windows 7, то здесь все намного проще, как только адаптер будет подключён Он автоматически находит все доступные точки беспроводного Интернета. подключения В Интернете абсолютно все без исключения точки Wi-Fi называются SSID service set identifiers, что означает не что иное, как «идентификатор беспроводной сети»».
3. ⑦ Имеет название, являющееся указанием на точку доступа учреждения или выхода в Интернет непосредственно через сеть они бывают как открытые (к ним можно свободно и бесплатно подключиться в кафе, барах, ресторанах, гостиницах и т.д.), так и закрытые: общественные места, сети отдельных компаний — к которым можно получить специальный пароль и логин — Без них доступ невозможен
Перед, тем как подключить Wi-Fi на ноутбуке нужно:
1. в основном, подключение На компьютере ваша основная задача — проверить нормальную работу адаптера, и он находит все нужные и недоступные беспроводные сети уже в периметре своего действия
2. Если у вас на ноутбуке В значении Windows 7 необходимо активировать WLAN с помощью кнопки &.#8216;Fn’ и ‘F9’; на экране монитора должна появиться надпись Wireless LAN on-on. 3.
3. затем нужно нажать на маленький компьютер, расположенный с правой стороны (около часа сразу же появится небольшое окно с доступными подключениями, ваша задача выбрать подходящую сеть, нажать на нее и подключиться Arrangement подключится Автоматически вы будете назначены на ноутбуку IP-адрес, с которого он станет частью локальной сети
Как подключиться к Wi-Fi в Windows 10?
В последнее время все только и пишут о Windows 10. Кто-то критиковал, кому-то система очень понравилась, все обновляют, тестируют и так далее. Я тоже стараюсь быть в «тренде» :), поэтому поставил десятку рядом с уже установленной WinoDWS 7 и немного попользовался ею. Ну, конечно, я проверил, как работает WLAN и как вообще устроены сети. По сравнению с WinoDWS 7 тоже мало что изменилось, только еще один настройки Которые являются острыми для сенсорных экранов.
Панель немного изменилась подключения Для сетей Wi-Fi появилась возможность включать и выключать Wi-Fi буквально двумя щелчками мыши. Главное, что мне понравилось, — это автоматическая установка всех драйверов, включая сетевые карты и приемники Wi-Fi. На мой ноутбук , Модель типа 2013, все драйверы были установлены автоматически. Не знаю, как это будет происходить на других компьютерах, но это очень хорошо, потому что на том же WinoDWS 7 всегда было много проблем с Wi-Fi подключением из-за драйверов. Единственное, что я так и не нашел, это где искать пароли от сетей Wi-Fi в Windows 10. Метод, о котором я писал в этой статье, не подходит. Просто не имеет смысла «управлять беспроводными сетями». Я изучу эту тему немного подробнее и напишу, как запомнить пароль на десять.
В этой статье я покажу вам как подключится Для Wi-Fi в Windows 10 я покажу, где они все еще находятся. настройки беспроводной сети.
Подключаем ноутбук Или планшет на Windows 10 для работы в сети Wi-Fi.
Все очень просто и даже красиво. На панели уведомлений (в правом нижнем углу) нажмите кнопку в виде делений сети (антенны Wi-Fi). Если у вас есть драйвер WLAN, но адаптер выключен, значок будет отображаться с красным крестом, а при наличии для подключения сети, то он будет отмечен звездочкой.
Если WLAN деактивирована, нажмите на соответствующую кнопку и включите адаптер WLAN.

Сразу после включения адаптера WLAN, доступного для подключения Сеть. Нажмите на нужную сеть, а затем на кнопку Подключить. Если вы не хотите, чтобы ваша машина подключалась к этой сети, вы можете убрать галочку.

Если сеть защищена паролем, требуется спецификация.

Система также спросит, хотите ли вы, чтобы ваш компьютер присоединился к домашней сети. Другие устройства будут видны. Когда вы подключитесь к домашней сети, я рекомендую нажать Да. Чтобы не было проблем с настройкой локальной сети.

Все, ваш компьютер H подключен Для Интернета. Нажмите на сеть, в которой вы подключены Вы можете легко отключиться от него.

Наконец-то вы можете протестировать новый браузер — Microsoft Edge. Кстати, интересный браузер, хотелось бы увидеть ваши отзывы о нем.
Как открыть настройки WLAN в Windows 10?
Нажмите на значок соединения и щелкните на ссылке Параметры сети.

Откроются настройки «Сеть и Интернет». Здесь и настройки беспроводной сети.

Вы также можете открыть общий контроль сети и общий доступ. Просто щелкните правой кнопкой мыши на значке подключения и выберите центр управления сетью и общий доступ. А дальше все как в Windows 7 и 8, управление адаптерами и т.д.
До сих пор я не слышал о каких-либо проблемах с WLAN, таких как Windows 10, ошибки, сбои и тому подобное. Традиционно самой популярной проблемой является статус подключения «без доступа к интернету» или «ограничено» с желтым треугольником возле значка сети. Обычно виноват маршрутизатор. Точнее, неправильный настройка । Если у вас возникла такая ошибка, прочитайте статью: «Подключение ограничено «в Windows 10 через WLAN и сетевой кабель. r
Буду благодарен за ваши комментарии по теме статьи Напишите, как Windows 10 заставляет, есть проблема с интернетом через WLAN или с какими-то новыми фишками системы.
Как настроить вай фай на ноутбуке : узнай возможности своего компьютера
Почти каждый человек имеет возможность подключиться к беспроводной сети WLAN ноутбук .
Используя эту технологию, компьютеры обмениваются данными друг с другом и с сетевыми устройствами (принтерами, точками доступа и т.д.), а также выходят во «Всемирную паутину».

Тема:
Моделей ноутбуков Много, но все они работают по одним и тем же стандартам общения Представьте, что будет у их владельцев настройка Wi-Fi на каждом ноутбуке выполняется по-своему?
Существует множество ноутбуков — только с Wi-Fi.
Порядок действий при настройке Беспроводная сеть зависит только от операционной системы
Некоторые производители оснащают свои ноутбуки сетевыми утилитами, но это не дает ничего нового, кроме того, что процесс работает настройки более удобным.
Конечно, вы можете использовать их, но гораздо полезнее уметь работать с инструментами операционной системы
Если вы разберетесь, как настроить WiFi на системах Windows 7, 8 и XP вы можете сделать это на любом ноутбуке Независимо от модели
Три условия для включения Wi-Fi в первый раз.
Прежде чем первый раз подключить ноутбук для работы в сети Wi-Fi, вам нужно сделать три вещи:
- Включите адаптер WLAN (он также называется ⑦ или сетевая карта WLAN); ;
- ❶ Запустите службу автопостроения.
Шаг 1. Включите адаптер WLAN
Чтобы включить адаптер WLAN на ноутбуке Может быть предоставлена клавиша или комбинация клавиш: ❶ +[одна из клавиш bodybuy1-Bodyb12, на которой отображается значок WLAN.
О том, что адаптер включен, можно узнать по яркости дисплея на корпусе ноутбука :
Шаг 2. Установка драйвера
Чтобы установить драйвер беспроводной сети подключите Ноутбук в Интернете через кабельный доступ или USB-модем, посетите веб-сайт производителя и загрузите диск беспроводной связи для вашей операционной системы
Запустите загруженный файл, дождитесь завершения установки и перезагрузите компьютер
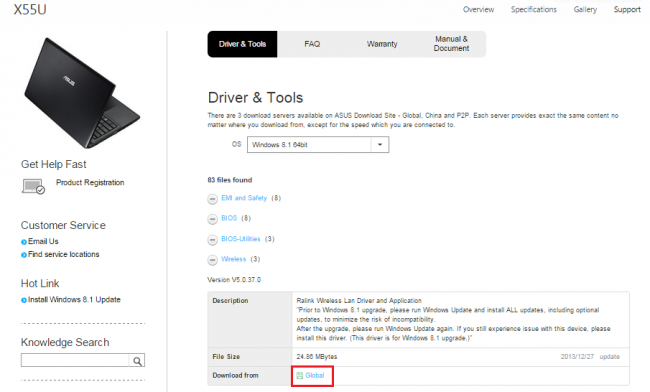
❶ Чтобы автоматически запустить службу автопостроения (если она не работает), откройте командную строку с правами администратора и выполните в ней две команды:
- ❶ = Автоматический
- Запуск сети ❶
После этого сигнал адаптера WLAN «видит» точки доступа в зоне приема.
Шаг 3. Настройка и подключение WLAN под Windows 7 и 8
Быстрое подключение
Чтобы подключить ноутбук Если WLAN доступна, нажмите на значок сети на панели задач и выберите нужную точку доступа из списка
Нажмите кнопку «Подключить»
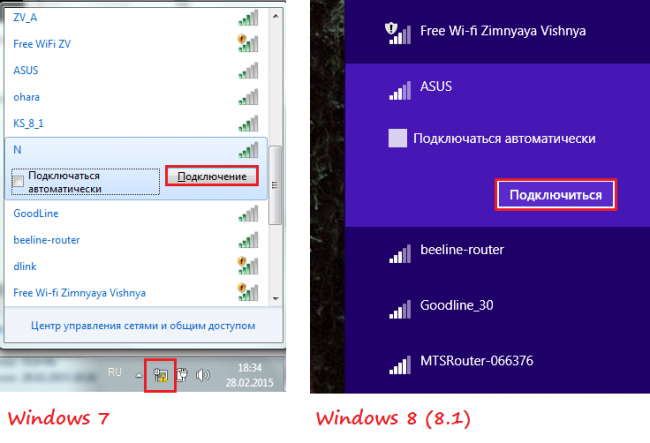
Введите ключ безопасности (пароль) и нажмите OK, соединение будет установлено
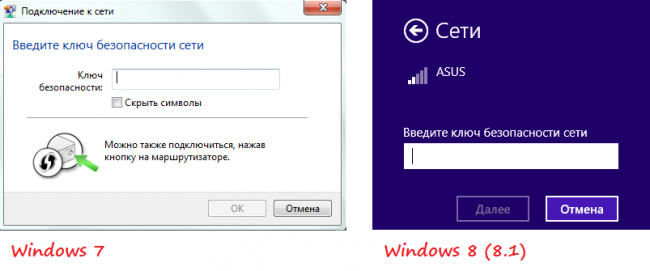
В дополнение к этому методу, вы можете подключиться к выбранной точке WLAN, нажав кнопку WLAN на модеме (маршрутизаторе)
Шаг 4. Изменение профиля подключения и связи на скрытую сеть
Для подключения Для невидимой сетки, имя которой скрыто, и для создания нового профиля доступа к WLAN щелкните правой кнопкой мыши значок сети на панели задач и откройте «Центр управления сетью»….. «।
В списке «Изменение параметров сети» в Windows 7 нажмите на «Параметры нового подключения Или сеть «, а в Windows 8 (8.1) — «сборка». и настройку нового подключения или сети».
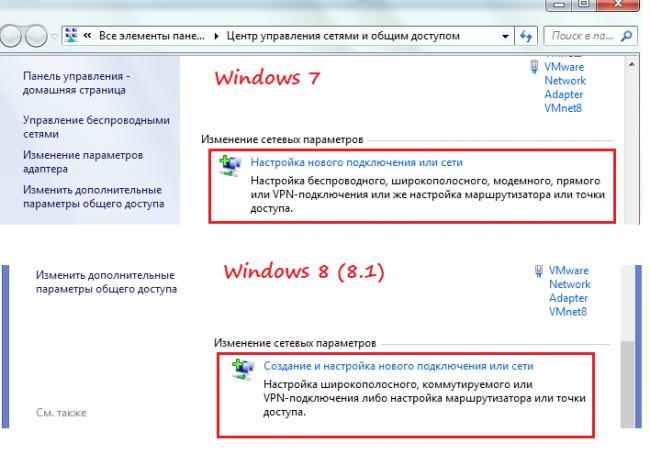
Выберите «Подключиться к беспроводной сети вручную». Это окно выглядит так же, как и следующее в Windows 8 и 7, поэтому мы проанализируем его настройку Например, Windows 8
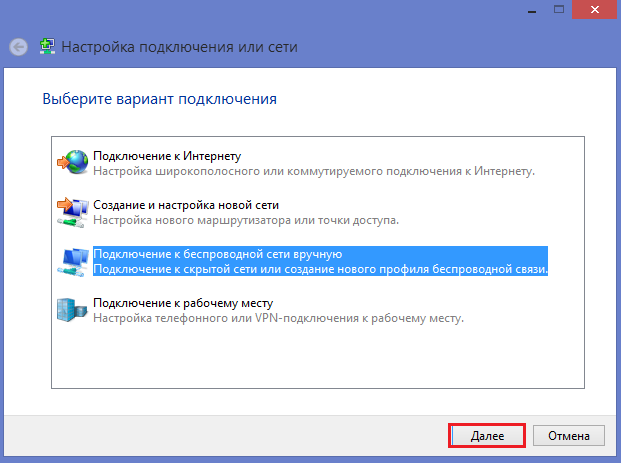
Введите имя точки доступа ( ⑦ ), тип безопасности, шифрование и пароль, если вы хотите использовать эту сеть постоянно, установите флаг «Запустить». подключение автоматически».
Параметр «Подключиться, если в сети нет передачи» следует соблюдать, если точка доступа не появляется в списке
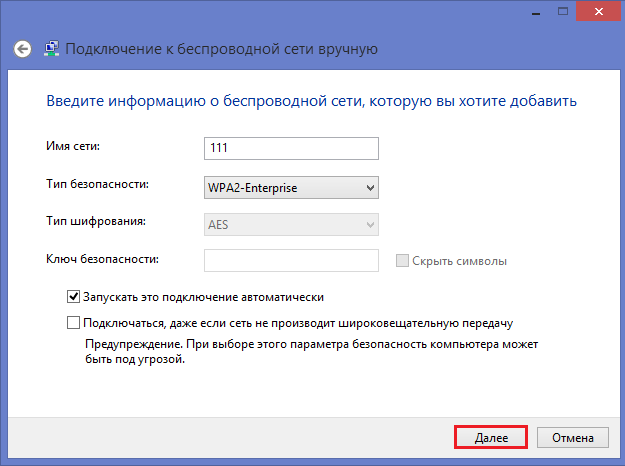
В следующем окне вы можете изменить параметры подключения Нажав ту же кнопку
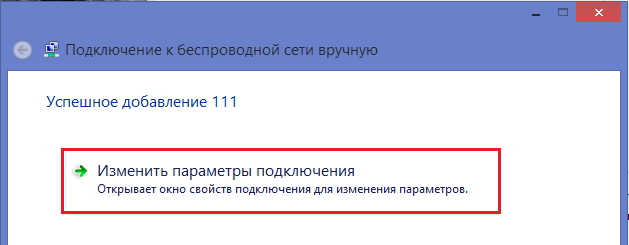
Основные параметры — имя ( ⑦ ), тип и доступность сети — не могут быть изменены Настройки безопасности могут быть изменены, но должны быть такими же, как те, которые назначены точке доступа
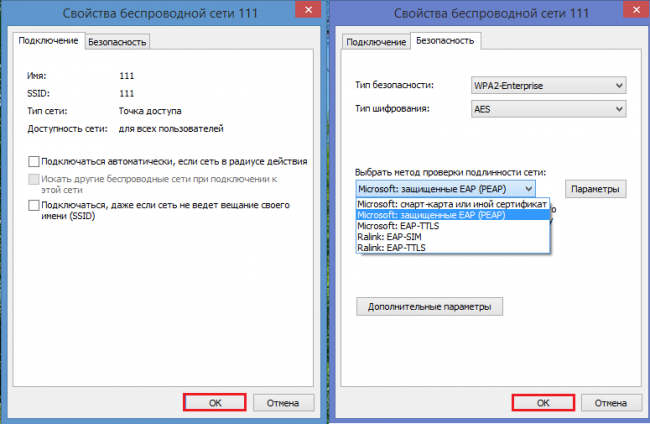
Шаг 5. Подключение и настройка Wi-Fi на Windows XP
Подключитесь к доступным беспроводным сетям.
Для соединения ноутбука При наличии существующей сети Wi-Fi щелкните правой кнопкой мыши значок Сеть на панели задач и откройте Просмотр доступных беспроводных сетей.
Выберите нужную точку доступа из списка и нажмите Подключить.
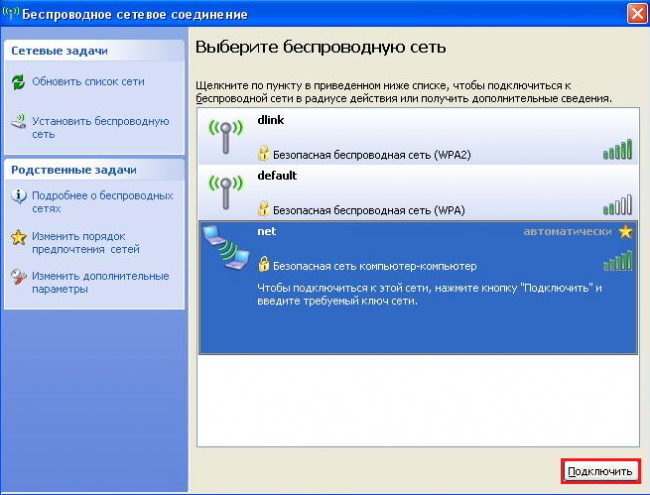
Введите пароль (ключ безопасности) и подтвердите его. После нажатия кнопки» Подключить» соединение будет установлено.

Шаг 6. Изменение настроек доступа и подключение к скрытой сети
Чтобы изменить конфигурацию существующих настроек WLAN, вызовите «Панель управления» и откройте раздел «Настройки сети». подключения ».
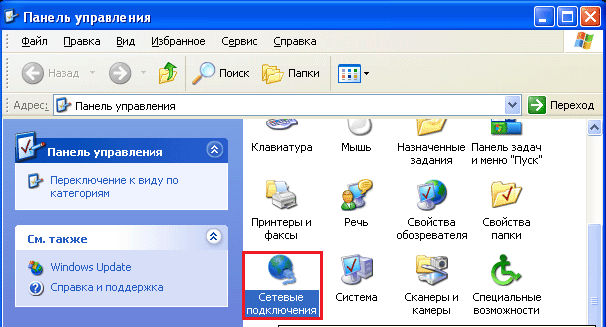
Щелкните правой кнопкой мыши на «беспроводном подключении» и откройте свойства.
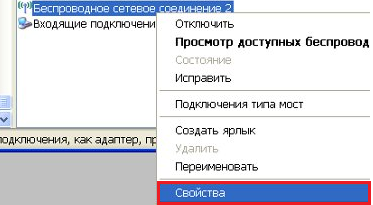
В новом окне активируйте «Использовать Windows для настройки Сеть», а затем нажмите «Добавить» в разделе «Предпочитаемая сеть».
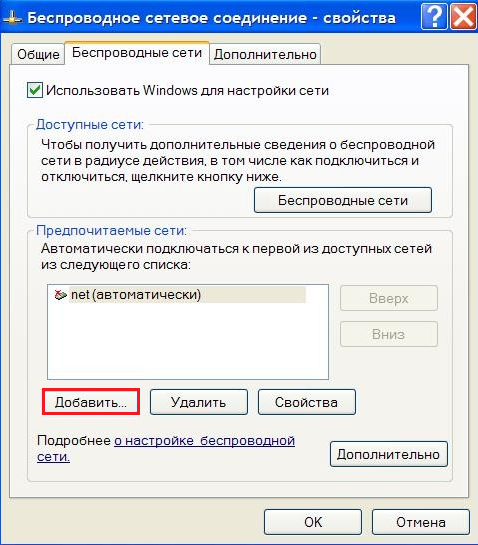
Здесь вы можете изменить тип защиты (подлинность). подключения тип шифрования данных, а также активируйте флажок» Подключаться, если сеть не передает».
Последний параметр следует активировать, если ваша точка доступа не отображается в списке.

Как настроить Wi-Fi на ноутбуке Windows 7
Если вы не знаете, как настроить Wi-Fi на ноутбуке Windows 7, но хотите научиться, этот видеоурок поможет вам получить все ответы. Это актуальная тема, которая желательна для каждого пользователя, поскольку WLAN является наиболее важной в настоящее время.
Настройка Wi-Fi в Windows 10
Чтобы легко создать программный WLAN-маршрутизатор в Windows 10, необходимо:
- ОПЕРАЦИОННАЯ СИСТЕМА Windows 10.
- Адаптер беспроводной локальной сети.
- Наличие самого Интернета.
В статье в качестве примера рассматривались ADSL-соединения. На самом деле, однако, вы можете использовать абсолютно все: PPPoE, WLAN от другого адаптера и т.д.
Для настройки Распространение WLAN через командную строку (cmd) использует команду:
- set netsh wlan hostednetwork mode = allow
- set netsh wlan hostednetwork mode = allow SSID = FastWifi key = 12345678 keyUsage = persistent
- start netsh wlan hostednetwork
Порядок настройки Сеть WLAN выглядит следующим образом:
Сначала проверьте, работает ли маршрутизатор WLAN. Например, на ноутбуки Виртуальный адаптер WLAN можно деактивировать в BIOS. В ноутбуках Вы можете использовать клавиши FN + Fx или Fn + F3, чтобы убедиться, что он работает. Однако самый простой способ — щелкнуть значок «Сеть» и проверить, доступна ли другая сеть. Если да, то все в порядке (если кто-то поблизости распространяет доступ).
Необходимо убедиться, что доступ к сети беспрепятственный. Это поможет консоли, в которой нужно вводить команды «ping» или открыв браузер. Поэтому мы позаботились о том, чтобы распространить интернет.
Убедитесь, что« услуга WLAN » работает и включена.#171;Маршрутизация». Это можно сделать следующим образом: Панель управления, затем перейдите в раздел «Администрирование». Стандарт настройки Службы должны запускаться автоматически. Однако бывают случаи, когда специалисты отключают их после оптимизации ПК. При такой возможности настройки специалисты часто могут повредить операционную систему, и попытки распространить интернет становятся затруднительными.
Убедившись, что службы работают, необходимо запустить консоль «cmd. Запустите консоль Windows командой «exe». Лучшим вариантом будет открыть WinX в меню операционной системы. К ним относится «Командная строка (администратор)». Вы можете открыть его с помощью win + X.
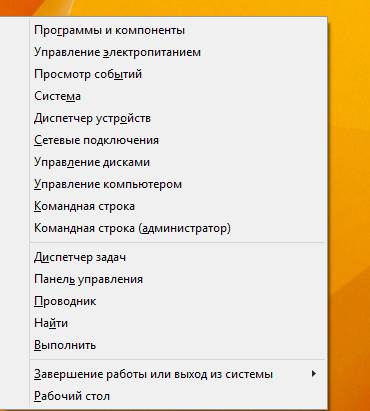
Откройте консоль Windows 10 и введите следующее:
netsh wlan set hostednetwork created = allow SSID = WINAP key = 123456789 keyusage = persistent.
Команда создает беспроводную точку со следующими параметрами:
- Имя сети winap;
- пароль 123456789.
Вы можете скопировать его из этой статьи, чтобы сэкономить время. Вот как это выглядит на фотографии:
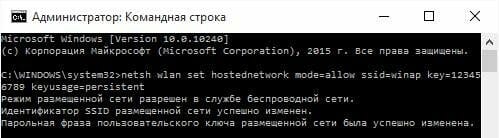
Взамен» Winap «и» 123456789″ вы можете ввести желаемые имя и пароль соответственно, которые вы будете использовать при доступе к WLAN. Это не только защитит вашу сеть от хакеров, но и позволит вам не забыть пароль и имя доступа.
Пароль для доступа к беспроводным сетям не должен содержать более 8 символов, во избежание путаницы нельзя вводить кириллицу.
После работы можно попробовать провести беспроводной интернет. В той же консоли вы должны представить следующее:
start netsh wlan hostednetwork
Netsh wlan show hosted network
Последний из них показывает наличие или отсутствие доступа к интернету. Это видно на рисунке:
После завершения аудита следует перейти в раздел «Сеть. подключения » Windows 10 через панель управления.
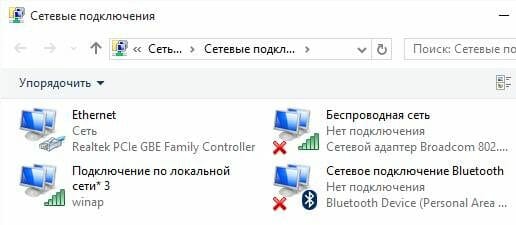
В этом примере «Ethernet» является источником Интернета. В то же время «Подключение по локальной сети 3 WINAP» является точкой доступа. Он находится в идеальном состоянии. Рекомендуется присвоить новое имя беспроводной сети, чтобы в будущем вы не смогли ее ни с чем спутать.
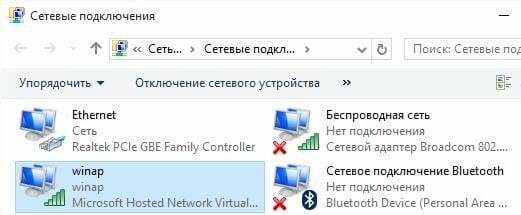
После этого необходимо расширить подключение к Интернету с помощью Windows ICS. Для этого необходимо подвести к подключению (на фотографии это «Ethernet»), затем нажать правую кнопку, после «Свойства», затем перейти на вкладку «Доступ». Наконец, он подавляет IC и подключается к человеку, пытающемуся распределить трафик через WLAN «
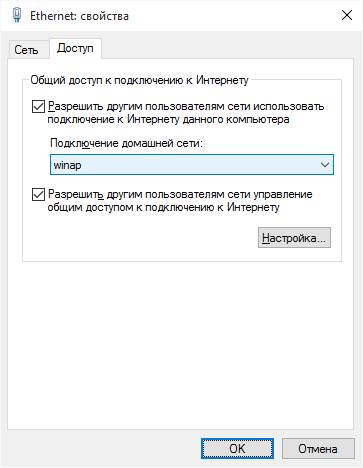
После завершения всех операций подключаемся к сети WLAN и проверяем: Вы можете раздавать Интернет или нет. В консоли вы можете выполнить команду
Netsh WLAN Shaw сеть хоста
Он показывает, сколько пользователей в настоящее время используют вашу интернет-дистрибуцию.
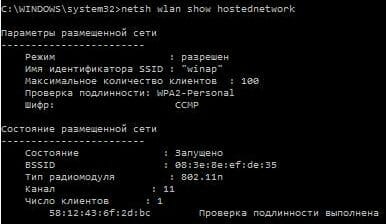
Чтобы управлять точкой доступа
Запустив определенные функции, вы можете управлять точкой доступа, а именно:
Netsh WLAN EXIT HOSTADNETWORK.
Команда препятствует работе сетей WiFi.
Netsh wlan set hostednetwork mode = do not allow
Команда полностью удаляет эти точки доступа из системы. Это происходит немедленно и не является обратимым.
start netsh wlan hostednetwork
Команда запускает автосети. Таким образом, он добавляется в автозагрузку. Также разрешена запись в CMD-скриптах. Для этого достаточно указать, что запуск осуществляется от имени администратора (иначе это было бы невозможно), а затем добавить сценарий в автозагрузку. Это следует принять во внимание: Необходимо, чтобы при загрузке версий Windows 10 также был установлен доступ к беспроводным сетям. В противном случае Интернета не будет, несмотря на мощность точки доступа.
Несомненно, для распространения Интернета таким способом требуется не более 5 минут. Однако это не требует использования дополнительных специальных программ. Этот метод подключения Через сеть можно легко создать WLAN-маршрутизатор и раздавать Интернет за короткое время. Вы можете использовать его в любом месте и в любое время суток. В том случае, если точка доступа к сети будет использоваться ежедневно, лучшим вариантом будет приобретение маршрутизатора. Поскольку этот вариант подходит только для тех, кто использует его во время рабочих поездок или полностью нуждается в нем несколько раз в месяц.
Возможные проблемы
Если случилось так, что беспроводная сеть Wi-Fi не включается без причины, не стоит винить операционную систему Windows 10, проблема явно локализована настройках । К популярным проблемам в этом случае относятся:
- Драйверы маршрутизатора WLAN — рекомендуется их переустановить.
- Проблема заключается в самом маршрутизаторе.
- Возможно, шаги были выполнены неправильно.
- Возможно, деактивированы все службы, отвечающие за эксплуатацию доступа.
- Возможно, компьютер заражен вирусом и больше не работает.
Например, драйвер маршрутизатора WLAN может не попросить виртуальный адаптер выйти из режима ожидания при запуске операционной системы. При запуске системы Windows 10 служба остается в этом состоянии.
Порядок создания и настройки Точка доступа маршрутизатора WLAN для беспроводной сети может использоваться и в старых версиях Windows, особенно в версиях 8 и 8.1.
Настройка Wi-Fi на ноутбуке с Windows 7: подключение через роутер
Благодаря Wi-Fi вы получаете высококачественный доступ в Интернет без дополнительных кабелей. Это удобно, когда вам нужен дом или офис подключить Несколько компьютеров для одного канала связи. Беспроводная связь широко распространена в общественных местах и позволяет большому количеству людей пользоваться Интернетом. Однако это предполагает, что люди, использующие WLAN, имеют правильную настроен Компьютер и маршрутизатор работали нормально. Статья расскажет как настроить вай фай на ноутбуке .
Как включить адаптер WLAN на ноутбуке Windows 7
Настройка WiFi на ноутбуке Windows 7 запускается, чтобы проверить, активирован ли адаптер. В разных моделях для этой цели могут использоваться разные клавиши.
Важно. Чтобы определить, как это сделать на конкретной модели, сначала обратите внимание на обозначения функциональных клавиш. Нужный имеет обозначение антенны, излучающей сигнал.

После нажатия выбранной клавиши и Fn символ сигнала должен изменить цвет с красного на зеленый или синий.
В этом случае можно активировать Wi-Fi в HP, нажав F12 при нажатой клавише Fn.
Lenovo
Включение в Lenovo может осуществляться с помощью тумблера на нижней или боковой стороне корпуса компьютера. alt=»» width=»300″ height=»62″/>
В моделях этой марки Wi-Fi необходимо включить, нажав F3 при нажатой кнопке Fn.

Для ноутбуков Адаптер марки Asus включается нажатием F2 при нажатой клавише Fn. В ноутбуках Asus не предоставляет переключатели для этой цели.
Причины, по которым адаптер WLAN не включается на ноутбуке и как их устранить
Если все шаги были выполнены правильно, а сигнал не включается, необходимо вернуться к настройке WLAN в такой ситуации на ноутбук . Это может быть вызвано несколькими причинами, которые мы обсудим более подробно ниже.
WLAN не будет работать до устранения причины.
Однако стоит различать ситуацию, когда неисправность вызвана отсутствием в данный момент доступа к WLAN.
Неправильный водитель
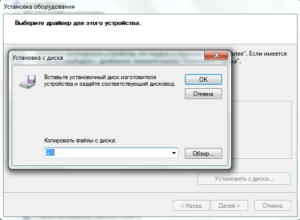
Драйвер на ноутбуке Установлен по умолчанию. Маршрутизатор поставляется с компакт-диском, содержащим программы, необходимые для работы. Для завершения установки необходимо вставить диск в дисковод и дождаться автоматического запуска программы установки. Следуйте инструкциям на экране. После завершения процесса необходимо перезагрузить компьютер. В некоторых случаях жесткий диск не входит в комплект поставки. В этом случае необходимые драйверы устанавливаются с сайта производителя. После завершения установки ноутбук Вы должны перезагрузиться, и передача данных будет восстановлена. «Семерка» и Windows XP предлагают аналогичную процедуру.
Неисправность системы
Если в работе операционной системы возникают ошибки, это становится причиной разрыва соединения. В этом случае проверьте работу Windows и устраните обнаруженные проблемы. Только после этого вы должны выяснить, как настроить вай фай на ноутбуке Окно 7. Если после этого соединение не восстанавливается, необходимо проверить правильность настроек .
Вирусная инфекция
Чтобы избежать заражения компьютера, используется мощная и современная антивирусная программа, которая постоянно обновляется. В этом случае проявляется максимальная эффективность защиты ноутбука от заражения.
Важно. Защита от вирусов особенно актуальна для тех, кто подключается в общественных местах. При недостаточной защите они легко становятся жертвами компьютерных вирусов.
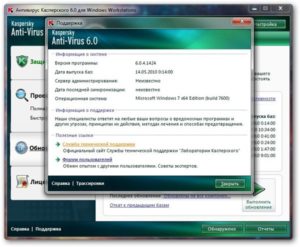
Однако антивирусная программа использует для своей работы важные ресурсы компьютера, что в некоторых случаях может замедлять работу. Поэтому пользователи могут не заметить эту проблему и оставить свой компьютер без защиты.
В случае заражения последствия могут быть непредсказуемыми. Определенный тип повреждения зависит от типа примененного вируса, который стал источником инфекции. Одним из возможных последствий может быть невозможность запустить Интернет.
В этом случае необходимо проверить ноутбук антивирусной программой и попытаться «вылечить» его, если программа сможет это сделать. В некоторых ситуациях уже невозможно ничего установить. В этом случае происходит переустановка Windows. Только после этого осуществляется настройка WiFi на ноутбуке .
Инструкция по настройке Wi-Fi на ноутбуке Для операционной системы Windows 7
Для проведения настройки вайфая на ноутбуке Требуется следующий алгоритм шаг-B-шаг:
- Сначала нажмите кнопку «Пуск», расположенную в левом нижнем углу экрана.
- В появившемся меню необходимо перейти к пункту» Панель управления».
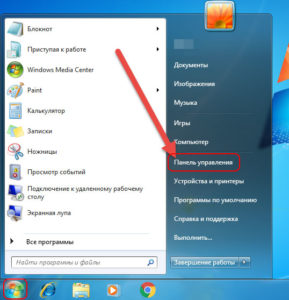
- Среди выбранных ими разделов, связанных с сетью. настройкам .
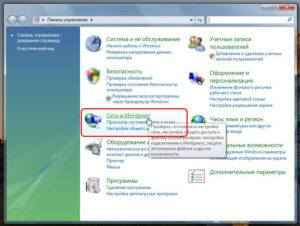
- После открытия этого раздела перейдите на вкладку «Контроль доступа к сети».
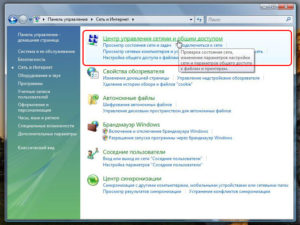
- В меню необходимо выбрать пункт «Изменение параметров адаптера».
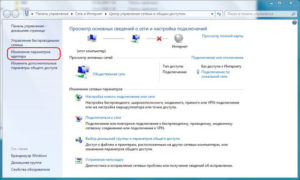
- Более того — «беспроводная подключения » и нажмите правую кнопку мыши. Затем откроется контекстное меню. В нем выберите «Свойства».

- Выберите TCP/IPv4 и примените настройку । Вам необходимо добавить IP-адрес для связи с провайдером. Также необходимо добавить адрес DNS-сервера.

- Ввести данные для настройки и подтвердить их.
- Теперь нам нужно вернуться на вкладку Управление сетью. Для этого выберите ссылку «Подключиться к сети».

- Выберите нужную и связанную с ней опцию из списка доступных опций. В этом случае необходимо будет ввести пароль доступа.
На этом настройка работы ноутбука с Wi-Fi закончена.
Существует простой способ попасть в нужный раздел «Панели управления». Если нажать «R» одновременно с клавишей «win», откроется поле ввода. «NCPA». Вводится строка «CPL» и нажимается «Enter». После этого сразу же откроется окно «Изменить параметры адаптера».
Возможные проблемы при настройке Wi-Fi на ноутбуке И способы их устранения
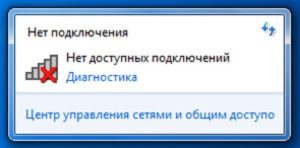 Бывает так, что все настройки Правильно создан и осталось только активировать. подключение Но этого не происходит. Если отображается значок с красным крестом, это означает, что беспроводное соединение не работает. Возможно, пользователь задает вопрос: нужно ли мне еще что-то устанавливать?
Бывает так, что все настройки Правильно создан и осталось только активировать. подключение Но этого не происходит. Если отображается значок с красным крестом, это означает, что беспроводное соединение не работает. Возможно, пользователь задает вопрос: нужно ли мне еще что-то устанавливать?
В этом случае рекомендуется запустить устройство. Для этого установите курсор на символ соединения и нажмите правую кнопку мыши. Появится меню, в котором необходимо выбрать «Центр управления центром и полный доступ».
После этого откроется окно, в котором все существующие на ноутбуке подключения । Каждый из них будет содержать информацию о том, включен он или нет. Для настройки выполните следующие действия: Если он отключен, нажмите правую кнопку мыши и выберите в контекстном меню пункт Запись.
Если беспроводной доступ не работает, одной из причин может быть то, что в » Диспетчере устройств. ноутбук не подключен Или это делается неправильно. Чтобы проверить это, необходимо сделать следующее:
- Нажмите на кнопку Пуск в левом нижнем углу экрана и выберите «Панель управления».
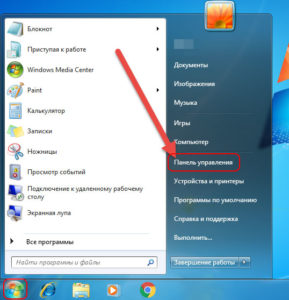
- Перейдите в раздел «Оборудование и звук» среди доступных разделов. На открывшейся странице перейдите по ссылке «Диспетчер устройств».
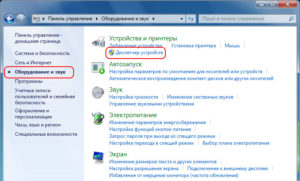
- Теперь найдите строку «Сетевые адаптеры» и откройте ее. Список установленных на ноутбуке адаптеров.
- Теперь определите, какой из них принадлежит беспроводному соединению. Это определяется, например, наличием слова «wireless» в его названии.
- Если на значке появляется маленькая стрелка вниз, этот адаптер не может быть включен. Это необходимо для того, чтобы она работала.
- Чтобы активировать его, необходимо выделить эту линию и нажать правую кнопку мыши. Затем появляется контекстное меню, в котором выбираются элементы.
- Если в «Диспетчере устройств» такого адаптера нет, это означает, что соответствующий драйвер не установлен.
Проблема «без доступа к Интернету
Если на символе WLAN появляется маленький желтый треугольник с восклицательным знаком: нет соединения. Когда указатель мыши находится в этом положении, отображается надпись, информирующая об отсутствии доступа. На первый взгляд, все может выглядеть следующим образом что настройка Это было сделано правильно, но все равно непонятное несоединение.
Такие неисправности могут иметь несколько причин. Во-первых, необходимо найти место, где происходит сбой. Это может быть провайдер или маршрутизатор, ноутбук .

Провайдер работает эффективно и стабильно, но должен принимать различные технические меры для поддержания работы на необходимом уровне. Например, это может быть ситуация, когда устанавливается улучшенный модуль или вносятся изменения в систему.
Если причина в этом, следует позвонить провайдеру и уточнить причину отсутствия доступа и предполагаемое время, когда работа связи будет восстановлена. Однако такие проблемы встречаются редко. Чаще всего причина связана с маршрутизатором или ноутбуком .
Также необходимо проверить, является ли услуга платной. Если деньги израсходованы, доступ блокируется. Для его восстановления требуется оплата услуг провайдера.
При проверке настроек Инструменты важны для обеспечения правильного задания параметров для связи с провайдером и распределения доступа к сети. Если нет, то вам необходима коррекция.
Чтобы выполнить дополнительную проверку, необходимо попробовать подключить другие устройства. Если они работают, значит, устройство в норме, а проблема связана с настройками, сделанными в компьютере.

Если вы подключаетесь напрямую и все работает нормально, то в качестве места неисправности указывается маршрутизатор. Возможно, что соединение работало в течение длительного времени, а затем внезапно появился рассматриваемый здесь диагноз. Это может потребовать перезапуска устройства. Для этого его необходимо сначала закрыть, а затем запустить. Есть вероятность, что это восстановит соединение.
Необходимо проверить, чтобы все кабельные соединения были в порядке. Следует отметить, что кабель для соединения с провайдером должен быть подключен к специальному гнезду. Если это неправильно подключили Во втором случае результатом будет прекращение общения.
Заключение
При отсутствии связи с провайдером следует производить правильно настройку । Если после этого он не работает, необходимо найти и устранить причину с помощью методов, описанных в этой статье.
Настройка Wi-Fi на ноутбуке с Windows 7: подключение через роутер
Благодаря Wi-Fi вы получаете высококачественный доступ в Интернет без дополнительных кабелей. Это удобно, когда вам нужен дом или офис подключить Несколько компьютеров для одного канала связи. Беспроводная связь широко распространена в общественных местах и позволяет большому количеству людей пользоваться Интернетом. Однако это предполагает, что люди, использующие WLAN, имеют правильную настроен Компьютер и маршрутизатор работали нормально. Статья расскажет как настроить вай фай на ноутбуке .
Как включить адаптер WLAN на ноутбуке Windows 7
Настройка WiFi на ноутбуке Windows 7 запускается, чтобы проверить, активирован ли адаптер. В разных моделях для этой цели могут использоваться разные клавиши.
Важно. Чтобы определить, как это сделать на конкретной модели, сначала обратите внимание на обозначения функциональных клавиш. Нужный имеет обозначение антенны, излучающей сигнал.

После нажатия выбранной клавиши и Fn символ сигнала должен изменить цвет с красного на зеленый или синий.
В этом случае можно активировать Wi-Fi в HP, нажав F12 при нажатой клавише Fn.
Lenovo
Включение в Lenovo может осуществляться с помощью тумблера на нижней или боковой стороне корпуса компьютера. alt=»» width=»300″ height=»62″/>
В моделях этой марки Wi-Fi необходимо включить, нажав F3 при нажатой кнопке Fn.

Для ноутбуков Адаптер марки Asus включается нажатием F2 при нажатой клавише Fn. В ноутбуках Asus не предоставляет переключатели для этой цели.
Причины, по которым адаптер WLAN не включается на ноутбуке и как их устранить
Если все шаги были выполнены правильно, а сигнал не включается, необходимо вернуться к настройке WLAN в такой ситуации на ноутбук . Это может быть вызвано несколькими причинами, которые мы обсудим более подробно ниже.
WLAN не будет работать до устранения причины.
Однако стоит различать ситуацию, когда неисправность вызвана отсутствием в данный момент доступа к WLAN.
Неправильный водитель
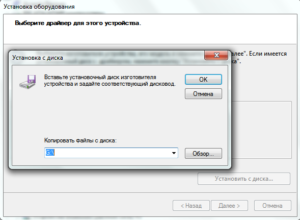
Драйвер на ноутбуке Установлен по умолчанию. Маршрутизатор поставляется с компакт-диском, содержащим программы, необходимые для работы. Для завершения установки необходимо вставить диск в дисковод и дождаться автоматического запуска программы установки. Следуйте инструкциям на экране. После завершения процесса необходимо перезагрузить компьютер. В некоторых случаях жесткий диск не входит в комплект поставки. В этом случае необходимые драйверы устанавливаются с сайта производителя. После завершения установки ноутбук Вы должны перезагрузиться, и передача данных будет восстановлена. «Семерка» и Windows XP предлагают аналогичную процедуру.
Неисправность системы
Если в работе операционной системы возникают ошибки, это становится причиной разрыва соединения. В этом случае проверьте работу Windows и устраните обнаруженные проблемы. Только после этого вы должны выяснить, как настроить вай фай на ноутбуке Окно 7. Если после этого соединение не восстанавливается, необходимо проверить правильность настроек .
Вирусная инфекция
Чтобы избежать заражения компьютера, используется мощная и современная антивирусная программа, которая постоянно обновляется. В этом случае проявляется максимальная эффективность защиты ноутбука от заражения.
Важно. Защита от вирусов особенно актуальна для тех, кто подключается в общественных местах. При недостаточной защите они легко становятся жертвами компьютерных вирусов.
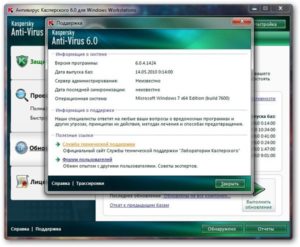
Однако антивирусная программа использует для своей работы важные ресурсы компьютера, что в некоторых случаях может замедлять работу. Поэтому пользователи могут не заметить эту проблему и оставить свой компьютер без защиты.
В случае заражения последствия могут быть непредсказуемыми. Определенный тип повреждения зависит от типа примененного вируса, который стал источником инфекции. Одним из возможных последствий может быть невозможность запустить Интернет.
В этом случае необходимо проверить ноутбук антивирусной программой и попытаться «вылечить» его, если программа сможет это сделать. В некоторых ситуациях уже невозможно ничего установить. В этом случае происходит переустановка Windows. Только после этого осуществляется настройка WiFi на ноутбуке .
Инструкция по настройке Wi-Fi на ноутбуке Для операционной системы Windows 7
Для проведения настройки вайфая на ноутбуке Требуется следующий алгоритм шаг-B-шаг:
- Сначала нажмите кнопку «Пуск», расположенную в левом нижнем углу экрана.
- В появившемся меню необходимо перейти к пункту» Панель управления».
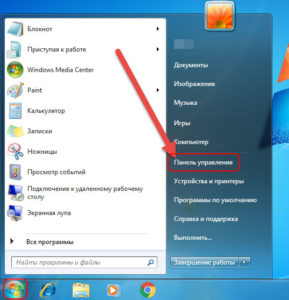
- Среди выбранных ими разделов, связанных с сетью. настройкам .
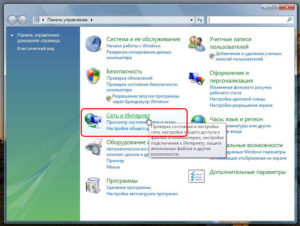
- После открытия этого раздела перейдите на вкладку «Контроль доступа к сети».
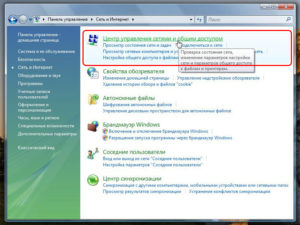
- В меню необходимо выбрать пункт «Изменение параметров адаптера».
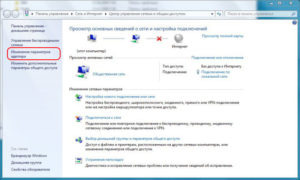
- Более того — «беспроводная подключения » и нажмите правую кнопку мыши. Затем откроется контекстное меню. В нем выберите «Свойства».

- Выберите TCP/IPv4 и примените настройку । Вам необходимо добавить IP-адрес для связи с провайдером. Также необходимо добавить адрес DNS-сервера.

- Ввести данные для настройки и подтвердить их.
- Теперь нам нужно вернуться на вкладку Управление сетью. Для этого выберите ссылку «Подключиться к сети».

- Выберите нужную и связанную с ней опцию из списка доступных опций. В этом случае необходимо будет ввести пароль доступа.
На этом настройка работы ноутбука с Wi-Fi закончена.
Существует простой способ попасть в нужный раздел «Панели управления». Если нажать «R» одновременно с клавишей «win», откроется поле ввода. «NCPA». Вводится строка «CPL» и нажимается «Enter». После этого сразу же откроется окно «Изменить параметры адаптера».
Возможные проблемы при настройке Wi-Fi на ноутбуке И способы их устранения
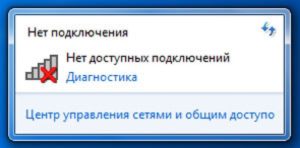 Бывает так, что все настройки Правильно создан и осталось только активировать. подключение Но этого не происходит. Если отображается значок с красным крестом, это означает, что беспроводное соединение не работает. Возможно, пользователь задает вопрос: нужно ли мне еще что-то устанавливать?
Бывает так, что все настройки Правильно создан и осталось только активировать. подключение Но этого не происходит. Если отображается значок с красным крестом, это означает, что беспроводное соединение не работает. Возможно, пользователь задает вопрос: нужно ли мне еще что-то устанавливать?
В этом случае рекомендуется запустить устройство. Для этого установите курсор на символ соединения и нажмите правую кнопку мыши. Появится меню, в котором необходимо выбрать «Центр управления центром и полный доступ».
После этого откроется окно, в котором все существующие на ноутбуке подключения । Каждый из них будет содержать информацию о том, включен он или нет. Для настройки выполните следующие действия: Если он отключен, нажмите правую кнопку мыши и выберите в контекстном меню пункт Запись.
Если беспроводной доступ не работает, одной из причин может быть то, что в » Диспетчере устройств. ноутбук не подключен Или это делается неправильно. Чтобы проверить это, необходимо сделать следующее:
- Нажмите на кнопку Пуск в левом нижнем углу экрана и выберите «Панель управления».
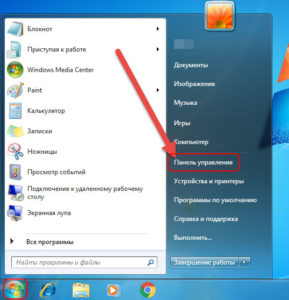
- Перейдите в раздел «Оборудование и звук» среди доступных разделов. На открывшейся странице перейдите по ссылке «Диспетчер устройств».
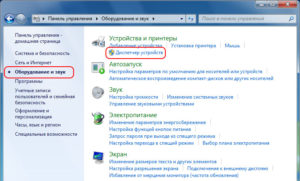
- Теперь найдите строку «Сетевые адаптеры» и откройте ее. Список установленных на ноутбуке адаптеров.
- Теперь определите, какой из них принадлежит беспроводному соединению. Это определяется, например, наличием слова «wireless» в его названии.
- Если на значке появляется маленькая стрелка вниз, этот адаптер не может быть включен. Это необходимо для того, чтобы она работала.
- Чтобы активировать его, необходимо выделить эту линию и нажать правую кнопку мыши. Затем появляется контекстное меню, в котором выбираются элементы.
- Если в «Диспетчере устройств» такого адаптера нет, это означает, что соответствующий драйвер не установлен.
Проблема «без доступа к Интернету
Если на символе WLAN появляется маленький желтый треугольник с восклицательным знаком: нет соединения. Когда указатель мыши находится в этом положении, отображается надпись, информирующая об отсутствии доступа. На первый взгляд, все может выглядеть следующим образом что настройка Это было сделано правильно, но все равно непонятное несоединение.
Такие неисправности могут иметь несколько причин. Во-первых, необходимо найти место, где происходит сбой. Это может быть провайдер или маршрутизатор, ноутбук .

Провайдер работает эффективно и стабильно, но должен принимать различные технические меры для поддержания работы на необходимом уровне. Например, это может быть ситуация, когда устанавливается улучшенный модуль или вносятся изменения в систему.
Если причина в этом, следует позвонить провайдеру и уточнить причину отсутствия доступа и предполагаемое время, когда работа связи будет восстановлена. Однако такие проблемы встречаются редко. Чаще всего причина связана с маршрутизатором или ноутбуком .
Также необходимо проверить, является ли услуга платной. Если деньги израсходованы, доступ блокируется. Для его восстановления требуется оплата услуг провайдера.
При проверке настроек Инструменты важны для обеспечения правильного задания параметров для связи с провайдером и распределения доступа к сети. Если нет, то вам необходима коррекция.
Чтобы выполнить дополнительную проверку, необходимо попробовать подключить другие устройства. Если они работают, значит, устройство в норме, а проблема связана с настройками, сделанными в компьютере.

Если вы подключаетесь напрямую и все работает нормально, то в качестве места неисправности указывается маршрутизатор. Возможно, что соединение работало в течение длительного времени, а затем внезапно появился рассматриваемый здесь диагноз. Это может потребовать перезапуска устройства. Для этого его необходимо сначала закрыть, а затем запустить. Есть вероятность, что это восстановит соединение.
Необходимо проверить, чтобы все кабельные соединения были в порядке. Следует отметить, что кабель для соединения с провайдером должен быть подключен к специальному гнезду. Если это неправильно подключили Во втором случае результатом будет прекращение общения.
Заключение
При отсутствии связи с провайдером следует производить правильно настройку । Если после этого он не работает, необходимо найти и устранить причину с помощью методов, описанных в этой статье.