Инструкция по правильной настройке роутера D-link Dir 300
Чтобы самостоятельно настроить сетевые устройства для доступа в Интернет, вам потребуется минимум усилий и непосредственное выполнение всех рекомендаций, приведенных в этой статье. Нет необходимости вызывать специалиста или мастера по подключению на дом. Вы можете выполнять все операции по отдельности, что займет гораздо меньше времени.
Ниже вы узнаете, как подключить и правильно Используйте беспроводные устройства. Вы также узнаете, как защитить свои устройства, чтобы случайные люди не могли получить доступ к вашему интернету. Все, что вам нужно сделать, это следовать приведенной схеме последовательных действий, и тогда весь процесс займет всего несколько минут.

Правильная установка оборудования
D-Link DIR 300 — очень распространенная модель благодаря соотношению качества и цены. Многие операторы связи и провайдеры предоставляют своим абонентам такое оборудование в качестве базового инструмента для подключения к Интернету. Вы можете подключить ноутбук, планшет, смартфон и другие устройства через беспроводную сеть, а также подключить ПК через проводное соединение. Для этого в устройстве предусмотрены специальные выходы для прокладки сетевых кабелей.
Кабель от провайдера может быть установлен только в порт, подписанный как «Интернет». 4 порта на левой стороне предназначены для подключения таких устройств, как ПК, телевизоры, ресиверы или медиаплееры, если вы хотите подключить их напрямую. Несмотря на то, что большинство современных устройств теперь можно подключать без кабеля, разработчики устройств оставили эту возможность пользователям старых устройств. Кроме того, для обеспечения максимального качества и бесперебойной связи часто используется проводное соединение.

Рекомендуем обратить внимание на наличие специальной кнопки настройки «Сброс». При этом происходит сброс настроек, просто нажмите и удерживайте ее в течение 10 секунд. Будьте осторожны, так как эта опция может прервать установленное соединение. Поэтому используйте его только в том случае, если он вам действительно необходим. Индикаторы на передней панели позволяют оценить состояние устройства. Они подразумевают наличие подключенных слотов и сам доступ в Интернет.
После того, как вы убедились, что устройство включено и все необходимые кабели подключены, можно приступать к вопросу установки роутер D-link Dir 300.
Подготовьте окно
Сначала нам нужно создать нечто настройки В самой операционной системе. Следующий метод одинаков для последних версий Windows.
Теперь выясним параметры протокола 4 (TCP / IPv4): Чтобы добраться до этого пункта, найдем значок сетевого подключения на панели задач рядом с часами и вызовем контекстное меню на нем правой кнопкой мыши. Выберите» Центр управления сетью».
Здесь мы находим колонку под названием «Изменить настройки адаптера». Здесь вы увидите возможные варианты подключения к сети. В зависимости от того, проводное или беспроводное соединение вы хотите создать, выберите соответствующий значок и щелкните по нему правой кнопкой мыши. Выберите «Свойства».

На появившемся экране найдите раздел «Протокол Интернета версии 4» и нажмите кнопку «Свойства». Позже настройках Крепления должны быть установлены перед точками, которые позволяют автоматически установить соответствующий адрес. Если у вас уже есть параметры, рекомендуем сохранить их на всякий случай — они могут понадобиться в будущем, если окажется, что многие устройства в сети не работают без ручной работы.
 Если вы не хотите читать — пошаговое видео инструкция :
Если вы не хотите читать — пошаговое видео инструкция :
Настройки сетевой логистики
Можно считать, что мы выполнили основную часть настройку Windows для подключения к сетевым устройствам. Далее необходимо изучить интерфейс маршрутизатора. Для начала рекомендуется убедиться, что он подключен к вашему устройству, затем открыть браузер и написать в адресной строке путь к его IP по умолчанию — 192.168.0.1 или 192.168.1.1.
Если ввод данных прошел успешно, вы увидите имя пользователя и пароль поля ввода. Логин и пароль по умолчанию после одного и того же слова — администратор.

Переходим к панели управления роутера Где мы можем изменить практически любой из его параметров. Чтобы избежать проблем, мы рекомендуем быть осторожными здесь и изменять значения, свойства которых вам неизвестны. Теперь нам нужно подключиться к Интернету, поэтому переходим в меню слева на вкладку «Сетевые подключения». Выберите нужный тип подключения — «WAN».

На открывшемся экране найдите специальный пункт «Тип подключения». Это может быть либо IPOE, либо PPPOE. В договоре с провайдером вы можете узнать, какой тип подходит для вашего подключения, но в основном это первый ipoe. Также необходимо установить проверки в пунктах» Получить IP-адрес автоматически» и» Получить DNS-адрес автоматически».

Настройка беспроводного соединения
Сейчас вы узнаете больше о настройке Wi-Fi соединения, которое позволяет выходить в Интернет без кабелей на устройствах с соответствующим модулем. Здесь тоже все очень просто: переходим через меню «WLAN-общие настройки» к пункту настройки «, где нужно поставить галочку возле пункта для добавления беспроводного соединения.

На следующем шаге мы дадим нашей сети имя и введем пароль. Это помогает нам идентифицировать сеть и предотвратить попытки подключения к ней третьих лиц. Имя сети задается в поле SSID, здесь же выбирается режим работы. Рекомендуется установить значение «802.11 b/g/n mixed» — последний находится в этом списке.

Теперь необходимо установить пароль в пункте «Параметры безопасности», куда можно перейти через левое меню. Найдите столбец «Network Authentication», где должно быть указано то же значение, что и на следующем рисунке. Введите придуманный пароль в графе «Ключ шифрования PSK» и запомните его или запишите, так как для его изменения вам потребуется создать такие же установки в вашей панели. роутера .

Размещение уникального пароля в области администрирования
По соображениям безопасности и конфиденциальности вам может понадобиться обеспечить дополнительную защиту от внутреннего вмешательства в работу роутера । Это очень важный момент с точки зрения защиты ваших данных. Пароли по умолчанию у таких провайдеров, как «Ростелеком» или «Билайн» (Beeline), хорошо известны и очень просты, поэтому лучше всего создать пароль, который также будет отличаться от пароля, назначенного для подключения к беспроводной сети.
В меню слева выберите последний раздел «Пароль системного администратора». Запишите новое значение в соответствующий элемент.

Учитесь шаг за шагом прямо сейчас инструкцию о том, как правильно настроить роутер С помощью D-Link Dir 300 вы можете получить доступ к Интернету с любого устройства. Этот порядок одинаков для многих других роутеров Где вам, возможно, придется заново настроить проводное и беспроводное подключение к Интернету.
Как настроить роутер D-Link DIR 300
В сегодняшней статье мы поговорим об установке, подключении и настройке роутер D-Link DIR 300. инструкция Он не связан с каким-либо конкретным провайдером и содержит общую информацию о возможностях беспроводного маршрутизатора.
С помощью этого устройства можно быстро организовать беспроводную сеть в офисе или дома. Вы можете подключить Интернет через линию Ethernet и раздавать его через WLAN.

Обзор маршрутизатора D-Link DIR 300
Маршрутизатор D-Link DIR 300 оснащен 4-портовым коммутатором для подключения компьютеров, ноутбуков и других устройств через адаптер Ethernet. роутер Может создавать полноценную беспроводную точку доступа — Wi-Fi сеть стандарта 802.11 b/g.
Маршрутизатор имеет множество функций. Поддерживает стандарты безопасности: WPA / WPA2, WEP, IEEE 802.1 X, фильтрация по MAC-адресу и имеет различные режимы работы: клиент, мост, точка доступа.
Маршрутизатор D-Link DIR 300 оснащен брандмауэром, а его расширенные функции безопасности ограничивают доступ к нежелательным веб-сайтам.
Рассмотрите внешний вид устройства: индикаторы, кнопки и разъемы.
Индикаторы на передней панели:
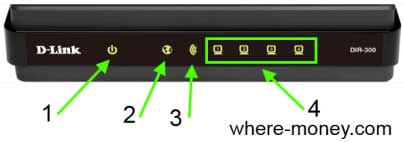
- Питание: выкл — выкл, зеленый — вкл, желтый — загрузка (после включения модема) или отказ (после загрузки).
- Интернет: сплошной зеленый — соединение установлено, мигающий зеленый — данные передаются, сплошной желтый — соединение не установлено.
- Wi-Fi: постоянный зеленый цвет — беспроводная сеть включена, мигающий зеленый цвет — идет передача данных.
- LAN: постоянный зеленый цвет — устройство подключено к соответствующему порту, мигающий зеленый цвет — есть трафик.
Задняя панель роутера D-link DIR 300:
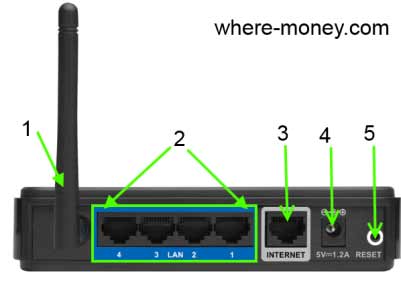
- Антенна для беспроводной сети.
- LAN 1-4 — четыре порта Ethernet для проводного подключения к локальной сети.
- Интернет — порт для подключения к Интернету через линию Ethernet или DSL-модем.
- Порт питания.
- Сброс — кнопка сброса к заводским настройкам. Нажмите и удерживайте ее в течение 10 секунд.
На боковой панели роутера D-Link DIR 300 имеет кнопку для быстрого добавления нового устройства. Кнопка WPS имеет светодиодный индикатор, который показывает:
- Мигает синим — пытается установить отношения.
- Синий цвет — соединение устанавливается.
- Сплошной желтый — ошибка при установлении соединения с беспроводной сетью.
D-Link DIR 300 . Установка и подключение
Выберите подходящее место для маршрутизатора, но не размещайте его в подсобных помещениях: на чердаках, в шкафах и т.д. Стеновая преграда может сократить радиус действия беспроводной сети. Если сигнал WLAN слабый, переместите модем в более подходящее место.
Подключение роутера Для компьютеров — простая задача, которую мы рассматривали в предыдущих статьях, однако поговорим на эту тему еще раз.
На следующем рисунке четко показано, куда какой кабель подключать. Подключите кабель Ethernet от сетевой карты компьютера к одному из четырех портов LAN (предпочтительно к первому). Подключите кабель провайдера к другому подписанному порту Интернета.

Включите устройство и дождитесь запуска маршрутизатора.
Затем проверьте настройки ⑦ подключения Запустите в Windows 7 — Панель управления — Перейдите в раздел «Сеть и Интернет» — «Центр управления сетями и общим доступом» и нажмите на «Изменить настройки адаптера» в меню слева.
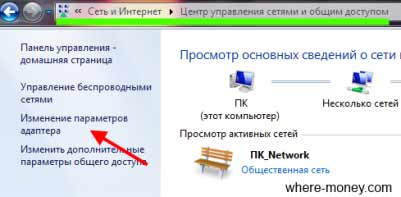
В следующем окне выберите свою сеть, щелкните по ней правой кнопкой мыши и перейдите в «Свойства».

Выберите протокол версии 4 (TCP / IPv4) и снова нажмите на кнопку Свойства.
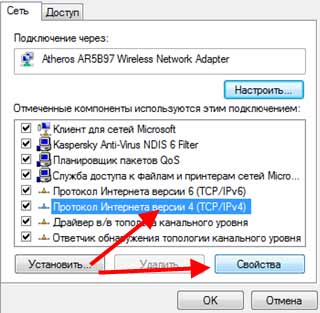
В следующем окне проверьте, существует ли автоматический метод получения IP-адреса и DNS-сервера
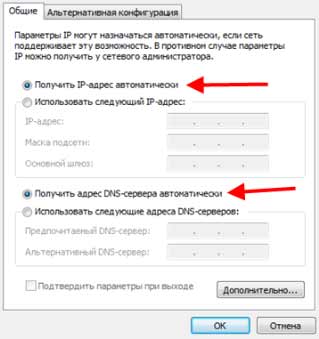
Как настроить WiFi роутер D-Link DIR 300
Введите 192.168.0.1 в адресной строке браузера и нажмите Enter Появится окно ввода логина и пароля — Напишите администратору
Настройка Интернета
В горизонтальном меню выберите пункт Настройка и слева раздел Настройка Интернета, затем нажмите кнопку Ручная настройка подключения к Интернету
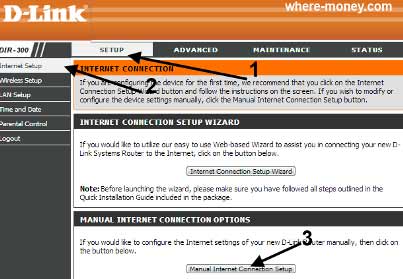
В открывшемся окне обратите внимание на раздел Тип подключения к Интернету — Здесь вы выбираете тип подключения к Интернету в зависимости от вашего провайдера
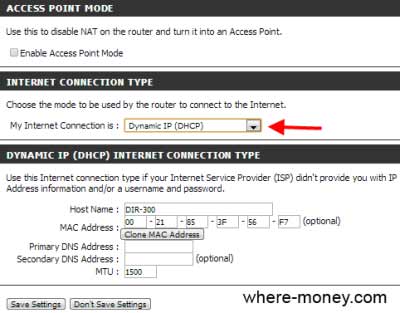
- Точка доступа — Этот флажок деактивирует ⑦ (трансляцию сетевых адресов) и превращает маршрутизатор в обычную точку доступа
- Динамический IP — Позволяет автоматически получать IP-адреса.
- Имя хоста — Необязательная функция, иногда требуемая провайдером. Имя модели по умолчанию роутера .
- MAC-адрес — является адресом по умолчанию ④ Не рекомендуется его менять, если этого не требует провайдер.
- Clone MAC address — Здесь вы можете заменить ⑥-адрес маршрутизатора на ⑦-адрес.
- Первичный адрес DNS — Введите указанный первичный ⑦ адрес сервера. в настройках вашего интернета.
- Вторичный адрес DNS — необязательный, дополнительный DNS
- MTU — максимальный блок передачи данных для оптимизации производительности сети провайдера.
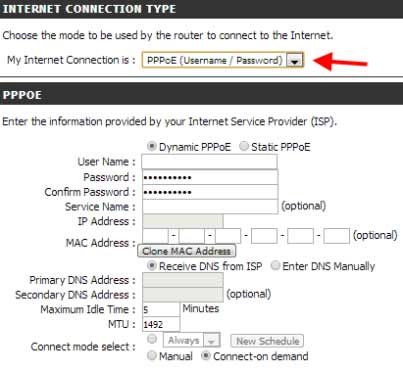
Этот тип подключения подразумевает, что у пользователя есть логин и пароль для доступа к сети
- Установите флажок динамический ⑦ или статический ⑦ — зависит от настроек провайдера.
- Имя пользователя — Имя пользователя
- Пароль — Пароль
- Название услуги — альтернативное название услуги провайдера
- IP-адрес — он используется, если выбрано значение Статический ⑦.
- Первичный / вторичный микрофлюидный адрес — первичный и вторичный (по желанию) микрофлюидный сервер.
- Максимальное время простоя — максимальное время простоя интернет-соединения
- MTU — максимальная единица передачи, по умолчанию 1492
- Выберите режим подключения — выберите: Always On (Всегда включен), Manual (Вручную), Connect-on Demand (По требованию).
При таком типе подключения пользователь получает логин и пароль
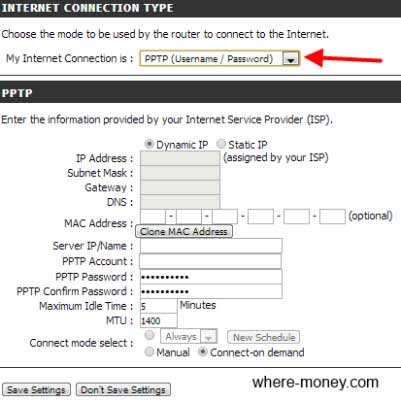
- ④ Динамические или статические — параметры. настройки Зависимость от провайдера
- IP-адрес — ⑦ адрес указан для статического ⑦.
- Маска подсети — первичный и вторичный адрес Оклахомы (используется для статических Оклахом). *
- Шлюз — IP-адрес шлюза, предоставляемый провайдером.
- DNS — адрес сервера DNS
- IP-адрес сервера — IP-адрес сервера
- Учетная запись PPTP — Имя учетной записи
- Пароль PPTP — Пароль
- ⑦ Подтвердите — Введите пароль еще раз
- Максимальное время простоя — Максимальное время простоя в Интернете
- MTU — максимальная единица передачи, используемая провайдером
- Режим подключения — цена на выбор: всегда, вручную или по запросу
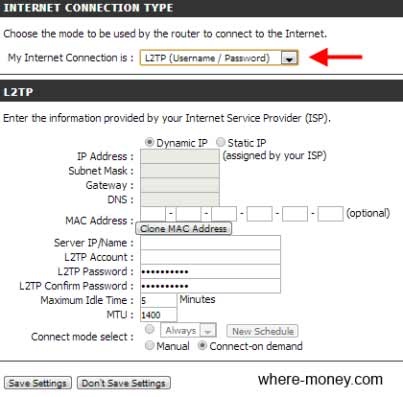
- Динамический или статический IP — значения на выбор, в зависимости от настроек провайдера
- IP-адрес — введите «IP» для статического HIDDENCAM2 ⑦.
- Маска подсети — первичные и вторичные (опционально) адреса адреса для статических
- шлюз — IP-адрес шлюза
- DNS — ⑦ адрес провайдера
- IP-адрес сервера — IP-адрес сервера.
- Учетная запись L2TP — Имя учетной записи.
- Пароль L2TP — Пароль.
- Максимальное время простоя — максимальное время простоя интернет-соединения
- MTU — максимальная единица передачи, при необходимости вы можете изменить этот параметр.
- Режим подключения — цена на выбор.
Этот тип подключения используется, когда провайдер предоставляет полную информацию об IP-адресе WAN.
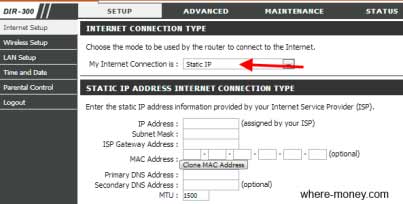
- IP-адрес — сообщенный провайдером.
- Маска подсети — поле ввода маски.
- Шлюз провайдера — доступ.
- MAC-адрес — При необходимости измените значение по умолчанию — на MAC-адрес WAN.
- Clone MAC Address — Эта кнопка копирует MAC-адрес Ethernet, установленный провайдером, и изменяет Mac Wan на Mac маршрутизатора.
- Primary and Secondary DNS Address — первичный и вторичный DNS-сервер.
- MTU — по умолчанию 1492, но вы можете изменить его соответствующим образом. настройкам сети.
Этот тип подключения часто используется российскими интернет-провайдерами.
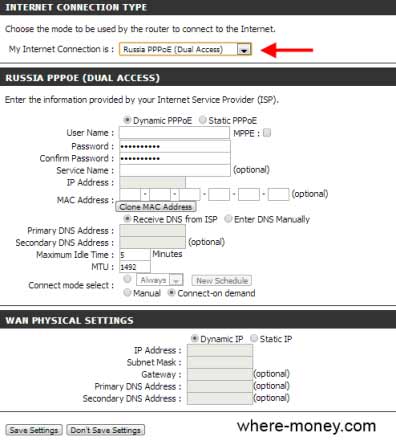
- Имя пользователя — Имя пользователя
- Пароль — Пароль
- Название услуги — Название услуги провайдера.
- IP-адрес — IP (указывается для статического PPPoE).
- Mac — необязательно.
- DNS — Первичный и вторичный DNS-серверы.
- Максимальное время простоя — время простоя.
- MTU — 1492, может быть заменен на другой.
- Выберите режим подключения — значение для выбора.
Еще один тип соединения, часто используемый российскими провайдерами.
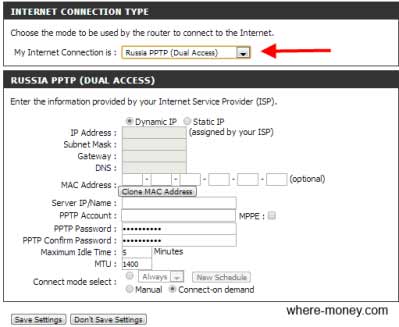
В соответствии с приведенными выше настройками:
- IP-адрес — IP-адрес для статического PPTP.
- Маска подсети — Первичный и вторичный DNS статический PPTP.
- Доступ — Доступ IP.
- DNS — информация о DNS-сервере.
- IP — I сервера. P.
- Учетная запись PPTP — Имя учетной записи
- Пароль PPTP — Пароль
- Максимальное время простоя — время простоя.
- MTU — Отображается значение по умолчанию, которое можно изменить.
- Режим подключения — опция для выбора.
Настройка беспроводной локальной сети
В горизонтальном меню перейдите в раздел Setup (Настройка) и выберите слева раздел Wireless Setup (Настройка беспроводной сети). Затем нажмите на Manual Wireless Setup (Ручная настройка беспроводной сети).
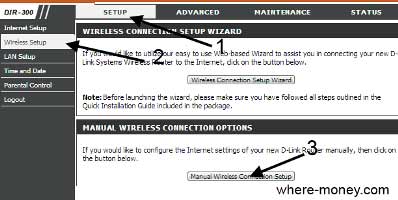
Главное окно в открывшемся окне настройки Wi-Fi.
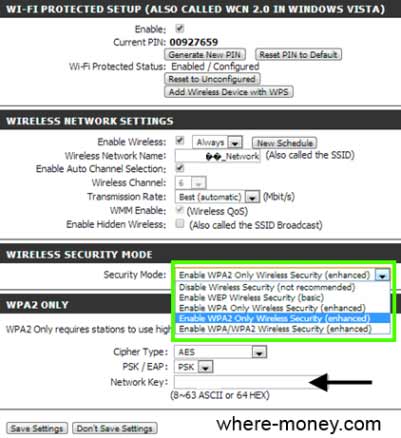
- WLAN Protected Setup — Применить защиту WLAN. Установите флажок напротив Enabled и нажмите кнопку Generate New PIN (для генерации PIN) или Reset Pin to Default (для сброса исходных настроек), затем перейдите в раздел в настройки ниже.
- Включить — включите беспроводную сеть.
- Wireless Network Name — имя беспроводной сети.
- Беспроводной канал — настройки канала DIR-300.
- Скорость передачи — Выберите скорость передачи данных.
- Включить WMM — Выбор приоритета по типу трафика.
- Включить скрытую беспроводную связь — если эта функция включена. Беспроводная сеть не передает видимых данных. Чтобы подключиться к Wi-Fi, необходимо знать SSID.
Следующий подраздел режим беспроводной безопасности отвечает за защиту беспроводных сетей. Здесь предлагается выбрать режим безопасности, в нашем случае это только WPA2.
В нижней части поля тип шифра указывает на тип шифрования. В разделе PSK / EAP выберите PSK. В пункте Network Key — введите пароль для вашей беспроводной сети.
Если вы забыли свою точку доступа WLAN — Как узнать пароль от сети WLAN, читайте в этой статье.
Настройка локальной сети
К настройке — Настройка локальной сети.
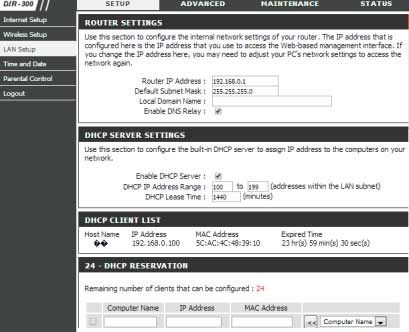
- IP-адрес маршрутизатора — Ответы. за настройку IP-адрес маршрутизатора. DIR 300 первоначально был установлен на 192.168.0.1, а теперь установлен на.
- Маска подсети по умолчанию — Маска подсети. Начальная 255.255.255.0.
- Локальное доменное имя — Альтернативное доменное имя.
- Включить ретрансляцию DNS — если это указано, то он передает информацию DNS от провайдера на компьютер. Если этот параметр не выбран, в качестве DNS-сервера используется маршрутизатор.
Родительский контроль
Эта функция ограничивает доступ к определенному списку веб-сайтов.
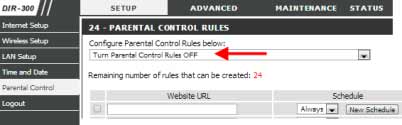
В раскрывающемся списке выберите Включить родительский контроль Включить родительский контроль (Вкл.) или Выключить родительский контроль (Выкл.).
В поле URL веб-сайта введите адрес URL, который вы хотите разрешить или заблокировать. Также здесь можно указать ключевые слова в этом пункте, в адресах сайтов которых, — они будут заблокированы.
Параметр планировщика отвечает за за настройку Время — расписание — это время, когда родительский контроль должен быть активирован.
Вот и все, описание самых важных настроек WLAN. роутера D-Link DIR 300 завершена. Изучите остальные возможности маршрутизатора.
Настройка роутера d-link dir 300
Вы можете настроить любое оборудование ПК без особых усилий. Главное, что нужно знать как правильно Делайте все. Мы не будем ходить вокруг да около, а начнем прямо с дела. В этой статье вы узнаете, как настроить роутер D Link DIR 300 для компетентной работы.
Итак, с чего стоит начать?
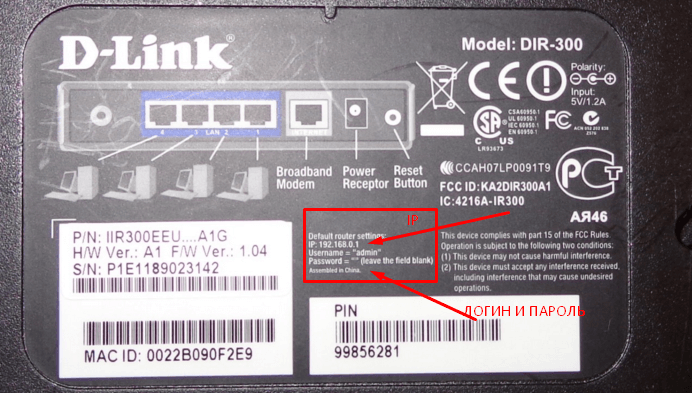
- Сначала необходимо подключить маршрутизатор к источнику питания и подсоединить кабель к Интернету.
- Вам нужно зайти в любой браузер и ввести IP-адрес, указанный ниже. роутера । В основном это 192.168.0.1, но может быть и по-другому, так что смотрите.
- В окне перехода нужно написать логин: admin, а код доступа искать под крышкой в вашем роутере. Часто она должна быть похожа на логин.
Настройка режима соединения PPPOE
Мы рассмотрим этот процесс шаг за шагом. И что вам нужно сейчас:
- В верхней части меню настроек. роутера Вы должны выбрать пункт Настройка.
- В левой части находим и нажимаем на настройку интернета.
- Во вновь открывшемся окне следует выбрать Ручная настройка внутренней концепции.
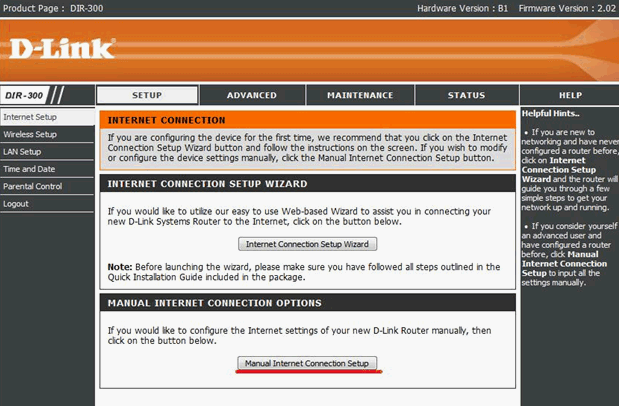
- Мое внутреннее подключение должно быть выбрано как доступ PPPOE (имя пользователя / пароль).
- Имя пользователя: Ваше имя пользователя, указанное в соглашении о подключении.
- Пароль: Ваш пароль, который вы указали. при настройке интернете.
- Подтверждение пароля Режим, необходимый для повторения пароля.
- Необходимо ввести DNS и ввести адрес DNS:
- DNS-адрес PRYMARIS: 218.170.67.6.
- Вторичный адрес DNS: 218.170.64.6.
- Выбор режима подключения — режим подключения к установке и#171;Alwayss» для непрерывного удаленного соединения.
- « подключает сложный » — режим настройки соединения с требованиями. То есть, в случае трафика, отправляемого в Интернет, устройство переподключается и отключается с большим периодом нулевой активности «максимального простоя» —. С возможной альтернативой и#171;Manuals» — соединение будет установлено и закрыто вручную.
- Затем необходимо сохранить установку с помощью кнопки Save settings и дождаться перезагрузки маршрутизатора.
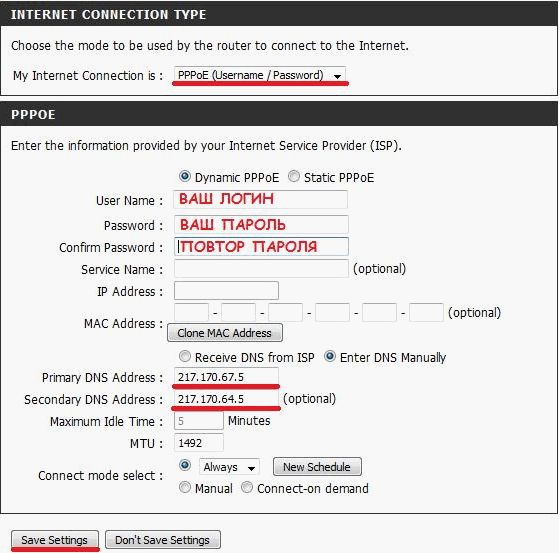
- Установка маршрутизатора WLAN и подключение безопасности с использованием ключа шифрования данных
- В верхнем меню выберите режим установки Настройка
- В меню слева выберите режим быстрой установки для проводной настройки
- Нажмите на ручную настройку беспроводного соединения
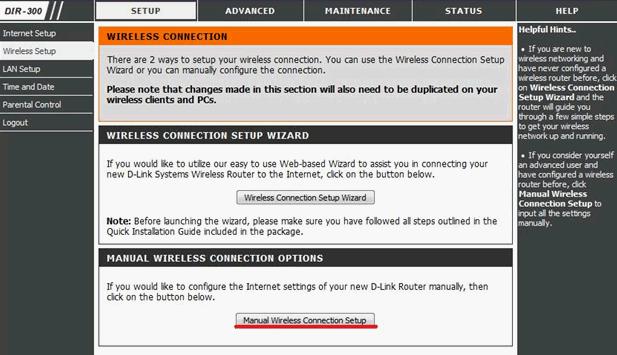
Имя беспроводной сети — имя вашей беспроводной сети; придумайте имя.
Включить автоматический выбор канала: Поддерживать скорость передачи: наилучшая (автоматическая)
В настройках Безопасность определяет следующие параметры и данные.
Режим безопасности: Включить WPA /WPA2
Беспроводная безопасность
Тип шифрования: автоматический (TKIP / AES)
Сетевой ключ — придумываем пароль, желательно сложный Пароль должен содержать 8-63 символа Нажимаем Сохранить настройки и ждем перезагрузки роутера.
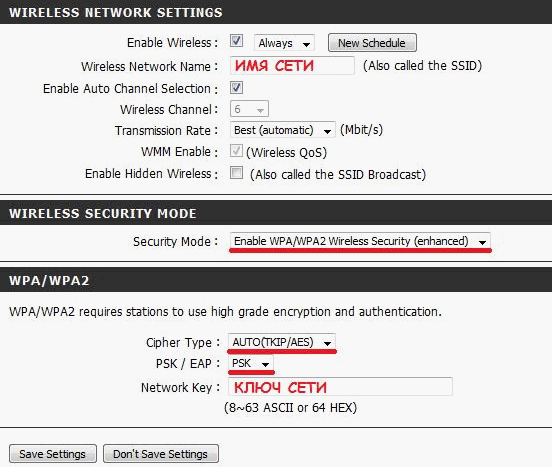
После перезагрузки роутера Находим только что созданную сеть, нажимаем «Подключиться» и вводим пароль сети.
Поздравляем, вы самостоятельно настроили свой маршрутизатор и обошлись без помощи специалистов в этом вопросе Теперь вы знаете, как настроить маршрутизатор D Link configure 300 и к тому же сделать это довольно быстро Надеемся, эта статья помогла вам сделать все быстро и надежно Маршрутизатор D-Link ⑦ — 300 подходит как для дома, так и для офиса
Настройка роутера ⑦ Ссылка ⑦ 300: подробно инструкция

Сегодня существуют сотни различных роутеров Он позволяет организовать собственную домашнюю сеть Wi-Fi D-Link занимает одно из ведущих мест в списке производителей такого устройства Он выпускает множество различных маршрутизаторов, среди которых особое место занимает модель ⑥ 300 Он сочетает в себе оптимальную стоимость и функциональность, за что не раз получал признание среди пользователей роутеры ⑦ Link ⑦ 300 приобретают в офисы, дома, сельскую местность и различные другие помещения, где требуется качественный беспроводной сигнал В этой статье мы рассмотрим, как установить роутер D LINK DIR 300.
Как подключить роутер D LINK DIR 300
Прежде чем приступить непосредственно к работе к настройке Маршрутизатор, вам необходимо подключить его, Для этого необходимо выполнить следующие действия:
- Подключение устройства к сети с помощью прилагаемого адаптера питания;
- На обратной стороне роутера ⑦ — Внимательно рассмотрите порты для подключения 45 кабелей и подключите кабель к Интернету, который в нашей модели предназначен для входного сигнала. роутера Связь ⑦ 300 первый ⑦-45 входной счет;
- Далее необходимо установить связь роутер ⑥ Связь с оригиналом с компьютером с ⑦ 300 настройки । Это делается с помощью ⑦-45 кабеля D-Link подключает небольшой кабель RJ-45 синего цвета к коробке, к которой с одной стороны подключен маршрутизатор, а с другой — компьютер.
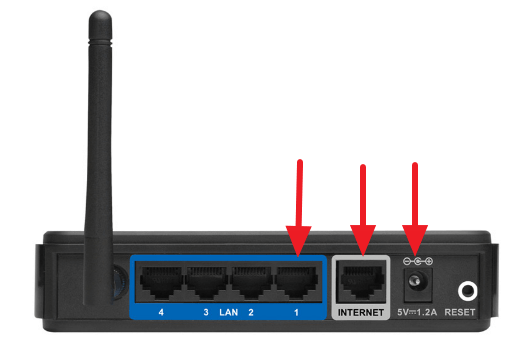
Как настроить роутер D LINK DIR 300
После подключения роутера можно переходить в его настройке । Сначала необходимо создать беспроводную сеть:
- Щелкните правой кнопкой мыши на «Пуск» и выберите «Панель управления» из выпадающего меню;
- Затем переключите режим управления панели управления на «крупные значки» и выберите доступный центр «Сеть и общий доступ» для доступных элементов;
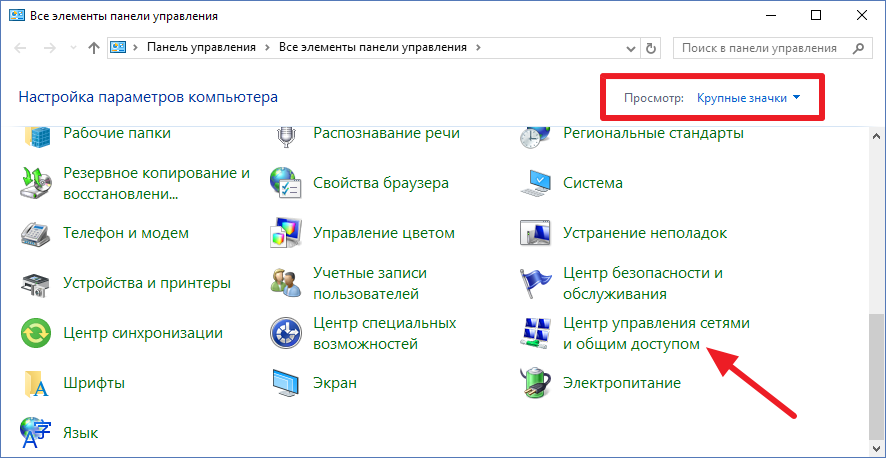
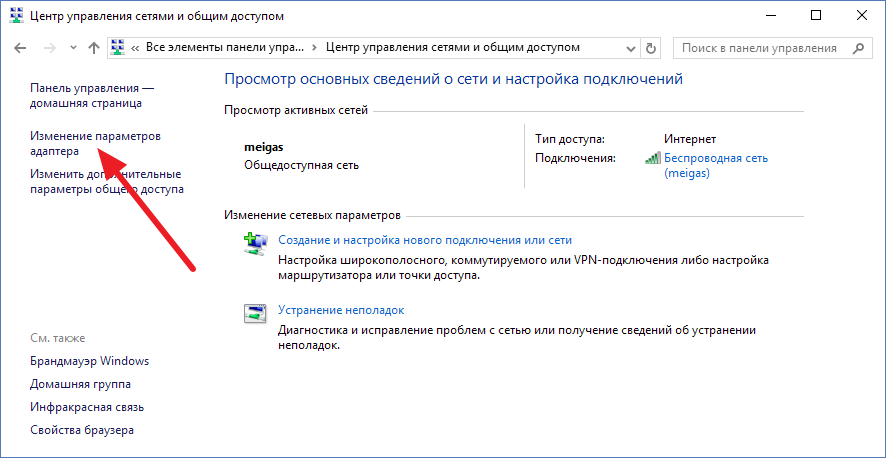
Его можно рассматривать как платформу настройки Локальная сеть завершена, теперь вы должны перейти непосредственно к в настройку роутера Ярлык ссылки ⑦ 300 Каждый маршрутизатор настраивается через браузер Выполните следующие действия:
- Запустите любой браузер;
- Далее введите IP-адрес браузера в адресной строке браузера роутера На котором осуществляется соединение в нашем случае с роутером ⑥ Ссылка ⑥ 300 это ④ Адрес следующий: 168.0.1
- Откроется окно, в котором необходимо ввести логин и пароль для установления соединения к роутеру । В стандартной версии логин и пароль администратора также являются admin Обратите внимание: Если у вас возникли проблемы с подключением. к роутеру Используя указанный IP-адрес или логин/пароль, см. ниже. роутера Приведенная информация также относится к вашей модели машины
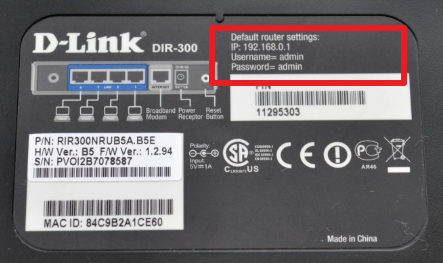
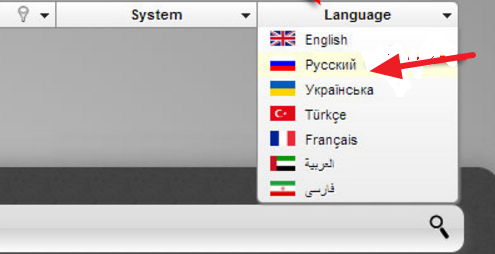
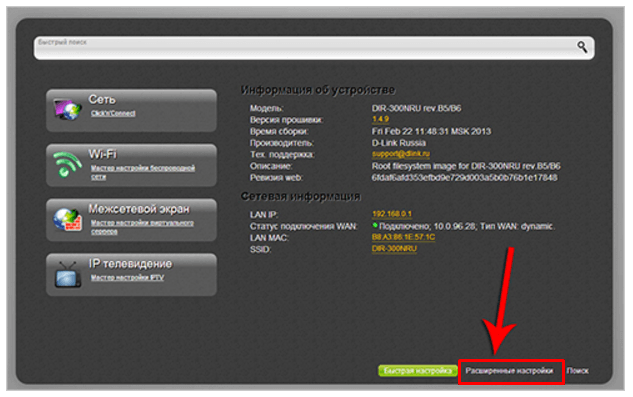
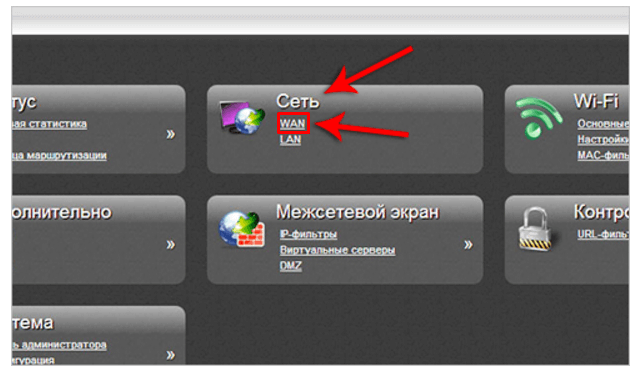
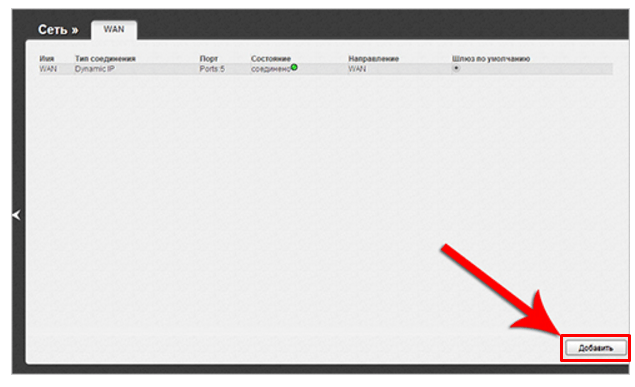
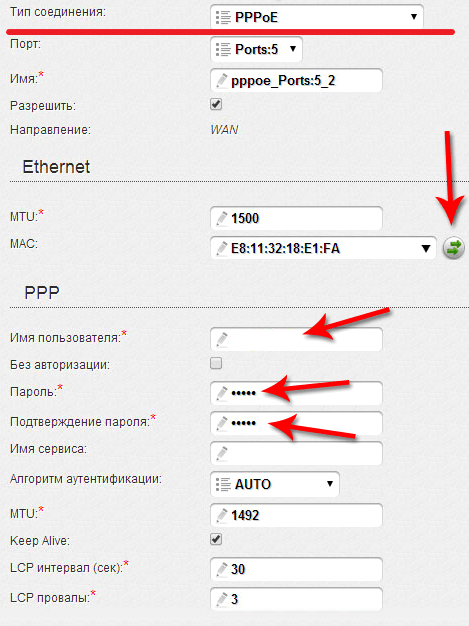
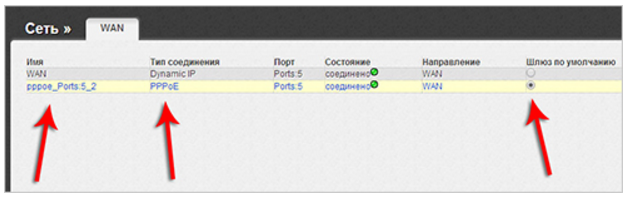
На этом все, настройка роутера Соединение ⑦ 300 завершено. * После этих действий Интернет должен работать, но, скорее всего, вам потребуется настройка беспроводного Интернета. Для этого необходимо выполнить еще несколько шагов, описанных ниже.
Чтобы настроить беспроводную точку доступа в роутере D LINK DIR 300
Если вы правильно Настройте Интернет самостоятельно по инструкции Теперь необходимо активировать беспроводную точку доступа, как описано выше. Это необходимо для того, чтобы можно было установить соединение. к роутеру С любым устройством через беспроводное соединение он будет работать в тандеме:
- Зайдите снова в настройки роутера Используйте адрес 192.168.0.1 в адресной строке любого браузера. Введите имя пользователя и пароль;
- Затем нажмите на «Basic» в разделе Wi-Fi. настройки » ;
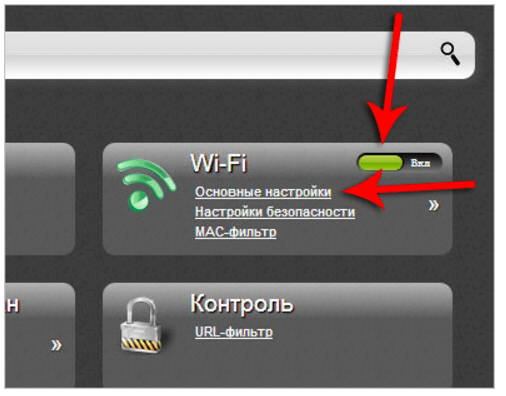
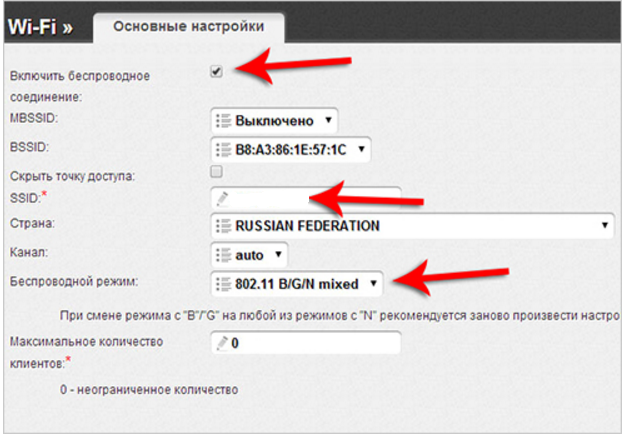
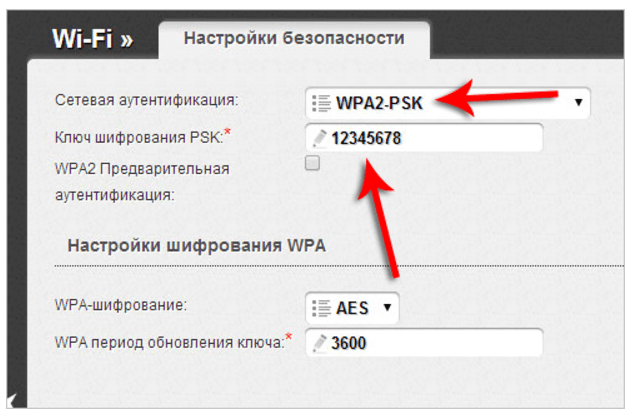
Это может быть принято во внимание настройку роутера завершенным.
Для подключения через Wi-Fi к роутеру D LINK DIR 300
Последний этап очень прост — вот как подключить к роутеру Через Wi-Fi. Метод подключения ничем не отличается от подключения к любой другой беспроводной точке доступа. Если ваш компьютер оснащен беспроводным адаптером, просто включите подключение к беспроводной сети, и в правом нижнем углу появится соответствующий значок, указывающий на возможность подключения к Интернету через беспроводную сеть. Нажмите на этот значок и выберите точку доступа D Link DIR 300, идентифицировав ее заданным именем. настройки .
Введите пароль, указанный ранее, и подключитесь к сети.
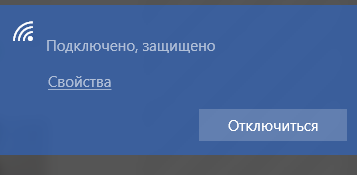
Обратите внимание: если «внешний» адаптер WLAN подключен к компьютеру через USB, процесс подключения может несколько отличаться. Скорее всего, соединение будет установлено после установки специальных драйверов с помощью соответствующей утилиты.
Настройка роутера D-Link D-300: шаг за шагом инструкция
Всем хорошего дня! Для ознакомления сегодня и настройку Пожалуй, самая популярная модель D-Link — D-Link DIR-300 или «трехсотка» среди обычных людей. Где и как их только не используют, а после их активного применения в «Ростелекоме» такая модель побывала в каждой третьей семье в России. Так что давайте посмотрим, что это за животное, давайте вытащим его как следует. настройку по шагам.
Примерный план работы: Мы собираемся подключиться везде в целях безопасности, настроить сеть, раздать интернет и wifi, а также сменить пароль. Вот и все, давайте приступим.
Видеоверсия
Для тех, кто понимает, сразу представляю видео полностью настройке D-Link DIR 300 старая и новая модификация. Оба интерфейса, все основные настройки .
Отношения
Прежде чем приступить к работе к настройкам Все должно быть подключено правильно. Обратите внимание на спину роутера :

Что здесь важно для успешного соединения? роутера D-Link DIR-300:
- Установите маршрутизатор в подходящем месте — так, чтобы WLAN достигал почти всех комнат и было достаточное расстояние до кабеля провайдера, чтобы можно было подключить по кабелю компьютер или ноутбук.
- Подключите блок питания, убедитесь, что горит хотя бы один индикатор — это означает, что роутер включается, и вы можете продолжать работу.
- Мы подключаем кабель вашего провайдера от входа к Интернет-соединению — никакое другое место не подходит, только это подключение для внешнего кабеля.
- Подключите с помощью кабеля к любому порту LAN (их 4) ваш компьютер или ноутбук, с которого вы будете производить настройку .
Комментарий. В углублении RESET также есть кнопка — не делайте с ней ничего, но, возможно, она пригодится позже. Сброс настройки С завода вы должны нажать эту кнопку и удерживать ее в нажатом состоянии около 10 секунд.

Все. На данный момент это все, чем мы здесь занимаемся. В то же время вы можете видеть переднюю панель — во время подключения там загораются соответствующие индикаторы:

- Питание подключено — загорается при включении. ваш роутер К сети. Знак того, что с едой все в порядке.
- Интернет — Когда вы подключаете кабель провайдера, именно здесь начинаются изменения. Если при этом загорится зеленый цвет, все в порядке. Сильное мигание на дисплее — это передача данных, это нормально, не стоит бояться.
- Wi-Fi — при активации загорается.
- 1-2-3-4 устройства, подключенные по кабелю. Когда вы включаете компьютер или ноутбук, здесь загорается нужный вам индикатор. Убедитесь, что он горит. Плохое соединение является одной из возможных проблем при подключении к контрольной панели.
Для справки. За прошедшие годы было выпущено несколько версий. роутера उनके हार्डवेयर, फर्मवेयर और थोड़ा बाहरी परिवर्तनों द्वारा प्रतिष्ठित। हालांकि बाहरी रूप से यह मुख्य रूप से है роутер DIR-300 एक ही पुराना काम «थ्री हंड्रेड» था। उत्पादित ऑडिट — एनआरयू बी 1, बी 2, बी 3 (बहुत पहले मॉडल), एनआरयू बी 5, बी 6 (थोड़ा नया), एनआरयू बी 7 (छोटे बाहरी परिवर्तन), ए/सी 1 (अंतिम संशोधन)। शायद कुछ अधिक से अधिक जारी किया गया है। आप स्टिकर पर अपने संस्करण को देख सकते हैं под роутером . Но все настройки नीचे किसी भी संशोधन के लिए उपयुक्त हैं।

योग । DIR-300 और D — लिंक D-300 मॉडल एक हैं और समान हैं क्योंकि वे भ्रमित नहीं हैं। इस तरह की संख्या वाले टीपी-लिंक मॉडल मौजूद नहीं हैं।
Предварительные настройки – Windows
यदि आप सुनिश्चित हैं कि आपके पास सिस्टम में सब कुछ उत्कृष्ट है — इस खंड को याद करने के लिए स्वतंत्र महसूस करें।
पिछली सेटिंग्स से सभी संभावित समस्याओं को बाहर करने के लिए, मैं सिस्टम में थोड़ा खुदाई करने का प्रस्ताव करता हूं, और सुनिश्चित करें कि नेटवर्क настройки यह स्वचालित रूप से निकलता है। मंच पर настройки — यह महत्वपूर्ण है, क्योंकि कनेक्ट करने के लिए एक संभावना है या नहीं к роутеру या इंटरनेट नहीं मिलता है। इसलिए यह शुरू में यह जांचना बेहतर है कि सब कुछ मशीन पर रखा जाता है, और मूल के बाद настройки अपने नेटवर्क के साथ कुछ भी करें।
आगे की कार्रवाई सभी आधुनिक ऑपरेटिंग सिस्टम के लिए उपयुक्त हैं — विंडोज 7, विंडोज 8, विंडोज 10. उनके बीच के अंतर न्यूनतम हैं, पाठ में कोई भी त्रुटि आंख द्वारा बहाल की जाती है। अगर अचानक किसी तरह का मुश्किल-या दिखता है настройки हमारी वेबसाइट पर हमारी प्रणाली के तहत, या बस टिप्पणियों में एक प्रश्न पूछें। नीचे स्क्रीनशॉट सात से लिए गए हैं।
संदर्भ के लिए। तराना роутер यह एक कंप्यूटर के बिना संभव है- फोन या टैबलेट के माध्यम से, वाई-फाई के माध्यम से कनेक्ट करना। लेकिन कंप्यूटर настройка самая простая.
चरण 1. नेटवर्क नियंत्रण केंद्र और कुल पहुंच
हम घड़ी के पास एक नेटवर्क कनेक्शन बैज की तलाश कर रहे हैं, सही माउस बटन के साथ उस पर क्लिक करें और हमारे नियंत्रण केंद्र का चयन करें:
चरण 2. एडाप्टर के मापदंडों को बदलना

चरण 3. एडाप्टर गुण
इस पृष्ठ पर आपके पास कई एडेप्टर हो सकते हैं — उदाहरण के लिए, वायर्ड और वायरलेस। हम उस एक का चयन करते हैं जिसके माध्यम से हम राउटर से जुड़े हैं, उस पर सही माउस बटन के साथ क्लिक करें और गुणों को सक्रिय करें।

चरण 4. सेटिंग्स — स्वचालित
और फिर आपको बस उन सेटिंग्स को प्राप्त करने के लिए क्लिक करना होगा जिनकी हमें आवश्यकता है:
- इंटरनेट प्रोटोकॉल संस्करण 4 (टीसीपी/आईपी)
- गुण
- दोनों कॉलम में, यदि आपके पास कुछ था, तो सेटिंग्स की स्वचालित रसीद का चयन करें
- ओके बटन को दबाना न भूलें ताकि सब कुछ संरक्षित हो

अब आपका कंप्यूटर प्राप्त होगा настройки от самого роутера — और यह इसे कनेक्ट, और इंटरनेट को देगा правильно वह टैम्बोरिन के साथ अनावश्यक नृत्य के बिना बह जाएगा।
Вход в настройки
हम प्रत्यक्ष के लिए आगे बढ़ते हैं настройке । स्थापित करने से पहले роутер डी-लिंक DIR-300, आपको इसके नियंत्रण कक्ष में जाने की आवश्यकता है:
- निम्नलिखित आईपी पते को पार करने का प्रयास करें — 192.168.0.1 (कभी -कभी 192.168.1.1)
- लॉगिन — व्यवस्थापक
- पासवर्ड — व्यवस्थापक
आमतौर पर, एक डिवाइस के ढांचे के भीतर, कनेक्शन का पता समान होता है। लेकिन इस लोकप्रिय मॉडल पर दोनों विकल्प पाए जाते हैं। इसलिए दोनों की कोशिश करें कि यह कहां खुलेगा और प्रवेश करेगा। यहाँ एक पते के माध्यम से पैनल से जुड़ने का एक उदाहरण है:

लेकिन पहले से ही एक अन्य डिवाइस पर, तल पर एक स्टिकर (यहां किसी भी राउटर पर कनेक्शन के लिए डेटा पर जासूसी की जा सकती है):

सफल इनपुट के बाद, आपको मिलता है в настройки । लेकिन अगर कुछ अचानक काम नहीं करता है, तो टिप्पणियों में अपनी स्थिति लिखें। इस समस्या के सामान्य कारण:
- कोई कनेक्शन नहीं
- राउटर बंद कर दिया जाता है
- Кривые настройки नेटवर्क — आपको एक स्वचालित मशीन की आवश्यकता है, आप बस के मामले में पुनः लोड कर सकते हैं
- किसी ने आपके सामने एक राउटर का इस्तेमाल किया और बाधित किया настройки कनेक्शन — आप उन्हें कारखाने में छोड़ सकते हैं ( инструкция была разделом выше)
इंटरनेट कनेक्शन
अब हम अपने डी-लिंका पर इंटरनेट से जुड़ने की कोशिश कर रहे हैं। मेरी मुख्य सलाह, के रूप में हमारी बड़ी दुनिया में बहुत सारे इंटरनेट प्रदाता हैं, और आप सभी के लिए फिट नहीं हैं:
अगर कोई समस्या उत्पन्न होती है с настройкой На этапе подключения к интернету-готовности бесплатно позвонить своему интернет-провайдеру и произвести необходимые проверки. настройки .
Это нужно сделать один раз на много лет, поэтому ничего страшного не произойдет. Вдруг именно ваш провайдер владеет какими-то специфическими приемами, такое бывает. Но обычно все успешно сочетается с самостоятельными действиями.
Сетевое подключение — глобальная сеть
Мы пересекаем этот путь и приходим сюда:


На последней странице главное, что вам нужно сделать, это выбрать тип подключения — PPPOE или IPOE. Загляните в договор с провайдером — там обычно указывается тип подключения, а также логин и пароль. Это изображение показывает подключение через ipoe — вам не нужно вводить ничего дополнительного, но если вам нужно ввести логин и пароль, добавьте PPPOE, и соответствующие поля будут отображены.
Введите все здесь, сохраните — интернет работает.
Настройка беспроводной локальной сети
Самое главное в настройке И-Фе — все работает и есть пароль. Делать:
Wi- Fi – Общие настройки

Убедитесь, что DAW включена в разделе «Включить беспроводное соединение». Или вы можете просто посмотреть на переднюю панель роутера И убедитесь, что индикатор беспроводной сети включен или мигает.
Wi- Fi – Основные настройки

Здесь SSID — вы увидите название вашей сети. Так что вы будете видеть его во время поиска сети, и все ваши соседи будут видеть его. Еще видно, что режим смешанный b/g/n — это обеспечивается полным сочетанием стандартов между всеми возможными устройствами и вашим маршрутизатором, поэтому проблем не возникает.
Настройки безопасности беспроводной локальной сети

Вот наиболее важные настройки Защитите свою домашнюю беспроводную сеть. Не игнорируйте эту статью! Убедитесь, что вы установили пароль.
- Сетевая аутентификация — только смешанная WPA-PSK / WPA2-PSK, никаких незащищенных сетей, никаких WEPS, прерванных одной или двумя.
- Ключ шифрования PSK — это ваш пароль, который запрашивается при подключении устройства к вашей WLAN. Вам не нужно упрощать его, просто сразу же запишите его где-нибудь. Его можно будет увидеть еще раз здесь, но проще войти с листа бумаги.
Пароль роутера
Мы защитили Интернет, Wi-Fi от соседей, теперь пришло время сохранить его и позволить всем роутер — Впоследствии любое устройство извне может подключиться к нему, ввести администраторский димин и, например, заменить все ваши сайты своими плохими намерениями. Вот в чем причина:
Пароль системного администратора

И меняем здесь пароль на новый сложный. Ничего сложного)
Другой интерфейс
Как описано выше, D300 имел несколько вариантов изготовления и множество различных интерфейсов. Все вышеперечисленные сущности подходят для любой модели — и даже друг для друга роутер Потому что процесс везде одинаков. Далее я лишь покажу, какие еще существуют вариации пользовательского интерфейса.
Главная страница и вход в детали настройки :

Наша сеть WAN (где необходимо добавить новую. настройку С типом подключения и plin parallel провайдера):

А вот и сами настройки для pppoe. Помните, что вам нужно ввести только тип подключения, логин и пароль:

Внутри Wi-Fi выглядит практически одинаково, поэтому я показываю только точку входа во всех необходимых настроениях:

Мастер настройки
Выше я описал процесс ручного настройки — Ничего сложного, и с этим может справиться любой. Но все, что описано выше, может быть сделано автоматически настройку Например, это руководство, которое ведет вас по шагам.
Запуск — щелкните на ‘n ‘ подключиться
Интересные продвинутые настройки
Внимание. Вышеперечисленного обычно достаточно для подключения к интернету и его раздачи через WLAN. Я не рекомендую использовать комплексы настройки D-Link DIR-300 «вентилятор».
Я бегло касаюсь того, что эта модель еще знает. Профессионалы просто поймут, о чем идет речь, и построят свою задачу без проблем. Так сказать.
- Маршрутизация. Позволяет бросать по любому маршруту. Таким образом, это маршрутизатор, а не просто модем. Хотя модель устарела, вы можете решать проблемы в домашних условиях.
- VLAN- позволяет разделить нашу сеть на виртуальные комнаты. Это и фильтр содержимого помогают отделить IP-телевидение от общего потока трафика.
- Брандмауэр, NAT и тестирование портов — все это есть. Я продолжу видео о шлангах:
- Репитеры (повторители, усилители, реле). Если у вас уже есть сеть. роутер Вы можете соединить его с ним и просто продублировать, чтобы расширить площадь покрытия. Это делается в настройках «Клиент WLAN». «Здесь мы отмечаем, что DAW переходит в режим и вещания, выбираем нужную сеть и все работает.

- Устройство полностью зашито. Если у вас более старая модель, зайдите на официальный сайт, посмотрите прошивку вашей модификации и просто обновите программное обеспечение. Но для меня официальная прошивка, хотя и не является проблемой, легко пропускается, и имеет смысл обновлять только для профессионалов на сторонней открывалке в то же время.
Подключение к роутеру по Wi-Fi
Что касается WLAN роутеру В D-Link DIR 300 y-Phui нет ничего особенного. Все просто: открываем список сетей, ищем свою (имя было указано в SSID), подключаемся и вводим ключ безопасности. Аллер.

Инструкция
Тем, кому вдруг показалось недостаточным наше руководство, я предлагаю познакомиться с 2-м офицером. инструкции на эту модель роутера । Здесь есть все — от технических характеристик до нюансов. настройки .
Вот и все! Я надеюсь, что эта статья была полезной для вас. Обязательно оставьте свой комментарий! И не бойтесь меняться настройки Если вдруг что-то не работает или «ломается» – просто сбросьте настройки и перезапустите. Я уверен, что все будет работать!