Как настроить wi fi
Домашняя беспроводная сеть позволяет выходить в Интернет из разных мест вашего дома. В этой статье описаны основные возможности настройки беспроводной сети и как начать ее использовать.
Купить необходимое оборудование
Для создания собственной беспроводной сети вам понадобятся следующие компоненты.
Широкополосное подключение к Интернету и модем. Широкополосное подключение к Интернету — это высокоскоростное подключение. Наиболее распространены следующие типы широкополосных соединений: с использованием технологии DSL и с использованием кабеля. Обратитесь к интернет-провайдеру для организации широкополосного подключения. Обычно технологию DSL используют телефонные компании, а подключение через кабель — компании кабельного телевидения. Часто поставщики услуг Интернета предлагают широкополосные модемы. Помимо модемов, некоторые интернет-провайдеры предлагают беспроводные маршрутизаторы. Вы также можете найти это устройство в магазинах электроники и компьютерной техники или в интернет-магазинах.
Маршрутизатор с бин-проволокой. Маршрутизатор передает данные между вашей сетью и Интернетом. Если вы используете беспроводной маршрутизатор, вы можете подключить компьютер к своей сети, используя радио вместо кабелей. Существует множество различных типов беспроводных сетей, включая 802.11 a, 802.11 b, 802.11 g, 802.11 n и 802.11 ac.
Беспроводной сетевой адаптер. Адаптер беспроводной сети — это устройство, которое подключает ваш компьютер к беспроводной сети. Чтобы подключить портативный или настольный компьютер к беспроводной сети, он должен быть оснащен адаптером беспроводной сети. Многие ноутбуки и планшеты, а также некоторые настольные компьютеры поставляются с адаптерами беспроводных сетей.
Выполните следующие действия, чтобы проверить, оснащен ли ваш компьютер адаптером беспроводной сети.
Нажмите кнопку Пуск, введите Диспетчер устройств в поле поиска, а затем выберите Диспетчер устройств.
Разверните сетевой адаптер узла.
Найдите необходимый сетевой адаптер. В его названии может присутствовать слово «беспроводной».
Настройка модема и подключение к Интернету
После того как все необходимые устройства будут у вас в наличии, необходимо настроить модем и подключение к Интернету. Если модем не был настроен поставщиком услуг Интернета, подключите модем самостоятельно к компьютеру и Интернету и следуйте инструкциям, прилагаемым к модему. Если в модеме используется технология DSL, подключите его к телефонной розетке. Если используется кабельное соединение, подключите модем к кабельному разъему.
Расположение маршрутизатора WLAN
Разместите маршрутизатор WLAN в месте, где уровень сигнала максимален, а уровень помех минимален. Следуйте приведенным ниже советам, чтобы добиться наилучших результатов.
Установите Wi-Fi роутер в центре дома или квартиры. Расположите маршрутизатор как можно дальше в центре дома или квартиры так, чтобы его беспроводной сигнал равномерно покрывал все углы дома.
Разместите маршрутизатор Wi-Fi над полом, подальше от стен и металлических предметов, например, металлических шкафов. Чем меньше физических барьеров между компьютером и маршрутизатором WLAN, тем сильнее сигнал.
Уменьшите уровень помех. Некоторые сетевые устройства используют радиоканал с частотой 2,4 ГГц. Эта же частота используется большинством микроволновых печей и многими мобильными телефонами. Когда вы включаете микроволновую печь или делаете звонок по мобильному телефону, сигнал маршрутизатора WLAN может временно прерываться. Вы можете избежать большинства этих проблем, используя мобильный телефон, работающий на более высокой частоте, например, 5,8 ГГц.
Безопасность беспроводных сетей
Безопасность сети всегда важна. При использовании беспроводной сети эта проблема становится еще более актуальной, поскольку сигнал от вашей сети может распространяться за пределы дома. Если вы не защитите свою сеть, посторонние люди с компьютерами могут получить доступ к сети, подключенной к вашему компьютеру, и использовать ваше подключение к Интернету.
Примите следующие меры для повышения безопасности вашей сети.
Измените имя пользователя и пароль по умолчанию. Это защитит маршрутизатор. Большинство производителей маршрутизаторов предоставляют имя пользователя, пароль и имя сети (SSID), которое используется на маршрутизаторе по умолчанию. Посторонние могут использовать эту информацию, чтобы получить тайный доступ к вашему маршрутизатору. Чтобы избежать этого, измените имя пользователя и пароль, используемые для доступа к маршрутизатору по умолчанию. Инструкции см. в документации к устройству.
Установите ключ безопасности (пароль) для беспроводной сети. В беспроводных сетях используются ключи сетевой безопасности, которые позволяют защитить сеть от несанкционированного доступа. Мы рекомендуем использовать протокол WPA2, если ваш маршрутизатор поддерживает его. Более подробную информацию о том, какой тип безопасности поддерживается и как его настроить, см. в документации к маршрутизатору.
Некоторые маршрутизаторы поддерживают протокол WPS. Если ваш маршрутизатор поддерживает протокол WPS и подключен к сети, выполните следующие действия для настройки ключа безопасности сети:
В зависимости от того, какая версия Windows установлена на вашем компьютере, выполните одно из следующих действий.
В Windows 7 или Windows 8.1 нажмите кнопку Пуск, введите Центр управления сетями и Полный доступ, затем выберите его из списка.
В Windows 10 нажмите кнопку Пуск и выберите & gt; Сеть и amp; Интернет & gt; Состояние & gt; Параметры сети и общего доступа.
Выберите настройки нового подключения или сети.
Выберите создание и настройку новой сети, а затем нажмите кнопку Далее.
Мастер поможет вам создать имя сети и ключ безопасности. По умолчанию мастер настраивает шифрование WPA или WPA2 (если маршрутизатор поддерживает его). Рекомендуется использовать шифрование WPA2, поскольку это шифрование обеспечивает более высокий уровень безопасности, чем WPA или WEP. Если вы используете шифрование WPA2 или WPA, вы можете использовать фразу пароля, и вам не придется запоминать загадочную последовательность букв и цифр.
Запишите ключ безопасности и храните его в надежном месте. Вы также можете сохранить ключ безопасности на USB-устройстве флэш-памяти, следуя инструкциям мастера. (Вы можете сохранить ключ безопасности на USB-устройстве флэш-памяти в Windows 8 и Windows 7, но не в Windows 10).
Используйте брандмауэр. Брандмауэр — это инструмент или программное обеспечение, которое защищает ваш компьютер от несанкционированного доступа и вредоносных программ (malware). Наличие брандмауэра, установленного на каждом компьютере в вашей сети, помогает контролировать распространение вредоносных программ в сети и защищает ваш компьютер при выходе в Интернет. Брандмауэр Windows включен в эту версию Windows.
Подключение к беспроводной сети
В поле Уведомления нажмите значок Или сеть.
В списке сетей выберите сеть для подключения, а затем подключите элемент.
Введите ключ безопасности (часто называемый паролем).
Следуйте любым дополнительным инструкциям, если они отображаются.
Если у вас возникли проблемы с сетью Wi-Fi при использовании Windows 10, см. раздел Устранение проблем с беспроводной сетью Windows 10 для получения дополнительных рекомендаций по устранению проблем.
Как настроить Wi-Fi-роутер самостоятельно

Недостаточно просто купить маршрутизатор, чтобы интернет был одинаково хорошо покрыт по всему дому, и вы могли получить доступ к сети с нескольких устройств одновременно. Он должен быть правильно установлен, подключен и настроен через беспроводную сеть WLAN. После этого вы сможете выходить в Интернет с любого гаджета.
Весь процесс настройки может быть выполнен самостоятельно без единого технического помощника. И пусть вас не пугает большое количество настроек — вам понадобятся лишь некоторые из них.
Подключаем роутер к интернет-кабелю и розетке
Возьмите устройство в руку. На задней панели вы найдете несколько портов. Один порт, обозначенный WAN, необходим для подключения кабеля, который был заведен в дом провайдера при подключении услуги.
Остальные, наряду с метками LAN, для подключения телевизора или ноутбука напрямую к Интернету, а не через WLAN. Кнопка сброса удаляет все заводские настройки. А вилка, возле которой отображаются силы тока и напряжения, должна быть подключена к сети через розетку.
Если вы хотите подключиться к сети, включите WLAN-маршрутизатор в розетку и подключите интернет-кабель к порту WAN. Если компьютер или ноутбук подключен непосредственно к глобальной сети, действуйте аналогичным образом, но при этом подключите кабель от компьютера к порту LAN.
Когда все будет подключено, нажмите кнопку питания. Дождитесь, пока на корпусе загорится символ WLAN. Первый этап завершен.
Подготовительный этап к настройке
Весь процесс происходит на экране компьютера или ноутбука. Чтобы подключить маршрутизатор к компьютеру без пароля, найдите сетевой кабель в коробке с устройством. Подключите один конец к порту LAN, а другой — к компьютеру.
Если кабель утерян или не был включен в конфигурацию, свяжите оба устройства Wi-Fi.
Перейдите в раздел «Сетевые подключения» на вашем компьютере. Найдите сеть, имя которой совпадает с моделью маршрутизатора, указанной в нижней части. Нажмите на Сеть. Введите пароль. Вы также найдете его рядом со словом Pass.
Возможно, сеть не нуждается в пароле. Затем нажмите на имя на экране, компьютер соединит его таким образом.
Настройка роутера в несколько кликов
Откройте любой браузер и введите IP-адрес в адресной строке -192.168.1.1 или 192.168.0.1. Один из этих IP-адресов приведет вас к необходимым настройкам. Однако если они вдруг не работают, найдите IP-адрес под устройством или в документации и пропишите его в адресной строке.
Если все сработало, откроется окно с формой для заполнения. Введите имя пользователя и пароль, указанные на заводской этикетке маршрутизатора. Кроме того, компьютер автоматически «переносит» все настройки на устройство.
Если автоматический перенос не произошел, вызовите поле администратора, которое было открыто перед вами на предыдущем шаге — «Быстрые настройки». В этом окне необходимо ввести некоторые параметры.
Тип подключения, логин, пароль и шлюз — можно найти в договоре с провайдером. Просто поместите их в соответствующие разделы. Придумайте название сети и пароль, а MAC-адрес вы найдете на маршрутизаторе или в его документации.
После этого быстрая настройка WLAN-маршрутизатора завершена. А интернет работает на ноутбуке, смартфоне, компьютере и планшете.
Что делать, если компьютер не распознает роутер
Если устройство не распознается, попробуйте вернуть заводские параметры. Для этого включите устройство, возьмите прямую скрепку и нажмите кнопку Reset на 3-15 секунд.
После сброса настроек снова выполните описанные выше действия.
Если для самостоятельной настройки нет времени
Если у вас нет времени навестить своего эльфа, то через Интернет я могу подключить DOM.RU. Технический специалист в удобное для вас время поможет настроить маршрутизатор или маршрутизаторы. Причем он выбирает оптимальное место для размещения устройства так, чтобы сигнал «дотягивался» даже до балкона.
Таким образом, вы сможете использовать быстрый интернет на многих устройствах: Посмотрите сериал на ноутбуке, пообщайтесь в Messenger на смартфоне и включите детский мультфильм на планшете.
Не получается подключить вай фай роутер. Настройка wi-fi на ноутбуке. Подключение смартфонов и гаджетов к роутеру
Я слишком долго хотел написать эту инструкцию, но все никак не получалось. И вот, наконец, наступил долгожданный момент.
В этой статье я расскажу, и покажу все подробно в картинках, как настроить WLAN-маршрутизатор без компьютера. Только маршрутизатор и сам планшет. Ну, или смартфон. Также неважно, на какой операционной системе работает ваш планшет (смартфон). Это может быть Android, iOS или Windows Phone. Настройку можно выполнить с помощью iPad или iPhone.
В комментариях меня часто спрашивали, можно ли настроить роутер, есть только один телефон или планшет. Что делать, если в доме нет компьютеров, ноутбуков, нетбуков и т.д. и если у вас нет компьютера, случай не трудно представить, но существует множество мобильных устройств, которые могут подключаться к Интернету через WLAN. И вы решили купить маршрутизатор, чтобы раздавать интернет на ваши устройства.
Но есть проблема: «Но как я настрою этот маршрутизатор, если у меня нет ноутбука? А есть, например, только планшет. Где я могу найти инструкции и возможно ли это? «Да, можешь. Я скажу вам сейчас. Вы, конечно, можете взять ноутбук, например, для друзей, и установить эти инструкции на»». Однако в этом нет необходимости.
Каковы наши потребности?
Нам нужен маршрутизатор и какое-то мобильное устройство, которое может подключаться к беспроводной сети. С этого мы и начнем. Ну, интернет должен быть в вашем доме, я думаю, это очевидно.
Я все проверил, и все работает. Я покажу весь процесс на примере того же маршрутизатора TP-Link WR841N и планшета ASUS Memo Pad FHD 10, работающего на Android. У вас может быть другое устройство, например, смартфон. На планшете это гораздо удобнее из-за большого экрана.
Сам маршрутизатор может быть любым, не обязательно TP-Link. Например, если у вас ASUS, D-LINK, ZYXEL и т.д., то отличаться будет только панель управления. И поэтому, в целом, все будет аналогично этой инструкции.
Подготовка: Подключение маршрутизатора
Во-первых, я советую вам полностью сбросить настройки вашего маршрутизатора. Независимо от того, новые ли они из магазина или уже где-то работали, настройки должны быть чистыми. Возможно, он уже был установлен, и нам не нужны устаревшие настройки. В результате может возникнуть множество проблем. Вот почему мы смотрим на статью»» и делаем то, что пишем. Создан? Отлично, продолжайте. Если что-то не работает, мы также продолжаем, будем надеяться, что там нет нужной нам настройки.
Прикрепляем антенну к маршрутизатору (если они съемные), затем подключаем кабель питания и вставляем вилку в розетку. В синем wan-соединении мы подключаем сетевой кабель, интернет. Провайдер в вашем доме, который провел (было бы неплохо убедиться, что интернет работает и оплачен. И тогда во время настройки могут возникнуть проблемы, и вы будете думать, что виноват маршрутизатор или метод настройки).
Подключился, индикаторы мигают, все в порядке. Если после включения сети индикаторы на маршрутизаторе не загорелись, возможно отключение кнопки, что может произойти при создании самого маршрутизатора. Расследование.
Теперь берем планшет, смартфон, телефон (что у вас есть) и переходим к следующему пункту нашей инструкции.
Мы начнем с установки маршрутизатора с планшета.
По умолчанию защита в Wi-Fi не установлена, и ваша сеть открыта. Теперь мы подключим к нему планшет (это в моем случае, когда я буду писать планшет дальше, я расскажу о том, с какого устройства мы его устанавливаем).
Заходим в настройки сетевого подключения (нам нужно включить wifi).
Вот, обратите внимание. Он будет иметь имя по умолчанию и останется открытым. Выбор нашей сети очень важен. Если у вас есть сомнения, просто выключите маршрутизатор из розетки (включите WLAN на самом устройстве) и проверьте, не пропала ли сеть. Если да, то это ваша сеть, мы выберем ее.
Появится окно. Просто нажмите, подключитесь.
Если все в порядке, рядом с сетью отображается статус «подключено», а вверху — значок с делениями сети.
Все, наш планшет подключен к нашей беспроводной сети. Вы можете продолжить работу в настройках.
Мы устанавливаем маршрутизатор через браузер на планшете.
Нам нужно запустить любой браузер. Это точно на вашем устройстве. Это может быть Google Chrome или другой стандарт.
В браузере нажмите пальцем на целевую строку и введите IP-адрес нашего маршрутизатора. Обычно это 192.168.1.1 или 192.168.0.1. Вы можете увидеть этот адрес и логин/пароль по умолчанию под вашим маршрутизатором. Они должны быть введены там.
Поэтому вводим этот адрес в браузере на планшете и нажимаем кнопку с крестиком (Открыть и т.д.).
Отобразится окно для ввода имен пользователей и паролей. Вводим значения по умолчанию, обычно это admin и admin, и нажимаем Login.
Итак, мы ввели настройки нашего нового маршрутизатора. Полдела сделано, уже сделано.
Установка параметров для подключения к Интернету
Сначала нам нужно настроить маршрутизатор для работы с вашим провайдером. Чтобы он мог подключаться к Интернету и обмениваться данными через WLAN. Для этого нам необходимо знать параметры, которые предоставил вам провайдер. Вам необходимо знать необходимые параметры, зависящие от используемой технологии (статический IP, динамический IP, PPPoE, L2TP) и технологии. Все эти данные можно проверить в службе поддержки провайдера. В то же время проверьте, привязан ли провайдер к MAC-адресу.
Внимание. Если провайдер подключается по MAC-адресу, необходимо позвонить в службу поддержки провайдера и попросить принудительно подключить интернет по MAC-адресу маршрутизатора. MAC-адрес маршрутизатора можно увидеть на наклейке внизу.
Это самый важный момент. Если вы допустите здесь ошибку, ваше оборудование…
Эти параметры должны быть установлены на вкладке Сеть — WAN. Напротив типа подключения WAN выберите нужную технологию. И уже в зависимости от определенной технологии мы задаем все необходимые параметры: Имя, логин, статический IP или DNS.
Когда все параметры указаны и проверены, нажмите кнопку Сохранить, чтобы сохранить настройки.
Обратите особое внимание на настройки, о которых я писал выше. Как я уже сказал, они являются самыми важными.
Настройка сети Wi-Fi
Напротив пункта Wireless Network Name задайте имя сети Wi-Fi (пишите только английскими буквами, можно использовать цифры). Это имя отображается на всех устройствах.
Введите противоположный регион — страну, в которой вы живете.
Когда появится окно, просто нажмите OK.
Настройка безопасности в беспроводной сети
Откройте пункт «Беспроводная безопасность».
WPA / WPA2 — выберите индивидуальный (рекомендуется).
Создайте и запишите пароль рядом с паролем PSK. Используется для подключения к сети WLAN. Используйте английские буквы и цифры. Установите пароль длиной не менее 8 символов. Придерживайтесь регистра букв, это важно.
Обязательно запишите пароль на листе бумаги и храните его в надежном месте, чтобы не забыть. И тогда вам нужно сбросить все настройки и настроить их заново.
Измените пароль для доступа к настройкам.
Нам нужно изменить администратора по умолчанию и администратора, используемого для входа в настройки маршрутизатора. Это делается для того, чтобы никто, кроме нас, не мог получить доступ к настройкам.
Перейдите на вкладку Системные инструменты — Пароли.
Установите имя пользователя и пароль по умолчанию. Задайте свои новые данные ниже. Я оставил имя пользователя admin, вот пароль, я придумал свой.
Запишите и этот пароль, чтобы не забыть его.
После того, как вы нажмете на кнопку Сохранить, снова появится окно с запросом логина и пароля. Вы уже должны ввести новые данные (которые вы указали выше) и нажать кнопку Войти.
Вернемся к панели управления.
Установка почти завершена. Осталось только перезапустить наш маршрутизатор.
Для этого перейдите в пункт меню System Tools — Restart и нажмите кнопку Restart.
Будет установлен статус перезапуска.
После завершения перезагрузки планшет, скорее всего, выдаст ошибку о том, что адрес 192.168.1.1 не может быть открыт … Это нормально. Просто наш планшет отключается от маршрутизатора, но больше не может подключаться автоматически (в будущем он будет подключаться автоматически). Поскольку мы установили защиту в сети и после перезагрузки она уже работала.
Необходимо повторно подключить планшет к нашей сети, введя пароль. Чтобы включить доступ в Интернет.
Для этого снова откройте окно доступа DeepL в настройках и нажмите на значок «Сетевые настройки».
Включите WLAN и выберите нашу сеть. Он уже будет иметь имя, которое мы дали ему в процессе настройки.
Введите пароль для Wi-Fi (который мы также указали в процессе настройки) и нажмите кнопку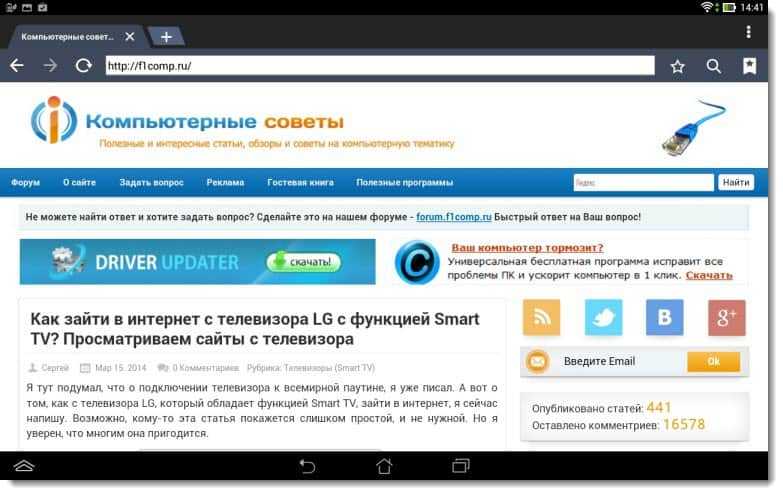
Вы можете подключать к сети другие устройства!
Например, он может или. Я также писал об этом.
Закончить речь
Получилась отличная статья, много скриншотов, но в остальном — ничего. Я постарался сделать статью как можно более понятной и простой.
Как видите, настроить маршрутизатор можно без компьютера, просто с мобильного телефона или планшета. Я думаю, что даже с телевизора вы можете настроить его. И в этом нет ничего сложного. Главное — следовать инструкциям и проверять заданные настройки, чтобы впоследствии не возникло отдельных проблем.
Если у вас есть вопросы, замечания или пожелания, я буду рад услышать их в комментариях!
Настройка маршрутизатора с помощью ПК не представляет особой сложности, хотя вместе с маршрутизатором обычно поставляются подробные инструкции, в которых каждый шаг объясняется понятным языком. Однако бывают ситуации, когда ни стационарного компьютера, ни ноутбука или нетбука рядом нет, не говоря уже о специалистах, но есть маршрутизатор и срочно нужно им воспользоваться.
В связи с существованием этой проблемы и тем, что она иногда действительно вызывает дискомфорт, в этой статье подробно и последовательно объясняется, как настроить WLAN-маршрутизатор без ПК. В этом случае необходим смартфон или планшет на системе Android, iOS или Windows Phone, и, конечно, маршрутизатор.

Если вы хотите настроить маршрутизатор с помощью мобильного устройства, вам сначала понадобится маршрутизатор и какое-либо мобильное устройство, которое можно подключить к сети. Также в квартире (или доме) должен быть интернет-кабель от провайдера, т.е. должен быть интернет.
Вы можете использовать различные варианты роутеров и мобильных устройств, в данном случае мы рассмотрим примеры роутера Tp-Link WR-841n и планшета ASUS MeMO PadFHD10 с операционной системой Android.

На заметку! Рекомендуется заранее проверить, как они подключаются к сети, например, попытаться подключиться к бесплатной точке Wi-Fi в общественном пункте питания. Так вы избавитесь от проблем с внутренними проблемами мобильного устройства, которые можно спутать, например, с проблемами самого маршрутизатора.
Кстати, о самом маршрутизаторе: Вы можете выбрать любую модель, не обязательно TP-Link. Наиболее распространенными и известными являются модели таких производителей, как Upvel, Zyxel, D-LINK и других. Они отличаются для обычного пользователя в основном в диспетчерских.

Второй шаг. Настройка маршрутизатора с помощью планшета

Изначально, согласно заводским настройкам, нет никакой защиты по WLAN, и ваша вещь действительно уязвима для чего-то. Таким образом, вы можете безнаказанно подключить свое мобильное устройство (в данном случае используется пример планшетного компьютера) к точке WLAN, не используя ее полностью.
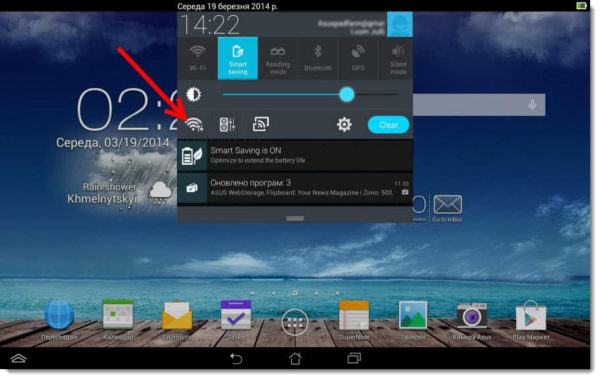
Итак, вы подключили мобильное устройство к маршрутизатору. Далее необходимо правильно его настроить.
Изменение настроек через браузер на мобильном телефоне
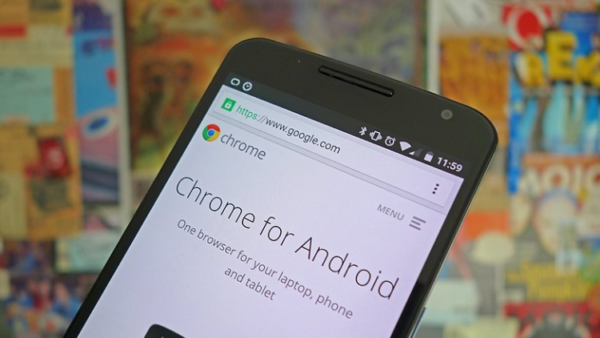
Итак, вы находились в меню настройки маршрутизатора. Пройденный путь остается неизменным.
Третий шаг. Настройка параметров для Интернета
С самого начала необходимо настроить маршрутизатор так, чтобы он был правильно подключен к вашему интернет-провайдеру, т.е. чтобы больше не возникало проблем с подключением к интернету и раздачей VIFAY. Для реализации этой задачи вам необходимо знать несколько параметров, которые вы должны были передать провайдеру вместе со всеми документами. Эти данные включают в себя, прежде всего, технологию самого соединения (статический (static), динамический IP, PPPoE, PPTP или L2TP) и, соответственно, знание того, как работает соединение, параметры самого маршрутизатора. Эта информация должна быть включена в документацию провайдера, но если это не так, вы можете уточнить ее в службе технической поддержки. В этом случае следует уточнить, использует ли провайдер привязку MAC-адресов.
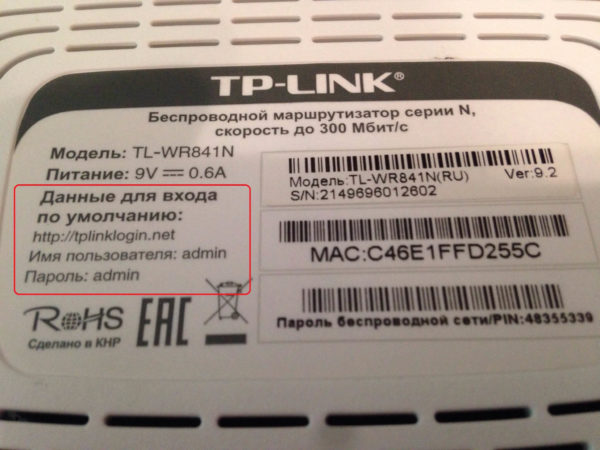
Советы. Если ваш поставщик услуг привязан к MAC-адресу, рекомендуется связаться с ним и попросить привязать ваш Интернет к MAC-адресу маршрутизатора. Вы найдете этот адрес на наклейке под маршрутизатором.
Это самый важный аспект при установке маршрутизатора. Если это не будет учтено, ваши устройства будут официально подключены к сети, но сами не будут иметь интернета.
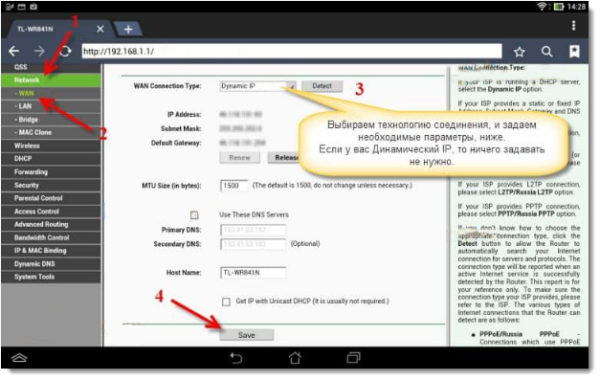
Эти настройки оказывают огромное влияние на работу устройства и, по сути, являются основой его работы.
Четвертый шаг. Настройка подключения к беспроводной локальной сети
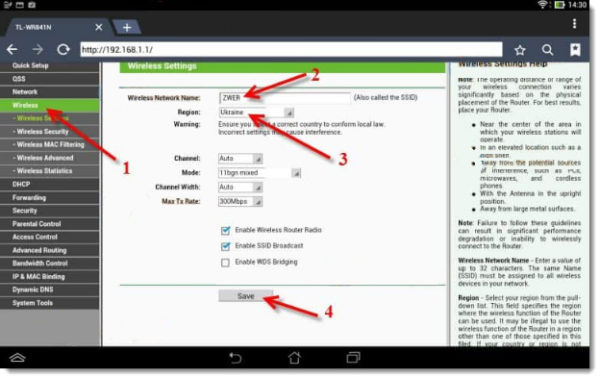
Пятый шаг. Установка пароля в беспроводной сети
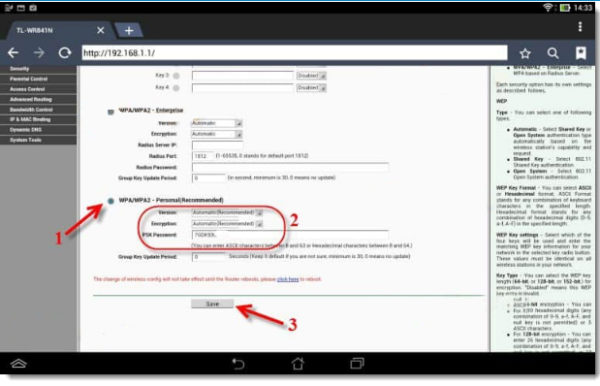
Шестой шаг. Изменение пароля для доступа
Теперь необходимо изменить логин и пароль по умолчанию (admin / admin), используемые при входе в меню Mood, чтобы закрыть доступ к меню настроек маршрутизатора для посторонних.
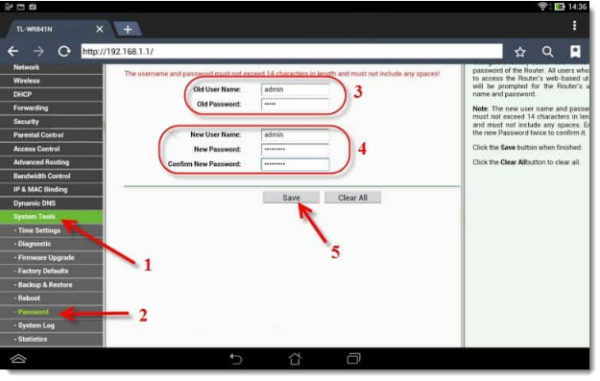
После завершения перезагрузки мобильное устройство, скорее всего, выдаст ошибку, что оно подключено к этому адресу (т.е. IP: 192.168.1.1). Ничего ужасного: суть в том, что устройство было отключено от маршрутизатора, но не восстановлено автоматически, и в будущем не будет подключаться таким образом, потому что вы ввели пароль для этого сетевого подключения, и защита была применена при перезагрузке устройства.
Поэтому для работы в Интернете необходимо каждый раз вводить пароль перед подключением к сети.
За него:
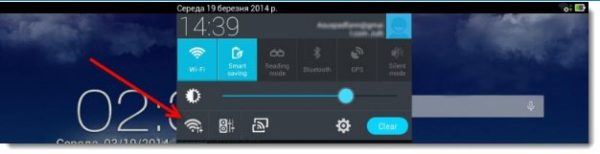
Если все проходит гладко, то все в порядке и, скорее всего, никаких дополнительных проблем при подключении не возникнет. Это означает, что в данном случае провайдер подключается через «автоматический IP», и маршрутизатор, таким образом, сам устанавливает все параметры. В этом случае вы уже сейчас можете подключиться к Интернету и работать.
Однако существует и другая возможность: в некоторых случаях провайдеры используют протокол туннелирования второго уровня (микрофлюидика), протокол туннелирования точка-точка (микрофлюидика), статический IP или протокол Overnet точка-точка (микрофлюидика) (они используют таких провайдеров, как beads или DOM.RU в этом случае иногда необходимо управлять количеством параметров
Заключение

Установка роутера без ПК с помощью современного смартфона или планшета не является такой уж проблемой, поскольку операционные системы, с которыми работают современные мобильные устройства, ничем не отличаются от классических операционных систем Dextrop Конечно, лучше всего использовать планшет, а не мобильный телефон, поскольку очень трудно разглядеть мелкий текст на маленьком экране, но технически вы можете выполнить описанные выше операции на любом устройстве, поддерживающем Android, iOS или Windows Phone
Видео — Как настроить роутер без компьютера
Время не стоит на одном месте, и вместе с ним мы наблюдаем эволюцию всех технологий Количество устройств, использующих Интернет, постоянно растет, и поэтому желательно иметь удобный доступ к Всемирной паутине Планшеты, ноутбуки, телевизоры, смартфоны — все эти цифровые устройства требуют наличия сети Wi-Fi Ниже вы узнаете, как самостоятельно установить роутер и получить беспроводной доступ в Интернет
Что нужно знать перед установкой и подключением?
Решение рабочих задач, изучение и поиск информации, развлечения, оплата и другие задачи выполняются многими из нас каждый день Если дома необходимо подключить к Интернету более 2 устройств одновременно, стоит задуматься о покупке маршрутизатора. Будет возможен доступ в Интернет с различных устройств Маршрутизаторы представлены несколькими типами, которые имеют определенные различия между собой Вы должны знать об этих различиях
Тип соединения
Самым популярным среди покупателей стал роутер с подключением к интернету По сути, это обычный сетевой кабель с возможностью подключения к компьютеру Витая пара подключается к роутеру для распределения неограниченного трафика беспроводным способом Главной особенностью устройства является возможность использования нескольких устройств в любой точке дома Скорость соединения достигает 1 ГБИТ/с, что зависит от мощности сетевой карты, а также от поставщика услуг
Другой вариант — ⑦ — позволяет подключиться через телефонную сеть Этот способ оптимален для частного сектора, где часто нет возможности подключиться к проводному Интернету В этом случае, однако, есть существенный минус — ограничение скорости (24 Мбит/сек — верхний предел
④SHIELD — это третья версия маршрутизатора Она обеспечивает беспроводное соединение в сетях 3G и 4G В настоящее время третья версия доступа к сети является самой дорогой для пользователя, что сохраняет минимальное распространение После того как вы нашли подходящий маршрутизатор для вашего дома, подумайте о том, как установить устройство Во-первых, необходимо определиться с выбором места установки
Местонахождение
Где и куда положить инструмент? Многие покупатели маршрутизаторов заинтересованы в этом. Если вы решили самостоятельно установить маршрутизатор WLAN, вам следует знать следующее: Перед подключением рекомендуется определить оптимальное расположение оборудования в доме или квартире, избегая размещения на бетонных перемычках. Также не рекомендуется размещать распределительный щит в отдаленных жилых районах, иначе качество сигнала может ухудшиться. Лучше всего разместить устройство в центре комнаты у стены. Сразу же после ответа на вопрос, где лучше разместить маршрутизатор, рекомендуется установить устройство.
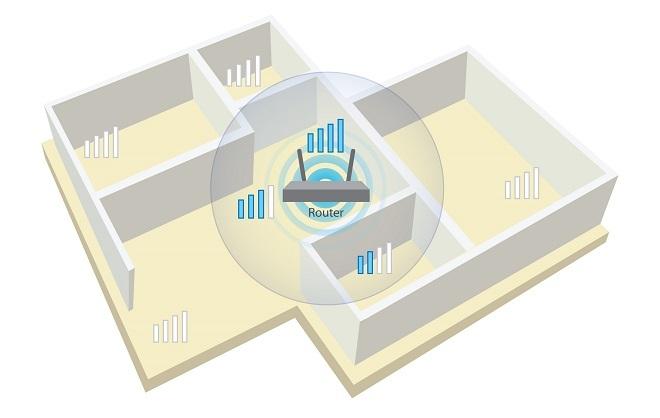
С чего начать подключение?
Подключите кабель к обесточенному оборудованию. Сетевой кабель подключается к указанному порту на задней панели маршрутизатора (WAN обозначен как розетка). Если вы прибегли к подключению ADSL, используйте сплиттер, входящий в комплект. Этот компонент используется для разделения сигналов от Интернета и телефона.
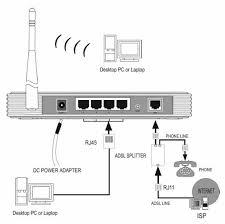
Для настройки WLAN необходим сетевой кабель (входит в стандартную комплектацию). Подключите кабель к компьютеру. Эта операция выполняется для управления окном администрирования машины. Рассмотрим процесс подключения, в качестве примера, подключение к маршрутизатору производства TP-Link. Принцип подключения маршрутизаторов разных производителей примерно одинаков. Теперь можно считать, что вы разобрались, как установить устройства в квартире или доме.
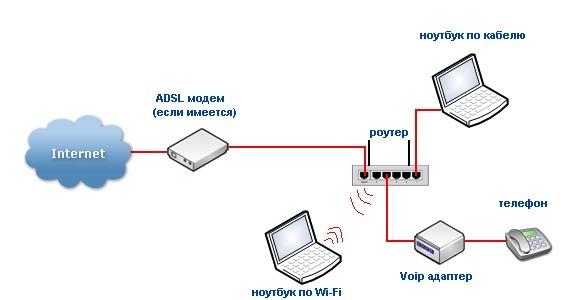
Мы посещаем административную часть
Чтобы попасть в пользовательский интерфейс, необходимы некоторые данные, включая IP, логин и пароль. В нижней части отображается информация о каждом устройстве. Стоит отметить, что большинство моделей маршрутизаторов имеют одинаковые данные для входа: Адрес — 192.168.1.1.

- Строка браузера заполнена адресами
- После ввода данных и подтверждения появится окно для ввода личных данных — логина и пароля (по умолчанию admin).
- Теперь перейдите в административную часть, где вам нужна вкладка DHCP-сервер. Откройте его
- Установите флажок Включить, чтобы активировать сервер
- Нажмите на кнопку «Сохранить».
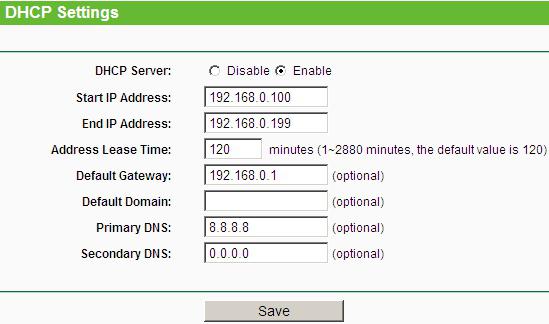
В процессе установки важно выбрать тип подключения. Будьте осторожны при установке и настройке устройств!
Тип отношений
Не знаете о типе соединения? Обратитесь за информацией к своему поставщику услуг, потому что без правильных данных о том, как работает Интернет, о нем стоит забыть. Самый простой вариант — «динамический IP-адрес». Выберите этот тип подключения, а затем нажмите кнопку «Сохранить». Иногда вам также может понадобиться заполнить поле «Название хвоста».
Реже можно встретить статический адрес, который требует дополнительного действия — заполнения полей IP-адреса. В этом случае вам понадобятся: шлюз по умолчанию, маска подсети и DNS-сервер. Если вы используете соединение PPPoE, необходимо заполнить поля с личными данными (имя, пароль и подтверждение). После установки, установки соединения, установки беспроводного режима происходит следующим образом.
О настройке беспроводной локальной сети
Для установки WLAN в домашних условиях предусмотрен следующий алгоритм:
- Для настройки доступа к Интернету необходимо воспользоваться вкладкой «Беспроводной режим» (название вкладки может незначительно отличаться).
- Теперь необходимо ввести имя SSID сети, а затем выбрать Режим.
- Если вы не уверены, что все устройства поддерживают режим N, bgn . Предпочитает смешанную версию
- Настройки должны быть сохранены, устройство должно быть перезагружено
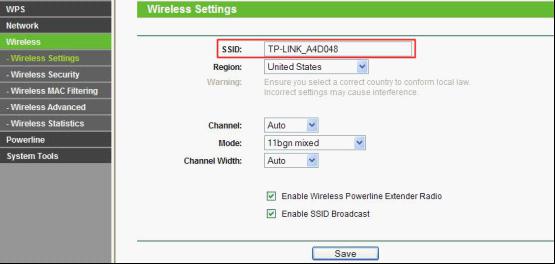
Теперь давайте посмотрим, как подключиться к Интернету в безопасном режиме. Вам нужен раздел «Безопасность сети» в настройках. Выберите режим шифрования WPA-PSK / WPA2-PSK и 12-значный пароль. В будущем пароль пригодится при вводе данных в любой гаджет.
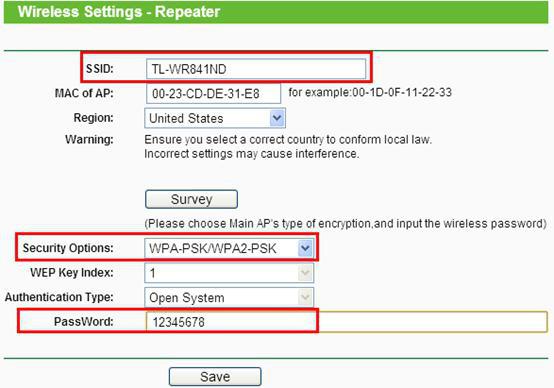
Возможные трудности
Если вы не можете получить доступ к панели администратора, попробуйте сменить браузер. Иногда владельцы различных устройств могут столкнуться с трудностями такого рода при использовании браузера Google Chrome. Будьте предельно внимательны при вводе IP-адреса маршрутизатора. При смене маршрутизатора могут возникнуть определенные трудности с адресом. Слабый ли сигнал Wi-Fi после настройки маршрутизатора? Нет ничего лучше, чем изменить местоположение маршрутизатора. В настройках некоторых моделей можно выбрать уровень сигнала.
Некоторые модели устройств имеют съемные антенны, которые можно заменить на более мощные. Благодаря этому действию вы можете расширить зону покрытия, не меняя маршрутизатор. Однако, если у вас возникнут трудности или споры, мы рекомендуем вам обратиться к компетентному специалисту.
Заключение
Независимо от производителя, приведенные выше инструкции применимы к пользователям различных моделей маршрутизаторов. Отличительные особенности между разными моделями маршрутизаторов можно увидеть только в пользовательском интерфейсе панели администрирования или в небольших нюансах. Выполните все шаги правильно и наслаждайтесь высококачественным и быстрым беспроводным интернетом с любого устройства.
С распространением широкополосного доступа в Интернет беспроводные маршрутизаторы становятся все более популярными среди домашних пользователей, позволяя организовать общий доступ в Интернет для нескольких компьютеров в доме. Учитывая способность маршрутизаторов организовывать беспроводные каналы связи, их использование также устраняет необходимость прокладки сетевых кабелей по всему дому. Сегодня существует множество различных моделей беспроводных маршрутизаторов для домашнего использования. Но как сделать правильный выбор? Какой маршрутизатор вы предпочитаете и, самое главное, как его правильно настроить? В этой статье мы рассмотрим основные особенности современных маршрутизаторов и дадим пошаговые инструкции по их настройке.
Современный домашний компьютер невозможно представить без подключения к Интернету. Аналоговые модемы, как ни странно, ушли в прошлое, их заменили технологии высокоскоростного доступа в Интернет, а плата за организацию неограниченного доступа теперь эквивалентна ежемесячной плате за телефон. Поэтому естественно, что после покупки домашнего компьютера пользователи задумываются об организации доступа в Интернет.
Проблема домашнего компьютера не возникает при подключении к Интернету. Конечно, это непростая задача для новичков, поскольку необходимо создать новое сетевое подключение и выполнить для него необходимые настройки.
Однако со временем у вас может появиться второй компьютер, ноутбук или КПК с адаптером WLAN. Конечно, вы также хотите подключить все эти устройства к Интернету. Для этого в доме уже должен использоваться маршрутизатор, выполняющий роль шлюза между локальной сетью и внешним Интернетом.
Конечно, этот вопрос возникает после выбора маршрутизатора и его функциональных возможностей.
Мы сразу замечаем, что все современные маршрутизаторы, ориентированные на домашних пользователей, объединяют несколько сетевых устройств, а маршрутизатор — только одно из них, хотя и самое важное. По этой причине некоторые производители, пытаясь подчеркнуть ориентацию своих устройств на домашних пользователей и их многофункциональность, в маркетинговых целях называют их домашними интернет-центрами. Хотя это только вносит путаницу в классификацию таких устройств, общепринятое их название — широкополосные маршрутизаторы WLAN.
До недавнего времени домашние маршрутизаторы не имели встроенной беспроводной точки доступа. Сейчас эти устройства уже морально устарели, и не стоит на них зацикливаться.
Функциональные возможности маршрутизаторов WLAN
Таким образом, современные широкополосные WLAN-маршрутизаторы представляют собой многофункциональное устройство, в котором они совмещены:
- Маршрутизатор;
- Сетевой коммутатор Fast Ethernet (10/100 Мбит/с);
- Беспроводная точка хранения данных;
- Брандмауэр;
- Sse.
Основная задача маршрутизатора WLAN — объединить все компьютеры в домашней сети в единую локальную сеть, которая может обмениваться данными между Интернетом всех домашних компьютеров (рис. 1 1 для безопасного соединения и организации высокого поля). 1 1। 1 1। )।
Рис. 1. использование маршрутизатора WLAN для подключения домашнего компьютера к Интернету.
В настоящее время наиболее популярными методами являются ADSL-модем и подключение к Интернету по выбранной линии Ethernet. Исходя из этого, все беспроводные маршрутизаторы можно условно разделить на два типа:
- Для подключения к выбранной линии Ethernet;
- Для подключения через телефонную линию.
В последнем случае в маршрутизатор также встроен ADSL-модем.
Согласно статистике, у провайдеров становится все более популярным метод подключения через выбранную линию Ethernet. Назначенный маршрутизатор можно использовать для подключения к Интернету через телефонную линию.
В дальнейшем мы рассмотрим маршрутизаторы, которые подключаются к Интернету только через назначенную линию Ethernet.
Таким образом, маршрутизаторы — это сетевые устройства, установленные на границе между внутренней локальной домашней сетью и Интернетом и поэтому выполняющие роль сетевого шлюза. С точки зрения дизайна, маршрутизатор должен иметь как минимум два порта, один из которых подключен к локальной сети (этот порт называется внутренним LAN-портом), а другой — к сети Интернет (этот порт называется внешним WAN-портом). Домашний маршрутизатор состоит из одного порта WAN и четырех внутренних портов LAN, которые объединены в коммутаторы (рис. 2). Оба порта WAN и LAN имеют интерфейс 10/100base-TX, и к ним можно подключить кабельную сеть Ethernet.
Рис. 2. LAN и Wan части маршрутизатора
Беспроводная точка доступа, встроенная в маршрутизатор, позволяет организовать сегмент беспроводной сети, который является частью внутренней сети маршрутизатора. В этом смысле компьютеры, подключенные к маршрутизатору по беспроводной сети, ничем не отличаются от компьютеров, подключенных к порту локальной сети.
Задача брандмауэра, встроенного в маршрутизатор, — обеспечить безопасность внутренней сети. Для этого брандмауэры должны уметь маскировать защищенные сети, предотвращать известные типы хакерских атак и утечки информации из внутренних сетей, а также контролировать приложения, обращающиеся к внешним сетям.
Для реализации этих функций межсетевые экраны анализируют весь трафик между внешними и внутренними сетями на соответствие определенным стандартам или правилам, определяющим условия передачи трафика из одной сети в другую. Если трафик соответствует заданным критериям, брандмауэр пересылает его самостоятельно. В противном случае, т.е. если указанные стандарты не соблюдаются, трафик блокируется. Брандмауэры фильтруют входящий и исходящий трафик и позволяют контролировать доступ к определенным сетевым ресурсам или приложениям.
По своему назначению брандмауэры похожи на форпост охраняемого объекта, где проверяются документы всех, кто вошел и покинул территорию объекта. Если паспорт в порядке, въезд на территорию разрешен. Брандмауэры работают аналогичным образом, только в роли пакетов, проходящих через контрольную точку, выступают сетевые пакеты, а паспортом является совпадение определенного набора правил с заголовками этих пакетов.
Все современные маршрутизаторы со встроенными брандмауэрами являются устройствами NAT, то есть поддерживают протокол трансляции сетевых адресов Nat (Network Address Translation). Этот протокол не является составной частью межсетевых экранов, но он помогает повысить безопасность сети. Его основная задача — решить проблему нехватки IP-адресов, которая становится все более актуальной по мере увеличения количества компьютеров.
Протокол NAT определяет, как происходит трансляция сетевых адресов. Устройство NAT переводит IP-адреса, зарезервированные для частного использования в локальной сети, в общедоступные IP-адреса. Частные адреса включают следующие диапазоны IP-адресов: 10.0.0.0-10.255.255.255, 172.16.0.0-172.31.255.255, 192.168.0.0-192.168.255.255। Частные IP-адреса не могут использоваться через глобальную сеть, поэтому их можно свободно использовать только для внутренних целей.
Помимо перечисленных функций, некоторые модели маршрутизаторов WLAN имеют ряд дополнений. Например, они могут быть оснащены портами USB 2.0, через которые можно подключать внешние устройства для организации общего доступа к сети. Таким образом, если принтер подключен к маршрутизатору через интерфейс USB 2.0, мы также получаем сервер печати, а если подключен внешний жесткий диск, мы получаем сетевое устройство хранения данных, такое как NAS (Network Attached Storage). В последнем случае вы также можете организовать FTP-сервер с помощью программного обеспечения, используемого в маршрутизаторе.
Существуют модели маршрутизаторов, которые имеют не только USB-порты, но и встроенный жесткий диск и поэтому могут использоваться как сетевое хранилище, как FTP-сервер для доступа из внешних и внутренних сетей и даже как мультимедийный центр. .
Настройка маршрутизатора
Несмотря на очевидное сходство функциональных возможностей широкополосных маршрутизаторов WLAN, между ними существуют существенные различия, которые в конечном итоге определяют, подходит ли тот или иной маршрутизатор для ваших целей. Дело в том, что разные провайдеры используют разные типы интернет-соединений. Если речь идет о подключении компьютера (без использования маршрутизатора), то это не является проблемой, поскольку в пользовательских операционных системах (например, Windows XP / Vista) есть программное обеспечение, поддерживающее все типы соединений, используемые провайдерами. Когда маршрутизатор используется для подключения домашней сети к Интернету, необходимо полностью поддерживать тип подключения, используемый провайдером (типы подключения мы рассмотрим в разделе о настройке интерфейса WAN).
Почти все маршрутизаторы, предназначенные для домашних пользователей, имеют встроенные средства мягкой настройки (мастера настройки) или автонастройки — например, Quick Setup, Smart Setup, Netfire и т.д. Однако следует помнить, что всегда может найтись провайдер, который не поддерживает функцию автонастройки конкретного маршрутизатора. Кроме того, наличие таких функций не означает, что нажав «волшебную» кнопку, вы сразу же справитесь со всеми проблемами и настроите свой маршрутизатор. Чтобы получить эту «волшебную» кнопку, необходимо выполнить некоторые настройки сетевого интерфейса в компьютере.
По указанным выше причинам мы не будем полагаться на возможность автоматической настройки маршрутизатора и рассмотрим наиболее универсальный способ ручной пошаговой настройки.
Рекомендуется настраивать маршрутизатор в следующем порядке:
- Получение доступа к веб-интерфейсу маршрутизатора.
- Установка интерфейса LAN и встроенного DHCP-сервера.
- Настройка интерфейса WAN с организацией интернет-соединения для всех компьютеров в локальной сети.
- Настройка беспроводной сети (при наличии беспроводных абонентов).
- Оптимизация брандмауэра.
- Настройка протокола NAT (при необходимости).
Первым шагом в настройке маршрутизатора является получение сетевого доступа к его настройкам через веб-интерфейс (веб-сервер встроен во все маршрутизаторы).
Рассмотрим подробнее шаги по установке интерфейса LAN и встроенного DHCP-сервера, а также настройки интерфейса WAN. В этой статье мы не будем говорить о настройке беспроводной сети, брандмауэра и протокола NAT.
Доступ к веб-интерфейсу маршрутизатора
Чтобы получить доступ к веб-интерфейсу маршрутизатора, необходимо подключить компьютер (ноутбук) к порту LAN. Первое, на что нужно обратить внимание, это то, что IP-адрес, логин и пароль LAN-порта маршрутизатора установлены по умолчанию. Каждый маршрутизатор, который является сетевым устройством, имеет свой собственный сетевой адрес (IP-адрес). Чтобы узнать IP-адрес порта LAN и пароль маршрутизатора, необходимо пролистать инструкцию пользователя. Если маршрутизатор ранее не эксплуатировался, его настройки будут соответствовать настройкам по умолчанию (заводским). В большинстве случаев IP-адрес LAN-порта маршрутизатора — 192.168.1.254 или 192.168.1 с маской подсети 255.255.255.0 и паролем и логином — admin. Если маршрутизатор уже работает и настройки по умолчанию в нем изменились, но вы не знаете IP-адрес порта LAN или имя пользователя и пароль, необходимо сначала оставить все настройки (вернуться к заводским). Для этого на всех маршрутизаторах есть специальная кнопка для сброса зарытых настроек. Если нажать кнопку (при включенном маршрутизаторе) и удерживать ее в течение нескольких секунд, маршрутизатор перезагрузится и будут восстановлены заводские настройки.
Помимо возможности быстрого возврата к заводским настройкам, в большинстве маршрутизаторов по умолчанию активирован DHCP-сервер. Таким образом, вы можете легко подключиться к маршрутизатору, поскольку компьютеру, подключенному к LAN-порту маршрутизатора, автоматически присваивается IP-адрес той же подсети, которая принадлежит LAN-порту маршрутизатора, а IP-IP используется в качестве слайдера IP-адресов маршрутизатора. Адрес порта LAN маршрутизатора. Однако для использования этой опции необходимо убедиться, что в свойствах сетевого подключения компьютера для подключения к локальной сети маршрутизатора установлена функция IP-адрес (получать IP-адрес автоматически). Он включен по умолчанию для всех сетевых интерфейсов, и если сетевые подключения не были специально настроены на компьютере после установки операционной системы, вы, скорее всего, сможете получить доступ к настройкам маршрутизатора сразу после подключения к LAN-порту компьютера.
Осторожно. Если ваш компьютер уже подключен к Интернету, он, скорее всего, использует параметры сетевого подключения, отличные от настроек по умолчанию. Запишите все настройки, прежде чем что-либо менять.
Если подключиться к маршрутизатору таким простым способом не удается, потребуется предварительная настройка сетевого интерфейса, подключенного к компьютеру-маршрутизатору. Важность этой настройки заключается в том, чтобы сетевой интерфейс, подключенный к LAN-порту маршрутизатора, и LAN-порт маршрутизатора имели IP-адрес, принадлежащий одной подсети. Предположим, что IP-адрес LAN-порта маршрутизатора равен 192.168.1.1, тогда сетевому интерфейсу подключенного компьютера со статическим IP-адресом 192.168.1.x (например, 192.168.1.100) должна быть назначена маска подсети 255.255.255.0. IP-адрес LAN-порта маршрутизатора также должен быть указан как IP-адрес замка (в нашем случае -192.168.1.1).
Настройка сетевого интерфейса, конечно же, зависит от используемой операционной системы. На примере самой популярной операционной системы Microsoft Windows XP SP2 (английская версия) и операционной системы Microsoft Windows Vista (русская версия) мы покажем, как сделать подобную настройку.
Настройка сетевого интерфейса ПК с Microsoft Windows XP SP2
Чтобы назначить статический IP-адрес при использовании операционной системы Microsoft Windows XP SP2, щелкните правой кнопкой мыши значок My Network Places (Мои сетевые места) и выберите Properties (Свойства) в контекстном меню после его открытия. В окне Network Connections (Сетевые подключения) выберите значок LAN Connection (Локальная сеть) и щелкните по нему правой кнопкой мыши, чтобы снова перейти к пункту Properties (Свойства). Затем должно открыться окно LAN Connection Properties (Свойства сетевого подключения), где вы можете настроить сетевой адаптер (Рисунок 3).
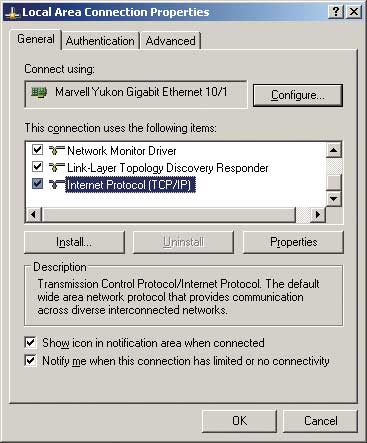
Рис. 3 Диалоговое окно Свойства подключения к локальной сети
На вкладке Общие выберите протокол Интернета (TCP / IP) и нажмите кнопку Свойства. Откроется окно, в котором можно установить IP-адрес компьютера, маску подсети и шлюз по умолчанию. Используйте следующий IP-адрес в этом диалоговом окне: и введите IP-адрес и маску подсети (Рисунок 4) в соответствующие текстовые поля.
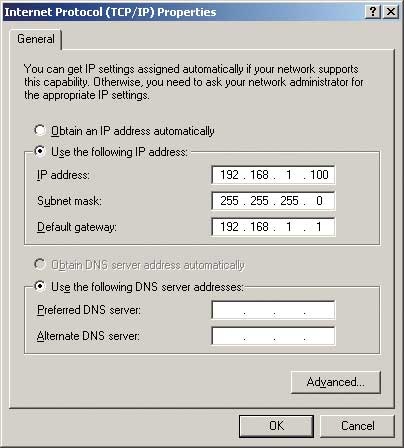
Рис. 4. функция статических IP-адресов, масок подсетей и IP-адресов шлюзов
После настройки сетевого интерфейса компьютера вы можете получить доступ к настройкам самого маршрутизатора. Для этого введите IP точки доступа (192.168.1.1) в адрес веб-браузера. Если все сделано правильно, откроется диалоговое окно точки доступа (маршрутизатора). Возможно, вам потребуется ввести имя пользователя и пароль (их можно найти в документации).
Настройка сетевого интерфейса ПК с операционной системой Microsoft Windows Vista
Чтобы назначить статический IP-адрес сетевому интерфейсу компьютера при использовании операционной системы Microsoft Windows Vista, щелкните сеть правой кнопкой мыши и в появившемся контекстном меню выберите пункт Свойства. 5), где отображаются все сетевые адаптеры, установленные на компьютере.

Рис. 5. окно сетевого подключения со списком сетевых адаптеров
Выбрав в этом окне сетевой адаптер (если их несколько), с помощью которого компьютер подключен к LAN-порту маршрутизатора, щелкните по нему правой кнопкой мыши и выберите в контекстном меню пункт Свойства (рис. 6). Уилл.
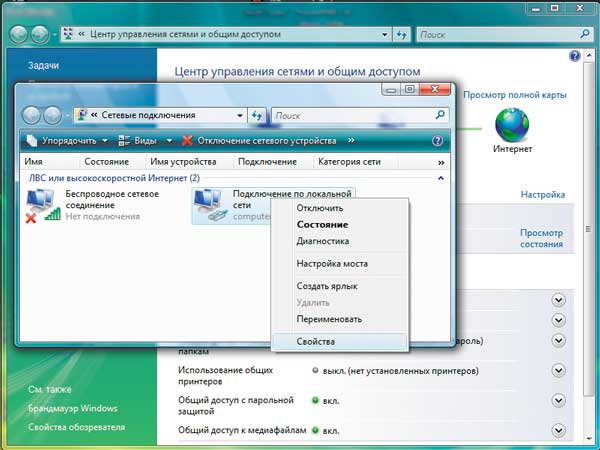
Рис. 6. выберите сетевой адаптер, подключенный к маршрутизатору, и щелкните его правой кнопкой мыши.
7), в свойствах вкладки Сеть необходимо выбрать протокол Интернета версии 4 (TCP/IPv4) и нажать кнопку Свойства. Далее откроется окно, в котором можно задать IP-адрес компьютера, маску шлюза по умолчанию и IP-адрес. В этом окне выберите использование следующего IP-адреса: и введите IP-адрес, маску подсети и IP-адрес шлюза (Рисунок 8).
Рис. 7. окно свойств сетевого адаптера
Рис. 8. функции статических IP-адресов, подсетей шлюзов и масок IP-адресов
После настройки сетевого интерфейса компьютера вы можете сделать дополнительные настройки для вновь созданной локальной сети в окне сети сети с полным доступом. Первоначально эта сеть называется сетью по умолчанию (частная сеть) — рис. 9।.
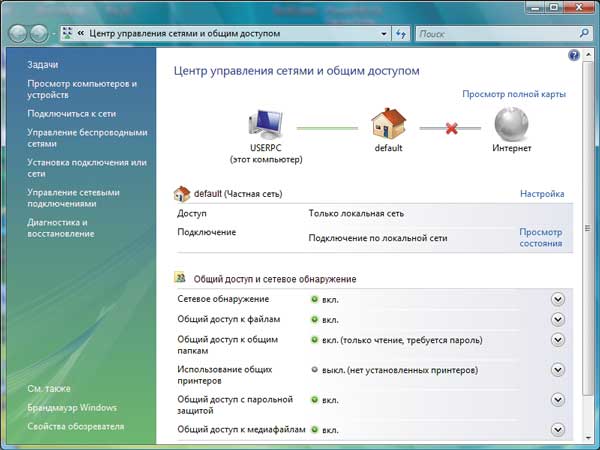
Рис. 9. просмотр свойств вновь созданной локальной сети
10) вы можете указать имя создаваемого сетевого подключения (например, домашняя сеть), выбрать значок для этого подключения и тип размещения сети (публичная или частная). В случае домашней сети желательно указать тип размещения, так как это позволяет вашему компьютеру определить местонахождение других компьютеров и устройств в локальной сети и позволяет им определить местонахождение вашего компьютера.
Рис. 10. функция свойств созданного сетевого соединения
После настройки свойств сети вы можете просмотреть полную карту сети в окне центра управления сетью с полным доступом, нажав на ссылку для просмотра полной карты. Поскольку в нашем случае к маршрутизатору (шлюзу) подключен только один компьютер, а подключение к Интернету еще не настроено, карта сети показана на рис. 11. При поиске значка с изображением компьютера или шлюза на этой карте для подведения указателя мыши, во всплывающем окне отображается IP и MAC-адрес сетевого адаптера или

Рис. 11. диаграмма созданной сети
После установления соединения компьютера с портом LAN маршрутизатора вы можете получить доступ к его настройкам. Это делается так же, как и для операционной системы Microsoft Windows XP SP2: IP-адрес Access Points (192.168.1.1) вводится в адрес веб-браузера.
Установка интерфейса LAN и встроенного DHCP-сервера
Первое, что мы делаем после получения доступа к настройкам маршрутизатора, — настраиваем интерфейс LAN. Настройка сетевого интерфейса создается автоматически, когда при подключении нового компьютера к маршрутизатору (как через проводной, так и через беспроводной интерфейс) появляется хороший звук. Для этого необходимо настроить встроенный DHCP-сервер маршрутизатора и установить для него IP-адрес по умолчанию.
Вы также можете изменить IP-адрес по умолчанию и маску порта LAN маршрутизатора при настройке интерфейса LAN. Однако рекомендуется изменять эти настройки маршрутизатора только в том случае, если для этого есть важные причины. В большинстве случаев изменения IP-адреса и маски LAN-порта маршрутизатора не требуется, то есть LAN-интерфейс устанавливается только при настройке DHCP-сервера и задании (если он не установлен автоматически. ) IP-адреса и маски гетбокса по умолчанию, шлюза по умолчанию, который используется для компьютеров, подключенных к маршрутизатору.
Настройки интерфейса LAN маршрутизатора выполняются в разделе Конфигурация IP. Название может быть другим, поэтому вам просто нужно найти раздел, в котором заданы сетевые интерфейсы (WAN и LAN). Обычно в этом же разделе есть подраздел, в котором можно задать настройки DHCP-сервера (в нашем примере он называется DHCP server).
Настройка сервера DHCP выполняется в следующем порядке:
- Разрешить использование DHCP-серверов для компьютеров, подключенных к маршрутизатору.
- Укажите пул, зарезервированный для назначения IP-адресов.
- Установите интервал времени, в течение которого динамический IP-адрес, назначенный компьютеру, не изменяется.
- Укажите IP-адрес шлюза по умолчанию, который будет использовать компьютер, подключенный к маршрутизатору.
- Назначьте IP-адрес DNS и WINS-сервера.
Различные модели маршрутизаторов могут иметь разный диапазон IP-адресов, зарезервированных для DHCP-серверов. Но не думайте, что чем он выше, тем лучше. Маловероятно, что дома вам понадобится подключить к маршрутизатору более десяти компьютеров. Поэтому на домашних маршрутизаторах диапазон IP-адресов, зарезервированный для DHCP-серверов, полностью отключен. В любом случае, он содержит более 30 адресов, что вполне достаточно. Если речь идет об использовании маршрутизатора в офисе, желательно, чтобы этот диапазон включал 253 IP-адреса (уже не в пределах одной подсети, так как IP-адрес резервируется самим маршрутизатором). Например, это могут быть адреса от 192.168.1.2 до 192.168.1.254. Разумеется, все IP-адреса, зарезервированные для DHCP-серверов, принадлежат той же подсети, что и LAN-порт маршрутизатора. Кроме того, если вы измените IP-порт порта LAN маршрутизатора, резервный пул для назначения IP-адресов также изменится. Поэтому IP-адрес порта LAN маршрутизатора и все зарезервированные адреса всегда равны одному. Подсеть.
Использование DHCP-сервера на маршрутизаторе не означает, что вы не можете вручную задать статические адреса и сетевой интерфейс на компьютерах, подключенных к маршрутизатору. В этом случае адрес, назначенный сетевым интерфейсом, подключенным к компьютерному маршрутизатору, не используется DHCP-сервером для динамической разгрузки.
После разрешения используйте DHCP-сервер на маршрутизаторе (обычно эта опция включена по умолчанию).Необходимо только определить IP-адрес шлюза по умолчанию (default gateway), который должен быть задан IP-адресом LAN-порта маршрутизатора (в нашем примере -192.168.1.1). Остальные настройки менять не имеет смысла.
Пример настройки DHCP-сервера приведен на рис. 12 (в качестве примера используется WLAN-маршрутизатор ASUS WL-566gm). После внесения всех изменений необходимо перезагрузить маршрутизатор (иначе изменения не будут применены). В разных моделях маршрутизаторов для этого используются разные кнопки — например, Finish или Apply и Restart и т.д.
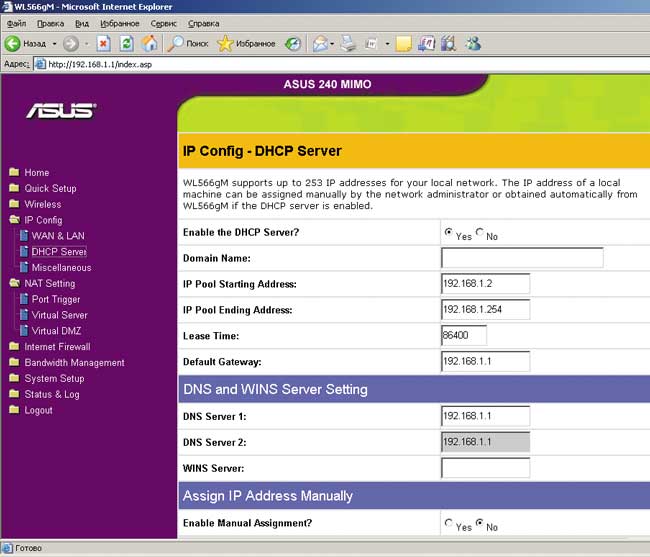
Рис. 12. Настройка DHCP-сервера в маршрутизаторе ASUS WL-566GM
После настройки интерфейса LAN и сервера DHCP в маршрутизаторе вы можете вернуться к настройкам сетевого интерфейса, подключенного к маршрутизатору.
В окне свойств сетевого адаптера, где вы можете задать IP-адрес компьютера, маску основного шлюза и IP-адрес, обратите внимание на пункт автоматически получать IP-адрес (Рисунок 13). В данном примере используется операционная система Windows Vista. Для операционной системы Windows XP SP2 настройки выполняются аналогично.
Рис. 13. Установка сетевого адаптера для автоматического получения IP-адресов с помощью DHCP-сервера маршрутизатора (на Windows Vista)
После применения изменений компьютер на короткое время теряет связь с маршрутизатором, но затем она восстанавливается, и настройки маршрутизатора снова становятся доступными.
Конечно, возникает вопрос: зачем мы потратили столько времени на настройку DHCP-сервера на маршрутизаторе, если у них уже был доступ к его настройкам? Дело в том, что нам пришлось настроить сетевой интерфейс подключенного компьютера, чтобы получить доступ к маршрутизатору. Однако при наличии двух и более компьютеров объединение их в локальную сеть на базе маршрутизатора требует, чтобы сетевые интерфейсы всех компьютеров были настроены последовательно и не путались в IP-адресах одновременно, чтобы нескольким компьютерам не присваивался один и тот же сетевой адрес. Очень просто один раз настроить DHCP-сервер на маршрутизаторе и включить функцию автоматического получения IP-адресов на всех подключенных к нему компьютерах (включена по умолчанию). Затем всем компьютерам, подключенным к маршрутизатору, автоматически присваивается IP-адрес. Если в будущем вам понадобится переустановить операционную систему на компьютере, вам не нужно запоминать все настройки сетевого контроллера, так как они будут созданы автоматически при подключении к маршрутизатору.
Подводя итог, отметим, что функция DHCP-сервера применима к компьютерам, подключенным к портам LAN не только через сетевой кабель, но и через беспроводной интерфейс, то есть через встроенную в маршрутизатор беспроводную точку доступа.
Настройка интерфейса глобальной сети
На следующем этапе настройки маршрутизатора необходимо настроить WAN-интерфейс, обеспечивающий доступ в Интернет. Существует несколько вариантов настройки интерфейса WAN, каждый из которых зависит от типа соединения, используемого интернет-провайдером. Рассмотрите все распространенные типы соединений, используемые провайдерами.
В Москве насчитывается более 300 домов с домашней сетью, подключающей конечных пользователей к Интернету. Иногда в одном домохозяйстве услуги подключения к Интернету могут предоставлять десять провайдеров. К сожалению, на сайтах домашних сетей не указываются используемые ими настройки. Поэтому при выборе провайдера (если в вашем регионе их несколько) следует позвонить в техническую поддержку и узнать обо всех нюансах подключения.
В целом, выбор провайдера — это далеко не тривиальная задача. В этом случае необходимо учитывать не только тарифы, но и такие факторы, как качество канала связи, тип связи, доступность ресурсов домашней сети и многое другое. В Москве, например, домашние сети до сих пор работают по договору, согласно которому пользователям запрещено устанавливать маршрутизатор для подключения нескольких домашних компьютеров к Интернету. Так как вы говорите, что он это знает? Элементарно. Проанализировав структуру сети (а пакеты, посылаемые устройствами NAT в структуре, отличаются от пакетов, посылаемых обычным сетевым контроллером), провайдер может легко определить, используете ли вы маршрутизатор или нет. Обычно цены на подключение другого компьютера к Интернету можно найти на сайтах таких провайдеров. Что я могу сказать? Лучше вообще не иметь дела с такими провайдерами.
Еще одно обстоятельство, которое следует учитывать при выборе провайдера, — доступ к ресурсам домашней сети. Он предоставляется бесплатно (что важно, если у вас нет безлимитного тарифа) и с полной скоростью сетевого интерфейса (100 Мбит/с). Домашняя сеть включает в себя коллекции фильмов и музыки, игровые серверы и серверы с различным программным обеспечением, а также сети обмена файлами между пользователями домашней сети. Кроме того, многие домашние сети подключают свои локальные ресурсы, что также предоставляет большие возможности для пользователей. Поэтому не стоит пренебрегать такой возможностью, как использование локальных ресурсов домашней сети.
Хотелось бы также обратить внимание читателей на то, что некоторые недобросовестные провайдеры обманывают бан пользователей. Например, вместо обещанной пропускной способности в 4 Мбит/с, они могут фактически ограничить трафик до 2 Мбит/с. Часто обещанная пропускная способность реализуется только в одном направлении — от провайдера к пользователю, а в обратном направлении трафик прерывается.
Однако примеров того, как провайдеры «кидают» пользователей, гораздо больше. К счастью, существует множество форумов, где все это обсуждается. Но вернемся к основной теме нашей статьи.
Поэтому, когда мы говорим об основных типах соединений, мы можем сказать следующее:
- Выбор динамического IP-адреса;
- Выделение статического IP-адреса (обычно с привязкой к MAC-адресу);
- Подключение к Интернету по протоколу PPPoE;
- Интернет-соединение по протоколу PPTP;
- Подключение к Интернету по протоколу L2TP.
Рассмотрим каждый тип соединения более подробно.
Выбор динамического IP-адреса
С точки зрения пользователя, самым простым методом подключения к Интернету при использовании компьютера является предоставление пользователю динамического IP-адреса. Однако при наличии маршрутизатора процесс подключения несколько усложняется.
Если к Интернету подключен только один компьютер без использования маршрутизатора, нет необходимости устанавливать сетевой интерфейс, так как компьютер сразу получит доступ к Интернету с настройками сетевого контроллера по умолчанию. Помните, что сетевой интерфейс по умолчанию настроен на автоматическое получение IP-адреса, маски подсети, IP-адреса шлюза, IP-адреса DNS и WINS-сервера. В этом случае WAN-порт маршрутизатора автоматически настраивается через DHCP-сервер провайдера. В некоторых случаях может потребоваться вручную установить IP-адрес DNS-сервера и шлюза (хотя это бывает редко).
Если для подключения к Интернету используется маршрутизатор, его WAN-порт настраивается так же, как сетевой контроллер компьютера, подключенного к Интернету без использования маршрутизатора. То есть в настройках WAN-порта маршрутизатора необходимо указать способ подключения динамического IP (этот тип подключения поддерживается всеми маршрутизаторами). Проблема, однако, заключается в том, что в отличие от сетевых контроллеров ПК, большинство маршрутизаторов не могут автоматически получить шлюз по умолчанию и DNS-серверы (первичный и вторичный). Поэтому, вероятно, эти адреса определяются вручную. Пример такой настройки в маршрутизаторе Gigabyte GN-B49G показан на рис. 14.
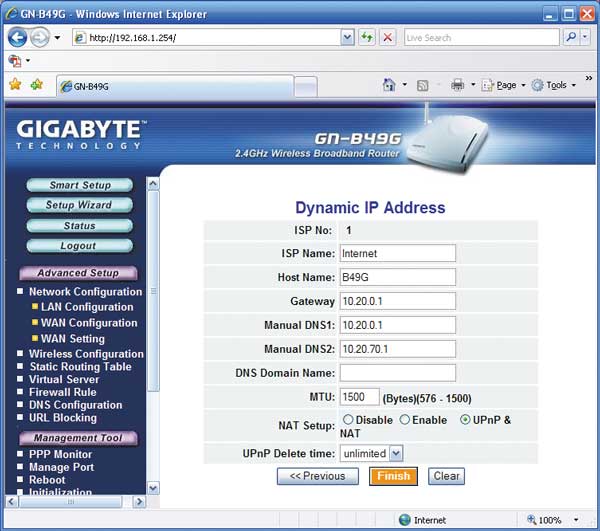
Рис. 14. Настройка WAN-интерфейса маршрутизатора при использовании типа подключения с динамическим совместным использованием IP-адресов
Естественно, возникает вопрос: где взять одинаковые IP-адреса шлюза и DNS-сервера? При динамических настройках провайдеры руководствуются интернет-соединением, которое может получать все настройки автоматически с помощью только одного компьютера. Однако маршрутизаторы в большинстве своем не могут получать настройки автоматически. Чтобы узнать IP-адрес замка по умолчанию и DNS-сервер, необходимо сначала настроить подключение к Интернету для ПК (без использования маршрутизатора). Далее необходимо выполнить консольную команду IPConfig /all. Для этого запустите командную консоль на компьютере (выберите в окне команду CMD) и выберите команду IPConfig / all. По этой команде отображается список (если их несколько) всех установленных на компьютере сетевых контроллеров с их настройками (сетевыми адресами) и MAC-адресами (рис. 15). В этом же окне можно определить IP-адрес шлюза (шлюз по умолчанию) и DNS-сервера. Вы должны записать эти адреса только для того, чтобы использовать их при настройке маршрутизатора.
Рис. 15. Определение сетевых настроек контроллера
Все необходимые IP-адреса записываются в маршрутизатор, и все компьютеры, подключенные к маршрутизатору через порт LAN, получают доступ в Интернет через беспроводной интерфейс. Кроме того, подключение к Интернету активируется сразу после включения компьютера (если был включен только маршрутизатор). Обратите внимание, что если ваш провайдер подключается к ресурсам домашней сети в дополнение к доступу в Интернет, то проблем с одновременным использованием Интернета и ресурсов домашней сети не возникнет (мы обсудим такие проблемы позже).
Еще одна проблема с использованием динамического IP-адреса заключается в том, что этот тип подключения очень часто сочетается с привязкой к MAC-адресу. MAC-адрес — это уникальный идентификатор сетевого устройства. Не существует двух одинаковых MAC-адресов — независимо от типа сетевого устройства. Привязка по MAC-адресу означает, что провайдер контролирует MAC-адреса сетевых контроллеров компьютера, с которого осуществляется доступ в Интернет, т.е. фильтр MAC-адресов настроен на стороне провайдера. Например, если подключение к Интернету изначально было установлено на одном компьютере и был создан MAC-адрес, попытки выйти в Интернет с другого компьютера (например, если вы купили новый ПК) больше не будут успешными. Проблема, конечно, устраняется, но требует, чтобы вы сообщили провайдеру MAC-адрес нового компьютера.
Если несколько компьютеров подключены к Интернету через маршрутизатор, необходимо установить привязку к MAC-адресу маршрутизатора wan. Теоретически, можно позвонить провайдеру и попросить его ввести новый MAC-адрес, но можно поступить проще. Почти все современные маршрутизаторы имеют такую функцию, как замена MAC-адресов. Это означает, что порт WAN может быть назначен на любой MAC-адрес. Если маршрутизатор устанавливается после настройки подключения к Интернету с помощью компьютера, достаточно присвоить порту WAN MAC-адрес сетевого контроллера, используемого в компьютере для настройки подключения к Интернету.
Массив сетевого контроллера можно обнаружить в том же окне, где по умолчанию отображаются IP-адрес замка и DNS-сервер (см. рисунок 15).
После открытия веб-интерфейса маршрутизатора необходимо назначить новый Mac-адрес порту WAN. Обратите внимание, что эта функция в маршрутизаторе не может быть реализована в области утилизации LAN и в WAN-интерфейсе маршрутизатора, но в некоторых других. Например, в WLAN-маршрутизаторах Gigabyte функция Change WAN находится в области Mac (Рисунок 16).
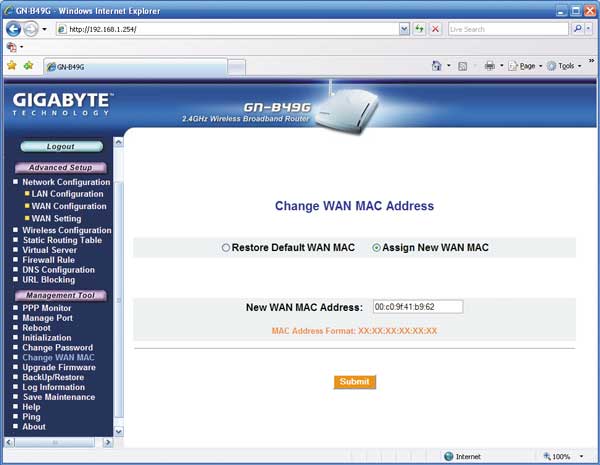
Рис. 16. Изменение MAC-адреса WAN-порта маршрутизатора на примере маршрутизатора Gigabyte GN-B49G.
Теперь последняя проблема, которую следует упомянуть в связи с подключением к Интернету через динамический IP-адрес, заключается в том, что шлюзы по умолчанию и DNS-серверы, используемые IP-адресом, могут регулярно меняться. Поэтому, если вы внезапно пропали из Интернета, не спешите звонить в службу технической поддержки. Возможно, вам нужно только изменить шлюз и DNS-сервер на маршрутизаторе IP-адреса. Конечно, регулярная реконструкция роутера — занятие крайне неприятное, но что поделать — в некоторых случаях это единственно возможный выход. Приятно, что IP-адрес шлюза и DNS-сервер провайдера меняются довольно редко. Кроме того, некоторые модели маршрутизаторов, например, сетевые контроллеры ПК, могут автоматически получать IP-адрес шлюза по умолчанию и DNS-сервер.
Выбор статического IP-адреса
Метод назначения статических IP-адресов (static IP) с точки зрения пользователя также очень прост, хотя количество настроек несколько больше, чем для динамического IP-адреса. По сути, между этими способами подключения нет никакой разницы, за исключением того, что в первом случае для настройки и автоматической установки сетевого интерфейса используется DHCP-сервер провайдера, а во втором случае все настройки необходимо задавать вручную.
После выбора типа подключения с назначением статического IP-адреса в настройках интерфейса WAN необходимо указать порт WAN, маску подсети, IP-адрес шлюза и IP-адреса первичного и вторичного DNS-серверов. Все эти данные предоставляются провайдером при подключении к Интернету. Пример таких настроек на маршрутизаторе Gigabyte GN-B49G показан на рис. 17।.
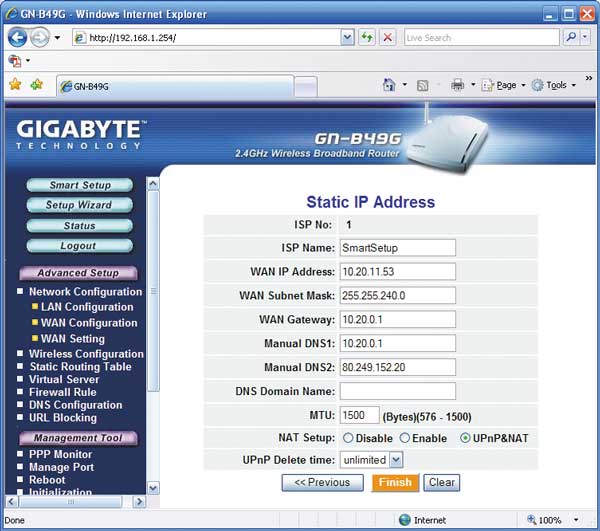
Рис. 17. Настройка WAN-интерфейса маршрутизатора при использовании типа подключения со статическим назначением IP-адреса.
Почти всегда при использовании типа подключения со статическим назначением IP-адреса используется MAC-адрес. Мы уже описали, какие дополнительные настройки необходимо выполнить в маршрутизаторе в этом случае. Остается только отметить, что при использовании данного типа подключения у пользователя не возникает проблем с одновременным использованием Интернета и локальных ресурсов домашней сети.
Подключение к Интернету по протоколу PPPoE
Протокол PPP (Point-to-Point protocol) также широко используется провайдерами домашних сетей. Он поддерживается всеми маршрутизаторами, а значит, проблемы несовместимости маршрутизатора с типом соединения не существует.
Использование соединительных линий PPPOE открывает перед пользователями многочисленные возможности доступа к сети для провайдеров. Благодаря этой технологии провайдер может легко ограничить доступ пользователей к Интернету и вести учет их трафика. Технология PPPOE запустила сеанс PPP через сеть Ethernet.
Одновременная аутентификация пользователей по протоколам PAP и CHAP, динамический выбор IP-адресов для пользователей, размещение адресов шлюзов и DNS-серверов и т.д.
Принцип работы PPPoE основан на установлении соединений «точка-точка» через общую среду Ethernet. Процесс работы PPPoE делится на две фазы: Сначала устройства сообщают друг другу свои адреса и устанавливают начальное соединение, после чего начинается сеанс PPP.
Всем участникам присваиваются личные адреса и предлагается войти в систему через PPPoE.
С точки зрения пользователя, установление PPPoE-соединения нельзя назвать простым. Даже если вы установите подключение к Интернету только на одном компьютере (без использования маршрутизатора), вам придется открыть множество диалоговых окон. В принципе, процедура установления интернет-соединения на компьютере с помощью протокола PPPoE аналогична процедуре установления интернет-соединения с помощью аналогового модема.
Кроме того, протокол PPPoE имеет еще одно неудобство для пользователя. Дело в том, что для одновременного доступа в Интернет и доступа к локальной домашней сети необходимо произвести дополнительные (и для новичков нетривиальные) настройки. То есть, при обычной настройке интернет-соединения одновременный доступ к ресурсам интернета и домашней сети невозможен. Впрочем, об этих тонкостях мы поговорим позже, а пока рассмотрим установление интернет-соединения по протоколу PPPoE, если вы используете компьютер (без маршрутизатора).
Настройка PPPoE-соединения с компьютером
Порядок настроек и наличие диалоговых окон зависит от используемой операционной системы, поэтому мы рассмотрим два варианта установления соединения — для Microsoft Windows XP SP2 (английская версия) и Microsoft Windows Vista (русская версия).
Для операционной системы Microsoft Windows XP SP2
При применении операционной системы Microsoft Windows XP SP2 для создания нового сетевого соединения необходимо запустить Мастер новых подключений Start > Programs > Accessories > Communications >Мастер нового подключения (Рисунок 18).
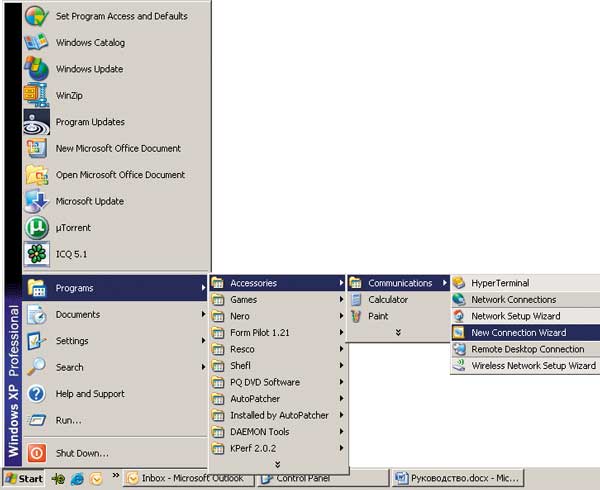
Рис. 18. Запуск мастера нового подключения
Мастер нового подключения, нажмите кнопку Далее и перейдите к разделу Новый тип подключения. В этом окне активируйте пункт Подключение к Интернету (Connect to the Internet) — рис. 19.
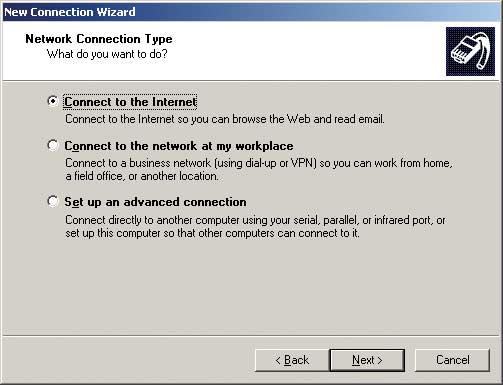
Рис. 19. Настройка типа сетевого подключения
Подготовка (Идет подготовка) Выберите способ установления сетевого соединения. Здесь необходимо отметить пункт Установить мое соединение вручную (Establish connection manually) — рис. 20.
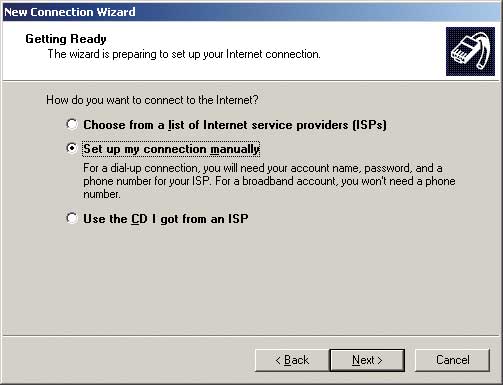
Рис. 20. Указание метода настройки сетевого подключения
Далее перейдите в раздел Подключение к Интернету (Connect to the Internet) — рис. 21, где задается тип устройства для подключения к Интернету, и выберите пункт Подключение с помощью широкополосного соединения, требующего имени пользователя и пароля (Using a high-speed connection that requires a user name and password).
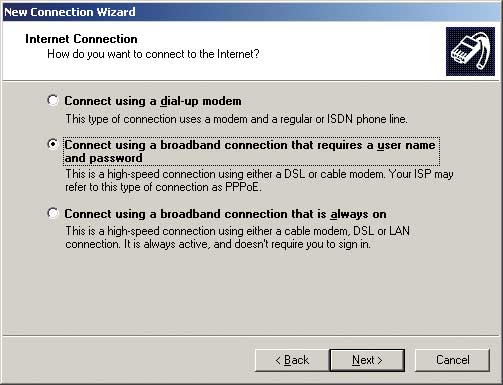
Рис. 21. Выбор типа оборудования для подключения к Интернету.
В следующем разделе под названием Имя соединения (Connection Name) необходимо указать имя соединения (ISP Name). Теоретически, это имя может быть любым, например, соединение может называться Internet (Рисунок 22).
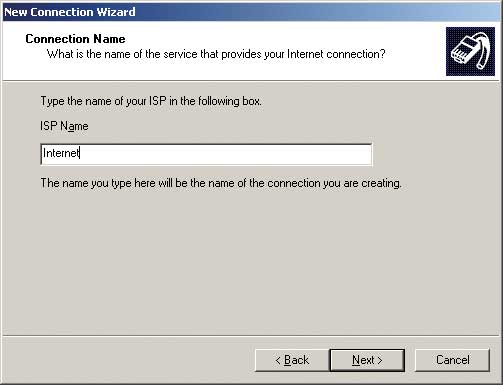
Рис. 22. установите имя интернет-соединения
Кроме того, в разделе «Информация об учетной записи в Интернете» (сведения об учетной записи в Интернете) необходимо ввести данные, полученные от провайдера, т.е. имя пользователя (username) и пароль (password). Во избежание ошибки пароль вводится дважды: в поле Password (Пароль) и в поле Confirm Password (Подтверждение) — на рис. 23. Если вы являетесь единственным владельцем компьютера, т.е. если нет других пользователей с другими профилями или если это подключение к Интернету должно быть доступно всем пользователям этого компьютера, вы можете использовать это имя учетной записи и пароль, когда кто-то подключается к Интернету с этого компьютера (используйте следующее имя пользователя и пароль при добавлении пользователя). Если на компьютере используется только одно подключение к Интернету (что, скорее всего, так и есть), мы также отмечаем этот пункт подключения к Интернету по умолчанию.
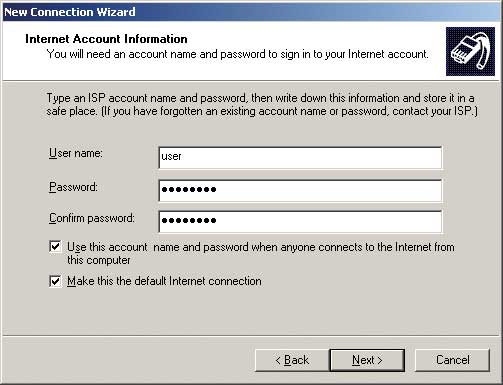
Рис. 23. функция имен пользователей и паролей
На заключительном этапе создания интернет-соединения можно отметить элемент (добавить название соединения на рабочий стол) — рис. 24।.
Рис. 24. добавление значка созданного интернет-соединения на рабочий стол.
После завершения создания нового подключения с помощью мастера новых подключений необходимо использовать дополнительную настройку для доступа в Интернет с его помощью. Для этого щелкните левой кнопкой мыши на значке созданного подключения и повторно введите открытые имя пользователя и пароль в окне подключения к Интернету (рис. 25). Чтобы повторять этот процесс каждый раз при выходе в Интернет, установите флаг (сохранить пользователя и пароль) и отметьте всех, кто использует этот компьютер, элементом (для каждого пользователя).
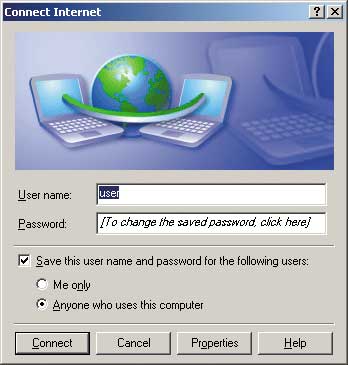
Рис. 25 Подключение к Интернету
Операционная система Microsoft Windows Vista
Если вы используете операционную систему Microsoft Windows Vista, чтобы установить подключение к Интернету по протоколу PPPOE, щелкните правой кнопкой мыши на сети и в открывшемся контекстном меню выберите пункт Свойства. В появившемся окне выберите ссылку слева, щелкнув по ней левой кнопкой мыши с помощью Network Control Center Total Access. 26), в котором необходимо выбрать пункт Подключение к Интернету.
Рис. 26 Запуск мастера подключения к Интернету
На следующем шаге выбираем тип подключения к Интернету — Высокоскоростное с PPPOE (рис. 27) и в следующем окне вводим имя пользователя и пароль, полученные от провайдера (рис. 28). Остается только нажать на кнопку подключения, после чего будет предпринята попытка установить соединение с Интернетом. Фактически, создание нового интернет-соединения завершено.
Рейс. 27. выбор типа подключения к Интернету
Рис. 28. функция имен пользователей и паролей
Далее, в окне Центра управления сетями с полным доступом выберите ссылку для подключения к сети слева, щелкнув по ней левой кнопкой мыши. После этого должно открыться окно подключения к сети, в котором будет показано созданное подключение к Интернету. Выделив в этом окне созданное интернет-соединение, нажимаем на нем правой кнопкой мыши и в открывшемся контекстном меню выбираем пункт свойства (рисунок 29).
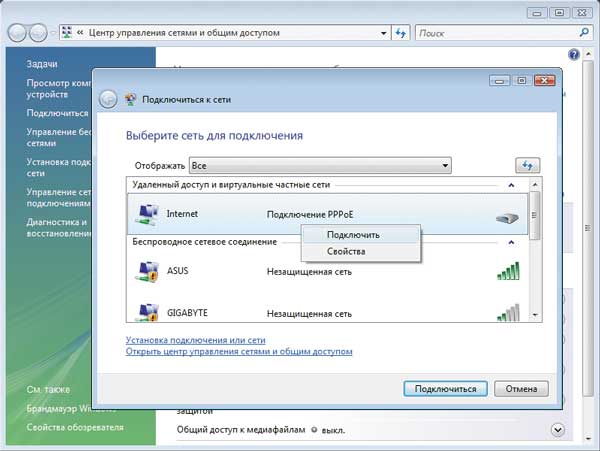
Рис. 29. переход к свойству созданного интернет-соединения.
На различных вкладках окна можно проверить свойства созданного интернет-соединения, задав правильные настройки.
Как уже упоминалось, с точки зрения пользователя, основная проблема при подключении по протоколу PPPoE, помимо сложной настройки, заключается в том, что установленное для Интернета соединение не обеспечивает одновременный доступ к Интернету и ресурсам локальной домашней сети. Для доступа к ресурсам локальной сети создается еще одно сетевое подключение. Процесс создания достаточно прост и ничем не отличается от подключения с динамически выделяемым IP-адресом через DHCP-сервер провайдера (как устанавливается такое подключение, уже описано в соответствующем разделе). Следовательно, у пользователя есть два подключения: к Интернету и к ресурсам локальной сети, но использовать их одновременно невозможно, т.е. можно выйти либо в Интернет, либо в сеть домашнего провайдера. Это явно непрактично, особенно если к Интернету подключено несколько устройств. Эту проблему можно решить, используя подключение к Интернету для одновременного доступа как к Интернету, так и к ресурсам локальной домашней сети. Для этого создайте такую статическую таблицу маршрутизации.
Прежде чем приступить к созданию статической таблицы маршрутизации, необходимо определить IP-адрес по умолчанию, используемый при подключении к Интернету. Для этого выполните команду IPConfig в командной консоли, после чего отобразится список всех соединений с их настройками. При выборе подключения из локальных ресурсов обратите внимание на IP-адрес стандартного шлюза (шлюз по умолчанию).
Синтаксис команды выглядит следующим образом:
Where — IP-адрес назначения хоста (сервера) в локальной домашней сети провайдера; Netmask — сетевая маска для IP-адреса хоста в локальной домашней сети провайдера; Gateway — IP-адрес шлюза по умолчанию.
Благодаря ключу маршруты сохраняются и восстанавливаются после перезагрузки компьютера. Однако если вы допустите ошибку, то рискуете нарушить соединение с Интернетом и локальной сетью. В этом случае введите команду root-F roots reset и перезагрузите компьютер. После перезапуска вы можете снова попытаться выполнить команду root.
Конкретный IP-адрес сервера локальной сети провайдера можно узнать у самого провайдера, например, на его веб-сайте.
В качестве примера, у нас konkovo.net дает команды для добавления статических маршрутов, используемых в сети:
- Маршрут — — P Добавить 192.168.0.0 Маска 255.255.0.0;
- Route -P Add 10.0.0.0.0 Mask 255.0.0.0.0.0.0.0.0.0.0.0.0.0.0.0.0.0.0.0.0.0.0.0.0.0.0.0.0.0.0.0.0.0.0.0.0.0.0.0.0.0.0.0.0.0.0.0.0.0.0.0.0.0.0.0.0.0.0.0.0.0.0. 0.0.0.0.0.0.0.0.0.0.0.0.0.0.0.0.0.0.0.0.0.0.0.0.0.0.0.0.0.0.0.0.0.0.0.0.0.0.0.0.0.0.0.0.0.0.0.0.0.0.0। 0.0.0.0.0.0.0.0.0.0.0.0.0.0.0.0.0.0.0.0.0.0.0.0.0.0.0.0.HNO
Чтобы проверить дополнительную таблицу маршрутизации, выберите команду Печать маршрута (рис. 30).
Рис. 30. проверка таблицы статической маршрутизации
После создания такой таблицы и перезагрузки компьютера одновременно доступны как ресурсы Интернета, так и локальные ресурсы домашней сети.
Настройка протокола PPPOE с помощью маршрутизатора
Если необходимо организовать доступ в Интернет по протоколу PPPOE для нескольких домашних компьютеров с помощью маршрутизатора, требуется маршрутизатор, поддерживающий PPPOE. Однако вам не нужно беспокоиться об этом: Этот протокол поддерживается всеми современными маршрутизаторами, поэтому проблем не возникнет.
Зайдя в настройки маршрутизатора в разделе Настройки WAN-интерфейса, выберите тип соединения PPPoE и введите имя пользователя и пароль провайдера. Собственно, на этом процесс настройки маршрутизатора заканчивается. Кроме того, все компьютеры, подключенные к маршрутизатору через порт LAN, могут использовать подключение к Интернету.
Однако проблема одновременного использования Интернета и локальных ресурсов домашней сети при таком способе подключения остается. Дело в том, что большинство обычных маршрутизаторов предназначены для маршрутизации IP-пакетов из домашней сети пользователя в Интернет и наоборот. То есть подразумевается, что маршрутизаторы имеют одновременно два интерфейса и могут маршрутизировать пакеты между двумя сетями. Одновременный доступ к Интернету и домашней сети провайдера требует, чтобы маршрутизация пакетов осуществлялась между тремя сетями: домашней сетью пользователя, локальным провайдером и Интернетом. Однако не каждый маршрутизатор способен это сделать.
В наиболее распространенном случае обычный маршрутизатор прерывает маршрутизацию пакета между домашней сетью (LAN) пользователя и домашней сетью интернет-провайдера при установлении соединения PPPOE. Это происходит потому, что после того, как маршрутизатор устанавливает PPPOE-соединение, он отображает PPP-интерфейс, который можно использовать для маршрутизации пакетов домашней сети через Интернет. Маршрутизатор изменяет маршрут по умолчанию, который направляет все запросы из домашней сети в домашнюю сеть провайдера, который перенаправляет все запросы из домашней сети в Интернет. Поэтому, если вы используете PPPOE-соединение для реализации одновременного доступа к Интернету и локальным ресурсам провайдера, необходимо, чтобы маршрутизатор мог поддерживать одновременную работу двух соединений на WAN-интерфейсе.
Кроме того, интернет-провайдеры часто используют фрагментированные сети, в которых различные серверы расположены в разных подсетях. Для того чтобы получить доступ ко всем ресурсам интернет-провайдера, необходимо, чтобы маршрутизатор также позволял создавать статические таблицы маршрутизации. Итак, если ваш провайдер использует тип подключения PPPOE и вы хотите подключить к Интернету несколько домашних компьютеров, но так, чтобы ресурсы фрагментированной домашней сети провайдера оставались доступными, вам необходим маршрутизатор, который, с одной стороны, поддерживает одновременную работу двух подключений к WAN-интерфейсу, а с другой — позволяет определить стабильную таблицу маршрутизации.
Таблица маршрутизации на маршрутизаторе еще проще, чем на компьютере. Единственное, что следует отметить, это то, что в разных моделях маршрутизаторов можно создавать таблицы маршрутизации с разным количеством записей. Однако это не должно вас беспокоить, так как вы вряд ли добавите в эту таблицу более десятка записей, а все таблицы маршрутизации рассчитаны как минимум на 20 записей.
Пример таблицы маршрутизации, созданной на маршрутизаторе ASUS WL-500W, показан на рис. 31।.
Рис. 31. Пример статической таблицы маршрутизации, созданной на маршрутизаторе ASUS WL-500W.
Подключение к Интернету по протоколу PPTP / L2TP.
Протоколы PPTP и L2TP являются разновидностью протоколов VPN. PPTP (Point-to-Point Tunneling Protocol) — это протокол туннелирования «точка-точка», который позволяет компьютерам безопасно подключаться к серверу путем создания специального туннеля в стандартном соединении с локальной сетью. PPTP создает кадр PPP в IP-дейтаграмме для передачи по глобальной IP-сети. RRTRE использует TCP-коммуникации для туннельных услуг.
Протокол L2TP (Layer to Tunneling Protocol) также является протоколом туннелирования с почти такими же возможностями, как и протокол PPTP.
Соединение PPTP является наиболее распространенным методом, с помощью которого провайдеры авторизуют доступ для пользователей Интернета, подключенных через выбранную линию Ethernet.
Протокол PPTP, в отличие от PPPOE, позволяет провайдерам создавать фрагментированные домашние сети и использовать централизованную авторизацию пользователей и доступ в Интернет.
Однако при большом количестве абонентов один PPTP-сервер для авторизации и доступа в Интернет не справится с нагрузкой. Поэтому провайдеры иногда устанавливают целую ферму серверов PPTP. Для равномерного распределения нагрузки между всеми серверами PPTP используется балансировка нагрузки с помощью DNS. Этот метод основан на том, что DNS-сервер регулярно опрашивает каждый PPTP-сервер для определения текущей нагрузки. Затем DNS-сервер отвечает на запрос адреса хоста и возвращает по крайней мере IP-адрес загруженного PPTP-сервера.
С точки зрения пользователя, процедура настройки компьютера для организации интернет-соединения по протоколам PPTP и L2TP существенно не отличается от подключения соединений по протоколу PPPOE. Аналогичным образом решается проблема одновременного доступа к Интернету и локальным ресурсам домашней сети провайдера.
Далее мы проанализируем адаптацию интернет-соединения через PPTP и L2TP к компьютеру (без маршрутизатора) с операционной системой Windows XP SP2 (английская версия) и Windows Vista (русская версия) и установкой маршрутизатора. Обратите внимание, что процедура создания соединения по протоколу PPTP ничем не отличается от процедуры создания соединения по протоколу L2TP, поэтому мы ограничимся рассмотрением только протокола PPTP.
Настройка подключения ПК к Интернету с помощью Microsoft Windows XP SP2
При подключении к Интернету по протоколу PPTP или L2TP ПК с операционной системой Microsoft Windows XP SP2 первые шаги по созданию такие же, как при подключении к Интернету по протоколу PPPoE. Для создания нового подключения запускаем Мастер новых подключений , выполнив следующие команды: Start > Programs > Accessories > Communications >Мастер нового подключения.
В диалоговом окне New Connection Wizard переходим в раздел New Connection Type (тип сетевого подключения) и отмечаем Connect to the network at my workstation (Connect to workstation) — рис. 32।.
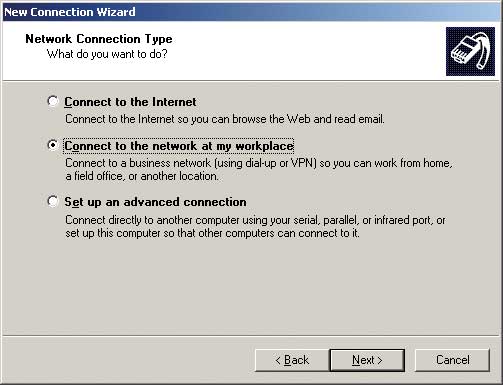
Рис. 32. установка типа сетевого подключения
В следующем разделе Сетевые подключения (Network Connections) выберите способ подключения к сети и отметьте подключение виртуальной частной сети. 33।
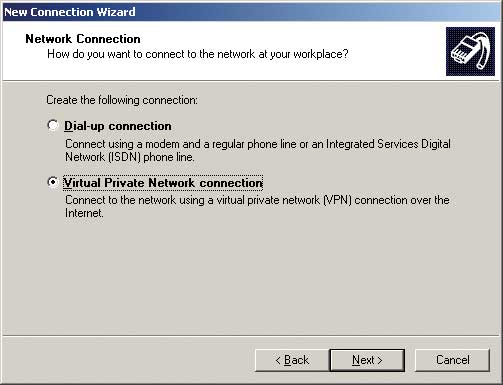
Рис. 33. функция метода подключения к сети
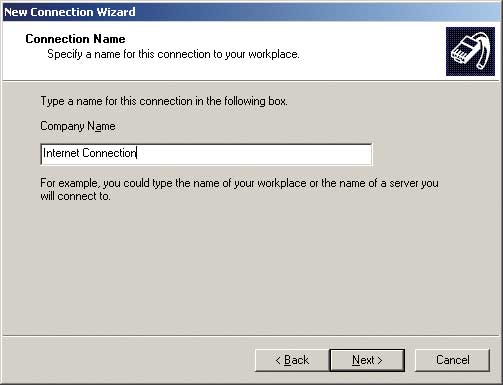
Рис. 34. рабочее имя интернет-соединения
В разделе Public Network (общедоступная сеть) не выбирайте начальное подключение. 35।
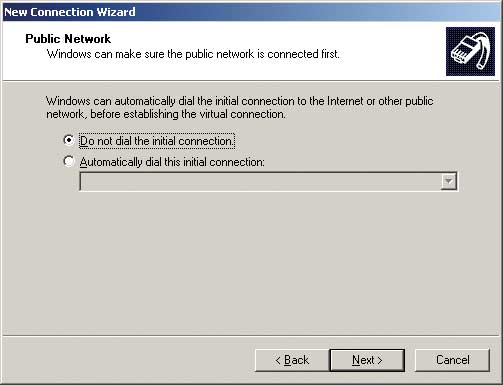
Рис. 35. установка соединительных деталей
Затем в разделе выбора VPN-сервера (VPN server selection) необходимо указать имя или IP-адрес VPN-сервера, к которому будет осуществляться подключение. Эти данные необходимо получить у поставщика (рис. 36).
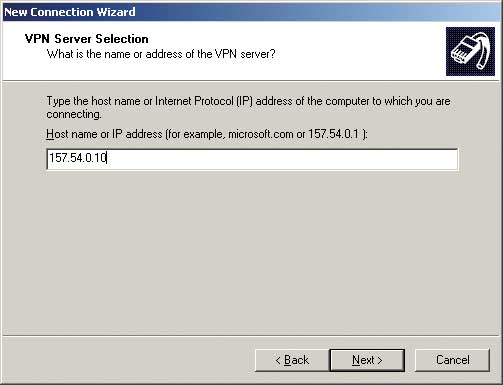
Рейс. 36. имя задания (IP-адрес) VPN-сервера
На этом процесс создания подключения к Интернету завершен. Вы можете заметить, что на моем рабочем столе появился пункт Добавить ярлык этого соединения.
После создания нового соединения с новым мастером подключения щелкните левой кнопкой мыши на значке созданного соединения и введите имя пользователя и пароль, полученные от провайдера, в окне подключения к Интернету (Рисунок 37). Чтобы повторять эту процедуру каждый раз при доступе в Интернет, установите это имя пользователя и пароль для следующих пользователей: (Сохранить пользователя и пароль).
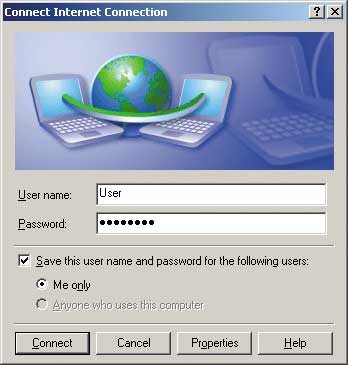
Рис 37. Установите имя пользователя и пароль
❶ Настройка подключения к Интернету для тех, кто работает.
Если вы используете операционную систему Microsoft Windows Vista для подключения к Интернету с помощью протокола PPTP, откройте окно Сеть и центр управления с общим доступом и выберите ссылку Установить соединение или сеть слева, нажав левую кнопку мыши После этого должно открыться окно Подключение к сети, в котором нужно выбрать пункт Подключиться к моему компьютеру (Рисунок 38
Рис. 38. Запуск мастера подключения к Интернету
На следующем этапе выберите пункт Использовать мое интернет-соединение (VPN) (Рисунок 2) 39), а затем (в следующем окне) — пункт Переместить установку интернет-соединения (Рисунок 2) 40)।.
Рис. 39. шаги по настройке VPN-соединения.
Рис. 40. В этом разделе необходимо выбрать пункт Переместить настройку подключения к Интернету.
В следующем окне введите адрес VPN-сервера, полученный от провайдера, в поле Интернет-адрес (например, vpn.corbina.ru ) и имя соединения в поле Имя назначения (Рисунок 41).
Рисунок 41: Настройка адреса VPN-сервера
В следующем окне введите имя пользователя и пароль, которые необходимо получить у провайдера (Рисунок 42
Рис. 42. Установите имя пользователя и пароль
Затем нажмите кнопку Закрыть в окне Подключение готово к использованию, чтобы завершить процесс создания нового подключения
Если теперь выбрать ссылку Подключиться к сети в окне Центр управления сетями и общим доступом, ярлык созданного VPN-соединения отобразится в следующем окне (Рисунок 43), нажав на нем правой кнопкой мыши и выбрав Свойства В контекстном меню можно проверить все настройки созданного соединения и при необходимости скорректировать их
Рисунок 43: Отображение ярлыка созданного соединения в окне Подключение к сети
Если дважды щелкнуть левой кнопкой мыши на ссылке созданного соединения, запустится процесс соединения.
После успешного подключения появится окно с предложением выбрать местоположение пользователя (частное, профессиональное, общественное) Рекомендуется выбрать тип общественного размещения В этом случае поиск компьютеров и устройств в домашней сети будет ограничен
Решение проблемы одновременного подключения к ресурсам Интернета и локальных домашних сетей
Как уже упоминалось ранее, с точки зрения пользователя, основная проблема подключения по протоколу BODYBUID / BODYB2BUID заключается в том, что созданное интернет-соединение не обеспечивает одновременный доступ к ресурсам локальной домашней сети Эта проблема решается так же, как и при PPPoE-соединении — созданием двух соединений (в этом случае можно использовать либо интернет, либо ресурсы локальной домашней сети) или статической таблицы маршрутизации (в этом случае интернет-соединение можно использовать одновременно для доступа к ресурсам локальной домашней сети Мы уже описывали, как создать статическую таблицу маршрутизации, и, конечно, процесс создания совершенно не зависит от типа соединения.
В качестве примера, вот команды для подключения статических маршрутов, используемых в немецких телекоммуникационных сетях, где используются соединения bodybuy или goodw2buy
Route-P add 85.21.29.242 mask 255.255.255.255
Маршрут-P 10.0.0.0 Добавить маску 255.0.0.0
Root-p 195.14.50.26 Добавить маску 255.255.255.255
Root-p 195.14.50.16 Маска 255.255.255.255 . Добавить
Маршрут-P 85.21.79.0 Добавить маску 255.255.255.0
Route-P 85.21.90.0 маска 255.255.255.0 . Добавить
Добавить Root-P 83.102.231.32 Маска 255.255.255.240
Добавить Root-P 85.21.108.16 Маска 255.255.255.240
Добавить Root-P 85.21.138.208 Маска 255.255.255.240
Добавить Root-P 85.21.52.254 Маска 255.255.255.255
Добавить Root-P 85.21.88.130 Маска 255.255.255.255
Добавить Root-P 83.102.146.96 Маска 255.255.255.224
Подключение к Интернету через PPTP или L2TS с помощью маршрутизатора
Если вам необходимо организовать доступ в Интернет по протоколу PPTP или L2TP с помощью маршрутизатора, вам нужен маршрутизатор, поддерживающий эти протоколы VPN. Обратите внимание, что не все маршрутизаторы поддерживают их, а поддержка протокола L2TP вообще является редкостью.
Соединение PPTP или L2TP Настроить маршрутизатор для установления соединения очень просто: выберите тип соединения в разделе настроек интерфейса WAN: PPTP (L2TP) — и введите имя пользователя и пароль, полученные от провайдера. После этого все компьютеры, подключенные к маршрутизатору через порт LAN, могут использовать подключение к Интернету.
Если вам необходим доступ не только к Интернету, но и к ресурсам локальной сети провайдера, то маршрутизатор, поддерживающий протокол PPTP или L2TP, уже не подойдет. Как и в случае с PPPOE, вам необходим маршрутизатор, который поддерживает одновременную работу двух соединений через WAN-интерфейс и позволяет регистрировать статическую таблицу маршрутизации (как это делается, уже описано в соответствующем разделе).
Как уже упоминалось ранее, при большом количестве клиентов провайдеры могут использовать всю ферму серверов PPTP, а для равномерного распределения нагрузки по всем серверам PPTP используется загрузка на сервер с помощью DNS-серверов.
Для правильной работы абонентского маршрутизатора в такой сети, помимо возможности указать PPTP-сервер с помощью доменного имени, он должен иметь возможность менять IP-адрес известного PPTP-сервера каждый раз при установлении соединения, независимо от причины предыдущего PPTP-соединения. Кроме того, PPTP-сервер часто расположен не в пользовательском сегменте, а в удаленном сегменте локальной сети провайдера. Поэтому не факт, что при использовании маршрутизатора с поддержкой протокола PPTP/L2TP и возможностью создания статической таблицы маршрутизации все будет работать.
Заключение
После краткого курса по настройке домашнего маршрутизатора становится ясно, что ответ на вопрос, какой маршрутизатор предпочтительнее, зависит от того, какой тип подключения использует ваш провайдер. Если применяется подключение с назначением статического или динамического IP-адреса (обычно с MAC-адресом), то это самый простой случай с точки зрения пользователя, и вам подойдет любой маршрутизатор. Если используется протокол PPPoE, вам необходим маршрутизатор, который, с одной стороны, поддерживает этот протокол, а с другой — позволяет записывать статические таблицы маршрутизации.
При реализации соединения по VPN-каналу (протокол PPTP или L2TP) вам подойдет маршрутизатор, который, с одной стороны, поддерживает эти протоколы, с другой — позволяет писать статические таблицы маршрутизации, а с третьей — предоставляет возможность указать на PPTP-сервер. Доменное имя и изменение IP-адреса PPTP-сервера при каждой настройке соединения, независимо от причины предыдущего PPTP-соединения. Среди этих моделей маршрутизаторов можно найти следующие:
- MSI RG54G3;
- D-Link DWL-2100AP;
- В: ZyXEL P-330W EE.
Конечно, это не означает, что другие маршрутизаторы не будут работать при использовании данного типа подключения, но перечисленные модели гарантированно обеспечивают одновременный доступ к Интернету и ресурсам домашней сети. Лучшим решением на рынке сегодня является маршрутизатор ZyXel P-330W EE, который отличается от других моделей простотой настройки с помощью специальной программы ZyXEL NetFriend.
Wi-Fi обеспечивает быстрый беспроводной доступ в Интернет без привязки к кабелям и модему. Вам понадобится только одно устройство с модулем WLAN — это позволяет нескольким устройствам одновременно подключаться к сети.
Для правильной настройки маршрутизатора не требуется специальной подготовки.
Покупка и установка маршрутизатора занимает мало времени и не требует специальных знаний. Чтобы подробно рассмотреть все уровни подключения, мы воспользуемся настройками для модели бренда TP-Link, которая является наиболее популярной среди большого количества пользователей.
Прежде чем приступить к настройке Wi-Fi, необходимо выяснить, как настроить маршрутизатор и убедиться, что он работает правильно.
Как подключить маршрутизатор Wi-Fi? Сначала выбираем для него место — главное, чтобы он не находился на столе, где стоит компьютер, или на системном блоке, поскольку такие случаи часто мешают работе. Поэтому мы немного отодвигаем его от другого оборудования и размещаем ближе к центру дома, чтобы волны охватывали как можно большую площадь.
Чтобы узнать, насколько маршрутизатор охватывает помещение, загрузите специальные приложения после установки, чтобы устройство работало максимально эффективно.
На задней панели маршрутизатора расположены следующие порты (в базовой версии):
- 4 Порт LAN для подключения к ПК. К одному устройству можно подключить максимум 4 компьютера. Вставляем кабель в один порт, а другую часть подключаем к порту на задней панели системного блока.
- В гнездо кабеля WAN устанавливается кабель с подключением к Интернету.
- Подключите кабель питания к розетке.
Здесь вы также увидите кнопку сброса и кнопку включения/выключения — их функции понятны. После того как вы распознаете кабели и при необходимости подключите их, под рабочим столом появится значок нового соединения. Теперь необходимо выяснить, правильно ли на вашем компьютере установлен маршрутизатор.
Диспетчер устройств — Настройка компьютера с маршрутизатором
Чтобы войти в настройки маршрутизатора и проверить, правильно ли компьютер обнаружил устройство. Мы используем Панель управления и остановимся на главе Сетевые подключения — если у вас Windows XP, этот раздел называется Сеть и управление, Центр управления сетями и общим доступом в Windows Vista / 7/8.
Здесь отображаются текущие подключения — выберите» Подключение по локальной сети» и посмотрите свойства. Теперь вы видите список компонентов, в котором остановились на «Internet Protocol TCP / IP». Здесь мы проверяем, как отмечены флажки:
- Обычно выделяются строки, в которых говорится об автоматическом получении IP-адреса и DNS-сервера.
- У некоторых поставщиков информация вводится вручную, поэтому вы видите полные строки. Сверьте их с данными контракта или инструкциями к устройству и введите правильные цифры, если они не совпадают.
Следующим шагом будет ввод настроек маршрутизатора.
Параметры браузера и входа в систему
Настройка маршрутизатора осуществляется через браузер.
В адресной строке вводим свой ❶ адрес В большинстве случаев это комбинация 192.168.1.1 — стандартный вариант адреса, но для некоторых интернет-провайдеров он отличается После нажатия Enter вы увидите настройки WLAN роутера Если это не так, то IP адрес не подходит и нужно ввести другие цифры
Чтобы узнать IP-адрес
- В документах или на задней панели маршрутизатора
- Если первое поле IP-адреса при входе в свойства «Подключение к локальной сети» было заполнено и не было автоматического определения, скопируйте его
- Попробуйте проверить другие адреса — последние два значения могут выглядеть как 0,1, 0,2 или 1,2
- Войдите в командную строку (она открывается через «Пуск»)❶, а затем ping 168.x.1, и вам будут показаны все параметры устройства
После запуска IP, перед вами появилась форма для ввода логина и пароля Заполняем обе строки словом administrator, после чего отображаются непосредственно параметры самого маршрутизатора
Устройство отражения
Во-первых, настройка маршрутизатора начинается с прошивки на последнюю версию — после выпуска каждой модели проходит много времени, в течение которого вносятся коррективы и исправляются ошибки Поэтому установка наиболее актуальной версии позволяет избежать сбоев в работе
Скачать его можно с сайта производителя Скачиваем файл и снова заходим в параметры (как попасть в настройки роутера через браузер, сами знаете), System Tools, в подраздел Firmware Upgrade, Вот так «проверяем …. Загрузите файл, и обновление начнется после нажатия кнопки Upgrade».
Уточнение: прошивка необязательна, поэтому можно обойтись и без нее — она не будет помехой для работы устройства
Настройка подключения к Интернету
После перезапуска устройства WLAN (это происходит автоматически), устанавливаем параметры доступа к всемирной паутине в разделе «Системные инструменты», выбираем вкладку «Пароль» и вводим новые данные по своему усмотрению для выполнения настроек
Теперь в разделе Network мы остановимся на колонке ❶, где выбираем тип подключения, предоставляемый провайдером В основном это динамический IP (dynamic), но в некоторых случаях эта опция не соответствует действительности
Как узнать тип вашего подключения?
Это указано в документах с другими данными для настройки маршрутизатора WLAN, если они недоступны, определите их на сайте интернет-провайдера или свяжитесь со специалистом по телефону
Примечание: Если вам нужен другой тип соединения (нединамический), введите дополнительную информацию в поля данной формы после самостоятельного выбора нужных параметров
Остальные поля будут заполнены автоматически, если вы выберете опцию динамического IP-адреса
Переходим в раздел Wireless, где ставим галочку (если такая строка есть) в строке имя беспроводной сети или ⑦ Находим название, которое добавляет, что любой, кто хочет использовать WLAN, увидит внизу, что может быть вкладка для выбора вашей страны — указываем ее, сохраняем сделанные изменения и переходим к следующему этапу нашей конфигурации
Безопасность WLAN — к заполнению этой части параметров следует отнестись серьезно, так как здесь вы можете защитить свою сеть от несанкционированного доступа Выберите BODYBUY / BODYBUY2 и задайте пароль в поле пароль bodybuy — без него никто не сможет подключиться к своему bodybuy — bodybuy
Дополнительно: MAC-адрес и копирование
Иногда провайдеры привязывают точки доступа WLAN к сетевой карте ПК У этого инструмента есть личный код Mac, который мы копируем в настройки роутера — для этого нужно нажать на кнопку» Clone Mac -Code».»
Где я могу его найти? В зависимости от производителя, адрес может находиться в разных разделах, в основном в беспроводных TP-Link находится в папке network в наиболее распространенных моделях MAC-адресов; Чтобы скопировать его, необходимо выбрать специальную графу
Настройка беспроводного маршрутизатора успешно завершена Подтвердите перезагрузку — будет предложено создать маршрутизатор, после чего все внесенные вами изменения будут применены
Теперь вы знаете, как зайти в настройки роутера и заполнить все необходимые поля, чтобы получить быстрый доступ к Интернету на любом устройстве, поддерживающем эту технологию, независимо от того, в каком помещении вы находитесь