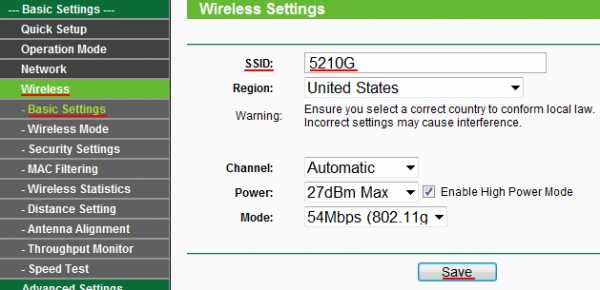Как перевести ADSL-модем в режим роутера и настроить его
У многих пользователей есть модем ADSL. Но не все знают, что это устройство может быть не просто «переходником» между компьютером и телефонной линией. Если модем оснащен портом LAN и подключен к компьютеру через кабель Ethernet, то такое устройство, скорее всего, может выполнять функции маршрутизатора. Как настроить модем в качестве маршрутизатора — рассмотрим здесь.

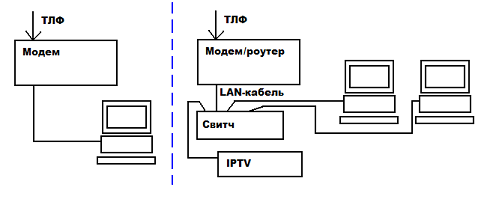
Настройка модема в режиме маршрутизатора
Как получить доступ к веб-интерфейсу?
На этикетке или в инструкции должно быть указано значение IP-адреса графического интерфейса модема. Сначала попробуем подключить его без сброса к заводским настройкам. Подключение модема к локальной сети — Подключите компьютер, как показано на рисунке:
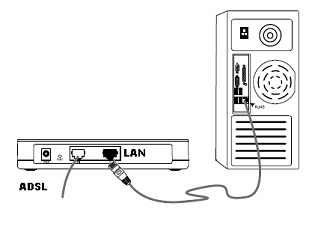
Сетевая карта в компьютере настроена следующим образом:
- IP-адрес — любой адрес, принадлежащий к категории адресов модема.
- Адрес шлюза — соответствует IP-адресу модема (или адресу веб-интерфейса).
- Netmask устанавливается «с последним нулем» (приводим пример):
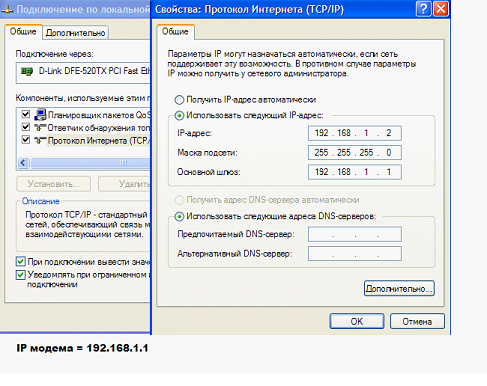
Важно знать, что сброс возможен только в том случае, если вам известны значения параметров VPI и VCI для дальнейшей настройки соединения. В противном случае невозможно настроить модем «как было».
После сброса настроек сетевую карту можно подключить к любому модему, установив для нее «автоматические» IP и DNS. Последовательность следующая: Сброс настроек, настройка сетевой карты, перезагрузка ПК.
Настройка соединения на модеме-маршрутизаторе
Как настроить модем в режиме маршрутизатора, мы рассмотрим на примере устройства D-Link DSL-2500U Bru. Введите логин и пароль администратора (слово admin) при входе в пользовательский интерфейс:
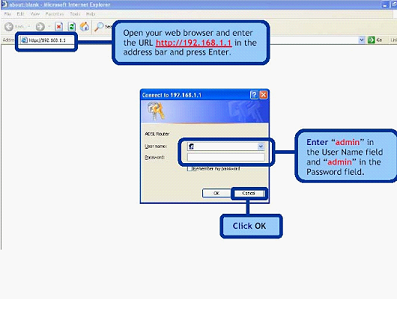
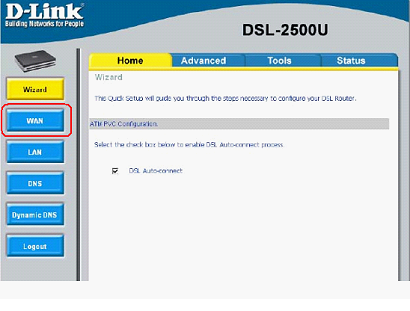
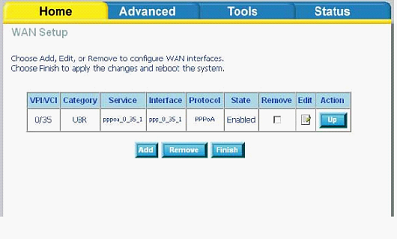
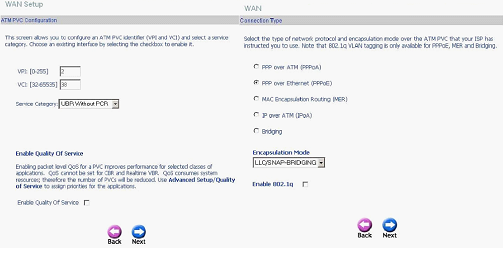
Параметры соединения PPPoE:
- Значения VPI и VCI для интернет-соединений.
- Режим инкапсуляции (обычно-LLC)
- Имя и пароль абонента
- «Статический» IP (только если используется)
Установите флажок «Поддерживать живым», если вы хотите, чтобы соединение работало постоянно. Опции» Nat «и» Firewall «должны быть активированы (а» IGMP » — только если транслируется провайдером IPTV, кроме того, на одном канале с Интернетом). «WAN service» – следует использовать всегда. На последнем этапе нажмите «ПРИНЯТЬ» (а затем «Завершить»). Успешная установка.
Дополнительные функции, доступные в режиме маршрутизатора
IPTV, опции VoIP и другие
Режим «Маршрутизатор» хорош тем, что вы можете настроить несколько интерфейсов подключения к провайдеру (один, PPPoE — интернет-канал). Например, «Ростелеком» передает IPTV по отдельному каналу. Также дополнительные интерфейсы используются для активации опций VoIP или других:
Как настроить роутер через телефон на примере TP-Link
Современные гаджеты имеют широкое функциональное назначение и могут заменить ноутбуки и ПК для выполнения большинства задач, таких как просмотр видео, времяпрепровождение в социальных сетях или прослушивание музыки. Каждый смартфон позволяет выходить в Интернет через беспроводное соединение, осуществляемое устройством, называемым маршрутизатором (роутером). После покупки необходимо выполнить некоторые настройки. В отсутствие компьютера подумайте о том, как настроить маршрутизатор по телефону. Этапы этого процесса описаны на примере устройства TP-Link и смартфона Android.
Подключение устройства к сети
Если маршрутизатор новый, его необходимо подключить к кабелю провайдера, предоставляющего услуги Интернета. Для этого выполните следующую последовательность действий:

- На задней панели находится окрашенный в синий цвет разъем «WAN». Подключите разъем кабеля к этой микросхеме.
- Подключите кабель питания к маршрутизатору через специальный вход питания на левой стороне разъема WAN.
- Включите вилку в розетку.
- Если индикаторы на корпусе не загораются, необходимо нажать кнопку ON / OFF на задней панели.
После подачи питания сеть WLAN (Wi-Fi) должна отображаться так же, как и в телефоне.

Вход в интерфейс маршрутизатора с телефона
Следующим шагом будет переход к настройкам смартфона и включение сети WLAN.
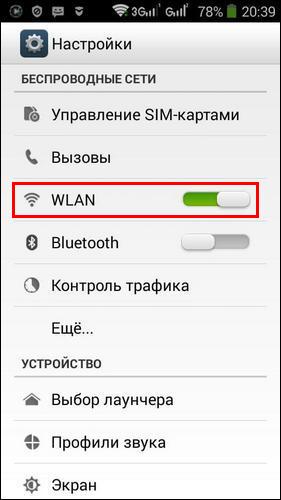
Нажимается раздел WLAN (WI-FI), и в зоне приема смартфона открывается список пользовательских маршрутизаторов. В основном это соседние беспроводные соединения. Вы должны найти свой маршрутизатор в этом списке. Обычно уровень сигнала подключенного устройства намного выше, чем у других в предложенном списке, поскольку оно находится на самом близком расстоянии от телефона. Новые маршрутизаторы часто называют идентификаторами SSID … Определенное имя сети может быть отображено, если оно уже используется.
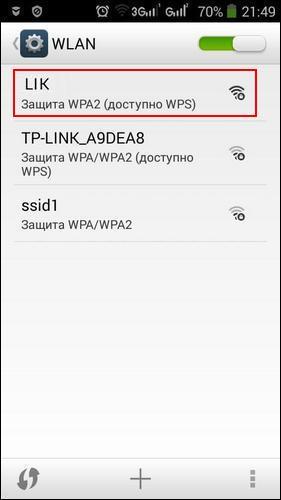
При нажатии на строку с названием беспроводной сети вашего маршрутизатора открывается окно с паролем для Wi-Fi соединения.
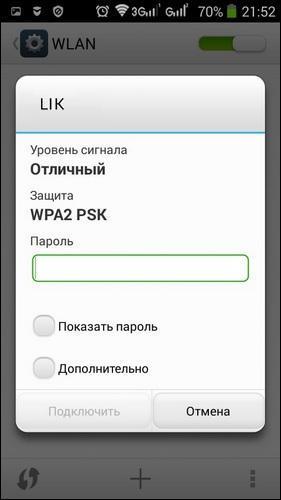
Пароль для входа в Wi-Fi на новом роутере отображается в виде PIN-кода на наклейке на нижней части устройства, имя и пароль для входа в интерфейс роутера (обычно в обоих случаях — в хвалебном) и MAC-адрес.

После входа в беспроводную сеть в смартфоне появляется непрерывный немигающий символ WLAN.
Далее необходимо открыть подходящий браузер без VPN и блокирующих плагинов — Google, Yandex или другие. Получите адрес в верхней строке: http://192.168.1.1 . Нажмите Enter. Благородное имя должно быть введено правильно, без паролей и дополнительных символов.
После этих действий через телефон откроется интерфейс маршрутизатора, и вы сможете приступить к настройкам маршрутизатора TP-Link.
В открывшемся интерфейсе сразу отображаются логины и пароли, входящие в систему. В новом устройстве слово «администратор» встречается 2 раза.
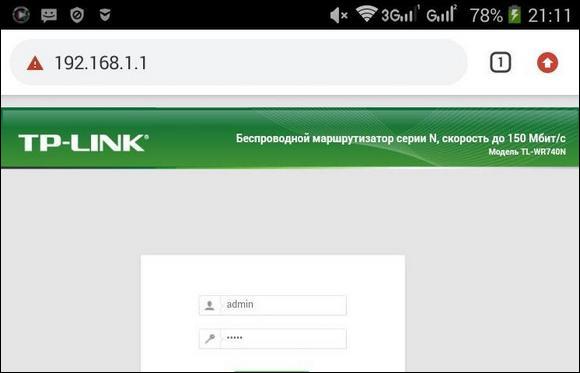
Если маршрутизатор уже работал и пароль для входа был изменен, необходимо сбросить настройки устройства до заводских. Сброс к заводским настройкам осуществляется путем длительного (10-12 секунд) нажатия тонким предметом на порт сброса, расположенный на задней стороне корпуса справа от разъемов для подключения кабеля.
Для настройки маршрутизатора через телефон необходимо внимательно вводить символы при вводе пароля и помнить, что операционная система Android автоматически начинает фразу с заглавной буквы.
Настройки Интернета
После ввода появится главная страница меню маршрутизатора. Прежде всего, необходимо установить соединение с Интернетом.
Для этого нажмите на строку» Сеть» или» Сеть» в левой колонке, в зависимости от языка интерфейса.
В открывшемся списке выберите строку «WAN».
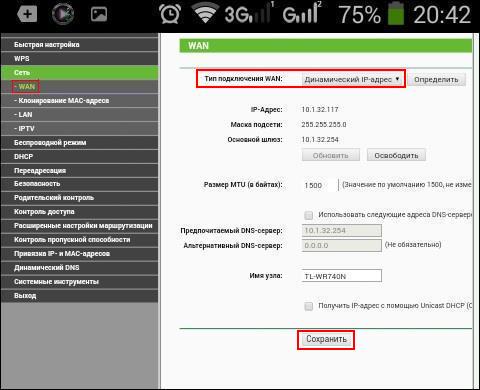
В открывшемся окне интерфейса необходимо указать тип соединения, который использует провайдер. Он должен быть внесен в договор на оказание услуги. Пример: Использование PPPOE соединений DOM.RU и ROSTELECOM и L2TP — выполняется BEELINE.
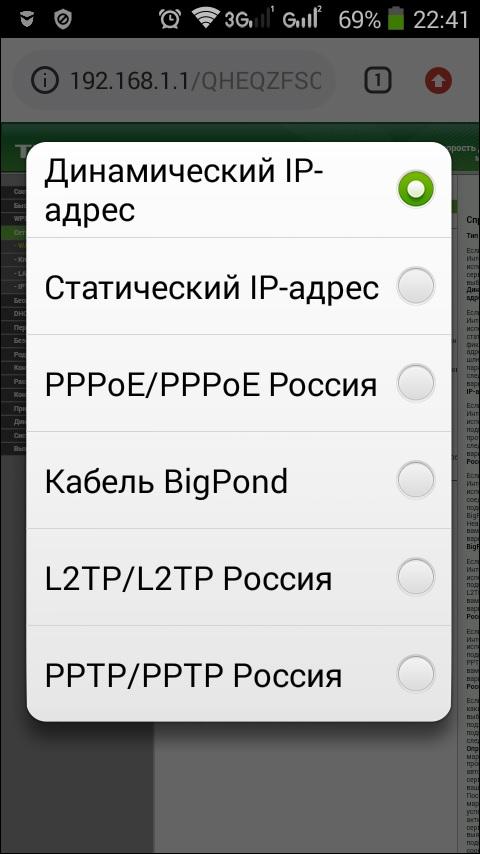
Очень часто провайдеры используют DHCP-сервер (динамическое подключение), где IP-адрес меняется через определенное время. Если поставщик услуг указывает фиксированный IP-адрес, маску, DNS-сервер, то в списке нажимается статический IP-адрес, данные сохраняются нажатием кнопки «Сохранить» в нижней области.
При открытии окна настройки PPPOE необходимо ввести имя пользователя и пароль, указанные в договоре. Затем нажмите на нижнюю панель управления «Подключить», а еще ниже на «Сохранить». Аналогичным образом отображаются имя и пароль для других типов подключения (PPTP, L2TP).
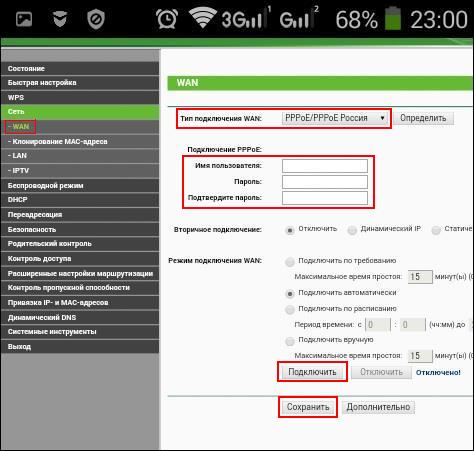
После настройки сети WAN в смартфоне должен отображаться Интернет. Наличие связи можно быстро проверить, открыв почтовый ящик или социальную сеть.
Настройка безопасности беспроводной сети
Безопасность сети Wi-Fi очень важна для пользователя, поскольку вторжение посторонних лиц может повлиять на скорость соединения, значительно замедлив его. Существует также возможность считывания различных данных и паролей со смартфонов, подключенных к незащищенным сетям.
Сначала необходимо настроить Wi-Fi. Нажмите на строку «Беспроводной режим» в левой колонке. Существует множество задач, о которых необходимо позаботиться. В этом интерфейсе откроется раздел «Настройки беспроводной сети».
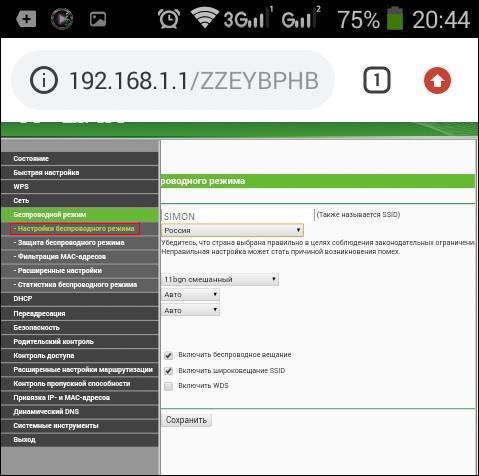
В первой строке сверху необходимо указать имя вашей сети, которое будет отображаться для всех подключенных гаджетов. Должны быть представлены на английском языке.
Ниже приведены инструкции по правильной эксплуатации маршрутизатора.
В следующей строке указан стандарт работы устройства, а также частота передачи данных (2,4 ГГц, 5 ГГц) и максимальная скорость. Маршрутизатор обычно настроен — 802.11 BGN смешанный с максимальной скоростью до 600 мбит/с. В нашем случае речь идет о дезинфекторе серии NT со скоростью 300 Мбит/с. Режим 802.11 ac (до 6 гбит/с) используется, если устройство двухдиапазонное.
Папки автоматически настраиваются для включения широковещательной передачи сети и SSID. Если удалить трансляцию SSID, пользовательское имя подключения для гаджета не будет отображаться, и вам придется постоянно создавать сеть и вводить ее имя. Он не очень практичен для домашнего использования. Такая дополнительная защита полезна для юридических лиц при работе с важными данными в сети.
Функция WDS предполагает подключение нескольких маршрутизаторов в режиме WLAN для расширения зоны покрытия сети. По умолчанию здесь нет контрольной точки.
Следующим шагом будет открытие функции защиты беспроводного режима.
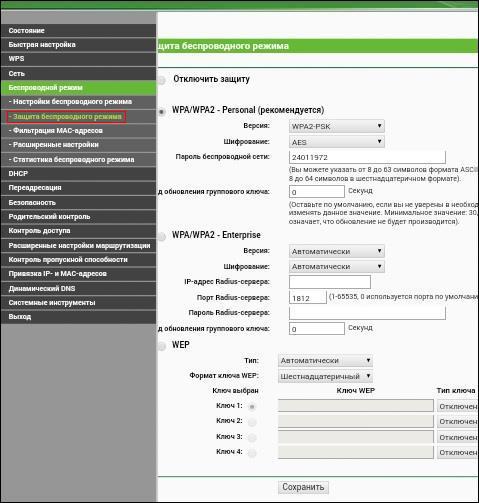
В интерфейсе безопасности WLAN аутентификация устанавливается в верхней строке. Часто рекомендуется защита паролем WPA2-PSK. Вы можете вообще выйти из сети и отметить первую строчку в списке «Отключить защиту», что нежелательно, даже если вы пользуетесь услугами в частном доме на некотором расстоянии от других соседей.
WPA (WPA2) -PSK -Эта защита использует пароль, хранящийся в памяти маршрутизатора. Этот шифр удобно использовать в домашних условиях. Он считается более продвинутым и не может быть расшифрован пользователями сети Wi-Fi.
WPA также предлагает корпоративные уровни, которые расположены в следующем пользовательском интерфейсе. Необходимым условием здесь является подтверждение доступности желания войти в беспроводную сеть. Это подтверждение получается путем проверки базы данных пользователей на специальном сервере RADIUS. Такая защита практична для государственных организаций и компаний с разветвленной сетью.
Еще одной функцией настройки режима WLAN является» Фильтрация MAC-адресов». Это больше задача администратора, чем защита. Поскольку при желании MAC-адрес устройства может быть подделан, а разрешенные в системе адреса могут быть украдены неавторизованными лицами с помощью хакерских программ. Фильтрация применяется на практике, например, для отделения от сети конкретного гаджета ребенка или офисного работника.
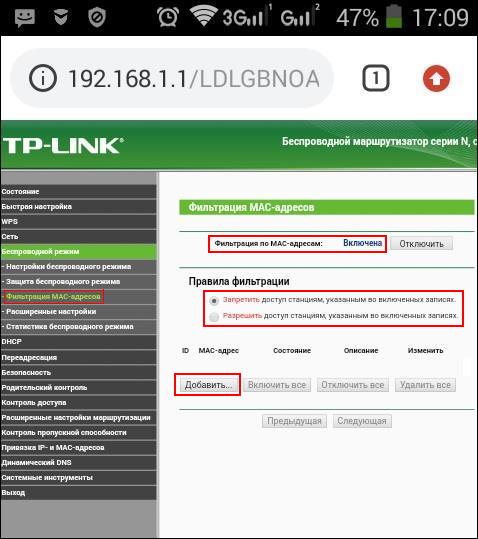
Другой вариант — разрешить доступ к определенным MAC-адресам владельца маршрутизатора. Эта функция становится дополнительной защитой соединения WLAN.
Чтобы воспользоваться этой защитой, первым шагом будет активация фильтрации адресов в верхней части открывшегося окна.
Далее выберите тип фильтрации — ограничение или разрешение подключенного устройства. Внизу необходимо нажать на панели управления «Добавить».
Откроется новое окно интерфейса. Здесь вы вводите адрес устройства, к которому нужно разрешить или запретить подключение, внизу нажимаете функцию «Сохранить».
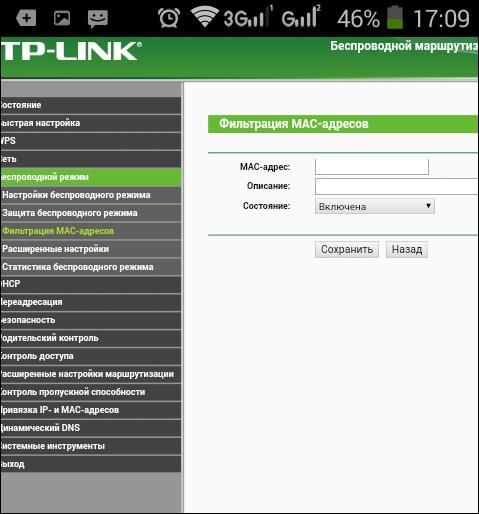
В последней строке в настройках WLAN — «Статистика WLAN» — можно определить количество подключенных к сети устройств и их MAC-адреса для проверки внешних подключений.
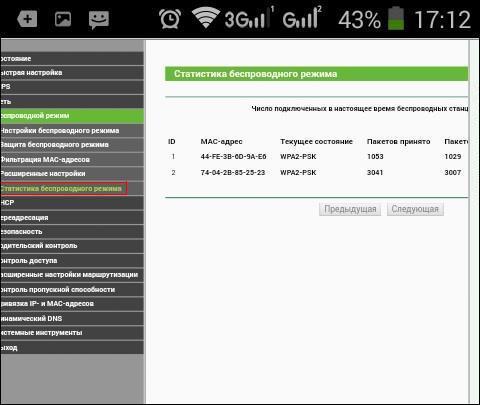
Из вышеизложенного понятно, как настроить маршрутизатор без компьютера, особенно в беспроводном режиме. Далее мы рассмотрим некоторые важные моменты, которые необходимы при эксплуатации маршрутизатора.
Конфигурирование с помощью системных инструментов
Функция «Системные инструменты» помогает установить часовой пояс, версию нового программного обеспечения, перезагрузить маршрутизатор, ведь не все устройства оснащены кнопкой ON/ OFF, с помощью которой можно легко перезагрузиться, а выключать розетку не всегда удобно.
Чтобы открыть настройку времени, щелкните мышью по строке «Системные программы».
Из открытых задач выберите «Установить время».
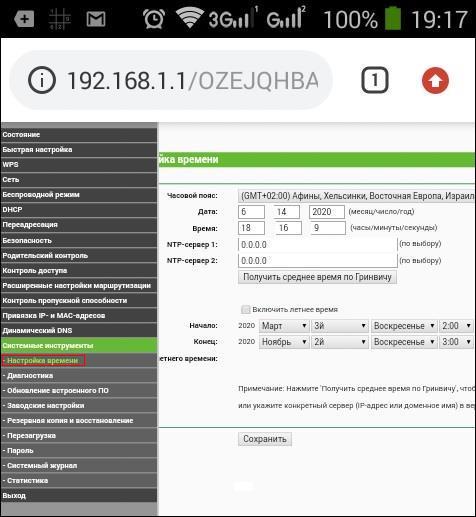
Часовой пояс выбирается в верхней части. При желании флажок включает функцию летнего времени и определяет начало и конец этого периода. Все данные сохраняются.
В списке системных инструментов есть программный сброс к заводским настройкам. Обычно используется при возникновении ошибок в работе маршрутизатора, когда перезапуск не помогает.
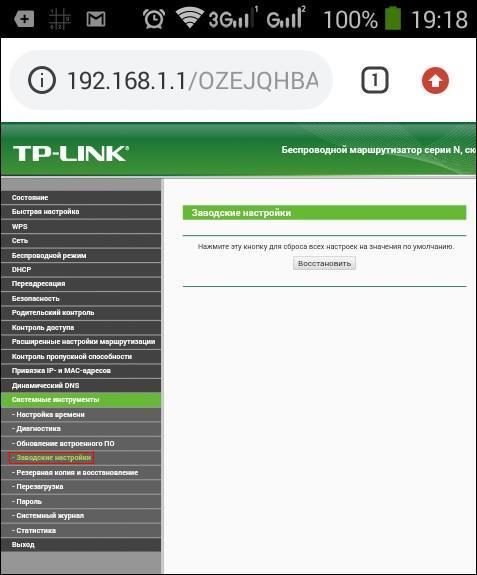
Линия сброса находится внизу, в случае ошибки необходимо сначала использовать маршрутизатор.
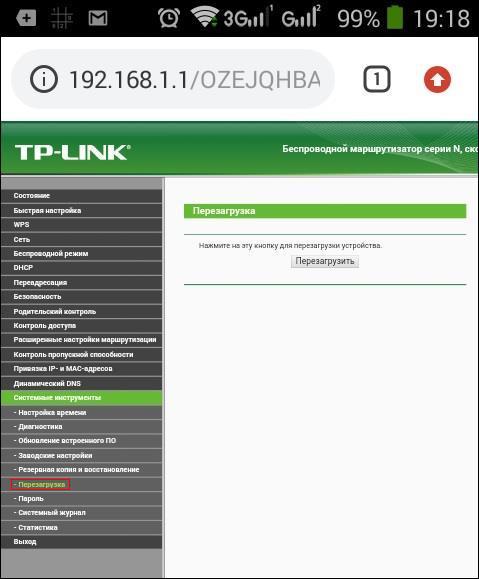
Последний важный момент — смена пароля для входа в маршрутизатор, чтобы незнакомые люди и дети не могли получить доступ к его настройкам. Нажмите на «Пароль» в левой колонке.
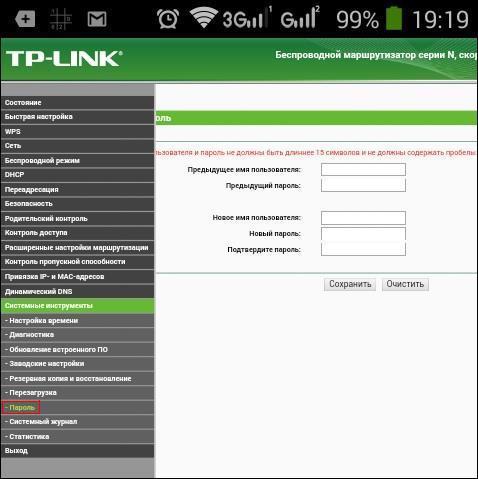
Далее введите предыдущую версию имени и пароля пользователя (admin) и новые имя и пароль пользователя. Не забудьте нажать кнопку Сохранить.
Поэтому вы можете настраивать маршрутизатор с телефона, как компьютер, и использовать только WLAN-соединение.
Настройка роутера
 Добрый день, друзья! Я очень рад приветствовать вас на нашем обучающем интернет-портале «Ты с компьютера». Мы продолжаем подробно разбирать план создания собственной домашней сети. Напомню, что мы уже выбрали конкретную технологию локальной сети (WLAN или DSL), определились с архитектурой сети, приобрели необходимые сетевые компоненты, подробно ознакомились с программой сетевого обучения и сегодня нас ждет важный и ответственный этап — установка маршрутизатора (WLAN router).
Добрый день, друзья! Я очень рад приветствовать вас на нашем обучающем интернет-портале «Ты с компьютера». Мы продолжаем подробно разбирать план создания собственной домашней сети. Напомню, что мы уже выбрали конкретную технологию локальной сети (WLAN или DSL), определились с архитектурой сети, приобрели необходимые сетевые компоненты, подробно ознакомились с программой сетевого обучения и сегодня нас ждет важный и ответственный этап — установка маршрутизатора (WLAN router).
Именно маршрутизатор является ключевым устройством домашней сети. Он обеспечивает доступ в Интернет, соединяет пользователей друг с другом, защищает сеть от «внешнего» вмешательства и может предоставлять дополнительные сетевые услуги для облегчения жизни пользователей.
Подготовка к настройке маршрутизатора
1. если вы подключаетесь к интернету через выделенную линию ethernet (провайдер подвел к вашему дому сетевой кабель), вам понадобится маршрутизатор WLAN с портом на задней панели в виде «WAN». К нему мы подключим Ethernet-кабель провайдера.
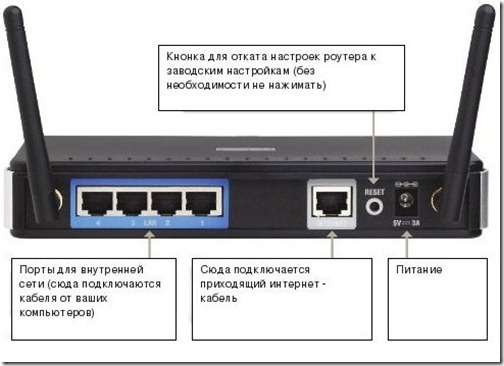
2. если провайдер предоставляет вам доступ в Интернет по технологии DSL (через телефонную линию), возможны следующие варианты:
- WLAN-маршрутизатор со встроенным DSL-модемом (самый удобный вариант, но стоит немного дороже);
- DSL-модем со встроенным маршрутизатором и точкой доступа WLAN, подключенной через Ethernet (немного дешевле, но точку доступа нужно настраивать отдельно, а мы можем);
- DSL-модем подключен к маршрутизатору WLAN (также необходимо настроить два устройства.
Какой вариант вы выберете — решать вам, все зависит от цены проблемы и от того, какие устройства у вас уже есть дома
После подготовки устройства подключаем Ethernet-кабель провайдера к ④-порту роутера (или телефонный кабель к ④-порту беспроводного ④-роутера) Далее необходимо подключить компьютер к одному из свободных LAN-портов роутера, с помощью которого настраиваем роутер (После завершения настройки компьютер можно отключить Включаем компьютер, питание на роутер пока не подаем
Далее необходимо установить соединение (настроить сеть) между компьютером и маршрутизатором Если ваш маршрутизатор имеет стандартный DHCP-сервер, который отвечает за присвоение IP-адресов подключенным устройствам, убедитесь, что на компьютере включена функция автоматического получения адреса Для этого выполните следующие действия:
Дважды щелкните на значке сетевого подключения на панели задач (правый нижний угол рабочего стола), Откроется окно «Состояние подключения к локальной сети» Нажмите на кнопку «Свойства» После этого в появившемся окне выберите «Протокол Интернета (TCP / IP)» и нажмите на кнопку «Свойства».
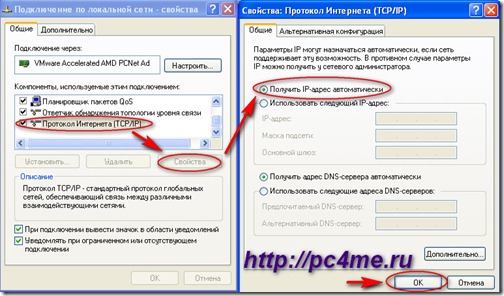
В открывшемся окне установите «Свойства: Протокол Интернета (TCP / IP)», который откроется, установите радиокнопку в положение «Получить IP-адрес автоматически»». Подтвердите установленные параметры кнопкой» OK «.
Если маршрутизатору по умолчанию присвоен статический IP-адрес, необходимо выполнить первые шаги, активировав переключатель в последнем окне «Свойства»: Протокол Интернета (TCP / IP)» на «Использовать следующий IP-адрес»».
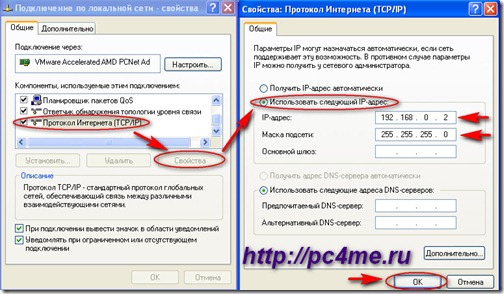
В поле «IP-адрес» введите значение, отличное от IP-адреса маршрутизатора Для большинства маршрутизаторов адрес 192.168.0.1 установлен по умолчанию производителем (это можно увидеть в руководстве к маршрутизатору). Таким образом, IP-адрес нашего компьютера — 192.168.0.2 Введите соответствующую маску подсети ④ ЗАКРЫТЬ все окна, нажав кнопку .
Друзья, если вы забыли, как установить IP-адрес и маску подсети и вообще, что это такое, вернитесь к нашей статье «Настройки сети» и повторите все сначала
Отлично, мы выполнили все основные настройки для конфигурирования маршрутизатора через веб-интерфейс Теперь откройте окно Настройки маршрутизатора Для этого введите IP-адрес маршрутизатора в строке браузера и введите учетные данные в соответствующие поля: Имя пользователя и пароль (см. инструкции к маршрутизатору
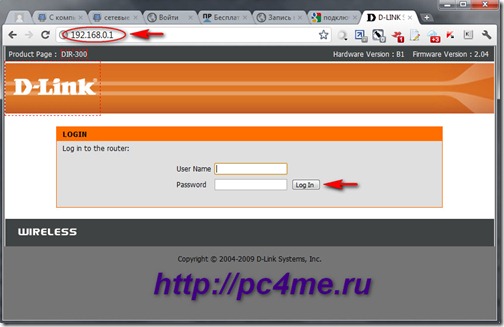
Настройка маршрутизатора с подключением к Интернету через Ethernet
После ввода правильных учетных данных откроется страница настроек маршрутизатора для различных моделей маршрутизаторов. Настройки могут немного отличаться, но основные параметры одинаковы для всех устройств.
Итак, на вкладке «Настройка» выберите пункт «Настройка Интернета» и запустите мастер настройки подключения к Интернету, нажав на кнопку «Мастер настройки подключения к Интернету». 2.
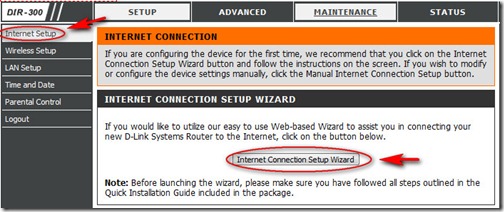
2. Далее мастер предлагает сменить пароль, установить часовой пояс и только после этого установить прямое подключение к Интернету Первым шагом необходимо определить тип подключения к Интернету, предоставляемый провайдером (этот пункт можно указать в договоре на оказание услуг)
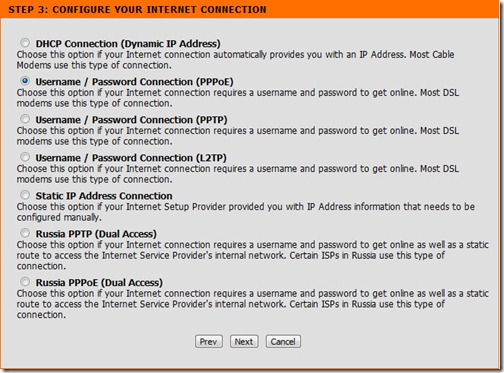
3. в нашей стране наиболее распространены следующие варианты:
- Подключение DHCP (получение динамического адреса);
- Имя пользователя / пароль подключения (для подключения к Интернету требуется логин и пароль);
- Подключение статического IP-адреса (получение статического адреса).
Первый вариант мы рассматривать не будем, там все очень просто: роутер автоматически получает все настройки от провайдера. При втором варианте необходимо указать IP-адрес (если провайдер предоставил его вам), имя пользователя и пароль (указанные в договоре на оказание услуг) и имя провайдера (необязательно).
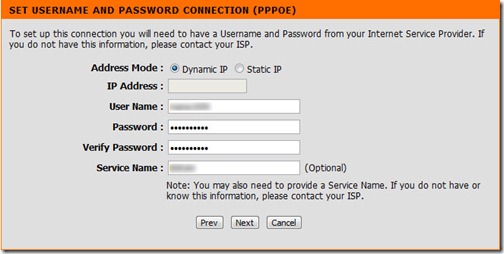
4. если у вас вариант подключения со статическим адресом, укажите назначенный IP-адрес, маску подсети, адрес шлюза и адрес DNS-сервера.
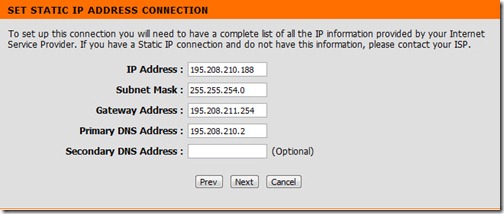
5. если вы уверены, что сделали все в соответствии с инструкциями, но все равно не имеете подключения к Интернету, скорее всего, провайдер предлагает доступ в Интернет для устройств с определенным MAC-адресом. Такая ситуация может возникнуть, когда провайдер подключил ваш ПК к Интернету. Все работает, но при настройке Интернета через маршрутизатор нет соединения.
Когда соединение установлено, устройства провайдера запоминают MAC-адрес устройства и в дальнейшем предоставляют услуги только ему. Чтобы устранить эту проблему, необходимо использовать функцию клонирования или ввести MAC-адрес вручную на маршрутизаторе.
Чтобы узнать MAC-адрес компьютера, дважды щелкните значок сетевого подключения в рабочей области (правый нижний угол рабочего стола). Откроется окно «Состояние подключения к локальной сети». Перейдите на вкладку «Поддержка» и нажмите кнопку «Подробности». Откроется окно «Network Connection Details», где первой строкой будет ваш MAC-адрес.
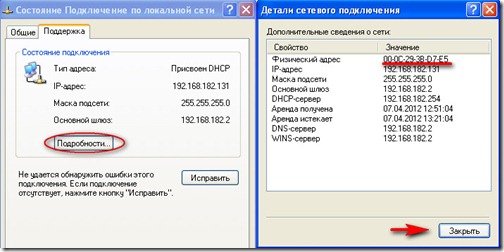
Если вы все сделали правильно, подключение к Интернету должно быть доступно на компьютере, с которого вы выполняли настройки. Для этого откройте любую страницу в браузере и введите адрес любого сайта, например, нашего блога www.pc4me.ru . когда страница откроется, соединение будет установлено — все в порядке.
Если вы используете DSL-соединение, настройки примерно такие же, нужно только указать дополнительные параметры (порт, VPI, VCI), предоставляемые провайдером.
Настройка беспроводной локальной сети
1. Итак, продолжим настройку беспроводного соединения. Снова перейдите на панель настроек маршрутизатора (порядок действий см. выше). На вкладке «Настройка» выберите «Настройка беспроводной сети» и запустите мастер настройки беспроводного соединения «Мастер настройки беспроводного соединения». 2.
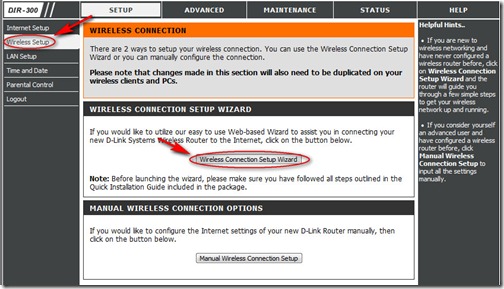
2. Далее укажите идентификатор (имя) сети и метод создания ключа для защиты сетей Wi-Fi с помощью шифрования. Я рекомендую использовать опцию автоматической генерации ключей. Также установите флажок, чтобы использовать шифрование WPA вместо старого алгоритма WEP. Нажмите кнопку «Далее». 3.
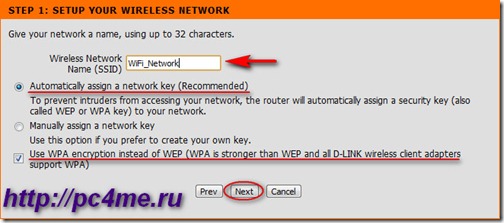
3. настройки завершены, ключ шифрования сгенерирован.
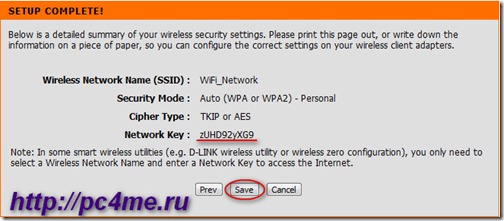
Помните, что это полезно при беспроводном подключении других устройств к маршрутизатору (вам нужно будет указать SSID и этот ключ).
Настройка безопасности беспроводной локальной сети
Измените пароль для доступа к интерфейсу конфигурации точки доступа. Маршрутизатор имеет стандартный пароль для доступа к интерфейсу конфигурации, который ни для кого не является секретом (его можно найти на сайте производителя). Чтобы мошенники не смогли получить доступ к вашему интернет-каналу, сначала смените пароль на более надежный (сочетайте буквы разного верхнего и нижнего регистра и цифры, используйте символы вместо букв, например, p @ Ssw0rD).
Отключите возможность удаленной настройки маршрутизатора. Эта опция предоставляется по умолчанию для службы поддержки, чтобы упростить предоставление услуг через Интернет. Вы настраиваете или проверяете свои параметры удаленно через Интернет. Отключите эту функцию. 3.
Включите защиту шифрованием (WPA или WPA2). 4.
4. отключайте беспроводную сеть, если она вам не нужна. Когда вы не используете точку доступа (например, ночью или когда вы уходите из дома), выключайте маршрутизатор. Отключенные сети невозможно взломать. 5.
Ограничьте доступ к сети. Даже в самых простых маршрутизаторах можно настроить фильтрацию компьютеров по MAC-адресу. Укажите все устройства в вашей сети, для которых вы хотите предоставить доступ к Интернету. Все остальные остаются недоступными.
6. спрячьте свою сеть. В разделе функций для настройки параметров WLAN есть функция, позволяющая отключить передачу имени сети WLAN (SSID). Когда внешние устройства будут искать сеть, ваша сеть не будет отображаться, и поэтому к ней невозможно будет подключиться.
Итак, мы рассмотрели основные шаги по настройке маршрутизатора. В следующей статье об обновлении прошивки роутера я расскажу вам о скрытых возможностях роутера — мы расширим возможности роутера, изменив прошивку устройства.
Для роутеров TP-Link, Zyxel, Qtech, NetGear, Huawei, ZTE, D-Link, a sus, принцип работы меню и настройки по умолчанию очень похожи.
Как быстро и точно подключить и настроить один роутер через другой. Как роутер настроить как маршрутизатор
Настройка маршрутизатора — общие советы и рекомендации
 В настоящее время появление в семье нескольких компьютеров уже не причуда, а вполне обычное явление. Более того, почти у каждого есть смартфон, а иногда и планшет. И все эти инструменты, так или иначе, используют Интернет, который для многих стал главной необходимостью. С точки зрения создавшейся ситуации, очевидно, что покупка и последующая настройка маршрутизатора неизбежна.
В настоящее время появление в семье нескольких компьютеров уже не причуда, а вполне обычное явление. Более того, почти у каждого есть смартфон, а иногда и планшет. И все эти инструменты, так или иначе, используют Интернет, который для многих стал главной необходимостью. С точки зрения создавшейся ситуации, очевидно, что покупка и последующая настройка маршрутизатора неизбежна.
Прежде чем покупать устройство, следует понять, зачем оно нужно. В домашней сети нагрузка редко превышает сто мегабит в секунду, а количество одновременно подключенных устройств не превышает примерно шести, включая небольшой домашний сервер, на котором редко хранятся необходимые файлы. Соответственно, информация о том, как настроены маршрутизаторы Cisco, становится для нас ненужной, поскольку эти устройства ориентированы на целые крупные предприятия, требующие больших потоков данных в секунду и постоянной стабильной работы. Цена таких устройств очень высока, и только хороший профессионал может внедрить их в сеть так, чтобы впоследствии не возникло проблем.
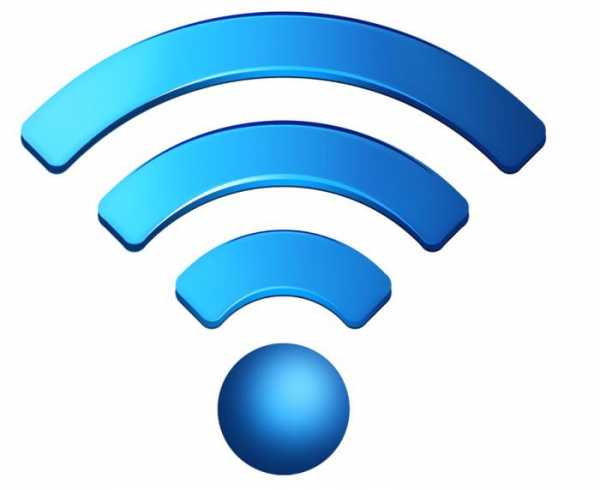 Для домашнего использования отлично подходят маршрутизаторы от Asus и D-Link. Вы можете покупать продукцию Zyxel только на свой страх и риск. Качество в разных устройствах разное, поэтому оно может быть как очень хорошим, так и очень плохим в зависимости от сборки, прошивки и используемого микрочипа.
Для домашнего использования отлично подходят маршрутизаторы от Asus и D-Link. Вы можете покупать продукцию Zyxel только на свой страх и риск. Качество в разных устройствах разное, поэтому оно может быть как очень хорошим, так и очень плохим в зависимости от сборки, прошивки и используемого микрочипа.
Настраивать маршрутизатор от Asus — одно удовольствие. Большинство производителей перечислены разработчиками в специально сформированном списке настроек, который попадает на жесткий диск вместе с устройством. Вставив компакт-диск в компьютер и нажав специальную кнопку на маршрутизаторе, можно сэкономить пятнадцать минут времени, поскольку настройка происходит автоматически и пользователю остается только нажать кнопку «Далее».
Другое дело — настройка маршрутизатора от D-Link. Это устройство ориентировано скорее на профессионала, чем на обычного пользователя, который не хочет разбираться в тонкостях программного обеспечения. Положительной стороной этих маршрутизаторов является то, что в последние годы интерфейс стал стандартизированным типом, подходящим для любого человека. Ранее это была необычная командная строка с не слишком функциональным графическим интерфейсом.
 Настройки маршрутизатора такого типа включают в себя ввод адреса, выданного провайдером (обычно этот шаг пропускается). Затем нужно перейти на вкладку WAN и выбрать желаемый способ получения интернета. Обычно здесь выбирается либо PPTP, либо L2TP, так как другие типы подключения не распространены в России. На этом этапе основная настройка заканчивается, и теперь интернет должен работать. Также, вероятно, потребуется добавить таблицу маршрутизации для работы локальной сети, но инструкции по ее настройке можно найти на местных форумах.
Настройки маршрутизатора такого типа включают в себя ввод адреса, выданного провайдером (обычно этот шаг пропускается). Затем нужно перейти на вкладку WAN и выбрать желаемый способ получения интернета. Обычно здесь выбирается либо PPTP, либо L2TP, так как другие типы подключения не распространены в России. На этом этапе основная настройка заканчивается, и теперь интернет должен работать. Также, вероятно, потребуется добавить таблицу маршрутизации для работы локальной сети, но инструкции по ее настройке можно найти на местных форумах.
Как подключить и настроить маршрутизатор WLAN?
В настоящее время существует большое количество различных маршрутизаторов WLAN от разных производителей. И хорошо бы знать, на чем остановить свой выбор. Но сразу после покупки маршрутизатора мы должны установить, подключить и настроить его. И если процесс подключения практически не отличается в зависимости от модели, то сам процесс настройки и страница настроек роутера могут отличаться даже у одного производителя.
В рамках одной статьи очень сложно дать подробные и пошаговые инструкции по установке различных моделей. Я попробую. В этой статье я подробно опишу и покажу, как установить и настроить WLAN-маршрутизатор. Даже если у вас один производитель и одна модель. Это универсальное руководство подходит для установки и повторения нового маршрутизатора. Вы можете делать все сами. А платить специалистам за его установку совсем не обязательно.
Обязательно посетите эту страницу. Имеются подробные инструкции по установке распространенных маршрутизаторов. Возможно, есть инструкции по его настройке конкретно на вашем устройстве.
Понятно, что сами страницы настроек и разделы будут отличаться в зависимости от производителя и модели маршрутизатора, но процедура настройки всегда будет выглядеть примерно так:
- Установка и подключение маршрутизатора. Его нужно распаковать (если он новый), подключить блок питания, выбрать место установки, подключить интернет (кабель от провайдера) и подключить устройство, с которого мы будем его настраивать. Через беспроводную локальную сеть или кабель. Конечно, самый простой способ — подключиться к кабелю для настройки. С компьютера или ноутбука.
- Ввод настроек маршрутизатора. После того как все кабели подключены, маршрутизатор включен и наше устройство также подключено к нему, нам нужно открыть панель управления. Это можно сделать, зайдя в браузере под маршрутизатором по указанному адресу. На странице авторизации необходимо указать имя завода и логин. Они указаны на самом аппарате.
- Настройте подключение к Интернету. Необходимо настроить маршрутизатор для подключения к интернет-провайдеру. В соответствующем разделе (WAN, Internet) необходимо выбрать тип соединения, используемый провайдером, и задать параметры (имя пользователя, пароль) в соответствии с типом соединения.
- Настройте сеть Wi-Fi. Изменение заводского имени и пароля беспроводной сети.
У нас уже есть схема подключения и настройки, далее мы подробно разберем каждый пункт
Как подключить маршрутизатор?
Я буду описывать все действия шаг за шагом, это будет проще для вас и для меня
1 Сначала нужно выбрать место для установки роутера Скорее всего, вам придется установить его в том месте, где кабель проложен провайдером Вы можете установить его там, где вам больше нравится и где получается Если вы хотите выбрать место для более серьезной установки, прочитайте статью Где установить беспроводной роутер в квартире или доме 2 Если ваша модель съемная, прикрепите ее Подключите адаптер питания и вставьте вилку в розетку Если индикаторы на роутере не загораются, проверьте, включена ли кнопка на устройстве

Главное, чтобы загорелся индикатор (или индикатор)
- Кабель от интернет-провайдера (или от ADSL-модема) должен быть подключен к порту с подписью «Wan», «Internet», «Internet».». Обычно он выделяется синим цветом
- Подключите роутер к компьютеру или ноутбуку с помощью сетевого кабеля из комплекта поставки (если он есть на компьютере, то подключаем кабель к сетевой карте, а на роутере к порту LAN) Он также может быть подписан как «Домашняя сеть».». Обычно их 4

Если вы подключены к компьютеру через кабель, вы можете перейти к следующему разделу, где я покажу вам, как добраться до панели управления
4 только для тех, у кого нет возможности подключиться к маршрутизатору через кабель для настройки В этом случае вы подключаете к маршрутизатору только интернет и питание
Имя сети по умолчанию и пароль (PIN) предоставляются (на этикетке) вместе с самим маршрутизатором Используйте эту информацию для подключения к сети Wi-Fi со смартфона, планшета, ноутбука и т.д. Скорее всего, пригодится инструкция по настройке маршрутизатора с телефона или планшета
Доступ к настройкам маршрутизатора Как перейти к веб-интерфейсу?
Каждый маршрутизатор имеет свой веб-интерфейс (настройки, сайт с панелью управления), куда можно зайти через браузер, нажав на соответствующий адрес
Важно! Для доступа и настройки параметров маршрутизатора ваше устройство (ПК, ноутбук, смартфон, планшет) должно быть подключено к маршрутизатору через кабель или через сеть WLAN При этом компьютер может не иметь доступа к Интернету Не обязательно иметь доступ к панели управления Интернетом!
Если на вашем компьютере установлено высокоскоростное соединение (возможно, с именем вашего провайдера), то запускать его после подключения через маршрутизатор не обязательно!
Чтобы войти в настройки, нам нужно узнать адрес нашего маршрутизатора, а также заводское имя и пароль пользователя для авторизации Эта информация находится в корпусе самого устройства и выглядит примерно так:
Почти во всех случаях вы можете войти в настройки по адресу 192.168.1.1 или 192.168.0.1, независимо от того, что указано на устройстве. Подробнее об этом вы можете узнать в статье: Как узнать IP-адрес маршрутизатора
На компьютере или мобильном устройстве, подключенном к роутеру, используйте браузер (Opera, Chrome, Yandex.Open (mrazer и т.д.) и пролистайте адрес, указанный на корпусе Или попробуйте 192.168.1.1 и 192.168.0.1
Важно. Мы вводим именно в адресную строку, а не в строку поиска Многие путаются и вместо страницы настроек попадают на страницу результатов поиска какой-то поисковой системы
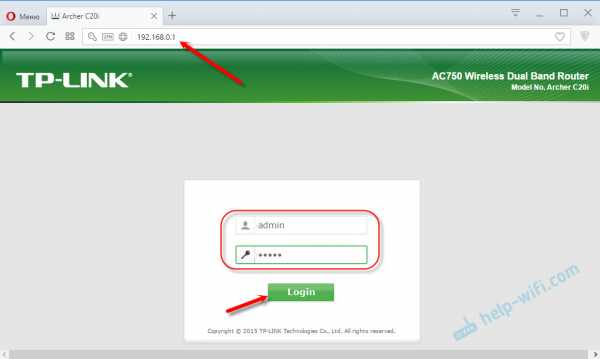
На странице входа в систему необходимо ввести имя пользователя и пароль. Заводские указаны на корпусе машины. В большинстве случаев это admin и admin. В некоторых моделях настройки по умолчанию не защищены, и сразу после входа в панель управления необходимо задать логин и пароль.
Страница авторизации и страница настроек, естественно, отличаются в зависимости от производителя и модели (прошивки). Поэтому не все варианты должны быть рассмотрены.
Статьи, которые могут быть вам полезны на данном этапе:
Если страница настроек была открыта, мы можем продолжить. Если нет, прочитайте статью с решениями этой проблемы по ссылке выше.
Как настроить маршрутизатор Wi-Fi?
Чтобы получить доступ к Интернету через маршрутизатор, необходимо, по крайней мере:
- Установите подключение к Интернету.
- Настройте сеть WLAN.
В большинстве случаев этого достаточно. Я также советую вам изменить пароль, защищающий веб-интерфейс маршрутизатора. Есть также настройки для IPTV, USB-накопителей, родительского контроля и т.д., но они нужны не всем.
На панели управления почти каждого маршрутизатора есть так называемый «Мастер быстрой настройки», также известный как «Быстрая настройка». На некоторых устройствах он открывается сразу после вызова панели управления. Это позволит вам шаг за шагом настроить WLAN-маршрутизатор. Интернет-соединение, беспроводная сеть и т.д. Например, как это выглядит у TP-Link:
Вы можете попробовать, это очень удобно.
Настройка Интернета. Самые важные шаги
Главное — правильно настроить маршрутизатор для подключения к провайдеру. Если он не может подключиться к Интернету, на всех устройствах будет установлено соединение «нет доступа к Интернету». Многие пользователи, которые пытаются настроить все своими руками, часто сталкиваются с проблемами на этом этапе.
Каждый провайдер использует определенный тип соединения. Динамический IP-адрес (DHCP), статический IP-адрес, PPPoE, L2TP, PPTP. Этот тип соединения должен быть указан в панели управления маршрутизатора и установлены определенные параметры, выданные провайдером.
Важно! Вы должны точно знать, какой тип соединения у вашего провайдера. А также все необходимые данные для подключения (имя пользователя, пароль), если требуется. Обычно эта информация указана в договоре, который вы получили при подключении к Интернету.
Некоторые провайдеры привязываются к MAC-адресам. Желательно также уточнить.
Если ваш провайдер использует подключение по «динамическому IP» (DHCP), Интернет должен работать сразу после подключения, так как этот тип подключения установлен по умолчанию на маршрутизаторе.
Если Интернет уже работает через маршрутизатор (и вы не подключались к компьютеру), вы можете пропустить этот раздел и перейти непосредственно к настройке WLAN.
Если тип подключения — PPPoE, L2TP, PPTP или статический IP (что бывает очень редко), необходимо установить требуемые параметры. Обычно это имя пользователя и пароль, предоставленные вам провайдером. В панели управления раздел с этими настройками часто называется «WAN», «Internet», «Интернет».
Например, как выглядит настройка PPPoE-соединения на маршрутизаторах ASUS:
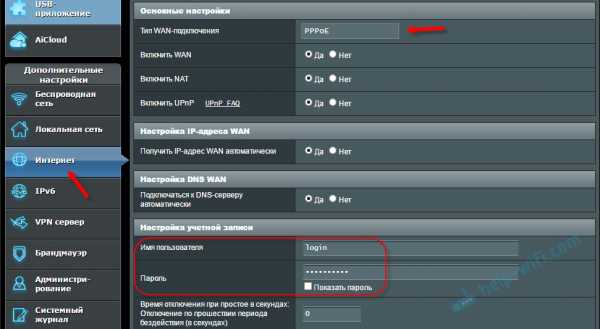
Назначение: Чтобы Интернет работал на всех устройствах через маршрутизатор. Через кабель и WLAN. Если этого не происходит, продолжать настройку не имеет смысла.
Вы всегда можете позвонить провайдеру и уточнить, какие параметры и где нужно указать. Многие из них помогут по телефону.
Статьи, которые могут быть вам полезны:
Надеюсь, у вас все получилось.
Изменение настроек сети WLAN
Я настоятельно рекомендую изменить имя и пароль сети Wi-Fi. Желательно также определить его площадь. Там все просто. Это можно сделать в разделе настроек беспроводной сети. Он может называться по-другому: «Wi-Fi», «беспроводная сеть», «беспроводной», «беспроводной режим». Если у вас двухдиапазонный маршрутизатор, то настройки для сети с частотой 2, 4 ГГц и 5 ГГц должны быть выполнены отдельно.
- В поле» Имя сети » (SSID) необходимо зарегистрировать новое имя. Английские буквы.
- В поле «Пароль» (ключ беспроводной сети) придумайте и запишите пароль. Не менее 8 символов. Тип безопасности-WPA2-индивидуальный.
- Теперь должно появиться поле «Поле». Измените его на свой.
Для маршрутизаторов ASUS это делается следующим образом:
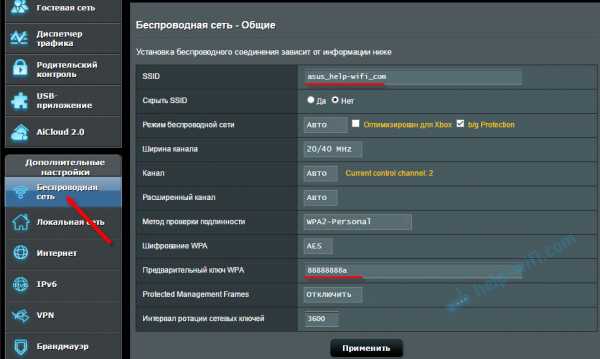
После изменения настроек не забудьте сохранить их. Сеть Wi-Fi имеет другое имя (то, которое вы задали). Используйте установленный вами пароль для подключения. Статья может оказаться полезной для подключения ноутбука к Wi-Fi.
И другая полезная информация
Также рекомендуется изменить пароль, используемый для защиты настроек маршрутизатора. Для этого прочитайте статью: Как изменить пароль на роутере с admin на другой.
Инструкции по установке IPTV: Установка IPTV на TP-Link и Инструкции по установке IPTV на маршрутизатор Asus.
Если в процессе настройки что-то пойдет не так, вы всегда можете сбросить настройки до заводских по умолчанию и попробовать настроить все заново. Найдите на корпусе кнопку «Reset» или «Сброс», нажмите и удерживайте ее около 10 секунд. Индикаторы помогут вам понять, когда произошел сброс.
Вы можете оставлять вопросы в комментариях. Небольшая просьба, опишите проблему подробно. Запишите модель маршрутизатора. И очень трудно понять и посоветовать что-то, если вы сами не понимаете вопроса. Пусть у вас все получится!
Как настроить маршрутизатор? / Маршрутизатор
Эта статья посвящена настройке маршрутизатора для домашней компьютерной сети. Точные названия параметров конфигурации сетевого маршрутизатора зависят от модели. Это общее руководство поможет вам настроить домашнюю беспроводную сеть и подключить к ней ваши устройства.
Что нужно для настройки маршрутизатора?
- Необходимое время: менее 1 часа
- Проводной или беспроводной маршрутизатор
- Сетевые адаптеры, установленные на всех устройствах, подключенных к маршрутизатору
- Работающий интернет-модем (при необходимости)
- Веб-браузер, установленный как минимум на одном компьютере в сети
Выберите подходящее место для размещения маршрутизатора, например, открытое пространство на полу или на столе. Это может быть не постоянное местоположение маршрутизатора. Позже, после установки беспроводного маршрутизатора, вы можете подключить кабели в подходящем месте. Первоначально лучше всего выбрать место, где маршрутизатором будет легче всего пользоваться, и не беспокоиться об окончательном размещении.
Подключите блок питания маршрутизатора и включите его, нажав на выключатель питания.
Если у вас есть модем ADSL или 3G, подключите его к маршрутизатору. Большинство модемов подключаются через кабель Ethernet, но все большее распространение получают USB-модемы. Кабель подключается к порту маршрутизатора, который называется WAN или «входящий» и «Интернет». После подключения кабеля убедитесь, что маршрутизатор распознает соединение. Возможно, вам придется выключить и снова включить модем, чтобы подключиться к маршрутизатору.
Подключите компьютер к маршрутизатору. Даже если маршрутизатор является беспроводной моделью, подключите компьютер к маршрутизатору с помощью сетевого кабеля. Использование кабелей при установке маршрутизатора обеспечивает максимальную надежность настройки устройства. После завершения установки беспроводного маршрутизатора компьютер можно подключить к беспроводной сети.
Откройте инструмент управления маршрутизатором
На компьютере, подключенном к маршрутизатору, сначала откройте веб-браузер, например Opera, Mozilla, Chrome или Internet Explorer. Затем в поле Web Address введите адрес маршрутизатора сетевых настроек и нажмите Enter, чтобы перейти на главную страницу маршрутизатора.
Адрес большинства маршрутизаторов http://192.168.1.1 или http://192.168.0.1, пожалуйста, обратитесь к документации вашего маршрутизатора, чтобы найти точный адрес для вашей модели. Обратите внимание, что на данный момент вам не требуется подключение к Интернету.
Вход в маршрутизатор. На главной странице маршрутизатора вам будет предложено ввести имя пользователя и пароль. Оба параметра включены в документацию маршрутизатора. В целях безопасности необходимо изменить пароль маршрутизатора, но делать это следует после завершения установки, чтобы избежать ненужных осложнений во время базовой настройки.
Если вы хотите подключить маршрутизатор к Интернету, необходимо ввести информацию о подключении к Интернету в этом разделе конфигурации маршрутизатора. Если вы используете DSL Интернет, вам может потребоваться ввести имя пользователя и пароль PPPoE. Если вы получаете статические IP-адреса от вашего интернет-провайдера, поля статического IP (включая маску сети и шлюз), предоставленные вашим интернет-провайдером, также должны быть записаны в маршрутизатор.
Если ваш интернет-провайдер предоставляет сеть с привязкой к MAC-адресу для настройки маршрутизатора, вы должны обновить его MAC-адрес, чтобы он соответствовал компьютеру или контракту.
Если это беспроводной маршрутизатор, необходимо переименовать SSID сети. Маршрутизаторы изготавливаются на заводе с уже зарегистрированным сетевым именем, но не следует использовать это имя в сети, его необходимо изменить.
Проверка сетевого подключения
Для этого убедитесь, что компьютер получил IP-адрес от маршрутизатора.
Чтобы проверить, можете ли вы подключиться к Интернету на своем компьютере, откройте веб-браузер и посетите несколько интернет-сайтов, например, http://routers.in.ua .
При необходимости подключите все необходимые компьютеры к маршрутизатору. Если это беспроводное соединение, убедитесь, что SSID виден каждому ноутбуку или планшету.
Наконец, настройте расширенные функции сетевой безопасности для защиты вашей системы от Интернет-атак.
Советы по настройке маршрутизатора
При подключении компьютера к маршрутизатору с помощью сетевого кабеля убедитесь, что каждый конец кабеля надежно соединен с помощью щелчка. Свободные кабели — один из самых распространенных источников проблем при создании сети.
Настройка маршрутизатора / настройка оборудования

Как настроить маршрутизатор? — Эта проблема рано или поздно посещает но практически каждого второго пользователя Интернета. Если говорить простым языком, то маршрутизатор — или роутер по-русски — это устройство, позволяющее соединять несколько компьютеров в сеть и выходить в Интернет. В данной статье рассматриваются не мощные и производительные устройства уровня вендора, а обычные маршрутизаторы сегмента Soho, т.е. роутеры. На тех, которые расположены в офисах и домах.
Настройка маршрутизатора WLAN сама по себе проста, поскольку, несмотря на большое разнообразие различных моделей от многих производителей, все эти устройства выполняют одни и те же функции и, следовательно, имеют одинаковые функции и инструменты настройки.
Сначала необходимо настроить сетевое соединение, через которое подключен маршрутизатор. Как настроить сеть, можно найти здесь — ссылка.
В настоящее время 99% управляемых сетевых устройств имеют веб-интерфейс. Чтобы ввести его, необходимо знать адрес этого устройства в локальной сети. Я обнаружил, что в 90% случаев при настройке маршрутизатора его адрес и соответственно подсеть не меняются и он доступен по адресу по умолчанию — http://192.168.0.1 или http://192.168.1.1 , который необходимо ввести в адресную строку браузера. И лучше, если это будет Internet Explorer. Если вы вдруг не можете получить доступ к настройкам, прочитайте эту статью — ссылка.
Если беспроводной маршрутизатор доступен, появится окно запроса логина и пароля для доступа к интерфейсу конфигурации. Он может быть таким или похожим:

Логины и пароли для доступа обычно прикреплены к нижней части устройства. Вы также можете посмотреть имя пользователя и пароль для большинства маршрутизаторов здесь — ссылка.
После авторизации вы попадаете в святое место — интерфейс конфигурации вашего модема, за которым вы можете делать с ним все, что захотите. Ну, или почти все… У каждого производителя свой внешний вид пользовательского интерфейса, хотя общий смысл одинаков для всех. Ниже приведены ссылки на руководства по установке маршрутизаторов различных производителей:
Маршрутизаторы «Ростелеком»:
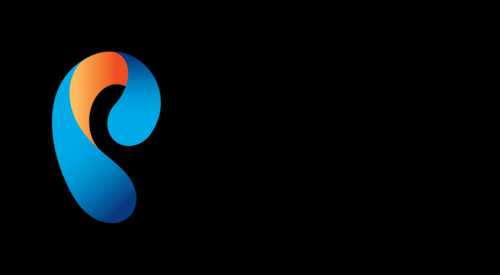
Sagemcom [ email protected] 2804: для ADSL, для FTTB. Вручную: перенаправление портов и подключение DMZ, WLAN, DHCP, USB-накопителей. Прошивка для Sagemcom [ email protected ] 2804 v7 — Прошивка.
QTECH RT-A1W4L1USBn: для ADSL, для FTTB.
Инструкции для маршрутизаторов Asus: RT-G32 B1, RT-N10 (C1, B1, LX), Asus RT-N12 (C1, D1).
D-соединение:
DIR-300: NRU B1, B3, NRU B5, B6, B7, A/D1.DIR-615: A1 (оранжевый интерфейс), DIR-615 K1, K2, M1DIR-620: D1, C1.
Huawei:
Маршрутизатор WLAN: оптический терминал HG231F: HG8245 и HG8247
Ссылка TP:
Руководство для TP-Link TL-W740ND, TL-W741ND, TL-W743ND, TL-W841ND, TL-W941ND, TL — W1043ND Router-TP Link TL-WR941ND, IPTV.
Зиксель.
Zyxel keenetic (первая версия программного обеспечения): Ростелеком, ТТК и Дом.ru PPPoE для, Билайн, IPTV и L2TP для SIP.
Zyxel keenetic II (программное обеспечение NDMS v2): Ростелеком, ТТК и Дом.ru PPPoE для, Билайн, IPTV и SIP.L2TP для zyxel iptv: Zyxel keenetic.
Asus IPTV: RT-G32
Если у вас ADSL и вы хотите подключить маршрутизатор к модему, прочитайте это руководство — ссылка.
Как превратить маршрутизатор в точку доступа WLAN?
Начнем с того, что сам маршрутизатор, который вы хотите создать как точку доступа, и есть точка доступа, только более функциональная. В нем есть DHCP-сервер, который распределяет IP-адреса, скорее всего, брандмауэр и, примерно, создает маршруты между подключенными устройствами, поэтому он и является маршрутизатором. Поэтому, чтобы превратить маршрутизатор в точку доступа, достаточно отключить в нем некоторые функции и подключиться к другому маршрутизатору или модему через кабель.
В предыдущей статье я уже писал о том, что такое точка доступа и чем она отличается от маршрутизатора. Если вам интересно, вы можете прочитать. Там, на примере различных маршрутизаторов, я обещал подробно показать настройки, которые должен использовать маршрутизатор в качестве точки доступа WLAN.
Давайте на примере выясним, для каких целей может подойти этот способ работы. Допустим, у вас есть модем или маршрутизатор на первом этаже или в одном конце дома. Кто может предоставить WLAN или нет, не имеет значения. Поэтому нам необходимо установить точку доступа в другом конце дома или на втором этаже для раздачи WLAN. В этом случае соединение между маршрутизатором и точкой доступа осуществляется через сетевой кабель.
Когда мы ставим точку доступа на другом конце, IP-адрес раздается главному маршрутизатору, и устройства оказываются в одной сети, что зачастую очень важно. Режим точки доступа также может быть полезен для раздачи WLAN с модема, который не имеет такой возможности. На самом деле, существует множество способов подать заявку. В противном случае точки доступа просто не продаются как самостоятельные устройства. Поскольку они не понимают.
Обратите внимание, что большинство маршрутизаторов могут работать в других режимах, которые могут вам больше подойти:
- Если вы хотите расширить существующую сеть WLAN только за счет еще одного маршрутизатора, вам подойдет режим ретранслятора. У нас есть инструкции по настройке режима ретранслятора на маршрутизаторах ASUS, мы также устанавливаем режим ретранслятора на устройствах Zyxel Keenetic и на маршрутизаторах Netis. После настройки появится сеть Wi-Fi, которая только что была расширена. Интернет от «ретранслятора» будет таким же.
- Режим беспроводного моста WDS почти такой же, как и режим точки доступа, но здесь соединение между маршрутизаторами осуществляется не через кабель, а через сеть WLAN. Более подробно о настройках для такого подключения я писал в статье: Установка двух маршрутизаторов в одной сети. Мы подключаем два маршрутизатора через WLAN и кабель. Это подробно показано на примере обычных маршрутизаторов: ASUS, TP-Link, D-Link, Zyxel. Существует также подробное руководство по настройке WD на маршрутизаторе TP-Link.
Извините, что так много информации и ссылок в начале статьи, но было необходимо выяснить эти случаи.
Режим работы «Точка доступа» также является AP (Access Point), на маршрутизаторах разных производителей этот режим устанавливается по-разному. В маршрутизаторах от ASUS и ZYXEL, например, достаточно активировать режим точки доступа в панели управления, подключить устройство сетевым кабелем, и все готово. Однако в устройствах от TP-Link вам придется вручную менять IP-адрес маршрутизатора и отключать DHCP-сервер.
Подключение точки доступа к маршрутизатору (модему) :
Соединяем оба устройства сетевым кабелем. На главном маршрутизаторе (модеме) подключаем кабель к порту LAN (домашней сети), а также к порту LAN на маршруте доступа.

С точки доступа Интернет также работает через сетевой кабель. Для многих это очень важно.
Настройки маршрутизатора ASUS в точке доступа (AP)
В маршрутизаторах ASUS режим работы точки доступа обычно находится на панели управления. Затем просто подключите его к маршрутизатору или модему, и все готово. В некоторых моделях, например, в старшей RT-N13U, режим включается специальным переключателем на корпусе устройства. Я покажу вам, как настроить точку доступа на примере маршрутизатора ASUS RT-N12.
Подключаемся к маршрутизатору и заходим в настройки под адресом 192.168.1.1. В настройках переходим на вкладку Администрирование. И над вкладкой «Режим работы». Поместите переключатель рядом с «Точкой доступа (AP)». Читаем описание режима и нажимаем «Сохранить».
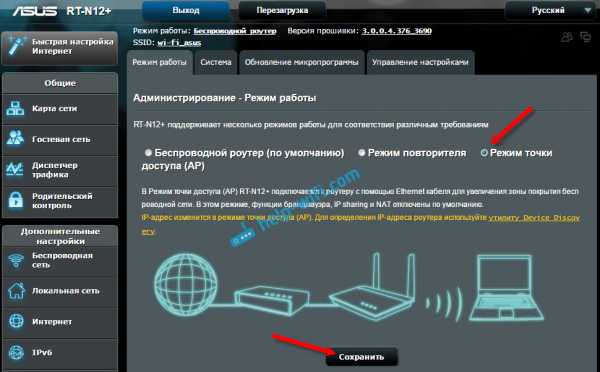
В следующем окне мы должны задать параметры IP. Вы не можете ничего изменить, просто нажмите «вперед». «Однако в этом случае необходимо воспользоваться специальной утилитой «Discovery» для определения IP-адреса точки доступа. И вы можете, там, где нет автоматического «получения» IP, изменить последнюю цифру. Например, по адресу 192.168.1.2. Теперь настройки доступны по этому адресу. При необходимости DNS может быть предоставлен в виде скриншота ниже. Или оставьте автоматическое подтверждение.

В следующем окне изменяем настройки WLAN нашей точки доступа ASUS, если это необходимо, и нажимаем кнопку «Применить».
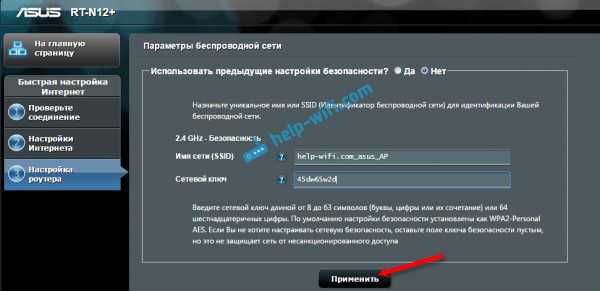
Маршрутизатор перезагружается и переключается в режим точки доступа. При переходе в настройки, по адресу, который вы можете указать сами или который может быть определен утилитой «Discovery» (вы можете скачать по этой ссылке), отображается новая панель управления. Здесь можно изменить необходимые настройки или, например, вернуть устройство в режим работы «WLAN-маршрутизатор».
После настройки подключаем точку доступа к маршрутизатору или кабельному модему (схема выше) и раздаем WLAN.
Точка доступа от маршрутизатора Zyxel Keenetic
Если я не ошибаюсь, только модель Keenetis Lite III имеет механический переключатель режимов на корпусе. Во всех остальных случаях мы обращаемся к настройкам нашего Zyxel Keenetic. Мой непосредственный совет — настроить сеть Wi-Fi (при необходимости задать имя сети и пароль), чтобы потом не пришлось обращаться к настройкам точки доступа.
Чтобы включить точку доступа на Zyxel, перейдите на вкладку «Система» и откройте вкладку «Режим» в верхней части. Выберите пункт «Расширение точки доступа» зоны WLAN с подключением через Ethernet и нажмите на кнопку «Применить».
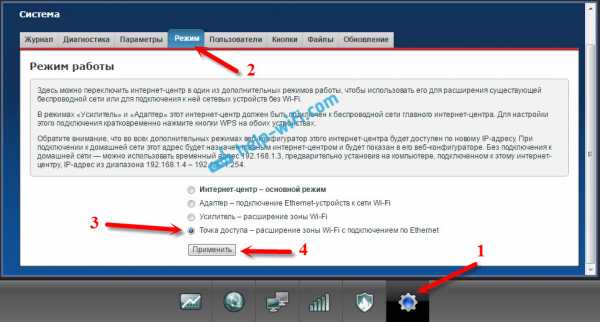
Дайте маршрутизатору перезагрузиться. После этого вы можете подключить его к другому маршрутизатору, и он уже будет работать в режиме «Точка доступа».
Чтобы добраться до настроек, можно сначала зайти в настройки основного маршрутизатора (модема), перейти в список клиентов и показать там IP-адрес нашего Zyxel. И перейдите в веб-интерфейс. А можно просто сбросить настройки, и роутер будет работать как обычный «интернет-центр».
Маршрутизатор TP-Link в качестве точки доступа WLAN
Если у вас устройство от TP-Link, вам придется изменить несколько параметров вручную. Поскольку режим работы не переключается. Теперь шаг за шагом будет показано, что и как нужно делать. Я покажу на примере маршрутизатора TP-Link TL-WR740N.
1 Для начала перейдем к настройкам маршрутизатора TP-Link, который мы хотим сконфигурировать в беспроводную точку доступа. И измените IP-адрес маршрутизатора. Для этого откройте вкладку «Сеть» — «LAN». Нам нужно установить IP-адрес, который очень похож на основной адрес маршрутизатора (вы можете увидеть это на самом устройстве), только с другим номером в конце. Например: Если IP-адрес основного модема (маршрутизатора) равен 192.168.1.1, в настройках TP-Link необходимо установить 192.168.1.2 и сохранить настройки. Маршрутизатор перезапустится.
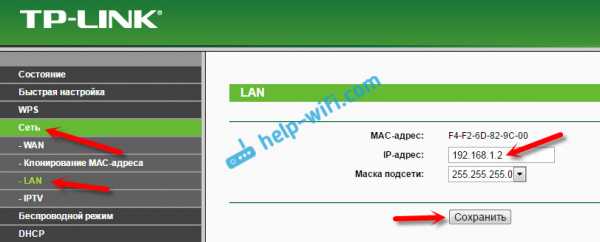
Снова зайдите в настройки, но уже на новый адрес. В моем случае это 192.168.1.2.
2 Настройки сети Wi-Fi. При необходимости настройте параметры Wi-Fi для нашей точки доступа на вкладке Беспроводная сеть. Укажите имя сети и пароль.
3 заключительный этап. Отключите сервер DHCP. Для этого переключитесь на вкладку DHCP. Установите переключатель в положение » Disabled » (Отключить) и сохраните настройки.
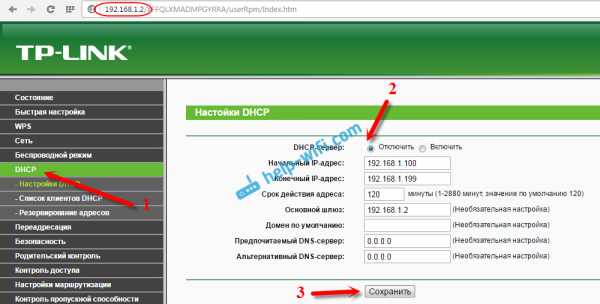
И перезагрузите маршрутизатор. Вы можете изменить настройки через Панель управления. Вкладка» Системные инструменты» — «Перезагрузка», кнопка «Перезагрузка».
Подключаем его к основному маршрутизатору (Lan-Lan) и получаем точку доступа WLAN.
Настройка точки доступа на маршрутизаторе Netis
На маршрутизаторе Netis я просто изменил IP-адрес, отключил DHCP, и все заработало. Netis.cc перейдите в раздел Настройки на.
Откройте вкладку «Сеть» — «LAN». Измените IP-адрес. Если основной маршрутизатор или модем имеет адрес 192.168.1.1, мы пишем 192.168.1.2. Просто чтобы разбить конечную цифру. Там мы отключаем сервер DHCP. И сохраните настройки.
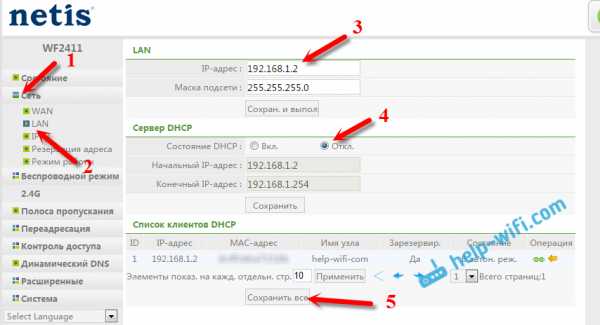
При необходимости снова возвращаемся к настройкам (уже по новому адресу, который мы задали) и устанавливаем параметры Wi-Fi на вкладке Wi-Fi Settings.
Мы подключаем нашу точку доступа Netis Access Point к основному устройству с помощью сетевого кабеля (LAN — LAN), и все готово.
Чтобы настроить маршрутизатор самостоятельно, воспользуйтесь инструкциями
После подключения к новому провайдеру вы, вероятно, не будете спешить сразу же подключать один конец Ethernet-кабеля к компьютеру. Использование маршрутизатора гораздо удобнее (и не намного дороже). Он позволяет подключать к Интернету одновременно несколько устройств — от стационарных компьютеров и ноутбуков до смартфонов, планшетов, телевизоров, камер и домофонов.
Маршрутизаторы: преимущества и недостатки
В чем преимущества маршрутизатора перед другими способами подключения (например, Ethernet-модем)?
- Одновременно подключено несколько устройств (компьютер, смартфон, планшет, телевизор, камера и т.д.).
- Несколько методов связи (Ethernet, WLAN)
- Конфигурация микросетей, особенно безопасность
- Маршрутизатор имеет дополнительные функции (например, работа со встроенным или USB-накопителем)
Мы рассмотрим наиболее распространенный на сегодняшний день вариант: Как установить Wi-Fi rover без дополнительных аппаратных возможностей (сервер и т.д.).) и настроить его для работы с проводными и беспроводными устройствами.
Лучшее место
Где лучше установить роутер в квартире или доме? Ответ на этот вопрос зависит от нескольких факторов:
- Провайдерский кабель. Если специалисты не оставили такого длинного «хвоста», не стоит вылезать из роутера где-нибудь на кухне.
- Рабочее место. Конечно, было бы хорошо иметь оптимальный прием по всему дому или квартире, но если это невозможно, нужно разместить маршрутизатор ближе к месту, где вы обычно работаете, будь то кабинет, балкон или даже туалет.
Постарайтесь пересмотреть расположение маршрутизатора, чтобы между ним и вашим рабочим местом было меньше бетонных барьеров. Для проводных соединений это решается простым перемещением кабеля.
В некоторых случаях (например, если у вас большой дом) вам понадобится проигрыватель WLAN. Это небольшие и дешевые усилители WLAN, которые можно использовать в труднодоступных местах. Однако для относительно небольшого жилого пространства (2-4 комнаты) правильная установка роутера в доме решает все проблемы без помощи рептилий.
Подключение входящего кабеля
Перед самостоятельной установкой маршрутизатора убедитесь, что входящий кабель Ethernet правильно обжат, т.е. к нему подключен разъем RJ45. Для передачи данных типа ADSL по телефонной линии требуется дополнительный адаптер-спикер, который прерывает интернет- и телефонный сигнал. В любом случае, на сплиттере есть гнездо Ethernet (RJ45), к которому необходимо подключить соответствующий кабель. Отличить RJ45 от телефонного штекера очень просто: RJ45 имеет больший размер.
Ищите порт, который подписан как WAN (Wide Area Network — внешняя сеть). К нему должен быть подключен кабель провайдера, хотя, возможно, на маршрутизаторе есть и другие порты. Обычно порт WAN также выделяется цветом.
Теперь вы можете подключить компьютер, телевизор и другие устройства, которым требуется кабельное соединение, к другим работающим соединениям.
Настройки интернет-программы
Хотя вы уже подключены к маршрутизатору и компьютеру через кабель, у вас не будет немедленного доступа к Интернету. Сначала найдите инструкции от провайдера: данные из них нужны перед настройкой WLAN-маршрутизатора (TP Link или другого производителя).
Затем необходимо переключиться с компьютера на интерфейс маршрутизатора. Для этого необходимо выбрать IP-адрес маршрутизатора в адресной строке браузера вместо обычного адреса. Обычно это 192.168.1.1 (если для конкретного маршрутизатора это не так, вы можете уточнить это на наклейке внизу или в инструкции).
В вашем браузере откроется страница, на которой необходимо ввести логин и пароль. Как правило, производители не философствуют и устанавливают по умолчанию логин «admin» и такой же пароль. Введите данные для записи, нажмите «Enter», и вы окажетесь в поле управления маршрутом.
Сначала вам понадобится вкладка DHCP Server.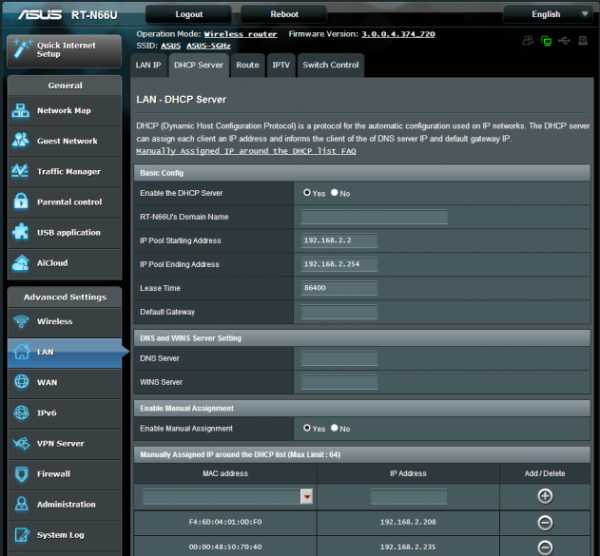 Войдите в этот раздел и найдите там кнопку Включить (или включите ее). Затем нажмите «Сохранить» или «ОК». Если в разделе нет такой кнопки, настройки автоматически сохраняются при выходе.
Войдите в этот раздел и найдите там кнопку Включить (или включите ее). Затем нажмите «Сохранить» или «ОК». Если в разделе нет такой кнопки, настройки автоматически сохраняются при выходе.
Проверьте инструкции провайдера о том, какой тип подключения вы используете — динамические IP-адреса или статические. В нашем случае динамика проще. Вам нужно только выбрать этот тип подключения в настройках и сохранить его. Иногда может потребоваться ввести имя хоста.
Провайдеры редко предоставляют статические IP-адреса. Обычно он необходим, если вам нужен удаленный доступ к вашей рабочей станции или это какой-то публичный материал. Однако бывает, что провайдеры предлагают только этот тип подключения. При использовании статического IP-адреса вы должны вручную ввести полный набор данных: Ваш IP-адрес, основной шлюз, маска подсети и DNS-сервер. Все эти данные должны быть включены в инструкции к договору от поставщика или в приложении.
Существует еще один тип соединения: PPPOE. Если ваш провайдер по каким-то причинам выбрал его, вы также должны ввести имя пользователя и пароль (дважды).
Однако есть система поиска, где можно найти ключевые слова, или список разделов, где можно найти необходимые вкладки.
Один важный момент: даже если ваш компьютер — ноутбук с модулем WLAN, для первичной настройки его необходимо подключить к маршрутизатору с помощью кабеля. Дело в том, что стандартная беспроводная связь в маршрутизаторе является пассивной. И следующий шаг — просто включить его.
Настройки WLAN на маршрутизаторе
Обычно в веб-интерфейсе маршрутизатора (надеемся, вы еще не вышли?) есть вкладка под названием» беспроводная связь». Здесь вам не нужны никакие дополнительные данные от провайдера: Так настраивается маршрутизатор для устройств WLAN — на ваше усмотрение.
В строке» SSID » введите имя, под которым ваша сеть будет распознаваться устройствами. Главное, что потом вы сможете учиться у десятков других людей, которыми сейчас полон каждый дом в каждом большом городе. Поэтому придумайте запоминающееся имя.
Затем придумайте пароль. Конечно, это не должно быть «12345» или ваше имя и фамилия. Но оно должно быть очень простым (если вам это нужно), вы можете легко рассказать его своим гостям, и они прекрасно его поймут.
Некоторые маршрутизаторы поддерживают функцию «гостевой доступ» (для этого используется дополнительный SSID). Через гостевую сеть пользователь может получить доступ в Интернет, но окно администрирования маршрутизатора остается для него недоступным. Если ваш маршрутизатор имеет такую функцию, лучше назвать SSID абсолютно любым именем и подобрать к нему максимально сложный пароль.
Выберите сетевой стандарт. Чем «позже» буква алфавита, тем выше ее скорость: например, «б/г/н» обеспечивает более быстрый интернет, чем «б/г». Казалось бы, чего проще: выбирай самый продвинутый режим и все! Но можете ли вы гарантировать, что все ваши устройства поддерживают его? Не говоря уже о гаджетах ваших гостей. Поэтому для совместимости со старыми стандартами лучше пропустить шаги.
Выберите стандарт безопасности. Наиболее популярным вариантом сегодня является смешанный WPA-PSK / WPA2-PSK. Этот тип шифрования надежно защищает данные и не замедляет работу с ними.
Некоторые советы по доступу
Если ваш маршрутизатор имеет встроенный жесткий диск или порт USB для подключения, то, естественно, я хочу предоставить к нему доступ с нескольких устройств. Например, вы работаете над документами со стационарного компьютера в офисе, но позже хотите выйти на балкон с ноутбуком и поработать с большим комфортом на свежем воздухе. Или вы хотите открывать загруженные фильмы прямо на телевизоре. Затем нужно найти список доверенных устройств и добавить все устройства (ноутбук, телевизор), к которым у вас есть доступ.
Вы можете ограничить количество одновременных подключений к маршрутизатору. Если вы не хотите этого делать, оставьте число 0 в строке «Connection limit» — это означает отсутствие лимита.
Выбирая место для роутера в квартире, не забывайте: иногда его нужно перезагружать вручную, чтобы не прятать его слишком сильно. Если у вас есть дети или игривые животные, лучше перестраховаться.
Установление соединения, настройка маршрутизатора через маршрутизатор, варианты подключения через кабель и WLAN.
Роутеры объединяют в сеть неограниченное количество устройств в любой зоне покрытия, и на каждом из них может быть нормальный высокоскоростной интернет, раздаваемый предыдущими моделями. Поэтому мы можем легко подключить и настроить один из них поверх другого или даже других.
Суть вопроса
Часто бывает так, что маршрутизатор в квартире и загородном доме не в состоянии надежно покрыть всю площадь. Этот вопрос становится еще более актуальным для частных предприятий, где офисы, магазины и склады расположены в одном здании, а беспроводной интернет необходим на всей территории предприятия. Это помогает объединить маршрутизаторы WLAN в сеть, где есть только доступ в Интернет.
Как подключить и объединить маршрутизатор в общую сеть
Их несколько — различные варианты для кабеля и WLAN. Последний метод является наиболее популярным и имеет свои разновидности: Режим моста, режим повторителя, режим клиента (как простой модуль WLAN) без распределения (распределение только через кабель LAN) и т.д.
Некоторые команды пошаговых инструкций переведены на русский язык.
WDS . Строительство моста на основе
С помощью технологии WDS можно обеспечить кабель LAN без зоны покрытия локальной сети, к которой относятся некоторые маршрутизаторы WLAN. Этот инструмент распространяет с данными и другие маршрутизаторы. Если у вас есть маршрутизатор любой длины, он создаст беспроводную линию или «дерево», в которое вы сможете войти из любой из следующих точек, соединив прошлое с любыми настройками маршрутизатора.
В качестве примера можно привести маршрутизатор TP-Link. Это один из самых популярных брендов. Почти каждый второй пользователь близлежащих маршрутизаторов и точек распространения D-Link. Свободный обмен данными между маршрутизатором и сетевым клиентом
Свободный обмен данными между маршрутизатором и сетевым клиентом
Например, IP-адрес 192.168.1.1 занимает устройство TP-Link 11n, а 192.168.1.2 — точка доступа (корневая точка доступа). Каждому устройству в беспроводной сети присваивается свой собственный адрес — в противном случае возникает конфликт IP-адресов, соединение прерывается. IP изменяется путем перехода к настройкам маршрутизатора и ввода желаемого IP-адреса.
Изменение IP-адреса на маршрутизаторе
Выполните следующие действия, чтобы изменить IP-адрес.
- 192.168.0.1 или через любой браузер tplinkwifi.net перейдите на.
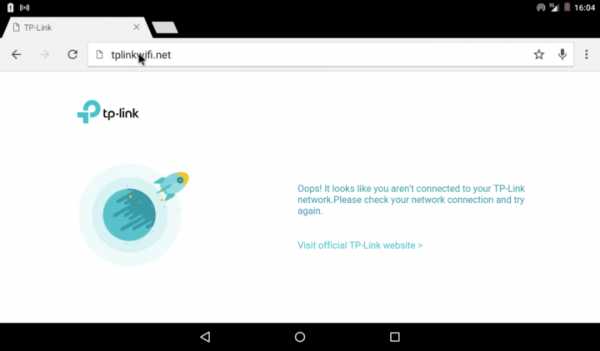 Если маршрутизатор не подключен к локальной сети, отобразится страница заглушки TP-Link.
Если маршрутизатор не подключен к локальной сети, отобразится страница заглушки TP-Link. - Введите «admin» в качестве имени пользователя и пароля.
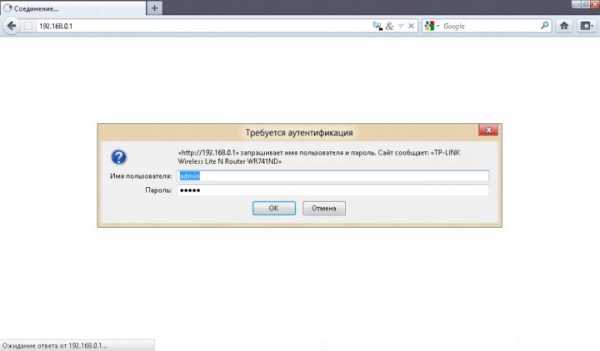 Tplinkwifi.net или если вы успешно вошли в систему, используя локальный IP, маршрутизатор запросит имя пользователя и пароль.
Tplinkwifi.net или если вы успешно вошли в систему, используя локальный IP, маршрутизатор запросит имя пользователя и пароль. - Введите команду «Сеть — Локальная сеть».
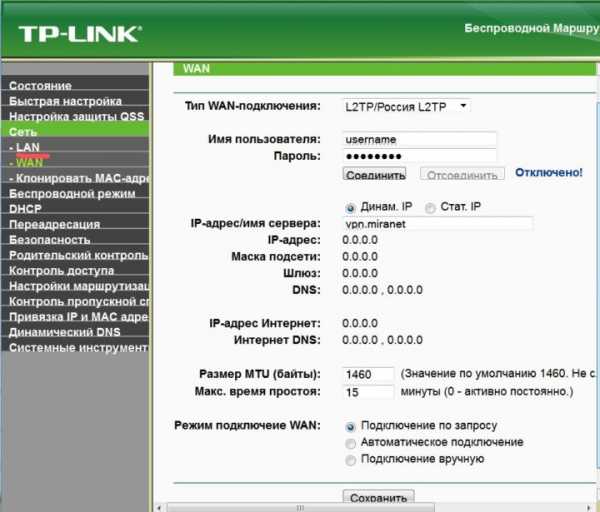 Перейдите к настройкам локальной сети
Перейдите к настройкам локальной сети - Введите желаемое значение IP и нажмите кнопку «Сохранить».
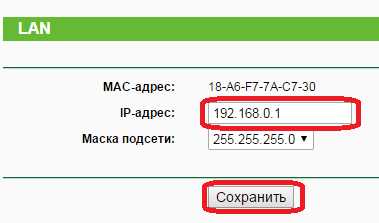 Введите нужный адрес и нажмите на кнопку Сохранить
Введите нужный адрес и нажмите на кнопку Сохранить
Подключенное устройство должно быть снова подключено. Настройки подключения на компьютере или гаджете, с которого изменился IP на маршрутизаторе, также должны быть изменены.
Установка сети WDs на маршрутизаторе TP-Link
В зависимости от версии прошивки маршрутизатора, опции и списки в настройках расположены в другом порядке. Функциональность остается прежней, а новые возможности не учитываются при обновлении прошивки устройства или замене его на другую модель.
- Перейдите на главную страницу устройства TP-Link привычным способом.
- Введите команду» беспроводная сеть » — «беспроводные настройки».
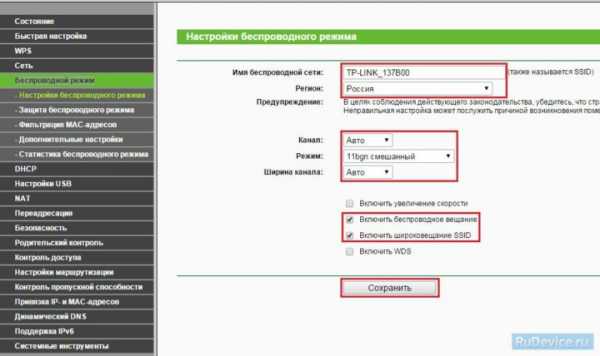 Рекомендуемые настройки WLAN на маршрутизаторах TP-Link.
Рекомендуемые настройки WLAN на маршрутизаторах TP-Link. - Включите опцию WDS. Без него невозможно построить беспроводной мост Wi-Fi.
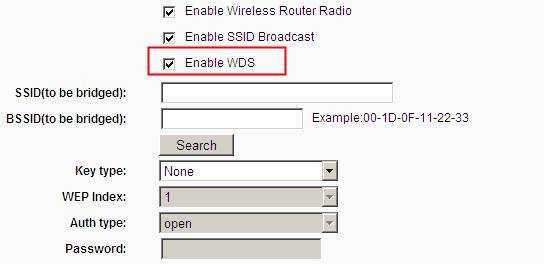 Включите WD для мостовых сетей Wi-Fi.
Включите WD для мостовых сетей Wi-Fi. - Выберите номер канала связи между сопряженными устройствами.
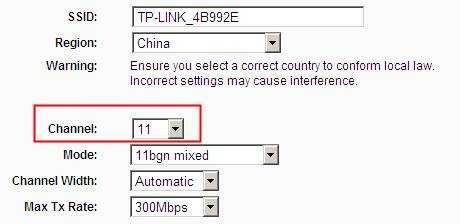 Выберите номер канала, технологию и скорость соединения.
Выберите номер канала, технологию и скорость соединения. - Нажмите кнопку Поиск устройств. После сканирования диапазона Wi-Fi выберите второй маршрутизатор по SSID (имя сети видно всем окружающим устройствам). Обычно у него самый высокий уровень сигнала, потому что он находится рядом с вами (ближе, чем остальные).
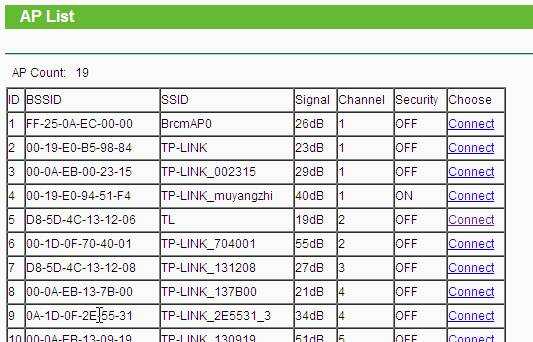 Найдите SSID другого маршрутизатора и подключитесь к нему
Найдите SSID другого маршрутизатора и подключитесь к нему - После выбора второго маршрутизатора в списке первого (того, который вы настраиваете) на предыдущей странице, SSID и MAC-адрес автоматически совпадут. Включите шифрование WPA2 и установите пароль. Нажмите кнопку Сохранить.
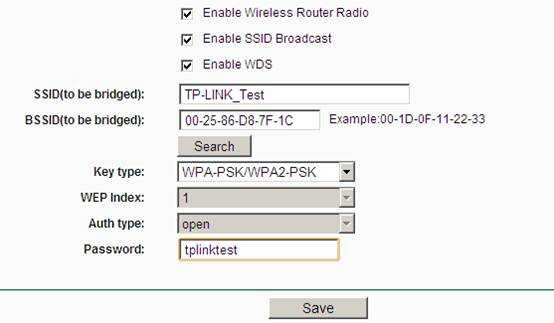 Рекомендуемая безопасность
Рекомендуемая безопасность - Введите команду «DHCP — Настройки DHCP», выберите «Отключить DHCP-сервер» и нажмите кнопку Сохранить. DHCP (автоматический выбор доступных IP-адресов из ряда доступных IP-адресов) может надолго задержать подключение к сети.
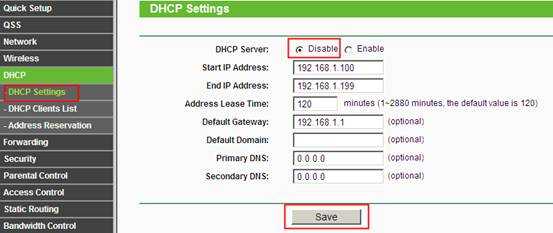 Автоматический выбор IP-адреса (DHCP) часто мешает подключению
Автоматический выбор IP-адреса (DHCP) часто мешает подключению - Чтобы перезагрузить TP-Link, выберите System Tools — Reboot и нажмите кнопку Reboot. Нажмите на кнопку Перезагрузка для перезапуска
Строительство сетевого моста WDS завершено! Для проверки сети выполните следующие действия.
- Запустите командную строку (в Windows XP / Vista / 7 введите команду «Пуск — Все программы — Аксессуары — Командная строка», в Windows 8 / 8.1 / 10 воспользуйтесь строкой поиска в меню Пуск и запустите приложение CMD (на английском языке). «Command. exe»)।
 Запустите командную строку под учетной записью администратора
Запустите командную строку под учетной записью администратора - Выполните пинг вашего подключения к корневой точке доступа (корневому маршрутизатору), набрав » ping 192.168.1.2″.
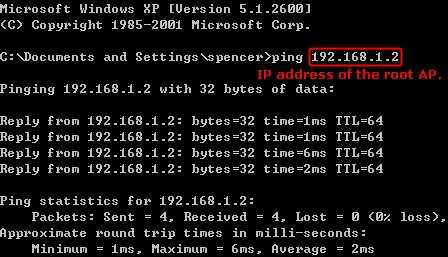 Если инструкции выполнены в точности, сетевой мост должен работать
Если инструкции выполнены в точности, сетевой мост должен работать
Вы можете использовать сетевой мост. Маршрутизаторы других производителей настраиваются одинаково — все они поддерживают WDS, а меню и подменю в настройках мало чем отличаются.
Чтобы подключить точку доступа к маршрутизатору
В 2000-х годах выпускались в основном маршрутизаторы WLAN, которые работали только в режиме хотспота (точки доступа). В последние годы были выпущены сотни моделей, сочетающих в себе все режимы — по сути, это универсальные сетевые устройства Wi-Fi.
Каждый маршрутизатор переводится в режим точки доступа. Если вы не собираетесь подключать мощную точку доступа, рассчитанную на сотни абонентов и обслуживающую весь поселок или дачный поселок по своей проводной линии, роль такой точки доступа играет обычная модель, раздающая интернет на 8. -12 устройств имеют три антенны и работают с каждым соседом в подъезде, общежитии или офисной «высотке».
Подключить точку доступа к маршрутизатору очень просто с помощью кабеля. Также возможно, чтобы современные устройства работали в режиме AP — если вы используете режим Hybrid Bridge в WLAN.
Подключение точек доступа без кабелей
В связи с растущей популярностью режима WDS Bridge (мост) и режима ретранслятора, реализованного исключительно через WLAN, традиционные точки доступа продолжали вытесняться маршрутизаторами, пока в первых не был реализован режим гибридной точки доступа.
Чтобы использовать Wi-Fi подключение точки доступа без кабелей, беспроводная настройка должна быть отделена от проводной настройки. В качестве примера используются два одинаковых маршрутизатора ASUS WL-500GP V2.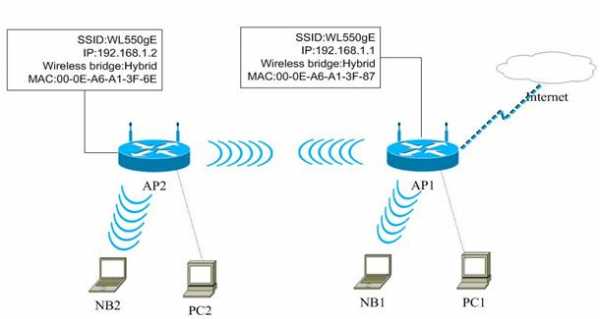 Это очень отличается от подключения маршрутизатора через кабель LAN.
Это очень отличается от подключения маршрутизатора через кабель LAN.
- С любого ПК или гаджета подключитесь к первой точке доступа по IP 192.168.1.1 и войдите в настройки точки доступа, введя имя и пароль «Administrator».
 Введите имя и пароль для доступа к настройкам маршрутизатора.
Введите имя и пароль для доступа к настройкам маршрутизатора. - Введите команду» беспроводная сеть — интерфейс». Настройки точки доступа для подключения к другой точке доступа начинаются с них.
- Дайте точке доступа имя, например, WL550gE. Выберите нулевое шифрование WEP (по соображениям безопасности лучше всего использовать WPA2).
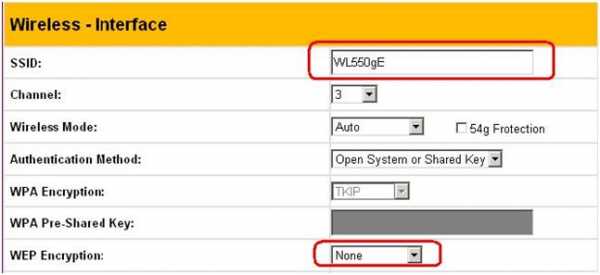 Настройка сетевого имени WLAN и шифрования точки доступа
Настройка сетевого имени WLAN и шифрования точки доступа - Введите команду «IP Configuration — WAN / LAN». Точка доступа должна указать адреса
- Введите IP-адрес 192.168.1.1 и нажмите кнопку «Применить». Проверьте маску подсети: 255.255.255.0
- Введите команду «беспроводная сеть — режим моста». Чтобы подключиться к другой точке доступа, необходимо настроить режим моста
- Выберите Гибридный режим для режима точки доступа.
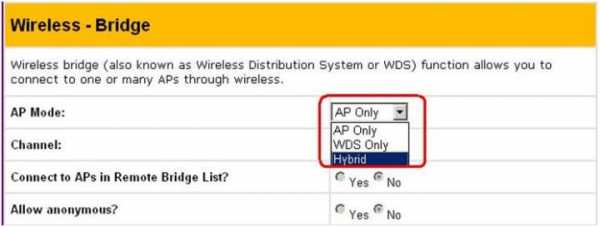 Без гибридного режима AP вы вряд ли сможете подключиться через WLAN в режиме AP
Без гибридного режима AP вы вряд ли сможете подключиться через WLAN в режиме AP - Подтвердите переход, чтобы выбрать номер частоты WLAN, с которой должна работать ваша точка доступа. Нажмите кнопку «Далее», чтобы продолжить настройку канала связи между точками доступа.
- Установите номер принудительного канала WLAN.
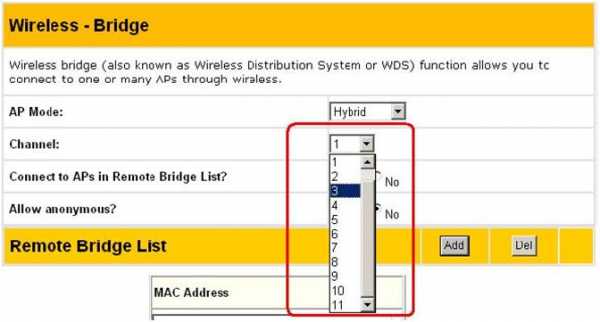 Оба APS должны работать на одном канале
Оба APS должны работать на одном канале - Включите опцию» Подключиться к точке доступа из списка удаленных мостов».
- Разрешить анонимному устройству подключаться к вашей точке доступа (последняя настройка в списке). Это необходимо для правильной работы подключения к другой точке доступа.
- Запишите MAC-адрес второй точки доступа и нажмите кнопку «Добавить».
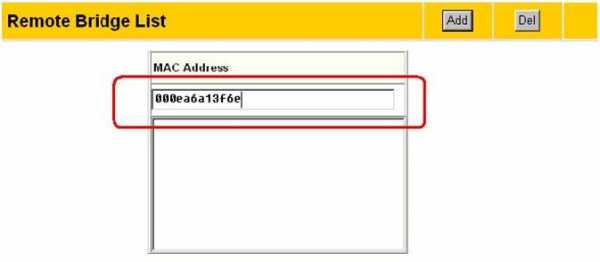 Это второе устройство, к которому подключается первое.
Это второе устройство, к которому подключается первое. - Нажмите на кнопку «Готово». Нажмите на кнопку, чтобы завершить настройки.
- Нажмите на кнопку» Сохранить и перезапустить». Нажмите кнопку , чтобы записать настройки в маршрутизатор и перезагрузить его
Настройка второй точки доступа
Вторая точка доступа настраивается так же, как и первая. Навигация по меню осталась прежней. Сделайте следующее.
- Напишите то же самое, что и SSID (имя сети Wi-Fi), введенное в первой точке доступа.
- Повторите команду» Конфигурация IP — WAN/LAN «.
- Напишите другой IP (например, 192.168.1.2). Он должен отличаться от адреса в первом AP.
- Введите команду «Конфигурация IP — DHCP-сервер».
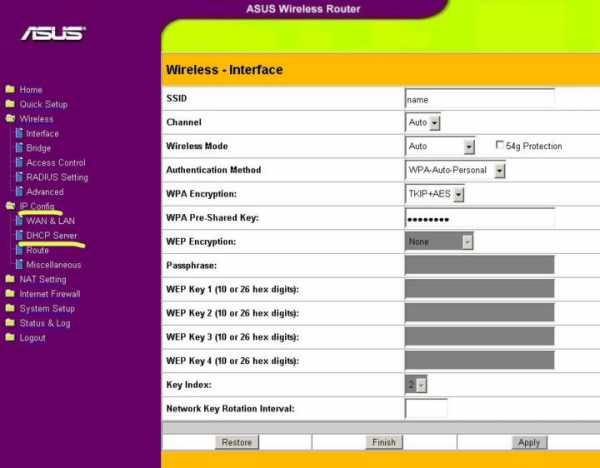 Перейдите к опциям сервера DHCP
Перейдите к опциям сервера DHCP - Отключите функцию сервера DHCP.
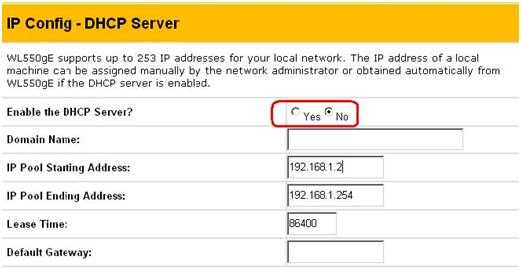 DHCP-сервер замедляет соединение, отключите его
DHCP-сервер замедляет соединение, отключите его - Перейдите в подменю Bridge Mode Settings и введите MAC-адрес первой точки доступа (в данном примере это 00: 0e: A6: A1: 3f: 87). Проверьте, использует ли точка доступа тот же канал (здесь он третий).
- Сохраните настройки и перезапустите точку доступа, выполнив уже знакомую команду.
Вы можете попробовать выполнить эти действия с Zyxel, TP-Link и другими брендами. Навигация по меню в настройках отличается, а инструкции те же. Для подключения двух точек доступа маршрутизатор должен поддерживать гибридное мостовое соединение, принудительный выбор канала Wi-Fi, ручной ввод Mac и управление DHCP. Подключить классические APS не получится — они поддерживают только проводное распределение сети. Использование одной и той же модели маршрутизатора в качестве мостового соединения в режиме AP ускоряет настройку — меню одинаково для всех устройств из этого пакета.
Связь между маршрутизаторами по кабелю
Кабель LAN необходим только на защищенных объектах (больницы или поликлиники, военные заводы, спецслужбы, банки, научно-исследовательские институты и т.д.). — Согласно правилам, сети Wi-Fi на их территории запрещены. В солидной организации используются проводные маршрутизаторы, серверные станции и сетевые концентраторы, а не маршрутизаторы и точки доступа. В других случаях вам вполне подойдет использование проводных сетей Wi-Fi.
Локальные вычислительные сети имеют две схемы: каскадная (может использоваться как часть дерева) и сеть эквивалентных устройств.
Сетевой каскад маршрутизаторов
Схема выглядит следующим образом: Каждый следующий маршрутизатор подключается к разъему LAN каждого предыдущего маршрутизатора через разъем WAN. Это необходимо для облегчения настройки Интернета на основном маршрутизаторе. Установка такого «маршрутизатора» в сети не вызывает никаких трудностей. Каждая следующая глобальная сеть находится в локальной сети предыдущей.
Каждая следующая глобальная сеть находится в локальной сети предыдущей.
Это позволяет создать сеть маршрутизаторов с древовидной топологией любой длины. Это своего рода пирамида устройств. Из каждой последующей можно ввести настройки предыдущей в зависимости от этой пирамиды. Каждый хвост является самым важным для тех, кто находится непосредственно за ним. Для каждого из них Интернет работает с «верхнего» главного маршрутизатора. Однако увидеть настройки последующих маршрутизаторов в такой серии с предыдущего будет непросто — для этого используйте режим сети без WAN.
- Включите DHCP на главном маршрутизаторе и ограничьте пул IP-адресов. На устройствах линейки D-Link DIR, например, настройка доступна через команду «Настройки — Настройки сети».
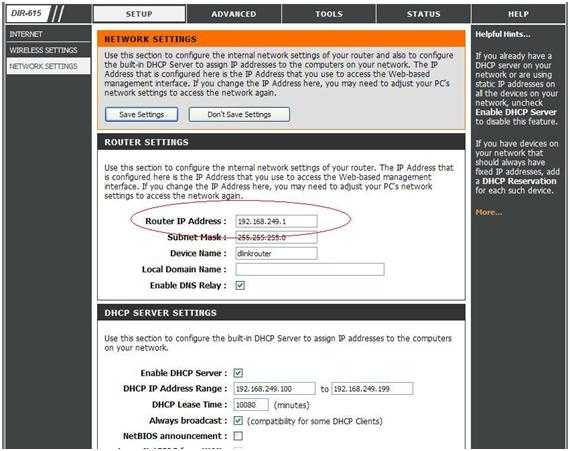 Первый маршрутизатор готов к раздаче IP и маршрутизации сети и Интернета.
Первый маршрутизатор готов к раздаче IP и маршрутизации сети и Интернета. - Включите автоматическое обнаружение IP-адресов на вторичном маршрутизаторе. Так, для TP-Link он вызывается командой «network — WAN».
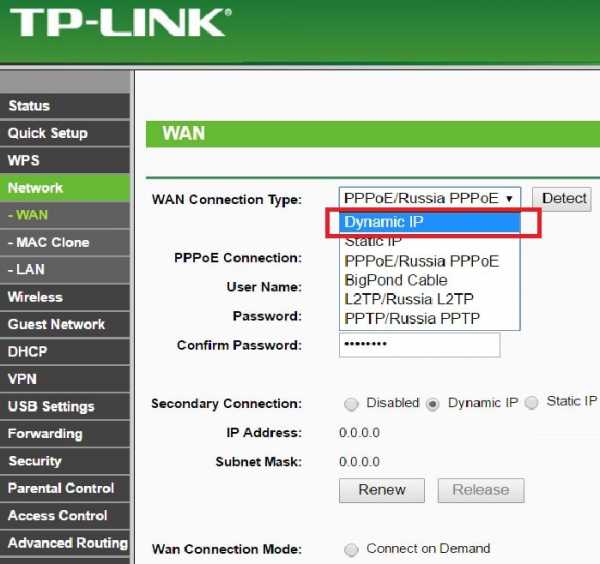 Таким образом, второй маршрутизатор может получать ресурсы из сети первого и интернет-трафик
Таким образом, второй маршрутизатор может получать ресурсы из сети первого и интернет-трафик
Убедитесь, что вы установили защиту WLAN на каждом устройстве. После сохранения настроек и перезапуска маршрутизатора сеть работает.
Соединение между маршрутизаторами по аналогичной схеме
В этом случае используется соединение между маршрутизаторами через LAN. Это как сеть «один к одному». Главным условием в таких сетях являются настройки IP из одной подсети.
Например, модели TP-Link ранее сопоставлялись в отдельной сети. Сделайте следующее.
- Отсоедините кабель между первым (основным) маршрутизатором и вторым (до этого он был вторичным) маршрутизатором.
- Сначала подключитесь к маршрутизатору WLAN и отключите настройки DHCP.
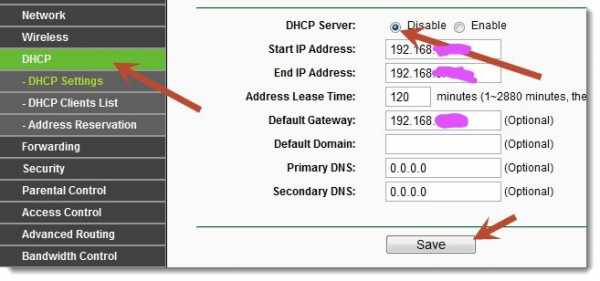 Выполните команду: Настройки DHCP — Выключить-Сохранить.
Выполните команду: Настройки DHCP — Выключить-Сохранить. - Перейдите в подменю «Уже известная локальная сеть» и проверьте, не изменился ли IP главного шлюза (например, 192.168.1).
- В настройках второго устройства укажите адрес, отличный от первого (например, 192.168.1.254, 192.168.2.1 или другой) — это предотвратит конфликт IP-адресов в локальной сети.
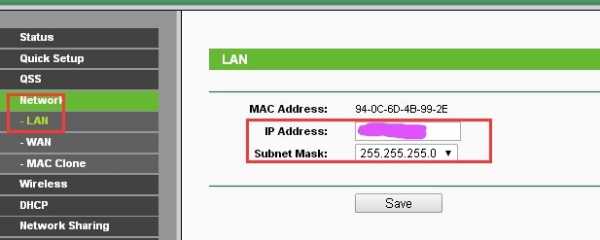 Введите команду: Сеть LAN, введите нужный IP и нажмите кнопку Сохранить.
Введите команду: Сеть LAN, введите нужный IP и нажмите кнопку Сохранить. - Убедитесь, что настройки сохранены на обоих маршрутизаторах, подключите оба конца кабеля к портам LAN маршрутизатора.
Чтобы полностью сконфигурировать один маршрутизатор поверх другого
Итак, вы соединили маршрутизаторы вместе и настроили сеть. Последняя задача — убедиться, что настройки одного маршрутизатора доступны через другой в вашей сети. В качестве примера — аналог с такой же сетью из двух маршрутизаторов TP-Link (не каскадирование!) При планировании. Для разных марок и моделей меню может отличаться, но многие действия вам уже знакомы. Сделайте следующее.
- Подключитесь к сети WLAN первого маршрутизатора с помощью ПК, планшета или смартфона.
- Введите основной IP (IP шлюза, например, тот же 192.168.1.1). Откроется страница с главным меню.
- Теперь введите в адресной строке браузера IP-адрес второго устройства (даже если это 192.168.0.1) — откроются настройки HIS.
- Попробуйте изменить что-то в настройках, например, адрес шлюза (192.168.0.1 на 192.168.0.123).
- Сохранив настройки, введите в адресную строку второго маршрутизатора новый IP-адрес (192.168.0.123 в данном примере), который вы задали в его настройках.
- Переименуйте сеть второго маршрутизатора (вы подключены ко второму маршрутизатору через первый): Введите команду «Основные настройки беспроводной сети» и введите другую сеть WLAN. При поиске вашей сети WLAN SSID сети WLAN второго маршрутизатора меняется для всех, кто находит его при сканировании широковещательных сообщений WLAN.