Asus RT-N12 настройка роутера

Это пошаговое руководство посвящено настройке WLAN-маршрутизатора ASUS RT-N12 для работы с провайдерами:
- Vodafone (L2TP)
- РОСТЕЛЕКОМ, ДОМ.РУ (PPPOE)।
Управление включает в себя следующие важные настройки: правильное подключение маршрутизатора, вход в настройки ASUS RT-N12, настройка подключения к Интернету, настройка безопасности беспроводной сети (пароль через WLAN).
Как подключить ASUS RT-N12
Несмотря на то, что это кажется очевидным, все инструкции начинаются именно с того, как правильно подключить роутер, потому что даже здесь встречаются ошибки, из-за которых соединение впоследствии не работает.
На задней панели маршрутизатора имеется пять портов — четыре порта LAN и один порт WAN (Интернет). К последнему, который отличается от остальных четырех портов, необходимо подключить кабель от вашего интернет-провайдера — Билайн, Ростелеком или другого.
Я также рекомендую установить WLAN-маршрутизатор с компьютера или ноутбука с проводным подключением, при этом один из LAN-портов маршрутизатора должен быть подключен к такому же порту сетевой карты ПК.
И последний момент: желательно проверить настройки подключения в Windows (инструкция) — сейчас этот шаг можно пропустить, но если вы не можете попасть в настройки роутера, вернитесь сначала к нему.
Не забудьте включить устройство в розетку. А также, для всех последующих шагов, отключите интернет на компьютере (если у вас «высокоскоростное соединение», «Билайн» на ПК) должно быть только подключение к локальной сети.
Чтобы перейти к настройкам маршрутизатора
На задней панели ASUS RT-N12 (на других маршрутизаторах) есть информация об адресе, логине (имени пользователя) и пароле — их необходимо использовать для доступа к веб-интерфейсу настроек. Чтобы войти в систему, запустите браузер и введите адрес, указанный для Asuseto 192.168.1.1.
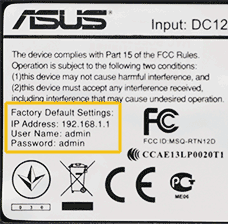
Когда появится запрос на ввод логина и пароля, введите admin для обоих (при условии, что вы не изменили их в предыдущих попытках настроить все).
Теперь обратите внимание: Если вы заходите сюда впервые после покупки или только что приобрели маршрутизатор, начнется автоматическая настройка — вам нужно будет нажать кнопку «Далее» и заполнить предложенные поля.
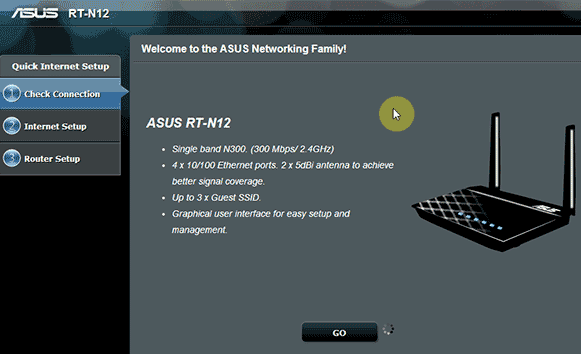
Автоматическая настройка маршрутизатора
Вам будет предложено изменить пароль для входа в «панель администратора» маршрутизатора (тот, кто был администратором), после чего он попытается определить тип подключения, и когда он это обнаружит, он предложит вам ввести логин и пароль в Интернете, а затем установить Wi-Fi сеть и пароль Имя на Wi — Fi.
Я не буду описывать автоматические настройки. Если она прошла успешно (а это Ростелеком и dom.ru инструкция — В результате вы попадете на главную страницу ручных настроек ASUS RT-N12 и интернет заработает. Если после этого не было приема Интернета, я расскажу вам, как установить все вручную.
Билайн соединение
Чтобы настроить Интернет Билайн на ASUS RT-N12, на главной странице настроек нажмите на Интернет и на открывшейся странице введите параметры вашего подключения следующим образом:
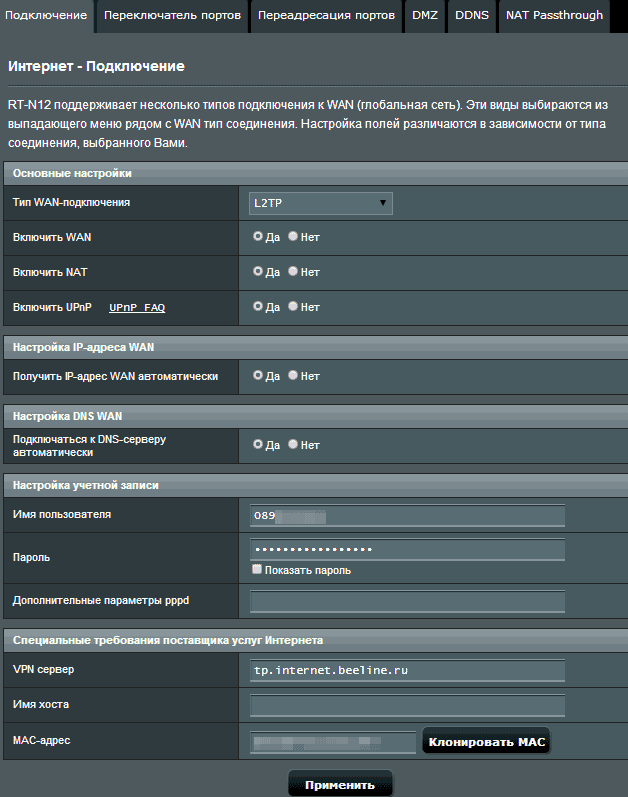
- WAN-DESCRIPTION-L2TP
- Получение IP-адреса автоматически
- Автоматическое подключение к DNS-серверам
- Имя пользователя — ваш логин в системе beeline
- VPN-сервер — tp.internet.beeline.ru
И сохраните настройки. Если вы все ввели правильно и соединение «Билайн» на компьютере отключено (это обязательно), то через полминуты роутер подключится к Интернету и в отдельной вкладке браузера вы сможете открыть любой сайт, а телефон, планшет и ноутбук, подключенные по Wi-Fi, также получат доступ в Интернет.
Вы можете перейти к настройке беспроводной сети Wi-Fi, если хотите изменить что-либо в ее параметрах (в этом руководстве ниже).
Подключение Ростелеком, Дом.ru (PPPoE)
Ростелеком или Дом к нему роутер.Чтобы настроить Roo Internet, нажмите на «Интернет» в меню слева и заполните предложенные поля следующим образом:
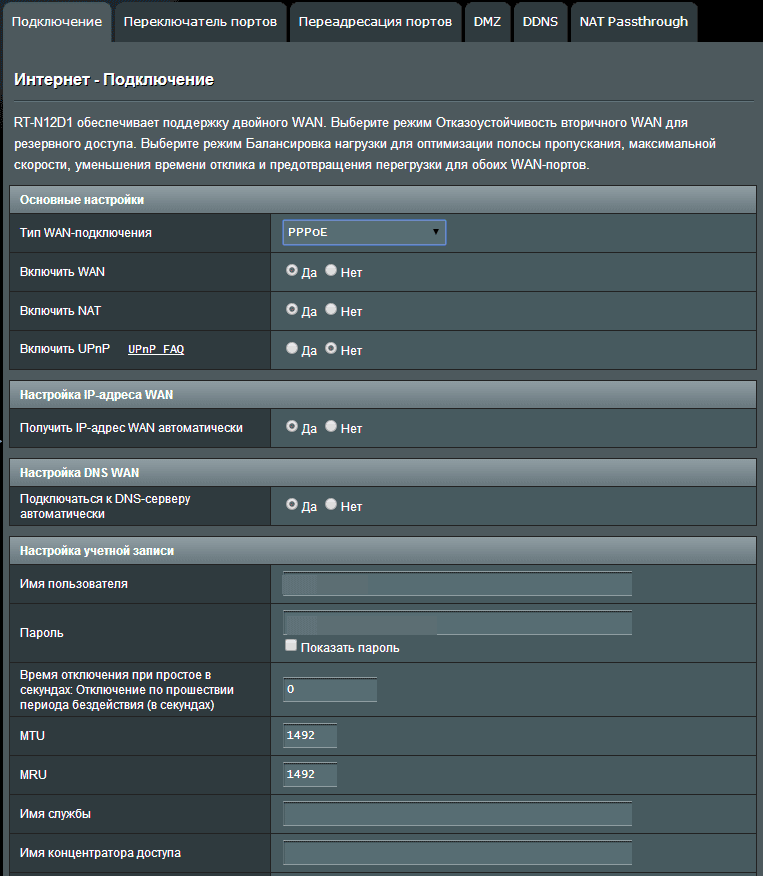
- Тип подключения WAN — PPPoE
- Получение IP-адреса автоматически
- Автоматическое подключение к DNS-серверам
- Имя пользователя — ваш логин Ростелеком или Дом.ру (для Интернета)
- Пароль — ваш пароль для доступа в Интернет.
Остальные параметры изменять не нужно. Сохраните настройки, и если все сделано правильно, через некоторое время Интернет подключится к роутеру, и вы сможете открыть сайт и все остальное как с этого компьютера, так и с других подключенных устройств. маршрутизатор (при этом высокоскоростное соединение на компьютере должно быть отключено).
При необходимости также настройте параметры беспроводной сети — имя и пароль.
Настройка параметров беспроводной сети Wi-Fi
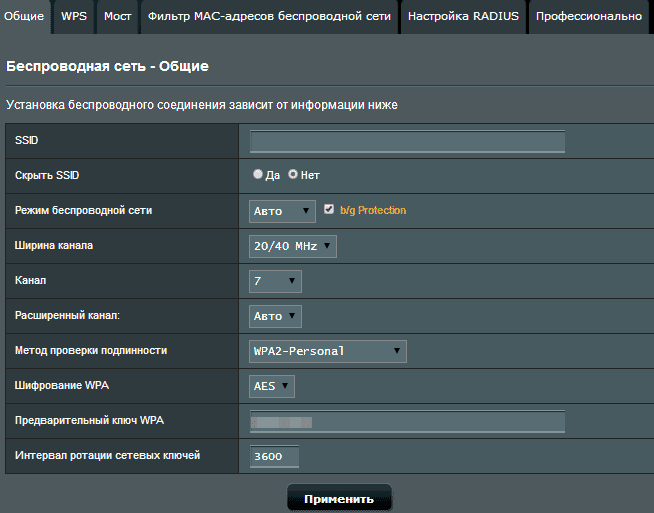
Чтобы настроить Wi-Fi, выберите Беспроводная сеть в меню слева, а затем установите необходимые параметры:
- SSID — это имя беспроводной сети, которое будет видно вам и другим людям, чтобы вы знали, к какой сети подключаетесь. Не используйте русские буквы.
- Установить метод аутентификации — WPA2-Personal
- Ключ, совместно используемый WPA, является паролем беспроводной сети. Не используйте кириллицу, она должна содержать не менее 8 символов.
Сохраните настройки. Если вы были подключены к беспроводной сети asusrt-N12, при изменении настроек соединение будет разорвано, и вам придется заново подключиться к беспроводной сети. В этом случае действуем, как описано в статье Сетевые настройки, сохраненные на компьютере, не соответствуют требованиям данной сети.
ASUS-роутер: настройка по шагам. Инструкция по настройке роутера ASUS
Для создания домашней сети необходим маршрутизатор. Выяснилось, что большинство покупателей интересуются беспроводными маршрутизаторами ASUS. Если вы планируете приобрести такую систему, вам необходимо уточнить у продавца необходимые функции и решить, какие дополнительные функции вам нужны. При выборе некоторых опций помните, что их необходимо настроить.

Сетевые технологии заняли прочные позиции во всех сферах жизни. ASUS занимает не последнее место на рынке сетевого оборудования. Маршрутизаторы этой марки считаются самыми надежными и удобными в эксплуатации. Наиболее популярными моделями для дома являются:
- МОДЕЛЬ: ASUS WL-500W;
- МОДЕЛЬ: ASUS WL-330N;
- модель: ASUS RT-N66W;
- модель: ASUS RT-N53;
- модель: ASUS RT-N18U;
- модель: ASUS RT-N16;
- МОДЕЛЬ: ASUS RT-N15;
- Модель: ASUS RT-N12;
- модель: ASUS RT-N10;
- В: ASUS RT-G32.
Сравнение технических характеристик поможет вам выбрать подходящую модель маршрутизатора ASUS. Маршрутизатор WLAN с самыми базовыми функциями этой марки стоит дешевле. Разнообразие внешних характеристик не должно вас смущать. Часто для этого достаточно просто поставить стандартный маршрутизатор ASUS. Отзывы других покупателей могут указать на лучшее предложение.

Если маршрутизатор предоставляет провайдер, необходимые настройки уже установлены. Для владельцев полезно знать, какие и какие кнопки расположены и как работает номер ASUS.
В этом случае настройка не составит труда. Большая часть дома имеет следующие внешние интерфейсы:
- Сброс настроек – кнопка сброса. Чтобы сбросить настройки маршрутизатора и вернуться к значениям по умолчанию, нажмите эту кнопку Тонкий предмет (ручка, иголка, карандаш с грифелем) глубоко погрузите в корпус, но не слишком сильно.
- Кнопка включения – устройство отключает и включает питание, в случае простуды необходимо перезагрузить маршрутизатор. Если сеть замедлилась или перестала работать, выключите маршрутизатор на минуту или две, а затем перезапустите устройство.
- Подключение питания – к нему подключается блок питания.
- Порт Wan (Интернет) – здесь подключается интернет-кабель.
- Порт LAN (1-4) – для подключения различных устройств к Интернету через кабель: компьютер, ноутбук, телевизор, консоль.
- Wps & ndash; предназначен для автоматического подключения к Wi-Fi, требует специальной настройки на компьютере.
- Порт USB – позволяет подключать к маршрутизатору дополнительные устройства: модем, накопитель или принтер. Почти каждый номер Asus оснащен таким портом. Настройка 3G-модема — это тема для отдельной статьи.
- Антенны — в зависимости от модели, их может быть от одной до трех.
Как установить маршрутизатор ASUS
Правильное подключение важно для правильной и безопасной работы устройства. Будьте готовы к тому, что вам понадобится при покупке маршрутизатора для домашней сети:
- Подключите устройство к источнику питания. Вам понадобится розетка питания рядом с местом установки маршрутизатора и удлинительный кабель.
- Подключите WAN-кабель, используемый для поддержания Интернета в доме. Обратите внимание на его состояние, он должен быть обжат, никаких дефектов, чтобы сломать оболочку, иначе соединение может не работать должным образом.
- Вам нужно будет подключить кабель LAN к компьютеру и, возможно, разделить проводной интернет на несколько устройств. Вам понадобятся отрезки LAN-кабеля, длина которых соответствует расстоянию от места расположения маршрутизатора до рабочего стола с компьютером. Лучше, если провода будут немного длиннее. Для подключения маршрутизатора к компьютеру необходим прямой буферный кабель. Недопустимо, чтобы он висел свободно, длинные провода должны быть прикреплены.
- Подключите дополнительные устройства: принтеры (если есть порт USB), сетевые хранилища данных, игровые приставки и подобные устройства.
- Установите кронштейн для маршрутизатора. Конечно, можно оставить фрезер на столе, но гораздо безопаснее закрепить его на стене. Соблюдение этих правил поможет содержать все помещение в идеальном состоянии. Настройка сети возможна только после завершения установки.
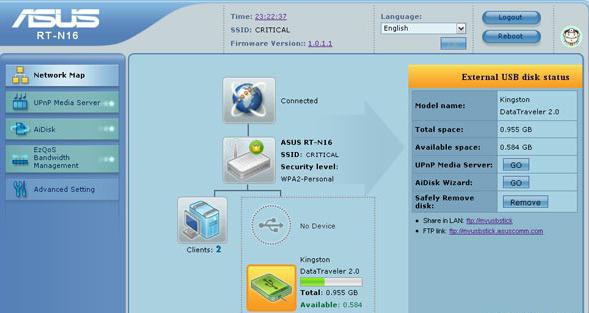
Помните, что выполнить все пункты самостоятельно без специального оборудования не так-то просто. Вы можете обратиться к специалистам для установки оборудования. Но настроить работу домашней сети самостоятельно – вполне реально. Все, что вам нужно сделать, это изучить инструкцию. Например, если у вас есть вопросы по подключению маршрутизатора ASUS RT-N10, ваш интернет-провайдер может оказать вам помощь. Кроме того, мы надеемся, что информация в нашей статье ниже будет полезной.
Настройка сетевого подключения на компьютере
После подключения маршрутизатора можно приступать к его настройке. Это можно сделать с любого компьютера, подключенного к нему через LAN-кабель. Вы можете перейти к настройкам через WLAN. Хотя большинство производителей рекомендуют использовать проводные соединения. Обязательно спросите провайдера о настройках сети.
Если в домашней сети установлен маршрутизатор, компьютер автоматически получает все параметры. Нет необходимости настраивать соединение в локальной сети. В Windows 7 необходимо зайти в & laquo;Центр управления сетями и общий доступ& raquo; или через & laquo;Пуск& raquo; и & laquo;Панель управления& raquo; или через значок сетевого подключения в правом нижнем углу монитора. В пункте & laquo;Изменить параметры адаптера& raquo; найдите подключение в локальной сети& raquo;. Откройте свойства правой кнопкой мыши, найдите TCP/IP протокола Интернета версии 4, выделите его и нажмите & laquo;Свойства& raquo; вниз. Проверьте & laquo;IP-адрес автоматически& raquo;, сохраните его в строке принимающего DNS. Сохраните изменения.
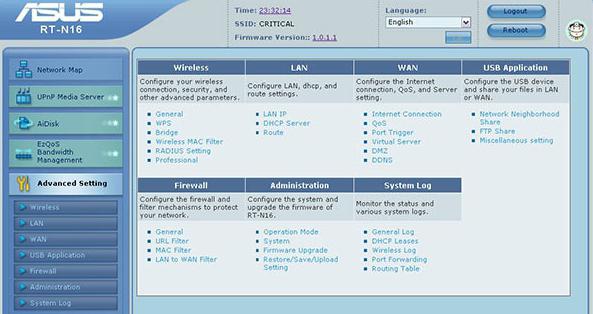
Для некоторых моделей необходимо загрузить специальное программное обеспечение. Например, модель ASUS N12 является популярным маршрутизатором среди пользователей и провайдеров. Для этого в адресной строке введите www (точка) ASUS (точка) Ru. В браузере открывается главная страница сайта производителя. Поиск в меню & laquo;Сервис& raquo;; Статьи & laquo;Центр загрузки& raquo ;; В поиске запустите название модели маршрутизатора. В найденных файлах выберите версию, указанную на наклейке на задней панели устройства. Установите нужный вид операционной системы. Загрузите микропрограмму. Его необходимо установить, зайдя в интерфейс маршрутизатора. Некоторые элементы могут отличаться в разных модификациях, но в целом они похожи. Вы можете получить доступ к интерфейсу большинства маршрутизаторов, введя адресную строку 192.168.1.1. В окне авторизации введите пароль администратора и имя пользователя-администратора. В закладке «Администрирование» найдите запись «Обновление микропрограмм». Установите путь, где хранилась прошивка, загруженная с официального сайта для обновления. Обновите программу, после чего можно приступать к настройкам.
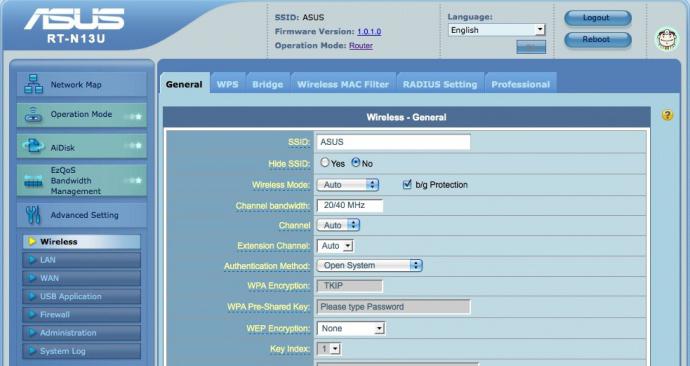
Рассмотрим настройки маршрутизатора через веб-интерфейс. В качестве примера будет использован WLAN-маршрутизатор ASUS RT-N10 (12, 15, 16, 56). Это популярные модели, которые чаще всего используются крупнейшими российскими провайдерами, которые изначально снабжают их собственной прошивкой. Пользовательский интерфейс выглядит иначе, но основные настройки практически не отличаются. Сначала вы найдете вкладку Общие настройки. Слева вы увидите другие разделы. Как правило, вы должны задать имя для своей сети. В случае ASUS RT-N10 скорость сигнала WLAN настраивается на главной вкладке, а возможность ее распределения отключается или включается. Здесь отображаются основные настройки, такие как IP-адреса, после их получения от маршрутизатора.
Для таких провайдеров, как Ростелеком и Билайн, автоматически отображаются сетевые настройки роутера. Для них, где бы они ни находились & laquo;автоматически извлекается& raquo; имя VPN-сервера, назначенное провайдером, плюс имя пользователя с паролем. Для «Ростелекома» тип WAN — PPPO3, для «Билайна» — L2TP.r
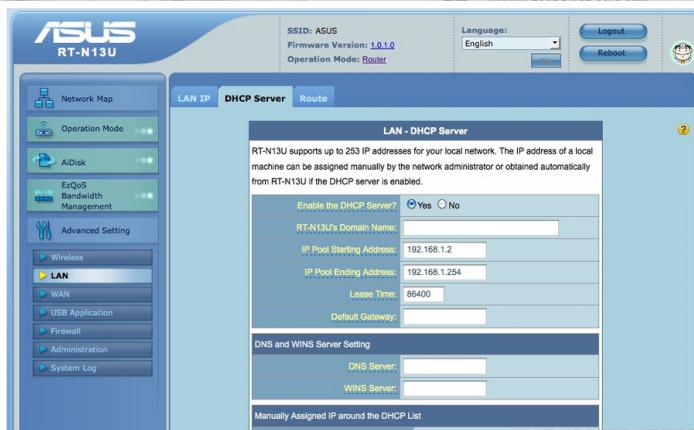
Для других компаний, возможно, придется вводить настройки вручную. Чтобы начать работу, перейдем на соответствующую вкладку и настроим WAN-соединение. Провайдер обязан предоставить подробную информацию об IP-адресах, шлюзах и DNS-серверах. Маска подсети для всех маршрутизаторов равна 255.255.255.0, исключение составляют фиксированные настройки внешнего IP. Это случается крайне редко, и услуга не предоставляется бесплатно. В этом случае значение маски также выдается провайдером. Если услуга подключена, все данные должны быть указаны в договоре или в его контракте. Ознакомившись с документацией, вы сможете легко решить, как настроить маршрутизатор ASUS. Все изменения сохраняются с помощью кнопки «Применить».
Настройка беспроводной сети
Чтобы настроить Wi-Fi, перейдите на вкладку страницы «Беспроводные сети». Здесь вы должны дать сети имя в элементе SSID. Затем установите тип шифрования, поддерживаемый вашими беспроводными устройствами. Затем создайте пароль для беспроводной сети. Не изменяйте другие настройки без необходимости. Сохраните изменения. Для работы Wi-Fi необходимо также настроить беспроводное соединение на компьютере и ноутбуке. Большинство современных маршрутизаторов имеют два диапазона Wi-Fi: 2,4 и 5 МГц. Вам необходимо настроить обе вкладки и защитить их паролем.
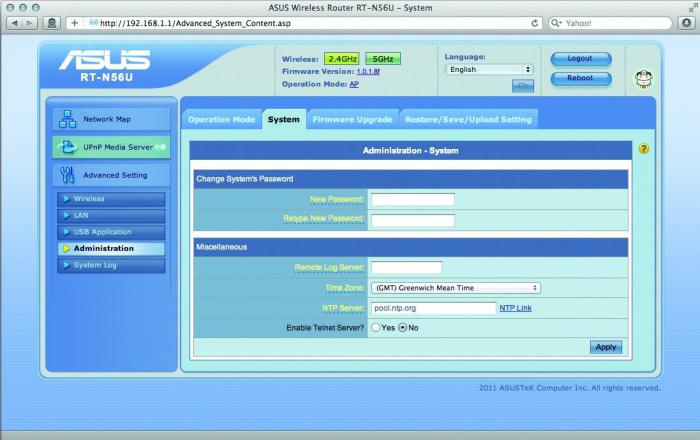
Дополнительные настройки могут потребоваться, если вы подключили телевизор к локальной сети через телевизионную приставку или кабельное соединение. В этом случае найдите пункт IPTV STB Port Selection на соответствующей вкладке. Установите количество портов LAN, к которым подключена приставка.
Сервер DHCP — устройство, которое распределяет IP-адреса между компьютерами в вашей домашней сети. Они могут понадобиться для доступа к локальной сети провайдера или так называемым серверам. Чтобы компьютер соответствовал четко определенному IP-адресу, установите флажок на вкладке с идентификацией по MAC-адресу. Последнее можно увидеть в сведениях о сетевом подключении. Функция перевода физических адресов полезна, когда они задаются провайдером. В таких случаях новое устройство должно быть привязано при подключении к сети. Когда вы зададите перевод физического адреса компьютера, он будет передан на маршрутизатор ASUS. Настройка проста — вам нужно установить флажок, чтобы включить эту функцию. Теперь вы можете легко подключить ноутбук или компьютер напрямую к кабелю WAN без необходимости каждый раз регистрироваться у провайдера.
Сервер DHCP должен быть включен для назначения адресов компьютерам в сети. Назначение должно быть выполнено вручную, если вы хотите получить доступ к локальной сети провайдера со всех компьютеров. Определите диапазон IP-адресов, указав конечный и начальный адреса пула (настройки можно получить у провайдера). Оставьте все остальные пункты без изменений. В раскрывающемся списке физических адресов устройств в домашней сети добавьте по очереди каждое устройство. После внесения всех изменений необходимо перезагрузить маршрутизатор ASUS. Настройка завершена. После следующей загрузки проверьте интернет со всех устройств. Если все в порядке, сохраните настройки маршрутизатора на компьютере на всякий случай и перейдите в раздел «Администрирование» — «Управление настройками».
Как настроить роутер Asus RT-N10

В данном руководстве рассмотрены все шаги, необходимые для настройки беспроводной сети Wi-Fi ASUS RT-N10. Считается, что установка этого Wi-Fi роутера для провайдеров «Ростелеком» и «Билайн» является самой популярной в нашей стране. Аналогичным образом можно настроить маршрутизатор для других интернет-провайдеров. Вам нужно только правильно указать тип и параметры соединения, используемого вашим провайдером. Руководство подходит для всех вариантов ASUS RT-N10-C1, B1, D1, LX и других. См. также: Настройка маршрутизатора (все инструкции с этого сайта).
Как подключить ASUS RT-N10 к конфигурации

WLAN-маршрутизатор Asus RT-N10
Несмотря на то, что этот вопрос кажется довольно элементарным, иногда при его решении абонент сталкивался с ситуацией, что ему просто не удалось настроить беспроводной маршрутизатор, потому что он был подключен неправильно или пользователь не учел некоторые нюансы.
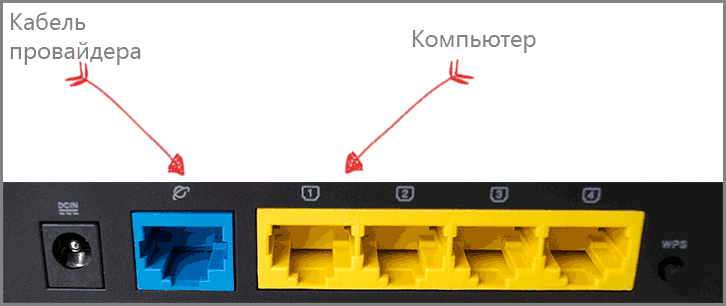
Для подключения маршрутизатора ASUS RT-N10
На задней панели маршрутизатора ASUS RT-N10 расположены пять портов — 4 LAN и 1 WAN (Интернет), которые выделяются на общем фоне. Именно для него и ни к какому другому порту нельзя подключать кабель «Ростелекома» или «Билайна». Один из портов LAN подключается к кабелю с портом сетевой карты компьютера. Да, настройка роутера без кабельного подключения возможна, вы даже можете сделать это с телефона, но лучше этого не делать — для новичков существует гораздо больше потенциальных проблем, для настройки лучше использовать кабельное подключение.
Перед началом работы я также рекомендую вам посмотреть настройки подключения в локальной сети на вашем компьютере, даже если вы никогда ничего там не меняли. Для этого выполните следующие простые действия:
- Нажмите клавишу Win + R и выберите NCPA. Введите CPL в окне Performance и нажмите OK.
- Щелкните правой кнопкой мыши соответствующую вашему подключению к локальной сети, используемой для связи с ASUS RT-N10, а затем нажмите «Свойства».
- В свойствах соединения в локальной сети, в списке «Эти компоненты используются этим соединением», найдите и выберите протокол «4 кроме внутреннего» и нажмите кнопку «Свойства».
- Убедитесь, что в параметрах подключения задан IP-адрес и адрес DNS. Отмечу, что это относится только к «Билайну» и «Ростелекому». В некоторых случаях для некоторых провайдеров значения в полях должны быть не только очищены, но и записаны где-то для последующей передачи в настройках маршрутизатора.
И последний момент, на котором иногда спотыкаются пользователи -После того, как вы начали настраивать роутер, отключите подключение Билайн или Ростелеком на самом компьютере. То есть, когда вы» запустите высокоскоростное подключение Ростелекома» или подключите Билайн L2TP для выхода в Интернет, выключите их и больше никогда не включайте (даже после установки ASUS RT-N10). В противном случае маршрутизатор не сможет подключиться (он уже установлен на компьютере) и Интернет будет доступен только для ПК, а остальная часть машины будет подключена через WLAN, но без «доступа в Интернет». Это самая распространенная ошибка и общая проблема.
ASUS RT-N10 Настройки и параметры подключения
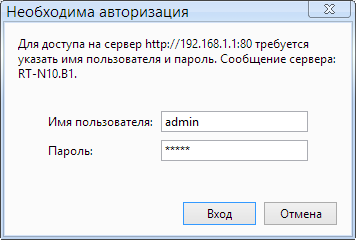
После того как все вышеперечисленное сделано, запустите интернет-браузер (он уже запущен, если вы его читаете, откройте новую вкладку) и введите в адресной строке 192.168.1.1 — внутренний адрес для доступа. ASUS RT-N10 Настройки. Вам будет предложено ввести имя пользователя и пароль. Для ввода настроек маршрутизатора ASUS RT-N10-ADMIN и Admin Router в поля Логин и Пароль по умолчанию. После правильного ввода вам может быть предложено изменить пароль по умолчанию, после чего откроется главная страница веб-интерфейса маршрутизатора ASUS RT-N10, показанная на фото ниже (хотя на снимке показан уже настроенный маршрутизатор).
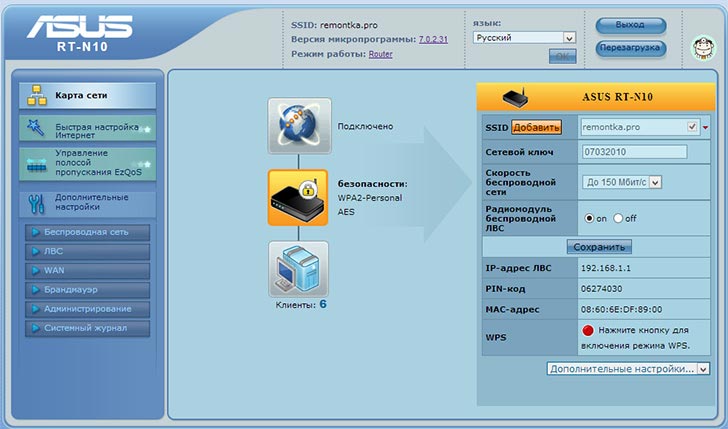
Главная страница настроек маршрутизатора ASUS RT-N10.
Подключение «Билайн» L2TP к ASUS RT-N10
Для настройки ASUS RT-N10 для «Билайн» выполните следующие действия:
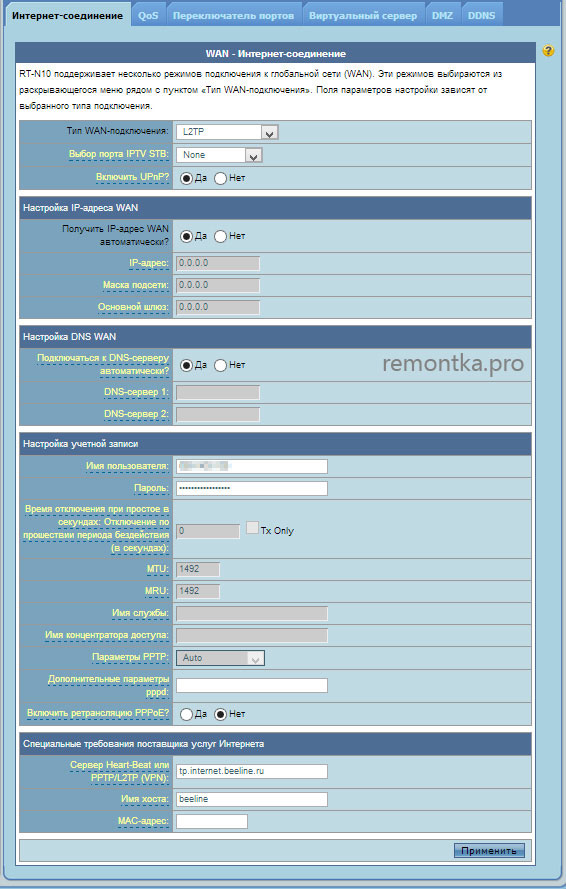
- В меню настроек роутера слева выберите «Wan», а затем укажите все необходимые параметры подключения (список параметров для beeline L2TP — на изображении и в тексте ниже).
- Тип Wan Disclaimer: L2TP
- Выберите IPTV: Выберите порт, если вы используете телевидение beeline. К этому порту должен быть подключен телевизор
- Получение IP-адреса автоматически: да
- Автоматическое подключение к DNS-серверу: да
- Имя пользователя: ваш логин для входа в Интернет (и личный кабинет)
- Пароль: Ваш пароль beeline
- Сервер heartbeat или PPTP / L2TP (VPN): tp.internet.beeline.ru
- Имя хоста: пустое или Билайн
Затем нажмите кнопку «Применить». Через некоторое время, если нет ошибок, ASUS RT-N10 WI-FI установит беспроводное подключение к Интернету, и вы сможете открывать сайты в сети. Вы можете приступить к настройке беспроводной сети на этом маршрутизаторе.
Подключение PPPOE Ростелекома к ASUS RT-N10
Выполните следующие шаги для настройки маршрутизатора ASUS RT-N10 для Ростелекома:
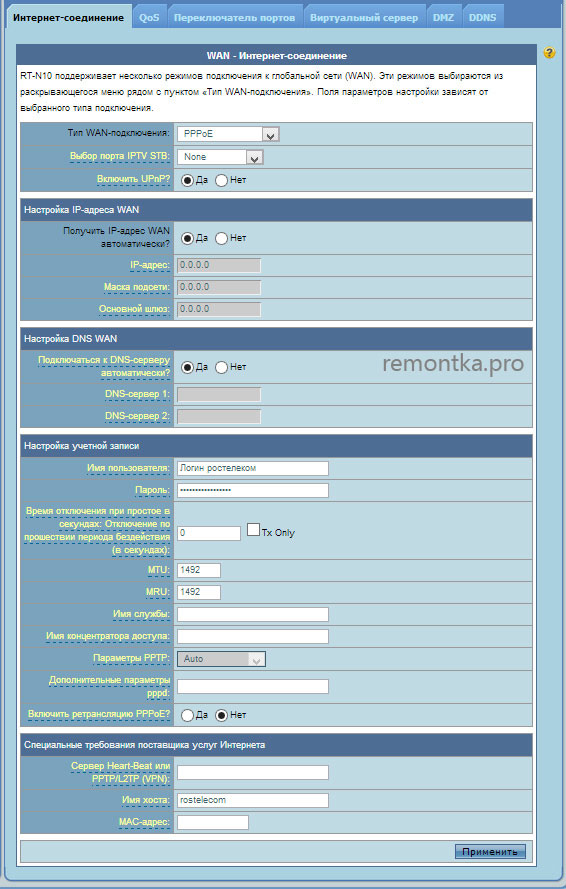
- Нажмите пункт «WAN» в меню слева, после чего на открывшихся страницах введите параметры подключения Ростелеком следующим образом:
- ТИП WAN ОПИСАНИЕ: PPPOE.
- Выберите PORTV-порт: введите порт, если вам необходимо настроить IPTV-телевидение с РОСТЕЛЕКОМ. Подключите префикс в этом порту к этому порту.
- Получение IP-адреса автоматически: да
- Автоматическое подключение к DNS-серверу: да
- Имя пользователя: ваш логин rostelecom
- Пароль: ваш пароль rostelecom
- Остальные параметры можно оставить без изменений. Нажмите кнопку «Применить». Если настройки не сохранились из-за пустого поля «Имя хоста», введите в него «Ростелеком».
На этом установка соединения «Ростелеком» завершена. Маршрутизатор подключается к Интернету, и вы можете настроить только параметры беспроводной сети Wi-Fi.
Настройки Wi-Fi на маршрутизаторе ASUS RT-N10.
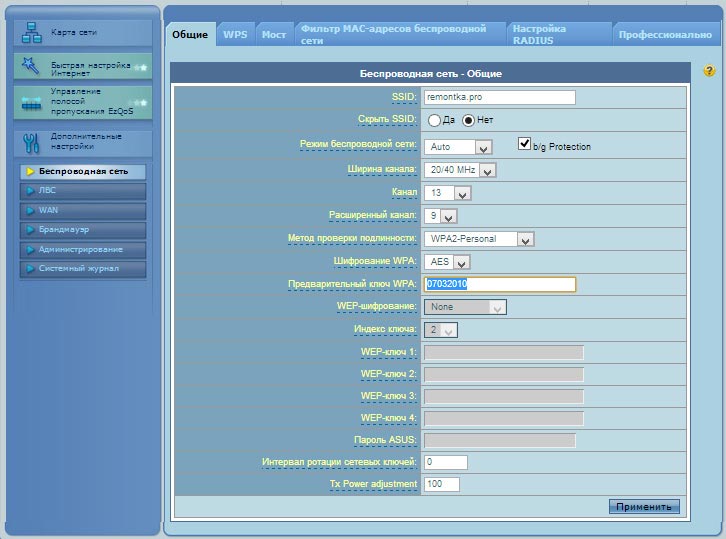
Настройка параметров беспроводной сети Wi-Fi на ASUS RT-N10.
Для настройки беспроводной сети на данном маршрутизаторе выберите в меню настроек ASUS RT-N10 пункт Беспроводная сеть и выполните необходимые настройки, значения которых приведены ниже.
- SSID: Это имя беспроводной сети, т.е. имя, которое вы видите при подключении к телефону, ноутбуку или другому беспроводному устройству через Wi-Fi. Таким образом вы сможете отличить свою сеть от других в вашем доме. Рекомендуется использовать латиницу и цифры.
- Метод проверки подлинности: Установка значения WPA2 Personal рекомендуется как наиболее безопасный вариант для домашнего использования.
- Начальный ключ WPA: Здесь можно задать пароль для WLAN. Он должен содержать не менее восьми латинских символов и / или цифр.
- Остальные параметры беспроводной сети Wi-Fi не следует изменять без необходимости.
После установки всех параметров нажмите «APPLY» и дождитесь сохранения и активации настроек.
На этом настройка ASUS RT-N10 завершена, и вы можете подключаться по Wi-Fi с любого устройства, которое его поддерживает, и выходить в Интернет через беспроводные сети.
Что если это станет интересным:
23.11.2014 в 03:23
Баг не убрал галочку с BG, у вас WLAN включен в протокол и нет, скорость перемещения очень большая и эту галочку нужно убрать со всех роутеров от Asus иначе скорость перемещения загорится
23.11.2014 at 10:14 am
Вы не совсем правы. Благодаря защите b / g устройства 802.11 n могут работать и на N. Однако в отсутствие дома старого оборудования отключение этого элемента для снижения нагрузки на маршрутизатор имеет смысл, и в этом есть смысл. Может действительно улучшить скорость.
14.12.2014 at 10:37 pm
Здравствуйте, скажите, возможно ли заставить ASUS RT-N10 на этом маршрутизаторе отдавать приоритет скорости трафика и стабильности сети одному устройству, чем другому? М моей мдома лней сети содключается אще 1 ко милый н на нр просто
15.12.2014 at 12:48 pm
Я не говорю точно о предпочтении того или иного клиента, но в данный момент я не вижу. Однако определенно есть предпочтение для определенного типа трафика (игры, реклама с веб-сайтов и т.д.)).
15.12.2014 в 13:15
Вы можете задать определенный шаблон маршрутизатора с помощью этой функции или способа, возможно ли это.
15.12.2014 в 13:17
Информация Собакевич мне с этим вопросом Remontka.pro пишите дальше (чтобы я не забыл). Я посмотрю и посоветуюсь завтра.
15.12.2014 в 08:13
Всегда были проблемы с Ростелекомом (подключение к интернету не в первый раз). После установки маршрутизатора в соответствии с инструкцией возникли проблемы с интернетом. Следовательно, главное — убедиться, что соединение завершено. Появится отдельное окно, в котором все настроено. Только после этого все будет работать без ошибок.
24.01.2015 в 15:05
Пожалуйста, помогите мне, мой телефон не видит мой wifi, видит и подключает другие, а мой не видит. Подскажите, что делать пошагово (не судите строго, я не понимаю) Модель роутера ASUS RT-N10.
26.01.2015 в 08:37 час.
Попробуйте изменить беспроводную сеть в США в настройках. В крайних случаях автоматически измените режим сети Wi-Fi на b/g.
09/19/2015 в 08:12
Пожалуйста, подскажите, как изменить это поле?
20.09.2015 в 08:33
В целом, параметры беспроводной сети Wi-Fi.
18.05.2015 в 16:39
Спасибо за подробные инструкции. Коротко, лаконично и понятно. Этот маршрутизатор победил с вашей помощью. Еще раз спасибо!
30.05.2015 в 21:38
Скажите пожалуйста, я записал Ростелеком в модем пароль и логин провайдера, которого у меня сейчас нет. Как настроить ASUS RT-N10, чтобы их не нужно было вводить (пароль и логин)?
31.05.2015 в 09:48 час.
Здравствуйте. Я не совсем понял конфигурацию. Однако кажется, что вам проще ввести логин и пароль, которые сейчас находятся в модеме, и использовать динамический IP-адрес в маршрутизаторе.
26.06.2015 в 13:47
Мой маршрутизатор настроен правильно, у меня есть интернет на компьютере, но сеть не приходит на iPhone.
06/27/2015 в 10:47 утра
Здравствуйте. Установите американский регион в настройках wifi сети роутера.
08/20/2015 в 16:00
Я купил маршрутизатор, RT10PV2, IPTV и исчезла настройка wifi. Не подключается ни в одном режиме. Хотя бы что-то делать, просто подключаться, даже в открытом режиме. Что случилось?
27.09.2015 в 7: 16 pm
Подскажите, пожалуйста, как установить пароль для маршрутизатора Asus RT-N10E?
09/28/2015 09:04
Если на Wi-Fi, то в настройках безопасности беспроводной сети. Точно так же, как было сказано выше, даже если ваш пользовательский интерфейс отличается.
03/13/2016 03:24 pm
Здравствуйте. iPhone и iPad теряют соединение с роутером, если их не трогать в течение 10-15 минут, а приложения, которые должны быть подключены, не работают в фоновом режиме. Есть ли на маршрутизаторе настройка, которая не позволяет ему сохранять что-либо, или это проблема устройства?
14.03.2016, 10: 10 утра
Сначала попробуйте отключить поддержку Wi-Fi на устройствах (если iOS 9).
16.03.2016 23: 10 часов
Поддержка Wi-Fi отключена на обоих устройствах (iPhone iOS9, iPad iOS 8). Ранее у меня был 5-летний модем ZTE MTS, я никогда не сталкивался с такой проблемой. Спасибо.
04.04.2016 в 14:36.
Я потратил три часа на настройку маршрутизатора ASUS. И как он и такие, вручную и автоматически — ничего не произошло. Возникает ошибка после ввода логина и пароля интернет-провайдера « не удалось определить тип подключения».Что делать…
05.04.2016 в 09: 23 pm
Если вы используете автоматическую настройку, она покажет такое сообщение, если я не ошибаюсь. А вручную вы можете сами выбрать тип подключения в зависимости от провайдера.
05/22/2016 12:22
Здравствуйте, Air Drop между Mac и iPhone 5S не работает. Google — меньше ограничений для исходящих (Великобритания, де …), Но в общих настройках роутера (у меня Asus RT N12) нет графы страны. Колонки: ssid (настройка Asus), SSID (без галочки), режим сети (Автоматический) с ч/б галочкой, ширина канала 20, канал (автоматический), WPA2 — метод аутентификации сотрудника, скрыть AES шифрование. Пожалуйста, скажите мне.
23.05.2016, 08: 49 am.
Мария, я не помню точно, но, по-моему, страна меняется (но точно не помню). В крайнем случае, вы можете переключить канал на &.#171;вручную». Главное отличие Ru от других в том, что у Ru более 10 каналов, а у UNS — максимум 10. То есть вводить нужно меньше 10.
Но: скорее всего, это не поможет, да и не в этом дело (смена страны обычно решает другие проблемы с iPhone и iPad, проблемы с простым подключением к интернету). Проблемы Mac с AirDrop между iPhone и iPhone#171;решается» несколько попыток, выход и повторный вход в iCloud на одном из устройств, выключение и включение AirDrop. И все равно это не всегда срабатывает. Я говорю как владелец группы iPhone 6 + MacBook Air (оба с последней версией ОС). Тем не менее, у меня нет четкого решения этого вопроса: поскольку вы загуглили форум (пусть и на английском языке), и AirDrop работает, когда вы хотите, согласно моим комментариям. Итак, наконец-то «забил» и передавать файлы по электронной почте, либо через USB, либо через само облако.
02.07.2016 в 11: 54 pm
Здравствуйте, спасибо за руководство, все установилось, пока работает, но почему-то скорость теряется в два раза, а то и больше. Вместо обещанных 50 — 10 по wifi, иногда 20. Хотя скорость обещана на кабеле, ведущем к компьютеру.
03.07.2016 в 08:18 час.
Возможно, засорение канала (если у соседей тоже есть роутер). Постарайтесь найти бесплатные каналы wifi. Я писал об этом здесь: https://remontka.pro/wifi-analyzer / (будьте осторожны, скачивая программы, я давно не проверял точность в этой статье).
09/26/2016 19:32
Усложним задачу — как на этом маршрутизаторе в качестве WAN-интерфейса поставить что-то типа — pppoe_0_35_1?
С точки зрения требований к поставщикам…
27.09.2016 10: 26 часов
Уверены ли вы, что это необходимо и что вы правильно поняли требования провайдера (и они правильно их устанавливают)? Похоже, что они знают, как настроить один маршрутизатор, где интерфейс отображается в таком виде, то есть &.#171;требуют». И простой PPPoE должен работать (номер 35_1, в основном см. ADSL). Но я могу ошибаться.
10/19/2016 16:07
В элементе «Тип подключения WAN» отсутствует L2TP. Что это значит? Согласно указанным свойствам, модем должен поддерживать данный протокол соединения. Модель модема Asus dsl-n10 n150
20.10.2016 11:25
Дмитрий, если я не ошибаюсь (я сталкивался с этой моделью около года назад), просто у этого DSL роутера есть проблема в этом плане: он поддерживает l2tp, но не для DSL соединений (т.е. есть возможность использовать Ethernet для WAN соединений и тогда можно использовать l2tp). Вы. Если у вас есть DSL, поменяйте маршрутизатор в магазине, пока не поздно, я думаю, они встретятся на полпути.
02/26/2017 16:18
Здравствуйте. Скажите, влияет ли изменение режима беспроводной сети на скорость сигнала wifi? Или лучше оставить машину?
02/27/2017 11: 49 am
Повлиять. Однако, если у вас нет проблем с сетью, лучше оставить режим auto (режим 802.11 n все равно лучше, обычно он самый быстрый).
04/22/2017 22:28
Здравствуйте. Вопрос — Нужно ли отключать антивирусную программу (у меня установлен Avast) при настройке и прошивке маршрутизатора ASUS RT-AC68U (новый)? Заранее спасибо за ваш ответ.
23.04.2017, 07: 34 Uhr
Нет, не обязательно. В любом случае, я не сталкивался с какими-либо проблемами из-за этого. Но если что-то пойдет не так, вы можете попробовать отключить его.
12/24/2019 09:48
Здравствуйте. Возможно ли отключить устройство с определенным MAC-адресом (смартфон, подключенный по wifi) в списке подключенных устройств. Чтобы не менять пароль Wi-Fi.
24.12.2019 13:29
Привет, ты. Запретить определенному устройству подключаться к этому маршрутизатору, верно? Если я не ошибаюсь, такая возможность была, но сейчас Asus под рукой нет.
Однако, если в магазине установлена новая прошивка, которая имеет более темный, а не синий цвет, как на скриншоте, если последовательно нажать на главную страницу, где отображается количество подключенных устройств, можно также просмотреть их список и заблокировать их по отдельности. 1.
Настройка ASUS RT-N12: установить и настроить самостоятельно
Пользовательский маршрутизатор ASUS RT-N12 — это стандартное устройство с обычными средними характеристиками. Их более чем достаточно, чтобы полностью удовлетворить потребности пользователей.
Устройство считается одним из самых популярных в основном благодаря соотношению цены и качества. Для конкретной общественной, рабочей или домашней сети маршрутизатор обладает всеми необходимыми функциями.
Устройство представляет собой портативную точку доступа WLAN. Частота маршрутизатора составляет 2,4 ГГц. Маршрутизатор может работать не только с планшетами и настольными компьютерами, но и со смартфонами и современными телевизорами, имеющими блок беспроводного подключения Wi-Fi. ASUS RT-N12 можно подключить через стационарный кабель подключения к Интернету.
Как настроить маршрутизатор ASUS RT-N12?

Вы можете установить и настроить маршрутизатор самостоятельно. Используйте следующую схему для настройки маршрутизатора ASUS RT-N12 C1:
- Во-первых, после распаковки устройство должно подключиться к сети.
- На своем ПК пользователь должен войти в режим настроек. Пароль по умолчанию — admin
Страница для ввода настроек маршрутизатора выглядит следующим образом:
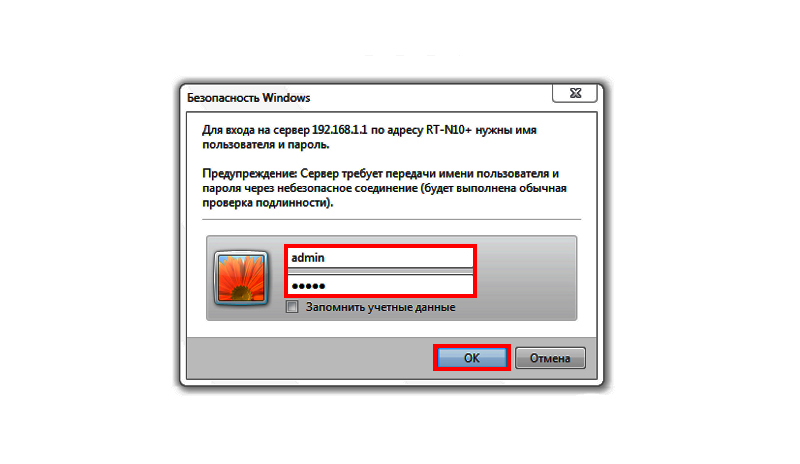
- Если мастер настроек присутствует, маршрутизатор будет настроен на основе указанных параметров.
- Если устройство не может быть быстро настроено, сетевое подключение настраивается в соответствии с ④PROVIDER пользователя.
- Для беспроводного соединения устанавливается пароль, который пользователи могут использовать для ограничения доступа к беспроводным сетям в будущем
- В режиме настройки необходимо также изменить пароль
BODYBUID12 Чтобы узнать, как настроить Интернет и WLAN на маршрутизаторе, посмотрите видеоурок:
Руководство по подключению маршрутизатора
Чтобы правильно настроить маршрутизатор, необходима информация о типе подключения, который требуется по договору с провайдером
Также важно определить, привязана ли привязка к физическому адресу устройства В случае, если подключение осуществляется по типу протокола точка-точка через Ethernet (bodybuy)/туннельный протокол второго уровня (bodybuy2)/туннельный протокол точка-точка (bodybuy), обычно требуется адрес bodybuy и другие персональные данные.Все эти данные имеются в договоре
Прежде всего, необходимо ознакомиться с инструкцией к маршрутизатору Затем устройство необходимо подключить к сети Для этого используется блок питания При включении индикаторы могут не загораться В этом случае необходимо нажать кнопку на задней панели маршрутизатора Это приведет к запуску устройства
Задняя панель для подключения маршрутизатора к сети и кабеля выглядит следующим образом:

Маршрутизатор имеет ⑦ порт, необходимо подключить кабель, поставляемый провайдером В комплект входит кабель, который маршрутизатор использует для подключения к ПК Для этого устройство имеет 4 порта Разъемы
Маршрутизатор может быть настроен через беспроводную сеть Однако лучше использовать кабель, поставляемый провайдером, который всегда можно отключить от сети
Необходимый сетевой кабель должен быть подключен к порту Если ПК или другое устройство подключено через беспроводную сеть, это можно узнать сразу после включения маршрутизатора Оно отображается как Кроме того, беспроводная сеть с соответствующим именем может отображаться на смартфоне, планшете или ноутбуке
Где можно увидеть название беспроводной сети, см. рисунок:
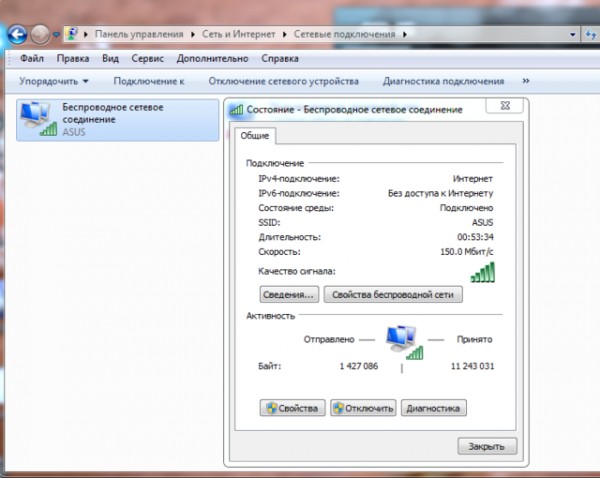
Важно! Бывает, что название сети отображается отдельно от нее Можно также ввести пароль Это обычно происходит, если роутер уже подключен к сети В любом случае, перед входом в настройки необходимо выполнить сброс к заводским настройкам Для этого на задней панели роутера есть специальная кнопка Ее нужно нажать на 10 секунд и не отпускать Все настройки возвращаются в исходное состояние
О том, как сбросить настройки маршрутизатора, смотрите в следующем видео:
Ручная настройка маршрутизатора
- Если провайдер использует вышеуказанные способы подключения, то при проверке соединения в меню «Управление настройками» на выбор предлагаются различные типы подключения, предложенные самой системой
Тип соединения на изображении:
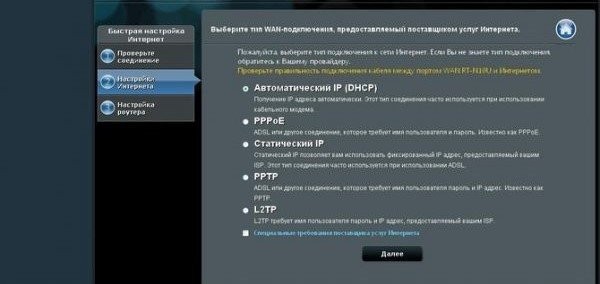
- Определите тип подключения Вам необходимо зарегистрироваться в окне, данные используются для подключения Эти данные должны быть отображены в соответствующем договоре, который клиент заключил с поставщиком услуг Вы также должны ввести такую информацию, как IP-адрес, возможно, вам потребуется ввести другие данные Ситуация может меняться в зависимости от поставщика услуг и других факторов
- Примерно после подключения маршрутизатора к сети система предлагает настроить беспроводное соединение Все настройки должны быть выполнены сразу
Настройка маршрутизатора с панели управления
Настройка маршрутизатора Asus должна выполняться после установления соединения между маршрутизатором и ПК. Независимо от браузера, в адресной строке устанавливается следующий адрес: 192.168.1.1. При правильных адресах панель управления открывается сразу.
Главная страница настроек выглядит следующим образом:
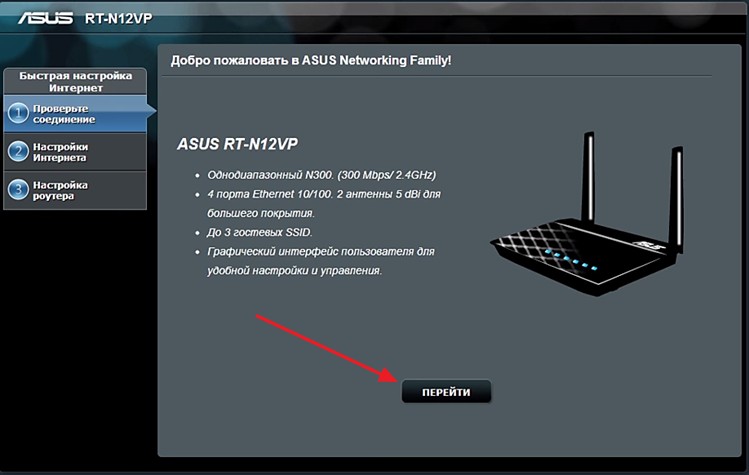
Вы должны сделать щелчок «крестиком». Пользователь должен ввести свой личный пароль. Это необходимо для панели управления. Пароль не нужно вводить ни при каких обстоятельствах. Также требуется подтверждение пароля. После этого нажмите на кнопку «Далее».
На этой странице вы можете изменить пароль:
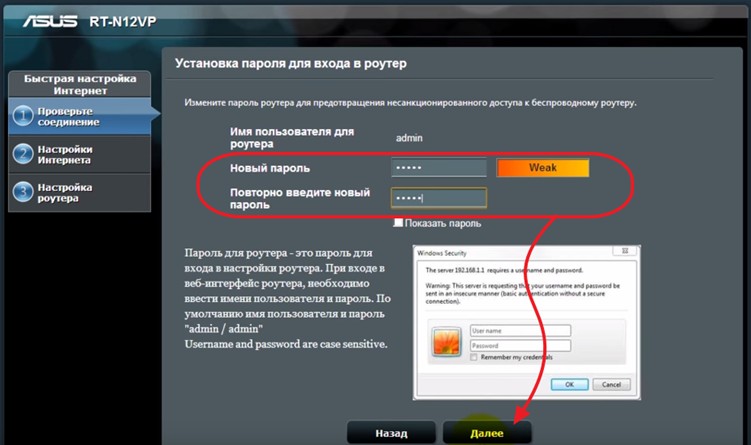
Введите имя используемой сети Wi-Fi в разделе «Сеть», а затем в разделе «Ключ сети» и нажмите кнопку «Применить». Почти сразу же маршрутизатор перезагрузится. После перезагрузки вы можете использовать новую беспроводную сеть. Он будет иметь пароль, который вы установили.
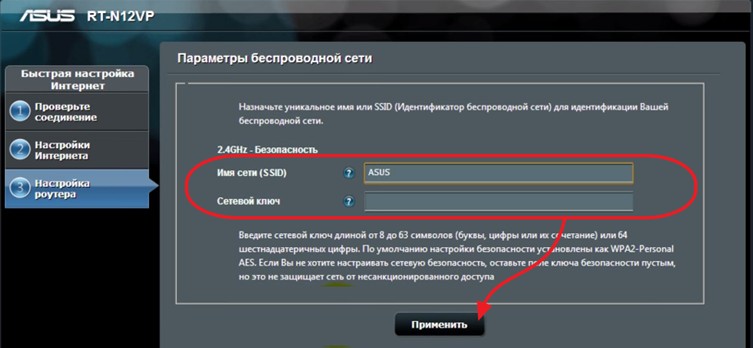
Если провайдер подключается через» автоматический IP», то все проходит без осложнений, никаких дополнительных проблем не возникает. Все необходимые параметры отображаются автоматически. Вы можете подключиться к Интернету и выполнить все необходимые задания.
Изменение пароля маршрутизатора от RT Asus
Вы можете изменить ключ или пароль. Главная страница настроек. Находим раздел «Состояние системы», пишем новый ключ и новое имя. Чтобы сохранить изменения, нажмите на кнопку «Применить». Есть также несколько настроек, которые можно отобразить на главной странице. Чтобы запустить новый элемент, перезапустите его.
Как использовать маршрутизатор в качестве ретранслятора?
Если площадь, которую необходимо покрыть беспроводным интернетом, достаточно велика, маршрутизатор не справится с такой задачей. В основном это загородный дом или большая квартира. Вы также не можете отказать себе в удовольствии зайти в интернет и посидеть в беседке на личном участке. Для этих целей ретранслятор имеет специальную функцию. Маршрутизатор можно разместить в зоне действия другого маршрутизатора. Таким образом, зона покрытия значительно увеличивается.
Этот маршрутизатор совмещен с IPTV. Тем не менее, настройка IPTV на маршрутизаторе ASUS может быть выполнена только на обычном стандартном уровне. Для этого выделяется порт, трафик не записывается.
WLAN полностью поддерживает стандарт 802.11 n, который при определенных условиях позволяет увеличить скорость соединения до 300 Мбит. Однако это является нормой. Обычно скорость во много раз ниже.
Как настроить маршрутизатор BODYBUY32.
Как настроить роутер BODYBUID32 Мы купили эту модель после прочтения статьи в журнале Компьютерра ❶ №25 ноябрь 2011 года, роутер говорит действительно хорошо, но были проблемы с его подключением У нас два компьютера: стационарный системный блок и ноутбук Мы хотим, чтобы интернет был на обеих машинах Мы подключаем кабель локального интернета к черногорскому порту роутера, а затем подключаем обычный компьютер к черногорскому порту роутера и сетевому кабелю. Интернет на нем сразу появляется Далее заходим в настройки беспроводной сети роутера и подключаем его к ноутбуку через WLAN, но ничего не вышло Провайдер интернета — Билайн, позвонили туда, ответили, что с такой моделью они не работают, посоветовали обратиться в техподдержку
Как настроить маршрутизатор BODYBUY32.
При желании, друзья, вы можете настроить любой роутер, так как все они работают по одному принципу, но если вы не хотите заморачиваться с настройками, то, конечно, можете позвонить своему провайдеру и узнать о своих намерениях купить роутер Если вы берете, например, Билайн, у них всегда есть как дешевые, так и брендовые модели, и конечно они несомненно помогают с настройками, у них хорошая техподдержка и перед праздниками скидки Ну а мы с вами, давайте поможем нашему читателю настроить роутер BODYBUID32, и одному человеку поможем, и опыт приобретенный не повредит
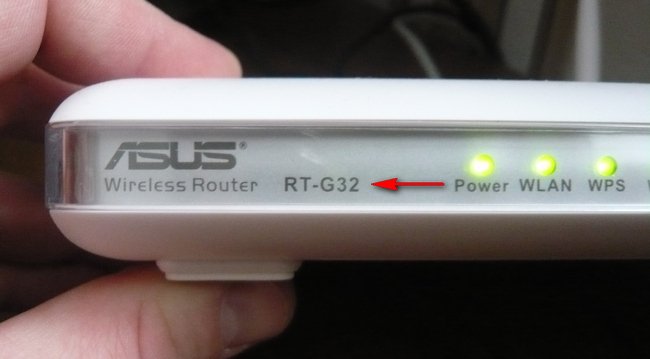
У нас в компании не было этой модели роутера, пришлось взять его у доверчивых соседей на денек, пришел домой и решил сам все проверить, у меня как обычно тоже провайдер Билайн, давайте начнем все с нуля, чтобы настроить роутер BODYBUID32, сделаем все правильно
- Первый: подключаем кабель локального интернета, сделанный провайдером, к LAN-порту маршрутизатора, соединяем маршрутизатор и стационарный ПК между собой сетевым кабелем через LAN-порт, а затем устанавливаем доступ в интернет на ПК
- Во-вторых, мы подключаемся к сети Wi-Fi, образованной ноутбуком, телефоном и т.д.
- Если вы сделали что-то не так, на фотографии появится кнопка сброса, нажмите и удерживайте ее, не отпуская, в течение нескольких секунд, маршрутизатор выйдет из заводских настроек, после чего вы сможете начать все сначала
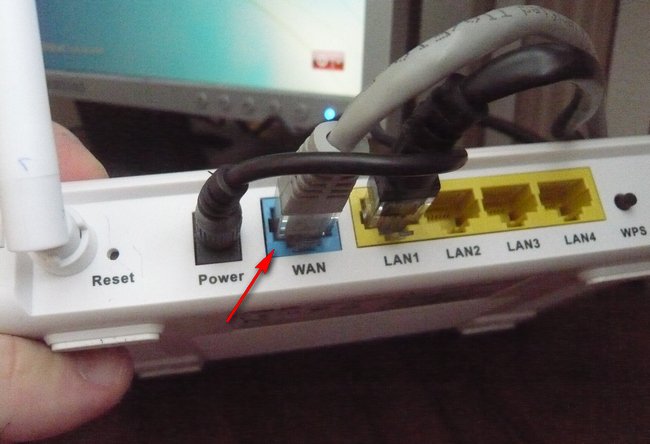
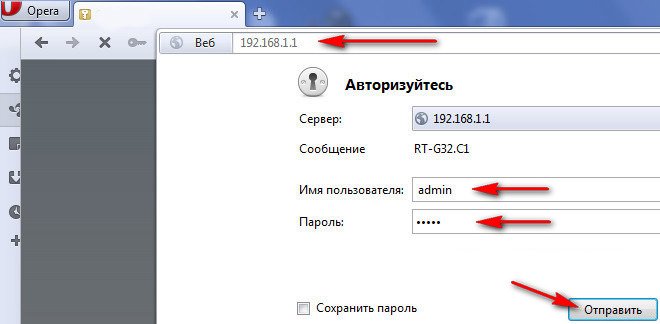
BODYBUY-BODYBUY32 Сначала появляется главное окно настроек роутера, настраиваем доступ в интернет через роутер на обычном компьютере и переходим к настройкам, здесь все зависит от вашего провайдера
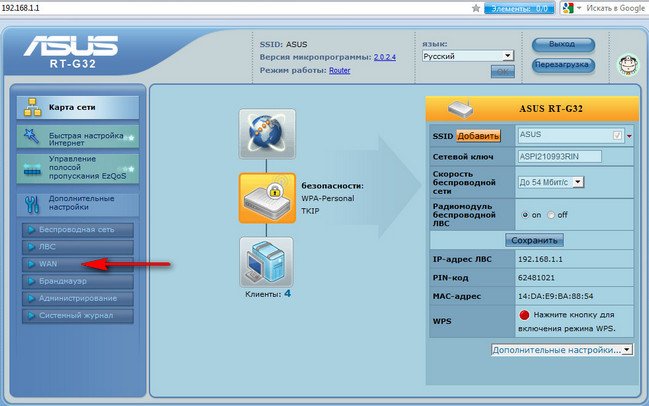
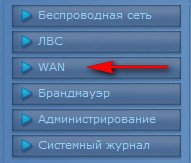
Виды GOODWIDNOTIF У меня есть TAIWAN2WIDNOTIF, я объясняю почему
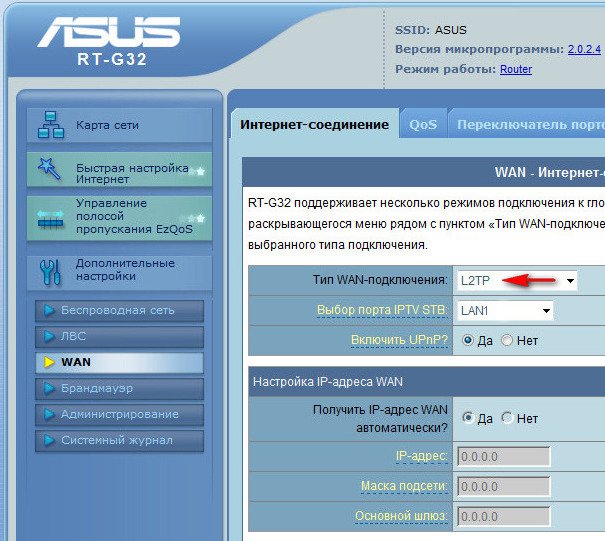
Если интернет-соединение было создано с использованием данной технологии и вы можете узнать сеть и полный доступ — измените параметры адаптера в свойствах соединения пуск-настройка-сети и управление интернет-центром,
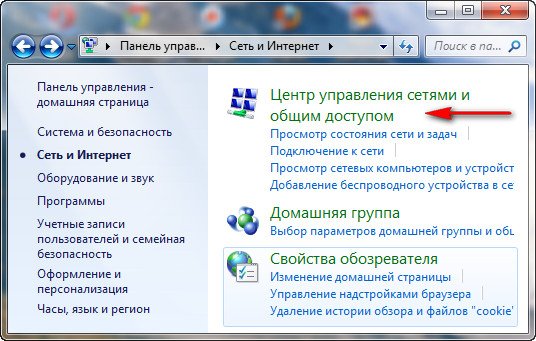
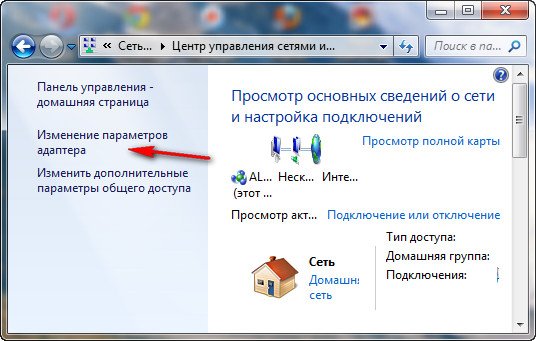
Далее переходим в свойства подключения провайдера, в моем случае в Билайн, нам нужна вкладка безопасность и здесь мы ищем тип VPN, у нас это BODYBUY2 Поэтому в настройках BODYBUY нашего роутера мы указываем bodybuy2buy
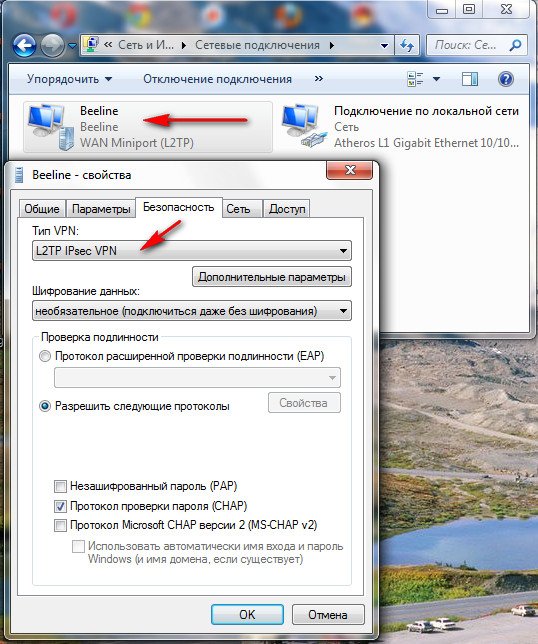
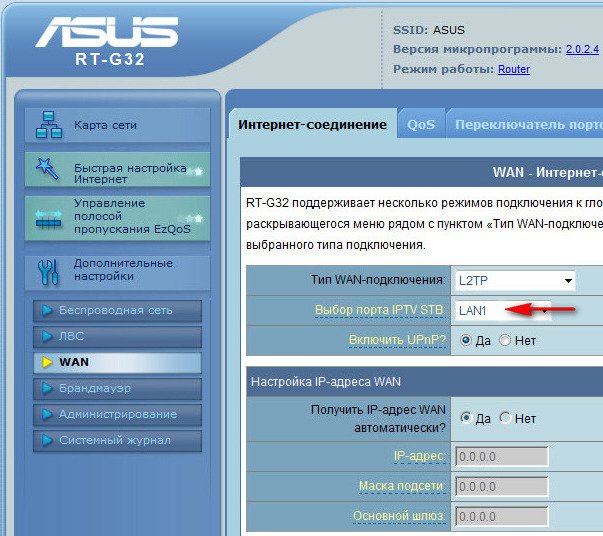
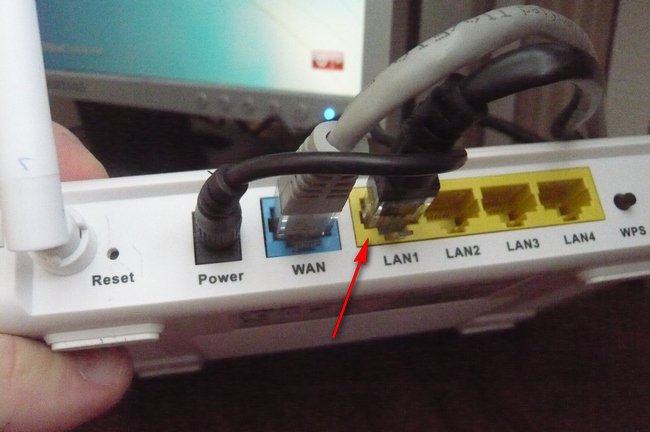
⑦ Установить wan автоматически? Снова идем в Центр управления сетями и смотрим в моем случае автоматически в свойствах Total Access и Local Connection
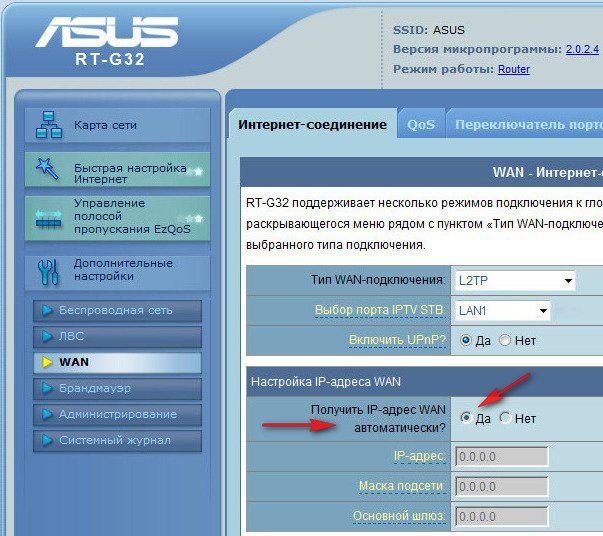
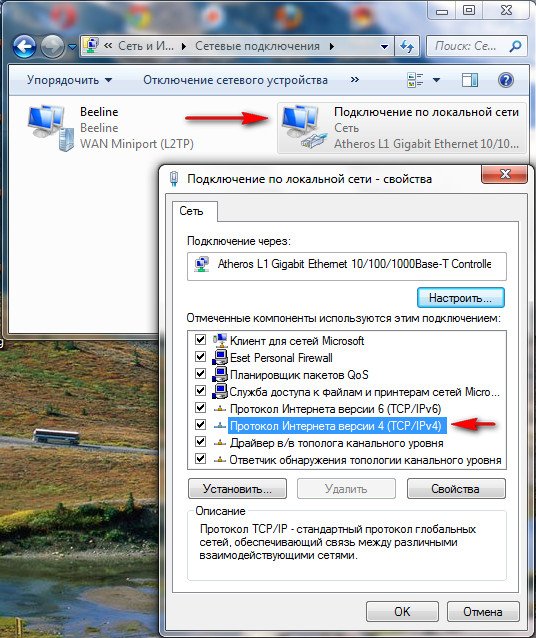
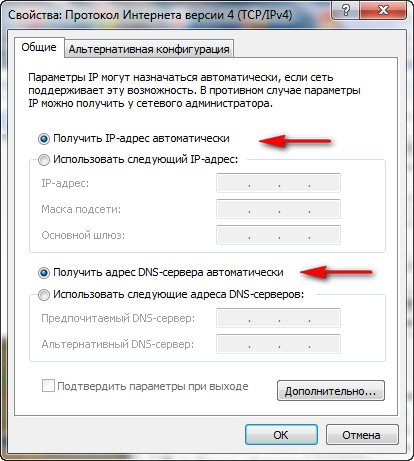
Далее введите имя пользователя и пароль «Билайн» или вашего провайдера.
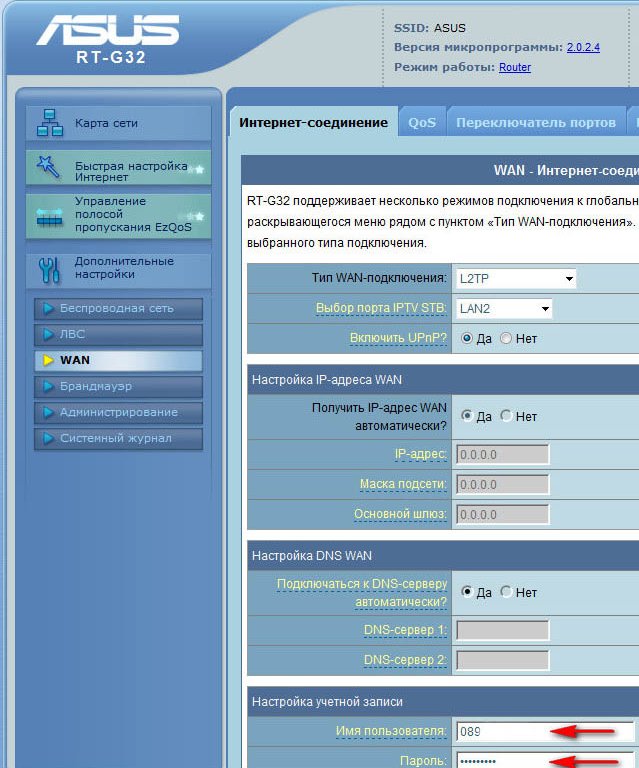
Также смотрим на Heart Beat PPTP / L2TP (VPN) сервера в свойствах подключения нашего провайдера, например у меня tp.internet.beeline.ru стоит. Нажмите кнопку Применить, и интернет появится на вашем настольном компьютере.
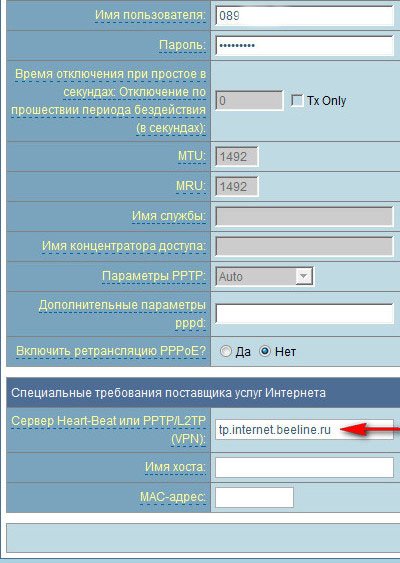
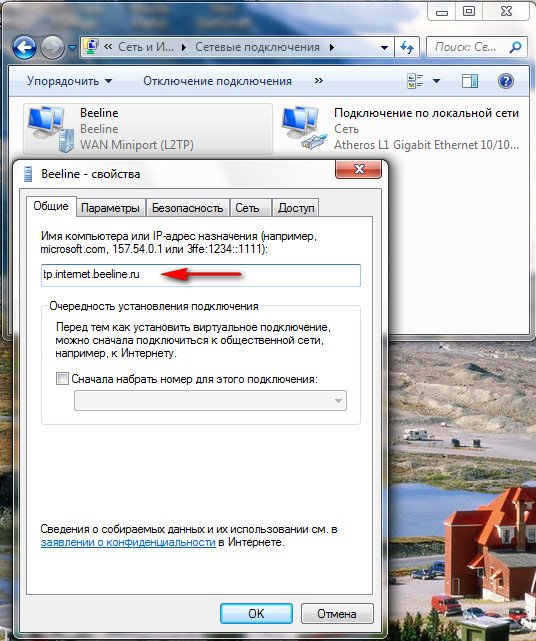
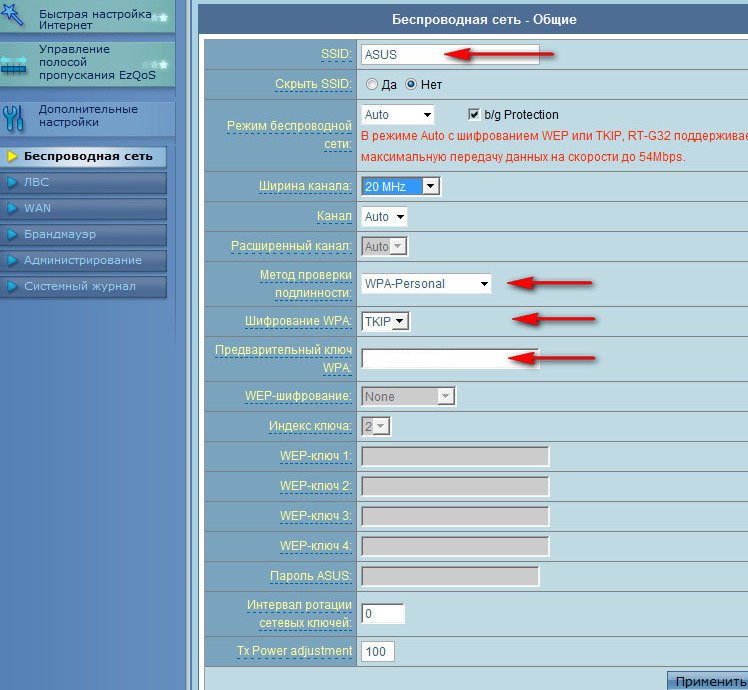
Таким образом, все готово к работе в сети. Мы нажимаем на панель задач нашего PCS, чтобы получить доступ к Интернету и подключиться к нашей сети ASUS.
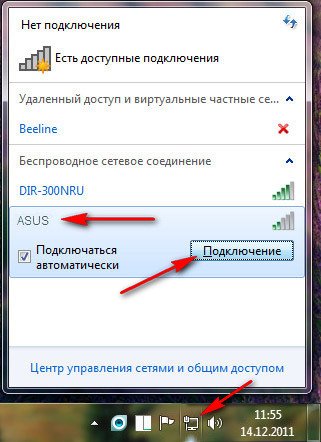
Мы вводим ключ, который придумали сами.
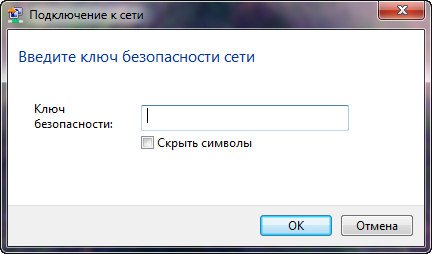
Ноутбуки и другие устройства должны сразу увидеть сеть Asus, для подключения нужно нажать кнопку connect и ввести придуманный вами ключ безопасности, вот и все.