Как настроить роутер dir 300
Правильная настройка маршрутизатора — непростая задача для обычного пользователя, но если вы знаете нюансы настройки этого устройства, вы сможете решить эту проблему. В этой статье вы узнаете, как настроить маршрутизатор dir 300 от производителя Dlink. Продукты Dlink отличаются ценным и интуитивно понятным пользовательским интерфейсом для настроек.
Чтобы начать настройку маршрутизатора, мы подключаем его к компьютеру и забываем подключить наше «устройство».
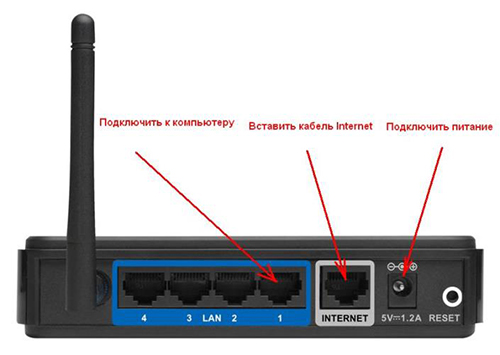
Чтобы «увидеть» нашу глобальную сеть маршрутизатора, подключите кабель, который нам принес провайдер, к порту «Internet».
Чтобы управлять нашим оборудованием, необходимо подключить сетевой кабель от нашего компьютера к одному из сетевых портов. На маршрутизаторах они помечены словом» LAN».
Выполните несколько простых шагов для подключения к нашему маршрутизатору. Сначала нам нужно зайти в свойства нашего LAN-подключения и настроить интернет-протокол (TCP/IP).
В настройках для установки IP-адреса и DNS выбираем пункт получать эти настройки автоматически. Затем маршрутизатор выдает нам соответствующие настройки и подключается к нашему компьютеру.
Пример подключения к маршрутизатору в Windows XP.
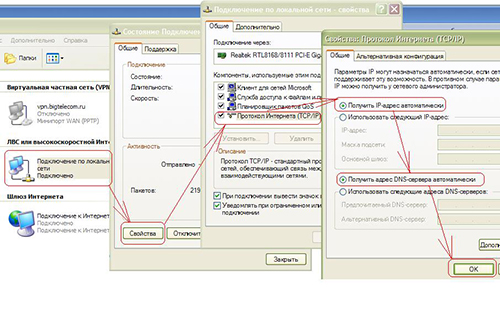
Пример подключения к маршрутизатору в Windows 7.
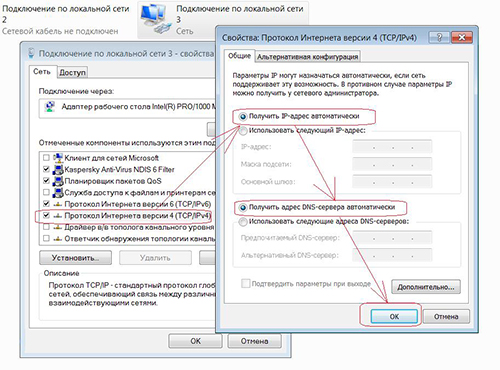
Диапазон IP-адресов, раздаваемых нам маршрутизатором, составляет 192.168.0.1 / 24, т.е. мы получаем адрес вида: 192.168.0.103. Мы можем проверить полученный адрес с помощью простой команды ipconfig, которую необходимо прописать в командной строке.

После того как мы получили IP-адрес и связались с маршрутизатором, мы можем перейти к его настройкам.
Наш роутер выходит на «ум», введите адрес в строке браузера http://192.168.0.1 для входа в веб-интерфейс.
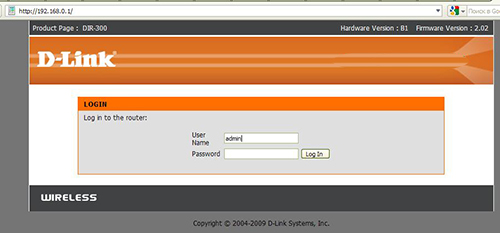
Логин и пароль по умолчанию для входа в меню:
Имя пользователя – admin
Пароль – свободное место.
После настройки маршрутизатора я рекомендую заменить пароль на сложный для защиты от взлома.
Меню маршрутизатора в большинстве случаев на английском языке, но если вы все же хотите изменить язык, вам следует изменить прошивку:
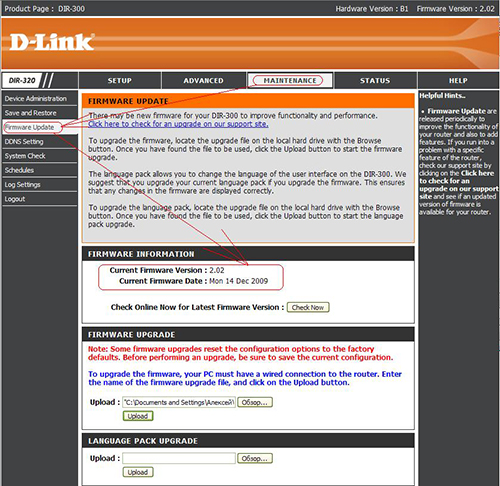
В противном случае маршрутизатор будет прекрасно работать на старом. Давайте рассмотрим основные настройки нашего маршрутизатора.
Установите. Настройка Интернета
В этом меню вы можете подключиться к вашему интернет-провайдеру. Для этого нам нужно выбрать режим «Ручная настройка подключения к Интернету». , что позволяет выполнять настройки вручную.
Меню позволяет:
- Используйте маршрутизатор в качестве точки доступа. Для этого установите флажок Включить режим точки доступа.
- В зависимости от настроек подключения к Интернету выберите тип подключения к Интернету. Это может быть статический IP-адрес, получение адреса от DHCP-сервера или робот в режиме PPTP VPN.
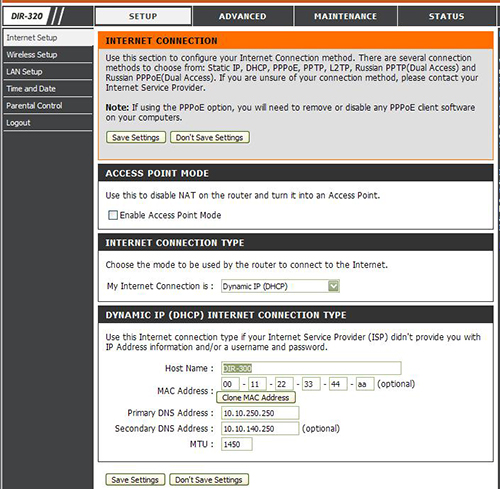
- Выполните настройки для нашего соединения, указав IP-адрес, маску подсети и шлюз, а также предпочтительный DNS-сервер.
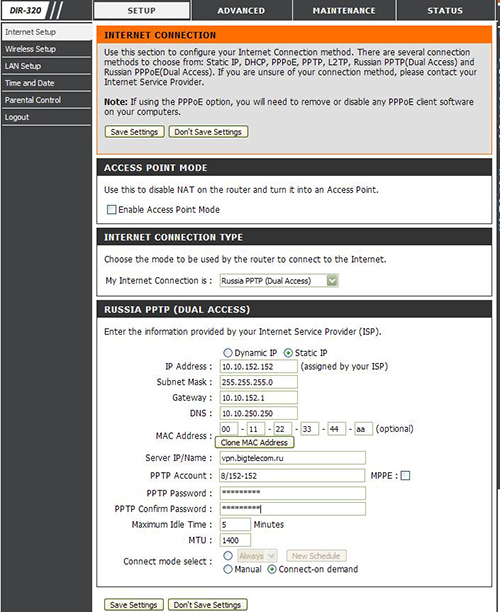
Установите. Настройка беспроводной сети
В этом подразделе вы можете определить имя нашей точки и задать ключ безопасности. Введите имя нашей будущей сети Wi-Fi и пароль для нее. После выполнения этих шагов рекомендуется сохранить эту конфигурацию, нажав на кнопку «Сохранить настройки».
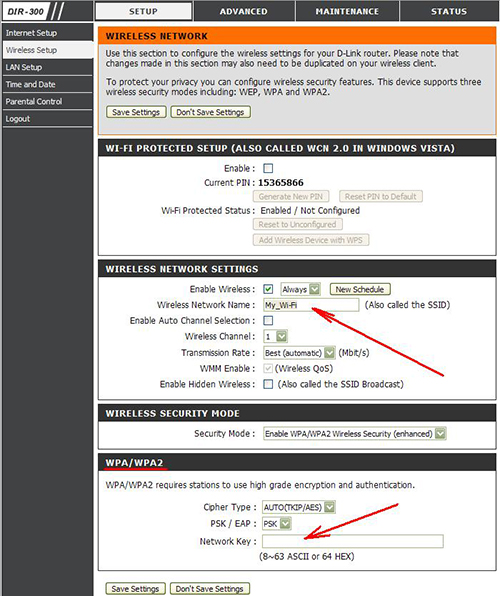
После этого настройки маршрутизатора можно считать завершенными. Если вы случайно где-то изменили настройки и не можете попасть в меню маршрутизатора, не пугайтесь, их можно очистить по умолчанию с помощью кнопки & laquo;reset», расположенной рядом с блоком питания.
DIR-300 NRU B7
D-Link DIR-300 NRU B7 — Это следующая модификация семейства NRU наиболее распространенных маршрутизаторов dir-300. В отличие от DIR-300 NRU B6, эта модель теперь не классически горизонтальная, а вертикальная и с небольшим наклоном. Второе очевидное отличие — это внутренняя антенна. Многие пользователи жалуются, что он слабый, хотя я не думаю, что качество Wi-Fi будет иметь какие-либо отличия от предыдущей ревизии роутера, которая, кстати, находится не на самом высоком уровне. Хотя чего ожидать от стандартной антенны на 2dbi. В остальном — крепкий середнячок со всем необходимым на сегодняшний день, включая — полную поддержку IPTV, поддержку VLAN (802.1 Q), поддержку модуля WLAN 802.11 n с режимом до 150 Мбит/с.

Настройки DIR-300 NRU B7 не отличаются от настроек DIR-300 NRU B5 и DIR-300 NRU B6, так как в них также используется другая платформа.
Настройки DIR-300 NRU B7
Для D-Link в сети роутер работает нормально — 192.168.0.1, чтобы зайти в веб-интерфейс DIR-300 NRU B7 — в браузере вводим адрес http://192.168.0.1:
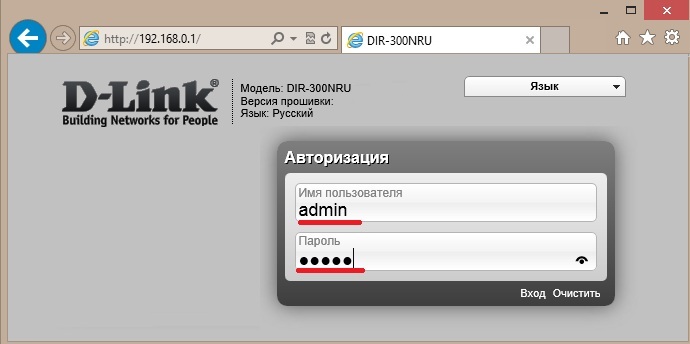
Введите логин admin и пароль admin и нажмите ввод. После этого маршрутизатор предложит сменить пароль для доступа к некоторым своим настройкам по умолчанию. Введите новый пароль в поле Пароль и подтверждение и нажмите OK. После этого вы окажетесь в веб-интерфейсе. В простейших случаях для настройки DIR-300 NRU B7 можно использовать встроенный мастер щелчка и настройки#8217;n’ подключайтесь. Мы станем более продвинутыми. Нажмите на ярлык Дополнительные настройки в нижней части пользовательского интерфейса:
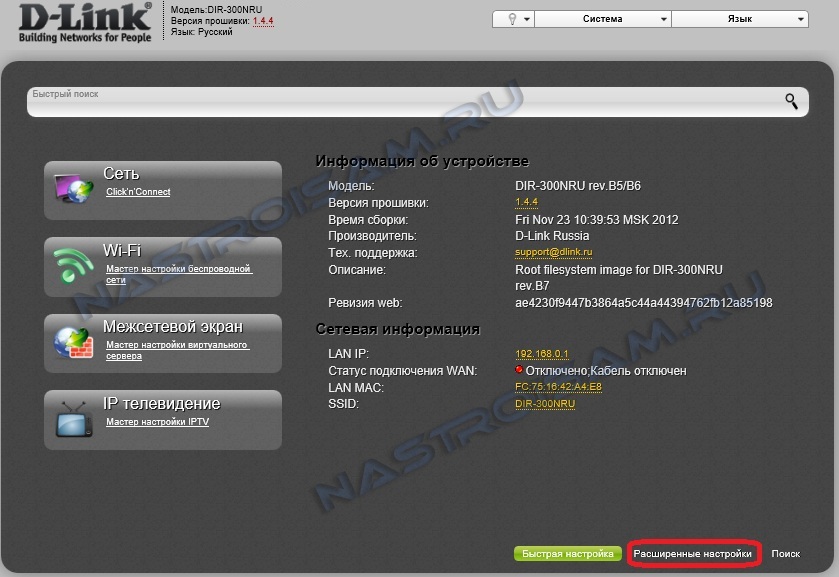
Мы получаем такое меню с расширенными настройками маршрутизатора:
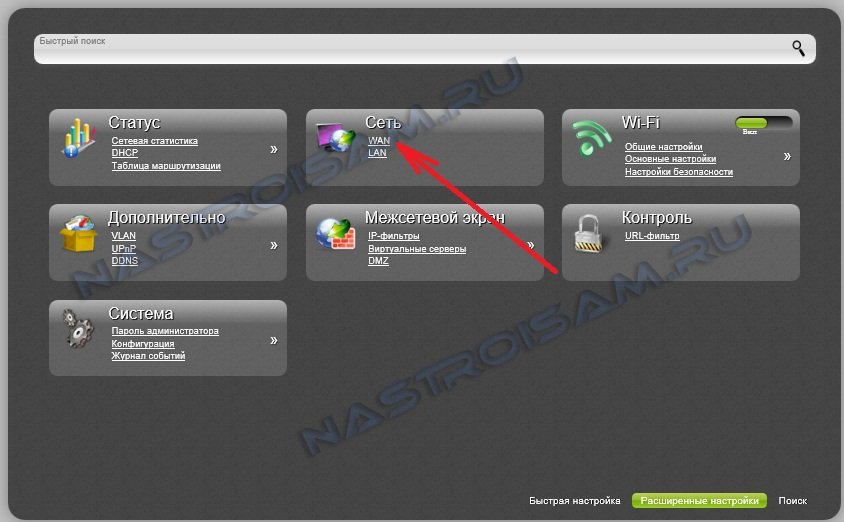
Сначала мы удалим старые настройки — перейдем в раздел Network & gt; Wan:
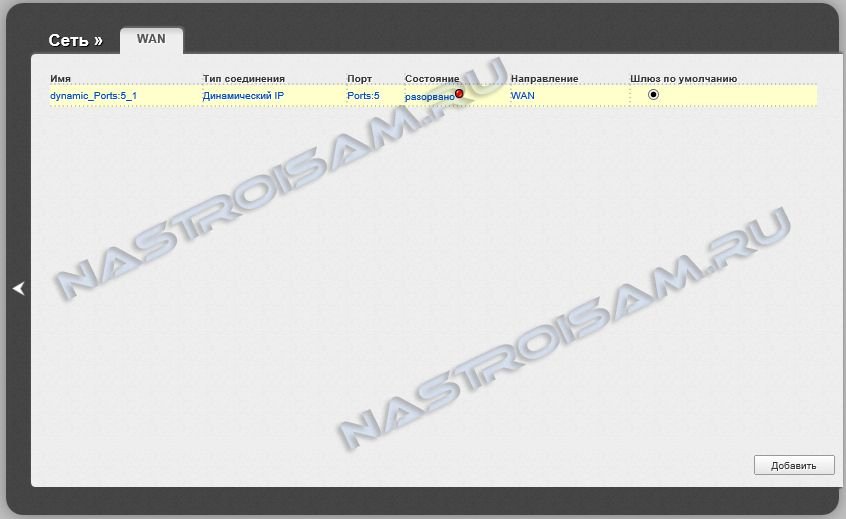
Здесь мы нажимаем на существующее соединение и вводим его настройки:
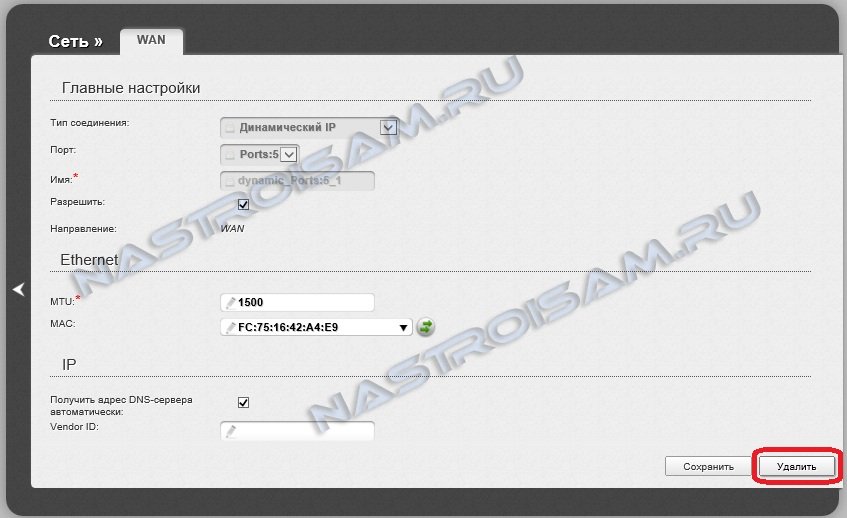
Так как он нам не нужен — нажимаем кнопку удаления и возвращаемся в меню расширенных настроек.
Настройки IPTV на DIR-300 NRU B7:
Кроме того, выберите подраздел & gt; VLAN:
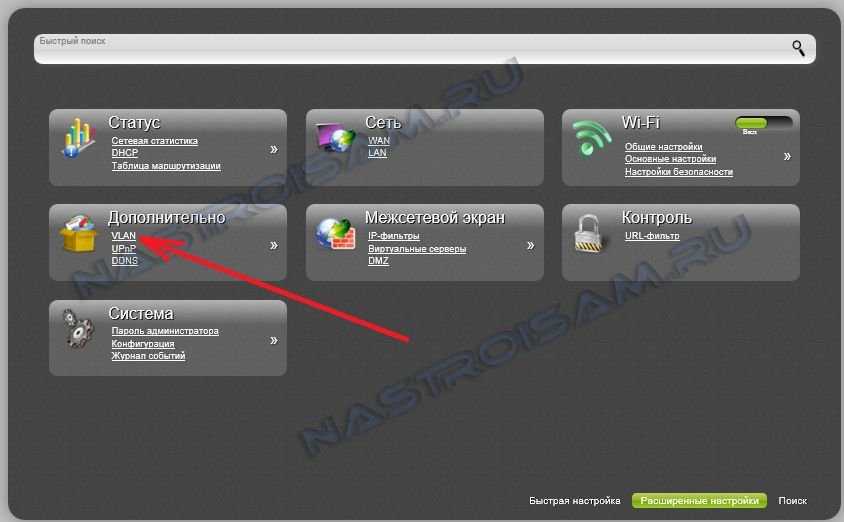
Мы находимся в настройках VLAN:
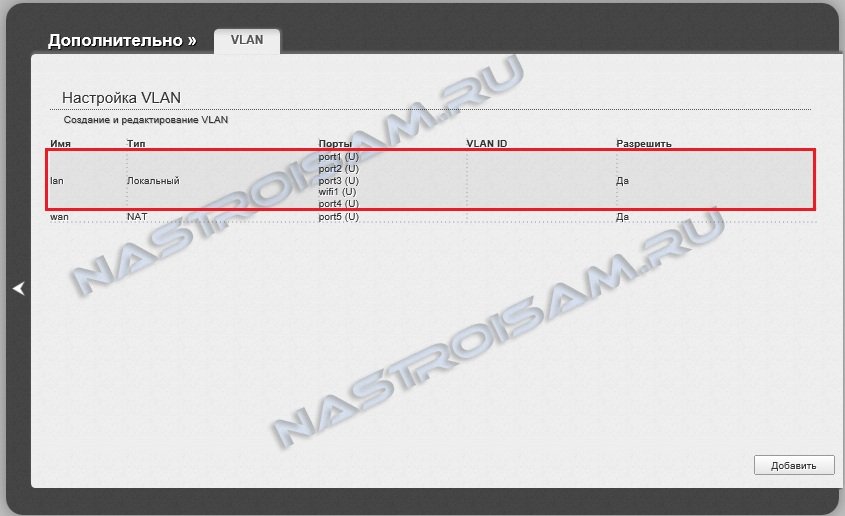
Во-первых, необходимо отделить порт от других портов LAN в настройках IPTV. Для этого щелкните на строке группы LAN и перейдите к ее конфигурации:
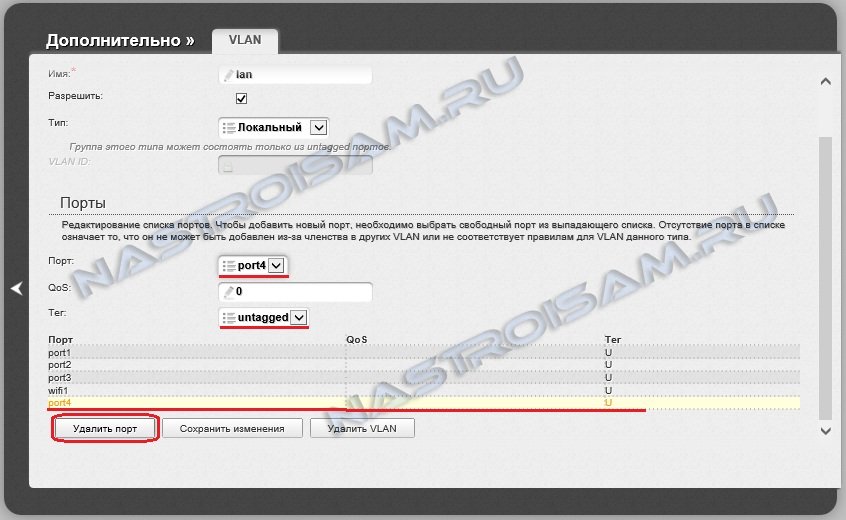
Здесь мы выбираем PORT4 — к нему подключено устройство IPTV. Нажмите на Порт и сохраните изменения.
Кроме того, возможны два варианта: IPTV не является меткой трафика и IPTV является меткой трафика.
IPTV поставляется в невертикальной форме — внешние идентификаторы VLAN не используются. Выберите линию WAN и щелкните по ней. Мы находимся в настройках внешнего порта WAN:
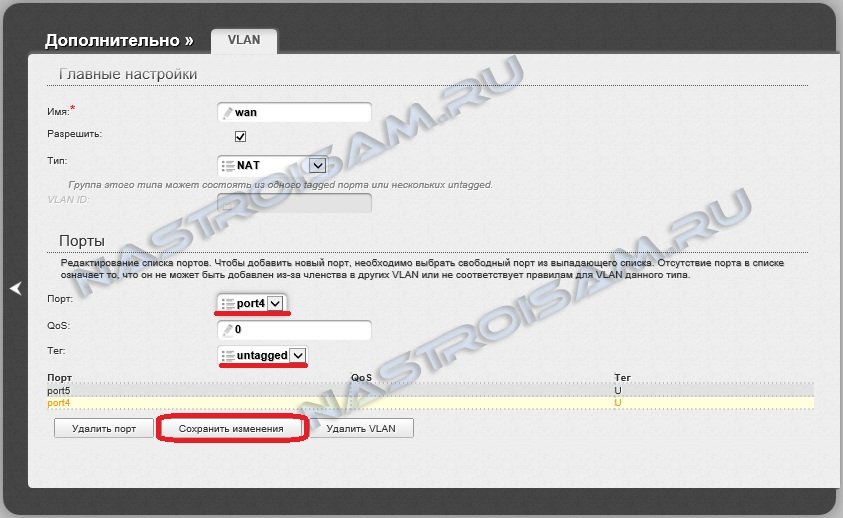
Здесь в поле Port мы выбираем ранее выбранный PORT4, в поле Tag вводим значение untagged. Нажмите кнопку , чтобы сохранить изменения. Он фактически параллелен порту WAN и 4-му порту LAN. Следовательно, таблица должна измениться следующим образом:
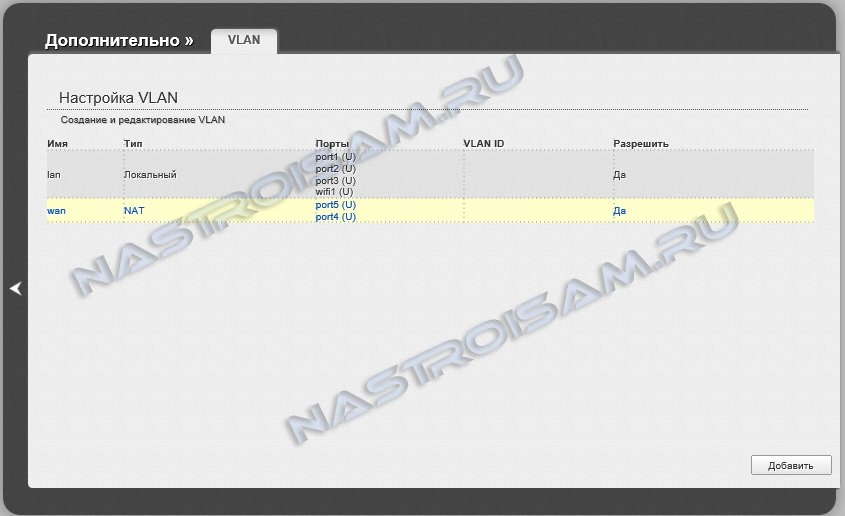
Таким образом, если приставка содержится в 300-м порту DIR-7 NRU B4, будет получен такой эффект, как если бы кабель провайдера содержался непосредственно в приставке STB-SET-TOP, а не через маршрутизатор.
IPTV доставляется в связанном виде — используется VLAN ID. В этой ситуации обстановка немного более неудачная, но все же ничего сложного. В подразделе Дополнительные & gt; Vlan нажмите кнопку Добавить с помощью мыши.
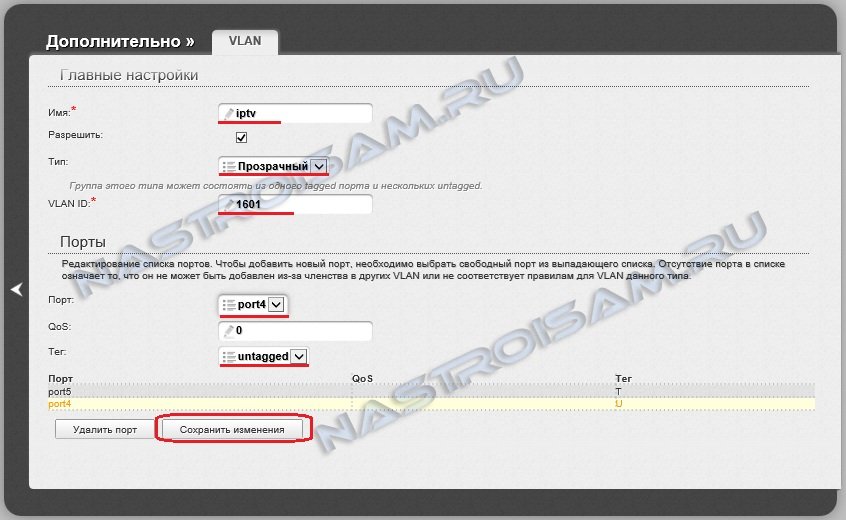
Напишите любое название в поле name — например, IPTV. Тип набора — прозрачный. Затем выберите порт4 в режиме без меток. Нажмите кнопку Сохранить. Мы возвращаемся в главное меню.
Конфигурация Dir-300 NRU B7 — Ростелеком, ТТК и Дом.ru . PPPoE для
В подразделе Главное меню выберите Сеть & gt; Wan:
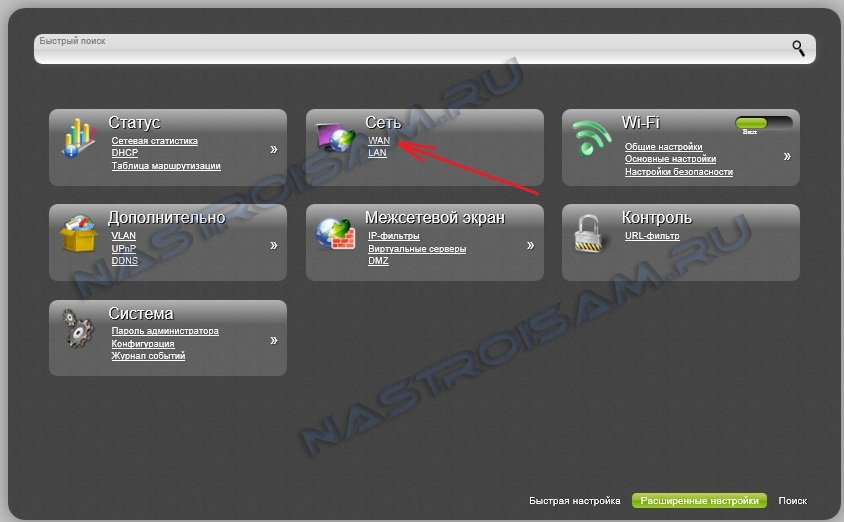
Мы входим в меню настроек WAN. Нажмите на кнопку Добавить. Теперь необходимо настроить созданное соединение:
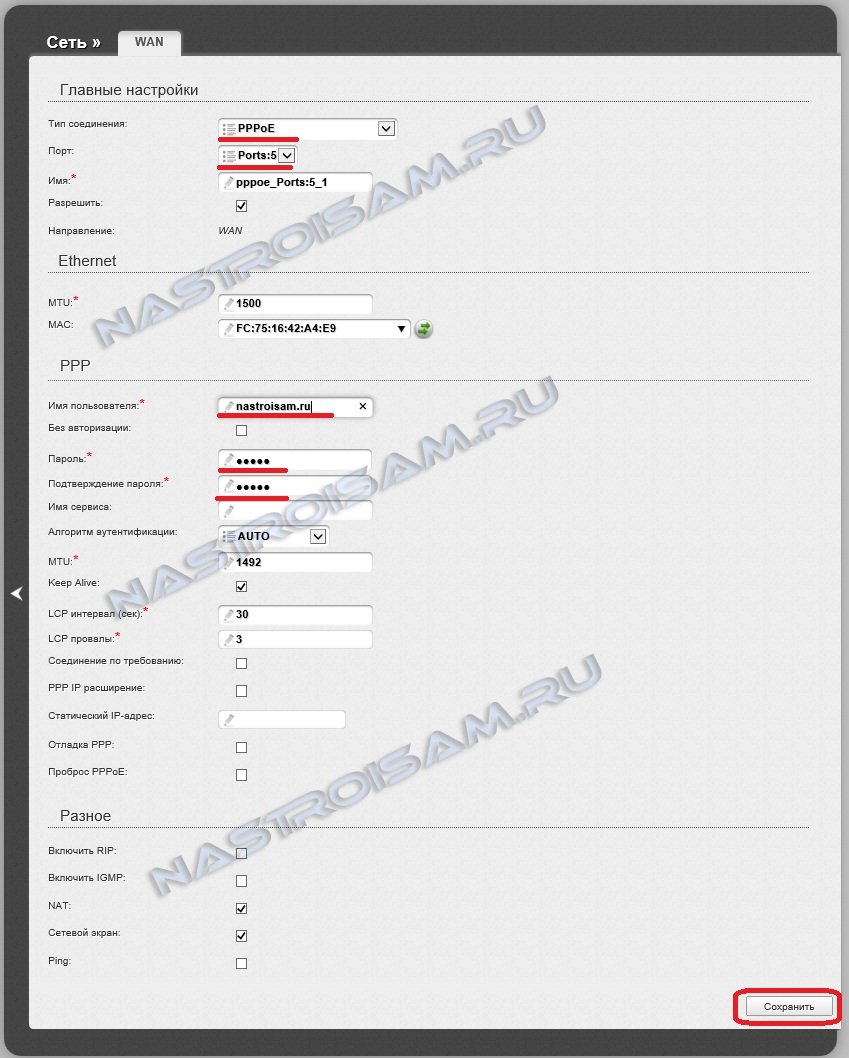
Выберите тип соединения PPPoE, в поле Port 5-й порт — также известный как Wan — должен быть по умолчанию. В поле Имя пользователя введите логин с карты, которую вы получили при создании подключения, в поле Пароль ниже и подтвердите — введите пароль с той же карты. Нажмите кнопку Сохранить. Мы получаем такой результат:
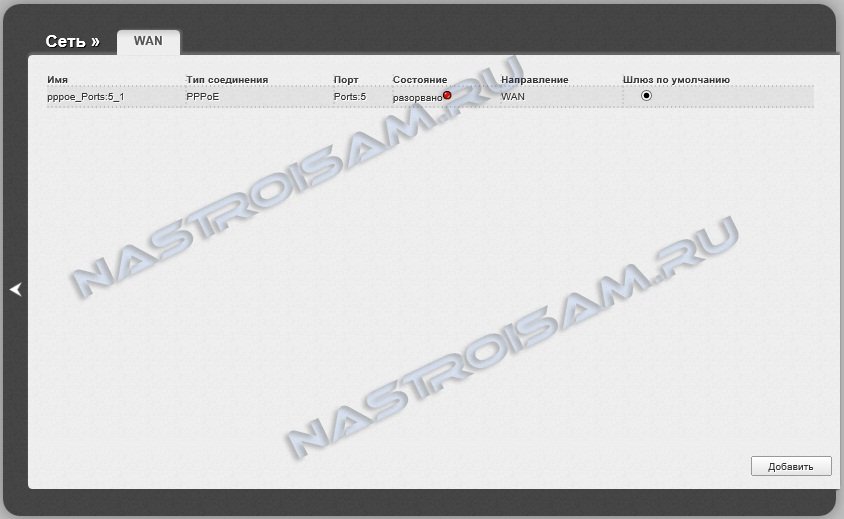
Конфигурация Dir — 300 NRU B7 — L2TP для Билайн.
В подразделе Главное меню выберите Сеть & gt; Wan:
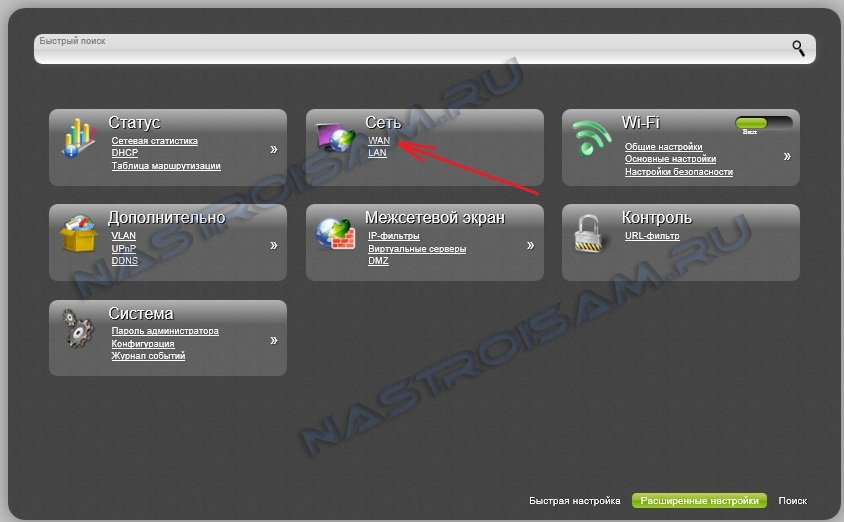
Мы входим в меню настроек WAN. Нажмите на кнопку Добавить. Теперь необходимо настроить созданное соединение:
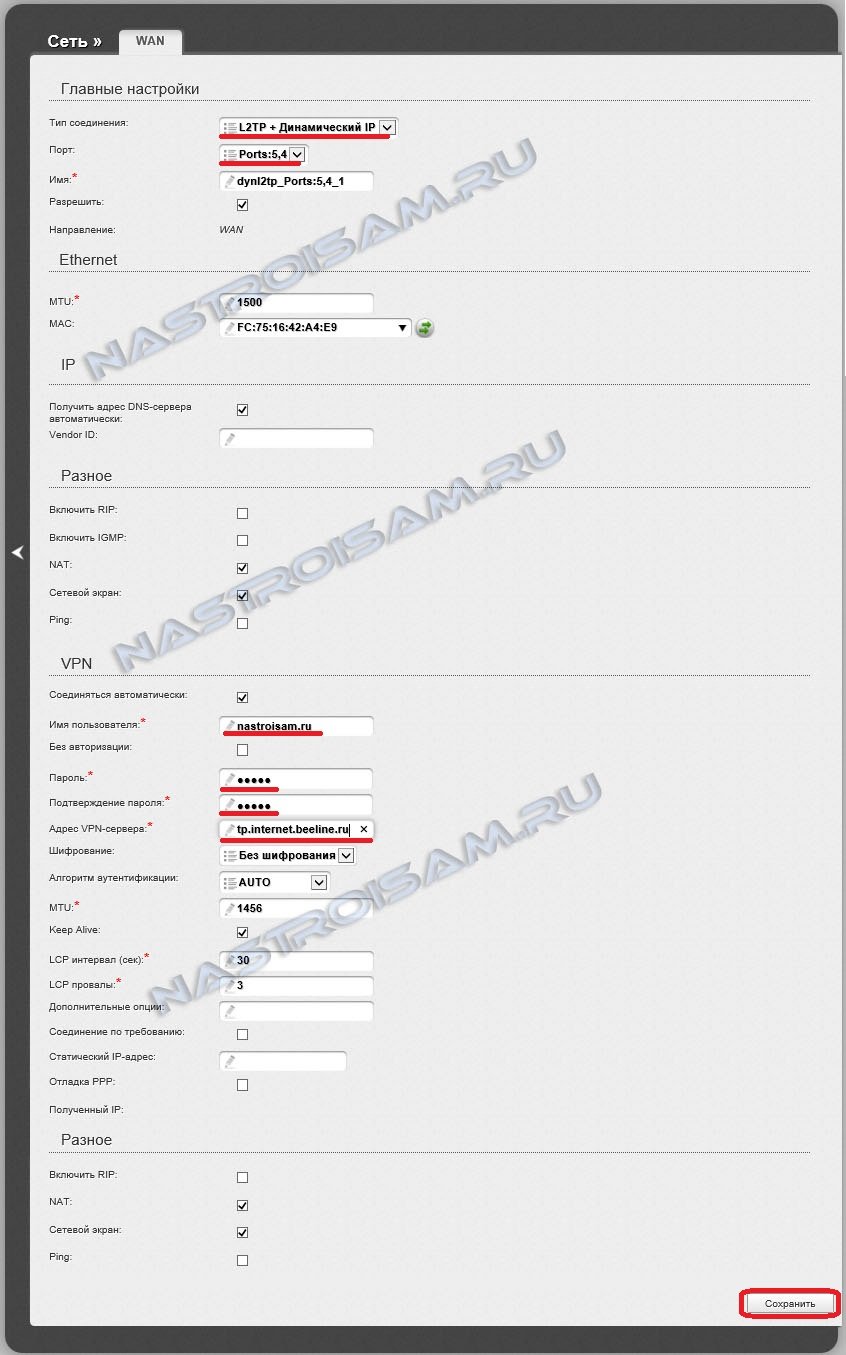
Для типа соединения «Билайн» выберите L2TP + динамический IP в поле Порт.По умолчанию 5-й порт — также известный как Wan — должен быть. В поле Имя пользователя введите имя пользователя — Это номер счета, указанный в договоре. Введите пароль подключения — в поля Пароль и Подтверждение пароля. Нажмите кнопку Сохранить. Мы получаем такой результат:
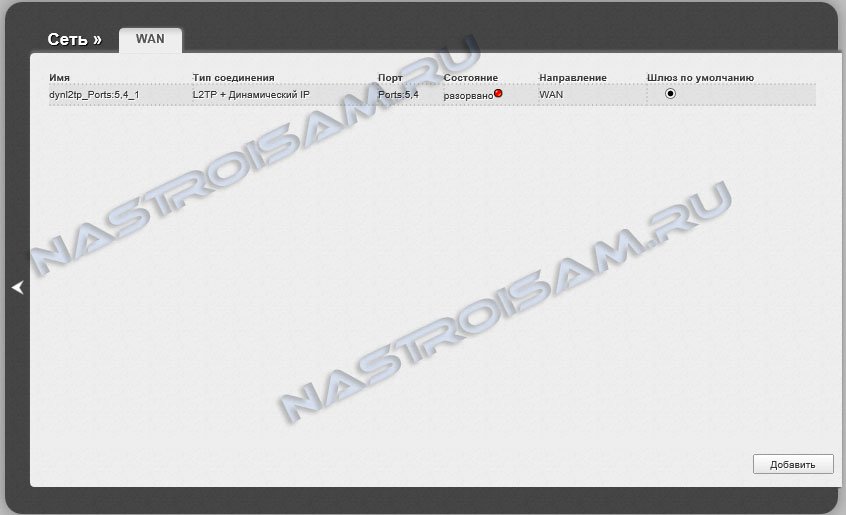
DIR-300 NRU B7 . Настройка беспроводной локальной сети на
Подраздел WLAN > Основные настройки :
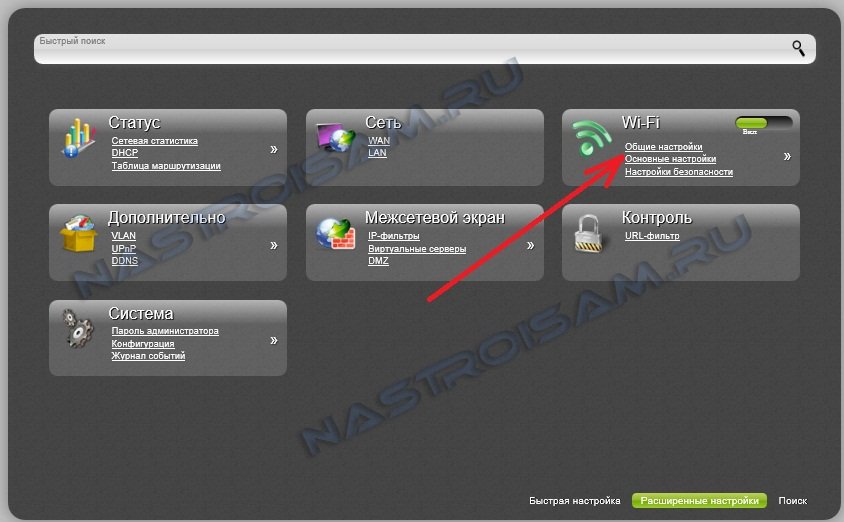
Мы попадаем в меню основных настроек созданной беспроводной сети:
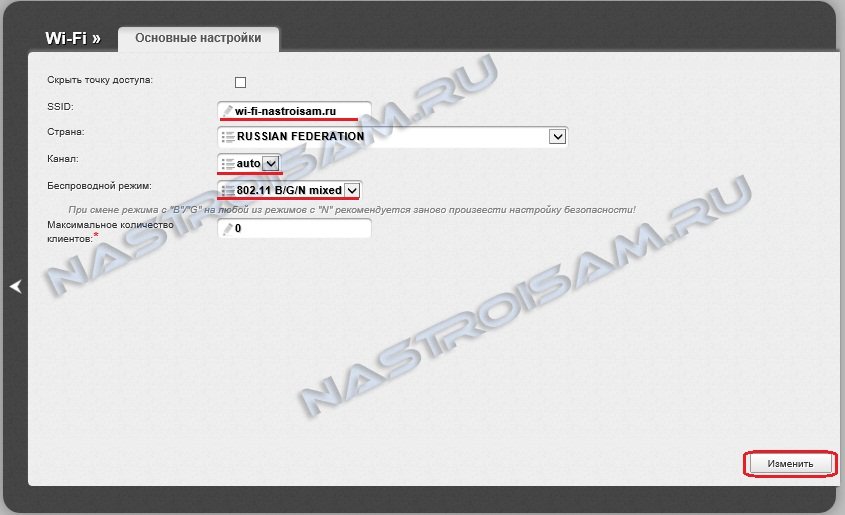
Здесь мы находим SSID — это может быть любое слово в латинской раскладке. Канал оставляем в режиме Auto, а режим — 802.11 b/g/n смешанный. Нажмите кнопку Заменить. Перейдем к настройкам безопасности:
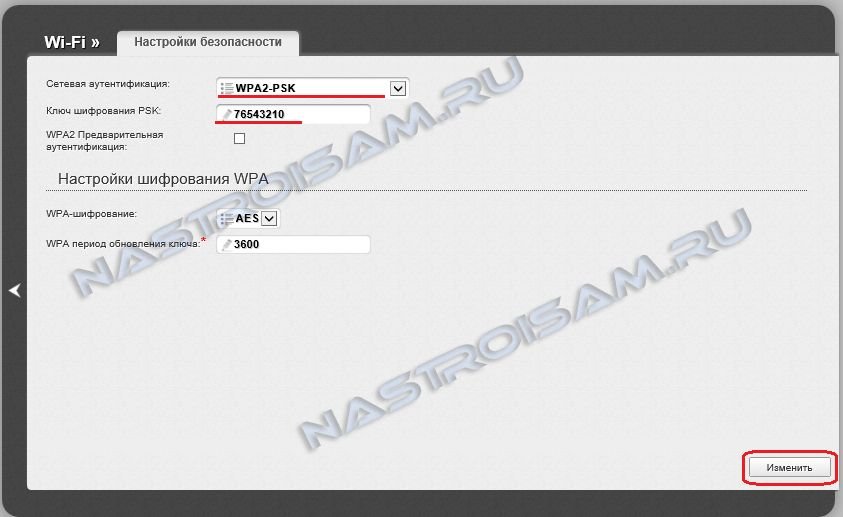
Тип шифрования в настоящее время установлен на самый безопасный — WPA2-PSK , введите ключ шифрования WLAN ниже — Это может быть любая буквенная, цифровая или смешанная строка, содержащая менее 8 символов. Нажмите кнопку Заменить.
DIR-300 NRU B7 . Измените пароль для
Dir-300nru B7 для доступа к настройкам, измените пароль System & gt; Password admin :
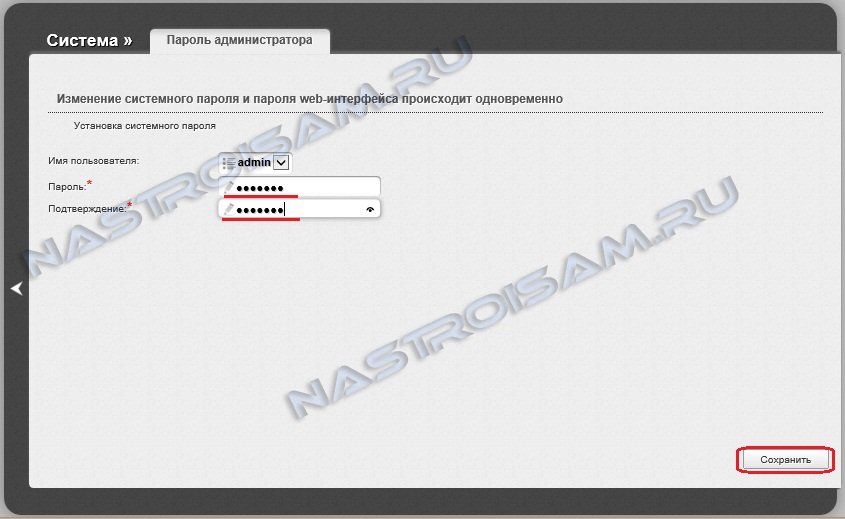
Введите новый пароль в поля Пароль и Подтверждение.
DIR-300 NRU B7 . Сохранить конфигурацию в
Следующее меню расположено в правом верхнем углу веб-интерфейса:
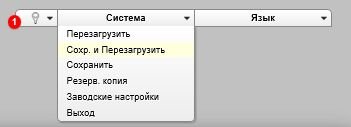
Чтобы сохранить настройки, нажмите системную кнопку и выберите Сохранить или Сохранить и перезагрузить.
Hастройка роутера d link dir 300 beeline
Поэтому сегодня мы рассмотрим подробную инструкцию по установке маршрутизатора Dlink dir 300 для провайдера Билайн. Настройка Dlink dir 300 довольно проста.Вам необходимо знать некоторые правила установки маршрутизатора от компании Dlink. И я буду подробно описывать каждое действие, которое необходимо выполнить.
Немного о типе подключения к домашнему интернету от компаний Билайн. Ранее провайдер использовал тип соединения PPoE или PPTP. Теперь «Билайн» перешел на тип соединения L2tp. В чем разница с предыдущими? Описание слишком громоздкое и неуместное для этой статьи.Важно, чтобы вы поняли, что компании, использующие этот тип подключения, снижают нагрузку на оборудование. А это улучшает качество интернета в вашем доме.
Подготовьте операционную систему для подключения маршрутизатора.
Для каждой операционной системы (Windows и т.д.) перед подключением маршрутизатора необходимо настроить сетевую карту. Вы должны автоматически получить IP-адрес. Рассмотрим самые популярные Windows XP, Windows 7.
Автоматическая установка IP-адреса в Windows XP.
Запустить его очень просто — в правой колонке Панели управления >> найдите значки сетевых подключений.
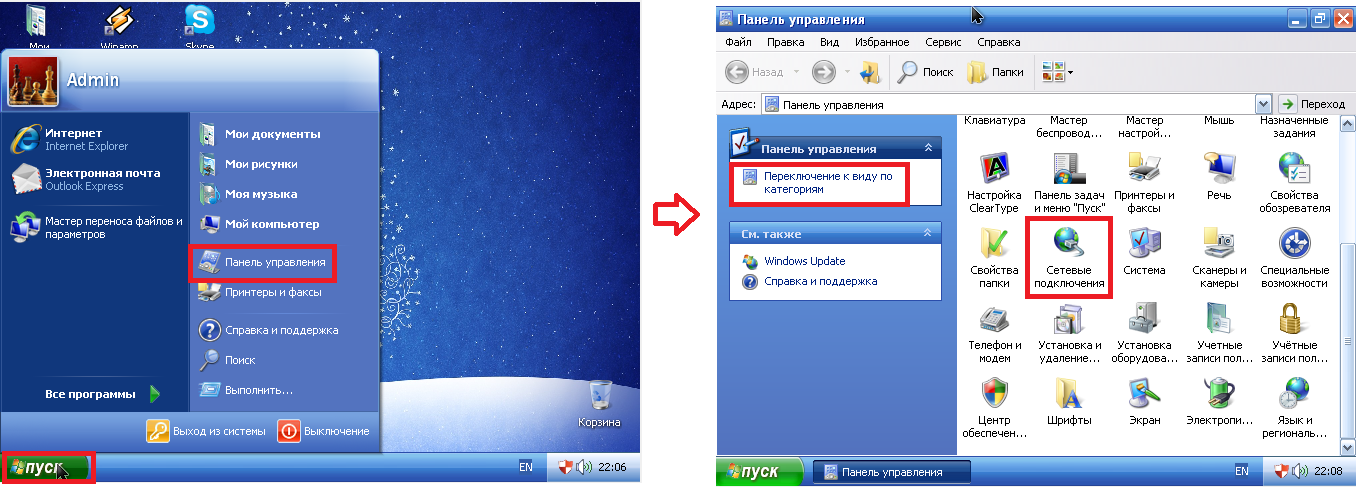
Затем щелкните правой кнопкой мыши на «Подключение по локальной сети» и выберите пункт Свойства. В списке с флажком> & gt; выберите «TCP/IP Internet Protocol» и нажмите на кнопку Свойства. Статьи должны быть в абзацах, содержащих слово «автоматический» в конце фразы.
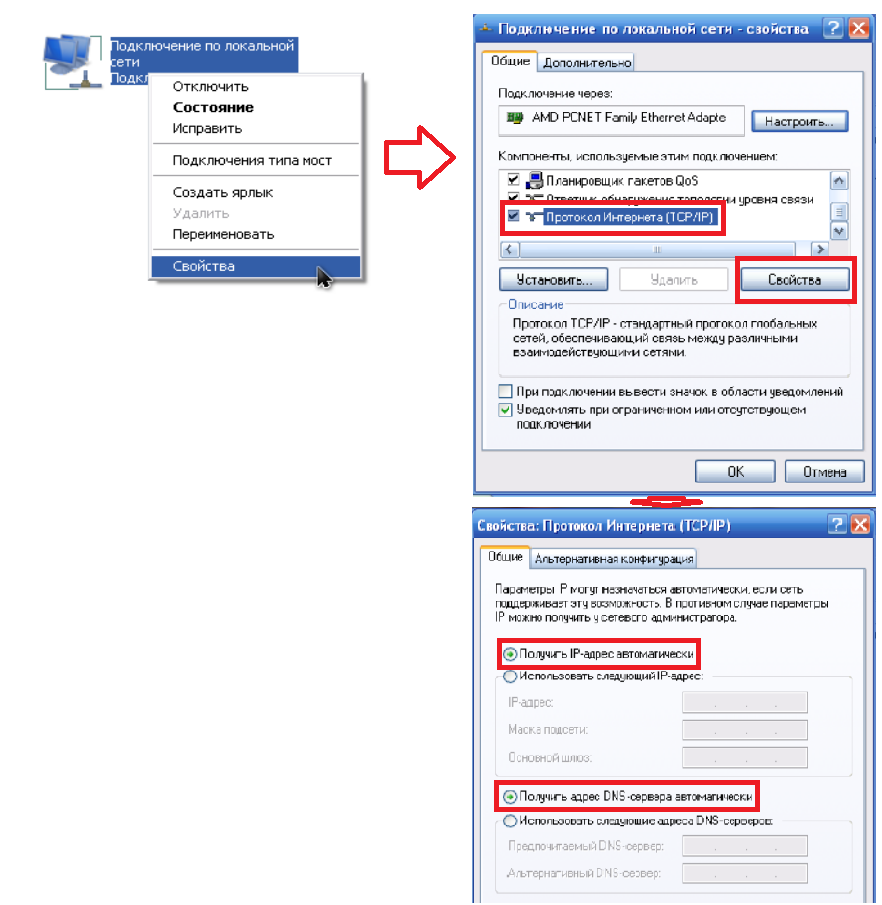
Автоматическая установка IP-адреса в Windows 7
Необходимо выполнить примерно те же действия.
Пуск & gt; > Панель управления> > Сеть и Интернет> > Центр управления сетями и общим доступом> & gt; Слева находится пункт меню «Изменить настройки адаптера».
Щелкните правой кнопкой мыши на Подключение по локальной сети и выберите Свойства. Выберите «Протокол Интернета версии 4 (TCP / IPv4)» двойным щелчком, а затем установите точки на изображении.
Подключите маршрутизатор к компьютеру.
Теперь давайте подключим маршрутизатор к компьютеру. Вставляем кабель провайдера «Билайн» в порт «Интернет» и подключаем короткий кабель в любой порт 4-LAN, другой конец — к сетевой карте компьютера. Дополнительную информацию о выполнении подключения см. в статье Подключение маршрутизатора.
d Link dir 300 . Настройка соединения L2TP Beeline в разделе
Теперь мы вошли в систему. Для этого откройте браузер и введите в адресную строку 192.168.0.1. В поле Имя и пароль значение по умолчанию — admin, admin.
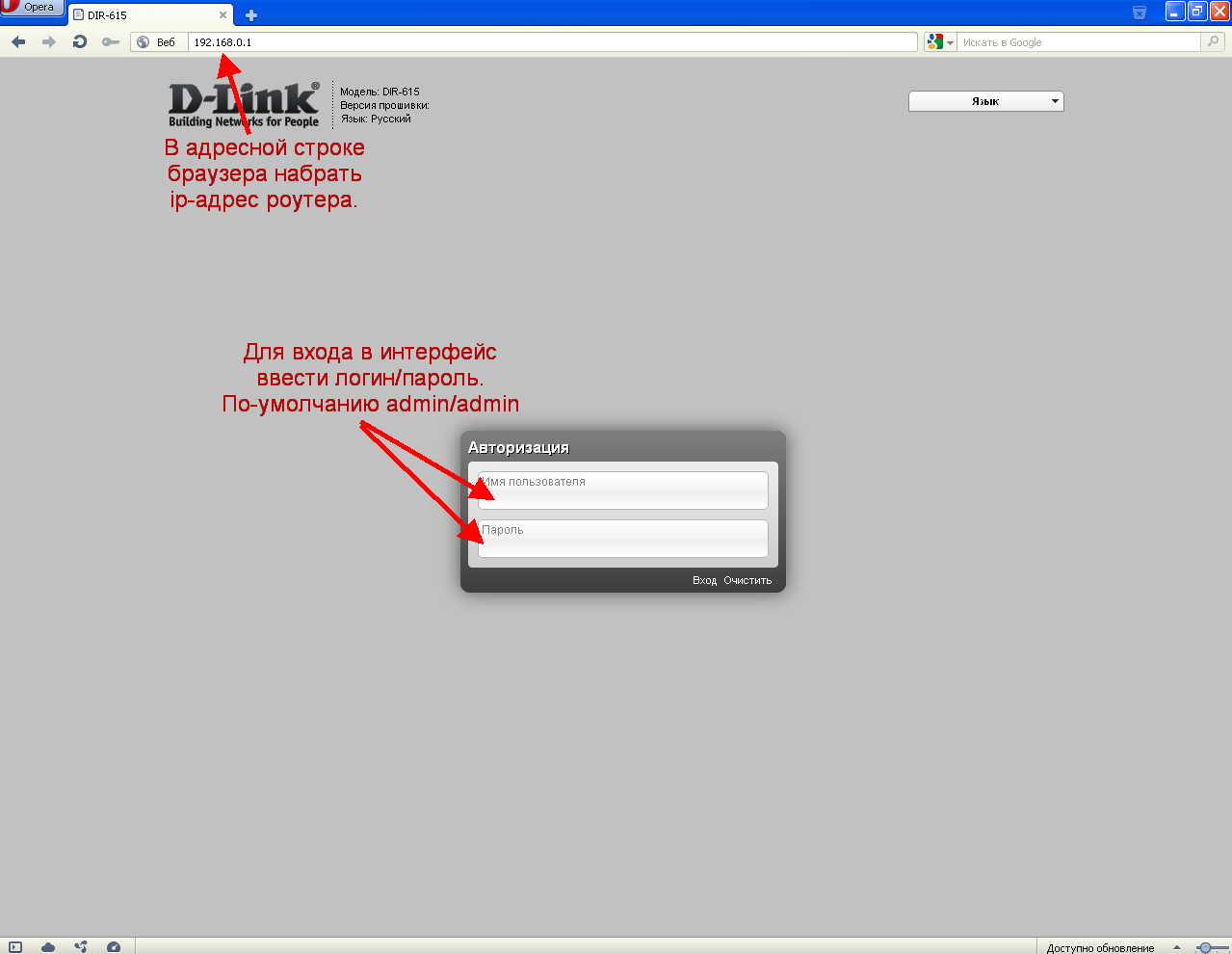
Откроется главная страница Настройки. Я советую всем настраивать маршрутизатор вручную, не используя автоматические действия. Для этого перейдите по ссылке ниже «Дополнительные настройки».
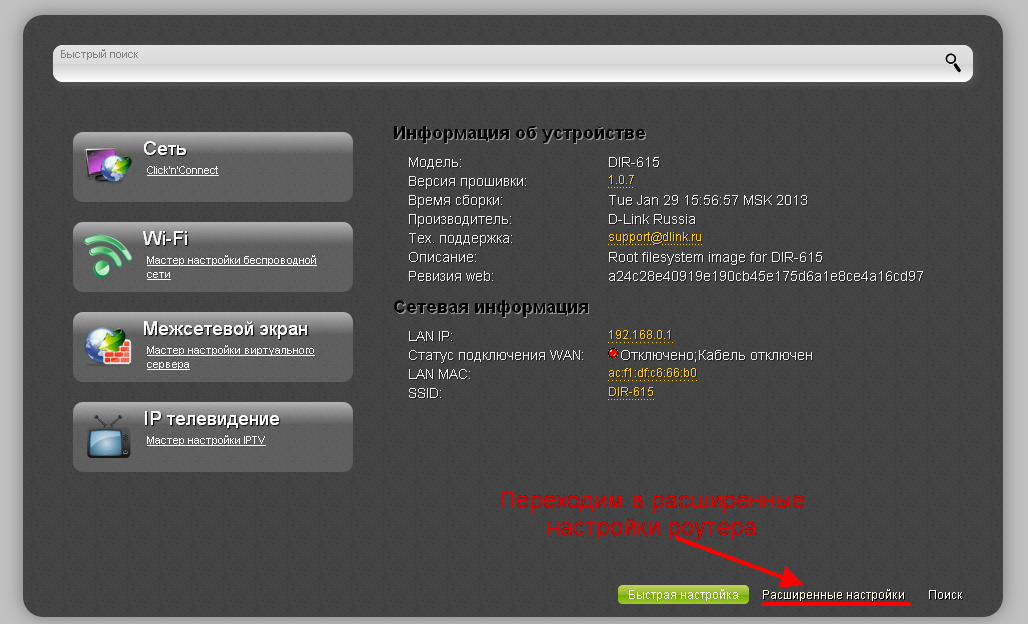
В появившемся окне выберите «WAN».
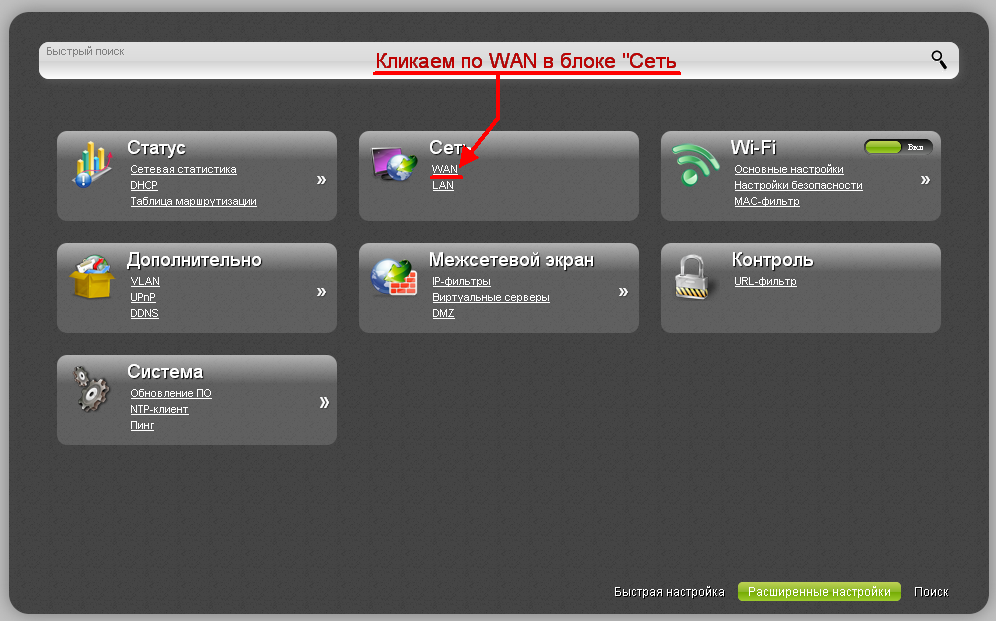
Далее откроется страница, нажмите на кнопку Добавить в правом нижнем углу.
После этого шага вы будете перенаправлены на страницу Подключение к Интернету. Здесь необходимо ввести данные для подключения к Интернету «Билайн».
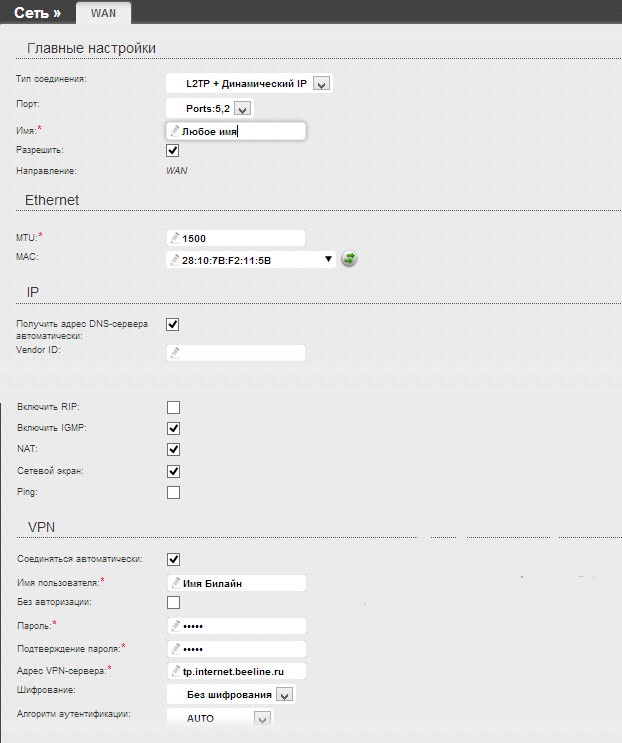
Если вы не поняли, что и куда вводить согласно иллюстрации, я объясню более подробно.
- Выберите тип соединения — L2TP + динамический IP, этот тип теперь использует «Билайн».
- Имя пользователя — логин, который был предоставлен вам при подключении к интернету «Билайн», его необходимо указать в договоре или позвонить в техническую поддержку.
- Пароль — он также был указан в договоре при подключении.
- Адрес VPN-сервера — tp.internet.beeline.ru.
После ввода всех данных нажмите кнопку «Изменить», чтобы сохранить настройки Интернета.
Настройка WLAN при настройке маршрутизатора для «Билайн».
Давайте вернемся в «Дополнительные настройки» и выберем «Основные настройки» в разделе «Wi-Fi». Здесь находится «SSID» — имя вашей сети WLAN. После ввода имени (оно может быть любым) не забудьте нажать кнопку «Изменить».
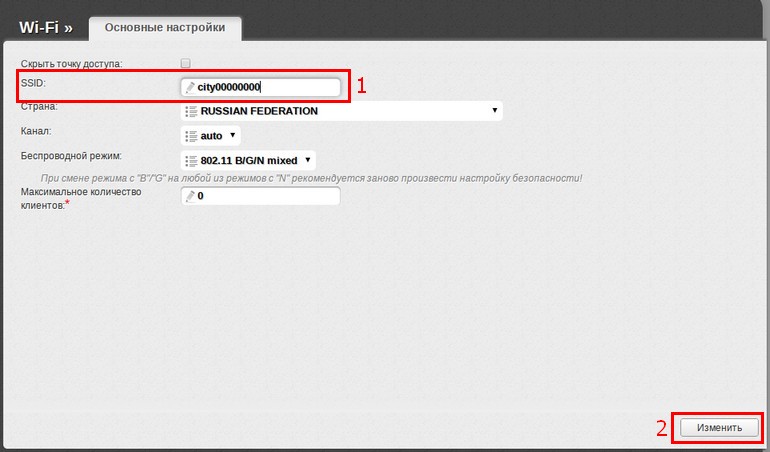
Теперь вернитесь назад и выберите Настройки безопасности. Здесь мы можем установить пароль для WLAN. Для этого заполните поля «Сетевая аутентификация» и «Ключ шифрования PSK».
Выберите «Аутентификация» — WPA-PSK2 (обязательно), а «ключ» должен быть длиной не менее 8 символов.
Как настроить роутер D-link DIR 300
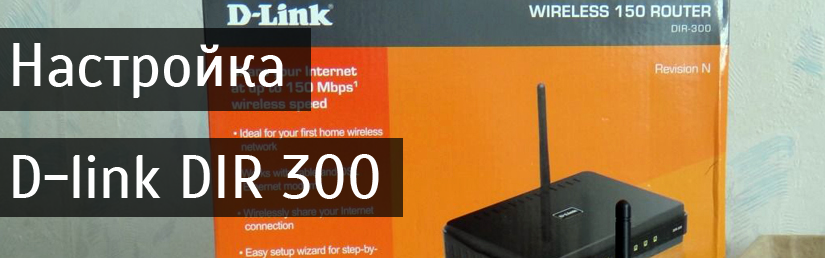
Пошаговые инструкции по настройке DIR-300. Начинается с подключения маршрутизатора.
Физические отношения

- Подключите D-Link DIR-300 к розетке с помощью адаптера питания.
- Установите кабель от провайдера в соответствующий порт на маршрутизаторе.
Поэтому провода на задней панели маршрутизатора должны выглядеть примерно так:

Настройка компьютера
На настольном компьютере, подключенном через проводной пуск, откройте Панель управления, перейдите в раздел Сеть и Интернет, затем в Центр управления сетями и общим доступом, затем в Изменение параметров адаптера. Убедитесь, что ваша локальная сеть включена. Включить, если отключено.
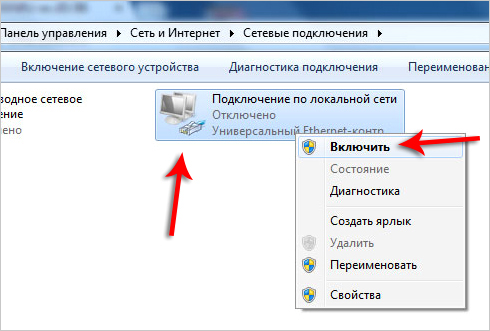
С этого момента для работы сети на компьютере ничего не нужно настраивать. Если вы столкнулись с проблемой, возможно, у вас отсутствует драйвер для сетевой карты (или для WLAN), см. нашу статью о настройке Интернета после переустановки Windows.
Чтобы войти в систему администратора
Нет необходимости настраивать компьютер, маршрутизатор хранит все настройки интернета в себе. Однако для настройки сети необходимо зайти в маршрутизатор через веб-интерфейс. Поэтому вам придется либо использовать стационарный ПК с кабельным подключением, либо подключить ноутбук/нетбук к маршрутизатору через LAN-сеть.
- В большинстве случаев адрес локального «сайта» с настройками, а также имя пользователя и пароль отображаются в нижней части DIR-300. Обычно это адрес 192.168.0.1.
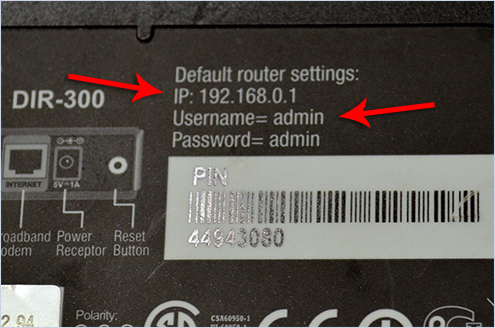
- Введите его в строку браузера, и вы попадете на страницу, генерирующую маршрутизатор.
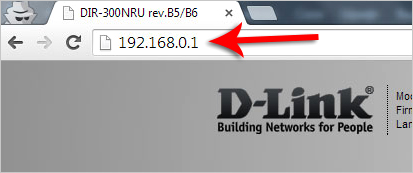
- Имя пользователя и пароль по умолчанию — admin.
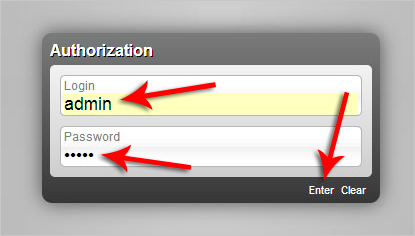
Установка
Начальная настройка и путь к основным настройкам Интернета:
- Вы можете сразу же изменить язык пользовательского интерфейса.
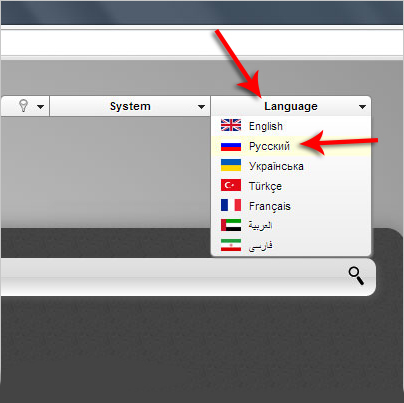
- И установите пароль для маршрутизатора DIR-300. Если вы его забыли, необходимо сбросить все настройки на «по умолчанию».
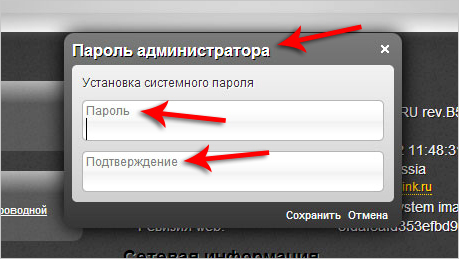
- Чтобы настроить Интернет ниже, перейдите к пункту Дополнительные настройки.
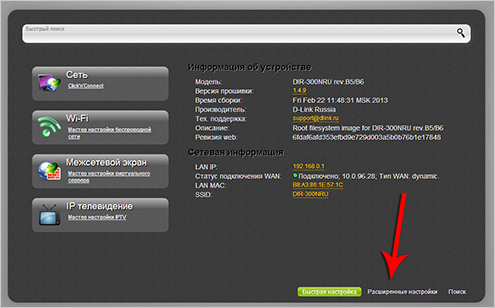
- В разделе Сеть перейдите по ссылке WAN.
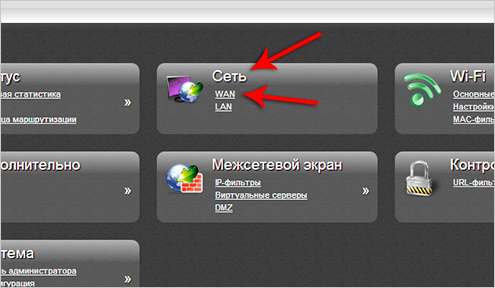
- Создайте новое соединение, нажмите кнопку Добавить в правом нижнем углу.
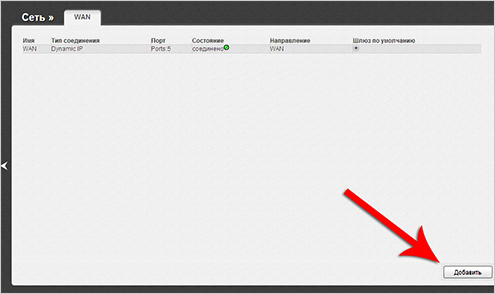
Основные сетевые настройки в маршрутизаторе D-Link DIR-300:
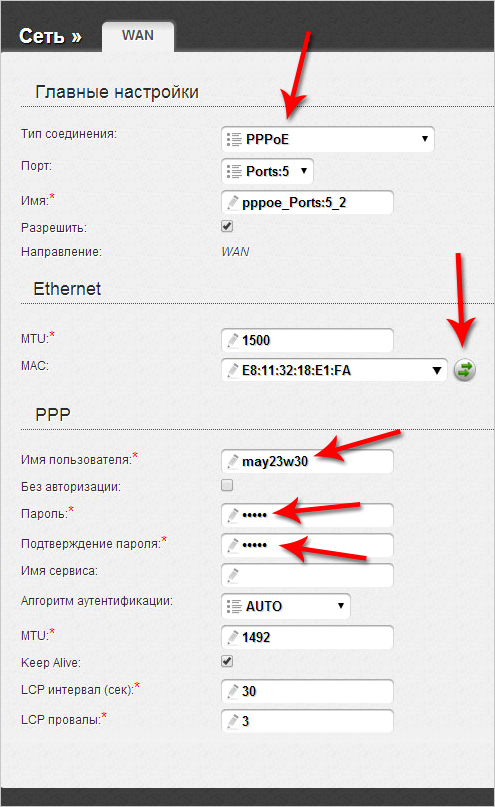
- Здесь необходимо выбрать тип подключения к Интернету. Обычно это PPPoE.
- Возможно, вам потребуется клонировать MAC-адрес сетевой карты компьютера на маршрутизатор с помощью кнопки с зеленой стрелкой (требуется не всегда, только если у вашего интернет-провайдера есть привязка MAC-адресов).
- Введите имя пользователя и пароль. Это данные для доступа в Интернет от вашего провайдера (если вы их не знаете, укажите их в договоре с провайдером).
- В остальных полях можно оставить все по умолчанию и нажать кнопку Сохранить.
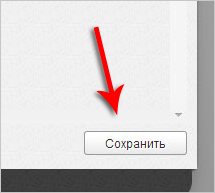
- После этого вы будете перенаправлены на предыдущую страницу. Там отобразилось новое настроенное вами соединение. Убедитесь, что «проверка круга» для этого соединения установлена на шлюз по умолчанию.
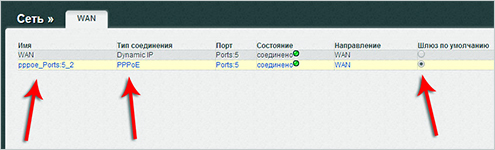
- Поэтому Интернет должен работать на компьютере, подключенном через локальную сеть (т.е. проводную). Чтобы проверить это, посетите любой веб-сайт:
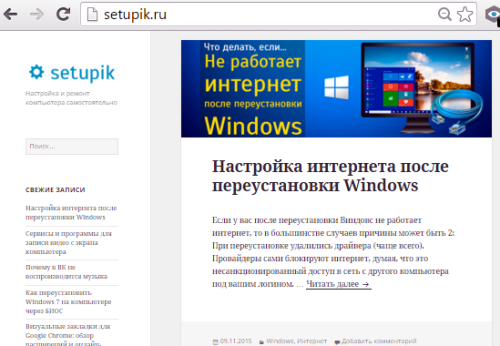
- Чтобы предотвратить сброс настроек, нажмите Сохранить в маршрутизаторе:
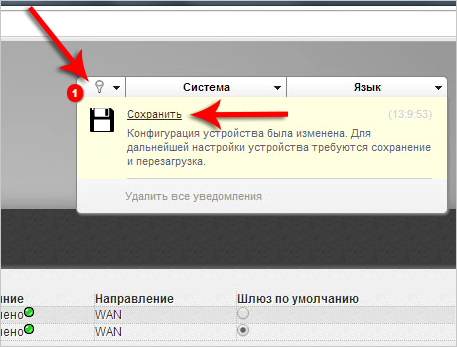
Поздравляем, вы настроили Интернет в маршрутизаторе и подключили к нему компьютер по локальной сети.
Включение и настройка WLAN
Для работы через WLAN необходим не только ноутбук с адаптером беспроводной сети, но и длительная настройка маршрутизатора. Вы уже знаете, как войти в маршрутизатор через компьютер.
- В расширенных настройках найдите раздел WLAN. Убедитесь, что зеленый выключатель находится в положении On (Вкл.). Перейдите по ссылке на основные настройки чуть ниже.
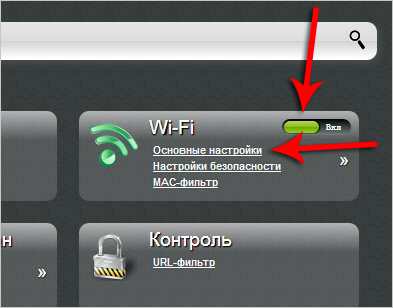
- Установите флажок напротив Включить беспроводное подключение и введите имя сети. Оно появится как имя WLAN, которое будет видно всем устройствам (включая ваше) в радиусе действия маршрутизатора.
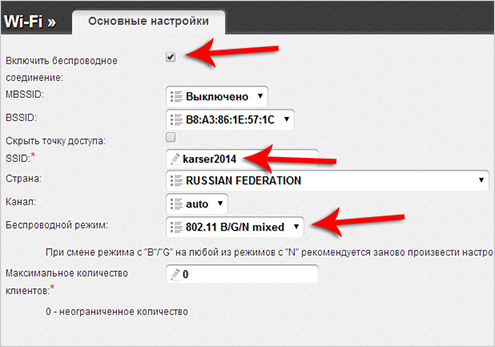
- Нажмите кнопку Редактировать.
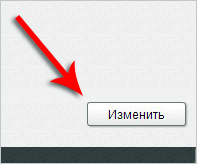
- Мы вернулись назад, нажмите Настройки безопасности.
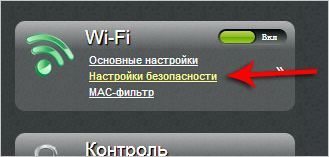
- Запишите пароль для Wi-Fi, иначе любой, кто его поймает, сможет им воспользоваться.
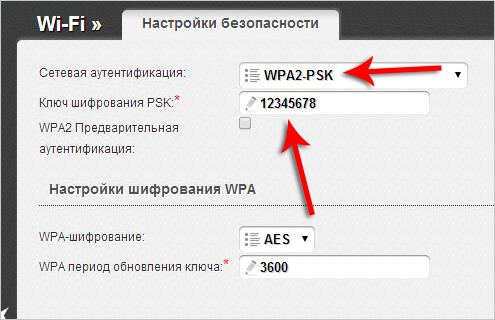
- Сохраните изменения в настройках Wi-Fi на маршрутизаторе DIR-300.
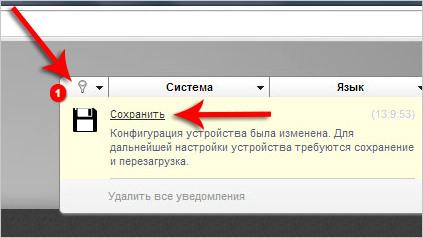
Чтобы подключиться к Wi-Fi
Если вы настроили маршрутизатор D-Link через ноутбук / нетбук с помощью кабельного соединения, он вам больше не нужен. Физически отключите кабель и деактивируйте «Подключение по локальной сети» в Windows.
- Теперь включите подключение к беспроводной сети (все драйверы и программное обеспечение должны быть доступны через WLAN).
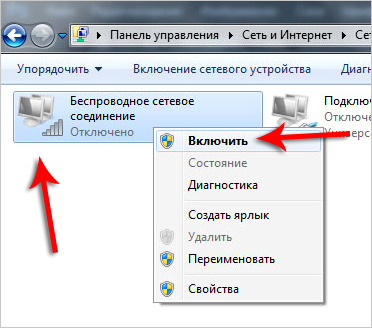
- На панели задач рядом с часами появится окно с найденной сетью WLAN. Вспомните, как вы вызывали его в настройках маршрутизатора. Выберите и нажмите кнопку Подключить.
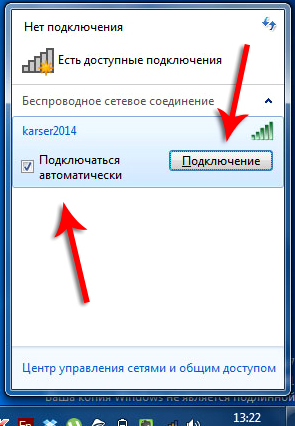
- Введите пароль, заданный при настройке Wi-Fi маршрутизатора D-Link DIR-300.
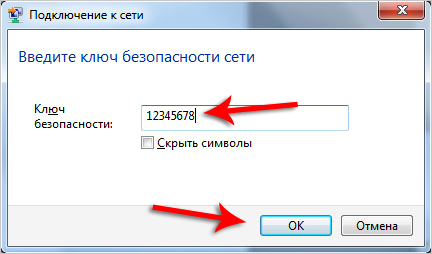
Чтобы перенаправить порт на маршрутизаторе
Что такое переадресация портов? Это привязка порта внешнего интерфейса маршрутизатора DIR-300 к порту устройства в локальной сети. Суть заключается в предоставлении доступа к устройству через Интернет через определенный открытый порт на маршрутизаторе.
На практике это может выглядеть следующим образом. Вам необходимо обеспечить доступ к пульту дистанционного управления ведомым устройством. ПК подключен к Интернету через маршрутизатор dir-300 (или по какой-то другой причине). Для этого создайте правило для перенаправления порта WAN на порт домашнего ПК.
Для этого перейдите в раздел Advanced (Дополнительно), а затем в настройки Port Forwarding (Переадресация портов). Как установить:
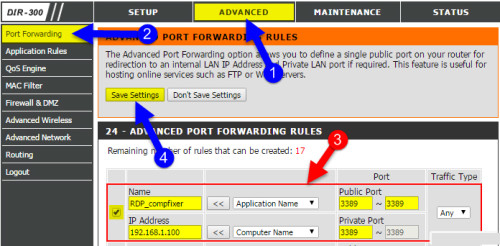
- Выберите название для правила (чтобы избежать путаницы, лучше давать осмысленные названия).
- Выберите конкретный номер публичного порта или введите диапазон портов). Public — Это внешний порт для выхода в Интернет. Чтобы зарегистрировать только определенный номер, введите его в качестве начального и конечного номера.
- В тестовом примере мы открыли порт 3389.
- Укажите IP-адрес PCS (сервера), на который перенаправляются порты. Рекомендуется зарезервировать этот IP-адрес для определенного компьютера в настройках резервирования DHCP маршрутизатора, чтобы он не менялся со временем. Вы можете ввести IP-адрес вручную в настройках сетевой карты ПК, если не хотите резервировать его в маршрутизаторе.
- В тестовом примере внутренний серый IP-адрес был 192.168.1.100.
- Введите порт для приема входящих соединений на ПК в локальной сети.
- Для тестирования мы зарегистрировали порт по умолчанию 3389.
- Не забудьте установить флажок слева, чтобы правило работало.
Настройка IPTV
Настройка IPTV на роутере: D-Link DIR-300, DIR-400, DIR-615 и DIR-655. Зайдите в панель администратора (инструкция в начале статьи), вы увидите главное меню настроек. Нажмите Дополнительно (расширенные настройки), а затем Дополнительно Сеть. Укажите параметры:
- Поставьте галочку в многоадресных потоках, чтобы включить IPTV по кабелю.
- Галочка в режиме беспроводного расширения для IPTV через WLAN.
- Сохраняем с помощью кнопки «Сохранить настройки» (в верхней части страницы).
Возможно, пользовательский интерфейс вашей модели несколько отличается от представленного на рисунке.
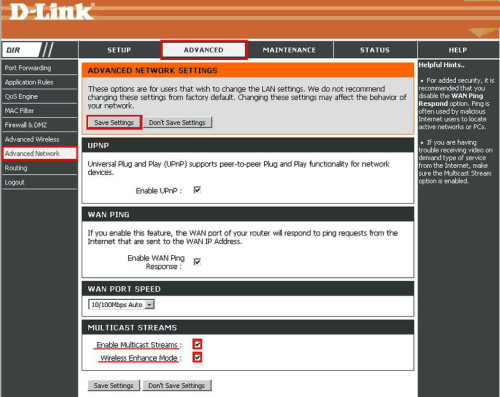
Если указанные пункты меню отсутствуют в маршрутизаторе, возможно, его необходимо прошить новой прошивкой, поддерживающей IGMP proxy или многоадресную маршрутизацию. Также обратите внимание, что показанный здесь пользовательский интерфейс — английский, ваш может быть русским.
Чтобы включить маршрутизатор в качестве повторителя
Чтобы DIR-300 работал как ретранслятор, его необходимо перезагрузить с помощью программы DD-WRT.
- Версия A1 прошивается через TFTP (поэтому ее сложнее сделать ретранслятором).
- Версия B1 может быть прошита через веб-интерфейс.
Давайте начнем с настройки ретранслятора:
- Мы меняем подсеть DIR-300 на другую, чтобы она отличалась от основной точки источника (например, ноутбука). Если ноутбук находится по адресу 192.168.1.1, вам нужно запустить 192.168.2.1.
- DHCP может быть активирован, выберите IP ключевой точки (192.168.1.1) в качестве шлюза.
- ❶ Перейдите к автоматической конфигурации ❶ в настройках и активируйте ❶ Сохранить.
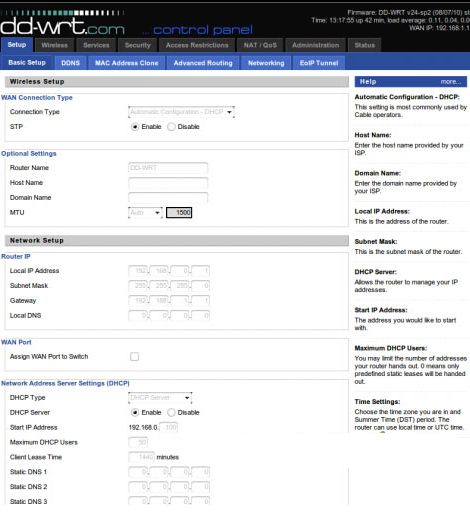
Настройки WLAN:
- В разделе Беспроводная связь выберите режим Повторитель (или Мост повторителя, если у вас другая версия прошивки).
- Остальные настройки должны соответствовать параметрам источника (SSID, канал, тип соединения).
- Канал должен быть установлен на конкретный, а не на автоматический Параметры безопасности также должны соответствовать параметрам источника
- Сохранить
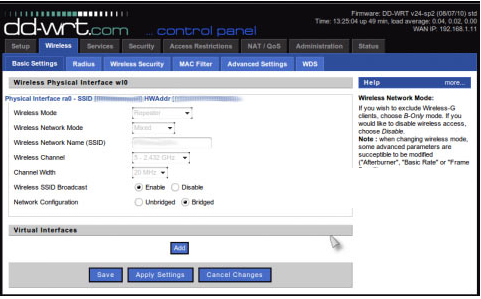
После сохранения настроек запустите & bodybuy; wireless & bodybuy; Site Survey, выберите исходную точку, нажмите кнопку Connect и снова сохраните настройки В результате маршрутизатор должен получить IP-адрес источника и работать как ретранслятор.
Настройки видео на Ростелеком
Пошаговая видеоинструкция по установке D-Link DIR-300 для Ростелеком:
Сброс и перезагрузка
Чтобы сбросить настройки на заводские (по умолчанию), маршрутизатор необходимо подключить к розетке питания Затем нажмите кнопку сброса Она вмонтирована в корпус для предотвращения случайных нажатий, поэтому в некоторых моделях вам может понадобиться зубочистка Чтобы сбросить настройки, необходимо нажать и удерживать кнопку сброса в течение 15 секунд

Это полностью сбросит все настройки, включая пароль (по умолчанию это admin, как и логин
Чтобы перезагрузить маршрутизатор:
- Войдите в систему через веб-интерфейс и нажмите Перезапустить(Restart.
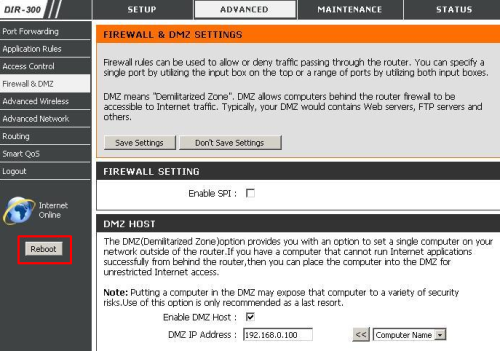
- Через 30-60 секунд маршрутизатор перезагрузится, в это время появится сообщение о том, что его нельзя отключить от источника питания
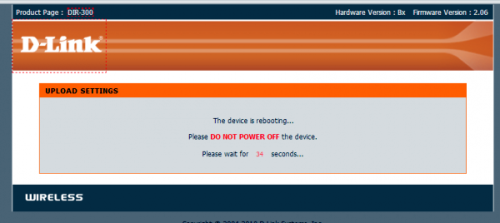
- После этого D-Link DIR-300 будет полностью готов к работе со старыми настройками
Чтобы перезагрузить маршрутизатор, можно также физически отключить его от розетки (желательно на 15-30 секунд).
Заключение
Вы узнали, как настроить маршрутизатор D-Link DIR 300, и помните, что перезагрузка и прошивка являются основными способами устранения некоторых проблем с маршрутизатором Даже если у вас последняя версия прошивки, прошивка может устранить видимые сбои в работе сети (аналогично переустановке Windows).
Настройка роутера D Link DIR 300

Здравствуйте дорогие и уважаемые читатели блога Эта статья посвящена настройке роутера D-Link В настоящее время все больше и больше пользователей интернета предпочитают беспроводные соединения Wi-Fi
Главное преимущество Wi-Fi — это, конечно, отсутствие интернет-кабеля, который при подключении к интернету более двух компьютеров распространяется по всему дому При подключении через Wi-Fi роутер можно также создать собственную Wi-Fi сеть, которая позволяет подключить любой ноутбук, телефон или компьютер к интернету и поддерживать Wi-Fi Информацию о выборе сетевой карты можно найти здесь
Чтобы создать собственную сеть Wi-Fi, вам понадобится подключение к Интернету и Wi-Fi роутер Ниже мы настроим роутер WLAN 300 Вот как выбрать Wi-Fi роутер для дома
Таким образом, если вы настроили эту сеть Wi-Fi, вы можете легко настроить Wi-Fi на другом маршрутизаторе.
Сначала подключите интернет-кабель к интернету в ⑦ -300 Мы также добавляем питание
Имеется отмеченный серым цветом интернет-порт Четыре порта с синим контуром &⑦; Это ④ порты подключения Они должны быть подключены к сети через кабель
Теперь перейдем к настройкам сетевого подключения, чтобы убедиться, что режим установлен на автоматическое получение сетевых адресов
Для этого запустите&❶; в Панели управления и выберите Сетевые подключения.
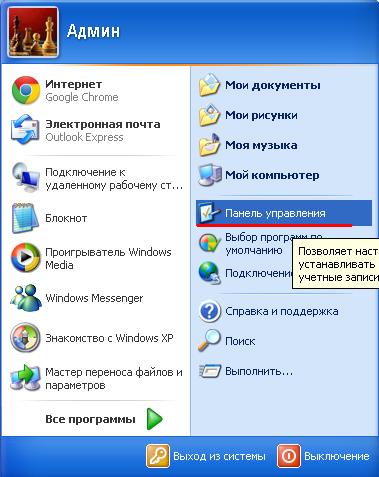
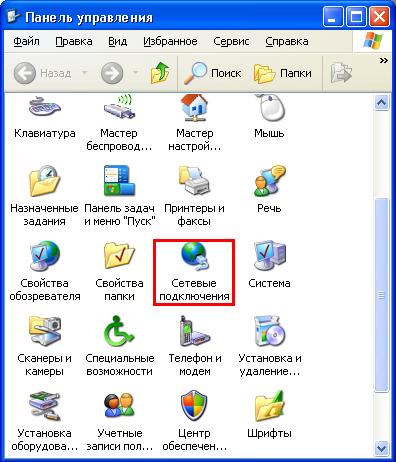
Выберите сетевое подключение и щелкните правой кнопкой мыши, чтобы перейти к свойствам
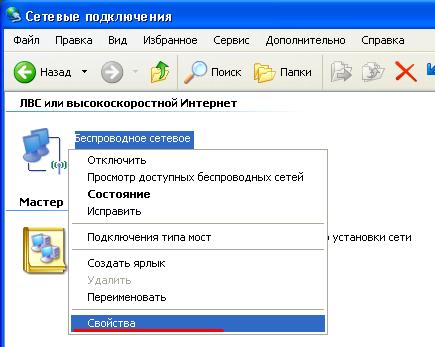
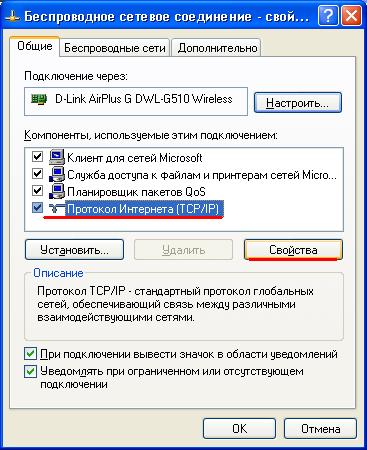
Затем переходим в свойства протокола TCP / IP и убеждаемся, что наши сетевые настройки установлены в Автоматический режим, а не в Ручной.
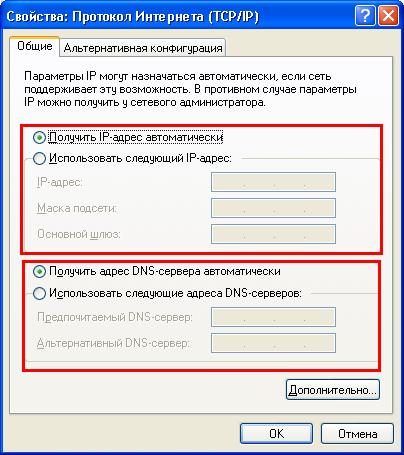
Если это не так, установите автоматические настройки и нажмите OK.
1 настройка маршрутизатора D-Link
Заходим в любой браузер и набираем в адресной строке адрес пользовательского роутера — 192.168.0.1 Появляется окно, в котором нужно ввести имя пользователя и пароль.
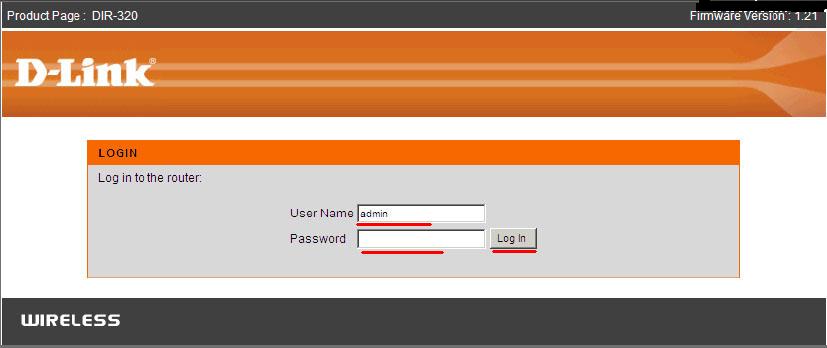
Значение по умолчанию — admin. Если адрес или логин с паролем не совпадают, вы можете посмотреть это под маршрутизатором или в руководстве пользователя маршрутизатора.
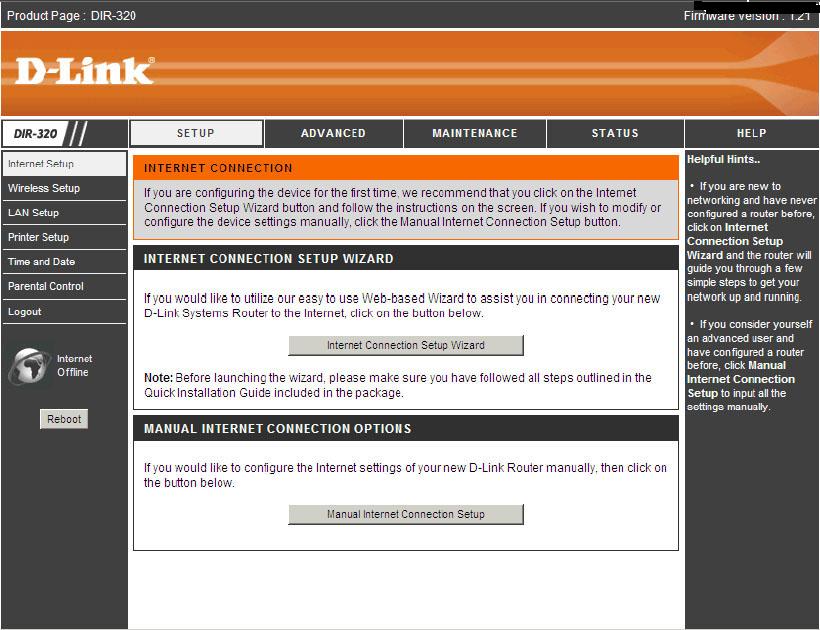
После правильного ввода логина с паролем перед вами появится меню.
Для правильной работы маршрутизатора рекомендуется обновить устройство до последней версии перед настройкой сети. На DIR 300 мигание часто приводит к увеличению скорости маршрутизатора.
Прошивку для dir & mdash; 300 можно загрузить по следующей ссылке. Скачать
Если у вас другая модель устройства, вам нужно зайти на официальный сайт производителя и поискать там. Подробнее об этом вы можете прочитать в этой статье.
После установки текущей версии прошивки на компьютер перейдите в раздел Maintenance / Firmware Update из меню маршрутизатора.
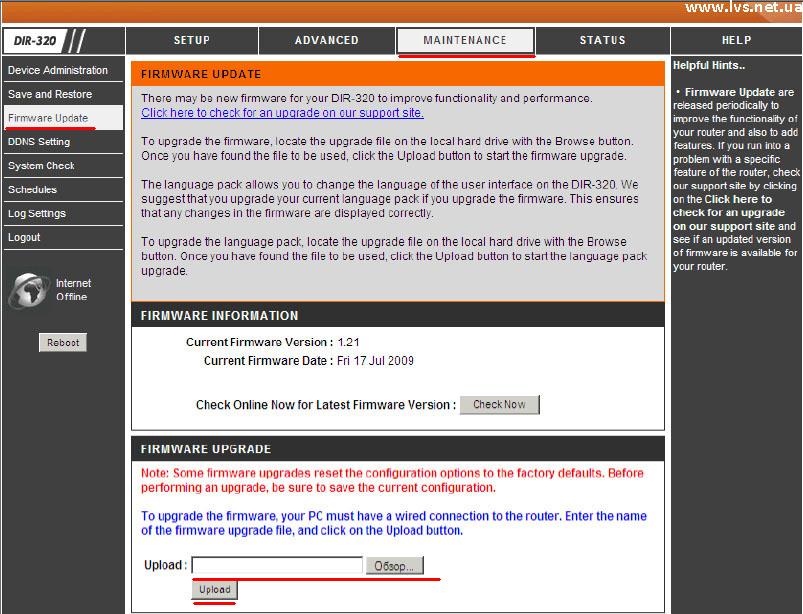
Обратите внимание на строку загрузки внизу. Нажмите кнопку Browse (Обзор) и выберите загруженный файл прошивки. Затем нажмите кнопку Загрузить. В течение нескольких минут маршрутизатор перезагрузится. После этого в браузере появится меню маршрутизатора с обновленной прошивкой.
После прошивки рекомендуется сбросить устройство к заводским настройкам. Для этого перейдите в тот же раздел меню Обслуживание / Сохранить и восстановить.
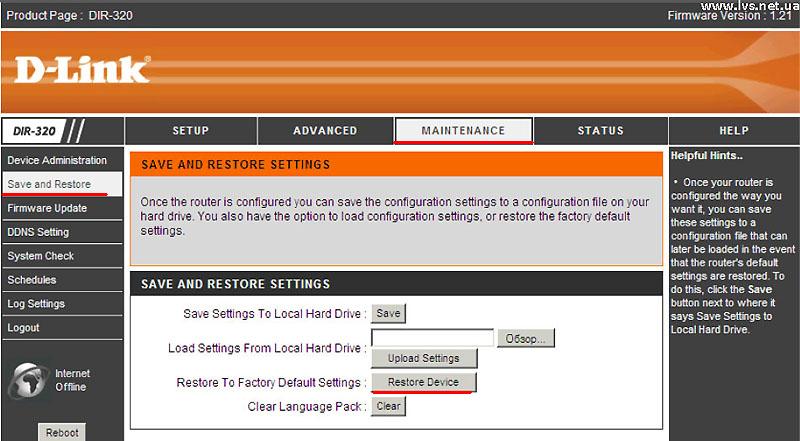
И нажимаем на устройство восстановления.
Теперь перейдем к непосредственной настройке маршрутизатора. Возврат к меню
2 Настройка маршрутизатора DIR 300
Перейдите в раздел Настройка / Настройка Интернета и нажмите кнопку Ручная настройка подключения к Интернету.
Измените настройки подключения к Интернету.
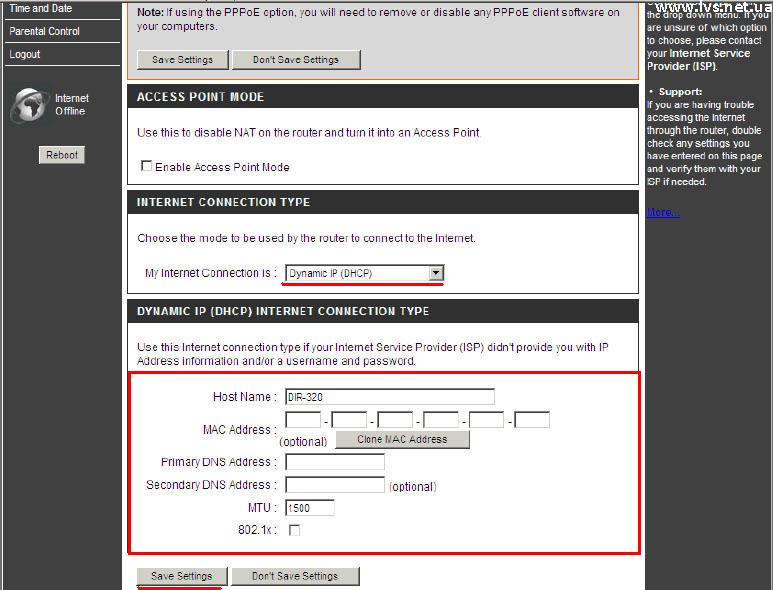
Первая настройка — это настройка режима точки доступа. Если маршрутизатор будет использоваться только в качестве точки доступа к сети, установите флажок Включить.
Если это не требуется, ничего не меняйте. Подробнее о точках доступа я напишу в одной из следующих статей — подпишитесь на обновления блога, чтобы не пропустить их.
Кроме того, — тип подключения к Интернету. Давайте рассмотрим настройки для всех доступных типов подключения по очереди, начиная с DHCP.
В поле Мое подключение к Интернету установите значение DHCP dynamic IP. Как показано на рисунке выше.
Мы настраиваем DHCP немного ниже. Давайте ненадолго остановимся на этом моменте.
Поле Имя хоста — Вы можете ввести любое имя или оставить значение по умолчанию.
Поле MAC Address — Если настройки вашего интернет-соединения напрямую связаны с определенным MAC-адресом, вам необходимо ввести его.
Чаще всего сетевая карта компьютера, подключенного к Интернету, уже имеет правильный мак-адрес. В этом случае нажмите кнопку Clone MAC Address, и MAC-адрес вашей сетевой карты будет скопирован в это поле.
В этой статье вы узнаете больше о том, что такое мак-адрес и как его можно заменить.
Чуть меньше двух полей — первичный и вторичный DNS. Заполните их в соответствии с настройками, предоставленными вам провайдером. Если эти поля не указаны в настройках, оставьте их пустыми.
Следующее поле MTU и протокол 802.1 настраиваются только по требованию провайдера. В противном случае мы оставляем его без изменений.
По окончании всех настроек нажмите кнопку Сохранить настройки.
Настройка маршрутизатора для тех, у кого тип подключения PPPoE.
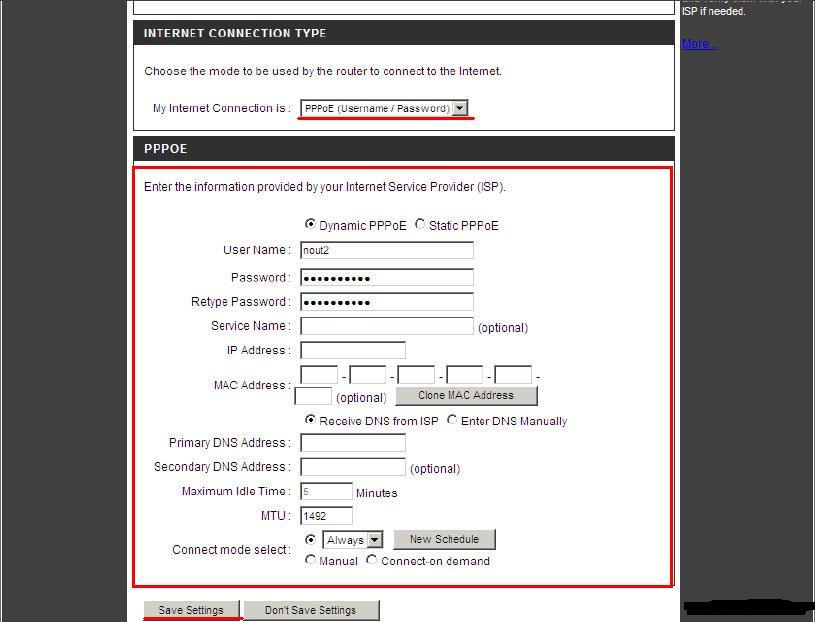
Предпочитаемый тип подключения PPPOE Далее выберите динамический или статический IP. В большинстве случаев IP определяется динамически (автоматически) без вашего участия. Если у вас есть точные настройки, выберите статический PPPoE и задайте IP-адрес и DNS-сервер вручную.
Чтобы вызвать DNS-сервер, отметим запись для ввода DNS. (Введите DNS вручную).
Как и в случае с DHCP, мы изменяем Mac-адрес, если он был установлен вашим провайдером.
Выберите Режим подключения Настройки подключения.
Если вы всегда устанавливаете одно значение, сетевое соединение всегда будет поддерживаться при включении маршрутизатора. Если выбрать Вручную, соединение будет выполнено вручную.
Последний вариант-Connect-on-Demand- срабатывает при подключении к сети в тот момент, когда пользователь компьютера выходит в Интернет. Вы можете настроить время, в течение которого пассивное использование Интернета прерывается отключением от сети.
В общем, мы всегда делаем еще один клик.
Настройка маршрутизатора с подключением & mdash; статический IP
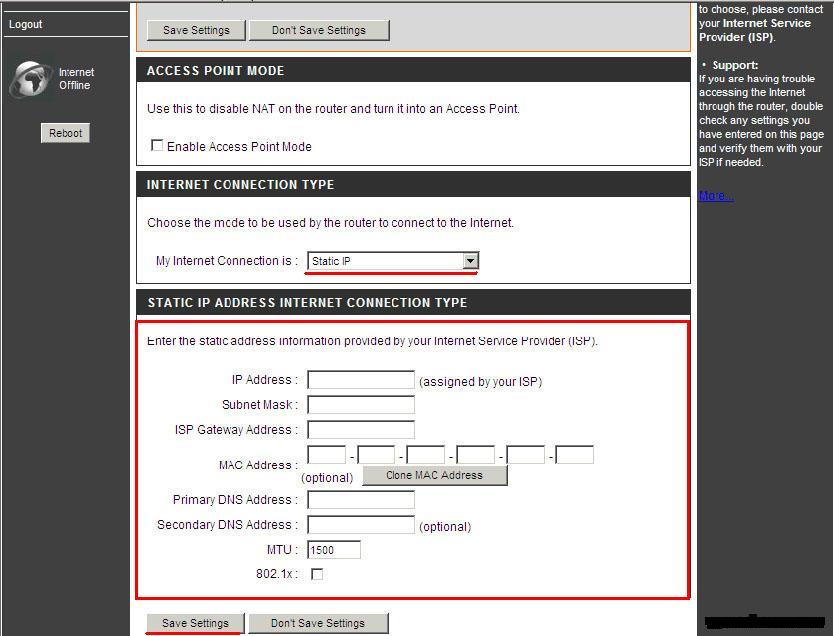
Этот тип подключения подходит для тех, у кого все настройки, задаются вручную. Заполняем все поля, предоставленные провайдером, и нажимаем кнопку.
Оставшиеся два соединения PPTP и L2TP также практически ничем не отличаются от PPPOE. Выполняем наши настройки и нажимаем. Мы подробно рассмотрели все это при настройке PPPOE, поэтому я не буду повторяться.
Настройка беспроводной сети Wi-Fi
Чтобы настроить Wi-Fi, необходимо перейти по ссылке Setup (Настройка) и выбрать Wireless Settings (Настройка беспроводной сети). В результате перед вами появится окно, подобное этому.
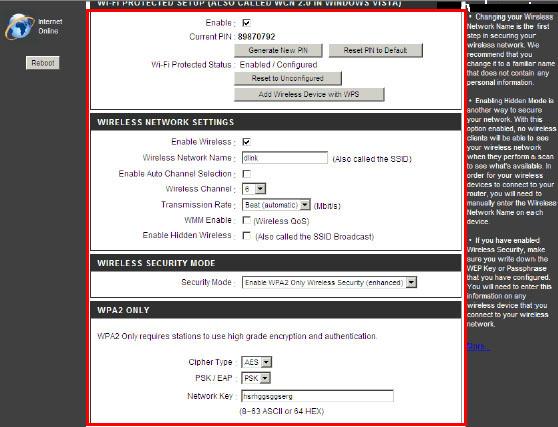
Первые включенные настройки защиты Wi-Fi для проверки и установки новых устройств через Wi-Fi будут созданы автоматически.
Для работы беспроводного модуля маршрутизатора убедитесь, что вы включили Wi-Fi.
Введите любое имя Wi-Fi. Чтобы облегчить работу Wi-Fi, маршрутизатор должен предоставлять возможность выбора оптимального канала для работы. Для этого активируйте автоматическую точку канала с помощью галочки.
В поле Скорость передачи можно настроить мощность. Поскольку низкое энергопотребление не требуется, мы не трогаем эту настройку.
WMM следует подключать только в том случае, если у вас есть мультимедийные устройства.
Hidden Wireless & mdash; позволяет скрыть точку доступа от радиуса ее действия.
Обратите внимание на настройки шифрования. Они позволяют шифровать беспроводной канал. Рекомендуется выбрать WPA и WPA 2.
Настройки шифрования отображаются ниже. В поле первого типа шифра помещаем оба, в следующем поле получаем PSK. Последняя клавиша — это клавиша для подключения к сетям Wi-Fi. Он должен состоять не менее чем из 8 символов, желательно из букв и цифр.
После заполнения всех необходимых полей мы сохраняем наши настройки.
Теперь вы можете подключиться к созданной сети через любой компьютер, на котором установлена сетевая карта Wi-Fi, используя введенный ключ.
При создании подключения Wi-Fi с нуля. После установки сетевой карты Wi-Fi необходимо установить драйверы, которые пришли с жесткого диска. Подробнее о водителе я писал здесь.
Затем перейдите в раздел «Сетевые подключения» и выберите список доступных сетей. Мы находим недавно созданную сеть Wi-Fi и подключаемся к ней с помощью пароля, установленного в настройках шифрования.
Вот и все. Кажется, я ответил на вопрос, как настроить маршрутизатор. Настройте маршрутизатор успешно!
Настройка Wi-Fi роутера DIR-300
Современный маршрутизатор, или, как его еще принято называть, роутер, используется для объединения необходимых сетей в общую сеть. Этот очень непростой инструмент стал актуальным в последнее время. Этот элемент с английским названием Route гарантирует корректный обмен данными не только между несколькими объектами, но и между сетями. Несомненно, профессиональные маршрутизаторы особенно отличаются от своих бытовых собратьев. Профессиональные модели обмениваются большими объемами информации между корпоративными сетями. Естественно, их размеры подходят. Бытовые маршрутизаторы отнюдь не отличаются компактными размерами и особым изяществом. Они могут обеспечивать не только маршрутизацию информации, но и некоторые дополнительные функции. Центры домашнего Интернета объединили все необходимое, чтобы объединить все свои устройства в единую сеть, которая отлично подключается к Всемирной паутине.
Зачем вам нужен маршрутизатор?
Основной функцией маршрутизатора является понятие IP-адреса, созданного специально для хранения основного интернет-адреса. IP-адреса не видны в Интернете и могут одновременно предоставлять услуги многим частным локальным сетям. Маршрутизаторы были разработаны именно для осуществления такого подключения — iznotable assistant.
Оценка D-Link dir 300

Одним из таких помощников является маршрутизатор D-Link DIR 300. Это небольшое, но многофункциональное устройство, которое гарантирует наличие нормальной беспроводной сети в помещении. Интернет просто подключается к модели через Ethernet, а затем свободно распространяется через WLAN. Вы также можете совместно использовать интернет через маршрутизатор. Однако он не может установить прямое соединение с телефонной линией. Но это не проблема. Есть такая схема: наш маршрутизатор — DSL 2500U, но без WLAN. Но он гарантированно будет работать, если изначально имеется простое устройство без WLAN. И если по какой-то причине работа одного устройства выходит из строя, вы остаетесь без работы. Поэтому лучше всего иметь одно устройство, которое отвечает всем требованиям. И таким маршрутизатором является D-Link DIR 300. Модель оснащена четырехпортовым коммутатором, к которому легко подключить отдельные устройства через Ethernet-адаптер.
Установка и подключение маршрутизатора
Настройка и подключение маршрутизатора DIR 300 настолько просты, что с ними справится даже Ламар. Во-первых, выберите удобное место для размещения модели. Не устанавливайте маршрутизатор в подсобных помещениях, так как наличие дополнительных стен может значительно уменьшить дальность передачи данных. Затем следует подключение модели к компьютеру. И это не является сложной задачей. В каждый из четырех портов LAN Ethernet следует вставить кабель, идущий от сетевой карты вашего PCS. А в интернет-порт подключаем кабель провайдера. После включения нам еще нужно подождать, пока модель загрузится. Параметры соединения проверяются через локальную сеть. Для этого необходимо войти в Windows 7, затем «Пуск» и «Администрирование». Там мы отмечаем «Сеть и Интернет»,» Центр управления сетями и общего доступа», «Щелкните мышью, чтобы изменить параметры адаптера». Появится новая вкладка, где нужно перейти в «Свойства». Здесь выделяется протокол версии 4, выбор подтверждается нажатием кнопки «Свойства».
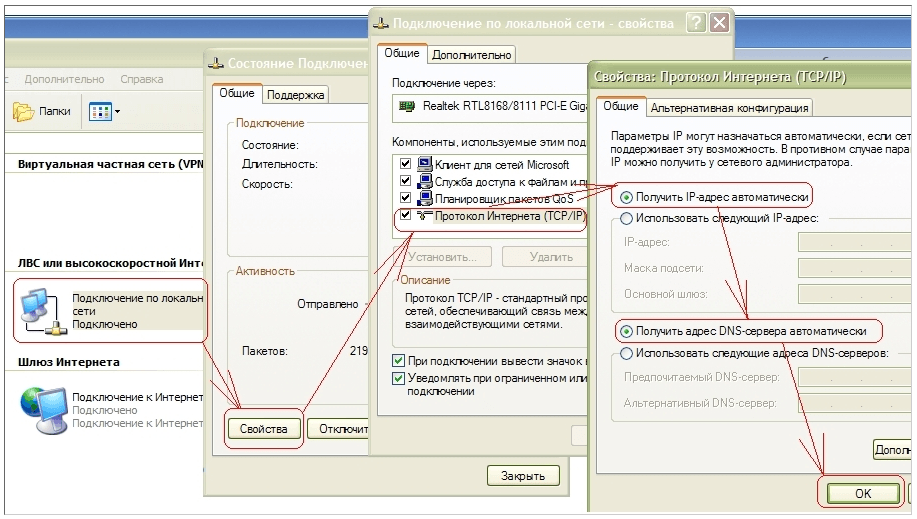
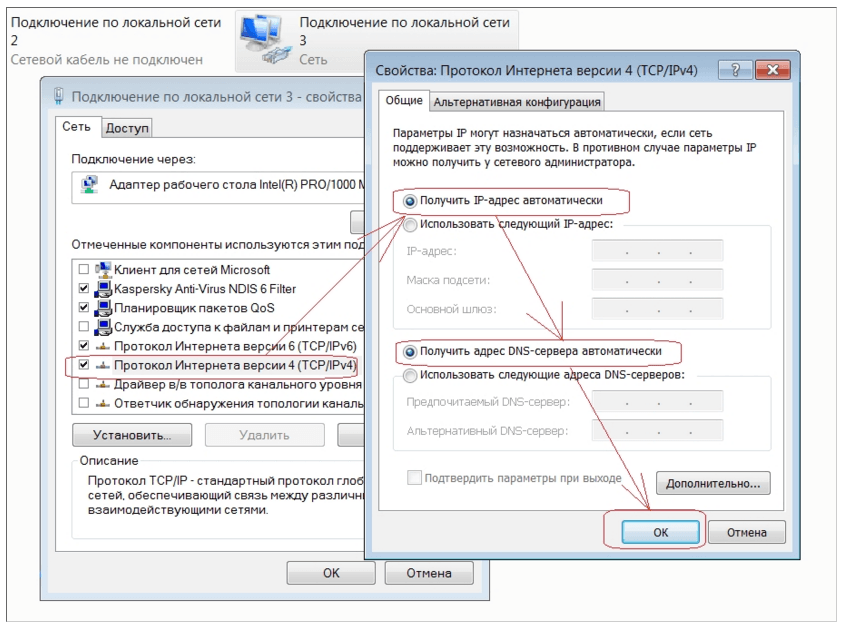
Основные настройки маршрутизатора
После успешного подключения маршрутизатор DIR 300 будет установлен. Для этого необходимо в целевой строке браузера ввести последовательность номера 192.168.0.1 и нажать Enter в клаве. В появившемся окне выбираем имя пользователя Administrator Password оставляем пустым.
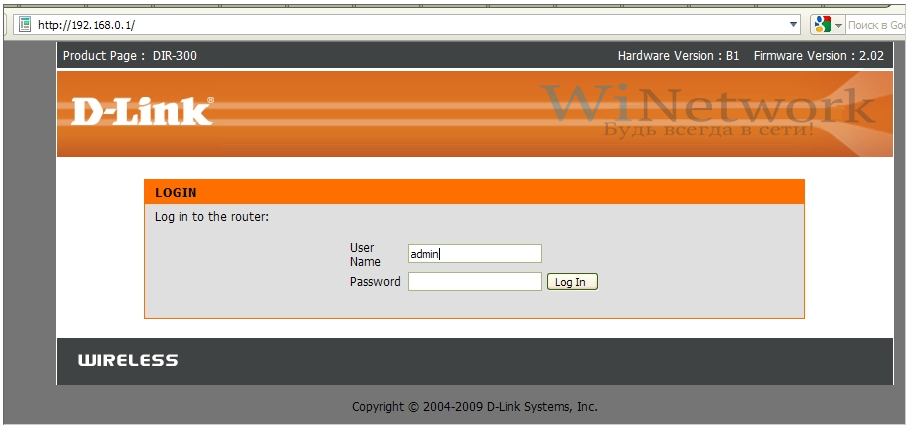
После внесения изменений смело представляйте наш вариант. Не забывайте, что первым пунктом в настройках роутера, необходимо обновить прошивку, так как из-за старой прошивки, произошел сбой в работе.
Для настройки Интернета в D-Link DIR 300 в горизонтальном меню необходимо перейти на вкладку Настройка, а затем выбрать пункт Настройка Интернета.
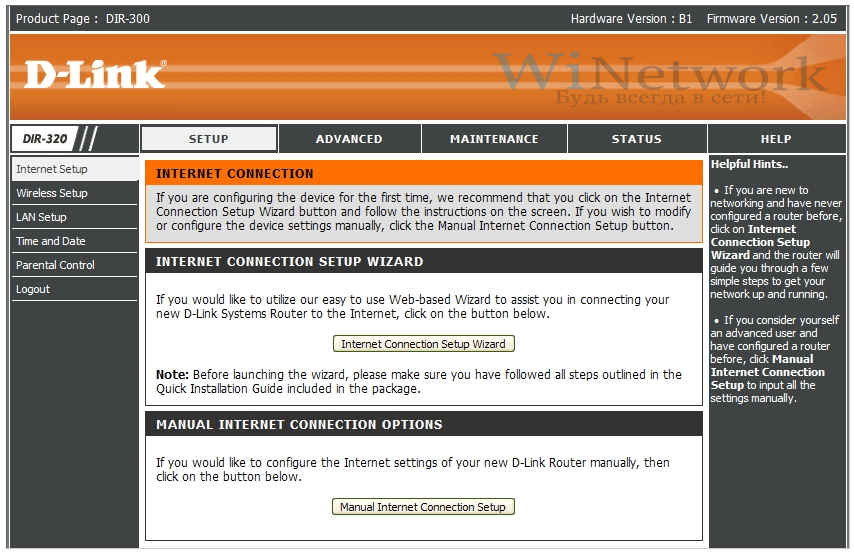
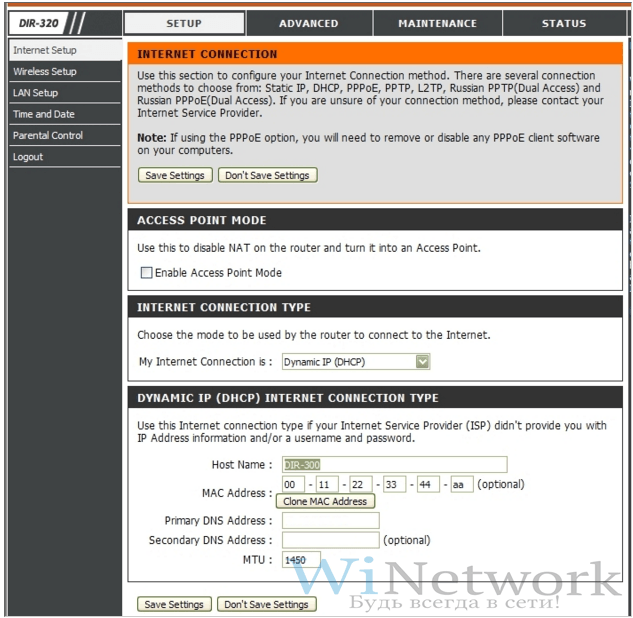
Далее подтвердим наш выбор, нажав кнопку Manual Internet Setup. После открытия следующего окна особое внимание уделяется разделу Тип подключения к Интернету. Здесь мы выбираем тип подключения к Интернету. Существуют различные типы подключения к Всемирной паутине: динамический IP, PPPoE, PPTP, L2TP, статический IP, российский PPPoE, российский PPTP. Каждое соединение выполнено по-своему, но не вводит вас в заблуждение. Все очень просто.
Далее необходимо настроить беспроводное соединение, как показано на следующем снимке экрана.
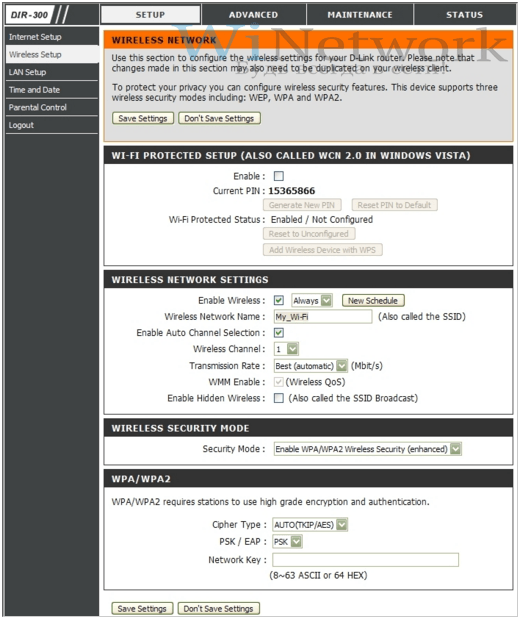
Защита данных маршрутизатора
Следует отметить, что при настройке маршрутизатора необходимо полностью сохранить данные. Для этого нажмите на кружок с номером, который отображается в правом верхнем углу после каждого действия.