Настройка локальной сети между компьютерами и открытие доступа к файлам в этой сети в Windows 10, 8.1, 8, 7, Vista

Корпорация Microsoft существенно изменила рекомендации по безопасности своей системы, начиная с Windows Vista локальной Сеть. Операционная система казалась новой, почему-то очень сложной, и поэтому многие не могли в ней разобраться как открыть доступ к файлам на компьютере . Сегодня мы проанализируем, как это делается на примере Windows 8.1, но Vista и 7 имеют схожую систему, и разница не принципиальна. Локальную сеть можно также использовать для создания сети DLNA, объединяющей все мультимедийные устройства в доме или квартире, или сервера WebDAV для совместного использования. файлами С помощью телефона или планшета.
На мой взгляд, это очень удобно, когда вы можете воспроизводить фильм без лишней суеты. с компьютера Слушайте любимую музыку с телефона или с телефона на ноутбуке или даже на большом экране телевизора на акустической системе без подключения дополнительных кабелей, хотя здесь уже необходим WLAN-маршрутизатор. Но давайте к настройке локальной сети.
Видеоинструкция доступна по ссылке.
Пошаговые инструкции
- Для нормальной работы локальной сети все компьютеры Эта сеть должна находиться в той же рабочей группе, для домашней сети возьмем MSHOME. Чтобы установить его, нужно следовать приведенному ниже пути: Откройте «Панель управления» — «Система и безопасность» — «Система» (можно также щелкнуть правой кнопкой мыши по ярлыку «Компьютер» на рабочем столе и выбрать «Свойства» или комбинацию клавиш « win + Pause / Пауза«). В следующем окне в левой колонке выберите «Дополнительные параметры системы».
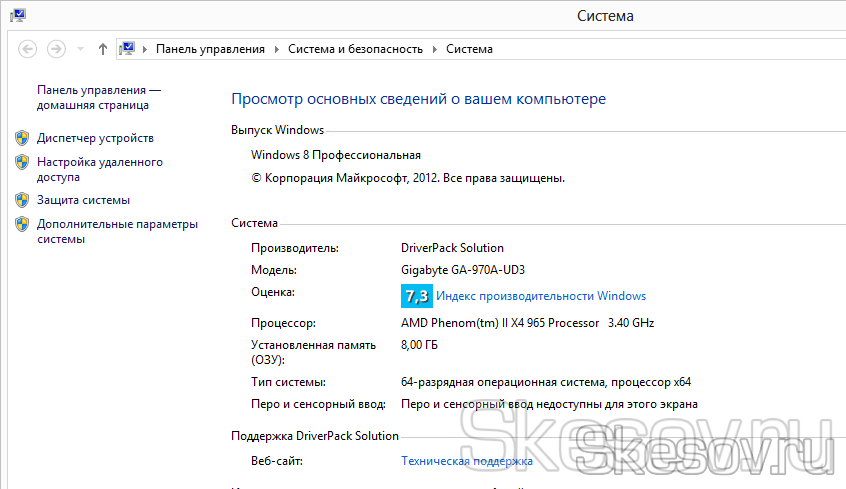
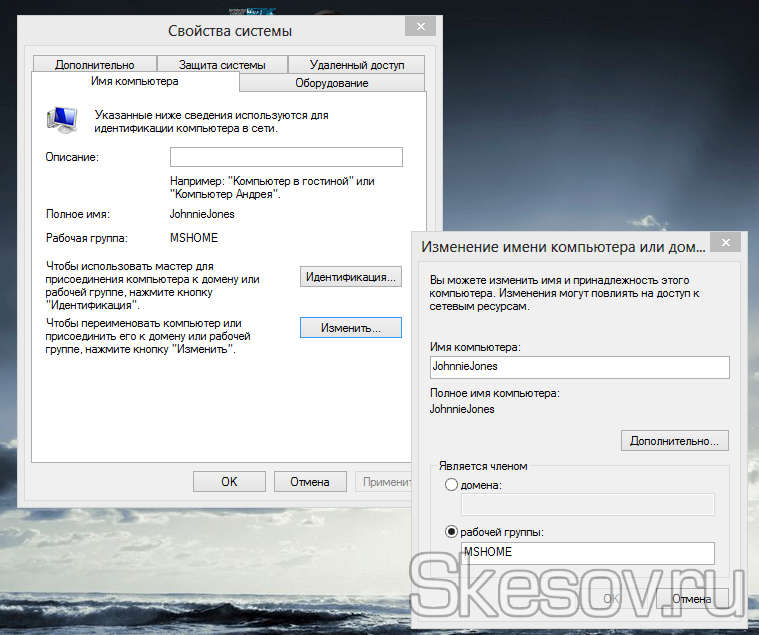
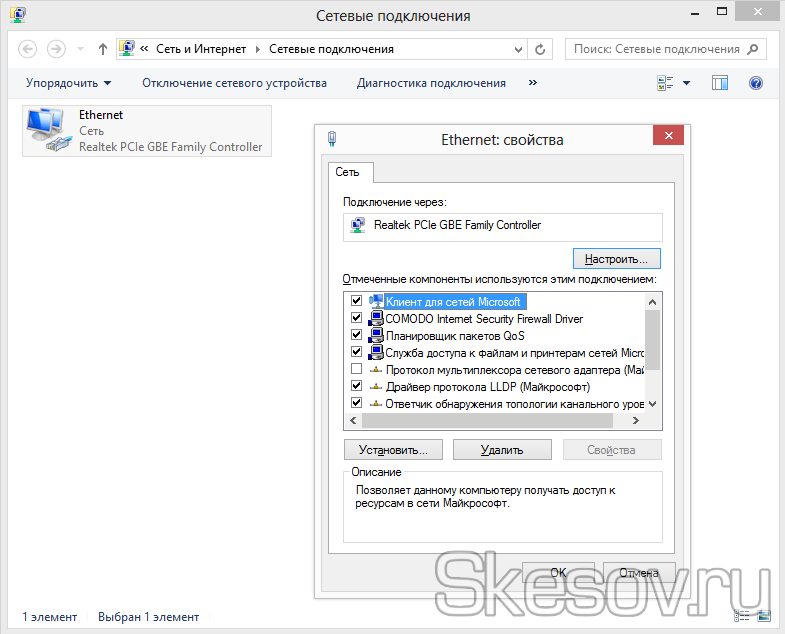
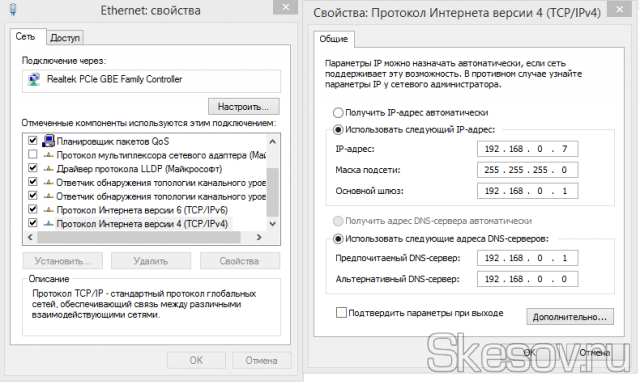
PS Если локальная Ваша сеть организована через маршрутизатор с активированным DHCP-сервером — IP-адрес, шлюз по умолчанию и DNS-сервер можно оставить в автоматическом режиме. Этот шаг необходимо выполнить, если вы два компьютера Прямое подключение или DHCP отключен на маршрутизаторе.
P. P. S. Значение IP-адреса должно быть другим на компьютерах в пределах одной локальной Сеть. Вот оно компьютера Мы указываем IP 192.168.0.7, а следующий уже имеет 192.168.0.8.
Далее нам нужно установить видимость компьютера в пределах локальной Сеть. Для этого « Панель управления» — « сеть и интернет» — « центр управления сетями и общим доступом. доступом » — в левой части окна « Изменить дополнительные общие настройки . Выберите доступа » и мы увидим профили параметров общего доступа . Здесь ваша задача — найти во всех профилях « сетевой поиск» и « общий. доступ к файлам И принтер», и « общий доступ Чтобы разрешить пользователям сети читать и записывать файлы Отключить общий доступ в общих папках» и « доступ С защитой паролем». Нажимаем, чтобы сохранить изменения.
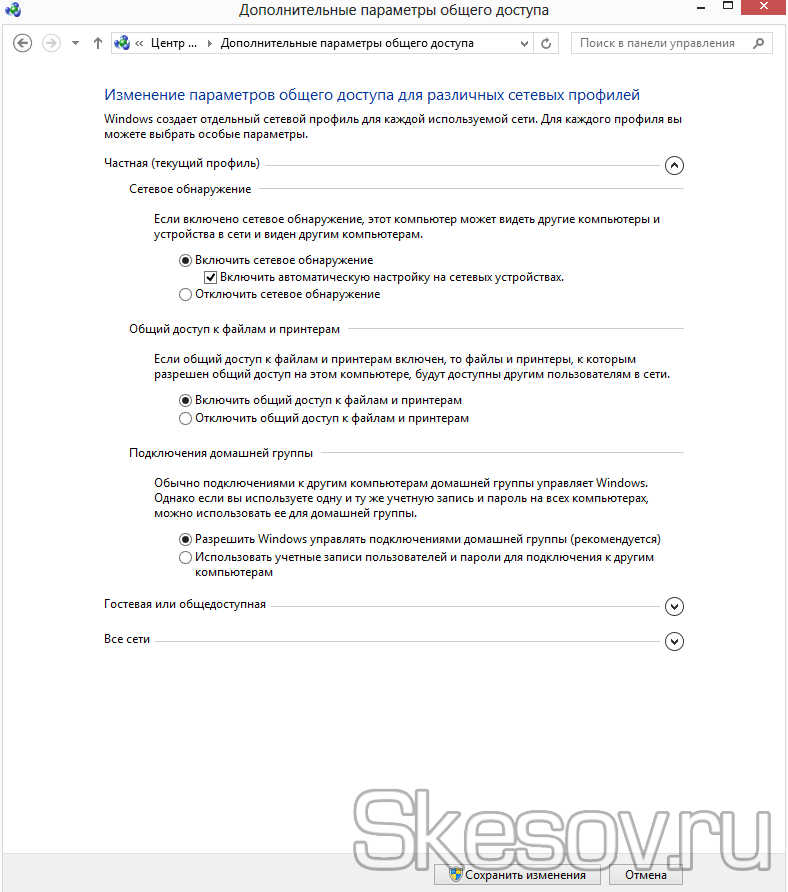
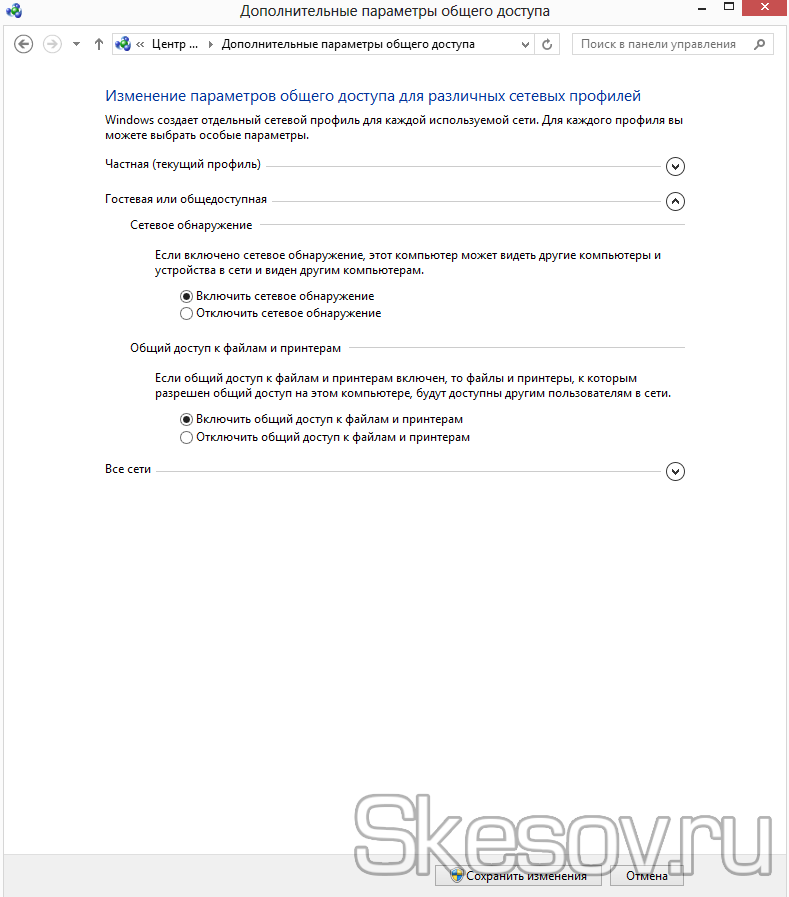
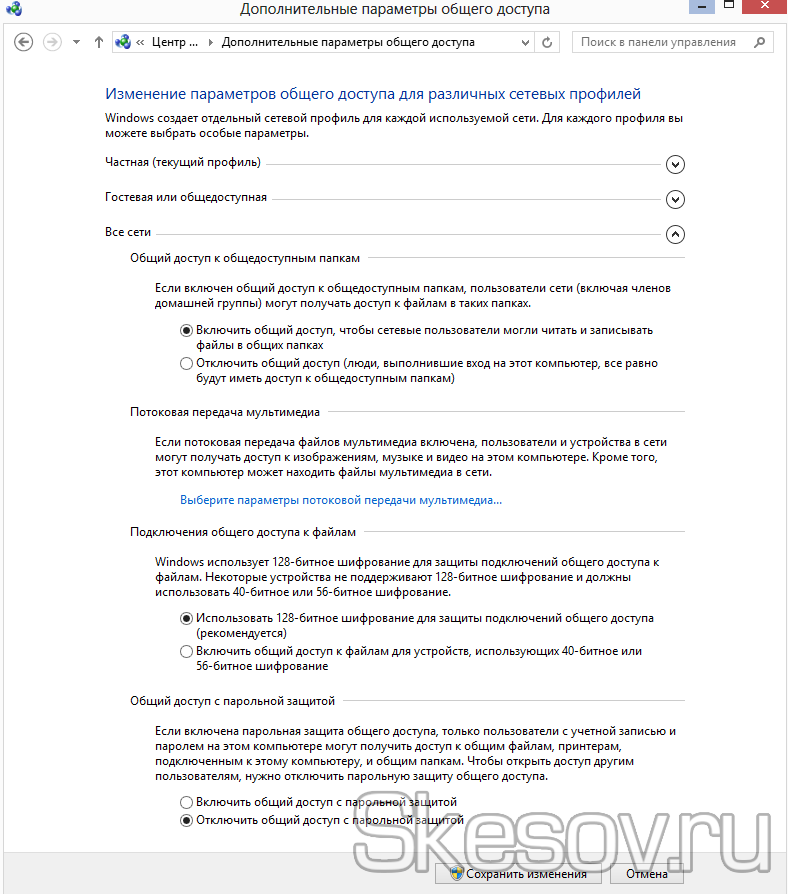
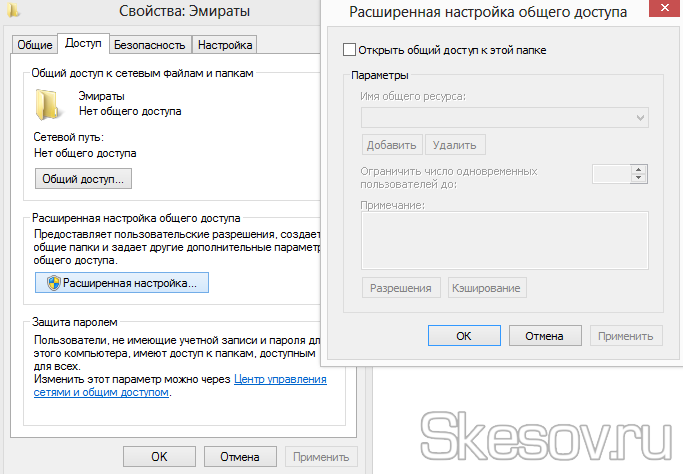
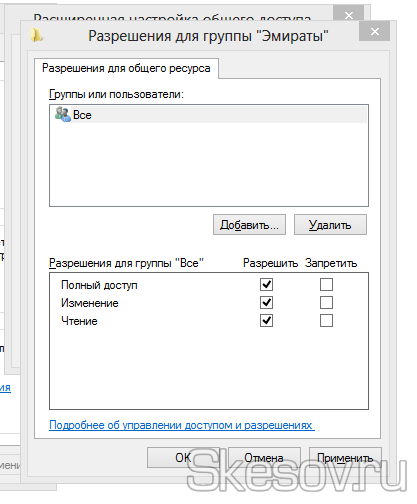
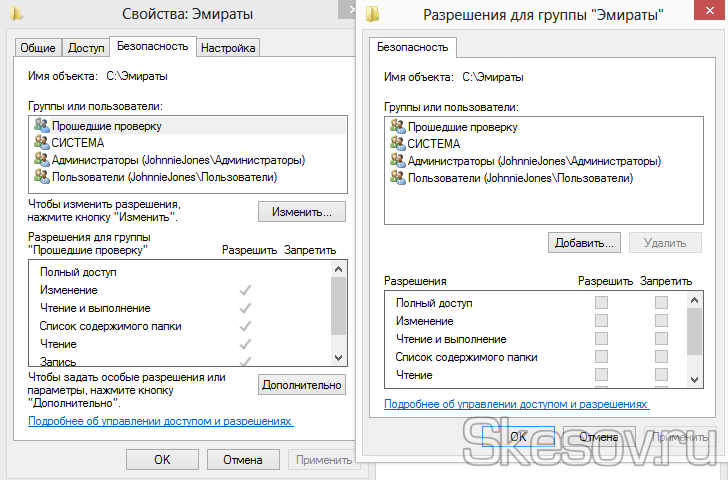
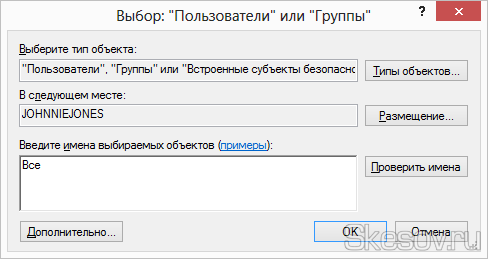
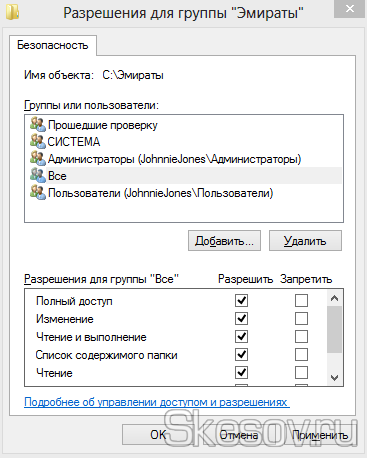
Наши партнерские магазины OGO. ru перейдите на сайт
Вот и все. Надеюсь, эта статья была вам полезна, нажмите любую из кнопок ниже, чтобы поделиться ею со своими друзьями. Также подпишитесь на обновления сайта, введя свой адрес электронной почты в поле справа, или подпишитесь на группу в Вконтакте.
Как настроить локальную сеть в Windows
Локальная вычислительная сеть (LAN, local area network) -. это компьютерная Сеть, которых несколько. Позволяет компьютерам Подключайтесь друг к другу и/или к Интернету (дом, офис) через одну точку. доступа .
В принципе, настройка локальной сети в windows 7 не отличается от настройки в windows XP. Я не буду рассказывать вам, как выбрать правильный концентратор, не буду рассказывать, как правильно подключать кабели. Поэтому в этом видеоуроке мы рассмотрим только следующее. настройку локальной сети между компьютерами С операционной системой Windows 7.
Выдержать любые проблемы, которые могут возникнуть при настройке Сеть, отдельный видеоурок не имеет смысла. Их очень много, и описать их все вместе невозможно. Но некоторые ошибки, которые допускают новички, приведены ниже.
Возможные проблемы с локальной Сети в Windows 7 и их решение:
— Если сеть не работает, необходимо перепроверить правильность всех выполненных настроек.
— Может вызвать ошибки в работе сети на компьютере Брандмауэр, который может блокировать входящий или исходящий канал. В этом случае вы должны либо отключить его, либо в настройках Добавьте новое доверенное сетевое подключение.
— Имя компьютера Даже не важный факт. Если домашняя сеть является два компьютера При одинаковом названии при работе сетевых подключений могут возникать различные типы проблем. Поэтому постарайтесь спросить имя компьютера Чтобы это, скорее всего, никогда не повторилось.
— Также не забудьте перезагрузить компьютер После завершения всех настроек, особенно после изменения IP-адреса.
— Если все настроено правильно, но сеть по-прежнему не работает, необходимо проверить следующее компьютер Для вируса и повторите все вышеуказанные действия снова настройки локальной сети.
— Если соединение отсутствует, убедитесь, что вы находитесь в одной рабочей группе. В видео объясняется, как его настроить.
Узнаем как настроить локальную сеть в Windows 7 между двумя компьютерами
Иногда возникают ситуации, когда необходимо передать файлы с компьютера на компьютер Или хотите играть в сетевые игры на двух компьютерах . Но тогда возникает вопрос: как сделать так, чтобы локальную сети под Windows 7? Это будет обсуждаться далее.
Сначала определите, что требуется для создания и построения сети:
— пара компьютеров Или ноутбук с установленной Windows 7;
— Наличие сетевых карт в каждом из них;
— Сетевой кабель, соединяющий между собой компьютеры . Кабель должен быть обжат разъемами с обеих сторон. Такой кабель можно изготовить самостоятельно или купить в специализированном магазине;
— Переключатель, он должен быть взят для возможности подключения более двух. компьютеров . Это устройство предназначено для обеспечения объединения всех сетевых кабелей в единую систему.
Теперь давайте посмотрим, как его настроить. локальную Сеть в Windows 7. Опишем каждое действие подробно. Сначала необходимо проверить, какие из них подвергаются воздействию настройки Рабочая группа, компьютеры Могут идентифицировать друг друга, если они находятся в одной рабочей группе. Если у каждой из них разные групповые имена, стоит поместить их в единую форму. Теперь вы можете идти к настройкам . Сначала вам понадобится «Мой . «Перейдите во всплывающее меню каталога компьютер ", а затем выберите пункт "Свойства". В параметре » имя компьютера вы можете переименовать группу. компьютера . Чтобы изменить его, выберите пункт «Изменить», здесь вы можете изменить имя. компьютера Затем они становятся видимыми для других пользователей. Если сетевой кабель был подключен до установки Windows 7, сеть сама себя находит и распознает. Бывает также, что сеть не найдена, тогда стоит перезагрузиться. компьютер Тогда все должно работать само собой. Если это не поможет, вы можете настроить локальную Сама сеть Windows 7, которая будет описана позже. Сделать это совсем несложно.
Сначала нужно ввести запись» Подключиться к сети», а затем перейти в центр управления сетью, где вы найдете» Показать состояние сети». Теперь необходимо выбрать карту Newark, а затем изменить ее параметры. Вызовите всплывающее меню, в котором выберите «Свойства». В следующем окне выберите пункт «Протокол TCP/IP», необходимо ввести некоторые параметры. IP-адрес 192.168.1. указывается как X (в данном случае X — число из диапазона 0-255). Обычно вы берете числа по порядку, начиная с первого. компьютера . Маска подсети установлена на 255.255.255.0, она одинаковая для всех компьютеров . В принципе, это как раз то, что нужно для его настройки локальную сеть в Windows 7.
Теперь мы можем проанализировать случай настройки сети между парой компьютеров Где установлены как Windows XP, так и Windows 7. Во время этого R настройки Возможны лишь некоторые нюансы. Здесь также необходимо, чтобы рабочая группа выполняла требование об одинаковом названии и разных названиях компьютеров . Требования к именам: латинский шрифт, без пробелов. Для полного настройки сети, необходимо щелкнуть на папке, к которой будет предоставлен общий доступ, щелкнуть правой кнопкой мыши, а затем выбрать пункт меню «Shared доступ ". Там вы можете выбрать счета, в которых доступ будет разрешен.
Для Windows 7, соединения из форм & laquo; компьютер — компьютер после перезапуска сети иногда переключается с «домашней» на «публичную». Вы можете исправить это вручную в» Центре управления сетью».
Итак, выше обсуждалось, как установить локальную Сеть в Windows 7 и основные принципы этого процесса. Эти принципы в большинстве случаев являются универсальными и поэтому могут быть использованы в других операционных системах. Не бойтесь производить настройку Само по себе в этом нет ничего плохого.
Как объединить компьютеры в локальную сеть в Windows 10, 7
Сегодня два компьютеров частое явление в доме и даже более того. В связи с этим у многих пользователей возникает вопрос о том, как сочетать все компьютеры в локальную ловушка? Чтобы вы могли быстро осуществлять переводы в будущем файлы Или играть в онлайн-игры между STCK. Сегодня мы покажем вам, каким образом его можно применять и что для этого требуется.
Что необходимо для объединения двух или более. компьютеров
Чтобы подключить два компьютера , 2 ноутбука или компьютер и ноутбук между От нас самих:

- Сетевой кабель сжимается с обеих сторон (коммутационный кабель). Вдруг решите обжать сами, и тогда посмотрите, как это нужно делать правильно в нашей статье: обжим витой пары, все схемы.

- Если вам необходимо соединить два статических компьютера Затем вы увидите, что есть две сетевые карты, по одной на каждом ПК. Но для соединения любых двух ноутбуков. между Это будет несложно, потому что там точно есть сетевые карты.

Создание прямого подключения в Windows 10
Сначала, конечно, необходимо подключить один конец сетевого кабеля к порту сетевой карты на компьютере. компьютера , а на другом конце — то же самое. компьютер . Дальше приступаем к настройке локальной сети Windows 10.
Действие №1
- Наведите курсор мыши на ярлык Мой компьютер «И нажмите правую кнопку мыши. Выберите «Свойства».
- В появившемся окне нажмите на ярлык «Изменить настройки…. Нажмите».
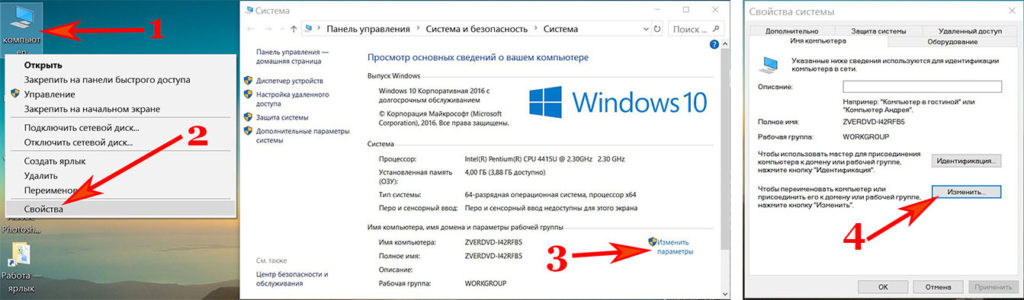
- В графе « Имя компьютера » Укажите имя ПК (имена каждого ПК должны быть разными). Обязательно пишите латинскими буквами. Столбец «Рабочая группа» не может быть изменен, оставьте его как есть.
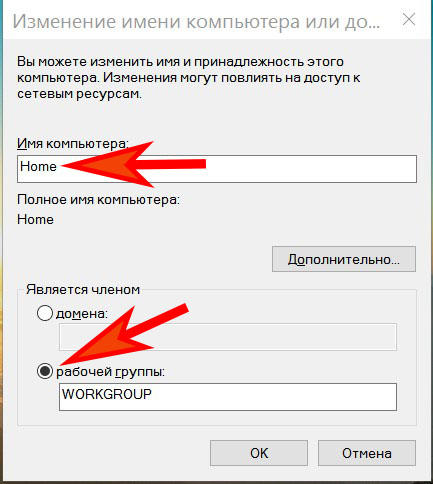
Действие №2
Теперь вы можете приступить к общей установке доступа на доступных компьютерах Те, которые существуют в локальной сети.
- Щелкните левой кнопкой мыши на значке «Сеть», а затем на «Центр управления сетью» ….. «, «Изменить дополнительные настройки….»।.
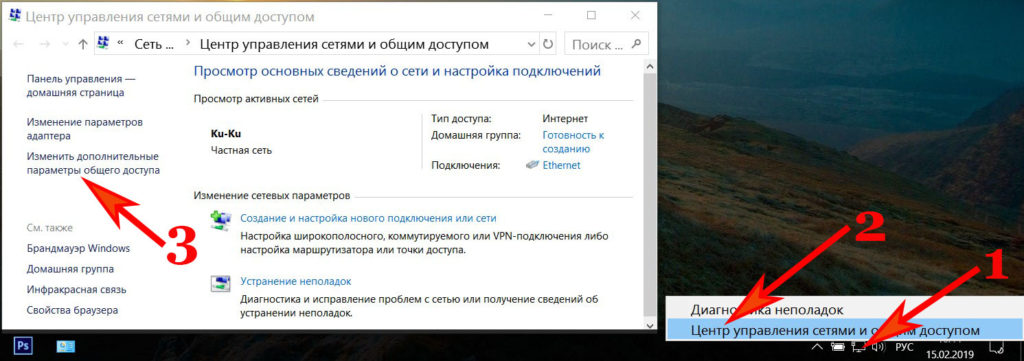
- Далее, для частной сети, включите все пункты, как показано на фото ниже.
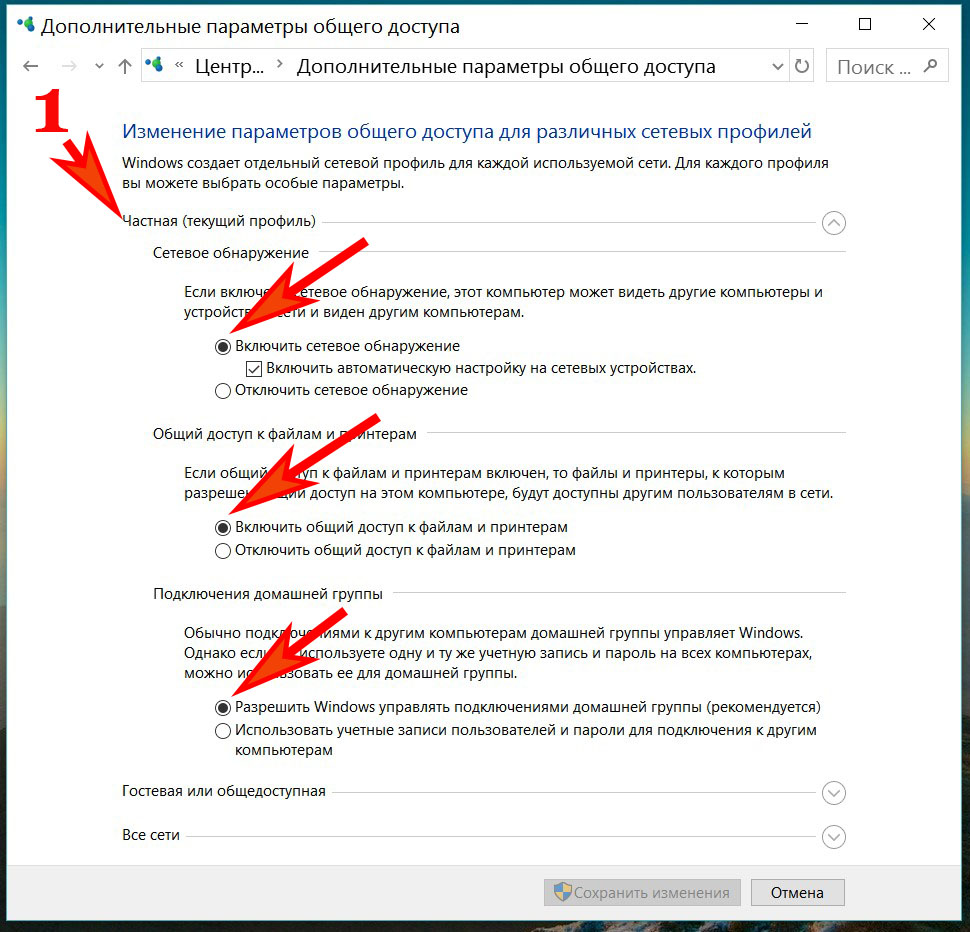
- Мы включаем его так же, как и для гостевой сети. См. фото ниже.
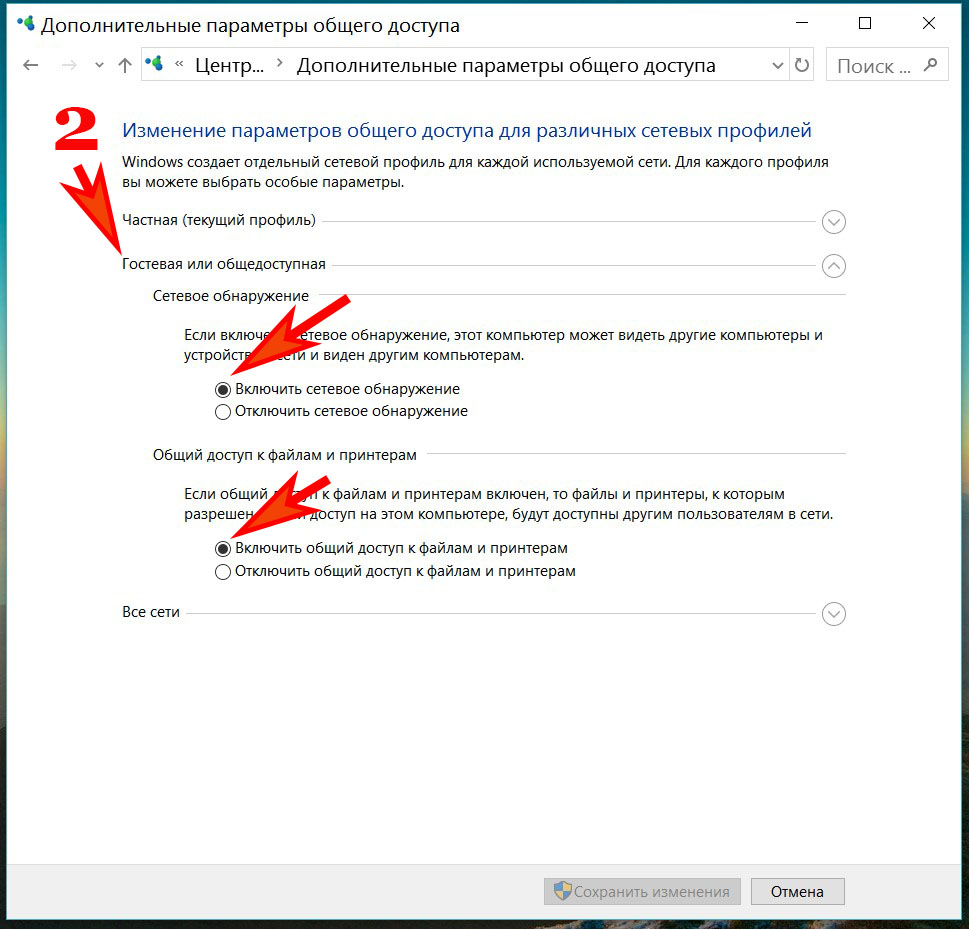
- Но для всех сетей необходимо объединить доступ . Мы устанавливаем шифрование.
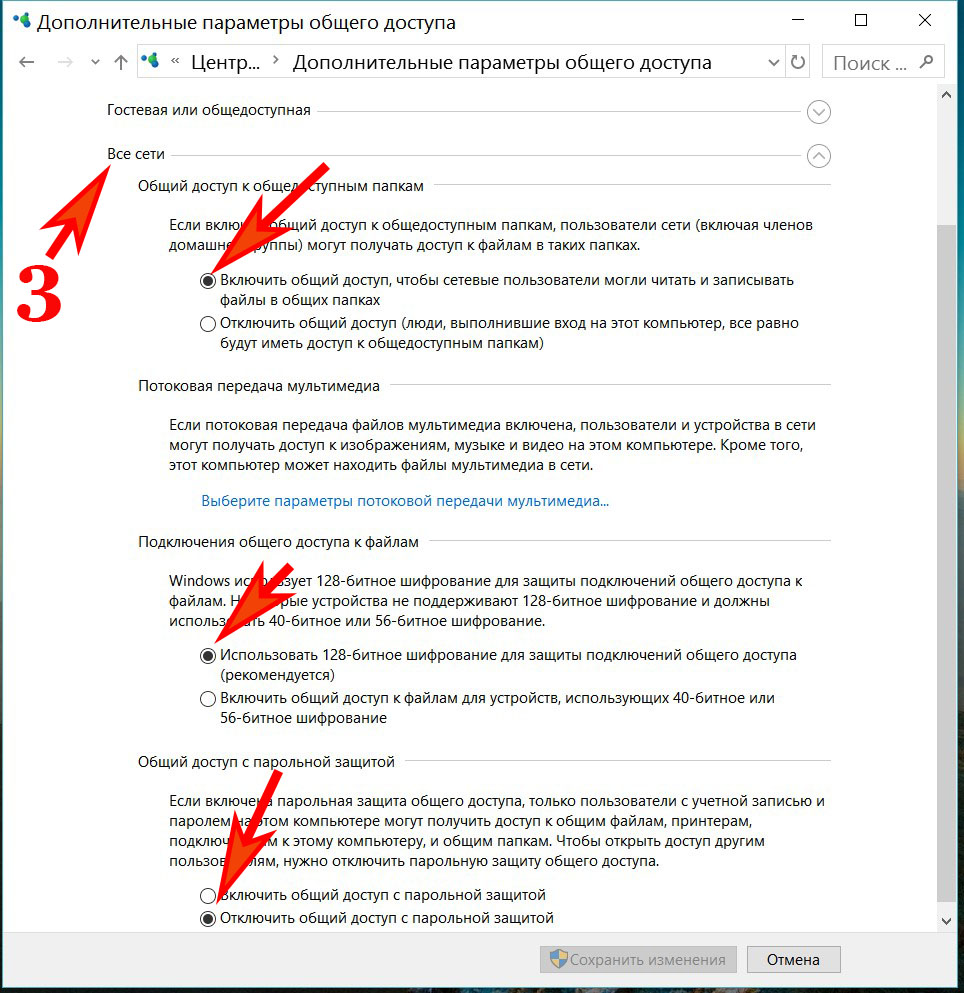
- Не забудьте нажать кнопку «Сохранить» внизу.
Действие №3
Чтобы подключить ноутбук к компьютеру Вам нужно будет ввести IP-адреса этих устройств.
- Выполняем настройку Сеть на первом (основном) компьютере Который подключен к интернету. В значке «Сеть», «Настройки сети», нажмите на LMB.
- Нажмите на строку «Настроить параметры адаптера». Переходим в окно всех модулей, нам нужен адаптер «Ethernet».
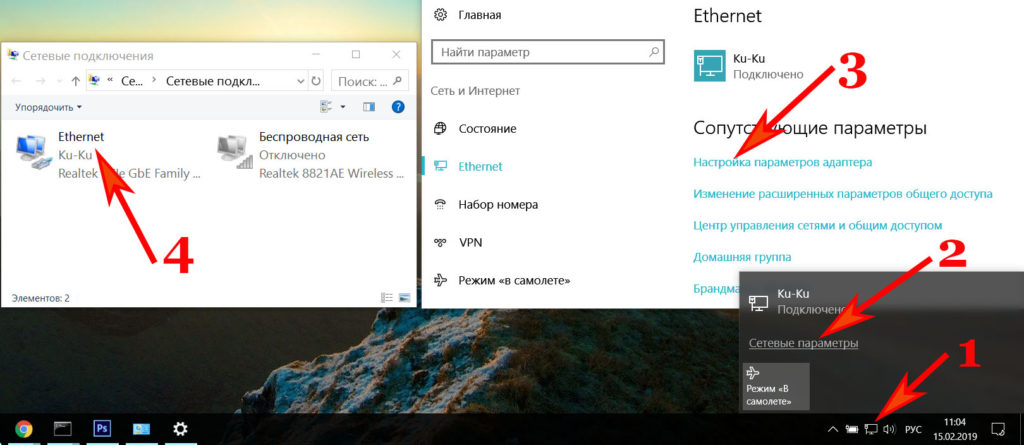
Щелкните правой кнопкой мыши на» Ethernet», затем на» Property» и дважды щелкните на строке» IP Version 4 (TCP / IPv4)».
«Используйте следующий IP — адрес…. «. Теперь мы пишем:
- IP-адрес — 192.168.11.11.
- Маска подсети — 255.255.255.0.
Маска должна быть установлена автоматически после нажатия на поле ввода. OK».
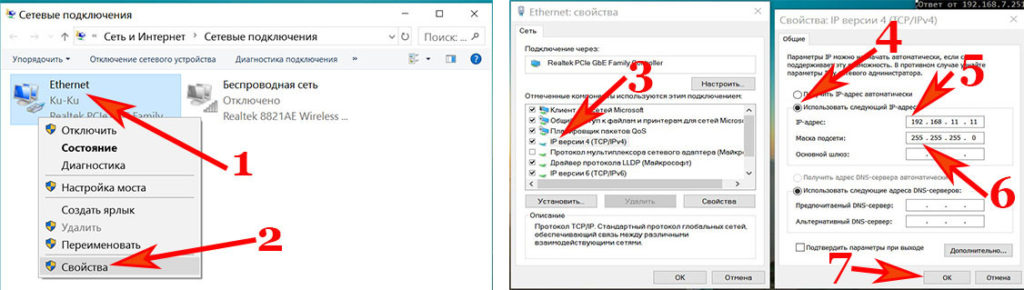
Мы переходим на другой компьютер. Мы делаем все точно так же и используем только другие настройки сетевой платы:
- IP-адреса — 192.168.11.12.
- Мы сохраняем маску подсети — 255.255.255.0.
- Основной вход — 192.168.11.11.
- Прописываем предпочтительный DNS — 192.168.11.11.
ХОРОШО.» После ввода настроек необходимо подключить ноутбук с компьютером , по локальной сети на Windows 10.
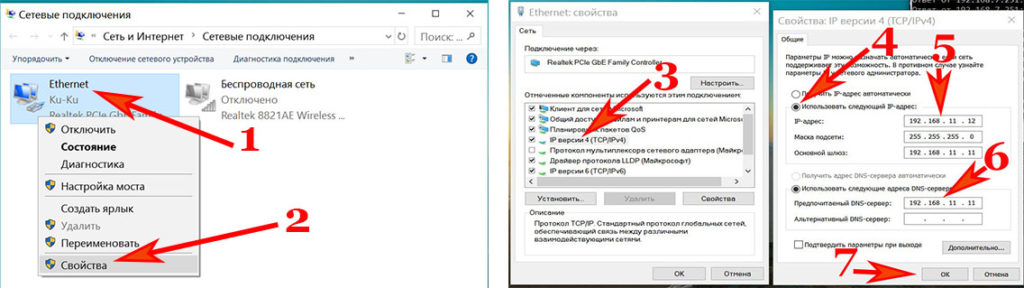
Действие номер 4
Завершение последнего этапа настройку । На первом (основном) устройстве разрешите доступ в Интернет всем устройствам в вашей сети.
- На компьютере, имеющем вход, открываем окно сетевого подключения, где находятся все ваши адаптеры. Находим мелодию-ссылку, через которую подключаемся к интернету и нажимаем ПКМ, «Свойства».
- Откроется окно, где вы перейдете на вкладку «Доступ» и вставите два разрешения. OK.
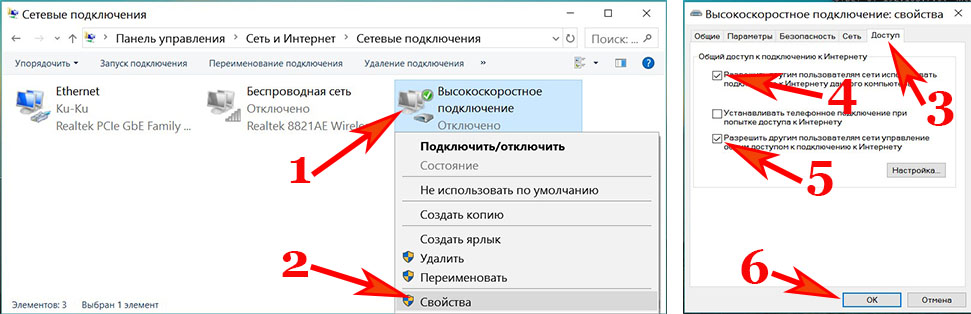
Четвертое — После завершения кенации вы можете получить доступ к Всемирной паутине и настроить сеть на всех ПК, к которым вы подключаетесь. Теперь вы знаете, как подключить человека компьютеры по локальной сети на Виндовс 10.
Наладка локальной сети между ПК на Виндовс 7
После подключения оба компьютера кабель (витая пара), можно будет запустить к настройке локальной сети Windows 7.
Первые шаги
Задаем всем компьютерам Который будет иметь уникальное имя (английская буква) в сети. Мы оставляем рабочие группы без изменений.
- Например, первый инструмент: Имя — Дом, Группа — Рабочая группа.
- Второй инструмент: Имя — Дом 1, Группа — Рабочая группа.
- Заходим в «Панель управления», «Система и безопасность»,» Система».
- Теперь нажмите на опцию «Дополнительные параметры системы».
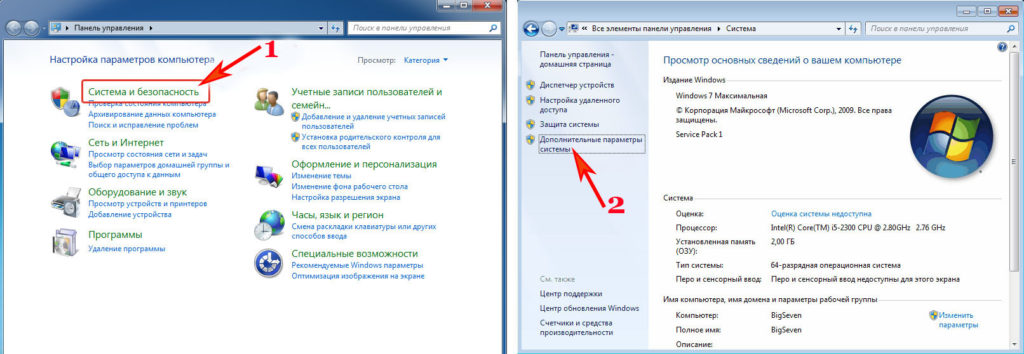
- В появившемся окне вы можете переименовать кого угодно.
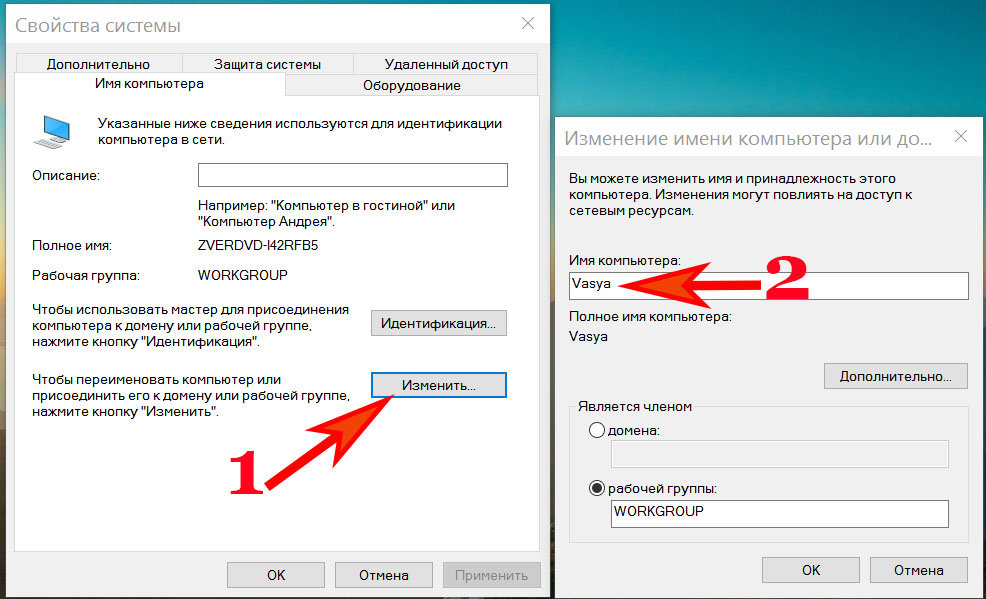
Второй шаг
Устанавливаем общий доступ Для выбранных папок.
- Заходим в «Пуск», «Административная область», «Сеть и Интернет», » Центр управления сетями» …। «।
- Слева находится последняя строка «изменить дополнительные параметры …।»Нажмите на нее.
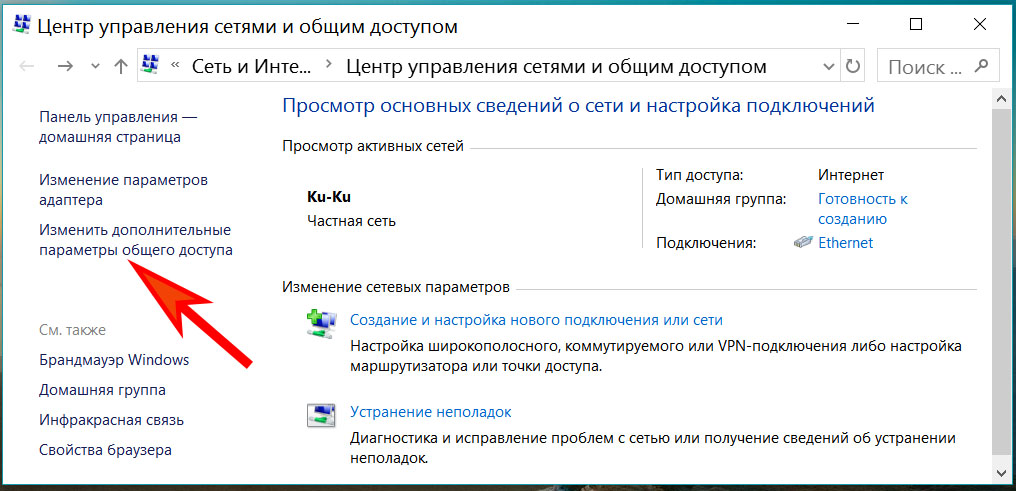
- Отображается профиль: Домашний, рабочий и общий. Везде ставим точки напротив точек. Единственное — снять защиту паролем. Мы остаемся и возобновляем работу. Пример можно увидеть ниже.
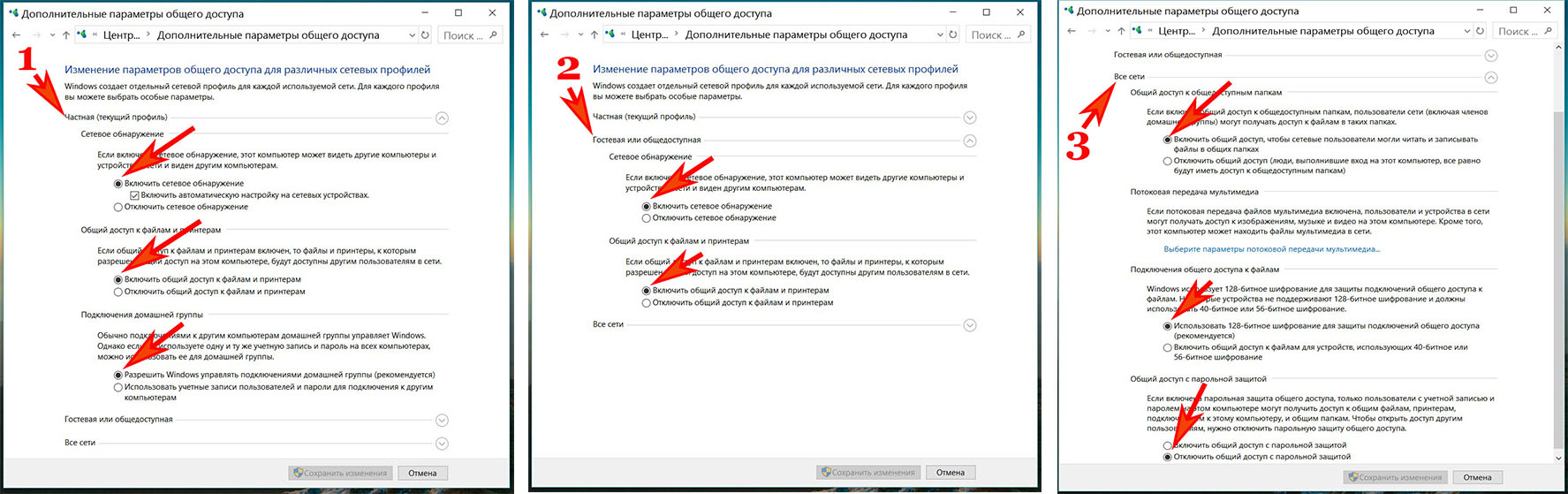
Фаза III
Прописываем на компьютерах Личная сеть настройки । Третий шаг выполняется аналогично в Windows 10. Так что еще раз повторю, как бы мы этого не делали. См. статью «Действие №3» выше.

Четвертый шаг
Если требуется, чтобы первый ПК, подключенный к Всемирной паутине, также раздавал Интернет, выполните следующие действия:
- Встряхнуть для другого ПК доступ Для World Wide Web необходимо перейти в раздел «Сетевые подключения».
- Наводим ПКМ на иконку настроенного соединения, для чего выходим во всемирную сеть и нажимаем на «Свойства».
- Подойдите к «Точке доступа» и разместите птиц повсюду. OK».
Пятый шаг
Мы перемещаем папку с раскладушками так, чтобы второй ПК был готов доступ к этим папкам.
Устанавливаем правую кнопку мыши на нужную папку открыть для всеобщего доступа , выбираем « Общий доступ «, «Домашняя группа (читать). «Ожидаем 30 секунд и готово, теперь папка доступна для второго компьютера .
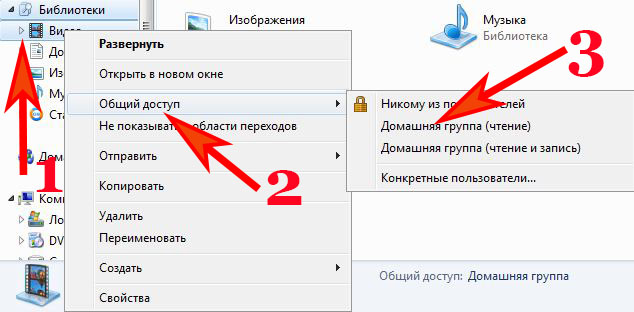
Если вы хотите увидеть все доступные ПК в сети, нужно хлопнуть по лидеру «Сеть».
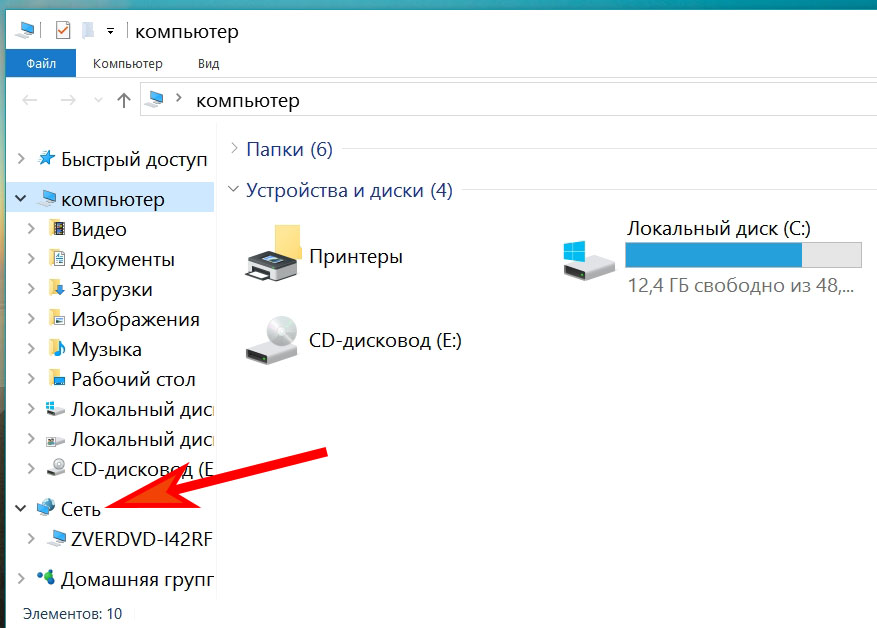
Как все это для вашей комбинации компьютеры в локальную Сеть под Windows 7 мы показали.
Соединяем два компьютера Использование маршрутизатора WLAN
Мы показываем пример настроек под Windows 10, для других операционных систем принцип тот же. Небольшие различия существуют только в названиях предметов. Давайте начнем к настройке локальной Сеть через маршрутизатор. Сначала вам необходимо установить соединение в любом случае оба компьютера к Wi Fi роутеру.
- Вы можете установить соединение с помощью витой пары с закрытыми разъемами RG-45 с обеих сторон.
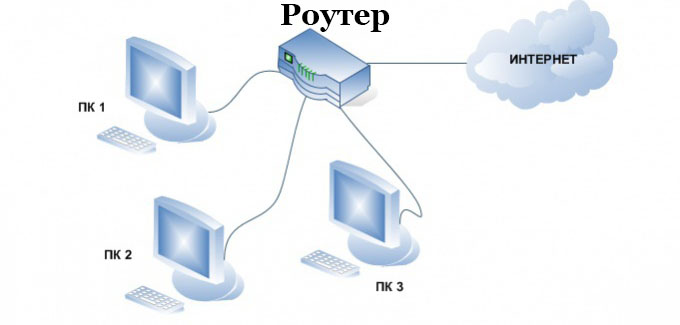
- Или, при наличии модуля Wi-Fi, мы подключаемся через беспроводную технологию Wi-Fi.

Настройка новой локальной сети
- Мы смотрим на всех ПК, чтобы была одинаково написана рабочая группа и разные имена на латинице. Как вы видите, мы уже писали о Windows 10, 7 в этой статье.
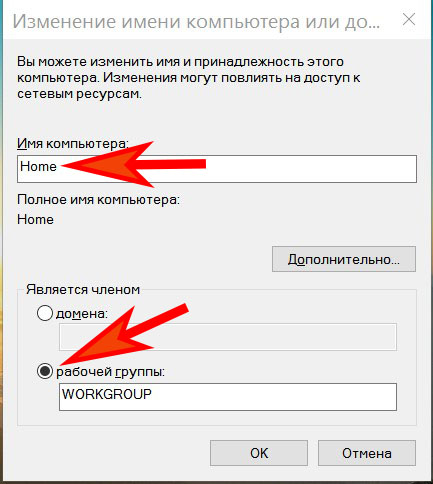
- В большинстве случаев маршрутизатор настроен таким образом, что он автоматически все настройки устройства, будь то ноутбук, смартфон или планшет. Поэтому вам просто нужно убедиться, что на сетевой карте стоят пункты напротив «Получить IP-адрес автоматически», «Получить адрес DNS-сервера автоматически».
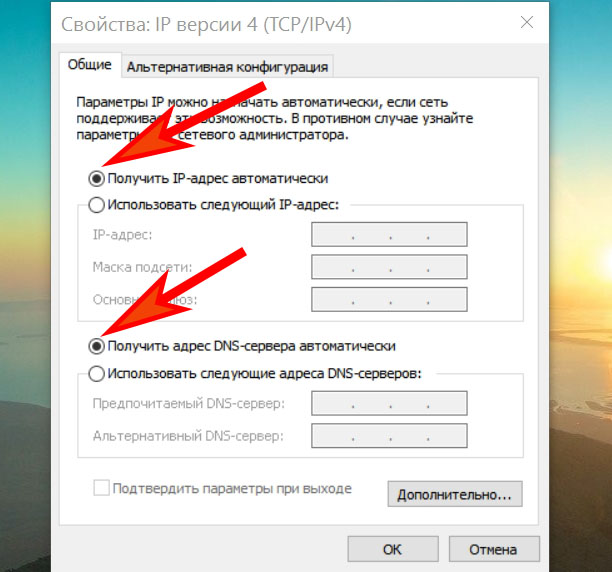
Разрешаем общий доступ
Как и в случае с вышеописанными методами, здесь необходимо активировать обычные вещи доступ И, конечно же, обнаружение сети. Вы уже знаете, как это реализовать. Если вы забыли, поищите пункт «Действие номер 2 или шаг второй».
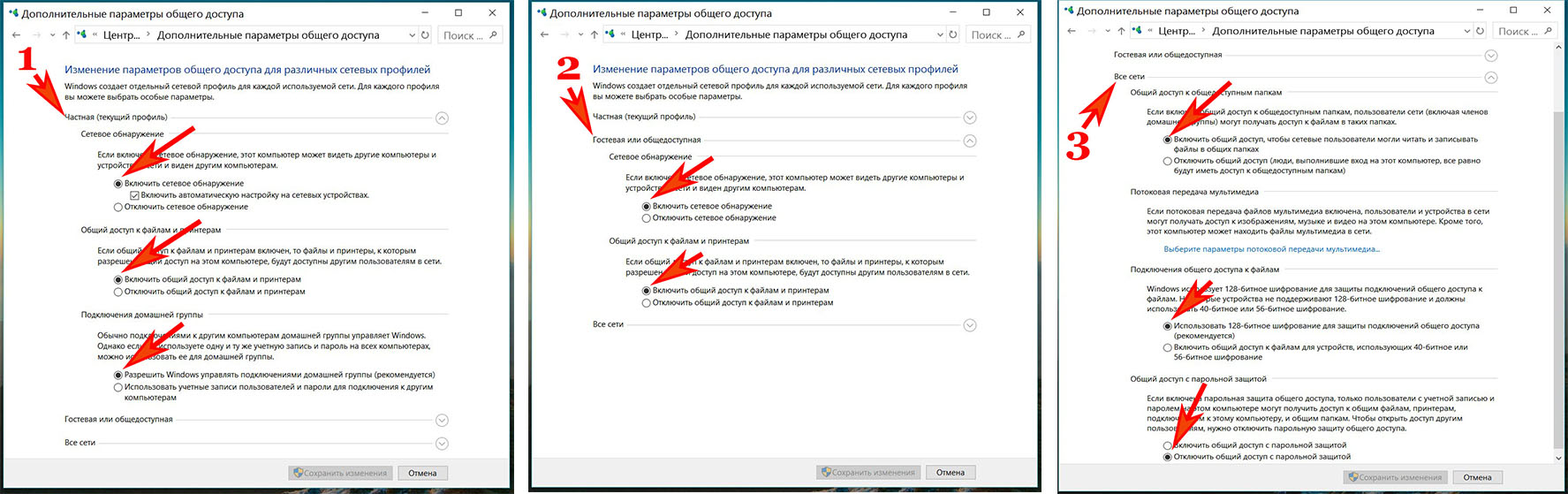
Мы трясем папку, жесткий диск
- Выберите папку, которую мы хотим переместить. Мы установили ПКМ, выбрали» Поделиться»,» Индивидуумы».
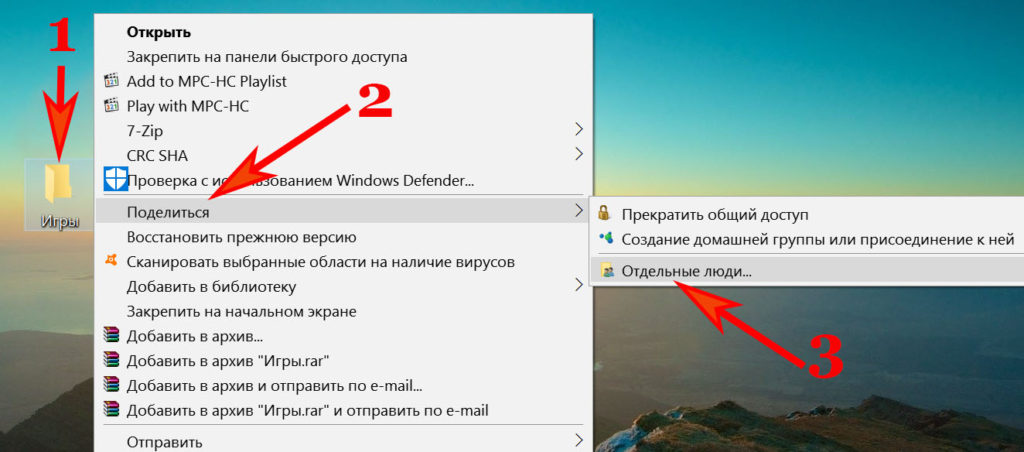
- Появится окно, откройте список, нажмите на «все», «добавить».
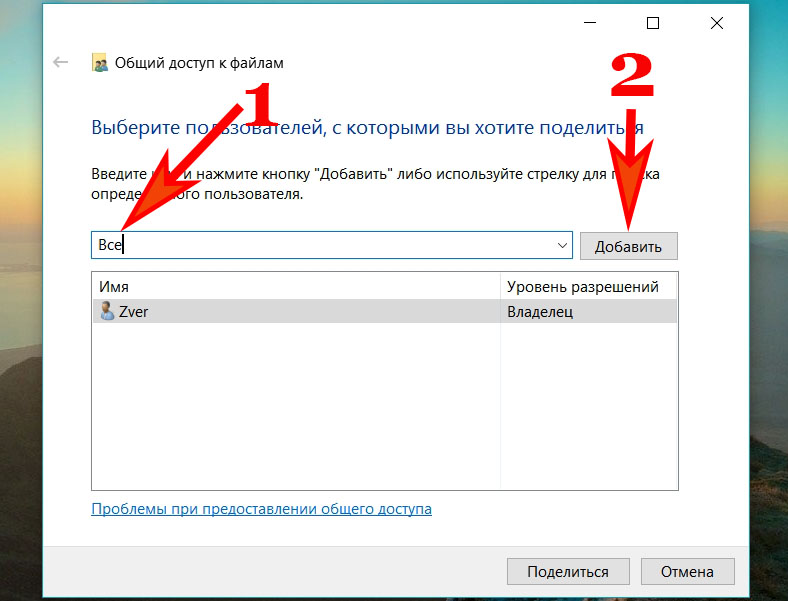
- Мы определяем операции, которые можно выполнить с папкой. Мы рекомендуем установить значение «Читать», тогда другие пользователи не смогут ничего изменить в папке, а только копировать, просматривать. Нажмите на кнопку «Поделиться». Доступ также можно создать через папку «Проводник» и через папку «Компьютер».
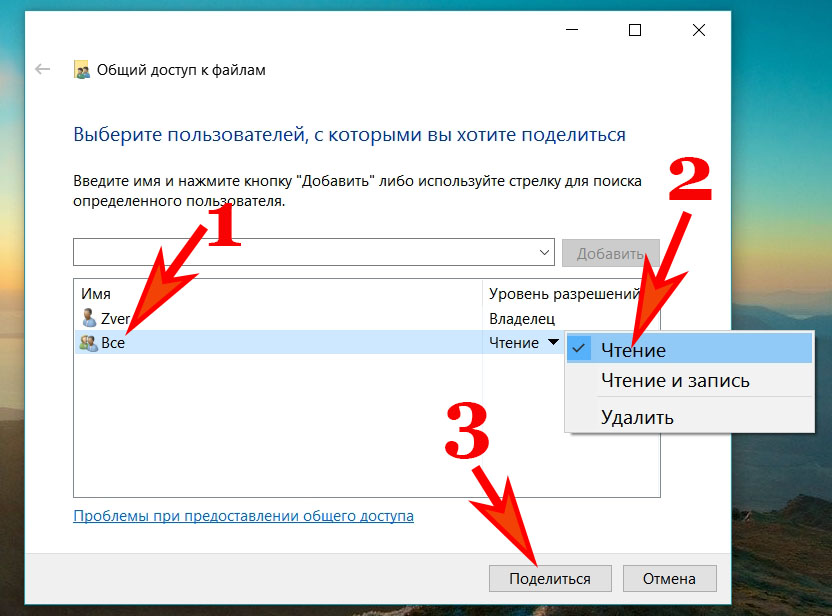
Надеемся мы доступно Как сделать локальную сеть между двумя компьютерами Или ноутбук с маршрутизатором WLAN. Если вы вдруг забыли пароль от беспроводной сети, то прочитайте нашу статью: Как узнать пароль Wi-Fi на компьютере Windows 7.
Проверка соединения между вашими компьютерами по настроенной сети
После настройки Сетевая карта, с помощью которой можно проверить подключение между Оборудование. В данный момент мы покажем, как это проверить между компьютерами .
- Заходим на каждый настроенный ПК в» Поиск», пишем» CMD»,» Enter».
- Появляется командная строка, записываем в нее IP-адрес второго компьютера । Например: ping-t 192.168.10.11.
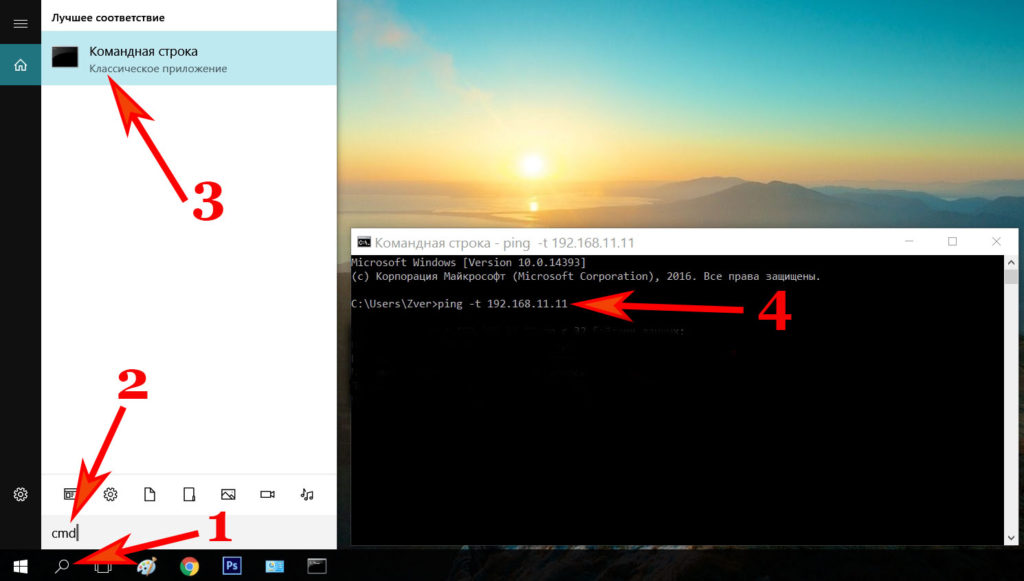
- Если соединен ваш компьютер Прямо с ноутбуком, затем перейдите к «ответу».
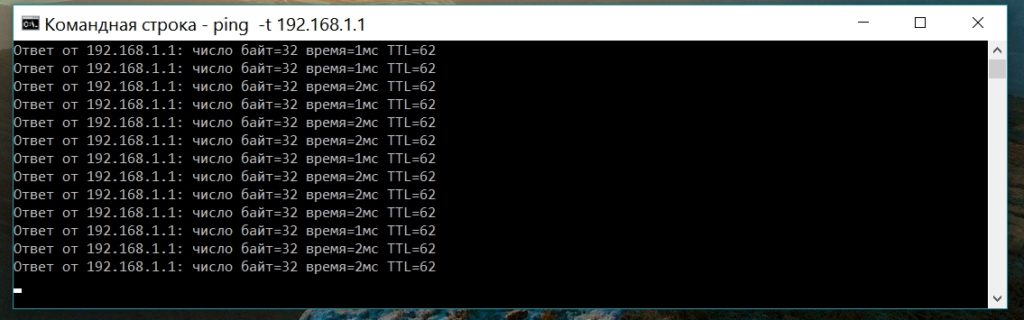
- Однако, если в «set node» написано, отсутствует для запроса или более одного интервала», это означает, что вы либо неправильно выполнили командную строку, либо отсутствует связь с другим устройством. Быстрое подключение в этой ситуации компьютер Вы не добьетесь успеха с ноутбуками, сначала вам нужно найти проблему.

Заключение
Сегодня мы показали способы смешивания методов два компьютера между Использование кабеля на Windows 10, 7. А также подробно изучили, как слишком легко комбинировать. 2 компьютера Благодаря маршрутизатору Wi-Fi. Оба варианта помогут вам создать домашнюю сеть. Вопросы, возникшие по поводу этой статьи, пожалуйста, пишите в комментариях ниже.
Настройка локальной сети в windows 10
Локальная сеть позволяет устанавливать соединения между несколькими компьютерами Установите шарнир в помещении доступ к файлам . В результате настройки Пользователи домашней сети получают возможность выбора различных компьютерами Работайте над документом или играйте вместе в игры.
Возможности локальной сети
Сетевые настройки Windows 10 предоставляют несколько удобных функций, которые пригодятся пользователям, имеющим несколько сетей одновременно компьютеров .
- Общий доступ к файлам с разных компьютеров । Быстрая передача данных независимо от объема.
- Совместное использование принтера, сканера или другого сетевого устройства.
- Установка сетевых игр и развлечений.
Это основные направления, каждое из которых предлагает множество возможностей. Таким образом, если один компьютер перестает нормально функционировать, необходимая информация с другого компьютера остается доступной. компьютера .
Чтобы использовать все эти функции, сначала необходимо настроить правильные локальную Сеть в Windows 10 10. В интервале можно соединить компьютеры, на которых установлена одна и та же версия, ПК и ноутбук с разными версиями Windows. между Нет ограничений по совместимости «семь» и «десять».
Создание сети
Прежде всего, необходимо установить на всех компьютерах Что вы свяжете одно и то же имя рабочей группы в сети. То же самое относится к Windows 10 и другим версиям:
- Нажмите Win + R, чтобы «запустить» окно.
- Введите Sysdm. в cpl открыть свойства системы.
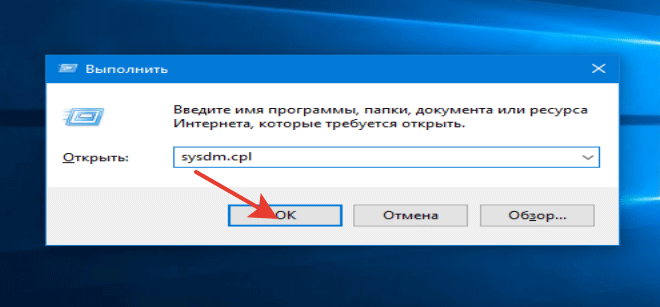
- Вкладка отображается сразу » Имя компьютера «. Поиск названия рабочей группы. Чтобы сохранить одно и то же имя у других компьютерах , нажмите кнопку Изменить. Используйте только латинские буквы!
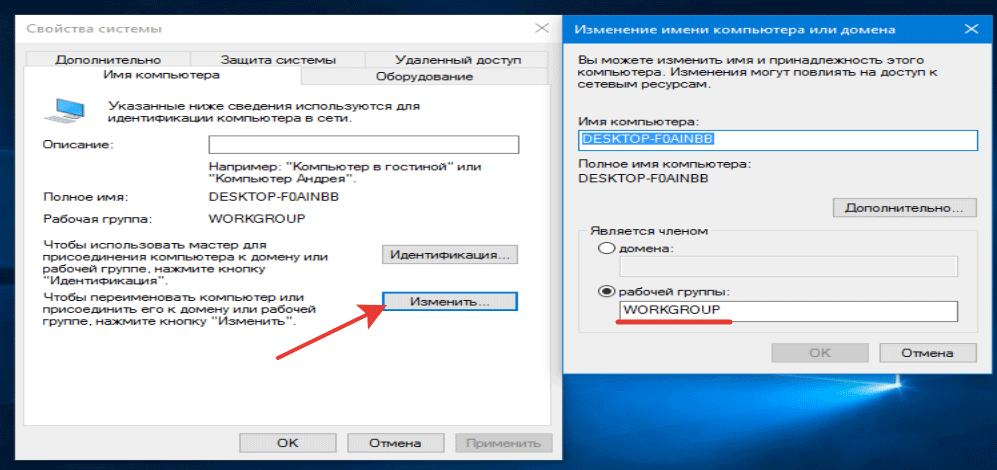
Затем настройка Продолжение в разделе «Центр управления сетями и общим доступом доступом «, который запускается из панели управления или значка подключения в области уведомлений. Следующий шаг — изменение расширенных настроек.
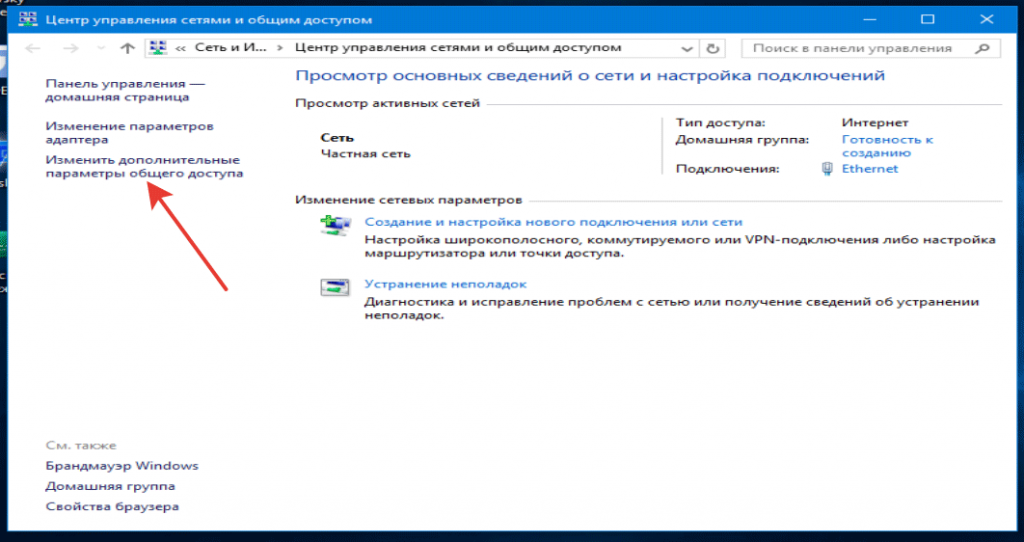
В Windows 10 вы по-прежнему можете попасть сюда через раздел «VPN» на вкладке «Сеть и Интернет» в системных настройках.
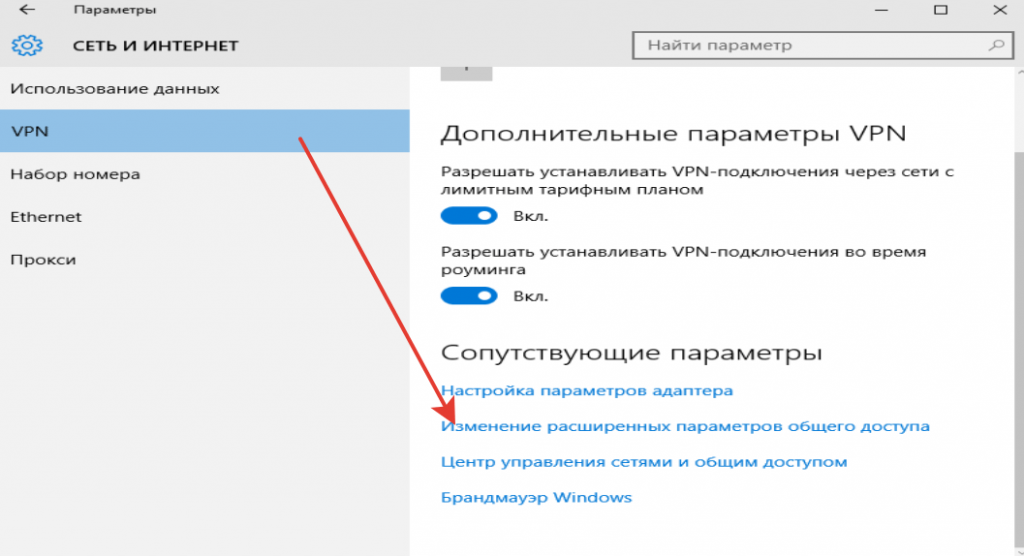
Здесь необходимо активировать поиск сети с автоматической активацией настройкой , совместный доступ к файлам и устройств, а также позволяют системе управлять подключениями домашней группы.
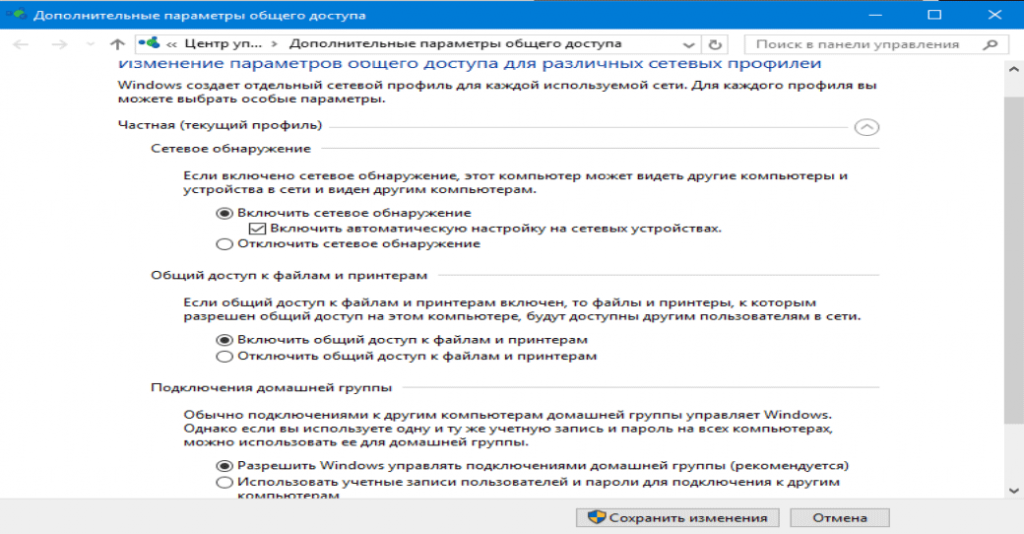
Примечание: Активируйте поиск сети и общий доступ Для всех профилей пароль не требуется! Сначала настройте домашний или рабочий профиль, затем общий профиль и все сети.
Далее перейдите к настройке Дополнительные опции. Отключите защиту паролем при совместном использовании доступе , чтобы соединение между компьютерами Устанавливается без дополнительных препятствий.
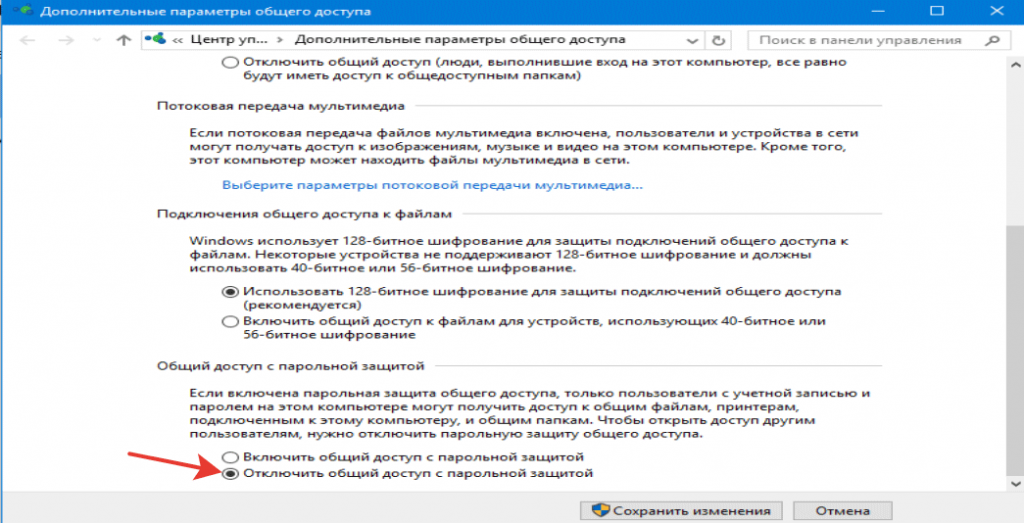
Этот процесс должен быть повторен для всех компьютерах . Следовательно, участники локальной сети должно быть:
- Назначено имя рабочей группы.
- Поиск в сети разрешен.
Если домашняя сеть, к которой вы подключены, является компьютеры Построен на базе маршрутизатора, то перечисленных действий достаточно для нормальной работы. локальной сети. Если компьютеры При прямом подключении через перекрестный кабель или если служба DHCP на маршрутизаторе, которая самостоятельно распределяет IP-адреса между машинами, отключена, необходимо установить дополнительный настройку .
- Откройте «Центр управления сетями и общим доступом» и перейдите в раздел «Изменение параметров адаптера».
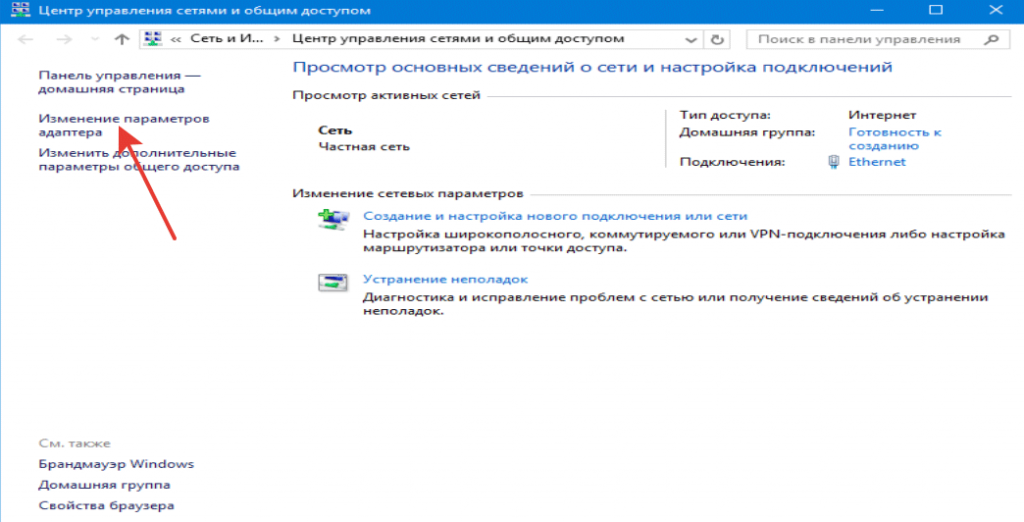
- Выберите сетевую карту, на которой установлен кроссоверный кабель, и откройте ее свойства.
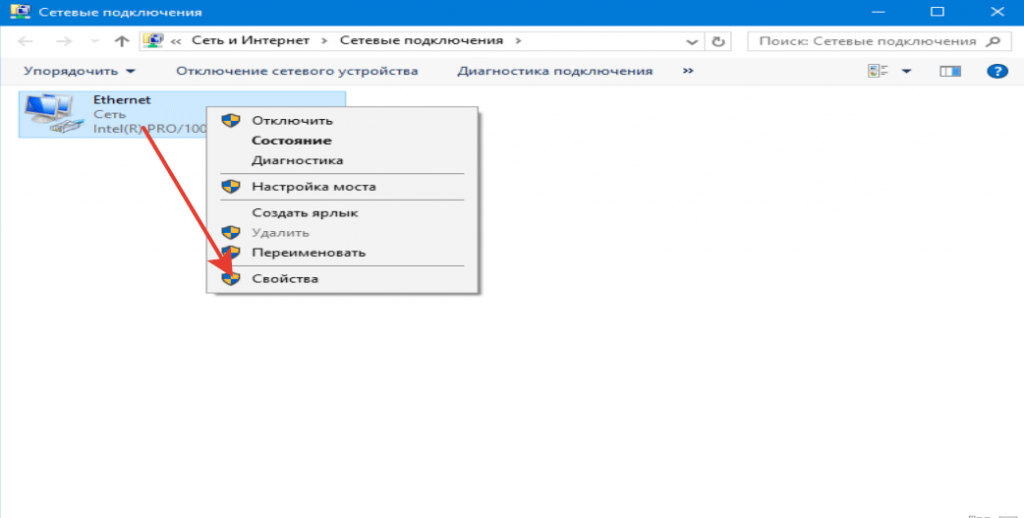
- Активируйте» Использовать следующий IP «и» Использовать следующий DNS». Заполните строки значениями, показанными на скриншоте.
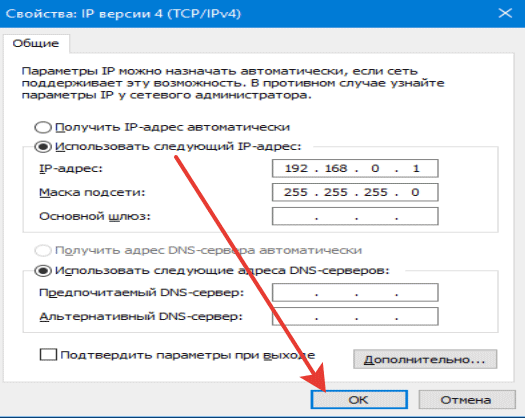
На втором компьютере Вам нужно будет добавить следующие данные:
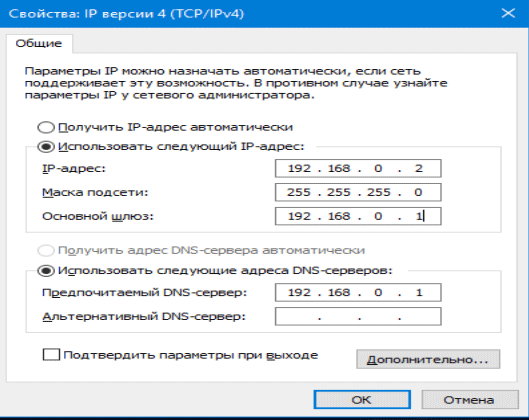
На разных компьютерах IP-адрес будет другим. Если на первом компьютере вы написали 192.168.0.2, то второй адрес будет 192.168.0.3 и т.д., в зависимости от количества пользователей сети. Остальные данные остаются неизменными.
Включение общего доступа
Локальная сеть настроена, но для ее использования с одного компьютера программами и файлами компьютер, вы также должны написать обычный доступ . Настройка сети Windows 10 на нем фактически завершена. Давайте создадим общую папку с документами:
- Щелкните папку правой кнопкой мыши и откройте свойства.
- Перейдите на вкладку «Доступ» и нажмите на кнопку «Дополнительно». настройка ».
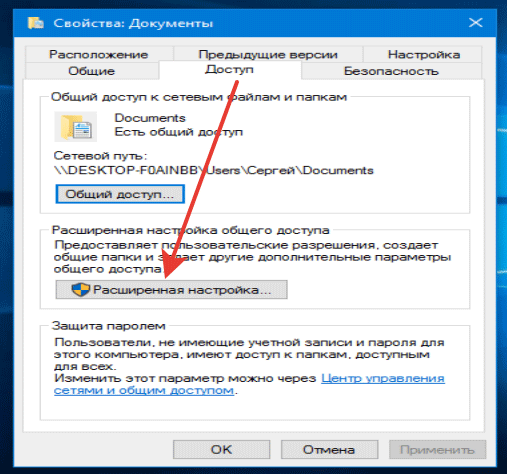
- Активируйте флажок «открыть общий доступ». доступ «. Нажмите кнопку «Разрешения».
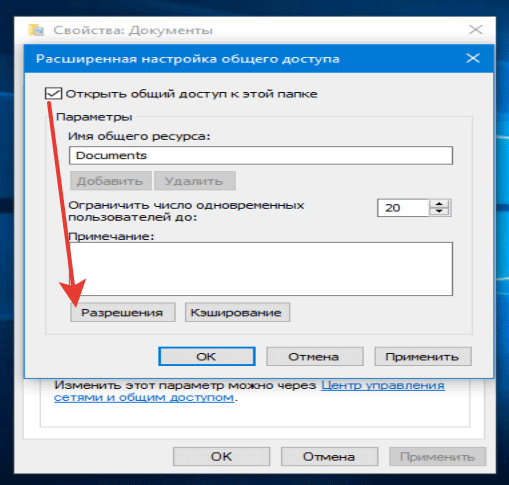
- Разрешения. Если вы хотите от другого компьютера Только каталог открыть Просмотрите содержимое и установите флажок «Читать» в графе «Разрешить». Чтобы увидеть полный доступ , установите соответствующий флажок. Сохраните конфигурацию нажатием кнопки «Ok».
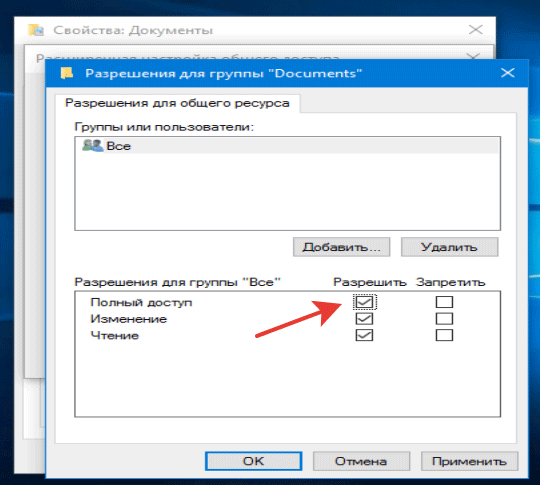
Затем необходимо вернуться к свойствам папки и перейти на вкладку «Безопасность». Здесь необходимо нажать на кнопку «Изменить».
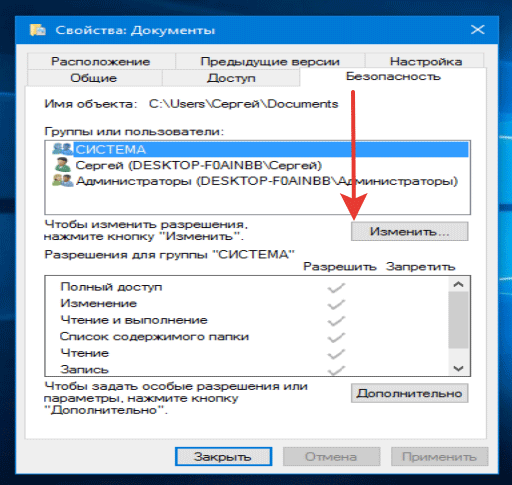
Отобразится окно Разрешения группы. Нажмите кнопку Добавить под полем Группы или пользователи.
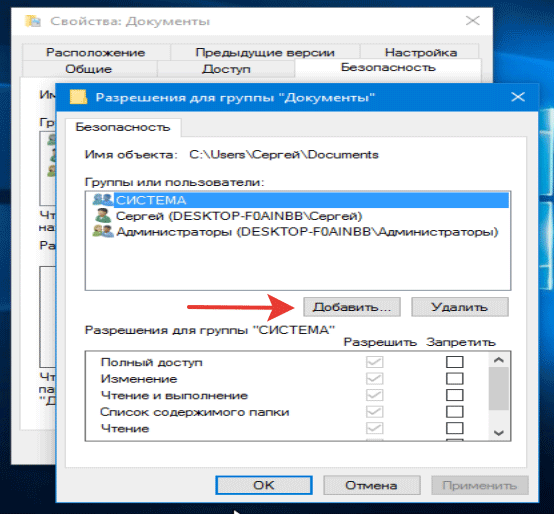
Введите имя «каждый» (перевернутые запятые не обязательны) и нажмите «OK».
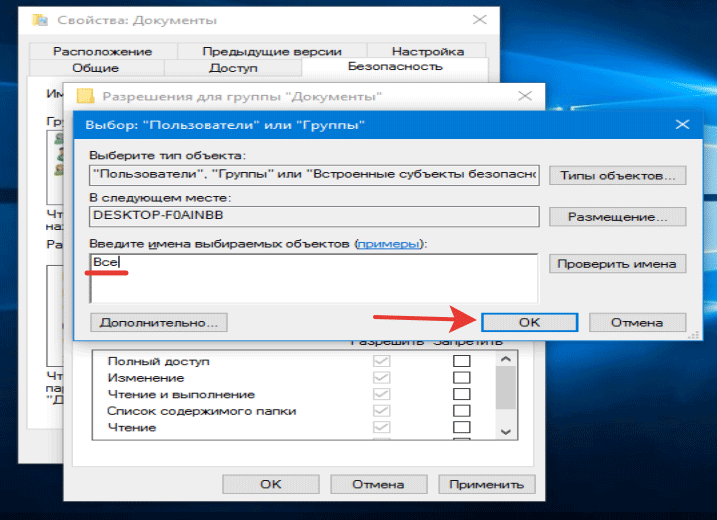
Установите те же разрешения, что и раньше при настройке доступа .
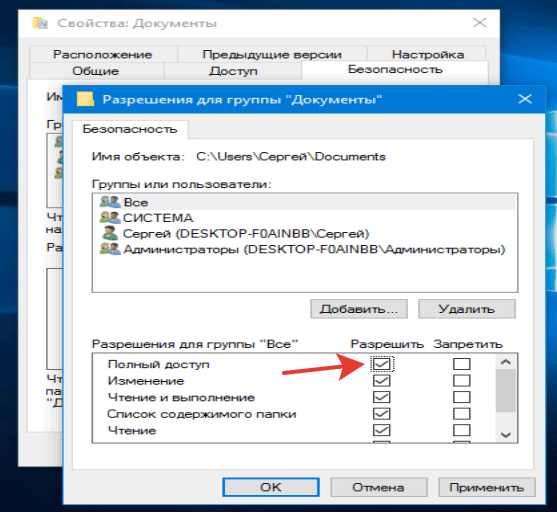
После утверждения общего доступа Это рекомендуется для перезапуска компьютер , чтобы настройка Сеть Windows 10 была отключена должным образом. При следующем включении в File Explorer появится раздел Network, который показан на рисунке компьютеры , между На основании чего были установлены отношения.
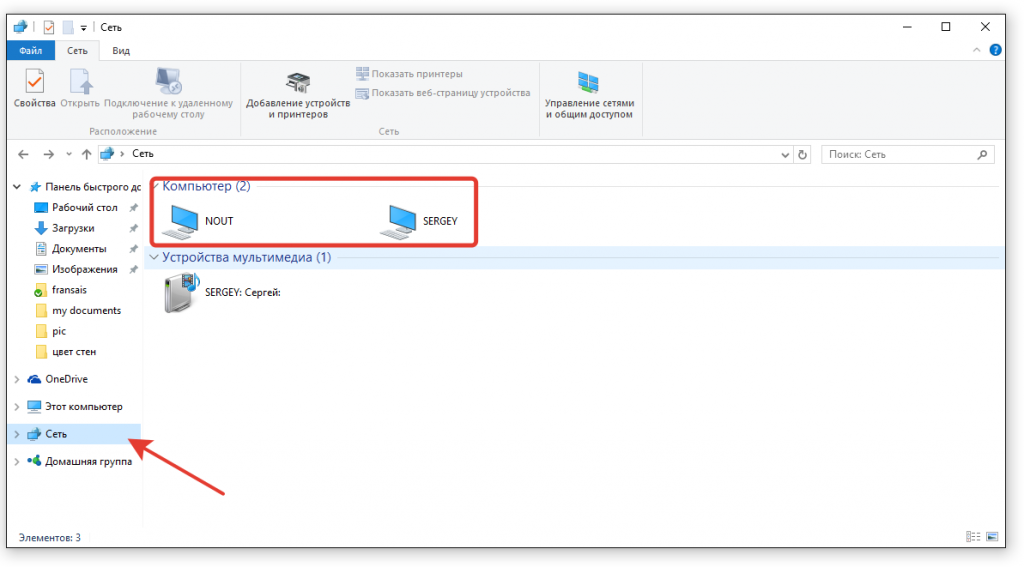
В директории, названной в честь кого-то другого. компьютера Вы найдете папки, в которых находится общий ресурс доступ .
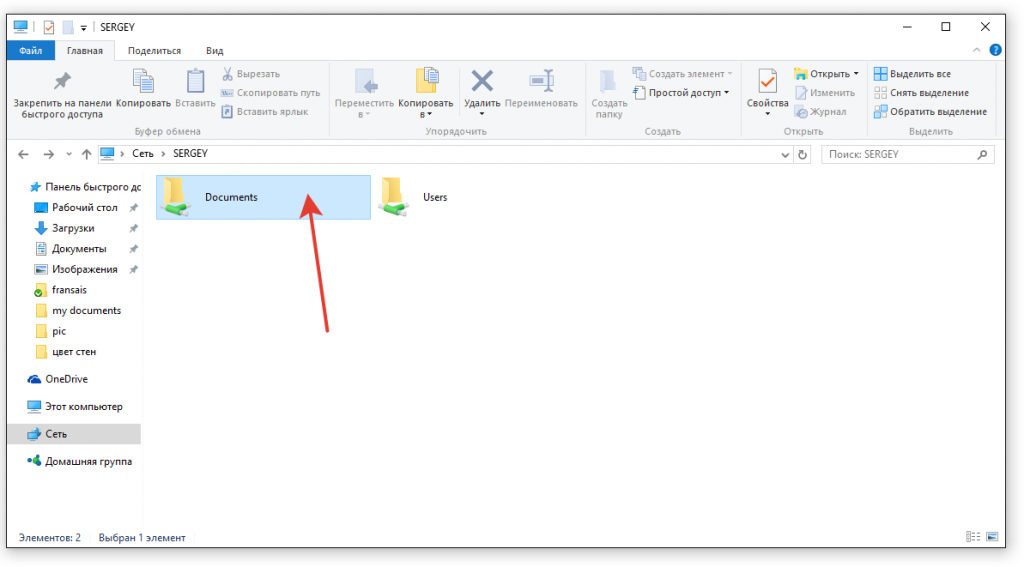
В папке находятся те же документы, которые хранятся в другой папке компьютере . Если вы предоставили в настройках полный доступ , то вы можете спокойно редактировать их с другого компьютера.
Расшаривание доступа в интернет
Если локальная Сеть создается напрямую без маршрутизатора через проводное соединение. компьютеров И является машиной доступ В Интернете, но с другой стороны, это не так, тогда он быстро восстанавливается. Описанные действия выполняются на том компьютере На котором есть подключение к глобальной сети.
- Нажмите на значок Подключение уведомлений. Откройте «Центр управления» и перейдите к изменению параметров адаптера.
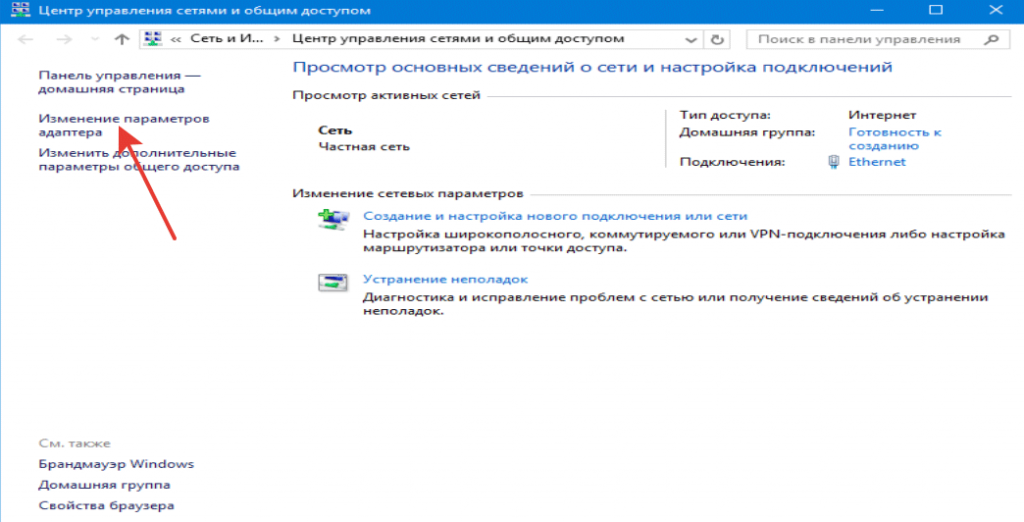
- Поиск подключений к глобальной сети в списке существующих подключений. Откройте свойства и щелкните правой кнопкой мыши.
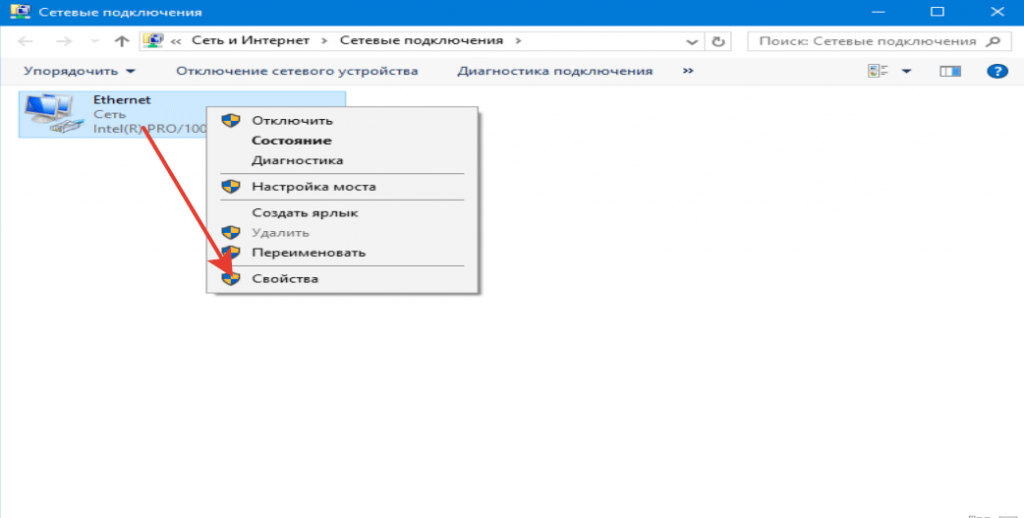
- На вкладке «Доступ» разрешите другим участникам домашней сети использовать это подключение к Интернету.
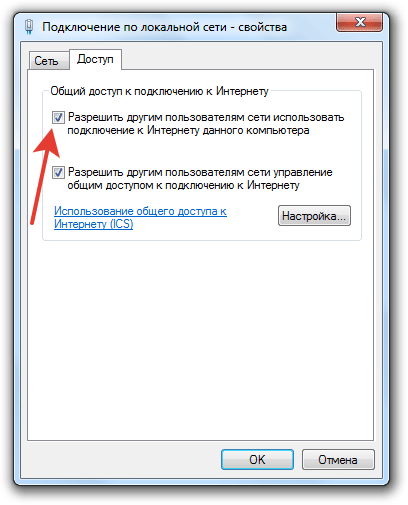
Теперь с одного компьютера В Интернете сеть распространяется среди других участников. Это влияет на скорость, но при доступе С разных устройств через маршрутизатор скорость также делится пропорционально нагрузке, поэтому это обычная практика для одновременной работы в Интернете.
Настройка общего доступа к папке по сети в Windows
В операционной системе Windows вы можете подключиться обычным способом доступ к папке, в локальной Домашняя сеть для обмена данными между компьютерами Использование общих папок. Это очень удобный и быстрый способ отправить файлов по схеме компьютер — меди без использования внешних носителей (флэш-накопителей, внешних жестких дисков, карт памяти и т.д.).
В этой статье я расскажу вам о создании локальной Сеть с операционной системой Windows 10. конструкция и настройка локальной Сети в Windows 8 и Windows 7 Эти инструкции похожи на «Универсальные».
В статье описывается следующий вариант использования общих папок. в локальной Сеть: подключена к нескольким маршрутизаторам компьютеров Подключается через проводные и беспроводные сети Wi-Fi, объединенные в домашнюю сеть. На каждом компьютере Создается общая папка, доступ У вас есть общая папка все компьютеры , входящие в данную локальную сеть.
На компьютерах Подключен к дому локальной сети, можно установить Windows 10, Windows 8, Windows 7 (разные операционные системы или одну и ту же операционную систему), подключенные по Wi-Fi или кабелю.
Создание и настройка локальной Сеть проходит в четыре этапа:
- Первый этап — проверка имени рабочей группы и настроек сетевой карты;
- Второй этап — строительство и настройка параметров локальной сети;
- Третий этап — подключение обычного доступа к папке в локальной сети;
- Четвертый этап — обмен данными по локальной сети.
Сначала необходимо проверить параметры рабочей группы и настройки сетевую карту, а затем создайте локальную сеть Windows.
Проверьте настройки сетевой карты и рабочей группы
На рабочем столе щелкните правой кнопкой мыши на значке «this компьютер » («Мой компьютер «, «Компьютер»), в контекстном меню выберите «Свойства». В окне «Система» нажмите на «Дополнительные параметры системы».
Открылось окно «Свойства системы», откройте вкладку Имя. компьютера «। Здесь вы можете увидеть название рабочей группы. По умолчанию рабочая группа в Windows 10 называется «Рабочая группа».
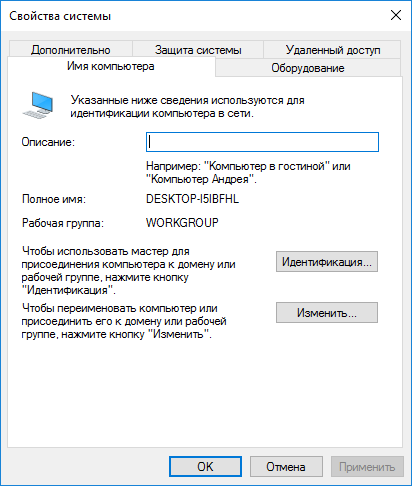
На всех компьютерах Подключен к локальной Сеть, рабочая группа должны иметь одинаковые имена. При подключении к сети в сети. компьютерах Рабочие группы имеют разные имена, измените имя, выбрав имя для рабочей группы.
Для этого выполните команду «Изменить… Нажмите кнопку » в окне «Переименование». компьютера Или укажите другое имя для рабочей группы «Домен» (напишите новое имя большими буквами, лучше на английском языке).
Теперь проверьте настройки Карта сети. Для этого нажмите правой кнопкой мыши на символ сети в окне уведомлений ( доступ В Интернете). Центр сети и, как правило, нажмите «Центр». доступом «। В окне «Центр сети и общий центр. доступом » Нажмите на ссылку «Изменить параметры адаптера». «
В окне «Сетевые подключения» выберите сетевую карту, Ethernet или WLAN в зависимости от способа подключения. компьютера Для Интернета. Затем щелкните правой кнопкой мыши на сетевой карте и в контекстном меню выберите пункт «Свойства».
В окне сетевой карты на вкладке «Сеть» выберите компонент «IP Version 4 (TCP/IPv4)», а затем нажмите кнопку «Свойства».
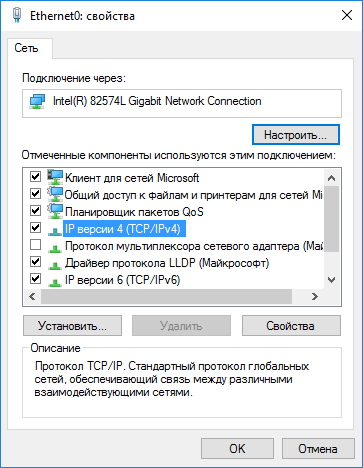
В открывшемся окне Интернет-протокола на вкладке «Общие» проверьте параметры IP-адреса и параметры службы DNS. В большинстве случаев эти параметры назначаются автоматически. Если эти параметры введены вручную, найдите соответствующие адреса у своего интернет-провайдера (IP-адрес). на компьютерах , Для подключения к сети должны быть разными).
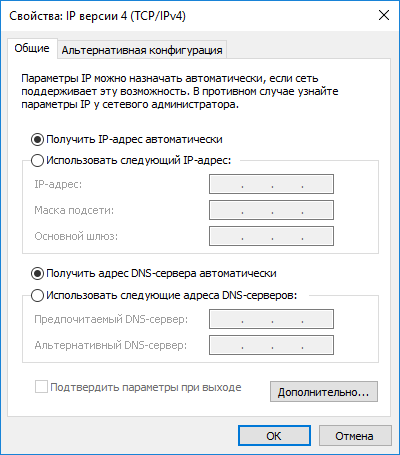
После определения параметров можно приступать непосредственно к строительству локальной сети в Windows.
Создание локальной сети
Первым делом настройте параметры локальной Сеть в Windows. Введите «Центр управления сетями и общего администрирования. доступом «, нажмите на пункт «Изменить дополнительные параметры нормального доступа ».
В окне «Дополнительные параметры нормального доступа «, измените параметры обычного доступа Для различных сетевых профилей. Операционная система Windows создает для каждой сети отдельный сетевой профиль со своими специальными параметрами.
Всего доступно три профиля сети:
- Частное лицо.
- Гость или публика.
- Все сети.
Далее вам необходимо настроить локальную сеть в Windows.
В профиле частных сетей в параметре «Обнаружение сети» выберите «Включить обнаружение сети».
В параметре «Общий доступ к файлам И включите принтер» активируйте пункт «Нормальный». доступ к файлам и принтерам».
В параметре» Подключения домашней группы» выберите опцию» Windows разрешено управлять подключениями домашней группы (рекомендуется)».
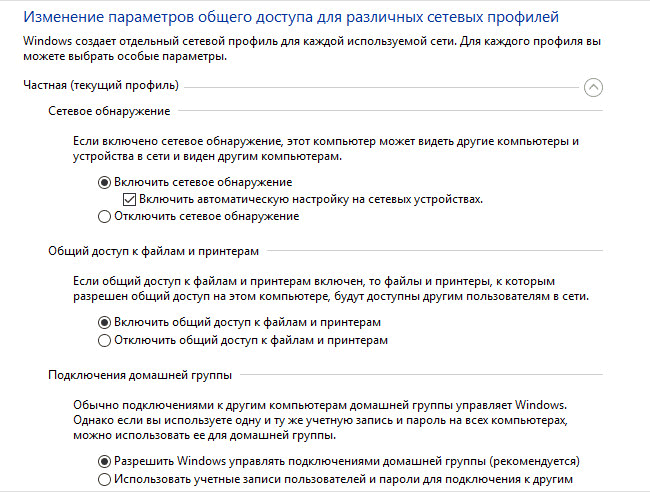
Затем включите обнаружение сети и нормальный доступ к файлам и принтер для профиля гостевой или общедоступной сети.
Затем откройте сетевой профиль «Все сети». В параметре » нормальный доступ выберите для общей папки «» Включить обычную доступ Чтобы разрешить пользователям сети читать и записывать файлы в общих папках».
В параметре «Общее подключение доступа к файлам » выберите настройку » использовать 128-битное шифрование для защиты обычных соединений доступа (рекомендуется)».
В параметре «Общий доступ Отключить» Включить элемент » нормально с защитой паролем доступ С защитой паролем. «
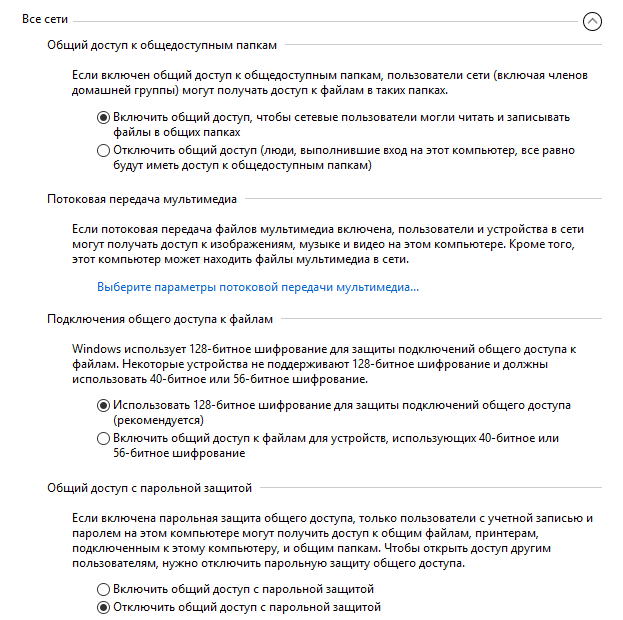
После завершения настроек нажмите кнопку «Сохранить изменения».
Повторите все эти действия компьютерах Что вы хотите подключить к дому локальной сети:
- См. имя рабочей группы (имя должно быть одинаковым);
- проверьте настройки сетевой карты;
- в параметрах общего доступа Включите обнаружение сети, включите нормально доступ к файлам И выключите принтер, обычно доступ С защитой паролем.
Как включить общий доступ к папке
Далее предоставьте доступ к общей папке на компьютере । Выберите или создайте специальную составную папку. на компьютере । Обычно я создаю новую папку на жестком диске «d».
В данном случае я создал папку с именем «normal». В окне папок щелкните правой кнопкой мыши по этой папке и откройте вкладку «Доступ».
Затем нажмите «Дополнительно настройка ».
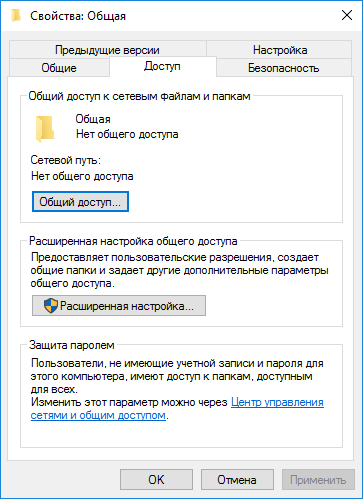
В окне «Расширенная настройка общего доступа Откройте «Включить элемент» общий доступ Для этой папки «, а затем нажмите кнопку «Разрешение».
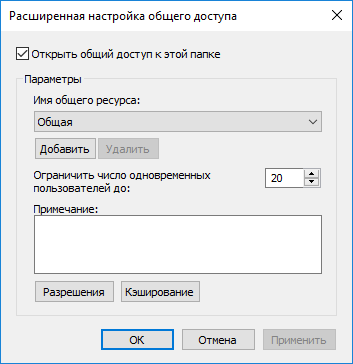
Выберите Разрешить, чтобы использовать общую папку из второго компьютера । На выбор предлагается три варианта:
- Полный доступ .
- Изменения.
- Чтение.
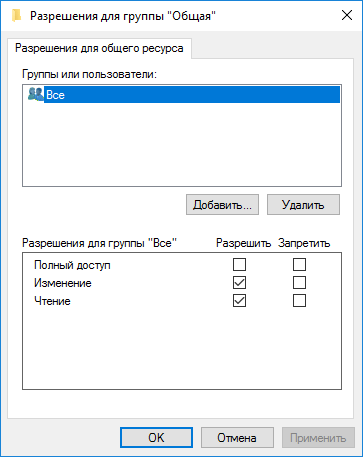
Чтобы сохранить настройки, нажмите кнопку OK.
Снова войдите в свойства папки, откройте вкладку «Безопасность», а затем «Изменить … Нажмите на кнопку «.
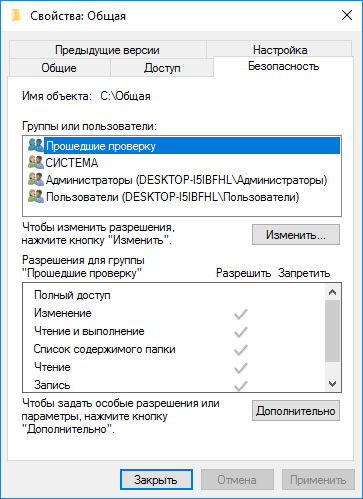
В следующем окне в поле «Введите имена выбранных объектов» введите имя «все» (без инвертированных запятых), а затем нажмите кнопку «OK».
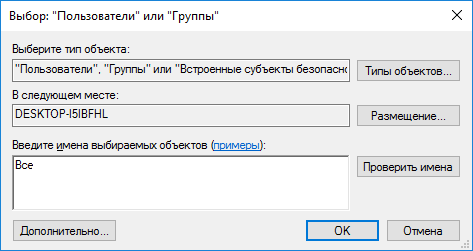
Чтобы изменить разрешение для группы «Все», нажмите кнопку «Дополнительно». В окне «Дополнительная параглатура безопасности» выберите группу «Все», а затем нажмите кнопку «Изменить», чтобы изменить разрешение.
Настройка локальной Создание сети в Windows завершено. В некоторых случаях может потребоваться перезагрузка компьютера Чтобы применить все изменения.
Вход в локальную домашнюю сеть
Откройте проводник, в разделе «Сеть» вы увидите все доступные компьютеры , подключенные к локальной домашняя сеть. Чтобы войти в другой компьютер , кликните по имени компьютера А затем щелкните имя общей папки, чтобы получить доступ к файлам И папка в общей папке.
Локальная сеть создана и настроена в Windows 10.
Устранение определенных сетей с помощью сетей
Иногда, после настройки Сеть, возникают проблемы с доступом папкам в локальной Сеть. Одной из возможных проблем может быть неправильно выбранный профиль сети. Я сам столкнулся с этим компьютере .
После переустановки системы я создал и установил локальную сеть, но мой компьютер Я не видел двух ноутбуков из этой сети. С одного ноутбука вы можете легко переключиться на мою составную папку компьютера , а компьютер их вообще не видел.
Я проверил несколько раз все настройки локальной сеть, и только потом увидел, что на моем компьютере Работает общественная сеть, а не частная (домашняя) сеть, как на ноутбуках. Как можно решить такую проблему?
- Введите «Центр управления сетями и общего администрирования». доступом «, нажмите на «Устранение неполадок».
- Выберите раздел «Общие папки», начните диагностику и устранение проблем.
- В самом конце приложение предлагает настроить сеть как частную.
- Примените это исправление и перезапустите его компьютер .
После выполнения этой операции, мой компьютер получил доступ Для общей папки на ноутбуке в локальной сети.
Проблемы часто возникают из-за неправильного настройки Сеть. Можно сбросить настройки Windows 10 настройки сети на настройки Упущение. Введите» Параметры», затем» Сеть и Интернет», нажмите» Сбросить сеть» в разделе» Изменить параметры сети», чтобы использовать настройки сети по умолчанию.
Могут возникнуть и другие проблемы, поищите решение в Интернете.
Заключение статьи
В ОС Windows вы можете создать локальную Частная (домашняя) сеть между компьютерами Чтобы организовать обмен данными с помощью общих папок, позвоните по телефону доступ к принтеру. На компьютерах В сети может быть установлена разная или одна и та же операционная система (Windows 10, Windows 8.1, Windows 8, Windows 7).
Как настроить локальную сеть (LAN)
Чтобы играть в любую игру на по локальной сети, вы должны сначала настроить эту сеть. В этой статье вы узнаете, как настроить локальную сети в различных операционных системах и, таким образом же между ними.
Объединить в локальную сеть 2 компьютера В комнате больше ничего не нужно, кроме 1 кабеля RJ-45, подключаем 2 компьютера Используйте и настраивайте сеть.
Рассмотрите несколько вариантов подключения:
В локальной Может поступать из сети 2 254 компьютеров Я думаю, этого достаточно, чтобы играть с друзьями 🙂 Сетевой адрес не должен начинаться с 127*।*।* , Так как отзывы доступны для тестирования, а не для использования. В противном случае вы можете использовать любой IP-адрес, но мы рекомендуем начинать адрес с 192.168.1.1, так как это стандарт для небольших компаний. локальных сетей.
Чтобы подключить больше 2-х компьютеров Сеть, затем вам понадобится один из вариантов:
Немного подробнее о каждом варианте:
1. Вставить в компьютер Не каждый может иметь еще одну сетевую карту, для нее все равно должно быть место в системном блоке, а если вы подключаете ноутбук, то этот вариант — ошибка.
2. коммутатор — это дополнительное устройство, которое позволяет подключить еще один комплект. компьютеров В сети обычно от 4 до 48, в зависимости от модели коммутатора. Вы можете использовать схему из нескольких мечей, комбинируя их один за другим и увеличивая количество компьютеров в сети.
3. маршрутизатор или (маршрутизатор). Возможность разделения на сеть компьютеры Как проводные, так и беспроводные, в зависимости от модели маршрутизатора. Большим плюсом этого устройства является то, что его нужно настроить и подключить всего 1 раз компьютеры А маршрутизатор разбит настройки всем компьютерам В сети автоматически, независимо от установленной операционной системы.
4. при наличии Интернета можно создать виртуальный локальную Ловушка. Вы. Игроки могут находиться в разных уголках мира, но при наличии интернета видеть друг друга так, как если бы они находились рядом и в локальной сеть. Подробнее о программах для создания виртуальных локальных Вы можете изучить сеть на их сайтах: Hamachi, Garena, Tungle.