Настройка локальной сети на Windows 7

Двумя PCS в одном доме сегодня никого не удивишь. А если два компьютера находятся в одном доме, они должны быть соединены друг с другом локальной Для сети, быстрого и удобного доступа.
А если у вас есть два ПК с Windows 7, создайте локальную сеть для них. В этой статье вы узнаете, как настроить локальную Сеть Windows 7 между несколькими компьютерами или ноутбуками.
Настройка локальной Сеть Windows 7 между двумя ПК
Перед непосредственным подключением компьютера по локальной Сеть Вы должны иметь сетевую карту на двух ПК. В современных компьютерах сетевая карта уже встроена в материнскую плату, а в ноутбуках — тем более. Вам также понадобятся два сетевых кабеля, на концах которых «компьютер— и маршрутизатор».
Для нормальной работы необходимо наличие двух кабелей и маршрутизатора локальной Сеть и группа домашних сетей ПК. Если вы соедините два компьютера напрямую одним кабелем, созданная вами сеть будет неизвестна после перезагрузки.
Перед созданием и настройку локальной сети, вы должны убедиться, что на вашем ПК установлены необходимые драйверы для сетевой карты. Если драйверы уже установлены, подключите кабель к ПК и маршрутизатору. Теперь просто дождитесь завершения идентификации соединения.
Теперь вам нужно решить, какой из двух компьютеров должен быть главным. Теперь Панель управления — Сеть и Интернет — Центр управления сетями и общим доступом на главном компьютере.
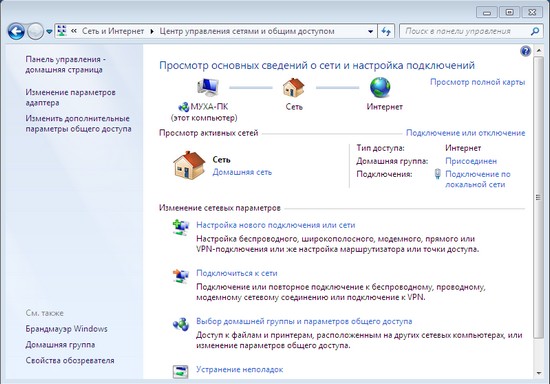
Ваша новая сеть будет автоматически классифицирована как общедоступная. Вам нужно изменить обстановку в доме. Для этого нажмите на» Домашняя сетевая группа » и перейдите на страницу в левом нижнем углу, где вы увидите, что система не смогла подключить ваш компьютер к домашней сетевой группе. «Каково расположение сети? Нажмите».
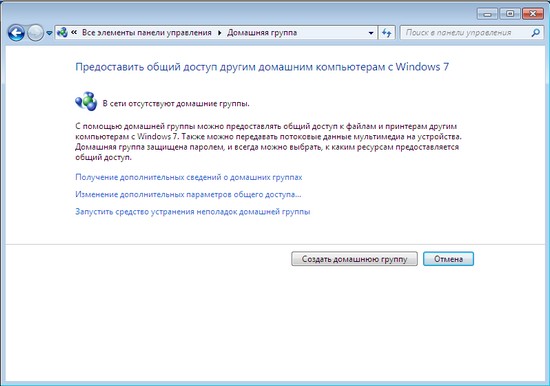
Выберите здесь «Домашняя сеть» и дождитесь подключения к сети и применения новых настроек. Далее необходимо выбрать элементы, к которым вы хотите получить доступ с другого ПК. Пресса и#171;Далее». Запишите пароль, сгенерированный системой, и нажмите &.#171;Готово».
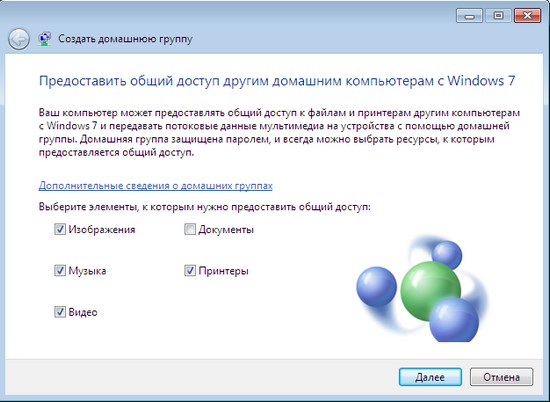
Теперь вы увидите окно «Change Homegroup Settings», где вам нужно перейти к пункту «Change Advanced Sharing Settings».
Разверните «Дом или работа» и установите положение всех маркеров на первый элемент.
Поздравляем, вы создали домашнюю группу на основном компьютере. Теперь вам нужно подключить к группе другой компьютер.
Подключение другой PCS к домашней группе
На втором компьютере нужно зайти в «Центр управления сетями и общим доступом» и нажать на «Домашняя группа»:
Теперь нажмите кнопку «Присоединиться» и введите пароль, который вы записали ранее. Теперь пройдите процесс подключения и настройки локальной Сеть на аналоге Windows 1 на 7 ПК.
Поздравляем, ваша домашняя сеть готова. Вы можете проверить статус сети, зайдя в Центр управления сетью, где вы увидите сообщение о том, что ваша сеть имеет статус Home.
Если что-то пошло не так, необходимо обратиться в специализированную службу по настройке Подключитесь к Интернету.
Для быстрого доступа с первого ПК на второй ПК теперь необходимо «Группа домашней сети» или использовать «Группу домашней сети».#171;Сеть» где вы можете увидеть имена ваших ПК, назначенных вашей личной домашней группе. Если вы посетите изображение этого ПК, вы получите доступ к общим папкам.
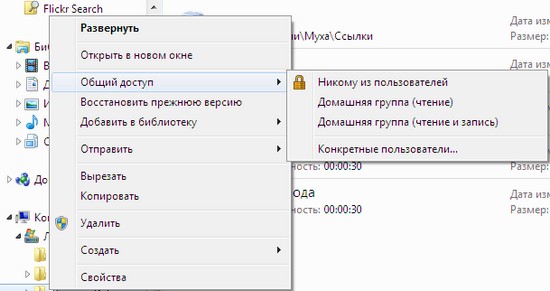
Чтобы поделиться папкой с другим ПК, необходимо перейти в контекстное меню нужной папки и активировать флажок «Поделиться» на вкладке «Общий доступ». Теперь вы знаете, что дата выхода уже известна. windows 9 ? В любом случае, мы расскажем вам, как его настроить локальную Сеть на новой операционной системе, если она уже установлена.
Обзор сетевых настроек и подключения Windows 7 к сети
Настройка доступа к сети и Интернету после установки Windows 7
Что делать, если отсутствует сетевой драйвер

Итак, вы только что установили Windows 7. Это немного – необходимо установить драйвера, установить рабочую среду…, но, к сожалению, под рукой нет диска с драйверами. Где их разместить? Только в интернете. Однако вход в Интернет является проблемой, поскольку доступ не настроен. Это ваш случай? Так что пора заняться делом его настройкой.
Сделайте так, чтобы операционная система и#8220;увидела” сетевой адаптер без драйвера не работает. Однако водителя нет #8211; Это не значит, что выхода нет: Разовый доступ в Интернет можно получить с помощью портативного сетевого адаптера USB (имеются проводные и беспроводные модели). Это устройство работает сразу после подключения под управлением Windows 7.
Такие устройства стоят недорого и продаются почти в каждом компьютерном магазине. С их помощью вы можете подключить кабель провайдера к своему компьютеру или подключиться к точке доступа сети WLAN и получить доступ в Интернет.
Проверка готовности сетевого адаптера к работе
Если вы не помните, установлен ли драйвер на сетевой адаптер, загляните в Диспетчер устройств.
“Сетевой адаптер” разверните список. Если он не пуст и не заполнен “неизвестными устройствами”, то необходимые драйверы там есть. Вы можете пойти к настройкам.
Важный момент. На большинстве ноутбуков нажатие определенной комбинации клавиш (например, Fn + F12) или кнопки на корпусе включает и выключает встроенный сетевой адаптер Wi-Fi. Если вы хотите подключиться к беспроводной сети, убедитесь, что она не выключена.
Подключение к беспроводной сети
Чтобы подключиться к сети Wi-Fi (беспроводной), у вас есть активная – публичная (например, в кафе) или частная (ваш маршрутизатор). Чтобы просмотреть его, нажмите на значок сети – и.#8220;мониторчику” в области уведомлений на панели задач.
Доступные сети отображаются в списке беспроводных подключений. Каждый из них имеет кнопку и#8220;Подключение”.
При наведении курсора мыши на область выбранной сети отображаются ее свойства:
- Уровень сигнала (хороший или отличный требуется для стабильного соединения);
- Тип безопасности;
- Тип радио;
- И SSID (имя сети).
Тип безопасности и имя сети назначаются при создании.
Для подключения необходимо нажать на выбранное имя сети и ввести пароль. Настройки подключения (IP, DNS и т.д.) Ваш сетевой адаптер принимается автоматически. Чтобы просмотреть их, щелкните правой кнопкой мыши в контекстном меню соединения и выберите &.#8220;Состояние”.
Щелкните в следующем окне и#8220;Сведения”.
Здесь отображаются настройки, которые DHCP-сервер внутренней сети назначил вашему ПК. Точка доступа действует как сервер DHCP (Dynamic Host Configuration Server).
Вот что означают самые важные из этих параметров:
- Описание – Модель сетевого адаптера вашего PCS.
- Физический адрес – MAC-адрес сетевого адаптера.
- IPv4-адрес – Адрес вашего компьютера. в локальных сетях.
- Шлюз по умолчанию – Адрес точки доступа. в локальной сети.
- DHCP и DNS сервер – также локальный Адрес точки доступа, так как она берет на себя функции этих узлов (DNS-серверы заняты сравнением их IP-адресов с их доменными именами – ресурсы, например, Yandex.ru название игры. Адрес 93.158.134.11).
Каждая настройка Эта группа настроена оптимистично, и пользователь не может ничего здесь изменить, не нарушив связи.
Настройка виртуальной точки доступа
Используя компьютер с Windows7, подключенный к Интернету, можно открыть доступ к глобальной сети и другим устройствам – Для этого необходимо создать на нем виртуальную точку доступа. Функции точки доступа выполняет беспроводной (Wi-Fi) сетевой адаптер – в системах Windows 7 и 8 он может работать как маршрутизатор. В ноутбуках с Wi-Fi адаптер обычно всегда присутствует и должен быть подключен отдельно к стационарному ПК.
Настроить точку доступа очень просто. Для его создания не требуется дополнительное программное обеспечение – консольная утилита Windows 7 Netshell (netsh.exe) обладает достаточными возможностями.
- Запустите блокнот или программу, которая его заменяет.
- Введите следующие строки в документ: netsh wlan set hosted mode = SSID = & allow<#8221; Имя_сети &#>8221; key = &<#8221; ваш_пароль &#>8221; Keyusage = запустить постоянную сеть wlan hosted network
В первой строке, которую необходимо изменить, а именно, Введите имя сети (SSID) – слово, которым идентифицируется ваша беспроводная сеть, и пароль доступа. Длина допустимого пароля зависит от типа сетевой защиты. Беспроводные сети в Windows 7 создаются в соответствии со стандартом WPA 2 Personal, длина пароля которого составляет 8 символов.
Вторая строка обеспечивает начало виртуальной точки доступа.
- Сохраните созданный файл на рабочем столе. Дайте ему имя новой сети (но вы можете изменить его на другое) и расширение .bat (командный файл). Когда вы запускаете этот файл от имени администратора, вы создаете точку доступа, которую можно увидеть в списке беспроводных подключений.
На этом настройка Почти доведено до совершенства. Это позволяет подключенным устройствам выходить в Интернет. Для этого:
- Откройте список доступных подключений, нажав на значок сети в Tea;
- Найдите среди них подключение к Интернету и откройте его свойства;
- Откройте вкладку и#8220;Доступ”, Выберите сеть из списка, к которой вы хотите предоставить доступ в Интернет, и установите метку “ Разрешить другим пользователям сети использовать это подключение …”
При настройке виртуальной точки доступа создается доступ к глобальной сети.
Настройка проводного подключения
Создавать названия для торговых соединений Windows 7 не очень сложно, с чем мы уже разобрались. Сначала необходимо физически соединить компьютеры друг с другом, с маршрутизатором, свитчером или другими узлами сети с помощью кабеля (витой пары).
Если все сделано правильно, то в папке “Сетевое подключение” появится пункт “Подключение. по локальной Сеть ”; чтобы попасть в эту папку в Windows 7, зайдите в Центр управления сетями и Общий доступ ” — & gt; “ Изменить параметры адаптера ”;
На лайнере и#8220;Сеть” нажмите на пункт “Протокол Интернета 4” и кнопку и#8220;Свойства”.
Создается следующее окно настройка Основные сетевые параметры PCS: назначение IP-адреса, основной шлюз (маршрутизатор) и DNS-сервер.
Как настроить сетевое подключение между. Как настроить локальную сеть — подключение по локальной сети
Для начала проверяем адаптер, есть ли он вообще? Заходим в Диспетчер устройств >Оптимизатор связи .
Удаляем Realtek, затем также нажимаем на обновление конфигурации устройства. Система автоматически начинает поиск и установку существующих устройств.
Подключение по локальной сети
Обычно этот параметр не передается сразу. Для этого:
1. Заходим в Пуск > Панель управления > Сеть и Интернет >Панель управления сетью и полный доступ. 2. в левой части панели управления видим изменения в параметрах адаптера — нажимаем. Перед нами список всех установленных устройств, взаимодействующих с компьютером (ноутбуком, чем угодно) в данном момоте. 3. выберите соединение по локальной сети и видим, что на самом-то деле оно подключено, но почему-то не работает! 4. Нажимаем правой кнопкой >собственность 5. в появившемся окне снимите галочку с пунктов
Планировщик пакета QOS сервиса для доступа к файлам и принтерам сетевого протокола Microsoft версии 6 (TCP /IPv6)
6. После чего выделяем пункт Протокол Интернета версии 4 (TCP/IPv4) и >Собственность
7. в свойствах устанавливаем автоматическое получение IP-адреса и адреса DNS-сервера. OK. 8. теперь самое главное. В свойствах соединения по локальной сети в верхей части видим наименование оборудования. Жмем Настроить . 9. Во вкладке Драйвер жмем Обновить >Автоматический поиск обновленных драйверов или поиск драйверов на компьютере. Следуйте инструкциям.
Если поиск драйверов не увенчался успехом, заходим на официальный сайт производителя компьютера или ноутбука, в раздел поддержки и вбиваем необходимые драйвера для нашего адаптера и устанавливаем их на компьютер. Затем выполняем процедуру пункта 9.
Здравствуйте! Эта статья является логическим продолжением рассказа о создании домашней сети. Тем, кто еще не ознакомился с предыдущим материалом, мы настоятельно рекомендуем это сделать.
Там мы забрались на пыльный пол и проложили кабели. Сегодня на повестке дня большая работа. IE настройка локальной Windows 7 и 10. сеть в ах, это уже не совсем терпимо.
Так что, друзья, мы еще долго не будем заниматься пустой ерундой, так что давайте уйдем отсюда прямо сейчас. Помните, что вам нужно организовать локальную Сеть устроена так, что все компьютеры имеют интернет.
Для этого нам необходимо настроить сетевую карту ПК в соответствии с шаблоном. И действительно, это простой процесс. Кроме того, в блоге уже были обсуждения. Вот ссылка на нужную вам публикацию:
Помните, что в нашей сети уже есть девять автомобилей. Это логично, когда вы назначаете IP-адрес, увеличивая его. Это в настройках Сетевые карты первого и последнего компьютеров содержат следующие значения:

Мы замечаем, что у первого компьютера значение IP-адреса равно «192.168.1.2». Это произошло потому, что в нашей схеме уже есть один, который по умолчанию имеет адрес «192.168.1.1».
Поэтому это значение отображается в поле «Основной шлюз». Таким образом, каждый ПК получает возможность выхода в Интернет. Если этот номер оставлен пустым, доступ к глобальной сети отсутствует.
Также важно знать, что два одинаковых IP-адреса не должны находиться в одном локальной Сеть. Теперь в Windows 7 и 10 необходимо выполнить следующие действия: настройки. Переходим в «Центр управления сетью и общим доступом» :
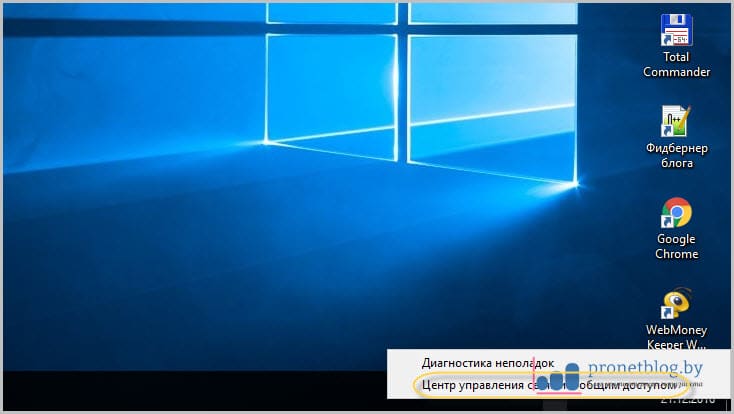
Там следуем разделу «Изменение дополнительных общих параметров доступа»:
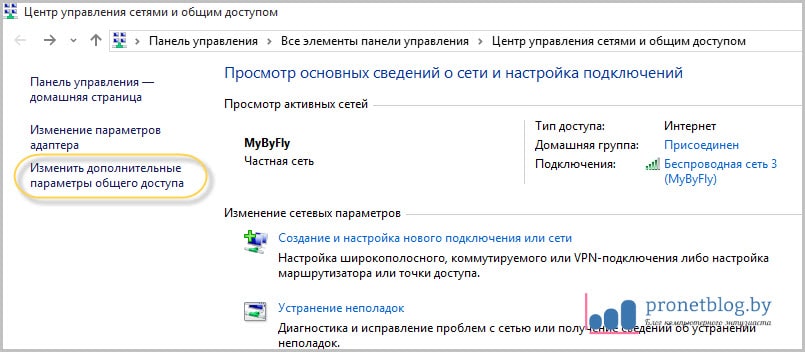
И в нем для всех сетевых профилей активируем опции, указанные на следующем рисунке:
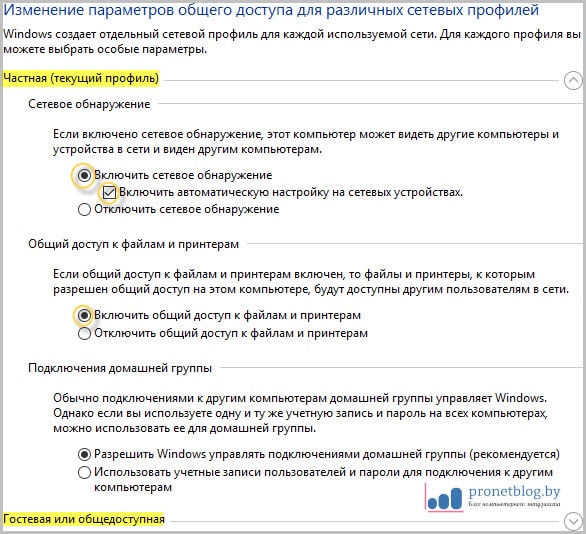
После этого убедитесь, что выбрали профиль «Все сети» и включили «Отключить обычный доступ с защитой Passol»:
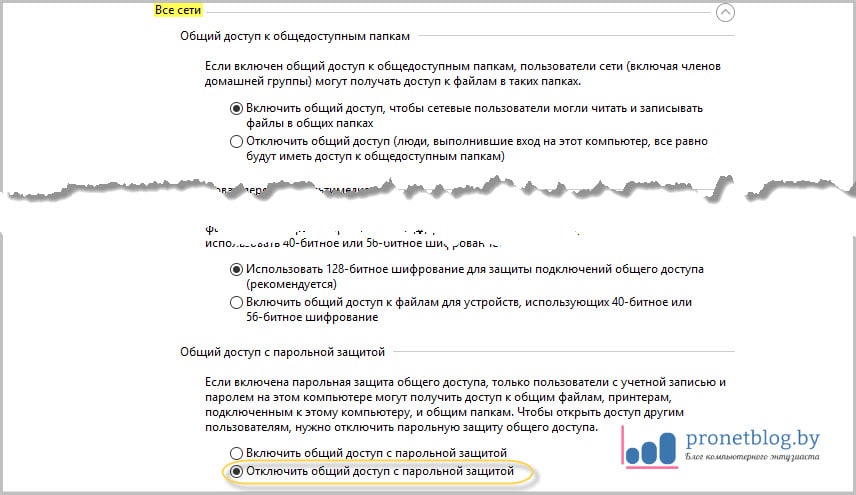
Эта мера позволит вам получить доступ к другим компьютерам в сети без необходимости вводить непонятные пароли. Теперь мы можем сказать что настройка локальной Сети в Windows 7 и 10 практически исчерпаны. Остается только самый маленький.
Последним шагом будет передача всех компьютеров в рабочую группу. Это позволит избежать различных конфликтов и сделает работу менее запутанной для неопытных пользователей.
Поэтому теперь необходимо открыть вкладку «Система»:
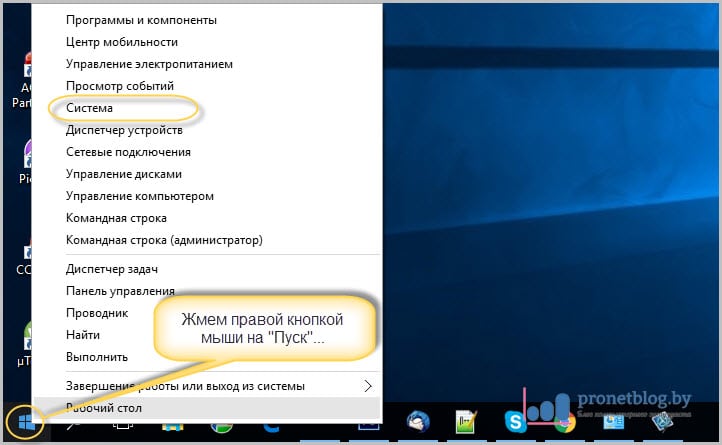
И посмотрите, что указано в графе «Рабочая группа»:
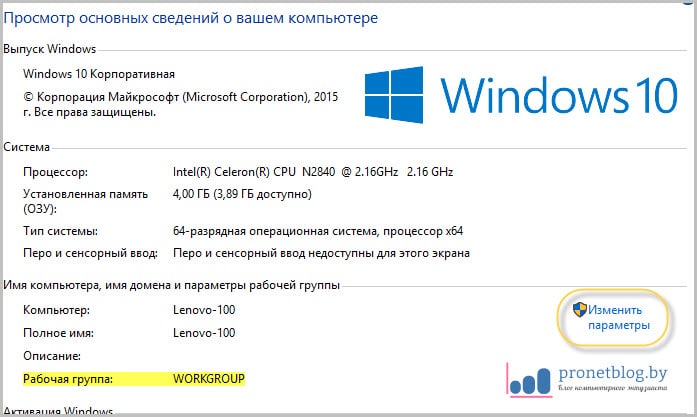
Обычно по умолчанию там записана «Рабочая группа». В принципе, пусть так и будет. Однако мы помним, что все компьютеры должны иметь одну и ту же группу. Если вы хотите переименовать его, нажмите «Изменить параметры».
В следующем окне выберите пункт «Изменить» :
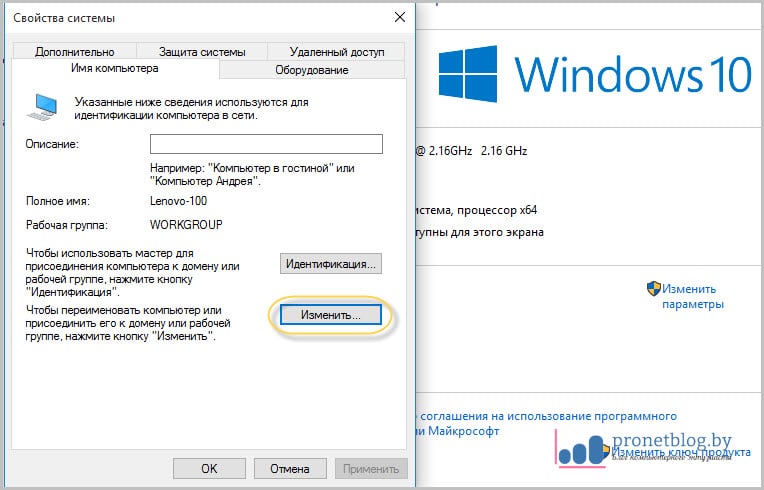
И теперь вы можете внести необходимые изменения:
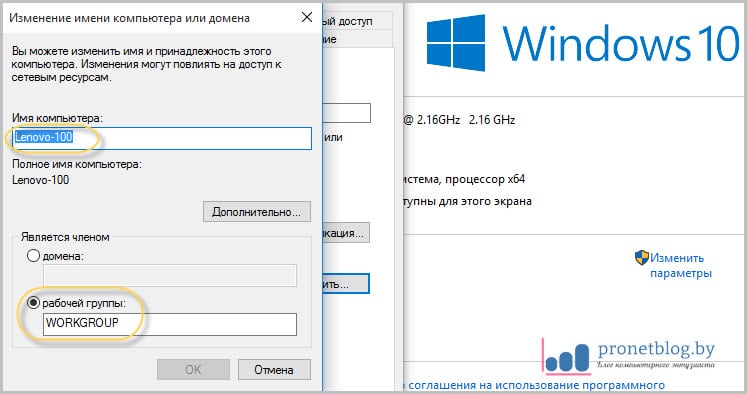
Кстати, обратите внимание на поле «Имя компьютера». Желательно вводить имя на латинице, что позволит другим участникам локальной сети, чтобы понять, что это за компьютер и кому он принадлежит.
Ладно, вот что объяснять долго, перезагружаем все компьютеры с внесенными изменениями и нажимаем на ярлык «Сеть» на рабочем столе:
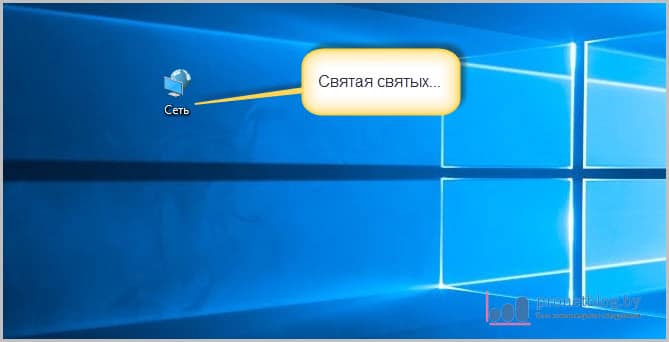
И вот они здесь, наша любовь:
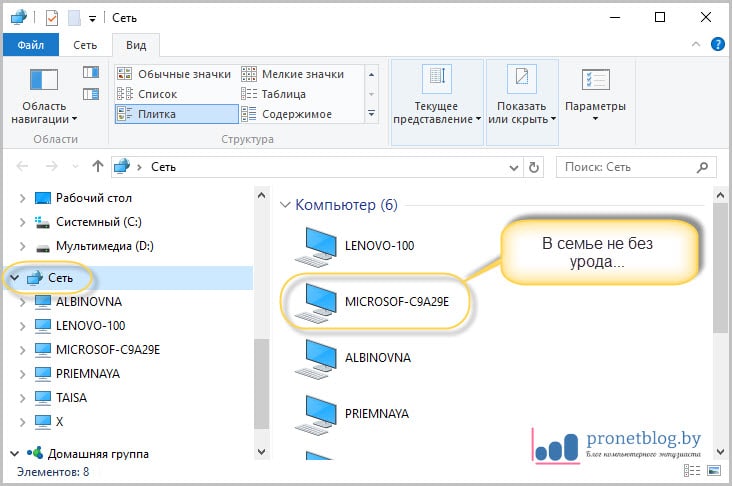
А теперь попробуйте определить, чей компьютер выделен на скриншоте выше Ну что ж, друзья, можно смело сказать, что на ходу, что настройка локальной Сети в Windows 7 и 10 завершены
Осталось только открыть обычный ресурс на ПК и можно пользоваться, а пока мы уже будем подробно разбираться в следующей статье, задавайте свои вопросы в комментариях к статье и смотрите следующее очень крутое видео
Если дома или в офисе есть два или более компьютеров, большие объемы информации необходимо скопировать с одного ПК на другой Это можно сделать с помощью обычной флешки, но в зависимости от объема, процесс может занять довольно много времени Только проблема может решить эту проблему настройка локальной Затем мы рассмотрим, как создать и настроить локальную сеть между компьютерами в операционной системе Windows
Вначале пользователям уже стало трудно понять, как создать локальную сеть между двумя компьютерами с возможностью обмена файлами, так как политика безопасности сильно изменилась Далее мы разберем, как настроить сеть между компьютерами с операционной системой Windows 7, а это именно то, что нужно же настройки Необходимо производить в Windows Vista, Windows 8 и даже Windows 10
Способы подключения компьютера для создания локальной сети
Самый простой способ создать сеть между двумя компьютерами — соединить их кабелем с витой парой ④45, но это можно сделать и с помощью беспроводной сети WLAN Для соединения компьютера с компьютером используется кросс-кабель, но поскольку современные сетевые карты автоматически адаптируются к прямому или кросс-кабелю, мы не будем подробно рассматривать эту проблему
Процесс настройки локальной Сеть между двумя компьютерами
Теперь мы переходим к настройке Компьютерные сети Для этого зайдите в «Панель управления \ Сеть и Интернет \ Центр управления сетями и общего доступа \ ❶ Параметры» и перейдите к нашим свойствам. локального Подключение, нажав правую кнопку мыши и выбрав соответствующий пункт меню.
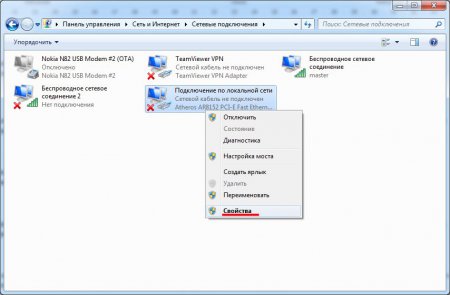
В окне «Соединение по локальной Выберите «Протокол Интернета версии 4 (TCP / IPv4)» и введите его свойства.
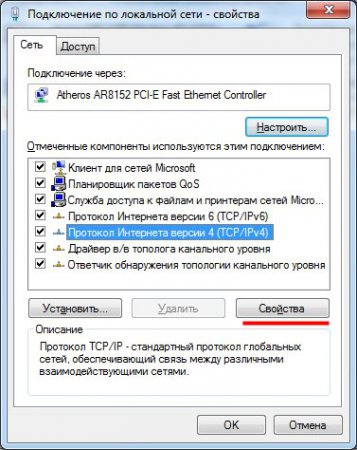
В следующем окне необходимо ввести ❶ адрес и маску подсети Маска подсети на всех компьютерах одинаковая «255.255.255.0» и автоматически устанавливается в таком виде по умолчанию, но IP-адрес на всех компьютерах должен отличаться только в последних наборах цифр, т.е. Т.е. в случае сетевого подключения, если на первом компьютере установлен ❶ адрес «192.168.1.10», то на втором компьютере вместо «10» должно стоять любое число от «1» до «255» в дополнение к уже используемому числу «1»

Если через маршрутизатор подключено несколько компьютеров, можно использовать точку «автоматический», так как при подключении маршрутизатор уже настраивает адреса, которые совместно используют компьютеры
Затем мы переходим в «Центр управления сетями и общим доступом» и проверяем, является ли наша сеть частной, и при необходимости изменяем ее. настройки. В Windows 7 «Домашняя сеть» должна быть выбрана и изменена как частная сеть настройки Щелкните на текущем имени сети.
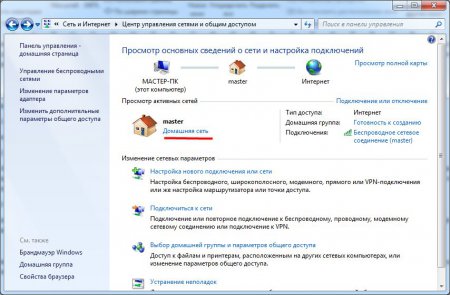
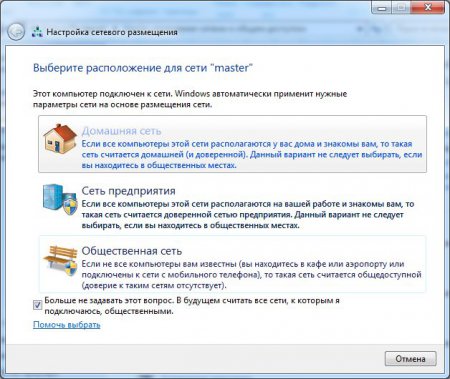
При выборе домашней сети сразу предлагается предоставить общий доступ к определенным папкам.

Далее выберите пункт меню «Изменить дополнительные общие параметры» в центре управления сетью и общим доступом и установите следующие параметры. в настройках: — «Включить сетевое обнаружение»; — «Включить сетевой доступ к файлам и принтерам»; — «Включить сетевой доступ, чтобы пользователи сети могли читать и записывать файлы в общих папках»; — «Отключить сетевой доступ с защитой паролем».
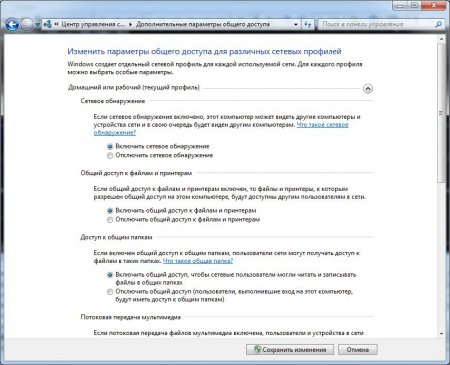
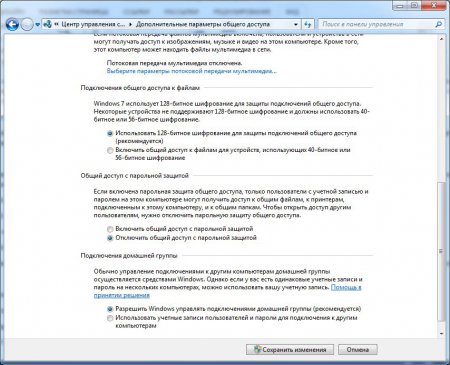
Основные настройки локальной Мы уже объединили один компьютер в сеть между двумя компьютерами, осталось только убедиться, что все компьютеры принадлежат к одной рабочей группе. Для этого проходим «Панель управления \ Система и безопасность \ Система» и проверяем рабочую группу каждого компьютера, устанавливая везде одно и то же.
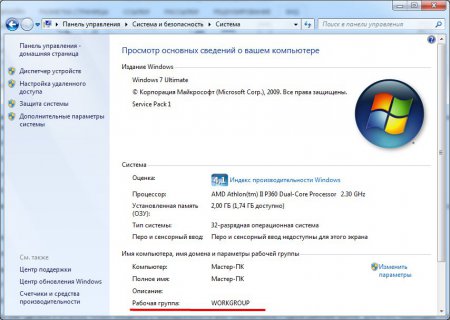
Открытие полного доступа к файлам и папкам в локальной сети
После всех этих многочисленных настроек теперь можно открыть общий доступ к выбранной папке или области жесткого диска. Для этого заходим в свойства папки или жесткого диска, выбираем в меню пункт «Свойства» после нажатия правой кнопки мыши на папке и выбираем пункт «Доступ» на вкладке «Доступ». настройка…» .

В расширенных настройках Ставим галочку напротив «Открыть комбинированный доступ к этой папке», задаем имя обычного ресурса и выбираем пункт «Разрешение».

В разрешении должны быть установлены необходимые права доступа. В нашем случае организован полный доступ для всех.

Затем закрываем последние два окна, сохранив настройки, в свойствах папки переходим на вкладку «Безопасность» и выбираем «Изменить»…», А в следующем окне «Добавить». В появившемся окне пишем «все» и сохраняем. Вернувшись в окно изменений безопасности, мы выбираем нашу новую группу «все» и предоставляем ей полный доступ.
Если у вас есть несколько ПК или компьютер и ноутбук и вы хотите, чтобы каждый из них был подключен к Интернету, вам необходимо организовать следующее локальную Сеть, предоставляющая всем устройствам доступ к всемирной сети.
Локальная сеть выхода и глобальная сеть
Для подключения к локальной Совершенно необязательно использовать стационарный сетевой компьютер. К нему также можно подключить ноутбук. Кроме того, описанные действия разработаны для программ Windows XP, но могут быть выполнены для любой другой системы.
Для создания домашней сети в первую очередь необходимо специальное оборудование, особенно коммутаторы и сетевые кабели. Ниже приведены фотографии необходимого оборудования.
 Кроме того, все оборудование должно быть интегрировано в сеть сетевых карт. Он также показан на фотографии ниже.
Кроме того, все оборудование должно быть интегрировано в сеть сетевых карт. Он также показан на фотографии ниже.
 И конечно не одна локальная Сама сеть не может обойтись без модема. Это показано ниже.
И конечно не одна локальная Сама сеть не может обойтись без модема. Это показано ниже.
 Обратите внимание, что сетевая карта должна быть установлена в компьютер, имеющий прямой доступ к глобальной сети. Это будет управлять функцией компьютерного сервера. Система автоматически обнаружит новые устройства — установит сетевую карту и необходимые драйверы.
Обратите внимание, что сетевая карта должна быть установлена в компьютер, имеющий прямой доступ к глобальной сети. Это будет управлять функцией компьютерного сервера. Система автоматически обнаружит новые устройства — установит сетевую карту и необходимые драйверы.
Затем подключите модем к установленной сетевой карте и настройте доступ в Интернет.
Один конец сетевого кабеля мы подключаем к другой сетевой карте сервера, а другой — к коммутатору. Далее подключаем сетевые кабели к сетевой карте стационарного компьютера или ноутбука. На следующем рисунке показано, как это должно выглядеть.
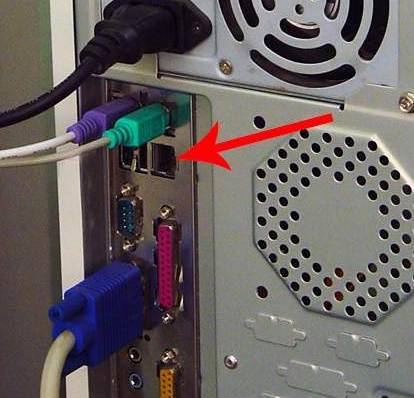 Теперь подключаем свободный конец сетевого кабеля к коммутатору и подключаем к сети Вы видите, что на всех подключенных экранах появились сигналы, свидетельствующие о готовности соединительного кабеля На фотографии приведен пример сообщений
Теперь подключаем свободный конец сетевого кабеля к коммутатору и подключаем к сети Вы видите, что на всех подключенных экранах появились сигналы, свидетельствующие о готовности соединительного кабеля На фотографии приведен пример сообщений
 Переходим непосредственно к настройке сети Сначала настраиваем сервер, который хотим запустить, выбираем «Настройки», затем «Панель управления», затем «Сетевые подключения» … Переименуйте старую сетевую карту, чтобы избежать путаницы в будущем Далее вы увидите взаимосвязь названной сетевой карты, к которой подключен сетевой кабель Мы просматриваем настройки Сеть Для этого нажмите на значок карты и выберите пункт меню » Свойства » Ниже показано, как это выглядит
Переходим непосредственно к настройке сети Сначала настраиваем сервер, который хотим запустить, выбираем «Настройки», затем «Панель управления», затем «Сетевые подключения» … Переименуйте старую сетевую карту, чтобы избежать путаницы в будущем Далее вы увидите взаимосвязь названной сетевой карты, к которой подключен сетевой кабель Мы просматриваем настройки Сеть Для этого нажмите на значок карты и выберите пункт меню » Свойства » Ниже показано, как это выглядит
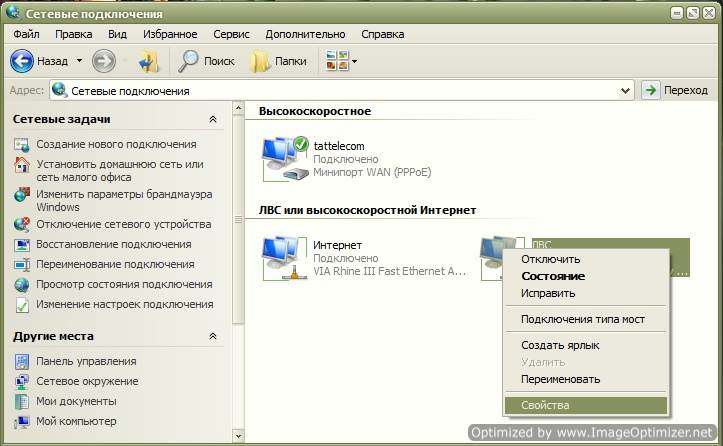 После этого на экране откроется новое окно Название окна — «❶ — Свойства», например, мы назвали нашу сетевую карту ⑦ Ниже на фото видно, как выглядит это окно
После этого на экране откроется новое окно Название окна — «❶ — Свойства», например, мы назвали нашу сетевую карту ⑦ Ниже на фото видно, как выглядит это окно Находим вкладку «Общие» и нажимаем на надпись «Протокол Интернета». Или можно просто выделить эту строку и нажать на «Свойства». Перед вами появится окно «Свойства»: Протокол Интернета (TCP/ IP)», который показан на фотографии ниже.
Находим вкладку «Общие» и нажимаем на надпись «Протокол Интернета». Или можно просто выделить эту строку и нажать на «Свойства». Перед вами появится окно «Свойства»: Протокол Интернета (TCP/ IP)», который показан на фотографии ниже. Мы делаем запись со следующим IP-адресом: «Активировать и назначить IP-адрес модему». Лучше написать следующие цифры: 192.168.0.1 Сохраняем все сделанные изменения, нажав на кнопку OK и проверив, что все точно так, как показано на следующем рисунке
Мы делаем запись со следующим IP-адресом: «Активировать и назначить IP-адрес модему». Лучше написать следующие цифры: 192.168.0.1 Сохраняем все сделанные изменения, нажав на кнопку OK и проверив, что все точно так, как показано на следующем рисунке После этого установите флажки в двух последних пунктах, чтобы можно было быстро обнаружить освобождение проводов по различным причинам Мы снова сохраняем все, нажав OK теперь настройка Сервер работает Мы двинулись дальше к настройке Оставшееся оборудование локальной Домашняя сеть Сначала выберите значок » ⑦», как показано ниже.
После этого установите флажки в двух последних пунктах, чтобы можно было быстро обнаружить освобождение проводов по различным причинам Мы снова сохраняем все, нажав OK теперь настройка Сервер работает Мы двинулись дальше к настройке Оставшееся оборудование локальной Домашняя сеть Сначала выберите значок » ⑦», как показано ниже.
 После этого нажмите на следующий значок дома, показанный ниже
После этого нажмите на следующий значок дома, показанный ниже
 Перед вами на экране откроется мастер настройки. Это поможет вам быстро и правильно реализовать настройку. onNext». Ниже приведен пример мастера
Перед вами на экране откроется мастер настройки. Это поможет вам быстро и правильно реализовать настройку. onNext». Ниже приведен пример мастера
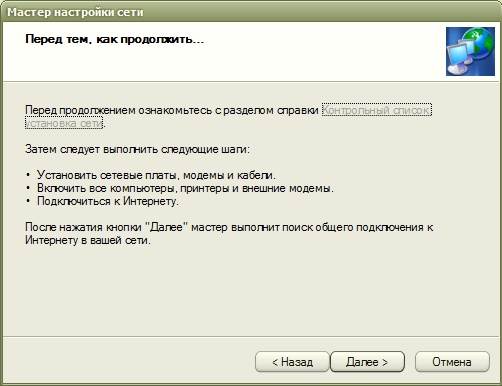 Затем появится новое окно, в котором также нужно нажать «Далее».».
Затем появится новое окно, в котором также нужно нажать «Далее».».
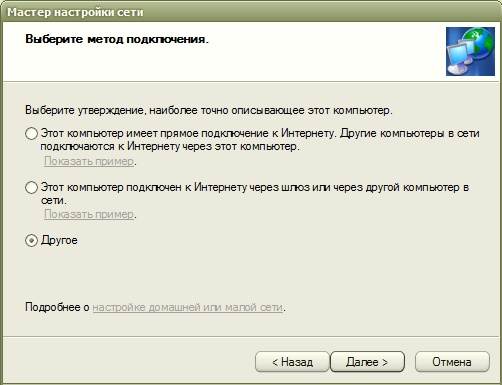 В появившемся окне ставим галочку напротив пункта «Другое» и снова нажимаем на «Далее».
В появившемся окне ставим галочку напротив пункта «Другое» и снова нажимаем на «Далее».
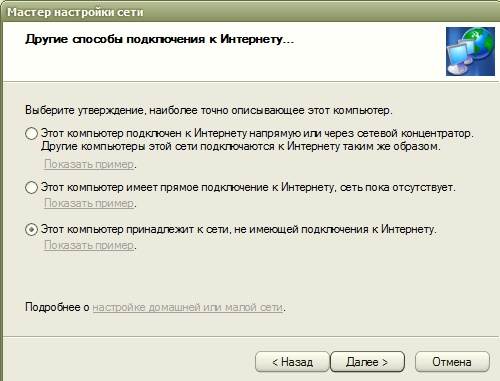 Ставим галочку напротив пункта «Это та часть сети ПК, которая не имеет доступа в интернет» и нажимаем «Далее».». На следующем рисунке отображается новое полукруглое окно
Ставим галочку напротив пункта «Это та часть сети ПК, которая не имеет доступа в интернет» и нажимаем «Далее».». На следующем рисунке отображается новое полукруглое окно
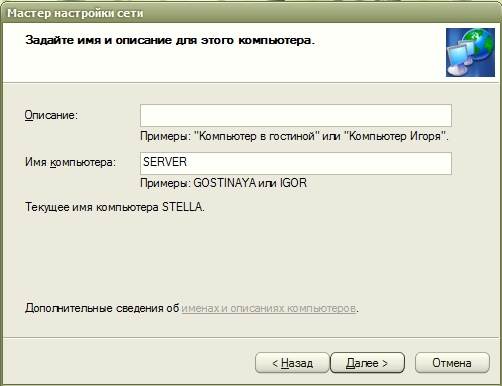 Напишите имя английскими буквами в верхнем или нижнем регистре и нажмите «Далее».». В новом окне вводим рабочую группу, как показано ниже, и снова нажимаем «Далее».
Напишите имя английскими буквами в верхнем или нижнем регистре и нажмите «Далее».». В новом окне вводим рабочую группу, как показано ниже, и снова нажимаем «Далее».
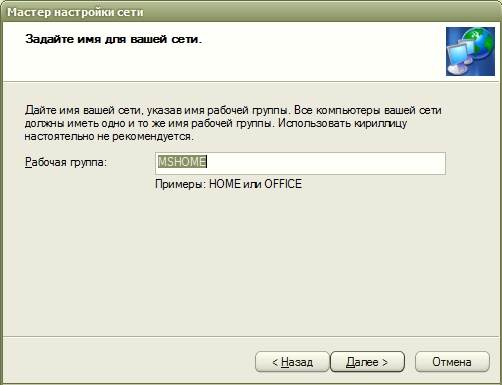 На появившейся новой странице ничего не меняем, оставляем все без изменений
На появившейся новой странице ничего не меняем, оставляем все без изменений
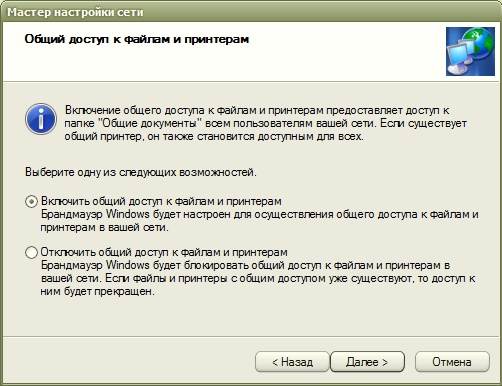 Здесь, однако, вы уже должны ввести все данные, которые вы использовали ранее для настройки локальной Сеть Если ты думаешь, что однажды совершил ошибку, ты всегда можешь вернуться и исправить ее, если ты думаешь, что все в порядке, тогда мы «следующие».
Здесь, однако, вы уже должны ввести все данные, которые вы использовали ранее для настройки локальной Сеть Если ты думаешь, что однажды совершил ошибку, ты всегда можешь вернуться и исправить ее, если ты думаешь, что все в порядке, тогда мы «следующие».
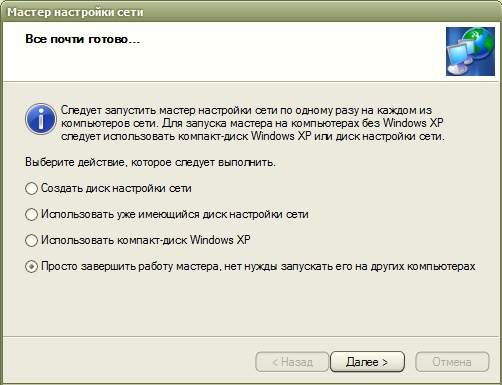 Мы ставим точку напротив пункта «Закончить работу мастера».»
Мы ставим точку напротив пункта «Закончить работу мастера».»
 В новом окне нажмите на пункт «Готов» и перезагрузите компьютер
В новом окне нажмите на пункт «Готов» и перезагрузите компьютер
 Аналогичным образом настройте сетевые карты остальных компьютеров. локальной Сети, которые не являются серверами Единственное различие, которое вы заметите в процессе работы, это имя каждого инструмента Имена сетевых карт должны полностью соответствовать друг другу
Аналогичным образом настройте сетевые карты остальных компьютеров. локальной Сети, которые не являются серверами Единственное различие, которое вы заметите в процессе работы, это имя каждого инструмента Имена сетевых карт должны полностью соответствовать друг другу Как показано на рисунке ниже, мы установили различные данные на новые машины. Мы пишем все так, как показано ниже
Как показано на рисунке ниже, мы установили различные данные на новые машины. Мы пишем все так, как показано ниже После этого заполните «Протокол Интернета» для следующих устройств, которые мы также заполняем в соответствии со следующим рисунком
После этого заполните «Протокол Интернета» для следующих устройств, которые мы также заполняем в соответствии со следующим рисунком
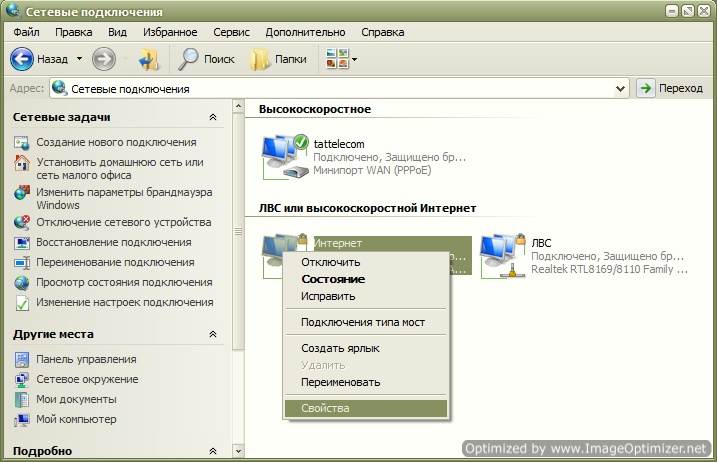 Как видите, введенные данные идентичны. После этого наш локальная сеть настроена. Мы настраиваем сетевую карту, которая напрямую подключена к модему.
Как видите, введенные данные идентичны. После этого наш локальная сеть настроена. Мы настраиваем сетевую карту, которая напрямую подключена к модему.
Сейчас почти в каждом доме есть компьютер или ноутбук, часто несколько устройств одновременно. Вы можете соединить их друг с другом с помощью локальной сеть. В этой статье мы подробно рассмотрим процесс добавления. и настройки.
Объедините устройства в одно локальную Используя сеть, вы можете пользоваться общими службами и сетевым принтером, напрямую обмениваться файлами и создать игровую зону. Существует множество различных способов подключения компьютера к одной сети:
Способ 1: Сетевой кабель
Подключение двух устройств через сетевой кабель является самым простым, но у него есть один существенный недостаток: можно подключить только два компьютера или ноутбука. Достаточно, если пользователь имеет сетевой кабель, подключит его к соответствующему порту обоих будущих участников сети и выполнит подготовительные процедуры. настройку подключения.
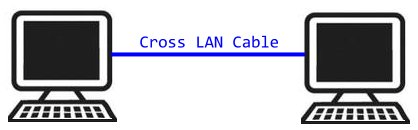
Метод 2: беспроводная локальная сеть
Этот метод требует наличия двух или более устройств с поддержкой Wi-Fi. Создание сети таким образом повышает мобильность на рабочем месте, освобождает кабели и позволяет подключать более двух устройств. До, во время настройки, Пользователь должен вручную зарегистрировать IP-адреса всех участников сети.

Метод 3: Переключение
Вариант с коммутатором требует использования нескольких сетевых кабелей в соответствии с количеством устройств, подключенных к сети и коммутатору. К каждому порту коммутатора подключается ноутбук, компьютер или принтер. Количество подключенных устройств зависит только от количества портов на коммутаторе. Недостатком этого метода является необходимость приобретения дополнительных устройств и ручного ввода IP-адреса каждого члена сети.
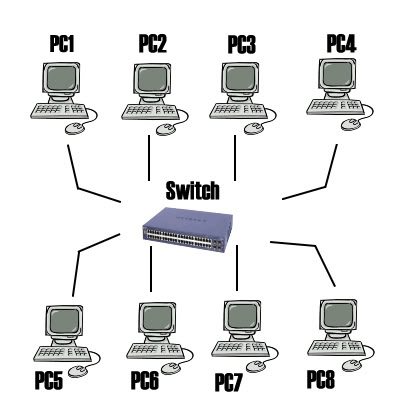
Метод 4: Маршрутизатор
Маршрутизатор также делает локальной Сеть. Преимущество этого метода заключается в том, что помимо проводных устройств можно подключить и WLAN, если, конечно, маршрутизатор это поддерживает. Этот вариант является одним из самых удобных, поскольку вы объединяете смартфоны, компьютеры и принтеры, настраиваете интернет в домашней сети и не нуждаетесь в персональной сети настройки На любом устройстве. Есть один недостаток: пользователь должен приобрести и настроить маршрутизатор.
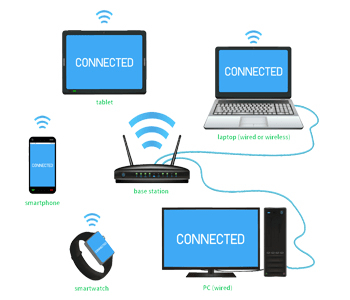
Как настроить локальную сеть на Windows 7
После того как вы приняли решение и завершили подключение, необходимо выполнить некоторые манипуляции, чтобы все работало правильно. Все методы, кроме четвертого, требуют редактирования IP-адресов на каждом устройстве. Если вы подключены через маршрутизатор, первый шаг можно пропустить и перейти к следующему.
Шаг 1: Мы регистрируем сеть настройки
Эти шаги должны быть выполнены на всех компьютерах или ноутбуках, подключенных к одному и тому же локальной Сеть. Пользователю не требуется никаких дополнительных знаний или навыков, просто следуйте инструкциям:
- Перейдите в «Пуск» и выберите «Панель управления».
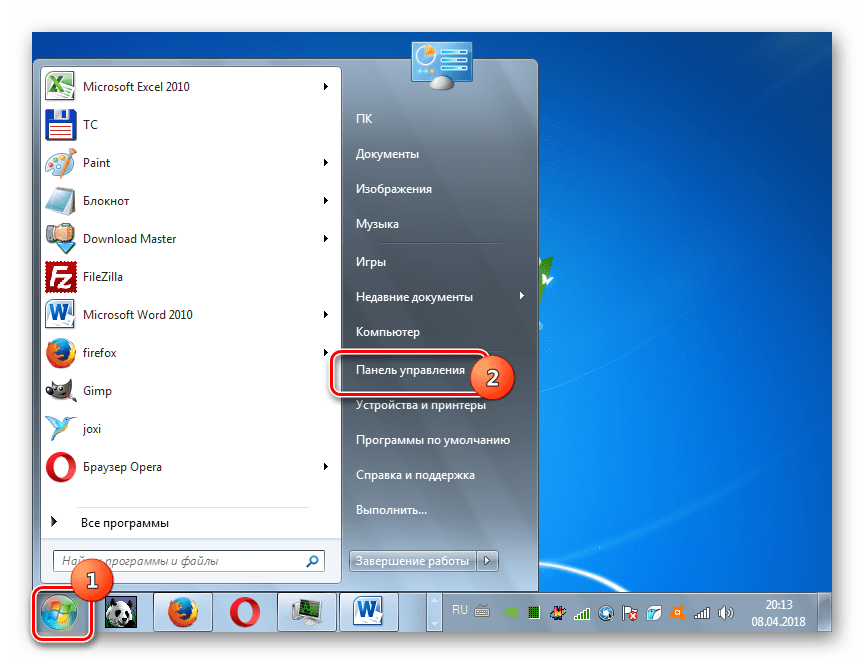
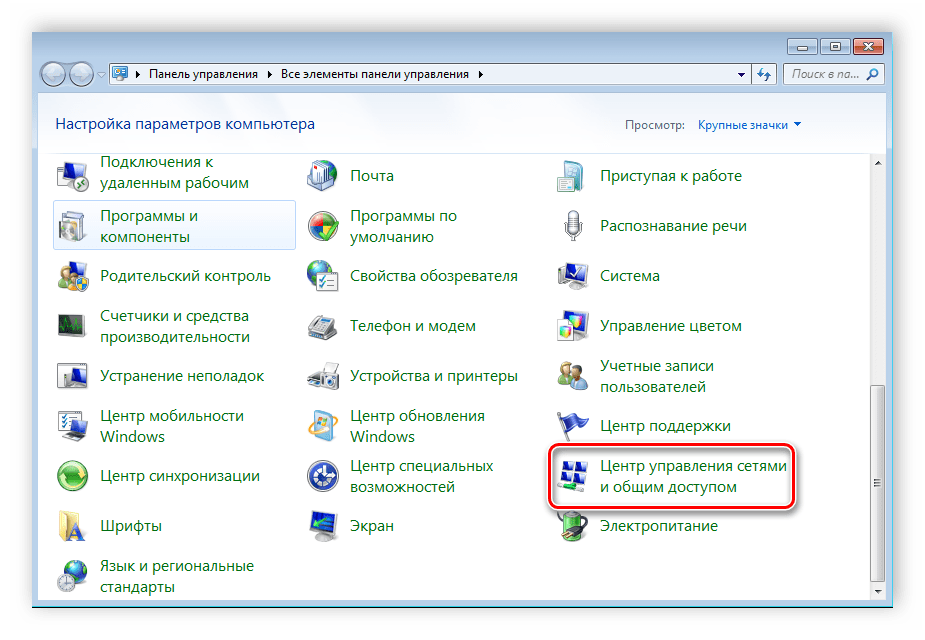
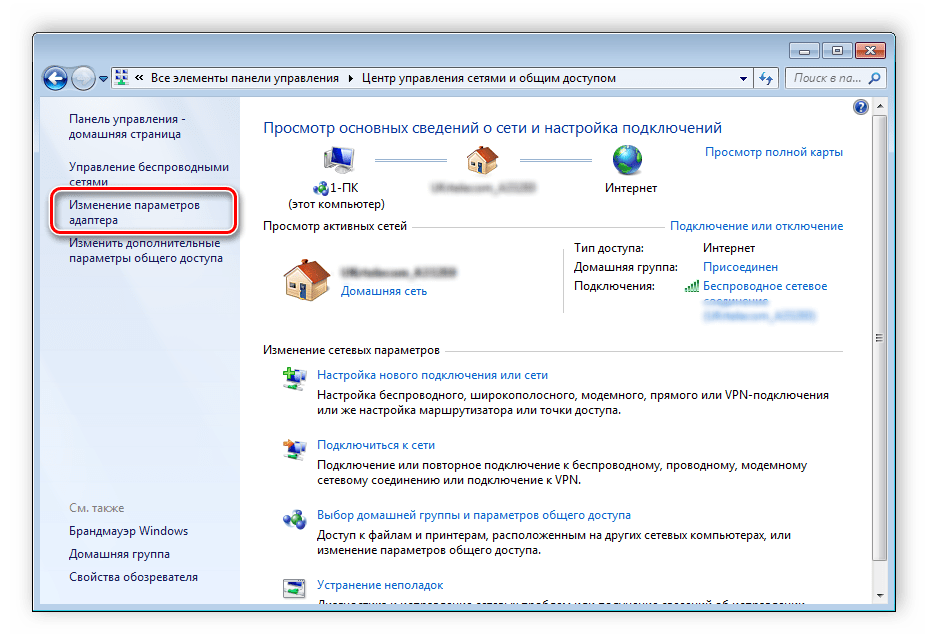
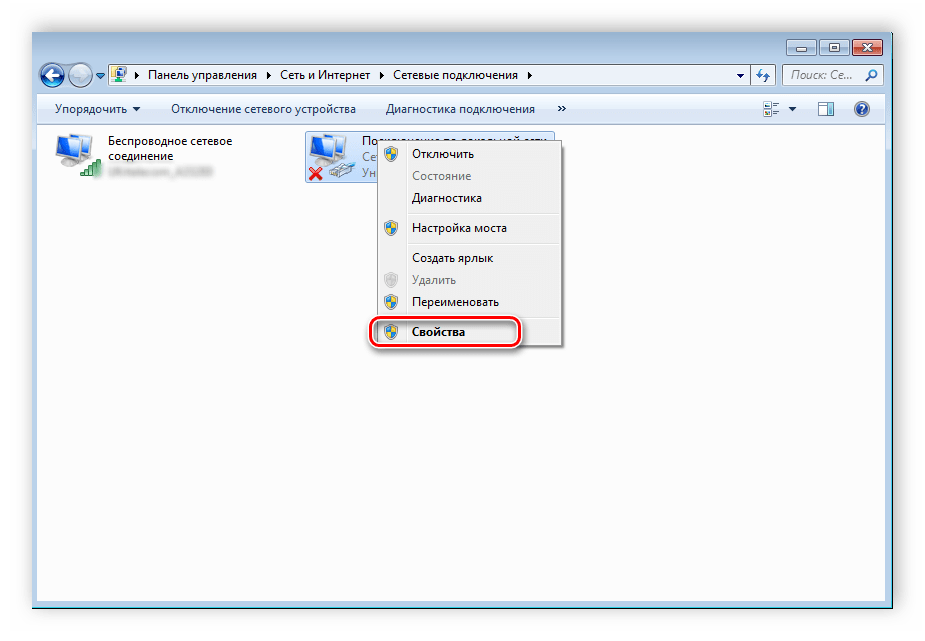
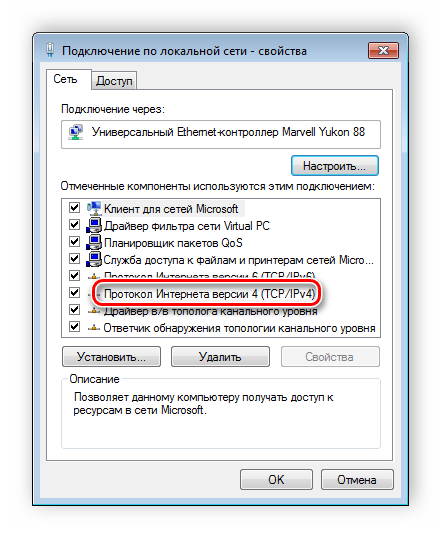

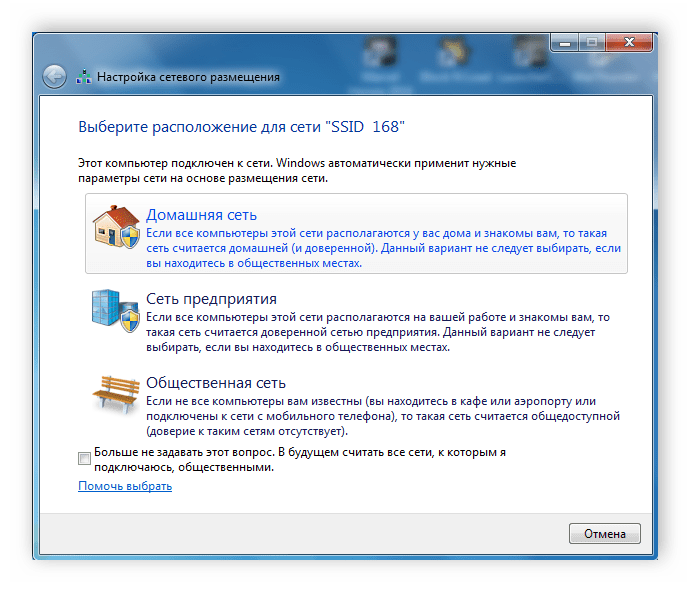
Шаг 2: Проверьте имена сети и компьютеров
Подключенные устройства должны находиться в одной рабочей группе, но иметь разные имена, чтобы все работало правильно. Проверка очень проста, вам нужно выполнить всего несколько шагов:
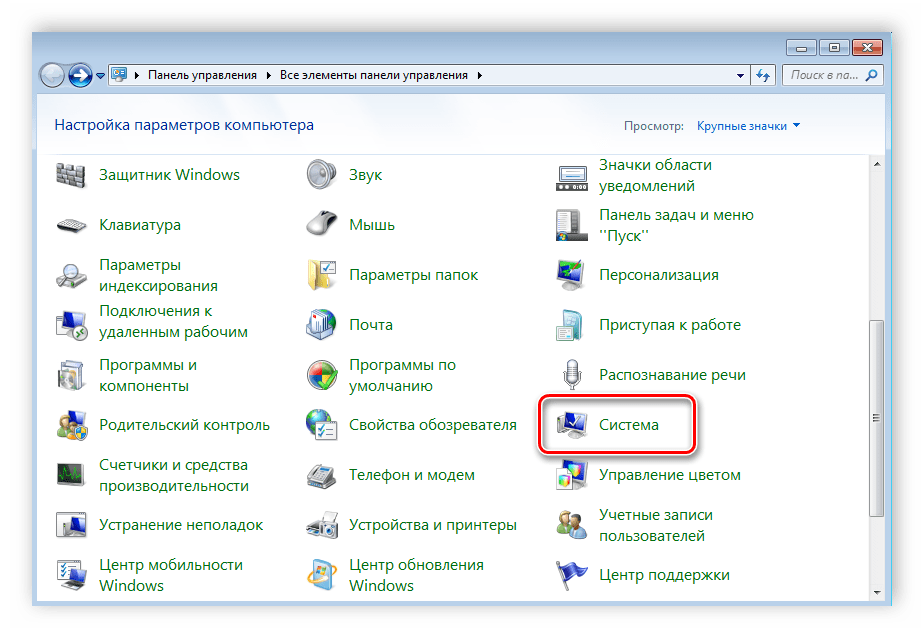
Если названия совпадают, измените их, нажав на кнопку «Изменить настройки». Эта проверка должна быть выполнена на каждом подключенном устройстве.
Шаг 3: Проверьте брандмауэр Windows
Брандмауэр Windows должен быть включен, поэтому его необходимо проверить заранее. Вам понадобятся:
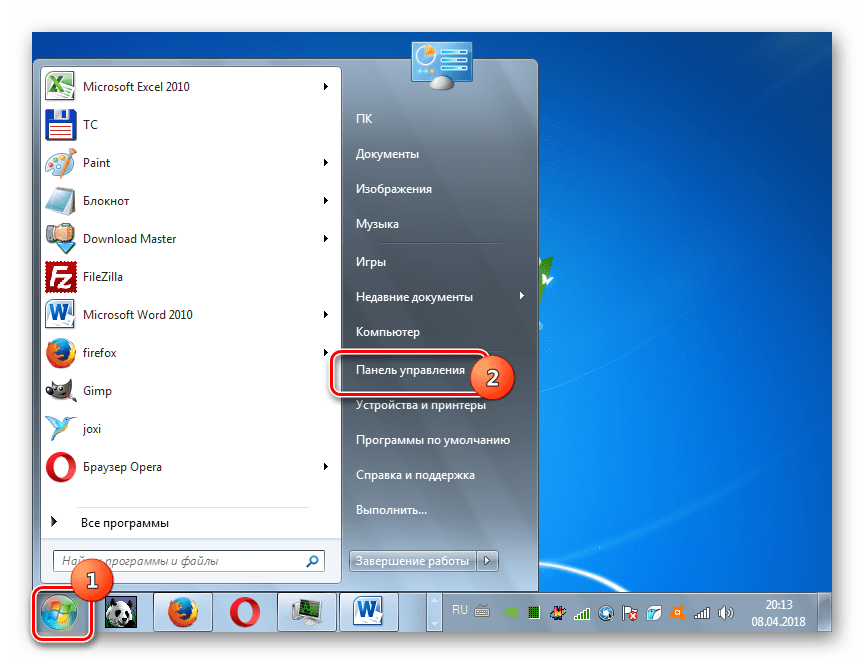
Шаг 4: Проверьте сеть
Последний шаг — проверка работоспособности сети. Для этого используется командная строка. Анализ может быть проведен следующим образом:
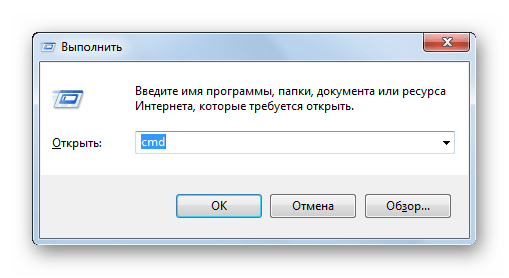
Именно здесь происходит процесс соединения и настройки локальной сеть завершена. Я хотел бы еще раз отметить, что все методы, кроме подключения через маршрутизатор, требуют ручной настройки IP-адресов каждого компьютера. При использовании маршрутизатора этот шаг просто упускается из виду. Мы надеемся, что эта статья была полезной, и вы сможете установить его дома или в общественных местах без каких-либо проблем локальную сеть.
Как настроить локальную сеть между двумя компьютерами с Windows 7 и XP
Как подключить два компьютера с помощью сетевого кабеля с разъемами RJ-45? В конкретном случае этот вопрос может звучать следующим образом: Как настроить локальную сеть между ноутбуком и стационарным компьютером?

Причины объединения компьютеров в сеть могут быть самыми разными — необходимость доступа к файлам и папкам с одного ПК на другой, желание объединить ноутбук и старый стационарный или просто сетевая игра. Рассмотрите условия для различных операционных систем. Одновременно на обоих компьютерах должны быть установлены сетевые карты (стандартные для большинства машин) и сетевой кабель с разъемами RJ-45 на концах.
Как настроить локальную Сеть между двумя компьютерами под управлением Windows XP через сетевой кабель RJ-45
Убедитесь, что вы вошли в Windows с правами администратора, что на компьютере есть сетевые карты и что они подключены через кабель. Если все в порядке, то мы пересекаем к настройке сетевой карты.
- Открываем Пуск & gt; Панель управления & gt; Сетевые подключения.
- Находим Подключение по локальной Net и правой кнопкой мыши откройте Свойства.
- Выберите в списке интернет-протокол TCP / IP и снова откройте свойства.
- В следующем окне выберите и введите элемент для использования следующего IP-адреса локальный Адрес нашего компьютера — 192.168.1.1 (последнее число может быть от 0 до 255). Маска подсети 255.255.255.0.
Выполняем ту же процедуру на другом компьютере и указываем IP-адрес, например, 192.168.1.2. Затем необходимо убедиться, что устройства находятся в рабочей группе.
- На рабочем столе щелкните правой кнопкой мыши по ярлыку Мой компьютер и выберите пункт Свойства (сочетание клавиш win + break или win + Pace).
- В окне Свойства системы выбираем и изменяем вкладку Имя компьютера. Компьютер должен иметь одну и ту же рабочую группу, например, рабочую группу, но разные имена в сети.
- Сохраняем изменения и перезагружаем компьютер.
Проверьте, было ли установлено соединение между двумя ПК, с помощью команды ping. Открываем командную строку: Пуск & gt; Дисплей & gt; CMD и нажимаем OK. Введите команду ping 192.168.1.2 (здесь мы вводим IP второго компьютера). Если пакеты успешно переданы, сеть настроена.
Настройка локальной Сеть между двумя ПК с Windows 7
Если вы работаете с Windows 7 на двух компьютерах, необходимо сразу же указать ту же рабочую группу, что и в случае с XP.
- На рабочем столе щелкните правой кнопкой мыши по ярлыку Мой компьютер и выберите пункт Свойства (сочетание клавиш win + break или win + Pace).
- В окне Свойства системы выбираем и изменяем вкладку Имя компьютера. Компьютер должен иметь одну и ту же рабочую группу, например, рабочую группу, но разные имена в сети.
- Сохраняем изменения и перезагружаем компьютер.
После этого операционная система сама должна создать все настройки и определить сеть. Если этого не происходит, необходимо выполнить еще несколько действий. Открываем пуск & gt; Панель управления & gt; Сеть и Интернет & gt; Центр управления сетью & gt; Изменяем параметры адаптера и в настройках Необходимое подключение аналогично предыдущим инструкциям для Win XP с использованием IP-адреса компьютера.
Параметры сети между компьютерами с Windows 7 и Windows XP
Выше мы рассмотрели настройку Сеть между компьютерами с одной операционной системой, а что если необходимо подключить, например, ноутбук с Windows 7 к стационарному ПК с Windows XP? Сначала мы выполняем уже известные нам функции: Мы задаем одинаковые рабочие группы и указываем имена компьютеров (обязательно с латинскими символами и без пробелов).
Чтобы открыть доступ к файлам и папкам одного ПК для другого, необходимо щелкнуть правой кнопкой мыши на нужной папке (или на логическом жестком диске) и выбрать пункт общего доступа. В области Specific Users мы открываем доступ.
Чтобы войти в Win XP на Win 7, необходимо принять учетную запись пользователя «семерка». Если у учетной записи нет пароля, его необходимо задать.
Также может потребоваться выполнить следующее действие: полный доступ к сети сети и дополнительные параметры общего доступа, в которых необходимо установить «правильные» значения настроек.
Создание и настройка локальной Сеть между двумя компьютерами

Если дома или в офисе есть два или более компьютеров, большие объемы информации необходимо скопировать с одного ПК на другой Это можно сделать с помощью обычной флешки, но в зависимости от объема, процесс может занять довольно много времени Только проблема может решить эту проблему настройка локальной Затем мы рассмотрим, как создать и настроить локальную сеть между компьютерами в операционной системе Windows
Вначале пользователям уже стало трудно понять, как создать локальную сеть между двумя компьютерами с возможностью обмена файлами, так как политика безопасности сильно изменилась Далее мы разберем, как настроить сеть между компьютерами с операционной системой Windows 7, а это именно то, что нужно же настройки Необходимо производить в Windows Vista, Windows 8 и даже Windows 10
Способы подключения компьютера для создания локальной сети
Самый простой способ создать сеть между двумя компьютерами — соединить их кабелем с витой парой ④45, но это можно сделать и с помощью беспроводной сети WLAN Для соединения компьютера с компьютером используется кросс-кабель, но поскольку современные сетевые карты автоматически адаптируются к прямому или кросс-кабелю, мы не будем подробно рассматривать эту проблему
Процесс настройки локальной Сеть между двумя компьютерами
Теперь мы переходим к настройке Компьютерные сети Для этого зайдите в «Панель управления \ Сеть и Интернет \ Центр управления сетями и общего доступа \ ❶ Параметры» и перейдите к нашим свойствам. локального Подключение, нажав правую кнопку мыши и выбрав соответствующий пункт меню.
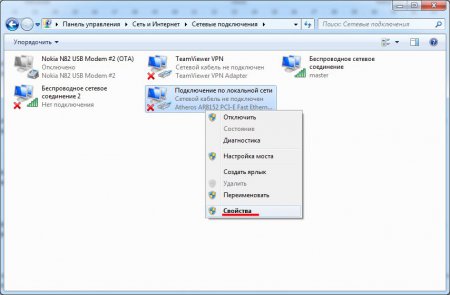
В окне «Соединение по локальной Выберите «Протокол Интернета версии 4 (TCP / IPv4)» и введите его свойства.
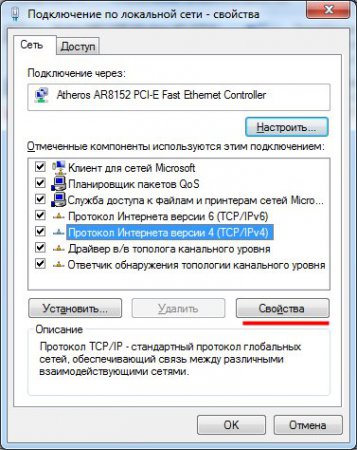
В следующем окне необходимо ввести IP-адрес и маску подсети. Маска подсети на всех компьютерах одинаковая «255.255.255.0» и автоматически устанавливается в таком виде по умолчанию, но IP-адрес на всех компьютерах должен отличаться только последним набором цифр, т.е. количеством цифр. Если на первом компьютере установлен IP-адрес «192.168.1.10», то на втором компьютере в дополнение к ранее использовавшемуся числу «10» должно быть установлено любое число от «1» до «255».

Если через маршрутизатор подключено несколько компьютеров, можно использовать точку «автоматический», так как при подключении маршрутизатор уже настраивает адреса, которые совместно используют компьютеры
Затем мы переходим в «Центр управления сетями и общим доступом» и проверяем, является ли наша сеть частной, и при необходимости изменяем ее. настройки. В Windows 7 «Домашняя сеть» должна быть выбрана в качестве частной сети и заменена настройки Щелкните на текущем имени сети.
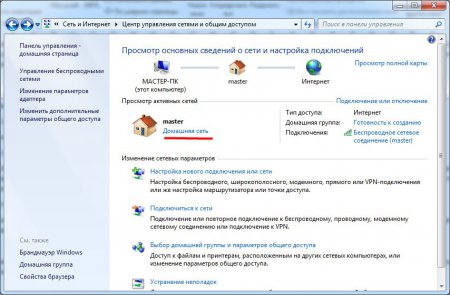
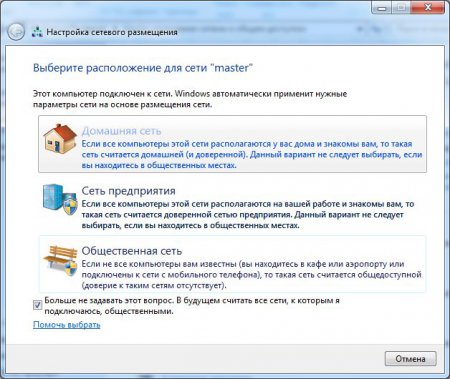
При выборе домашней сети сразу предлагается предоставить общий доступ к определенным папкам.

Далее выберите пункт меню «Изменить дополнительные общие параметры» в центре управления сетью и общим доступом и установите следующие параметры. в настройках: — «может обнаруживать сеть»; — «обеспечивает федеративный доступ к файлам и принтерам»; —» Включите федеративный доступ, чтобы пользователи сети могли читать и записывать файлы в общих папках»; —» Отключите доступ к сети с защитой паролем».
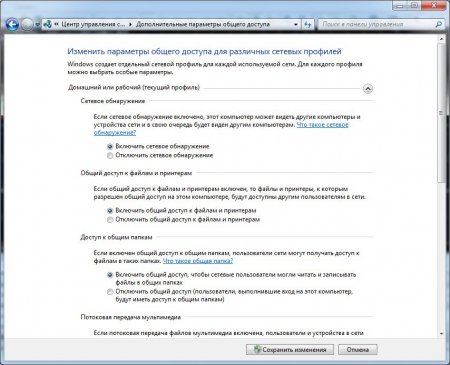
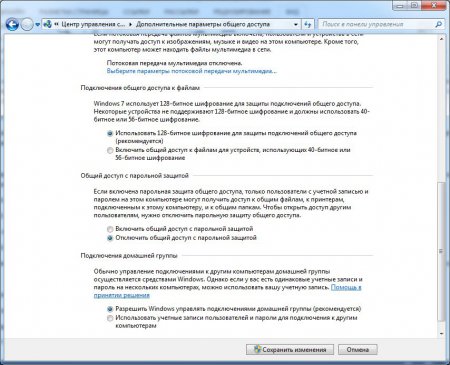
Основные настройки локальной Мы уже объединили один компьютер в сеть между двумя компьютерами, осталось только убедиться, что все компьютеры принадлежат к одной рабочей группе. Для этого проходим «Панель управления \ Система и безопасность \ Система» и проверяем рабочую группу каждого компьютера, устанавливая везде одно и то же.
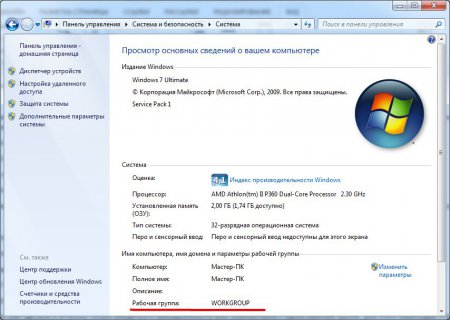
Открытие полного доступа к файлам и папкам в локальной сети
После всех этих многочисленных настроек теперь можно открыть общий доступ к выбранной папке или области жесткого диска. Для этого заходим в свойства папки или жесткого диска, выбираем в меню пункт «Свойства» после нажатия правой кнопки мыши на папке и выбираем пункт «Доступ» на вкладке «Доступ». настройка…» .

В расширенных настройках Ставим галочку напротив «Открыть комбинированный доступ к этой папке», задаем имя обычного ресурса и выбираем пункт «Разрешение».

В разрешении должны быть установлены необходимые права доступа. В нашем случае организован полный доступ для всех.

Затем закрываем последние два окна, сохранив настройки, в свойствах папки переходим на вкладку «Безопасность» и выбираем «Изменить»…», А в следующем окне «Добавить». В появившемся окне пишем «все» и сохраняем. Вернувшись в окно изменений безопасности, мы выбираем нашу новую группу «все» и предоставляем ей полный доступ.




Теперь вы можете безопасно закрыть все окна и более уверенно использовать настройки общего доступа по локальной сеть между двумя компьютерами, перезагрузите их.
Как настроить сетевое подключение в windows 7/windows 8?
Часто бывает, что при правильном подключении маршрутизатора или модема к компьютеру в нижнем углу монитора компьютера отсутствует значок «Беспроводное сетевое подключение». windows 7″। И сколько бы пользователь ни менял кабели, постоянное «Сетевое подключение» не появляется. В этом случае необходимо на некоторое время отложить «кабельные работы» и проверить (возможно, и восстановить) параметры соединения по локальной сети.
Настройка сетевого подключения windows 7
- 1. нажмите на левую (здесь и далее левую, если не указано иное) кнопку «Пуск». 2.
- Выберите значок «Панель управления». 3.
- 3. в «Панели управления» нажмите на « Сеть и Интернет » —». Просмотр статуса сетей и задач «(если не видно — Переведите режим отображения в тип «Категория»).
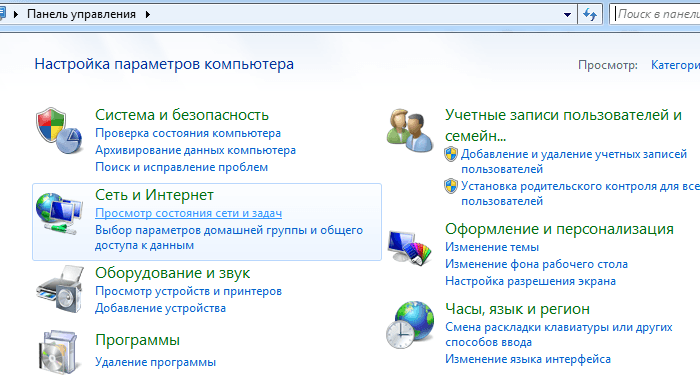
4. перейдите в меню «Изменить параметры адаптера».
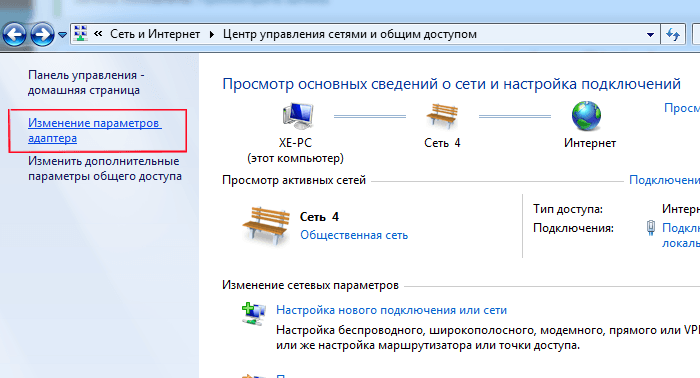
Щелкните правой кнопкой мыши значок «Подключение» и выберите «Сеть» в контекстном меню. локальной Значок «Сеть» и выберите «Свойства» из контекстного меню. 6.
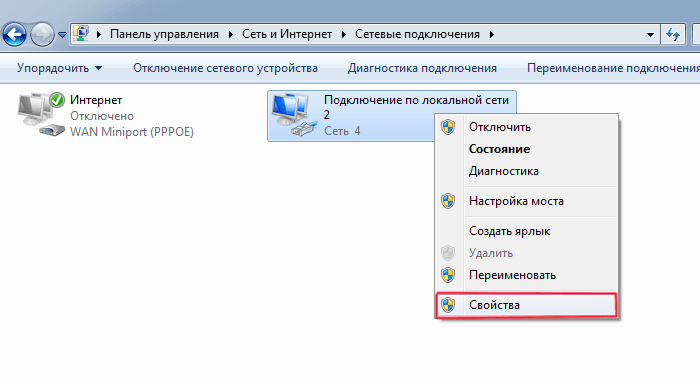
Двойным щелчком раскрываем свойства «Internet Protocol Version 4 (TCP / IPv4)». 7.
Меняем первый флаг на положение: «Автоматически получать IP-адрес», второй «Автоматически получать DNS-адрес ответа». 8.
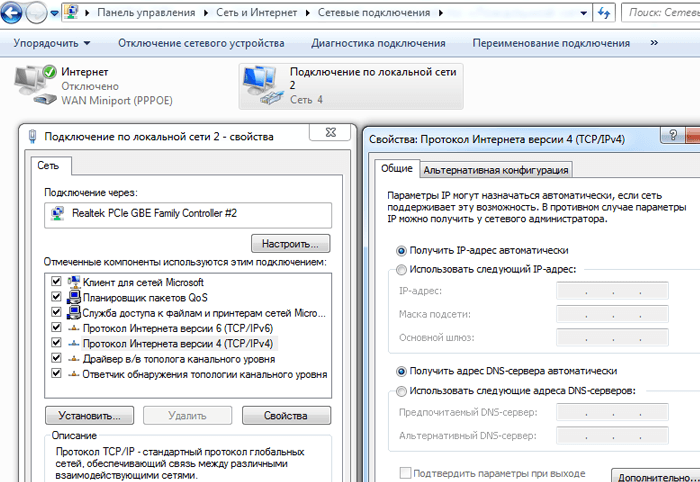
8. если флаги уже были в указанной позиции, переходим на первую позицию: «Использовать следующий IP-адрес».
Мы с нетерпением ждем встречи с вами: «ИП Адирешин»: 192.168.1.2, «Streitkolben im Subnetz» 255.2555.255.0,8.1.1.1.1.1.1.1.1.1.10.1.1,. «Ein fi so DNS-Server»: 192.168.1.1.
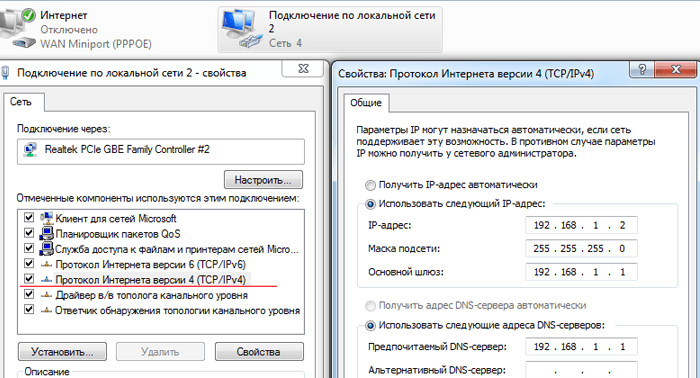
Кар эйн манта эйн каршен настройки Это нормально, если вы находитесь в месте, где есть много вещей, о которых вам нужно знать.
Настройка сетевого подключения в windows 8:
GabaɗAya, это хорошая идея — поговорить о том, что вы можете сделать с ОС. Кадаи: люди, не осознающие, что они делают, не осознают, что они делают. в windows 8. Поэтому вам необходимо знать следующее:
1. Лаца с освобождением от «Fara» Menü и в «Duk aikace-aikacen» Menü и в «Duk aikace-aikacen» Menü.
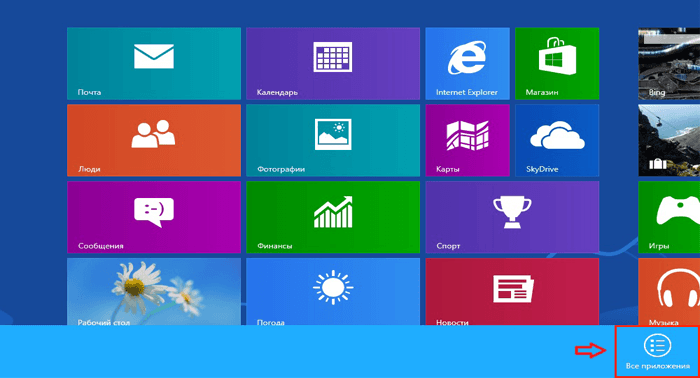
2. Ратайе» Меню, а «Контролле» Контролле.
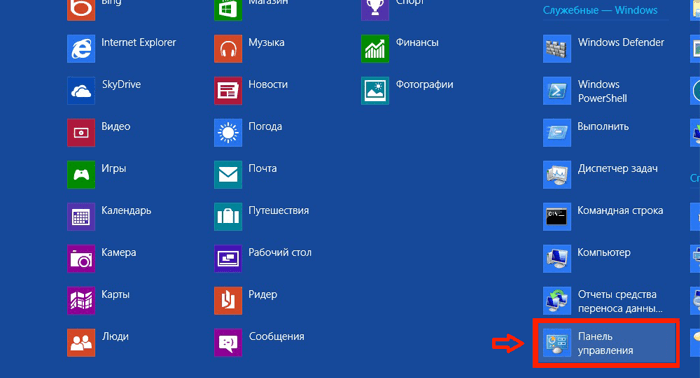
3. Вы можете использовать термин «осведомленность об Интернете и доступ к Интернету».
4. «Цибияр Кула да Сети да Баббан Габа».
5. Можно и «Можно найти в указателях» (хагу эйн саман).
Дальнейшая настройка В этом нет необходимости, как нет необходимости и в «крещении»: Прочитайте с 5 по 8 и поговорите о важности сознания — мы можем увидеть его в любви, которую мы испытываем друг к другу.
- Резюме: Администратор
- 5
- 4
- 3
- 2
- 1
5 Monaten в Nuwamba, 2016 в 17:58 Uhr
Как лучше всего использовать DHCP? в настройке DHCP, вы — кунна и можете зарегистрировать свое осознание. Дон Аллах позаботится о вас в будущем. настройки Тем, кто хочет узнать больше о здоровье и благополучии своих детей и внуков, легко найти их в Интернете. Сайт YouTube, который используется уже много лет и является популярным сайтом, теперь доступен в Интернете. Вот и все.
Опубликовано 12 ноября 2016 в 10:42 pm
DHCP — Это реализация (Deutsche Übersetzung) — что вы не можете использовать.#171;клиент-сервер» Вы можете использовать собственную систему IP-адресации для атоматизации сигогий, если хотите быть в курсе TCP/IP.
Альтернатива опции DHCP Glanz DNS. Яна и другие#171;склад» Вы также можете использовать IP-браузер. Обычные недорогие серверы могут быть настроены с IP и в DNS, но если они недоступны, то они недоступны (или, если они недоступны, то они недоступны с Kriegsware). Следовательно, бояться этого не стоит — задержка адирешин не стоит того.
Если вы хотите узнать об этом больше, эта статья для вас, но она не для вас, и не для вас.
Это не DHCP, не расширение DNS.

Kara ein ranar 20 ga July, 2020 A79:49
Разве у Бога нет мании величия, когда вы используете 8245 и у вас нет возможности подключиться к серверу Ppoon? На годе. И именно об этом эта статья.