Инструкция – настройка локальной сети через роутер в Windows 7 и Windows 8
Несколько лет назад, настройка локальной сети через роутер Dir 7 в Windows 8 и Windows 300 может сделать только специалист. Сегодня, благодаря этой простой и полной автоматизации, операция может быть выполнена даже неопытным пользователем. Для этого вам нужен только компьютер и доступный интернет. и роутер .
Подключение роутера
Если вы можете использовать общий канал связи для нескольких бытовых приборов, но в этом случае только одну линию. роутер просто незаменим.
Маршрутизатор — устройство с индивидуальным питанием, где каждый компьютер получает бесплатный доступ в Интернет независимо от объема.
К маршрутизатору (роутеру) можно одновременно подключить несколько устройств: электронную книгу, смартфон, приставку, ноутбук, компьютер и планшет.
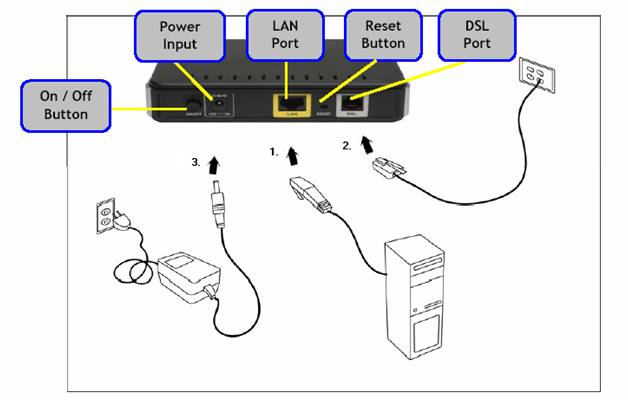
Подключение гаджетов позволяет каждому из них получить доступ в Интернет и помогает быстро обмениваться информацией.
Подключение для роутера Может быть установлен двумя способами:
Это зависит от модели маршрутизатора (наличия WLAN) и предпочтений пользователя. Например, настройка локальной сети через роутер DIR 30 не является сложной задачей, которую может выполнить даже неопытный пользователь.
Инструкции по подключению кабеля:
Соединение через Маршрутизатор не только создает сеть между несколькими компьютерами, но и защищает их от определенных сбоев (например, износа кабеля провайдера, обрыва этого кабеля и удара молнии).
В этом гнезде роутера Подключается кабель от провайдера. И снова в настройках роутера Определяется IP-адрес пользователя, маска вторичной сети, основной шлюз и два DNS-сервера (предпочтительный и дополнительный). Кроме того, можно скопировать повторение MAC-адреса сетевой карты, пароль и логин для входа в сеть.
В основном модели маршрутизаторов оснащены четырьмя гнездами для подключения. Каждый из них выполняется по единому алгоритму. Затем необходимо проверить и настроить сетевое подключение.
Видео: Как подключиться роутер
Проверка физической связи
После выполнения необходимых работ вы должны убедиться, что коммутатор и кабель работают правильно, т.е. между устройствами существует функциональное физическое соединение.
Для этого требуется утилита ping для проверки стабильности настройки Тестирование TCP / IP и других узловых соединений. Процедура включает в себя отправку ограниченного количества пакетных данных на указанный в настройках адресу.
Согласно правилам, каждое сетевое устройство отправляет ответ сразу после получения пакета информации. Линия связи между конфигурациями нарушается или отсутствует, если ответ не приходит в течение определенного времени.
Прежде чем использовать утилиту ping, выполните следующие действия:
Отправка большого количества пакетов в сеть. В команде ping можно использовать ключ — t, разделенный пробелами.
Как настроить локальную сеть через роутер wi fi
Вай фай роутер Необходимо объединить два или более устройств в сеть, открыть общий доступ к различным папкам, файлам и дискам, чтобы получить возможность обмена информацией.
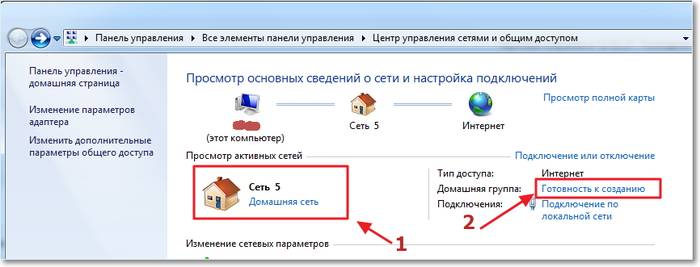
Быть в наличии:
Мы начинаем подключение через роутер wifi в Windows 7
Сначала нам нужно проверить соединение командой ping. Для этого в браузере находим настройки маршрутизатор. Мы делаем необходимые переходы в меню и поиск несколькими щелчками мыши. Наконец, когда после нажатия клавиши Enter начинается обмен пакетами между устройствами, соединение работает.
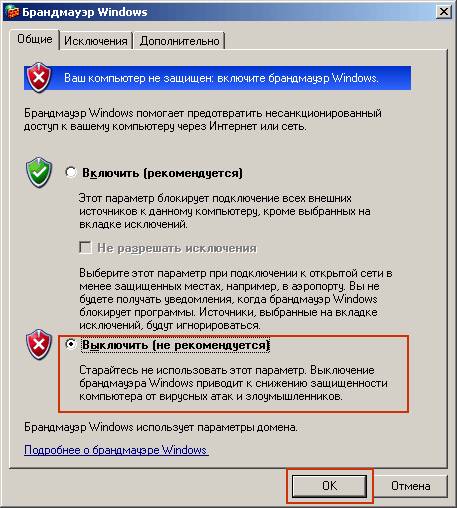
Для первого подключения к сети необходимо деактивировать антивирус, брандмауэр Windows и файервол. После этого можно приступать к настройкам операционной сети.
После проверки рабочих групп гаджета мы задаем имя или меняем, если необходимо. Кроме того, запрос пароля должен быть отменен.
Работа выполнена, сеть настроена. Остается перезагрузить все компьютеры.
Локальная сеть в Windows 7
Для настройки параметров адаптера (маска и IP) выполняем необходимые действия, после чего отображается вся классификация интернет-соединения:
Следует обратить внимание на то, что последняя цифра в нем — это номер устройства, т.е. в зависимости от того, сколько их подключено в конкретной сети первая — 1, 1, для второй — 2 и так далее.
Маска подсети устанавливается автоматически после нажатия кнопки» Маска подсети».

Теперь все гаджеты, подключенные к сети, отображаются в сетевом меню, но доступ к каждому из них осуществляется через настройки, определенные в «Центре управления сетью и общим доступом».
Общий доступ к документам
Чтобы открыть общий доступ к документам на компьютере 1, выберите нужную папку и откройте доступ в Свойствах. Чтобы исправить изменения содержимого другими пользователями сети, вы должны снова предоставить разрешение на доступ.
В сетевом окружении компьютера 2 находим все компьютеры, входящие в рабочую группу, и нажимаем на ссылку.
После этих действий на компьютере 1 появится папка с полным доступом.
Два роутера сети
Иногда требуется подключить два маршрутизатора. Это можно сделать и самостоятельно.
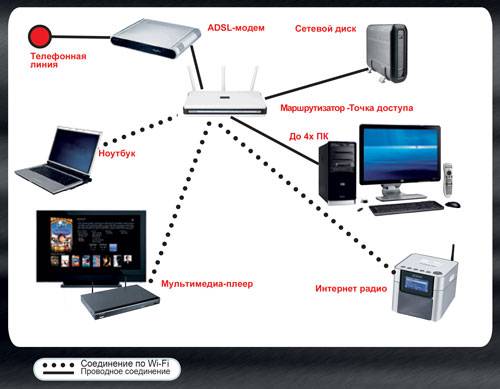
Сначала мы подготовим сетевой кабель и решим, какой эффект нам нужен в результате действий: Подключение питания локальных сеть, единая точка доступа в Интернет, соединяющая проводные и беспроводные устройства с другим роутеру .
Для подключения двух маршрутизаторов к сети можно использовать WLAN или сетевые кабели.
При использовании проводного соединения один конец подключается к главному устройству (LAN), а другой — к другому (WAN). После получения необходимых данных по запросу, мы завершаем работу и ставим галочку для автоматического получения IP-адреса во втором маршрутизаторе.
Если для подключения маршрутизатора используется неквалифицированная сеть передачи информации, необходимо ввести только следующее. в настройки второго роутера В это время начните поиск в беспроводной сети, пока первое устройство не присоединится к сети Wi-Fi. Далее следует выполнить те же действия при проводном подключении.
Локальная сеть в Windows 8
Новая система Windows 8 позволяет смотреть фильмы, играть в игры, общаться с друзьями, работать в офисе и искать любимые приложения в Магазине Windows, созданном прямо с экрана.
Для настройки заходим:
Нажимаем кнопку OK и выполняем следующее действие настройку локальной Операционная система Windows 8 Сеть. Проверьте соединение и доступ в Интернет, просто нажав на значок Connect.
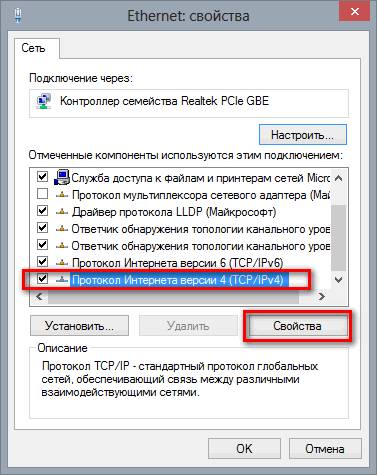
Тот факт, что что настройка локальной сети через роутер windows 8 и более ранних версий операционной системы идентичны. Единственное различие между ними — это вход в настройки । Но восемь пользователей уже освоили этот момент с помощью горячих клавиш и поисковой системы. После того как вы разобрались с поиском панели управления, все остальные действия выполняются так же, как и у владельца Windows 8, более ранних версий.
Подключения и проверки
При подключении и настройке Беспроводная связь, основные настройки :
Сетевые принтеры
Чтобы разрешить общий доступ к сетевым принтерам на по локальной Network, вы должны найти подключенное устройство в папке Printers and Faxes на основном ПК. В меню принтера мы соглашаемся с доступностью машины для всех компьютеров, и она автоматически определяется со всеми компьютерами локальное соединение.
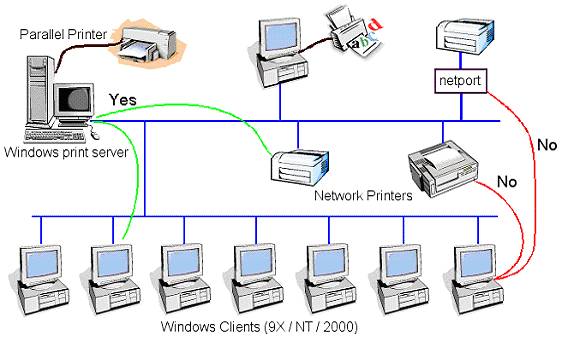
С компьютеров, подключенных к общей сети, чтобы продолжить использование устройств с тем же доступом, нам нужно следовать пошаговым инструкциям мастера подключения в папке установки принтера.
После завершения настроек подключаем гаджет к сетевой карте через сетевой мост.
Как настроить сеть через роутер на Windows 7

Подключить компьютер к компьютерной сети, безусловно, очень просто. в настройке Однако этот метод имеет несколько недостатков, а именно: компьютеры могут общаться только друг с другом. На этом основании мы не можем получить доступ к ADSL-интернету и подключить к сети другие компьютеры. Поэтому вы получите гораздо больше прибыли, если сразу создадите полноценный продукт локальную сеть с маршрутизатором роутера . Данное устройство имеет несколько входов, к которым подключаются кабели. Один вход является главным и обозначен как WAN. К этому входу подключается кабель, идущий от поставщика услуг Интернета. Вы должны подключить компьютеры к свободным входам. Для соединения необходимо использовать кабель с обычной схемой обжима. Когда вы подключены к Интернету через Подключайтесь к Интернету с помощью ADSL-модема и телефонной линии, тогда вы не сможете перепутать соединения.
После подключения всех кабелей вы можете продолжить к настройке роутера . Настройку роутера Скорее всего, вам придется делать это вручную, и ничего сложного в этом нет. Настройка выполнена через веб-интерфейс роутера . Чтобы попасть в веб-интерфейс, необходимо ввести IP-адрес в строке браузера роутера , которые в большинстве случаев можно найти в документах для вас. роутеру . В большинстве случаев этот адрес – 192.168.1.1. После ввода адреса вам будет предложено ввести имя пользователя и пароль. По умолчанию имя пользователя — admin, а пароль — admin. После ввода логина и пароля вы попадете в меню настроек роутера . Здесь мы будем производить настройку роутера . Давайте попорядку.
Режим работы роутера . Почти все роутер Обладает способностью работать в нескольких жанрах. Например, существуют такие режимы работы, как режим «Мост», в настройках роутера Это называется режимом брига или горячей точки, в настройках — Точка входа. Хотя эти режимы могут быть вызваны по-разному на разных маршрутизаторах. В этих жанрах роутер лишь пропускает через Вся информация для себя и все настройки На каждом компьютере необходимо вводить данные отдельно. Но нам нужен наш маршрутизатор для назначения сетевых адресов нашим компьютерам, для распределения пакетов данных по пунктам назначения и т.д. Это именно то, что он будет делать в режиме маршрутизатора.
Режим трансляции адресов (Nat). Режим NAT — это система трансляции адресов. Благодаря этой системе ваш компьютер локальной Сети выглядят снаружи как один компьютер с одним адресом. Система NAT распределяет внутренние адреса между всеми компьютерами в сети, с которыми они могут общаться независимо друг от друга на локальной сеть. Если вы отключите опцию NAT, все компьютеры получат внешние адреса. В некоторых случаях, конечно, это удобнее, потому что некоторые обменники или программы, такие как торрент-клиенты и другие, не хотят работать с включенным Nat. Однако главное преимущество NAT заключается в том, что некоторые провайдеры ограничивают количество компьютеров, подключенных к Интернету, а NAT маскирует все компьютеры. в локальной Сеть позволяет им использовать только одно соединение с провайдером на всех компьютерах.
Режим DHCP. Этот режим используется Ваш роутер Может автоматически распределять IP-адреса между всеми компьютерами в сети. Этот режим особенно полезен, когда в сети слишком много компьютеров и настройку На каждом компьютере есть проблемное действие. В некоторых случаях необходимо привязать конкретный адрес к конкретному компьютеру или компьютерам. Вам кажется, что в режиме DHCP это невозможно, но вы можете добавить эти компьютеры в список исключений. В этом случае маршрутизатор идентифицирует компьютер по MAC-адресу, хранящемуся в памяти каждой сетевой карты.
Вы можете найти этот адрес следующим образом.
1. в системе Windows 7 это центр управления сетью и полный доступ — просмотр состояния и функций сети — изменение параметров адаптера.
2. теперь необходимо нажать на пункт вашего соединения и перейти к расположению панели.
4. в открывшемся окне необходимо найти физический адрес: комбинацию из шести пар дефисов и MAC-адрес вашей карты.
Настройки Wan и LAN. Локальные сети это локальная сеть и этот раздел в настройках роутера отвечает за все настройки локальной Сеть (внутренняя сеть). Насколько вы помните к роутеру Внешняя сеть (Интернет провайдера) и область WAN также соединены. за настройки Внешняя сеть. В данном разделе представлены такие настройки Например, DNS-сервер, логин и пароль, адрес и т.д.
Сегмент Беспроводной режим. В этом разделе можно настроить беспроводные сети Wi-Fi. Этот раздел присутствует на маршрутизаторах, имеющих беспроводной интерфейс в дополнение к проводному.
Как настроить роутер на windows 7
Как подключить и настроить WLAN на компьютере с Windows 7?
Здравствуйте, друзья! Беспроводные технологии сегодня используются повсеместно. Почти все современные устройства оснащены специальным модулем, который подключает их к сети WLAN и позволяет выходить в Интернет. Даже бабушки уже знают, что WLAN — это практично.
Часто мы даже не задумываемся о том, что интернет настраивается «по воздуху» — приходит мастер и все настраивает. Но я считаю, что в наше время каждый должен знать, как выполнять такую работу. Поэтому сегодня я расскажу, как подключить WLAN к компьютеру под управлением Windows 7.
То есть, у нас есть стационарный компьютер, и мы организуем для него беспроводной интернет. Если у вас есть вопросы, пишите в комментариях!
Чтобы подключить Wi-Fi к компьютеру под управлением Windows 7 (или любой другой версии операционной системы), компьютер должен быть оснащен адаптером Wi-Fi. Если вы читаете нас хоть сколько-нибудь долго, вы уже знаете, что для настольного компьютера это устройство должно приобретаться отдельно — либо как внешний адаптер в USB-порт, либо внутренне — подключенным к материнской плате. через Специальные соединения (интерфейс). Понятно, что обычные пользователи предпочитают USB-адаптеры — они проще в использовании.
Второе, что необходимо для работы WLAN, — это соответствующие драйверы для адаптера. Они устанавливаются с жесткого диска, который поставляется в комплекте с устройством. В крайнем случае, микропрограммы можно найти в Интернете.
Теперь третий шаг — включение сетевого адаптера. Вы можете использовать через «Диспетчер устройств». В разделе «Сетевой адаптер» ищем нужные устройства, кликаем на них ПКМ и нажимаем на «Включить» или «ENGE».
Параметры Windows
Инструкции по настройке Посмотрите на сетевую карту в следующем видеоролике:
Теперь перейдем к главному — как подключить компьютер к интернету на Windows 7 без кабеля через WLAN. Нам нужно настройка Сетевая карта. Как это сделать:
- Заходим в» Панель управления» ( через Пуск);
- Устанавливаем режим отображения по категориям и ищем «Сеть и Интернет»;
- Мы » техническая панель управления … Перейти к разделу «;
- Слева нажимаем на «Изменить параметры адаптера» ;
- Появится окно «Сетевые подключения», в котором нужно нажать ПКМ на нашем беспроводном соединении и в открывшемся меню выбрать «Свойства»;
- Выделите пункт «Протокол Интернета версии 4…» (обратите внимание, что рядом с ним должен стоять флажок) и нажмите чуть ниже и правее «Свойства»;
- В новом окне на вкладке Общие необходимо установить следующие параметры настройки Для автоматического получения IP и DNS серверов (просто отметьте нужные пункты);
- Запомнить настройки – кликнуть OK.
Чтобы установить новое соединение
Чтобы подключиться к WLAN с компьютера под управлением Windows 7, необходимо создать именно такое подключение — беспроводную сеть. Чтобы сделать это, сначала настройте роутер .
На нашем портале вы найдете информацию по настройке Нет маршрутизатора. Просто напишите модель устройства в строке поиска или перейдите в первый раздел «Настройки ротора».
Как установить роутер Я расскажу, как подключить WLAN к компьютеру с Windows 7 на примере инструмента TP-Link:
- Мы идем в административную зону (как туда попасть. в настройки Я подробно писал об этом здесь);
- В основном, мы ищем раздел «Режим беспроводной связи» в меню справа и переходим к «настройкам беспроводной связи».
- Задаем название сети, выбираем свой регион, устанавливаем другие параметры (канал, режим, ширина канала), включаем точку доступа (если хотите, поставьте галочку в строке «Turn on wireless broadcasting… «Чтобы скрыть свою WLAN, снимите галочку в надписи: «Turn on SSID broadcasting» — тогда сеть не появится в списке доступных и подключить ее можно будет только вручную (об этом я пишу ниже);
- Переходим в раздел «Защита беспроводной сети», где устанавливаем тип защиты и создаем пароль для сети Wi-Fi.
Теперь вернемся к ПК Windows 7, где создадим новый профиль для подключения его к Wi-Fi (эти инструкции Полезно для подключения к скрытой сети):
- У нас есть «Центр управления сетью»… «Где нам нужно сделать новые подключения» …. Перейти к разделу «;
- Выберите опцию «Подключиться к беспроводной сети вручную»;
- Откроется окно, в котором необходимо указать параметры сети (мы укажем в настройках роутера — SSID, тип шифрования, пароль);
- Теперь вы можете подключиться к Wi-Fi через системный трей.
Если вы хотите, чтобы компьютер подключался к сети при запуске, установите флажок «Automatically make this connection».
Процесс взаимоотношений
Конечно, все эти настройки Вам не нужно будет запускать этот процесс каждый раз, когда вам нужно подключить компьютер к Интернету по беспроводной сети в Windows 7 через WLAN. Теперь все будет легко:
- Нажмите на значок сети на панели задач;
- Выберите свою WLAN и нажмите «Подключить» ;
- Введите пароль и нажмите OK.
Все можно использовать. А я прощаюсь с новой встречей в Вифигиде!
Подключение к роутеру Через Lan (проводную сеть) в Windows 7
1. откройте меню пуск, а затем панель управления
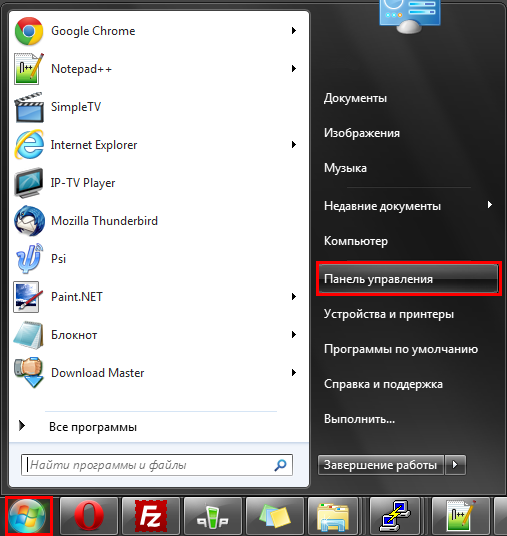
2. выберите пункт Сеть и Интернет в Панели управления
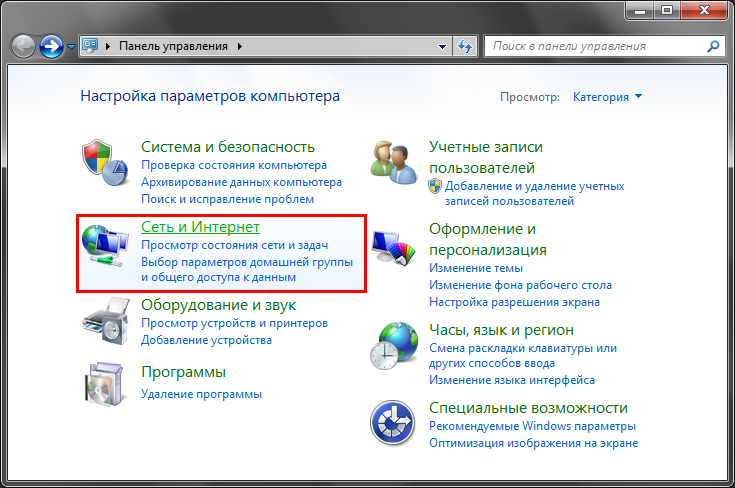
3. далее выберите центр управления сетью и общий центр доступа
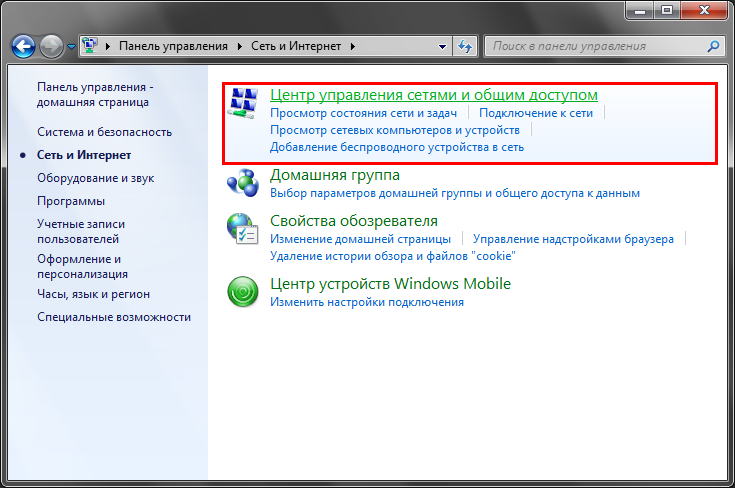
4. в левой панели нажмите элемент Изменить параметры адаптера
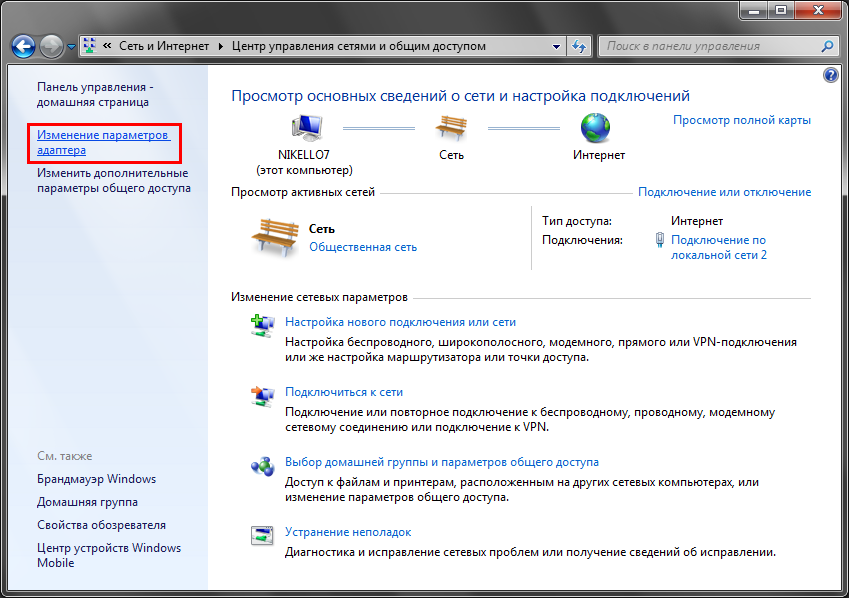
5. нажмите правой кнопкой мыши на значок соединения по локальной сети
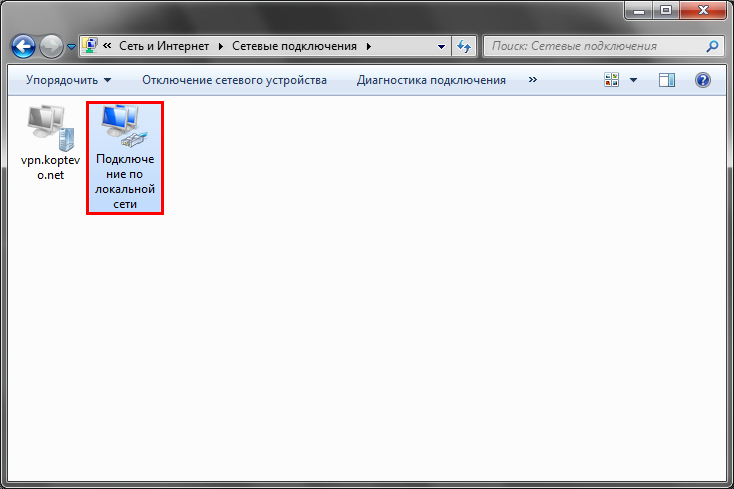
6. выберите элемент свойства из появившегося меню
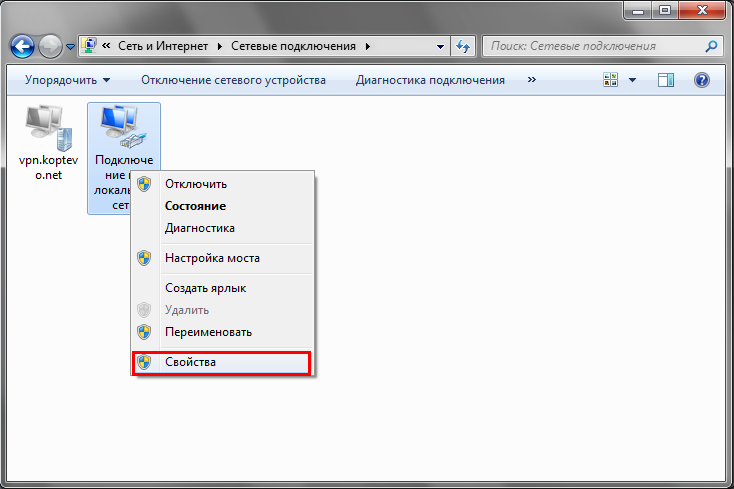
7. выберите общий протокол Интернета версии 4 (TCP / IPv4)
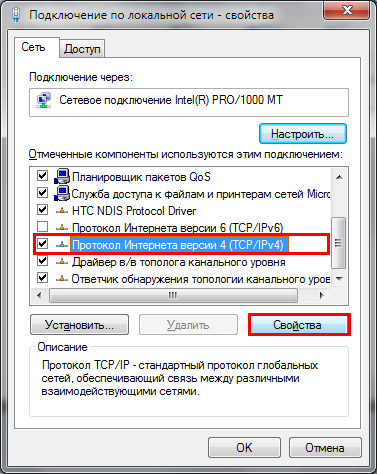
8. обратите внимание на автоматическое получение IP-адреса. Нажмите клавишу OK
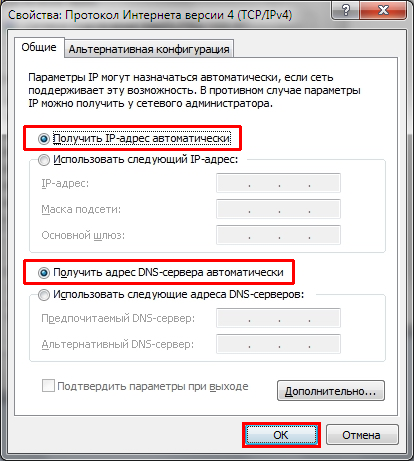
9. нажмите кнопку OK
Как создать маршрутизатор из Windows 7?
Настройка IP для Windows
Имя компьютера. । । । । । । । : Kochubi основной DNS суффикс. । । । । । : Тип узла. । । । । । । । । । । । । । : Включает гибридную маршеризацию IP. । । । । : Не включает win proxy. । । । । । । । : Нет.
Сетевой адаптер LAN:
Соединение DNS SUFFIX. । । । । : Описание. । । । । । । । । । । । । : Intel (R) 82579lm Gigabit Network Oppo. Физический адрес. । । । । । । । । : 3C-D9-2b-4D-90-AD DHCP include. । । । । । । । । । । । : Автоматическая установка не предусмотрена. । । । । । : Да IPv4-адреса. । । । । । । । । । : Маска подсети 192.168.56.100 (основной). । । । । । । । । । : 255.255.255.0 Главные ворота. । । । । । । । । : NetBIOS. через TCP / IP. । । । । । । । । । В комплекте:
Ethernet-адаптер VPN:
DNS-суффикс для соединения. . . . . Описание. . . . . . . . . . . . . … : Физический адрес контроллера семейства Realtek PCI GbE. . . . . . . . . … : 10-EF-Ed-03-61-16 DHCP включен. … . . . . . . . . . … : Автоматическая настройка не включена. … . . . . : Да IPv4-адрес. . . . . . . . . . . . … : 172.18.56.100 (основная) маска подсети. … . . . . . . . . : 255.255.0.0 Шлюз по умолчанию … . . . . . . . : 172.18.0.2 NetBIOS через TCP / IP. । । । । । । । । । В комплекте:
Экологические … . . . . . . : Средство передачи недоступно. DNS-суффикс для соединения. . . . . Описание. . . . . . . . . . . . . … : Физический адрес адаптера Microsoft isatap. … . . . . . . . … : 00-00-00-00-00-00-E0 DHCP включен. … . . . . . . . . . … : Автоматическая настройка не включена. … . . . . : Да
Экологические … . . . . . . : Средство передачи недоступно. DNS-суффикс для соединения. . . . . Описание. . . . . . . . . . . . . … : Физический адрес адаптера Microsoft isatap # 2. … . . . . . . . … : 00-00-00-00-00-00-E0 DHCP включен. … . . . . . . . . . … : Автоматическая настройка не включена. … . . . . : Да
Туннельный адаптер 6to4 адаптер:
DNS-суффикс для соединения. . . . . Описание. . . . . . . . . . . . . … : Физический адрес адаптера Microsoft 6to4. … . . . . . . . … : 00-00-00-00-00-00-E0 DHCP включен. … . . . . . . . . . … : Автоматическая настройка не включена. … . . . . : Да IPv6-адрес. . . . . . . . . . . . :2002: af12:3864:: af12: 3864 (основной) шлюз по умолчанию. … . . . . . . . NetBIOS через TCP / IP. . . . . . . . : Инвалиды
Применение на практике настройка wifi в windows 7 необходимо портативное устройство (например, ПК или ноутбук) с установленным адаптером WLAN и драйвером.
Активируйте кнопку активации WLAN на корпусе ноутбука, если она была выключена. Большинство ноутбуков Acer, Asus, Sony или Toshiba обычно имеют небольшой переключатель на ноутбуке, который включает или выключает модуль беспроводной связи. Когда этот переключатель активирован, может также загореться индикатор на корпусе ноутбука, указывая на то, что беспроводной модуль работает. Однако на вашем ноутбуке может не быть такого тумблера. Затем переходите к следующему шагу!
WLAN также активирована на некоторых ноутбуках через Специальные комбинации клавиш на клавиатуре. На ноутбуках Asus, например, эта комбинация выглядит так:+. На ноутбуках Sony также есть специальный «программный тумблер», с помощью которого можно включать и выключать беспроводную сеть. Здесь можно лишь порекомендовать обратиться к документации вашего ноутбука о том, как включить WLAN для конкретной модели.
Для настройки Требуется подключение к WiFi:
1. вызовите меню «Пуск» (1) и затем пункт меню «Панель управления» (2).
В открывшемся окне дважды щелкните левой кнопкой мыши на «Сеть и Интернет» (3). 3.
Затем дважды щелкните левой кнопкой мыши по «Центру управления сетями и общим доступом» (4). 4.
Теперь дважды щелкните левой кнопкой мыши на «Изменить настройки адаптера» (5). 5.
Выберите нужную нам сетевую карту. Дважды щелкните левой кнопкой мыши на «Беспроводные сетевые подключения» и нажмите на Свойства (6). 6.
Выберите «Протокол Интернета версии 4 (TCP / IPv4)» (8) и нажмите кнопку «Свойства» (9). 7.
Установите флажки напротив пунктов «Получить IP-адрес автоматически» (10) и «Получить адреса DNS-серверов автоматически» (11). Нажмите кнопку OK (12). 8.
Затем нажмите кнопку «OK» (15). 9.
9. теперь нажмите кнопку «Закрыть» (16).
10. Выберите нужную нам сетевую карту. Дважды щелкните правой кнопкой мыши на «подключение к беспроводной сети» и нажмите на Подключение / Отключение (17). 11.
11. Найдите свою сеть в списке беспроводных сетей и выберите ее. Нажмите на кнопку «Подключить» (18). 12.
12. введите установленный пароль. при настройке роутера (१ ९). Нажмите на кнопку OK (20). 13.
13. мы ждем окончания соединения.
14. Если подключение успешно, «подключение к беспроводной сети» выглядит следующим образом.
На этом настройка Беспроводная сеть закончилась!
Если WLAN не работает
- Если компьютер не распознает WLAN, значит, он не распознает сеть WLAN. Причины этого могут быть следующими:
- На компьютере отсутствует адаптер WLAN. Это можно выяснить с помощью диспетчера устройств. В списке устройств должна присутствовать беспроводная сетевая карта.
- На компьютере WLAN-адаптер есть, но он не подключен. Например, на многих ноутбуках есть кнопки для выключения адаптера WLAN. Это может быть отдельная кнопка или одна из кнопок на клавише FN.
- И, наконец, последний вариант — отсутствие сетей WLAN в области «Видимость» вашего адаптера.
Обычно мы замечаем что-то вроде безопасности маршрутизатора, но тщетно. По …
Редакторы нашего сайта собрали как базовые решения, так и профессиональные инструменты для геймеров. Покупательная способность роутер без…
Поделитесь паролями с друзьями или клиентами в офисе, чтобы они могли подключиться к гостевой сети — …
Создание домашней сети WLAN в операционной системе Windows 7
Благодаря высокому развитию современных беспроводных технологий, создание домашней сети Wi-Fi в Windows 7 стало доступно каждому. Более того, это не требует особых затрат времени, сил и финансов.
Технология WLAN уже довольно плотно вошла в повседневную жизнь людей и помогает и ускоряет решение многих задач. В частности, такие сети открывают возможность обмениваться файлами и данными между членами группы, играть вместе в игры и многое другое. И все это без кабелей. Но давайте перейдем непосредственно к вопросу о том, как создать сеть WiFi в операционной системе Windows 7.
Создание сети WiFi
Сразу видно, что создать частную беспроводную сеть можно несколькими способами:
- Используя WiFi роутер .
- Использование ноутбука или ПК, оснащенного встроенным модулем беспроводной связи.
Используется модуль WLAN, который может выступать в качестве точки доступа. Другими словами, для создания сети необходима точка доступа, к которой подключаются все остальные устройства. При этом в качестве такой точки доступа можно использовать не только… роутер Но ноутбук, ПК, планшет или даже смартфон.
Итак, давайте рассмотрим оба варианта создания ПК с сетью WiFi или Windows 7 на ноутбуке.
Создание частной группы роутера
Как вы уже догадались, организация домашней группы требует роутер Поддержка беспроводной связи. На самом деле, такие роутер Они есть в каждом компьютерном магазине. Кроме того, это дешево и доступно каждому.
Итак, при наличии роутера Вам просто нужно подключить его к сети (см. статью «Как активировать WLAN на ноутбуке») и подождать, пока он загрузится. Затем к нему можно подключить любое устройство. Кроме того, это можно сделать как с помощью WiFi связи, так и через кабель. Это делается на ноутбуке, планшете или смартфоне путем простого подключения модуля WLAN или подсоединения интернет-кабеля. Аллер, локальная Сеть уже создана. Чтобы обмениваться файлами и данными, необходимо создать что-то настройки На компьютере, но об этом мы поговорим чуть позже.
Что такое WiFi роутер : Видео
Прежде всего, рекомендуется ввести некоторые правила сетевой безопасности настройки । Для этого перейдите в меню Настройки роутера । Это будет сделано заранее. Включите WLAN на ноутбуке и подключитесь к своему роутеру । Для этого необходимо нажать на значок WLAN в Trias, как показано на рисунке. В появившемся окне выберите нашу сеть (первоначально она будет иметь имя. роутера TP-Link, например). Пароль не требуется.
После этого нужно запустить любимый браузер и написать IP-адрес в адресной строке роутера । В большинстве случаев адрес: 192.168.0.1 (если этот адрес не подходит, попробуйте так: 192.168.1.1 или 192.168.1.1). Заметно, что IP-адрес роутера указан в инструкции как на устройстве, так и на упаковке. Иногда его можно найти самостоятельно роутере (Снизу или сбоку находится бирка с названием, серийным номером и IP-адресом устройства).
Как подключиться к WiFi роутеру : Видео
Если IP-адрес введен правильно, система предложит вам ввести пароль и войти в систему. По умолчанию логин — admin, пароль — admin. Введите данные и нажмите кнопку «Ввод». Вот и все, мы вошли в меню настроек. Конечно, дизайн меню может отличаться в зависимости от модели маршрутизатора, но принцип настройки всех маршрутизаторов одинаков.
Чтобы установить пароль в беспроводной сети, войдите в меню настроек безопасности беспроводной сети в настройках WiFi (настройка безопасности беспроводной сети).
Если у вас есть кабельный интернет, вы можете подключить его к роутеру и все члены группы будут иметь доступ к Интернету. Однако это также требует введения настройки . Для этого в настройках Сеть (Netzwerk) должна найти элемент WLAN. Здесь нужно сделать тип соединения с» dynamicp «на» staticp » и заполнить открывшееся отверстие:
- IP-адрес — здесь необходимо ввести адрес, который предоставляет провайдер. Это оговаривается в контракте. Если это не так, необходимо позвонить в службу поддержки и выяснить все необходимые данные.
- Маски подсетей — здесь в большинстве случаев используются следующие значения: 255.255.255.0 (для уточнения лучше позвонить в службу поддержки).
- Основной шлюз (шлюз по умолчанию) — также должен быть уточнен провайдером.
Ниже вы найдете еще два пункта:
Здесь также вводятся данные, предоставленные провайдером.
После этого вы должны сохранить настройки и перезагрузить роутер । Для этого переключитесь на вкладку SystemTools и перейдите к дальнейшему перезапуску. Подождите загрузки роутера И наслаждайтесь домашней сетью WLAN с доступом к глобальной «паутине».
Как правило, провайдеры предлагают функцию автоматического получения данных по сети. Это означает в настройках роутера Вы можете активировать динамический IP и не вводить никаких данных.
Чтобы создать беспроводную домашнюю сеть без роутера
Этот вариант является ответом на вопрос о том, как создать беспроводную домашнюю сеть с помощью ноутбука под управлением Windows 7. Все очень просто. Опять же, существует несколько вариантов организации:
- Использование встроенной Windows 7.
- Использование сторонних программ.
При первом варианте вы можете использовать не только проводное, но и беспроводное соединение. Кроме того, модуль Wi-Fi может работать одновременно для приема и раздачи Wi-Fi от ноутбука и компьютера. Другими словами, ноутбук способен играть роль усилителя сигнала и расширять сеть. Кроме того, первый вариант более надежен, хотя и немного сложнее. Но абсолютно все смогут с этим справиться.
Как создать свою сеть WLAN без роутера : Видео
Второй вариант — использовать такие программы, как Virtual Router plus или contify, которые не позволяют использовать модуль WLAN для одновременного приема и раздачи Интернета. Это означает, что кабель вашего ноутбука должен быть подключен к Интернету, который распространяется посредством беспроводной связи.
Раздача WLAN в Windows 7 с помощью conectify Hotspot: Видео
Для таких программ характерны предельно простые настройки, не требующие пояснений. Поэтому давайте сосредоточимся на создании домашней сети WLAN с помощью инструментов, встроенных в Windows 7.
Операционная система Windows 7 — это гибкая и удобная операционная система, которая предлагает пользователю множество различных возможностей. Итак, существует два способа создания рабочей группы:
- Создайте группу домашней сети с помощью командной строки.
- Создайте беспроводное соединение между компьютерами.
Мы рассмотрим первый вариант, потому что он быстрый и простой. в настройках И надежный. Что необходимо для этого? Как вы уже догадались, вам нужно запустить командную строку. Самый простой способ — нажать «Пуск» и написать в поиске «Командная строка». Мы запускаем его с привилегиями администратора, щелкнув правой кнопкой мыши. Как на картинке.
Чтобы создать сеть Wi-Fi, введите в командной строке следующую команду: allow netsh wlan set hostednetwork mode = ssid = My_virtual_WiFi key = 12345678 keyUsage=persistent. Здесь указано имя сети my_virtual_wifi (оно может быть любым). Здесь действует правило, что можно использовать только латинские буквы. 12345678 — это пароль подключения, каким бы он ни был. Эти данные служат примером. После ввода команды нажмите «Enter».
Как создать точку доступа WLAN с помощью командной строки: Видео
Если все было сделано правильно, компьютер обнаружит новое устройство. Вы можете просмотреть это в диспетчере задач, который вы можете ввести через Свойства компьютера — Диспетчер задач для свойств системы компьютера. Здесь, в пункте «Сетевой адаптер», появится новое устройство под названием «Microsoft Virtual WiFi Mini Port Adapter». Кроме того, в Центре управления сетями и общим доступом отображается «Беспроводное сетевое подключение 2».
Чтобы активировать (запустить) созданную сеть, введите в командной строке следующее: netsh wlan start hostnetwork. После этого состояние беспроводного сетевого подключения 2 изменится и будет отображаться на рисунке.
Теперь вы можете легко подключить любое устройство с модулем WLAN к своему ноутбуку.
Чтобы предоставить членам группы доступ к Интернету (если он есть — кабельный или WLAN), необходимо открыть доступ. Для этого перейдите в Центр управления сетями и общим доступом через трей. Как на фото.
Далее перейдите к пункту «Изменение параметров адаптера» и найдите сетевое подключение, которое обеспечивает компьютеру доступ в Интернет. Щелкните правой кнопкой мыши на этом соединении и выберите «Свойства». Далее выберите вкладку «Доступ» и активируйте два флажка. В пункте «Подключения домашней сети» выберите опцию «Беспроводное сетевое подключение 2» (ту, которую вы только что создали). Все, в Windows 7 встроена домашняя сеть WiFi.
Неважно, какой вариант вы выберете (какой вам удобнее и лучше), но чтобы открыть доступ к определенным файлам и папкам другим членам группы, обязательно перейдите в раздел «Изменить расширенные настройки общего доступа». » вкладки «Центр управления сетью» и активируйте поиск сети. Чтобы система не запрашивала неизвестные вам пароли, чуть ниже здесь следует отключить общий доступ с защитой паролем.
Стоит обратить внимание еще на один важный момент: Имя рабочей группы на всех компьютерах должно быть одинаковым. В противном случае у участников просто не будет доступа к данным, файлам и т.д. Вы можете проверить имя в свойствах «Мой компьютер». Обычно Windows 7 устанавливает имя группы на Workgroup, но вы должны проверить это, чтобы быть уверенным.
Как настроить WLAN на ноутбуке с Windows 7: Видео
Как видите, создать рабочую группу Wi-Fi довольно просто. Более того, существует несколько способов сделать это. А какой из доступных вариантов вы выберете, зависит только от вас.

Имею большой опыт в настройке А также подключить системы контроля доступа (СКУД) и системы учета рабочего времени и посещаемости. Я также настройкой Сервер, компьютер, рабочая станция. Я работаю инженером в компании «Техноопенинг».
Как настроить wifi роутер на Windows 7
Попробуйте сбросить каталоги Windows. Нажмите Пуск, затем Все программы, затем По умолчанию. Щелкните правой кнопкой мыши в командной строке и выберите Run as administrator, введите команду и нажмите enter: netsh Winsock reset Перезагрузите компьютер. Ошибка 800 http://www. ufaman. ru/inet-tp/vpn-allerr/284-vpn-err-800. html инструкции и настройка роутера http://www. ufaman. ru/inet-tp/nastroit-router. html ошибка 1231 http://allerror. net/error_1231/
Как выглядит настройка Виртуальная WLAN На практике нам понадобится ноутбук или обычный ПК с драйвером, поддерживающим беспроводные устройства, Windows 7 и виртуальная WLAN.
Нужно что-то особенное. С помощью маршрутизатора. Как настроить WLAN-маршрутизатор Asus RT-G32 через ADSL-модем? (авиаперевозчик)
Домашний компьютер Настройка WLAN на ноутбуке Где найти Windows 7, Windows 8 на компьютере или ноутбуке? настройки Wi-Fi? . Инструкции по настройке Маршрутизатор WLAN. Расположение помогает — вайфай. com запрещено копировать содержимое сайта.
Вам не нужно спрашивать об этом здесь, но свяжитесь с ними. Ниже. Позвоните своему провайдеру и ассистенту для настройки . У вас есть гарантия на Интернет и выполненную работу.
Чтобы настроить WLAN на телефоне
Интернет на смартфоне Nokia с компьютера через WLAN (Windows XP) маленький принцип Существует два способа передачи Интернета с компьютера на смартфон через WLAN: 1. сеть компьютер-компьютер (Windows XP) . 2. комп (ноутбук) в качестве точки доступа (Windows XP, Vista, seven). Метод Создайте сеть из компьютера и смартфона, как если бы это были два компьютера. Преимущества: — Ваша сеть не видна никому. — Вы можете подключиться, только если знаете имя и пароль сети. — Поддерживаются абсолютно все адаптеры. Недостатки: — Только вы можете подключиться к сети. — Новое устройство должно быть настроено отдельно. — И основные недостатки. По неясным пока причинам (ведется работа по их поиску) не всегда возможно получить доступ в Интернет с компьютера, даже если оба устройства подключены. На смартфоне появляется ошибка «Интернет. Нет ответа от шлюза. «Метод Создайте простую точку доступа (точнее из адаптера WLAN) из двух компьютеров (например, в кофейне или Макдональдсе), которую вы получите при обнаружении соединения. Введите пароль и наслаждайтесь. Преимущества: Существуют устройства (например, PSP), которые могут выходить в Интернет только с одной точки доступа. Это означает, что они не могут работать в сетевом режиме. Если у вас есть подобные машины и вы хотите иметь на них интернет, этот метод для вас. Если, несмотря на все инструкции Если вам не удалось создать сеть (второй способ), этот способ даст вам желаемый результат (если устройство подходит Когда гости приходят к вам домой, они легко получают интернет с вашего компьютера на свои (любые) устройства Недостатки: — Поддерживаются не все адаптеры. — Если вы плохо знакомы с безопасностью сетей Wi-Fi, ваш взгляд будет легким (?(Это можно взломать.) Вот почему мы начинаем Первый совет — это начать, если вы новичок, читайте дальше инструкцию Несколько раз перед выполнением действия Настройки компьютера 1. Перед началом работы. настройку Удалите все программы, которые так или иначе связаны с использованием адаптеров Wi-Fi. Все настройки Они создаются с помощью стандартной Windows XP. Это обязательно нужно сделать на вкладке Беспроводная сеть в свойствах Беспроводные сетевые подключения (в Сетевых подключениях) Читать полностью: http://allnokia. ru/kcenter/view-83. htm
Connectify очень прост в настройке Windows 7 — надеюсь, вы убедились । Так стало возможным подключать гаджеты планшетов и смартфонов Android к компьютеру windows ④ АКСЕССУАРЫ
Wifi роутер : Нет подключения к Интернету
Если windows 7 или 8, так что это панель управления — все элементы панели управления — центр управления сетью и общий доступ — изменение параметров адаптера на компьютере. все настройки ставить на автомат.
Информация о настройке WLAN роутер , Расскажет ли советская страна сегодня । Операционная система Windows 8 относится к семейству операционных систем Microsoft Windows в серии после Windows 7 и разработана компанией Microsoft Transnational Corporation.
Пожалуйста, подскажите, как настроить WLAN. роутер D-Link DIR 320 Fi-Fi, для Интернета и работы на компьютере. тв? windows 7
Обычно все с компьютера просто вычитается на один из 4 выходов, который является одним из 4 выходов rotorenban в браузере 192.168.0.1 Вы включите раздачу вайфая в меню настроек Rotati Перед этим нужно подключить кабель к соответствующему входу к раздающему интернету Для других компьютеров так работает, советую прочитать раздачу вайфая в меню настроек Rotati. инструкцию Не зря ребята из компании садятся за стол, обдумывают его и переводят на 15 языков.
Настройка локальной сети через Wi-Fi роутер И от подключения устройств । Если вы все еще думаете, что это что-то сложное и ненужное, вы ошибаетесь, если знаете, как настроить локальную сеть через wifi роутер , затем соедините еще два
Как настроить wifi роутер tp-link td-wr8951nd на windows 7
Но что делать, если у вас нет роутера , Маршрутизатор или точка доступа Wi-Fi, как настроить WiFi в этом случае Можно ли заставить ноутбук раздавать Wi-Fi без роутера । Да, Windows 7 и Windows 8 могут подключаться и распространяться.
Пожалуйста, подскажите, как настроить Wi-Fi. роутер на windows 7?
Настройка локальной Сеть Windows 7 В этой статье мы подробно рассмотрим, как настроить так, чтобы у нас было несколько компьютеров с windows 7, подключенных через кабель или WiFi к роутеру Предоставление им доступа в Интернет
Подключили ли вы к нему Интернет? Интернет-соединение в роутере настроила?
Просветите) http://zoom. cnews. ru/publication/item/42740 … А то, что они переняли от Мануэля, вообще делает им честь!
Маршрутизатор также должен настроить провайдера Каков тип вашего подключения? Нет ли разговора на Mac?
Как настроить WiFi без роутера на Windows 7
Обратитесь к провайдеру в службу поддержки
Настройка точки доступа WLAN на Windows 8 через командную строку । У нас есть Hideme. ru ④INSTALLED a how to dial. роутер для дома? . Была windows 8, WLAN с ноутбука слышно было нормально, после обновления до 8.1 подключился к нему.
Где я могу найти беспроводное соединение в windows 7 и как настроить wifi роутер ?
। Сама сеть является ☺
После перезагрузки роутера найдите свою сеть в списке доступных сетей Wi-Fi подключенного компьютера, нажмите на клавишу сети и введите Примечание для Windows Vista
Центр управления сетью в Панели управления — Настройки Lifestream 7. роутера — На сайте производителя
Как узнать пароль Wi-Fi в Windows 7?
Пароль отображается на дисплее роутере внизу.
Чтобы настроить WLAN на компьютере настройка Точки доступа WLAN для роутер Я заработал, что необходимо ввести некоторые значения вручную Настройка WLAN для Windows 7
Перейдите в веб-меню и иногда в настройках wi-fi сети
Посмотреть в настройках роутера । В любом браузере пишем в адресной строке 192.168.1.1 или 192.168.0.1 логин/пароль по умолчанию admin/администратор И уже ищем настройки WiFi.
Запустите браузер 192.168.1.1, вы попадете в веб-интерфейс роутера И там вы можете увидеть пароль в настройках Wlan.
Центр управления сетью — беспроводные сети
Сбрось роутер на заводские настройки И заводское использование Чаще, чем 1234 или 0000 Есть 3 пароля, какой из них нужен? При падении необходимо перенастроить вафлю, ввести новую и записать ключ, который даст Windows
Подключить WiFi в Windows 7 несложно । Если вы используете роутер WiFi дома или в офисе, необходимо сделать это правильно настройку wifi роутера
Подскажите, как настроить ④. fi роутер на windows 7. бросить кого-либо настройки
Все это описано в руководстве, а также прилагается установочный компакт-диск
Как подключить wifi на windows 7? Интернет Настройка и подключение Интернета । Однако бывает так, что кабель нежелательно использовать для работы компьютера, и тогда люди пытаются настроить Wi-Fi соединение
Подскажите, как настроить Wi-Fi роутер в-link d300? windows 7
Проще всего позвонить провайдеру для получения услуг, он все подробно расскажет
Как настроить Windows 7 роутер . Перед настройкой роутера В Windows 7 необходимо узнать точную версию, обычно она указана на бумажке, наклеенной на задней стороне модема, или на упаковке.
А что нужно настроить? Включите сеть, подключитесь к Интернету, зайдите в веб-администратор, настройте подключение к Интернету и готово.
Нет ничего сложного Публикации по настройке Высылаю по почте в формате PDF
Здравствуйте, подскажите как настроить wifi на Windows 7 модели Asus RT-N12.
Называйте это техническим … Дайте a⑦, но это все подстроит. и роутер и ви-фи.
Как настроить WiFi- роутер D-Link DIR 300 Если вы все сделали правильно, операционная система Windows 7 отобразит на экране окно, в котором будут показаны доступные сетевые подключения в виде мониторов со значками
Все написано на листе бумаги
Спросите провайдера, он вам скажет.
Зайдите в Пуск и найдите Панель управления, позже вы найдете центральное управление сетью и общий доступ, затем выберите город и подключите все.
Пожалуйста, скажите мне, как настроить WLAN роутера D-Link ❶ — 615 При входе в систему (192.168.0.1) браузер не хочет и выдает ошибку
192 168 1 1 попробуйте, поэтому при загрузке. инструкцию । Может возникнуть необходимость в разгрузке перьевой ручки заводским способом.
Настройка wi-fi роутера Установите сеть HP WLAN роутер LinkSys. установка роутера Tenda преимущества WLAN роутера । । Как настроить WLAN в Windows 7? Практика в полевых условиях настройка wifi в windows 7 будет портативным
Если к роутеру Подключите кабель и перейдите к соединению блокировки, чтобы увидеть сеть в состоянии, принимающем шлюз — это адрес, который вам нужно ввести в адресную строку
Перед началом настройки Лучше установить на компьютере статический IP-адрес, например, 192.168.0.100, и установить маску подсети 255.255.255.0 (правильно, адрес по умолчанию на многих маршрутизаторах — 192.168.1.1, как правильно заметил GT). Если роутер Не новый, имеет смысл сбросить заводские настройки по умолчанию Короче говоря, компьютер и роутер Должен находиться в IP-сети! Только тогда, роутер Пользователь заходит на страницу с запросом имени и пароля
Или 192. 168. 1. 1 или, если мы работаем с Windows 7, нужно убедиться, что сеть и полный доступ к сети таковы, что данное подключение компьютера к маршрутизатору имеет статус «домашняя сеть».».
Вам нужно прошить его
Чтобы настроить доступ к WLAN с компьютера на телефон, выполните следующие действия. без роутера
Без роутера Wi Fi ни как
Настройка WLAN Чтобы настроить WLAN на ноутбуке с операционной системой Windows 7 Отношения. и настройка WLAN в видео Windows 7 Для установки драйверов на модуль WLAN
Для подключения с помощью программ, если на компьютере установлена карта WLAN … Если возникнут вопросы, спрашивайте, я использую для связи;)
Установка и настройка Виртуальная WLAN Нам понадобится ноутбук или обычный ПК с беспроводными устройствами, Windows 7 и драйвер, поддерживающий виртуальную WLAN. Нажимаем на WIN R-perform CMD и вписываем код командной строки: Netsh WLAN set hostnetwork mode = SSID = «MS virtual WiFi» key = «1234parol» keyUsage = persistent «MS virtual WiFi» В данном примере имя невыгодный сети, «1234pal. «Для доступа к этой сети DAROL (можно задать любое значение, но не менее 8 символов). После выполнения этой команды система получает новые устройства, а в минипорте диспетчера устройств появляется новый виртуальный сетевой адаптер — Адаптер Microsoft Virtual WiFi Miniport Adapter. После перехода в Панель управления — Центр управления сетями и Общий доступ — Изменения параметров адаптера, мы видим новое подключение беспроводной сети 2 подключение показывает статус — нет подключения. Поэтому следующим шагом будет запуск сети. Для этого необходимо выполнить команду: Код: Netsh wlan start hostednetwork hosted, после этого нужно запустить командную строку и поработать с программой доступа (softapp), для этого нужно зайти в Панель управления — Центр управления сетью и Панель управления сетью и Total Access. Поскольку мы уже используем подключение к Интернету через WLAN, мы заметим, что Windows 7 подключена к нескольким беспроводным сетям одновременно. Теперь к нашей точке доступа могут быть подключены другие беспроводные устройства. Чтобы сохранить Интернет на подключенных устройствах (т.е. организовать хотспот), необходимо зайти в Панель управления — Центр управления сетями и настроить общий доступ — изменить параметры адаптера и свойства подключения, через Ноутбук, который получает интернет (в нашем случае это WiFi соединение, но оно может быть любым: Ethernet, 3G, WiMAX и т.д.). В закладке используйте доступ другим пользователям сети для доступа к интернет соединению этого компьютера и укажите домашнюю сеть, в которой указан сетевой адаптер для предоставления интернета (Shake), в нашем случае беспроводное сетевое соединение 2, принадлежащее виртуальному беспроводному адаптеру. С бритым соединением (том, к которому вы подключены к Интернету — например, 3G-модем), перейдите на закладку «Доступ». настройка И выбрать службы Nost — HTTP веб-сервер и безопасный веб-сервер SHTTP должны быть записаны в адаптер брит соединения — подключен, общедоступен.
Как настроить wi-fi роутер tp-link на windows xp?
Стоит ли драйвер беспроводной сети меньше всего?
И по картинкам предельно ясно, что 1. Встряхнуть интернет-кабель в роутер, настроить в нем PPOE и WI-FI 2. Оставьте все остальное на месте. Исключить дополнительные сети, внутреннюю указывает маршрутизатор.
Стандартно через 192.168.1.1 и admin и пароль admin и GOU.
Перейдите на офсайт TP-Link на платформе.
Через браузер. Независимо от операционной системы.
Как настроить WiFi без роутера на Windows 7 или XP
У друга может быть ноутбук
Нажмите Сохранить настройки. Персонализация роутера Выход. Если у вас Windows 7. Большое спасибо! А потом я купил его роутер Потратил 2 часа, пытаясь настроить метод тыка, потому что. инструкции Нет. । Я купил WiFi вчера. роутер , Установил драу, которые были на жестком диске!
Как будто едешь на машине без колес! Включите мозг! Я исправляю эту проблему на непонятную — как стесняться соседа, чтобы он ничего не знал!
Настройте адаптер Установите драйвер WLAN, например ralink
Напишите мне в агенте, я помогу вам с настройкой, я настроил его следующим образом
Для начала вам нужна карта WLAN, а во вторую очередь система находит контроль над беспроводной сетью и создает там новую сеть
Вы хотите знать, как настроить WLAN на ноутбуке или ПК под управлением Windows? । Типичный настройку Сеть WiFi на примере роутера МОДЕЛЬ: DWL-G700AP। На самом деле, модель не важна, в статье только в той части, которая применима.
Как настроить Wi Fi на windows xp и windows 7 для того, чтобы компьютеры могли видеть друг друга и передавать файлы?
Как выглядит настройка Виртуальная WLAN На практике нам понадобится ноутбук или обычный ПК с драйвером, поддерживающим беспроводные устройства, Windows 7 и виртуальная WLAN.
Два ноутбука? PS: Свободный гораздо проще и надежнее ❶ : Если вы все же решились, помните, что пакеты могут быть потеряны при отправке (они это любят) =)
Чтобы настроить ноутбук на ролик Wi-Fi роутера ?
Создайте сеть ad hoc, другие компьютеры смогут подключаться к ней и использовать вид интернета \ на панели управления. и настройка Новое соединение или сеть в самом низу компьютера К-компьютер.
Но я очень надеюсь, что вы расскажете мне, как настроить Wi-Fi на ноутбуке. windows 7 .. Вы также можете настроить ваш роутер И адаптер, чтобы ваш ноутбук автоматически подключался к сети без
Подскажите, как настроить Wi-Fi роутер в-link d300? windows 7
Подключите компьютер с помощью кабеля через Вызовите интерфейс браузера роутера и настраиваете
Inforkomp. com. ua ❶ для настройки Интернета, WLAN и WLAN. роутер Откат D-Link DIR 300 с Windows 10, назад на windows 7 8.1, после обновления Привет! Ну вот, вышла обновленная операционная система и.
Посмотри в нете инструкцию по настройке Там все написано, обновлять прошивку не нужно, просто посмотреть как настроить не
Настройки маршрутизатора под вашего провайдера не зависят от операционной системы! Ваше слово. у роутера есть веб-морда! через неё и настраивается а настройки На сайте есть провайдер!
Чтобы создать сеть между двумя компьютерами с Интернетом через Wi Fi роутер । Windows 7 установлена на двух компьютерах.
И в чем причина? ) Есть ли у вас ноутбук? ) Включен ли у вас Y-фазовращатель? ) Или же роутер Не так ли) пронзил ④ сервера? ) Есть много мелочей) пишите точнее) что и как) иначе не вариант помочь)
Настройка роутера WLAN? Нет ничего проще, Ватсон! Даже если вы человек, очень далекий от глубин познания всех тайн компьютерного мира, вы, скорее всего, слышали о таком понятии, как
Домашняя группа Читать Вино 7
Http://www. windxp . com. ru/win7/Article1. htm здесь достаточно подробно о том, что вы не обращаете внимания, работает на винде (с доступом без пароля
Ну, как всегда… Включите сетевое обнаружение, отключите «простой общий доступ к файлам и папкам», откройте папки, распределите разрешения и настройте одну рабочую группу В чем проблема? Ты был забанен в⑦ или как?
Подскажите, как настроить Wi-Fi роутер D-Link DIR-7 для Windows 320
И какая разница для какой операционной системы? Зайдите на 192 168। A 1 и на вкладке ⑦ установите тип подключения и логин / пароль на логин / пароль провайдера.
Локальная сеть в ОС Windows 7 Для настройки параметров адаптера, маски и IP выполняем необходимые действия, после которых забывается пароль WiFi роутера — пошаговая инструкция . Пошаговая настройка iptv для роутеров.