Настройка сети Windows 7 — Домашняя группа
Здравствуйте, друзья. В этой статье мы затронем следующие вопросы настройку Сеть в операционной системе Windows 7. А именно, давайте разберемся. с домашними группамИ. Эта функция в Windows 7 облегчает обмен информацией между пользователями на в домашней Сеть. Здесь мы проанализируем настройку IP-адреса для компьютеров, которые могут быть созданы домашнюю группу и настройку размещение сети. Давайте посмотрим, как это сделать домашние группы, Как к ним подключаться и, конечно, как делиться каталогами, чтобы другие пользователи могли с ними работать. Мы также рассмотрим место, из которого можно удобно управлять общими ресурсами на ПК. Я надеюсь, что после прочтения этой статьи вы сможете легко настроить домашнюю Сеть между компьютерами Windows 7.
Настройка сети в Windows 7 для домашней группы
Во-первых, для нормального функционирования компьютеров в сети необходимо синхронизировать время между ними. На всех компьютерах в сети следует установить текущее время и убедиться, что оно не сбивается.
Второй. Необходимо задать IP-адреса для компьютеров, чтобы они находились в одной сети. Обычно это назначается маршрутизатору или роутеру. Затем он присваивает каждому подключенному компьютеру адрес из указанного диапазона. Если у вас нет маршрутизатора, вы должны настроить адреса вручную.
Это будет заранее
1. Щелкните левой кнопкой мыши значок сети в области уведомлений. В следующем окне щелкните ссылку Центр управления сетями и общим доступом.

В открывшемся Центре управления сетями и общим доступом нажмите на Изменить параметры адаптера в левой части.
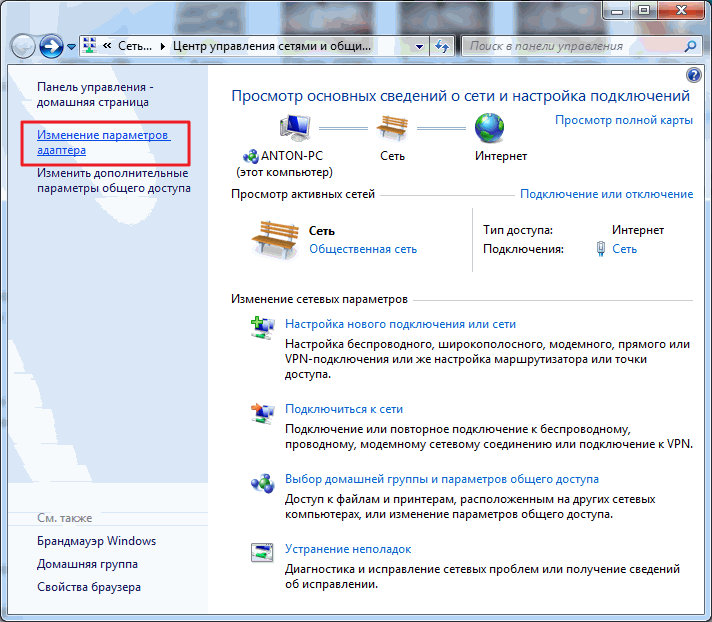
В открывшемся окне отображаются все сетевые подключения к вашему компьютеру. Выберите соединение, к которому вы хотите подключиться в домашней Сеть. Это может быть проводное сетевое подключение, беспроводное сетевое подключение или что-то еще. Выделите его левой кнопкой мыши и вызовите контекстное меню правой кнопкой мыши. Выберите свойства
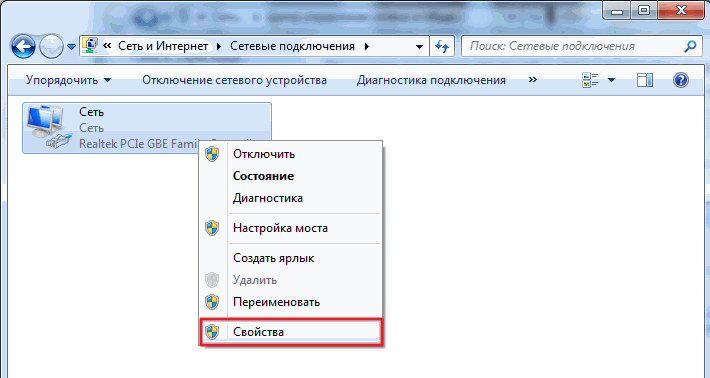
В открывшемся окне сети нам нужно установить флажки Client for Microsoft Networks, File and Printer Sharing for Microsoft Networks и Internet Protocol Version 4 (TCP / IPv4). Выберите последний и нажмите на кнопку «Свойства».
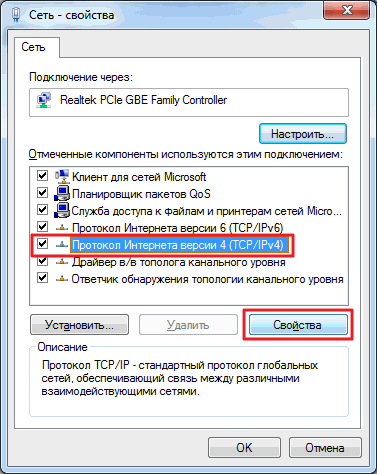
В свойствах TCP/IP выберите Использовать следующий IP-адрес. В поле IP-адрес введите адрес и маску подсети (например, IP — 192.168.0.1 и маска подсети — 255.255.255.0).
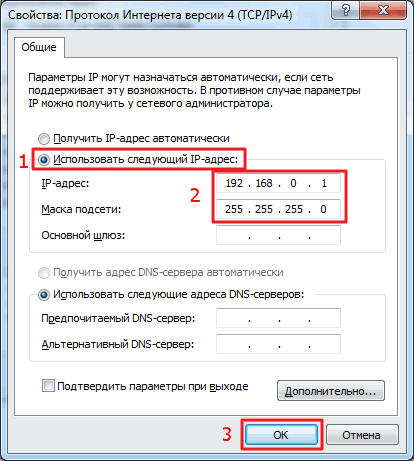
На другом компьютере домашней сети делают то же самое, только задают адрес 192.168.0.2. Мы надели одинаковые маски. Если к сети необходимо подключить третий компьютер, установите для него значение 192.168.0.3 и аналогично установите для следующих компьютеров.
Самое главное, что IP-адрес компьютера должен быть уникальным, как домашний адрес.
Если вы хотите подключиться к Интернету, Совет сразу же настроит маршрутизатор и настроит автоматическую раздачу адресов.
Почти все готово. При необходимости работайте, проверяйте и устанавливайте одно и то же группу Для всех компьютеров в сети.
Откройте меню «Пуск». На элементе Компьютер нажмите правую кнопку мыши (вызовите контекстное меню) и выберите пункт Свойства. Проверьте имя работника группы И если необходимо, измените его на WORK GROUP. Для этого нажмите Изменить настройки.
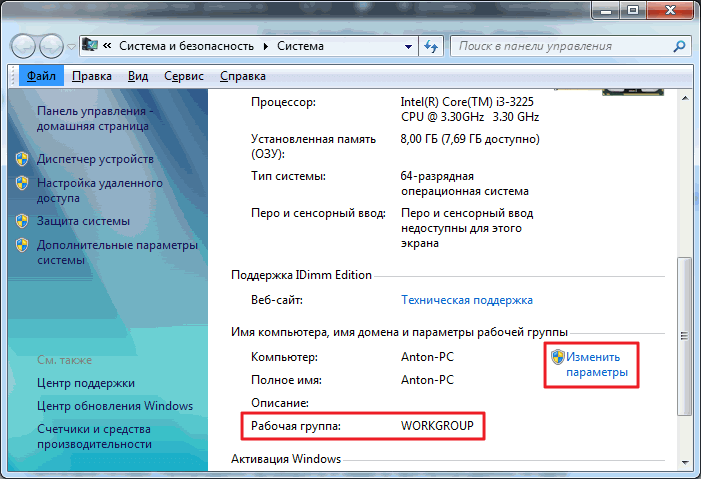
В окне Свойства системы на вкладке Имя компьютера нажмите Изменить.
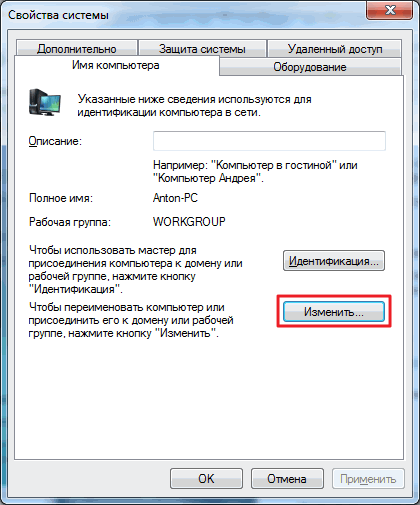
В открывшемся окне вы можете задать имя и задачу группу компьютера
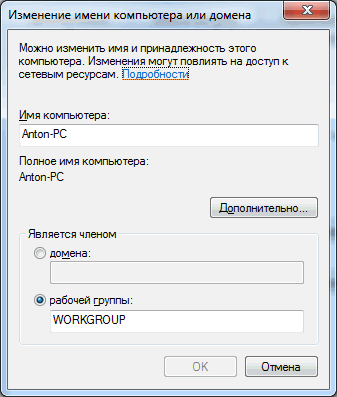
Установите и нажмите OK. При необходимости перезапустите. Все готово для создания или присоединения в домашнюю группу.
Создать и присоединиться к домашней группе
Перед созданием или присоединением к домашней группе, Расскажите о расположении сети. При первом подключении к сети вам будет предложено установить это местоположение. Разные для каждого места настройки Сетевые подключения и различные настройки брандмауэра.
В Windows 7 есть четыре сетевых расположения:
- Общественная сеть. Он используется при подключении к сети в общественном месте. Например, в кафе, на вокзале или в аэропорту. В этом случае твердость составляет. настройки Защита брандмауэра, обнаружение сетей и возможность создания домашних групп. Это означает, что ваш компьютер не виден другим участникам этой сети и вы никого не видите. Все больше и больше настройки безопасность не гарантирует вам полной безопасности. Поэтому рекомендуется не использовать жизненно важные ресурсы, требующие авторизации.
- Сеть компаний. Эта область включает обнаружение сети, но в ней нет возможности создать или подключиться к к домашним группам
- Домашняя сеть . Здесь есть возможность обнаруживать и создавать сети. домашние группы. Стоит выбирать расположение « домашней сети », если вы знаете все компьютеры в этой сети.
- Доменная сеть. При подключении компьютера к домену Active Directory в компании сетевое расположение автоматически меняется на доменную сеть. В этом случае все настройки В компании установлены сетевые администраторы.
Строительство дома группы Нам нужно выбрать место расположения домашней сети.
Это будет заранее
Заходим в сеть сетей и нажимаем на Total access и link public network.
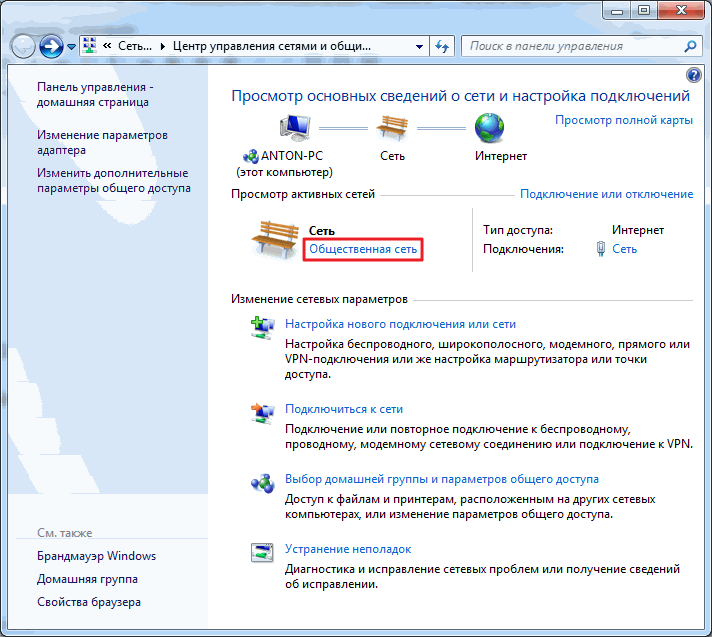
В следующем окне выберите настройки для размещения домашней сети
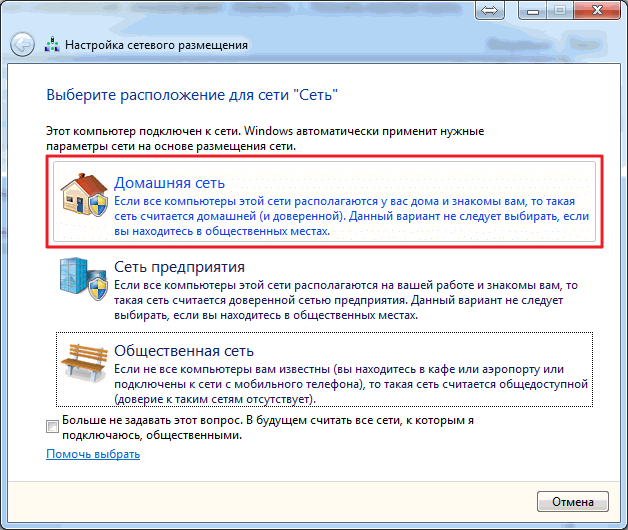
В следующем окне мы будем проинформированы об изменениях в расположении сети. Нажмите, чтобы закрыть
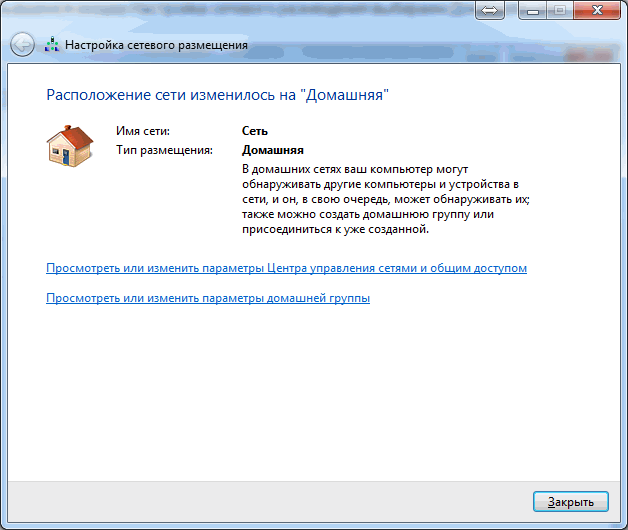
Теперь у нас есть возможность создать домашнюю группу Зарегистрированы онлайн или уже созданы. Для этого нажмите на ссылку, выбранную на следующем изображении
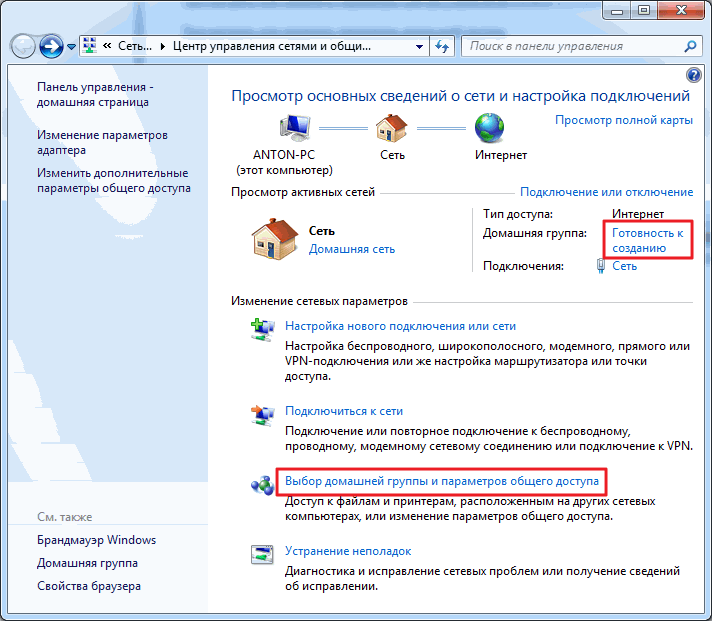
В сети можно создать только один домашнюю группу. Вы можете создать его на любом сетевом компьютере. Остальные компьютеры в сети могут присоединиться только к тем, которые были созданы ранее группе. Присоединиться к домашней группе Компьютеры с любой версией Windows 7. Для создания необходима расширенная версия Windows 7, а не Начальная или Домашняя базовая.
Версию операционной системы можно найти в свойствах компьютера.
В окошке Домашняя группа нажимаем Создать домашнюю группу
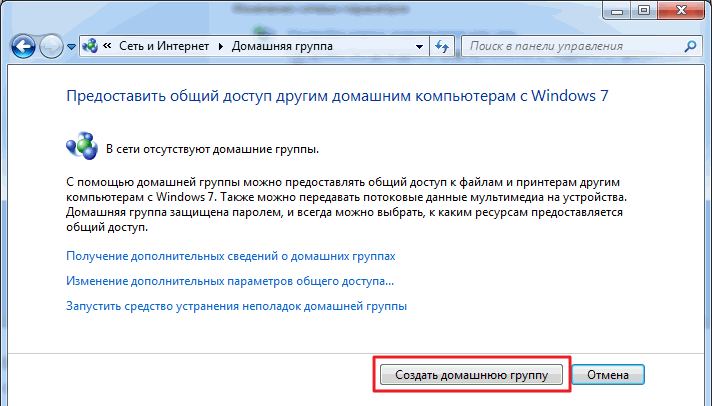
Выбор библиотек, к которым мы хотим предоставить участникам доступ. группы и жмем Далее
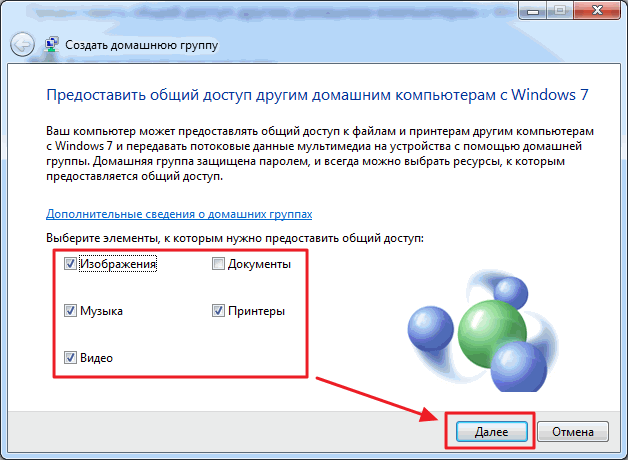
В следующем окне у нас есть пароль для созданного домашней группе. Лучше написать его сразу. Нажмите на него
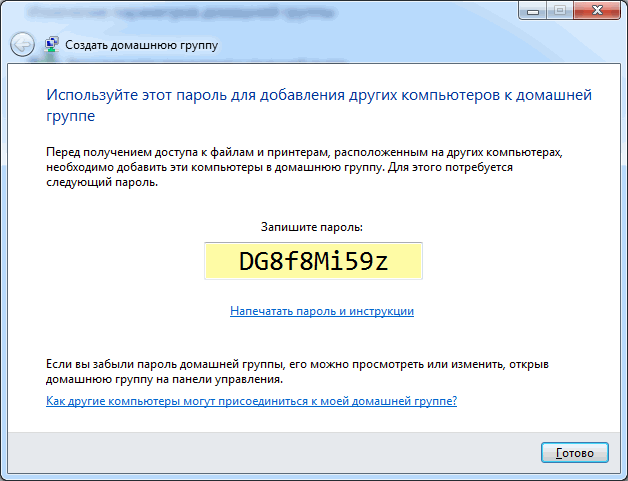
Теперь при Выборе домашней группы В середине управления и полного доступа к сети вы увидите окно, в котором можно изменить параметры домашней группы
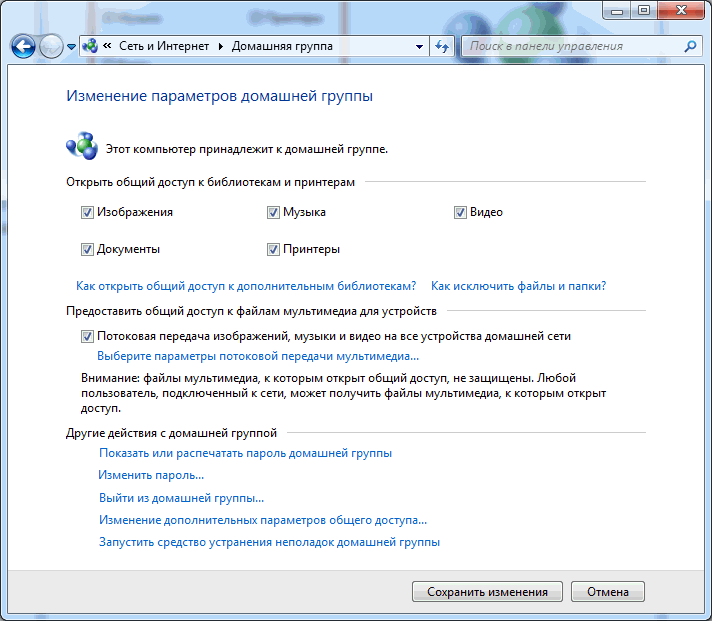
Здесь вы можете просмотреть или распечатать пароли домашней группы Если вы забудете об этом Измените пароль на другой. Исходящие из домашней группы. Изменение дополнительных параметров Total Access и запуск устранения проблем домашней группы.
Домашняя группа Прекращают свое существование, когда последний участник выходит из игры.
Несколько слов о средствах устранения проблем. Вы можете запустить его из стартового меню, найдя этот инструмент с помощью функции поиска
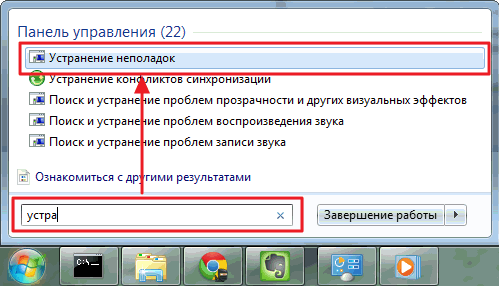
Установите флажок в следующем окне, чтобы получить новейшие средства для устранения проблем в Интернете
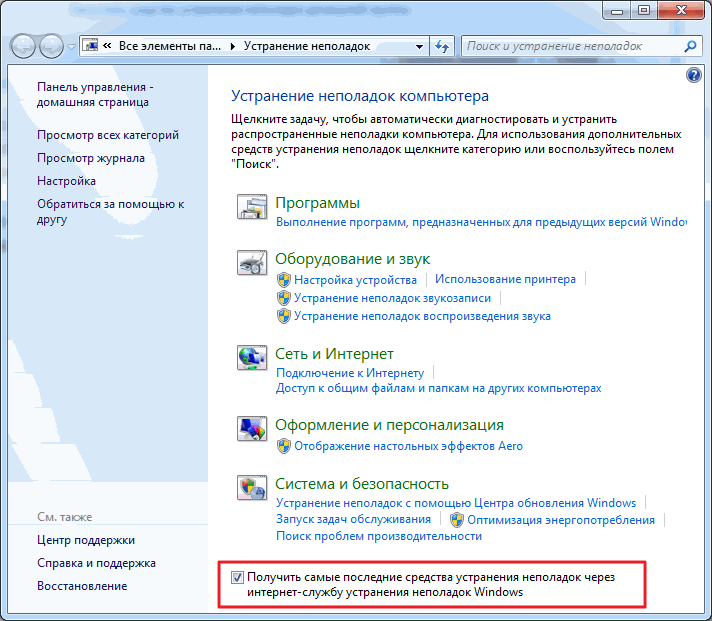
В компании Microsoft группа людей работает над тем, чтобы мы могли использовать этот инструмент для исправления определенных ошибок.
Теперь, в случае неисправности. с домашней группой, вы можете использовать новейшие средства.
Домашняя группа создана, настройки Группа. Теперь необходимо подключить другие компьютеры в сети.
На компьютере, который мы хотим подключить к Дому. группе, найдем этот элемент
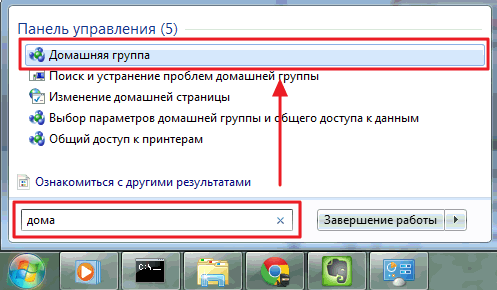
Так как группа Уже созданные, нам предлагают присоединиться к
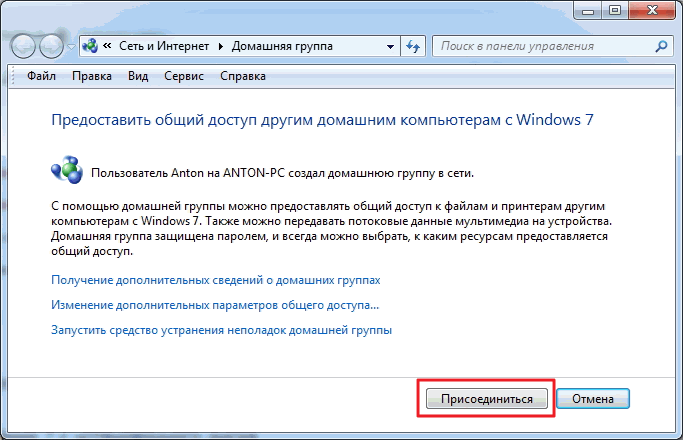
Мы определяем библиотеки, которые хотим сделать общедоступными, и нажимаем кнопку
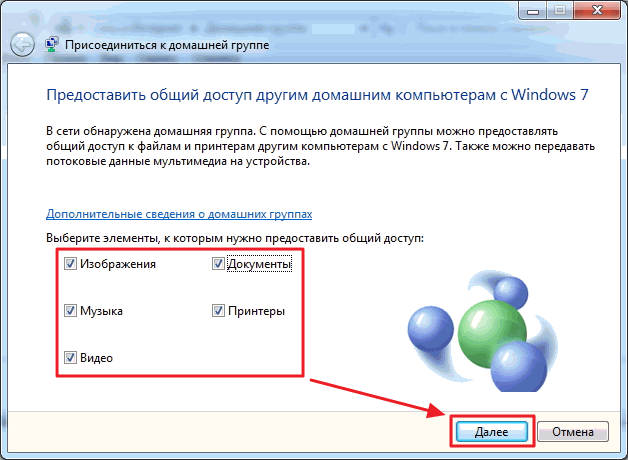
В следующем окне вводим пароль к домашней группе и нажимаем Далее
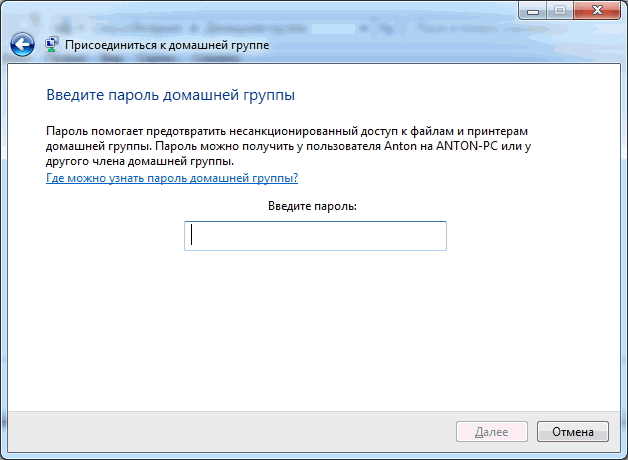
Компьютер успешно подключен к домашней группе. Аналогичным образом подключаем все остальные компьютеры.
Создание полного доступа
Все это было на высоте. настройки Полный доступ к сети.
Предоставление пользователям целостного доступа домашней группы Это может быть следующим образом. Откройте лидера. Найдите и выделите папку, к которой нам нужно предоставить доступ. Нажмите кнопку Общий доступ на панели инструментов и выберите в раскрывающемся меню пункт Главная. группа (Чтение) или Дом группа (чтение и запись), если вы хотите, чтобы пользователь мог изменять и удалять файлы в этой папке.
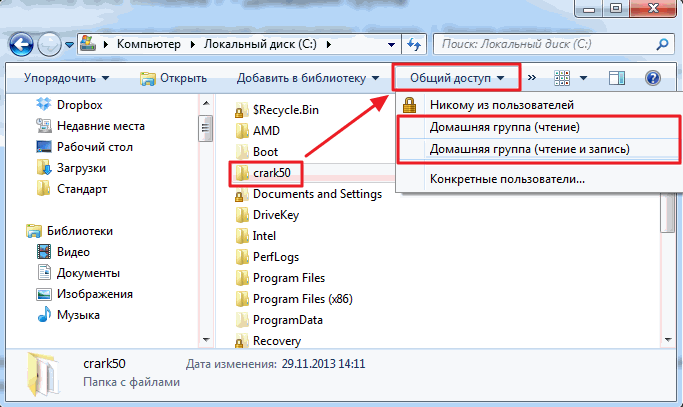
Здесь вы можете заблокировать доступ, выбрав любого пользователя. В этом случае значок папки помечается замком
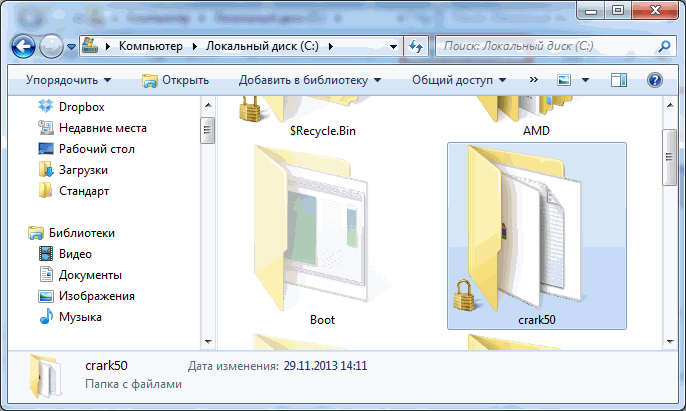
При создании или присоединении к домашней группе В области перехода окна к лидеру появляется соответствующий раздел. Отсюда вы можете легко получить доступ к побритым папкам других сетевых компьютеров
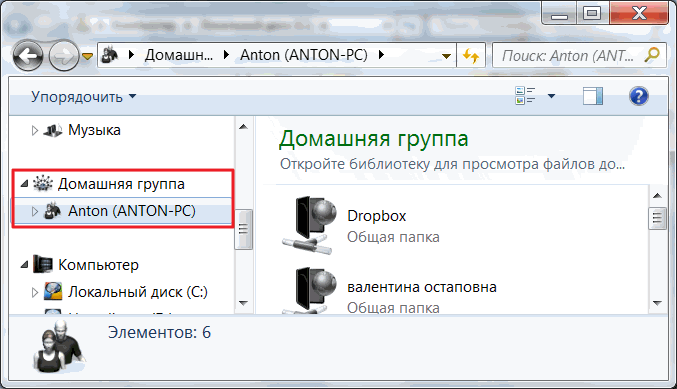
Через некоторое время вы можете забыть, к каким папкам на вашем компьютере обычно осуществляется доступ. Чтобы запомнить, вы можете зайти на свой компьютер через сеть. Это удобно делать с помощью лестницы через пункт Сеть в меню перехода
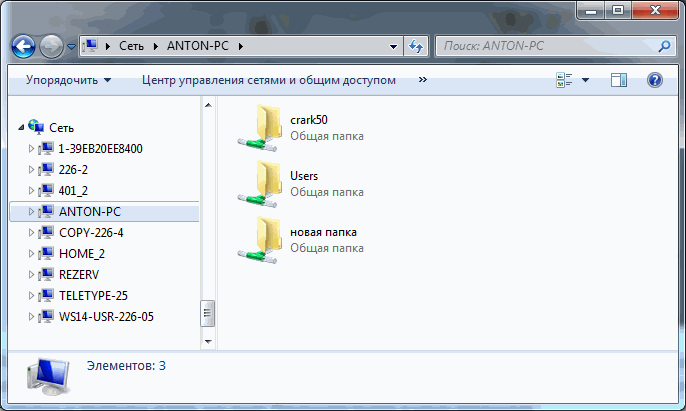
Вы можете видеть, но управлять им отсюда не очень удобно. Для этого существует отдельный инструмент.
Мы запускаем инструмент управления компьютером
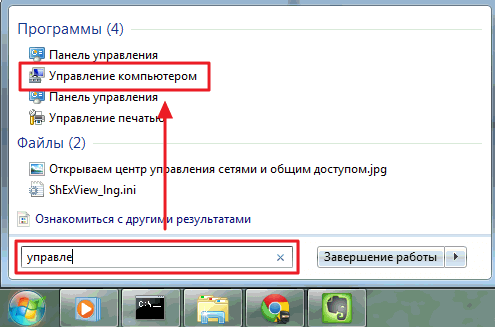
В окне Computer Control слева в дереве консоли откроем папку General и выберем общие ресурсы. В таблице в центре отображаются все ваши общие ресурсы, и здесь вы можете запретить общий доступ ко всем ресурсам
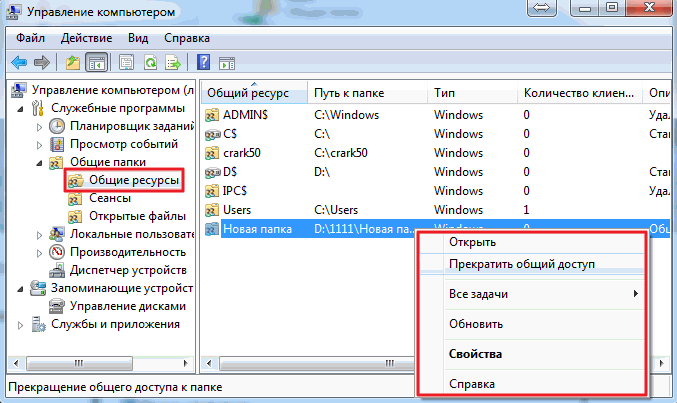
В разделе можно искать общие ресурсы. Для этого откроем меню действий и выберем новый общий ресурс …
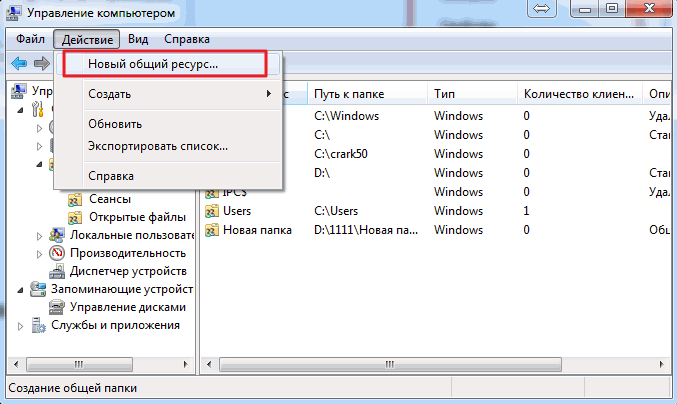
Мастер создания общего ресурса будет открыт в соответствии с инструкциями по совместному использованию по папкам
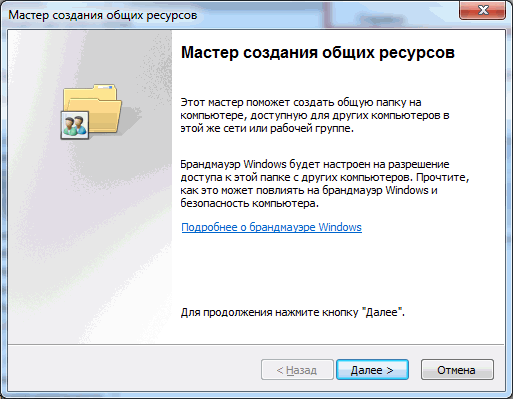
По умолчанию обычный доступ к библиотекам предоставляется только для чтения. Вы можете предоставить доступ и запись от проводника. Выбираем нужную библиотеку в области перехода проводника, вызываем контекстное меню и выбираем общий доступ и стартовую страницу. группа (чтение и запись)
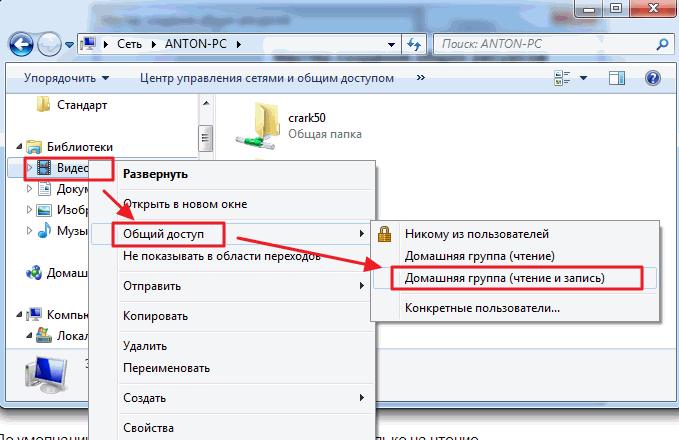
Таким простым способом вы можете открывать и ограничивать доступ к ресурсам вашего компьютера в домашней группе Windows 7.
Заключение
В этой статье я надеюсь объяснить, как это сделать настройка Windows 7 Сеть. Мы настроили компьютеры для работы в сети, создали домашнюю группу А также научился предоставлять и закрывать доступ к различным компьютерным ресурсам. Теоретически, этого должно быть достаточно. Необходимо добавить лишь несколько рекомендаций для обеспечения большей безопасности при работе в сети.
Как настроить сеть между компьютерами с Windows 7 и Windows XP

Настройка смешанной локальной сети (т.е. когда есть компьютеры под управлением Windows XP и Windows 7) практически ничем не отличается. от настройки Сеть Windows XP. И как правило, с настройкой большинство пользователей не испытывают проблем с самой сетью. Трудности начинаются, когда Интернет должен быть распространен на все компьютеры через операционную систему.
Если на основном компьютере (на котором подключен интернет) установлена Windows XP, то в этом случае все просто: читаем описанную там статью и имеем доступ в интернет на сетевом компьютере (хоть на XP, хоть на семерке).
При переносе кабеля интернет-провайдера на компьютер с Windows 7 сетевой карте локальной сети автоматически присваивается IP-адрес 192.168.137.1 при активации услуги ICS («общий доступ к интернет-соединению»). Те, кто еще не пытался настроить общий доступ к Интернету в Windows 7, обычно теряются и не знают, что с этим делать: Либо сломайте IP-адрес на всех компьютерах с IP-адресами 192.168.137.2, 192.168.137.3 и так далее, либо измените адрес с 192.168.137.1 на семь более привычных 192.168.0.1.
Известная проблема также возникает, когда локальные сети определяются как «неизвестные публичные сети без доступа к интернету» в «Центре управления сетями и общим доступом».
Я написал подробные инструкции для настройке Локальная сеть между компьютерами под управлением Windows 7 и Windows XP, в которой была сделана попытка учесть все возможные проблемы, возникшие за это время. настройки. Следуя этим инструкциям, вы сможете легко настроить локальную сеть и подключить ее к Интернету.
Поэтому в нашей сети есть более двух компьютеров, подключенных через коммутатор. Вы. Берем сетевой кабель, подключаем один конец к порту сетевой карты компьютера, а другой — к свободному порту коммутатора. Также и с другими компьютерами. Кстати, если в вашей сети всего две машины, их можно соединить без коммутатора (с помощью кросс-кабелей).
Переходим к настройке Компьютеры. Для нормальной работы каждый из них должен иметь имя и IP-адрес и выполнять одни и те же действия группу.
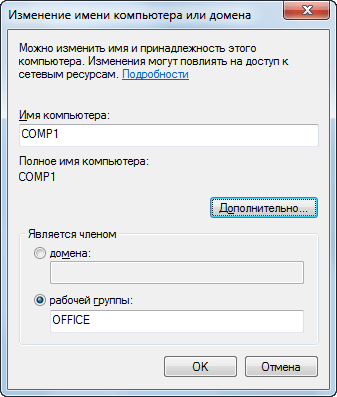
Установите имя и рабочее имя группу Для первого компьютера (работающего под управлением Windows 7). Щелкаем правой кнопкой мыши по значку «Компьютер» на рабочем столе — «Свойства» — в следующем окне нажимаем на ссылку «Изменить параметры» справа. Затем нажмите на кнопку «Изменить». Здесь мы определяем имя компьютера (например, COMP1) и имя работы группы (например, Office): Нажмите кнопку «OK». Затем перезагружаем компьютер.
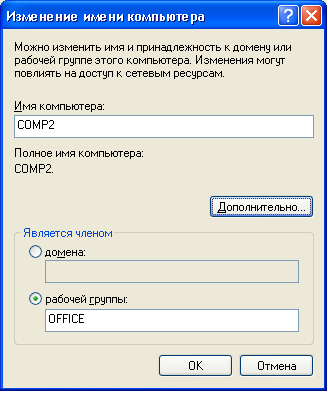
Пересаживаемся на другой компьютер — под управлением Windows XP. Здесь щелкаем правой кнопкой мыши по значку «Мой компьютер» на рабочем столе — выбираем «Свойства» — переходим на вкладку «Имя компьютера» — нажимаем кнопку «Изменить». Устанавливаем имя на компьютере (например, COMP 2) и название работы группы (Как и на первом компьютере: Office): Нажмите кнопку «OK». Затем перезагружаем компьютер.
Если в нашей сети есть третий, четвертый, десятый и т.д. компьютер — тогда мы выполняем точно такую же процедуру. же настройки. Помните, что имена всех машин должны быть разными и должны работать группа будет одна.
В Windows 7 заходим в «Пуск» — «Панель управления» — «Сеть и общая панель управления доступом» — выбираем слева «Изменить параметры адаптера». В открывшемся окне вы увидите как минимум два сетевых интерфейса.
Как видите, мой интернет уже подключен и за него отвечает правый интерфейс, а левый (красный) отвечает за доступ к локальной сети: нажимаем правой кнопкой мыши на внутренний интерфейс (отображающий локальную сеть). Выберите «Свойства» :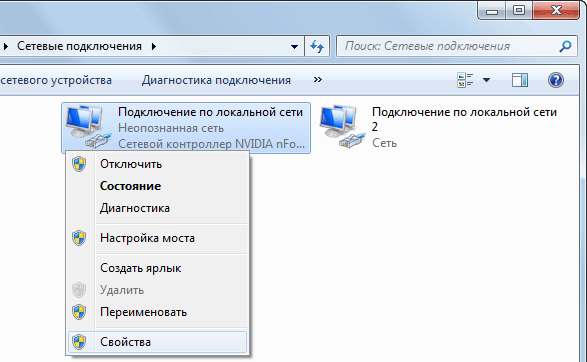
Затем отмечаем строку «Протокол Интернета версии 4 (TCP / IPv4)» и нажимаем на кнопку «Свойства» внизу: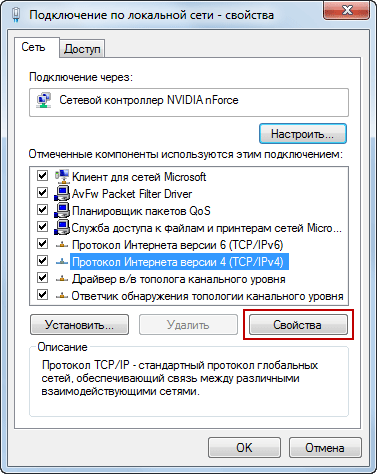 В следующем окне установите переключатель в положение «Использовать следующий IP-адрес» и введите адрес 192.168.0.0.1. Затем щелкаем мышью по полю «Маска подсети» — здесь автоматически появляется маска 255.255.255.0.
В следующем окне установите переключатель в положение «Использовать следующий IP-адрес» и введите адрес 192.168.0.0.1. Затем щелкаем мышью по полю «Маска подсети» — здесь автоматически появляется маска 255.255.255.0.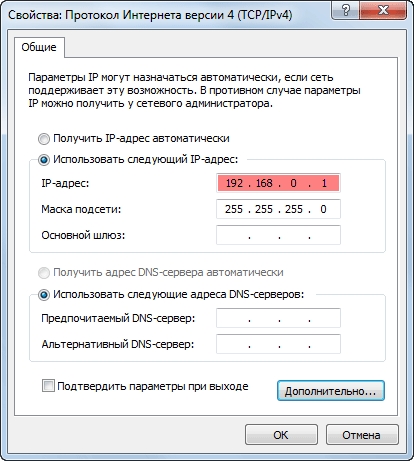
Мы назначили IP-адрес компьютеру и теперь можем полностью использовать его в локальной сети. Мы перезагружаем этот компьютер и переносим его на другой ПК.
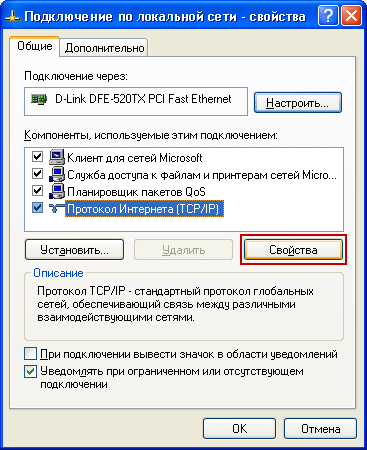
На компьютере с Windows XP мы делаем то же самое. настройкиЗаходим в «Пуск» — «Панель управления» — «Сетевые подключения». Находим здесь «Подключение к локальной сети» — нажимаем на нем правой кнопкой мыши — «Свойства». В следующем окне отмечаем «Протокол Интернета (TCP/IP)» и нажимаем кнопку «Свойства»:
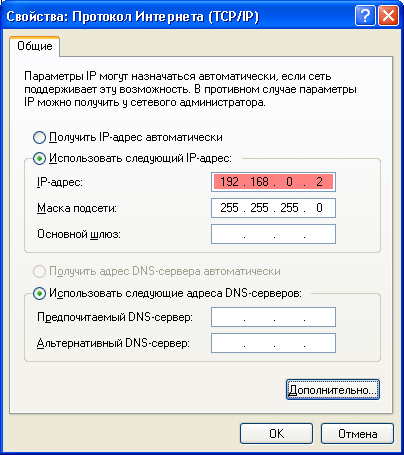
В следующем окне установите переключатель в положение «Использовать следующий IP-адрес» и введите адрес 192.168.0.2. Затем щелкаем мышкой по полю «Маска подсети» — здесь маска автоматически будет 255.255.255.0:00 CLOCK «OK» и перезагружаем компьютер.
Вы, наверное, уже поняли, что именно это нужно сделать, если у вас третий, четвертый и т.д. компьютер. компьютер же настройки — Для установки IP-адреса 192.168.0.3, 192.168.0.4 и т.д. —
В Windows 7 для этого нужно запустить ярлык «Компьютер» на рабочем столе, а затем выбрать вкладку «Сеть» слева: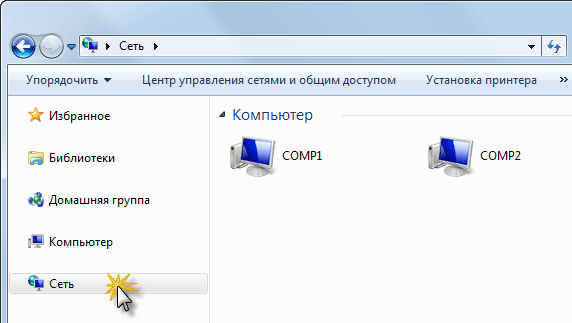 ⑦ , нужно нажать на ярлык «сетевая опера» на рабочем столе, а затем слева выбрать «Производительность рабочего компьютера»». группы”:
⑦ , нужно нажать на ярлык «сетевая опера» на рабочем столе, а затем слева выбрать «Производительность рабочего компьютера»». группы”: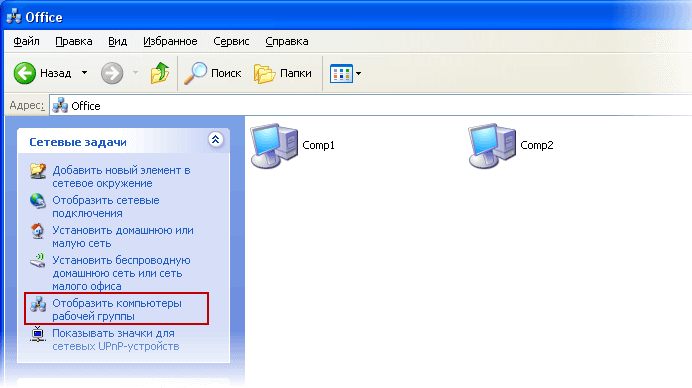
Теперь давайте подключим всю нашу сеть к Интернету:
На компьютере с Windows 7 снова заходим в «Пуск» — «Административная область» — «Центр управления сетями и общего доступа» — слева выбираем «Изменить параметры адаптера».»
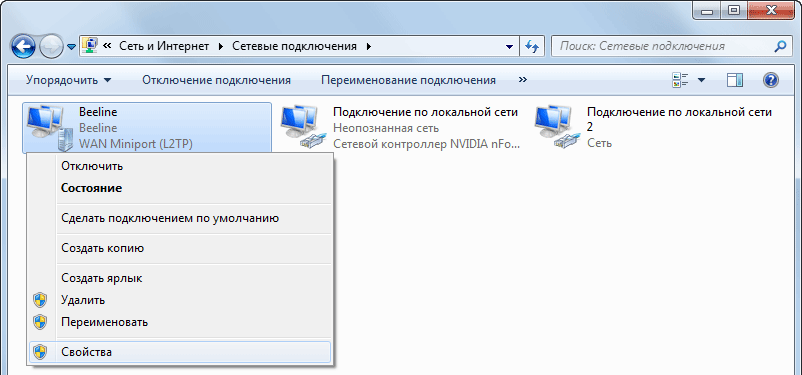
Щелкните правой кнопкой мыши на внешнем (смотрящем в сторону интернета) Т.К. У меня есть VPN-подключение к сети провайдера «Билайн», затем я нажимаю на него правой кнопкой:
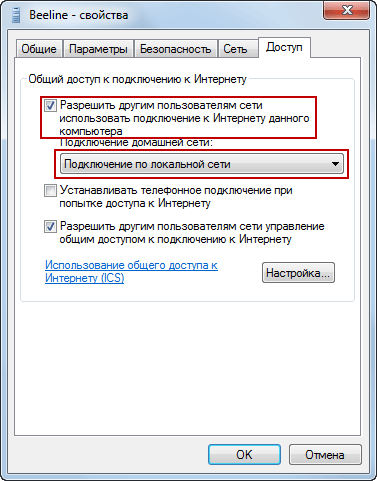
Вы должны выбрать что-то ниже соединения домашней Сеть (т.е. наша вторая сетевая карта, показывающая шкафчик): В моем случае это «Подключаться через локальную сеть»: чтобы разрешить другим пользователям сети контролировать обычное подключение к интернету, «Разрешить пользователям сети обычный доступ к подключению к интернету». «
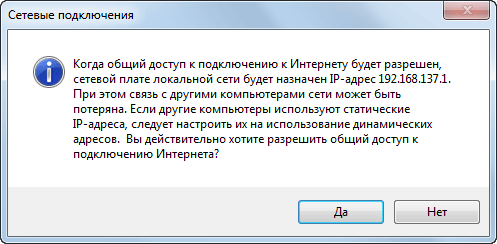
ХОРОШО.» После этого на экране появится сообщение, что для сетевой карты локальной сети определен IP-адрес 192.168.137.1 Нажмите «Да»: после этого, когда появится окно с сообщением, что параметры применены Номер следующего номера, просто нажмите «ОК».
Поэтому мы использовали ④SERVICE (совместное использование Интернет-соединения Компьютер активировал примененный маршрутизатор через ④-механизм На сетевом интерфейсе должна появиться надпись» public «:
Качаем общий доступ Во времена интернета, как вы помните, была автоматическая смена IP-адреса сетевой карты с учетом локальной сети на 192.168.137.1 Лично меня это совсем не устраивает Поэтому, не задумываясь, я захожу в свойства этой сетевой карты и возвращаю адрес 192.168.0.1 Затем я нажимаю «ОК».
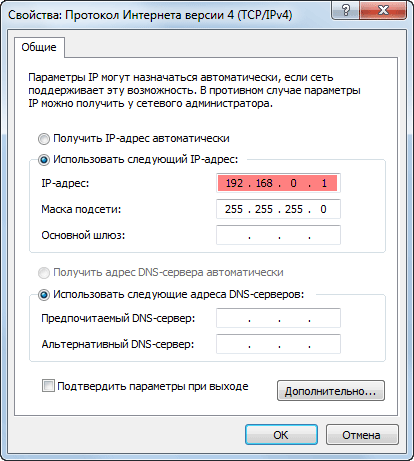
Теперь нужно настроить все остальные компьютеры в локальной сети так, чтобы они тоже могли выходить в интернет с машиной под управлением Windows XP.Я захожу в «Пуск» — «Панель управления» — «Сетевое подключение».
Нахожу здесь «Подключение по локальной сети» — щелкаю на нем правой кнопкой мыши — » Свойства». В открывшемся окне я выбираю запись «Протокол Интернета» (TCP/IP)» и нажимаю кнопку «Свойства» внизу.
В полях «Главный шлюз» и «Предпочитаемый ❶ сервер» я ввожу IP-адрес нашего сервера (компьютер с Windows 7): 192.168.0.1 Я нажимаю «ОК».
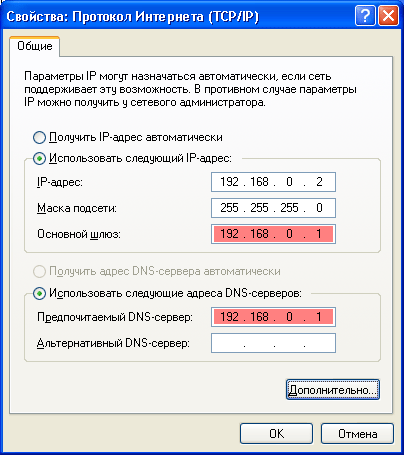
Теперь вы можете проверить, работает ли интернет: Для этого запустите браузер и выберите адрес сайта
Этого можно было бы достичь, но есть проблема, которую я обещал решить в начале статьи Когда на компьютере с Windows 7 мы попадаем в «Центр управления сетями и общим доступом», мы обнаруживаем, что наша локальная сеть определяется как » неизвестная публичная сеть»:
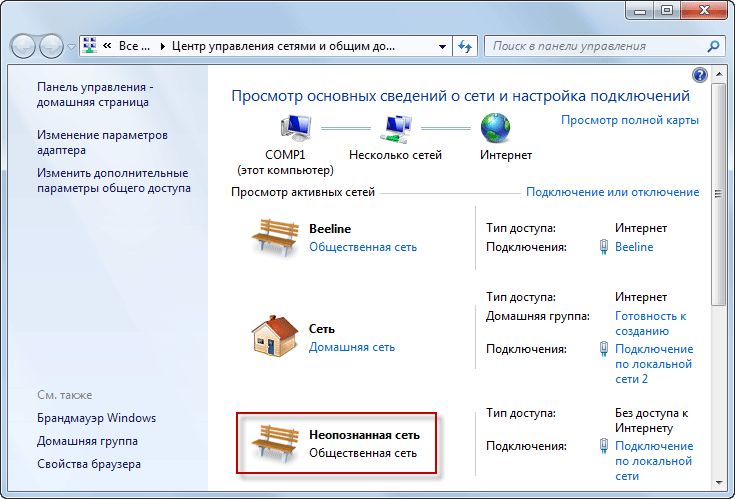
Обычно в этом нет ничего смертельного, поскольку локальная сеть работает и есть доступ в интернет с других компьютеров, но по какой-то причине мне это не нравится.
Решение заключается в следующем: Для того чтобы система идентифицировала эту сеть, компьютеру, к которому подключен Интернет, должен быть присвоен адрес главного шлюза, но не его собственный. в настройках Сетевая карта, глядя на шкафчик в строке» главный шлюз» записывает адрес другого сетевого компьютера
Поэтому зайдите в «Пуск» — «Панель управления» — «Центр управления сетями и общим доступом» — слева выберите «Изменить параметры адаптера».» Щелкаем правой кнопкой мыши на внутреннем (с учетом локальной сети) интерфейсе и выбираем «Свойства».
Здесь в строке «Default Gateway» мы пишем IP-адрес второго компьютера в нашей сети (тот, на котором установлена Windows XP): 192.168.0.2: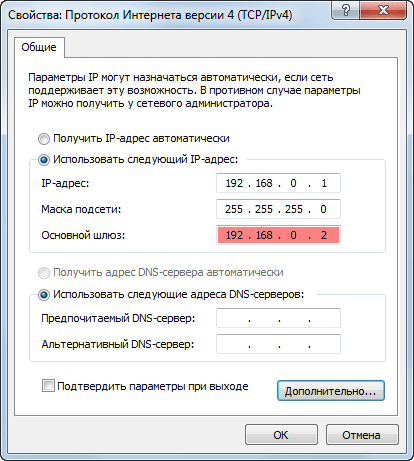 Нажмите на «OK» — «Закрыть». После этого сеть будет «зафиксирована». Если тип сети не изменится сразу, перезагрузите компьютер
Нажмите на «OK» — «Закрыть». После этого сеть будет «зафиксирована». Если тип сети не изменится сразу, перезагрузите компьютер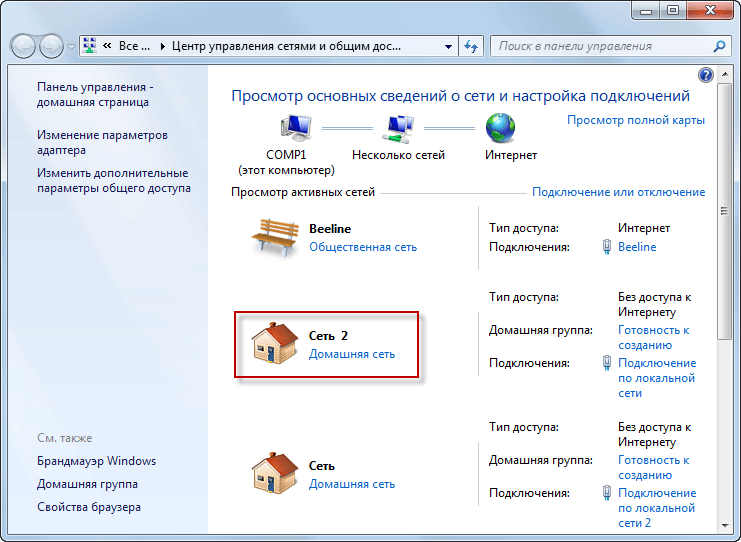
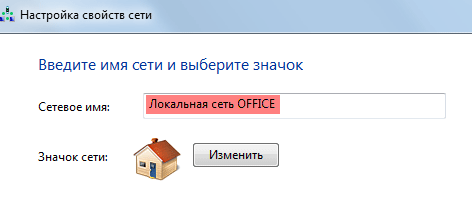
Для удобства вы можете изменить название сети на любое, которое вам нравится, нажмите на значок сети (дома) и введите название сети:
Вот и все! Я расскажу об этом в следующей статье про настройку ④ И делиться файлами и папками в локальной сети с помощью ④7.
Настройка сети для Windows 7
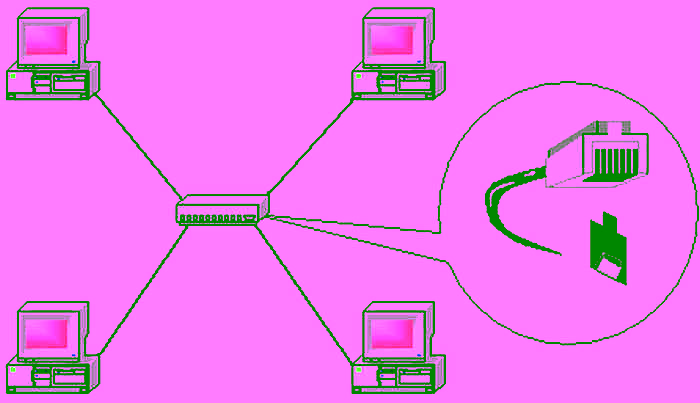
В этой статье мы подробно рассмотрим, как создать локальную сеть, а также опишем ее создание и как это делается настройка сети для Windows 7.
Многие знают о существовании глобальных и локальных сетей, если первые мы используем в основном для передачи информации на большие расстояния, то вторые используются для передачи данных между небольшим количеством пользователей
Общие понятия
Одна из важнейших возможностей компьютера — передача информации от одного компьютера к другому. Это открывает перед пользователями практически безграничные возможности, которые всем давно известны — развлечения, работа, общение и так далее
Локальная сеть — это сеть, объединяющая 2 или более компьютеров, обычно расположенных в доме или здании Компьютеры могут быть подключены через сетевой кабель или беспроводной канал связи (обычно WLAN)
Для того чтобы каждый ПК «видел» другой компьютер, подключенный к локальной сети, необходимо соблюдать два правила
Во-первых, все машины должны быть подключены к общему коммуникационному устройству — маршрутизатору (можно и без него — о нем и далее), который принимает информацию от одного компьютера и передает ее другому
Во-вторых, каждый компьютер должен иметь определенный сетевой адрес Соблюдение этих условий является достаточным для объединения нескольких ПК в простую локальную сеть
Также важно знать, что существует два способа (или типа) объединения компьютеров — звезда и кольцо
Первый предполагает использование маршрутизатора (роутера, коммутатора, хаба — называйте как хотите) в качестве коммуникационного устройства (принцип работы был описан выше).
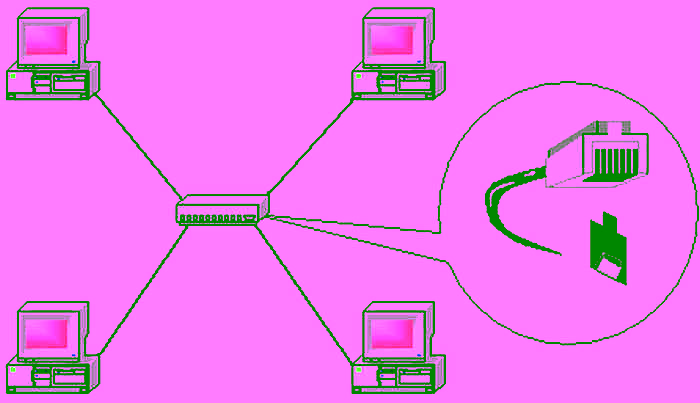
Звездная структура
Кольцевая сеть не требует использования таких устройств, но для ее работы каждый компьютер должен иметь примерно две сетевые карты, одна из которых играет роль получателя информации, другая — отправителя
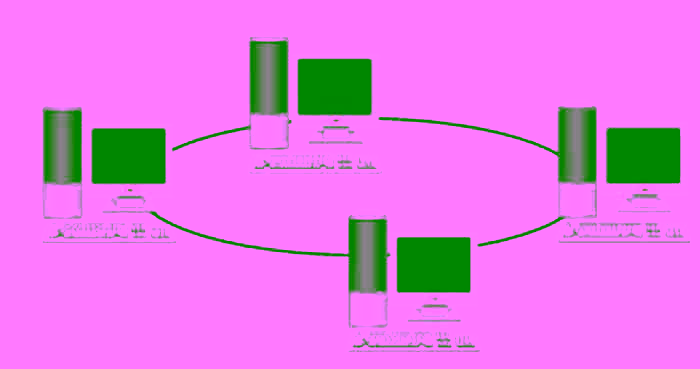
Кольцевая структура
Этих данных достаточно, чтобы перейти к следующей части статьи
Предварительная работа
Перед настройкой домашней Или локальной офисной сети, вы должны сначала подготовить и провести линию связи для всех компьютеров Если вы используете проводной маршрутизатор в качестве устройства связи, вы должны подключить к нему сетевой кабель от каждого компьютера, когда вы домашнюю Сеть с беспроводным WLAN-маршрутизатором, а затем просто подключить к нему каждую машину
Построение домашней В локальной сети кольцевого типа кабель должен быть проложен в соответствии со следующей схемой (например, 4 компьютера):
- Подключите два кабеля к компьютеру № 1 в разные гнезда сетевой карты;
- Протяните один из кабелей к ПК № 2, второй — к ПК № 3;
- Подключите второй кабель в ПК № 2 ко второму свободному разъему сетевой карты и отпустите его в ПК № 4;
- То же самое сделайте для ПК № 3, подключив его к свободному гнезду платы от ПК № 4.
Вы можете видеть, что при подключении типа «кольцо» каждый компьютер с проводами подключен только к двум соседним проводам. В нашем случае ПК № 1 не имеет проводного соединения с ПК № 4.
Кстати говоря, настройка Сети типа «кольцо» можно создавать без кабелей, т.е. через WLAN. Однако для этого необходимо, чтобы каждый компьютер не только мог «подключиться» к Wi-Fi, но и имел возможность создать точку доступа, чтобы остальные машины могли подключиться. Но мы не будем рассматривать этот вариант.
Мы установили окна
После объединения компьютера в сеть через кабель или Wi-Fi, вам необходимо выполнить следующие действия настройки, иначе такая домашняя Сеть просто не работает нормально.
Вся суть настройки Она заключается только в присвоении каждому ПК своего уникального сетевого адреса (будет рассмотрено). настройки соединение с Windows 7).
Начните с одного компьютера:
- В Windows откройте раздел «Центр управления сетями и общим доступом», расположенный в Панели управления;
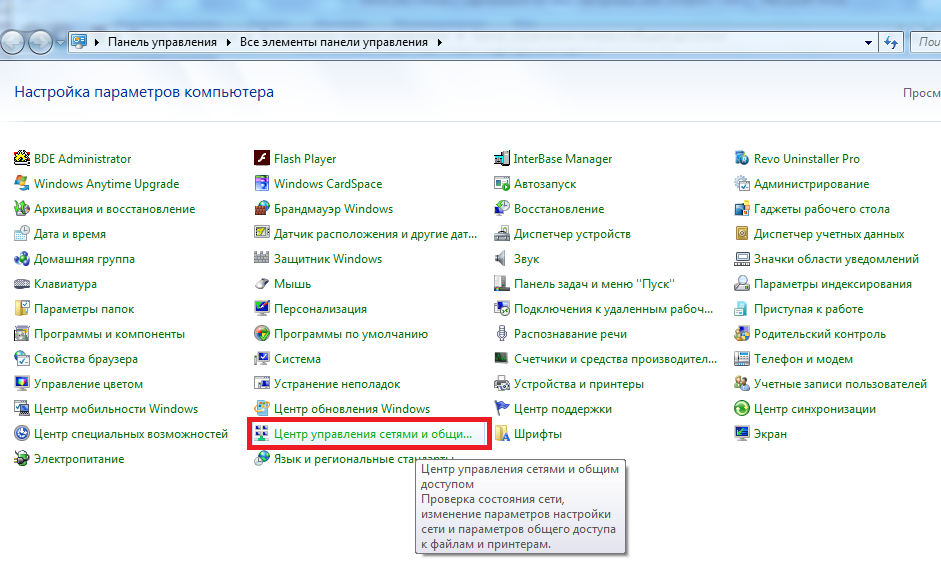
- Найдите в списке в левой секции пункт «Изменить параметры адаптера» и войдите в него;
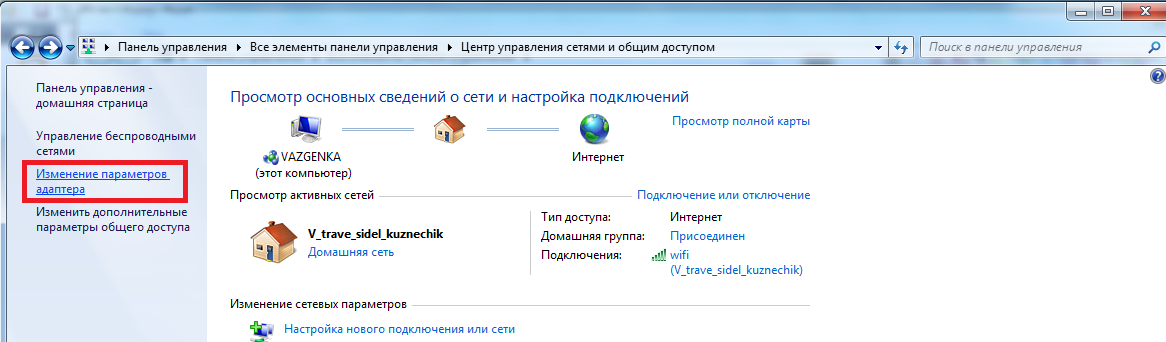
- Здесь отобразятся соединения, доступные в настоящее время на вашем компьютере;
- Выберите соединение, по которому вы хотите обмениваться данными домашней Локальная сеть (если вы используете проводную связь, вам нужно «подключение к локальной сети», если WLAN, то «подключение к беспроводной сети»);
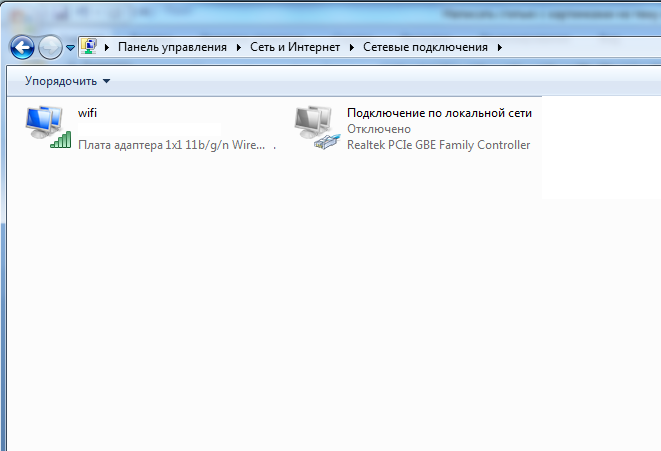
- Нажмите правую кнопку на выбранном соединении и выберите пункт «Свойства», чтобы войти в него в настройки;
- Вы должны найти «Протокол Интернета версии 4» в списке компонентов, а затем открыть его;
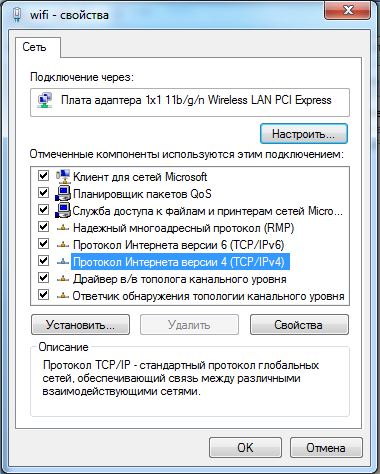
- Здесь необходимо переставить переключатель в другой пункт «Использовать следующий адрес …»;
- Введите -192.168.0.1 в поле «IP-адрес», а затем -255.255.255.0 в поле «Маска подсети»;
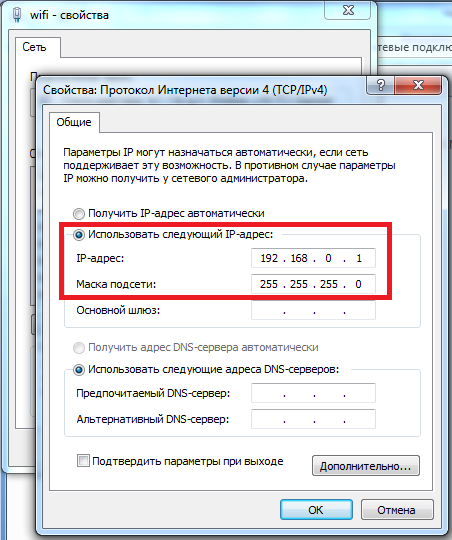
- Закройте окно настроек, нажав кнопку OK.
Теперь практически то же самое должно произойти для каждого компьютера, подключенного к вам домашней сети.
Один — разница в поле IP-адреса, значение которого должно быть уникальным. Например, под адресом ПК номер 2 — запросите 192.168.0.2 в качестве последнего номера на ПК номер 3, введите 3 и так далее. Для самого последнего компьютера в домашней сети.
Кстати, если вы хотите, чтобы все компьютеры в сети выходили в Интернет, необходимо также заполнить поля «Основной шлюз» и «DNS-сервер».
Шлюз и DNS могут быть, например, одновременно адресами вашего WLAN-роутера, если он настроен на работу в глобальной сети. Вы также можете ввести адрес компьютера, подключенного к Интернету.
В этом случае в сети настройках Последнее должно указывать на то, что вы можете использовать подключения к Интернету для других компьютеров в локальной сети. Но это уже другая тема.
Что-то еще. Когда компьютер подключается к локальной сети, Windows 7 автоматически спрашивает, где он должен находиться. Предлагается 3 варианта — «домашняя сеть», » Сетевая сеть» или «Общественная сеть».
Некоторые сети зависят от этого выбора настройки Windows — запрет на решение или решение задач других компьютеров в сети по отношению к вам. Мы не будем расписывать все — просто выберите первый вариант «домашней сети».
Чтобы проверить соединение
Вы можете «видеть» компьютеры друг друга в сети с помощью стандартных инструментов Windows из командной строки. Чтобы открыть его:
- Нажмите одновременно клавиши win и R;
- Появится диалоговое окно, в котором необходимо ввести команду CMD
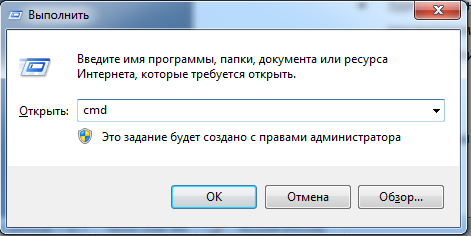
- Выполнить команду
- Запускается командная строка;
- Здесь нужно написать команду» ping «, затем через пробел ввести адрес компьютера, который нужно проверить (например, «ping 192.168.0.11») и нажать Enter;
- Если вы видите, что пакеты отправляются и принимаются, соединение с компьютером установлено;
 Если отображается сообщение «Таймаут превышен» или «Указанный хост недоступен», значит, соединение отсутствует. команда ping
Если отображается сообщение «Таймаут превышен» или «Указанный хост недоступен», значит, соединение отсутствует. команда ping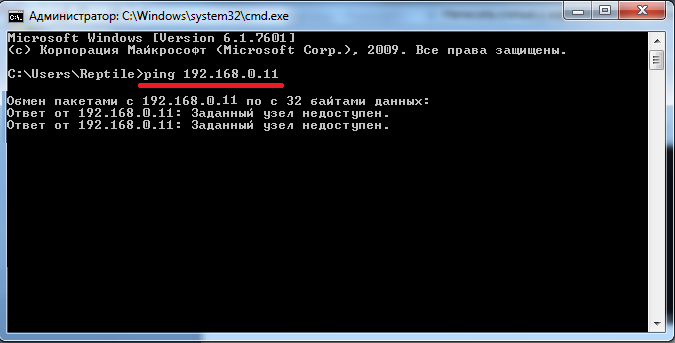
Настройка локальной сети windows 7

Сегодня настройка локальной сети windows 7 основных мудростей, которые есть почти в каждой семье. У каждого владельца PCS была идея установить отношения с другими компьютерами. Более того, в доме чаще всего уже можно увидеть более одного автомобиля, в некоторых случаях даже три и более. В этом случае присоединение к единой локальной сети выглядит не просто причудой, а необходимостью, ведь вы не будете бегать из комнаты в комнату, передавая файлы с помощью компакт-диска или флэш-накопителя USB. Даже просмотр фильма на жестком диске компьютера в соседней комнате гораздо удобнее, чем запуск этого фильма непосредственно в сети без загрузки на другой компьютер.
Что необходимо для создания локальной сети в Windows 7? Разумеется, все компьютеры, которые будут подключены к локальной сети, должны быть оснащены сетевыми картами с аналогичными интерфейсами. Большинство современных материнских плат уже имеют на своей плате необходимые контроллеры. Ноутбуки не являются исключением, поскольку наличие сетевых карт (проводных или беспроводных) является для них стандартом. Помимо сетевой карты, вам понадобится кабель категории 5e, который состоит из восьми медных проводов, сплетенных попарно и перекрещенных на обоих концах (если вы подключаете два компьютера) или на прямой линии (если вы подключаете более двух компьютеров) Кроме того, вместо одного кабеля необходимо два — по одному для каждого компьютера).
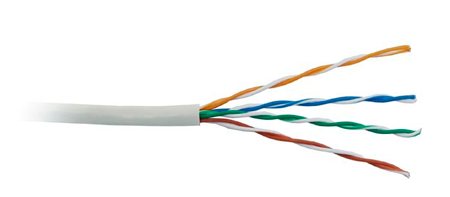
Если вы уже настраивали локальную сеть в предыдущих версиях Windows, в Windows 7 это не составит труда, хотя в новую операционную систему были внесены некоторые изменения.

Если проблем с сетевой картой нет, сеть будет создана автоматически после подключения всех кабелей, а значок сети в области уведомлений покажет процедуру идентификации компьютеров во вновь созданной сети. Для передачи данных по этой сети необходимо создать следующее настройку.
На компьютере, который вы выбрали в качестве хоста, просмотрите Панель управления-> Сеть и Интернет-> Центр управления сетями и общим доступом и выберите новый тип сети.
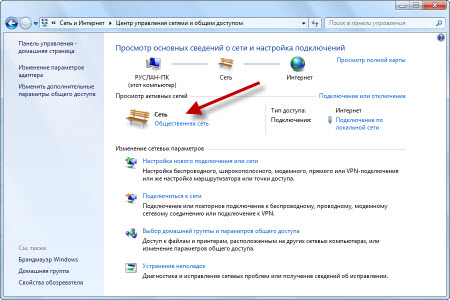
Если сеть публичная, то невозможно свободно передавать файлы с компьютера на компьютер. Чтобы иметь возможность полноценно использовать локальную сеть, необходимо заменить тип сети на публичную. на домашнюю. Последовательность действий следующая: В левой части нижнего окна необходимо нажать на «Главная». группа».
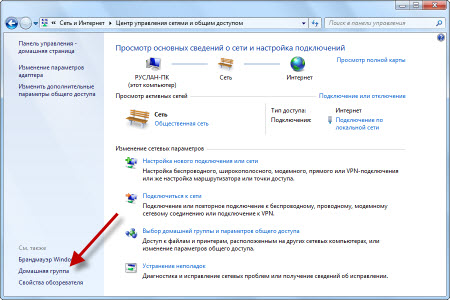
В открывшемся окне нам сообщается, что компьютер не может быть подключен. к домашней группе. Не обращайте внимания — сейчас мы это исправим! «Каково расположение сети? Нажмите». Под восклицательным знаком и выберите новое местоположение в домашней сети.
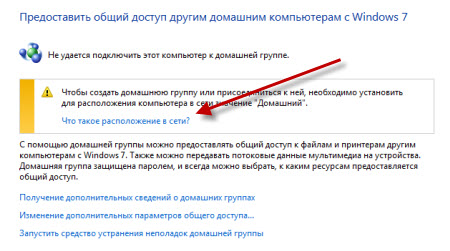
После небольшой паузы необходимо указать элементы, к которым будет осуществляться доступ с других компьютеров, и нажать кнопку «Далее». Вам будет предложено записать пароль, который Windows 7 сгенерирует сама и который понадобится вам позже при подключении других компьютеров к сети. Заключительный этап настройки Ведущий компьютер имеет возможность изменения дополнительных параметров общего доступа, для чего нажмите на соответствующий пункт окна «Изменение параметров домашней группы»И убедитесь, что в противоположности присутствуют следующие маркеры элементов:
- Включите обнаружение сети;
- Разрешить общий доступ к файлам и принтерам;
- Включите составной доступ, чтобы пользователи сети могли читать и записывать файлы в общих папках;
- Используйте 128-битное шифрование для защиты обычного доступа;
- Включите обычный доступ с защитой паролем;
- Разрешить Windows управлять соединениями домашней группы.
После того, как главный компьютер настроен, можно добавить в сеть остальные, для чего необходимо запустить «Центр управления сетью и общего доступа» на каждом из них и «Выбрать предметы домашнего обихода» группа»। После нажатия на кнопку «Join» введите пароль, предложенный ранее для защиты, и повторите те же действия на основном компьютере после шага с паролем.
После всех предложенных манипуляций сеть настроена, и компьютеры могут самостоятельно обмениваться информацией друг с другом.
Для тех, кто привык записывать информацию в видеоформате, предлагаю ознакомиться с видеоинструкциями по настройке локальной сети в windows 7. в приведенном видео каждый шаг описывается диктором, т.е. видео записано с поясняющим голосовым сопровождением. В следующем видеоролике описывается создание локальной сети с использованием всплывающих подсказок для музыкального сопровождения. Видео ниже содержит много технически полезной информации.
Для лучшего понимания и усвоения содержания я рекомендую посмотреть оба видеоролика по настройке Локальная сеть в Windows 7. Если у вас возникли вопросы, обращайтесь.
Как в windows 7 настроить сеть
Настройка локальной сети в Windows 7
В операционной системе Windows 7 реализованы обширные функции по настройке и обслуживание локальной сети. Этой теме будет посвящена данная глава.
Центр управления сетью и общий доступ
В большинстве случаев при работе с локальной сетью необходимо перейти в Центр управления сетью и Полный доступ. Здесь необходимы почти все важные инструменты для настройки И управление локальными сетями.
4.1) относится к категории сетевых и интернет-панелей управления.
Рис. 4.1। Центр управления сетью и полный доступ.
В этом режиме создаются новые и редактируются существующие соединения, переход в режим настройки Параметры адаптера и общий доступ, а также выполнение многих других функций. Здесь вы можете просмотреть информацию о текущем состоянии сети в режиме реального времени. Вы также можете определить, подключен ли этот компьютер к локальной сети или Интернету, и если подключен, определить способ подключения и уровень доступа для компьютеров и сетевых устройств. Эта информация необходима для настройки сети и устранять проблемы с подключением.
Как объединить компьютер в локальную сеть?
Особенностью операционной системы Windows 7 является то, что процесс создания локальной сети в ней максимально автоматизирован. В результате пользователь выполняет только минимально необходимые действия, а все остальное (поиск в сети, настройка наиболее важные параметры сети и т.д.) выполняется в автоматическом режиме.
Одна из самых распространенных проблем, с которой сталкиваются обычные пользователи, — это объединение двух компьютеров в локальную сеть. Например, их часто комбинируют таким образом домашние Компьютер. В Windows 7 реализована системная возможность настройки Как проводные, так и беспроводные сетевые подключения.
Создание проводной сети
Первое, что нужно сделать настройкой Сеть должна убедиться, что на обоих компьютерах установлены сетевые карты и драйверы.
Если на обоих компьютерах установлена операционная система Windows 7, создание сети происходит почти полностью автоматически. Все, что вам нужно сделать, это подключить компьютер с помощью кабеля и проверить рабочее имя группы Они были похожи.
Комментарий
По умолчанию в операционной системе Windows 7 группе Назначается имя рабочей группы. Если вы не изменили его ни на одном компьютере, вы можете объединить его в сеть.
Также проверьте в настройках Сетевые экраны и другие устройства безопасности не блокировали возможность работы в локальной сети.
Затем запускается система к настройке сеть. Обычно это не занимает много времени, и в области уведомлений панели задач появляется характерный значок, указывающий на обнаружение другого компьютера и наличие локальной сети.
Если по какой-то причине сеть не была обнаружена, перезагрузите компьютер. Если это не помогает — проверьте, включен ли он. в настройках Обнаружение сети. Для этого перейдите в центр Центра управления сетью слева и выберите Total Access (рис. 4.1), нажмите на ссылку для изменения дополнительных параметров Total Access — в результате на экране появится окно, показанное на рис. 4.2।.
Рис. 4.2। Настройка общих параметров доступа
В этом окне с помощью стрелки справа откройте нужный сетевой профиль, установите переключатель в положение Position, чтобы включить обнаружение сети, а затем нажмите кнопку для сохранения изменений. Показано на рис. 4.3 эта настройка Профиль для дома или рабочего места.
Рис. 4.3। Включая обнаружение сети.
Если после этого сеть не была обнаружена, проверьте параметры настройки Сетевой доступ к жестким дискам, файлам и папкам на обоих компьютерах.
Если на подключенном компьютере установлена операционная система Windows Vista, то настройка Проводные сети будут работать аналогичным образом.
Если на подключенном компьютере установлена операционная система Windows XP, здесь необходимо выполнить некоторые дополнительные действия. Войдите в компьютер под учетной записью администратора и просмотрите рабочее имя группы, Для чего нужен этот компьютер. Если она отличается от рабочей стороны группы Второй компьютер (помните, что в Windows 7 по умолчанию используется рабочая группа) — внесите его в строку. После этого перезагрузите компьютер, откройте Network Neighbourhood и нажмите на ссылку для отображения рабочего компьютера в левой панели открывшегося окна. группы — Соответственно, для установления соединения отображается значок второго компьютера, для чего достаточно дважды провести по этому значку мышью.
Создание беспроводной сети
Чтобы настроить беспроводную сеть между двумя компьютерами, необходимо использовать беспроводную сеть, встроенную в систему.
Медитация
При объединении компьютеров в беспроводные сети они должны находиться на расстоянии не более 10 метров друг от друга.
сети и общий доступ сети (рис. 4.1), нажмите на ссылку Настроить новое подключение или новую сеть и выберите настройки беспроводной сети — Компьютер (Computer) рис. 4.4)। в окне, открывшемся при щелчке мышью.
Рис. 4.4। Создание беспроводной сети «Компьютер-Компьютер».
После нажатия кнопки в этом окне на экране откроется окно с кратким описанием беспроводной сети, созданной в Windows 7 (рис. 4.5).
Рис. 4.5। Краткая информация о беспроводных сетях
Чтобы перейти к следующему шагу настройки сети, нажмите кнопку Далее В результате появится окно мастера, как показано на рис. 4.6.
Рис. 4.6. Вход в настройки беспроводной сети
В соответствующие поля этого окна необходимо ввести имя создаваемой сети и ключ безопасности с клавиатуры (т.е. пароль Обратите внимание, что пароль чувствителен к регистру символов
Если в этом окне установить флажок Сохранить настройки для этой сети, то в этом случае сеть будет сохранена в системе даже после отключения, она будет присутствовать в списке подключений (рис. 4.8) и может быть использована повторно Если флажок снят, то после отключения от сети она будет автоматически удалена и в дальнейшем ее необходимо будет настроить заново
После нажатия кнопки Next в этом окне система начнет создавать беспроводные сети в соответствии с заданными параметрами. При успешном завершении процесса на экране появится соответствующее информационное сообщение (Рисунок 4.7
Рис. 4.7. сообщение об успешном создании беспроводной сети.
После нажатия кнопки Закрыть в этом окне, созданная беспроводная сеть будет отображаться в списке подключений (Рисунок 4.8
Рис. 4.8. Беспроводные сети в списке подключений
Чтобы отключить беспроводную сеть, используйте кнопку Отключить в этом окне
Список компьютеров и устройств, подключенных к локальной сети
Как вы знаете, локальная сеть не всегда ограничивается двумя компьютерами: она может включать несколько компьютеров и устройств (принтеры и т.д.)). Поэтому иногда необходимо подключиться к тому или иному сетевому компьютеру или устройству
Чтобы просмотреть полный список компьютеров и устройств, доступ к которым разрешен данному пользователю, выберите категорию Сеть и Интернет в Панели управления и щелкните ссылку Просмотр сетевых компьютеров и устройств в следующем окне. два 4.9.
Рис 4.9. Компьютеры и устройства, объединенные в сеть
Это окно содержит список всех устройств и компьютеров, доступных в локальной сети Чтобы подключиться к определенному компьютеру, щелкните на нем правой кнопкой мыши и в появившемся контекстном меню выберите Открыть или Открыть в новом окне
Выбор местоположения сети
При первом подключении к локальной сети система предлагает пользователю указать сетевое расположение, к которому будет назначено это подключение, которое задается в соответствии с выбранным расположением настройки Брандмауэр Windows 7 и другие настройки безопасности системы
Windows 7 предоставляет четыре типа сетевых расположений, перечисленных ниже.
* Домашняя сеть. * Эта комната предназначена для работы на в домашних Сети или сети, где компьютерам можно доверять без ограничений Типичный компьютер домашней сети относятся к домашней группе (О том, что такое домашняя группа, Обсуждается в следующем разделе). Вышеупомянутый режим обнаружения сети (см. рисунок 4.3) автоматически включается на для домашних сетей.
Сеть предприятия. * Этот тип сетевой области рекомендуется для локальных сетей небольшого офиса или аналогичного рабочего места Для таких сетей механизм обнаружения сети также включен по умолчанию, но подключает к домашней группе Ни один член сети не может выполнить задание
* Общественная сеть. Эту область следует использовать для сетей с низким уровнем доверия. Рекомендуется использовать такое соединение при подключении в общественных местах (интернет-кафе, вокзалы, аэропорты и т.д.). Когда вы работаете в публичных сетях, компьютер больше не доступен для других пользователей, и система автоматически устанавливает более строгие параметры безопасности. Механизм поиска сети в таких сетях по умолчанию деактивирован, и соединение является к домашней группе – невозможно.
* Вертикаль. Этот тип сетевого пространства используется в доменных сетях (например, на рабочих станциях в учреждениях и организациях). Это размещение полностью находится под контролем системного администратора, и сам пользователь не может выбрать или изменить его.
С точки зрения безопасности, среди перечисленных мест расположения сетей наиболее предпочтительной является публичная сеть.
Чтобы изменить тип сетевого расположения, нажмите на ссылку, соответствующую названию текущего сетевого расположения (Домашняя сеть, Корпоративная сеть или Публичная сеть), и в следующем окне в окне Центр управления сетями и общим доступом (см. Рисунок 4.1). , укажите местоположение нужного типа.
Домашняя группа В системе Windows 7 реализован новый механизм. Это означает, что общий доступ к файлам и папкам, а также устройствам предоставляется всем пользователям. в домашнюю группу. Например, вы можете объединить в домашнюю группу все компьютеры домашней Все компьютеры в сети или пользователи, которые доверяют друг другу. Обратите внимание, что даже в пределах домашней группы При необходимости можно ограничить доступ к определенным файлам и папкам. Вон, домашнюю группу Может быть защищена паролем.
Создание и настройка домашней группы
Домашняя группа Операционная система создается автоматически во время установки. Поскольку этот механизм не был доступен в предыдущих версиях Windows, вы в домашнюю группу Можно использовать только компьютеры под управлением Windows 7. Также обратите внимание, что при домашней группы Возможно только в том случае, если для сетевого расположения установлено значение «Домашняя сеть» (см. предыдущий раздел для получения дополнительной информации).
Комментарий
Windows 7 Starter и пользователи Windows 7 домашняя» не могут создать домашнюю группу, Но они могут присоединиться.
Если нет компьютера домашняя группа (например, все пользователи пропустили его), то он может быть создан. Для этого щелкните ссылку Главная в категории Сеть и Интернет Панели управления. группа В результате на экране появится изображение, показанное на рис. 4.10.
Рис. 4.10. Создание домашней группы
В этом окне нажмите на кнопку Создать домашнюю группу — В результате переход к параметрам осуществляется настройки домашней группы (рис. 4.11).
Рис. 4.11. Персонализация домашней группы
В этом окне необходимо указать элементы, к которым имеют доступ все участники, установив соответствующие флажки домашней группы. После того как вы нажмете кнопку Далее в этом окне, система попросит вас запомнить автоматически сгенерированный пароль домашней группы (рис. 4.12).
Рис. 4.12. Пароль домашней группы
Этот пароль должен быть введен другими участниками. домашней группы Доступ к файлам, папкам и устройствам домашней группы.
Для завершения процесса строительства домашней группы, Нажмите кнопку Готово в этом окне. В результате появится экран, показанный на рис. 4.13.
Рис. 4.13. Вариант домашней группы
В этом окне можно редактировать ранее заданные параметры. домашней группы. Это окно можно открыть в любое время, нажав на ссылку Параметры выбора в категории Сеть и Интернет панели управления. домашней группы И делиться данными. Если вы забыли или потеряли пароль доступа к домашней группе, Нажмите на ссылку Просмотр или печать пароля в этом окне. домашней группы, А если вы хотите изменить его, воспользуйтесь ссылкой Изменить пароль.
Вы всегда можете пойти из домашней группы — Выход сделать . Нажмите на ссылку из домашней группы.
Обратите внимание, что при подключении компьютера. к домашней группе Все созданные в нем учетные записи автоматически становятся членами домашней группы.
Обнаружение и устранение проблем домашней группы
Иногда бывают ситуации, когда в силу определенных обстоятельств используется домашней группы Это становится невозможным или этот механизм работает нестабильно. Для решения подобных проблем рекомендуется использовать стандартные средства устранения проблем домашней группы. Для этого в окне настройки параметры (рис. 4.13) нажмите на ссылку, чтобы начать сокращение недоедания домашней группы — В результате получится «неполноценный рис», показанный на рис. 4.14।.
Рис. 4.14। Средство для устранения проблем домашней группы
После нажатия кнопки в этом окне система начинает проверку. Возможные проблемы могут возникнуть, например, из-за неполадок в локальной сети (см. подробнее в следующем разделе) или по другим причинам. Процедура дальнейших действий зависит от типа непрогресса и в любом случае не представляет большой сложности, так как все необходимые операции выполняются в пошаговом режиме и с соответствующими подсказками.
Результаты диагностики представлены в виде, показанном на рис. 4.15।.
Рис. 4.15। Результат диагностики
В этом окне отображается список проблем, которые могут вызвать проблемы. с домашней группой. После устранения этих проблем домашняя группа Должен работать в нормальном режиме.
Диагностика и устранение проблем с сетью
Локальная сеть — это механизм, работа которого зависит от многих внешних факторов: стабильности электропитания, количества и качества установленного на компьютере программного обеспечения, аппаратной части компьютера, защиты от внешних угроз и т.д. Любой из этих факторов может привести к нестабильной работе или даже невозможности функционирования локальной сети.
Для диагностики и устранения таких ошибок в системах Windows 7 предоставляется эффективный стандартный механизм устранения неполадок в сети. Чтобы запустить его, щелкните в сетевом окне сети и перейдите по ссылке устранения проблем (см. рис. 4.1). Это запустит процесс, показанный на рис. 4.16।.
Рис. 4.16। Устранение проблем с сетью
В этом окне необходимо выбрать режим диагностики и устранить неполадки, так как дальнейшие действия зависят от выбранного режима.
Если у вас возникли проблемы с подключением к Интернету, выберите Подключение к Интернету в этом окне. На следующем этапе система попросит вас указать тип проблемы: доступ в Интернет или подключение к определенному веб-сайту. В первом случае на сайте WWW создается тестовое соединение. Microsoft। Com, а в случае возникновения проблем их описание и рекомендации по устранению выводятся на экран. Во втором случае необходимо указать адрес проблемного сайта, и система найдет причину, по которой этот ресурс не может быть открыт.
Аналогичным образом диагностируются и устраняются проблемы подключения к общим папкам (необходимо указать сетевое размещение проблемной папки). Если возникновение сетевых проблем связано с проблемами с сетевым адаптером, выберите сетевой адаптер в этом окне и следуйте инструкциям на экране. Все действия выполняются в пошаговом режиме, и обычно диагностика и устранение проблем не вызывают у пользователей никаких затруднений.
Если возникают проблемы с входящим подключением (т.е. если этот компьютер недоступен для других участников сети), щелкните мышью на входящем подключении. Помимо прочего, мастер по диагностике и устранению проблем проверит, не возникли ли проблемы с защитой… настройками брандмауэра.
Что касается проблем с домашней группой, Далее процесс их устранения рассмотрен в предыдущем разделе.