Как настроить микрофон в Windows 7
У некоторых пользователей часто возникают проблемы с микрофоном, особенно в новой операционной системе Seven. Например, давайте рассмотрим пример настройки микрофона для записи звука в Windows 7 или для общения в Skype. Сначала определите некоторые специфические проблемы при подключении микрофона к компьютеру: Проверьте гнездо или разъем, в который вы вставляете штекер микрофона. Выглядит на ноутбуках И компьютер аналогично — это розовый вход.
Если все правильно подключено к нужному порту, продолжаем. Вы можете посмотреть его на другом компьютере, дома у друга или на работе.
После проверки мы настроили подключенный микрофон в Windows 7. Для этого в меню Пуск — Панель управления — Оборудование и звук — звук. Откроется диалоговое окно, в котором переходим на вкладку —.#171;Запись», необходимо зайти в настройки микрофона в Windows 7, « Микрофон «.
Начнем с настройки микрофона в системе Windows 7.
В« Свойства микрофона» есть множество настроек, улучшающих качество записи, также можно увеличить количество принимаемого микрофоном сигнала. Это необходимо, если во время записи звук очень тихий и вас трудно услышать.
Полезное и#171;Улучшения» Позволяет уменьшить влияние шума при разговоре через микрофон. « удаление постоянного тока » а также« шумоподавление» качество звука значительно повысится.
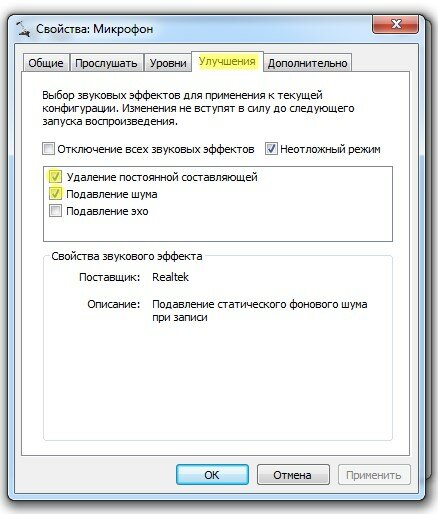
В меню и все изменения могут быть проверены немедленно#171;Прослушать». От вас «Слушайте это устройство» и вы сможете проверить звучание вашего прекрасного голоса. Если все троится, настройте микрофон правильно, но после теста не забудьте снять галочку, иначе вы будете постоянно слышать все звуки в своем динамике :).
Чтобы настроить хороший микрофон в Windows 7, необходимо выполнить следующие основные шаги. Наслаждайтесь аудиозаписью или общением по Skype без шума.
Как правильно настроить микрофон на windows 7
Сейчас общение через Интернет становится все более популярным, причем это не только чат или обмен сообщениями, но и видеосвязь. Согласитесь, это очень удобно, когда при общении вы не только смотрите на собеседника, но и слышите его голос — звук сразу улавливается и становится понятно его настроение.
Если вы оставите настройки микрофона по умолчанию на компьютере с установленной операционной системой Windows 7, ваш собеседник будет слышать вас очень плохо. Ранее на сайте были опубликованы статьи: Почему микрофон в Skype может не работать. Или почему в Skype нет голоса.
Сегодня мы попробуем разобраться, что нужно сделать, чтобы настроить микрофон в Windows 7, ведь нам удобно общаться не только через Skype.
Сначала проверьте, правильно ли подключен микрофон к компьютеру. Разъем микрофона на передней панели системного блока не может быть подключен к материнской плате. Поэтому подключите штекер микрофона к задней панели системного блока, гнездо часто имеет розовый или красный цвет.
Далее мы обратим внимание на водителей. Заходим в «Пуск» — «Панель управления».
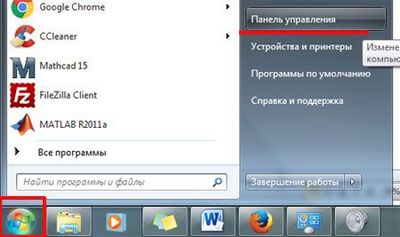
Перейдите в раздел «Диспетчер устройств». В верхней правой части окна «Вид». Выберите «Крупные значки».
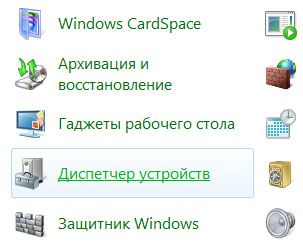
В окне «Диспетчер устройств» выберите » Звук … Раскройте элемент «Устройство». Затем щелкните правой кнопкой мыши на установленном устройстве и выберите «Свойства».
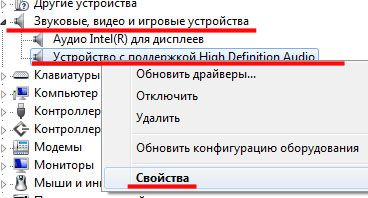
В свойствах мы видим, что в разделе «Состояние устройства» написано «Устройство работает правильно». «Если у вас другой ярлык: Драйверы не установлены или драйвер не выбран, необходимо переустановить драйверы.
Для этого посетите официальный сайт материнской платы и скачайте их от туда. Если у Вас ноутбук зайдите на сайт производителя, введите модель ноутбука И искать водителей там. Вы также можете выполнять поиск и установку с помощью драйверов бесплатной программы Решение для пакета водителя.
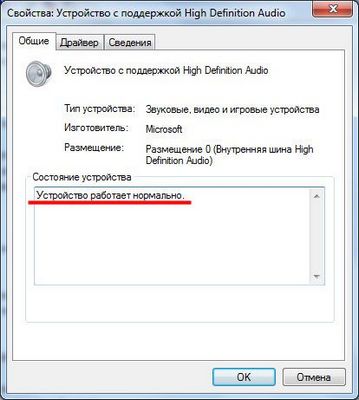
Теперь приступайте к установке микрофона с помощью стандартных средств Windows. Щелкните правой кнопкой мыши на значке тома в Tea и выберите пункт «Записывающее устройство».
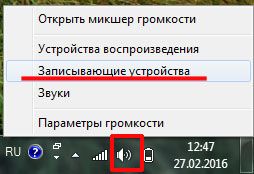
Окно «Звук» открывается на вкладке «Запись». Здесь выделите подключенный микрофон с помощью мыши и нажмите «Свойства».
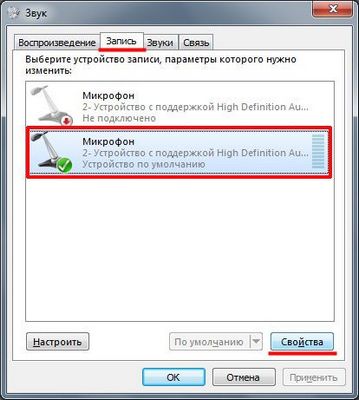
Если в этом окне нет микрофона, щелкните правой кнопкой мыши на пустом месте в окне и найдите две цифры с галочкой: «Показать отключенные устройства» и «Показать отключенные устройства».
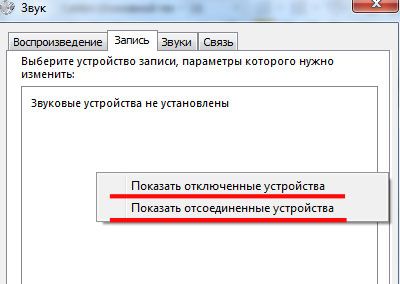
Затем выберите микрофон, на котором написано «отключен». Щелкните по нему правой кнопкой мыши и выберите пункт «Включить».
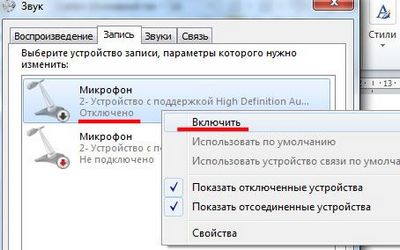
В свойствах на вкладке «Общие» можно изменить имя и значок микрофона. В разделе «Контроллер». Нажмите «Свойства». Вы можете просмотреть информацию об установленных драйверах. Выберите «Использовать это устройство» из выпадающего списка внизу».

На вкладке «Прослушать» вы можете проверить микрофон, отметить «Прослушивать с этого устройства» и нажать «Применить». В то же время вы будете слышать свой голос из динамиков. Здесь вы можете выбрать устройство для воспроизведения звуков.
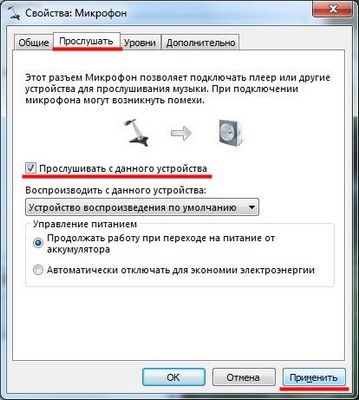
На вкладке «Уровень» установите регулятор громкости на 100 микрофонов и «Увеличение микрофона» на значение +20,0 Дб. Если вы сделаете больший акцент на том, что вы сильнее, во время разговора будет слышен шум.
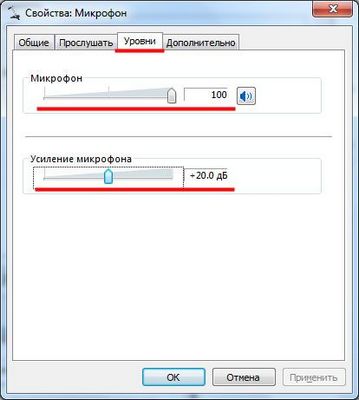
У меня нет вкладки «Коррекция», но если она есть, установите контрольную точку напротив «Уменьшение шума».
На вкладке «Дополнительно» установите параметры разряда, частоту отбора проб и режим монополя. Если вы не уверены в том, что вам нужно, лучше оставить все как есть или выбрать «по умолчанию». Прежде чем закрыть окно «Свойства», нажмите «ПРИНЯТЬ» и «ОК».

Вот и все — микрофон в Windows 7 мы установили. Если у вас по-прежнему возникают проблемы, подключите микрофон к другому компьютеру и проверьте, работает ли он.
Чтобы настроить микрофон в Windows 7
Главная #187; Микрофон #187; Как настроить микрофон в Windows 7.
Микрофон — одно из самых важных устройств для компьютеров. Он позволяет записывать звук голосом и общаться через Интернет, что значительно расширяет возможности системы.
Однако у многих пользователей возникают проблемы с установкой микрофонов. Иногда звук из микрофона слишком тихий или слишком много помех. Если вы также столкнулись с подобными трудностями, этот материал должен помочь вам. Здесь вы узнаете, как настроить микрофон в Windows 7.
Настройки микрофона в Windows 7
Итак, вы подключились к микрофону и хотите его настроить. Для этого нужно щелкнуть правой кнопкой мыши на значке динамика на панели задач (правый нижний угол экрана) и в открывшемся меню выбрать пункт «Устройство записи».
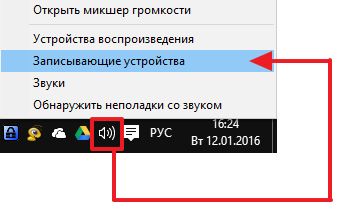
Если у вас Windows 7, вы также можете получить доступ к настройкам микрофона через «Панель управления». Для этого откройте «Панель управления» и перейдите в раздел «Устройства и звук — Звук — вкладка Запись».
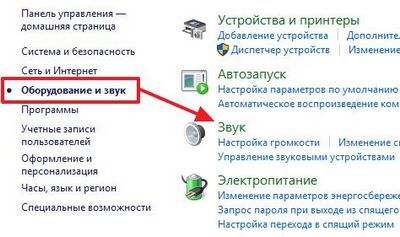
Если вы все сделали благополучно, как описано выше, то у вас должно открыться окно «Звук» на вкладке «Запись». Здесь должен отображаться ваш микрофон. Если нет, это означает, что он не подключен к компьютеру или вы подключаете его к разъемам для динамиков. Кроме того, микрофон может не отображаться, если у вас нет драйверов от звуковой карты. При необходимости вы можете проверить микрофон здесь. Для этого скажите что-нибудь в микрофон, если он работает, справа от него появятся зеленые полосы. Если микрофон не работает. Затем полосы остаются серыми.
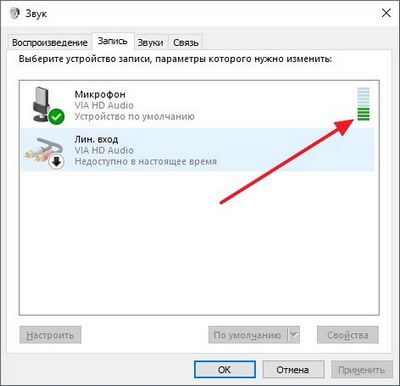
В этом окне вы можете не только проверить микрофон, но и выключить или включить его, если он был ранее выключен. Для этого наведите на него курсор правой кнопкой мыши и в появившемся меню выберите пункт «Отключить» или «Включить».
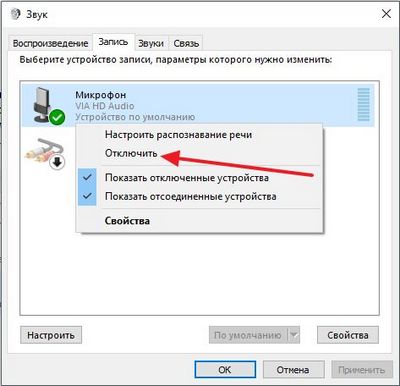
Чтобы перейти к остальным настройкам микрофона в Windows 7, выберите микрофон с помощью мыши и нажмите на кнопку «Свойства».
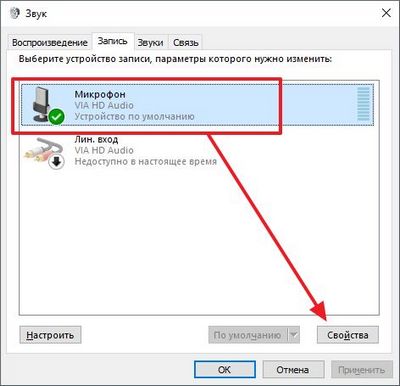
После этого перед вами должно появиться окно «Свойства микрофона». В этом окне в Windows 7 доступно несколько вкладок с настройками микрофона. Мы рассмотрим их все по порядку. На первой вкладке, «Общие», нет особо важных настроек. Здесь вы можете переименовать микрофон, изменить его значок, перейти к настройкам звуковой карты и включить или выключить сам микрофон.
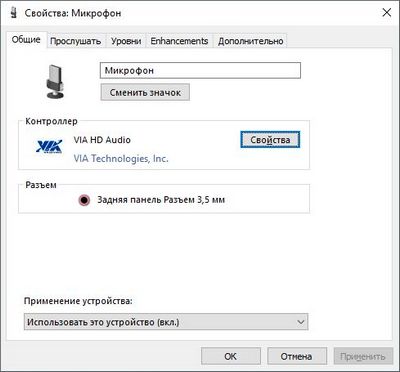
Вторая вкладка микрофона в Windows 7 называется «Прослушать». Функция «Прослушать с этого устройства» доступна здесь. Если вы активируете эту функцию, звук с микрофона автоматически передается на динамик. Вы также можете настроить работу этой функции во время работы ноутбука от аккумулятора.

Следующая вкладка с настройками микрофона называется «Уровень». Здесь доступны две наиболее важные настройки микрофона, а именно громкость микрофона и микрофон. При первой настройке микрофона можно просто установить громкость на 100 и увеличение на +10 или +20 дБ. В будущем эти параметры можно будет уменьшить, если микрофон будет слишком громким.
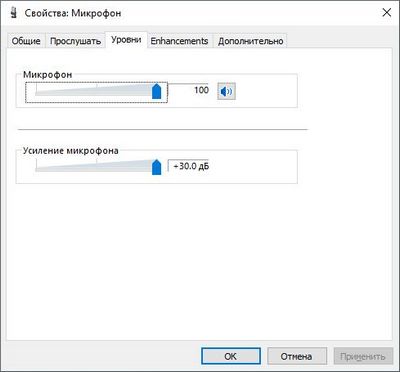
Следующая вкладка называется «Коррекция». В зависимости от того, какая у вас звуковая карта. Количество доступных здесь настроек может измениться. В некоторых случаях, например, здесь можно просто отключить все исправления.
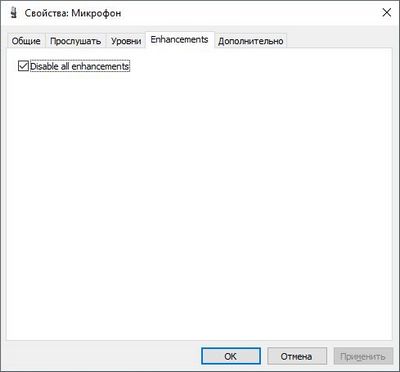
В некоторых случаях настройки микрофона, связанные с подавлением шума и эха, доступны на вкладке «Коррекция».
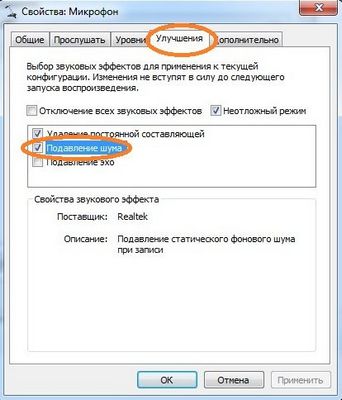
Последняя вкладка настроек микрофона в Windows 7 называется «Дополнительно». Здесь можно изменить настройки разрядности и частоты дискретизации, а также здесь можно изменить настройки монопольного режима работы микрофона. Если вы не знаете, какие настройки разрядности и частоты дискретизации вам нужны, просто нажмите на кнопку по умолчанию.

Если вы прошли все вкладки окна Свойства микрофона, можно считать, что микрофон в Windows 7 установлен полностью. Закройте все открытые окна, нажав кнопку OK, чтобы сохранить изменения.
Настройка микрофона с помощью драйвера звуковой карты
Существует и другой способ настройки микрофона в Windows 7. Это настройка через драйвер звуковой карты. Настройки, доступные через драйвер, полностью дублируют системные настройки Windows 7.
Чтобы получить доступ к настройкам драйвера звуковой карты, необходимо открыть «Панель управления» и перейти в раздел «Оборудование и звук». Здесь вы найдете панель управления вашей звуковой картой.
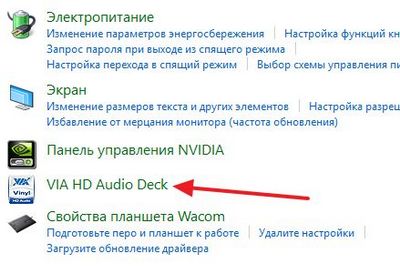
Кроме того, панель управления звуковой картой обычно доступна для «панели задач» IRZ (правый нижний угол экрана).
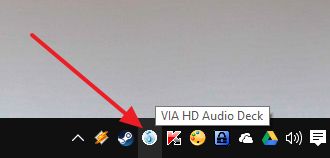
После открытия панели платы управления необходимо перейти в раздел «Микрофон». Здесь доступны основные настройки микрофона: Громкость микрофона, усиление микрофона, частота выборки и разрядка.
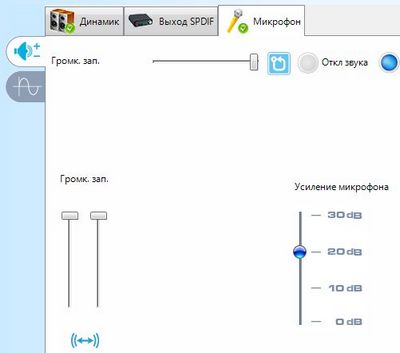
Если настройки микрофона изменяются через панель управления звуковой карты, системные настройки микрофона в Windows 7 изменятся автоматически.
Чтобы легко настроить микрофон в Windows 7, выполните следующие действия.
Обычный аналоговый микрофон для компьютеров
Аналоговые микрофоны — это обычные микрофоны на палочке. Они также поставляются с подставкой,
что очень удобно, когда вы записываете винт или общение в Skype. Как правило, такой микрофон имеет стандартный 3,5-контактный штекер,
Который крепится сзади или спереди перед розовым гнездом. Чтобы получить хорошие результаты при записи, вам нужен хороший микрофонный вход на звуковой карте или материнской плате,
Использование таких исходных данных даст нам ожидаемый результат. Не путайте его под термином обычный микрофон с микрофоном для караоке,
Без специального усилителя вам будет очень сложно использовать такой микрофон.
Веб-камера и встроенный USB-микрофон
Покупая веб-камеру, выбирайте ее со встроенным микрофоном, чтобы убить двух зайцев одним выстрелом.
Самое удобное, что камера и микрофон находятся в одном устройстве, то есть у вас нет лишних кабелей и, как цифровому гиду, вам не нужно носить с собой микрофон (цифровой гид — это как индийский гид среди индейцев и наших кабелей).
Поскольку микрофон веб-камеры имеет высокую чувствительность, он громко работает на большом расстоянии.
К веб-рамке прилагаются два кабеля, один 3,5 и USB. Только один USB. Лучше выбирать веб-камеру с кабелем UNSB, только микрофон без камеры может улавливать звук лучше, чем микрофон с разъемом 3.5. Купить такие микрофоны будет очень сложно, потому что они очень редко встречаются на рынке. Если вы попробуете поискать в Интернете, то наверняка найдете.
В нашем случае мы попытаемся настроить простой аналоговый микрофон с разъемом 3,5 и получить нормальные результаты.
Чтобы настроить микрофон на компьютере с системой Windows 7, выполните следующие действия.
Первое, что вам нужно сделать, это обновить звуковой драйвер на компьютере. Нет функции для устаревших драйверов, которая поможет нам в будущем.
И так на рабочем столе на ярлыке, щелкните правой кнопкой мыши и выберите свойства,
Далее в левой панели выберите Диспетчер устройств или перейдите в Пуск-Контроль-Система и Система безопасности. Посмотрите на фотографию
Откройте звуковое видео и драйвер игрового устройства на «Realtek High Definition Audio», щелкните правой кнопкой мыши и нажмите Обновить.
Если на вашем компьютере есть интернет, Windows найдет последнюю версию автоматического драйвера и установит его автоматически.
Выбор опции «Поиск драйвера на этом компьютере».
Теперь приступаем к настройкам микрофона.
Настройка микрофона в Windows 7
Теперь от микрофона друга зависят настройки, которые нужно применить, потому что, как я уже говорил, некоторые микрофоны очень чувствительны, другие — уязвимы.
Давайте начнем. Заходим в панель Пуск-Управление-Звук и оборудование-Звук и выбираем раздел.
Щелкните правой кнопкой мыши на микрофоне оборудования.
В этом разделе нам нужно перейти к разделу «Уровни».
Здесь нам нужно исправить настройки микрофона и микрофон. Настройки микрофона установлены на 100,
Но каким оно будет, если ваш микрофон обычный аналоговый, т.е. с разъемом 3.5. Если у вас веб-камера со встроенным микрофоном или USB, то устанавливаем значение 50 или 60.
Следующим параметром здесь является надежность микрофона. Уровень децибел устанавливается на +20 по аналогу, если у вас есть веб-камера, +10, наоборот, лишние шумы и звуки записываются. Мы сохраняем эти настройки и продолжаем работу.
Мы переходим к задачам «улучшения».
Как вы можете видеть на рисунке, у меня установлены оптимальные настройки для высококачественной обработки звука.
При записи звука для последующей обработки установите такие настройки. Вы, вероятно, заметили
Квадрат «без подавления прошивки» и шум записываются во время записи. Да, я абсолютно согласен с вами, что шум слышен,
но если мы используем бокс с шумоподавлением, наша запись будет искажена или нет. Если мы произносим или читаем текст, не останавливаясь на 3-4 секунды,
наш голос будет таким, как будто мы говорим в стакане. Слушать такую аудиозапись неприятно.
Если вы общаетесь только через Skype или другие социальные сети, вы можете активировать функцию шумоподавления.
Сохраняем настройки и начинаем запись звука. Когда запись будет закончена, прослушайте свою запись так, чтобы услышать шумы на достаточно высоком уровне.
Но вы можете полностью избавиться от этих шумов программа Audacy, Adobe Audition и FL Studio.
Результаты настройки микрофона на компьютере с Windows 7.
Для обработки звука я использую FL Studio, после обработки звук получается чистым, без искажений и приятным.
А если мы поставим флажок «шумоподавление», то не получим такого результата и не сможем обработать файл каким-либо другим способом.
Люди, если у вас нет проблем с деньгами, купите лучший конденсаторный микрофон. Вы будете наслаждаться высококачественным звуком без этих долгих действий и получите результат в 5 раз больше.
Я разберусь с этим, спасибо за внимание, надеюсь, я был полезен. Если у вас есть
Некоторые комментарии не пишите, и мы постараемся решить вашу проблему вместе с вами. Подписывайтесь на мой блог и новые записи на данный момент.
Как настроить микрофон, настройка микрофона на комьютере – компьютерные советы
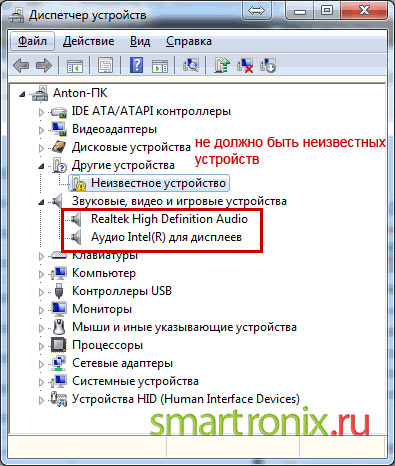
Сегодня, помимо стационарных и мобильных телефонов, можно общаться и через веб-камеру. Для такого общения не существует никаких ограничений и, прежде всего. бесплатно । Вы можете не только слышать, но и видеть собеседника, даже если он находится на другом конце света.
Веб-камера практична, ведь с ее помощью можно не только общаться с друзьями, но и путешествовать по всему миру, многие крупные компании устраивают веб-камеры для видеоконференций. Существует несколько вариантов такого общения.
Наиболее популярными являются Skype, isq, Mil-Agent. Вы также можете общаться через веб-камеру через некоторые социальные сети и специальные программы Для общения через веб-камеру । Чтобы начать такое общение, стоит приобрести веб-камеру.
Для этого, конечно, существует инструкция к приобретенной модели веб-камеры, но она не всегда содержит всю необходимую информацию, редко можно найти предложения по устранению неполадок, четкое объяснение настроек.
Для того чтобы правильно настроить микрофон в веб-камере, необходимо подключить камеру к компьютеру и установить прилагаемое программное обеспечение. После установки драйвера веб-камеру еще нужно проверить.
Через программы Для общения (Skype, «ICQ») или с помощью обычных средств Windows, Панель управления. Необходимо зайти в панель управления и выбрать «Звуки и аудио учреждения» и параметр звука «Realtek HD Audio output».
Если проблемы сохраняются, можно зайти в «Диспетчер устройств» и проверить наличие восклицательного знака на вкладке «Tire Controls».
Стоит разобраться, какое программное обеспечение «заточило» веб-камеру, под какую Windows 7 или 8, XP или Vista. Если в инструкциях указано, что требуется программное обеспечение Windows 8, Windows 7, скорее всего, не будет работать должным образом.
Веб-камера также является важным параметром для правильной работы соответствующей звуковой карты. Настройки можно посмотреть в интернете, но для этого нужно точно знать модель веб-камеры, так как универсальной настройки не существует.
Для этого в Skype есть функция тестового звонка, с помощью которой можно проверить качество и звуковое изображение. Если все установлено и настроено правильно, в динамиках можно услышать голос.
Если в настройках что-то не так, то в главном окне программы Вам нужно перейти на вкладку «Инструменты», а затем на «Настройки». С левой стороны находится кнопка «Настройки звука», на которую необходимо нажать.
В открывшемся окне необходимо проверить правильность настроек и выбрать веб-камеру из списка используемых микрофонов. Также можно отметить автоматические настройки. После выполнения всех настроек необходимо сохранить изменения.
Если после всех возможных вариантов установки микрофона веб-камеры, звук все равно не появлялся. Возможно, проблемы в самой веб-камере.
Если камера все еще находится на гарантии, стоит отнести ее в магазин, где была совершена покупка. В этом случае продавец должен либо заменить эту веб-камеру на другую, либо вернуть деньги.
Чтобы избежать подобной ситуации при покупке веб-камеры, стоит попросить продавца проверить качество видео и звука.
При покупке веб-камеры необходимо обратить внимание на матрицу, разрешающую способность, чувствительность матрицы и количество кадров в секунду. Главным критерием выбора является, конечно же, бюджет. Сегодня веб-камеру может купить даже студент.
Но, конечно, при покупке веб-камер стоит отдавать предпочтение компаниям, которые специализируются на производстве веб-камер уже много лет. Такие компании дают годовую гарантию на свою продукцию или даже ссылаются на два или более качественно изготовленных изделия.
Выбрав известного, специализированного производителя веб-камер, вы сможете избежать многих проблем, связанных с плохой работой и дефектами камеры. Если возникают проблемы с работой веб-камер, крупные производители имеют большое количество сервисных центров.
Как настроить микрофон
На повестке дня стоял вопрос: как настроить микрофон компьютера? Вопрос кажется простым. Однако бывают ситуации, когда крайне необходимы ответы на самые простые вопросы. И сегодня наш обзор из этой серии.
Люди пользуются компьютером годами или ноутбук При этом они даже не задумываются о том, есть ли микрофон, где он расположен в компьютере, как он подключен и т.д. Подобные запросы возникают только тогда, когда вам необходимо использовать программ Для связи через Интернет. На самом деле, все очень просто.
Для стационарных ПК необходимо приобрести микрофон и подключить его к системе. Для этого на звуковой карте есть гнездо. Обычно она бывает красной или розовой. Современный ноутбуков एक अंतर्निहित माइक्रोफ़ोन से लैस है।
माइक्रोफोन परीक्षण: ध्वनि रिकॉर्डिंग का परीक्षण करें।
स्टार्ट मेन्यू / Alle . पर जाएं программы /मानक/मनोरंजन/ध्वनि रिकॉर्डर। लाल घेरे वाले बटन पर क्लिक करें। दबाने के बाद, रिकॉर्डिंग शुरू हो जाएगी (60 सेकंड)। कुछ वाक्य कहने का प्रयास करें।
यदि नहीं, तो साउंड कार्ड ड्राइवरों को अपडेट करें और प्रक्रिया को दोहराएं।
त्वरित माइक्रोफ़ोन सेटअप: पीसी माइक्रोफ़ोन कैसे सेट करें।
स्टार्ट मेन्यू / कंट्रोल पैनल / साउंड्स एंड ऑडियो डिवाइसेस / ऑडियो टैब / साउंड रिकॉर्डिंग पर जाएं। वॉल्यूम बटन दबाने से मिक्सर विंडो खुल जाएगी, जहां आप माइक्रोफ़ोन वॉल्यूम और बैलेंस (दाएं-बाएं चैनल) समायोजित कर सकते हैं।
हेडसेट माइक्रोफोन कैसे सेट करें। हेडसेट — एक डिवाइस में हेडफ़ोन और एक माइक्रोफ़ोन। दो प्रकार के हेडसेट हैं: एक यूएसबी हेडसेट जो एक यूएसबी कनेक्टर के माध्यम से कंप्यूटर से जुड़ता है, और एक नियमित हेडसेट जो एक पीसी साउंड कार्ड से जुड़ता है। कनेक्शन प्रकार के बावजूद, हेडसेट माइक्रोफ़ोन को नियमित माइक्रोफ़ोन की तरह ही कॉन्फ़िगर किया गया है।
वेबकैम में निर्मित माइक्रोफ़ोन सेट करना भी आसान है। सबसे पहले आपको वेबकैम ड्राइवर स्थापित करने की आवश्यकता है (डिवाइस के साथ आता है)। फिर कैमरे को कंप्यूटर से कनेक्ट करें और ध्वनि रिकॉर्ड करके माइक्रोफ़ोन का परीक्षण करें।
फिर ऑडियो टेस्ट रिकॉर्डिंग दोहराएं।
Как настроить микрофон
हर कोई इंटरनेट पर संवाद करना पसंद करता है और इसे ज्यादातर स्काइप के माध्यम से करता है। दुखद बात यह है कि इंटरनेट के माध्यम से कॉल के लिए दीवानगी और आधुनिक तकनीक के विकास के बावजूद, वार्ताकार की श्रव्यता अक्सर वांछित होने के लिए बहुत कुछ छोड़ देती है। और यह वीओआईपी तकनीक के बारे में नहीं है, इंटरनेट कनेक्शन की गुणवत्ता के बारे में नहीं है, और यहां तक कि स्काइप के बारे में भी नहीं है।
स्टिक पर सस्ते चीनी हेडसेट और माइक्रोफोन, मदरबोर्ड में निर्मित माइक्रोफोन इनपुट की खराब गुणवत्ता के साथ, एक आरामदायक वॉल्यूम स्तर प्रदान नहीं कर सकते हैं। आइए सब कुछ क्रम में बात करते हैं।
स्काइप के लिए कौन सा माइक्रोफ़ोन चुनना है
- पारंपरिक एनालॉग माइक्रोफोन
- वेबकैम में बनाया गया माइक्रोफ़ोन
- यूएसबी माइक्रोफोन
एनालॉग माइक्रोफोन
एनालॉग माइक्रोफोन में एक छड़ी पर सबसे आम दोनों और एक विशेष स्टैंड के साथ अधिक ठोस दोनों शामिल हैं।
स्टिक माइक्रोफोन के बीच, आप कम या ज्यादा संवेदनशील मॉडल पा सकते हैं जो अधिकांश अंतर्निहित ध्वनि समाधानों के लिए उपयुक्त हैं। सभी कंप्यूटर माइक्रोफोन में इलेक्ट्रेट कैप्सूल होते हैं।
उन्हें गतिशील कराओके माइक्रोफोन के साथ भ्रमित नहीं होना चाहिए। एक विशेष एम्पलीफायर के बिना ऐसे माइक्रोफोन का उपयोग करना मुश्किल होगा।
अच्छी श्रव्यता के लिए, आपको साउंड कार्ड या मदरबोर्ड में एक अच्छा माइक्रोफ़ोन इनपुट चाहिए। गुणवत्ता इनपुट के बिना, श्रव्यता स्वीकार्य से कम हो सकती है।
कम संवेदनशीलता या उच्च आत्म-शोर के कारण, माइक्रोफ़ोन शांत है।
वेबकैम और USB माइक्रोफ़ोन में निर्मित माइक्रोफ़ोन
वेबकैम में एक नियमित एनालॉग माइक्रोफोन बनाया जा सकता है। इस मामले में, अंत में 3.5 कनेक्टर वाली एक केबल और कैमरे से एक यूएसबी केबल आएगी।
मैं आपको एक अंतर्निर्मित माइक्रोफ़ोन वाला कैमरा चुनने की सलाह देता हूं, लेकिन केवल एक यूएसबी केबल के साथ। उनका निर्विवाद लाभ यह है कि उनके पास USB बस द्वारा संचालित एक अंतर्निहित माइक्रोफ़ोन एम्पलीफायर है।
यह माइक्रोफ़ोन कैप्सूल में फिट किया गया है और अधिकांश स्थितियों में एक आरामदायक ध्वनि स्तर प्रदान करता है।
लेकिन एक चेतावनी है — आप केवल यूएसबी बस पर ध्वनि स्थानांतरित नहीं कर सकते हैं, इससे पहले इसे डिजिटल स्ट्रीम में परिवर्तित करने की आवश्यकता है। यह एडीसी (एनालॉग-टू-डिजिटल कनवर्टर) द्वारा किया जाता है।
सस्ते वेबकैम में आमतौर पर एक सस्ता A/D कनवर्टर होता है। एक कमजोर एडीसी के काम के परिणामस्वरूप, वार्ताकार की आवाज एक पुराने फोन की तरह लगती है। लेकिन यह एक ऐसी आवाज से बेहतर है जो लगभग अश्रव्य है।
Веб-камеры Logitech, даже самые дешевые, с технологией записи звука RightSound выдержали испытание временем.
В предыдущей статье я рассказывал о том, как настроить Skype на компьютере. Но, к сожалению, многие пользователи жалуются, что их трудно услышать. Иногда, чтобы нормально слушать, приходится кричать прямо в микрофон. Но немногие знают, что микрофон должен быть настроен в микшере Windows. Обычно это относится только к аналоговым микрофонам.
Давайте разберемся, как настроить микрофон в Windows 7 на примере распространенного кодека Realtek HD и как настроить микрофон в Windows XP на примере кодека, совместимого с AC’97. Для всех остальных кодеков все точно так же.
Настройки микрофона для кодека Realtek HD Codec в Windows 7
Для настройки микрофонного входа необходимо подключить микрофон. Если вы подключаете микрофон (по умолчанию розовое гнездо), диспетчер Realtek Manager спросит, какое устройство к нему подключено.
Конечно, мы выберем «Микрофонный вход». Теперь микрофонный вход доступен для использования и настройки.
Как настроить микрофон
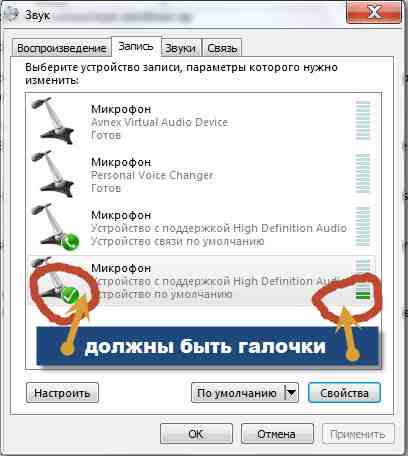
Микрофон является важной частью каждого современного компьютера. Ведь почти каждый пользователь общается через Skype, создает определенные записи и так далее. Именно поэтому сейчас так важно правильно подключить и настроить это устройство. Но как это сделать? Мы узнаем.
Как правильно подключить микрофон?
Это устройство обычно подключается через порт USB или разъем 3,5. В первом случае вы подключаете подходящую розетку. А во втором — вилка оранжевого, красного или розового цвета. Посмотрите, есть ли на микрофоне изображение? Если да, то вы можете подключиться там, даже если он окрашен в черный цвет.
Конечно, существуют и другие виды этого оборудования, требующие подключения к предусилителю. Это в основном относится к студийным микрофонам. Однако лучше всего сразу же обратиться к консультанту. Благодаря этому вы сразу же избавитесь от целого ряда проблем.
После подключения этого устройства вы сразу узнаете, нужны вам драйверы или нет. Обычно они соглашаются с этим.
После установки сразу же проверьте, работает ли он. Начните делать это — Аксессуары . Перейти к программы . Найдите эту утилиту, показанную на скриншоте.
Просто нажмите нужную кнопку, произнесите в нее что-нибудь, сохраните и прослушайте запись. При возникновении проблем отрегулируйте этот инструмент.
Чтобы правильно настроить микрофон
Чтобы настроить его, вам понадобится панель управления, а именно «Звук».
На вкладке «Запись» вы найдете все доступные вам инструменты. Дважды щелкните по нужному микрофону.
На вкладке «Общие» у вас есть возможность отобразить необходимую информацию о вашем устройстве.
Для получения подробной информации нажмите кнопку «Свойства». Там вы можете отслеживать присутствие водителей.
На вкладке «Прослушать» вы можете прослушать, как работает ваш микрофон. Для этого необходимо активировать флажок рядом с нужным пунктом, который расположен на скриншоте.
С помощью усиления вы можете регулировать звучание своего голоса. Однако не следует устанавливать этот параметр более чем на 20 дБ.
Отключите флажок после теста, так как в этом случае вы всегда будете слушать себя.
На вкладке «Уровень» у вас есть возможность настроить уровень принимаемого сигнала.
Однако вкладка «Дополнительно» нужна только для установки студийного оборудования.
Когда вы вернетесь назад, вы сможете настроить еще одну полезную деталь на вкладке «Связь». У вас есть возможность ограничить шум системы при разговоре.
Если в вашем устройстве установлен Realtek HD, во время установки можно воспользоваться специальным программным обеспечением, которое значительно упростит настройку. Рядом с датой, до которой можно открыть эту утилиту, отображается звуковой маркер.
Выберите вкладку Микрофон.
После этого появится следующее окно. Перемещайте ползунки для настройки качества звука.
Таким образом, вы сможете быстро и легко настроить микрофон.
Как настроить микрофон в Windows и Skype
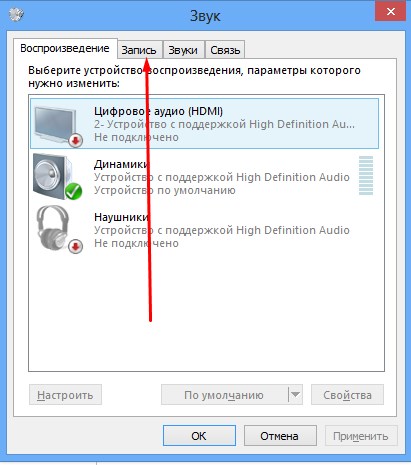
Категория: полезные статьи и советы
Общение в социальных сетях программах Как и в случае со Skype, пользователю необходимы видеокамера и микрофон. Если без видеокамеры в принципе можно обойтись, то микрофон необходим для общения.
Если они меня не слышат, проблема в микрофоне. Существует несколько типов проблем, связанных с микрофонами, и эта статья поможет вам их решить.
Есть ли у вас компьютер или ноутбук Сначала необходимо настроить микрофон для нормальной работы.
Как настроить микрофон в Windows 7?
Шаг 1. Первый шаг — правильно подключить микрофон к компьютеру. или ноутбуку . Каждое устройство в компьютере имеет свой собственный слот. Проверьте, правильно ли подключен микрофон. Обычно для его подключения используется разъем 3,5 мм.
Шаг второй. Затем можно перейти непосредственно к настройкам микрофона. Для этого необходимо открыть Панель управления, которая находится в меню Пуск.
После того, как откроется диалоговое окно Панель управления, вам нужно найти среди прочих приложение Настройки звука.
Шаг 3. В открывшемся окне настроек звука выберите вкладку Запись. Здесь вы найдете подключенный микрофон. Вызовите контекстное меню и откройте свойства микрофона.
В открывшемся диалоговом окне Свойства: Микрофон перейдите на вкладку Уровень.
В пункте Микрофон можно настроить громкость сигнала. Увеличение уровня микрофона может повлиять на качество. Чем выше уровень, тем выше уровень шума. Поэкспериментируйте с уровнями и найдите наиболее удобные комбинации. Нажмите OK, когда закончите.
Как настроить микрофон в Skype?
Если микрофон УСТАНОВЛЕН на вашем компьютере и работает должным образом, и в программе Нет, вам нужно проверить в настройках программы Правильно ли выбрано устройство, выполняющее роль микрофона в программе Скайп.
В верхней панели главного окна программы Skype, вам нужны настройки … На вкладке Инструменты.
В открывшемся окне настроек выберите Основные настройки в правой части окна. В них вы найдете опцию настройки звука.
Напротив пункта микрофон выберите устройство, которое будет выступать в качестве микрофона для программы Skype. Вы также можете отрегулировать громкость микрофона ниже программа Может автоматически регулировать громкость в зависимости от громкости окружающей среды, мощности микрофона, уровня шума и других параметров.
Если у вас есть вопросы, задавайте их в комментариях, мы обязательно поможем.
Как настроить микрофон
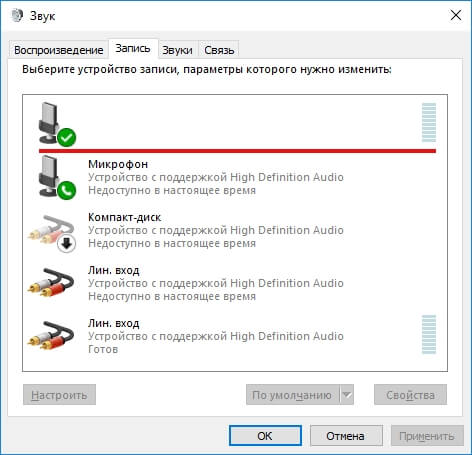
- Зайдите в меню «Пуск» и выберите «Панель управления».
- Устанавливаем режим отображения значка «Большой значок».
- Чтобы продолжить настройку микрофона в Windows 7, нажмите на пункт» Звук».
- Перейдите на вкладку «Запись» и выберите наше аудиоустройство — «Встроенный микрофон».
- Затем нажмите кнопку «Свойства» и выберите вкладку «Прослушать».
- Обязательно подключите наушники и установите флажок напротив «Прослушивать с этого устройства».
- Когда наушники не подключены, ужасный фон и писк продолжаются и только усиливаются. При этом в наушниках не должно происходить никакой ненужной генерации, и вы должны слышать свой голос только с определенной задержкой.
- Если вам кажется, что ваш голос звучит слишком громко или тихо, вы можете легко исправить это на вкладке Уровень, где можно отрегулировать как усиление микрофона, так и уровень. Мы рекомендуем не устанавливать усиление выше +20 дБ, иначе возникнет нежелательное перемешивание.
Вот и все, теперь вы знаете, как настроить микрофон. на ноутбуке Или ПК с установленной Windows 7, и если рейтинг Windows 10 станет хотя бы немного лучше, мы обещаем помочь вам установить микрофон на эту ОС.
Первые шаги
Чтобы настроить микрофон в операционной системе Windows, необходимо установить драйверы звуковой карты. Драйверы устанавливаются автоматически при установке операционной системы.
Если вы используете отдельную внутреннюю или внешнюю звуковую карту, вам потребуется установить драйверы для ее правильной работы. Мы уже описывали, как устанавливать драйверы в отдельной статье, поэтому не будем подробно останавливаться на этом моменте.
Вы можете установить комплект поставки устройства на драйвер и . Можно найти в обоих и скачать С официального сайта производителя вашей звуковой карты. Вместе с драйвером можно также установить специальное программное обеспечение, позволяющее оптимизировать звучание устройства.
Перезагрузите компьютер после установки драйвера.
Профессиональные модели микрофонов иногда имеют собственные драйверы, которые поставляются с собственным программным обеспечением для записи и обработки звука с микрофона. Если что, эксперты сайта MasterServis24. ru рекомендуют установить их навсегда.
Второй этап
После установки звукового драйвера и корректного воспроизведения звука подключите микрофон к компьютеру. На фотографии ниже вы можете увидеть, как выглядит соединение для подключения микрофона к компьютеру. и ноутбуку .
Микрофон обычно подключается через разъем jack, для пользователей он более известен как разъем 3,5 мм. Более профессиональные микрофоны подключаются через USB-разъемы. Микрофон, подключенный через разъем 3,5 мм, должен быть вставлен в красный (розовый) разъем, специально предназначенный для этой цели.
Этот разъем на компьютере расположен за системным блоком на панели разъемов материнской платы. В некоторых моделях компьютерных корпусов этот разъем расположен на передней панели. Разъем 3.
5 мм для подключения микрофона в ноутбуке Он также может быть красного цвета или обозначен символом микрофона.
Для подключения USB-микрофона рекомендуется подключать его к разъему соответствующей версии на материнской плате, если версия USB — 3.0. Иногда пользователи используют встроенную веб-камеру в качестве микрофона, она подключается к порту USB через разъем с веб-камерой.
Третий шаг
Зайдите в настройки звука в Windows (если вы используете «материнскую» звуковую карту) или зайдите в настройки другой звуковой карты. Значок динамика, эти настройки размещаются на панели задач (правый нижний угол экрана).
Если вы перейдете на вкладку настроек микрофона и он подключен правильно, вы сразу увидите, что баланс запущен.
Здесь вы можете вывести громкость и чувствительность микрофона, а также настроить различные звуковые эффекты, например, эхо или усиление микрофона в DB.
Если вы используете аудиосистему 3.1 и выше, убедитесь, что этот вход микрофона не синхронизирован под канал сабвуфера, иначе устройство записи звука просто не будет работать у вас. Шаг четвертый
Последним шагом в установке микрофона является его настройка в программе в котором он будет использоваться.
В Skype, например, достаточно указать устройство, выбрав его из предложенного списка, и одновременно установить громкость вручную или перевести ее в автоматический режим.
Если микрофон находится близко к вам и имеет хорошее качество, вы можете установить автоматическую громкость. Если качество микрофона оставляет желать лучшего или он находится далеко от вас, лучше вручную установить громкость на максимум.
Чтобы настроить микрофон на компьютере
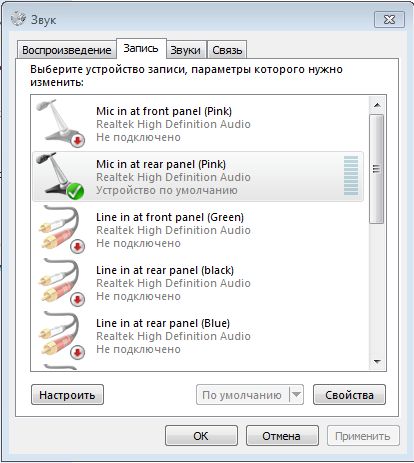
Интернет постоянно развивается, его возможности растут с каждым днем. Голосовое общение стало обычной практикой для пользователей Всемирной паутины.
При покупке нового микрофона важно знать, как настроить микрофон на компьютере. Для некоторых подключение микрофона вызывает затруднения у всех и каждого, для кого он установлен. Однако для обеспечения высокого качества записи микрофон должен быть правильно подключен к компьютеру.
Чтобы подключить микрофон к компьютеру
Большинство микрофонов поставляются с обычными штекерами, для которых есть разъем (обычно розового цвета) на передней и задней панели компьютера. Как только штекер найден, вопросов о подключении быть не должно. Помимо обычных, существуют студийные микрофоны, которые подключаются через специальный усилитель.
Поэтому, выбирая новый микрофон, проконсультируйтесь со специалистом, как его подключить к компьютеру: напрямую или через специальную «корону». Таким образом, вы избежите многих проблем, связанных с настройкой.
Важно! В некоторых компьютерах переднее подключение микрофона более чувствительно, чем заднее. Поэтому, если есть возможность, лучше подключать микрофон сзади.
После подключения мы продолжаем настройку.
Чтобы настроить микрофон на компьютере
После подключения микрофона, с установленными драйверами и специальными программы (Обычно это работает со звуковой картой), появляется окно, которое самостоятельно проверяет качество соединения и по возможности улучшает его. Но обычно автоматическая настройка не помогает. Хотя заметно, что при наличии хорошей звуковой карты с качественным микрофоном и установленными драйверами ничего не нужно настраивать или улучшать.
Настройки в Windows XP
Перейдите в «Панель управления» и нажмите на значок «Звуки и аудиосистема».
В открывшемся окне выберите «Язык
Затем откройте окно Настройки уровня громкости микрофона. Нажмите кнопку «Громкость», она находится под пунктом «Запись голоса».
В открывшейся вкладке выберите тип записи, используемый микрофоном, и отрегулируйте уровень громкости. Для этого необходимо отметить коробку под шкалой микрофона и установить бегунок на уровне 80%. Но со временем громкость может быть снова изменена, так как микрофоны имеют разные уровни громкости.
Закройте окно уровня записи и вернитесь в меню речи. Затем следует проверить уровень подключения микрофона. В нижней части раздела «Язык» находится «Проверка». Нажмите на него и следуйте дальнейшим инструкциям компьютера. Качество звука, записанного на этом этапе, может значительно отличаться от фактического звучания, как правило, в худшую сторону.
Чтобы настроить микрофон, встроенный в наушники
Микрофон в наушниках также необходимо настроить, поскольку он находится близко к динамику и может вызвать проблемы с записью звука, если он слишком чувствителен.
Чтобы устранить эти проблемы, необходимо уменьшить громкость микрофона.
Перейдите в меню «Пуск», затем «Все. программы «, затем «По умолчанию».
Откройте «Развлечения» и нажмите на значок «Громкость».
Этот раздел аналогичен первому шагу по настройке микрофона. Он отвечает за всю звуковую активность на компьютере.
Найдите «Микрофон» и уменьшите его в два раза.
Затем установите флажок «Выкл.», который отвечает за слышимость вашего голоса в наушниках.
Для настройки микрофона на компьютере с Windows 7,8 и т.д.
Перейдите в «Пуск» и выберите «Панель управления».
Для удобства можно настроить отображение крупных значков.
Нажмите на раздел «Звук».
Перейдите в раздел» Запись» и выберите аудиоустройство» Встроенный микрофон».
Затем нажмите на Свойства и откройте вкладку «Прослушать».
Убедитесь, что вы подключили гарнитуру и установили флажок «Прослушивать на этом устройстве». Если наушники не подключены, появляется сильный, постоянно нарастающий фон. В наушниках не должно быть никаких дополнительных «движений», вы должны слышать свой голос с небольшой задержкой.
Если громкость голоса вас не устраивает, с этим легко справиться. Откройте вкладку «Уровень» и отрегулируйте усиление и уровень микрофона. Усиление свыше + 20 дБ может вызвать проблемы.
Тест соединения Skype
Для этого в Skype была изобретена услуга «Эхо / Звуковой тест». При первой установке Skype в списке контактов присутствует только эта служба. Чтобы проверить это, просто позвоните и следуйте инструкциям девушки.
Что еще можно сделать?
Если все вышеперечисленные манипуляции не привели к приятной громкости, лучше приобрести веб-камеру со встроенным микрофоном. Но не все хотят покупать новую камеру, некоторые довольствуются старой, без микрофона. Затем вы можете заменить микрофон или использовать USB-модель. Опционально можно приобрести отдельные микрофонные усилители, но их трудно найти в магазинах.
Обычно продаются дорогие усилители или дешевые печатные платы для изготовления усилителей. Их можно приобрести на различных радиорынках или в интернет-магазинах. Однако, чтобы самостоятельно собрать готовое устройство, нужно быть радиолюбителем.
Как настроить микрофон и наушники на компьютере c windows 7
Я не знаю, как правильно подключить наушники и микрофон к компьютеру /. ноутбуку И настроить их под Windows 7 / 8.1? Или у вас проблемы с настройкой аудиоустройств?
Выберите шаг, на котором вы застряли, или начните сначала, если вы не можете определить соединения. Вся информация в материале дается шаг за шагом.
Тема
Первый шаг — это подготовка. Рассмотрим два типа разъемов 3,5 мм: комбинированные и «раздельные».
Существует два типа аудиоразъемов (3,5 мм): комбинированный и «раздельный» (стандартный). Подробнее о различиях между ними вы можете прочитать здесь: раздельный, комбинированный.
Если вы используете USB-наушники и микрофон, подключите их к рабочему разъему (желательно версии 2.0 — серого цвета) и сразу же приступайте к настройке.
- Наушники и микрофон — это одно устройство, Кабель имеет сразу два штекера (обычно красный и зеленый). Сам разъем имеет несколько контактных площадок (круглые полоски) для левого и правого уха соответственно;
- Наушники и микрофоны также являются одним из инструментов. Он отличается от инструмента из первого пункта только наличием заглушки. Однако на гнезде есть три контактные «полоски» для левого и правого уха и для питания микрофона. Как правило, такая схема подключения используется в мобильных устройствах;
- Микрофон и наушники — это два разных устройства, которые существуют независимо друг от друга (контактов, как и в первом случае, всего два).
Как выглядит различный звуковой выход

На первом рисунке показаны обычные разъемы (характерные для компьютеров со встроенными и внешними звуковыми картами). Рисунок 2: Отдельный разъем «джек».
- Наушники с микрофоном подключаются к соответствующим разъемам на материнской плате/корпусе//. ноутбуке ;
- Комбинированные устройства (гарнитуры) подключаются только через специальный адаптер. В противном случае микрофон просто не работает;
- Различные устройства: «красный разъем» — микрофон, «зеленый разъем» — наушники.
Как выглядит комбинированный выход для звука

На второй иллюстрации показан комбинированный или «совмещенный» разъем звукового выхода (характерен для самых дешевых/тонких современных ноутбуков )। Рисунок 3. Комбинированный аудиовыход. в ноутбуке । Обратите внимание, что этот тип разъема встречается редко.
- Устройства с двумя штекерами теперь подключаются через специальный адаптер. В противном случае вы можете «заставить» только одну часть устройства из двух. (на ноутбуке Лучше выбрать наушники, так как микрофон обычно встроен);
- Комбинированное устройство работает полностью;
- Здесь, в первом случае, рекомендуется выбрать наушники для подключения.
Второй этап — настройка звука. Чтобы настроить наушники/микрофон на компьютере с Windows 7/8. 1
Мы установили стандартные наушники 3,5 мм
Настройка USB-наушников (звук по-прежнему идет из динамиков или полностью отсутствует).
- В правильной установке драйверов ваших аудиоустройств;
- USB-подключение и в работе самих наушников;
- Щелкните правой кнопкой мыши на значке звука на панели задач (в нижнем ряду, где расположены часы) → Выберите запись «phepplices». Откроется окно с настройками звука выходных аудиоустройств;
- На рисунке 4 показан символ отключенных наушников. Для первого соединения символ другой (по умолчанию, как для колонок). В отличие от колонок, подключаемых через обычный аудиовыход (5 мм), детали USB-наушников отличаются. Вам нужно найти устройство с надписью «generic USB audio device» (или аналогичное);
- Нажмите на это устройство → нажмите на кнопку по умолчанию → OK (желательно, чтобы он также изменил значок в свойствах, чтобы не запутаться в будущем).
Подключение микрофона (встроенного, обычного 7,8. 1 мм или USB) в Windows 3.5
- Нажмите правую кнопку мыши на значке «Звук» на панели задач (где находятся дата и время) → Выберите «Устройство записи» ;
- На рисунке 5 вы видите два микрофона. В данном случае: первый представляет собой штекер, соединенный с 5 мм, а второй выполнен в ноутбук (Обычно рядом с символом встроенного микрофона находится «домашний телефон» в зеленом круге). Нам необходимо определить микрофоны, которые мы будем использовать (для этого найдите их в «Свойствах» и посмотрите на разъемы их подключения);
- Теперь необходимо присвоить значение «Стандарт» нужному устройству, щелкнув по нужному элементу и нажав соответствующую кнопку.
Настройка рабочего микрофона
- Перейдите к разделу «Устройства записи» (описано в предыдущей главе);
- Выберите нужный микрофон правой кнопкой мыши → нажмите «Свойства» ;
- Перейдите на вкладку «Прослушать» → Установите флажок «Прослушать на этом устройстве» → Выберите из выпадающего списка наушники или динамики, используемые в данный момент. При правильной настройке голос с микрофона выводится с некоторой задержкой на выбранное устройство вывода. Это позволяет прослушать и оценить качество звука и громкость микрофона.
- Теперь на вкладке «Уровни» необходимо настроить устройство таким образом, чтобы обеспечить максимальное качество. Ползунок » Microphone » отвечает за настройку громкости устройства, а установка пункта «Microphone Gain» используется для устранения посторонних шумов и «покрытия» расстояния вокруг микрофона (старайтесь не выбирать более 20 дБ, иначе могут возникнуть проблемы с «фоном»)…;
- После настройки необходимо отключить «прослушивание» из пункта 3.
Третий уровень является необязательным. Решение возможных проблем при подключении и настройке наушников и микрофона (нет звука в Windows 7)
Обычно при подключении аудиоустройства к разъему 3,5 мм звук автоматически воспроизводится или записывается. Но иногда что-то не срабатывает.
Выполните следующие действия, чтобы решить проблему:
Шаг 1. Проверьте состояние устройств и разъемов аудиовыхода.
Если наушники / микрофоны не работают, подключите их к другой аудиосистеме (например, к телефону), чтобы проверить, работают ли они. Если оборудование работает нормально, перейдите к следующему шагу.
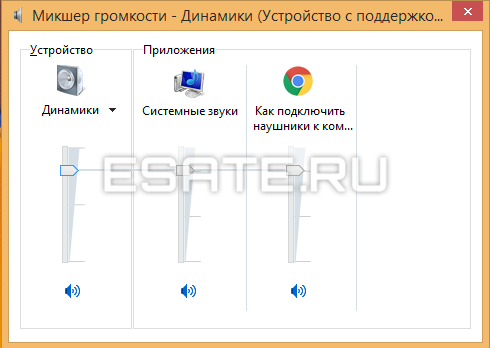
Шаг 2. Проверьте «Микшер громкости». Для этого откройте его, щелкнув правой кнопкой мыши на значке звука (рядом с часами) → Выберите «Открыть Volume Mixer». Рисунок 7: Отслеживание действий ползунка. Теперь запустите любую звуковую дорожку (или говорите в микрофон). Ползунки проигрывателя (браузера) и требуемого устройства должны быть «сдвинуты». Если регулятор нужного динамика не отвечает, обратитесь к главе Настройка наушников/микрофона для получения более подробной информации. Стадия 3 (крайний случай). Переустановите драйверы аудиоустройства.
Перейдите в «Диспетчер устройств» → найдите нужную звуковую карту → щелкните на ней правой кнопкой мыши → «Свойства».
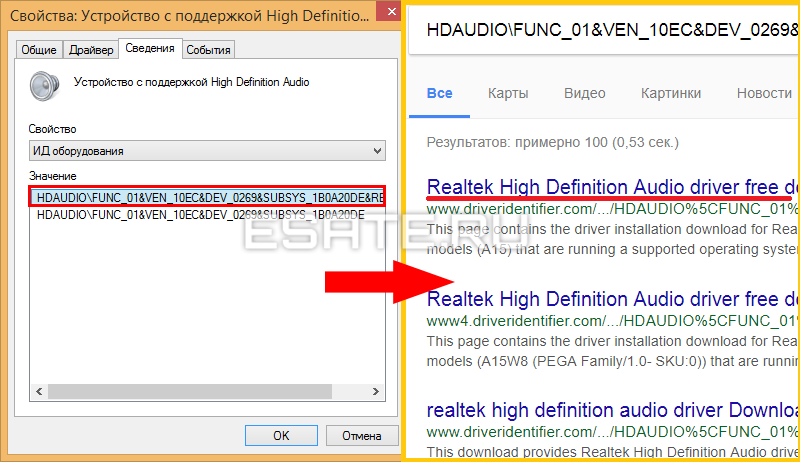
На вкладке Сведения выберите Свойства идентификатора оборудования → Скопируйте первую строку в поисковую систему. → скачайте И установите драйвер с официального сайта производителя. Рисунок 8. Узнайте «ID» нашего устройства. Перезагрузите компьютер. В большинстве случаев это решит проблему. Внимание. Если ошибка возникла после переустановки Windows 7, рекомендуем прочитать статьи «Ошибки установки Windows 7» и «Подготовка к переустановке». В них вы найдете много важной информации о том, как исправить возникающие ошибки.