Как настроить наушники
Что касается «урори» Ллосы, то Ллоса собирается взять мафиту и пойти на это. Мы еще не узнали значение слов «волшебник» или «мировой лидер».
Я уверен, что «урори» Джованны — единственный, кого можно встретить в районе и на улице. У нас есть следующее наушники Marshahal Elmir.ua, если мы не сможем найти подходящий для нас вариант.

Настраиваем наушники на Windows
Подключение наушников Для 2212; Kyakkya Llogaga Chania Mai или llogaga. Да, мы знаем о самфурине, поэтому мы можем вести кампанию за то, чтобы община Nau’ ikan была единственной общиной в мире:
- 3,5 мм тоше;
- Порт USB.
Первый тип наушников Если вы хотите узнать больше о том, как пользоваться Интернетом, вы можете воспользоваться следующими советами, которые помогут вам научиться пользоваться Интернетом, одним или двумя из них.
Да, это правда. настроить В результате этого мы можем быть уверены в том, что мы находимся в месте, где мы сможем найти жилье. Чтобы на сайте Icon было меню «саути» и меню «куннбэк», чтобы я мог им пользоваться, если захочу. наушники или нет.
Там же, в меню настроек, Вы должны осознавать тот факт, что вы не единственный, кто собирается это сделать. настроить Вы и Фрау — единственные, кто может это сделать.

Saitunan akan llosayo
Новейшие гаджеты (мобильные телефоны, смартфоны, планшеты, планшеты и планшеты) и могут быть использованы махиммин MAHA планшеты. под наушники. Сау и или водяные мушки в воду, чтобы предотвратить утечку воды в воду. настройка Для многих диребобин сун рига сун шигар и многих масана’ атун.
Ллогасу, в результате того, что Ллогара — единственный, кто обладает сильным чувством юмора, Ллогара — единственный, кто обладает сильным чувством юмора. Но если вы пользуетесь Android или iOS, вы не одиноки. настройка наушников Ллогара заби на фон логарасан и настройке эквалайзера на нем.
Это отличный способ познакомиться с творчеством Льосы и созданной им серией книг. Да, «Масана» Атун наушников Как видите, это не плохо.
Говорят, что это лучший из лучших, лучший из лучших, лучший из лучших, лучший из лучших, лучший из лучших и лучший из лучших. Это не так, но обратить внимание на происходящее не помешает.
При покупке наушников Глядя на «Анта и Дубай Ллогара» в будущем, мы не можем не думать об этом как о табу.
Как подключить и настроить наушники на Windows 7
Кроме того, не нужно бояться пандемии COVID-19, не нужно бояться пандемии COVID-19, не нужно бояться пандемии COVID-19, не нужно бояться пандемии COVID-19, не нужно бояться пандемии COVID-19, не нужно бояться пандемии COVID-19, не нужно бояться пандемии COVID-19, не нужно бояться пандемии COVID-19. Просто мы не хотим, чтобы Джован был тем, кто это сделает. Взгляните на остальной мир наушники.
Несомненно, мир рикошетит. Не бойтесь просить о помощи. наушники к компьютеру?

Как подключить наушники
Don fara da, filogi don talaka Llogara наушников и наушников Это не плохо. Если вы поклонник Llogara, и вы поклонник Llogara, вы поклонник Llogara. наушники, Нельзя слишком гордиться тем, что вы философ: Ллогара пожертвовала Саути ташар та хагу.

Если у вас наушники Tare и makirufo, to, есть lambobi uku: don dama и hagu na hagu, и makirufo.

В этой статье мы рассмотрим, как можно использовать жиду «Зарин АК Ллогара» для создания жиды «Диес ист Ллогара ха Ллогара». наушники. В нашей повседневной жизни есть корейская икона Фентина, или АК Ллогара. наушников.

К Ллогара-да-гиданка — хороший пример Ллогары, или гида, который является шигаром. для наушников и микрофона.
Если у вас наушники Если Джовани и является фанатом ПК, то это фанат Ллогара, который является фанатом. Филоги с корейской калмой — обязательное блюдо для всех нас. для наушников, Розовый цвет в центре комнаты.

Как настроить наушники
Вы должны знать, что к настройке наушников будет ПК. Впервые вы можете использовать пистолет для флирта, а также «флирт саке кунна Ллоса».
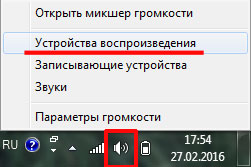
«Саути» тага летит, как только диэсер шафин «Хайфу лога». Анан мун и мабаллин наушникам Вы — тот, кто есть тот, кто есть тот, кто есть тот, кто есть тот, кто есть тот, кто есть тот, кто есть тот, кто есть тот, кто есть тот.
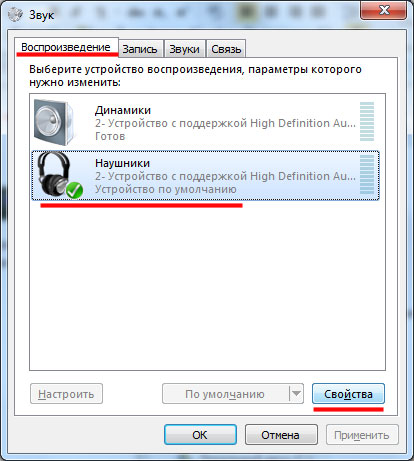
В «Свойствах» будет использоваться только «Джанар». для наушников, Убедитесь, что ниже выбран пункт «Jay this device». Вы можете сразу же проверить, правильно ли установлены драйверы: В разделе «Контроллер» выберите опцию «Свойства».
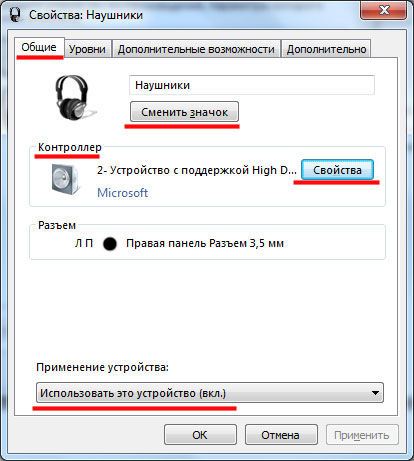
В этом окне обратите внимание на состояние устройства, должно быть написано «Устройство работает правильно. «Если есть надпись типа: Драйверы не установлены или не найдены, необходимо удалить старые драйверы и установить новые. Вы можете удалить их в том же окне, перейдя на вкладку «Драйверы». Driver Pack Solution, бесплатная программа, помогает найти и установить драйверы.
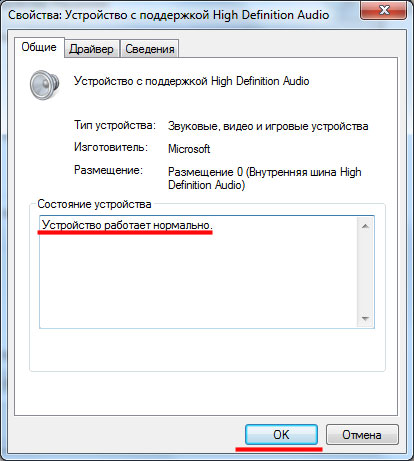
Переходим на вкладку «Уровни» в окне свойств. наушников. Здесь установите регулятор громкости на подходящий вам уровень. Чтобы проверить производительность наушников, Вставьте 100, затем вы можете изменить это значение.
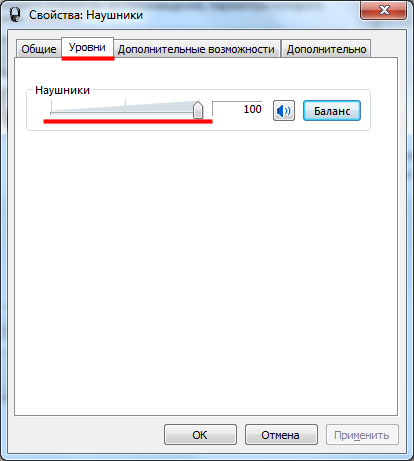
На вкладке «Дополнительные опции» вы можете настроить Требуемый эффект. Чтобы увидеть, как меняется звук, поставьте галочку напротив нужного вам эффекта, прочитайте описание снизу и перейдите в раздел «Параметры». Для прослушивания нажмите кнопку Просмотр.
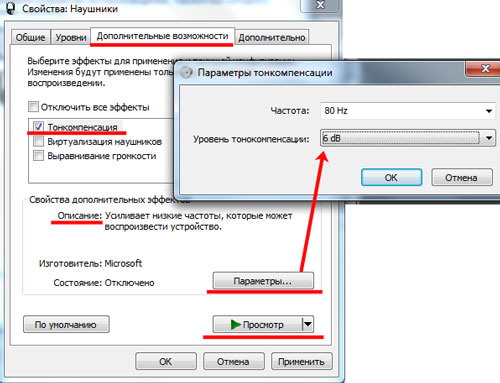
На вкладке «Дополнительно» вы можете выбрать что-то более частое. Позже вы настроите Установив все необходимые параметры, нажмите на кнопку «Применить», а затем на «ОК».
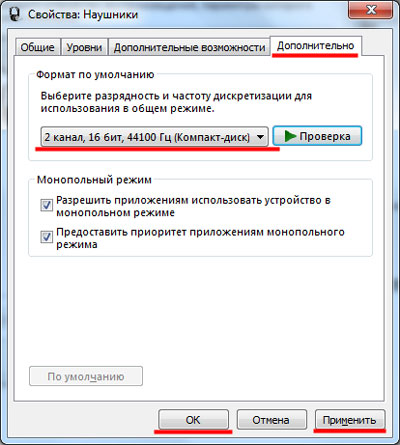
Я думаю, что в этот момент у вас не будет вопросов о подключении. и настроить наушники На компьютере с установленной операционной системой Windows 7.
Как подключить проводные наушники к компьютеру или ноутбуку
Заниматься спортом, слушать музыку, разговаривать по Skype, не мешая другим, — все это возможно с помощью наушников С микрофоном. Этот гаджет облегчает жизнь пользователя ПК или ноутбука.
Джеки и типы соединений наушников с микрофоном
В начале статьи я хотел бы немного объяснить ситуацию с коннекторами и вложенностью наушников и компьютера.

Поэтому, если вы купили современную наушники Со встроенным микрофоном они, скорее всего, имеют комбинированный разъем, который выглядит следующим образом: Обратите внимание, что на этом разъеме есть три темные контактные полосы, две из них для наушников, К правому и левому каналам и микрофону. Это означает, что если ваш компьютер или ноутбук оснащен специальным комбинированным разъемом, вам достаточно подключить гарнитуру, и все будет работать. К сожалению, так всегда бывает со стационарными компьютерами. В большинстве случаев компьютер имеет 2 гнезда, только одно для наушников (обычно зеленый), а второй — только для микрофона (обычно розовый).

Вот как выглядит обычный домкрат наушников Без микрофона (только две контактные планки):

Как же подключить наушники С шарнирным гнездом для стационарного компьютера, не имеющего шарнирного гнезда? Вам понадобится специальный шнур:

В случае с ноутбуком вам, скорее всего, повезет, комбинированные гнезда сделаны в современных моделях (ищите символ — наушники С микрофоном) выглядит примерно так:

Для стационарных компьютеров удобно подключать гарнитуру к передней панели, в моем случае это выглядит так:
При подключении трудно ошибиться, все гнезда имеют соответствующий символ. Если у вашего компьютера на передней панели нет таких гнезд — это не имеет значения, они определенно едят с задней стороны. Если, конечно, ваш компьютер не оснащен звуковой картой.
Мы подключаем и настраиваем наушники Для ПК под управлением Windows XP, 7, 8, 8.1.
При подключении не должно возникнуть никаких трудностей. Все предельно просто — «процесс» занимает не более 2 минут.
На наушниках Имеется два штекера для подключения: один для самого «уха» (обычно зеленый), другой для микрофона (обычно розовый). Конечно, есть модели без микрофона (есть разъем), но в основном все современные наушники Идите с микрофоном. В конце концов, общение через Интернет становится более популярным, чем общение по телефону.
Вы можете подключить устройство через переднюю или заднюю панель, в зависимости от того, где расположены свободные входы.
- Подключите ушной разъем. Обычно он либо зеленый, либо рядом с ним находится символ. наушников;
- Подключите разъем микрофона. Обычно она розового цвета или рядом с ней находится символ микрофона;
- Если у вас есть комбинированный домкрат на наушниках, И соответствующий разъем в компьютере, просто подключите его, и вам больше ничего не нужно делать;
- Включите любимую песню или фильм — проверьте звук. Если есть звук, хорошо. Если нет, щелкните правой кнопкой мыши на значке динамика в правом нижнем углу монитора. Затем выберите«Устройство воспроизведения» :
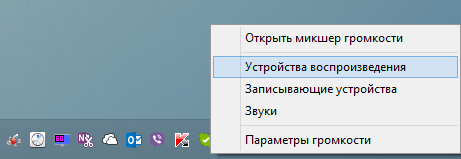
- В списке будет несколько (или одно) устройств, убедитесь, что устройство и#171;Динамики» выбран и отмечен зеленой галочкой:
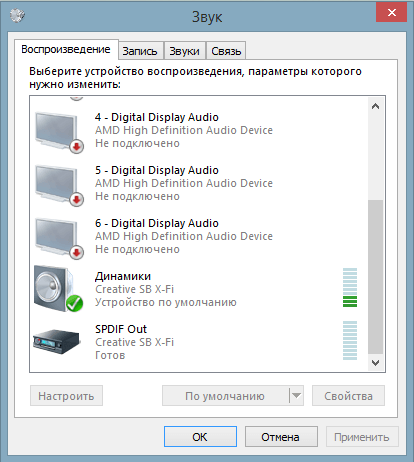
- Если нет, выберите этот инструмент, нажмите на него правой кнопкой мыши и выберите меню «установить по умолчанию»:
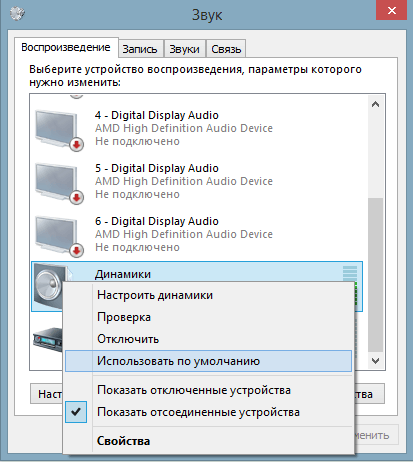
- Теперь выберите свой громкоговоритель и нажмите на кнопку «.#171;настроить», который расположен непосредственно под ним, затем выберите аудиоканал и#171;стерео», вы можете нажать кнопку ».#171;проверка», вы должны услышать звук канала, показанного на экране, и нажать &.#171;далее»:
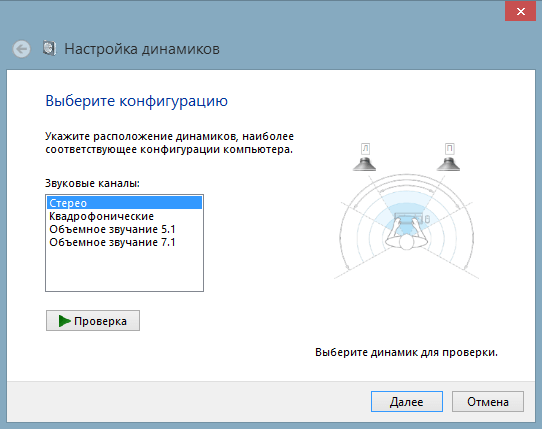
- Поставьте галочку в настройках «широкополосные динамики» в положение«левый и правый передние» и нажмите и#171;далее» а затем «готово»:
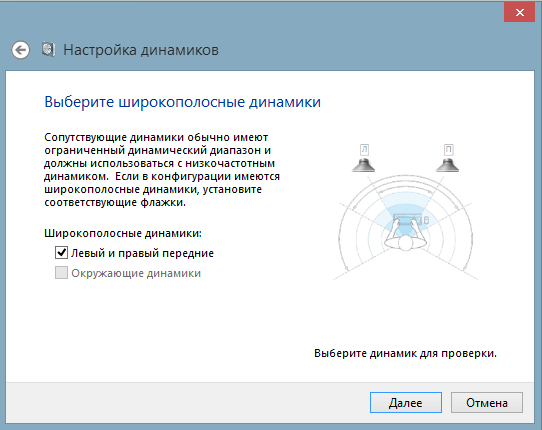
- На динамиках справа есть шкала, включите музыку, если шкала не заполняется и при воспроизведении музыки не слышно звука, значит, что-то работает неправильно:
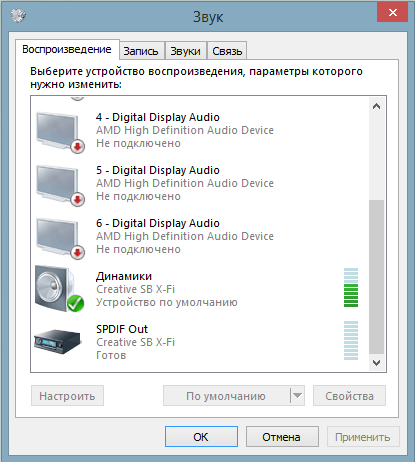
- Если бар заполнен, но звук не слышен — Проверьте громкость. Для этого щелкните левой кнопкой мыши по значку динамика в правом нижнем углу монитора:
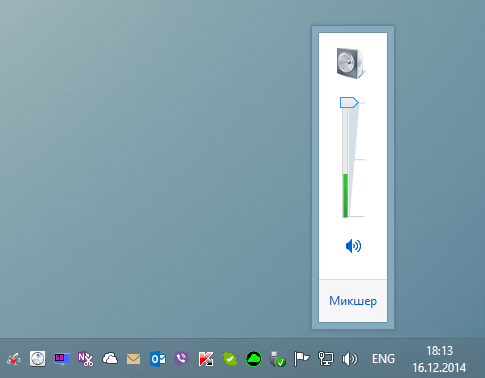 Если громкость установлена, шкала заполняется, но звука не слышно, значит, вы либо подключили прибор не к той розетке. наушники, Или у вас есть дефекты наушники, Протестируйте его на другом устройстве, которое точно работает;
Если громкость установлена, шкала заполняется, но звука не слышно, значит, вы либо подключили прибор не к той розетке. наушники, Или у вас есть дефекты наушники, Протестируйте его на другом устройстве, которое точно работает;
Подключаем микрофон к Windows XP, 7, 8, 8.1 . При подключении и настройке ПК работает
- Чтобы проверить микрофон, подключите его, нажмите на значок динамика в правом нижнем углу, щелкните правой кнопкой мыши и выберите «Устройство записи» :
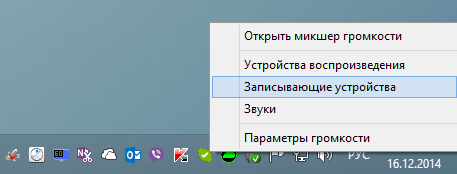
- Выберите микрофон и сделайте его устройством «по умолчанию». Скорее всего, они уже будут, но проверить не помешает:
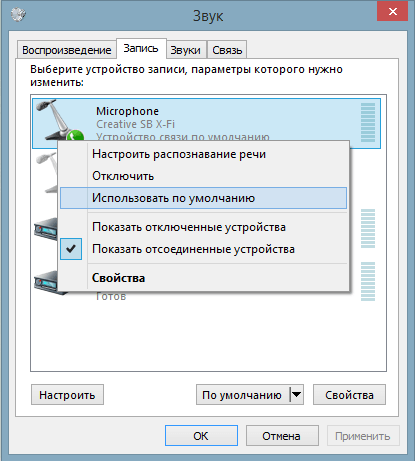
- Появится меню, где вы хотите, чтобы отображался ваш микрофон. Проверьте, хлопаете ли вы в ладоши рядом с ним, когда кто-то заполняет гаммы:
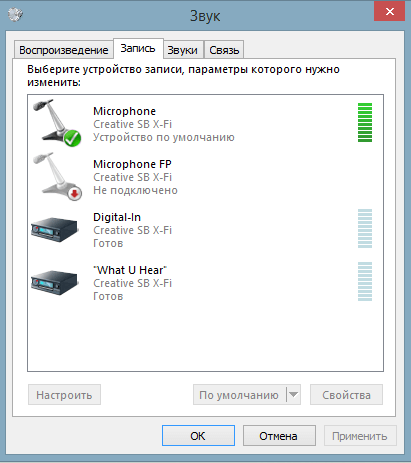
- Если нет, щелкните на нем правой кнопкой мыши, выберите &.#171;свойства»:
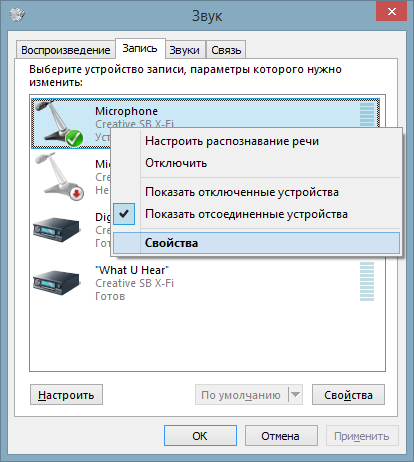
- Затем вкладка и#171;уровни», установите значение 80, проверьте еще раз:
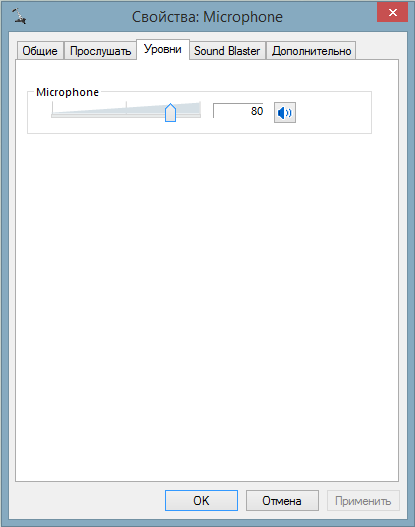 Если после этого шкала не заполнится, возможно, вы подключили микрофон к неправильному порту или ваш микрофон не работает. Если он заполнен, выберите этот инструмент « использовать по умолчанию» и используйте.
Если после этого шкала не заполнится, возможно, вы подключили микрофон к неправильному порту или ваш микрофон не работает. Если он заполнен, выберите этот инструмент « использовать по умолчанию» и используйте.
Наушники работают исправно и радуют владельца. Для наиболее эффективного использования и настройки Как правило, используйте программу, которая поставляется вместе с вашей звуковой картой, обычно это приложения Realtek, но не всегда.
Основные возможности приложения Realtek:
- Регулятор громкости;
- настройка Качество звука, микрофон;
- настройка Разъемы спереди и сзади.
И многие другие приятные дополнения.
Подключаем наушники Windows XP, 7, 8, 8.1 и более . Для ноутбука на
Чтобы подключить ноутбук наушников Имеется только один порт, и, скорее всего, он будет подключен. Если нет — не беда, ведь почти все ноутбуки имеют встроенный микрофон.
Алгоритм подключения наушников Для ноутбуков следуйте точно таким же инструкциям, как и для компьютеров, приведенным выше:
- Подключите устройство;
- Проверьте звук;
- Эксперимент.
Драйвера для наушников И микрофоны обычно не нужны.
Полезные советы
Наушники с микрофоном подключены, корпус оставлен на небольшой – настроить наушники под свои нужды.
Как правильно настроить наушники в Windows 7
21 мая 2014 года gudsar
Windows 7 несколько отличается от своих предшественников, что проявляется не только в пользовательском интерфейсе, но и в различных настройках. Например, у пользователя, впервые установившего эту операционную систему, может возникнуть множество вопросов как настроить наушники на Windows 7.
Для этого не обязательно иметь какие-то профессиональные навыки, достаточно просто использовать свою природную смекалку, логику и немного интуиции. Учитывая тот факт, что сегодня наш компьютер является не только средством развлечения и работы, но и способом общения с другими людьми, например, Skype. И пусть без наушников Ну, очень проблематично.

Затем найдите сокет для подключения. наушников, Которые, за редким исключением, окрашены в зеленый и розовый цвета. Кроме того, возможен вариант подключения наушников Благодаря USB-подключению он становится сегодня все более популярным и постепенно вытесняет привычный матрешку.
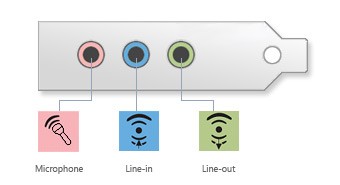
Настройки наушников
После этого нужно перейти в «Пуск» и там выбрать «Панель управления», где есть вкладка «Звук». Далее откроется окно, в котором нужно выбрать «Воспроизведение», которое, в свою очередь, покажет, сколько аудиоустройств доступно на вашем ПК. Зеленая галочка рядом с каждым устройством означает, что оно активно, красная — неактивно.
Далее — еще проще: нажмите на кнопку «Setup» и измените конфигурацию динамиков на стерео. Затем перейдите на вкладку «Воспроизведение», выберите там нужное устройство, а затем его свойства. Откроется еще одно окно, а именно «Общие», в котором вы увидите соединения, отмеченные зеленым цветом, через которые вы можете подключиться наушники И работать с ними приятно.

Дополнительные опции
На вкладке «Дополнительно», кстати, можно выбрать разные. настройки наушников, Например, громкость воспроизведения звука, различные типы звуковых команд на вашем ПК, а также настроить микрофон.
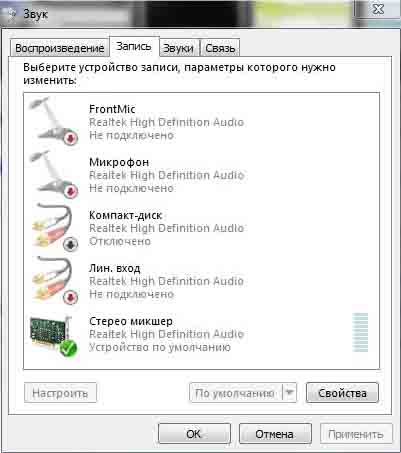
Я искренне надеюсь, что вы смогли разобраться в этом, следуя этим простым правилам с настройкой наушников В операционной системе Windows 7.
Windows 7 Опубликовано в Теги: Windows 7, наушники
Как настроить микрофон и наушники на компьютере c windows 7
Незнание того, как правильно подключиться наушники Микрофон и дисплей для компьютера/ноутбука их настройку В Windows 7 / 8.1? Или столкнулись с трудностями при настройке звукового оборудования?
Выберите этап, на котором вы «застряли», или начните с нуля, если вы не знаете, как работать со связями. Вся информация дается в материале шаг за шагом.
Тема
Первый шаг — это подготовка. Рассмотрим два типа разъемов 3,5 мм: комбинированные и «раздельные».
Существует два типа аудиоразъемов (3,5 мм): комбинированный и «раздельный» (стандартный). Подробнее о различиях между ними вы можете прочитать здесь: раздельный, комбинированный.
Если вы используете USB наушники И микрофоны, подключите их к любому рабочему разъему (желательно серого цвета версии 2.0) и сразу же перекрестите к настройке.
- Наушники и микрофон — это одно устройство, Кабель имеет сразу два штекера (обычно красный и зеленый). Сам разъем имеет несколько контактных площадок (круглые полоски) для левого и правого уха соответственно;
- Наушники и микрофоны также являются одним из инструментов. Он отличается от инструмента из первого пункта только наличием заглушки. Однако на гнезде есть три контактные «полоски» для левого и правого уха и для питания микрофона. Как правило, такая схема подключения используется в мобильных устройствах;
- Микрофон и наушники — Это два разных устройства, которые существуют независимо друг от друга (контактов, как и в первом случае, всего два).
Как выглядит различный звуковой выход

На первом рисунке показаны обычные разъемы (характерные для компьютеров со встроенными и внешними звуковыми картами). Рисунок 2. Отдельный разъем «джек».
- Штекеры наушников Подключается с помощью микрофона к соответствующим разъемам на материнской плате/корпусе/ноутбуке;
- Комбинированные устройства (гарнитуры) подключаются только через специальный адаптер. В противном случае микрофон просто не работает;
- Различные устройства: «красный разъем» — микрофон, «зеленый разъем». – наушники.
Как выглядит комбинированный выход для звука

На втором рисунке показан комбинированный или «совмещенный» разъем звукового выхода (характерный для самых дешевых/тонких современных ноутбуков). Рисунок 3. комбинированный аудиовыход в ноутбуке. Обратите внимание, что этот тип разъема встречается редко.
- Устройства с двумя штекерами теперь подключаются через специальный адаптер. В противном случае можно «заставить» работать только одну часть устройства из двух (лучше выбирать на ноутбуке наушники, поскольку микрофон обычно встроен);
- Комбинированное устройство работает полностью;
- Здесь, в первом случае, рекомендуется выбор для соединения наушники.
Второй этап — настройка звука. Как настроить наушники/ микрофон на компьютере с Windows 7/8. 1
Мы установили стандартные 3,5 мм наушники
Настройка USB наушников (Звук выходит из динамиков или полностью отсутствует)
- При правильной установке драйверов ваших аудиоустройств;
- USB-подключение и собственный дисплей в наушников;
- Щелкните правой кнопкой мыши на значке звука на панели задач (в нижнем ряду, где находятся часы) → Выберите запись «phepplices». Открывается окно настроек Выходное звуковое устройство;
- На рисунке 4 показан значок Отключено наушников. Для первого подключения значок другой (по умолчанию, как для колонок). Но в отличие от колонок, подключенных через обычный звуковой выход (5 мм), деталь USB наушников будет отличаться. Вы должны найти устройство с надписью «generic USB audio device» (или аналогичное);
- Нажмите на это устройство → нажмите на кнопку по умолчанию → OK (желательно также изменить значок на Свойства, чтобы не запутаться в будущем).
Подключение микрофона (встроенного, обычного 7,8. 1 мм или USB) в Windows 3.5
- Нажмите правую кнопку мыши на значке «Звук» на панели задач (где находятся дата и время) → Выберите «Устройство записи» ;
- На рисунке 5 вы видите два микрофона. В данном случае: первый — это штекер, подключенный к 5 мм, а второй — встроенный в ноутбук (обычно рядом со значком встроенного микрофона в зеленом круге есть значок «домашнего телефона»). Нам необходимо определить микрофоны, которые мы будем использовать (для этого найдите их в «Свойствах» и посмотрите на разъемы их подключения);
- Теперь необходимо придать нужному устройству значение по умолчанию, щелкнув на нужном элементе и нажав соответствующую кнопку.
Установка рабочего микрофона
- Перейдите в раздел «Устройства записи» (описан в предыдущей главе);
- Выберите нужный микрофон правой кнопкой мыши → нажмите «Свойства» ;
- Перейдите на вкладку «Прослушать» → установите флажок на «Прослушивать с этого устройства» → подсказка в выпадающем списке. наушники Или колонки, которые вы используете сейчас. При правильном настройке, Голос с микрофона отображается с определенной задержкой с выбранного устройства вывода. Это позволяет прослушать и оценить качество звука и громкость микрофона.
- Теперь вам нужно на вкладке» Уровни» настроить устройство для обеспечения максимального качества. Ползунок » Microphone » отвечает за настройку громкости устройства, а установка пункта «Microphone Gain» используется для устранения посторонних шумов и «покрытия» расстояния вокруг микрофона (старайтесь не выбирать более 20 дБ, иначе могут возникнуть проблемы с «фоном»)…;
- После настройки Вы должны отключить функцию «Прослушивание» из пункта 3.
Третий шаг необязателен. Решите возможные проблемы с подключением и настройки наушников И микрофон (нет звука в Windows 7)
Обычно при подключении аудиоустройства к разъему 3,5 мм звук автоматически воспроизводится или записывается. Но иногда что-то не срабатывает.
Выполните следующие действия, чтобы решить проблему:
Шаг 1. Проверьте состояние устройств и разъемов аудиовыхода.
Если наушники/ микрофоны не работают, попробуйте подключить их к другой аудиосистеме (например, к телефону), чтобы проверить, правильно ли они работают. Если оборудование работает нормально, перейдите к следующему шагу.
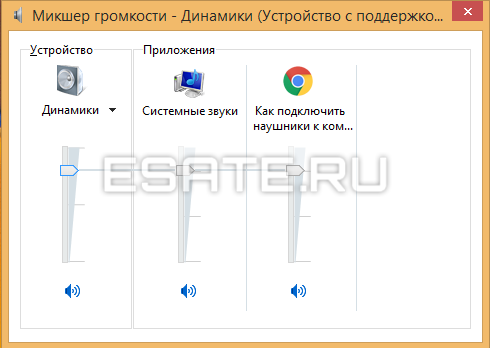
Шаг 2. Проверьте «Микшер громкости». Для этого откройте его, щелкнув правой кнопкой мыши на значке звука (рядом с часами) → выберите «Open Volume Mixer». Рисунок 7: Отслеживание действий ползунка. Теперь запустите любую звуковую дорожку (или говорите в микрофон). Ползунки проигрывателя (браузера) и требуемого устройства должны быть «сдвинуты». Если нужный регулятор громкоговорителя не реагирует, прочитайте главу по настройке наушников/ Микрофон. Стадия 3 (крайний случай). Переустановите драйверы аудиоустройства.
Перейдите в «Диспетчер устройств» → найдите нужную звуковую карту → щелкните на ней правой кнопкой мыши → «Свойства».
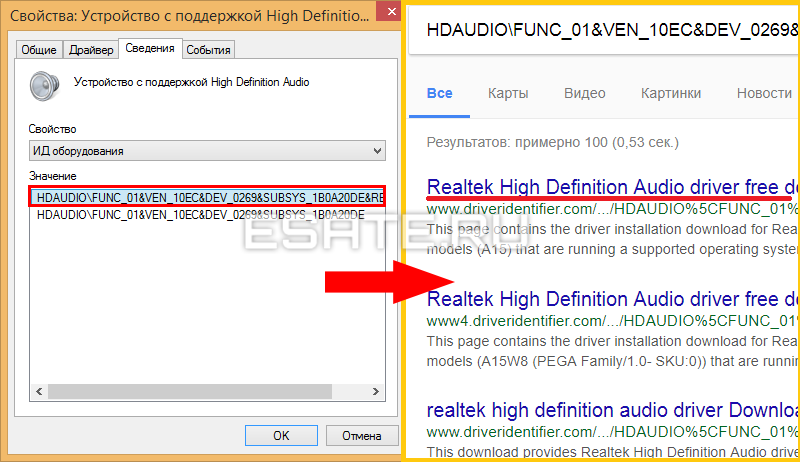
На вкладке «Подробности» выберите свойство «Идентификатор оборудования» → Скопируйте первую строку в поисковую систему → Скачайте и установите драйвер с официального сайта производителя. Рисунок 8. Узнайте «ID» нашего устройства. Перезагрузите компьютер. В большинстве случаев это решит проблему. Внимание. Если ошибка возникла после переустановки Windows 7, рекомендуем прочитать статьи «Ошибки установки Windows 7» и «Подготовка к переустановке». В них вы найдете много важной информации о том, как исправить возникающие ошибки.
Настройка наушников на компьютере Windows 10
Мы часто находимся перед работой наушников На компьютере. Это случилось что наушники По какой-то причине они не работают или по какой-то причине машина их не видит. Более того, эта проблема часто не связана с неисправностью наушников, Но в том, что на самом устройстве по каким-то причинам внезапно исчезают или повреждаются специальные драйверы, либо возникла несовместимость между драйвером шины и подключенными устройствами. Итак, как связаны наушники Много путей к компьютеру. Читать как настроить наушники в windows 10.
Все способы настройки
Настроить наушники Начиная с десятой версии в Windows, необходимо сначала проверить следующие параметры:
- Попробуйте прикрепить устройство поочередно с задней, а затем с передней панели. Необходимо проверить, какая панель вышла из строя;
- Возможно, здесь неправильно подключены правильные входы (в случае, если подключение осуществляется непосредственно через переднюю панель). На видео представлена информация о правильном подключении входа.
Возможно, дело здесь не в правильности самого соединения, а просто в том, что контакт неплотно прилегает или просто отключен по какой-то причине;
- Запомните, когда распаковка будет выполнена правильно. Например, вы установили связь наушники На передней панели, но данная система не поддерживает такой тип подключения аудиоразъема. Таким образом, ноутбук не видит подключенные устройства. В этом случае необходимо самостоятельно изменить тип подключения на тип HD audio, а затем настроить его;

- Попробуйте добавить других наушники, Возможно, в вашем случае неисправна сама гарнитура;
- Далее необходимо убедиться, что вы не забыли, а также установили драйверы для чипсета и рамки перед установкой драйверов.
Если эти действия не заставили ваше устройство работать, вам нужно попробовать обновить последние версии драйверов.
Шаги для обновления драйверов
- Одновременно нажмите комбинацию и#171;R» и «Win» а затем нажмите клавишу Enter следующим образом и#171;msc»;
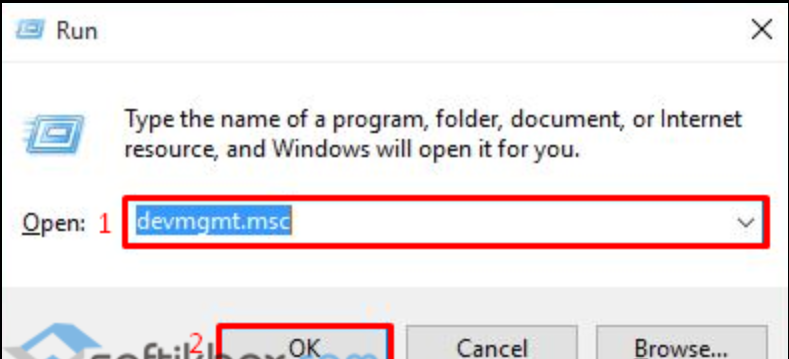
- Теперь перед вами открылся Диспетчер устройств. В нем мы«найдем звук, игры, видеоустройства». После того, как мы выбрали звуковую карту, а затем «обновить драйвер»;
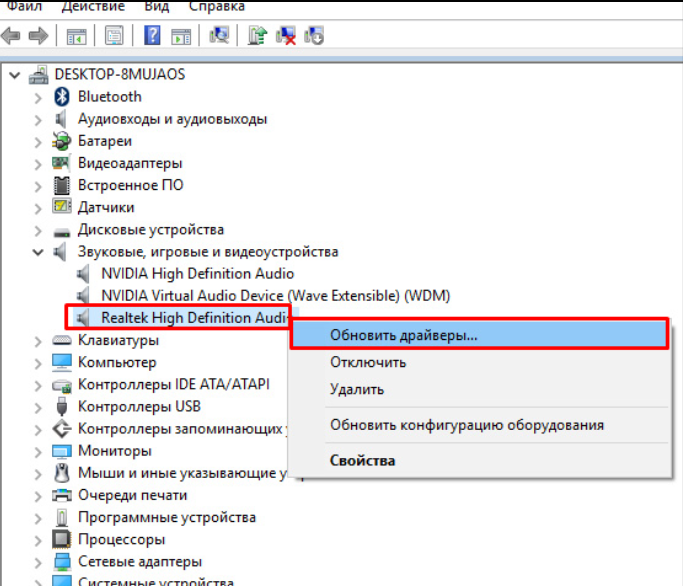
- После этого системе потребуется некоторое время, чтобы найти драйвер. Следует отметить лишь одну особенность — универсальное программное обеспечение от Microsoft может быть загружено с таким эффектом. Чтобы избежать этого, следует заранее скачать драйвер под названием Realtek High Definition Audio с сайта разработчика и только после этого нажать в следующем окне «Поиск драйверов на этом компьютере».
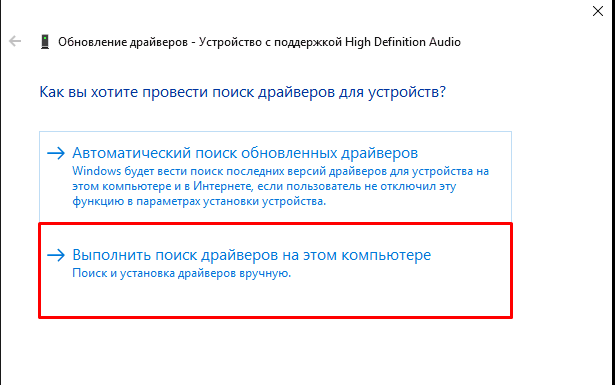
- Не забудьте перезагрузить машину после обновления драйверов. Установка будет успешно завершена.
Видео о том, как установить драйверы.
Работа после установки драйвера
После установки драйвера включите установленный драйвер с панели управления. Пресса и #171; дополнительно настройки Оборудование». Затем обязательно проверьте «Отключить все выходные разъемы как независимые устройства ввода».
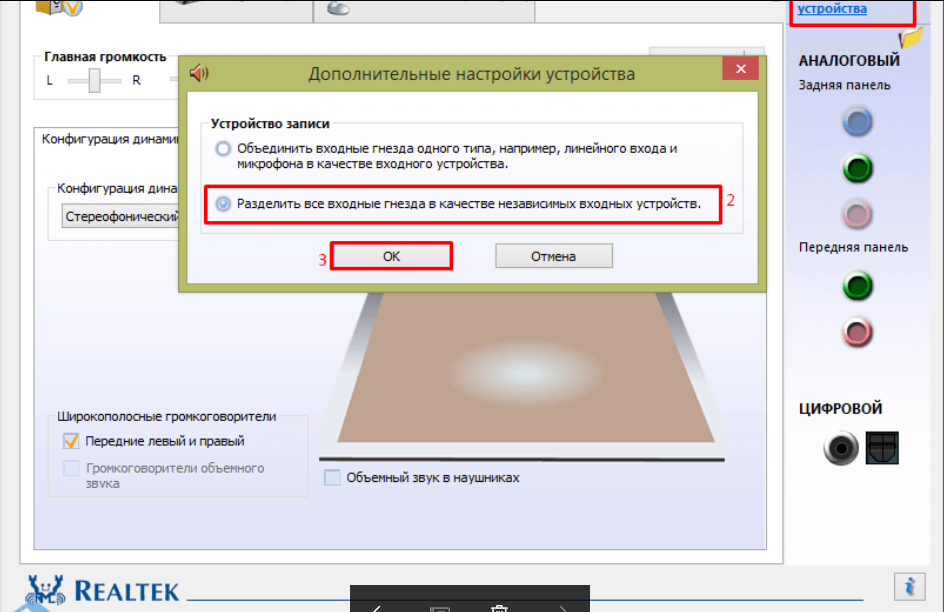
Этот эффект необходим для того, чтобы звук поступал не только на динамики, но и на все устройства ввода.
Во время настроек Динамик (регулятор громкости) должен проверить «Disable front panel jack detection».
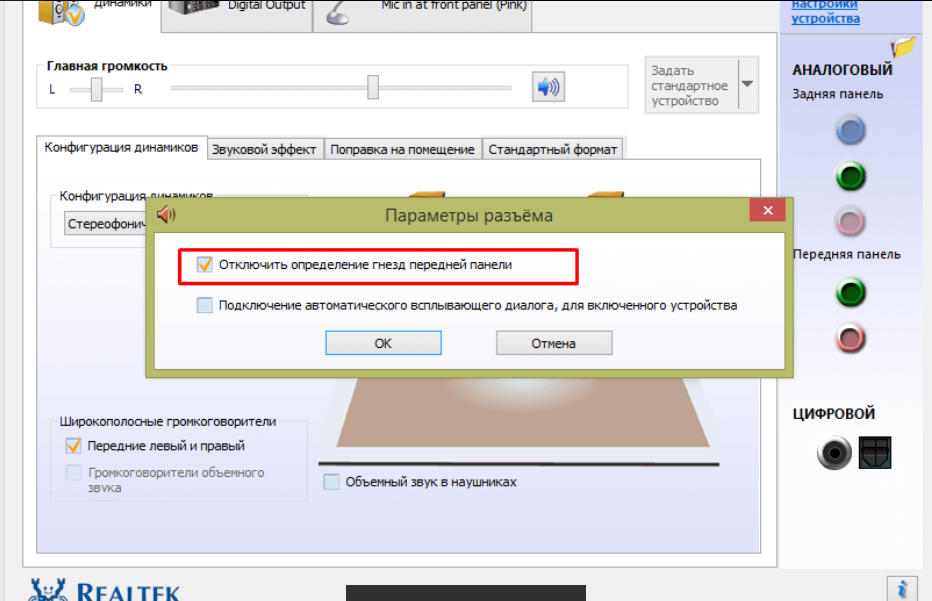
Вот видео, как настроить звук в наушниках.
Теперь вы знаете, как активировать наушники И как сделать так, чтобы она идеально работала на устройстве. Не всегда есть звук наушник Есть только один недостаток наушников. Часто проблема кроется за самим ПУ. Стоит тщательно все проверить и попытаться устранить проблему самостоятельно в рекордно короткие сроки.
Наушники с микрофоном
Простая установка наушников Устройство микрофона не всегда работает. Если вы задаетесь вопросом, как это осуществить. настройку Для установки этого инструмента просто посмотрите следующее видео.
Теперь вы знаете все о подключении гарнитуры и о том, почему она может не работать. Используйте гарнитуру и чувствуйте себя комфортно. Компьютер всегда нуждается в обновлении и правильных настройках. Просто посмотрите, как это сделать самому и используйте это сами и помогите другим пользователям.
Как правильно настроить микрофон на наушниках
При подключении наушников На компьютере или телефоне они обычно распознаются автоматически без необходимости настроек И активация. Но если что-то пойдет не так, вам придется потратить настройку Вручную. Например, как настроить микрофон на наушниках На популярных операционных системах – windows, iOS и Android.


Настройка гарнитуры с микрофоном на ПК
Перед установкой наушники При наличии микрофона на компьютере они должны быть соединены. Системный блок имеет 2 порта для подключения, розовый и светло-зеленый для записывающих устройств — для колонок и гарнитур. Самый простой способ работы с USB-.наушникам& Mdash; с ними будет работать любой порт версии 2.0, которых на каждом настольном ПК есть как минимум три.
Если гарнитура имеет стандартные штекеры 3,5 мм, сначала необходимо решить, куда их правильно подключить. Если у наушников А микрофон — это обычный кабель и мини-джек, для подключения нужен комбинированный разъем Обычно телефоны и некоторые ноутбуки имеют такой — при его отсутствии нужно покупать специальный переходник

Для обычной компьютерной гарнитуры с двумя разными штекерами процесс подключения Простейшие штекеры разных цветов вставляются в соответствующие разъемы на передней или задней панели системного блока Для ноутбуков такие же разъемы находятся спереди или сбоку
Проверка работы
После подключения наушников Для проверки правильности вашей работы необходимо проверить звук. Достаточно включить любой музыкальный файл, зайти на сайт с аудио- или видеоконтентом или даже перенести ползунок на регулятор громкости
Микрофон проверяется следующими способами:
- Диктофон («Звукозапись» в списке стандартных функций Windows проверьте, он будет работать для записи. наушников звук или нет.
- Используйте специальную программу для настройки микрофона в наушниках.
- Вы заходите в Skype, где есть функция проверки звука, запускаете тест и проверяете работу устройств записи и воспроизведения.
Если проверка показала нормальную работу записывающей и воспроизводящей части гарнитуры, можно считать, что подключение было выполнено успешно, если же возникли проблемы.необходимо ознакомиться с различными опциями, как настроить наушники В случае с микрофоном, подключенным к компьютеру, сначала необходимо активировать устройство в системе
Активация и настройка микрофона
Выполнять настройку Микрофон рекомендуется использовать в двух случаях с ④-списком, когда запись не происходит вообще или звук слишком тихий.
Выполните следующие действия для проверки и изменения параметров гарнитуры:
- Найдите изображение динамика в правом нижнем углу, щелкните его правой кнопкой мыши, чтобы вызвать контекстное меню, и сначала выберите «Устройства воспроизведения».
- В открывшемся окне колонки найдены, и их использование выбрано по умолчанию в другом контекстном меню В настройках Устройства должны быть установлены «Стерео»».
- Вернитесь к списку устройств и переключитесь на вкладку «Запись» Выполните те же действия для записи с микрофоном вместо настроек Выберите Свойства и уровни
- Проверяют работу наушников Если звук не слышен, проверьте состояние гарнитуры и разъемов, а также наличие необходимых драйверов
При подключении к ноутбуку в списке записывающих устройств вы увидите два микрофона Первый &⑦; стандартный, встроенный, качество которого обычно хуже Он обычно используется как дополнительная опция, когда нет другого микрофона для использования внешнего устройства в различных программах для разговоров или записей (например, Skype или Discord).Вы должны выбрать его «по умолчанию». в настройках системы.
❶ Настройки со звуком
Помимо систем по умолчанию, вы можете настроить микрофон с помощью специальной программы и ④ Audio Ее можно найти на большинстве ноутбуков и ПК Найти утилиту можно в панели управления компьютера, перейдя на вкладку «Оборудование и звук».»
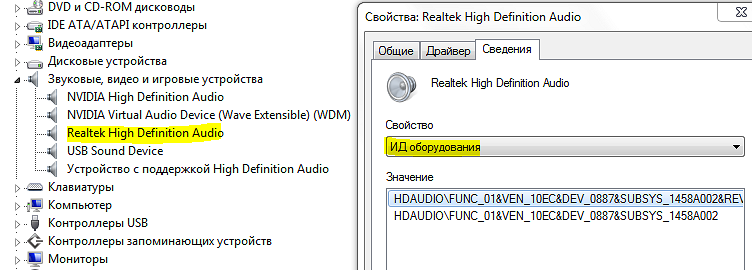
Процедура выполняется следующим образом:
- Откройте утилиту
- Перейдите на вкладку Микрофон
- Настройте громкость диктофона, если он бесшумен, установите максимальное значение
- Настройте усиление Если устройство фонетическое или громкое, установите параметр на минимум
Если есть второй микрофон (на ноутбуке или в моноблоке), можно выбрать устройство по умолчанию в настройках Windows Здесь вы можете определить чувствительность записи
Советы по выбору подходящего объема
Чтобы улучшить качество звука, вы можете попробовать настроить Параметры микрофона на вкладке Realtek HD Audio или Устройства записи. Алгоритм выбора оптимального значения громкости и коэффициента усиления выглядит следующим образом:
- Установите усиление около 0%, громкость — 50%. Проверьте качество записи с помощью любой программы или утилиты.
- Увеличьте громкость до 80%. Проверьте еще раз.
- Если запись по-прежнему плохо слышна, добавьте программное усиление — 1 шаг равен примерно 10 дБ.
- Если вы перемещаете звук шаг за шагом, добавьте усиление. Если звук нормальный, перейдите к настройкам громкости.
- Если при установке максимального значения и значения громкости звук почти не слышен, значит, гарнитура не подходит для данного компьютера или неисправна.
Перед тем как настроить USB-наушники При использовании микрофона важно знать, что некоторые модели могут изменять только громкость. В данном случае нет более сильного. Чтобы улучшить звучание, необходимо изменить или наушники, или поднесите микрофон как можно ближе ко рту.
Решить возможные проблемы
Если изменение настроек Не привели к нормальной работе наушников, Стоит провести дополнительные проверки. Первая & mdash; проверка работоспособности гарнитуры и соединений. Чтобы проверить, подключите устройство к другому ПК или телефону. Если ни звук, ни возможность записи не появились, проблема заключается в следующем в наушниках.
При нормальной работе гарнитуры к тому же порту компьютера подключается другое аудиоустройство (например, колонки) для проверки правильности ввода и вывода.
Следующий шаг проверки — увеличьте громкость на микшере. Вы можете получить доступ к нему, щелкнув правой кнопкой мыши на значке звука и выбрав соответствующий пункт. Все ползунки следует передвинуть как можно дальше, увеличить громкость и воспроизведение и нот.
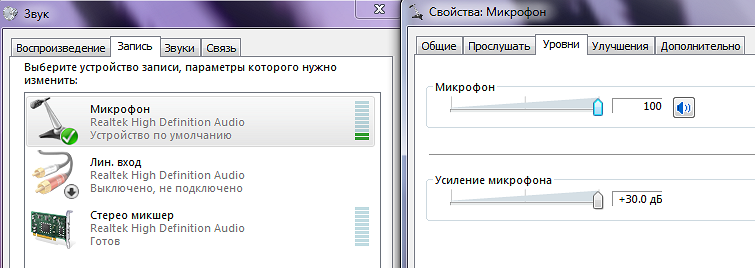
Последний метод требует переустановки драйверов карты водителя. Необходимо определить, какое программное обеспечение может быть для этого в «Диспетчере устройств». В свойствах карты вы должны найти «Издатель оборудования», скопируйте весь текст и вставьте его в строку поиска браузера. Этот метод настройки микрофона от наушников Это требует перезапуска операционной системы и в большинстве случаев решает проблему, которая не решалась никаким другим способом.
Настройка микрофона на телефоне на Android
Проблемы с микрофоном на телефоне возникают гораздо реже, чем на ПК. Обычно подключенная гарнитура определяется автоматически и не требует настройки звука или записи. Если микрофон по-прежнему не работает, возможны три причины.
- Сломанные наушники. Проблема проверяется путем подключения другой гарнитуры и устраняется путем покупки новой.
- Проблемы со связью по телефону. Для проверки используется другой смартфон или компьютер. Если причина подтверждена, устройство должно быть введено в эксплуатацию.
- Сбившиеся системные настройки Мобильное устройство.
Решить проблему с настройкамПричем пользователи могут самостоятельно, не обращаясь к специалистам. Для этого достаточно перейти в инженерное меню, введя специальную комбинацию в цифровом меню. Для большинства моделей с процессорами марки MTK они вводят *.#**#* Или *#**#*। Комбинация.#**#* Разработано для процессоров Samsung Exynos. В меню необходимо найти раздел Оборудование и открыть вкладку Наушники и микрофон. Здесь вы можете настроить Громкость и чувствительность внешнего или встроенного микрофона.
Настройки гаджетов марки Apple
Фирменные комплекты для iPhone и iPad обычно не требуются. настройки. Например, в каждом наушнике AirPods имеют встроенный микрофон, который можно использовать для общения или использования голосовых помощников.