Как настроить наушники с микрофоном на компьютере
Когда вы подключаете наушники к микрофону, компьютер часто видит и настраивает новое устройство автоматически. Однако иногда необходимо предпринять дополнительные шаги, чтобы заставить устройство работать должным образом. В этой статье рассказывается о том, как настроить микрофон на наушники и вкладыши.
Общая информация
Наушники и микрофон от них подключаются к звуковой карте. Он может быть встроен в материнскую плату или видеокарту, а может быть отдельным устройством (как внутренним, так и внешним). Чаще всего наушники подключают к зеленому разъему 3,5 jack, а – к красному.
Иногда рядом с гнездами размещают этикетки или небольшие метки, чтобы вы могли определить их принадлежность. Черный цвет используется для комбинированного разъема, к которому подключаются и микрофон, и наушники (если есть два штекера и один разъем, придется использовать переходник или довольствоваться чем-то одним). Кстати, существуют также USB-наушники, для которых используется соответствующий вход.
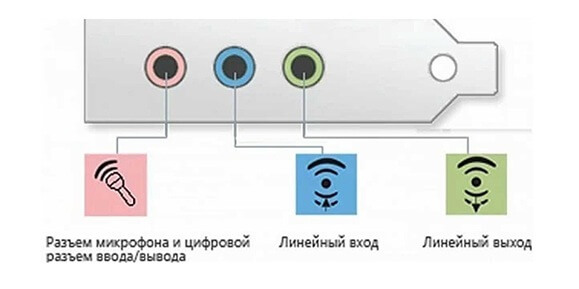
Win7 . Включите наушники и микрофон
Если микрофон на наушниках не работает, хотя вы все правильно подключили, попробуйте выполнить следующие действия (актуально для систем Windows 7):
1) откройте Панель управления из меню Пуск или другим способом и войдите в меню Звук.
2) Откройте вкладку «Запись».
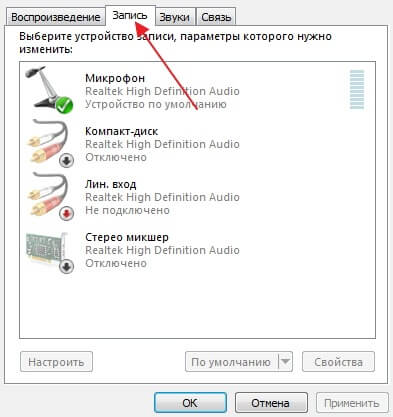
3) Найдите там свой микрофон, щелкните на нем правой кнопкой мыши и установите его в качестве устройства по умолчанию.
Если звук из микрофона слишком тихий или, наоборот, слишком громкий и сопровождается фоновым шумом, попробуйте отрегулировать чувствительность. В том же меню щелкните правой кнопкой мыши на микрофоне и выберите пункт Свойства. На вкладке Прослушивание активируйте флажок и выберите наушники, которые вы используете в данный момент. Таким образом, вы услышите звук из микрофона с небольшой задержкой, чтобы вы могли его отрегулировать.
Настройка чувствительности производится на вкладке Уровень. Попробуйте отрегулировать оба ползунка и, если есть посторонний шум, отключите усиление микрофона. После завершения регулировок отключите режим прослушивания.
Иногда микрофон работает нормально, но из самих наушников звук не поступает. Если эта проблема возникла, перейдите в меню «Звук». В панели управления выберите наушники в качестве устройства по умолчанию, как и в случае с микрофоном. Если это не помогло, откройте микшер, нажав на значок звука в правом нижнем углу экрана (рядом с системным временем), и проверьте громкость.
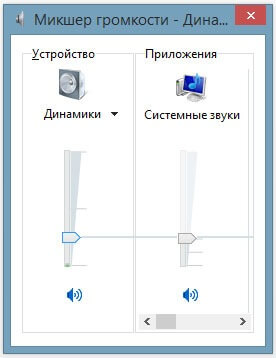
В случаях, когда система была недавно переустановлена, возможно, что для корректной работы наушников с микрофоном потребуется установить драйверы для звуковой карты. Вы можете установить их с прилагаемого диска или с веб-сайта производителя.
Win10 . Включите наушники и микрофон
Пользователи Windows 10 иногда также сталкиваются с проблемой настроек микрофона. Если это не сработало, следуйте следующему алгоритму:
1) откройте «Настройки» и найдите пункт «Конфиденциальность».
2) в подпункте «Микрофон» проверьте, включено ли устройство и стоит ли необходимая контрольная точка.
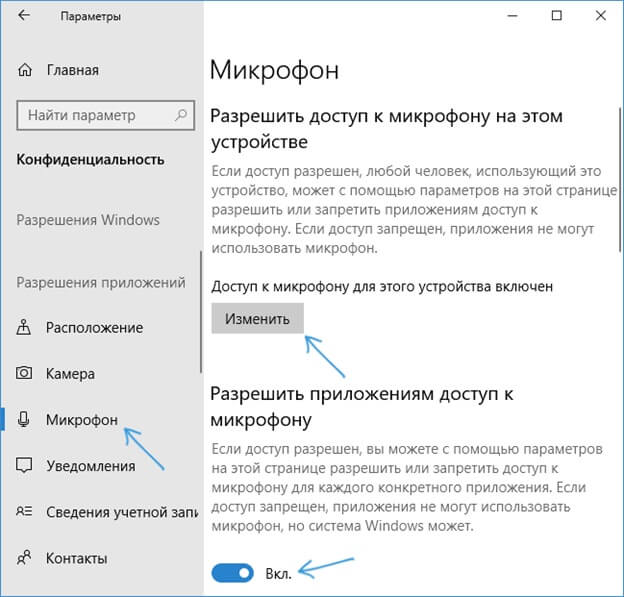
3) в том же меню убедитесь, что доступ к микрофону не заблокирован для нужных вам приложений.
Если эта инструкция не помогла, нажмите на динамик в области уведомлений и перейдите в раздел & laquo;Звук& raquo;. Вам нужен подраздел & laquo;Запись& raquo;; Выберите микрофон в качестве устройства по умолчанию. Затем щелкните на нем правой кнопкой мыши, откройте свойства и отрегулируйте громкость. Если система пишет, что микрофон не подключен, щелкните на нем правой кнопкой мыши и нажмите & laquo;активировать»

Нет ли микрофона & laquo;звук& raquo;? Попробуйте переустановить аудиодиректора. Обычно он присутствует на всем жестком диске устройства, а также публикуется на сайте производителя. Не забудьте проверить, находится ли устройство в диспетчере устройств. Если он есть, но помечен восклицательным знаком – удалите его и обновите конфигурацию, есть шанс, что после этого все будет работать.
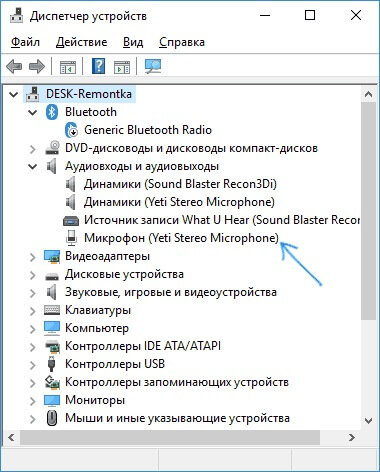
Настройки самих наушников выполняются примерно так же, как и в Windows 7. В том же меню выберите & laquo;Звук& raquo-, на этот раз & laquo;Воспроизведение& raquo-, установите там громкость и, при необходимости, задайте наушники в качестве устройства по умолчанию.
Советы и рекомендации
Возможно, небольшая подборка наших советов по решению проблем со звуком и его записью поможет вам:
1) если вы используете отдельную звуковую карту, а не встроенный звук материнской платы, вам может потребоваться обновить драйверы и дополнительные настройки в корпоративной панели управления. Перейдите на сайт производителя или воспользуйтесь поиском по названию устройства. Кстати, встроенный звуковой корпус иногда требует переустановки драйверов.
2) если ничего не помогает, попробуйте использовать наушники с микрофоном на другом компьютере или ноутбуке. Так вы узнаете, работают ли они.
3) иногда на самих наушниках, их кабелях или микрофонах могут быть включены и регуляторы громкости – не забывайте о них.
4) если устройство перестает работать после падения или сильного удара по кабелю, скорее всего, имеет место механическое повреждение, и программная настройка не поможет.
5) в сложных случаях попробуйте спросить совета на тематических форумах. Одновременно укажите конфигурацию PCS, модель наушников, версию драйвера и операционную систему.
Настройка наушников и устранение неисправностей звука в Windows 10
 Настройка звука в операционной системе может быть выполнена стандартными средствами или программами сторонних производителей. Если у вас возникли проблемы при игре в гарнитуре или вы решили отрегулировать уровень звука, следуйте инструкциям в этом руководстве. Мы расскажем, как настроить наушники на компьютере под управлением Windows 10.
Настройка звука в операционной системе может быть выполнена стандартными средствами или программами сторонних производителей. Если у вас возникли проблемы при игре в гарнитуре или вы решили отрегулировать уровень звука, следуйте инструкциям в этом руководстве. Мы расскажем, как настроить наушники на компьютере под управлением Windows 10.
Уровни регулировки
Для того чтобы наушники работали правильно, не выключаясь регулярно, необходимо выполнить следующие шаги по настройке:
- Настройки оборудования. Она включает в себя проверку правильности подключения гарнитуры, работоспособности звуковой карты и т.д;
- Настройки программы. Здесь необходимо установить драйверы, провести диагностику в случае возникновения проблем в системе и т.д.
Далее рассматриваются инструкции по реализации обоих уровней конфигурации. Вы также узнаете, что делать, если некоторые звуки отсутствуют.
Первый шаг — подключение
Обычно на системном блоке PCS есть два разъема 3,5 мм — задний и передний. Чаще всего проблемы с работой комплекта связаны с передним гнездом. Поскольку основное гнездо находится на основной плате, его необходимо подключить от переднего гнезда к разъему на той же плате.
Во-первых, вы должны иметь возможность положиться на производительность Nest. Если система обнаруживает отдельно подключенные наушники, подключение работает. Если компьютер не реагирует на подключение гарнитуры, попробуйте переставить ее на разъеме основной материнской платы.
Если все действия были выполнены, но результатов нет, необходимо провести диагностику аудиоустройства в операционной системе. Для этого выполните следующие действия:
- Открыть» Параметры». Для этого щелкните ПКМ на значке запуска и выберите в меню пункт Параметры.
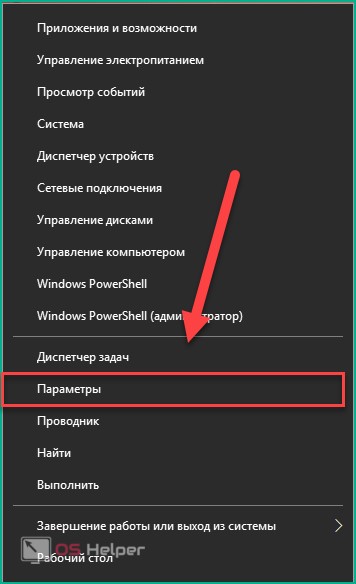
- Перейдите в раздел «Обновление и безопасность».
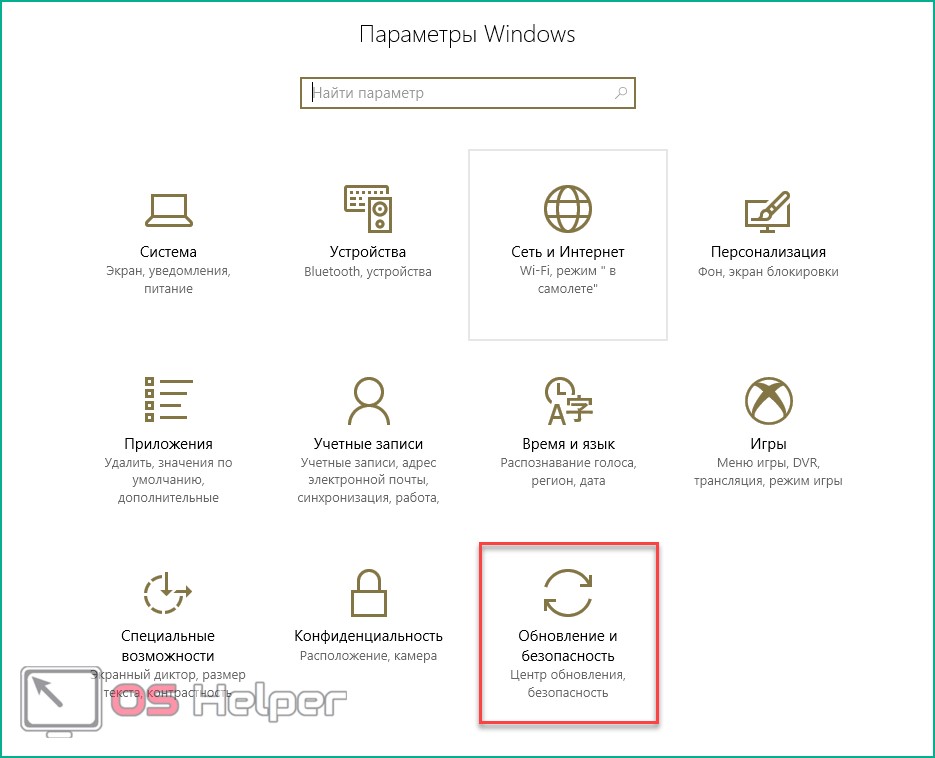
- Откройте подраздел «Устранение неполадок».
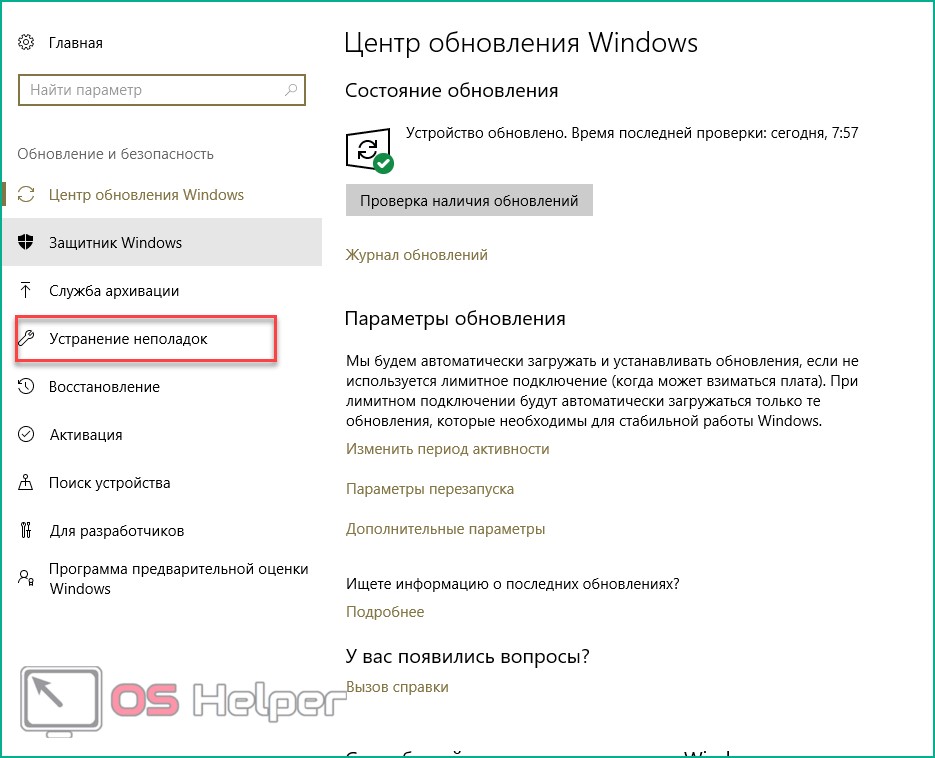
- Выберите «Воспроизведение звука» (1) и выполните устранение проблем (2).
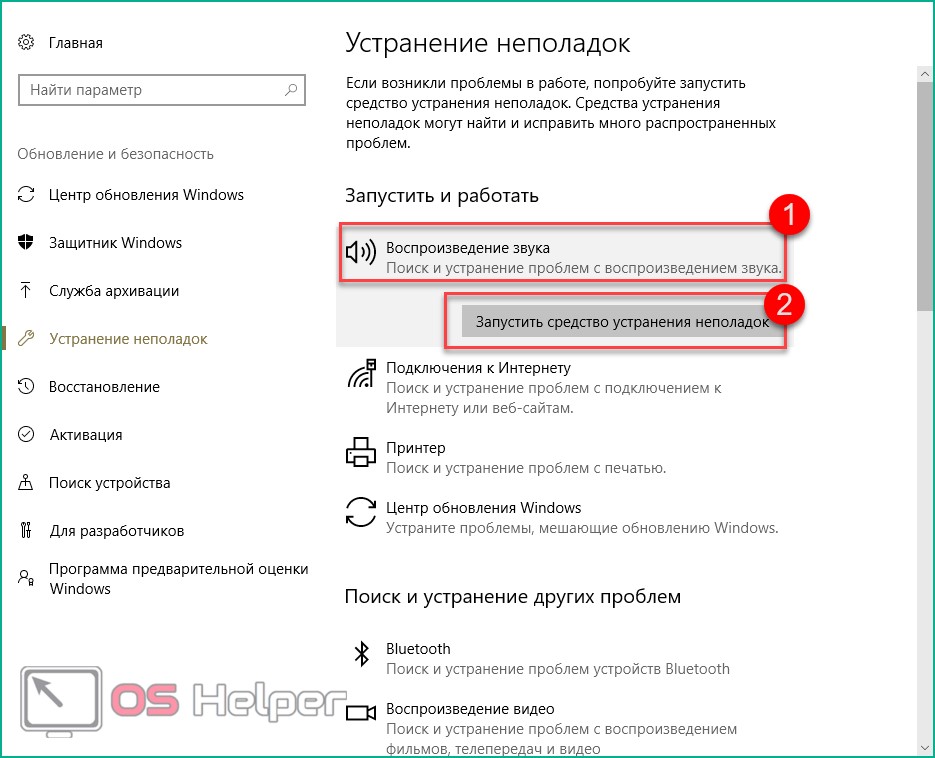
- Система начинает автоматический поиск проблем.
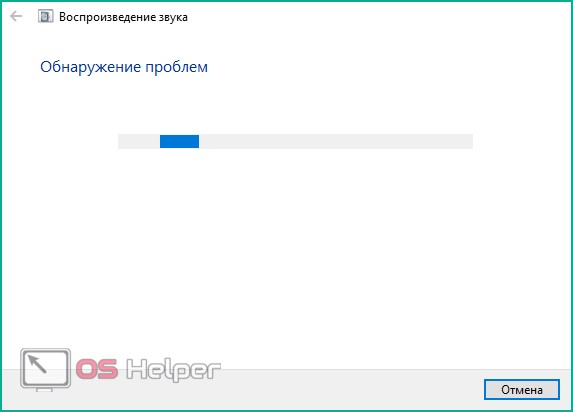
- Вам предлагается перейти в меню улучшения звука.
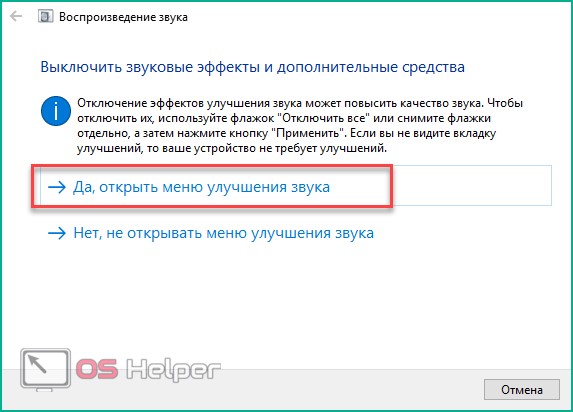
- Существует список улучшений, которые можно использовать для изменения качества звука.
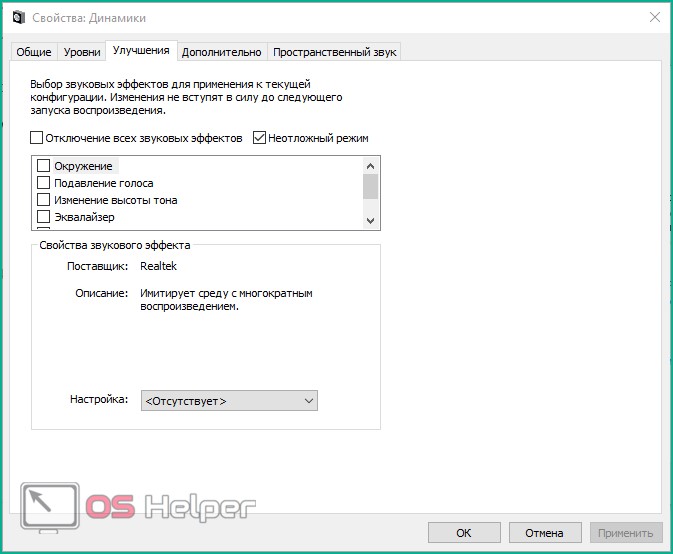
- Если вы решили не открывать окно с исправлениями, система предлагает провести тестирование, воспроизводя звук.
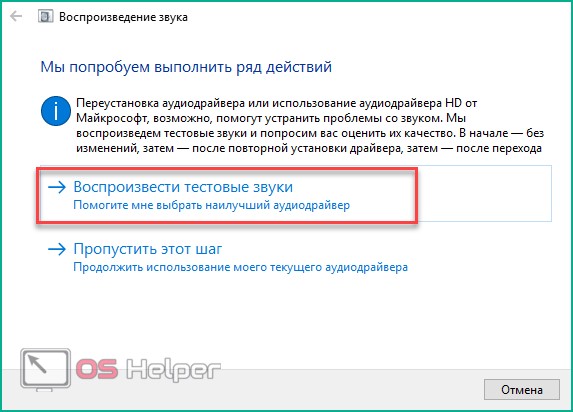
- По окончании диагностики в окне отображается причина неисправности.
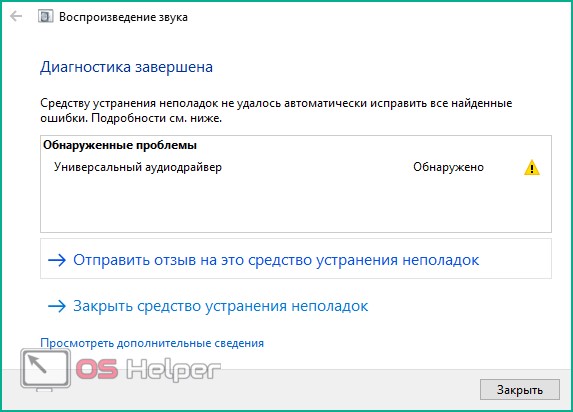
В большинстве случаев за шум в наушниках отвечает драйвер устройства. Чтобы переустановить драйвер, необходимо выполнить следующие действия:
- Откройте «Диспетчер устройств» через строку поиска.
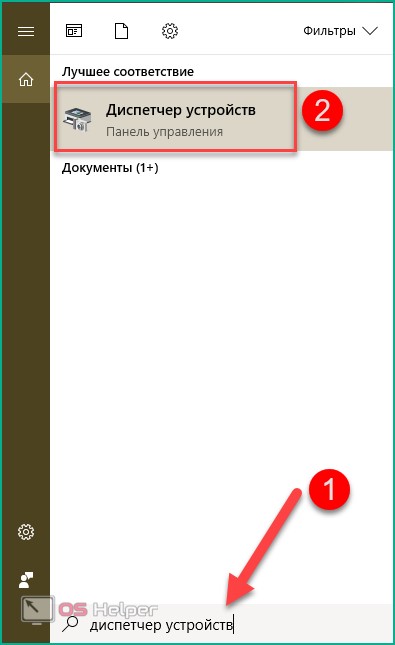
- Найдите свою аудиокарту в ветке «Звуковые, игровые и видеоустройства» и щелкните на ней правой кнопкой мыши. Выберите в меню пункт «Обновить драйвер».
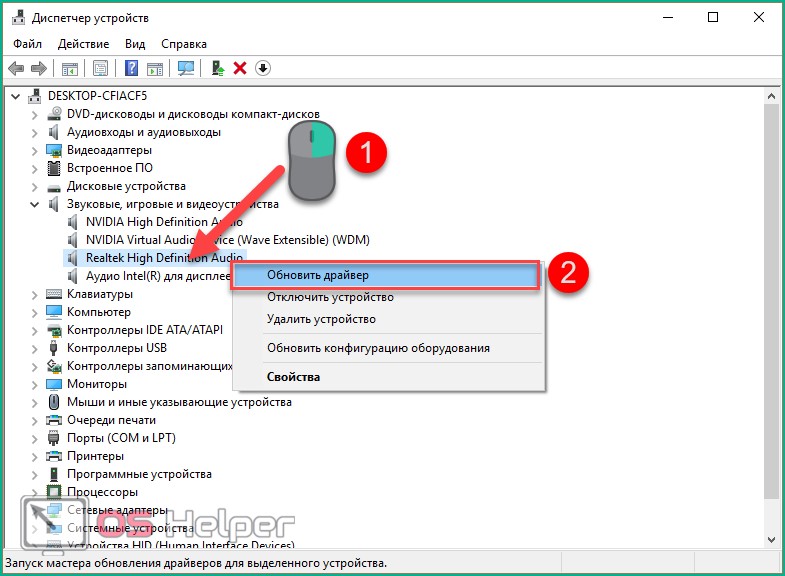
- Если вы заранее или автоматически загрузите необходимые файлы на компьютер, программа предложит вам установить драйвер с жесткого диска. Если вы выберите автоматический поиск (1), программа найдет наиболее подходящие драйверы и установит их. Если выбран пункт «Расширить поиск драйверов на этом компьютере» (2), перейдите к следующему шагу.
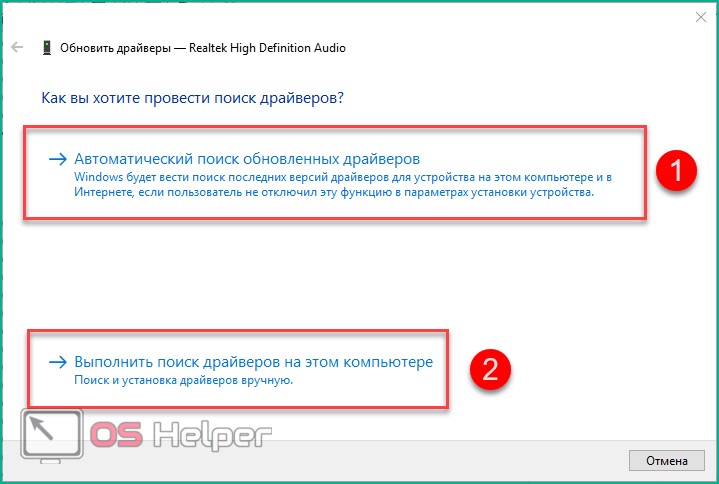
- Укажите каталог, в котором находится драйвер, и нажмите «Далее».
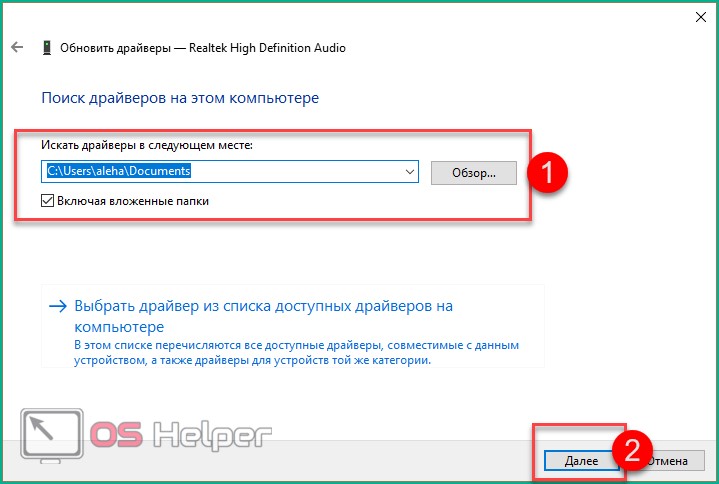
После установки рекомендуется перезагрузить компьютер и проверить, как работают ваши наушники или колонки.
Вторым шагом является установка программы
После правильного подключения гарнитуры необходимо настроить уровень звука и другие параметры. Только после индивидуальной настройки вы сможете комфортно играть в наушниках, смотреть фильмы или видео.
Настройка осуществляется либо через стандартный микшер Windows 10, либо через производителя вашей звуковой карты. Большинство пользователей обходятся стандартным аудио Realtek, встроенным в материнскую плату. После установки драйвера на ПК появится специальный диспетчер. Следуйте инструкциям для работы с ним:
- Откройте «Панель управления» через строку поиска.
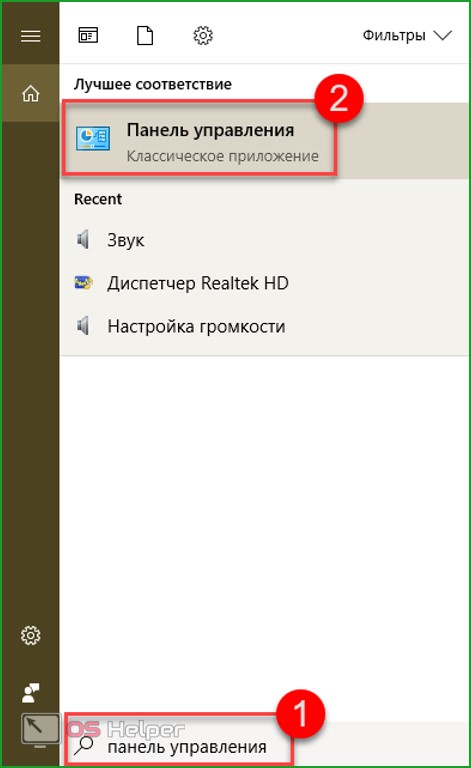
- Переключите тип отображения на «крупные значки».
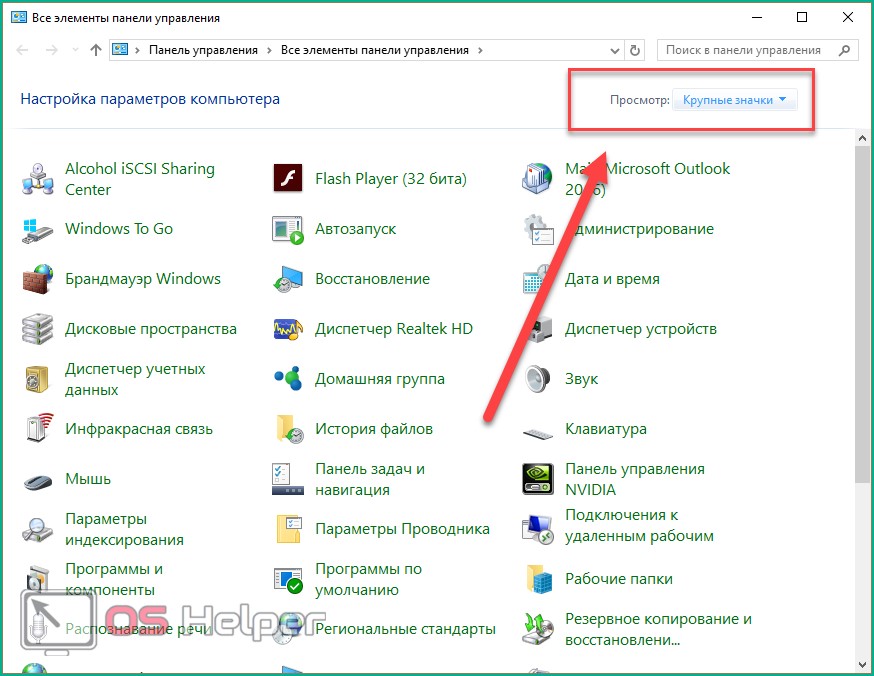
- Выберите раздел Диспетчер Realtek HD.
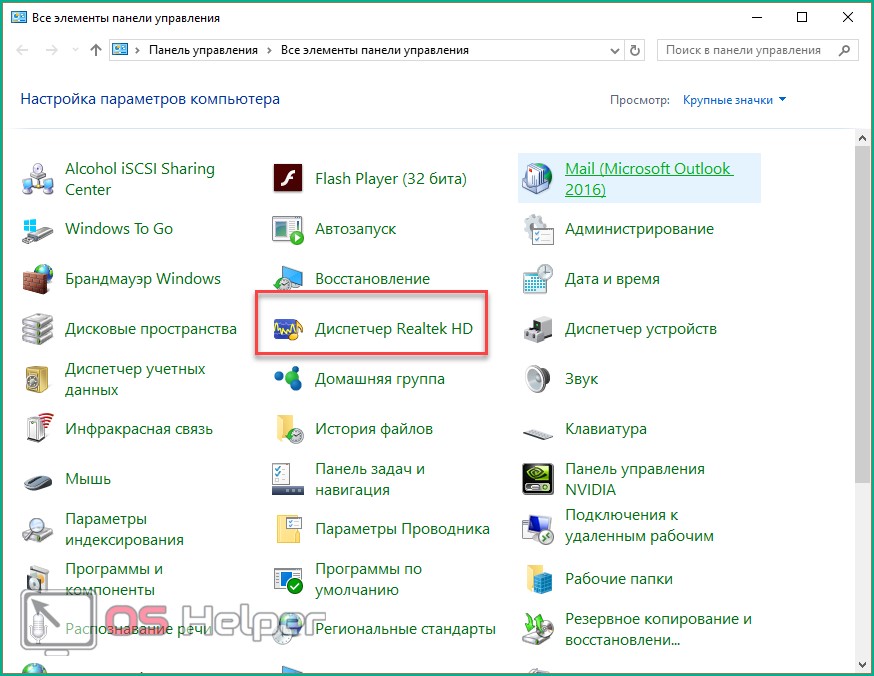
- В главном окне можно выбрать все устройства, подключенные через фронтальные и тыловые разъемы (1), настроить баланс между правым и левым наушниками (2), изменить громкость (3) и установить объемный звук (4).
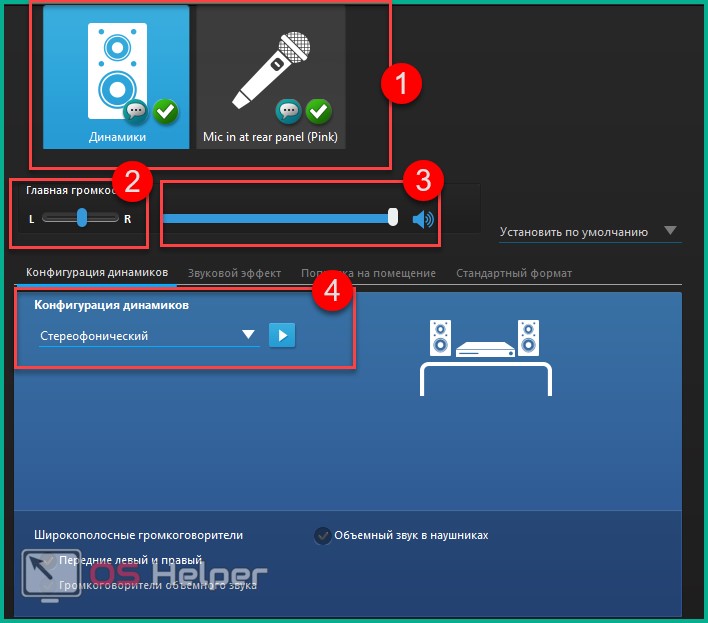
- На вкладке «Звуковые эффекты» настраиваются эквалайзер и звуковые эффекты.
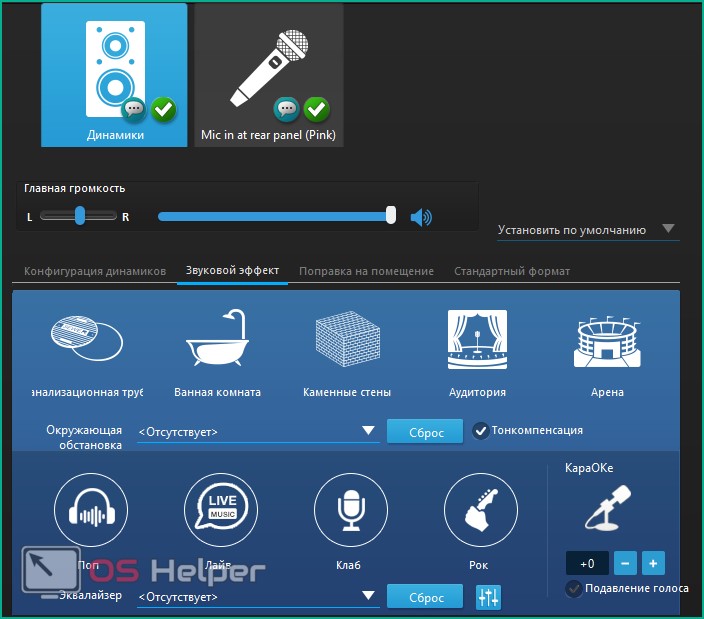
- На вкладке «Стандартный формат» можно переключить качество записи и воспроизведения.
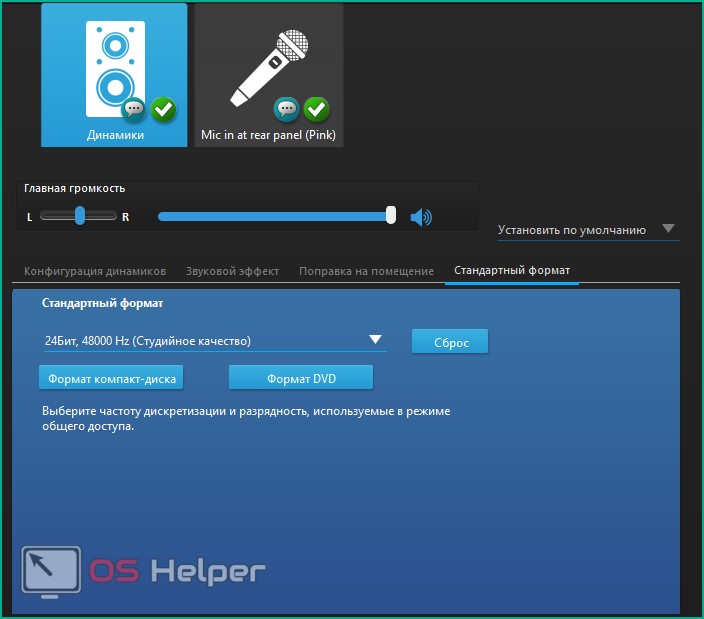
- Если определение входов для наушников работает неправильно, зайдите в настройки с помощью зубчатых колес и переставите галочку в разделе «Параметры подключения».
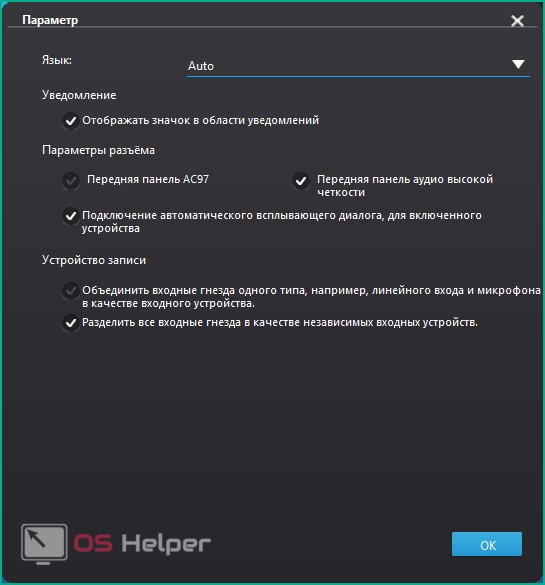
Для звуковой карты Realtek HD Dispatcher установлен только Realtek.r
Программное обеспечение других производителей не отличается по настройкам: Вы можете подключаться через различные порты, выбирать эффекты, настраивать уровень звука и т.д. В зависимости от разработчика меняется только интерфейс программы
Установка с помощью стандартного смесителя
Миксер по умолчанию включается по умолчанию при каждом запуске PCS Следуйте инструкциям, чтобы активировать и использовать его:
- В начальном окне нажмите правой кнопкой мыши на значок громкоговорителя на панели задач.
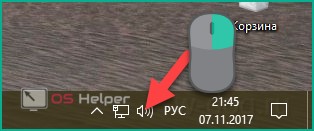
- Нажмите на «Открыть том» в контекстном меню».
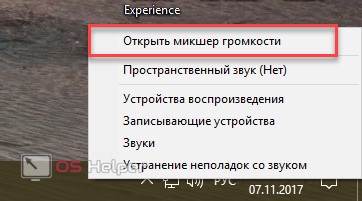
- В этом же меню можно быстро получить доступ к диагностике и устранить неполадки (1). вы можете найти следующую информацию:

- В микшере есть два блока — общая громкость (1) и громкость отдельных приложений (2 Обратите внимание, что во втором блоке есть шкала системного шума Если у вас нет уведомлений по умолчанию, то сначала проверьте этот микшер в разделе громкости приложений. Все программы, игры и проигрыватели определяются в данный момент Вы можете создать классный звук в фоновых приложениях, увеличить громкость в активном окне и т.д.
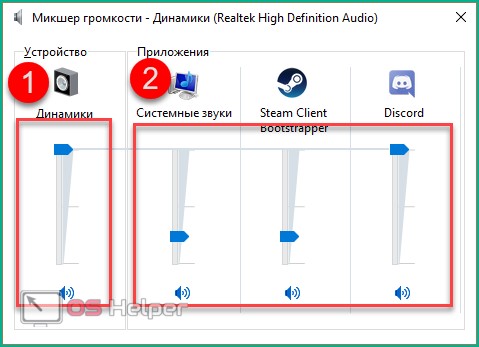
Использование сторонних программ
Если стандартной функциональности вам недостаточно, вы можете добавить в свой арсенал стороннее программное обеспечение для настройки эквалайзера наушников Большинство плееров имеют встроенные параметры, позволяющие вывести звук на устройство воспроизведения для получения приятного качества
❶ Рассмотрим конфигурацию на примере:
- Откройте программу и перейдите к настройкам с помощью зубчатого колеса.
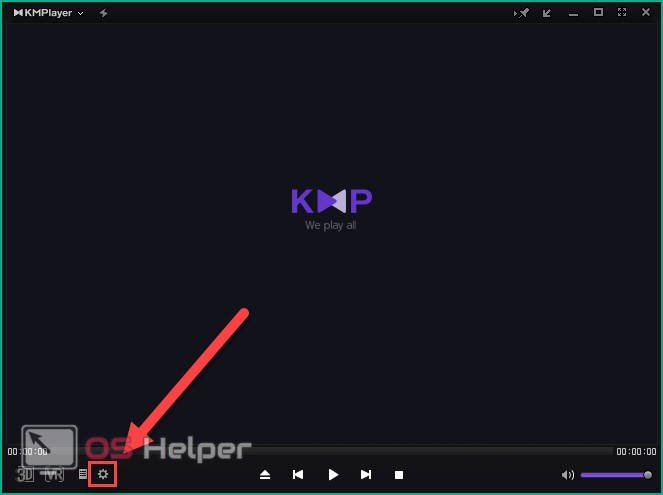
- Перейдите на вкладку «Звук», которая отмечена на скриншоте
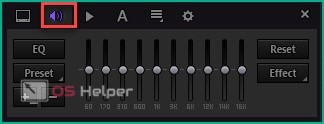
- Здесь вы можете настроить эффекты вручную, а также выбрать их из готового списка
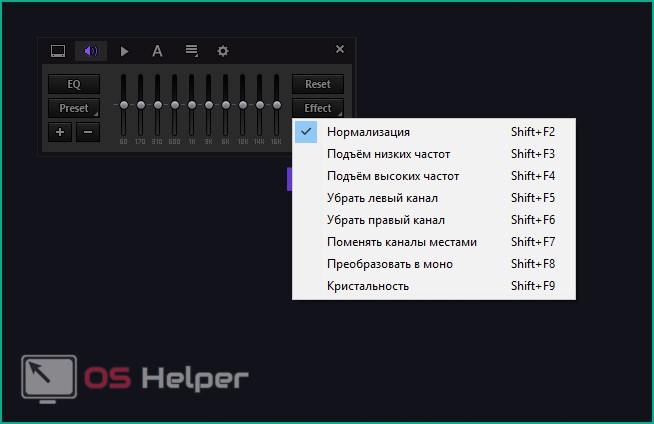
Существуют также различные эквалайзеры для ПК Их можно использовать прямо на рабочем столе — вам не нужен ввод плееров и диспетчеров
Что делать, если звучит только система
Если системное уведомление Windows в наушниках исчезает, но все остальные звуки воспроизводятся регулярно, выполните следующие действия:
- Откройте «Панель управления».
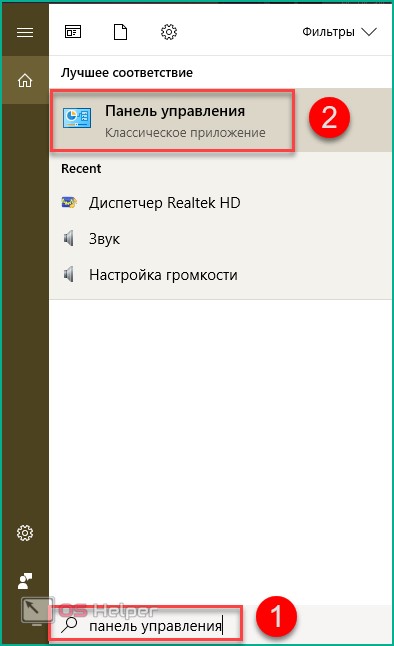
- Перейти к разделу «Звук»
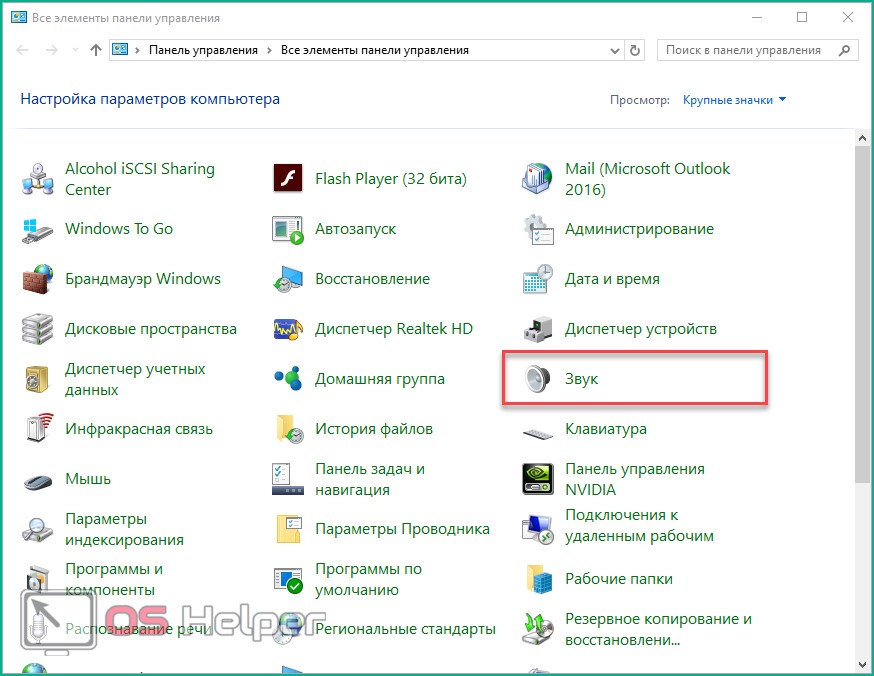
- Откройте вкладку «Звук» (1) и установите параметры по умолчанию в пункте «Звук».» Наконец, перезагрузите компьютер
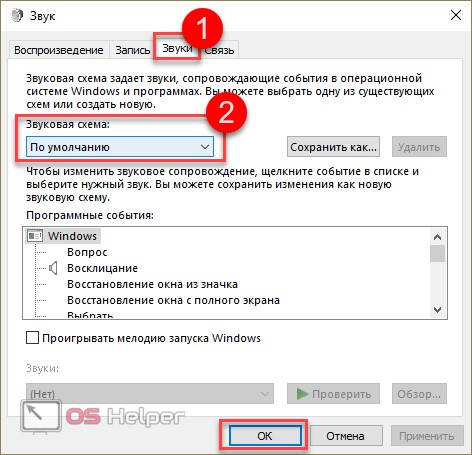
Что делать, если ничего не помогает
Если вы подключили наушники к компьютеру или ноутбуку всеми возможными способами, установили драйвер и проверили на наличие неисправностей с помощью диагностических инструментов, но операционная система по-прежнему отказывается воспроизводить звук, проблема, скорее всего, заключается в самих наушниках ।.
Попробуйте подключить внешние динамики или другие наушники Если результат тот же, необходимо обратиться в ремонт звуковой карты или разъемов в корпусе компьютера/ноутбука
Заключение
С помощью функций операционной системы и сторонних программ можно настроить звуковое сопровождение через наушники в соответствии со своими предпочтениями и потребностями В Windows 10 также есть инструмент диагностики, который можно использовать для решения проблем и устранения любых неисправностей звуковой карты, драйверов и т.д.
Видео
Для закрепления информации и получения наглядных инструкций рекомендуем ознакомиться с видеороликом на эту тему
Как подключить и настроить наушники на Windows 7
В настоящее время компьютеры часто используются для прослушивания музыки, просмотра фильмов, общения через Интернет, и иногда не всегда есть возможность делать это через колонки, чтобы не мешать другим людям, целесообразнее использовать наушники
Эту тему мы рассмотрим в нашей статье Как подключить наушники к компьютеру?!
Как подключиться
Прежде всего, штекеры обычных наушников и наушников с микрофоном отличаются. Если у вас обычные наушники, на штекере есть две контактные полоски: одна для правого звукового канала, другая — для левого.
Если у вас наушники с микрофоном, есть три контактные полосы: для правого и левого звуковых каналов и для микрофона.
Системный блок имеет переднее и заднее гнезда, к которым необходимо подключить наушники. Обычно они зеленого цвета или рядом с разъемом имеется небольшая пиктограмма наушников.
На ноутбуках он может быть точно таким же или иметь совмещенный разъем для наушников и микрофона.
Если у вас есть наушники с микрофоном, но нет комбинированного разъема на компьютере, вам придется приобрести специальный адаптер. Штекер с зелеными контактными полосками подключается к разъему для наушников, розовый — к разъему для микрофона.
Как установить
Теперь приступим к настройке наушников на компьютере. Для этого щелкните правой кнопкой мыши по значку тома на панели задач и выберите пункт «Устройство воспроизведения».
Окно «Звук» открывается на вкладке «Воспроизведение». Здесь мы щелкнем на наушниках, подключенных к мыши, и нажмем кнопку «Свойства».
В окне свойств на вкладке «Общие» можно изменить имя или символ для наушников. Здесь вы также можете проверить, правильно ли установлены драйверы: В разделе «Контроллер» выберите опцию «Свойства».
В этом окне обратите внимание на состояние устройства, оно должно гласить «Устройство работает правильно». Если отображается надпись, подобная следующей: Драйверы не установлены или не найдены, необходимо удалить старые драйверы и установить новые. Вы можете удалить их, перейдя на вкладку «Драйверы» в том же окне. Free driver package ransomware или рекомендации в нашей отдельной статье: Как установить драйверы в Windows.
В окне свойств наушников перейдите на вкладку «Уровни». Здесь установите регулятор громкости на подходящий для вас уровень. Чтобы проверить работу наушников, установите значение 100, затем вы можете изменить это значение.
На вкладке «Дополнительные функции» вы можете настроить нужные вам эффекты. Чтобы увидеть, как меняется звук, установите флажок рядом с желаемым эффектом, прочитайте описание ниже и перейдите в раздел «Опции». Чтобы прослушать, нажмите кнопку Просмотр.
На вкладке Дополнительно можно выбрать битовую глубину и частоту дискретизации. После настройки всех необходимых параметров нажмите кнопку «Применить», а затем нажмите «OK».
Думаю, у вас больше не возникнет вопросов о том, как подключить и настроить наушники на компьютере с операционной системой Windows 7.
Как подключить наушники с микрофоном: через штекер и безпроводные
Современный компьютер выполняет десятки различных функций. Как огромный медиацентр и средство коммуникации, работа без устройства вывода звука практически нереальна. Некоторые предпочитают мощные аудиосистемы и колонки, а другим нужны наушники. Кстати, они являются универсальным решением, допустим, вам нужно устройство не только для прослушивания расслабляющей музыки, но и для разговора в микрофон, например, по Skype. Если правильно подключить веб-камеру, можно не только видеть человека, но и общаться с ним. Для этого необходимы наушники с микрофоном.
Однако, чтобы они работали правильно, они должны быть правильно подключены. Как? Мы расскажем вам об этом сегодня.
Подключение
Как вы видите, наушники с микрофоном имеют два штекера:
- Розовый;
- Другой – зеленый.
На задней панели вашего системного блока находим разъемы соответствующего цвета и вставляем штекеры.
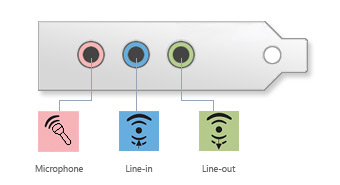 Таким же образом можно подключить наушники к телевизору, вставив зеленый штекер в стандартный «мини-джек» (3, 5 мм, который является наиболее распространенным). Микрофон в этом случае нам не нужен, как вы уже догадались.
Таким же образом можно подключить наушники к телевизору, вставив зеленый штекер в стандартный «мини-джек» (3, 5 мм, который является наиболее распространенным). Микрофон в этом случае нам не нужен, как вы уже догадались.
Операционной системе не нужны драйверы для правильной работы наушников, поэтому на этом этапе не должно возникнуть никаких трудностей. Если звук отображается, значит, вы правильно подключили наушники. Это означает, что вам необходимо настроить устройство для правильной работы со звуковой картой.
Окно 7
Настроить наушники с микрофоном не так сложно, как может показаться на первый взгляд.
Щелкните правой кнопкой мыши на значке динамика, откройте контекстное меню на панели задач и выберите пункт «Устройства воспроизведения». На вкладке «Воспроизведение» выберите текущее подключенное устройство и нажмите на кнопку «По умолчанию».
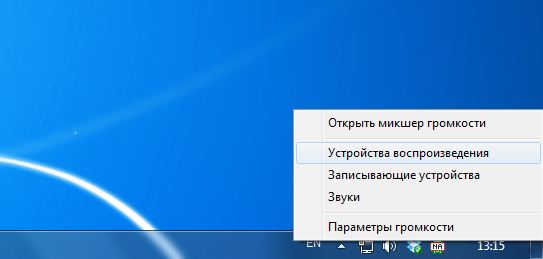
Выполняем ту же процедуру с микрофоном, но на вкладке «Запись». Здесь, на вкладке «Уровень», вы можете настроить чувствительность звукозаписывающего устройства, а также установить уровень усиления.
Для Windows XP
Если на вашем компьютере установлена более старая версия операционной системы, необходимо открыть «Панель управления», «Звуки и аудиоустройства» и вкладку «Речь».
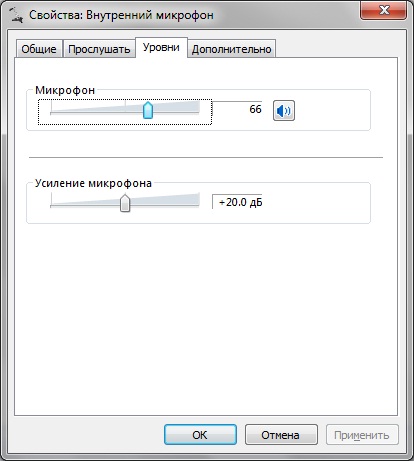
Затем выберите «Громкость», «Опции»,» Свойства » и установите флажок рядом с пунктом «Микрофон».
Проверьте соединение
Вы можете проверить текущие настройки с помощью стандартных инструментов — идеально подходит утилита Sound Recorder (находится в меню Пуск — Программы — Аксессуары).
Мы включаем запись и проверяем, в норме ли чувствительность, не искажается ли голос и хорошо ли его слышно. Затем при необходимости снова изменяем усиление и чувствительность и проверяем результат.
Плохое воспроизведение звука в наушниках может быть вызвано не только системной причиной или даже неправильной установкой. Плохое качество звука может быть причиной некачественных или сломанных наушников. Поэтому если вы предпочитаете высококачественный звук, мы рекомендуем вам выбрать правильные наушники.
Беспроводные наушники
Сначала необходимо установить драйвер (если он имеется, то должен поставляться с «ушами» на жестком диске). Если его нет, система автоматически «подберет» новое устройство. После этого убедитесь, что батарея вставлена в наушники, и переведите рычажок в положение «On».

Затем подключаем USB-передатчик к соответствующему порту на ПК. После этого начинается процесс автоматической инициализации нового устройства.
В конце Windows уведомит вас о том, что новое устройство правильно установлено и полностью работоспособно.
Наушники и громкоговорители одновременно
В принципе, можно использовать специальный выход 3, 5 мм на колонке или усилителе, но если его нет, то можно использовать специальный адаптер, который с одной стороны подключается к аудиоразъему, а с другой стороны имеет два идентичных выхода.
Как настроить наушники на Windows 7 легко и просто?
В этой статье подробно описана процедура настройки наушников в Windows 7 для начинающих. Он состоит из следующих этапов:
- Выбор акустической системы.
- Подключение аудиоустройств.
- Установка драйверов.
- Настройка программного обеспечения
- Тест
Каждый из них будет рассмотрен в предлагаемом вашему вниманию материале
Как

На первом этапе настройки наушников в Windows 7 мы выбираем качественную акустическую систему, Сейчас существует множество устройств этого класса, Самые дешевые стоят 5⁰, а более дорогие — несколько сотен долларов Для немолодых пользователей идеально подойдут изделия ❶ или торговой марки, Но меломаны без такой марки, как Dr. Martens ④ Just can’t При покупке новых наушников мы обращаем внимание на качество звука, чтобы хорошо воспроизводились низкие и высокие частоты, Не забывайте о бюджете, нужно понимать, что невозможно получить от дешевого устройства качественный звук
Отношения
На следующем этапе настройки наушников в Windows 7 мы выполняем переключение Существует два способа подключения акустической системы к ПК: Через аудиоразъем 3, 5 мм и через USB Устройство первого типа обеспечивает наилучшее качество звука, поэтому его рекомендуется покупать Оно может быть оснащено одним (только наушники) или двумя (микрофон и наушники) контактами В любом случае требуется только один зеленый разъем, который устанавливается в гнездо (оно может быть на передней панели системного блока или на задней) на компьютере такого же цвета В некоторых случаях цветовая маркировка отсутствует В этом случае рядом с нужным гнездом следует разместить фотографию акустической системы Устанавливаем наушники под Windows 7 в таком исполнении Во втором случае достаточно найти прямоугольный разъем и подключить аудиоустройство

Драйверы
Установка наушников в Windows 7 также заключается в установке необходимого программного обеспечения, т.е. драйверов Без них воспроизведение звука невозможно. посмотреть их внешний вид можно следующим образом:
- Запускаем&❶;, затем&❶;&❶; Панель управления&❶;;
- &❶; Откройте Диспетчер устройств&❶; Дважды щелкните левой кнопкой мыши.
- В открывшемся окне находим пиктограмму динамика и открываем этот пункт, чтобы изменить то, что перед ним не должно быть пиктограммы и всех ее компонентов (например, желтый треугольник с черным восклицательным знаком
- Если ничего нет, вам не нужно устанавливать драйверы и⑦; вы уже все поняли, поэтому можете пропустить этот шаг и перейти к следующему В противном случае вам нужно найти необходимое программное обеспечение, которое можно найти либо на компактном жестком диске&⑦; материнской платы или звуковой карты, либо на официальном сайте производителя в Интернете
- Затем устанавливаем драйвера в соответствии с инструкциями мастера по установке
- Закрываем все окна и полностью перезагружаем компьютер
- После этого проверяем предыдущим способом, нет ли пугающих сигналов в диспетчере и в группе аудиоустройств Если ничего не изменилось, необходимо загрузить новое программное обеспечение и повторить процесс снова

Регулировка
После установки драйверов необходимо запрограммировать наушники в Windows 7, для этого выполняем такие манипуляции:
- Заходим в панель управления по ранее установленной методике.
- Выберите элемент &❶; Звук&❶; и откройте его.
- В списке устройств дважды щелкаем на значке символа
- В открывшемся окне переходим на вкладку & laquo;Уровень& raquo; На ней определяем коэффициент усиления выходного сигнала на свое усмотрение.
- Переходим к укладке & laquo;также& raquo; и выбору режима воспроизведения. Чем выше частота, тем лучше качество звука. Аналогичная ситуация с профилем. Рекомендуется выбирать & laquo;Студийный вход& raquo; с частотой не менее 96 000 Гц.
На этом начальная настройка программного обеспечения завершена. Заранее закройте все открытые окна.
Тест

На заключительном этапе настройки наушников под Windows 7 необходимо проверить качество их звучания. Для этого перейдите из окна & laquo;звук& raquo; по указанному ранее алгоритму. Выбираем в нем & laquo;Наушники& raquo;, в открывшемся окне переходим на вкладку & laquo;Также& raquo;, на ней нужно найти кнопку & laquo;Проверить& raquo;, нажимаем на нее левой кнопкой. Если все сделано правильно, то сразу в шагах справа, а затем слева появляются динамические первые звуки, которые затем прекращаются. Если этого не происходит, мы повторяем все сначала. Настройка для этого завершена.
Вместо заключения
В этом материале мы подробно опишем, как настроить наушники для неопытного пользователя на Windows 7. Следуйте ранее упомянутым инструкциям, чтобы выполнить эту операцию, это не составит труда. Так что берите пример со смелых и действуйте.
Подключение и настройка звучания проводных наушников
Несмотря на простоту подключения наушников к компьютеру и установки их на операционную систему Windows, у пользователей возникают вопросы и проблемы. Например, один штекер может не подойти или звуки могут звучать лучше. В этой статье вы узнаете, как правильно использовать наушники с ноутбуком/компьютером.
Подключение проводных наушников
Первая проблема может возникнуть уже при подключении штекера наушников к Nest. Поделитесь сюжетом пробки:
- Стандартные 3,5 » трехконтактные — стоят на большинстве наушников;
- Комбинированный четырехконтактный штекер 3,5 » — используется на наушниках с микрофоном;
- Редкая 6,5-дюймовая вилка также выглядит соответствующе, но в разы больше;
- Маленький трехштырьковый штекер 2,5″ был в некоторых комплектах для первого мобильного телефона.

На компьютерах и ноутбуках нет разъемов для подключения наушников 6,5″ и 2,5″, но их можно подключить как наушники 3,5″ с помощью специальных адаптеров. Но впереди всегда есть 3,5 «гнездо»:

И за системным блоком:

Согласно стандарту, он имеет зеленый цвет или обозначен символом «наушник». К такому разъему можно подключить наушники или гарнитуру с микрофоном. Иногда передняя панель не подключена к материнской плате, и наушники не работают при подключении к передней панели. В этом случае необходимо открыть крышку компьютера и разобраться с местом их соединения с матриархом в соответствии с используемыми метками.
На ноутбуке есть два отдельных или один совмещенный разъем:

Если есть два разъема, то один предназначен для наушников/колонок, а другой — для микрофона. Если порт только один, то к нему можно подключить как обычные наушники (трехконтактный штекер), так и наушники с микрофоном (гарнитуру) с четырехконтактным штекером.
Проще говоря, наушники с микрофоном с четырехконтактным штекером можно подключить к любому гнезду, но если оно не предназначено для микрофона, то оно просто не будет работать, но в наушниках будет звук. Трехконтактный штекер используется как в обычных, так и в комбинированных гнездах, переходники не требуются.
Звуковые технологии в окнах
В Windows 7,8 и 10 звуковая система предназначена для отображения звука на текущем «устройстве по умолчанию». Открываем панель управления звуком, нажимаем правой кнопкой на значок динамика рядом с часами, выбираем «Звуки» и переходим на вкладку «Воспроизведение»:
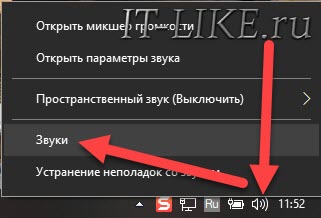
На скриншоте видно, что звук отображается на «Speaker — High Definition Audio», так как он выбран в качестве устройства по умолчанию. Существует также «устройство связи по умолчанию», используемое в таких мессенджерах, как Skype, Viber, WhatsApp:
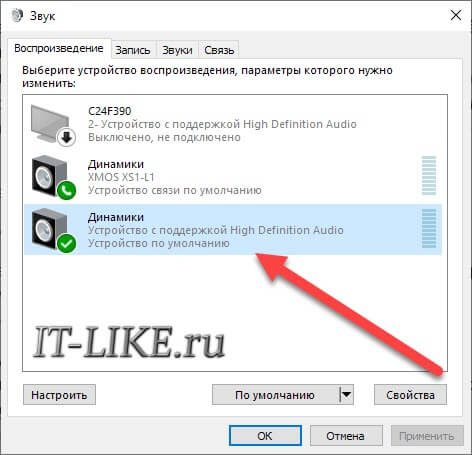
Если он не отмечен как «по умолчанию», щелкните на нем правой кнопкой мыши и выберите «Использовать по умолчанию».
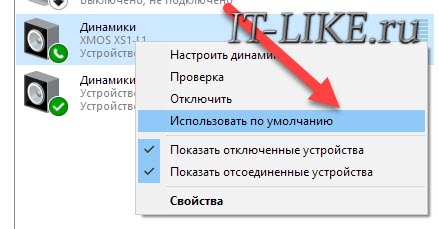
Обычно в списке присутствует только одно устройство, но если у вас есть телевизор или монитор, подключенный через HDMI, вы увидите его в списке аудиоустройств Windows. Для этого нажмите правую кнопку для каждого устройства и выберите «Тест». В наушниках должен звучать тестовый сигнал. Запись с микрофона настраивается аналогичным образом.
Некоторые звуковые карты Realtek позволяют разделить заднее и переднее гнезда компьютера, т.е. заднее и переднее гнезда отображаются как одно или два отдельных устройства. Для этого найдите диспетчер «Панель управления -> Устройства и звук» и «Realtek HD»:
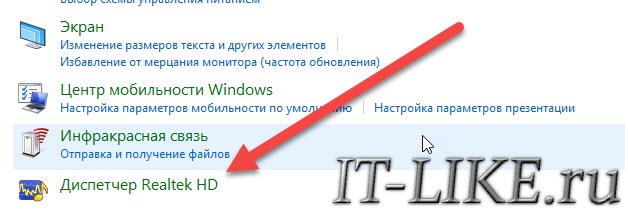
Нажмите на «Дополнительные настройки устройства» в правом верхнем углу :
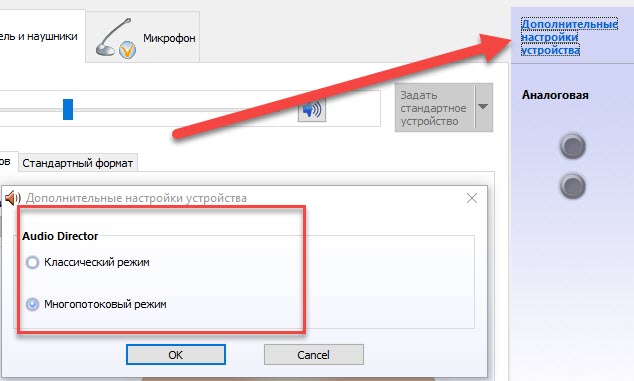
Вы можете выбрать один из двух режимов: классический и многопоточный. В режиме мультиобмотки задний и передний выходы работают отдельно, т.е. раздельно. Вы можете настроить вывод отдельных звуков на динамики, подключенные к задним и передним наушникам. В классическом режиме эти гнезда настроены на один и тот же звуковой поток. Кроме того, пересчет гнезд доступен в диспетчере Realtek, поэтому вы не можете написать, например, зеленое для наушников, но черное гнездо.
Регулировка звука в наушниках
Если звук по-прежнему отсутствует, см. статью о решении проблем со звуком. Если звук отображается в наушниках, вы можете настроить параметры звука. Для этого перейдите на вкладку Воспроизведение в панели управления звуком и дважды щелкните на устройстве.
Объем и баланс
Перейдем на вкладку Уровни:
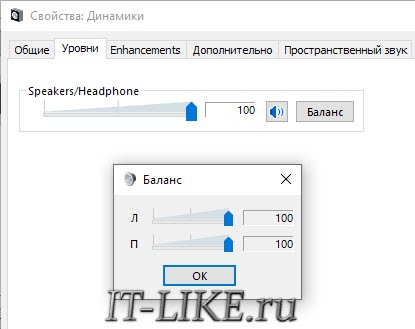
Ползунок регулирует общую громкость, но его также можно найти, нажав на значок динамика рядом с часами. Однако баланс левого и правого каналов доступен только в этом окне. Нажмите кнопку баланса и при необходимости отрегулируйте уровень правого и левого каналов. При изменении общей громкости уровни правого и левого каналов изменяются пропорционально установленным значениям.
Усовершенствования (звуковые эффекты)
Звуковые эффекты настраиваются на вкладке Enhancements. Их также называют улучшением качества звука. Список эффектов варьируется в зависимости от звуковой карты и драйверов, но логика использования одна. Галка» Отключить все улучшения» отключает все звуковые и#171;улучшалки» Поэтому, чтобы эффекты работали в наушниках, необходимо удалить DAW:
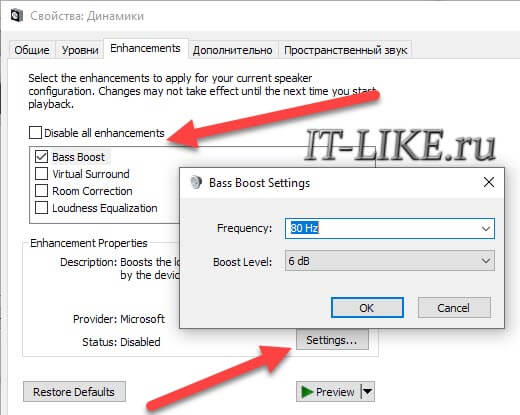
Затем выделите нужный эффект и нажмите кнопку настроек (Settings). Каждый эффект имеет свою собственную настройку. Вот список некоторых и#171;улучшайзеров»:
- Bass Boost: усиливает низкие частоты. В настройках необходимо выбрать частоту (частоту) и уровень усиления. Для наушников подходят значения частоты 50-100 Гц, усиление 3-12 Дб, подбирается индивидуально на слух;
- Virtual Surround Sound: кодирование многоканального звука как стерео (для ресивера);
- Усиление звука в помещении: позволяет настроить звук с помощью калиброванного микрофона для компенсации отражательной способности помещения. Это не имеет значения при подключении наушников;
- Выравнивание громкости: выравнивает громкие и тихие звуки, может быть полезно для прослушивания тихих записей в наушниках;
- Эквалайзер: Эквалайзер для настройки тембра, используется редко.
Кнопка «Предварительный просмотр» помогает оценить влияние на качество звука при проигрывании тестового тона или вашего аудиофайла.
Частота дискретизации
Вам не нужно ничего менять во вкладке «Дополнительно», но если вы слушаете высококачественный звук с частотой дискретизации выше 48⁰, вы можете прослушать его в «Настройках».». Это вопрос выбора «24 бит, 96000 Гц» или «24 бит, 192000 Гц (студийная запись)» из списка». В общем случае, разницы в плане звука не слышно, но нагрузка на процессор увеличивается По умолчанию, «16 бит, 48000 Гц (DVD)» должен быть установлен
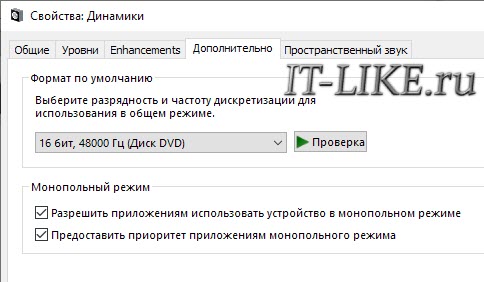
Мы не трогаем режим «Монополия», но если в вашей программе нет звука после запуска другой программы, снимите оба флажка
Пространственный звук
На вкладке «Звук помещения» попробуйте
- Выберите «Windows Sonic для наушников» ;
- «Включите виртуальный объемный звук 7.1″.»
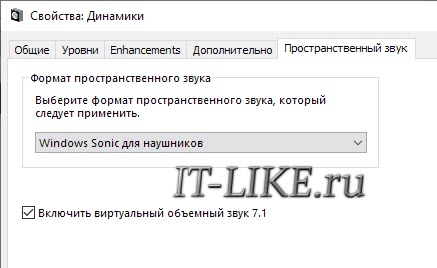
Оцените, оказывают ли фильмы или игры влияние Если у вас есть еще вопросы о том, как работают наушники, не стесняйтесь задавать их в комментариях
Как настроить наушники на компьютере Windows 7
Дата публикации: 12 октября 2016 Категория: Статьи
Для этих целей в магазинах можно найти множество инструментов, позволяющих полностью погрузиться в рабочую среду любимой игры, музыки или разговора по Skype Сегодня почти у каждого есть музыкальные или игровые наушники, которые легко подключаются к компьютерам, ноутбукам, планшетам и телефонам

Операционная система Windows 7 полюбилась пользователям благодаря стильному интерфейсу и расширенной функциональности Кроме того, драйвера для большинства внешних устройств устанавливаются самостоятельно, что значительно избавляет любителей посидеть в сети Однако не всем удается с первого раза правильно подключить наушники к компьютеру, так как не всегда понятно, к какому порту подключать аудиоустройство
Подключаем наушники
Штекер наушников представляет собой стандартный стержень (джек) диаметром 3,56 мм При этом он снабжен двумя или тремя черными полосками (контактами Тип устройства отличается от номера Два кольца означают, что перед вами только наушники, а если контактов три, то это гарнитура, то есть наушники с микрофоном В последнем случае штекер может быть один или два (отдельно для микрофона и отдельно для наушников

Если вы подключаете наушники к стационарному компьютеру, вы найдете соответствующие гнезда для устройства на передней и задней панели системного блока Обычно один разъем окрашен в зеленый цвет для ушей и розовый для микрофона

Комбинированное подключение наушников и микрофона часто устанавливается в ноутбуках
Здоровый! Если вы хотите подключить к ноутбуку наушники с двойным штекером, приобретите дополнительный адаптер или внешнюю звуковую карту
После подключения аудиоустройства к компьютеру можно приступить к настройкам
Настраиваем наушники на компьютере и ноутбуке
Если вы используете наушники, работающие через USB, «Windows» автоматически выполнит поиск драйверов для них, как только вы их подключите. Если это не так, или если это гарнитура со стандартным «джеком», вам придется зайти на сайт производителя наушников и найти программное обеспечение для устройств в Интернете.
Затем нужно зайти в меню «Пуск», перейти в «Панель управления»; найти вкладку «Оборудование и звук» и выбрать «Управление аудиоустройствами».
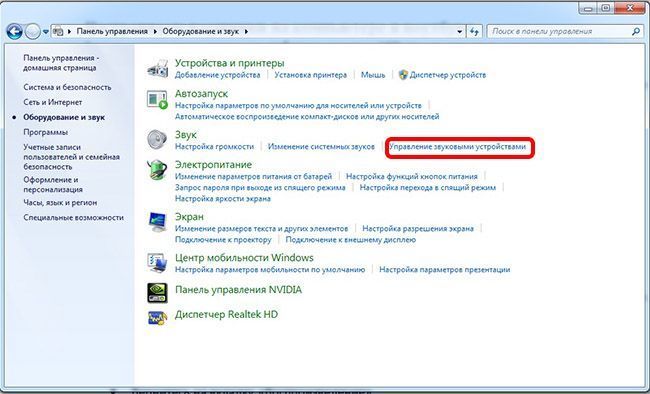
Затем в открывшемся окне:
- Перейдите на вкладку Воспроизведение.
- Убедитесь, что рядом с отображаемыми устройствами воспроизведения нет красных галочек или восклицательных знаков.
- Нажмите на «Громкоговоритель», затем активируется кнопка «Настройка», на которую необходимо нажать.
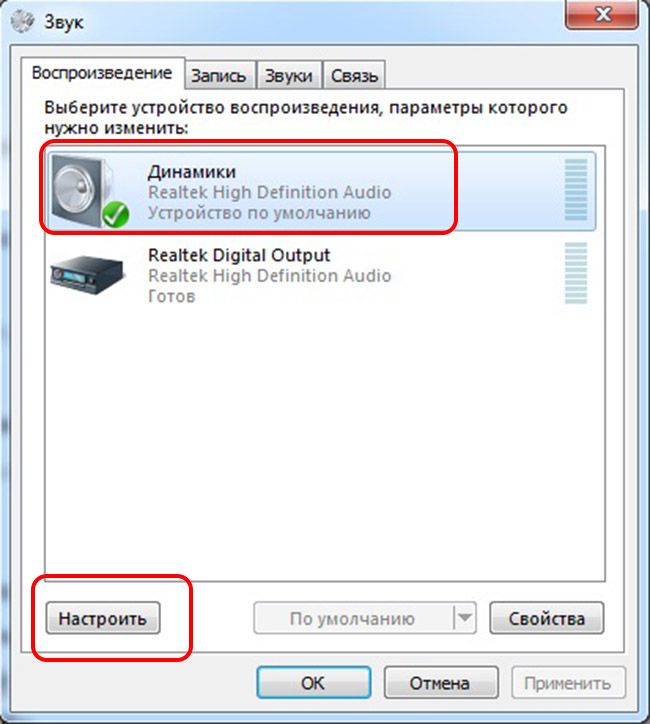
- В открывшемся окне необходимо установить режим стерео.
- Вернитесь на вкладку Воспроизведение.
- Выберите нужное устройство (наушники) и нажмите на него правой кнопкой мыши.
- В открывшемся окне вы увидите данные сокета подключения и другую информацию на вкладке Общие.

Здоровый! Иногда наушники не имеют названия в соответствии с моделью устройства» Windows «, в этом случае необходимо определить уши в соответствии с методом исключения. Например, стандартные динамики в корпусе ноутбука ASUS обычно называются Realtek High Definition Audio, а USB-гарнитура Philips называется просто USB Device Audio.
Советы. Если наушники не показаны, щелкните правой кнопкой мыши и включите показанные отключенные устройства.
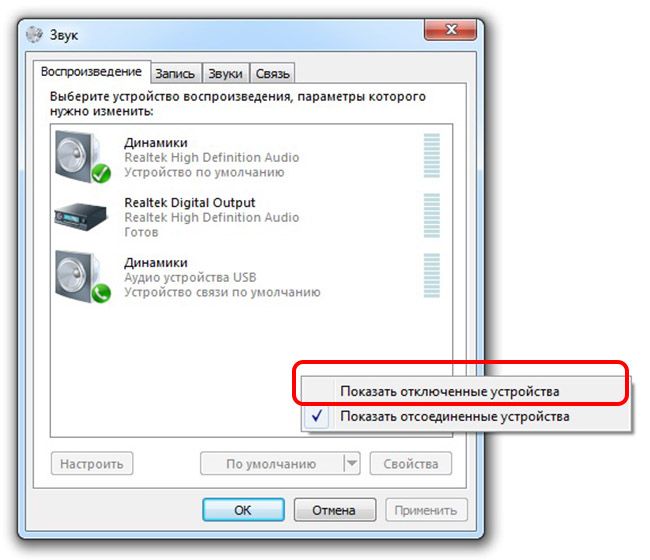
Также в свойствах наушников вы можете перейти на вкладку Advanced, где можно сделать более «тонкие» настройки. На вкладке Уровни можно уменьшить или увеличить громкость микрофона. Если вы не знаете, как увеличить громкость наушников на компьютере, в этом же меню находится уровень шума.
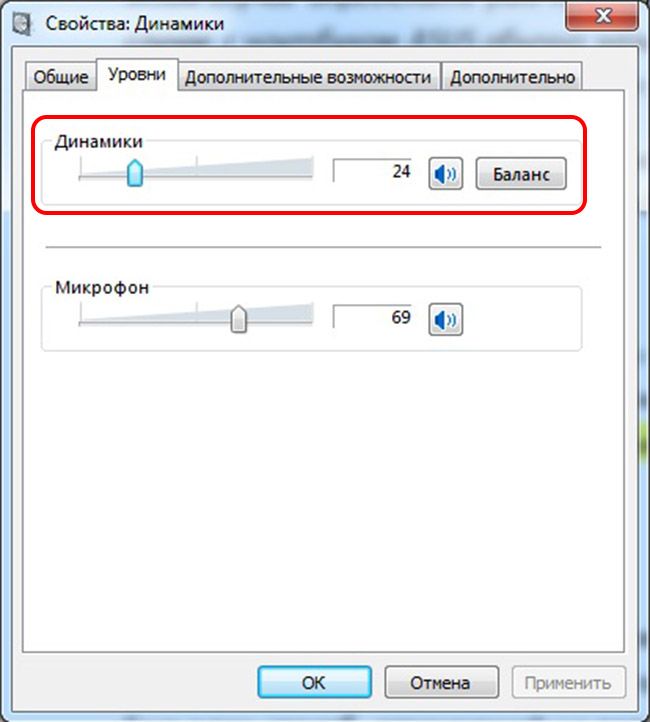
Это не единственный способ сделать звуки тише и громче. Вы также можете открыть микшер Master Volume Mixer, нажав на соответствующий значок в нижней области (справа от часов). Еще один способ ответить на вопрос, как увеличить звук в наушниках – это переход на панель инструментов, где нужно выбрать «Оборудование и звук – Настройки громкости». Кроме того, многие производители оснащают наушники регулятором громкости.
В некоторых случаях после всех настроек пользователи, столкнувшиеся с тем, что «Windows» не видит аудиоустройство или звук не проходит через наушники, рассматривают наиболее распространенные проблемы.
Проблемы с подключением наушников к компьютеру
Если наушники не работают на компьютере, существует несколько причин, начиная от самых простых. Например, вы устанавливаете громкость на ноутбуке, а когда управляете аудиоустройством, переключатель находится в минимальном положении. Также необходимо убедиться, что штекер наушников подключен к правильному зеленому гнезду. Он прочно зажат и установлен до конца.
Могут быть и более серьезные причины, по которым наушники не работают на компьютере:
- Неисправное соединение для подключения к звуковой карте. Попробуйте подключить к этому разъему другие наушники или динамики, чтобы убедиться, что проблема не в этом. Если они не работают — все дело в самом штекере. Обычно такие проблемы возникают, когда гнезда находятся на передней панели «системного блока»; компьютера. Некоторые производители оставляют их полностью неподключенными в процессе сборки системного блока.
- Неправильная работа драйверов наушников или их отсутствие. Даже если «Windows» будет рада установить программное обеспечение для наушников без вашего участия, лучше скачать его самостоятельно. Если у вас нет загрузочного диска, просто зайдите на сайт производителя и выберите последние версии драйверов.
- Неправильная работа драйверов звуковой карты. Эта проблема часто возникает у людей, которые самостоятельно переустанавливают Windows 7. После обновления программного обеспечения компьютера или ноутбука необходимо загрузить все драйверы для конкретной модели. Чтобы установить их, необходимо посетить веб-сайт производителя ПК и загрузить последние обновленные драйверы.
Перед изменением настроек компьютера рекомендуется протестировать наушники на другом устройстве, например, смартфоне или планшете. Возможно, вы только что столкнулись с неисправными «ушами».

Кстати, о наушниках на мобильном телефоне. Смартфоны обычно не нуждаются в установке драйверов. Однако если вы задаетесь вопросом, почему телефон не отображает наушники, это возможно:
- Данная модель не совместима с вашим телефоном.
- Вам необходимо приобрести коннектор.
- Вы забыли включить «Bluetooth» при подключении беспроводной гарнитуры.
Под стражей
В большинстве случаев Windows подключает устройство без проблем, а причиной кажущейся неисправности является элементарная невнимательность. Чтобы убедиться, что вы все сделали правильно, рекомендуется прочитать инструкцию, прилагаемую к комплекту, или самостоятельно скачать инструкцию «Уши», в которой подробно описаны все возможности устройства.