Как правильно настроить микрофон
Микрофон является важной частью каждого современного компьютера. Ведь почти каждый пользователь общается в Skype, делает заметки и так далее. Вот почему это так важно сейчас правильно подключить и настроить Это устройство. Но как это работает? Мы собираемся это выяснить.
Как правильно подключить микрофон ?
Это устройство обычно подключается через порт USB или через разъем 3,5. В первом случае вы прикрепляете его к подходящему гнезду. А во втором — в пробке раковины, красного или розового цвета. Узнайте, есть ли рисунок микрофона ? Если да, то вы можете подключиться к нему, даже если он черного цвета.

Конечно, существуют и другие типы этого устройства, требующие подключения к предварительному усилителю. В основном это касается студийных микрофонов. Но лучше всего сразу же обратиться к консультанту по этому вопросу. Благодаря этому вы сразу же избавитесь от целого ряда проблем.
После подключения этого устройства определение происходит сразу, или вам нужны драйверы. Обычно они сразу же соглашаются.
После установки сразу же проверьте, работает ли он. Для этого перейдите в меню Пуск — Стандартные программы. Найдите эту утилиту, которая показана на скриншоте.
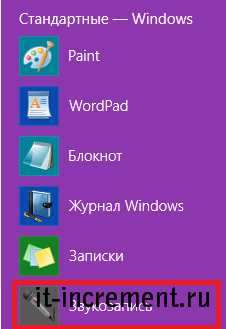
Это выглядит следующим образом.
Просто нажмите на нужную кнопку, скажите в ней что-нибудь, сохраните и прослушайте запись. При возникновении проблем необходимо настройка данного прибора.
Как правильно настроить микрофон
Для настройки Вам нужна панель управления, т.е. звук.
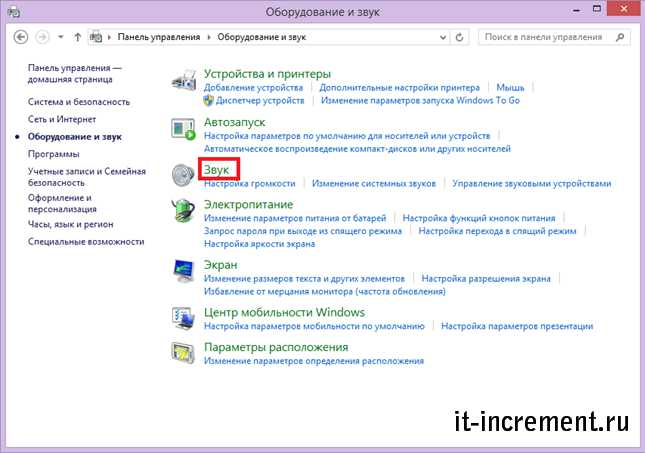
На вкладке «Запись» вы найдете все доступные вам устройства. Нажмите дважды на нужный микрофону .
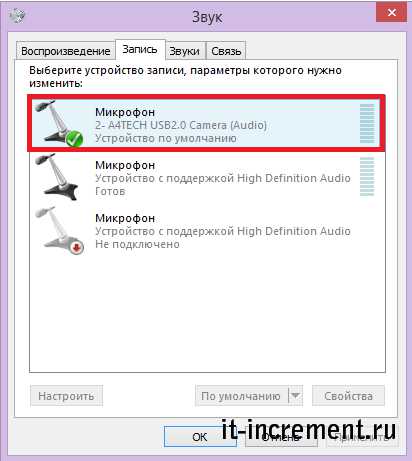
На вкладке «Общие» у вас есть возможность отобразить необходимую информацию о вашем устройстве.
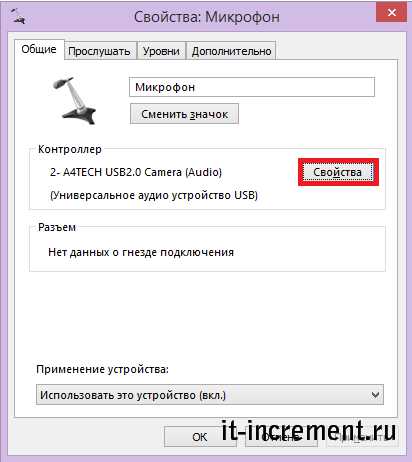
Для получения подробной информации нажмите кнопку «Свойства». Там вы можете отслеживать присутствие водителей.
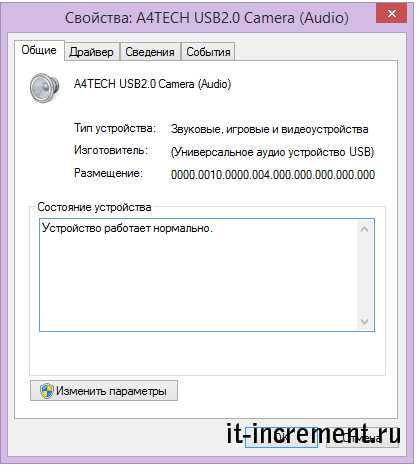
На вкладке «Прослушать» вы можете услышать, как это работает ваш микрофон । Для этого нужно поставить галочку возле нужной точки, как показано на скриншоте.
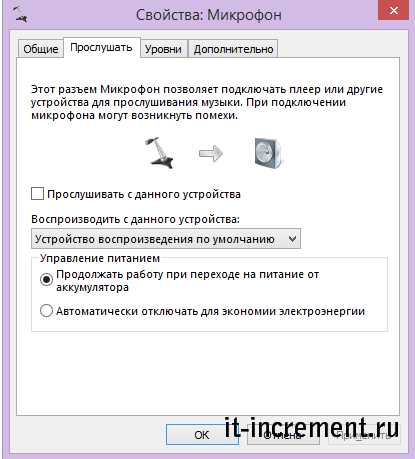
Совет: Лучше всего проводить тест в наушниках. Таким образом вы избавитесь от различных ненужных шумов и звуков, вы сможете слышать только свой голос.
С помощью усиления вы можете точно настроить звучание своего голоса. Однако не устанавливайте этот показатель более чем на 20 дБ.
После проверки не забудьте снять коробку, потому что в этом случае вы всегда будете слушать себя.
На вкладке Уровень у вас есть возможность настроить Уровень принимаемого сигнала.
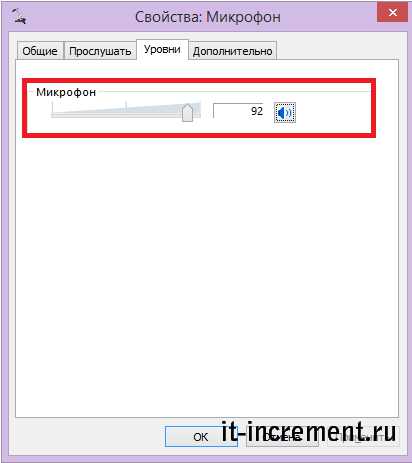
Но дополнительная вкладка требует только для настройки студийных приборов.
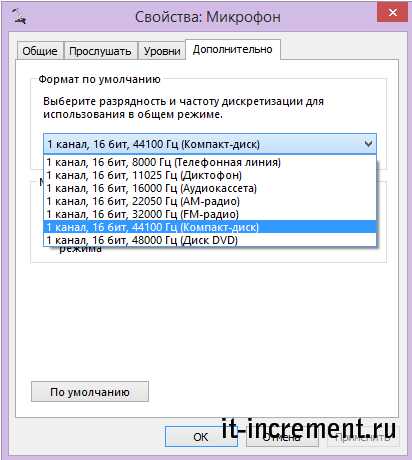
Когда вы вернетесь, вы можете сделать следующее на вкладке «Связь настроить Еще одна полезная деталь. У вас есть возможность ограничить шум системы при разговоре.

Если у вас есть устройство REALTEK HD, во время установки можно получить специальное программное обеспечение, которое значительно упрощает установку настройку । Значок звука отображается рядом с датой, до которой можно открыть эту утилиту.
Выберите вкладку Микрофон.
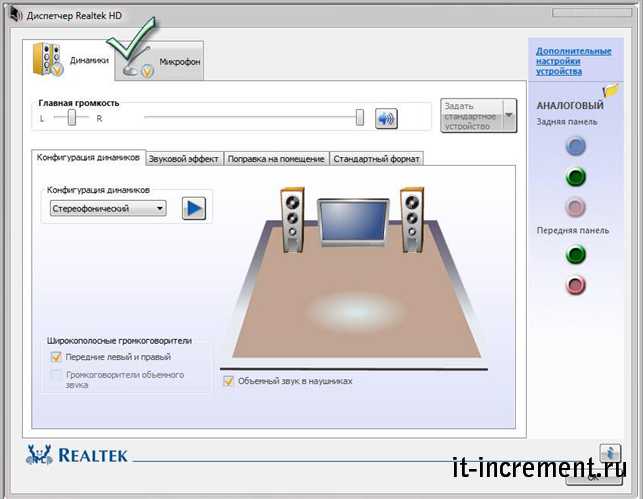
Затем вы увидите окно, подобное этому. Переместите ползунки для настройки качества звука.
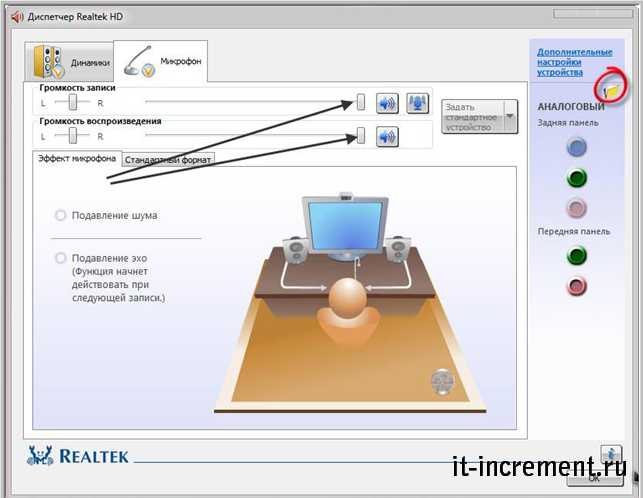
Совет: Если вам нужно записать звук, вам понадобятся другие программы. Например, бесплатный диктофон MP3, MOO0 VOICERECORDER или ECHO. Каждый из них прост и удобен в использовании. Более того, они записывают не только с этого устройства, но и со звуковой карты. Конечно, это не полный список программ. Выбирайте по своему вкусу.
Настройка микрофона в ОС Windows
Миллионы людей ежедневно общаются с родственниками, коллегами и друзьями по микрофону Через Skype. Озвучивание видео, запись собственного пения, создание тренингов, разговоры в ходе сетевых игр — для всего этого вам понадобится. микрофон । Для достижения максимально возможного качества сигнала важно правильно настроить Оборудование. Давайте рассмотрим подробнее как настроить микрофон на Windows.

Настройки для аудиоустройств в разных версиях Windows немного отличаются.
Сегодня на рынке существует множество инструментов, позволяющих взаимодействовать через сеть. Выделяются следующие:
- USB-устройство. Устройство подключается через интерфейс USB;
- Аналог. Данный тип изделия подключается к входу микрофона на панели ПК (обычно гнездо обозначено бледно-красным цветом). Чтобы получить чистый сигнал, вам нужна высококачественная звуковая карта;

- Интегрирована в веб-камеру. Разработчики часто предлагают переговорное устройство в корпусе камеры. Если устройство получает питание от шины, вы можете подключить его через USB, другой вариант — использовать стандартный 3,5 мм штекер.
Микрофоны крепятся к наушникам, они часто продаются в «сборке». В этом случае достаточно добавить аудиораздел в отведенное для него гнездо. Под наушники обычно перенаправляется зеленый или черный вход, микрофон — Розовое / красное гнездо.

Полезные рекомендации:
- При выборе устройства спросите продавца, как совместить его с ПК, нужно ли вам условие или достаточно кабеля 3,5 мм. Для работы с инициалом приобретите специальную батарейку «Крона»;
- Рядом с каждым гнездом в ноутбуке и ПК обычно находится значок или рисунок с буквенным обозначением («наушники», «микрофон» и т.д.);
- Чтобы проверить качество сигнала, Skype предлагает услугу проверки эха/звука. Установив программу, вы найдете Echo в своем списке контактов. Достаточно позвонить туда и следовать советам, которые даст робот.
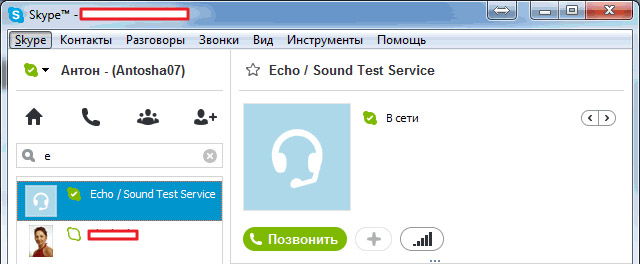
Микрофон под Windows XP
Если на компьютере установлена система XP, настроить Инструменты могут быть такими:
- Щелкните на панели задач значок динамика. Получали ли вы такой значок? Затем откройте «Звуки и аудиоустройства» в Панели управления и установите флаг напротив значка «;
- В меню громкости найдите пункт «Параметры» и активируйте дополнительные параметры. Усиление устройства без этой опции может оказаться просто невозможным;
- Выберите «Параметры» — «Свойства», а затем «Настройки громкости» — «Запись». Здесь флаг должен быть установлен напротив «Микрофон»;
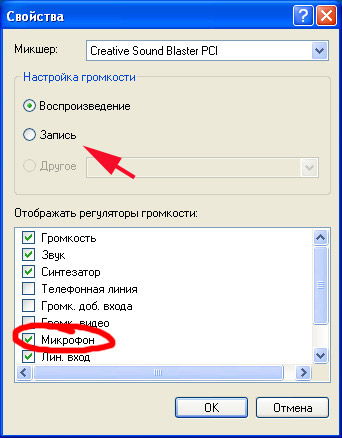
- Характеристики сигнала теперь отображаются в микшере. Усиление демонстрируется здесь на 20 дБ и настройка На определенных частотах.
Микрофон в Windows 7
Выполните действия для данной операционной системы:
- Подключите устройства в розовом разъеме;
- Найдите на панели управления пункт «Звук» и нажмите на него;
- Перейдите к разделу «Запись» ;
- Выделите активное устройство и нажмите «Свойства» ;
- В разделе «Уровни» установите параметр «Усилить микрофона » в положение «20 дБ». Если вы уменьшаете шрам, появляется ненужный пик. Здесь также можно выбрать уровень сигнала. Зависит от уровня шума от настроек Увеличивайте параметры, чтобы не сделать его слишком высоким.
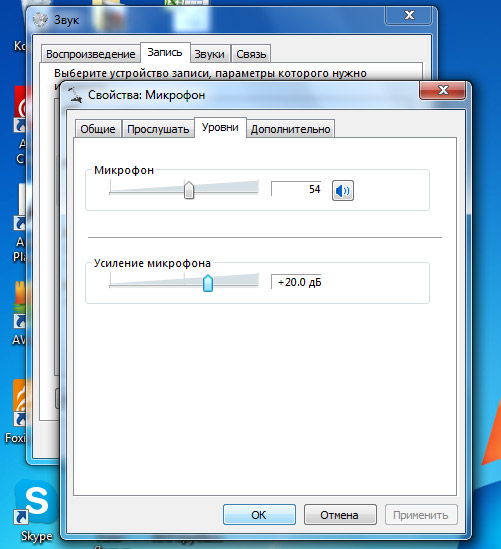
Опция «Шумоподавление» помогает улучшить качество. Вы можете найти его на вкладке «Улучшения» в свойствах. Добавьте DAW напротив этого параметра, чтобы организовать высококачественное соединение. На этой же вкладке есть «эхоподавление» и другие элементы. Вы можете смело экспериментировать и понять, как меняется качество звука.
На вкладке «Прослушать» вы можете оценить работу устройства с выбранными вами параметрами. Иногда постоянное звучание его голоса в колонках или наушниках начинает действовать на нервы. Отключить опцию несложно — наоборот, уберите в DAW «слушать с этого устройства».
Еще одна полезная опция — вкладка «Связь», расположенная в пункте «Звук». Если вы разговариваете в Skype и не хотите, чтобы посторонний человек отвлекал вас, выберите параметр «Уменьшить громкость других звуков». Этих знаний достаточно, чтобы определить как настроить микрофон на ноутбуке.
Как настроить микрофон на компьютере? Все легко и просто
Вопрос о том, как настроить микрофон На компьютере это делается безошибочно. Как показывает практика, такую операцию может выполнить и неопытный пользователь — в этом нет ничего сложного. Конечно, нет смысла привлекать внешнего специалиста и платить за это деньги.
Типы соединений и клемм
Включать микрофон Это возможно в процессе работы. Для подключения такого устройства к системному блоку часто используется специальный разъем 3,5 мм, расположенный либо за системным блоком, либо на его передней панели. Это вход для звуковой карты. Перед подключением микрофон , он должен быть найден без ошибок проникновения. Если есть два таких гнезда, можно использовать одно из них. Обратите внимание, что подключить можно только один. По цветовому решению входная дверь может быть персиковой или оранжевой. Для подключения достаточно вставить вилку в розетку, после чего компьютер должен обнаружить новое устройство и автоматически запустить необходимую программу. Реже встречаются микрофоны С универсальным последовательным интерфейсом USB. Они имеют на конце квадратный разъем, который можно подключить к любому подобному разъему на системном блоке. Особых различий между ними нет, используются только разные типы соединений.
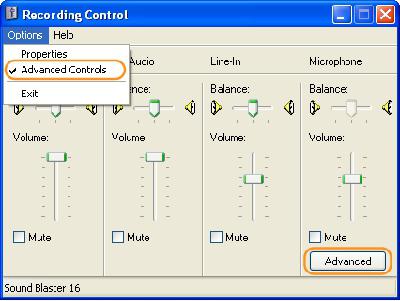
Установка драйверов
Следующий этап — ответ на вопрос «Как? настроить микрофон » на компьютере в настройке Программная часть. Существуют специальные программы, которые также называются «драйверы». В большинстве случаев система автоматически определяет тип устройства и устанавливает нужное программное обеспечение из своей базы данных. Если нет, вам понадобится диск, который поставляется вместе с инструментом. В этой программе она должна быть. Создайте его на своем компьютере, запустите его. Если диска нет, проблему можно решить, найдя необходимые драйверы и принудительно установив их.

Установить параметры
Затем необходимо выполнить настройку, которая будет следующим шагом в этом процессе, отвечающим на вопрос «как». настроить микрофон На компьютере. «Для этого нужно запустить звуковую панель по умолчанию и с помощью ползунков установить необходимые параметры. Далее необходимо найти проблему динамики белого цвета на панели задач в нижнем углу и дважды нажать на нее левой кнопкой мыши. В открывшемся окне необходимо повернуть микрофон (Если внизу есть красное ограничение). Для этого просто щелкните один раз одной и той же кнопкой мыши. Затем переместите ползунок в промежуточное положение. Затем окно закрывается.
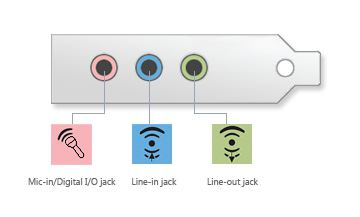
Тест
Это будет последний шаг как настроить микрофон (Если у вас есть наушники или динамики, необходимо предварительно установить средний уровень громкости). Для тестирования всей системы запускается разработчик звуковой карты. Обычно это также можно найти в правом нижнем углу. Каждый производитель имеет свой логотип. Например, у Realtek есть такой же динамик, но уже персикового цвета. Дважды нажмите левую кнопку мыши, чтобы открыть соответствующее окно. Затем перейдите на вкладку «Микрофон». Здесь вам необходимо правильно Вставьте ползунки и закройте их. Затем запускается прикладная программа — любой вариант, например Skype. Затем выполняется тестовый звонок абоненту Echo. Это специальный тренажер, с помощью которого вы можете проверить настройки । При совершении тестового звонка запись разговора имеет большое значение. Тогда его можно услышать. Если все пойдет правильно , тогда вы услышите себя в динамике и сможете проверить качество звука и успех настроек .
Заключение
В этой статье описывается как настроить микрофон На компьютере. Этот процесс прост и при желании может быть выполнен совершенно неопытным пользователем.
Как настроить микрофон ?
Вы приобрели новый микрофон Или решили использовать существующий и не знают, как его настроить ! Все, что вам нужно сделать, это выполнить определенные действия: Установите драйвер звуковой карты, выполните подключение. микрофон Установите следующие параметры в соответствующем соединении его настройки , а также настроить Программа, в которой он используется.
 Инфографика по настройке микрофона На компьютере и ноутбуке
Инфографика по настройке микрофона На компьютере и ноутбуке
Для того чтобы настроить микрофон В операционной системе Windows требуется установка драйвера звуковой карты. Драйверы устанавливаются автоматически при установке операционной системы.
Если вы используете отдельную внутреннюю или внешнюю звуковую карту, для корректной работы потребуется установить драйверы. О том, как установить драйверы, мы уже рассказывали в отдельной статье, поэтому не будем касаться этого момента. Драйвер можно найти как в коробке с устройством, так и на официальном сайте производителя вашей звуковой карты. С помощью драйвера можно установить специальное программное обеспечение, позволяющее производить более тонкие настройки Звук устройства. Перезагрузите компьютер после установки драйвера.
Профессиональные модели микрофонов иногда имеют собственные драйверы, которые включают программное обеспечение для записи и обработки звука с микрофона । Если он есть, специалисты MasterServis24. ru рекомендуют установить его в любом случае.
После того как звуковой драйвер установлен и сам звук воспроизводится правильно, подключитесь к компьютеру микрофон । На рисунке ниже вы можете увидеть, как выглядят соединения для подключения. микрофона Для компьютеров и ноутбуков.
Что касается связи микрофона USB, поэтому если USB имеет версию 3.0, то рекомендуется подключать его к порту соответствующей версии на материнской плате, но это не так принципиально. Иногда, когда пользователи используют микрофона , Встроенный в веб-камеру, он подключается к веб-камере через порт с депозитом USB.
Перейдите в настройки Звук в Windows (если вы используете «материнскую» звуковую карту) или в настройки Отдельная звуковая карта. Значок мобильности, данные настроек Он размещается на панели задач (правый нижний угол экрана). Перейдите на вкладку настроек микрофона , при правильном Через соединение вы сразу заметите, что шкала движется. Здесь вы можете производить объемы микрофона Чувствительность, а также настроить Различные звуковые эффекты, такие как эхо или усиление звука микрофона в дБ.
Шаг четвертый
Последний шаг в настройке микрофона – это его настройка Программа, в которой он используется. В Skype, например, достаточно указать устройство, выбрав его из предложенного списка, одновременно установив громкость вручную или переведя ее в автоматический режим. Если микрофон рядом с вами и в хорошем качестве, вы можете установить автоматическую громкость. Если качество микрофона Если вы хотите, чтобы лучший или находился далеко от вас, лучше установить громкость вручную на максимум.
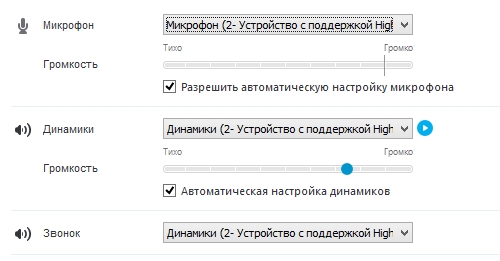
В других программах, где вы будете использовать микрофон – настройки Почти то же самое.
Более подробно и четко о процедуре настройки микрофона Об этом вам расскажет видео, опубликованное ниже.
Инструкция по настройке микрофона на компьютере
Интернет — это не только неограниченное хранилище информации, но и одно из лучших средств общения между людьми. Многие из нас используют различные программы для голосового общения (например, Skype или Viber), и иногда могут возникать ситуации, когда собеседники плохо слышат друг друга. Например, если звук только тихий, то это, конечно, не подключение к Интернету или даже сама программа.
Обычно дешевые гарнитуры, подключенные к встроенным звуковым картам низкого качества, могут выдавать низкий уровень и качество звука. Теперь мы попытаемся выяснить, как исправить эту ситуацию.
Какой микрофон Будет ли он пригоден для общения через Интернет?
В нашем случае вы можете выбрать один из трех основных типов микрофонов:
- Обычный с аналоговым выходом;
- Веб-камера с микрофоном;
- Микрофон, подключенный через USB.
Микрофоны с аналоговым выходом
Это самый распространенный тип микрофона. Они доступны в различных конфигурациях: на палочке, с подставкой или в сочетании с наушниками. Все они подключаются с помощью обычного «jack 3.5» к микрофонному порту компьютера. Внутри такой микрофона Существует специальная капсула, которая принимает звуковые вибрации. Сами капсулы могут иметь различные характеристики с точки зрения чувствительности и уровня шума. Понятно, что дешевые микрофоны не отличаются особо высоким уровнем и качеством. Поэтому ситуация, когда дешевые микрофон Часто работает очень тихо или очень громко.
Веб-камера с микрофоном и цифровым USB микрофоны
Вы можете найти камеры, оснащенные как простым аналоговым микрофоном, так и цифровым микрофоном. В первом случае к компьютеру одновременно подключаются два кабеля: один к USB, другой к микрофонному входу. В основном здесь микрофон Не отличается от описанного выше аналога, просто спрятан в корпусе камеры.
Во втором случае от камеры идет только один кабель USB. Этот вариант гораздо предпочтительнее. Это связано с тем, что сигнал с микрофонного капсюля должен быть преобразован в цифровую форму через специальный аналого-цифровой преобразователь, который уже настроен на характеристики капсюля и передает звук в достаточно хорошем качестве.
Конечно, звук дешевых камер тоже далек от идеала, но благодаря такому преобразователю качество может быть выше, чем у аналоговых микрофонов с очень тихим звуком. Среди камер с цифровым приемом звука хорошо себя показали продукты Logitech. Кроме того, даже самые дешевые модели могут иметь вполне нормальный звук.
Что же такое USB- микрофон ? В целом похож на фотоаппарат с микрофоном, но без камеры. Часто этот тип микрофона имеет наилучшее качество звука. К сожалению, в продаже они встречаются довольно редко и являются дорогостоящими профессиональными моделями.
Настройка микрофона
В предыдущих статьях мы уже рассказывали о том, как настроить Skype на компьютере. Но многие пользователи по-прежнему часто говорят о тихом звуке. Некоторым даже приходилось много кричать в микрофон чтобы собеседник мог хотя бы что-то услышать. Чтобы выйти из этой ситуации, вам следует настроить микрофон вовсе не в программе IP-телефонии, а в звуковых параметрах самой операционной системы.
Мы разберемся с этим для того, чтобы в настройке микрофона Довольно часто в операционной системе Windows 7 используется Realtek HD Codec и в настройке В Windows XP с использованием AC’97 совместимого кодека. Посмотрите, как это делается настройка Вы можете сделать это аналогично в этих кодеках в других кодеках.
Увеличение объема микрофона О Realtek HD в Windows 7

Прежде чем все начнут настроек , убедитесь, что микрофон После подключения к компьютеру, подключенному микрофона (Обычно подключение осуществляется к розовому гнезду) Диспетчер кодеков попросит вас идентифицировать подключенное устройство
Становится ясно, что нужно выбрать «Вход микрофона»». Затем микрофон Будет доступен для работы, и мы сможем начать его настройке .
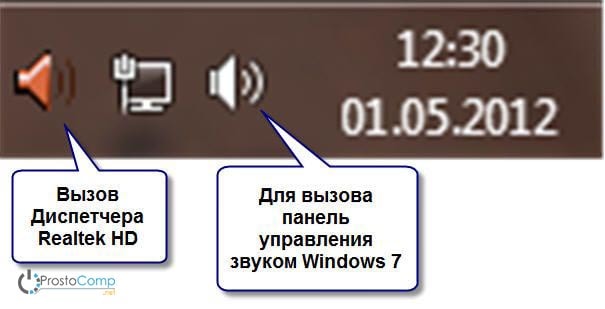
Теперь открываем диспетчер звука или запускаем стандартный микшер громкости Чтобы открыть диспетчер, нажимаем на соответствующий значок в области уведомлений А если вы решили сделать все через микшер громкости, щелкните правой кнопкой мыши на значке звука и выберите Volume Mixer Затем откройте вкладку «Запись» или перейдите в раздел «Устройства записи».
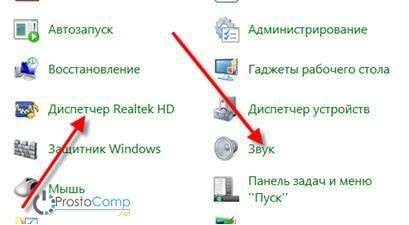
Мы также можем сделать это через параметры в панели управления Откройте меню Пуск и нажмите на кнопку «Панель управления» После этого в новом окне мы найдем необходимый раздел
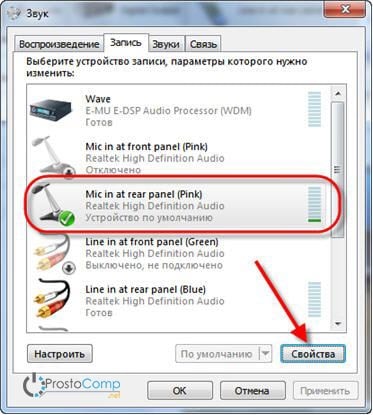
Давайте попробуем завершить настройку микрофона Используйте стандартные системы И запустите объемный смеситель одним из уже известных способов
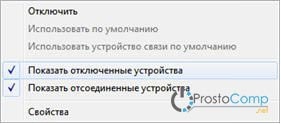
Найдите вход, к которому осуществляется подключение микрофона । Обычно эти входы обозначаются цветом компьютера и панелей управления, на которых они находятся одновременно, слово «микрофон» в начале — это «микрофон» и другие вариации с тем же значением, если вы никуда не подключаете микрофон , то он не отображается, чтобы включить выход даже неработающего входа, щелкните правой кнопкой мыши на пустом месте в окне и поставьте рядом флаг «Показывать отключенные устройства».»
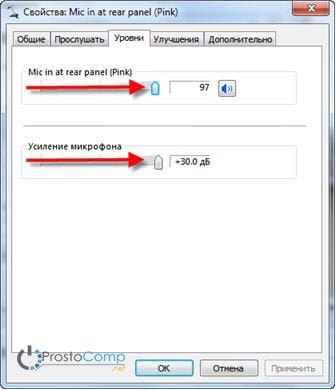
В общем, мы выделяем вход, к которому он подключен микрофон И нажимаем на кнопку «Свойства» И в следующем окне открываем вкладку «Уровни

На этой вкладке вы можете настроить мощность входного сигнала и уровень усиления Именно в уровне усиления обычно кроется причина тихого звука Чтобы улучшить звук, нужно просто увеличить уровень усиления Чаще всего достаточно установить его на отметке +20 ⑦ Вы можете подать больше сигнала (если есть такая возможность), но тогда уровень шума возрастет гораздо сильнее Чтобы избавиться от него или хотя бы уменьшить, откройте раздел «Коррекция».
Сначала снимите флаг с элемента «Отдельные звуковые эффекты», а затем установите его рядом с элементом «Шумоподавление».» Если помимо шума присутствует эхо, можно активировать подавление такого явления как эхо К сожалению, при активации такого фильтра голос иногда значительно меняет свое звучание, в некоторых случаях он звучит с общим «металлическим» оттенком Такова цена дешевых микрофонов

Теперь открываем вкладку «Связь». Здесь можно активировать удобную функцию уменьшения громкости музыки и других шумов системы при использовании голосовой связи
Мы регулируем чувствительность микрофона через Realtek HD
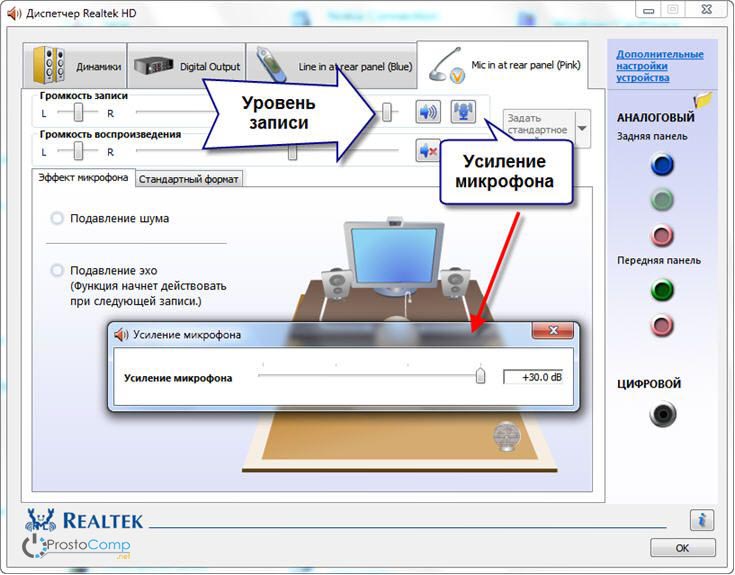
⑦ Откройте окно диспетчера и перейдите на вкладку «Наши». микрофона .
Можно выполнить настройку Те же параметры, что и в прошлый раз Все очень ясно и понятно Окно диспетчера выглядит одинаково в системах Windows 7 и Windows XP
Настраиваем микрофон ⑦ В операционной системе
Здесь мы будем использовать настройка AC ’ 97 совместимый код Мы рассмотрим настройку на примере Intel встроенного аудио руководства, но принцип всех действий во всех других кодеках будет одинаковым

Дважды щелкните на значке звука на панели задач, откроется звуковой микшер
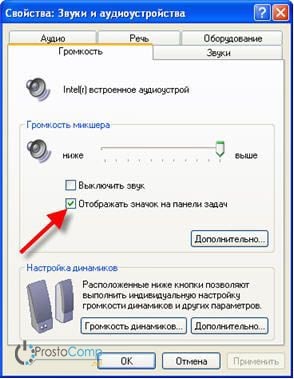
Если вдруг выяснилось, что значок звука отсутствует на панели управления, его можно активировать Откройте меню Пуск, нажмите на кнопку Панель управления и откройте параметры звука и аудиоустройств В разделе» Громкость».»»

После открытия микшера разверните меню с опциями и нажмите на пункт «Дополнительные опции».

Теперь давайте начнем с настройки микшера для записи. Откройте меню Параметры и выберите пункт Свойства. Затем установите переключатель в положение «Запись» и убедитесь, что в следующем списке активирован флажок рядом с пунктом «Микрофон» или «Вход для микрофона».

Нажмите на кнопку OK. В главном окне микшера мы ищем настройки микрофона . Здесь можно установить желаемый уровень чувствительности и при необходимости включить усиление (эта функция может иметь разные названия, но эффект всегда один и тот же — +20 дБ).
Случается, что в окне Realtek HD трудно найти кнопку «Настройки», которая должна находиться рядом с регулятором громкости. микрофона . Это выравнивание вовсе не означает, что такой функции нет, просто кнопка была перемещена так, что область записи не нужно открывать, она находится в главном окне.
Это не помогло?
Если с помощью всего вышеперечисленного. настроек Производительность не может быть улучшена микрофона до приемлемого уровня, то хорошим решением будет покупка другого инструмента. Например, идеально подойдет веб-камера со встроенным микрофоном без дополнительного разъема. Если вам не нужно покупать новую веб-камеру (она уже есть), попробуйте найти лучшую. микрофон И лучше, если это будет выглядеть следующим образом USB микрофон . Вполне возможно, что хороший микрофонный усилитель может исправить ситуацию, но ничего настолько привлекательного пока не предлагалось на продажу.
Если ваши руки умеют держать паяльник, вы можете собрать такой усилитель самостоятельно. Иногда встречаются готовые наборы для сборки усилителя. Но этот способ подходит тем, кто не очень боится радиоэлектроники, для всех остальных больше подходят методы, описанные выше.
Проверка качества звука в Skype
Специально для этого в программе предусмотрена услуга проверки звука. с микрофона Тестовый сервис Echo / Cloud. После первого запуска приложения оно обязательно появится в списке контактов. Чтобы проверить, насколько хорошо слышит вас собеседник, позвоните по этому контакту. Во время вызова автоответчик даст дополнительные инструкции, и вы услышите тональный сигнал, после которого вы можете в микрофон Скажите то, что хотите (главное — сказать), затем прозвучит второй сигнал, и вы сможете прослушать запись своего голоса и оценить качество звучания. Если все в порядке, вы можете наслаждаться голосовым общением через Интернет. Если вам интересно, вы можете прочитать статьи о том, как реализовать запись разговоров в Skype.
Если вашим друзьям, знакомым и коллегам слишком трудно слышать по Skype, обязательно поделитесь ссылкой на эту статью в социальных сетях, чтобы они тоже смогли решить эту проблему.
Что делать, если микрофон очень тихий
alt=» микрофон » width=»80″ height=»55″/>Несмотря на увлечение интернет-звонками и развитие современных технологий, слышимость собеседника часто оставляет желать лучшего. Речь идет не о технологии VoIP, не о качестве интернет-соединения и даже не о таких программах, как Skype, Viber и WhatsApp. Дешевые китайские гарнитуры и микрофоны « на палочке» В сочетании с низким качеством микрофонного входа, встроенного в компьютеры и ноутбуки, они не могут обеспечить комфортную громкость и качество связи.
Какие микрофоны бывают
Все микрофоны Для компьютеров они делятся на три типа:
- Обычные аналоговые микрофоны с миниджеком
- Встроенный микрофон в веб-камере
- USB- микрофон
Среди микрофонов «на палочке» с мини-джеком 3,5″ вы найдете более или менее чувствительные модели, которые подходят для большинства встроенных микрофонных входов. Подключение аналога микрофоны В специальном компьютерном слоте он находится сзади и спереди, обычно розового цвета. Для хорошей слышимости вам нужен хороший микрофонный вход для звуковой карты или ноутбука. Из-за низкой чувствительности или высокого уровня самошума звук может быть микрофона будет тихий.
USB-микрофон имеет встроенный микрофонный усилитель, который помещается в микрофонный капсюль и обеспечивает комфортный уровень звука в большинстве ситуаций. Например, микрофоны веб-камеры также встроены, но только если камера беспроводная с разъемом mini jack. Для нормального звука я советую выбрать USB-. микрофон . Но если у вас микрофон При использовании мини-джека вам потребуется его настройка .
В предыдущей статье я сказал. как настроить Skype на компьютере. Но, к сожалению, многие пользователи жалуются, что их трудно услышать. Иногда нужно кричать прямо в микрофон Чтобы быть услышанным должным образом. Но некоторые просто не что микрофон Должен быть настроен в микшере Windows. Обычно это относится только к аналоговым микрофонам. Давайте посмотрим настройку микрофона Совместимость с Realtek HD и AC’97 на примере распространенных кодеков. Для всех остальных кодеков аналог точно такой же.
Аудиокодек Realtek HD под Windows 7/10
В зависимости от драйвера, если подключен микрофона (По умолчанию розовый разъем) Диспетчер Realtek спрашивает, какое устройство к нему подключено:

Выберите «Микрофонный вход», теперь он доступен для использования. Перейти к настройке микрофона Это можно сделать с помощью микшера громкости Windows или Realtek HD Sound Manager.
Посмотрите видео или прочитайте статью:
Чтобы открыть микшер громкости, нужно щелкнуть правой кнопкой мыши на значке звука и выбрать «Устройство записи». Чтобы запустить Realtek Manager, нажмите на соответствующий значок на панели задач (рядом с часами:
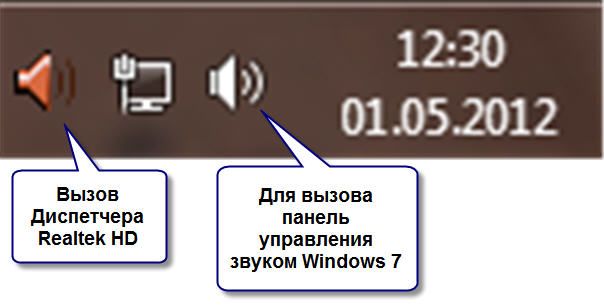
Иногда значок Realtek Manager отсутствует на панели задач. В этом случае его можно открыть через меню Пуск — > Панель управления- > Инструменты и звук- > Realtek HD Manager».
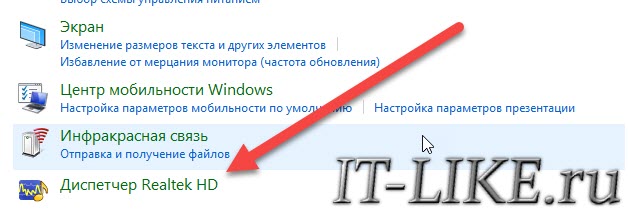
Настроим микрофон Windows 7/10 через Mixer:
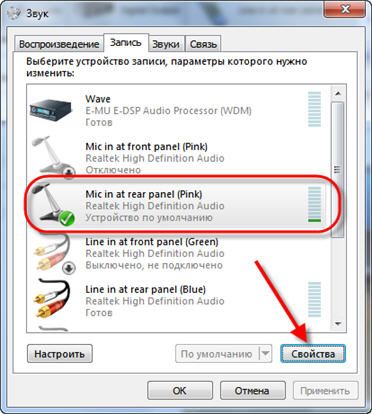
Сначала нам нужно найти вход микрофона. В зависимости от того, из какого гнезда (заднего или переднего системного блока). микрофон , и от настроек Менеджер Realtek HD (объединенные входные разъемы или нет) называется по-другому. Обычно это» Mic in at jack name (color) «или другие названия со словами» Mic «или» Microphone». Текущий вход отмечен зеленой галочкой.
Если микрофон Не подключайте розетку, вход не отображается в этом окне. Чтобы просмотреть все входы, включая отключенные, щелкните правой кнопкой мыши на пустом месте в окне и установите флажки «Показать отключенные устройства» и «Показать отключенные устройства».
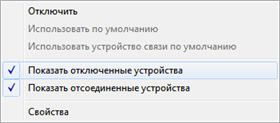
Итак, микрофон Подключившись, зайдите внутрь и перейдите на вкладку «Уровни».
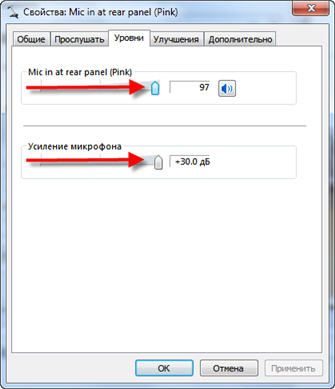
Здесь мы можем настроить Уровень входного сигнала от 0 до 100 и уровень усиления. микрофона От 0 до 20-30 ДБ. Вот основная причина, почему это работает бесшумно микрофон Недостаточный уровень усиления. Для большинства микрофонов достаточно + 20 дБ. Увеличение этого параметра до +30 дБ еще больше увеличивает громкость, но также повышает уровень шума. Для борьбы с шумом перейдите на вкладку «Улучшения».

Для подавления нежелательных шумов все звуковые эффекты должны быть отключены, а шумоподавление — активировано. Если есть эффект эха, можно применить «эхоподавление». При включенном шумоподавлении звук заметно меняется, он может приобретать металлический оттенок — это плата за дешевизну микрофон или встроенный аудиокодек. Кстати, не факт, что установка внешней звуковой карты значительно улучшает ситуацию.
На последней вкладке «Связь» есть полезная функция настройка кнопка, уменьшающая громкость звука системы и музыки при разговоре по Skype.
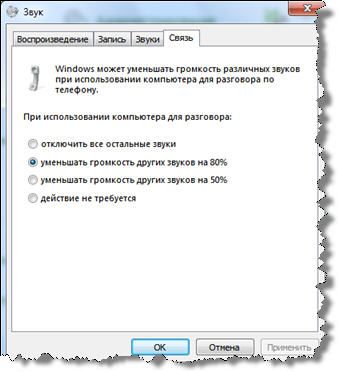
Realtek HD Sound Manager
Запускаем звуковой менеджер Realtek HD и переходим на вкладку с названием микрофона
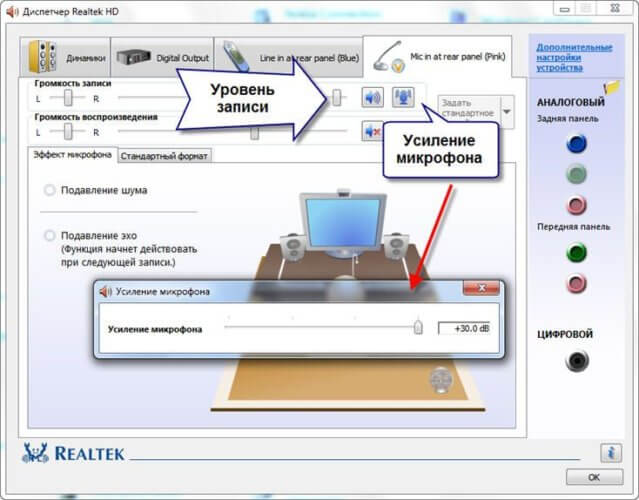
Здесь мы также можем настроить уровень записи, усилить микрофона а также подавлять шум и эхо. В целом, на фотографии все понятно. Этот метод настройки То же самое относится к Windows 7/10 и Windows XP.
Обратите внимание на ключ « дополнительно настройки устройство » в правом верхнем углу. Вы можете выбрать один из двух режимов: классический и многопоточный:
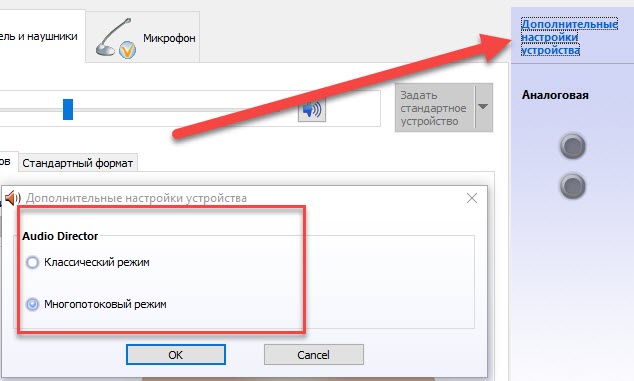
В режиме многопоточного режима, встроенного в ноутбук. микрофон А два, которые назначены гнезду, отображаются отдельно. микрофона И вы можете использовать их одновременно. В классическом режиме они объединены в один. В случае, если внешний микрофон , то он используется, а если нет, то встраивается. микрофон .
Настройка микрофона AC ’ 97 под Windows XP
Мы настроим AC’97 совместимый кодек, в моем случае это встроенное аудиоустройство, но принцип работы для других кодеков такой же. Откройте звуковой микшер Windows XP, дважды щелкнув по значку динамика на панели задач.
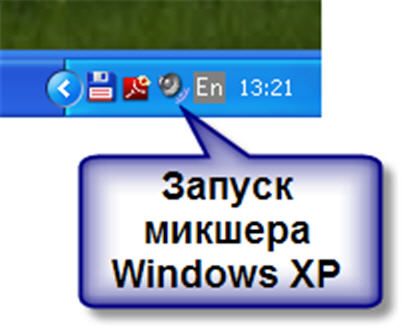
Если такого значка нет, устанавливаем «Пуск -& gt; Настройки -& gt; Панель управления -& gt; Звуки и аудиоустройства» и показываем значок «коробка» на панели задач».
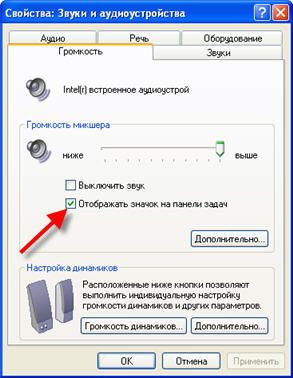
В окне микшера громкости заходим в меню «Параметры» и ставим галочку напротив «Дополнительные параметры», в противном случае включаем усиление микрофона не получится.

Затем переходим к настройке Микшер записи. Выбираем «Параметр -& gt; Свойства» и «запись». В списке отображаемых входов должен быть флажок «Микрофон» или «Микрофонный вход».

Нажмите на «OK», и в окне микшера записи мы найдем наш микрофонный вход. Теперь мы можем настроить Его начальный уровень и возможности. Она может называться по-другому, например, «Укрепление микрофона «, «+20 dB Boost» или «Microphone Boost», но это означает усиление +20 дБ.

В некоторых драйверах Realtek кнопка «Настройки» под громкостью. микрофона Нет, и вы можете подумать, что усиление — это микрофона не дается. Но это не так, просто инженеры Realtek решили укоротить голову и оставить эту кнопку только в микшере громкости. То есть, в окне микшера громкости не нужно переходить к микшеру записи и искать кнопку «Настройки» прямо там, под микрофоном, и активировать усиление.
Что еще можно сделать?
Если эти меры не привели к комфортному уровню громкости микрофона Лучше всего взять веб-камеру со встроенным микрофоном. Если вы не хотите брать камеру с собой, измените микрофон Для некоторых это более полярно, или возьмите отдельную звуковую карту с хорошим микрофонным входом.
Хорошим решением было бы взять USB-. микрофон । Тем не менее, отдельный микрофонный усилитель является опциональным, но я не видел его в продаже. Обычно продаются дорогие профессиональные микрофонные усилители или неспециализированные печатные платы. Их можно купить на радиорынках или в Интернете. Чтобы собрать устройство с такой печатной платой, готовое к использованию, нужно быть хотя бы малолетним радиолюбителем. Поэтому первые три способа улучшения качества связи остаются для большинства.
Как проверить качество связи в Skype
Услуга в Skype «Служба проверки эха/звука» была придумана специально для этой цели. Если в списке контактов установлен Skype, по умолчанию доступна только эта служба. Чтобы проверить связь (только один голос), мы просто звоним туда, и девушка говорит. Мы радуем друзей и родственников, когда качество звука устраивает. Вы можете записывать свои разговоры в Skype.
Если ваши друзья плохо слышат Skype, поделитесь с ними этой новостью через социальные сети.
Устранение треска и шума микрофона — как настроить микрофон на компьютере

Здравствуйте дорогие и уважаемые читатели блога. Достичь микрофон Чтобы общаться по Skype или просто записывать звук, мы часто даже не задумываемся об этом. его настройке .
Купленный прибор работает без каких-либо проблем или неудобств. Итак, все в порядке, забирайтесь в лес. настроек необходимости нет.
Но это происходит не всегда. Бывает, что когда вы его покупаете, он оказывается не самым дешевым. микрофона Вы должны копать в настройках Чтобы все было установлено так, как нужно.
Как показывает далекая практика, пользователи часто не только не знают как настроить звук на компьютере, но и как его подключить правильно । В этой статье мы рассмотрим все эти моменты более подробно.
Купив микрофон Во-первых, его необходимо подключить к компьютеру. Для этого подключите микрофон К звуковой карте в специальный вход.
Обычно это можно заметить по розовой (оранжевой) рамке напротив соседнего зеленого входа, который необходим для подключения колонок или наушников. Когда микрофон Он начал шуметь — уберите его подальше от колонок.
Что ж, в одной из следующих статей я расскажу о профессиональных звуковых картах. Чем отличаются, как выбрать и многое другое — подпишитесь на обновления, чтобы не пропустить.
1 Как настроить микрофон на компьютере
После подключения микрофон Заходим в панель управления компьютера и находим звук аудиоустройства. Мы пересекаем к настройке .

Перед нами открывается окно настройки Звуки на компьютере
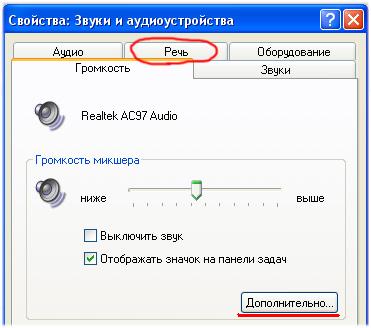
Ищите дополнительные вкладки. Когда вы пересекаете его, вы получаете в настройки звук. Если передвинуть ползунок вправо и влево, можно также изменить громкость микшера.
Для настройки Звук переходит во вкладку. Далее вы выбираете
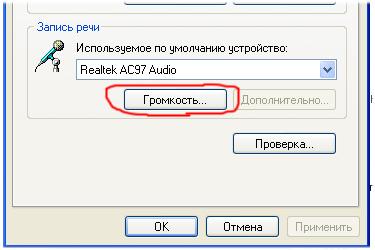
Там вы увидите в самом низу настройки Объем. Нажмите кнопку регулировки громкости. Кстати, чуть ниже находится кнопка проверки. Если микрофон Он замялся, потом нажал на кнопку, и с помощью мастера мы установили гарнитуру на компьютер.
Однако сейчас мы вернемся к этой функции.
В следующем окне задайте объем микрофона Отмечали возможность выбора настройки самостоятельно.
Мы все вернемся сейчас к настройке Мы будем нажимать и проверять. Открывается мастер, где вы можете легко выполнить необходимые операции настройки . к меню ↑
2 Эхо в наушниках с микрофоном
При сопряжении наушников с устройством может возникнуть неприятная ситуация при общении с собеседником по Skype из-за высокой чувствительности микрофона Вы услышите свое эхо. В этом случае необходимо уменьшить объем.
Для этого зайдите в меню Пуск — & gt; Все программы — & gt; Стандартные — & gt; Развлечения — & gt; Громкость.
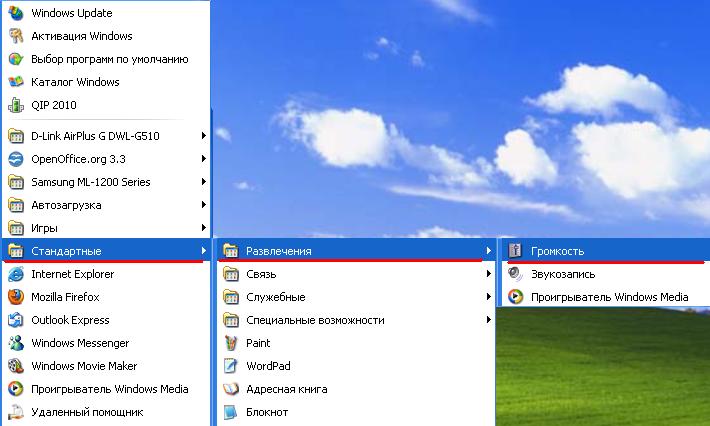
И мы уменьшаем значение почти наполовину, пока разговор не станет приятным и без эха. Для решения проблем со звуком советую ознакомиться со статьей — почему нет звука на компьютере.
Я также запомнил это при записи звука на ноутбуке. микрофон постоянно слышался какой-то посторонний шум. Проблема возникла, когда микрофон Я сидел за тем же столом с ноутбуком. Когда вы удаляете микрофон Звук из ноутбука был чистым.
Виновником была ножка от ноутбука, из-за которой ноутбук на столе вибрировал и чувствительный микрофон Вы восприняли посторонний звук. Так бывает, будьте осторожны друзья !
Ну, все, теперь вы знаете. как настроить микрофон На компьютере. Наконец, я публикую кроссворд. Надеюсь, вы не забыли об условиях !
Чтобы начать решать
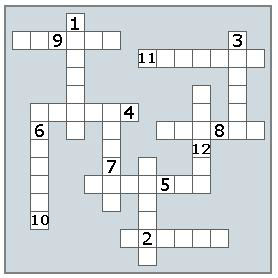
I место & mdash; 50 руб.
II место & mdash; 30 руб.
III место & mdash; 20 рублей
Победители будут объявлены в следующей статье. Кроссворд был опубликован в качестве разминки перед предстоящим турниром. Подпишитесь на обновления, чтобы ничего не пропустить