Панель задач Windows 7 как в Windows XP (Видео 1.7 Мб)
![Панель задач в Windows 7 как в Windows XP? [Видео]](/data2/panel-zadach- windows -800B1A.jpg)
Поэтому для начала мы изменим внешний вид кнопок на более привычный. Это делается очень просто. Один Щелкните правой кнопкой мыши на пустой области в нашем панели задач . 2. выберите пункт «Свойства». И у нас уже есть открытая вкладка панели. задач «3।»в выпадающем списке. панели задач Выберите «Не группировать» 4. Нажмите кнопку «Применить».
Теперь наши кнопки такие же, как и их видели В Windows XP. Однако для большей схожести рекомендуется установить флажок «Использовать маленькие значки» (чуть выше пункта «Кнопки»). панели задач «)
С кнопками мы разобрались, но, как вы помните, в Windows XP была очень интересная панель управления (Quick Launch Window) с выпадающим списком программ. Это то, что мы сейчас теряем. Давайте попробуем вернуть и его. 1. щелкните правой кнопкой мыши на пустой области панели задач . 2. перейдите в раздел «Панель — & gt; Новый». панель инструментов » 3. в панель Адрес, добавьте эту строку под% AppData%microsoftinternet Explorer quickstart и нажмите стрелку вправо. Затем нажмите кнопку «Выбрать папку».
Чтобы перенести наш результат панель Быстрый запуск слева, щелкните правой кнопкой мыши по панеле задач И снимите галочку напротив пункта «Исправить». панель задач «। А теперь перетаскиваем элементы в соответствии с вашими требованиями. Но вы помните, что там не было надписи, поэтому мы удалим и ее. Щелкните правой кнопкой мыши на «Quick Launch» и выберите пункты «Show Caption» и «Show Title».
Все! Теперь наша панель задач Выглядит в Windows 7 так же, как и в Windows XP и Windows Vista.
Установка Windows XP на Windows 7
Установка Windows XP на Windows 7, в настоящее время — считается бесполезной. Пустая трата времени. Почему же тогда этот вопрос регулярно поднимается на различных форумах? И такие вопросы задают Не только обычные пользователи, но и опытные системные администраторы. Ответ прямо здесь…

Сегодня опытные программисты работают с устаревшими инструментами для создания новых приложений, к сожалению, многие из этих «старых» программ негативно воспринимают работу с Windows 7, а также с более продвинутой 8-й версией. Поэтому люди идут на отчаянные меры, устанавливая одновременно две операционные системы, причем эти системы принадлежат к разным поколениям. Лично я столкнулся с такой проблемой, когда был студентом. Старые компьютеры отказывались работать с Unix, поэтому машине требовалась пара операционных систем на совершенно разных платформах. В нашем случае, однако, рассмотрим самый простой пример — установку Windows XP на Windows 7.
Допустим, вы нашли старую игру или хорошую программу, которую не хотите запускать на Windows 7. Можно плюнуть и забыть всю идею, а можно бороться с бесчувственным куском железа.
Есть два способа решения этой проблемы.
1. установите две версии Windows через BIOS.
Для многих это самый простой способ, но у него есть свои «специфические» недостатки. Если вы установите новую Windows с такой капризностью, вам придется изменить структуру жесткого диска и создать новый раздел в BIOS, чтобы ограничить себя и максимальный объем памяти. Более того, вы не можете работать с двумя мольбертами одновременно, что, кстати, вполне логично, хотя и неудобно. Если вы переходите, например, на Windows XP, вам придется как минимум перезагрузиться. И одна вещь, которая заслуживает внимания, относится к ноутбукам. Часто встречаются образцы, которые не поддерживают XP, и хоть убейся об стену, но загрузить старую систему с них нельзя. Точнее, вы можете загрузить его, но вы вряд ли найдете драйверы для работы с этой ОС, их даже нет на официальном сайте производителя.
Народное средство.
Windows XP может быть установлена на Windows 7 в соответствии с классической версией. Помните, как система устанавливается Microsoft? Хорошая вещь! Сначала вам нужно получить загрузочный диск с Windows или флэш-накопитель. Все как обычно, устанавливаем XP через BIOS (информацию о том, как загрузиться с жесткого диска или флешки в BIOS можно найти здесь). Если вы не можете вспомнить, как установить операционную систему с флешки или жесткого диска, перейдите по ссылке ниже:
Новая система должна быть на пустой части своего винта, иначе XP выключит 7-ку, после чего мы получим только XP. 7 — можно будет забыть. Также, если мы ставим XP на компьютер, на котором уже установлена Windows 7, загрузчик XP качает загрузчик семерки.
При включении компьютера после установки XP он автоматически загрузится. Нам нужен ПК, чтобы сделать запрос на то, какую систему мы хотим использовать.
![[...]](/data2/ustanovka- windows -windows-E9C426.jpg)
Для этого необходимо переустановить загрузчик Windows 7. Вы можете сделать это несколькими способами. Самой простой из них является удобная утилита. Лично я рекомендую использовать следующий рецепт … Сначала необходимо загрузить две утилиты BCDEdit и Bootsect. Теперь я рекомендую сделать это до установки Windows. Поэтому после того, как вы скачали архив с помощью описанных выше утилит, необходимо перенести его на диск C, затем открыть его и нажать кнопку извлечь.
![[...]](/data2/ustanovka- windows -windows-DD9E.jpg)
Затем на диске C появится новая папка fixboot. В нем будут храниться некоторые файлы:
![[...]](/data2/ustanovka- windows -windows-043E.jpg)
Затем откройте меню «Пуск» и выберите команду «Производительность». В новом окне вводим CMD, после чего на монитор выводится командная строка. Собственно, здесь мы расскажем о восстановлении загрузчика нашей семерки. Не пугайтесь, дальнейшие действия не потребуют от вас напряжения мозга. Вам нужно точно представить только несколько команд, которые я приведу чуть ниже. Обратите внимание, что жесткие диски могут иметь разные имена, например C или D. При вводе команд помните об этом различии. Встаньте. Сначала проверьте восстановление погрузчика из Seven. Введите команду C: \ Fixboot \ Bootest. Exe / nt60 все. Затем нажмите Enter, чтобы ввести команду. Введите следующую команду C: \ FixBoot \ BCDEdit для добавления XP в меню загрузки. Exe / create< ntldr >/ D «для Windows XP». Аналогично завершаем ввод клавишей Enter На следующем этапе указываем расположение загрузчика ⑦ Изначально я установил XP на диск D, хотя нужный загрузчик находится на жестком диске, где мы используем команду Cosmoprof: \ Hiddencommand \ Cosmoprof Exe / set< ntldr >Device partition =⑥: Далее введите имя загрузчика и работайте с командой Cosmoprite: \ Cosmoprite \ Cosmoprite Exe / set< ntldr >Путь \⑨. путь \ В самом конце списка должно быть добавлено меню загрузки ⑨ : Введите команду \ WordPress_directory_id Exe / displayorder.< ntldr >— Последнее। Все наши аферы в окне командной строки выглядят следующим образом.
![[...]](/data2/ustanovka- windows -windows-5EE723.jpg)
Вот и все. Перезагрузите машину, и вы увидите, как система отобразит меню загрузки, которое мы так тщательно восстановили
Выберите нужную версию и приступайте!
Второй метод, который работает в любую погоду и для любого вина, заключается в установке виртуальной машины
2. работа с виртуальными боксами
Итак, Virtual Box — это замечательная программа, которая позволяет создать операционку в другой опере Кстати, эта программа совместима не только с платформой Windows, но и с Mac OS, хотя звуковая совместимость работает с небольшими перебоями Пользовались ли вы когда-нибудь видели Коробка в коробке? Здесь действует тот же принцип, работать с такой системой до смешного просто, и я докажу вам это.
Поэтому для установки виртуальных окон нам потребуется дистрибутив операционной системы, после того как мы скачаем и установим виртуальную коробку, а затем запустим ее в главном окне программы. В самом верху вы должны найти значок «Создать».». Нажмите на него, затем следуем инструкциям
![[...]](/data2/ustanovka- windows -windows-53B6B.jpg)
В ходе этой демонстрации становится понятно, что нам предлагается несколько систем Windows Opera на любой вкус и поколение Выбираем нужный элемент, затем продолжаем установку
В следующем окне необходимо установить максимальный объем памяти, который будет доступен для виртуальной машины Передвиньте ползунок в нужном направлении, и, самое главное, не волнуйтесь! Все будет хорошо!
![[...]](/data2/ustanovka- windows -windows-54F8E.jpg)
После этого необходимо создать новый раздел на жестком диске Кроме того, можно использовать уже созданные разделы, но лучше всего создать новый объемом 15-20 Гб
![[...]](/data2/ustanovka- windows -windows-F90091B.jpg)
В новом окне укажите тип файла, который будет использоваться при работе с жестким диском В общем, здесь необходимо выбрать элемент VDI
![[...]](/data2/ustanovka- windows -windows-C829019.jpg)
⑤ будет установлен как виртуальная машина для виртуального жесткого диска Это означает, что если вы хотите, вы должны сначала запустить основную сумочку, независимо от того, 7 это или 8
Затем укажите формат хранения данных в виде «Динамический виртуальный жесткий диск».
![[...]](/data2/ustanovka- windows -windows-E141132.jpg)
На следующем этапе установки вам будет предложено ввести имя нового винта, указать его размещение и т.д. же задать Его максимального контейнера 10 ГБ будет вполне достаточно
![[...]](/data2/ustanovka- windows -windows-D048C59.jpg)
Примите мои категорические поздравления! Удалось создать виртуальную машину, теперь дело за малым — установить ⑦ на7 …
Установка виртуальной Windows XP
В окне программы необходимо выбрать пункт настроек, затем перейти на вкладку «Общие», а затем на «Дополнительные». В списке «Общие буферы обмена» выберите двухкомпонентный «Не забудьте поставить галочку напротив «Использовать полный режим обмена» и «Запомнить изменения». Вот как мы заставляем работать буфер обмена между компьютером и виртуальной машиной
![[...]](/data2/ustanovka- windows -windows-D54A89E.jpg)
Далее зайдите в меню «Система», вставьте дискету или флешку с Windows и выберите это устройство в списке «Загрузить».
![[...]](/data2/ustanovka- windows -windows-6C37896.jpg)
Затем во вкладке «Процессор» поставьте галочку напротив «Включить PAE / NX».
![[...]](/data2/ustanovka- windows -windows-C44D.jpg)
«Производительность» — вкладка, на которой устанавливаются параметры. видео Ускорение в режиме 3D или 2D.
![[...]](/data2/ustanovka- windows -windows-3012FCD.jpg)
Переходим на вкладку с» Носителем», добавляем новый диск или USB-накопитель, а затем выбираем образ Windows XP для установки.
![[...]](/data2/ustanovka- windows -windows-1B35.jpg)
Итак, брутальная машина готова к работе. Нажмите на кнопку «Пуск» (зеленая стрелка).
![[...]](/data2/ustanovka- windows -windows-1F45.jpg)
После этого на дисплее появляется знакомая картинка с сине-белым экраном. Это прямая установка Windows XP, но в фоновом окне.
![[...]](/data2/ustanovka- windows -windows-A7E6.jpg)
Здесь вы можете управлять ресурсами памяти, которые виртуальная машина «оценила» для себя, а также конкретной оперативной.
![[...]](/data2/ustanovka- windows -windows-3FFE5A5.jpg)
Далее установка обычно проходит на скорости. Если вы не помните или совсем не знаете, как установить Windows XP — есть 2 чуть более высокие инструкции, которые вам помогут!
Я также разместил ниже видео В котором подробно показано, как установить Windows XP.
Вот и все, не забудьте извлечь дискету с окном установки.
Запуск виртуальной Windows XP доступен только через программу Virtual Box. Успешной работы!
Как запустить Windows 7 в режиме XP
![[...]](/data2/kak-zapustit- windows -9FC0.jpeg)
Пользователи Microsoft Windows 7 называют & laquo;xp». Таким образом, вы можете использовать старые программы, которые больше не работают в Windows 7. Как настроить режим XP, читайте в этой статье.

Многие из нас с трудом отказываются от привычных программ, а также только от функций операционной системы, на которой работали много лет. Новая система не похожа на старую, и не все будет запускаться даже в комбинированном режиме. Специально для таких конформистов был изобретен режим Microsoft XP, который можно запустить с помощью виртуальной машины.
Шаг 1. Проверьте версию Windows 7
![[...]](/data2/kak-zapustit- windows -991F.jpg)
Режим XP для Windows 7
Microsoft Windows 7 предлагает бесплатный режим Windows XP Mode для Professional, Ultimate и Enterprise. В процессе работы вы можете продолжать использовать более ранние версии приложений, которые больше не работают в Windows 7.
Сначала проверьте, какая версия Windows 7 у вас установлена. Для этого нажмите комбинацию клавиш [win] + [Stop] или щелкните правой кнопкой мыши на вкладке «Главное меню» и выберите «Свойства». Если у вас версия Home Basic (Домашняя) или Home Premium (разбавленная), вам придется немного поработать.
Шаг 2. Загрузка файлов для режима XP
Для начала вам понадобится программа Windows Virtual PC для настройки виртуальной машины.
Затем загрузите сам режим XP. Если вы используете Windows 64 в 7-разрядной версии, вам необходимо загрузить XP Mode из соответствующего источника загрузки Microsoft.
На выходе доступны две нагрузки: Windowsxpmode_en-en. exe — это полная версия Windows XP, включающая Media Player и Media Center. Второй файл — Windowsxpmode_n_en-en. exe, в котором отсутствует Windows Media Center.
Шаг 3: Установка и настройка режима XP
Сначала установите виртуальный ПК Windows, он отобразится как «Обновление для Windows (KB958559)». После перезагрузки приложение Windows Virtual PC доступно для работы, и вы можете настроить виртуальную систему.
Затем установите и запустите режим Windows XP. Выполните соответствующие действия и следуйте указаниям мастера по установке. После этого можно использовать виртуальную Windows XP. Для этого откройте режим Windows XP в меню Пуск.
Режим XP в «домашних» версиях Windows 7
Если у вас не установлен ни один из вышеперечисленных вариантов Windows 7, вы все равно можете установить режим XP. Главное условие — наличие легального установочного компакт-диска или загруженного ISO-файла Windows XP.
Откройте виртуальный ПК Windows через меню «Пуск» и нажмите «Создать виртуальный ПК» в строке меню вверху. Затем следуйте инструкциям мастера установки.
После настройки виртуальной машины вставьте компакт-диск Windows XP в привод и выберите » XP mode». запустите виртуальный ПК, дважды щелкнув на файле » vmcx».
Теперь виртуальная машина должна начать установку Windows XP, которую вы должны выполнить шаг за шагом. 512 МБ памяти должно быть достаточно для Windows XP.
Установите компоненты интеграции
Установленные интеграционные компоненты улучшают взаимодействие виртуальной машины с физическим компьютером и обеими операционными системами. Компоненты интеграции также отображают программы, которые вы устанавливаете на виртуальную машину, в стартовом меню физической операционной системы.
Создайте пользователя с тем же именем пользователя и паролем, что и в вашей «настоящей» системе. Если вы не интегрированы в версию XP, установите SP3 с помощью Windows Update.
Затем выберите «Инструменты» в Windows Virtual PC и установите компоненты интеграции. Далее Windows должна автоматически установить обновление KB961742.
Перезапустите Windows Virtual PC, нажмите на» Инструменты «и» Включить функции интеграции».
Если вам не нравятся виртуальные машины Windows, попробуйте бесплатный VMware Workstation Player или другую виртуальную машину.
Windows 7 и Windows XP локальная сеть
Создание локальной сети между машинами под управлением разных версий Windows (в основном XP и 7) иногда превращается в бурю негодования пользователей против разработчиков обеих операционных систем. Однако весь комизм или трагизм настройки может заключаться в неправильно введенной цифре, в том, что галочка не может быть установлена рядом с нужным объектом или переключатель находится в неправильном положении. Поэтому сегодня мы рассмотрим алгоритм, используемый для настройки соединения между парой компьютеров.
Локальная вычислительная сеть без использования маршрутизатора обычно создается путем соединения компьютеров с помощью кабеля витой пары. Сетевое взаимодействие между ПК, один из которых использует XP, а другой — «семерку», предлагает множество возможностей. В статье мы уделяем им особое внимание.
Установите имя рабочей группы
Настройка сети программным способом начинается с названия рабочей группы. Он должен иметь одинаковое имя на обоих компьютерах — первая серьезная неудача новичков в установлении соединения между «Семеркой» и ПК под управлением XP.
- Заходим в «Свойства» компьютера через значок на рабочем столе или «Панель управления».
- Нажмите на «Дополнительные параметры» в меню в правой части окна.
![[...]](/data2/ windows -windows-lokalnaya-AF6B9C2.jpg)
- Вводим имя компьютера (желательно латиницей), под которым он распознается в домашней сети.
![[...]](/data2/ windows -windows-lokalnaya-05B53FB.jpg)
- Нажмите на кнопку» Изменить» и введите название группы латинскими буквами.
![[...]](/data2/ windows -windows-lokalnaya-BA5891C.jpg)
- Перезагружаем компьютер, после чего изменения вступают в силу.
Мы делаем то же самое на компьютерах с XP.
- Заходим в «Свойства» компьютера и вызываем окно для переименования устройства в сети.
![[...]](/data2/ windows -windows-lokalnaya-D4AA2.jpg)
- Сохраните настройки и перезапустите Windows.
Назначение IP-адресов
Поскольку мы перешли на компьютер с Windows XP, мы начнем с настройки сети между устройствами.
- Перейдите через «Пуск» к «Панели управления».
- Вызовите «Сетевые подключения».
![[...]](/data2/ windows -windows-lokalnaya-0EBB2D5.jpg)
- Мы выбираем сетевое подключение, активируем его, если оно неактивно, и вызываем окно свойств.
![[...]](/data2/ windows -windows-lokalnaya-B059C99.jpg)
- Дважды щелкаем на протоколе TCP \ IP или выбираем строку и нажимаем «Свойства».
![[...]](/data2/ windows -windows-lokalnaya-F9058.jpg)
Здесь устанавливается соединение, и все параметры, кроме маски сети, предлагаются в ручном режиме.
- Вводим значение в строку IP-адреса, как показано на скриншоте.
Обычно, после ввода IP, поле «маска подсети» заполняется автоматически.
![[...]](/data2/ windows -windows-lokalnaya-4B4EF.jpg)
Обстановка «Семерки» не сильно отличается.
- В «Центре управления сетью» нажмите на ссылку «Изменить дополнительные параметры»…»।.
![[...]](/data2/ windows -windows-lokalnaya-24E5B.jpg)
- Мы включим все опции, переведя переключатель в положение, как показано на скриншоте.
![[...]](/data2/ windows -windows-lokalnaya-23896E.jpg)
Обязательно отключите защиту паролем при предоставлении обычного доступа, который не создаст значительного числа пользователей. Если нет пароля для входа в учетную запись Windows и функция защиты паролем активна, то побритые данные не могут быть переданы по сети.
- Для сетевых соединений мы выполняем сетевое соединение, когда оно неактивно, и вызываем диалог свойств.
![[...]](/data2/ windows -windows-lokalnaya-296B53.jpg)
- Убираем флаги с опций, отвечающих за доступ к протоколам tcp \ ip и Microsoft Mines 6-й версии, а затем нажимаем «Свойства».
![[...]](/data2/ windows -windows-lokalnaya-BDEA43.jpg)
- Мы устанавливаем параметры, как для ПК под управлением XP, но вводим разные IP-адреса.
Достаточно разницы между последней цифрой на обоих компьютерах. Значение «Маска подсети» вводится автоматически после настройки IP и нажмите «Enter».
![[...]](/data2/ windows -windows-lokalnaya-62CD79.jpg)
Чтобы иметь возможность пересылать файлы между компьютерами, необходимо знать, как создать единую домашнюю сеть и открыть доступ к файлам на каждом ПК.
Качаем файлы в Windows 7
- Мы » Центр управления…», где переходим в раздел «Домашняя группа».
![[...]](/data2/ windows -windows-lokalnaya-0E00B2.jpg)
- Во всплывающем диалоговом окне «What is the location…. Нажмите».
- Мы выбираем «Домашнюю сеть», если она содержит только два подключенных устройства или несколько доверенных компьютеров, подключенных через коммутатор.
![[...]](/data2/ windows -windows-lokalnaya-5DAD0C.jpg)
- Перезагрузите оба компьютера.
Затем переходим в «Мой компьютер» и нажимаем на «Сеть». Должны отображаться все устройства, входящие в домашнюю группу.
![[...]](/data2/ windows -windows-lokalnaya-B424F.jpg)
В XP заходим в «Сетевое окружение» и проверяем оба ПК, между которыми настроена локальная сеть.
![[...]](/data2/ windows -windows-lokalnaya-70AA6.jpg)
Немного об общем доступе
Конфигурация соединения завершена, но для обмена файлами и каталогами между компьютерами данные необходимо побрить — общий доступ к ним открыт.
В XP мы вызываем контекстное меню для освобождения объекта и нажимаем на соответствующий пункт в списке выпадающих функций. Путешественник профессор Игорь Юрьевич рассказал о красоте подземного дворца Соледара.
![[...]](/data2/ windows -windows-lokalnaya-696AB.jpg)
Переходим на вкладку «Доступ» и ставим флажки возле опций, например, на экране нижнего экрана.
![[...]](/data2/ windows -windows-lokalnaya-30472.jpg)
Нажмите на «OK» и подтвердите диалоговое окно, если оно появится.
Откройте «Общий доступ» в Windows 7
- Мы называем «Свойства» каталога, к которому хотим получить доступ с удаленного ПК.
- На вкладке «Безопасность» нажмите на «Изменения».
![[...]](/data2/ windows -windows-lokalnaya-E50F930.jpg)
- Нажмите на кнопку «Добавить».
![[...]](/data2/ windows -windows-lokalnaya-A838F17.jpg)
- Вводим «Гость» в качестве текста и нажимаем «Проверить имена».
![[...]](/data2/ windows -windows-lokalnaya-01F1C2A.jpg)
- Нажмите OK везде, чтобы закрыть все окна.
Подключив пользователя, мы осуществляем обмен нужным каталогом.
- Вызываем контекстное меню и в открывшемся меню «Specific user» … «Click.
![[...]](/data2/ windows -windows-lokalnaya-8C2534D.jpg)
- Выберите пользователя под именем «Гость» и нажмите кнопку «Добавить».».
![[...]](/data2/ windows -windows-lokalnaya-0BF202C.jpg)
- Мы определяем уровень доступа, нажав на треугольник напротив имени пользователя.
![[...]](/data2/ windows -windows-lokalnaya-D81FE38.jpg)
Это все, что вам нужно сделать, чтобы настроить домашнюю сеть между устройствами под управлением Windows 7 и XP.
Создание и настройка сети между Windows XP 7 8

В пошаговом курсе с 9 видеоуроками общей продолжительностью 1 час 38 минут вы узнаете, как создать и настроить локальную сеть между Windows XP, Windows 7 и Windows 8. Эти знания могут быть успешно применены при создании домашней сети, а также сети для небольшой организации.
Урок 1 — Введение
Я буду рад предоставить вам бесплатный видеокурс по созданию и настройке локальной сети между Windows 7, 8 и XP. И в этом видео Давайте посмотрим, какие видеоуроки включает в себя этот курс.
Урок 2 — Настройка физической локальной сети.
Чтобы создать локальную вычислительную сеть, ее нужно физически реализовать, Или она есть. видео Рассмотрите такие темы, как: Типы сетевых кабелей; Кабели с кабельными разъемами RJ-45; Стандарты сшивки A и B; Сшивка кроссоверов; Разница между концентраторами и коммутаторами.
Урок 3- Создание виртуальных машин
Прежде чем начать работу в локальной сети, мы создаем виртуальные машины, а затем добавляем их в виртуальную локальную сеть. Чем больше виртуальных машин работает одновременно, тем больше ресурсов требуется от компьютера. Лично я буду экспериментировать на 2 машинах XP и 2 машинах — Windows 7.
Урок 4 — Первоначальная настройка системы
Приступаем к установке системы, чтобы было легче ориентироваться при работе в сети, где находится компьютер. Для этого мы переименуем рабочие станции, установим правильные IP-адреса, отключим виртуальную службу DHCP и проверим соединение между рабочими станциями.
Урок 5 — Подключение к рабочей группе Windows XP
Если теперь мы попытаемся получить доступ к сетевому окружению с любого компьютера на любой компьютер, появится сообщение. Введите имя пользователя и пароль для доступа к рабочему пространству. Однако в свойствах всех рабочих станций указывается рабочая группа Workgroup.
Урок 6 — Подключение к рабочей группе Windows 7
Мы уже подключили рабочие станции под управлением Windows XP к нашей виртуальной сети, теперь пришло время зарегистрировать Windows 7 в сети. Процесс подключения аналогичен, поэтому он не займет много времени.
Урок 7 — Доступ без защиты паролем
Пришло время разобраться с главной проблемой — организацией общего доступа между XP и 7. Итак, когда мы переходим с 7 на рабочую станцию под управлением Windows XP, мы имеем доступ и можем создавать документы и папки на сетевых ресурсах.
Однако, когда мы переходим с XP на 7, доступ запрещен с нашей стороны, дело в том, что система безопасности 7 больше, чем XP. Поэтому, чтобы обмен информацией между 7 и XP был идентичен обмену между XP и 7, необходимо выполнить определенные настройки.
Урок 8 — Доступ с защитой паролем
Чтобы защитить сеть от несанкционированного доступа, лучше не закрывать доступ парольной защитой, а настроить ее нужным образом, о чем пойдет речь в этом тексте.
Урок 9 — Безопасность
Чтобы повысить уровень безопасности нашей информационной сети, необходимо принять несколько мер: Включить встроенное администрирование администратора и изменить его имя; Настроить нажатие Ctrl+Alt+Del при входе в систему; Ограничить отображение имени конечного пользователя; Снять привилегии администратора с пользователя.
Урок 10-Возможные проблемы
Теперь, в заключение, мы рассмотрим некоторые проблемы, с которыми вы можете столкнуться в процессе работы, и способы их решения.
Настроить 7 как xp
![]()
- Телефония
- Установка WLAN
- Windows
- Операционная система маршрутизатора
- FTP
- EPLR
- VPN
- Реклама в Интернете
- Реклама на сайте
- Хостинг
- Доработка веб-сайта
- CMS Joomla
- Установка драйверов
- Замена ВР
- Устранение ошибок
- Очистка пыли
- Восстановление
- Мастер в офисе
- Настройка Uefi
- Замена радиатора
- Замена термопасты
- ЦЕНТРАЛЬНЫЙ БЛОК
- Молоток
- SSD-накопитель
- ФИКСИРОВАННЫЙ ДИСК
- Для Mac OS
- Windows
- Ubuntu
- Мята
- Красный
- Debian
- Centos
- Для Mac OS
- Windows
- Для Mac OS
- Windows
- Генеалогия
- Клиенты банка
- Фэнси
- Белгострах
- ESFF
- Микротика
- Apple
- Стоимость доставки
- Повсеместно
- T. P. Соединение
- D-Link
- Asus
- Связанные с насекомыми
- Аксессуары Xiaomi
- Настройка беспроводной локальной сети
- Интернет
- NAS
- IP-камеры
- DVRS
- Усиление беспроводной локальной сети
- Оборудование
- Установка 802.11 AC
- Дагостик ноутбуков
- Чистка ноутбука
- Замена жесткого диска
- Пространство Рама
- Диск
- Память
- Электропитание
- Promsweez
- Huawei
- ZTE
- Настройка компьютера
- Обслуживание клиентов
- Контекстная реклама
- Разработка сайта
- Реклама на сайте
- Настройки MikroTik
- Сервис Apple
- Ремонт компьютеров
- Конфигурация сети
- Бухгалтерский учет
- Модернизация компьютеров
- Настройка локальной сети
- Новое в блоге
- Настройки операционной системы
- Windows
- Для Mac OS
- Linux
- Linux
- Windows
- Promsweez
- Huawei
- T. P. Соединение
- ZTE
- Микротика
- BIOS
- UEFI
- Apple
- Intel
- AMDS
- NVIDIA
- Microsoft
- Релаксация
- Новости проекта
- Черный список
- Отзывы гостей
Настройка сетевого окружения между Windows XP и Windows 7
![[...]](/data2/nastroyka-setevogo-okruzheniya-2D6A120.jpg)
В небольших корпоративных офисах и дома часто необходимо настроить общий доступ к файлам и принтерам между компьютерами под управлением Windows XP и Windows 7 без рекламы контроллера без управления. В интернете есть много разных умных инструкций, которые можно использовать для настройки, но они очень сложные. На практике, при правильно настроенном маршрутизаторе с DHCP-сервером, общий доступ к принтерам и файлам в Windows XP очень легко согласовать с сетевыми настройками. В Windows 7 настройка осуществляется через дополнительные параметры общего доступа и также не является сложной. Это руководство поможет получить доступ к папке Windows 7 для старых версий операционной системы, не поддерживающих группу Home, и создать компьютер с Windows XP для доступа к сети.
Для тех, кто не хочет тратить свое дорогое время, предлагается это руководство.
Для начала мы настроим Windows XP. Нажмите кнопку Пуск и откройте панель управления:
![[...]](/data2/nastroyka-setevogo-okruzheniya-9B3FFD2.png)
Щелкните на Сетевые подключения и Подключения к Интернету:
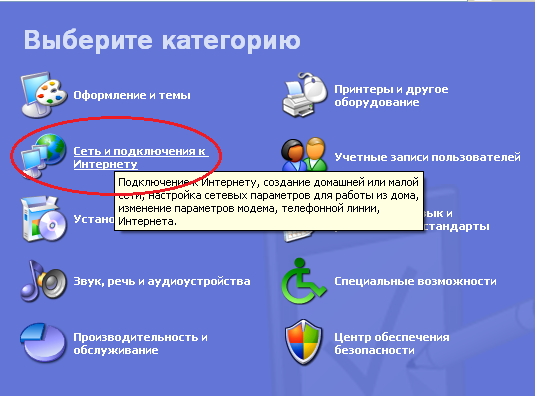
Перейдем по ссылке Настройки сети:
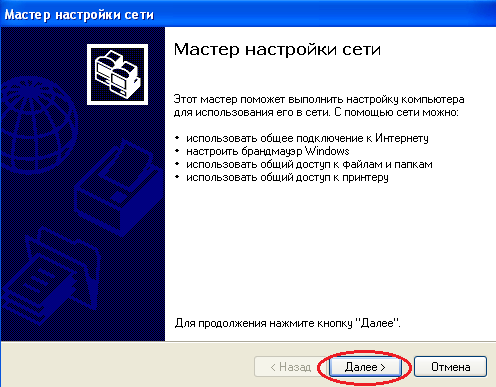
Нажмите дважды, если у вас есть все сетевые устройства:

Еще раз, дополнительно указывая, что компьютер подключен к Интернету через шлюз (ваш рабочий маршрутизатор с DHCP-сервером).
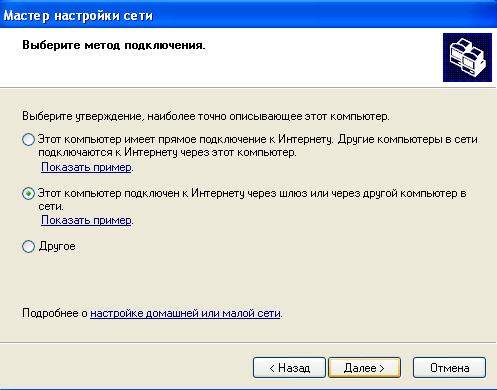
Мы указываем имя компьютера в сети и его описание:
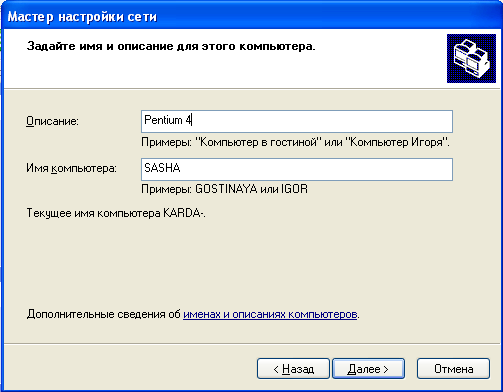
Для работы сетевого окружения, версии операционной системы Microsoft старше Windows XP, необходимо указать рабочую группу, так как компьютеры легко располагаются в сетевом окружении:
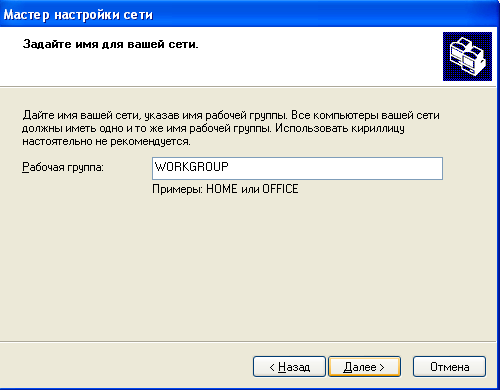
Мы включаем общий доступ к файлам и принтерам, что открывает соответствующие порты в файле программного обеспечения:
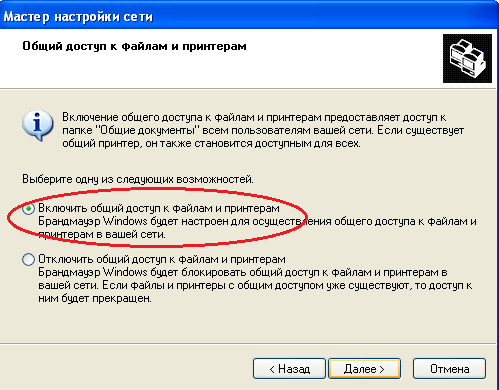
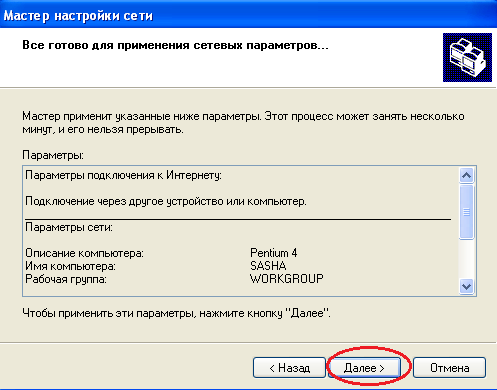
Выберите завершение работы мастера и нажмите кнопку :
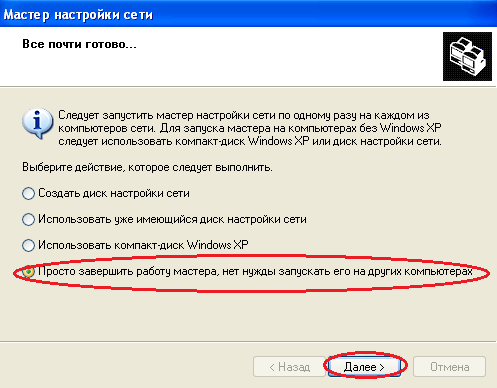
Мы завершаем работу мастера, нажав на подготовленную кнопку:
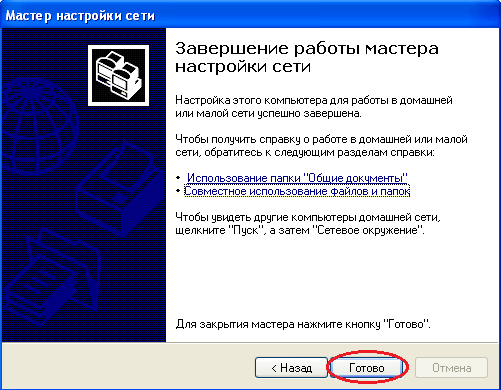
Мы перезагружаем компьютер, чтобы настройки были применены. Настройка завершена. Теперь вы можете открыть папку через контекстное меню проводника.
Настройка Windows 7
Открываем сеть и полный доступ к ней, нажав на компьютер в Tee:
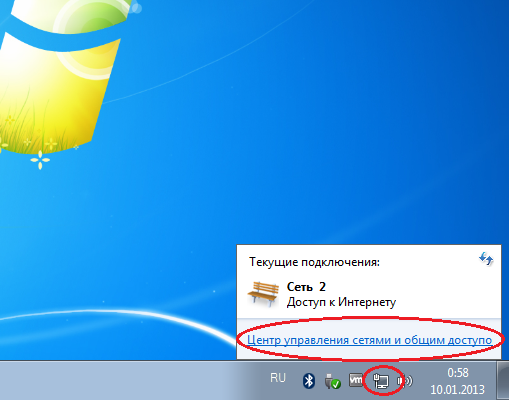
Перейдем по ссылке для изменения дополнительных параметров общего доступа:
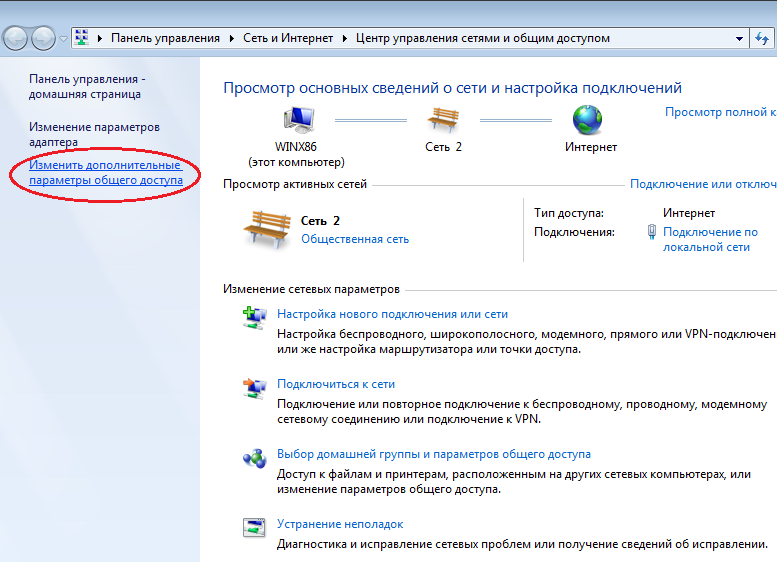
Обнаружение сети, общий доступ к файлам и принтерам, включая возможность чтения и записи файлов в общих папках:
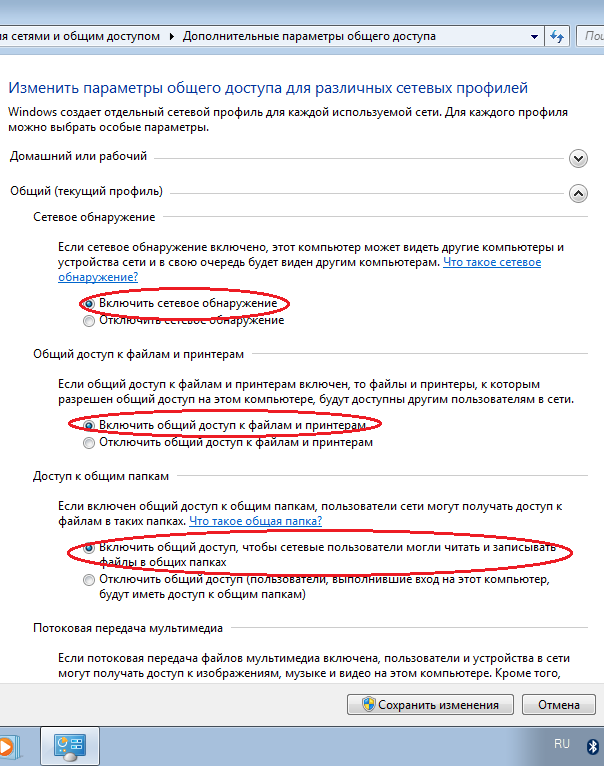
Там мы деактивируем защиту паролем и сохраним настройки:
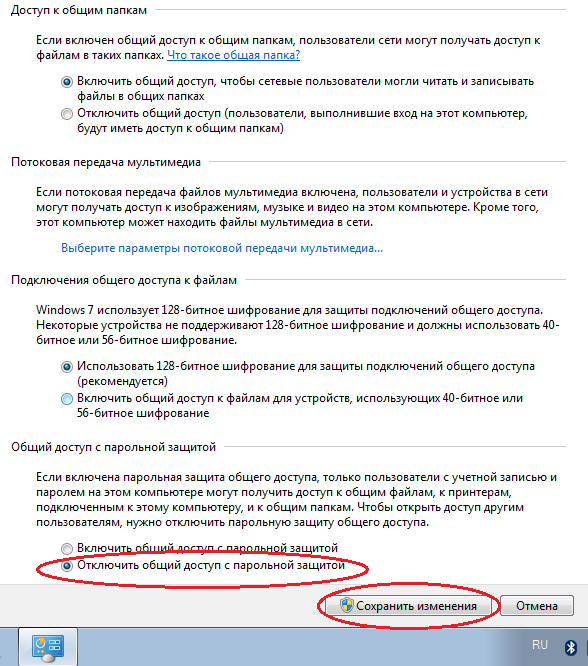
Мы возвращаемся к центру обмена через сеть, закрываем общий доступ и подключаем сеть общего пользования:
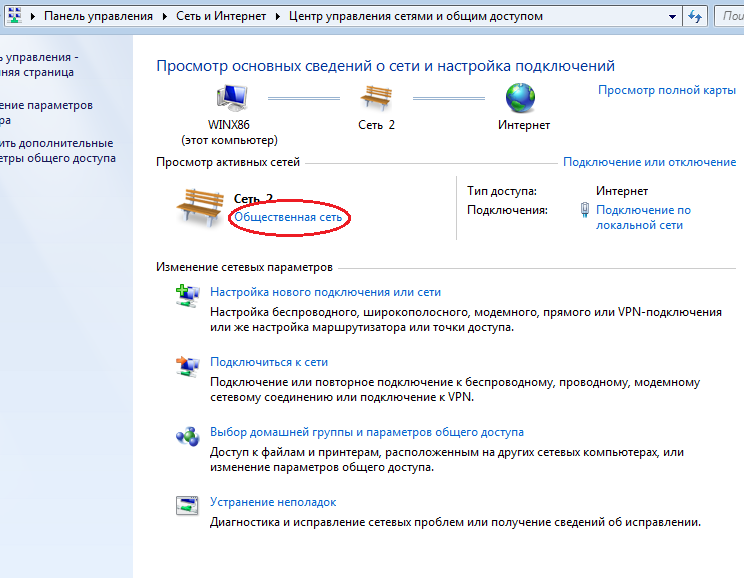
Выбор сети компании или домашней сети:
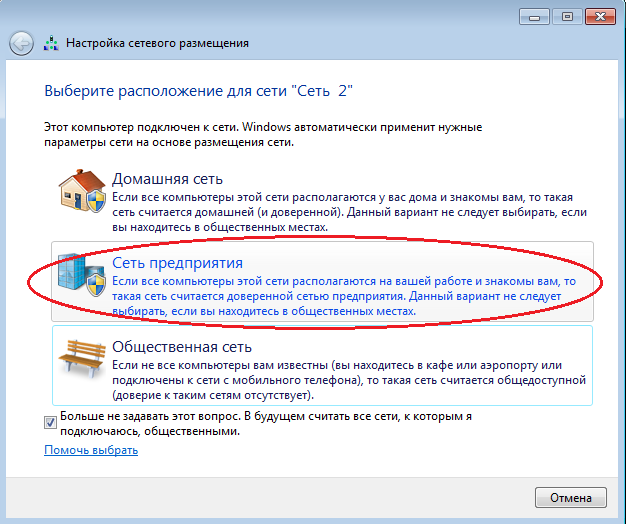
Теперь мы правильно откроем папку доступа Windows XP:
Щелкните правой кнопкой мыши на папке и выберите в контекстном меню определенные пользователи:
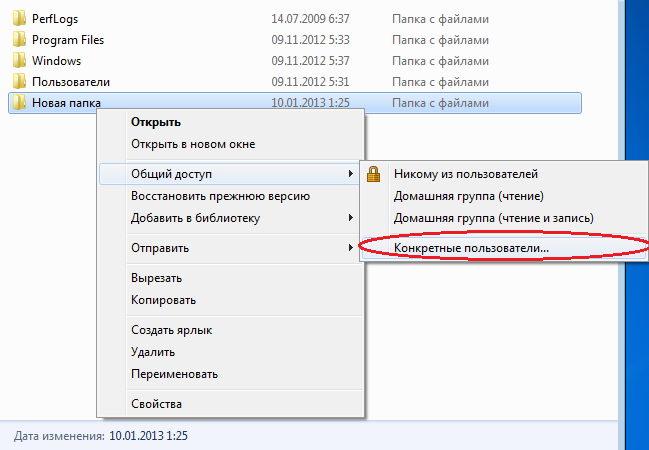
В выпадающем меню выбираем гостя и нажимаем кнопку Добавить:
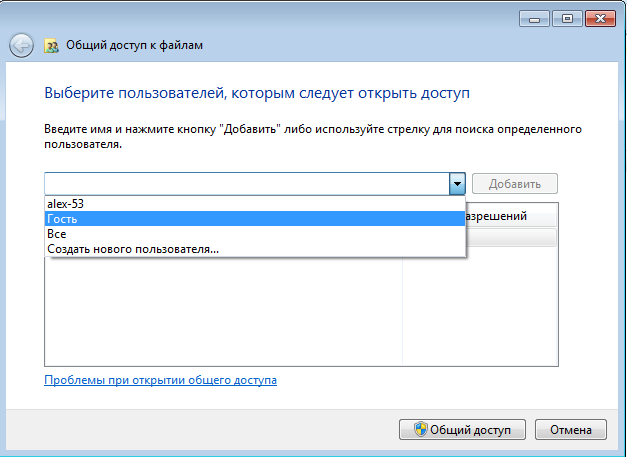
Нажмите кнопку Общий доступ:
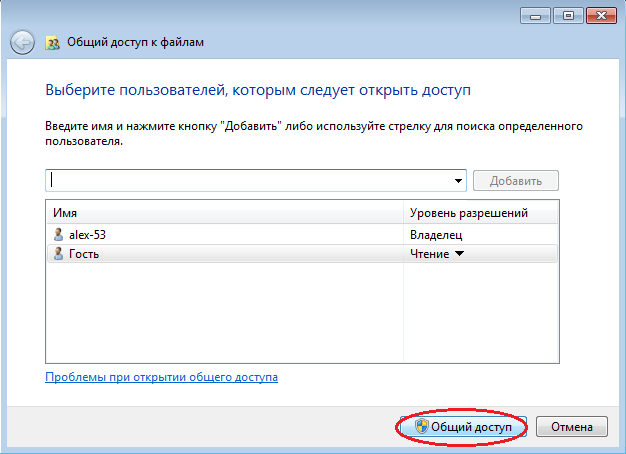
Нажмите Готово. Настройка завершена! Если вам необходимо подключить компьютер с Apple MACOC X к полученной сети, прочитайте статью Непрерывность.
Для установки парольной защиты папок и более сложных конфигураций можно вызвать специалиста для настройки сети. Цены на персонализацию
Как настроить сеть в Windows 7
При разработке последних версий операционной системы Windows (7 и 8) все замечания пользователей собирались Microsoft на протяжении многих лет, в то время как знаменитая Windows XP использовалась на компьютерах – действительно долгоиграющий проект.
![[...]](/data2/kak-nastroit-set-CC64.jpg)
Причины, по которым некоторые пользователи испытывают трудности при работе с операционными системами, могут быть самыми разными. Это могут быть различия в интерфейсах новой и старой версий, неоднозначность некоторых пунктов меню и т.д. Однако все эти трудности можно преодолеть, особенно если вы знаете, как настроить сеть в windows 7 вместо самостоятельного поиска нужных параметров.
Для удобства пользователей все необходимые элементы размещены в одном разделе – Центр управления сетью. Аналогично и в Windows XP, однако решение в «семерке» оказалось более удачным, поскольку в этой системе настройки локальной сети и Интернета объединены. Такой «короткий» значительно упрощает работу. Чтобы запомнить расположение, достаточно один раз рассмотреть вопрос о том, как настроить сеть.

В открывшемся окне все ясно – вам нужно создать (или настроить) новое соединение. Очко называется. Далее следует выбор различных вариантов. Обычно вам нужен первый, который называется «Подключиться к Интернету». Прежде чем приступить к настройке сети, отметим, что количество точек может отличаться на разных компьютерах – это нормально, так как зависит от подключенных устройств (Ethernet, WLAN, CDMA-модем и т.д.)). Важно знать, к какому устройству осуществляется доступ. Поэтому беспроводные мобильные модемы (GPRS, EDGE, CDMA) требуют знания паролей, логинов и набранных телефонных номеров. «Вы» статья – она «переключается». Для других вариантов выбор другой.
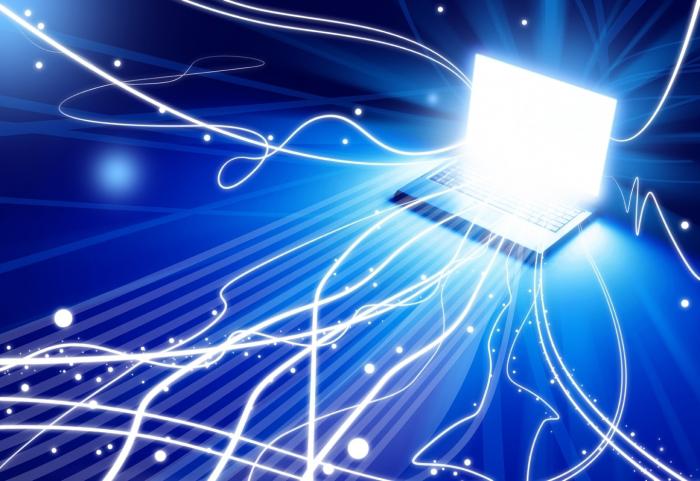
В любом случае, после щелчка откроется следующее окно, в котором вам будет предложено ввести данные, предоставленные провайдером. Рекомендуется установить флажки напротив пунктов «Показать инструкции» и «Запомнить пароль». […] […] […] […] […]
[…] […]