Настройка сети и интернета при работе с Windows XP

Вам нужен мгновенный доступ к интернету А ловушка? Если на вашем компьютере установлена XP, настройте и подключите сеть. интернет Это не будет для вас проблемой. Мы завершим весь процесс настройки сети по полочкам:
- Сначала нужно перейти в папку «Сетевые подключения». Это можно сделать двумя способами.
- Ищем ярлык «Мой компьютер». на рабочем Откроем эту папку и дважды щелкнем. Затем в адресной строке выберите «Панель управления». В Windows XP это очень просто.

- Или же вы можете нажать кнопку «Пуск» в левом нижнем углу рабочего стола, и в появившемся сразу же окне вы увидите «Панель управления», куда вам следует перейти для настройки сети.
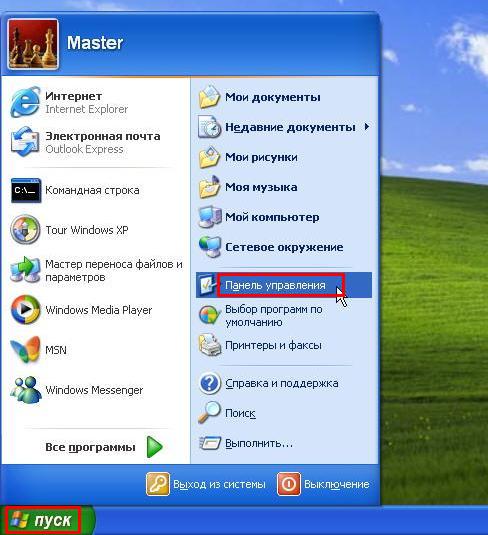
- Теперь выбираем «Сетевые подключения» в этой папке и отмечаем этот ярлык.

- Теперь нам нужно изменить свойства сетевого подключения. Для этого наводим указатель мыши на ярлык «Подключения в локальной сети», иногда он может называться “Подключение по локальной сети“.#”; затем щелкаем по нему правой кнопкой мыши 1 раз и выбираем «Свойства» из выпадающего меню.
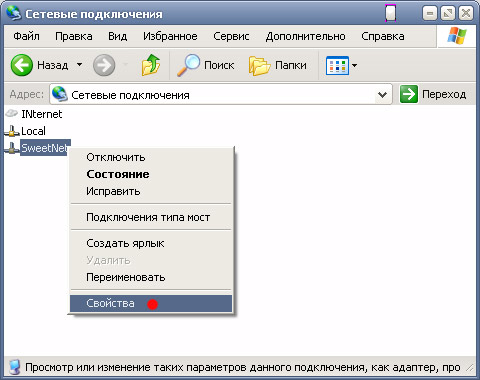
- Теперь нам нужно изменить свойства сетевого подключения. Перед вами откроется окно со списком служб и протоколов. В этом списке выберите строку » Protocol интернета TCP / IP » и нажмите на кнопку «Свойства», которая находится немного ниже и расположена справа между компонентами соединения и описанием в Windows XP.

- В открывшемся окне свойств необходимо установить флаг напротив строки «Использовать следующий IP-адрес». Теперь необходимо заполнить данные об IP – адресе, шлюзе и маске подсети. Затем отмечаем пункт «Использовать следующий DNS – адрес с флагом; сервер» и вводим предпочтительный DNS. Данные для заполнения должны быть распознаны при подключении в вашем интернет Провайдер. После ввода снова отобразите все введенные данные и нажмите кнопку OK. Затем обновите все маршруты.

Настройка Windows XP завершена.
Теперь вы должны настроить соединение к интернету .
- Для этого находим папку «Сетевые подключения».
- В этой папке нажмите на «Файл» и выберите в выпадающем меню «Новое соединение» … Выберите пункт «.
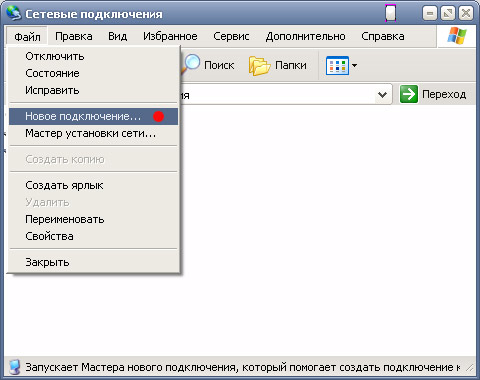
- Перед вами должен открыться «Мастер новых связей». С его помощью настройка Это происходит, можно сказать, автоматически. Нажмите клавишу#8220;Далее”;
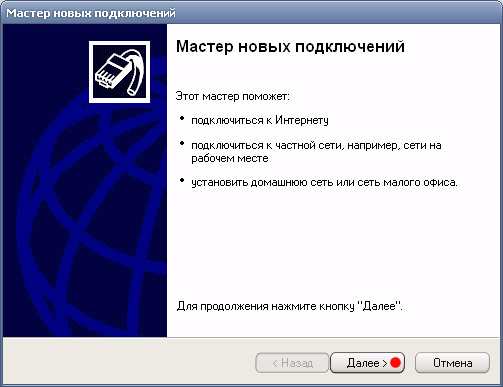
- В следующем открывшемся окне выберите конфигурацию подключения. Подключите его к сети “ на рабочем Place ”; Поместите флаг напротив этой фразы и нажмите кнопку «Next».
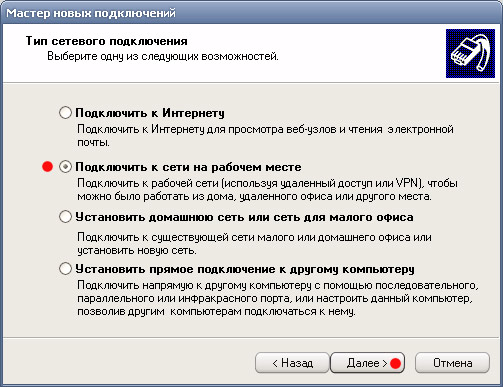
- Теперь необходимо выбрать тип подключения, пункт «виртуальная частная сеть – Vpn». И снова нажимаем кнопку «Далее».
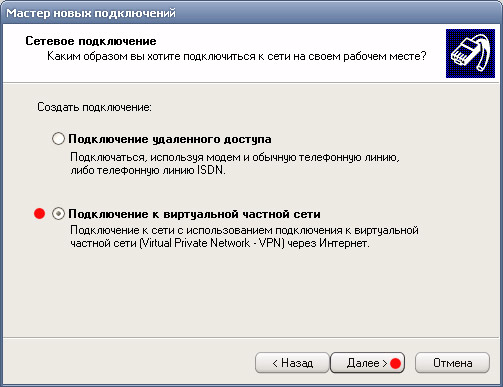
- Теперь компьютер попросит вас задать имя для этого соединения в Windows XP. Здесь вы можете ввести любое имя. С этим именем создается ярлык, через который вы позже введете в интернет . Нажимаем «Далее».
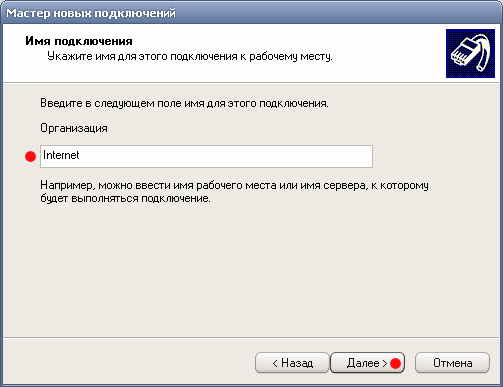
- Перед следующим пунктом необходимо убедиться, что на компьютере установлены дополнительные устройства (модем, ISDN, PPPoE, GPRS-соединение, другие протокольные соединения и т.д.).#8220;PPP”)। Если нет, то переходите к следующему пункту настройки Сеть. Если да, то помечаем пункт флагом «Не выбирать первое соединение» и нажимаем кнопку «Далее».
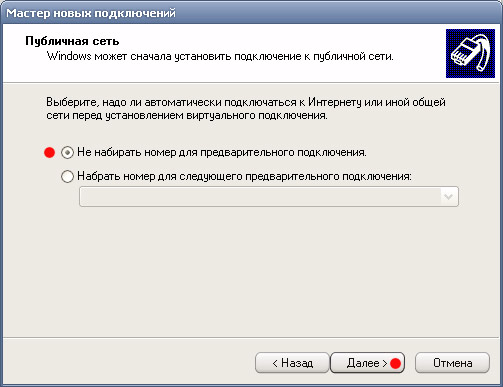
- Теперь необходимо ввести IP-адрес вашего сервера и нажать кнопку «Далее».
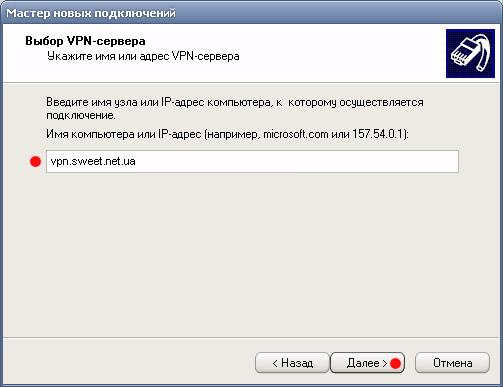
- Перед вами откроется последнее окно, в котором нужно отметить пункт «Добавить соединительную ссылку». на рабочий стол » «, если вы хотите создать возможность прямого доступа с рабочего стола.
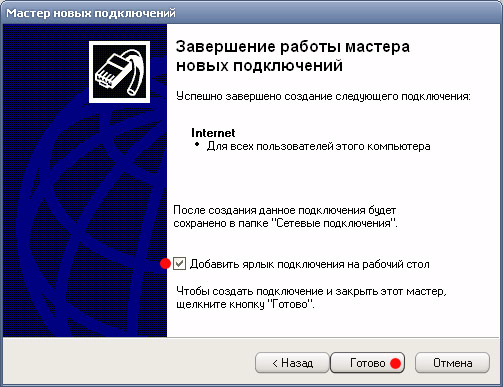
- Ура! Связь была установлена. Продолжить работу с интернетом Вы должны войти в сеть в Windows XP с рабочего стола, используя ярлык, созданный в шаге 6. Дважды щелкните по этому ярлыку левой кнопкой мыши, и вы увидите форму для заполнения. Данные пользователя и пароль можно получить у администратора сети. Если вы не хотите вводить эти данные каждый раз, активируйте флажок «Сохранять имя пользователя и пароль» и флажок «Только для меня», который расположен между полем пароля и кнопкой. Нажмите на кнопку «Подключиться» и вы в сети!

Второй вариант настройки сети в Windows XP
Чтобы настроить сеть немного по-другому, необходимо сначала полностью повторить все четыре пункта. настройки Выше «Сетевые подключения». Freuen в настройках Протокол TCP / IP возможен, если DNS-сервер и IP-адрес извлекаются автоматически. В этом случае флаги остаются на своих местах. Обратите внимание, что ваш MAC-адрес должен совпадать с MAC-адресом, введенным в вашей учетной записи. MAC-адрес сетевой карты можно узнать следующим образом: – Панель управления – «Подключение по локальной сети».
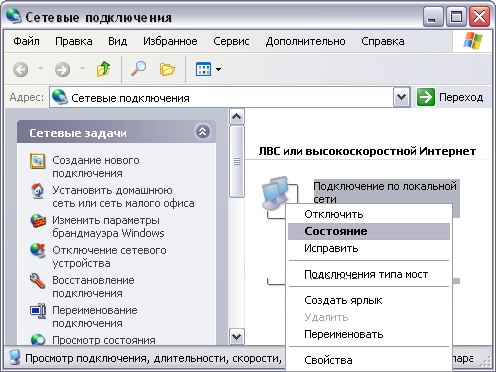 Щелкните правой кнопкой мыши один раз и выберите» Статус»–». Поддержка»– «Подробности».
Щелкните правой кнопкой мыши один раз и выберите» Статус»–». Поддержка»– «Подробности».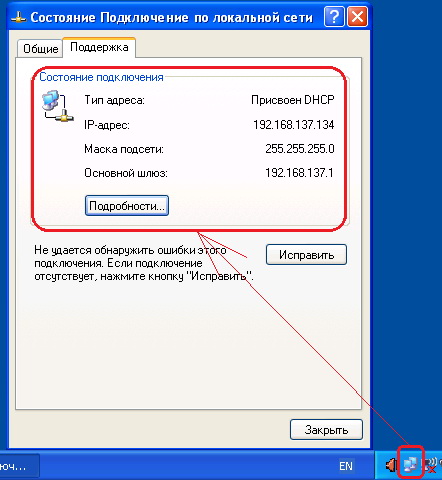 Появится окно «Детали сетевого подключения». Здесь вы должны найти «физический адрес» и ввести его в «личном кабинете».
Появится окно «Детали сетевого подключения». Здесь вы должны найти «физический адрес» и ввести его в «личном кабинете».
Как настроить сеть между двумя компьютерами?

Пользователи домашних ПК часто сталкиваются с необходимостью создания сети между двумя компьютерами. Если у пользователя два или более компьютеров, экономически нецелесообразно подключать каждый из них к городской локальной сети. или интернету отдельно.
Гораздо удобнее и, конечно, дешевле объединить имеющиеся компьютеры в небольшую домашнюю сеть. Как мне это сделать самому?
Для подключения к локальной сети и интернету Компьютер отвечает специальным устройством – сетевой картой. Сетевая карта может быть встроена в материнскую плату или поставляться отдельно.
Чтобы создать сеть между двумя компьютерами, их сетевые карты должны быть соединены кабелем. Вам нужен специальный кабель: оптоволоконный (оптический) или витая пара. Оптоволоконные кабели довольно дороги, и использовать их в домашних условиях нерентабельно. Для этой цели гораздо лучше подходят кабели типа «витая пара».
Кабель витой пары состоит из 8 проводов, скрученных в 4 пары. Для подключения к компьютеру кабель должен быть правильно подготовлен — Существует два способа обжима усаженной витой пары:
- Бело-зеленый, зеленый, бело-оранжевый, синий, бело-голубой, оранжевый, бело-коричневый, коричневый;
- Бело-оранжевый, оранжевый, бело-зеленый, синий, бело-голубой, зеленый, бело-коричневый, коричневый.

Если обе стороны кабеля обжимаются только первым или только вторым способом, соединение с таким кабелем называется прямым соединением. Прямое соединение используется для одновременного подключения компьютера и маршрутизатора.
Если обжать кабель и первым, и вторым способом – с разных концов – в результате получится перекрестное соединение. Этот обжим используется для соединения двух компьютеров вместе. Прямая ссылка для настройки Сеть между двумя компьютерами не подходит!
Кабель обжимается с разъемом RJ-45 с помощью специального обжимного инструмента. При наличии необходимых знаний и навыков обжим можно выполнить самостоятельно или купить готовые обжимные кабели в магазине.
Когда кабель правильно обжат и оба конца плотно вставлены в разъем сетевой карты, между двумя компьютерами на физическом уровне создается сеть. Это отображается специальными светодиодными индикаторами: Когда обе сетевые карты выделены, происходит «подключение».
Однако физического существования сети еще недостаточно для доступа к этим компьютерам в сети. Поэтому необходимо правильно настроить сеть между двумя компьютерами. За настройку и правильную работу Сетевые карты запускают специальные программы – драйвер
Драйвер встроенной сетевой карты автоматически устанавливается на компьютер вместе с драйверами материнской платы. Если сетевая карта другая, драйвер также должен быть установлен отдельно.
После установки драйверов операционная система сама выполняет все необходимые задачи настройки . В операционной системе Microsoft Windows (версии XP и выше) для этой цели имеется мастер настройки сети. Двигайтесь вперед к настройке Общайтесь с мастером, с которым вы можете:
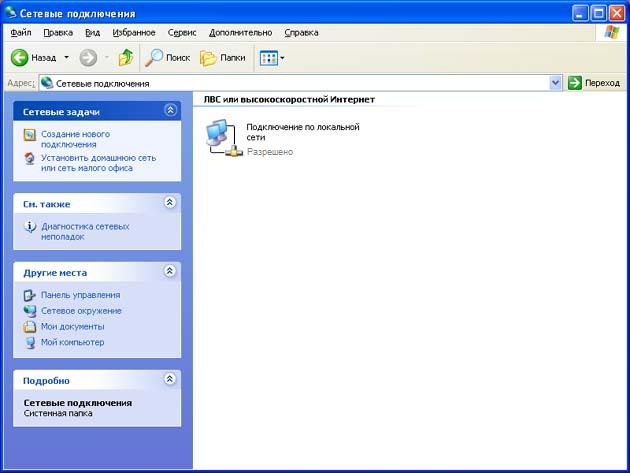
- Выполните команду Пуск — & gt; Панель управления — & gt; Мои сетевые места;
- В открывшемся диалоговом окне выберите пункт» Настроить домашнюю или небольшую сеть» и нажмите кнопку» Далее»;
- В следующем диалоговом окне также нажмите кнопку «Далее», не изменяя настроек;
- В следующем окне установите флажок «Игнорировать отключенные сетевые устройства» и нажмите кнопку «Далее»;
- Выберите тип соединения: для настройки Сеть между двумя компьютерами — это пункт «Другое»; нажмите кнопку «Далее»;
- Введите имя и описание компьютера, подключенного к сети, и нажмите кнопку «Далее»;
- В следующем диалоге настройки Не вносите никаких изменений и нажмите кнопку «Далее»;
- Разрешить или запретить общий доступ к файлам и принтерам — по выбору пользователя;
- В следующем диалоге настройки Не вносите никаких изменений и нажмите кнопку «Далее»;
- В следующем диалоговом окне установите флажок» Только завершение». работу Wizards, нет необходимости запускать его на других компьютерах»; Нажмите кнопку «Далее»;
- по окончанию работы Мастер, нажмите кнопку «Готово» и перезагрузите компьютер.
Эти шаги необходимо повторить для другого компьютера, подключенного к сети. Обратите внимание, что имена компьютеров не должны совпадать!
После выполнения этих шагов локальная сеть между двумя компьютерами будет настроена, и с каждого компьютера вы сможете получить доступ к «общим» (т.е. разрешенным) папкам и принтерам другого компьютера.
Если вам нужен доступ в интернет Это можно сделать с любого компьютера в сети, требуется соответствующая конфигурация и настройка системы. В этом случае, помимо куска кабеля и сетевой карты от обоих компьютеров, вам также понадобится маршрутизатор (роутер). Если к домашней сети подключены только два компьютера, один из них может выступать в роли маршрутизатора.
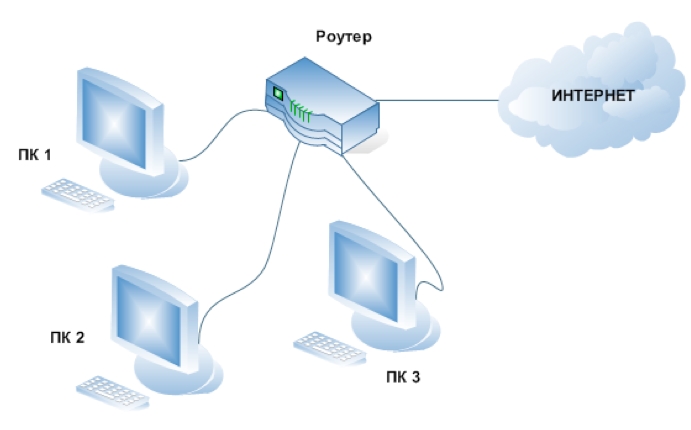
Чтобы «создать» маршрутизатор из обычного компьютера, необходимо установить в него две сетевые карты. Сконфигурирован интерфейс одной карты на работу в интернете – такая карта подключается к провайдеру по кабелю или другим способом. Сконфигурирован второй интерфейс карты на работу В локальной домашней сети описанным выше способом. Эта карта подключена к сетевой карте другого компьютера.
Для подключения сети между двумя компьютерами к интернету Компьютер маршрутизатора должен быть уже настроен для доступа. в интернет . Обычно такие настройки Выдается провайдером.
Вы можете открыть доступ в Интернет для другого компьютера в операционной системе Microsoft Windows. После завершения запуска — & gt; командного управления — & gt; сетевого окружения На компьютере необходимо щелкнуть правой кнопкой мыши на значке внешнего интерфейса (отвечает за подключение ( с интернетом ).
В открывшемся контекстном меню выберите & laquo;Свойства& raquo;; & laquo-В диалоговом окне Свойства& raquo; необходимо перейти на вкладку & laquo. также& raquo; Il & laquo; Доступ& raquo;, в зависимости от версии операционной системы, и отметить пункт & laquo;Разрешить другим пользователям сети использовать подключение к Интернету на этом компьютере& raquo; Если вам необходимо контролировать доступ к Интернету, вы можете изменить доступ к в интернет А с другого компьютера следует включить опцию & laquo;Подключение к Интернету других пользователей сети& raquo;;
Как настроить локальную сеть — подключение по локальной сети

Здравствуйте. Сейчас практически каждый компьютер имеет доступ к сети. интернет . Подключение к интернету Позволяет искать и загружать нужную информацию.
Кроме того, компьютеры объединены в локальную сеть. Локальная сеть имеет свои преимущества: С помощью локальной сети можно быстро передавать большие файлы на другой компьютер. Кроме того, можно передавать неограниченное количество файлов интернет । Я писал об этом в статье & mdash; как создать поток. Советую вам познакомиться поближе.
1 подключение в локальной сети
Позволяет обходиться без подключения к локальной сети к интернету Например, отправляйте данные или играйте в любимую игру с соседом, который находится в соседнем доме.
Мы познакомимся с одним из способов создания локальной сети, которая, в свою очередь, состоит из двух компьютеров, соединенных между собой и многих одновременно.
В настоящее время устройства почти каждого компьютера имеют встроенную в системную плату сетевую карту, которая нам очень нужна для подключения к локальной сети. Для получения дополнительной информации о сетевых картах см. статью — Сетевая карта для компьютеров.
Для реализации этого метода нам нужны дополнительные инструменты.
Этим необходимым инструментом становится поттер или роутер. Маршрутизатор используется для распространения интернет Для всех компьютеров, подключенных к сети, также существует соединение между каналом и компьютером. Я подробно рассказывал о маршрутизаторах в статьях:
Количество компьютеров, подключенных к сети, обычно определяется количеством розеток на концентраторе, которое варьируется от 8 до 16 и даже больше. Этот метод подключения к чему-либо настройках О котором мы поговорим позже, позволяет объединить все компьютеры в единую локальную сеть.
Кроме того, такое соединение позволяет компьютерам жить в сети независимо друг от друга. Даже если один из компьютеров будет отключен от сети, я продолжу работу с остальными работу .
Чтобы реализовать сеть через концентратор, нам нужен специальный сетевой кабель, который соединяет каждый компьютер с сетью. Этот кабель также называют «витой парой».
Таким образом, каждая жила витой пары сжимается и оснащается специальным замковым устройством RJ-45. Рисунок состоит из установки отдельных жил друг за другом.
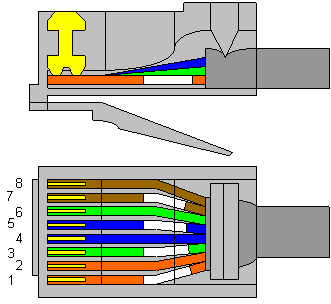
После прокладки и подключения кабелей от HABA к ПК можно переходить непосредственно к заключительному процессу к настройкам Операционная система.
В зависимости от операционной системы информация, отображаемая диалоговыми окнами, устанавливается на компьютер, но общий принцип подключения везде остается одинаковым. В целом, подключение в локальной сети не составит для вас труда. Меню для приготовления пищи ↑
2 Чтобы настроить локальную сеть
Наконец, сначала нужно убедиться, что каждый провод подключен к концентратору в правильном порядке. Мы можем узнать о подключении из меню Панель управления, — Сетевое подключение.
Если соединение отсутствует, следует проверить, что все концы витой пары обжаты и что коммутатор подключен к источнику питания. Итак, здесь мы видим, что символ компьютера активен, что означает, что вы можете перейти к настройкам .
Затем нужно выбрать одно из активных соединений, когда их несколько, щелкнуть правой кнопкой мыши и перейти к пункту меню «Свойства».
В появившемся диалоговом окне содержится список компонентов, используемых при подключении к сети. Выберите протокол TCP/IP из списка и перейдите к его свойствам.
Изначально все настройки Недоступны, потому что сеть автоматически настроена по умолчанию, что для нас крайне не нужно. Установите флажок «Использовать следующий IP-адрес» и перейдите к доступным настройкам .

Выберите поле редактирования ниже. В первом поле «IP-адрес» указывается адрес виртуальной сети (его можно сравнить только с вашим домашним адресом в виртуальной комнате). Введите в поле следующее значение: 192.168.1. x, где «x» — любое целое число от 1 до 255.
Лучше установить значения в соответствии с их порядком, чтобы в будущем не перепутать адреса компьютеров, которые находятся дома или в офисе.
После того как вы назначили IP-адрес и маску подсети всем компьютерам, необходимо присвоить каждому компьютеру собственное имя и рабочую группу.
Для этого не требуется никаких специальных знаний, все достаточно просто и быстро. Чтобы выполнить эту процедуру, необходимо сначала щелкнуть значок «Мой компьютер» или на рабочем Вызовите контекстное меню в таблице «Свойства».
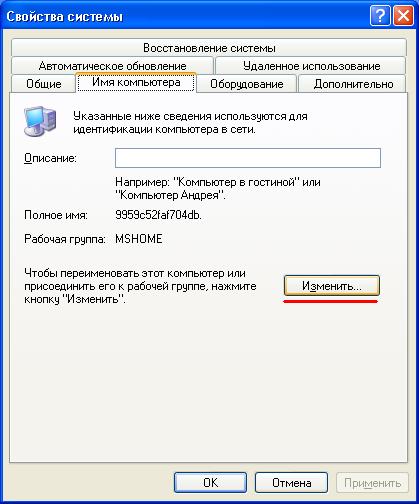
Далее появится вкладка с полем ввода — «Имя компьютера».
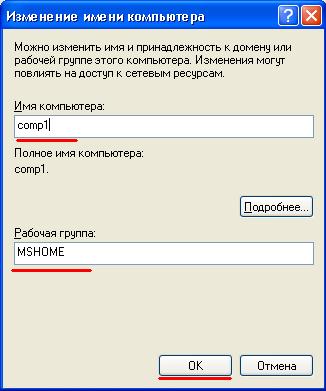
Заполните поле Имя компьютера и рабочая Набор с любым названием. Например, в виде фотографии. Подтвердите изменения, нажав на кнопку OK.
Вот и все, вы настроили локальную сеть. Перезагрузите компьютер, а затем проверьте работоспособность сети. Вернуться к меню
3 Проверка состояния локальной сети
Самый быстрый и простой способ проверки — ввести команду ping. Эта команда отправляет запрос на указанный IP-адрес, а полученный ответ отображается в виде отчета на мониторе.
Чтобы применить эту команду, зайдите в меню Пуск — > Выполнить и введите cmd.
В открывшемся окне выбираем Ping 192.168.1. вводим команду X, где » X » — номер компьютера, как описано выше, и нажимаем Enter.
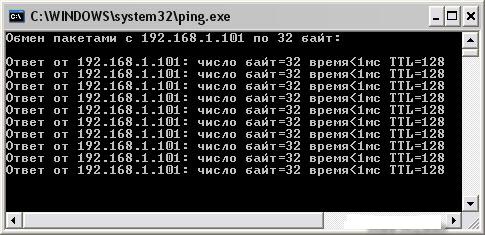
Если на экране отображается сообщение «Request timeout exceeded», это означает, что вы неправильно выполнили настройку сети, в этом случае необходимо перепроверить все соединения коммутатора.
Для просмотра компьютеров, подключенных к сети, необходимо выполнить следующие манипуляции:
Мой компьютер -> Перейдите в папку «Расположение сети» и нажмите кнопку «Показать компьютеры». рабочей группы»
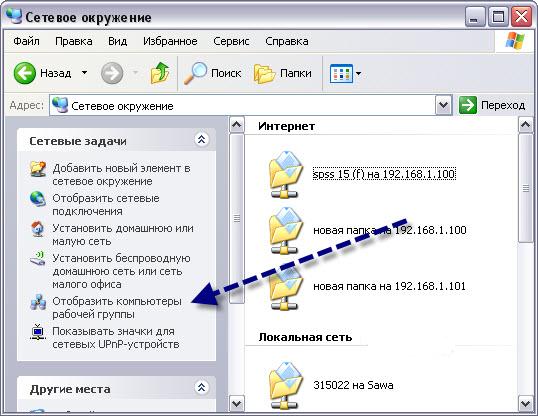
Поэтому компьютеры в локальной сети должны отображаться.
Вы также можете ввести адрес компьютера, который находится непосредственно в локальной сети, через Explorer. это выглядит примерно так:
Подключение к интернет . Настройка домашней сети
Повсеместное распространение Интернета сопровождалось развитием возможностей подключения, а количественный и качественный рост интернет-услуг породил необходимость предоставления оптимальных услуг. настройки Возможность подключения к Интернету для пользователей. Оптимальный настройка сети интернет , настройка домашний сети , настройка Беспроводные сети сегодня актуальны для офиса и дома. В то же время оптимизация интернет-соединения подразумевает, помимо прочего, регулируемое ограничение доступа к интернету и контроль над интернет-трафиком.
Настройки Интернета стали актуальной темой общения между людьми разных возрастов и профессий. В общественном транспорте молодые люди обсуждают такую тему, как настройка Интернет по телефону, старшее поколение — как ограничить доступ к Интернету для детей дома и как облегчить родителям контроль над доступом в Интернет.
Для создания и эффективной настройки интернет-соединения важно правильно выбрать вариант доступа и создать комфортные условия для интернет-пользователя, учитывая его потребности. Для этого требуется надежная настройка Интернет-соединение с провайдером и активированное настройки Компьютер пользователя Интернета, например, эффективный настройки Windows для Интернета.
Решение такой задачи следует доверить опытным специалистам компьютерного сервиса нашего города. Мы сможем организовать, настроить и предоставить вам доступ в Интернет в Санкт-Петербурге и пригородах наиболее приемлемым для клиента способом.
Наиболее популярными вариантами подключения к Интернету являются ADSL, коммутируемый доступ, GPRS, выделенная линия и спутниковое соединение.
Подключение к Интернету осуществляется через модем, подключенный к стационарной телефонной линии.
ADSL ADSL основана на технологии ADSL и является удачным решением для клиентов, для которых скорость и качество использования Интернета имеют решающее значение. При ADSL-подключении, в отличие от доступа по комету, телефон остается бесплатным, а доступ в Интернет осуществляется только при включении компьютера. Выделенная линия — это доступ к Интернету через массовую сеть. Скорость оптоволоконного канала составляет 10-100 мбит/с. В настоящее время подключение к Интернету по оптоволоконным каналам ориентировано не только на корпоративных клиентов. С каждым месяцем все больше старых зданий в Санкт-Петербурге обеспечиваются доступом в Интернет по выделенной линии, а все вновь построенные здания — в обязательном порядке. Обмен GPRS через Интернет осуществляется с помощью мобильного телефона, подключенного к услуге GPRS — просто подключите мобильный телефон к компьютеру и выполните необходимые действия настройки । Подключение к спутниковому интернету актуально, когда установка радиореле или прокладка оптоволоконных линий связи обходится очень дорого. Трафик спутникового интернет-канала намного дешевле по сравнению с подключением. В то же время спутниковый канал обеспечивает быструю и надежную передачу данных — до нескольких мегабит в секунду, что соответствует параметрам выделенной линии и в 100 раз быстрее одноразового модема.
Специалисты городской компьютерной службы помогут вам выбрать способ подключения, произвести настройку подключение к Интернету с учетом ваших индивидуальных потребностей.
Свяжитесь с нами, и наши специалисты создадут комфортную интернет-среду у вас дома:
Как настроить интернет (локальную сеть) в Windows 7
В Windows 7 (как и в Windows Vista) разработчики достаточно серьезно изменили интерфейс управления (наличие меню), хотя и способ ввода настроек. интернета (вернее — настройки локальной сети) практически не изменилась.
Чтобы получить доступ к свойствам протокола TCP/IP (который содержит поля для ввода IP-адресов, масок подсети, основных шлюзов и DNS-серверов), необходимо выполнить следующие действия:
Перейдите в меню и<#171; Пуск &#>187;- >> » Панель управления »- >> » Сеть и Интернет »- >> » Центр управления сетями и общим доступом«
Нажмите на « Изменить параметры адаптера » меню в левой колонке:
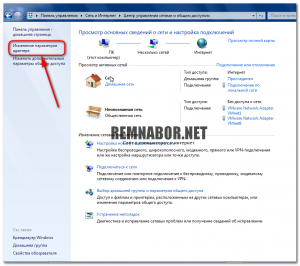
Продолжим с выбора подходящего сетевого адаптера
Скорее всего, у вас есть только один пункт в этом списке под названием « LAN Connection «. Нажмите на него.
В появившемся окне нажмите на кнопку «.<#171; Свойства &#>171;
Это приложение, впервые « любезно предоставленное. интернета Исполнение 6 (TCP / IPv6) »
Дважды щелкните сейчас « любезность. интернета Версия 4 (TCP/ IPv4 )» (или выберите одним щелчком мыши и нажмите кнопку &.#171;свойства»)
Откроется окно, в котором необходимо ввести настройки Локальная сеть. Далее напишите там то, что написано в инструкциях, данных вам связанными лицами. интернет (Ну, или локальная сеть).
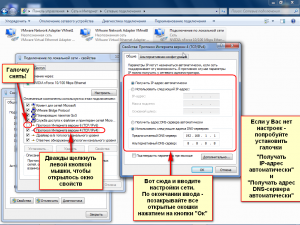
Фактический ввод сетевых настроек
Кстати, если вы подключаете компьютер к интернету Через ADSL-модем и не знаю, какой именно. настройки Чтобы войти в сеть, затем попробуйте установить все в положение «автоматически вкл».
Как настроить домашнюю сеть (подключенние к инет)?

Точнее, как безопасно настроить домашнюю сеть, особенно если вы используете маршрутизатор для доступа в Интернет. И у вас есть сетевое хранилище.
Не стоит гнаться за двумя зайцами. Но именно так и поступили производители маршрутизаторов. Иначе у меня было бы 4 (!)) Не могу объяснить наличие LAN портов. Маршрутизатор, используемый для подключения к интернету . Результат: все ПК, подключенные к маршрутизатору, могут безопасно работать только в том случае, если это соединение помечено как «публичная сеть». И вы можете смело забыть об организации домашней сети. См. рисунок ниже.
Не каждый ПК, подключенный к маршрутизатору, подключен к защищенной сети, а напрямую к Интернету. Надеюсь, понятно, что возлагать большие надежды на базовый брандмауэр более чем нерационально? Эта простая операционная система, управляющая маршрутизатором (и, соответственно, его брандмауэром), не может сделать то, что могут даже циркулярные версии брандмауэров для Windows. Заражение маршрутизатора в этом случае означает, что вся домашняя сеть подключена к зомби-маршрутизатору. Получается, что единственный способ иметь безопасную локальную сеть для дома с маршрутизатором — это отключить маршрутизатор от Интернета. И использовать его как выключатель.
Но есть и альтернатива. Визуально вы можете проверить эту опцию на рисунке ниже.
Как видите, доступ в Интернет (на рисунке через маршрутизатор, но это может быть оптика или просто LAN-кабель) подключен только к ПК. На этом компьютере должен быть установлен надежный брандмауэр. Мы ограничиваем трафик Netbios, который не позволяет из интернета Залезть в наши принтеры, сканеры и вообще локальные сети. Для этого нажимаем на значок сети рядом с часами, после чего видим с левой стороны
Нажмите на «Изменить настройки адаптера» и щелкните правой кнопкой мыши на изображении сетевого подключения в нем и выберите Свойства.
Дважды щелкните на протоколе IPv4 внизу, нажмите «Дополнительно» и перейдите на вкладку WINS в новом окне. Установите флажок (Отключить NetBIOS) в качестве подсказки и нажмите OK.
Кроме того, этот ПК подключен к коммутатору с брандмауэром (как и все домашние ПК). Этот ПК должен иметь две сетевые карты. Первый маршрутизатор (или другой канал .) должен быть подключен к интернета ) И еще один для подключения к домашней сети.
Все остальные ПК должны выходить в Интернет через этот главный ПК. Для них это будет доверенное лицо. Это может быть немного сложнее, чем обычное использование маршрутизатора, но преимущества очевидны:
- Домашняя сеть отделена от внешнего мира мощным брандмауэром — другим домашним компьютерам не нужны причудливые брандмауэры;
- NAS можно надежно подключить к домашней сети – устройства хранения видео, музыки и т.д. На жестком диске. В этом случае Ю. S. будет иметь доступ в Интернет (если вы разрешите), но в то же время он будет защищен тем же мощным брандмауэром на главном ПК (а не его младшим братом в маршрутизаторе);
- Вы можете контролировать доступ в Интернет для каждого члена домашней сети. Брандмауэр понятен — какой ПК в локальной сети может отправлять электронную почту с почтового клиента и скачивать по торрент-протоколу, а какой может только выходить в сеть в интернет через http (или вообще не будет доступа к Интернету);
- Заражение маршрутизатора не атакует все домашние ПК, поскольку вся домашняя сеть находится по другую сторону мощного брандмауэра. Однако никто не устранил угрозу кражи ваших данных с помощью этого маршрутизатора.
Поэтому безопасное подключение компьютера из Интернета к домашней сети предполагает выход в Интернет через ПК с мощным брандмауэром и отсутствие вирусов на всех этих ПК. В противном случае вирус быстро распространится по домашней сети. Но даже в этом случае некоторые антивирусные программы могут помочь. В качестве примера — решения от agnitum для корпоративных сетей (у многих компаний есть подобные «игрушки»). Эта штука отслеживает все, что происходит в сети, и может (в некоторой степени) предотвратить распространение вирусов в сети.
Настройка состоит из двух этапов.
Первый — указать операционную систему Windows на всех ПК, на которых мы создаем домашнюю сеть, и следовать инструкциям мастера. Здесь нечего добавить — Microsoft захватила все мировые рынки, что работа всех мастеров по настройке Очень ясно и понятно в Windows.
Второй — настройка Этот «мощный брандмауэр». Он должен получить от вас четкие инструкции о том, какая домашняя сеть может и не может быть допущена в Интернет.
Как настроить сеть интернет
С помощью беспроводной домашней сети вы можете выходить в Интернет из разных мест вашего дома. В этой статье описаны основные шаги по настройке Беспроводная сеть и запустите ее.
Приобрести необходимое оборудование
Для создания беспроводной сети вам понадобятся следующие компоненты.
Широкополосное подключение к Интернету и модем. Широкополосное подключение к Интернету — это высокоскоростное подключение. Наиболее распространенными типами широкополосных соединений являются DSL и кабель. Обратитесь к поставщику услуг Интернета для получения услуг широкополосной связи. Как правило, технология DSL используется телефонными компаниями, а кабельные соединения — компаниями кабельного телевидения. Интернет-провайдеры часто предлагают широкополосные модемы. Кроме того, некоторые интернет-провайдеры предлагают маршрутизаторы WLAN в дополнение к модемам. Вы также можете найти это оборудование в магазинах электроники и компьютерной техники или в интернет -магазинах.
Маршрутизаторы Bin-wire. Маршрутизатор пересылает данные между вашей сетью и Интернетом. Если вы используете маршрутизатор WLAN, вы можете подключать компьютеры к своей сети по радиоканалу вместо кабелей. Существует множество различных типов технологий беспроводных сетей, включая 802.11 a, 802.11 b, 802.11 g, 802.11 n и 802.11 ac.
Беспроводной сетевой адаптер. Адаптер беспроводной сети — это устройство, которое подключает компьютер к беспроводной сети. Чтобы подключить ноутбук или настольный компьютер к беспроводной сети, он должен быть оснащен адаптером беспроводной сети. Многие ноутбуки и планшеты, а также некоторые настольные компьютеры поставляются с адаптерами беспроводных сетей.
Выполните следующие действия, чтобы проверить, оснащен ли ваш компьютер адаптером беспроводной сети.
Нажмите кнопку Пуск, введите Диспетчер устройств в поле поиска, а затем выберите Диспетчер устройств.
Разверните узел Сетевой адаптер.
Найдите необходимый сетевой адаптер. В его названии может присутствовать слово «беспроводной».
Настройка модема и подключение к Интернету
После того, как все необходимые устройства будут у вас в наличии, необходимо настроить модем и подключение к Интернету. Если модем не был настроен поставщиком услуг Интернета, подключите модем самостоятельно к компьютеру и Интернету и следуйте инструкциям, прилагаемым к модему. Если в модеме используется технология DSL, подключите его к телефонной розетке. Если используется кабельное соединение, подключите модем к кабельному разъему.
Расположение маршрутизатора WLAN
Разместите беспроводной маршрутизатор в месте, где уровень сигнала максимален, а уровень помех минимален. Следуйте приведенным ниже советам, чтобы добиться наилучших результатов.
Поместите маршрутизатор WLAN в центре дома или квартиры. Если возможно, разместите маршрутизатор в центре дома или квартиры так, чтобы его беспроводной сигнал равномерно покрывал все углы дома.
Разместите маршрутизатор Wi-Fi над полом, подальше от стен и металлических предметов, например, металлических шкафов. Чем меньше физических барьеров между компьютером и маршрутизатором WLAN, тем сильнее сигнал.
Уменьшите уровень помех. Некоторые сетевые устройства используют радиоканал с частотой 2,4 ГГц. Эта же частота используется большинством микроволновых печей и многими мобильными телефонами. Когда вы включаете микроволновую печь или делаете звонок по мобильному телефону, сигнал от маршрутизатора WLAN может временно прерываться. Вы можете избежать большинства этих проблем, используя мобильный телефон, работающий на более высокой частоте, например, 5,8 ГГц.
Безопасность беспроводных сетей
Безопасность сети всегда важна. При использовании беспроводной сети эта проблема становится еще более актуальной, поскольку сигнал от вашей сети может распространяться за пределы дома. Если вы не защитите свою сеть, посторонние люди с компьютерами, подключенными к вашему компьютеру, могут получить доступ к вашему компьютеру и использовать ваше подключение к Интернету.
Примите следующие меры для повышения безопасности вашей сети.
Измените имя пользователя и пароль по умолчанию. Это помогает защитить маршрутизатор. Большинство производителей маршрутизаторов предоставляют имя пользователя, пароль и имя сети (SSID), которое используется на маршрутизаторе по умолчанию. Посторонние могут использовать эту информацию для тайного доступа к вашему маршрутизатору. Чтобы избежать этого, измените имя пользователя и пароль, используемые для доступа к маршрутизатору по умолчанию. Инструкции см. в документации к устройству.
Установите ключ безопасности (пароль) для беспроводной сети. В беспроводных сетях используются ключи сетевой безопасности, которые позволяют защитить сеть от несанкционированного доступа. Мы рекомендуем использовать протокол WPA2, если ваш маршрутизатор поддерживает его. Более подробную информацию о том, какой тип безопасности поддерживается и как его настроить, см. в документации к маршрутизатору.
Некоторые маршрутизаторы поддерживают протокол WPS. Если ваш маршрутизатор поддерживает протокол WPS и подключен к сети, выполните следующие действия для настройки ключа безопасности сети:
В зависимости от того, какая версия Windows установлена на вашем компьютере, выполните одно из следующих действий.
В Windows 7 или Windows 8.1 нажмите кнопку Пуск, откройте Центр управления сетями и Total Access, а затем выберите его из списка.
В Windows 10 нажмите кнопку Пуск и выберите & gt; Сеть и amp; Интернет & gt; Состояние & gt; Параметры сети и общего доступа.
Выберите настройки нового подключения или сети.
Выберите Создание и настройка Новая сеть, а затем нажмите кнопку Далее.
Мастер поможет вам создать имя сети и ключ безопасности. По умолчанию мастер настраивает шифрование WPA или WPA2 (если маршрутизатор поддерживает его). Рекомендуется использовать шифрование WPA2, поскольку это шифрование обеспечивает более высокий уровень безопасности, чем WPA или WEP. Если вы используете шифрование WPA2 или WPA, вы можете использовать фразу пароля, и вам не придется запоминать загадочную последовательность букв и цифр.
Запишите ключ безопасности и храните его в надежном месте. Вы также можете сохранить ключ безопасности на USB-устройстве флэш-памяти, следуя инструкциям мастера. (Вы можете сохранить ключ безопасности на USB-устройстве флэш-памяти в Windows 8 и Windows 7, но не в Windows 10).
Используйте брандмауэр. Брандмауэр — это инструмент или программное обеспечение, которое защищает ваш компьютер от несанкционированного доступа и вредоносных программ (malware). Использование брандмауэра на каждом компьютере в сети помогает контролировать распространение вредоносных программ в сети и защищать компьютер при выходе в Интернет. Брандмауэр Windows включен в эту версию Windows.
Подключение к беспроводной сети
В окне Уведомления нажмите значок сети или.
В списке сетей выберите сеть для подключения, а затем подключите элемент.
Введите ключ безопасности (часто называемый паролем).
Следуйте любым дополнительным инструкциям, если они отображаются.
Если у вас возникли проблемы с сетью Wi-Fi при использовании Windows 10, дополнительные рекомендации по устранению неполадок см. в разделе Устранение проблем с беспроводной сетью в Windows 10.