Настраиваем подключение к интернету в Windows XP
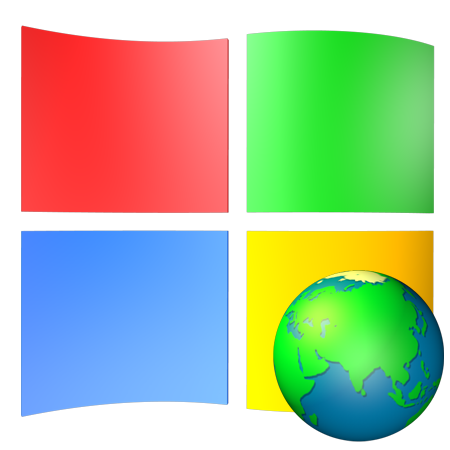
Если вы оказались в описанной выше ситуации, скорее всего, параметры подключения в операционной системе не настроены. Многие провайдеры предлагают собственные DNS-серверы, IP-адреса и VPN-туннели, данные о которых (адрес, имя пользователя и пароль) необходимо ввести в настройках. Кроме того, они не всегда подключения создаются автоматически, иногда их приходится создавать вручную.
Шаг 1: Создайте нового мастера подключений
- Откройте «Панель управления» и переключите вид на классический.
Шаг 2: Настройка DNS
По умолчанию операционная система настроена на автоматическое получение IP- и DNS-адресов. Если поставщик интернета осуществляет доступ во Всемирную паутину через свои серверы, необходимо зарегистрировать его данные в настройках сети. Эту информацию (адреса) можно найти в контракте или позвонив в службу поддержки.

- После завершения строительства нового здания подключения кнопку» Готово», откроется окно с запросом имени пользователя и пароля. Пока мы не сможем подключиться Поскольку сетевые параметры не настроены. Нажмите на кнопку «Свойства».
- Далее нам нужна вкладка «Сеть». На этой вкладке перейдите« TCP/IP» и его свойства.
Создание туннеля VPN
VPN — виртуальная частная сеть работает по принципу «сеть над сетью». Данные VPN передаются по зашифрованному туннелю. Как упоминалось выше, некоторые провайдеры предлагают способ в интернет Через их VPN-серверы. Строительство такого подключения немного отличается от обычного.
- В мастере вместо подключения с интернетом , выбираем подключение Чтобы подключиться к сети на рабочем столе.
Большую часть времени и ничего больше настраивать Не обязательно, но иногда для этого нужно зарегистрировать адреса DNS-серверов подключения . Мы уже рассказали вам, как это сделать.
Заключение
Как видите, ничего сверхъестественного в окружающей обстановке нет. подключения к интернету Не под Windows XP. Главное здесь — правильно следовать инструкциям и не допускать ошибок при вводе данных, полученных от провайдера. Конечно, сначала нужно выяснить, как происходит соединение. Если это прямой доступ, то необходимы IP и DNS адреса, а если это виртуальная частная сеть, то адрес хоста (VPN сервера) и, конечно, в обоих случаях имя пользователя и пароль.
Мы рады, что смогли помочь вам решить эту проблему.
В дополнение к этой статье на сайте имеется 11981 инструкция. Lumpics. ru в закладки (CTRL + D) и мы обязательно будем вам полезны.
Поделитесь статьей в социальных сетях благодаря автору.
Опишите, что не сработало для вас. Наши специалисты постараются ответить быстро.
Как создать сетевое подключение на windows xp?
Несмотря на растущую популярность оптимизированных для мобильных устройств Windows 8 и Windows 10, старый добрый «xspice» по-прежнему завоевывает доверие пользователей. Соответственно, вопрос «Как я делаю. подключение В локальной сети под Windows XP» по-прежнему актуальна для любителей простой и понятной «классики». Поэтому здесь мы рассмотрим, как настроить локальную сеть windows xp и windows Xp при подключении компьютера через кабель.

Как подключить локальную сеть на windows xp?
Чтобы настроить локальную сеть на windows xp Сначала необходимо соединить компьютеры сетевым кабелем.

Непосредственно подключение Локальная сеть в Windows XP создается в настройках каждого сетевого компьютера.
Чтобы настроить сеть подключение в windows xp?
Чтобы создать подключение по локальной сети:
Перейдите в раздел «Мои сетевые места» в Windows XP. 2;
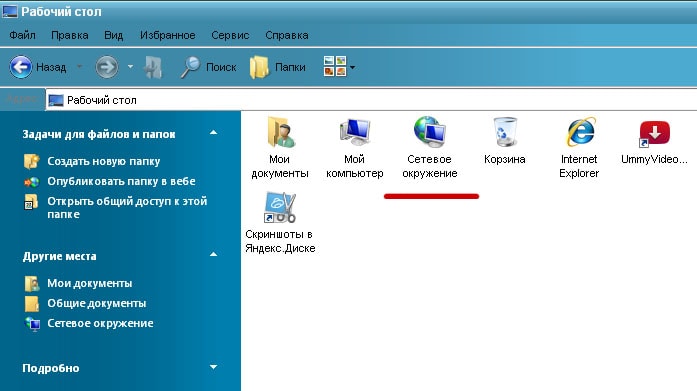
2. в левой части меню выберите подпункт «Показать сеть» из списка возможных действий. Выберите подключения ».
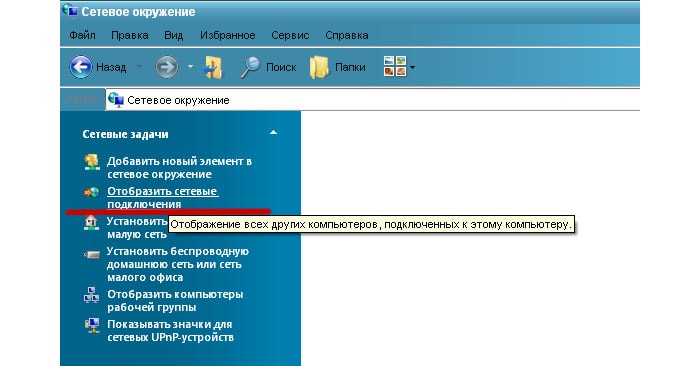
Это позволит вам определить сети, которые используются в настоящее время или просто деактивированы. 3.
3. выберите этикетку здесь подключения В локальной сети щелкните по ней правой кнопкой мыши и выберите пункт меню «Свойства». 4.
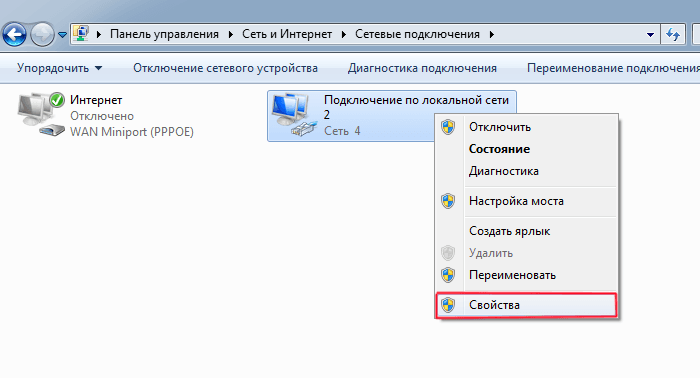
4. на вкладке «Общие» в конце списка находится колонка «Протокол». интернета TCP / IP — Щелкните дважды на этой строке, чтобы перейти в меню для установки параметров IP-адреса.

Введите здесь следующие параметры:
Затем не забудьте сохранить изменения с помощью кнопки OK.
Это настройка локальной сети windows xp windows XP на первом компьютере завершена. 5.
5. на втором и последующих компьютерах (при создании сети подключения через толстовку) настройки сетевой карты выполняются аналогично.

Правильность сетевых настроек подключения windows XP можно проверить с помощью начальной строки ping-utita, о которой мы говорили в статье: «» «Компьютер не присоединяется к локальной сети: Что делать»
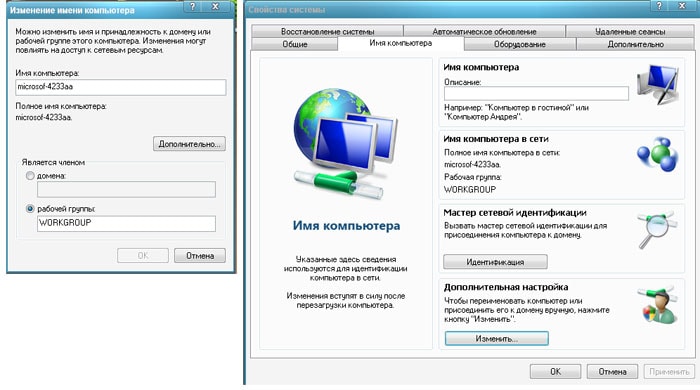
- При подключении Для нескольких компьютеров в локальной сети необходимо указать имя каждого компьютера и общее имя рабочей группы.
Управление этим параметром осуществляется через «Панель управления» на вкладке «Система». Далее перейдите к столбцу «Имя компьютера» и установите нужное значение. Каждый компьютер должен иметь имя серии: например, COMP 1, COMP 2, COMP 3 и т.д. Не забудьте дать имя всей рабочей группе — Для этого нужноСоздание общих папок в локальной сетиИ нежелательный обмен информацией между функциональными узлами.
Настраиваем сеть между двумя компьютерами с Windows XP
Локальная сеть — удобная вещь. Благодаря ему вы можете передавать файлы друг другу, распространять интернет , печать через принтер и многие другие полезные и интересные бельма. Сеть необходима как дома, так и в офисе.
Настройки сети могут отличаться в зависимости от установленной операционной системы. Сейчас я покажу вам, как настроить сеть между двумя компьютерами с Windows XP. О Windows 7 можно прочитать здесь.

Мы настроили локальную сеть между двумя компьютерами с Windows XP.
Этот метод подходит только для пары компьютеров и не более, поскольку выполняется прямым способом. Для организации локальной сети между двумя компьютерами под управлением Windows XP нам понадобится специальный кабель RJ-45, который стоит не очень дорого.

Сетевой кабель RJ-45
Мы пишем рабочую группу и имя компьютера
Чтобы локальная сеть между двумя компьютерами Windows XP работала правильно, обе машины должны находиться в одной рабочей группе. Для этого щелкните правой кнопкой мыши на «Мой компьютер», а затем — «Свойства». Здесь нам нужно» Имя компьютера». Здесь мы нажимаем на «Изменить» и пишем рабочую группу, например «Рабочая группа» или «Домашняя». Вы можете писать все, что хотите, но только латинскими буквами или цифрами.
Вы можете сразу же изменить имя компьютера, вписав его в соответствующую строку. Также рекомендуется писать только латинскими буквами или цифрами.
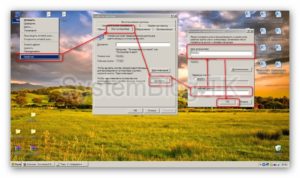
Настройка рабочей группы и имени
Мы устанавливаем IP-адрес
После того, как имена и группы установлены, мы продолжаем писать ИС. Для этого нажмите на кнопку «Пуск», выберите «Панель управления», » Поиск сети подключения » и открываем.
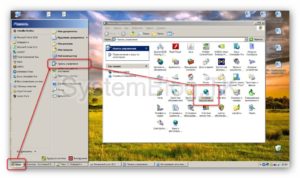
Настройка IP-сети
Затем открываем то подключение , через которое мы настраиваем ловушка. Здесь мы нажимаем кнопку «Свойства». Откроется другое окно, в котором нужно найти и открыть «TCP / IP Internet Protocol». В нем переключите радиоролик на «Использовать следующий IP-адрес». На первой машине пишем IP-адрес 192.168.0. 0, а на другой — 192.168.0. 1. Маска подсети у обоих компьютеров одинаковая — 255.255.255.0. Остальные данные не нужны.
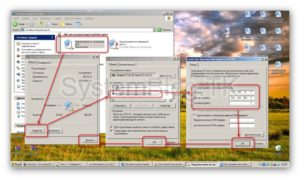
Настройка IP-сети
После этого сеть работает, и вы можете попытаться увидеть компьютер через «Сетевое соседство».
Рекомендации и возможные проблемы
Локальная сеть между двумя компьютерами Windows XP, оснащенными разъемом RJ-45, может работать на расстоянии более 100 метров.
Рекомендуется выбирать длину кабеля с запасом, чтобы он не находился под постоянным натяжением, что может привести к обрыву кабеля или физическому повреждению разъемов или сетевых карт.
Локальная сеть между двумя компьютерами с Windows XP может не работать по следующим причинам:
- Поврежденный кабель. Если сетевой кабель неисправен, контакта не будет, и сеть не будет работать. Если кабель исправен, в лотке возле часов должен быть соответствующий символ без красного креста возле индикатора сети.
- Локальная сеть между Windows XP может быть заблокирована антивирусом, брандмауэром или файерволом. Если сеть не работает, я рекомендую отключить их и выяснить, виноваты ли эти программы. Если да, перенастройте их.
- При настройке сетей между XP тщательно и правильно регистрируйте рабочую группу, имя компьютера и IP-адрес. Если он не работает, возможно, вы где-то допустили ошибку.
Похожие статьи:

Создание сети между Windows 7 не представляет собой ничего сложного. Вам не нужно приглашать хозяина в дом, …

Каждая операционная система поставляется с функцией обновления. Теоретически, это может быть полезно, если вы …

Windows Messenger — одно из приложений, поставляемых с Windows XP, и почти ни одно …;
Как настроить сеть xp xp
В этой статье я описал методы и функции локальной домашней сети. Поэтому я не буду заострять на них внимание, а опишу настройки, которые необходимо выполнить при подключение Компьютер на компьютер или если локальная домашняя сеть организована через сетевой коммутатор в Windows XP. E i t рассматривается как PHY i chlich все подключено И ушла, чтобы установить подключение в Windows XP.
Настройку локальной домашней сети в Windows XP можно разделить на несколько этапов: 1 Регистрируем сетевые настройки на всех компьютерах / ноутбуках / телевизорах в домашней сети (этот этап используется, если в локальной сети нет маршрутизатора). 2 Проверьте имя компьютера и рабочую группу, указанные в свойствах компьютера. 3 Проверьте работу сети.
Установите сетевые настройки на всех устройствах домашней сети (если в сети нет маршрутизатора/роутера).
Перейдите в Панель управления («Пуск — Панель управления») и нажмите на кнопку «Сеть». подключения » 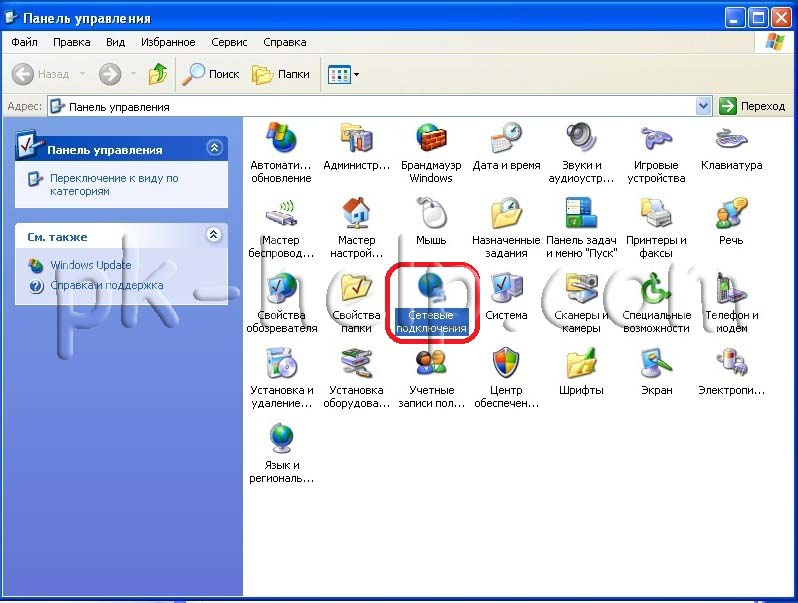 Затем нажмите на нужный подключении Щелкните правой кнопкой мыши в открывшемся окне свойств и выберите «Свойства», нажмите на «Протокол». интернета TCP / IP», затем активируется кнопка «Свойства», нажмите ее. В открывшемся окне свойств протокола интернета Запись TCP / IP, IP-адрес 192.168.1.1 и маска подсети 255.255.255.0
Затем нажмите на нужный подключении Щелкните правой кнопкой мыши в открывшемся окне свойств и выберите «Свойства», нажмите на «Протокол». интернета TCP / IP», затем активируется кнопка «Свойства», нажмите ее. В открывшемся окне свойств протокола интернета Запись TCP / IP, IP-адрес 192.168.1.1 и маска подсети 255.255.255.0
Внимание. IP-адрес — это уникальный идентификатор локальной сети, он не должен быть найден в вашей домашней сети, поэтому вы должны зарегистрировать другой IP-адрес на другом компьютере, например, 192.168.1.2, на следующем 192.168.1.3 и т.д. Маска должна оставаться одинаковой на всех компьютерах в сети.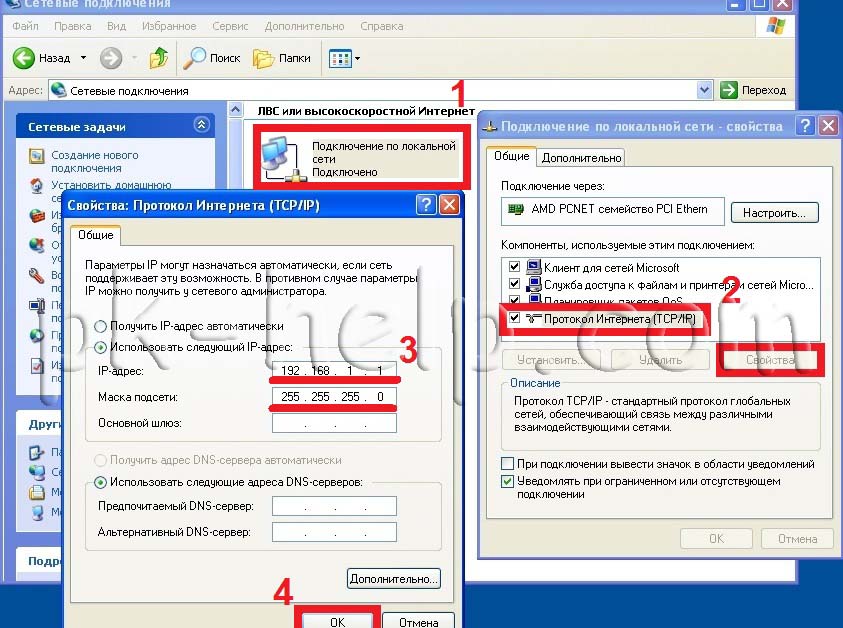
Проверьте имена компьютеров и рабочие группы.
Далее необходимо проверить, зарегистрирована ли на компьютере одна и та же рабочая группа (рабочая группа используется по умолчанию) и отличаются ли имена компьютеров. Для этого зайдите в Панель управления (Start Control Panel) в Windows XP и нажмите на кнопку «Система», выберите вкладку «Имя компьютера» в следующем окне посмотрите, какие рабочие группы и с какими именами зарегистрированы на компьютере. Если компьютеры используют разные рабочие группы или похожие имена компьютеров, это следует исправить, нажав на кнопку «Изменить», а там определить необходимые изменения и перезагрузить компьютер.
 Внимание. Не забудьте настроить брандмауэр при использовании на компьютере домашней сети. Кстати, если вы используете брандмауэр Windows Firewall в Windows XP, домашняя сеть будет работать даже при его отключении, в отличие от Windows7.
Внимание. Не забудьте настроить брандмауэр при использовании на компьютере домашней сети. Кстати, если вы используете брандмауэр Windows Firewall в Windows XP, домашняя сеть будет работать даже при его отключении, в отличие от Windows7.
Проверьте сеть.
Последний шаг — проверка работы домашней сети. Для этого запустим командную строку на одном из компьютеров. Нажмите на кнопку «Начать заполнение».
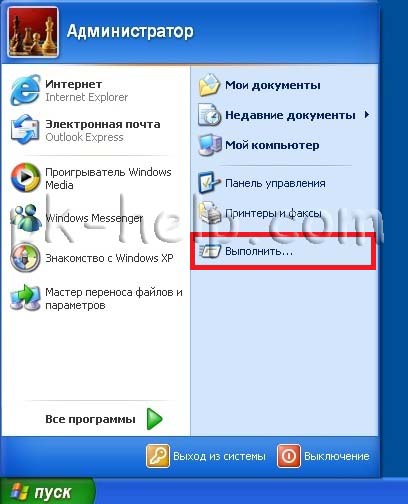
В следующем окне введите команду CMD и нажмите Enter.
 Откроется командная строка, в которой нужно ввести ping и IP-адрес другого компьютера домашней сети и нажать Enter.
Откроется командная строка, в которой нужно ввести ping и IP-адрес другого компьютера домашней сети и нажать Enter.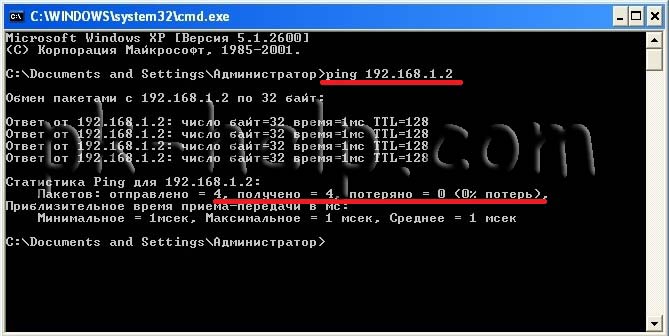 Если все было сделано правильно, вы не должны потерять ни одного пакета.
Если все было сделано правильно, вы не должны потерять ни одного пакета.
Настройку домашней сети можно считать завершенной, следующим шагом может быть настраивать Создайте общие принтеры для сети или папки для общего доступа, об этом будет рассказано в следующих статьях.
Инструкция по настройке локальной сети в Windows XP

Сегодняшняя и многие следующие статьи блога посвящены теме организации локальной сети для небольших офисов или дома и подключения ее к интернету । В нашей сети более двух компьютеров будут подключены через коммутатор. Все они будут объединены в рабочую группу, иметь собственное уникальное имя и статический IP-адрес.
Отмечу, что в этом случае можно обойтись без коммутаторов, если вы хотите объединить в сеть только два компьютера. Вам необходимо только наличие сетевой карты в каждом из этих компьютеров и кроссоверный кабель для их объединения. Если вы используете обычный прямой кабель, сеть не будет работать. Для получения дополнительной информации о вариантах обжатия разъема в кабеле «витая пара» щелкните здесь. Настройки Windows, описанные ниже, абсолютно идентичны для сети с двумя компьютерами и сети с большим количеством компьютеров.
Поэтому мы настраиваем компьютеры для работы в локальных сетях. На всех ПК в нашей сети установлена операционная система Windows XP Professional. Для нормальной работы каждому компьютеру необходимо присвоить имя, рабочую группу и IP-адрес.
Мы задали имя и рабочую группу для первого компьютера. После загрузки включенной операционной системы найдите на рабочем столе значок «Мой компьютер» — щелкните по нему правой кнопкой мыши и выберите пункт «Свойства» — перейдите на вкладку «Имя компьютера» — здесь нажмите кнопку «Изменить».
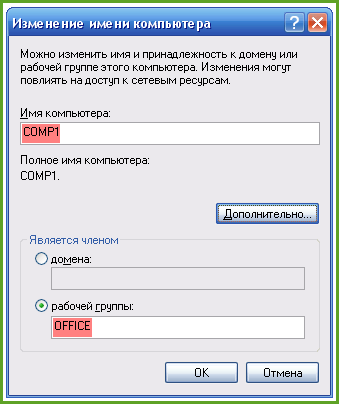
В следующем окне введите желаемое имя компьютера английскими буквами (можно также использовать цифры) без пробелов. Например: COMP1. Задайте здесь имя рабочей группы. Рабочая группа должна быть одинаковой для всех компьютеров сети. Название здесь — Workgroup. Мы установим свои собственные: например, Office:

OK». Через мгновение появится окно, подобное этому: и затем нам предложат перезагрузить компьютер. В следующем окне нажмите «OK» и «OK». Перезагружаем компьютер.
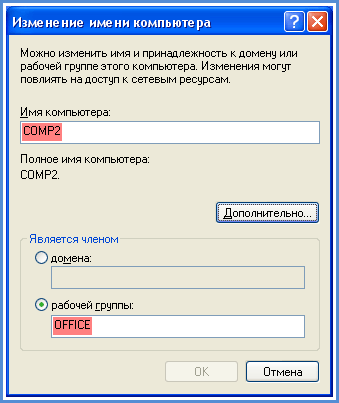
Пока первый компьютер перезагружается, нас пересаживают на следующую машину. и настраиваем Аналогично. Итак, включите второй компьютер — щелкните правой кнопкой мыши на значке «Мой компьютер» — «Свойства» — «Имя компьютера» — «Изменить». Задайте здесь другое имя компьютера: например, COMP2. Рабочая группа, как вы помните, называется Office:
Переходим к следующему шагу — присвоим IP-адрес компьютеру.
Итак, в моем случае первым будет компьютер. подключен к интернету । Таким образом, это первый компьютер, которому мы присваиваем адрес 192.168.0.1. Для этого заходим в «Пуск» — «Панель управления» — » Сеть подключения «। Поиск в списке сетей. подключений «Подключения в локальной сети» — щелкните на нем правой кнопкой мыши и выберите «Свойства»: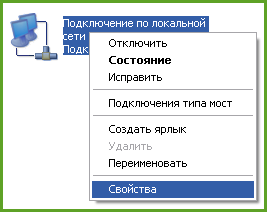
В открывшемся окне в списке «Компоненты, используемые им» подключением Выберите «Протокол Интернета (TCP/IP)» и нажмите на кнопку «Свойства» внизу: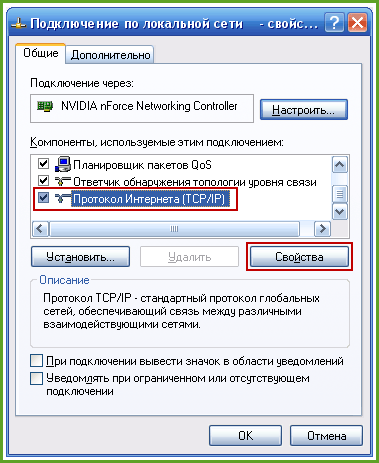 В следующем окне установите переключатель в положение «Использовать следующий IP-адрес» и введите адрес 192.168.0.0.1. Затем нажмите на поле «Маска подсети» — здесь автоматически появится маска 255.255.255.0:
В следующем окне установите переключатель в положение «Использовать следующий IP-адрес» и введите адрес 192.168.0.0.1. Затем нажмите на поле «Маска подсети» — здесь автоматически появится маска 255.255.255.0: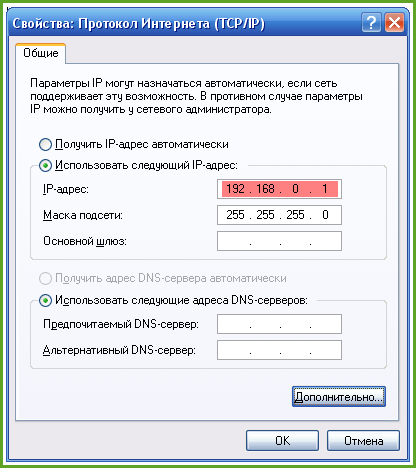 Здесь мы ничего не заполняем — нажмите «OK». Нажмите кнопку «Закрыть» в другом окне.
Здесь мы ничего не заполняем — нажмите «OK». Нажмите кнопку «Закрыть» в другом окне.
Мы присвоили компьютеру IP-адрес и теперь можем полноценно использовать его в локальной сети. Перезагрузите этот компьютер и перейдите к следующему ПК.
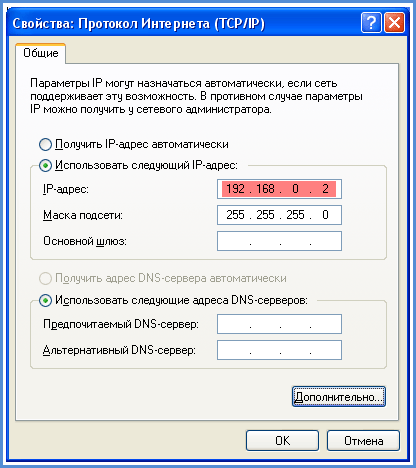
Выполните те же настройки на нем: Перейдите в «Пуск» — «Панель управления» — «Сеть на другом компьютере». подключения «। Найдите в списке «Подключения в локальной сети» — щелкните по нему правой кнопкой мыши — «Свойства». В следующем окне выберите «Протокол Интернета (TCP/IP)» и нажмите на кнопку «Свойства». В следующем окне установите переключатель в положение «Использовать следующий IP-адрес» и введите адрес 192.168.0.0.2. Затем нажмите на поле «Маска подсети» — здесь автоматически появится маска 255.255.255.0:
Вы, наверное, уже поняли это, если у вас есть третий, четвертый и т.д. ребенок. один компьютер, то они должны выполнить точно такие же настройки — просто установить IP-адреса 192.168.0.3, 192.168.0.4 и т.д.
Как видите, настроить один компьютер для работы в локальной сети довольно просто. К третьему или четвертому компьютеру вы запомните эту простую последовательность действий, а к десятой машине у вас все будет получаться автоматически.
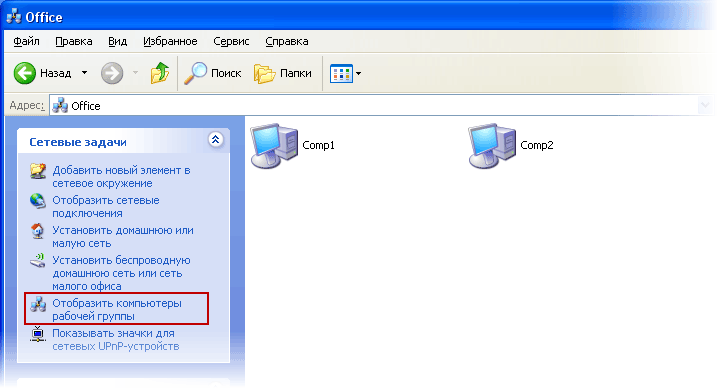
После выполнения описанных выше действий вы можете просмотреть все ПК в вашей сети, переключившись на любой компьютер в «Сетевом соседстве». Для этого щелкните по ярлыку «Network Neighbourhood» на рабочем столе, а затем выберите слева пункт «View Workgroup Computers». Вы увидите окно со списком компьютеров в локальной сети:
Поэтому мы устанавливаем компьютеры для работы в локальных сетях. Теперь давайте подключим всю нашу сеть к интернету । Как это сделать, вы можете прочитать в моей статье «Как распространять. интернет Для всех компьютеров в локальной сети Windows. «
Настройка локальной сети Windows XP
С проблемой организации домашней локальной сети между компьютерами под управлением Windows XP сталкивается каждый владелец хотя бы одной старой машины с установленной XP.
Что нам нужно
Для создания домашней сети на компьютере нам необходимо:
- Два ПК, между которыми создается сеть и настройка формирования. подключения ;
- Сетевой кабель RJ-45 проталкивается с обеих сторон;
- Наличие сетевого адаптера на каждой машине под управлением Windows XP;
- Switch, если необходимо создать и настроить соединение более чем двух компьютеров;
- роутер, для подключения Группы ПК в Интернете.
Прежде чем что-либо настраивать, все компьютеры должны быть соединены витыми паровыми кабелями. Если их больше двух, используйте для этой цели маршрутизатор или коммутатор.
Лучше всего использовать маршрутизатор, поскольку он позволяет подключать беспроводные устройства к локальным сетям, которые даже не поддерживают Windows XP, и подключать Локальная сеть для Интернета.
Мы создаем общую рабочую группу
Прежде чем создать локальную сеть, мы создаем корневую группу, а компьютер должен быть включен в группу, то есть он должен иметь одинаковое имя на всех устройствах. Получить его очень просто.
- Перейдите к свойствам каталога «Мой компьютер».
- Переходим на вкладку «Имя компьютера».
- Нажмите кнопку» Изменить «, где установлена корневая группа в Windows XP.
- Перемещаем курсор на строку «homegroup», расположенную в поле «is a member» и вводим любое название на английском языке.

- Нажмите на «OK» и закройте окно.
То же самое делаем на другом компьютере, подключения К кому бы вы ни хотели подключиться.
Помните. Имя группы должно быть одинаковым для всех компьютеров Windows, даже если на одном из них установлена операционная система новее XP.
Настройка IP-адресов
Поэтому будьте внимательны при выполнении этих инструкций, чтобы избежать ошибок конфигурации подключения .
- Открываем «Сетевое подключение Через инструмент панели управления.

- Вызываем контекстное меню текущего соединения и переходим в пункт «Свойства».
- На первой вкладке выберите «Протокол Интернета TCP/IP» и перейдите к «Свойствам».

- Установите параметры в соответствии со снимком экрана и сохраните их.

- Переходим на другое устройство и выполняем те же шаги по настройке TCP/IP, но вводим отличное от IP значение в последней паре цифр, так как адреса компьютеров должны быть уникальными.
Чтобы облегчить идентификацию устройств, введите 1 вместо 2. Маска подсети остается прежней.
В сетевом окружении мы говорим «Показать ПК рабочей группы», чтобы проверить, находит ли Windows XP компьютеры, входящие в локальную сеть группы.

Для проверки качества подключения Используйте команду локальной сети, ping. Мы » ping 192.168.0. y » на фразу типа «Запустите текстовую строку»…», Замените » y » на фактическое значение и изучите результат. Если ответ от целевого компьютера не получен, выполните следующие действия подключения все в порядке.

Совместное использование ресурсов
Если есть локальная сеть, логично использовать общий принтер, который доступен только для текущих устройств подключения . Для использования принтеров, подключенный Для одного из ПК выполните следующие действия.
- Вызываем окно «Принтеры и факсы» из меню «Пуск».
- Выберите «Свойства» в контекстном меню принтера.

- На вкладке «Доступ» установите переключатель в положение, как на скриншоте, и введите любое имя для принтера. Если вы хотите выиграть много денег, заходите на joycasinose net. Азартные игры и игровые автоматы доступны на территории отеля 24 часа в сутки.

- Нажимаем на кнопку «OK».
Через некоторое время рядом со значком машины появится рука.
Подключение компьютера к Интернету
Куда же без Интернета, особенно в домашней сети. Как правило, Интернет для многих устройств организуется через маршрутизатор (роутер), имеющий встроенный модуль WLAN. Он позволяет распространять интернет через радио и предлагает подключение В глобальной сети с ноутбука или смартфона.
Входя в дом или квартиру по сетевому кабелю, трафик данных, предоставляемый провайдером, который направляется по сетевому кабелю, может быть распределен между несколькими устройствами. Маршрутизатор предоставляет такую возможность.
Мы не будем разбираться, как настроить роутер, для этого прочитайте руководство, хотя конфигурация не сложная и любой новичок справится с быстрой настройкой устройства.
Далее необходимо перенастроить некоторые параметры локальной сети через свойства подключения .
Поскольку маршрутизатор теперь является основным шлюзом, а не компьютер, мы устанавливаем значение 192.168.0.1 в свойствах в качестве основного шлюза подключения Для Интернета со стандартом TCP/IP. В форме «IP-адрес» необходимо изменить «1» от 2 до 255 на любое значение, которое не используется в качестве адреса компьютера в данной локальной сети.

На самом деле, ручная настройка оправдана только в случае конфликта IP-адресов, поэтому вы можете смело установить переключатель в положение «Получить IP автоматически» и, скорее всего, сеть будет работать и каждый компьютер будет включен в нее ④ Должен использовать Интернет
Как за 5 шагов настроить локальную сеть в Windows

Если вы столкнулись с необходимостью создания локальной домашней сети или сети для небольшого офиса, но не имеете достаточных навыков и знаний для этого, то этот материал для вас Вам необходимо выполнить 5 шагов, после которых вы узнаете настраивать Локальная вычислительная сеть для дома и малого офиса
Этот материал собран в виде пошаговых инструкций с иллюстрациями, которые понадобятся вам для выполнения данного руководства
Мы рассмотрим 5 шагов по созданию локальной вычислительной сети в офисе или дома
Шаг 1. Организуйте необходимое оборудование для создания локальной сети.
Чтобы создать локальную сеть между компьютерами, нам необходимо:
- Коммутатор (switch) или маршрутизатор (router);
- Кабель из скрученной пары (коммутационный кабель) ;
- Наличие сетевой карты на каждом компьютере (сейчас каждый компьютер оснащен встроенной сетевой картой);
Коммутатор (Switch) D-Link Des-1008a
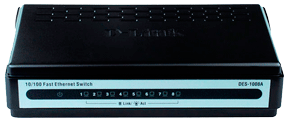 | |
| Вид спереди | Вид сзади |
Витой паровой кабель

Сетевая карта (на рисунке справа показана встроенная сетевая карта)
 |  |
Теперь все компьютеры должны быть подключены к коммутатору или маршрутизатору с помощью кабеля витой пары
Один конец кабеля (витая пара) мы подключаем к сетевой плате компьютера, а другой — к коммутатору (switch) или маршрутизатору (router).
И так со всеми компьютерами подключены в локальную сеть.
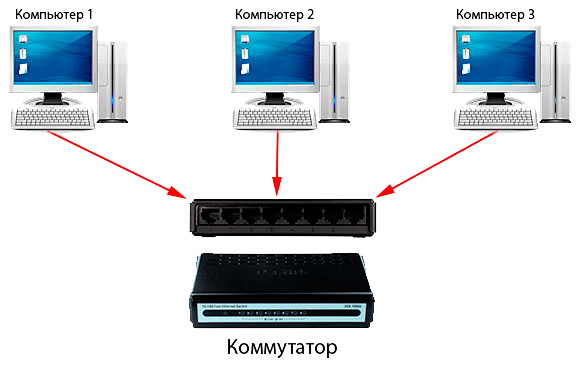
Схема подключения Компьютеры в локальной сети

Шаг 2: Настройка IP-адреса, имени компьютера и рабочей группы
Заходим в меню Пуск&⑦; Панель управления&⑦; Сеть. подключения , щелкните правой кнопкой мыши значок Подключение к локальной сети, затем в списке компонентов выберите Свойства, выберите Протокол Интернета (TCP / IP) и нажмите кнопку Свойства внизу.
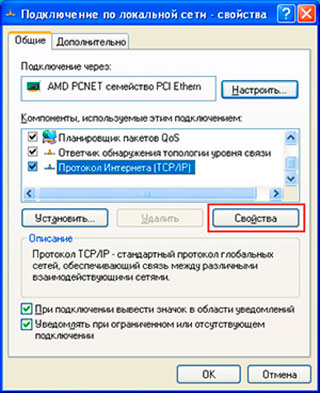 |  |
В окне Свойства: Протокол Интернета (TCP / IP) установите флажок для использования следующего IP-адреса и получения следующих данных:
IP-адрес: 192.168.1.2 Маска подсети: 255.255.255.0
❶ Адреса 192.168.1 и 192.168.0.1 предпочтительно не использовать, так как они используются сетевыми устройствами.
Для тех, кто использует маршрутизатор (роутер) для выхода при настройке локальной сети. в интернет необходимо указать «основной шлюз» и «адрес DNS-сервера» (обычно это IP-адрес маршрутизатора, чтобы обеспечить работу интернета । Если вы используете маршрутизатор (роутер) с DHCP-сервером, вы не можете записывать IP-адреса, вам необходимо место проверки «автоматически получить IP-адрес». «IP-адреса определяются DHCP-сервером».
После ввода IP-адреса и «маски подсети» нажмите кнопку OK и закройте окно
Примечание: IP-адрес каждого компьютера должен отличаться от IP-адреса другого компьютера! Если IP-адрес первого компьютера 192.168.1.2, то второй должен быть 192.168.1.3 и т.д., но не более 254
Имя компьютера и рабочая группа
Теперь нам нужно указать имя компьютера и рабочей группы, для этого дважды щелкните на значке системы в панели управления, перейдите на вкладку имя компьютера и нажмите на кнопку изменить
В строке при необходимости измените имя компьютера на имя компьютера Каждый компьютер в локальной сети должен иметь уникальное имя, то есть оно не должно повторяться В моем случае первый компьюте р-1 — это имя компьютера, следующий компьютер — BODYBUY-2, BODYBUY-3, BODYBUY-4 и так далее. Вам также нужно указать рабочую группу, в моем случае это дом.
Все компьютеры в вашей локальной сети должны иметь одну и ту же рабочую группу!
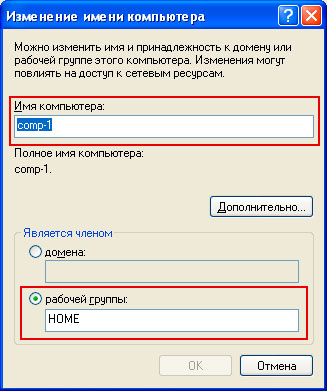
После ввода имени компьютера и нажатия кнопки OK. Вам будет предложено перезагрузить компьютер, чтобы внесенные изменения вступили в силу. Мы соглашаемся и перезагружаем компьютер. Эта процедура должна быть выполнена со всеми компьютерами в локальной сети.
Параметры локальной компьютерной сети должны выглядеть следующим образом:
| Первый компьютер | Второй компьютер | Третий компьютер |
 |  |  |
| IP-адрес: 192.168.1.2 Маска подсети: 255.255.255.0 Имя компьютера: compo-1 Рабочая группа: Home | IP-адрес: 192.168.1.3 Маска подсети: 255.255.255.0 Имя компьютера: COMP-2 Рабочая группа: Home | IP-адрес: 192.168.1.4 Маска подсети: 255.255.255.0 Имя компьютера: compo-3 Рабочая группа: Home: Home: Home: Home |
Теперь вы можете видеть компьютеры в вашей локальной сети. Для этого дважды щелкните по Сетевому окружению на рабочем столе, а затем щелкните по компьютеру рабочей группы в области навигации слева. Справа вы увидите компьютеры в локальной сети, которые входят в вашу рабочую группу.
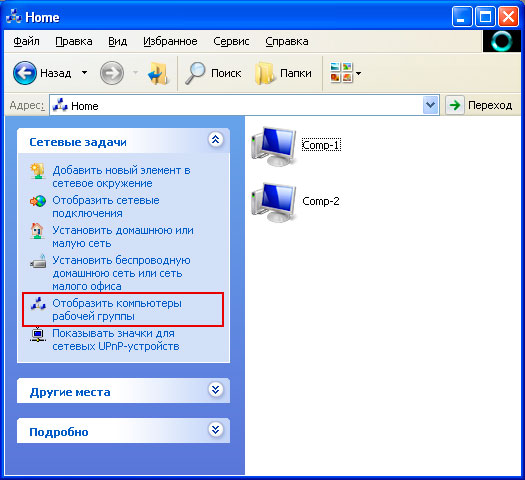
Шаг 3. Настройка прав доступа и безопасности
Компьютеры видны в локальной сети, но пока не имеют к ней доступа. Когда вы дважды щелкаете компьютер в локальной сети, открывается окно COMP-N (n номер компьютера) с предложением ввести имя пользователя и пароль.

Это происходит потому, что учетная запись гостя на компьютере отключена и права доступа не совпадают. Остается настроить права доступа и активировать гостевую учетную запись.
Чтобы активировать гостевую учетную запись, переходим в Пуск — Панель управления — Учетная запись пользователя. Далее нажимаем на гостевую учетную запись, затем на учетную запись & laquo;Гость».
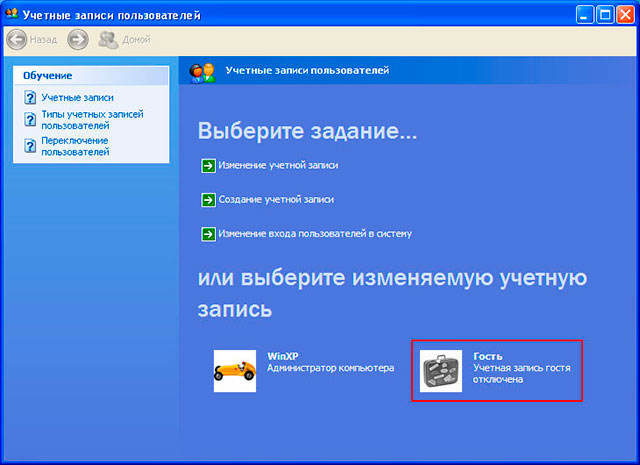
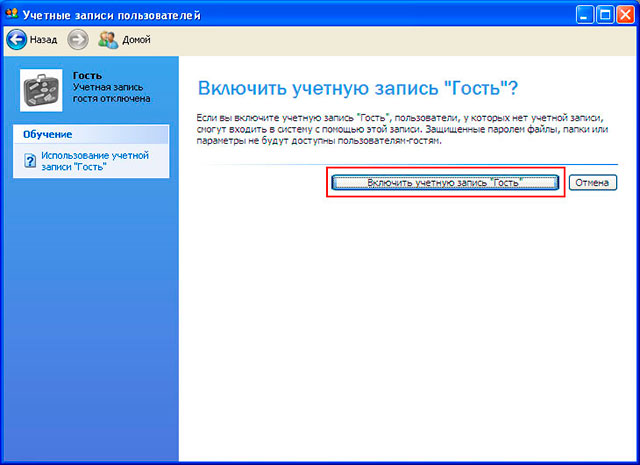
Нам еще предстоит настроить права доступа к компьютеру через локальную сеть.
Мы начинаем & gt; Панель управления & gt; Администрирование & gt; Локальная политика безопасности. В левом меню открываем Локальная политика > Назначить права пользователя.
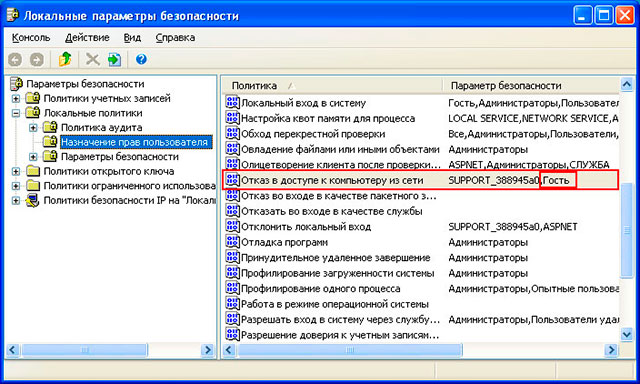
Затем в правом окне дважды нажмите Политики, Запретить доступ к компьютеру по сети и удалить учетную запись гостя. Вот и все. Теперь, если вы откроете Network Neighbourhood и дважды щелкните на любом компьютере, вы сможете увидеть общие ресурсы этого компьютера.
Шаг 4: Настройка общего доступа к папкам и файлам
Наша локальная сеть работает, осталось открыть общий доступ к нужным файлам и папкам для нормального использования из локальной сети.
Для этого щелкните правой кнопкой мыши на нужной папке (в моем случае на папке договора) и выберите пункт Общий доступ и безопасность.
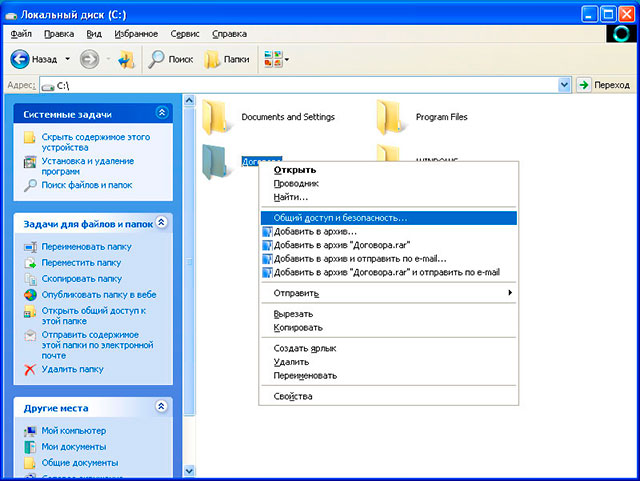
Далее переключитесь на вкладку Доступ и откройте поле Сложный доступ к этой папке и разрешите изменение файлов по сети, если это необходимо.
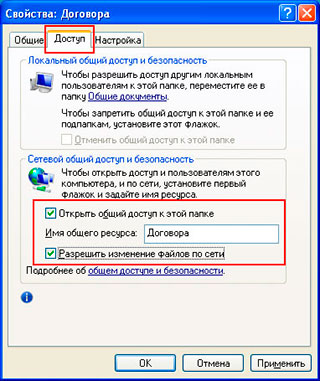
После этого текущая папка и ее содержимое становятся доступными для всех в локальной сети. Следующая иллюстрация показывает, что папка & laquo;контракт& raquo; -1 компьютера стала доступна на компьютере.
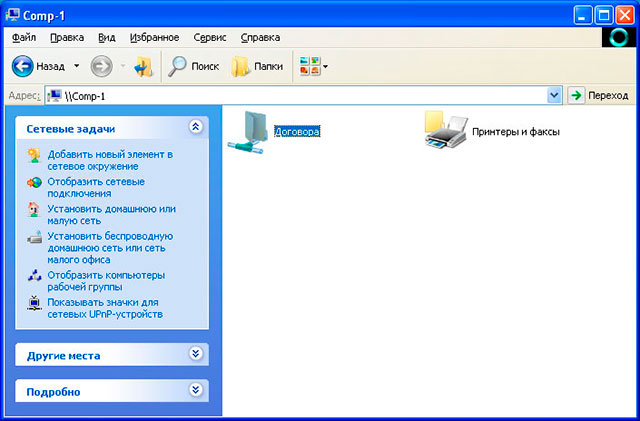
Это позволяет обеспечить обычный доступ к папкам на любом компьютере.
Шаг 5: Общий доступ к локальному принтеру
Мы подошли к финальной стадии. Это обеспечивает нормальный доступ к принтеру, подключенному к компьютеру (в моем случае COMP-1).
Общий доступ к принтеру дает вам возможность печатать на принтере со всех компьютеров локальной сети.
Чтобы открыть Composite Access для локальной печати, заходим в меню Пуск — Панель управления — Принтеры и факсы, нажимаем на правую кнопку нашего принтера и выбираем Composite Access из контекстного меню.
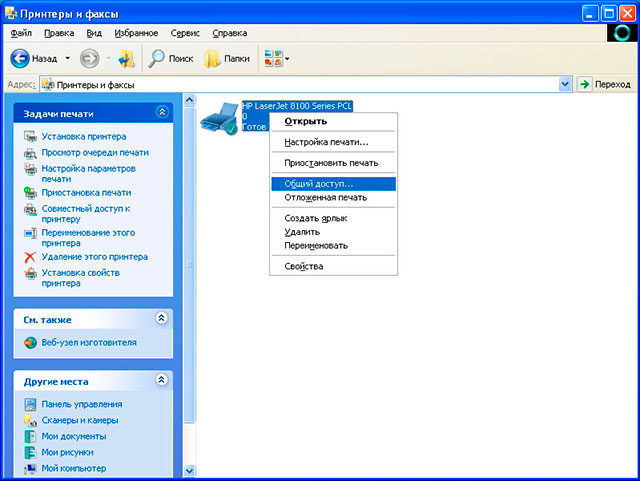
В следующем окне отметьте общий доступ к этому принтеру и нажмите OK. Вы также можете ввести имя сети принтера или сохранить настройки по умолчанию.
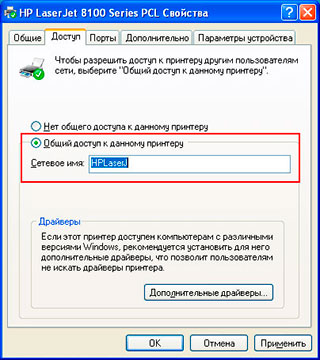
Этот принтер теперь подключить Для каждого компьютера в локальной сети. Что мы будем делать.
Заходим в «Сетевые места», дважды щелкаем на компьютере, на котором установлен подключён принтер (в моем случае COMP-1), щелкните правой кнопкой мыши на Printer и выберите Connect.
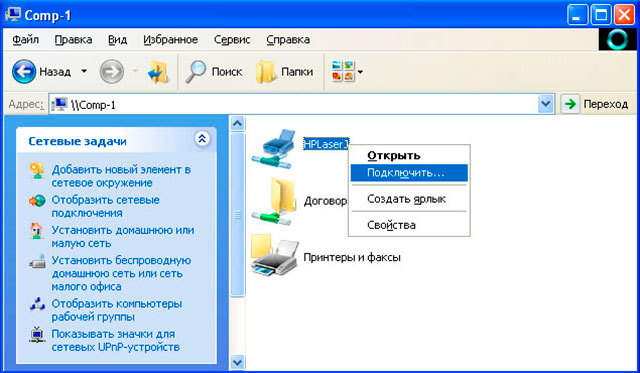
В следующем окне, где нас предупреждают, что драйверы будут автоматически установлены на наш компьютер, нажмите Да.
То же самое должно произойти со всеми компьютерами в локальной сети, которая вам нужна. подключить принтер.
Наш принтер готов к работе, и вы можете печатать из локальной сети.
На этом базовая настройка локальной сети завершена. Теперь вы можете обмениваться файлами по локальной сети и использовать общий принтер.