Оптимизация Windows XP
Стандартная операционная система Windows XP имеет очень «универсальные» настройки. Большинству пользователей не нужно много систем, работающих с такими настройками. Они не только увеличивают время запуска и выключения, но и занимают часть памяти и других ресурсов компьютера, иногда значительно снижая производительность.
Например, существует множество программ типа BoostSpeed, которые отключают часть ненужных служб при настройке Windows XP по определенным шаблонам. Однако эти программы часто являются платными, и их шаблоны не могут учесть все разнообразие пользователей. Независимый («ручной») оптимизация Операционная система позволяет лучше понять принципы работы и добиться максимальной производительности компьютера.
Перед установкой Windows XP рекомендуется сделать копию реестра. Для этого запустите «Редактор реестра» в меню «Файл» и выберите «Экспорт». В открывшемся окне «Экспорт реестра» указываем расположение и имя файла копии реестра, выделяем весь реестр в разделе «Область реестра» и нажимаем на кнопку «Сохранить».
Я предлагаю установить Windows XP в несколько этапов:
1. Установка Windows XP. Оптимизация звуков и свойств экрана.
Заходим в «Пуск» — «Настройки» — «Панель управления».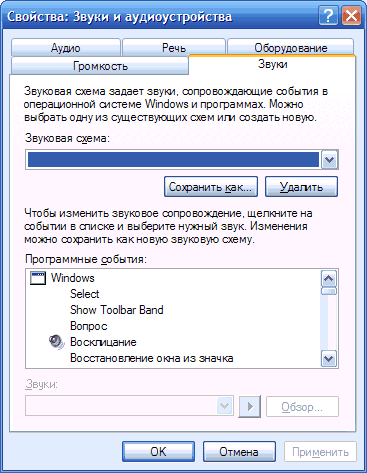
В Панели управления выберите категорию «Звуки и аудиоустройства», в открывшемся окне снова щелкните на «Звуки и аудиоустройства», откроется окно «Свойства: Звуки и аудиоустройства». На вкладке «Звуки» установите звуковой шаблон «Без звуков», нажмите кнопку «Применить». OK «.
Звуковая поддержка операционной системы отключена (всевозможные щелчки и т.д.). При просмотре видео, прослушивании музыки, в играх и других приложениях звук сохраняется. Теоретически, это должно несколько ускорить запуск старых машин, хотя это невозможно.
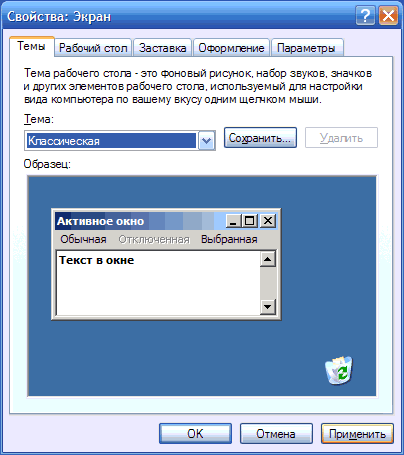
Возвращаемся в «Панель управления», переходим в категорию «Дизайн и темы», нажимаем на ссылку «Экран», окно «Свойства»: Откроется экран «. Переходим на вкладку Темы. Я рекомендую выбрать тему «классика» (особенно для слабых машин). Природа системы, конечно, пострадает, но это положительно скажется на ее производительности. Здесь вы сами решаете, что для вас важнее. После выбора темы не забудьте нажать на кнопку «Применить».
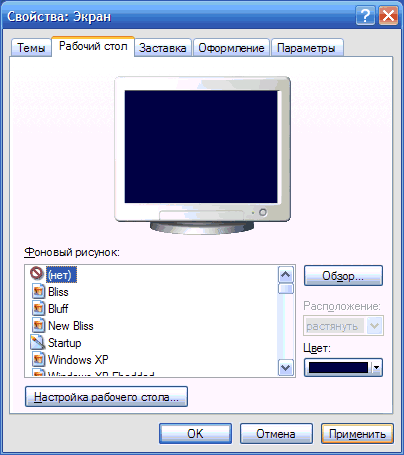
Переходим на вкладку Рабочий стол. Здесь мы выбираем фоновый рисунок («обои») для рабочего стола. Я рекомендую выбрать пункт «Нет» (особенно для слабых автомобилей). На экране не будет отображаться рисунок, но будет освобождено немного оперативной памяти. Нажмите на кнопку «Применить».
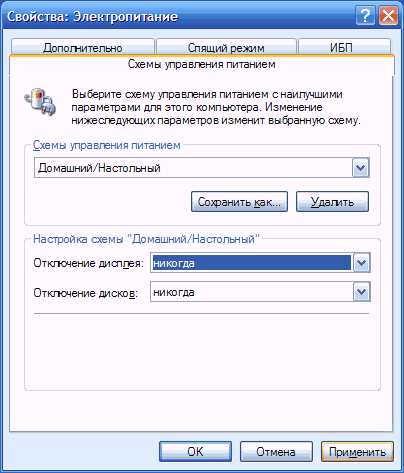
Нажмите на вкладку «Сумка», а затем на кнопку «Питание». На вкладке» Управление питанием «» Свойства: Питание Питание «» панель открывается по «раздаче» в значении «никогда» — монитор не выключается при просмотре фильмов. Нажимаем на кнопку «Применить». И вернитесь на панель «Свойства»: Экран «.
Для ноутбуков или нетбуков лучше оставить этот параметр без изменений, так как он может повлиять на продолжительность автономной работы.
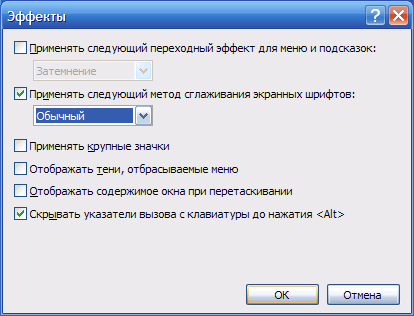
На вкладке «Дизайн» нажмите на кнопку «Эффекты». В открывшейся области снимаем галочку напротив «Применять следующие эффекты перехода к меню и подсказкам», ставим галочку напротив «Использовать следующий метод для сглаживания контурных шрифтов», устанавливаем в окне значение «нормальный», снимаем галочки с «Использовать крупные значки», «Показывать тени». «, «Показать содержимое окна. «, нажмите кнопку «OK» и вернитесь в «Свойства»: Экран «.
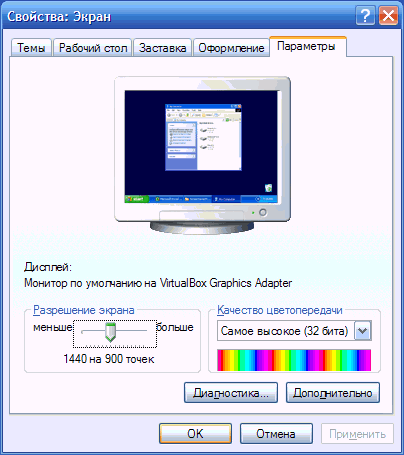
Переходим на вкладку «Параметры». Здесь мы устанавливаем разрешение экрана. Рекомендуется установить оптимальное разрешение для вашего монитора (для этого см. документацию или Интернет). Это будет лучше для глаз. Затем мы определили качество цветопередачи. Для слабых машин можно установить качество «Среднее (16 бит)». Нажмите кнопку «Применить».
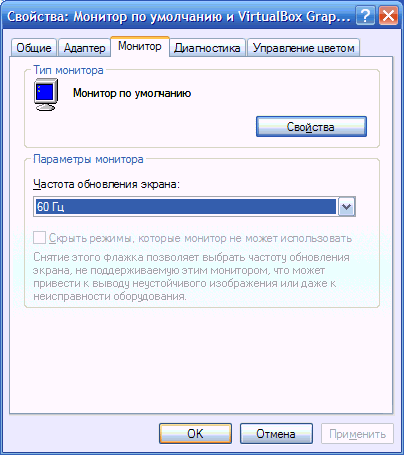
Нажмите кнопку» Дополнительно». Откроется раздел «Свойства: Модуль подключения монитора». Переходим на вкладку «Монитор», отмечаем пункт «Скрыть режимы, которые монитор не может использовать», в окне «Частота обновления экрана» устанавливаем максимально возможное значение.
На слабых компьютерах при увеличении частоты обновления экрана производительность системы значительно снижается, но чем выше частота для глаз, тем лучше. Поэтому вы сами решаете, какую частоту установить.
Нажмите кнопку «Применить», а затем нажмите кнопку «OK».
2. Настройка Windows XP. Оптимизируйте свойства системы.
Откройте окно «Свойства системы».
Для этого щелкните правой кнопкой мыши по значку «Мой компьютер» на рабочем столе. В появившемся меню выберите «Свойства». Вы также можете удерживать нажатой клавишу Win (в нижнем ряду между «Ctrl» и «Alt»), нажать клавишу «Pause Pause» или «Pause» (справа в области клавиш Num Lock).
В открывшейся области «Свойства системы» выполняем следующие действия:
* Выберите вкладку «Восстановление системы», поставьте галочку (щелчок) в окне «Отключить восстановление системы на всех жестких дисках» и нажмите на кнопку «Применить».
Поэтому мы отключаем службу System Restore. Это освобождает дополнительные ресурсы, но лишает вас возможности быстро восстановить производительность системы в случае ее сбоя. Отключать или нет — решать вам.
* Отключите автоматическое обновление системы. Для этого перейдите на вкладку «Автоматическое обновление», отметьте пункт «Отключить автоматическое обновление» и нажмите кнопку «Применить».
Отключив автоматическое обновление, вы избавляете себя от назойливого желания системы обновляться через Интернет, фиксировать пропускную способность Интернет-соединения и выводить трафик данных. При необходимости вы можете загрузить необходимые обновления вручную через Microsoft Update. Однако если вас это не беспокоит, автоматические обновления нельзя отключить.
* Далее переключитесь на вкладку «Удаленная сессия».
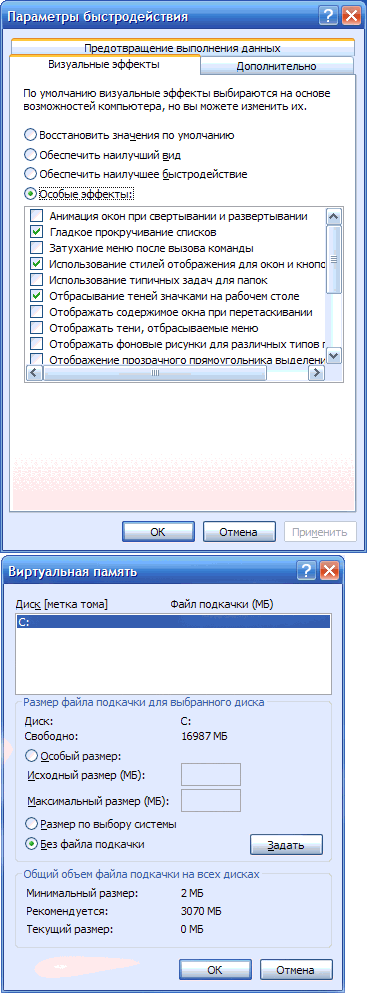
Если вы не используете Remote Assistant или не знаете, что это такое, снимите все флажки и нажмите кнопку «Применить».
— Затем перейдите на вкладку «Дополнительно». В разделе «Производительность» нажмите на кнопку «Параметры». Здесь, во вкладке «Визуальные эффекты», мы отмечаем «Специальные эффекты», оставляем флажок «Использовать только стиль». «, «Использование определенных функций для папок», «Сглаживание неровностей экранных шрифтов». «
На слабых компьютерах или если вам нужно добиться максимальной скорости, лучше отключить все визуальные излишества («предложить наилучшую производительность»), но в этом случае интерфейс Windows XP будет похож на Windows 2000. Нажмите кнопку «Применить».
* Теперь в области «Высокие параметры» переходим на вкладку «Дополнительно». Здесь в пунктах «Распределение процессорного времени» и «Использование памяти» ставим галочку возле «Программы», нажимаем на кнопку «Применить». Затем нажмите на кнопку «Изменить» в пункте «Виртуальная память».
В разделе «Виртуальная память» настройте размер файла подкачки (место, зарезервированное системой на жестком диске компьютера, которое используется для расширения в случае нехватки оперативной памяти).
При этом следуйте следующим принципам:
-Если на компьютере достаточно оперативной памяти (не менее 1024 МБ) и вы можете обойтись без файла подкачки, отключите его полностью. В других случаях или если после этого появляется сообщение «В Windows заканчивается свободная виртуальная память», установите файл подкачки следующего размера:
— Если у вас 256 МБ ОЗУ, файл подкачки составляет 384 МБ;
-Если 384 МБ, то 256-384;
-Если 512 МБ, то 256-512;
— Если 1024 МБ или более — уменьшите объем оперативной памяти вдвое.
Установите начальный и максимальный размер файла подкачки в одинаковые значения;
Не устанавливайте файл подкачки на раздел, где установлена или активно используется операционная система. Если в вашем компьютере более одного жесткого диска, установите файл подкачки на самый быстрый жесткий диск.
— Возвращаемся в область «Свойства системы», выбираем вкладку «Дополнительно» и нажимаем кнопку «Параметры» в пункте «Загрузка и восстановление». В открывшейся области «Загрузка и восстановление» оставьте только галочку напротив пункта «Показать список операционных систем». В пункте «Запись отладочной информации» выберите опцию «(отсутствует)» и нажмите на кнопку «OK».
* Отключить отчет об ошибках: В области «Свойства системы» на вкладке «Дополнительно» нажмите кнопку «Отчеты об ошибках». В следующем окне установите флажок «Disable error reporting», снимите остальные флажки и нажмите «OK».
* Если вы не используете Windows Messenger (или даже не знаете, что это такое), удалите его, чтобы освободить лишние ресурсы. Нажмите на кнопку «Пуск» и выберите «Выполнить». Скопируйте следующее в строку» Открыть» — RunDll32 advpack.dll, Запустить инфекцию%.windir%\INF\msmsgs.inf, BLC.Нажмите кнопку Удалить OK. Если система предложит вам перезагрузиться, перезагрузитесь.
* Отключите индексирование логических дисков. Для этого мы последовательно выполняем следующие действия: Откройте «Мой компьютер», щелкните правой кнопкой мыши на значке жесткого диска и в появившемся меню выберите «Свойства». В открывшемся окне выберите «Свойства: локальный жесткий диск». Отключите флажок» Разрешить индексирование диска для быстрого поиска» и нажмите» Применить». Далее». И все вложенные файлы и папки», нажмите «OK» и дождитесь применения настроек.
3. установите Windows XP. Деактивируйте неиспользуемые услуги.
Windows XP содержит множество служб, которые запускаются по умолчанию из операционной системы, увеличивают время загрузки и выключения, занимают часть оперативной памяти и других ресурсов компьютера. Некоторые из них не используются.
Чтобы отключить эти службы, откройте панель «Службы».
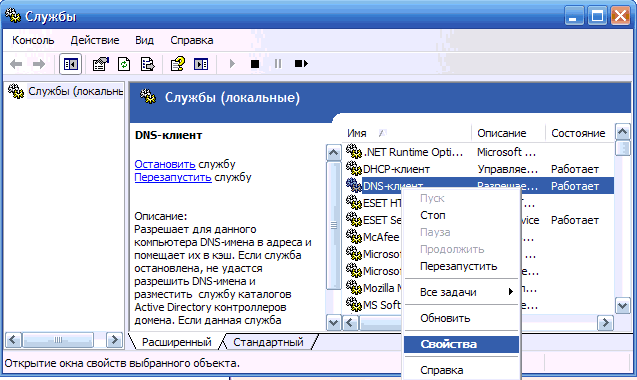
Для этого удерживайте нажатой клавишу «Windows» (обычно изображение окна находится в нижнем ряду слева между клавишами Ctrl и Alt) и нажмите клавишу «R» («K»). Русская раскладка). Вы также можете выбрать пункт Выполнить в меню Пуск. В левом нижнем углу экрана появится окно запуска программы. В нем есть services.Write msc и нажмите OK.
Панель управления службами Windows можно открыть и другим способом: «Пуск» — «Параметры» — «Панель управления» — «Административные инструменты» — «Службы».
Чтобы отключить определенную службу, щелкните на ней правой кнопкой мыши в управлении службами и выберите «Свойства» в появившемся меню.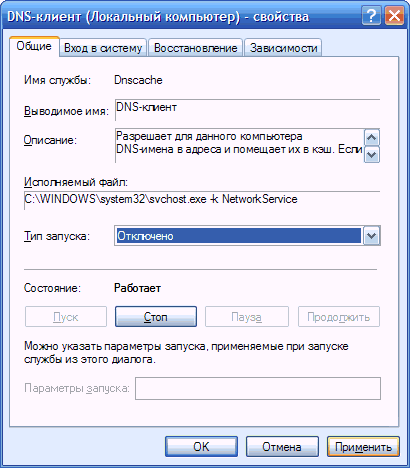
В открывшейся области на вкладке «Общие» в столбце «Тип запуска» выберите одно из следующих значений:
— «Отключено» (служба не запущена);
— «Авто» (служба запускается вместе с операционной системой);
— «Вручную» (службы запускаются только при необходимости).
Нажмите на кнопку «Применить».
Ниже приведен список услуг с описанием их основных функций. В зависимости от задач, решаемых с помощью компьютера, некоторые из них могут быть отключены:
* Менеджер машинной отладки — нужен только разработчикам при отладке программ. В других случаях вы можете закрыться;
* Клиент DHCP — необходим только для работы в сети с сервером DHCP. Если вы не знаете, что это такое, вы можете отключить эту услугу;
* DNS-клиент — услуга необходима при наличии сети или модема. Если нет, закройте;
* Ms Software Shadow Copy Provider — управляет созданием теневых копий. Теневая копия — требуется при создании резервной копии системных файлов. Тип запуска устанавливаем «ручной»;
* Netmeeting Remote Desktop Sharing — «руководство»;
* Plug and Play — никогда не отключайте эту службу, так как она отвечает за автоматическое обнаружение устройств и т.д;
* Windows Audio — не отключайте его, если вам нужен звук на компьютере;
* Windows User Mode Driver Framework — «auto»;
* Telnet — может быть отключен;
* Windows Installer — «manual»;
* QOS RSVP — может быть отключен;
* Брандмауэр Windows — может быть отключен;
* Конфигурация беспроводной сети — требуется только в том случае, если соответствующий адаптер используется для связи с ноутбуком или точкой доступа. В других случаях вы должны закрыться;
* Автоматическое обновление — отключить;
* Вторичный доступ к системе — эта услуга позволяет запускать процессы от имени другого пользователя. Если у вас домашний компьютер с одним пользователем и вы сами являетесь администратором, вы можете смело отключить эту службу;
* Диспетчеризация автоматического доступа к удаленному доступу — «ручной»;
* Отправка логических носителей — «ручной»;
* Диспетчер службы — служба требуется только при наличии принтера. В других случаях он может быть закрыт;
* Диспетчер подключения удаленного доступа — «ручной», если после этого Интернет не работает, верните «Авто» (иногда требуется для DSL) ;
* Диспетчерская служба безопасности — «авто»;
* Журнал событий — «Авто»;
* Журналы и уведомление об отображении — отключите эту услугу.
* Запуск процессов сервера DCOM — установите для этой службы значение «вручную»;
* Защищенная память — «авто»;
* Средство управления Windows — «auto»;
* Отключение клиента от отслеживания измененных соединений;
* Удаленный локатор вызовов (RPC) — «руководство». Требуется для удаленного управления компьютером;
* Модуль поддержки NetBIOS через TCP / IP отключается;
* Наблюдатель за компьютером — обычно служба может быть отключена. Если есть сеть, эта служба должна быть включена по сети хотя бы на одном компьютере;
* Определение инструментов службы оболочки — службу можно отключить, но автопрокат компакт-дисков не будет работать;
* Планировщик задач — вы не должны его отключать. Выключение ускоряет первоначальную нагрузку, но может значительно увеличить ее впоследствии;
* Мой компьютер — «авто»;
* Сервер — обычно я его отключаю, но если ваш компьютер включен в локальную сеть и вы хотите побрить колеса (полный доступ к нему открыт), то лучше его не отключать;
* Подключение к сети — «авто», а если нет сети, нет модема, то можно отключить;
* Служба IMAPI CD Burning Com — Служба может быть отключена, но вы не сможете записать компакт-диск стандартными средствами Windows. Используйте для этого Nero или другие подобные программы;
* Служба восстановления системы — если вы считаете, что вам не нужно аварийное восстановление Windows, вы можете отключить его;
* Служба времени Windows — служба автоматически проверяет время, установленное на компьютере с сервером. Отключите эту службу и установите время «вручную»;
* Служба загрузки изображений (WIA) — отключите ее. Если у вас есть сканер или вы подключаете к компьютеру цифровую камеру, лучше оставить ее;
* Служба регистрации ошибок — если вы не программист, отключите ее;
* Служба поиска SSDP отключена;
* Network Location Service (NLA) — не отключать, если есть сеть, в противном случае отключить;
* Криптографические услуги — «авто»;
* Службы терминалов — могут быть отключены. Удаленная поддержка не работает;
* Совместимость с быстрым переключением пользователей — если вы являетесь единственным пользователем компьютера, служба может быть отключена;
* Помощь и поддержка — «manual»;
* Темы — не отключайте, если вы используете стили WindowsXP. На слабых компьютерах его лучше отключить, но в этом случае нет красивого интерфейса;
* Уведомление о системных событиях — «Авто» v
* Удаленный вызов процедур (RPC) — отключайте службу только в том случае, если вы хотите переустановить операционную систему!
* Удаленная регистрация — запрещена;
* Центр безопасности — может быть отключен. Систему больше не будут беспокоить сообщения о всевозможных угрозах безопасности.
Список служб не является исчерпывающим, на разных компьютерах он может быть разным.
Перезагрузите компьютер после отключения ненужных служб. 4.
4. установите Windows XP. Изменение списка запуска
Помимо служб Windows, некоторые установленные пользователем программы работают вместе с операционной системой и также используют часть ресурсов компьютера. Их автозагрузка не всегда необходима. Следовательно, некоторые из них могут быть инвалидами.
Для этого необходимо запустить редактор запуска: удерживая нажатой клавишу «Win», нажмите клавишу «R» (или щелкните мышью на «Пуск», а затем на «Выполнить»). В окне запуска программы напишите msconfig и нажмите на кнопку OK.
В открывшейся области «Системные настройки» переключитесь на вкладку «Пуск».
Чтобы отключить ненужные программы, установите флажки рядом с ними. Деактивируйте все программы, которые не нужно загружать при запуске системы. Универсального списка таких программ нет и быть не может, поскольку это зависит от того, что установлено в вашей системе. Например, это все типы элементов управления треем (NvMcTray, ATI tray control, tray control). В общем, все, что имеет слово tray в своем имени или пути, может быть отключено. Если у вас видеокарта Nvidia, никогда не отключайте NVC BPL и ctfmon!
Проанализировав функции каждой программы в списке запуска компьютера, снимите дополнительную галочку и нажмите на кнопку «Применить».
Затем мы перезапускаем систему.
5. установите Windows XP. Отключите услугу QoS.
Если устанавливаемый компьютер не подключен к сети или Интернету, этот шаг можно пропустить и перейти непосредственно к следующему шагу.
На этом этапе мы настраиваем услугу Quality of Service, которая резервирует 20% пропускной способности канала, причем любого — хоть модема, хоть высокоскоростного канала Ethernet. Особенностью этой услуги является то, что пропускная способность не освобождается, даже если услуга QoS деактивирована.
Его можно вывести следующим образом: Удерживая нажатой кнопку «Win», нажмите кнопку «R» (или выберите «Пуск» в меню «Пуск»). В окне запуска программы выбираем gpedit.write msc и нажимаем OK.
В левой части окна «Групповые политики» открываем следующее:» Конфигурация компьютера » — «Административные шаблоны» — «Сеть» — «QoS Packet Manager».
Теперь дважды щелкаем левой кнопкой мыши на ссылке «Ограничить пропускную способность резерва» (в правой части панели должна появиться «Групповая политика»).
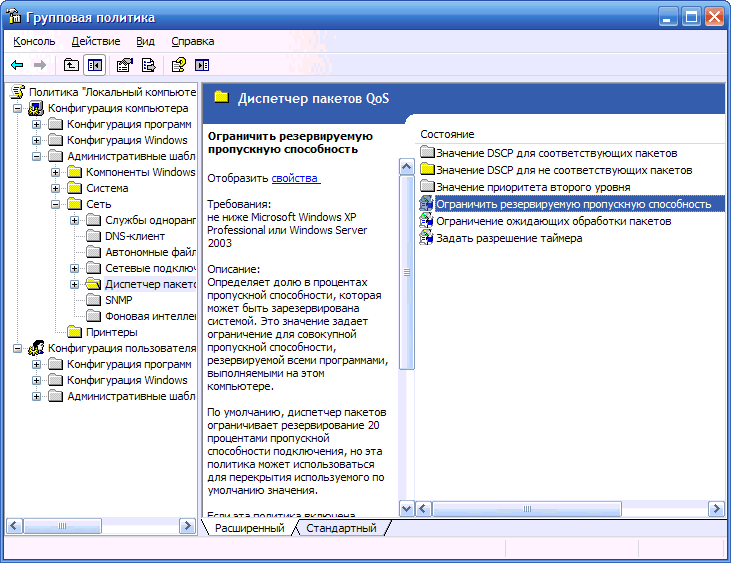
В «Свойствах: Ограничение зарезервированной полосы пропускания» переходим на вкладку «Параметры», включаем его (отмечаем окно напротив «Включить»), изменяем параметр «Ограничение пропускной способности (%)» с 20 на 0, нажимаем кнопку «Применить».
Чтобы реализовать внесенные изменения, нам необходимо перезагрузиться.
6. установите Windows XP. Внесите некоторые изменения в системный реестр.
Пути дальнейшей оптимизации Системы находятся в системном регистре. Внимание. Любая ошибка в реестре может иметь серьезные последствия (вплоть до полной невозможности функционирования операционной системы и необходимости ее переустановки).
Итак, что можно изменить в системном реестре:
* Отключите Dr.Watson — отладчик, который запускается по умолчанию при возникновении ошибки в приложении. Чтобы закрыть его, необходимо открыть редактор реестра: Нажмите клавишу «Windows» на клавиатуре (обычно с изображением окна в нижнем ряду слева между клавишами CTRL и ALT) и, удерживая ее, нажмите клавишу «k» («к») в русской раскладке. Или в меню «Пуск» выберите «Производительность». В левом нижнем углу экрана появится окно запуска программы. Напишите в нем regedit и нажмите кнопку OK.
В левой части редактора реестра мы идем по следующему пути:
«HKEY_LOCAL_MACHINE» — «Software» — «Microsoft» — «Windows NT» — «CurrentVersion» — «aedebug», находим параметр «auto» (он отображается в правой части редактора реестра).
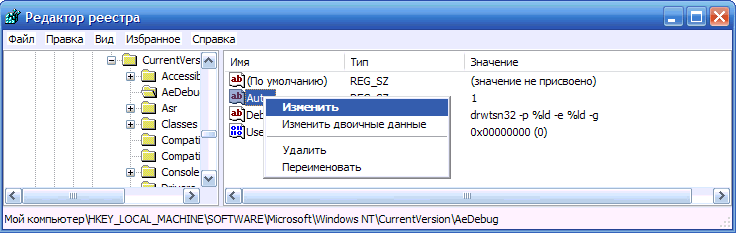
Щелкнем правой кнопкой мыши на параметре auto. В появившемся меню выберите пункт «Изменения».
В открывшемся окне измените значение параметра на 0 и нажмите на кнопку OK.
Доктор Ватсон некомпетентен. Если после такого изменения реестра в приложении возникает ошибка, система предлагает либо закрыть его, либо передать в отладчик для отладки.
— Если жесткий диск компьютера отформатирован в NTF, открытие папок с большим количеством файлов на нем происходит довольно медленно, поскольку Windows каждый раз обновляет метки последнего обращения к файлам, что занимает некоторое время. Эту функцию также можно отключить: Запускаем редактор реестра (см. пункт 1), в левой части идем по пути: «hkey_local_machine» — «System» — «CurrentControlSet» — «Control» — «filesystem».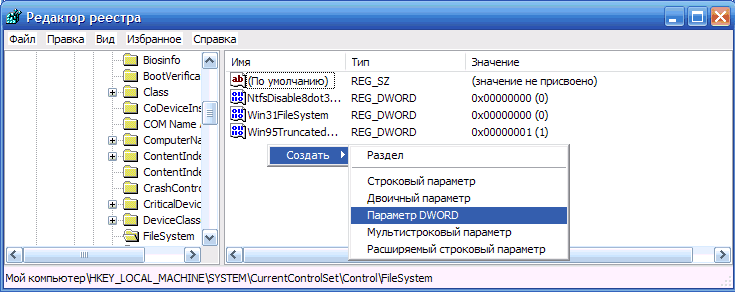
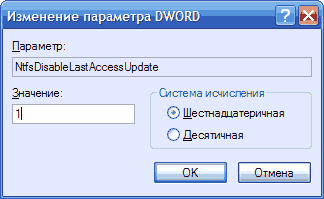
Теперь создадим новый параметр типа DWORD в правой части редактора реестра, назовем его NTFSDISBLELASTACCESSUPDATE и присвоим ему значение 1. В меню «Создать» выберите пункт параметров «DWORD».
В правой части редактора реестра появится новый параметр. Изменим его на NTFSDISBLELELASTACCESSUPDATE, щелкнем по нему правой кнопкой мыши и в появившемся меню выберем «Изменить». В открывшемся меню в поле «Значение» вводим 1, в «Системе исчисления» обращаем внимание на «шестнадцатеричную» и нажимаем на кнопку «OK
— Еще один параметр в реестре, который можно изменить, — это скорость открытия меню «Пуск». По умолчанию он открывается с задержкой в 400 миллисекунд. Чтобы минимизировать эту задержку, откройте редактор реестра (см. шаг 1) и следуйте по пути в левой части редактора: «HKEY_CURRENT_USER» — «Controlpanel» — «Desktop». Теперь мы находим параметр menushowdelay справа.
Щелкните по нему правой кнопкой мыши и в появившемся меню выберите «Редактировать». В открывшемся окне в строке «Значение» установите 0 (или другое желаемое значение задержки) и нажмите кнопку «OK». Теперь меню «Пуск» будет открываться быстрее.
* Установите приоритет запроса прерывания (IRQ) для «CMO и часов», что должно повысить производительность материнской платы. Сначала нужно выяснить, какой запрос прерывания использует это устройство в системе (обычно IRQ08, но нужно проверить). Нажмите и удерживайте кнопку «win» и нажмите кнопку «Pause Pause». В открывшемся окне «Свойства системы» нажмите кнопку «Диспетчер устройств» на вкладке «Оборудование». В разделе «Системные устройства» щелкните правой кнопкой мыши на записи «CMOs and Clock» и выберите в меню «Свойства». В следующем окне перейдите на вкладку «Ресурсы», найдите значение IRQ для устройства и закройте все окна.
Теперь запускаем «Редактор реестра» (см. выше) и в разделе HKEY_LOCAL_MACHINE / System / CurrentControlSet / Control / PriorityControl создаем новый параметр DWORD под названием IRQ ** Priority (где ‘**’ — номер IRQ, который мы запомнили, без пространств имен). Установите значение «1».
* Отключите POSIX: Откройте редактор реестра и удалите строки optional и POSIX в разделе HKEY_LOCAL_MACHINE\SYSTEM\ CurrentControlSet\Control SessionManager\SubSystems.
* Отключите кэширование DLL: В разделе HKEY_LOCAL_MACHINE \ SOFTWARE \ Microsoft \ Windows \ Current Version\Explorer создайте новый параметр DWORD под названием AlwaysUnloadDLL со значением «1».
* Вы можете отключить сообщения о низком уровне памяти: В разделе HKEY_CURRENT_USER\ Software\Microsoft\Windows\CurrentVersion\Policies\Explorer создайте значение DWORD под названием NoLowDiskSpaceChecks со значением «1».
Для получения дополнительной информации о настройке системы с помощью реестра Windows щелкните здесь.
Разумеется, это не все, что можно сделать. для оптимизации Операционная система. Если вы знаете, что добавить к этой статье, и хотите поделиться своим опытом с другими читателями, пришлите информацию на почту администратора сайта (мы добавим ссылку на источник в статью).
Написать автору
Оптимизация и настройка Windows XP
Каждая операционная система устанавливается по умолчанию со своими настройками, которые далеки от оптимальных для обычных пользователей. Этот набор предназначен скорее для тех, кто ранее ознакомился с операционными системами, такими как Windows. Если вы не знаете, как настроить Windows XP, читайте дальше. В свою очередь, я расскажу вам, как, по моему мнению, должна выглядеть установка и оптимизация Windows XP после установки.
Думаю, многие попадали в окно с уведомлением об ошибке и вопросом «отправить» или «не отправлять» отчет с описанием ошибки, догадываясь, что кто-то отправил хотя бы один такой отчет в Microsoft :). Открою вам секрет, никто не ждет вашего отчета, он был актуален на момент выхода Windows XP и дал разработчикам последние баги и ошибки, которые были заново исправлены со всеми улучшениями. Но большинство привыкли к такому сообщению и нажимали «Не отправлять» по привычке, не зная, что появление этого окна можно легко закрыть.
Кроме того, при запуске он загружает набор служб по умолчанию, которые многие пользователи даже не используют, занимая ресурсы, такие как оперативная память, и снижая скорость и производительность компьютера. Или при запуске приложения, подключенного к Интернету, оно блокировалось брандмауэром, который просто отвергал это приложение.
Чтобы избежать таких неприятных моментов, в этой статье вы узнаете, как настроить и сконфигурировать Windows XP для быстрой и комфортной работы с компьютером.
Настройка для Windows XP SP3
1. завершение автоматического обновления.
Первый шаг в настройке обновлений — убедиться, что компания Microsoft официально закрыла поддержку Windows XP, чтобы вы не могли ждать новых обновлений.
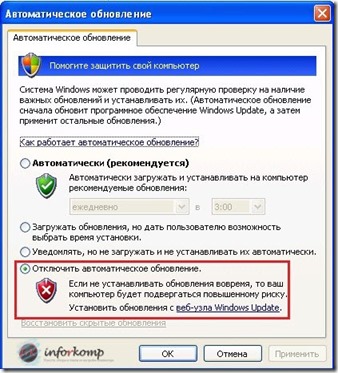
2. отключите брандмауэр Windows.
Отключите брандмауэр Windows, чтобы избежать блокировки программ.
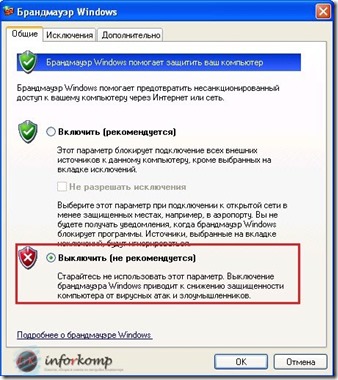
3. дата и время.
На следующей вкладке мы устанавливаем правильную дату и время и выбираем нужный часовой пояс. На вкладке «Время Интернета» снимите флажок с места синхронизации времени с Интернетом.
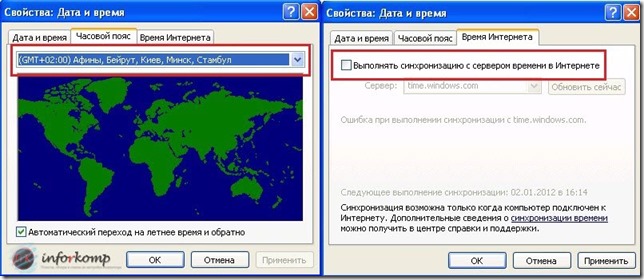
4. «Область задач» и меню «Пуск».
Установите и снимите галочку, щелкнув правой кнопкой мыши на «Пуск» и выбрав «Свойства», как показано ниже. Но этот момент такой, то есть настройка наличия «Пуск», только для меня это оптимальная настройка.
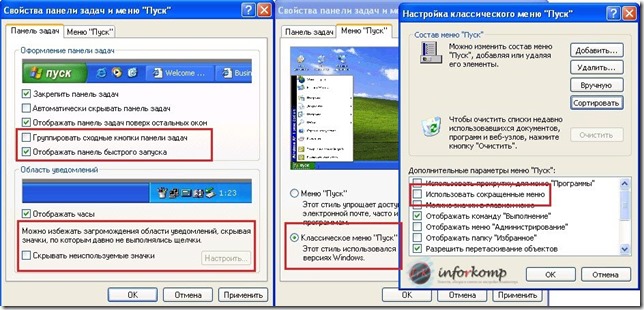
5. руководитель.
В кладке «General» в строке «Address» мы можем указать нашу стартовую страницу для браузера или написать «about: blank», чтобы показать пустое окно. Для временных файлов мы устанавливаем меньший размер, чтобы в будущем жесткий диск «C:\».
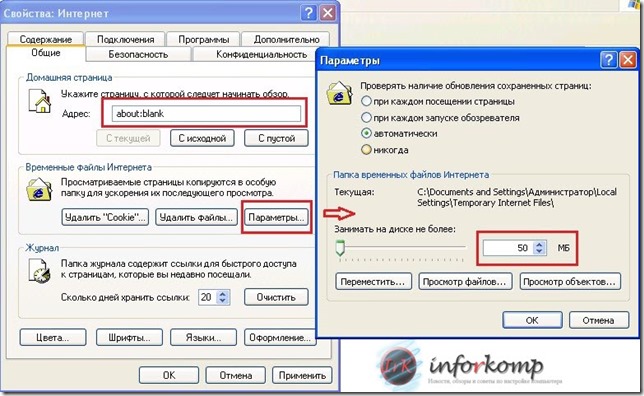
Переходим в «Содержание», нажав на кнопку «Автоматизация», снимаем галочку с «Имя пользователя и пароль».
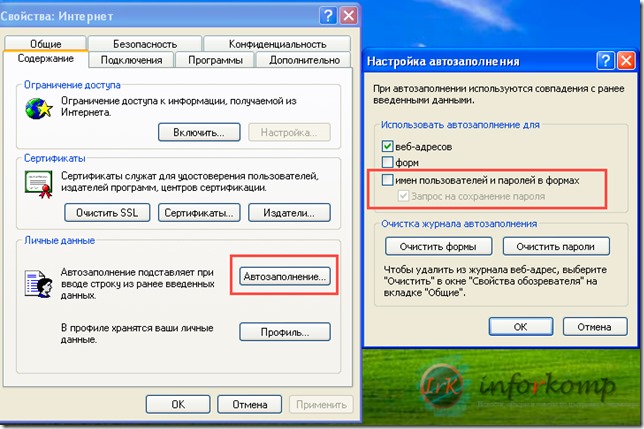
На вкладке «Инструменты» установите галочку, как показано на скриншоте.
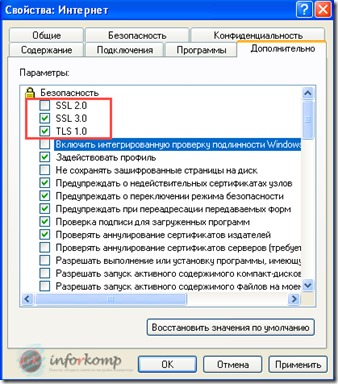
6. «Свойства папки».
Как правило, при использовании традиционных папок Windows мы ставим галочку, чтобы графическое меню справа убиралось при открытии папки. Однако если вы работаете с ним без проблем, оставьте все как есть. Переходим на вкладку «Вид» и вставляем заметки в отведенные пункты.
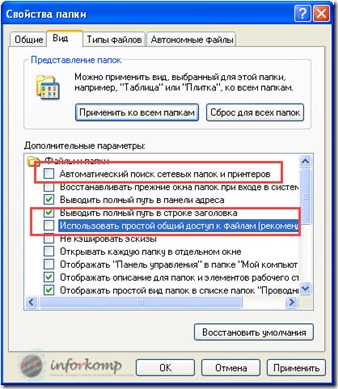
7. «Сетевое подключение».
В сетевом подключении отключите планировщик пакетов QoS, он не нужен для домашнего компьютера. Установите флажок в нижней части окна, чтобы показать состояние соединения. Нажав на «Свойства», мы автоматически устанавливаем получение IP-адресов (некоторые провайдеры предоставляют статические IP-адреса своим пользователям, в этом случае вы должны вручную установить настройки, предоставленные вашим провайдером).

8. настройка свойств системы.
Мы настраиваем визуальные эффекты в зависимости от объема оперативной памяти. Ниже приведены рекомендации для компьютеров с 256 МБ памяти.
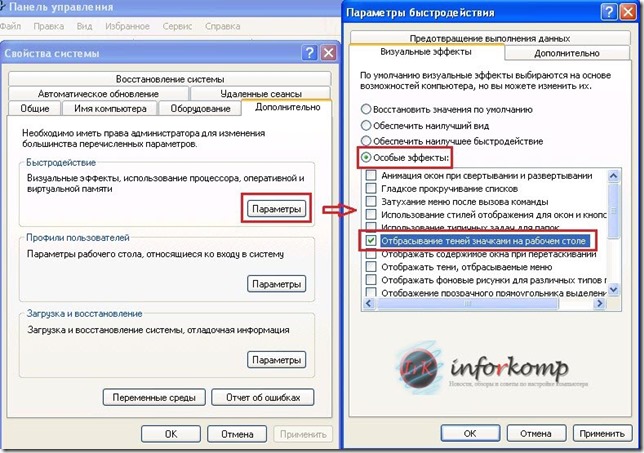
Перейдите в раздел «Дополнительно» и нажмите на «Параметры», где мы уберем флажок с опции отправки административных предупреждений и автоматического перезапуска с синим экраном в случае ошибок или неисправностей. Отключите его в меню сообщений об ошибках.
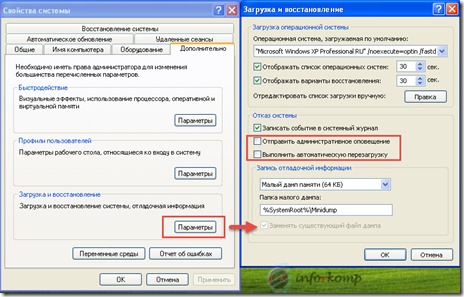
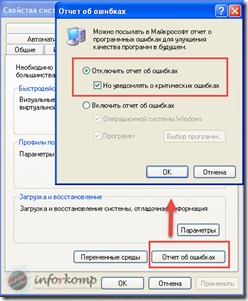
Я думаю, что вряд ли кто-то подключится к вам удаленно, поэтому мы закроем эту статью.
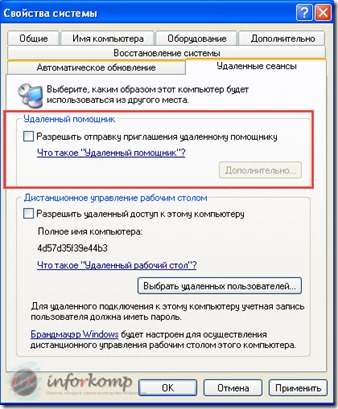
Для восстановления системы мы создаем только диск «C:\» для мониторинга и устанавливаем около 10% зарезервированного пространства на жестком диске (если ваша система находится на диске «D: \», просто выберите его соответствующим образом).
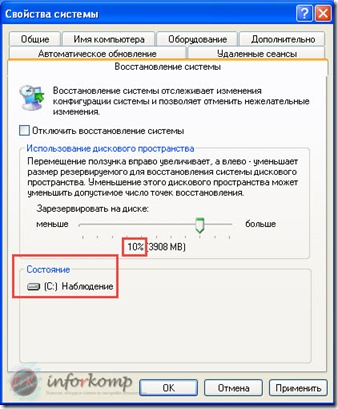
9. центр безопасности
Мы отключаем всю информацию из центра безопасности, который постоянно кричит, что антивирусная программа не установлена и что компьютер находится в опасности.
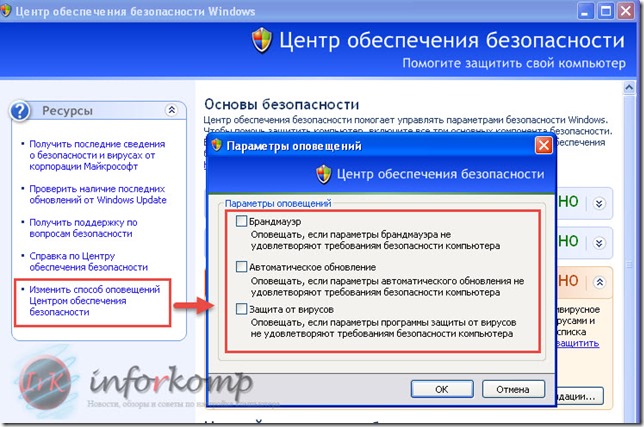
10. «Экран
Зайдите в настройки рабочего стола и отключите автоматическую очистку каждые 60 дней. Затем удалите экран приветствия, указав в поле «Нет», и перейдите в раздел «Производительность»— отключите «Сон» для стационарных машин и установите оптимальное разрешение экрана во вкладке «Параметры».
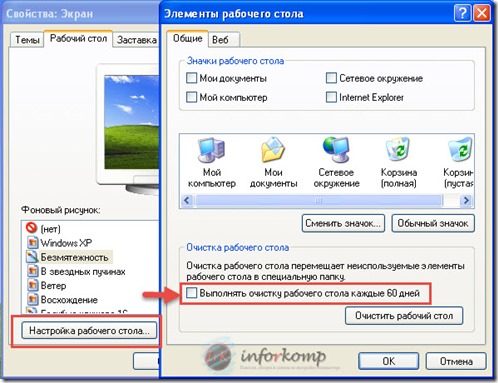
11. языковые и региональные стандарты
Установите местоположение и сайт в этом меню и установите язык «Русский» на вкладке «Дополнительно».
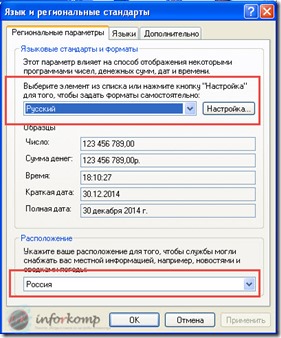
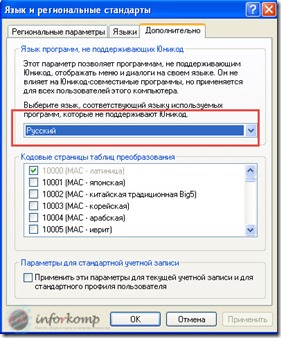
12. «Сервис»
Для ускорения и включения компьютера необходимо настроить службы Windows XP.Для этого устанавливаем следующие службы в положение «Отключено»:
- Менеджер отладки машины (отображается после установки пакета MS Office);
- Автоматические обновления (из-за отсутствия поддержки Windows XP);
- Настройка WLAN (слева для ноутбука);
- Источник бесперебойного питания (при отсутствии ИБП);
- Модуль поддержки смарт-карт (smartcard helper);
- Смарт-карта;
- Услуга удаленного управления регистрацией (маловероятно, что кто-то заберет вашу регистрацию удаленно);
- Совместимость с быстрым переключением пользователей;
- Помощь и поддержка (услуга всегда активна, но обычно никогда не используется);
- Центр безопасности.
Вот примерно основной список служб, которые вы можете отключить на своем домашнем компьютере. Конечно, для каждого компьютера можно выбрать что-то свое, в зависимости от того, как он используется.
Я даже забыл описать один момент, после установки в правом нижнем углу постоянно появляется окно» Знать Windows», просто нажимаем на него и ждем пока откроется браузер с описанием XP. Если вы еще не установили необходимые драйверы, рекомендую прочитать статью Установка драйверов для Windows XP. Это устранит базовую настройку Windows XP, на мой взгляд, операционная система должна выглядеть точно так же после установки. Что вы добавите или уберете в приведенных выше инструкциях?
Как настроить подключение к Интернету на Windows XP?

Настройка подключения к Интернету в операционной системе Windows XP
В этой статье мы подробно рассмотрим, что нужно сделать, чтобы настроить подключение к Интернету с компьютера на Windows XP. Но перед этим необходимо убрать несколько вещей:
- Следующие шаги актуальны только в том случае, если вы подключаете кабель от провайдера напрямую к компьютеру. Ваш план подключения не должен включать такие устройства, как маршрутизаторы, WLAN-маршрутизаторы или комбинированные устройства, которые также расширяют PPPoE-соединения. Если вы увеличите второе PPPoE-соединение на своем компьютере, они будут постоянно перебивать друг друга, и ваше подключение к Интернету будет обрываться каждую минуту. И нужна ли она вам?
- Вам не нужно думать, что вы устанавливаете прямое соединение, когда маршрутизатор находится в компьютере. В этом случае вам не нужно устанавливать на компьютере дополнительное подключение к Интернету. Если у вас есть перечисленные устройства, вам необходимо перейти к разделу Настройка маршрутизатора.
Как подключиться к Интернету
Настройка подключения к Интернету в операционной системе Windows XP — это довольно длительный процесс, не то что настройка подключения к Интернету в Windows 7, где вся настройка содержится в нескольких роликах. Однако прохождение всех пунктов не составит труда для любого пользователя.
- Нажмите Пуск и выберите Панель управления.

- В следующем окне выберите либо Сеть и подключение к Интернету, либо Подключение к сети, в зависимости от способа отображения информации.
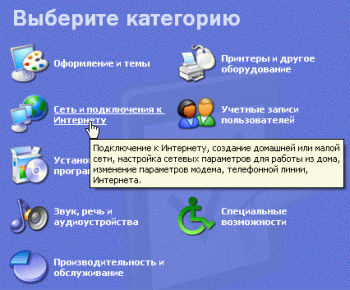

- Если во втором пункте вы выбрали Подключение к сети и Интернету, выберите Подключение к сети на этом этапе. Если вы выбрали пункт Сетевые подключения, пропустите этот пункт.
- В окне необходимо нажать на кнопку, устанавливающую сетевое соединение с новым подключением.
- У вас есть окно мастера подключения. » Нажмите «Далее».
- В следующем окне выберите элемент для подключения к Интернету и нажмите кнопку Далее.
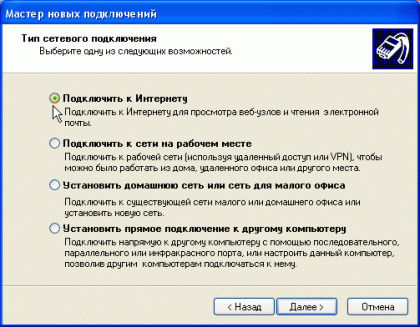
- Далее необходимо выбрать пункт для установки соединения вручную и нажать кнопку еще раз.
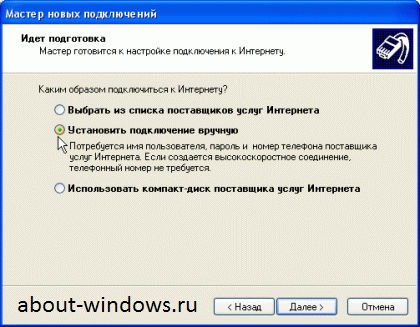
- В следующем окне добавьте контрольную точку напротив элемента через высокоскоростное соединение, требуется имя пользователя и пароль, а затем нажмите кнопку Далее.
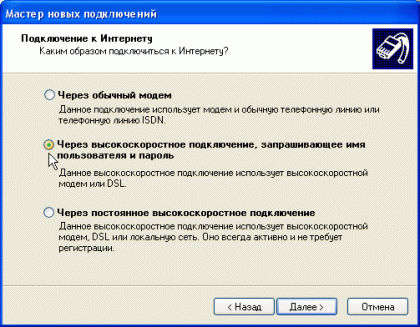
- В следующем окне вам будет предложено ввести имя поставщика услуг. Напоминаю вам, что это ваш кормилец. Но вы не можете приложить особых усилий. Эта статья не имеет основного смысла, поэтому вы можете наполнить ее любой абракадаброй, которая придет вам в голову.
- На этом этапе начинается самое сложное: необходимо придумать логин и пароль для доступа в интернет, которые вы получили от провайдера. Если это не так, сначала запечатайте документы — договор. Если их по-прежнему нет, позвоните поставщику услуг.
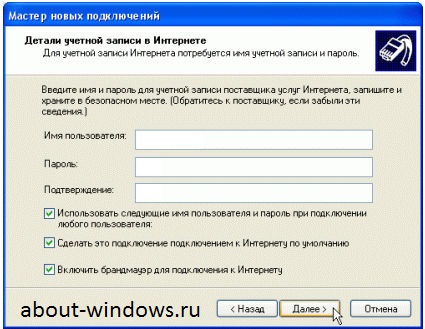
- Вот последний шаг. На этом этапе подключение к Интернету наконец-то установлено. У вас есть возможность подключиться к рабочему столу и разместить ярлык для закрытия окна настроек окна.
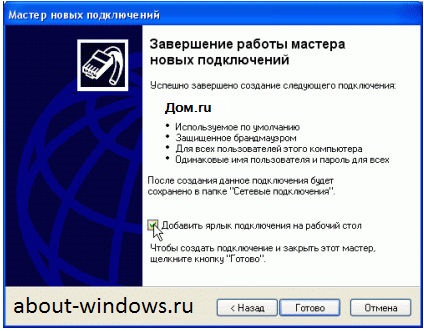
Как подключиться к Интернету в Windows XP?
Итак, мы оптимизировали подключение к Интернету под Windows XP, но соединение не было установлено. Что делать? Чтобы подключиться, нужно дважды нажать на недостающее соединение, которое мы сделали на последнем этапе, и открыть окно, Нажмите кнопку подключения. Если вы не создали ярлык для подключения, выполните первые 3 шага выше. В окне Сетевые подключения найдите подключение, которое мы только что создали. Щелкните на нем правой кнопкой мыши и выберите пункт Подключить элемент.
Как настроить интернет в Windows XP?
Я начинаю в правильном порядке, у меня было одно семечко и выскочило, я работаю над семью без проблем, и сейчас сижу с ним! (Я недавно установил обе Windows), но на XP интернет не работает! Я даже не могу зайти на сайт своего провайдера, который доступен, когда блокировщик включен, но я не вижу блокировщика Winda. Как уже понятно, у меня простой проводной интернет (один кабель-одна пара). Для подключения к Интернету необходимо наличие внедрения в локальной сети, а Windows пишет, что подключение ограничено или отсутствует. Кароч, я был очень женат, если не понятно, то могу признать! Пожалуйста, помогите мне решить эту проблему!
13 ответов на вопрос “ Как настроить интернет в Windows XP? ”
У меня ограниченное или полное отсутствие соединения, даже в локальной сети.
И мы автоматически занимаемся этим
Чтобы описать куда лезть и что регистрировать, можно легко позвонить провайдеру и попросить изменить настройки, либо к вам приедет и настроит Том, автоматически устанавливается только Linux) У вас он есть?
Та же проблема. На семерке интернет работает нормально, вы не хотите перестраиваться на XP.
Та же проблема и с доходами, которые называются не-MAGA, он говорит, что проблему нужно искать в администрации
И у меня та же проблема. Люди помогают.
Позвоните в службу поддержки или попробуйте загрузить сетевые драйверы
Для создания высокоскоростного соединения в Windows 2000 требуется WinPoet — ссылка на инструкцию. Шаг № 1 Нажмите кнопку запуска («Start»).
Шаг № 2 Выберите панель управления (Control Panel).
Шаг №3 Выберите «Сеть и подключение к Интернету»).
Шаг № 4 Выберите «Сетевые подключения».
Выберите «Создать новое соединение».
Шаг № 5 Нажмите «Next» («Далее»).
Шаг № 6 Выберите «Подключиться к Интернету») — нажмите «Далее» («Next»).
Шаг №7 Выберите «Установить соединение» («Set up my connection»).
Шаг № 8 Выберите пункт «Connect via a high-speed connection that requires a user and password» («Подключение через широкополосное соединение, требующее имя пользователя и пароль») — нажмите «Next» («Далее»).
Шаг № 9 Введите имя провайдера — нажмите «Stream» («Поток») — «Next» («Далее»).
Шаг № 10 Введите имя пользователя («User name») и пароль («Password»). Подтвердите пароль еще раз в поле «Подтвердите пароль») — нажмите на «Далее» («Next»). Для гостевого доступа используйте Логин: guest@ MTU и Пароль: MTU
Шаг №11 для нового подключения в локальной сети в свойствах TCP/IP установлено «Получать IP-адрес и DNS автоматически».
Как настроить WiFi на Windows XP
Если вам была полезна или просто понравилась эта статья, не стесняйтесь — поддержите автора финансово. Это легко, если вы закинете деньги на Яндекс-кошелек с номером 410011416229354. Или позвоните по телефону + 7 918-16-26-331.
Даже небольшая сумма может помочь в написании новых статей 🙂
Или поделитесь ссылкой на эту статью со своими друзьями.
Важно. Windows поддерживает разные протоколы безопасности с разными пакетами обновлений! Windows XP SP2 не поддерживает протокол защиты WPA2! Только первый WPA. Поэтому, если у вас возникли проблемы с подключением, необходимо показать версию Windows XP и протокол защиты, используемый точкой доступа.
Похожие статьи для других операционных систем:
Настройки WLAN в Windows XP
Подключить WLAN в Windows XP несложно. В TRIA необходимо щелкнуть правой кнопкой мыши на значке & quot;Беспроводные сети& quot;, а затем выбрать команду & quot;Показать доступные беспроводные сети& quot;;

То же самое можно сделать, когда открыта лестница Windows, лестница & quot; Мой компьютер Панель управления Сетевое подключение & quot;::
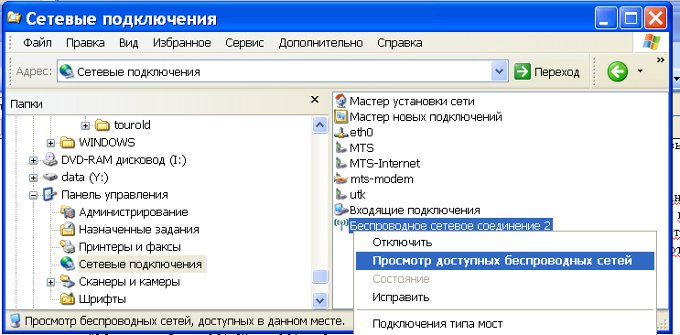
При открытии меню & quot;Пуск Настройки Сетевое подключение& quot;:
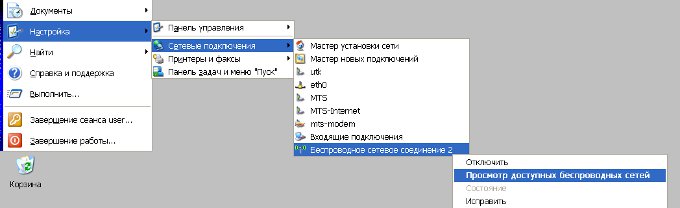
Затем откроется окно, в котором необходимо выбрать нужную точку доступа, а затем нажать на & quot;Подключить":.
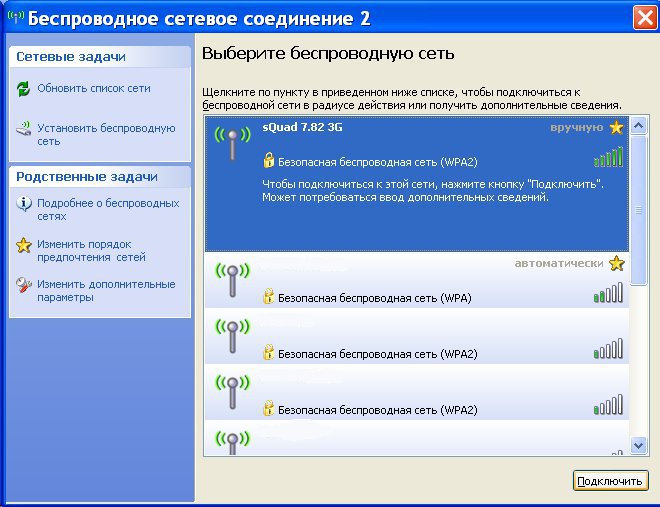
Затем откроется окно, в котором нужно ввести пароль для точки доступа В отличие от Windows 7, где можно видеть символы пароля, здесь контроль правильности пароля возможен только на уровне сравнения двух попыток Затем в этом окне нужно ввести пароль дважды:

Тогда вам придется подождать:

И наконец, соединение установлено:
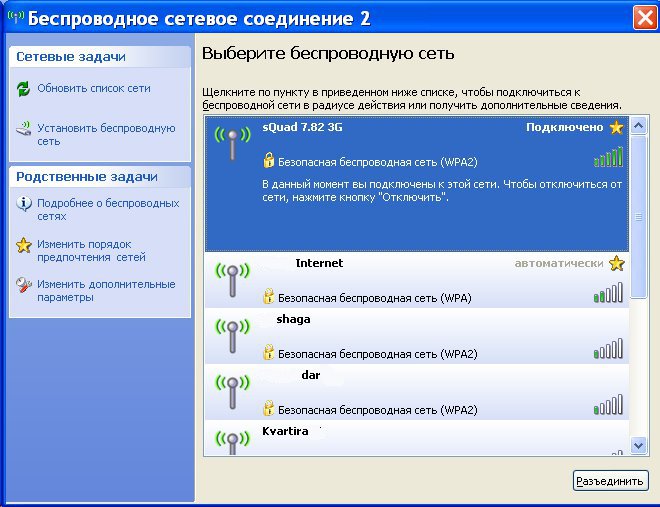
Ручная настройка беспроводного соединения WLAN
Если вам необходимо изменить настройки подключения WLAN, вы можете сделать это, открыв свойства этого подключения:
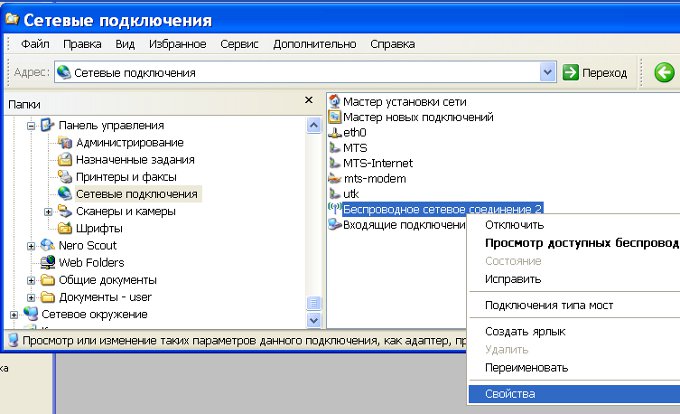
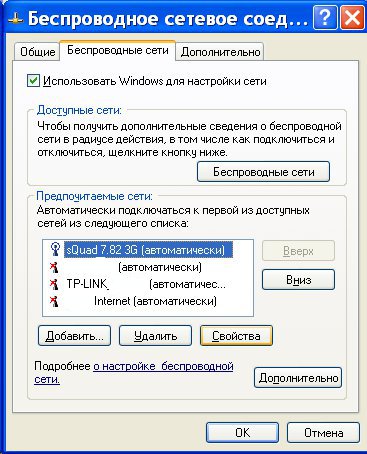
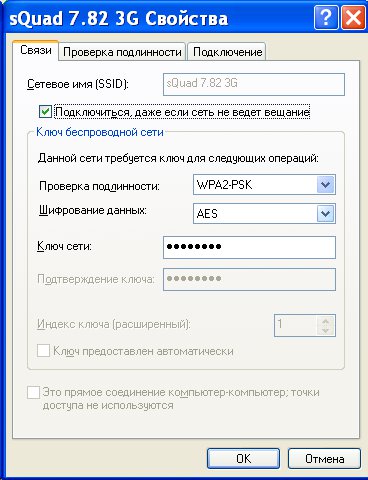
Как пользоваться WiFi
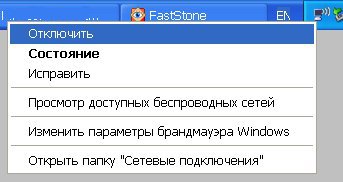
Однако вы должны понимать, что возможность использования WLAN сильно зависит от внешних факторов, так как беспроводной сигнал подвергается воздействию внешней среды Различные препятствия, такие как стены, потолки, полы ослабляют как сигнал от точки доступа, так и сигнал от клиентского устройства Отображение уровня сигнала от точки доступа в палочках Windows На картинках в начале статьи показан уровень сигнала в одной или двух маленьких палочках Это очень слабый сигнал С таким признаком вы, скорее всего, не сможете получить доступ в Интернет
Существуют программы, которые показывают уровень сигнала в цифрах -❶, например, 60 ❶ или 40 Чем больше это число, тем слабее сигнал — хороший сигнал меньше 50 Вы должны понимать, однако, что точность таких чисел зависит от адаптера и драйвера этого адаптера При одинаковых условиях один адаптер может показывать, например, микрофлюидику, а другой 82 микрофлюидики
Помимо пассивных препятствий, источники электромагнитного излучения могут влиять на качество передачи сигнала WLAN Даже если на вашем ноутбуке установлен лучший адаптер WLAN, это не означает, что вы всегда сможете получить доступ к Интернету через WLAN
В условиях плохого сигнала может помочь использование адаптера с внешней антенной Например, адаптер ⑦ -goodwiddy22 GOODWIDDYY / GOODWIDDYY WiFi также оснащен внешней антенной, она съемная и при необходимости может быть заменена на другую с большим пробегом
Что дает наличие внешней антенны? Продолжение того же примера — при тех же условиях — та же точка доступа, то же время и место подключения, наличие пассивных барьеров между точкой доступа и клиентом — как следствие, слабый сигнал в обоих направлениях:
- Внутренний «родной» WLAN-адаптер ноутбука подключается к точке доступа, но практически не позволяет пользоваться Интернетом из-за низкой скорости и частых прерываний
- ④ — ⑦- LifeStraw 22 ④ обеспечивает стабильное интернет-соединение с хорошей скоростью с помощью собственной антенны.
Если WLAN не работает под Windows XP
Если ваш компьютер не имеет «беспроводного сетевого подключения», причина может быть следующей:
- У вас есть Bodybuy2 и точка доступа настроена на протоколы безопасности BODYBUY2 Вам нужно либо установить BODYBUY3, либо перенастроить точку доступа на Bodybuy
- На вашем компьютере нет адаптера WLAN Вы можете узнать это через диспетчер устройств В списке устройств должна быть сетевая карта WLAN
- В вашем компьютере есть адаптер WLAN, но он отключен На многих ноутбуках, например, есть кнопки для отключения адаптера WLAN Это может быть либо отдельная кнопка, либо одна из кнопок в сочетании с кнопкой Если адаптер WLAN встроен в материнскую плату, его можно отключить в ⑦.
- Адаптер есть, но драйверы для него не установлены, в этом случае он отображается в списке устройств в виде неизвестного устройства.
- Адаптер есть, но он отключен программным обеспечением.
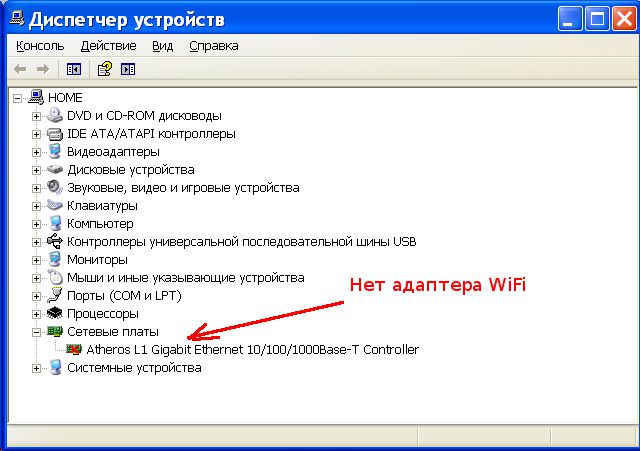
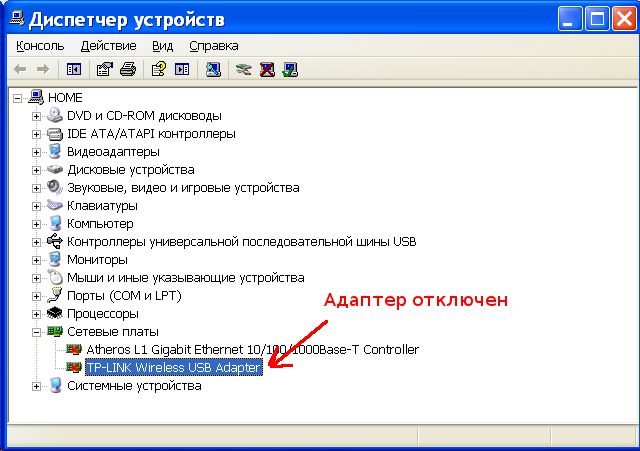
Если беспроводное сетевое подключение присутствует, отображается список сетей, но подключиться к нужной сети невозможно.Причина может быть в следующем:
- Очень слабый сигнал между вашим адаптером и точкой доступа Большое расстояние, толстые стены и т.д. Кроме того, уровень точки доступа может быть приличным, но отображение вашего адаптера &④; заканчивается &④; для точки доступа, так как сигнал адаптера обычно слабее сигнала точки доступа, особенно если адаптер встроен, например, в портативный компьютер
- Вы ввели неправильный пароль Это особенно относится к ❶, так как там не видно символа пароля.
Если соединение с точкой доступа установлено, но Интернет не работает, это может быть вызвано следующими причинами:
- Маршрутизатор WLAN (точка доступа) не подключен к Интернету, например, из-за технического сбоя провайдера или отсутствия кредита на вашем счету у провайдера
- ④ ТЕХНИЧЕСКИЙ отказ сервера у провайдера.
Домашняя сеть WLAN
Домашняя сеть WLAN позволяет не только раздавать интернет на все устройства в доме (компьютеры, смартфоны, планшеты), но и совместно использовать такие ресурсы, как принтеры и файлы Вам нужно только открыть общий доступ к ресурсам, которые вы хотите расшарить Это делается для традиционной проводной сети Вы можете использовать настройки LAN в Linux и Windows А если вы хотите раздавать WLAN, например, с ноутбука, читайте статью Точка доступа WiFi Windows XP.
Безопасность беспроводных локальных сетей
Поскольку при использовании WLAN вся информация передается посредством радиоволн, это делает сеть WLAN гораздо более уязвимой, чем проводная сеть Дело в том, что радиосигнал, посылаемый точкой доступа (маршрутизатором WLAN) и устройствами, подключенными к точке доступа, может быть использован для перехвата аналогичных устройств, не подключенных к сети WLAN, с помощью &⑦; слышимости&④; Это означает, что перехват сетевого трафика оказывается очень простым, недорогим и незаметным, и, блокируя сетевой трафик, вы можете использовать его для атаки на сеть WLAN Поскольку точек доступа становится все больше и больше, сеть WLAN растет, растет и число людей, взламывающих сеть WLAN.
Наиболее распространенной мотивацией для взлома точек доступа WLAN является получение бесплатного подключения к Интернету через WLAN Сегодня это обычная картина — в вашем доме установлен WLAN-маршрутизатор, к которому подключены не только ваши устройства, но и компьютер, принадлежащий одному из ваших соседей, которому вы платите за Интернет, а ваш технически грамотный сосед получает Интернет бесплатно
Однако кража — не единственная причина, по которой Интернет взламывает сеть WLAN Дело в том, что если злоумышленник получает доступ к вашей точке доступа, он может получить доступ ко всем устройствам, подключенным к вашему маршрутизатору WLAN, а это дает ему возможность украсть ваши личные данные, например, пароли для электронной почты, для интернет-банков, ваши документы — одним словом, вы сами для себя
Поэтому использовать WLAN следует с осторожностью Вот некоторые правила, которые следует соблюдать
Не подключайтесь к открытой публичной сети WLAN через ноутбук, на котором у вас есть ценная информация. А если вы хотите выйти в Интернет через открытую сеть WLAN, используйте брандмауэр и антивирусную программу на своем ноутбуке. Еще лучше, если вы установите две операционные системы на одном ноутбуке. Один главный, где хранится вся ваша ценная информация. А другие пустые, чтобы просто выйти в Интернет через открытую сеть WLAN.
Если вы используете маршрутизатор WLAN дома или в офисе, вам необходимо правильно настроить маршрутизатор WLAN:
- Используйте тип защиты WPA2.
- Пароль для защиты должен быть длинным — лучше, если 50-60 символов, и содержать любой набор символов. Пароль Marina 1234 очень плох — его взломают за несколько минут. Пароль nvysue5xpk — sjehr [sdfmklnjasue@$ лайнди хорош — его практически невозможно взломать.
- Если маршрутизатор WLAN имеет функцию WPS, ее необходимо отключить.
- Если маршрутизатор WLAN поддерживает функцию администрирования через веб-интерфейс, необходимо отключить доступ к этому интерфейсу через WLAN. Веб-маршрутизатор WLAN должен быть доступен только через сетевой кабель.
- Выключайте маршрутизатор WLAN иногда, когда вы не пользуетесь Интернетом, на ночь или когда вы уходите из дома или офиса. Если точка доступа работает круглосуточно, это облегчает задачу взломщиков — у них достаточно времени для проведения атак на вашу точку доступа
Иван Сухов, 2014
Если вам была полезна или просто понравилась эта статья, не стесняйтесь — поддержите автора финансово. Это легко, если вы закинете деньги на Яндекс-кошелек с номером 410011416229354. Или позвоните по телефону + 7 918-16-26-331.