Как настроить WiFi в Windows 7?
Проблема настройки WLAN в Windows 7 обычно интересует тех, кто никогда не обеспечивал такое подключение на своем ноутбуке или стационарном компьютере. Эта статья ориентирована на «первопроходцев». В ней мы подробно (шаг за шагом) расскажем о том, как настроить доступ к сети Wi-Fi, приведем поясняющие картинки (скриншоты) и этот процесс будет понятен большинству пользователей, решивших от него избавиться. Другой провод идет к компьютеру или ноутбуку.
Первое, что нам понадобится, — это адаптер WLAN. В современных ноутбуках он уже встроен производителем, но стационарные компьютеры обычно используют внешний адаптер (варианты PCI, PCI-E или USB). Конечно, есть материнские платы, производители которых уже сталиБеспроводная сетевая картав составе своей продукции (например, в платах для HTPC), но такие случаи довольно редки, и мы рассмотрим ситуацию, когда необходимо установить внешний адаптер. Если у вас ноутбук или ваш компьютер уже оснащен картой Wi-Fi, пропустите непосредственно процедуры установки и настройки и перейдите к настройкам сети.
В подборке Wi-Fi адаптеров представлен широкий спектр моделей от каждого производителя, среди которых наиболее известны D-Link, ASUS, Zyxel, TP-Link, Trendnet, … В основном» для обычного домашнего использования» — серфинг, просмотр онлайн фильмов или программ, загрузка файлов … Подойдет любой адаптер, представленный на рынке, с той лишь оговоркой, что он должен поддерживать стандарт, в котором находится точка доступа, к которой вы хотите подключиться. Пока что их выбор ограничен «802.11 a», «802.11 b», «802.11 g», «802.11 n», «802.11 ac». В обзорах магазинов и на ценниках обычно используется обозначение типа «802.11 a/b/ g / n /ac», что означает, что с помощью данного продукта можно подключиться к сети всех пяти перечисленных выше стандартов.
Выбор между USB и PCI / PCI-E является сугубо индивидуальным решением и зависит от того, есть ли в вашем компьютере свободный слот для установки беспроводных сетевых карт и хотите ли вы использовать приобретенный адаптер на нескольких компьютерах. Сразу скажем, что качество приема/передачи, скорость и другие характеристики, важные при обычном использовании, не зависят от конструкции адаптера Wi-Fi (USB или внутренний), а различаются в большей степени в идеале от модели к модели. Преимущественным качеством USB-установки является возможность подключения «трубы» не напрямую к порту, а через USB-кабель, что позволяет разместить адаптер в том месте, где предусмотрена более стабильная технология. Поскольку ассортимент доступных устройств постоянно обновляется: «Старые» стационарные модели забываются, на их место приходят «новые», и мы рекомендуем непосредственно перед покупкой ознакомиться с ассортиментом в вашем городе, прочитать многочисленные отзывы в интернете о конкретных моделях и приобрести наиболее проверенные адаптеры.
Если вам нужна уникальность, мы выбрали 2 модели из проверенных адаптеров: TP-Link «wn721n» (USB, 802.11 b/g/n, 150 Мбит/с) и D-Link «DWA-160» (USB, 802.11 a/ b/g/n, 300 Мбит/с). Их стоимость сегодня составляет около 260 рублей. И 570 рублей. С уважением. Продукт D-Link может подключаться к точке доступа на скорости 300 Мбит/с (по сравнению со 150 Мбит/с у TP-Link), но при использовании для доступа в Интернет эта функция не дает никаких преимуществ (конечно, если скорость подключения к Интернету не превышает 150 мегабит). Мы активно используем 2 экземпляра первого и второго адаптера: оба ведут себя замечательно. К преимуществам второго относится как возможность использования WLAN-адаптера в качестве точки доступа, так и более приятный внешний вид (субъективно). Оба варианта были протестированы через 5-метровый USB-кабель (чтобы найти место с более стабильным соединением) — они работают!
Подключение устройства и установка драйвера.
После физического подключения адаптера WLAN к компьютеру необходимо установить драйверы, поставляемые на CD или DVD. Если возможно, загрузите последние версии драйверов с веб-сайта производителя беспроводного устройства. Их установка обычно проходит гладко, нужно только убедиться, что вы не ошиблись при указании операционной системы и ее разрядности (32 или 64 бита). Утилиты, поставляемые вместе с драйверами, обычно бесполезны и реализуют те же функции, что и стандартный инструмент Windows 7 (в конце концов, мы хотим подключить компьютер к сети Wi-Fi, которой он управляет).
Настройка беспроводного адаптера.
Остался последний шаг — собственно настройка сети. То, что произошло ранее, — это выбор, покупка, установка и настройка адаптера, а не сети. Чтобы настроить сеть, необходимо перейти в «Панель управления» через меню «Пуск». В нем выберите запись «Сеть и Интернет — Просмотр состояния сетей и задач» (Вид панели управления — «Категория») или запись «Центр управления сетями и общим доступом» (Вид панели управления — «Мелкие / крупные значки») .
В левой части отображаемого окна выберите пункт «Изменить настройки адаптера» — отобразится список активных сетевых адаптеров. Правой кнопкой мыши перейдите в «Свойства» вашего WLAN-адаптера и настройте параметры компонента «Протокол Интернета версии 4 (TCP / IPv4)». Устанавливаемые значения зависят от того, как настроена точка доступа, поскольку она является «ведущей» в связке «AP» — «WiFi Adapter».
_080-Свойства вызывающего адаптера
Если беспроводная точка доступа, к которой вы хотите подключиться, автоматически выдает IP-адрес и адреса DNS-серверов (в настройках включен DHCP), необходимо установить переключатель в положение «Получить IP-адрес автоматически».Автоматическое получение IP-адреса«И»Получение адреса DNS-сервера автоматически«. В противном случае (DHCP не активирован на точке доступа) необходимо указать все параметры этого окна: IP-адрес, маска подсети, шлюз по умолчанию, предпочтительный и альтернативный DNS-сервер. В большинстве случаев AP назначает эти параметры автоматически, но если это не так.Попробуйте «классическую» версию: IP — 192.162.0.83 (может быть любым в диапазоне 83 — 0…255), маска подсети — 255.255.255.0, шлюз по умолчанию — IP точки доступа. Адреса DNS-серверов зависят от провайдера, предоставляющего вам доступ в Интернет.
_110-классические сетевые настройкиПодключитесь к сети Wi-Fi.
Мы выяснили конфигурацию TCP / IPv4. Затем нужно найти значок на панели задач (справа внизу рядом с часами).Сетевое подключениеЕсли вы хотите использовать его, щелкните по нему левой кнопкой мыши. Вашему взору откроется список доступных беспроводных сетей. Используя ту же LMB (левую кнопку мыши), нажмите на точку доступа, к которой вы подключаетесь, и выберите «Автоматическое подключение(при желании) и нажмите кнопку «Подключить». Если доступ к сети ограничен паролем, необходимо ввести ключ безопасности в следующем окне и нажать OK. Сети, не защищенные паролем, помечены восклицательным знаком в списке доступных подключений (эти сети являются общедоступными, и для подключения к ним не нужно вводить пароль).
После успешного подключения отображается значок сетевого подключенияСтановится белым. Если на нем мигает восклицательный знак, это означает, что доступ к сети получен, но доступа к Интернету нет: обычно причина кроется в настройках точки доступа, а не в вашей «клиентской» WLAN. Отсутствие восклицательного знака на адаптере означает, что автоматическая проверка на доступ в Интернет завершилась с положительным результатом, и вы можете пользоваться глобальной сетью на свое усмотрение.
Как правильно настроить WiFi на ноутбуке с Windows 7? Пошаговая инструкция
Редко используются ноутбуки, которые не могут подключиться к беспроводной сети. В большинстве случаев достаточно указать желаемое соединение в системе, и все регистрируется самостоятельно. Но часто это не может произойти по разным причинам. Поэтому сегодня я хотел бы рассказать о том, как настроить WLAN на ноутбуке с Windows 7, а также о самых важных моментах в этой теме.
Содержание статьи
Водитель (для материала)
В большинстве случаев в комплекте с компьютером поставляется пластиковый диск, на котором содержатся все необходимые программы, включая драйверы. Последний прост в установке — вставьте портативную память в соответствующий слот, приложение автоматически запустится на мониторе, где нужно указать полное расположение всего необходимого программного обеспечения.
Но иногда такого жесткого диска может и не быть — не стоит расстраиваться. Вы заходите на официальный сайт разработчика, будь то Samsung или Asus, и загружаете необходимый пакет. Это также можно сделать с помощью любого другого устройства.
Обычно пользователям предлагаются все необходимые программы для работы устройств на таких ресурсах. Более того, они абсолютно безопасны, так как не содержат вирусов и рекламы. Однако вы можете проверить загруженные файлы с помощью AVG AntiVirus Free!
Если устройство пришло к вам без драйверов, лучше выполнить ручную установку в определенном порядке. Поэтому сначала нужно установить материнскую плату и только потом все остальное, включая модули беспроводной сети. Чтобы обновить компоненты, необходимо перезагрузить компьютер.
Инклюзия (вернуться к содержанию)
После переустановки всего необходимого программного обеспечения рекомендуется запустить WLAN-адаптер. Это делается именно на клавиатурах ноутбуков. Для этого нажмите клавишу, на которой нарисована антенна и исходящие от нее волны. Часто он работает только в сочетании с клавишей FN в самом начале.

Затем система автоматически начнет поиск доступных сетей и отобразит список найденных сетей. Выберите нужную линию и «Подключить». Введите пароль и все готово. Теперь вы можете пользоваться сетью без каких-либо проблем.
Пошаговые инструкции (для материалов )
Если несколько компьютеров с разными версиями операционных систем подключены друг к другу, некоторые настройки часто приходится выполнять вручную.
Ниже приводится пошаговое руководство:
Перейдите в «Пуск» и «Панель управления». Однако в некоторых версиях Windows 10 нужное меню можно найти через поиск.
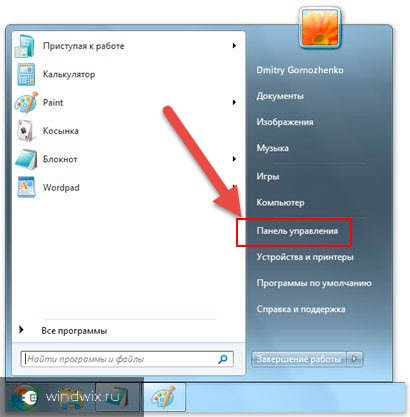
Затем переходим в «Центр управления сетью … «Продолжить.
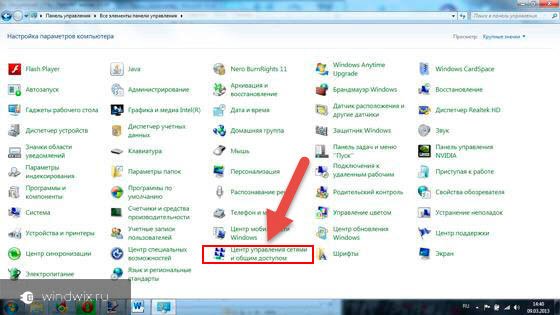
Нас интересует «Изменение настроек адаптера».
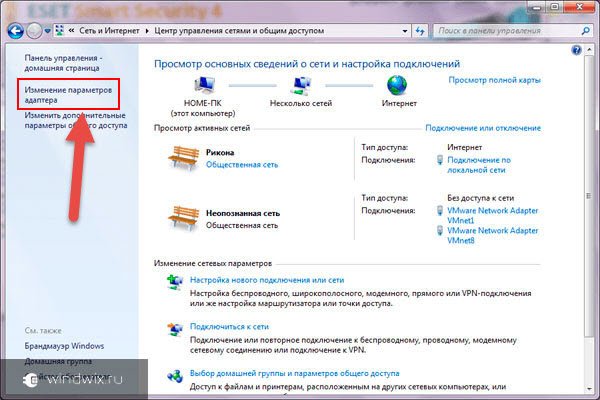
Находим беспроводное соединение и нажимаем на» Подключить / Отключить».
Введите ключ безопасности.
Теперь нажмите RMB на соединении. Нас интересует строка «Свойства».
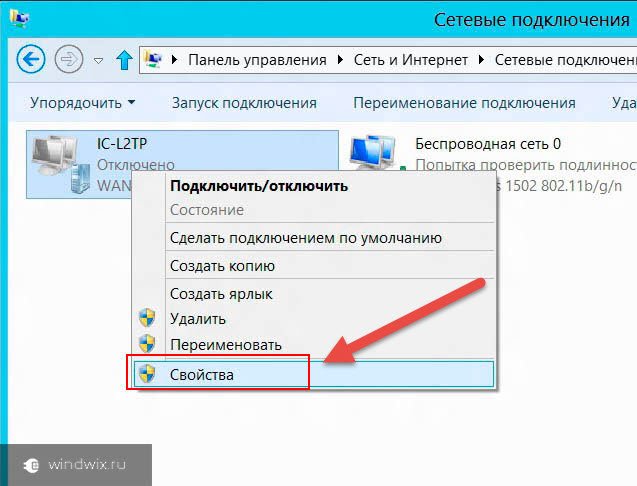
На вкладке «Сеть» мы находим протокол «TCP / IP v4». Нажмите на кнопку «Свойства».
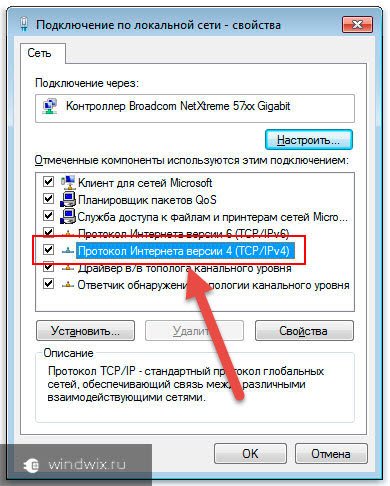
В Windows XP, как и во всех других версиях операционной системы Microsoft, отображается несколько строк, в которые пользователи должны ввести ряд цифр.
Поэтому для установления соединения между компьютером и точкой доступа напротив IP-адреса необходимо ввести число «192.168.1.2», которое для каждого элемента сети разное.
Затем введите маску «255.255.255.0».
Напишите «192.168.1.1» в следующей строке.
Адреса DNS можно получить непосредственно у поставщика услуг.
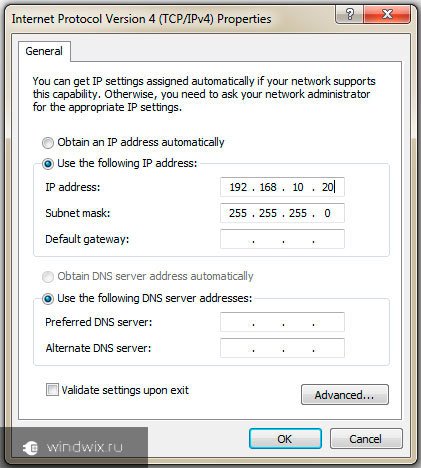
Нажмите «ПРИНЯТЬ» и «ОК».
Все должно работать немедленно.
Если по какой-то причине ситуация вдруг не меняется, следует вернуть флажок «Переключиться в автоматический режим».
Раздача интернета с ноутбука (к содержанию ↑)
Существует несколько способов создать полноценную точку доступа без маршрутизатора из обычного компьютера. Однако мы рассмотрим только самое простое — использование стороннего программного обеспечения. Давайте обратимся к mhotspot.
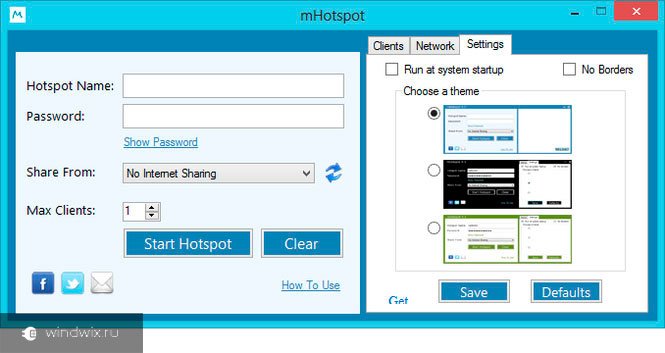
Чтобы раздавать интернет, достаточно установить приложение, запустить его и сделать несколько простых настроек. Любой человек может это понять.
Обратите внимание, что для правильной работы устройство должно быть подключено через кабель. Ведь программа не способна одновременно принять сигнал и сразу же преодолеть его.
Есть также возможность сделать это через командную строку, но это утомительно и не очень практично. И поэтому мы не будем его рассматривать.
Проблемы со спецификациями (по содержанию )
У некоторых пользователей может возникнуть ситуация, когда устройство не может принять сигнал. Во-первых, стоит проверить систему на других устройствах. Это может быть планшет, смартфон или даже ноутбук. Если ситуация точно такая же, необходимо связаться с точкой доступа. Возможно, он находится в месте, которое плохо пропускает волны.
Важным фактором являются другие электрические элементы, находящиеся в зоне распределения. И это не зависит от провайдера, будь то Ростелеком или Byfly.
Часто настройки оборудования для приема интернета также могут быть неправильно установлены провайдером. Соответствующие из них можно получить непосредственно у поставщика услуг или в соответствующей документации, прилагаемой к устройству.
Многие поставщики также предлагают видео, в котором все подробно объясняется.
Надеюсь, эта статья поможет вам в полной мере насладиться Интернетом.
Как настроить WiFi на компьютере Windows 8 самостоятельно
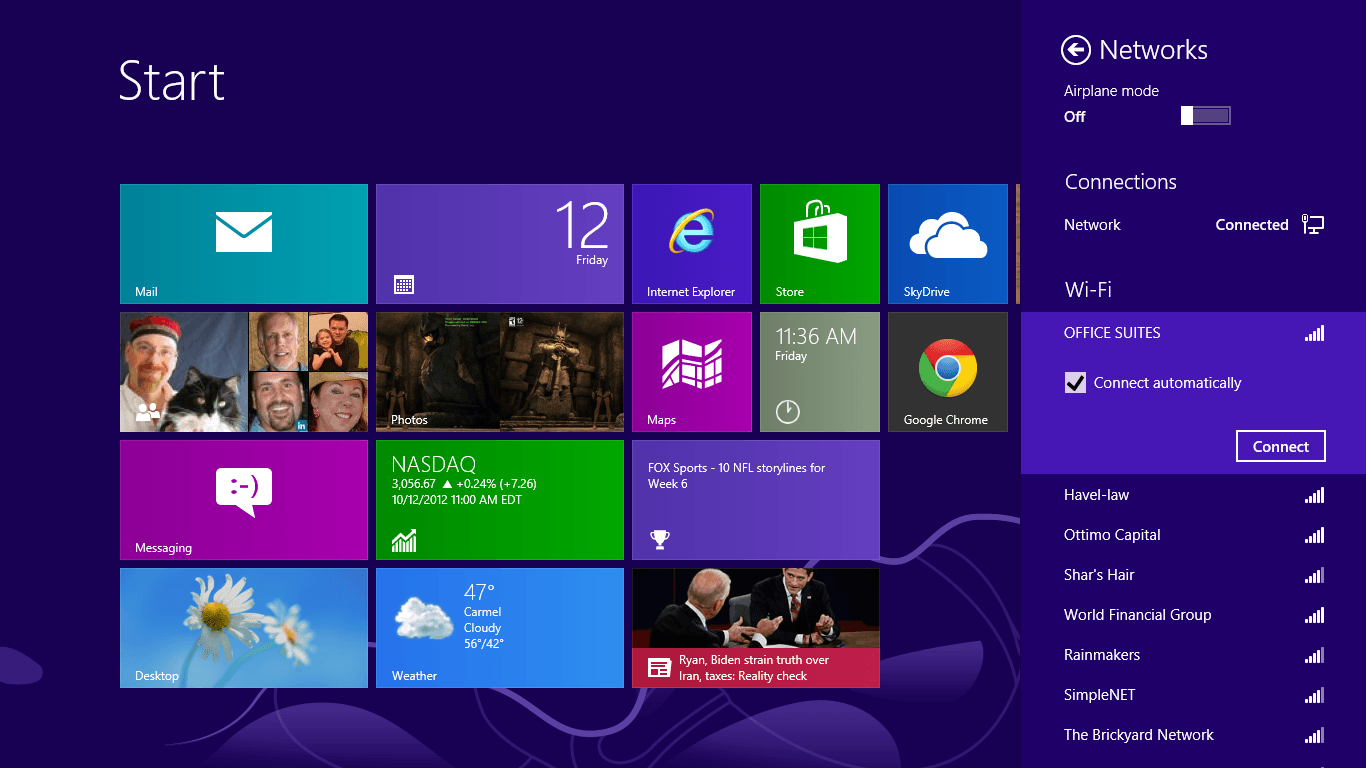
В настоящее время беспроводное подключение к Интернету очень популярно. У него много преимуществ: Во-первых, он обладает отличной скоростью передачи информации, а во-вторых, может мгновенно подключать большое количество различных устройств, таких как нетбуки, ноутбуки, планшеты, настольные компьютеры и телефоны. Мы хотели бы объяснить, как настроить WLAN на компьютере с Windows 8 с помощью наших советов.
С чего мне следует начать?
После установки сетевого устройства (в нашем случае все драйверы для Wi-Fi устройств уже установлены на компьютере) можно переходить непосредственно к настройке беспроводного интернета в Windows 8. Сначала я хотел бы поговорить о прямом подключении к Интернету без использования маршрутизатора.
Для этого с помощью комбинации клавиш «Windows» + «I» вызовите панель настроек, где необходимо выбрать значок «WLAN». Если вы все сделали правильно, ноутбук просканирует все доступные сети в зоне доступа. После завершения сканирования у вас есть возможность выбрать любую сеть и попытаться подключиться.
Чтобы настроить WLAN на компьютере с Windows 8 и подключиться к маршрутизатору
Теперь поговорим о том, как настроить беспроводной интернет в Windows 8 только со стационарного компьютера на маршрутизатор, который позволяет предоставлять доступ к сети одновременно нескольким устройствам разных типов, например, мобильным телефонам, планшетам, ноутбукам, и подключать все вышеперечисленные устройства к сети одновременно. В этом случае настройка WLAN практически идентична обычному прямому подключению к беспроводной точке доступа в Интернет.
Однако единственное отличие в этом случае заключается в том, что вам необходимо подключить устройство к маршрутизатору. Если ваш маршрутизатор может самостоятельно обнаружить все подключенные устройства и предоставить им доступ в Интернет, то для первого подключения вам потребуется только ввести пароль.
Если вы не можете самостоятельно вычислить адреса ваших устройств с помощью функций маршрутизатора, это необходимо установить в настройках сети. Только для этого необходимо ввести IP входящего шлюза, а также DNS-адрес сервера в соответствующее поле. Затем вам останется только подтвердить ввод и подключиться к Интернету.
Как настроить WiFi на Windows 8
Если вы нашли эту статью полезной или она вам просто понравилась, не стесняйтесь — поддержите автора финансово. Это легко сделать, закинув деньги на номер Яндекс-кошелька 410011416229354. Или позвоните по телефону +7 918-16-26-331.
Даже небольшая сумма может помочь в написании новых статей 🙂
Или поделитесь ссылкой на эту статью со своими друзьями.
Конфигурация сети
В этой статье описан процесс настройки WLAN для Windows 8 с помощью пошаговой иллюстрации.
Похожие статьи для других операционных систем:
- Как настроить WLAN (беспроводную локальную сеть) в Windows 10.
- Как настроить Wi-Fi (WLAN) в Windows 7. … .
Настройка Wi-Fi в Windows 8
Настроить WLAN на ноутбуке с Windows 8 очень просто.
Щелкните значок Сеть на панели задач и нажмите левую кнопку мыши. Откроется окно со списком доступных сетей WLAN (точек доступа). Вы должны нажать на сеть, к которой хотите подключиться:
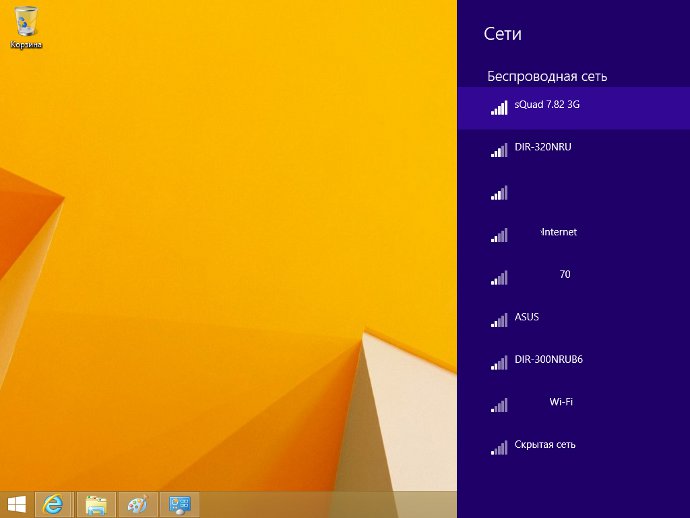
Затем необходимо нажать на кнопку «Подключиться»:
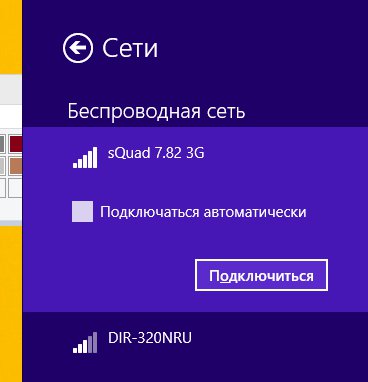
Затем появится поле, в котором необходимо ввести пароль для этой точки доступа:
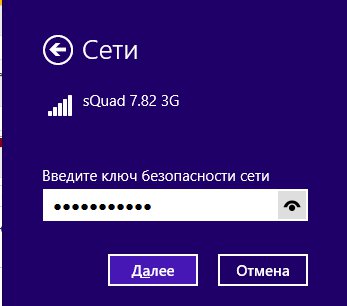
Комментарий. Чтобы отобразить текст написанного вами пароля, необходимо нажать кнопку «i» в правом конце поля. Текст пароля отображается только при нажатии кнопки!
Введите пароль, нажмите «Далее» и, если пароль правильный, соединение будет установлено через полминуты или одну минуту. Символ сети на панели задач меняет свой вид. В этом случае все параметры, кроме паролей, для нового подключения, Windows 8 будут установлены автоматически.
После подключения к точке доступа Windows 8 предложит вам указать тип этой сети:
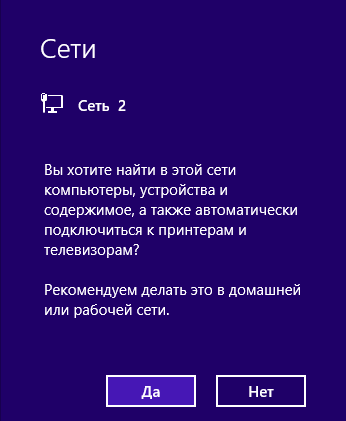
Если вы выберите & quot; Да& quot;, вы сможете обмениваться файлами и другими ресурсами в этой сети (например, печатать по сети). Если вы & quot;Не делать& quot;, то в этой сети будет только Интернет.
Чтобы изменить параметры беспроводной локальной сети в Windows 8
В TRIA необходимо щелкнуть правой кнопкой мыши на & quot;сеть& quot;, а затем выбрать & quot;Центр управления сетью& quot;. В центре центра управления сетью необходимо щелкнуть мышью на названии соединения (на рисунке это & quot; squad 7.82 3G& quot;);
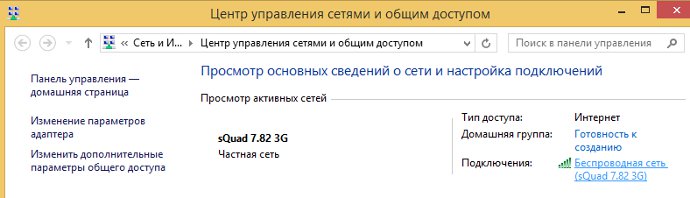
В нем откроется статус этого подключения, в нем нужно нажать на свойства беспроводной сети & quot;;
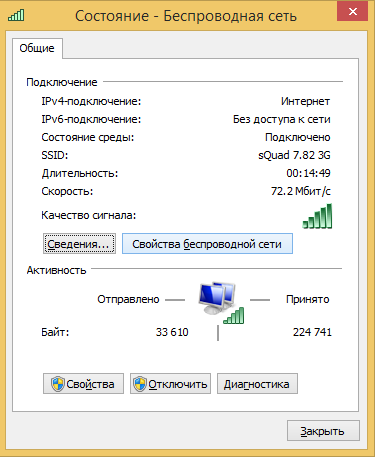
Затем откроется окно, в котором можно изменить настройки для этого соединения:
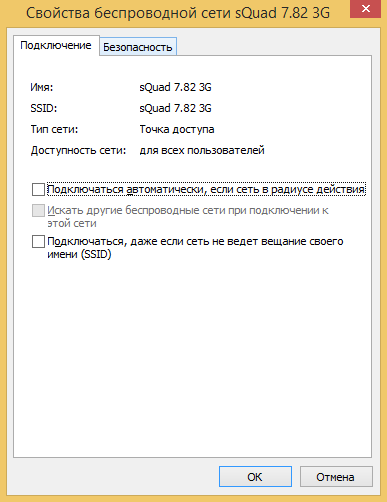
Как пользоваться WiFi
Пользоваться WiFi очень просто. После подключения вы можете включать и выключать его с помощью значка сети на панели задач.
Однако нужно понимать, что возможность использования WLAN сильно зависит от внешних факторов. Поскольку беспроводной сигнал подвергается воздействию внешней среды. Различные препятствия, такие как стены, потолки, полы, ослабляют сигнал как от точки доступа, так и от клиентского устройства. Windows показывает уровень сигнала от точки доступа & quot; палочки& quot ;; На картинках в начале статьи показан уровень сигнала от одной или двух коротких палочек. Это очень слабый признак. При таком указании, вероятно, используется Интернет.
Существуют программы, которые показывают уровень сигнала в цифрах — DBM, например, 60 DBM или 40 DBM. Это число меньше 50 DBM, но вы должны понимать, что точность таких чисел зависит от адаптера и драйвера этого адаптера. Например, при одинаковых условиях один адаптер может показывать 71 DBM, а другой 82 DBM.
В дополнение к пассивным барьерам, источники электромагнитного излучения могут оказывать негативное влияние на передачу сигнала WLAN. Даже если на вашем ноутбуке установлен самый лучший адаптер WLAN, это не означает, что вы всегда сможете получить доступ к Интернету через WLAN.
В ситуации с плохим сигналом может помочь использование адаптера с внешней антенной. Например, USB WLAN-адаптер TP-Link TL-WN722N/C оснащен внешней антенной. Он съемный и при необходимости может быть заменен на другой с большим коэффициентом усиления.
Что создает видимость внешней антенны? Продолжение работы одного и того же экземпляра — при тех же условиях — та же точка доступа, то же время и место подключения, наличие пассивных барьеров между точкой доступа и клиентом — как следствие, слабый сигнал в обоих направлениях:
- Внутренний & quot;родной" WLAN-адаптер ноутбука подключен к точке доступа, но практически не обеспечивает доступ в Интернет из-за низкой скорости и частых прерываний.
- TP-Link TL-WN722NC с собственной антенной обеспечивает стабильное подключение к Интернету с хорошей скоростью.
Когда WiFi не работает
Если ваш компьютер & quot;подключен к беспроводной сети& quot;, причина может быть в следующем:
- На компьютере нет адаптера WiFi. Вы можете узнать это через диспетчер устройств. Список устройств должен содержать адаптер беспроводной сети.
- На компьютере WLAN-адаптер есть, но он деактивирован. Например, на многих ноутбуках есть кнопки для WLAN адаптера. Это может быть отдельная кнопка или одна из кнопок на клавише FN. Если адаптер WLAN встроен в материнскую плату, его можно отключить в BIOS.
- Адаптер есть, но драйверы для него не установлены, в этом случае он появляется в списке устройств в виде неизвестного устройства.
- Адаптер есть, но он отключен программным обеспечением
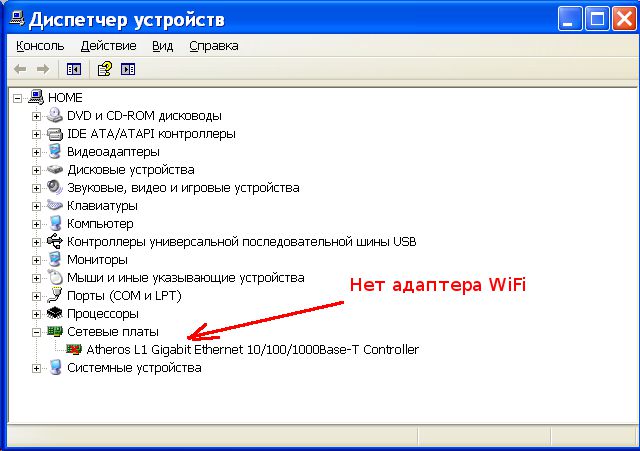
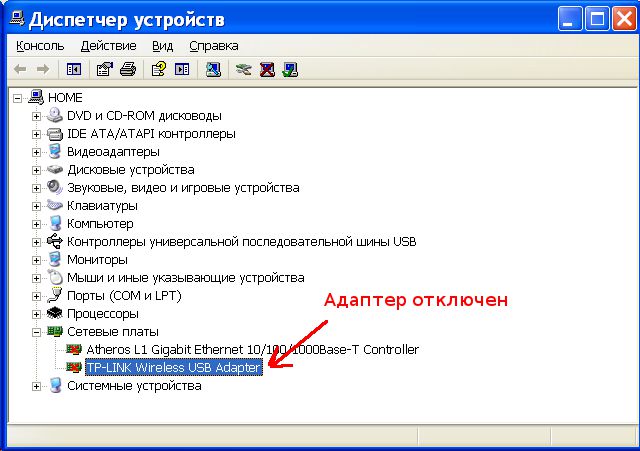
Если «Беспроводные сетевые подключения» да, отображается список сетей, но подключение к нужной сети невозможно, то причина может быть в следующем:
- Сигнал между вашим адаптером и точкой доступа очень слабый Большие расстояния, толстые стены и т.д. Кроме того, уровень сигнала точки доступа может быть приличным, но сигнал от вашего адаптера не «доходит» до точки доступа, поскольку сигнал адаптера обычно слабее сигнала точки доступа, особенно если адаптер встроен, например, в ноутбук.
- Вы ввели неправильный пароль, особенно это касается ❶, так как там не видно символов пароля.
Если соединение с точкой доступа установлено, но Интернет не работает, это может быть вызвано следующими причинами:
- Маршрутизатор WLAN (точка доступа) не подключен к Интернету, например, из-за технической неисправности у провайдера или отсутствия кредита на вашем счету у провайдера.
- ④ ТЕХНИЧЕСКИЙ отказ сервера у провайдера.
Домашняя сеть WLAN
С помощью домашней сети WLAN вы можете не только раздавать интернет всем устройствам в доме (компьютерам, смартфонам, планшетам), но и совместно использовать такие ресурсы, как принтеры и файлы Вам нужно только предоставить ресурсы, которые вы хотите использовать совместно Это делается так же, как и в обычных проводных сетях Вы можете прочитать статью Настройка локальной сети под Linux и Windows А если вы хотите раздавать WLAN, например, с ноутбука на Windows 8, прочитайте статью Точка доступа Windows 8
Безопасность беспроводных локальных сетей
Поскольку при использовании WLAN вся информация передается по радиоволнам, сеть WLAN более уязвима, чем проводная сеть Дело в том, что радиосигнал, передаваемый от точки доступа (маршрутизатора WLAN) и устройств, подключенных к точке доступа, может быть перехвачен аналогичным устройством, находящимся в зоне «прослушивания».» С точки доступа или клиента этой точки доступа перехват сетевого трафика становится очень простым, экономичным и незаметным, а перехватив сетевой трафик, можно собрать необходимую информацию для атаки на сеть WLAN Поскольку точек доступа становится все больше и больше, растет и число желающих «взломать» сети WLAN.
Наиболее распространенной мотивацией для взлома точки доступа WLAN является бесплатное подключение к Интернету через WLAN Обычная картина сегодня: у вас дома установлен маршрутизатор WLAN, к которому подключены не только ваши устройства, но и компьютер одного из ваших соседей Вы платите за Интернет, а ваш технически подкованный сосед получает Интернет бесплатно
Но «украденный» Интернет — не единственная причина, по которой люди «взламывают» сети Wi-Fi Дело в том, что если злоумышленник получает доступ к вашей точке доступа, он может использовать ее для доступа ко всем устройствам, подключенным к вашему Wi-Fi роутеру, а это дает ему возможность украсть ваши личные данные, например, пароли для электронной почты, интернет-банкинга, ваши документы — словом, все, что у вас есть с собой.
Поэтому WLAN следует использовать с осторожностью Вот некоторые правила, которым следует следовать
Не подключайтесь к открытой публичной сети WLAN через ноутбук, на котором у вас есть ценная информация. А если вам необходим доступ в Интернет через открытую сеть WLAN, используйте брандмауэр и антивирусную программу на своем ноутбуке. Еще лучше, если вы установите две операционные системы на один ноутбук. Один главный, где хранится вся ваша ценная информация. А другие пустые, чтобы просто выйти в Интернет через открытую сеть WLAN.
Если вы используете маршрутизатор WLAN дома или в офисе, вам необходимо правильно настроить маршрутизатор WLAN:
- Используйте тип защиты WPA2.
- Пароль для защиты должен быть длинным — лучше, если 50-60 символов, и содержать любой набор символов. Пароль marina 1234 очень плохой — он будет взломан через несколько минут. Пароль nvysue57k — sjehr [sdfmklnjasue@$ laindy хорош — его почти невозможно взломать.
- Если маршрутизатор WLAN имеет функцию WPS, ее необходимо отключить.
- Если маршрутизатор WLAN поддерживает функцию администрирования через веб-интерфейс, необходимо отключить доступ к этому интерфейсу через WLAN. Веб-маршрутизатор WLAN должен быть доступен только через сетевой кабель.
- Выключайте маршрутизатор WLAN, если вы не пользуетесь Интернетом ночью или когда уходите из дома или офиса. Если точка доступа работает круглосуточно, это облегчает задачу взломщиков — у них достаточно времени для проведения атак на вашу точку доступа.
Иван Сухов, 2014
Если вы нашли эту статью полезной или она вам просто понравилась, не стесняйтесь — поддержите автора финансово. Это легко сделать, закинув деньги на номер Яндекс-кошелька 410011416229354. Или позвоните по телефону +7 918-16-26-331.
Как настроить WiFi на Windows 10
В этой статье приведены пошаговые инструкции с иллюстрациями о том, как подключиться к WLAN в Windows 10.
Похожие статьи для других операционных систем:
Похожие статьи: Как раздавать WLAN в Windows 10 (Настройка точки доступа в Windows 10).
Как подключиться к беспроводной локальной сети в Windows 10
Подключиться к WLAN на ноутбуке или компьютере под управлением Windows 10 очень просто.
В TRIA щелкните левой кнопкой мыши на символе «Сеть»:
Комментарий. Если значок сети на панели задач имеет другой тип, это означает, что у вас нет адаптера WLAN или соединение отключено. См. раздел в конце этой статьи.
Откроется окно со списком доступных сетей WLAN (точек доступа). Вы должны нажать на сеть, к которой хотите подключиться. После этого появится кнопка» Подключить»:
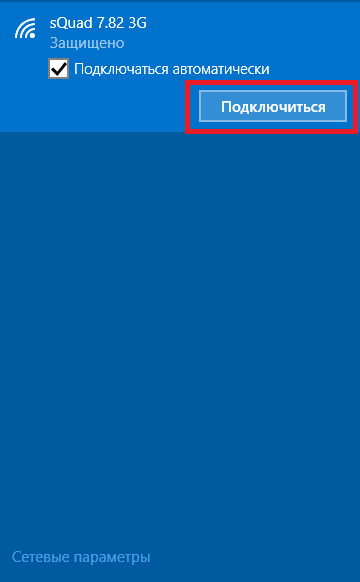
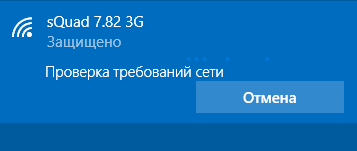
Затем появится поле, в котором необходимо ввести пароль для этой точки доступа:
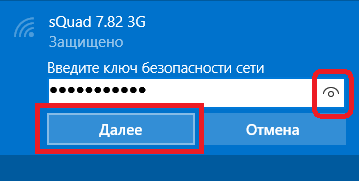
Комментарий. Чтобы отобразить текст написанного вами пароля, необходимо нажать кнопку «Глаз» в правом конце поля. Текст пароля отображается только при нажатии кнопки!
Введите пароль, нажмите «вперед» и, если пароль верен, соединение будет установлено через полминуты или минуту. Символ сети на панели задач меняет свой вид. При этом все параметры, кроме паролей, автоматически устанавливаются Windows 10 для нового подключения.
После подключения к точке доступа Windows 10 выдает запрос на назначение этого типа сети:
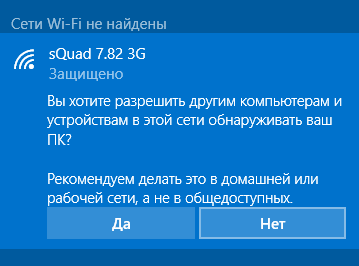
Если вы нажмете кнопку ДА, вы сможете совместно использовать файлы и другие ресурсы в этой сети (например, печатать по сети). Если вы нажмете кнопку «Нет», в этой сети будет только Интернет.
Соединение установлено, и вы можете выйти в Интернет:
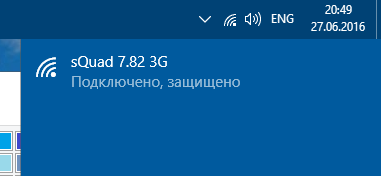
Чтобы изменить параметры беспроводной локальной сети в Windows 10
В TRIA необходимо щелкнуть правой кнопкой мыши на значке «Сеть», а затем выбрать в меню пункт «Управление сетью».
В центре управления сетью необходимо щелкнуть мышью на названии соединения (на рисунке — «Беспроводная сеть Bluetooth 7.82 3G»):
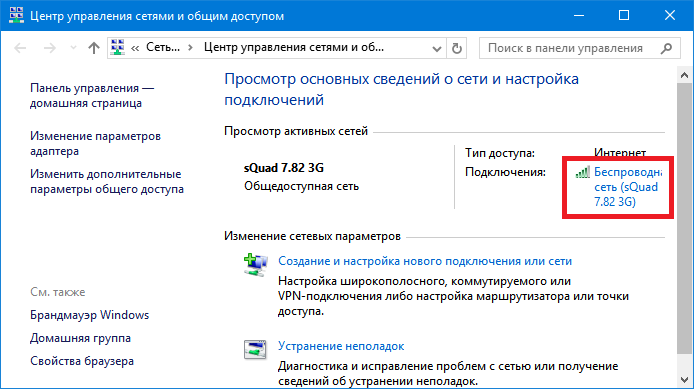
Откроется окно этого подключения, в нем нужно нажать на кнопку «Свойства беспроводной сети»:
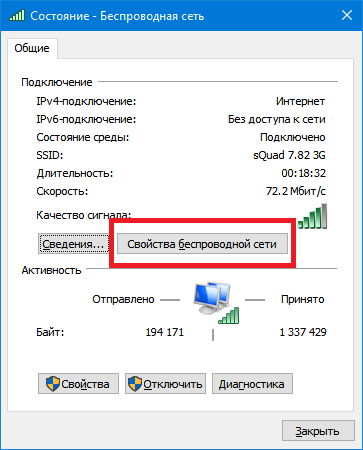
Затем откроется окно, в котором можно изменить настройки для этого соединения:
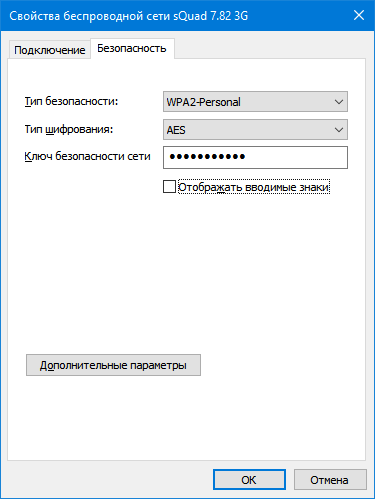
Как пользоваться WiFi
Пользоваться WiFi очень просто. После подключения вы можете включать и выключать его с помощью значка сети на панели задач.
Однако вы должны понимать, что возможность использования ⑦ сильно зависит от внешних факторов, так как беспроводной сигнал подвергается воздействию внешней среды Различные препятствия, такие как стены, потолки, полы ослабляют сигнал как точки доступа, так и клиентского устройства Windows отображает уровень сигнала от точки доступа в «палочках».» На картинках в начале статьи уровень сигнала показан одной или двумя маленькими палочками Это очень слабый сигнал С таким признаком, скорее всего, использовать Интернет
Существуют программы, которые показывают уровень сигнала в цифрах — DBM, например, 60 DBM или 40 DBM. Это число меньше 50 DBM, но вы должны понимать, что точность таких чисел зависит от адаптера и драйвера этого адаптера. Например, при одинаковых условиях один адаптер может показывать 71 DBM, а другой 82 DBM.
В дополнение к пассивным барьерам, источники электромагнитного излучения могут оказывать негативное влияние на передачу сигнала WLAN. Даже если на вашем ноутбуке установлен самый лучший адаптер WLAN, это не означает, что вы всегда сможете получить доступ к Интернету через WLAN.
В ситуации с плохим сигналом может помочь использование адаптера с внешней антенной. Например, USB WLAN-адаптер TP-Link TL-WN722N/C оснащен внешней антенной. Он съемный и при необходимости может быть заменен на другой с большим коэффициентом усиления.
Что создает видимость внешней антенны? Продолжение работы одного и того же экземпляра — при тех же условиях — та же точка доступа, то же время и место подключения, наличие пассивных барьеров между точкой доступа и клиентом — как следствие, слабый сигнал в обоих направлениях:
- Внутренний» родной» WLAN адаптер ноутбука подключен к точке доступа, но практически не позволяет пользоваться Интернетом из-за низкой скорости и постоянного соединения
- TP-Link TL-WN722NC с собственной антенной обеспечивает стабильное подключение к Интернету с хорошей скоростью.
Когда WiFi не работает
Если на вашем компьютере отсутствует «беспроводное сетевое подключение», это может быть вызвано следующими причинами:
- На компьютере нет адаптера WiFi. Вы можете узнать это через диспетчер устройств. Список устройств должен содержать адаптер беспроводной сети.
- На компьютере WLAN-адаптер есть, но он деактивирован. Например, на многих ноутбуках есть кнопки для WLAN адаптера. Это может быть отдельная кнопка или одна из кнопок на клавише FN. Если адаптер WLAN встроен в материнскую плату, его можно отключить в BIOS.
- Адаптер есть, но драйверы для него не установлены, в этом случае он появляется в списке устройств в виде неизвестного устройства.
- Адаптер есть, но он отключен программным обеспечением
В списке устройств нет адаптера WLAN:
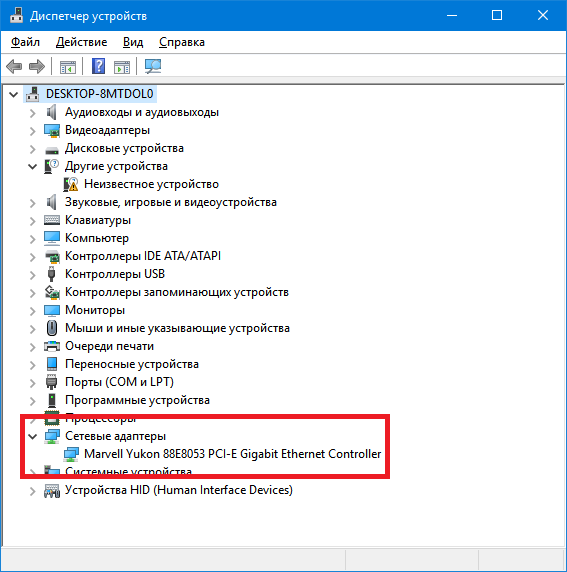
В списке устройств устройства есть адаптер WLAN, но он отключен (символ перед именем адаптера):
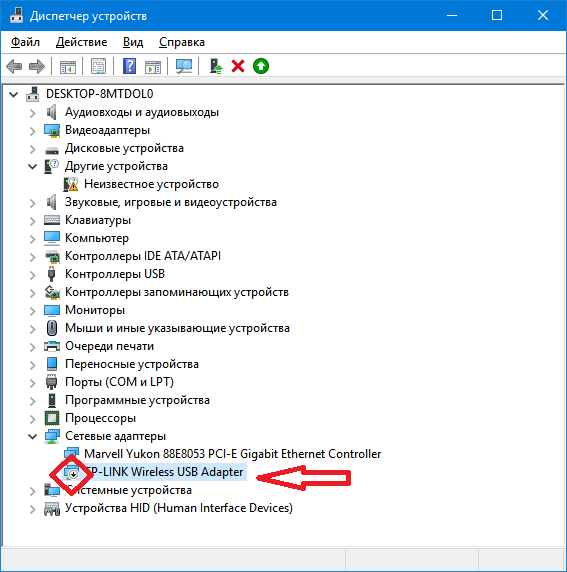
При наличии «беспроводного сетевого подключения» отображается список сетей, но подключиться к нужной сети невозможно.Причиной этого может быть:
- Очень слабый сигнал между адаптером и точкой доступа. Большое расстояние, толстые стены и т.д. Кроме того, уровень точки доступа может быть приличным, но сигнал от вашего адаптера не «заканчивается» на точке доступа. Поскольку сигнал адаптера обычно слабее, чем сигнал точки доступа. Особенно если адаптер встроен, как в ноутбуке.
- Вы ввели неправильный пароль, особенно это касается ❶, так как там не видно символов пароля.
Если соединение с точкой доступа установлено, но Интернет не работает, это может быть вызвано следующими причинами:
- Маршрутизатор WLAN (точка доступа) не подключен к Интернету, например, из-за технической неисправности у провайдера или отсутствия кредита на вашем счету у провайдера.
- ④ ТЕХНИЧЕСКИЙ отказ сервера у провайдера.
Частная сеть WLAN
Частная сеть WLAN позволяет не только раздавать интернет всем устройствам, находящимся дома (компьютерам, смартфонам, планшетам), но и совместно использовать такие ресурсы, как принтеры и файлы. Вам нужно открыть общий доступ только к тем ресурсам, которые вы хотите использовать. Это делается для традиционной проводной сети. Вы можете использовать настройку LAN LAN в Linux и Windows.
Если вы хотите изменить тип сети с общедоступной на частную, см. статью «Изменение типа сети в Windows 10».
Безопасность беспроводных локальных сетей
Поскольку при использовании WLAN вся информация передается с помощью радиоволн, сеть WLAN гораздо более уязвима, чем проводная сеть. Дело в том, что радиосигнал, посылаемый точкой доступа (маршрутизатором WLAN) и устройствами, подключенными к точке доступа, доступен для перехвата любым аналогичным устройством, находящимся в радиусе «слышимости» от точки доступа или клиента этой точки доступа. Это означает, что перехват сетевого трафика становится очень простым, недорогим и ненавязчивым. Перехватывая сетевой трафик, можно собрать информацию, необходимую для атаки на сеть WLAN. Поскольку точек доступа становится все больше и больше, растет и число желающих «взломать» сеть WLAN.
Наиболее распространенной мотивацией для взлома точки доступа WLAN является бесплатное подключение к Интернету через WLAN Обычная картина сегодня: у вас дома установлен маршрутизатор WLAN, к которому подключены не только ваши устройства, но и компьютер одного из ваших соседей Вы платите за Интернет, а ваш технически подкованный сосед получает Интернет бесплатно
Но «кража» интернета — не единственная причина «взлома» сети WiFi. Дело в том, что если злоумышленник получит доступ к вашей точке доступа, он сможет получить доступ ко всем устройствам, подключенным к вашему WiFi-роутеру. А это дает ему возможность украсть ваши личные данные. Например, пароли для электронной почты, для интернет-банков, для ваших документов — словом, то, что вы сами для себя.
Поэтому WLAN следует использовать с осторожностью Вот некоторые правила, которым следует следовать
Не подключайтесь к открытой публичной сети WLAN через ноутбук, на котором у вас есть ценная информация. А если вам необходим доступ в Интернет через открытую сеть WLAN, используйте брандмауэр и антивирусную программу на своем ноутбуке. Еще лучше, если вы установите две операционные системы на один ноутбук. Один главный, где хранится вся ваша ценная информация. А другие пустые, чтобы просто выйти в Интернет через открытую сеть WLAN.
Если вы используете маршрутизатор WLAN дома или в офисе, вам необходимо правильно настроить маршрутизатор WLAN:
Как настроить WiFi на Windows 8
WiFi — это технология беспроводного подключения устройств к сетям и организации их нормального соединения с Интернетом за счет передачи электромагнитного сигнала с определенными характеристиками, содержащего цифровую информацию в зашифрованном виде
WLAN используется повсеместно:
- Для беспроводного объединения большого количества устройств в домашнюю сеть или сеть компании;
- Обеспечение Интернетом нескольких устройств с помощью одного подключения;
- Для создания сетей WLAN в общественных местах (аэропорты, кафе, стадионы, учебные заведения).
Многие новички, только что купившие компьютер / ноутбук, сталкиваются с проблемами с предустановленной windows 8, когда пытаются настроить ⑦ на своем устройстве. некоторые из проблем в том, что они не могут Например, не все знают, что для подключения к беспроводной сети необходимо включить радиомодуль.
Рассмотрим, как установить WLAN на ПК с Windows 8 и какие проблемы могут возникнуть
Настройка беспроводной сети
Настройка параметров WLAN является необходимым этапом перед использованием интернет-соединения по беспроводному каналу и выполняется в Windows 8 в соответствии с пунктами простой инструкции
- В Tea щелкните на значке сети Wi-Fi.
- В появившемся окне нажимаем на имя точки доступа, к которой мы хотим подключиться
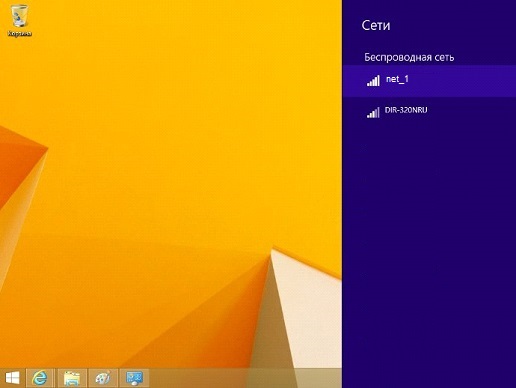
- Нажимаем на кнопку «Подключиться»
Отметим флаг «подключаться автоматически», чтобы при его отображении можно было установить связь с сетью через Wi-Fi
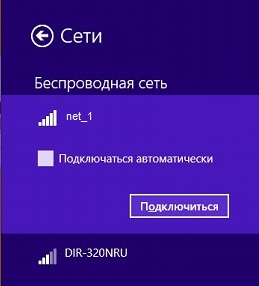
- Задаем ключ, который будет использоваться для выполнения шифрования Wi-Fi соединения в выбранной точке, содержащий не менее 8 символов

При необходимости поиска известных символов нажмите кнопку со схематическим изображением глаза справа в форме ввода пароля
- После ввода пароля нажмите на «Далее» или на «Ввод».
В результате соединение устанавливается на десяток секунд, а значок меняет свой вид
Затем делается запрос на определение типа сети
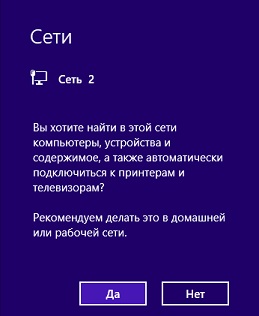
Если вы нажмете на » Да «, через беспроводное соединение можно будет обмениваться файлами (эта настройка рекомендуется только для домашних сетей). Если вы нажмете на кнопку «Нет», вы сможете получить доступ к Интернету только через эту сеть
Мы изменяем параметры соединения
Устанавливает параметры WLAN по умолчанию после подключения к точке доступа Windows Для повышения комфорта работы необходимо настроить соединение
- Вызываем контекстное меню значком «Сеть» на панели задач и выбираем «Центр управления»… «Продолжить».
- Выберите соединение WLAN, к которому мы сейчас подключены
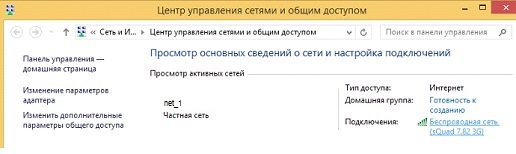
- В окне состояния нажмите на кнопку «Свойства беспроводной сети».
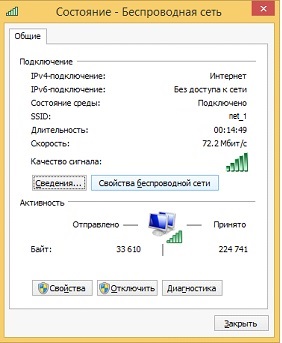
Далее появится окно, в котором у вас есть возможность изменить настройки подключения к WLAN Здесь вы можете активировать автоматическую установку соединения при его обнаружении
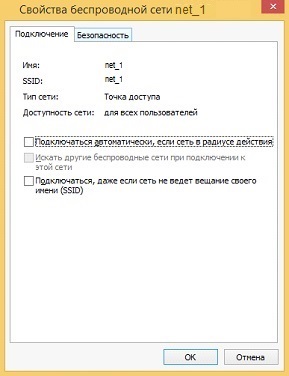
Возможные проблемы
Иногда после переустановки Windows драйверы адаптера WLAN не устанавливаются автоматически, поэтому ноутбук не может использовать функции беспроводного соединения Решением проблемы может быть диск с драйвером, входящим в комплект поставки ноутбука, или драйвер, загруженный с сайта или службы поддержки Чтобы убедиться, что проблема касается драйвера, вызовите «Диспетчер задач».» Если рядом со значком устройства появляется желтый или красный значок, вы на правильном пути.
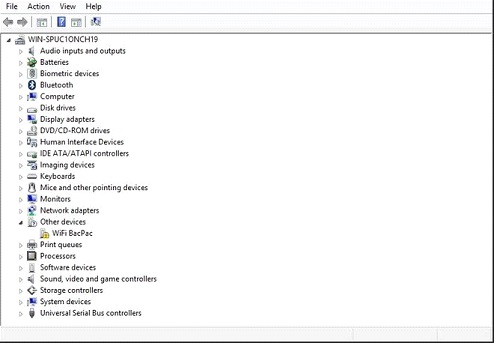
Второй распространенный факт, который вызывает проблемы с Wi-Fi подключением — отключение беспроводного модуля Включить его можно аппаратными кнопками или комбинацией (Читайте инструкции для ноутбуков или назначение кнопки для получения доступа ко всем разделам и функциям сайта азартных игр, Совершеннолетний пользователь должен зарегистрироваться Это формальный процесс, который требует введения объективных данных того, кто играет или делает ставки После вмешательства, пользователь создает личный кабинет и виртуальный счет, который пополняется и доступен возврат в рублях
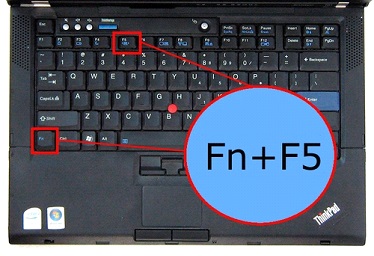
Пользователь Windows 8 не может подключиться к WLAN, это последняя причина для отключения беспроводного модуля на программном уровне
Чтобы включить его, переходим в «Панель управления …», где нажимаем на ссылку, как показано на скриншоте ниже
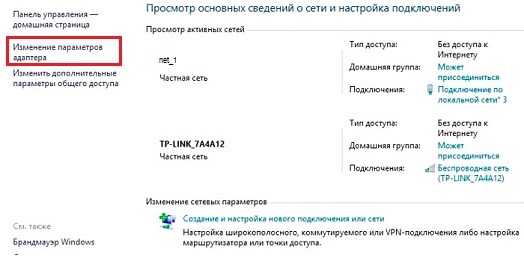
Вызовите контекстное меню беспроводной сети и выберите первый пункт: «Включить».
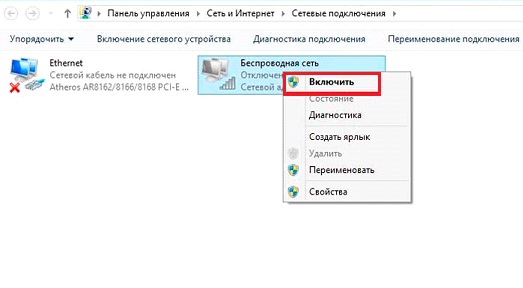
Серый значок меняет вид на несколько секунд, указывая на успешное подключение к Интернету
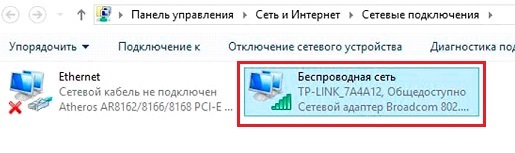
Если вы столкнулись с другими проблемами при подключении WLAN в Windows, оставьте их описание в комментариях ниже
Как включить WiFi на компьютере? Как настроить WiFi на компьютере: советы специалистов
Как известно, беспроводные сети (VLAN) или, как их часто называют, частные виртуальные сети VPN прочно вошли в мир компьютеров в наши дни, и если вы используете подключение к сети или выходите в Интернет, то предпочитаете именно их Но, к сожалению, не все знают, как включить WLAN на компьютере, что делает его еще более главной точкой доступа
Беспроводные сети
Соединение виртуальных сетей изначально предусматривает два основных пути: Инфраструктура и Ad-hoc режим соединения, которые будут рассмотрены в будущем.
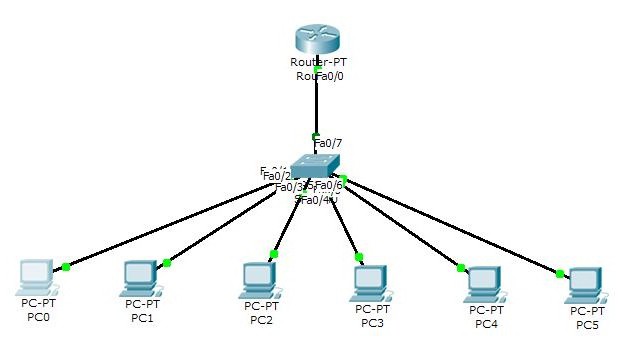
Первый тип подключения предусматривает использование стандартных сетевых маршрутизаторов или ⑦ модемов, которые распределяют IP-адреса между несколькими устройствами, подключенными в данный момент к виртуальной сети
Во втором случае подключается только один главный компьютерный терминал, который затем играет роль шлюза Другими словами, все остальные компьютеры, ноутбуки или мобильные устройства подключаются к нему Рассмотрим, как включить WLAN на компьютере Перед этим необходимо выполнить некоторые подготовительные мероприятия, без которых установить соединение не удастся. Он просто не работает, даже если некоторые параметры успешны
Основные компоненты WiFi для ПК
Само собой разумеется, что некоторые компоненты требуют подключения через модуль WLAN В принципе, все просто Это компьютер с установленной операционной системой (мы будем рассматривать все процессы на базе Windows), маршрутизатор и немного терпения

Примечание: Если вам необходимо сделать компьютер точкой доступа WLAN, следует использовать встроенный WLAN-модем (можно использовать некоторые USB-устройства).
Ad-hoc соединение
Этот вариант подключения специально разработан для случаев, когда все остальные устройства необходимо подключать через главный компьютерный терминал Преимущества такого подключения в том, что нет ограничений на количество клиентских терминалов, подключенных через главный вход
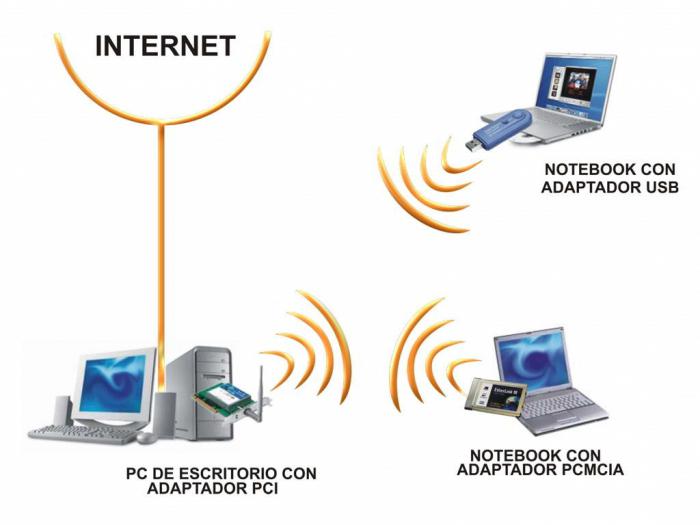
Обычные дешевые маршрутизаторы и ❶ модемы, установленные в доме, обеспечивают подключение в стандартном варианте 4-6 устройств Конечно, можно приобрести многоканальные маршрутизаторы, но они стоят гораздо дороже Гораздо проще использовать встроенное в основной компьютер устройство, которое подключается непосредственно к сетевой карте (разъемы RJ-11 или RJ-45) и обеспечивает раздачу WLAN для ПК
Настройка драйвера маршрутизатора
Сначала необходимо установить сам драйвер (если он еще не был установлен для этой цели, обычно при покупке используется стандартный диск с драйверами, сама установка обычно не вызывает никаких проблем, но в некоторых случаях требуются дополнительные настройки
После установки драйвера необходимо посмотреть состояние устройства, для этого можно воспользоваться стандартным &❶; Диспетчером устройств&❶; (само устройство не должно быть выделено желтым цветом как проблемное
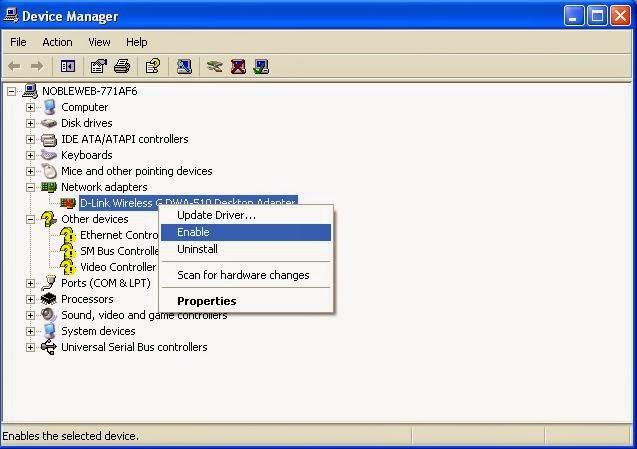
Но это еще не все В некоторых компьютерных системах модуль, обеспечивающий связь, может быть отключен по умолчанию Здесь необходимо использовать команду&❶; Вызвав контекстное меню сетевого адаптера щелчком правой кнопки мыши, используйте команду
Основные настройки маршрутизатора
Теперь необходимо настроить сам адаптер (Router Это делается в любом интернет-браузере с помощью строки, начинающейся с 192.168.1.1 (для некоторых нестандартных моделей 192.168.0. 1) После авторизации по имени пользователя и паролю (они указаны на самом устройстве), необходимо установить флажок&❶; ④ Enable&❶; ④ Assign a network name и выбрать метод шифрования данных (обычно)④). если вы хотите изменить имя сети, необходимо нажать на следующую ссылку и выбрать ее.
После этой процедуры необходимо удалить строку из «Панели управления» в меню «Беспроводная сеть», настроить «беспроводную сеть» в «Панели управления», а затем настроить дополнительные параметры
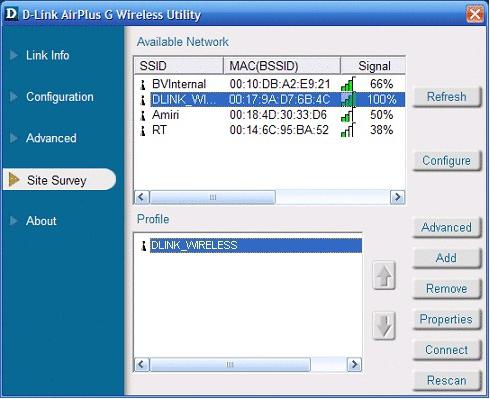
Для устройств D-Link, например, необходима утилита D-Link-G+ Wireless Adapter В параметрах необходимо ввести то же значение инфраструктуры, затем установить значение инфраструктуры в разделе Wireless Mode и сохранить изменения
Чтобы указать беспроводную связь с компьютера
Рассмотрим основные методы решения проблемы раздачи WLAN с компьютера. Вы можете сделать что-то другое для этого варианта. Необходимо изменить метод предпочтения сети&⑦; и добавить новое соединение Далее необходимо ввести имя ❶-соединения (произвольное), выбрать проверку подлинности&⑦; открыть&❶; и метод шифрования ④ Не забудьте использовать ключ доступа к сети (пароль WLAN на компьютере) после подтверждения
Ниже находится строка&⑦; Это прямое подключение к компьютеру компьютера; точки доступа не используются&④; напротив, вы должны поставить галочку На&❶; вкладке Подключение&❶;, когда сеть&❶ ;
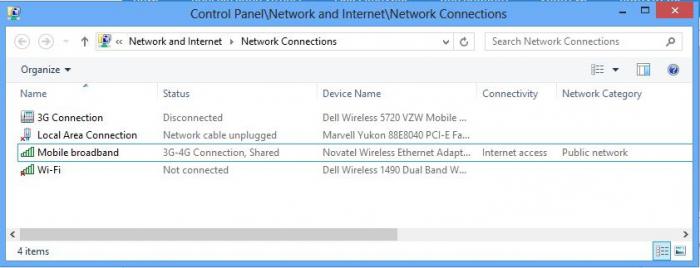
Далее необходимо перейти к «Мастеру настройки сети» и после обнаружения нового оборудования установить флажок «Игнорировать отключенное оборудование». В следующем окне выберите способ подключения в строке «Этот компьютер имеет прямое подключение к Интернету». Другие компьютеры в сети подключаются к Интернету через этот компьютер.Затем в новом окне необходимо установить флажок «Беспроводное сетевое подключение». Ниже приведены настройки по умолчанию для имени компьютера, рабочей группы и общего доступа. После завершения настройки необходимо перезагрузить систему.
Альтернативный способ
Для ответа на вопрос, как включить WLAN на компьютере, можно воспользоваться не менее эффективным методом, который подходит для опытных пользователей. Маловероятно, что обычный пользователь будет использовать такой метод.
В этом случае, как настроить WLAN на компьютере? Сначала необходимо убедиться, что компоненты «WLAN AutoConfig Service», «Internet Connection Sharing» и «Routing and Remote Access» имеют режим запуска «автоматический» и включены. Теперь необходимо запустить консоль с правами администратора, а затем ввести строку netsh wlan set hostnetwork mode=allow ssid=»XXXX» key=»YYYYYY» keyusage=persistent (где XXXX – это имя компьютера, а YYYYYY – это пароль, состоящий как минимум из 8 цифр). При вводе лучше не использовать кириллицу.
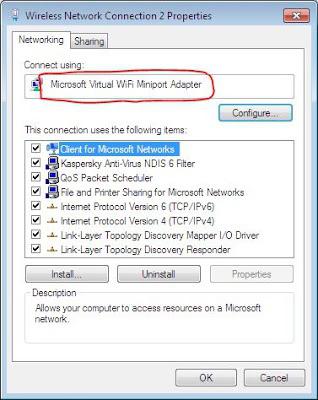
Теперь выбираем ncpa в свойствах вкладки» Сеть «.cpl; должен быть Microsoft Virtual Miniport Adapter. Здесь вы можете удалить ненужные протоколы и переименовать соединения. На вкладке «Доступ» устанавливаем разрешение на использование соединения другими пользователями и выбираем свое соединение. Теперь вернемся к консоли и активируем соединение с помощью строки netsh wlan start hostnetwork. Это активация соединения.
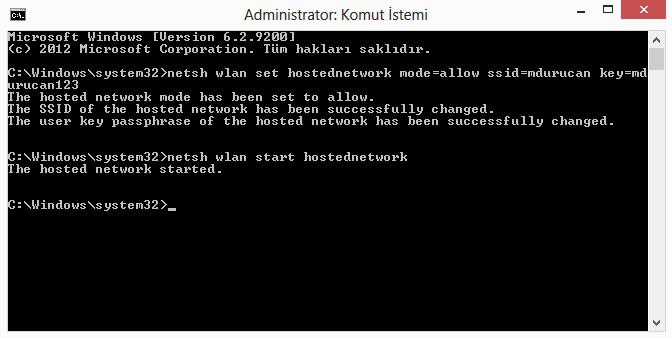
Состояние соединения проверяется строкой netsh wlan show hostnetwork, остановить службу — netsh wlan stop hostnetwork, полностью отключить и удалить — netsh wlan set hostnetwork mode=disallow. Для автоматического запуска при старте системы командная строка netsh wlan start hostnetwork должна быть добавлена (записана) в стартовое меню.
Заключение
Наверное, уже понятно, что вопрос о том, как включить WLAN на компьютере, имеет несколько основных решений. Какой из них использовать — каждый решает сам. На самом деле, как уже понятно, речь идет об установке драйверов, настройке сетевых адаптеров и выполнении основных настроек для маршрутизаторов и сетевых подключений в системе.
Как уже говорилось, первый способ не должен вызывать особых трудностей ни у кого. Альтернативная техника создания дистрибутивов и их, как говорится, «выпуска» вряд ли подойдет обычному пользователю, хотя она проста, так как вам не нужно погружаться в систему. Здесь, как говорится, все под рукой, хотя первоначальные настройки еще нужно сделать. С другой стороны, все методы эффективны, и выбор зависит только от предпочтений пользователя или администратора сети.