Настраиваем подключение к интернету в Windows XP
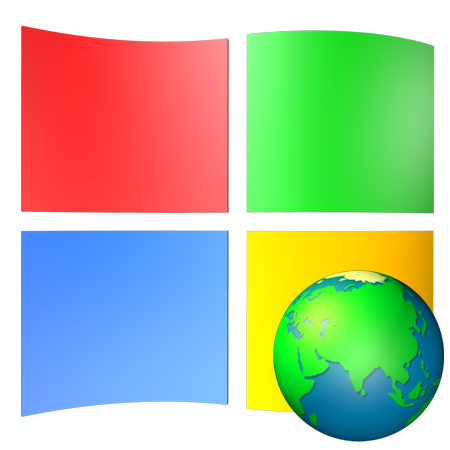
Если вы оказались в описанной выше ситуации, то, скорее всего, в параметрах подключения не настроены операционные системы. Многие провайдеры предоставляют свои DNS-серверы, IP-адреса и VPN-туннели, данные которых (адрес, имя пользователя и пароль) необходимо задать в настройках. Кроме того, не всегда подключения Они создаются автоматически, иногда — вручную.
Шаг 1: Освойте создание новых подключений
- Откройте «Панель управления» и измените вид на классический.
Шаг 2: Настройки DNS
По умолчанию операционная система настроена на автоматическое получение IP- и DNS-адресов. Если поставщик интернета Предоставляет доступ во всемирную сеть через свои серверы, необходимо зарегистрировать свои данные в настройках сети. Эту информацию (адрес) можно найти в договоре или в службе поддержки.

- После завершения строительства нового подключения «Готово», откроется окно с запросом пользователя и пароля. Пока мы не можем подключиться Поскольку параметры сети не настроены. Нажмите на кнопку «Свойства».
- Далее нам нужна вкладка Сеть. На этой вкладке выбираем « Протокол TCP / IP » и переходим к его свойствам.
Создание туннеля VPN
VPN — виртуальная частная сеть работает по принципу «сеть внутри сети». Данные в VPN передаются по зашифрованному туннелю. Как упоминалось выше, некоторые провайдеры предлагают способ в интернет Через их VPN-серверы. Здание одно подключения Немного отличается от обычного.
- В мастере вместо подключения с интернетом , выбираем подключение Чтобы подключиться к сети на рабочем столе.
В основном ничего другого настраивать Нет требований, но иногда для этого все же приходится регистрировать адреса DNS-серверов подключения । Мы уже говорили, как это сделать.
Заключение
Как видите, ничего сверхъестественного в окружающей обстановке нет. подключения к интернету Windows XP не существует. Главное здесь — правильно следовать инструкциям и не ошибиться при вводе данных, полученных от провайдера. Конечно, в первую очередь необходимо выяснить, как происходит соединение. Если это прямой доступ, то необходимы IP и DNS адреса, а если виртуальная частная сеть, то адрес узла (VPN сервера) и, конечно, в обоих случаях имя пользователя и пароль.
Мы рады, что смогли помочь вам решить эту проблему.
В дополнение к этой статье на сайте содержатся дополнительные инструкции по 11981. Сайт Lumpics. ru (Ctrl + D) и мы обязательно сделаем работу за вас.
Создавайте авторов, делитесь статьями в социальных сетях.
Опишите, что у вас не получилось. Наши специалисты постараются ответить как можно скорее.
Как настроить подключения к интернету на Windows 7
Эта инструкция полезна кто настраивает Модем или маршрутизатор в режиме моста (bridge) или подключает кабель от интернета Прямое подключение к компьютеру, только с помощью сетевой карты. Настройки для всех случаев выполняются в высокоскоростном режиме подключения (PPPoE).
Настройка подключения к интернету на Windows 7
Создание подключения
На рабочем столе или в меню «Пуск» откройте «Мой компьютер» и выберите «Панель управления».
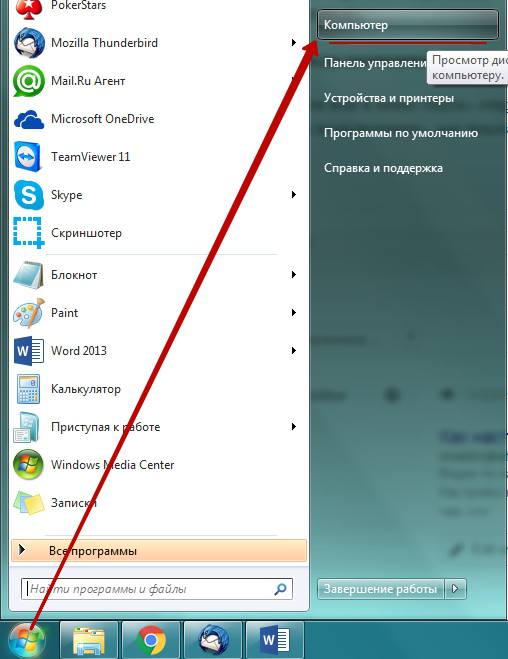
Затем найдите «Центр управления сетями и общего доступа».
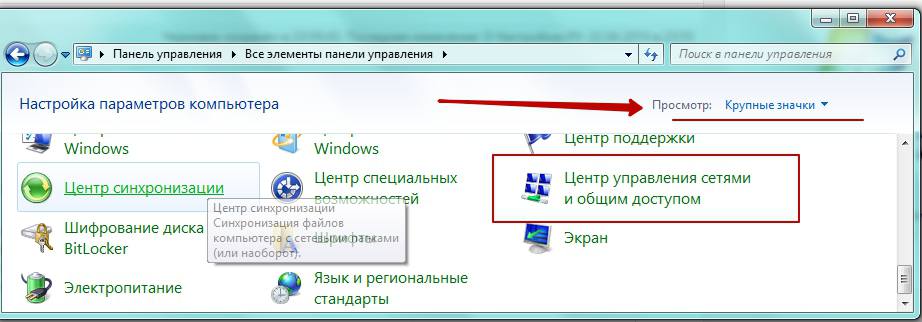
Затем нажмите на вкладку «Создать новый». подключения или сети».
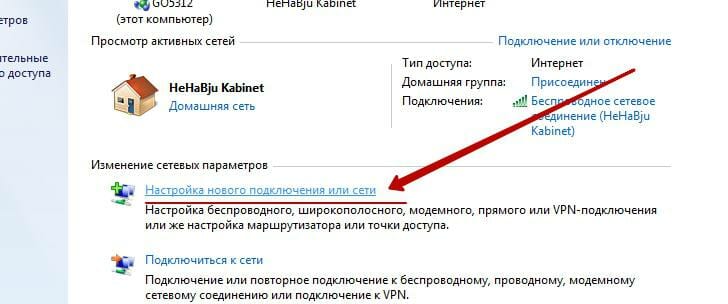
Выберите «Подключение к Интернету» и нажмите кнопку «Далее».
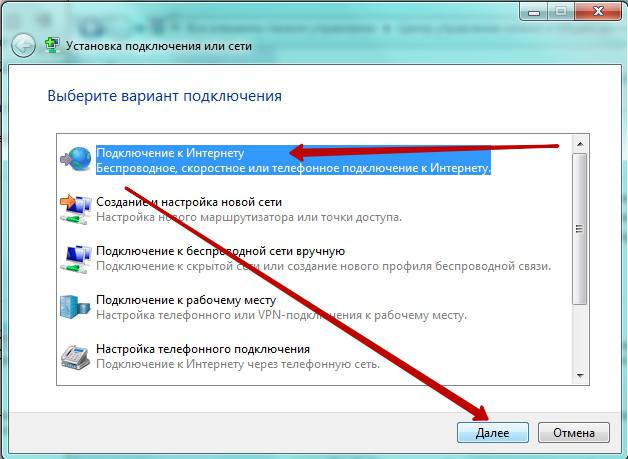
Нажмите на «Высокая скорость (C PPPO)».
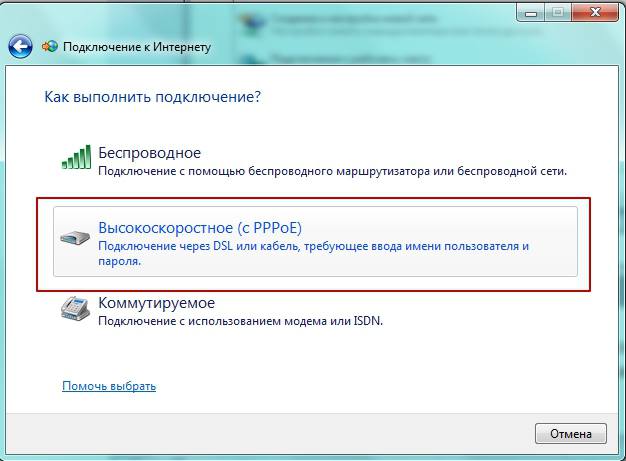
Соединение с интернетом
В появившемся окне поставьте галочку, как указано на рисунке, чтобы сохранить пароль и не ошибиться при его вводе. Последний тик устанавливается поочередно. Вы должны заполнить самые важные поля. Будьте внимательны, проверьте регистр (большие и маленькие символы отличаются, записывайте эти данные точно так, как указано поставщиком).
- Войти с» именем пользователя » — Доступ к интернету .
- «Password» — Пароль от Login.
Все эти данные вам предоставит провайдер при подписании договора, обычно эти данные указаны в вашем договоре или на специальной карточке доступа.
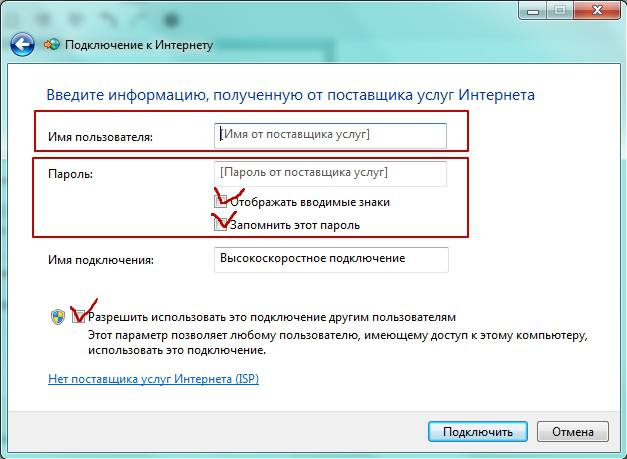
Нажмите кнопку «Подключить», соединение с интернетом установлено.
Проверяйте работу интернета .

Возможные ошибки
Если при подключении Произошла ошибка, я предлагаю вам обратиться к ссылке, чтобы ознакомиться с наиболее распространенными проблемами, — устранить конкретные ошибки. при подключении к интернету
Как настроить автоматическое подключение к Интернету в Windows

Если вы используете для доступа к Интернету на своем компьютере подключение PPPOE (ROSTELECOM, DOM. RU и другие), L2TP (BEELINE) или PPTP, это может быть не очень удобно при каждой перезагрузке или перезапуске компьютера. подключение вручную.
В этой статье речь пойдет о том, как создать интернет подключался Автоматически сразу после включения компьютера. Это несложно. Методы, описанные в этом руководстве, одинаково подходят для Windows 7 и Windows 8.
Мы используем планировщик задач Windows
Самый разумный и простой способ настроить автоматическую конфигурацию подключение В Интернете в начале работы Windows — это использование планировщика задач для этой цели.
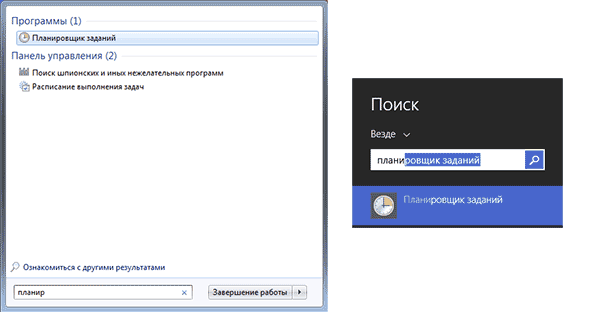
Самый быстрый способ запустить планировщик задач — воспользоваться поиском на стартовых экранах Windows 7 или поиском на стартовых экранах Windows 8 и 8.1. Вы также можете открыть его с одного уровня Панель управления — Административные инструменты — Задачи.
Выполните следующие действия в планировщике:
- Выберите Создать простую задачу в меню справа и введите имя и описание проблемы (необязательно), например, автоматический запуск Интернета.
- Тигр — у входа в окна
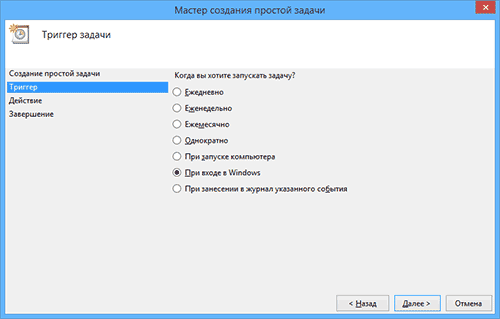
- Действие — начало программы
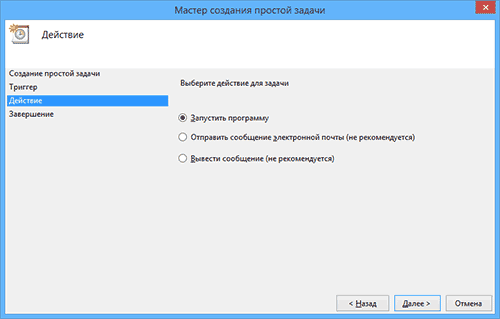
- В поле Программа или сценарий (для 32-разрядных систем) введите C: \ Windows \ System32 \ rasdial. Exe или (для x64) c: \ windows \ syswow64 \ rasdial. exe и в поле Добавить аргумент — «Имя пароля развода» (без кавычек). Соответственно, вы должны указать свои имя подключения , Если он содержит интервалы, перенесите его в инвертированные запятые. Нажмите «Далее» и «Готово», чтобы сохранить задание.
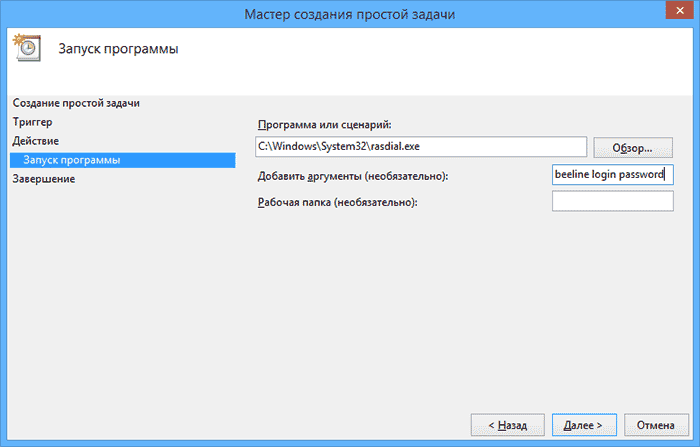
- Если вы не знаете, что имя подключения Используйте , нажмите клавиши Win + R на клавиатуре и введите Rasphone. посмотрите на названия exe и доступных. подключений . Имя подключения Он должен быть на латыни (если нет, сначала назовите его).
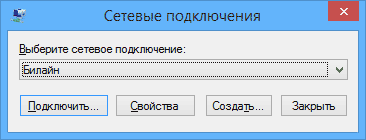
Теперь каждый раз после включения компьютера и при следующем входе в Windows (например, если он находился в спящем режиме), Интернет будет подключаться автоматически.
Примечание: При желании вы можете использовать другую команду:
- C: \ windows \ System32 \ rasphone. exe-d
Автоматический запуск Интернета с помощью редактора реестра
То же самое можно сделать с помощью редактора реестра — просто добавьте установку подключения Зарегистрируйтесь для подключения к Интернету в автозапуске в Windows. Для этого:
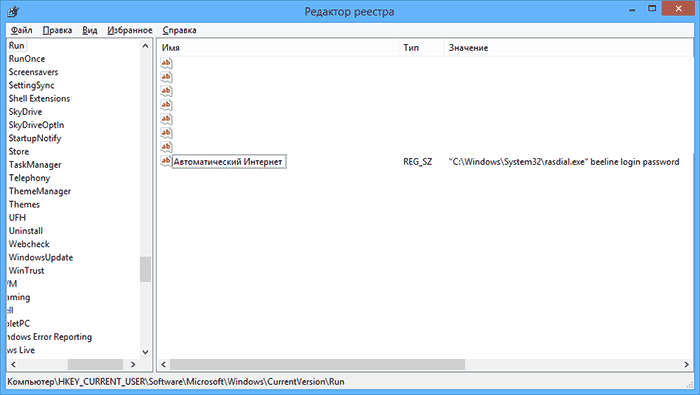
- Запустите редактор реестра Windows, нажмите Win + R (Win — клавиша с эмблемой Windows) и введите RegEdit в окне производительности.
- В редакторе реестра перейдите в раздел (папку) HKEY_CURRENT_USER \ Software \ Microsoft \ Windows \ Currentversion \ Run.
- В правой части редактора реестра щелкните правой кнопкой мыши в свободном месте и выберите «Создать» — «Параметры строки». Введите любое название для него.
- Нажмите на правую кнопку в новом параметре и выберите «Изменения» в контекстном меню.
- В поле «Значение» выберите «C: \ Windows \ System32 \ ras dial «. введите «exe name_ dostiction login password» (см. скриншот, выше кавычек).
- Если имя подключения Содержит интервалы, заключите их в кавычки. Вы можете использовать команду «C: \ Windows \ System32 \ rasphone. ex e-d name_caturation».
После этого сохраните изменения, закройте редактор реестра и перезагрузите компьютер — интернет должен быть подключиться автоматически.
Аналогичным образом можно создать ярлык с помощью автоматической команды подключения В Интернете и поместите эту наклейку в «Автомобиль» в пункт «Пуск».
Вдруг это будет интересно:
25.05.2016 в 11:17.
Я сижу на 2008 R2, встроенный планировщик. VPN включается автоматически, но не выключается, что делать? Установите, чтобы задание закрывалось через полчаса и не работало более часа
26.05.2016 в 09:54 час.
Различные функции rasdial. exe имя / отключение
05/27/2016 в 04:21 PM
Дмитрий, Максиму удалось преодолеть эту цикличность переподключения. Я сделал все как вы написали выше про задачу 20226 и планировщик событий, но я обнаружил где собака порылась, так это с методом тыка, т.е. открыв свойства вашей задачи в планировщике и затем просто задав параметры на вкладке. 3 Верхние цифры: — Запустить задание при необходимости; — Запустить задание немедленно, если запланированный запуск пропущен; — При неудачном выполнении перезапустить через 1 минуту. (я пошел по минимальному), а также: количество попыток переинтерпретации — оставляем 999 пустым без оставшихся 3 джекпотов и последний в финале, где выполняется задание, затем применяем правило: Поставьте в очередь новый образец и начните выполнение задания. При принудительном отключении интернета В окне Сеть и Интернет я автоматически запускаю командную строку для противоположного подключение Т.е. задача автоматического вызова решена! Спасибо за совет. И модераторы, пожалуйста, не удаляйте мое сообщение. PS Windows 10×86
27.05.2016 в 09:08 час.
Роман, спасибо. И никому не придет в голову удалять полезные комментарии 🙂 (и то, что они не сразу видны — просто я не всегда могу сразу их проверить).
06.06.2016 в 06:19
Я написал специальную программу автоматизации к интернету Я хочу поделиться своим творением
06.06.2016 at 10:17 am
Вы можете сохранить его где-нибудь, но дайте ссылку здесь, давайте посмотрим.
06.06.2016 в 14:23
github. com/vadroozh/ihelper также разместите ссылку «багтрекер» и «комментарии»
06.07.2016 в 11:11
Привет еще раз. Я не удалил комментарии отсюда, но и не включил их в статью по какой-то странной причине, выбранной сервисом для сохранения исполняемого файла (либо требуется регистрация, либо они включены). По той же причине я не смотрел саму программу (но странно иметь более 6 мегабайт, так как записи были просто добавлены в реестр).
08.06.2016 в 13:48
У меня есть github. com/vadroozh/ihelper/releases непосредственно на GitHub.
09.06.2016 at 10:42 am
Хорошо, спасибо. Сам я программу еще не видел (видно, буду решать в дополнение к статье. Если в это время удастся сделать — для восстановления после разлуки; это будет отлично). Учитывая, что мои комментарии обычно читают, я вообще думаю, что кто-то воспользуется и напишет мои впечатления и достижения.
10.06.2016 at 08:40 am
Удивительно. И восстановление, которое мы пожинаем в ближайшие несколько дней
04/01/2017 в 00:22
Идея неплохая, но в нынешнем виде она не работает. В моем логине есть дефис, я даже не могу вставить его в поле. Копировать-вставить тоже не работает …
06/13/2016 11:03 am.
Версия 2.0 github. com/vadroozh/ihelper/releases execution.
08/20/2016 в 17:52.
В общем, я действовал в себе, я творил. Файл пари потряс команду там, ярлык от биты до автобуса. Неееет … все было бы хорошо, если бы не проблема 1, а именно в свойствах в вин 10. подключения В разбивке удовлетворительной нет нового звонка, как это было в более ранних версиях Windows. Отсюда у меня возник вопрос, как сделать этот автоматический набор номера, когда я отключаюсь без левого ПО (у меня такое бывает довольно часто). Можно ли зафиксировать чек в том же батнике. подключения А если нет нового, чтобы его открыть?
21.08.2016 в 09: 00
Дмитрий, сейчас не помню, но это делали задачи, включенные в планировщик задач, запускаемых по состоянию разрыва сети. На мой взгляд, и здесь были решения (только не убивайте меня, если я ошибаюсь и вижу все комментарии напрасными).
21.11.2016 в 22:11
Здравствуйте. У меня такая проблема: я купил родителям дешевый ноутбук (Win 10) для Skype, подключение В интернете через кабель, высокоскоростной PPPOE, приходится нажимать на сеть и включать ее вручную каждый раз, когда я запускаю ноутбук. Помогает ли этот метод или есть другие настройки? Только на старых ноутбуках (еще в Vista) было то же самое. На обоих моих компьютерах этого никогда не происходило. Заранее спасибо! В остальном, в 2K16 ничего не нужно делать с olfo вручную.
11/22/2016 в 12:42 pm
На самом деле, этот метод подходит только для вашего типа. подключения । Должен действовать. Хотя я никогда не проверял windows 10.
11/22/2016 в 02:52 am
Спасибо, круто. Все работает с методом, который я нашел на YouTube. После запуска Windows 10 появляется окно для проверки логина и пароля и vul. Все это хорошо, но я искал информацию о том, как автоматически переподключить интернет во время перерыва. Ситуация: я готов скачать фильм BD весом в гигов 40, когда у SIDS скорость 56 мегабит (никаких мегабайт для чайников), загрузить его и быть при деле в течение часа. Приходишь через час и видишь например 40 процентов из 20 гигов скачано потому что интернет сломался и не переподключается (я не перезванивал так как телефон выдернули и есть набор) как 20 лет назад с модемом набор цифр чтобы при поломке сломался. подключался Опять то же самое. Это случилось и со мной, мне пришлось нажать на кнопку, чтобы включить и#171;трубку» ключ &<#171; подключить &#>187; । Вот реальная проблема и не завести машину с окнами одновременно.
14.12.2016 в 13:46
Большое спасибо. Очень полезный совет. И сайт полезен. Спасибо создателям и всем, кто делится своим опытом.
23.02.2017 в 09:25
Здравствуйте. У меня была такая же проблема. И я пытаюсь создать задачу в планировщике. Он делает все правильно, но все равно не включается автоматически. Скорее всего, я неправильно пишу «имя логин пароль» в задании. Не очень понятно про кавычки, имена и интервалы. Пожалуйста, скажите мне. Кто сделал, как правильно зарегистрировать эту линию. Где с (или не ставим) кавычки например log tel … тогда пишем (в цифре log и пароль).
C: \ window \ system32 \ rasdial. номер жетона МТС 123456678 123455678
И что? Или где-то перевернутые запятые? Или, возможно, проблема в том, что я не выключаю компьютер, а нажимаю клавишу Sleeping. И для подключения При выходе из спящего режима необходимо как-то по-другому настраивать ?
23.02.2017 at 12:54 pm
В вашем примере все похоже на правду. Но в спящем режиме причина может быть реальной. По-моему, в комментариях мы как-то решали такой вопрос, но я сразу не могу ответить, как это сделать, а теперь не могу быстро найти.
12.05.2018 at 10:15 am
Это Си: \ Windows \ System32 \ rasphone. exe-d — единственный способ заработать mts
Dec 10, 2017 at 9:13 pm
Спасибо, пользуюсь интернетом через VPN, устал постоянно, все получилось, если интересно, сеть называется «VPN Интернет Гарант» заработал не называя имени!
16.04.2018 в 13:01
Спасибо, все работает
07.10.2018 в 01:20
Спасибо, все работает, хорошо.
28.12.2018 at 11:01 am
Дмитрий, Здравствуйте, у меня возникают трудности с вводом данных для автоматического ввода. подключения интернета . название подключения интернет , Имя пользователя и пароль (логин) — это данные с провайдера, или из договора на роутер? Спасибо.
28.12.2018 в 20:43
Здравствуйте. А у вас интернет Через маршрутизатор? А он сам в этом случае не подключается ? (Должно быть без настроек на компьютере) Опишите в шагах действий, что вы делаете. подключиться к интернету После включения компьютера я могу понять ситуацию и помочь.
29.12.2018 в 09:02
И в поле «Добавить аргумент» — «имя логина-пароля для входа в систему» (без кавычек). Соответственно, вам необходимо указать свои имя подключения , Если он содержит интервалы, заключите его в кавычки. Ноутбук — Acer. Маршрутизатор — подключение TP. Окна — и#171;Десятка» 1809. ранее содержал ноутбук. и интернет подключался Автоматическая. И месяц назад, подключение Только «вручную» это, конечно, не проблема, но.#171;зацепило» Я пытаюсь решить это с помощью « планировщика задач»; в настройках роутера мое имя tp-link_73-это имя пользователя (логин) я беру в кавычки. Соответственно, пароль указан там: AZ260851. Однако есть договор с провайдером, который имеет совершенно другие показатели. Вам нужно указать маршрутизатор или провайдера? Фамилия — Имя Отчество) подключения Iternt। Кто-то пишет — беспроводной, высокоскоростной. Где его взять и нужно ли указывать. Еще раз — спасибо.
29.12.2018 at 09:28 am
Здравствуйте. В вашем случае настройки на маршрутизаторе, похоже, сбились, и просто настройте маршрутизатор, подключение Будет автоматически.
02.02.2019 at 10:12 am
Я принял решение.#171;проблему», возвращение и#171;галки» из Quick Launch, в разделе — блок питания. Правда, система заряжается — 60 секунд, но.#171;переживу»
02.02.2019 в 10: 20.
Если быстрый запуск помог, то установка оригинальных драйверов чипсета и управления питанием с сайта материнской платы (или ноутбука) вместо самой Windows также может помочь.
04/25/2019 в 20:50
Цитата: « теперь каждый раз, после включения компьютера и при следующем входе в Windows (например, если он находился в спящем режиме), интернет будет подключаться Автоматически » в Windows 10 я только что проверил — при выходе из спящего режима. подключения Нет. Только вручную. И когда вы включаете компьютер, все работает.
06.12.2019 в 17:54.
В Windows 10 системный журнал записывается с кодом 1 значка рабочей станции от источника устранения неполадок питания. — ПКМ — Управление — Планировщик задач — Библиотека планировщика Щелкните в правой панели планировщика, чтобы создать простую задачу. Задайте имя задания (уже другое) и нажмите кнопку . На странице Триггер выберите задание при внесении указанного события в журнал и нажмите кнопку . Task Scheduler на открывшейся странице отображаются параметры события: Журнал: источник Источник: power-trublshooter Код события: 1 Перспективное действие — Запустить программу как предыдущее задание.
20.12.2019 в 02:56.
По какой-то причине моя версия не сработала (она не работает должным образом даже после спящего режима). Не говорите мне, что может пойти не так и что еще можно сделать?
Настройка интернета на Windows 7: динамический IP, PPPoE, PPTP и VPN
Хороший день. И так, у нас на повестке дня следующий вопрос – как установить. интернет В Windows 7. На самом деле, там нет ничего сложного в установке, просто нужно знать, что где находится. Поэтому в этой статье я расскажу о них. Сначала нужно взять кабель у провайдера и подключить его в компьютер или ноутбук к сетевой карте.
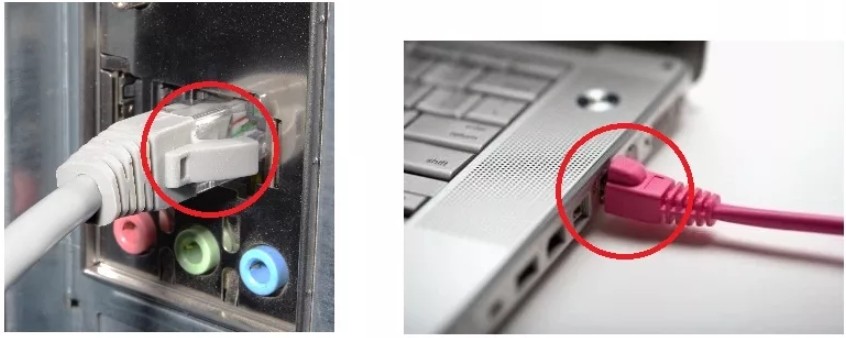
Самое главное вы уже сделали — настроили подключение Если в дальнейшем вы продолжаете использовать WLAN роутер, то настройка интегрирована не в операционную систему Windows, а в сам роутер Поэтому настройка производится совершенно по-другому Поэтому мы привели все известные инструкции от специалистов Для этого достаточно ввести в строку поиска полное название модели роутера (обычно указывается на наклейке под корпусом или на упаковке
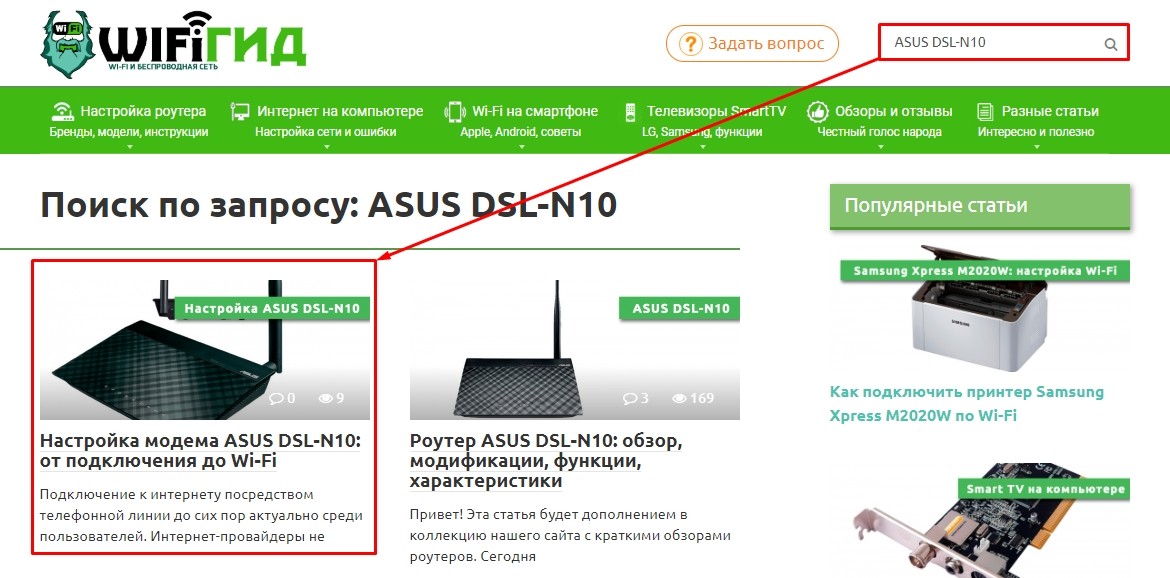
Вы также можете прочитать полную статью о настройке или посмотреть на отдельные модели:
Вы также можете задавать свои вопросы в комментариях, и я буду наготове, чтобы предложить совет и помощь, если что-то будет непонятно, мы будем решать это там же.
Динамический IP
В таком случае настраивать ничего не нужно, а при подключении кабеля интернет Если нет, проверьте настройки сетевого адаптера:
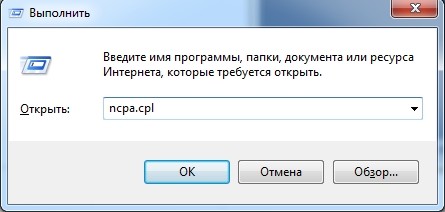
- Нажмите на две кнопки «win» и «R» Далее используем команду «❶.❶»пишет»;

- Заходим в «Свойства» сети подключения ;
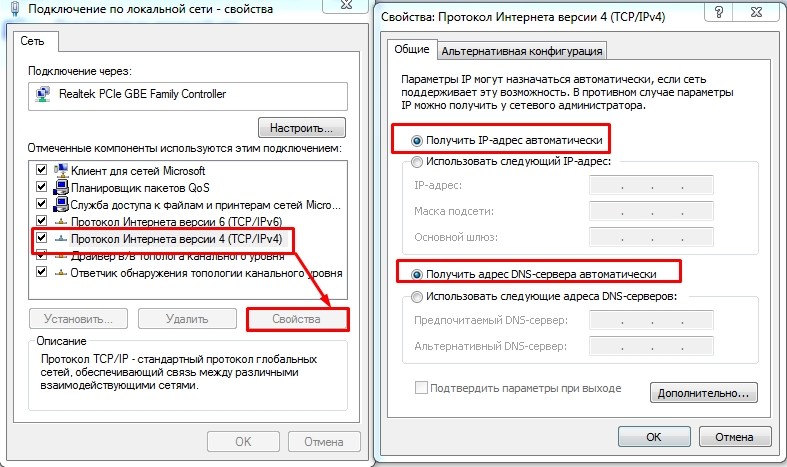
- Теперь убедитесь, что свойства bodybuy4 автоматически получают адреса bodybuy и BODYBUY
Персонализация
- Настройка интернета В Windows 7 это делается в разделе, поэтому можно просто нажать кнопку мыши по подключению Далее выберите первый элемент в правом нижнем углу экрана, чтобы попасть в центр управления сетью
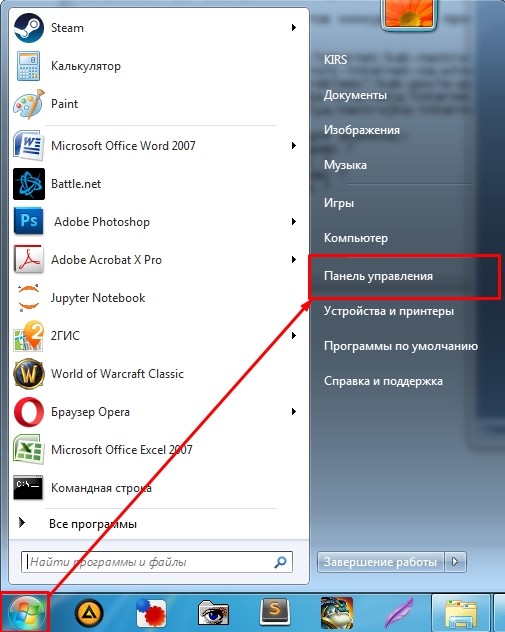
- Вы также можете зайти туда: «Главная» – «Панель управления»;
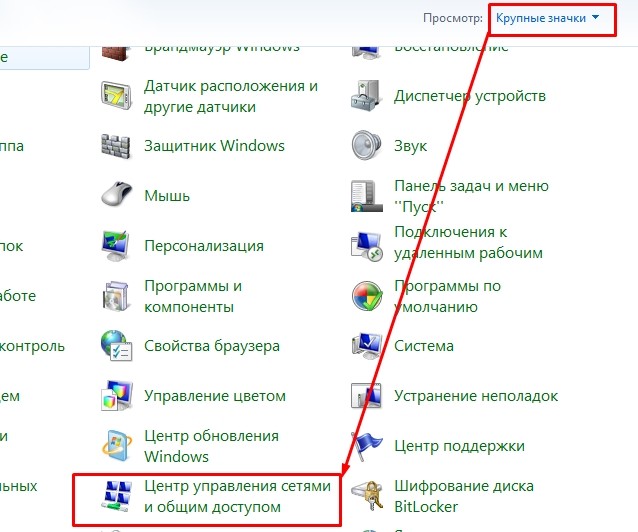
- Если вы не найдете его там, установите отображение в виде «больших значков».».
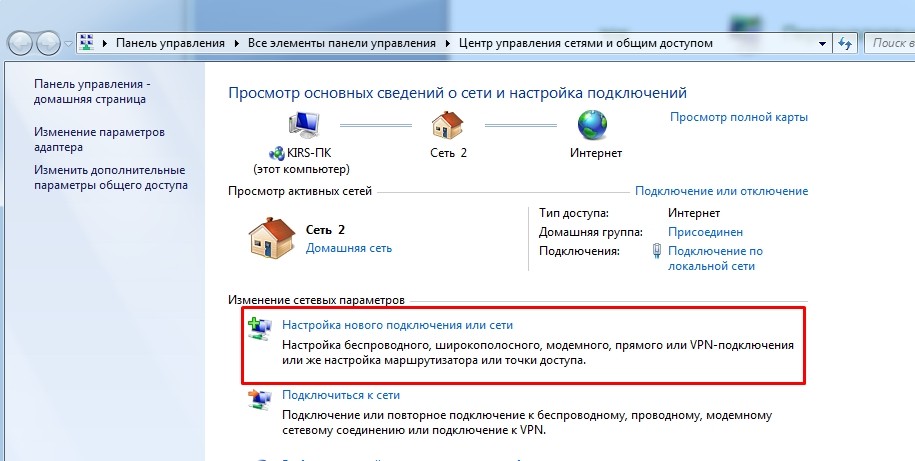
- Когда вы войдете, нажмите на элемент, указанный на фотографии выше, чтобы создать новый подключения ;
PPPOES
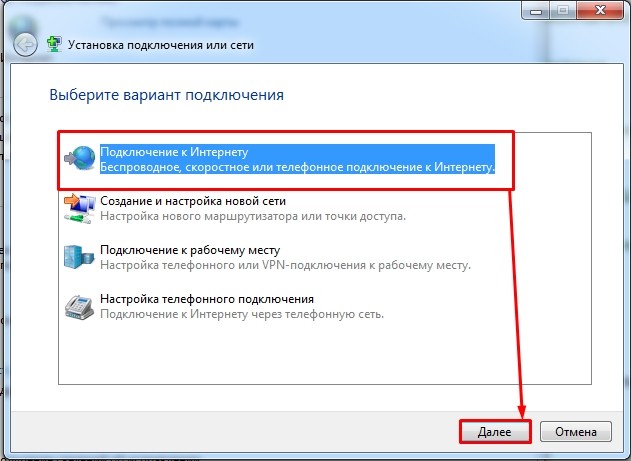
- Выберите «Подключение к Интернету» ;
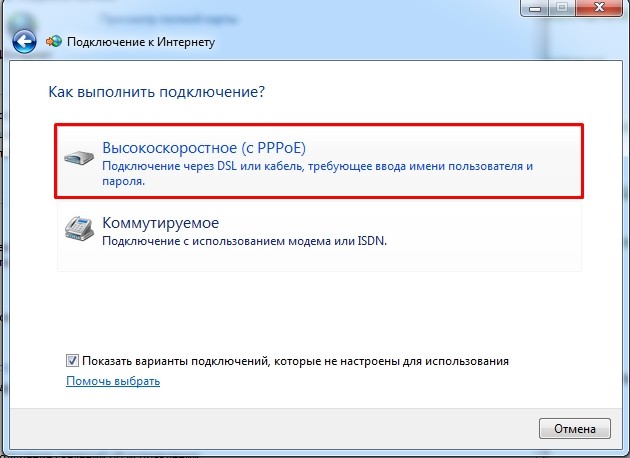
- Теперь щелкнем по первому элементу;
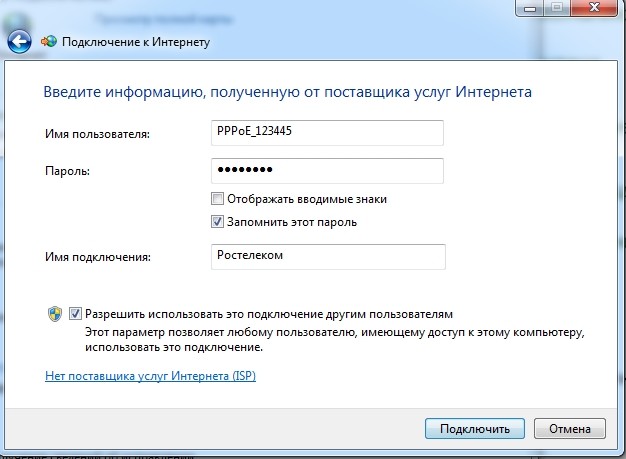
- Берем договор у провайдера, находим данные для регистрации в сети и внимательно вводим необходимые строки, Нам нужен логин и пароль «Имя подключения «Вы можете указать любого человека, он будет отображаться только для вашего удобства». Если вы хотите, чтобы другие пользователи вашего компьютера тоже могли его использовать интернету Не забудьте нажать на нижний флажок Наконец, нажмите «Подключиться».».
PPTP или VPN
Настройка интернета PPTP или VPN на Windows 7 немного сложнее, поэтому я настоятельно рекомендую делать все по инструкции и внимательно читать то, что я пишу ниже
Как настроить интернет в Windows 10?
 Детальная настройка операционной системы довольно сложна для рядового пользователя компьютера, поэтому в процессе часто возникают ошибки и трудности, особенно при построении интернет подключения । Не всегда можно узнать, где находятся параметры доступа к сети и как их использовать. Однако, прочитав эту статью, вы сможете прояснить большинство аспектов и тем самым решить проблему подключения к интернету Без вызова компьютерного специалиста
Детальная настройка операционной системы довольно сложна для рядового пользователя компьютера, поэтому в процессе часто возникают ошибки и трудности, особенно при построении интернет подключения । Не всегда можно узнать, где находятся параметры доступа к сети и как их использовать. Однако, прочитав эту статью, вы сможете прояснить большинство аспектов и тем самым решить проблему подключения к интернету Без вызова компьютерного специалиста
Виды интернет подключения
Сначала нужно разобраться с сетевым интерфейсом Существует несколько соединений, через которые передается информация с компьютера пользователя в интернет пространство:
- Простое Ethernet-соединение Это подразумевает прямое подключение кабель провайдера для компьютеров, который может быть проложен через отдельный маршрутизатор или встроенный ADSL-модем
- Высокоскоростное соединение обеспечивает быструю передачу данных благодаря инновационным сетевым технологиям
- Беспроводное WLAN подключение । Для этого необходимо наличие маршрутизатора, поддерживающего соответствующий беспроводной интерфейс.
- Подключение через портативный USB-модем Скорость такого способа зависит от технологии, позволяющей передавать данные На сегодняшний день существуют коммуникации 3G и 4G
Мы постараемся объяснить, как настроить все вышеперечисленные сетевые интерфейсы Если вы уже знаете, как пользоваться сетью, вы можете перейти к конкретному разделу
Подключение к интернету Через режим Ethernet в Windows 10: зависит от сетевого кабеля (маршрутизатор, модем).
Просмотр очень простым способом подключение к сети интернет Через порт Ethernet. Характерно, что для полноценного использования услуг не требуется логин и пароль. Существует только проложенный кабель от провайдера, ведущий к дому потребителя.
Чтобы начать настройку подключения Ethernet, необходимо подключить разъем кабеля к маршрутизатору. и подключить Последний для персонального компьютера (возможно, также подключение Для сетевых карт без маршрутизатора). Вам нужно только вставить кабель в гнездо.
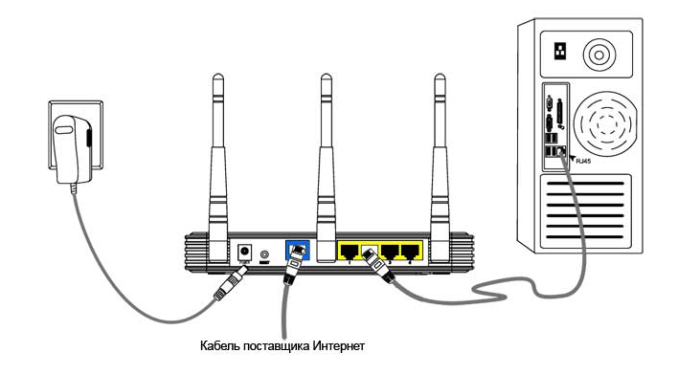
- Если настройки Ethernet подключения Уже введен в операционную систему, то интернет Оно сработает немедленно и сообщит пользователю об этом уведомлением на панели задач. Если после вставки кабеля ничего не произошло, необходимо установить сетевую карту или маршрутизатор.
- Если уведомление об успешной установке содержит заметку на панели задач подключения Но при этом отображается статус «неизвестная сеть» или «ограничено», тогда следует тщательно проверить настройки. интернет Адаптер. Обычно это решает проблемы неактивного соединения.
Настройка подключения Ethernet в Windows 10
В Windows 10 настроить адаптер можно с помощью следующих инструкций. 1:
1. необходимо вставить кнопку мыши для уведомления о сети. подключения Затем в появившемся окне выберите «Центр управления сетью». 2.
2. в открывшемся окне выберите раздел «Изменение параметров (сеть) адаптера», после чего откроется окно с существующей сетевой картой. Здесь мы направляем адаптер для Ethernet, нажимаем правую кнопку, открываем его и<#171; Свойств &#>171 ;;
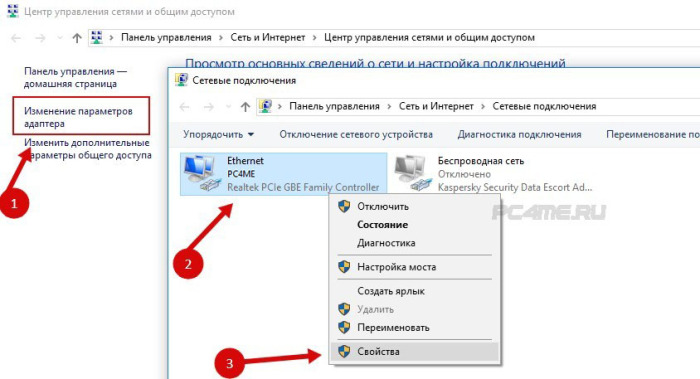
В открывшемся списке выберите запись «IP Version 4» и нажмите на нее 2 раза. Появляется в окне настроек, необходимо проверить, установлен ли режим « автоматически. подключение IP и адрес DNS «. Если нет, то это следует отметить. После завершения необходимо подтвердить изменения кнопкой «OK».
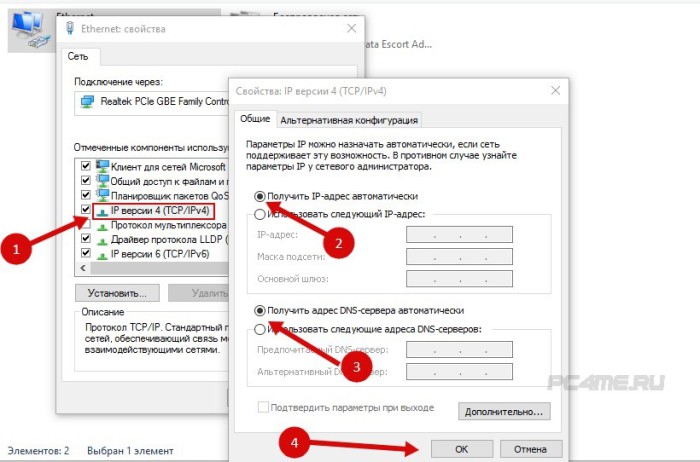
После всех вышеперечисленных действий подключение Ethernet должен зарабатывать. В противном случае необходимо перезагрузить компьютер, проверить целостность сетевого кабеля и убедиться в отсутствии сбоев на стороне инициализации. интернет провайдера.
Настройки высокоскоростного соединения PPPoE в Windows 10.
Некоторые провайдеры прокладывают сетевые кабели в домах абонентов, а затем предоставляют специальный логин и пароль для обязательной авторизации подключения Особенность этого высокоскоростного PPPOE подключения । Чтобы настроить его, нужны практические манипуляции, такие как Ethernet. Но с единственным отличием — необходимость создавать самостоятельно, в подключения .
В отсутствие маршрутизатора, подключать сетевой кабель непосредственно к компьютеру. Для этого необходимо знать логин и пароль, предоставленные провайдером. После выполнения этого условия можно приступать к выполнению следующих инструкций.
- Для начала пользователь должен открыть «Центр управления сетью», нажав на значок интернет Подключение на панели задач.
- Тогда вам необходимо « создать новый подключение » войти через ту же секцию с тем же названием. Выделите пункт «Подключение к интернету » и нажмите на кнопку «Далее».
- В появившемся окне необходимо выбрать пункт «High-Range Connection» и щелкнуть по нему мышью. После этого появятся параметры.
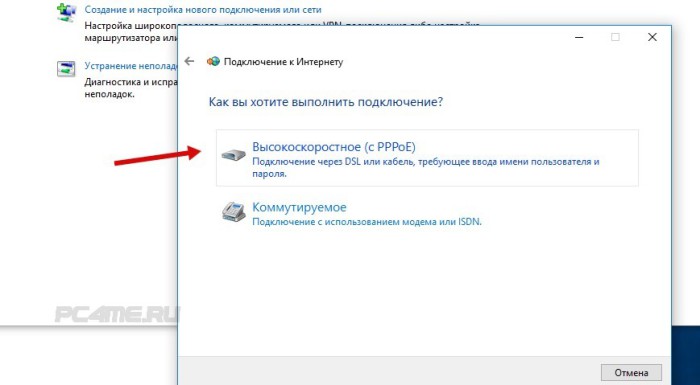
- Теперь необходимо ввести имя пользователя и пароль, предоставленные поставщиком интернет Сервис. Вы также можете назвать соединение именем поставщика, чтобы избежать путаницы. Поставьте галочку напротив пункта «Запомнить пароль». После выполнения действий нажмите кнопку «Подключение».
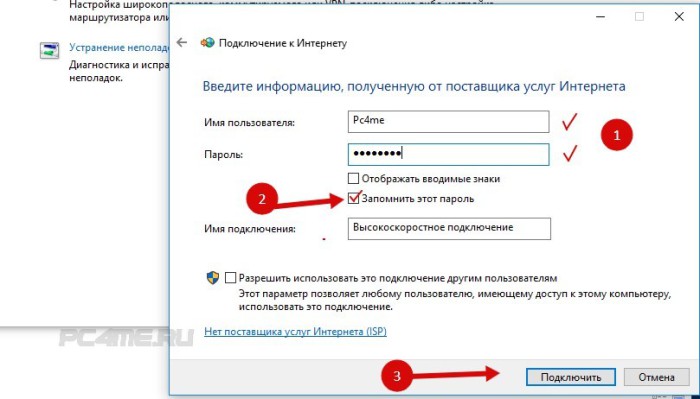
Если параметры установлены правильно интернет Я должен заработать за несколько секунд.
- Вы можете просматривать информацию об установленном сетевом подключении и управлять им на панели задач, нажав на соответствующий значок

Нажатие на название соединения открывает специальное меню, в котором пользователь может изменить параметры подключения на свое усмотрение.
Подключение к интернету О беспроводной локальной сети в Windows 10
Если имеется маршрутизатор WLAN подключение интернета Wi-Fi настраивается очень быстро, поэтому вы можете получить доступ к сети с любого домашнего устройства и иметь полную свободу передвижения по дому благодаря отсутствию кабелей Для настройки необходимо сначала установить на компьютер подходящий драйвер адаптера Wi-Fi Хотя системы Windows 10 почти всегда справляются с этим автоматически, потенциальному пользователю достаточно открыть список доступных сетей ( ❶ ), выбрать нужную и ввести пароль, установленный на роутере Через несколько секунд компьютер подключится к интернету .
- Нажимаем на значок интернет подключений Выберите его правой кнопкой мыши на рабочем столе (правой стороной вниз), установите и нажмите и нажмите для следующего подключения<#171; Подключиться &#>171 ;;
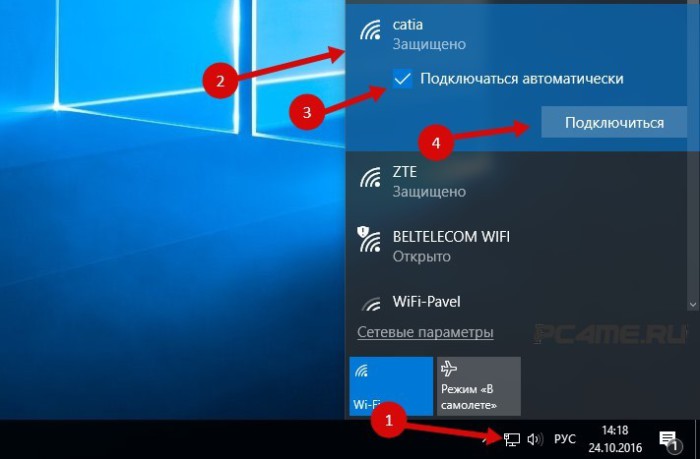
При подключении Могут возникнуть некоторые проблемы, связанные с драйвером сетевого адаптера для сети, более подробно читайте в статье с драйвером беспроводного адаптера Wi-Fi в Windows 10.
Подключение и конфигурация интернета В Windows 10 через модем 3G / 4G
Остается только описать метод подключения Через портативный модем, поддерживающий технологию связи 3G или 4G, если у вас уже был опыт установки. подключения При работе с более ранними версиями операционной системы Windows особых трудностей не возникает, а для тех, кто впервые занимается подобным бизнесом, ниже приведены подробные инструкции.
- Сначала нужно вставить разъем модема в ④-порт PCS Если производитель модема предусмотрел соответствующую функцию, необходимый драйвер можно установить самостоятельно Иногда с этой проблемой нужно разбираться самостоятельно Например, поискать драйвер на сайте производителя или установить его с жесткого диска При подключении Если вы запрашиваете установку модема или драйвера, проложите маршрут к его местоположению, скачайте его заранее и вставьте установочный компакт-диск, если нет драйверов для Windows 10. Вы можете попробовать программное обеспечение для более ранних версий системы Windows 7.8
- После нахождения драйвера и его установки на компьютер необходимо выполнить следующие настройки. подключения । Последовательность выполняемых действий аналогична той, которая выполняется при создании высокоскоростного соединения ⑦ после нажатия на статус необходимо открыть «Центр управления сетью». интернет подключения на панели задач.
В появившемся небольшом окне необходимо нажать на «Создать новое соединение» и выбрать «Соединение к интернету » (этот пункт является первым в списке) и подтвердите нажатием кнопки и<#171; Далее &#>171 ;;
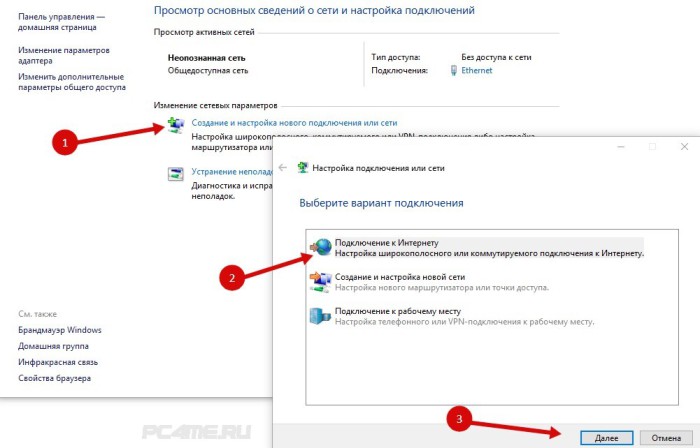
- Далее выберите пункт » Commit.». Он обозначен символом стационарного телефона
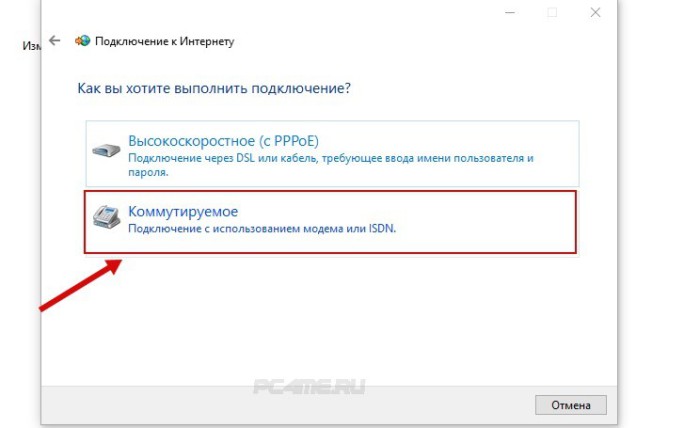
- Настала очередь пользователя вводить параметры Сюда входит такая информация, как номер и имя пользователя Эта информация предоставляется провайдером, поэтому в случае ее отсутствия необходимо обращаться непосредственно к поставщику сетевых услуг На рисунке ниже показан пример использования услуг провайдера интертелеком Нажмите кнопку» Создать» после заполнения текстового поля
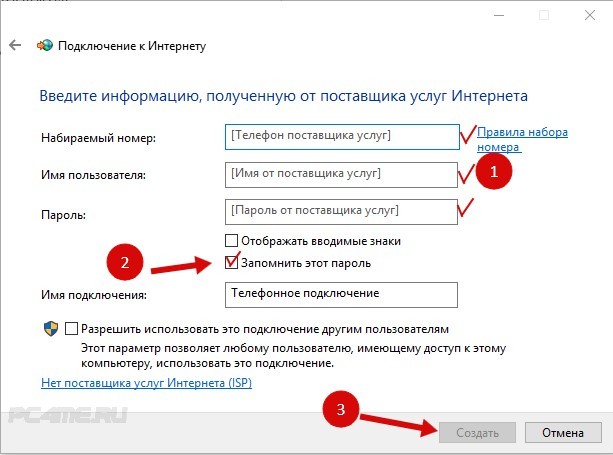
После выполнения вышеуказанных действий, сеть подключение Должно заработать Если этого не происходит, необходимо проверить ④ модема и качество сигнала В некоторых районах покрытие не очень высокое и сигнал может постоянно обрываться, что мешает работе в интернете । Эту проблему можно решить различными уловками, такими как удлинение антенны и доступ к свободному пространству
Стоит отметить, что созданное соединение может быть остановлено, деактивировано или отредактировано по усмотрению пользователя. Его также можно удалить, если необходимо сменить провайдера. Чтобы выполнить эти манипуляции, необходимо щелкнуть на значке сети. подключения На панели задач выберите нужный элемент из появившегося списка. Нажмите на него — для отображения страницы управления (она также доступна в компьютерах и компьютерных<#171; Параметры &#>187; — > « Select «).
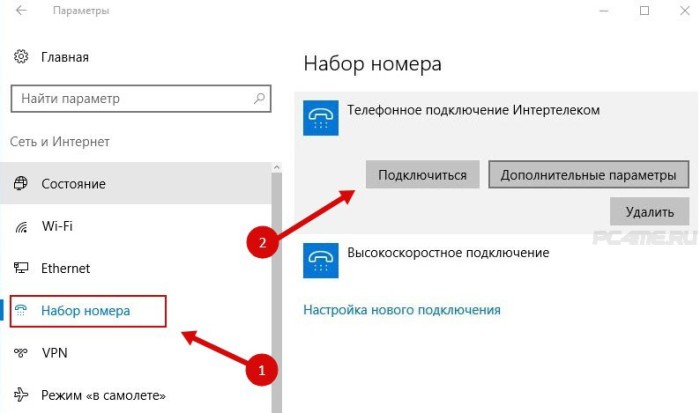
Статус приема сигнала всегда отображается в виде маленького значка на панели задач. По его внешнему виду пользователь может определить, что в данный момент происходит с соединением. Если символ мигает, данные передаются. Горизонтальная линия означает полное отсутствие сигнала. Если рядом с символом отображается желтый восклицательный знак, значит, проблема существует. Интернет в этом случае отказывается работать.
Заключение
Если вы настроили сеть подключение На ноутбуке или ПК с маячком WLAN его можно использовать в качестве маршрутизатора (см. статью Как открыть общий доступ к WLAN с ноутбука в Windows 10). Это позволяет вам распространять интернет Все бытовые устройства без маршрутизатора WLAN.
Наиболее распространенная ошибка, из-за которой возникает «Ограничение». Это уведомление имеет желтый восклицательный знак и означает, что сеть недоступна подключения . Существует множество причин и случаев, когда это происходит. Эта тема будет рассмотрена в следующей статье на сайте.
Об инструкциях по настройке подключения Он стал большим, но разделен на квадраты. Поэтому, когда необходимо сделать подключения Вам нужно перейти к определенному названию и начать читать. Мы надеемся, что благодаря статье вы сможете построить сеть.
Как настроить Интернет в Windows 10

В наш век цифровых технологий доступ к интернету есть практически в каждом доме — если не кабельный, то уж точно мобильный. Но давайте рассмотрим конкретную ситуацию: У вас был старый компьютер под управлением XP, уже до боли знакомый, и с его помощью вы увидели просторы глобальной паутины. Но теперь пришло время изменить e, и у меня есть компьютер (или, возможно, ноутбук) со встроенным и#171;Десяткой». Пользовательский интерфейс совершенно другой, непривычный, и пользователи часто испытывают трудности с поиском того или иного параметра. Соответственно, вопрос — как подключить И настроить интернет в Windows 10?! На данный момент существует три способа сделать это, и сейчас я подробно остановлюсь на каждом из них.
Кабельный интернет
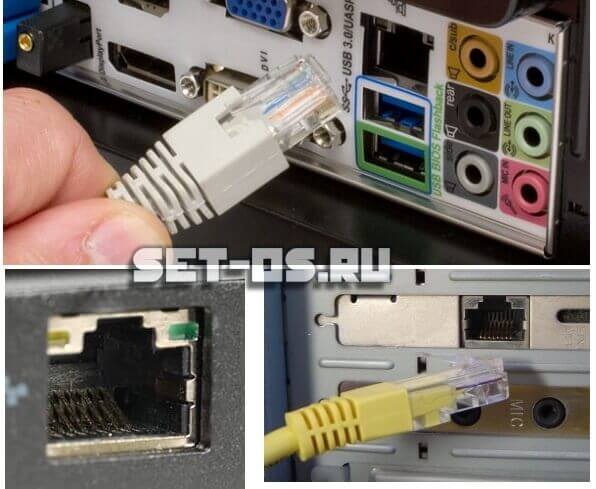
Это самый популярный способ доступа к глобальной сети в России. В каждом небоскребе есть как минимум 2 кабельных провайдера. Используемые технологии очень разнообразны. Здесь есть оптика ADSL, FTTB и FTTH в виде GPON, GePON и т.д.
Если у вас есть домашний маршрутизатор, то подключить Компьютер с Windows 10 па Интернет — двухминутный звонок. Обычно достаточно просто подключить сетевой кабель к компьютеру или подключиться к его беспроводной сети через WLAN. Он должен автоматически получить IP-адрес и адреса DNS-серверов от маршрутизатора и обычно не требует дополнительного определения.
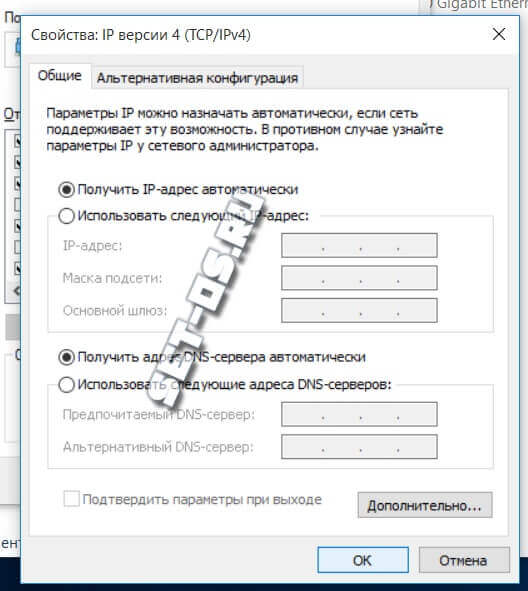
Если модем установлен в режиме моста или кабель от входа подключен напрямую к компьютеру или ноутбуку, обычно приходится заходить в настройки Windows 10, «открывать Сеть и Интернет» и устанавливать дополнительное высокоскоростное соединение в соответствии с протоколом, используемым провайдером.
Мобильный интернет

Компьютерный доступ в глобальную сеть через оператора мобильной связи РСТ (Мегафон, МТС, LUFTLINIE, TELE2) обычно предполагает использование дополнительного устройства — 3G или 4G модема. Адаптация подключения В Windows 10 это сводится к установке программного обеспечения, поставляемого вместе с модемом. Процесс очень прост: подключаем «свисток» В порту USB он будет распознан как флэш-накопитель. Он будет содержать программу установки программы. Его следует запустить и выполнить все действия, которые он потребует.

Кстати, в некоторых случаях вместо модема можно использовать мобильный телефон, подключив его к кабелю или включив его. Маршрутизатор WLAN. Однако эта мера носит временный, а не постоянный характер.
Беспроводные наушники
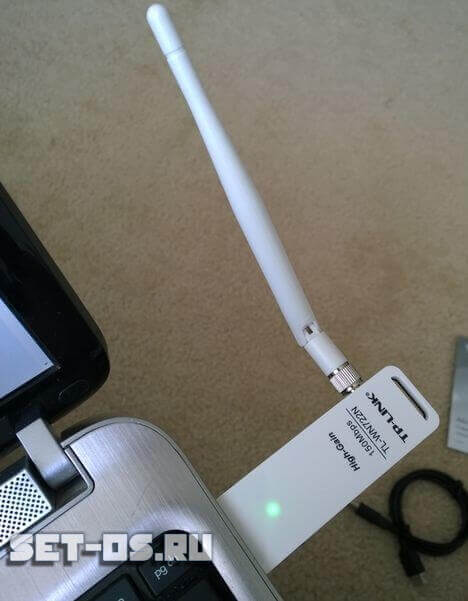
Этот тип доступа с использованием технологий WiFi и WiMAX не так распространен, как два предыдущих, но все же имеет место в крупных городах. Такие сети обычно разворачиваются в небольшом микрорайоне. На подключить Через Интернет, компьютер с Windows 10 достаточно использовать в качестве адаптера WLAN. Затем нажмите на значок беспроводной сети в правом нижнем углу экрана на часах. В списке доступных сетей выбираем нужную и нажимаем на нее.
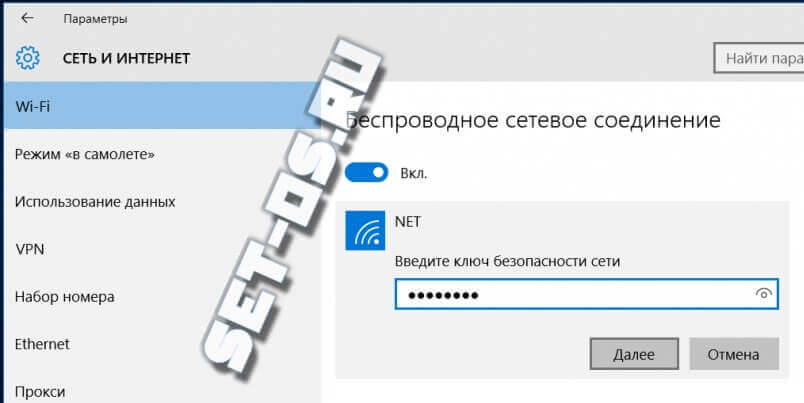
Вам нужно будет ввести пароль. Найти его, плюс тарифы на использование доступа, можно в офисе мобильного оператора, которого вы хотите выбрать.
Как настроить интернет на Windows 10
В наше время без компьютера и интернета Невозможно представить себе жизнь многих людей. По мере развития технологий совершенствуются не только компьютеры, но и операционные системы. Недавно все радовались выходу седьмой и восьмой версий операционной системы, но не успели оглянуться, потому что полноценная Windows 10 уже была запущена. Каждая последующая версия операционной системы. Более функциональная и свежая, чем предыдущая, поэтому пользователи сразу же хотят установить «десятку» на свой ПК. И тут возникает проблема: Связь пропала с интернетом । Возникает вопрос: как настроить доступ? в интернет ? Об этом мы поговорим в данной статье.
Мы отмечаем причины отсутствия интернета Наконец, вполне может быть, что «дюжина» не имеет к этому никакого отношения, и это следует отметить. Существует несколько основных причин абсентеизма интернета в «десятке»:
- Повреждение сетевой линии является основной причиной невыхода на работу интернета । Здесь может произойти обрыв или деформация кабеля, выход из нормальной работы того или иного устройства. Сначала нужно позвонить провайдеру и убедиться, что все оборудовано кабелями и устройствами.
- Если связь с интернетом Он снабжен 3G-модемом или SIM-картой, то отсутствие сети может быть связано со слабым покрытием сети мобильного оператора.
- Если интернет Причиной отсутствия доступа может быть чрезмерная удаленность маршрутизатора WLAN от ПК.
- Искажение кабеля домашней сети или разъема — Посмотрите на кабель домашней сети и разъем и убедитесь, что они исправны.
- Сбой в работе маршрутизатора — чтобы убедиться, что причина не в маршрутизаторе, выключите его из сети на несколько секунд.
- Выход из строя сетевой карты в адаптере WLAN — необходимо перезагрузить компьютер и извлечь адаптер из порта. Через минуту положите его на место.
Итак, мы встретили различные варианты и методом исключения поняли вышеуказанные причины, никто не является «вашим». Тогда остается одно: настройки связи сбиваются. с интернетом Что касается переустановки операционной системы. В этом случае нужно просто перепроверить и выполнить необходимые настройки.

Если проблема отсутствия доступа в интернет Он решается программно и, конечно же, исключительно с вашего компьютера, после чего может быть удален без особых усилий. Сначала проверьте свойства адаптера, и это несложно. Нажимаем на значок Интернета и затем выбираем безумие «Параметры сети». Здесь вам понадобится запись «Enternet», выберите в ней строку «Настройки адаптера». Откроется окно, в котором выберите нужную сеть и нажмите правой кнопкой мыши на кнопку «Свойства», затем также в соответствии с разделом «Свойства». Откроется еще одно окно, в котором нужно проверить, стоят ли «галочки» напротив IP версии 4 и IP версии 6. Если» птицы сосредоточены » – установите их снова. Интернет может не работать из-за нерекурсивных IP-адресов.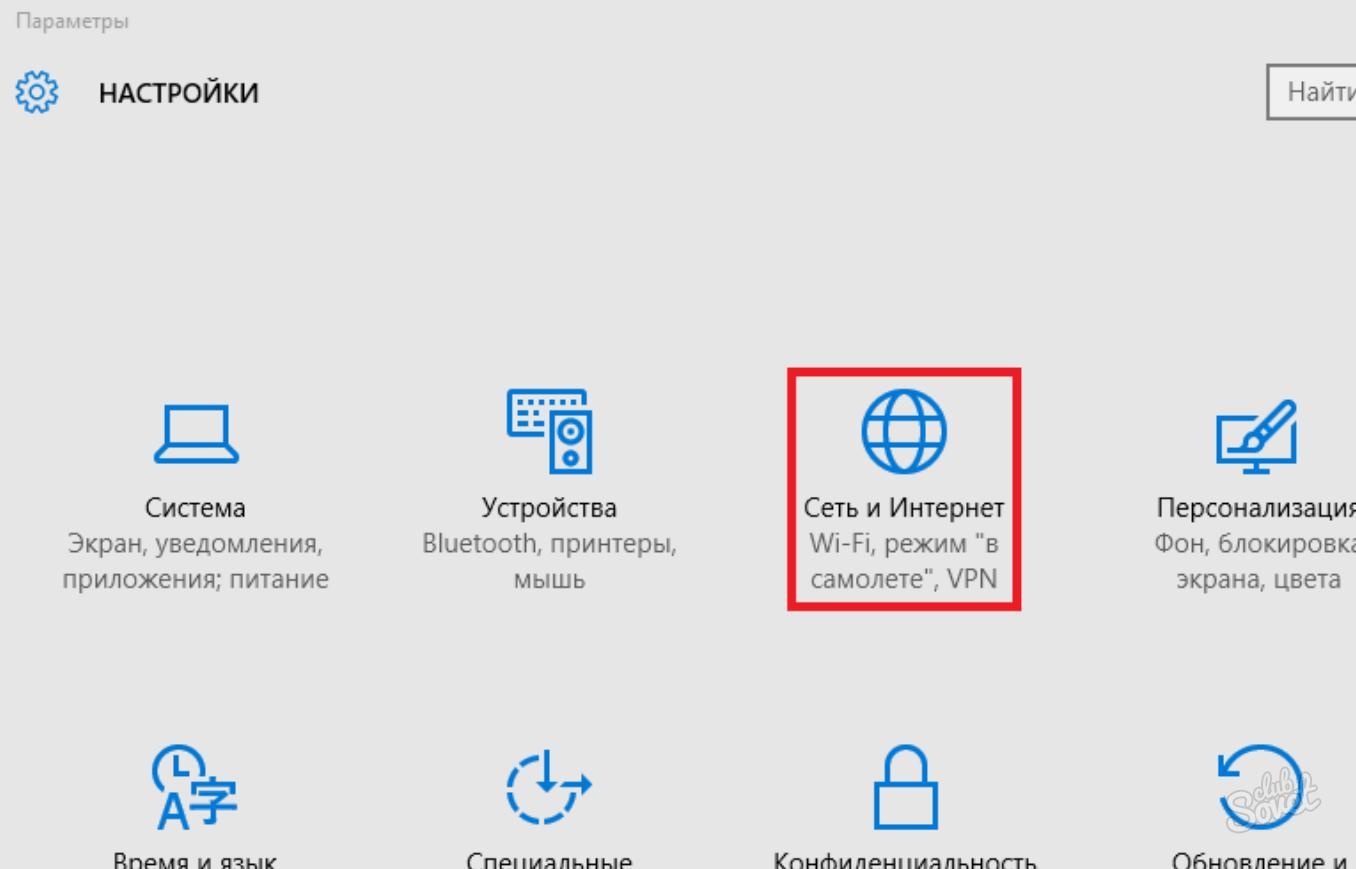
Предположим, вы узнали, что с IP-адресом все в порядке, все на месте, но интернет это тоже не решает. В данном случае мы создаем новый подключение по инструкции.
На вашем мониторе справа вы увидите символ и#8220;Сети” и щелкните на нем правой кнопкой мыши, затем выберите строку «Центр и полный доступ для управления сетью». Откроется окно, в котором необходимо выбрать «Создать новый». подключения или сети».
Появится список, выберите из строки «Подключение. к интернету «, затем нажмите кнопку «Далее». Система может сообщить вам, что сеть подключение Уже завершено, но вы постоянно повторяете строчку «Все ровно для того, чтобы создать новую подключение «, затем «выберите Высокоскоростная». подключение ».
Появляется окно, в котором мы вводим информацию, указанную в договоре с провайдером:
- Имя пользователя.
- Домашний адрес.
- Пароль.
После завершения процесса установите флажок в поле «Введите пароль». Затем в разделе «Имя». подключения «, введите любое имя для ссылки и нажмите кнопку «Подключить». Когда подключение после этого нажмите на кнопку «Выкл».
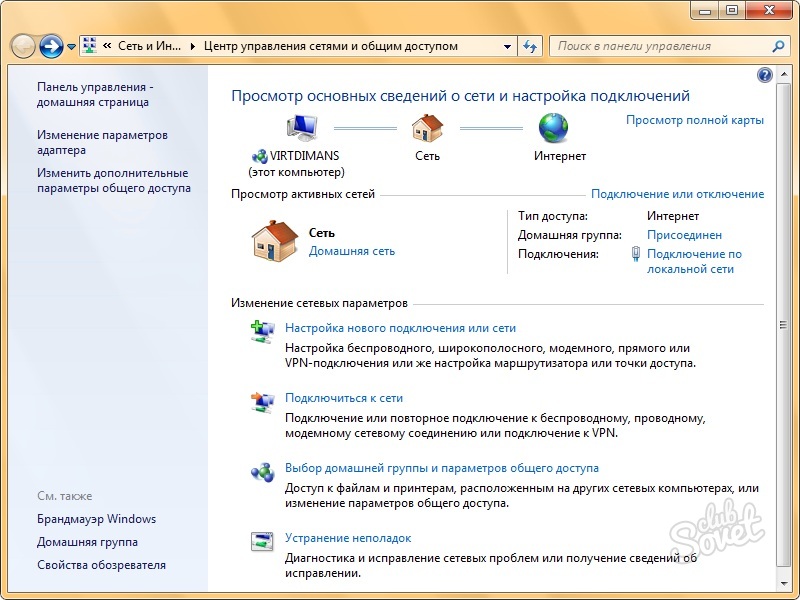
Теперь вам известно, как настраивать подключение Сеть в Интернете “Десятке”, и это совсем не сложно, если вы не смогли связаться с провайдером и вызвать на дом мастера, который произведет все необходимые настройки. Windows 10 и получайте удовольствие его интернетом без перебоев!