Как настроить подключение к интернету на роутере D-Link DIR-620
Для доступа к проводным и беспроводным устройствам. интернету В большинстве случаев люди используют маршрутизаторы. Одной из самых популярных компаний, производящих маршрутизаторы и другие сетевые устройства, является D-Link. Использование устройств от D-Link обеспечит в доме, квартире и больших помещениях бесшовность интернет — Нет. В этом материале будет выделено настройка роутера DIR 620 D-Link, а также вопросы: как войти в подробности. в роутер Dir 620, как исправить слабый сигнал WLAN и что делать, если он регулярно пропадает интернет На модеме 4G dir 620.
Обзоры моделей
Дизайн модели не отличается какими-то супервысотами и не выглядит как дорогие решения. Несмотря на все это, он прекрасно выполняет свои функции. DIR 620 имеет функцию зацикливания экранов и позволяет защитить домашнюю сеть от DDOS-атак и вирусов и троянов. Методы шифрования поддерживаются все: WPA, WPA2, WEP. Поддерживаемые стандарты связи: 802.11 b/g/n и 802.3, 802.3 U.

Внешний вид
В корпусе находятся две антенны, которые позволяют создать высококачественную сеть для дома и даже офиса. В передней части устройства расположено несколько светодиодных индикаторов, отвечающих за режим работы. Также имеется порт USB для подключения 3G / 4G модем. Максимальная пропускная способность-300 Мбит/с. На задней панели расположены 4 порта, а также порты Ethernet, кнопки питания и сброса.
Подключение и подготовка к работе
Перед подключением Вы должны убедиться, что в комплект входят все необходимые компоненты. Затем выполняются следующие действия:
- Кабель LAN подключен к любому порту. роутера и в сетевую карту на ПК;
- Кабель провайдера WAN подключается Для правильного порта роутера ;
- Питание подается через обычную розетку.
Важно. Если вы хотите подключить дополнительное оборудование в виде модема, то последний подключается После второго этапа в гавань.
Доступ к панели управления
На Dir 620 настройка WLAN в базовой версии осуществляется через веб-интерфейс. Введите конфигурацию роутера IP-адрес DIR 620 может быть 192.168.0.1. «Admin» вставлено в обе строки. Если роутер приобретенные в магазине, то входные данные будут именно такими.

Персонализация
Чтобы сам роутер Вы начали работать, как положено, для выполнения определенных задач в ПК. Ниже приведены инструкции для наиболее распространенных систем: Windows 7 и 10.
Windows 7
Чтобы проверить конфигурацию сети, необходимо:
- Перейдите в Панель управления;
- Найдите там пункт «Просмотр сети и задач»;
- Выберите «Изменить параметры адаптера» ;
- Местное назначение подключение И выберите его свойства с помощью ПКМ;
- В свойствах найдите в списке пункт IPv4 и дважды щелкните по нему;
- Установите проверку IP и DNS в автоматическом режиме.
Окно 10
Вам нужно сделать то же самое, но найти настроек немного отличается:
- Перейдите к пункту Параметры Windows из меню Пуск;
- Найти раздел Сеть и интернет ;
- Выберите вкладку Ethernet и выберите знакомую ссылку «Изменить параметры адаптера»;
- Дальнейшие действия ничем не отличаются.
Изменение пароля для входа в роутер
Для большей безопасности стоит изменить данные по умолчанию для записи. Для этого:
- Перейдите в раздел «Система» и выберите «Пароль администратора» ;
- Введите новые данные и сохраните все изменения;
- Введите учетную запись под новым паролем.

Подключение DIR к интернету вручную
Этот раздел будет настройка WiFi и пароль для DIR 620 по отношению к многим популярным провайдерам. Действия могут немного отличаться в зависимости от прошивки маршрутизатора.
«Дом ру»
Этот провайдер обеспечивает соединение PPPOE, и его конфигурация включает следующие шаги:
- Зайдите в пользовательский интерфейс и найдите вкладку Network и ее подраздел Wan;
- Добавление нового подключения и его типа;
- Рабочее имя сети и данные доступа, предоставленные провайдером;
- Замените значение MTU до 1472, а в сегменте Ethernet — от 1500;
- Зарегистрировать другие значения, указанные в договоре;
- Используйте все изменения.
Важно. Перезагрузите маршрутизатор и убедитесь, что все настройки Устройство было извлечено и закреплено.
Ростелеком или netbeat
У провайдера Ростелеком и netbynet, а также других операторов, таких как МТС, мегафоны ничем не отличаются от предыдущих, кроме того, что в диапазоне Ethernet значение MTU трогать не нужно. При желании можно также активировать сетевой экран и NAT. После этого конфигурации сохраняются. Остальные параметры можно оставить по умолчанию.
«Как ворона летает»
Здесь действия немного отличаются из-за протокола L2TP и заключаются в следующем:
- Переход к разделу сети и глобальной сети;
- Создайте новое соединение и выберите его тип как L2TP + динамический IPS;
- Функционирование любого сетевого имени и уточнение данных, полученных от Beeline;
- Введите значение MTU 1472;
- В поле VPN введите адрес «tp. internet. beeline. ru «»;
- Сохранение настроек .

Резервное подключение через 3G, 4G
Многих интересует, как настройка Зарезервируйте модем 620g на DIR 4. Ничего сложного в этом нет. Подключение осуществляется через порт USB. Затем в конфигурации роутера Находится вкладка 3G / LTE. Имеется PIN-код от SIM-карты, если она точно установлена.
Далее следует знакомый раздел WAN, новый подключение Для типа 3G выбирается поставщик устройств или SIM-карт. Более того, ничего не нужно делать, так как все синхронизируется автоматически.
Беспроводная система
Беспроводная сеть на устройстве организована так же, как и DOM. RU с операторами «Ростелеком» и другими компаниями. Достаточно перейти на вкладку WAN и создать новый подключение с данными, предоставленными провайдером в рамках контракта.
Криминал
Конфигурации по настройке Ретранслятор может запутать многих людей, поэтому они описаны более подробно:
- Убедиться, что роутер соединен с ПК;
- В настройках Найдите вкладки «Сеть WLAN» и «Клиент»;
- Активируйте функцию соответствующей галочкой;
- Подключение к беспроводной сети под паролем;
- Перейдите в раздел Wan и создайте подключение viflient» с типом» динамический IP «и портом»;
- Установка и сохранение имен настройки .

Если для телевизора есть приставка, вы можете организовать ее с помощью устройства DIR. Для простого настройки использовать IPTV Master, создайте только один порт, который необходим для подключаться Для комфорта. Пользователю остается только следовать инструкциям.
Индивидуальные настройки подключения пользователей
Это невозможно в конфигурации настроить Ограничения на использование определенных настроек Однако вы можете создать дополнительные учетные записи для тех, кому нужны данные на USB. Для этого:
- Перейдите в раздел «Система» — «Пользователи USB»;
- Добавьте новую запись Inchus;
- Определите логин, пароль и его подтверждение;
- Сохраните изменения.
Важно. В поле логина нельзя использовать такие слова, как admin, user, support, FTP и т.д.
Динамический DNS
Чтобы настроить DNS следует перейти в раздел «Дополнительно» и выбрать DDNS. Затем добавьте и нажмите кнопку Register: Имя хоста, служба, полное имя, имя пользователя и пароль. Все это можно узнать у провайдера DNS, и не стоит брать эти данные из головы.
Настройка безопасности
Как уже говорилось, в роутере Имеется сетевой экран, позволяющий фильтровать сетевой пакет и обеспечивать беспроводное соединение, защищенное от атак и вирусов. Вы можете создавать правила для IP-адресов, организовывать виртуальные серверы и так далее.

Родительский контроль
Функции родительского контроля в устройстве не предусмотрены, но есть возможность запретить просмотр определенных ресурсов. Это делается путем фильтрации URL-адресов, вставляя адреса тех сайтов, доступ к которым должен быть полностью заблокирован.
Настройка сетевого принтера
Вы можете подключиться к маршрутизатору подключить сетевой принтер. Это можно сделать в разделе конфигурации «USB-накопитель» — «Сервер печати». Здесь сервер включен и активен. И снова настройки Принтер уже может использоваться многими местными пользователями.
Настройка DLNA
Еще одна полезная функция в разделе USB Storage — DLNA. Вы можете запустить медиасерверы для хранения музыки, видео и другого содержимого. Вы можете включить функцию одним флажком.
Настройка VPN-сервера
Работать с VPN можно во вкладке «Дополнительно» — «ipcec». Здесь вы можете настроить VPN-туннели по соответствующему протоколу. Для этого сначала активируйте функцию галочкой, а затем добавьте новое правило, согласно которому вы должны ввести набор данных, предоставленных конкретным VPN-провайдером.

Торрент-клиент
Функциональность маршрутизатора требует наличия встроенного торрент-клиента для управления загрузкой и передачей файлов. Он настраивается в разделе «Передача». Чтобы включить его, просто установите соответствующий флажок и настройте остальные элементы.
Возможные неисправности и способы их устранения
Любой роутер Он может сломаться, и это происходит по разным причинам, в том числе:
- Перегрев;
- Короткое замыкание;
- Неправильная установка программного обеспечения;
- Неправильные действия человека.
Важно. Большинство программных проблем можно легко сбросить с помощью стандартной функции «Сброс». Влияние других факторов невозможно предсказать, и вряд ли возможен аппаратный ремонт устройства.
Обновление микропрограммы
После приобретения сетевого устройства его необходимо сразу же прошить до последней версии. Это относится и к Dir 620. Существует два способа обновления программного обеспечения:
- Через веб-интерфейс. Для этого перейдите по ссылке. Далее загружается файл с расширением bin. Следующая инфекция в настройки роутера : «Система» — «Обновление ПО» и загруженный файл выбирается из обзора.
- Через мобильное приложение. Приложение D-Link Click ‘n ‘ Connect загружается из Play Market, смартфон подключается. с роутером И начинается настройка и обновление.
Сброс настроек
Сброс выполняется несколькими способами. Сначала нажмите и удерживайте в течение нескольких секунд специальную кнопку сброса на задней панели. роутера И второе — зайдите в «Система» — «Конфигурация» — «Восстановить заводские настройки». настроек ».
Вот как он был уничтожен как настроить WLAN Dir 620. также описаны его основные функции, которые может реализовать каждый. Конфигурация очень проста для ввода и также для настройки.
Настройка роутера D link dir 620 Ростелеком
Сегодня мы увидим настройку роутера d link dir 620. что можно сказать об этой модели семейства Dlink? Как видно из номера модели dir 620, эта модель — модифицированная версия. роутера D Link DIR 320. Способность подключения посредством интернета Использование модемов 3G. Но эта статья не о нем, в этом руководстве мы будем размышлять о том. как настроить роутер d link dir 620 под интернет Провайдер Ростелеком (для таких российских городов, как Тула, Ярославль, Иркутск и т.д.).
Подключение D Link DIR 620 к компьютеру
Подключение данного роутера Ничем не отличается от других моделей и делается очень просто. Думаю, интуитивно можно догадаться, но если что — я скажу.
- После распаковки установите антенну (если ваша модель этого требует). Мы берем провод интернет Провайдера, идущего из коридора, и подключите его к отдельному порту, подписанному как «Интернет».
- Берем короткий провод (патч-кабель), который шел в комплекте, и вставляем его в любой LAN-порт, а с другой стороны — в сетевую карту компьютера (куда был подключен кабель провайдера).
Настройку роутера Рекомендуется произвести рядом с компьютером, на который вы хотите установить Ergo, и только потом разместить его в доме.
Проверьте сетевую карту.
Для корректного подключение роутера Компьютер должен быть настроен в настройках сетевой карты подключение IP автоматически. Давайте посмотрим, как это работает.
Microsoft Windows XP
- Пуск & gt; & gt; Административная область & gt; & gt; Поиск сети подключения »
- Подключение по локальной сети: Нажимаем правой кнопкой мыши и выбираем пункт «Свойства» & gt; & gt; & gt; Находим протокол в списке с галочками интернета TCP / IP «, дважды щелкните на ярлыке.
- В появившемся окне ставим точки напротив тех, которые содержат слова «автоматический».
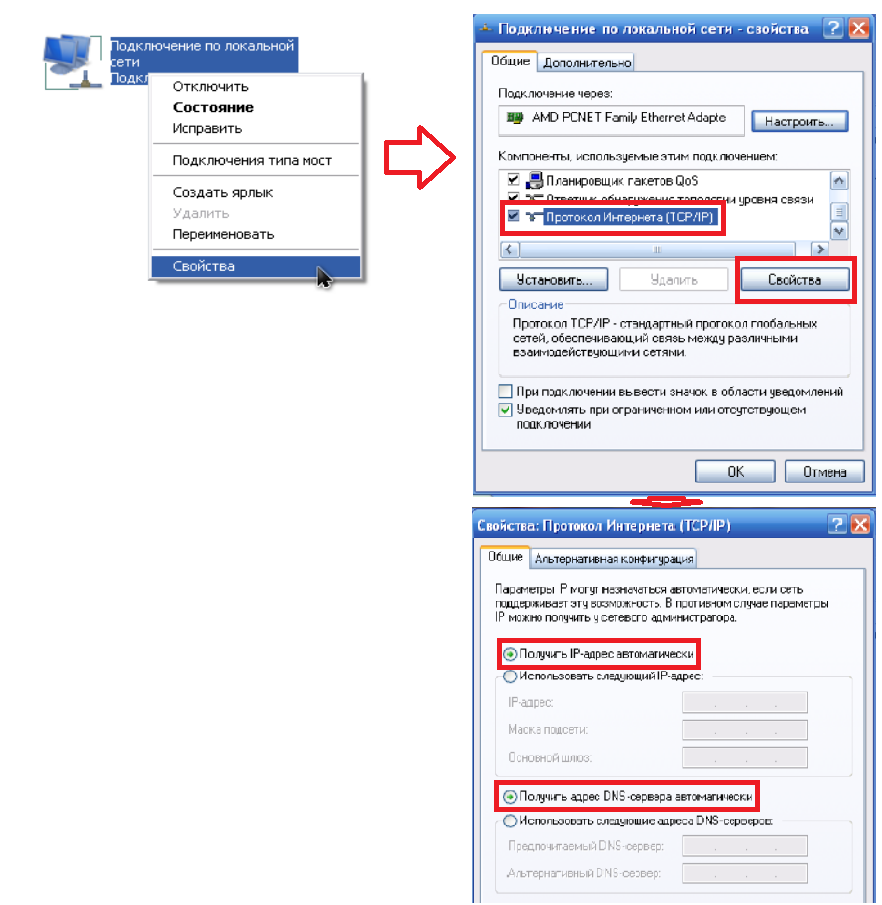
Windows 7
- Пуск & gt; & gt; Панель управления (выберите «мелкие неприятности») & gt; & gt; & gt; Сеть и общий центр доступа. Затем выберите «Изменить параметры адаптера».
- Затем «Подключения по локальной сети», дважды щелкните & gt; & gt; в списке «Протокол интернета Версия 4 (TCP / IPv4)», выберите и нажмите «Свойства». & gt; & gt; Далее установите цифры напротив «Получить IP-адрес автоматически» и «Получить адрес DNS-сервера автоматически».
- Тип соединения — в выпадающем списке выбираем PPPOE.
- Имя — можно оставить прежнее или спросить.
- Имя пользователя — введите то, что вы указали «Ростелекому» в договоре.
- Пароль, подтверждение пароля — Вставьте его в свой договор с Ростелекомом.
- Сначала подключите компьютер и роутер Кабель Ethernet входит в комплект поставки. Один конец кабеля подключается к разъему сетевой карты ПК, а другой — к одному из четырех портов LAN на задней панели (порты выделены синим цветом).
- Далее подключим Для подключения с помощью кабеля «Интернет» от интернет — провайдера или ADSL-модема. Даже роутер Этот вариант предлагает подключения Для подключения к сети через USB-модем WiMAX, 3G GSM или CDMA. Если вы хотите использовать этот метод подключения с интернетом Подключите модем к порту USB на передней панели. роутера .
- Теперь самое время подключить Роутер для питания, для чего вставляем вилку адаптера в специальное гнездо 5 В/ 2,5 А на задней панели и в вилку в розетке.
- Статический IP — требуется заполнить поле IP-адрес, сетевую маску, IP-адрес шлюза, первичного ④-сервера и вторичного ④-сервера;
- Динамический IP-адрес В некоторых случаях для этого требуется функция ❶ сервера или идентификатора;
- ❶ И BODYBUY2BBW-BODYBUY требует ввода пользователя, пароля и адреса сервера.
- Финальная настройка Установка пароля для беспроводных сетей и сетей WLAN.
- Включите панели управления панелями управления и откройте окно управления сетью и общий доступ;
- Откройте окно для изменения параметров адаптера, подключенного к системе;
- Нажмите на правую кнопку манипулятора в отображаемом списке соединений. по подключениям Откройте окно локальных сетей и их свойств;
- Выберите Internet Protocol Version 4 из списка и откройте свойства этого элемента. Ниже показано окно, указанное на рисунке.
- Тип связи: динамическая + по умолчанию BODYBUY2BUY;
- Введите любое имя для соединения;
- В поле VPN напишите имя и пароль, предоставленные провайдером (Билайн);
- Введите адрес сервера: tp. internet. beeline. ru;
- Нажмите кнопку Сохранить, все остальные параметры не могут быть изменены
- Тип: ❶ Протокол;
- Любое имя;
- Запишите имя и пароль провайдера в поле PPP;
- Сохраните настройки .
- «Power» — зеленый цвет индикатора показывает. что роутер подключен к электросети;
- «❶»— указывает на состояние подключения ④Для беспроводной сети с технологией (мигающий индикатор означает активность. подключение );
- «Интернет» — когда индикатор мигает, трафик передается с постоянным «горением» — соединение установлено;
- «❶»— Активность беспроводной сети (информируется по аналогии с индикатором Интернета);
- «LAN 1/2/3/4» — Положение подключения сетевых устройств;
- «❶»— указывает на физическую подключение ④ DEVICE «для порта».
- В верхней части имеются два «ушка» для крепления к стене;
- «LAN 4/3/2/1» — порты для подключения Сетевые устройства сторонних производителей;
- «Интернет» — порт для подключения Вместе с выделенной линией для подключения Кабельный или DSL-модем;
- «Сброс» — кнопка для сброса к заводским настройкам настройки ;
- «12 ❶ в» — Функции для подключения блока питания;
- «On/off» — для включения/отключения (перезапуска) маршрутизаторов.
- «Interface» — «Wan»;
- Изобретите и введите имя соединения в строке «Имя»;
- Установите «Birds» в строке «Разрешить»;
- В блоке «PPP» — введите «имя пользователя» и «пароль» (дважды) ;
- «MTU» и «keep alive» без изменений;
- Отметьте параметры «NAT» и «сетевой экран».
- «IP-адрес»;
- «Маска сети»;
- «IP-адрес шлюза»;
- Первичный DNS-сервер и вторичный DNS-сервер.
- «имя пользователя и пароль»;
- «VPN-сервер» — IP IL URL-адрес.
- «Режим» — «автоматический»;
- «APN» — введите имя точки доступа;
- Установите Checkplace «Получать адрес DNS-сервера автоматически».
- Установите «птичку» в первых 2 рядах;
- Продумайте название для беспроводной сети и добавьте его в строку «SSID»;
- Параметры» страна»,» канал» и» беспроводной режим» — оставьте по умолчанию;
- Оставьте «максимальное количество подписчиков» или «0» — введите неограниченное или приблизительное количество.
- Укажите имя создаваемой группы;
- «VLAN-ID»;
- Выберите «неизмеренные порты» в строке подключена Настройки телевизора и нажмите кнопку «Сохранить».
- Вы можете написать надпись на кабеле оператора связи & laquo;Интернет& raquo ;;
- Подключите один из портов с надписью & laquo;lan» и & laquo;Ethernet» к порту компьютера;
- подключаете питание;
- Проверка компьютера настройки сетевой карты.
- Откройте раздел «Изменение параметров адаптера» ;
- Активируйте клавиши интерфейса «Свойства»;
- Откройте «Панель управления» / «Сеть подключения »;
- Следующие шаги аналогичны тем, что описаны в предыдущем описании.
- Перейти в раздел «Дополнительно» настройки »;
- Откройте окно «Обновление».
- Введите L2TP и Динамический IP;
- Дайте себе любое имя подключению ;
- Необходимо ввести авторизационные данные в разделе «VPN», предоставленном beeline;
- Адрес сервера: tp. internet. beeline. ru;
- остальные настройки Оставить без изменений;
- Нажмите кнопку «Сохранить».
- Установите значение PPPoE в параметре» Тип соединения».
- Напишите имя для подключения Это ни на что не влияет.
- В подразделе PPP введите имя пользователя и пароль, которые провайдер назначил для авторизации в своей сети.
- Для оператора связи TTK измените значение пункта MTU на 1472.
- Создайте соединение, нажав на кнопку «Сохранить».
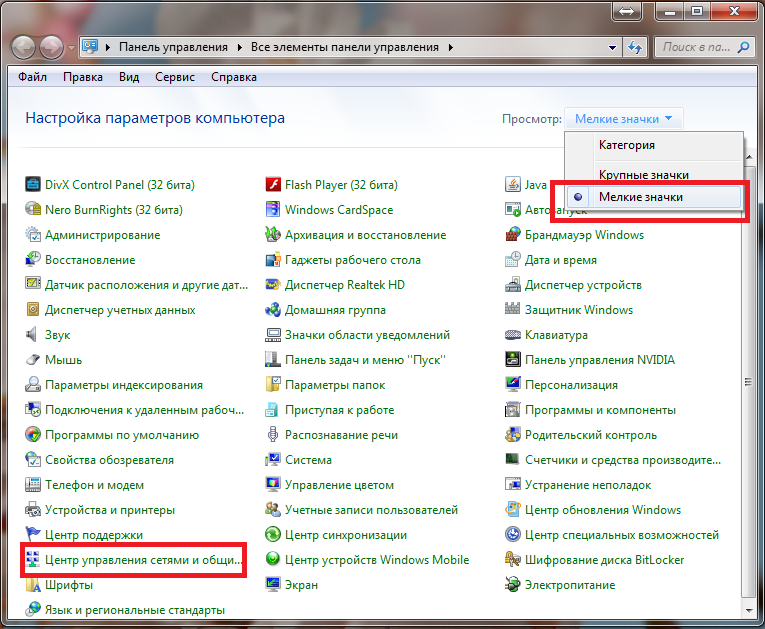
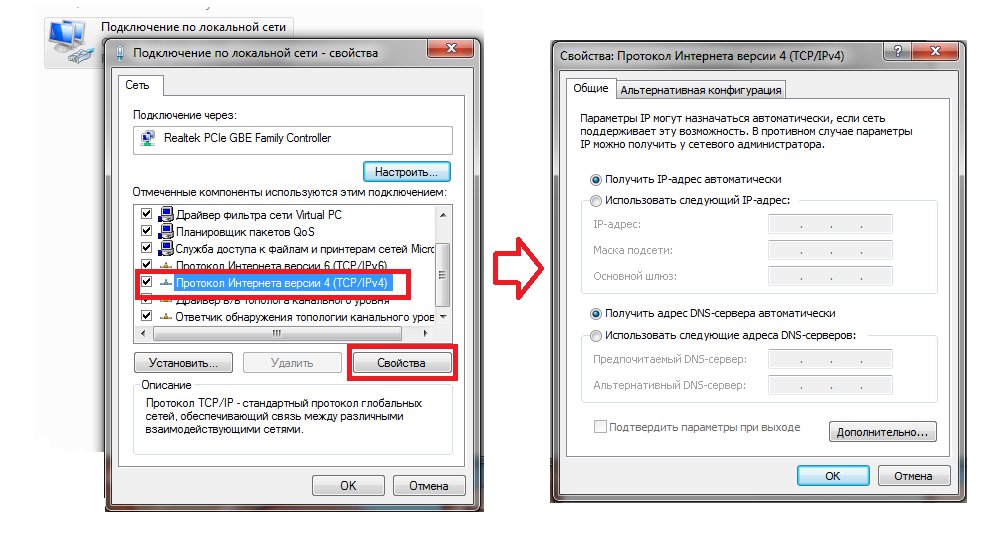
Настройка D Link 620
После подключения и настройки сетевой карты, мы вводим интерфейс роутера DIR 620. Откройте любой браузер и напишите в адресной строке 192.168.0.1. , роутер Вам будет предложено войти в систему. Устанавливаем имя пользователя — администратор, пароль — admin.
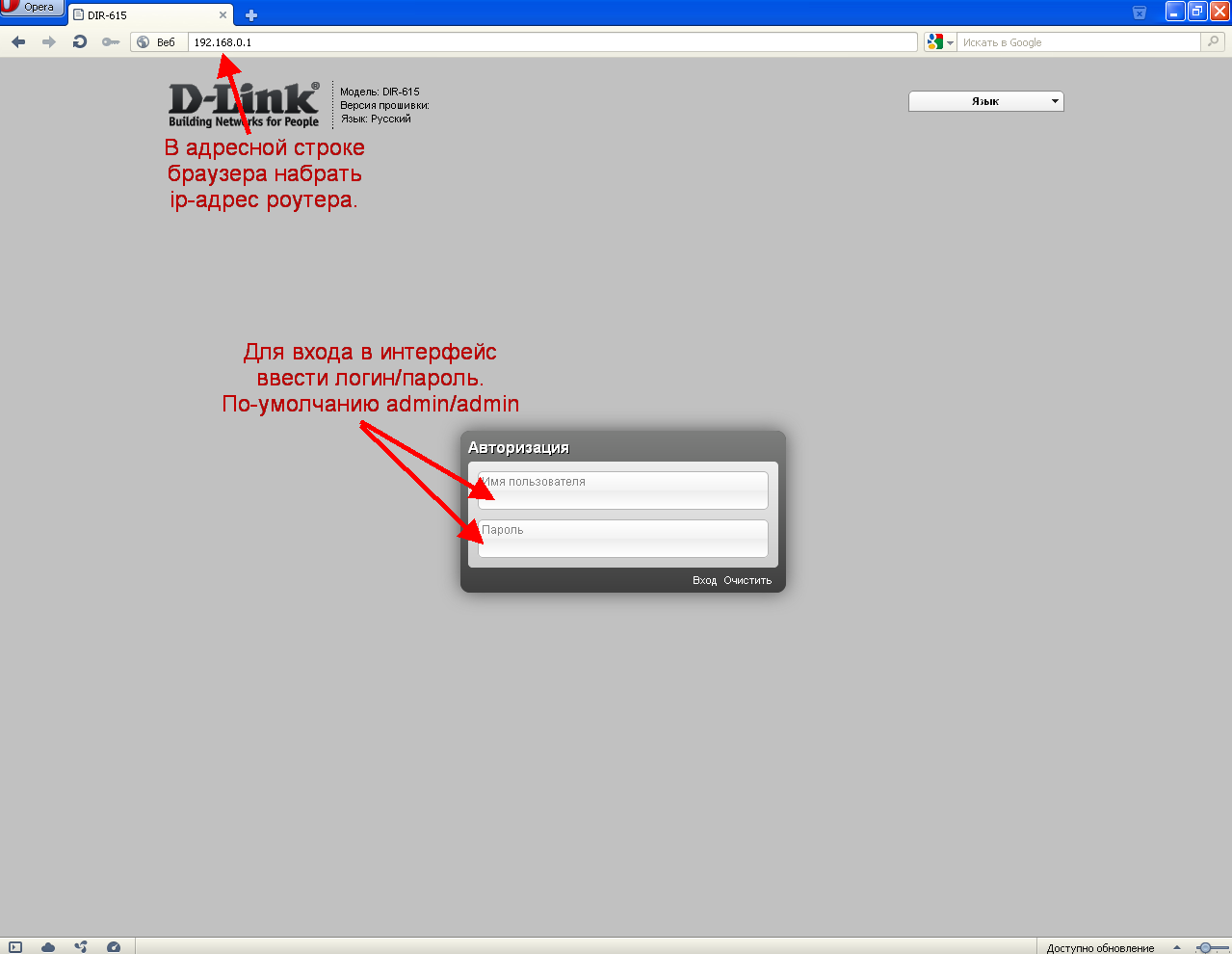
Настройка интернета
Теперь мы сделаем расширенные разрезы настройки Производить настройку роутера вручную.
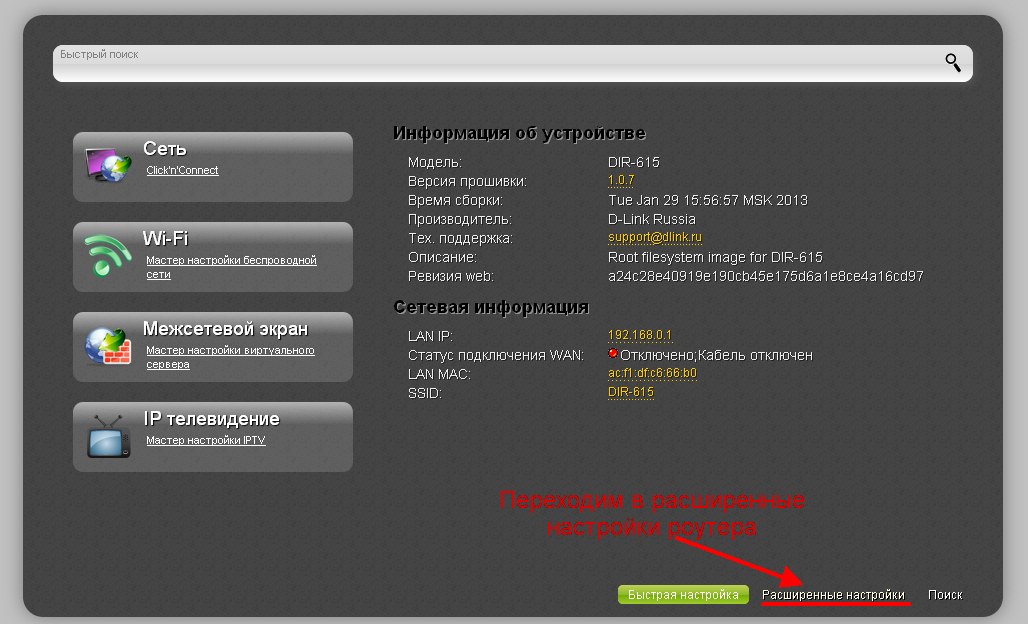
Теперь выбираем «WAN» в разделе «Сеть».
Перед вами появится список подключений । Если вообще. подключение Вы можете проигнорировать его или, чтобы не запутаться, зайти и удалить его. Затем нажмите на кнопку «Добавить».
Теперь мы производим настройку интернета для Ростелеком:
Оставьте все остальные данные без изменений и нажмите на кнопку «Сохранить».
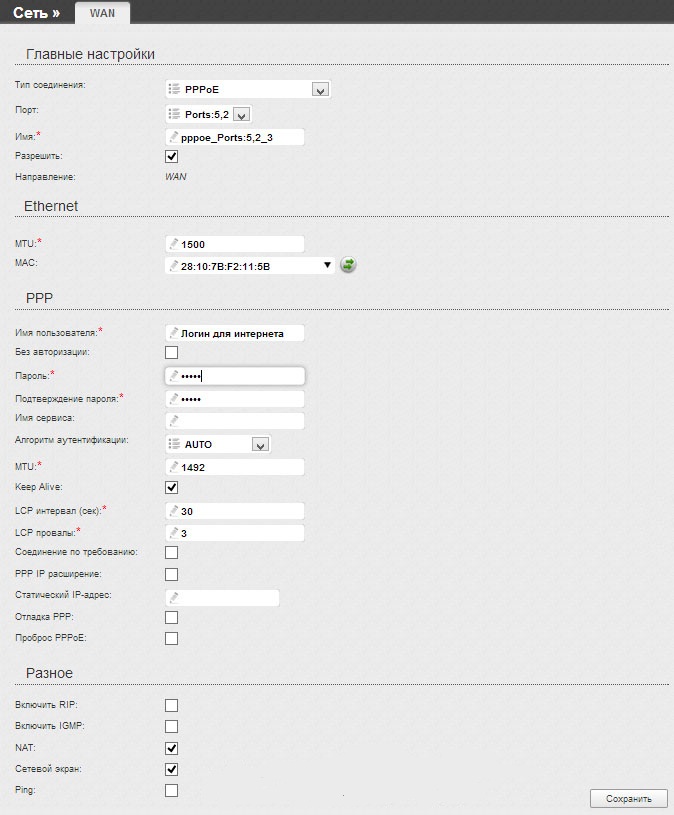
Установите имя и пароль сети WLAN
После того как мы настроили интернет Ростелеком, отпуск настроим Подключение к беспроводной локальной сети. Для этого нам необходимо вернуться на вкладку «Дополнительно настройки । В столбце «WLAN» выбираем пункт «Общие». настройки » । Здесь мы вводим название сети в поле SSID, название, которое в дальнейшем будет отображаться в списке беспроводных подключений.
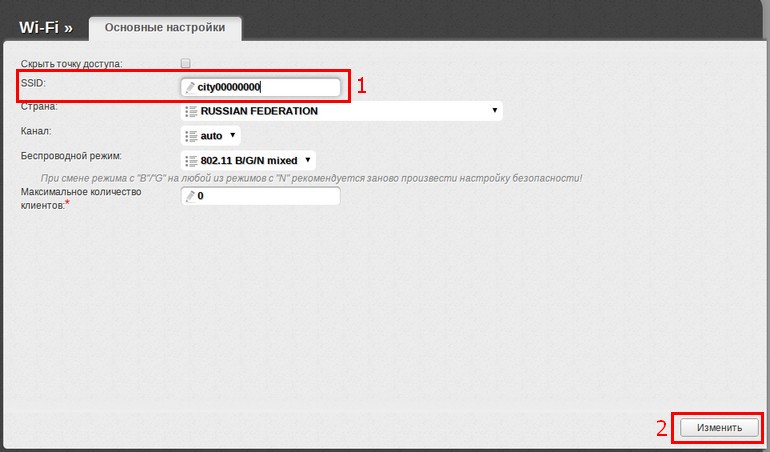
После ввода имени нажмите на кнопку «Изменить».
Затем возвращаемся назад и выбираем пункт «Настройки безопасности» в блоке WLAN. Здесь мы должны указать два элемента. 1)» Аутентификация сети: «Введите» WPA-PSK2 » — самое надежное шифрование. 2) «Ключ шифрования PSK», здесь мы указываем пароль. для подключение Для вашей сети. Вы можете указать любые, но не менее 8 символов.
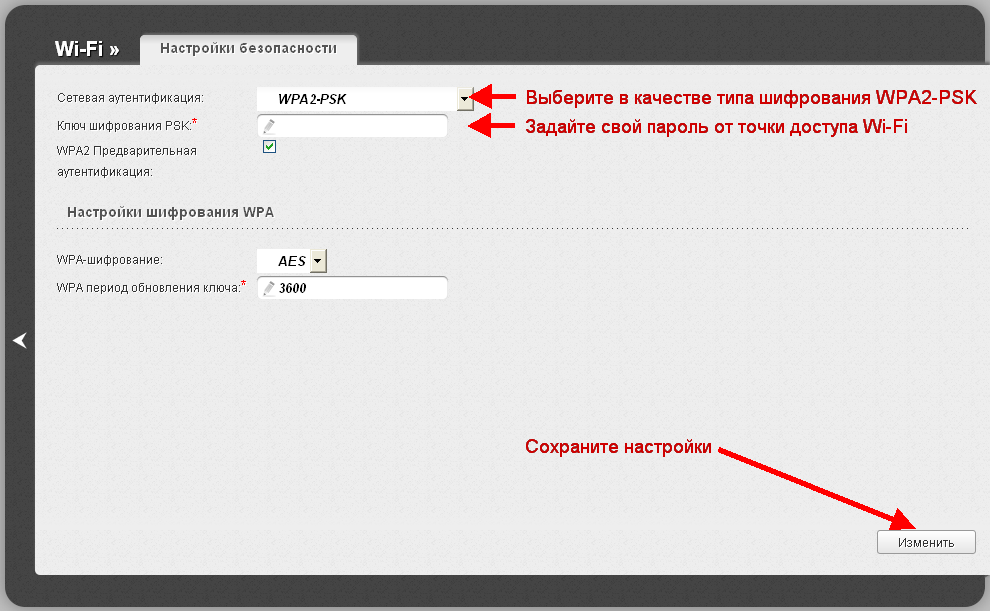
Не забывайте сохранять настройки Нажмите на кнопку «Изменить».
Все, дорогой друг, об этом настройка роутера D Link DIR 620 готов к работе с РОСТЕЛЕКОМ.
Настройка роутера D-Link DIR-620
В данной статье мы приводим подробные инструкции по настройке роутера D-Link DIR-620. Эта модель маршрутизатора имеет все необходимые функции для распределения интернета Как «проводной», так и через беспроводную сеть Wi-Fi. В дополнение к стандартным портам Ethernet роутер оснащен USB-портом для подключения USB-модем, подключающийся к сетям WIMAX и 3G GSM.

Краткие характеристики роутера D-Link DIR-620
| Характеристика | Значение |
|---|---|
| Типы | Wi-Fi роутер |
| Стандарт беспроводной связи | IEEE 802.11n, IEEE 802.11g, IEEE 802.11b, IEEE 802.3 и IEEE 802.3U |
| Диапазон частот | Частотный диапазон 2400-2462 МГц |
| Макс. Скорость беспроводного соединения | 300 Мбит/с |
| Антенна | 2 x 2 DB I / O |
| Уровень сигнала беспроводной сети | 17 ДБМ |
| Защита беспроводных сетей | WEP/WPA/WPA2, WPA-PSK/WPA2-PSK |
| Fen | 4 x lan 100 Мбит/с, 1 x wan100 мбит/с, 1 USB 2.0 тип A |
| Пропуск трафика VPN | PPTP, L2TP, IPSEC |
| DHCP-сервер | Есть |
| Межсетевой экран | Есть |
| Чистая | Есть |
| Мост WDs | Есть |
| Возможность подключения 3G/LTE-модема | Есть |
| Размер (SHHDHV) | Размеры: 147 x 114 x 33 мм |
Подключение маршрутизатора
Итак, начните с установки и настройке роутера । Это делается в пошаговом режиме:

Настройка локальной сети в Windows 7/10
В Windows мы открываем Панель управления — Центр управления сетью и Общий доступ. Затем нажмите на ссылку «Изменить параметры адаптера» слева. «Здесь будет отображаться вся ваша сеть. подключения । Если вы использовали его раньше. интернетом только на одном компьютере, и кабель провайдера был подключен непосредственно к нему, то список определенно будет быстрым подключение । Сейчас в этом нет необходимости, так как соединение установлено с интернетом теперь будет роутер . Нам же остается настроить «Контакт местного механизма».

Щелкните правой кнопкой мыши на соответствующем значке и в открывшемся меню выберите «Свойства». Затем мы пересекаем в настройки Протокол Интернета версии 4.

На вкладке «Общие» установите пользовательские радио на «Получать IP-советы» и «Автоматически получать адрес DNS-сервера». Мы сохраняем изменения.

Теперь мы можем сделать из проволоки подключиться Создание более важных функций для маршрутизатора настройки .
Чтобы перейти к панели управления роутера D-Link DIR-620
Для воспроизведения оригинала настройку Перейдем к веб-интерфейсу роутера Или ее еще можно назвать административной панелью. Для этого в любом браузере вводим адрес адресной строки 192.168.0.1, после чего должно появиться окно с запросом имени пользователя и пароля. По умолчанию data-admin и admin.

Если кто-то до вас использовал роутером а затем, скорее всего, изменил имя пользователя и пароль. Вы должны признать или выбросить их у предыдущего владельца. настройки Для заводских значений. Мы предполагаем, что вы знаете данные для аутентификации, поэтому продолжим.
Настройка подключения к интернету (WAN)
Последовательность настройки роутера D-Link DIR-620 мы даем для версии с прошивкой 2.5.11. Если ваш пользовательский интерфейс немного отличается, в этом нет ничего плохого, поскольку принципы настройки остаются теми же.
Поэтому перейдем сразу к главному — установке параметров интернет — подключения । Переходим в раздел сети — WAN. Нажмите на кнопку «Добавить» справа и установите настройки Соединение. Все необходимые для подключения Параметры должны быть предоставлены вам оператором. Если у вас нет никаких данных, попробуйте определить их через личный кабинет или позвоните в техническую поддержку провайдера.
Мы рассмотрим задачу конфигурации на примере подключения Тип PPPoE (Ростелеком, Мегафон, DOM. RU, EVO). Выберите его в первом выпадающем списке. Далее введите имя подключения, а чуть ниже — имя пользователя и пароль. Если поставщик интернет — службы используют привязку к MAC-адресу, то его необходимо ввести в поле «Mac» в разделе Ethernet. Нажав кнопку «Клонировать», вы можете автоматически записать в настройки MAC-адрес компьютера, с которого подключение к роутеру । Ближайший параметр MTU определяет максимальный размер передаваемого пакета. Установите его равным 1 500, как на скриншоте ниже.

В самом низу страницы настроек «Разное» — это набор параметров. Если вы не знаете, зачем они используются, просто установите флаги рядом с точками NAT и сетевого экрана.

На этом настройка ④ Подключение завершено Сохраняем конфигурацию нажатием соответствующей клавиши Убеждаемся, что новый ван-. подключение Со статусом «подключен». На зеленом дисплее отображается что настройка Интернет на стыке роутера D-Link ❶ — 620 построен правильно.

По аналогии с⑦ конфигурируются и другие типы соединений, которые идентифицируются только по списку введенных параметров. Возможные схемы перечислены ниже подключений WAN:
Настройки 3G
Фокусировка отдельно на настройке раздачи интернета При наличии ④-модема подключаем его к порту на передней панели роутера । Затем, когда SIM-карта будет предоставлена для проверки PIN-кода, введите его на странице PIN-кода модема 3G/ LTE.

Теперь переходим на уже знакомую вкладку Network WAN в веб-панели в списке доступных типов. подключения Выбираем «3G», после чего находим нужного оператора в списке провайдеров, например, МТС Все настройки автоматически напишет, что мы сохраняем изменения
Далее откройте System System — нажмите на кнопку «Сохранить», чтобы получить доступ к конфигурации и сделанным настроек .

Мы возвращаемся к списку подключений ④ И проверьте состояние соединения, все должно работать.
Настройка беспроводной локальной сети
Настроить беспроводную сеть можно в разделе Wi-Fi — главном разделе. настройки । Задайте параметры: ⑦ (имя сети), местоположение, канал, режим работы и максимальное количество участников Если вам нужно «скрыть» сеть, поставьте галочку напротив «точка доступа».»

Чтобы защитить беспроводную локальную сеть от несанкционированных пользователей, следуйте Настройки безопасности пути Wi-Fi В списке» Сетевая аутентификация» (по умолчанию в положении «открыто») выберите Технология безопасности Один из предпочтительных вариантов — смешанный с ключом доступа ⑦ — ⑦ / BODYBUY2-BODYBUY.

Еще один способ защитить свою сеть Wi-Fi от нежелательных гостей — использовать функцию списка доверенных MAC-адресов Сделать это можно в разделе Фильтр MAC-адресов Wi-Fi Сначала устанавливаем режим ограничения на режим фильтрации

Затем в окне MAC Address добавьте адреса разрешенных устройств подключаться Для вашей беспроводной сети

Изменение пароля администратора
Среди обязательных пунктов настройки Wi-Fi роутера D-Link DIR-620 является замена данных по умолчанию для авторизации в веб-интерфейсе сетевого устройства Вы можете установить новый пароль на вкладке Пароль системного администратора -.

На этом базовая конфигурация маршрутизатора D-Link ❶ — 620 завершена. настройкам роутера Мы посвятим отдельные статьи
Настройка роутера ❶ Ссылка ❶ 620 подробных инструкций.
Настройка роутера ❶ Link ❶ 620 позволяет настроить работу маршрутизатора ❶ Модель 620 является одним из самых популярных вариантов маршрутизатора в России.
Данный роутер Он беспроводной, с ним могут работать самые популярные операторы мобильной связи

Тема:
Настройка роутера Включает в себя следующие действия:
- (Необходимо настроить работу с мобильными операторами.);;
Подключение маршрутизатора и загрузка файла с прошивкой.
Чтобы наладить работу устройства, на нем должна быть установлена последняя версия прошивки Файл прошивки необходимо загрузить с официального сайта производителя
Это убережет вас от вирусного программного обеспечения и проблем во время работы роутера .
На сегодняшний день на рынке представлены три варианта модели роутера : Категории A, C, D. и другие В статье описывается адаптация модели роутера ревизии D.
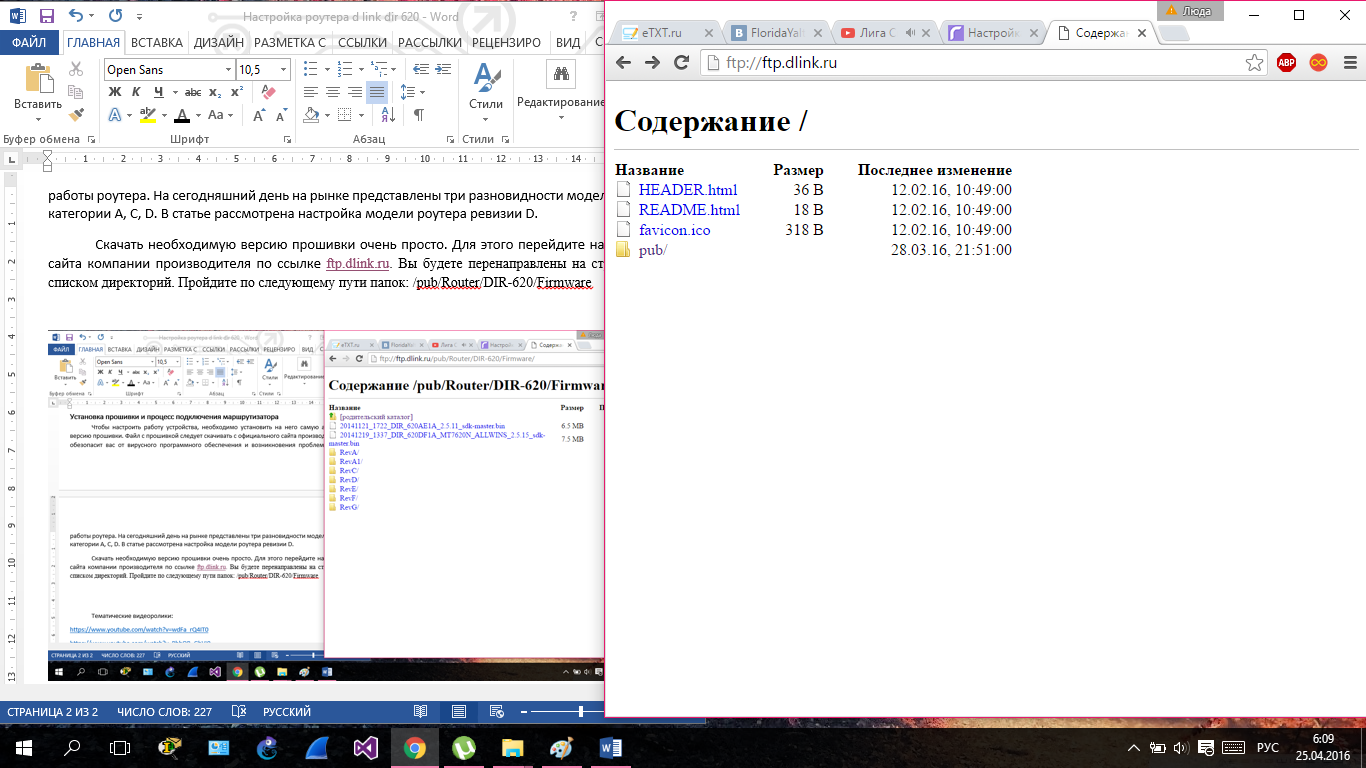
Структура каталога на сайте производителя Marrshrutizer.
Вы будете перенаправлены на страницу со списком каталогов. Следуйте по следующему пути к папкам: / pub / router / DIR-620 / firmware и перейдите в папку, указанную на следующем рисунке.
Выберите Аудит вашего маршрутизатора. В нашем случае это преподобный.
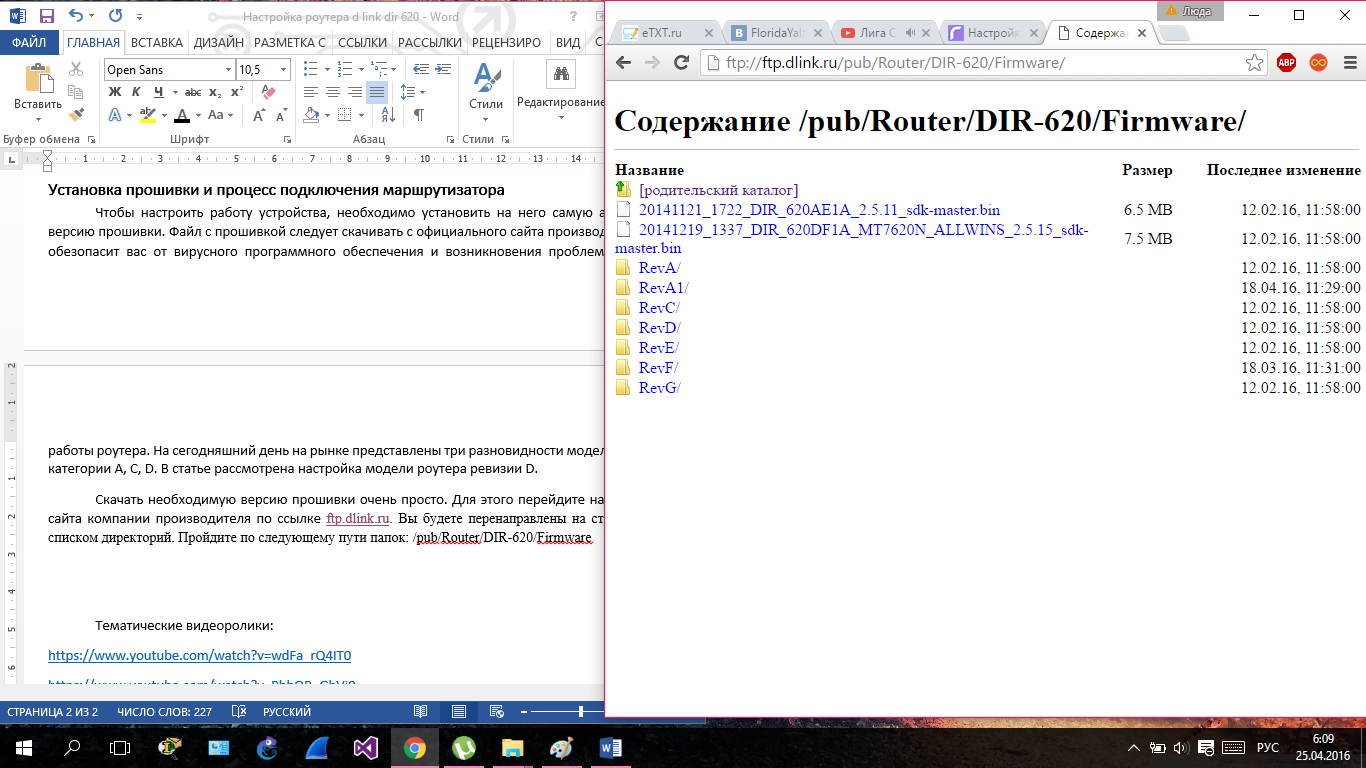
Содержание аксессуаров
Откройте папку Rev D и нажмите на файл с расширением «bin» — это файл установки прошивки. Принесите последнюю версию. Когда вы нажмете на файл загрузки, загрузка начнется автоматически.
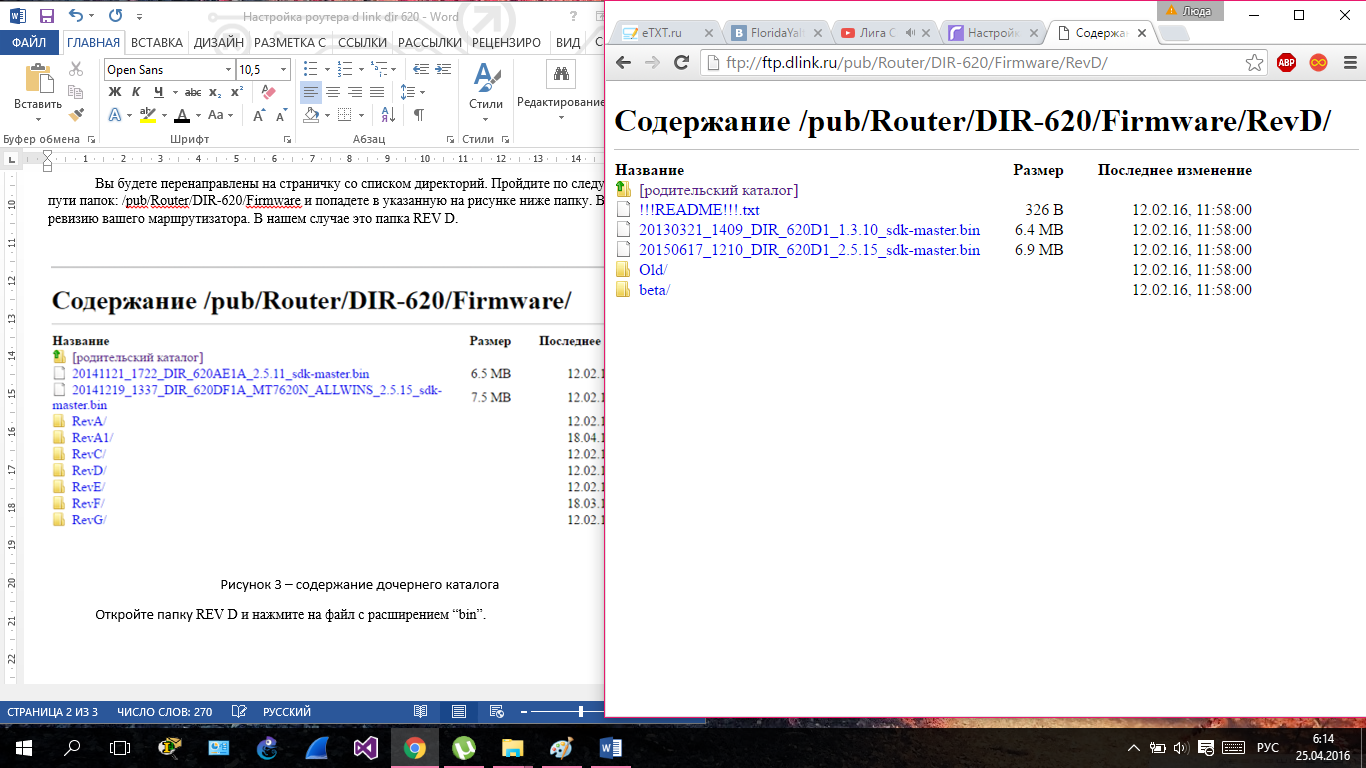
Список с программным обеспечением для роутера
После загрузки файла с прошивкой вам необходимо подключить маршрутизатор.
Подключите кабель от поставщика услуг связи к вашему роутеру — порты с названием Internet, как показано на следующем рисунке (подходят кабели от Ростелекома, Билайна и Мегафона).

Корневой порт (противоположная сторона устройства)
Теперь необходимо соединить порт LAN1 и внешний порт сетевой карты вашего ПК или ноутбука специальным кабелем витой пары.
Только после присоединения роутера Включите маршрутизатор с помощью компьютера.
Далее необходимо проверить настройки Подключение на компьютере. Следуйте инструкциям:
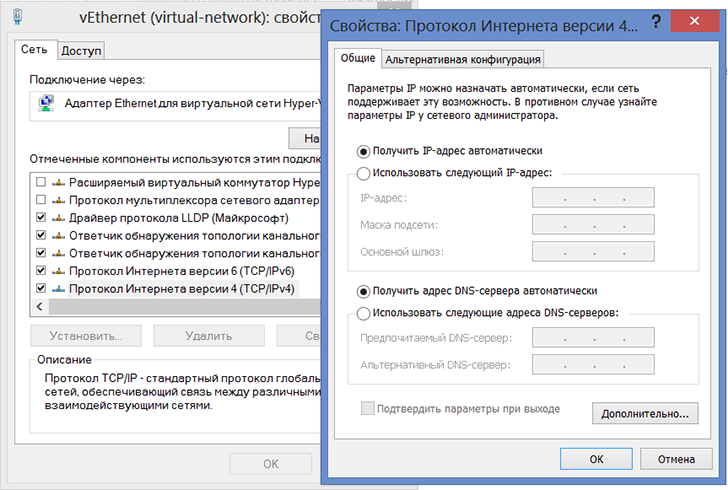
Окно свойств компонента подключения
В открывшемся окне необходимо выбрать параметр автоматического получения адреса DNS-сервера. Сохранить настройки .
Установка микропрограммы
После подключения роутера Для компьютера и кабеля провайдера необходимо создать собственную прошивку.
Для этой процедуры нам понадобится FI с расширением корзины, которую вы загрузили на начальном этапе настройки .
На компьютере включите окно браузера и введите в адресную строку адрес локального узла: 192.168.0.1 или 192.168.0.0.
Разные компьютеры и роутеры Вы можете работать с двумя типами адресов. Затем нажмите клавишу Enter.
Это приведет вас на начальную страницу в настройки Маршрутизатор. Пользователь должен ввести логин и пароль для идентификации администратора и владельца машины.
Логин и пароль по умолчанию — admin и admin соответственно.
После аутентификации окно настройки конфигурации роутера Его параметры показаны на следующем рисунке.
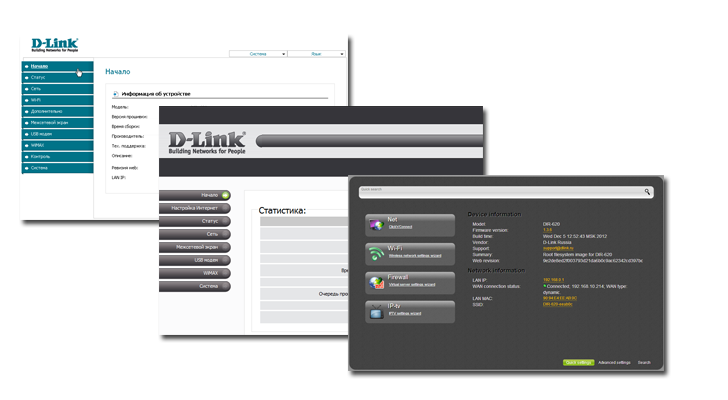
Параметры отображения окна настроек роутера
Если вы видите, что открыт первый или третий вариант, выберите вкладку «Система», а затем нажмите на «Обновление ПО».
Когда вы увидите второй вариант, нажмите стрелку «вправо», а затем щелкните элемент обновления.
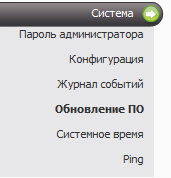
Окно включения настроек Обновление до другой версии окна настроек
Нажмите на клавиши отображения и выберите ранее загруженный файл прошивки в окне Excerpt Conductor.
Теперь нажмите на кнопку «Обновить», чтобы начать переустановку прошивки. роутера .
Пока маршрутизатор обновляется с помощью маршрутизатора. настроек । Не отключайте устройство от источника питания до завершения обновления.
Обычно прошивка устанавливается в течение пяти минут.
После завершения установки в браузере появляется окно с информацией об успешном завершении обновления ПО роутера .
Настройка подключения Для Интернета провайдера
Рассмотрим процесс подключения Для сети на примере оператора «Билайн». Помните, что вы должны разбить его на компьютере подключение с сетью.
Только тогда вы сможете начать к настройке финальному этапу настройки маршрутизатора.
Перейдите в окно конфигурации роутера Через ваш браузер. Затем выберите вкладку Дополнительно настроек (внизу странички).
Перейдите на вкладку «Сеть», а затем выберите элемент под названием WAN. В открывшемся окне вы увидите только одно доступное активное соединение.
Щелкните на нем, а затем на клавише добавок.
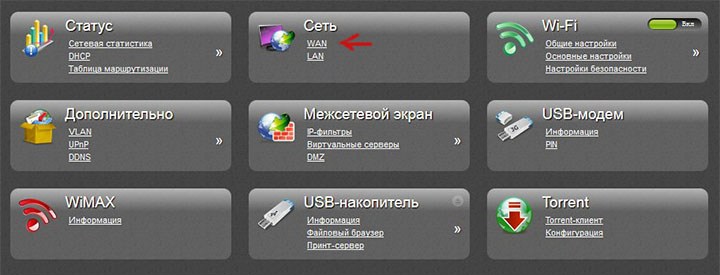
В появившемся окне теперь необходимо задать основные параметры конфигурации:
❶ Подключение маршрутизатора к сети и мегафону.
Эти два провайдера подключаются к роутеру Таким же образом — ⑦ с помощью протокола.
Перейти к дополнительным функциям настройки И перейдите на страницу подключений Как и в предыдущем пункте статьи
В окне единственным доступным активным является подключение । Это называется «динамический IP»». Удалить его Для этого щелкните на соединении правой кнопкой мыши
Теперь нажмите кнопку для добавления соединения и установите следующие параметры:
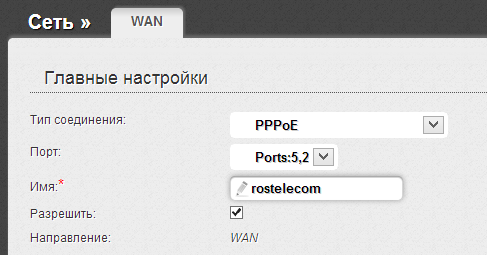
Окно параметров конфигурации
Настройка конфигурации беспроводной локальной сети
Чтобы настроить Перейдите в окно точки доступа беспроводной сети. настроек роутера На вкладке Wi-Fi выберите основной элемент. настроек .
Введите любое имя точки доступа в текст поля⑦.
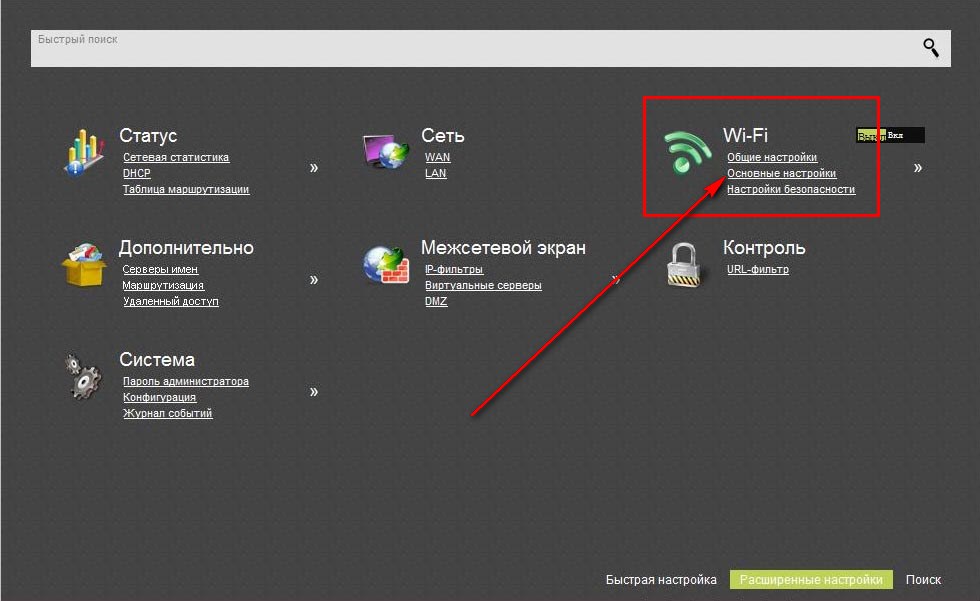
Основные настройки Wi-Fi
В окне настроек Защита паролем Это позволяет защитить маршрутизатор от внешних пользователей Сохранить настройки .
Теперь вы сможете подключиться ④Для точек доступа с любого устройства, поддерживающего технологию.
Тематическое видео:
Настройка модема D-Link WLAN (❶- 620).
Настройка роутера ❶ Ссылка ❶ 620 подробных инструкций.
D-link dir 620 настройка
В этом видео вы узнаете, как настроить маршрутизатор D-Link ❶ 620. настройка Что не включает в себя использование❶,❶ и т.д.
Как настроить роутер d link dir 620: пошаговая инструкция
Маршрутизатор DIR 620 от D-Link — Это маршрутизатор со встроенным четырехпортовым коммутатором и с поддержкой 3G/ CDMA/ WiMAX.

Модель нашла широкое применение в 2012 году благодаря своим хорошим техническим характеристикам, но модель ④ 620 I t по-прежнему пользуется спросом — в основном благодаря поддержке сетей 3G
Краткий обзор роутера d link dir 620
Технические характеристики ❶ 620 показаны на следующих рисунках:
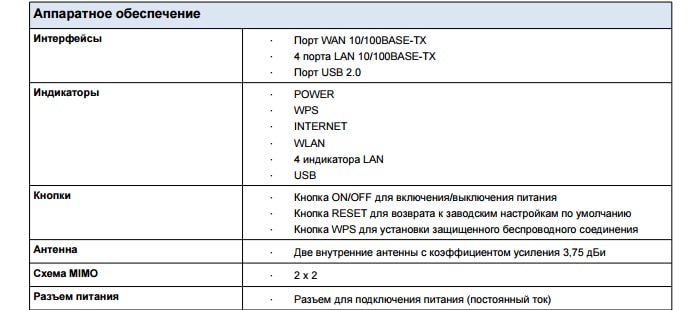
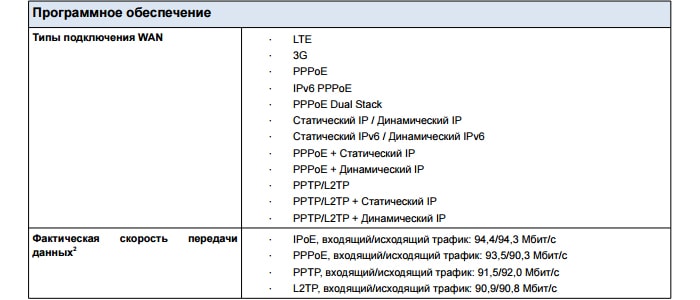
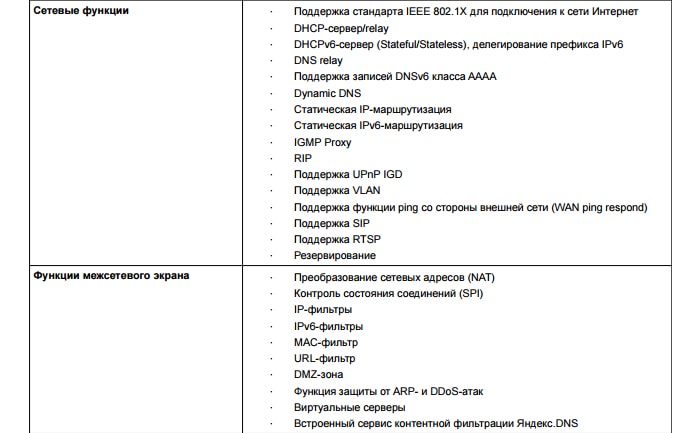
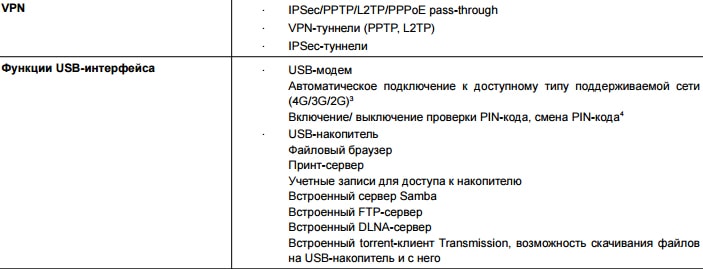
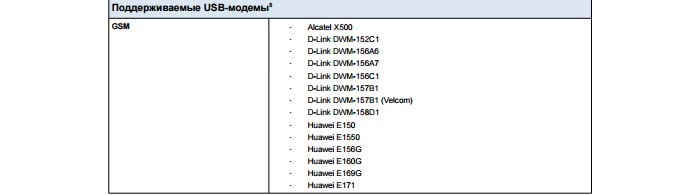
Дизайн маршрутизатора черный, но в зависимости от — версии — цвет панели дисплея может отличаться: В версиях «A» и «S» он выполнен в более темных цветах, в более светлой версии «d».

Но не путайте » ❶-620 / ❶ «с » ❶-620″.

Поле дисплея состоит из 9 элементов:

Кнопка » ⑦» расположена на боковой панели (для включения / отключенияWPS подключение) И » ⑦»-порт предусмотрен для для подключения Модем, дисковод, сетевой принтер и т.д.

На задней стороне расположены крепежные элементы, разъемы и порты подключения :

В дополнение — к рекомендациям разработчиков — ④ следуйте модему подключать через удлинитель.
Как настроить подключение к интернету на роутере d link dir 620?
Для входа в настройки роутера DIR-620 следует подключить роутер С помощью сетевого кабеля к компьютеруИ в адресной строке любого браузера введите адрес 192.168.0.1 (по умолчанию логин и пароль — администратор/администратор).
Стоит отметить дизайн веб-интерфейса маршрутизатора — он прекрасно оформлен, с выпадающим списком и обширными пиктограммами.
Например, это выглядит как интерактивная диаграмма подключения В разделе «Мониторинг».
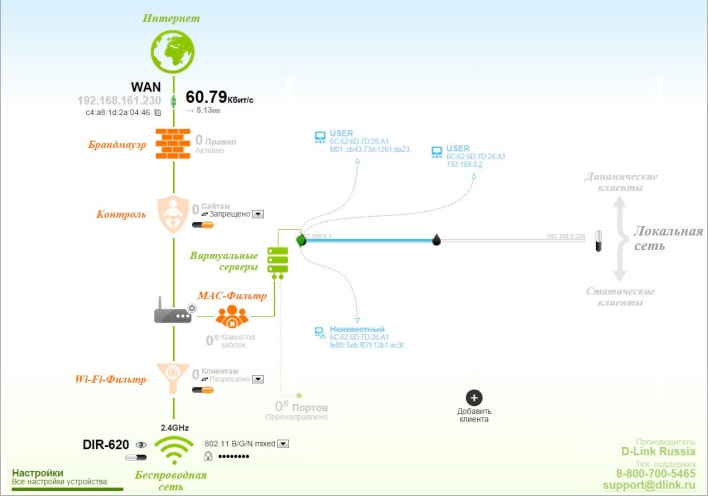
Теперь перейдем непосредственно к созерцанию к настройкам Маршрутизатор. Во-первых, укажите в договоре с провайдером, какие именно тип интернет — Компания Cotration предоставила вам поставщика услуг.
По умолчанию динамическое IP-соединение подключается от порта к порту: если провайдер предоставил вам другой тип подключения — нажмите на кнопку «Удалить».
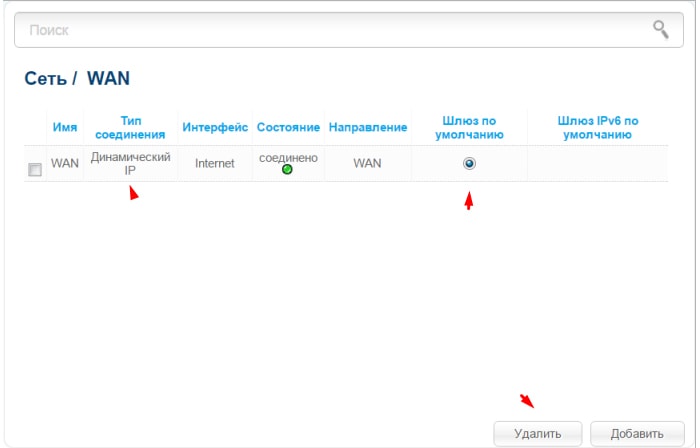
Затем нажмите «Добавить» и выполните следующие действия:
В первой строке «Provider» оставить «manual»;
«Тип подключения» — Опция зависит от данных, указанных в договоре с провайдером (Это не только тип подключения, но и имя пользователя и пароль, IP-адрес и шлюз и т.д.)).
«PPPOE»
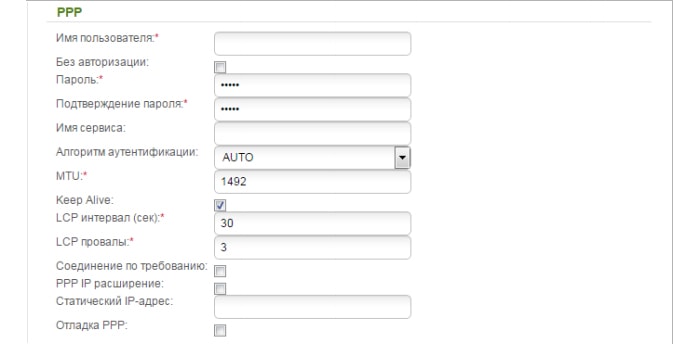
«IPv6 PPPOE или двойной стек PPPoE».
Он устанавливается аналогично соединению PPPOE.
«Статический IP»
Обязательные параметры в соответствии с данными договора с провайдером:
Если провайдер предоставил возможность авторизации для протокола «802.1 x», то в одноименном блоке. настроек Поставьте галочку в первой строке, выберите «Метод проверки подлинности» и введите «Имя пользователя» и «Пароль».
«PPPOE + STATIC IP» или «PPPOE + Dynamic IP».
Это дублирующее (или вторичное) подключение, предоставляемое некоторыми провайдерами — Оно заполняется так же, как и каждый тип подключения в отдельности.
«PPTP» или «L2TP».
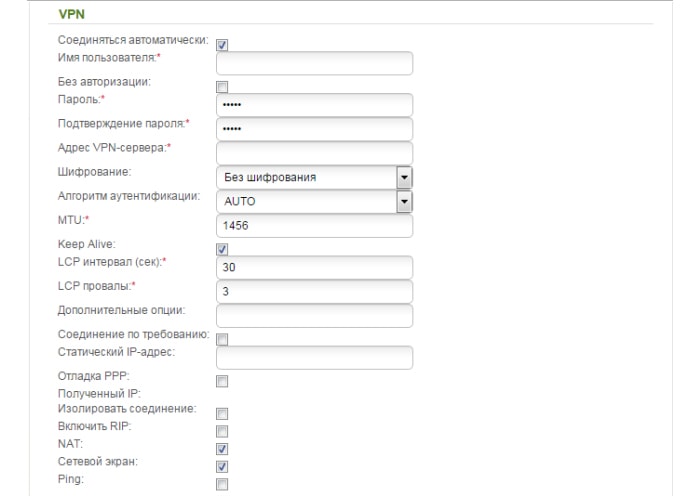
Остальные параметры — необязательны.
«PPTP / L2TP + СТАТИЧЕСКИЙ IP» или «PPTP/L2TP + динамический IP».
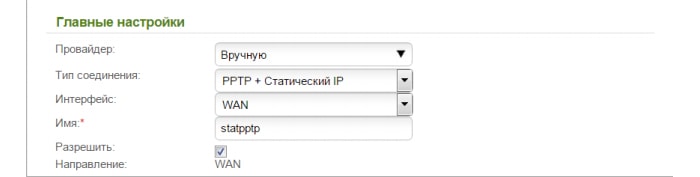
Настройка роутера D Link DIR 620 выполняется по тому же принципу.
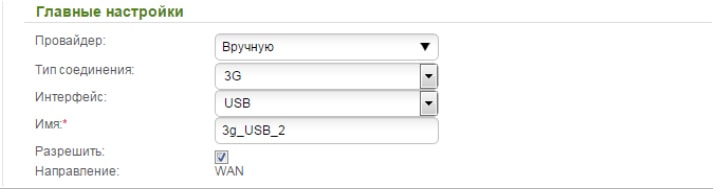
Перед началом к настройке Откройте раздел» 3G / LTEMD «следующим» Pin»: если в строке» Status «—» заблокировано » — Введите PIN-код в 4-й строке.
После чего откройте настройки Заполните соединение и устройство PPP.
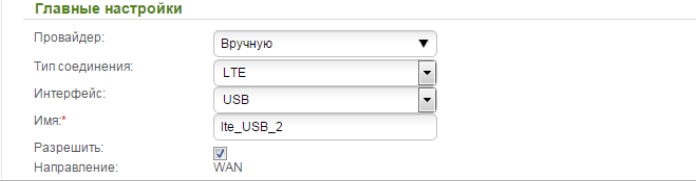
Наконец, нажмите на кнопку «Применить».
Настройка беспроводной сети
Настройки для беспроводной сети выполняются в разделе «WLAN».
Откройте меню «Основные» настройки »:
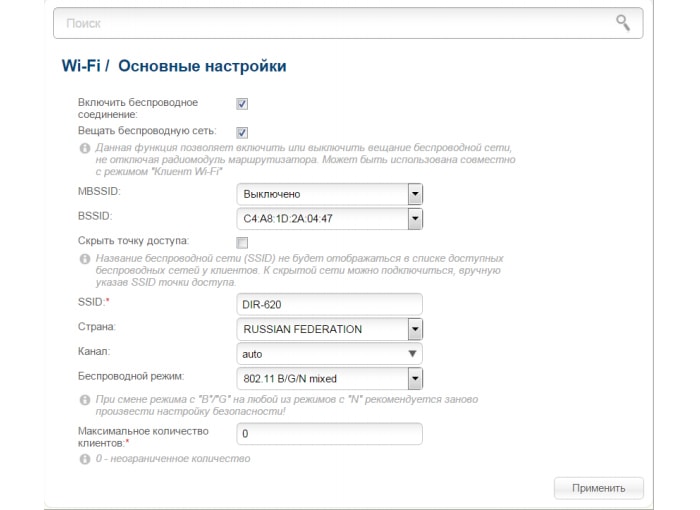
Нажмите «Применить», перейдите в раздел «Параметры безопасности» и выберите один из вариантов сетевой аутентификации:
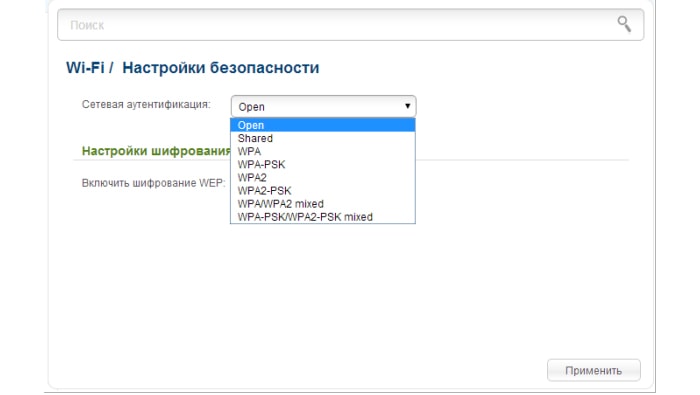
1. если вы выбрали «WPA-PSK» или «WPA2-PSK» — введите пароль в строке «Ключ шифрования PSK».
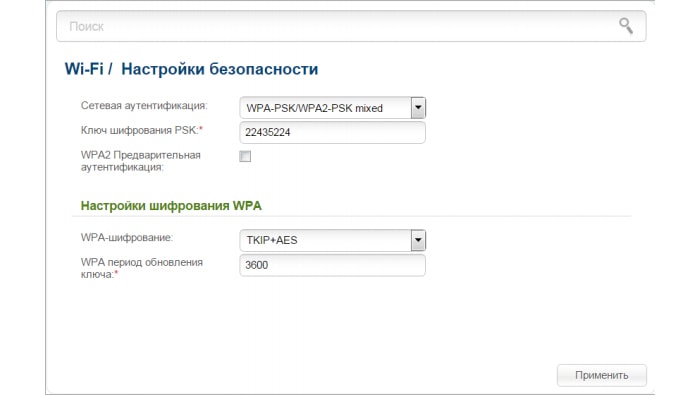
2. «WPA / WPA2 смешанный».
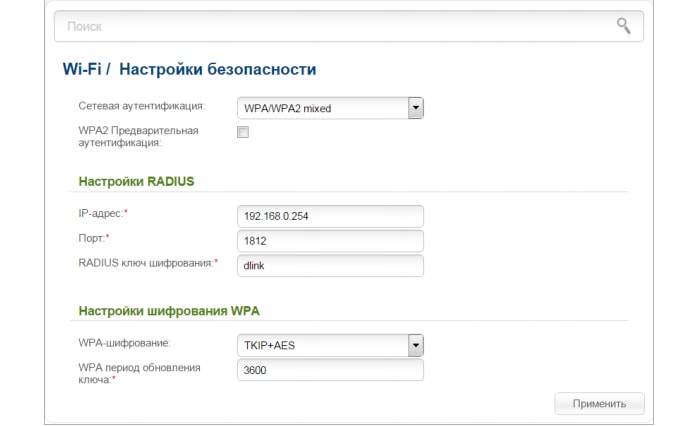
Введите» IP-адрес » — сервера RADIUS и ключ шифрования.
3. при выборе «Открыть» или «Общий доступ».
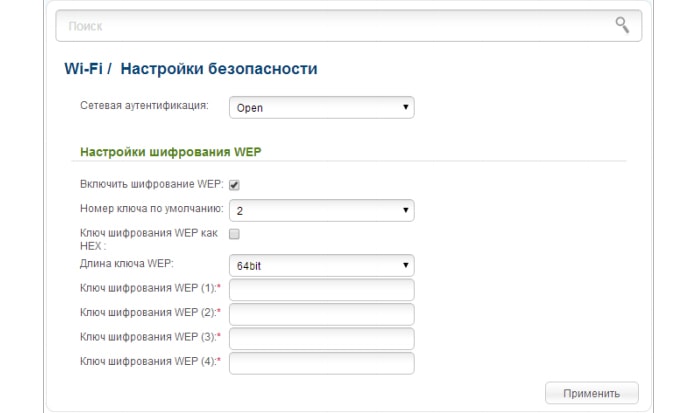
Выберите «Длина ключа» и впишите его в одну из 4 строк ниже.
Настройка IPTV на роутере d link dir 620
Для настройки «IPTV» откройте раздел «Пуск» — далее «Мастер. настройки Iptv»। Для работы нужно просто щелкнуть на порту, на котором есть подключена Телевизионная приставка.
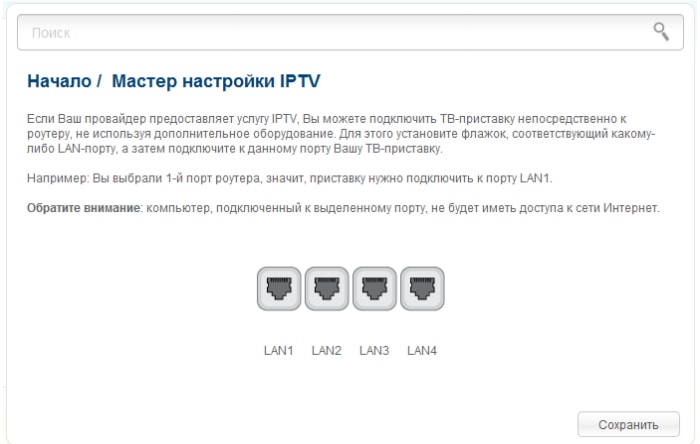
Если поставщику услуг необходимо указать «VLAN ID» — Откройте раздел «Дополнительно» — Нажмите «VLAN» и «Добавить»:
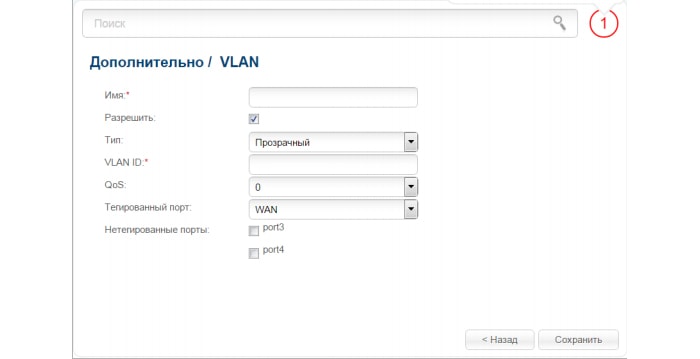
Дополнительные опции роутера d link dir 620
Это также заметно в меню» Драйвер USB «:
1. информацию можно найти в разделе «Информация». о подключенном устройство, а также его имя, том и файловую систему.
2. «Браузер файлов» — предназначен для просмотра или удаления файлов на диске.
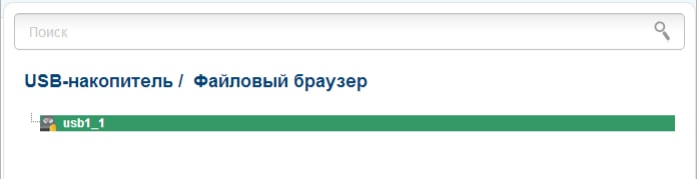
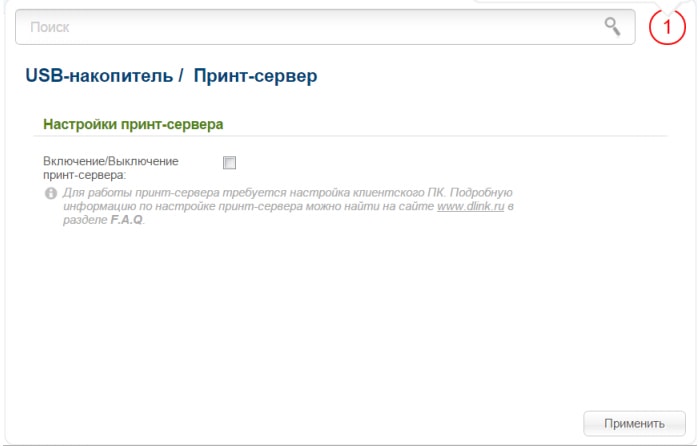
Чтобы маршрутизатор мог работать в качестве сервера печати, можно поставить «птичку» в графе «Сервер печати вкл/выкл».
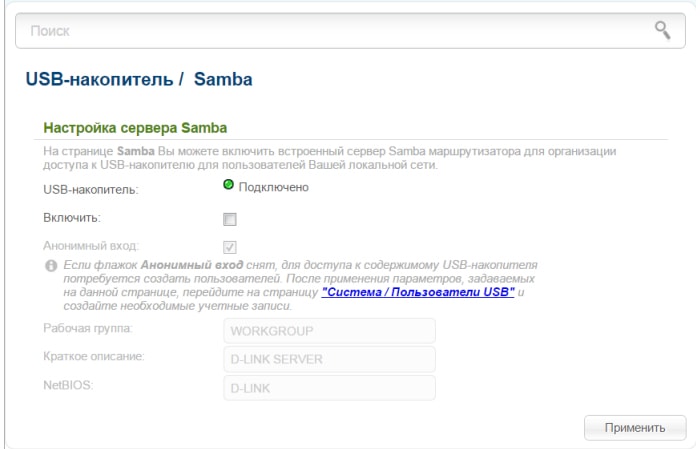
Это встроенный сервер, позволяющий пользователям локальной сети получать доступ к файлам на USB-носителе.
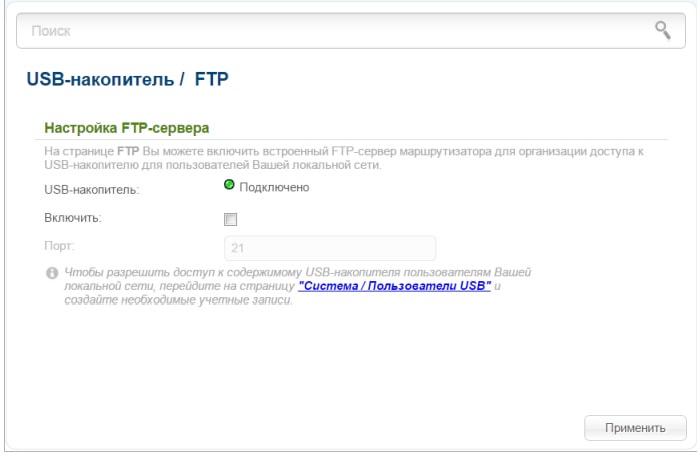
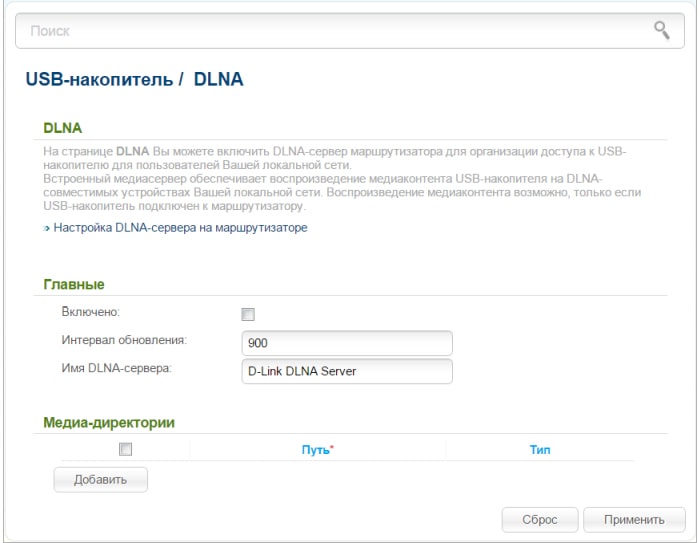
Это встроенный медиасервер для воспроизведения файлов на USB-носителе.
Итак, маршрутизатор «DIR-620» — это качественное современное устройство для создания надежной высокоскоростной сети с приятным интуитивно понятным пользовательским интерфейсом и множеством дополнительных функций.
Как настроить роутер D-Link DIR-620

Загрузите нужную версию программного обеспечения для вашего устройства с этого ресурс а-mdash; ftp. dlink. ru Существует 3 типа модификаций. Наклейка на нижней части устройства информирует вас об особенностях DIR620, включая версию программного обеспечения. После загрузки обновления для вашего аудита мы начинаем подключение роутера .
Этапы подключения маршрутизатора
Подключить роутер DIR 620 не так сложен, как кажется на первый взгляд. Следуйте этим пошаговым инструкциям:
Последний шаг мы рассмотрим более подробно, поскольку доступ к параметрам сети в системах семейства Windows различен.
Настройка сетевой установки в седьмой и восьмой операционных системах Windows



Рис. 3। Выберите параметр, указанный на скриншоте.

Настройка сетевой карты в Windowsxp
Подключение к глобальной сети на компьютере должно быть отключено в течение всего времени настройки маршрутизатора!
Настройка роутера
Включите браузер, подключив маршрутизатор к ПК и провайдеру. Введите ссылку «192.168.0.1» и перейдите по ней.


Чтобы настроить D-Link DIR 620 для использования новой прошивки:

В системе нажмите на стрелку » Система
Затем нужно нажать на «Проверить», указать путь, где хранится файл обновления, нажать на «Обновить» и ожидать окончания заполнения.
Советы. Не выключайте процесс, не выключайте роутер, если соединение прервалось во время установки или появилось окно & laquo-Плавание, страница недоступна& raquo ;, обязательно дождитесь уведомления о том, что все операции выполнены. Если ничего не происходит, перейдите по ссылке выше и повторите действия.
Настройка роутера D-Link DIR 620 для beeline
Настройка роутера D-Link DIR 620 для указанного провайдера структурирован следующим образом: перейти к & laquo;расширенному»-. настройки & raquo;, во вкладке «Сеть» и нажмите на «Wan». Отображается окно с настроенными дополнениями. Удалите их и нажмите «Добавить», установите следующие значения:

После сохранения этих параметров вы автоматически вернетесь в созданные структуры, где увидите внесенные изменения. Записать их в память роутера И нажмите кнопку Сохранить в верхней части страницы настроек соединения с сетью. Через полминуты перезапустите окно браузера и проверьте, подключился ли маршрутизатор D Link DIR 620 к глобальной сети -. у подключения Должно отобразиться состояние «подключено».
Настройка роутера РОСТЕЛЕКОМ, ДОМ. RU D-LINK DIR 620 для ТТК
Настройка wi-fi роутера Для подключения к Ростелеком, DOM. RU и TTK одинаковы, потому что они используют тип подключения «PPPoE».
В главном меню перейдите в раздел «Дополнительно настройки » и нажмите на ссылку «WAN» «Сеть». Уже построено подключения । Удалите ранее настроенные соединения, нажав на кнопку «Удалить», и создайте новое, нажав на кнопку «Добавить». Введите эти параметры:

В открывшемся окне со списком подключений Снова скорректируйте параметры соответствующих интерфейсных клавиш и перезапустите страницу браузера после короткого периода ожидания. Против подключения Должно отобразиться состояние «подключено». Настройка маршрутизатора D Link DIR 620 завершена, осталось только создать защищенную сеть WLAN.
Настройка беспроводной локальной сети
Настроить роутер DIR 620 поможет расширить окно прокладки Wi-Fi для обеспечения беспроводного доступа к глобальной сети «расширенный настройки «। Нажмите на «основную ссылку». настройки » и заполните поля «SSID». С помощью этого действия вы настроите имя подключению При выборе сети на абонентском устройстве отображается . В целях безопасности остается установить пароль для WLAN. Для этого нажмите на «Настройки безопасности» в закладках WLAN. В появившемся пользовательском интерфейсе в подпунктах «Сетевая аутентификация» и «Ключ шифрования PSK» напишите фразу «WPA2-PSK», латинских символов не менее восьми.