Настройка сети Windows 8
Настройки сети в операционной системе Windows 8 — вещь несложная, хотя гораздо более запутанная, например, в Windows XP Сначала нужно зайти в Панель управления Windows 8 Если у вас нет дополнительных программ для расширения функций интерфейса Windows 8, то попасть в Панель управления можно тремя способами: 1. самый простой В обычном режиме или режиме плиточного интерфейса подводим указатель мыши к левому нижнему углу, появится значок меню Пуск (плиточный интерфейс) Нажимаем правой кнопкой мыши на значке и выбираем Панель управления (Панель управления

2. откройте меню пуск (плиточный интерфейс) и одновременно вызовите панель управления, поиск начнется автоматически, и Windows 8 покажет вам значок панели управления 3. В режиме обычного оконного интерфейса устанавливаем указатель мыши в правый нижний угол и ждем, пока не запустится боковое меню с символом —. итак, наводим на него курсор, нажимаем на значок настроек и в открывшемся окне выбираем Панель управления (Control Panel 4. Нажимаем комбинацию клавиш Windows + R для запуска программы В строке ввода вводим фразу Control Panel и нажимаем ⑦.
В Панели управления Windows 8 находим раздел Сеть и Интернет и щелкаем по нему:

Затем в следующем окне выберите раздел и полный доступ к Центру управления:

Примечание: Попасть в Центр управления сетями и получить полный доступ в Windows 8 можно и другим способом — Для этого нажимаем на значок сети на панели задач — дерево — Которое находится в правом нижнем углу экрана, рядом с часами Теперь в меню справа ищем ссылку на изменение параметров адаптера:

Откроется окно, в котором будут показаны все доступные подключения в локальной сети, беспроводной сети и высокоскоростном соединении

Щелкните правой кнопкой мыши на правом соединении и выберите пункт меню — Свойства :

Выбираем компонент — Internet Protocol Version 4 (TCP / IPv4) — Нажимаем на него дважды, система открывает окно с настройками протокола TCP / IP.

В большинстве случаев, особенно если не в настройки Не лезу, IP-адрес и адреса DNS-серверов назначаются автоматически, как на рисунке выше Этот вариант подходит, если в сети есть ⑦-сервер или вы подключаетесь к модему или маршрутизатору, на котором запущен ⑦-сервер В противном случае IP-адрес нужно определить вручную, предварительно узнав его у администратора локальной сети Если вы подключаете модем или маршрутизатор с DHCP-сервером, то для подавляющего большинства сетевых устройств (кроме D-Link) необходимо прописать следующие адреса:

Вы IP-адрес — 192.168.1.2 (или свободный от 192.168.1.2 до 192.168.1.254 Маска — 255.255.255.0 Шлюз — 192.168.1.1 ⑦ Сервер основной — 192. 168.1.1 ⑦ Сервер вторичный — 8.8.8.8 для роутера D-Link нужно подключиться к подсети 192.168.0.⑦ пишет адрес:

Вы IP адрес — 192.168.0.2 (или свободный от 192.168.0.2 до 192.168.0.254 Domino — 255.255.255.0 Шлюз — 192.168.0.1 ⑦ Сервер первичный — 192.168.0.1 ⑦ Сервер вторичный — 8,8,8,8.
Как настроить сеть windows 8
Домашняя сеть позволяет получить доступ к файлам и устройствам (например, принтерам), а также совместно использовать подключение к Интернету с другими людьми Установка домашней или небольшой офисной сети состоит из шести основных этапов
1. разработать сетевую диаграмму
Решите, что вам нужно: проводные или беспроводные сети или и то, и другое. Беспроводная сеть обеспечивает мобильность и гибкость и не требует прокладки кабелей. С другой стороны, проводные сети обычно обеспечивают более надежное и быстрое соединение, но ваши компьютеры и устройства должны находиться в определенном месте. Такая сеть также требует прокладки кабеля. Для небольших домашних и рабочих сетей обычно предпочтительнее выбирать беспроводные варианты.
2. выбор поставщика услуг по предоставлению необходимого оборудования и интернета.
Для каждого компьютера требуется как минимум один сетевой адаптер (большинство ноутбуков поставляются с предустановленным сетевым адаптером WLAN) и маршрутизатор WLAN (обычно подходящий для проводных соединений). Если вы хотите подключиться к Интернету, вам также понадобится интернет-провайдер (ISP) и высокоскоростной модем. Многие интернет-провайдеры предоставляют маршрутизатор при заключении договора на подключение и оказывают услуги по его установке.
Настройка маршрутизатора
Если на маршрутизаторе имеется значок Windows или надпись «Совместим с Windows», он может быть автоматически настроен на последнюю версию Windows Connect (WCN). Обычно маршрутизаторы поставляются с инструкциями и установочными компакт-дисками, которые помогут вам сделать это настройку । Дополнительную информацию см. в разделе «Настройки беспроводного маршрутизатора».
4. подключение маршрутизатора к Интернету
Следуйте инструкциям интернет-провайдера, чтобы после подключения интернет-маршрутизатор стал доступен для всех пользователей домашней сети. Если вы не получили инструкции, попробуйте подключить один конец сетевого кабеля (Ethernet) к беспроводной глобальной сети (WWAN) или порту Интернета, а другой конец — к модему с высоким коэффициентом разделения.
5. подключение компьютеров и устройств к сети
Самый простой способ настройки устройств — использовать значок Windows или фразу «Совместимо с Windows». Чтобы настроить такое устройство на компьютере, необходимо следовать инструкциям, прилагаемым к устройству. Дополнительную информацию см. в разделе «Подключение компьютера к сети» Настройка Wi-Fi роутера.
6. создание домашней группы или включение общего доступа
При настройке домашней сети создание домашней группы — это самый простой способ совместного использования файлов и принтеров. Все компьютеры в домашней группе должны работать под управлением Windows 8 Release Preview или Windows 7.
Если на вашем компьютере установлены более ранние версии Windows или вы организовали сеть для небольшого офиса, вам необходимо включить общий доступ к файлам и принтерам. Дополнительные сведения см. в разделе Комбинированное использование файлов и папок в сети или на общем компьютере.
Для совместного использования файлов и папок в сети (домашней группе, рабочей группе или домене) или на общем компьютере используйте общую папку в Windows Conductor.
— Для домашних сетей рекомендуется использовать корневую группу, если нет компьютеров под управлением Windows Vista или Windows XP. Дополнительная информация о настройке Давайте рассмотрим раздел «Настройки сети».
* Если вам нужно предоставить общий доступ к файлам и папкам всем пользователям, имеющим учетную запись и пароль на вашем компьютере, вы можете добавить нужные файлы и папки в общие папки.
Комбинированное использование через вкладку «Общая папка» в Windows Conductor
Нажмите или щелкните Windows Conductor. 2. Выберите элемент, затем перейдите на вкладку Лента или Общая папка. Вкладка Общая папка Вкладка Общая папка 3.
Выберите параметр в группе Общий доступ. Вкладка Общий доступ содержит различные параметры в зависимости от того, подключен ли ваш компьютер к сети и каков тип сети.
* Чтобы получить доступ к элементам с определенным пользователем, выберите учетную запись этого пользователя.
* Чтобы поделиться со всеми членами домашней группы, выберите один из параметров компонента Домашняя группа. Чтобы выбрать библиотеки для совместного использования со всеми членами домашней группы, проведите пальцем от правого края экрана, а затем постоянно касайтесь параметров и других параметров компьютера. (Если вы используете мышь, переместите указатель в правый верхний угол экрана, нажмите на Параметры, а затем на Другие параметры компьютера). Затем нажмите на ленту или домашнюю группу.
— Чтобы выбрать других пользователей на этом компьютере или в домашней группе, выберите отдельных пользователей.
* Если вам нужно совместно использовать пространство для хранения данных, например, диск или системную папку, используйте расширенный элемент настройка общего доступа.
Откройте проводник Windows для просмотра файлов, папок и библиотек, для которых предоставляется общий доступ к вашей сети.
* Нажмите или щелкните, чтобы открыть проводник Windows.
Место отображения общих элементов зависит от типа сети и версии Windows, которую компьютер использует для поиска общих файлов и папок.
С управляемого компьютера
Windows 8 Release Preview или Windows 7 Home Group
Windows 8 Release Preview, Windows 7 или Windows Vista Рабочая группа или доменная сеть
Рабочая группа Сеть Соседство
Предметы, совместно используемые в рабочей группе, совместно используются в рабочей группе
Если сеть не показывает предметы, которые якобы находятся в вашем распоряжении, попросите указать путь к ним (путь должен начинаться с
ame_compeuter \). Введите этот путь в адресную строку менеджера операционной системы Windows.
Если элементы, к которым вы предоставляете обычный доступ, не отображаются в разделе Сеть, вы можете настроить отображение папок в Windows Conductor, чтобы увидеть, к каким элементам предоставлен обычный доступ, и пользователей, которым доступны эти элементы. Откройте папку, содержащую элементы, к которым необходимо предоставить общий доступ. На вкладке Вид в группе прикрепите макет или нажмите кнопку Информация. Нажмите или щелкните Добавить, а затем выберите Выбор столбца. Выберите общий ресурс и полный доступ, затем нажмите Лента или OK.
Устранение проблем с полным доступом к сети.
* Убедитесь, что компьютеры находятся в домашней группе или рабочей группе и каждый компьютер имеет уникальное имя. 1.
Нажмите или щелкните, чтобы открыть раздел Система. 2.
Чтобы переименовать компьютер или сеть, нажмите на полосу или измените параметры. Это необходимо для того, чтобы администратор ввел пароль учетной записи администратора или подтвердил опцию.
Имя компьютера, параметры домена и рабочей группы компьютера, параметры домена и рабочей группы
* Когда ваш компьютер присоединяется к рабочей группе, используйте одну и ту же комбинацию пользователя и пароля на каждом компьютере. Например, если ваша учетная запись пользователя на одном компьютере называется LISA, а пароль — «CH0COL@TE», используйте то же имя и пароль на всех компьютерах рабочей группы.
* Убедитесь, что у вас включен общий доступ к сети, к которой вы подключены. Это необходимо сделать на каждом компьютере, который будет использоваться для обычного доступа к элементам. Для получения дополнительной информации см. раздел Включение и выключение Total Access. Если у вас все еще возникают проблемы, убедитесь, что все компьютеры в доме или рабочей группе имеют возможность сетевого обнаружения, общий доступ к файлам и принтерам, а также доступ к общим папкам. 1.
Нажмите или щелкните, чтобы открыть компонент «Дополнительные общие параметры доступа». 2.
Разверните текущий профиль.
Параметры обычного доступа для текущего профиля Параметры обычного доступа для текущего профиля
— Если у вас есть домашняя сеть и компьютер в домене (например, если вы берете рабочий ноутбук домой), вы можете использовать рабочий ноутбук для доступа к элементам, которые находятся на домашнем компьютере, но не наоборот. Убедитесь, что учетные записи пользователей на домашнем компьютере имеют пароли. При доступе к элементам с помощью рабочего ноутбука необходимо ввести имя пользователя в поле Имя_домашнего_компьютера \ имя, а затем ввести пароль.
* Убедитесь, что компьютер, на котором находятся элементы общего доступа, включен и не находится в спящем режиме. В заставках Windows введите или щелкните на строке назначения, затем введите \ имя_компьютера, чтобы убедиться в отсутствии проблем с сетевыми подключениями. его настройках * Убедитесь, что вы используете только брандмауэр, и
Решено домашняя или рабочая группа. Если брандмауэр отличается от брандмауэра Windows, вы можете посетить сайт производителя, чтобы узнать, как разрешить общий доступ к файлам по сети.
* Если вам нужен доступ к общим элементам, которые находятся на компьютере с Windows XP через Windows 8 Release Preview, рекомендуется поместить эти элементы в папку «Общие документы». Затем щелкните правой кнопкой мыши на элементе, который необходимо нормализовать, нажмите на общий доступ и безопасность и установите флаг для открытия общего доступа к этой папке. Если вам нужно изменить общие элементы с других компьютеров в сети, установите флаг для разрешения изменяемого файла в сети.
Поиск элементов для совместного использования на компьютере
Если ваш компьютер не является частью домашней группы или сети, а другие пользователи установили общий доступ к элементу в личной папке, вы можете переключиться на элемент Общие в диспетчере ОС Windows. 1.
Нажмите или щелкните, чтобы открыть окно Компьютер в проводнике Windows. 2.
Нажмите или щелкните локальный жесткий диск. 3.
3. откройте раздел Пользователи, а затем папку с именем пользователя.
Устранение проблем с полным доступом к элементам на компьютере.
* Убедитесь, что у вас включен общий доступ к сети, к которой вы подключены. Это необходимо сделать на каждом компьютере, который будет использоваться для обычного доступа к элементам. Для получения дополнительной информации см. раздел Включение и выключение Total Access. Если у вас все еще возникают проблемы, убедитесь, что все компьютеры в доме или рабочей группе имеют возможность сетевого обнаружения, общий доступ к файлам и принтерам, а также доступ к общим папкам. 1.
Нажмите или щелкните, чтобы открыть компонент Дополнительные параметры общего доступа. 2.
Разверните все узлы сети.
Параметры общего доступа для всех сетей Параметры общего доступа для всех сетей
* Попробуйте оставить файлы или папки, которыми вы хотите поделиться, в общей папке и убедитесь, что доступ к общей папке включен в разделе «Все сети» окна «Дополнительные параметры общего доступа». Если доступ к общим папкам включен, любой пользователь вашего компьютера или сети может открыть эти папки. Чтобы просмотреть общие папки в проводнике Windows, разверните каждую библиотеку на панели навигации.
Если у вас по-прежнему возникают проблемы с общим доступом, вы можете использовать средство устранения неполадок с общей папкой для автоматического поиска и устранения некоторых распространенных проблем.
Создание нового подключения к интернету на Windows 8
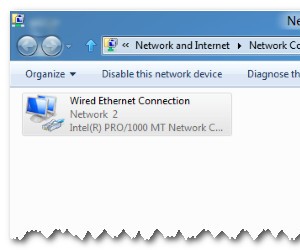
* Нажмите или щелкните, чтобы открыть общее средство устранения неполадок.
Как настроить Интернет в Windows 8 при использовании проводного подключения? Логичный вопрос практически каждого неопытного пользователя, которому необходимо подключиться к Интернету, но он не знает, как это правильно сделать.
Windows 8 является логическим продолжением «семерки». Поэтому если вы знаете, как настроить Интернет в Windows 7, вы сможете легко выполнить эту операцию в более поздней версии операционной системы Microsoft.
Первый этап настройки Обучение
Подключение к Интернету одинаково во всех версиях Windows. Необходимо подключить сетевую карту или другое устройство, позволяющее подключиться к Интернету, и установить в системе необходимое программное обеспечение (драйверы). настройки . Обычно настройка После подключения кабеля провайдера к порту сетевой карты на компьютере должна появиться локальная сеть, что иногда даже требуется
Используется для настройки параметров протокола TCP/IP — пользователи указывают определенные адреса для подключения к Интернету или настраивают автоматическое получение необходимой информации.
Установка

После подключения сетевой карты, присоединения к ней кабеля Ethernet и выполнения необходимых сетевых настроек можно приступать к созданию нового соединения.
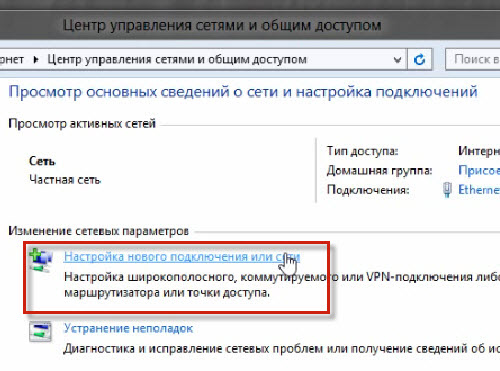
Найдите значок сети в панели уведомлений (в левом нижнем углу, где отображается время) и нажмите на него правой кнопкой мыши. Выберите» Центр управления сетью».
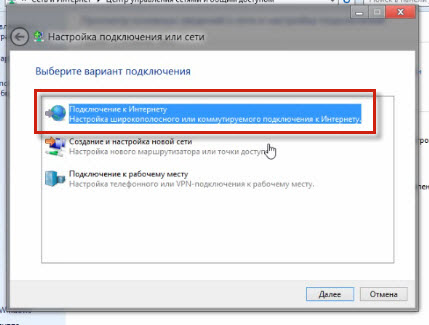
В новом окне нажмите на ссылку «Установить новое соединение».
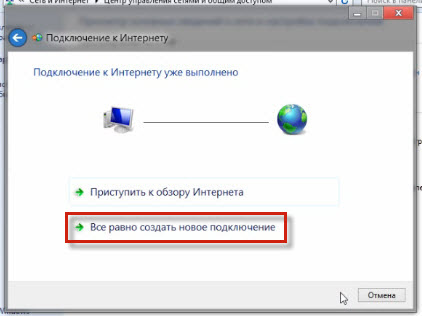
В появившемся диалоговом окне выберите «Подключиться к Интернету».
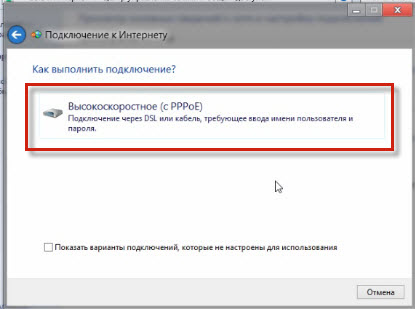
Если вы уже установили сетевое подключение, продолжите, выбрав Создать.
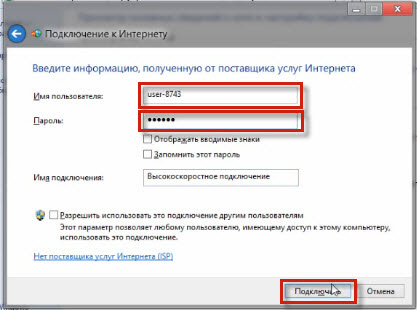
Если доступа в Интернет нет, сразу же появится следующее окно с просьбой указать тип подключения. Выберите высокую скорость.
Последний шаг — ввод данных, указанных в договоре с провайдером. Вы должны знать свое имя пользователя и пароль, которые предоставляются провайдером в качестве идентификационных данных. Введите необходимую информацию, введите имя для нового соединения и нажмите Подключить.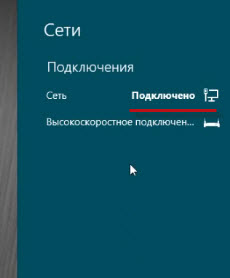
Соединение установлено. Чтобы воспользоваться им, щелкните левой кнопкой мыши значок сети в информационном окне. В результате этих действий в левой части экрана отображается меню доступных соединений.
Настройка локальной сети и интернет в Windows 8 и 10
Инструкция по настройке Этот метод подходит для создания проводных соединений. Если вы хотите использовать беспроводную сеть, подключите маршрутизатор и используйте его в качестве точки доступа, раздающей WLAN в помещении.
Локальная сеть в Windows 8 и 10 позволяет легко настроить локальную сеть и доступ в Интернет в Windows 8, Windows 8.1 и Windows 10. В редких случаях, когда компьютер не может получить адрес провайдера, максимум может потребоваться указать IP-адрес, установленный для абонента. Этой теме посвящена данная статья.
Осторожно. Если вы подключаете компьютер или ноутбук к Интернету через маршрутизатор (не через кабель или WLAN), вам не нужно настраивать локальную сеть в Windows 8.
Настройка локальной сети в Windows 8, 8.1 и 10 в картинках

1. щелкните правой кнопкой мыши в нижней части экрана, загрузив компьютер и перейдя в систему. В нижней части экрана справа должна появиться цветная широкая полоса, на которой отображаются ярлыки всех приложений. Нажмите на этот ярлык.

2. Теперь прокручиваем список приложений вправо, находим и нажимаем на ярлык меню Панель управления.

3. в панели управления находим раздел сеть и интернет и нажимаем на ссылку для просмотра состояния сетей и функций.

4. в окне отображения основной информации о сети нажмите на ссылку Изменить параметры адаптера в левой колонке.

В новом окне должны отобразиться все доступные проводные сетевые адаптеры. Другими словами, здесь отображаются все сетевые адаптеры на вашем компьютере, которые были обнаружены системой. Доступные сетевые подключения отображаются с надписью Ethernet Ethernet 2 и т.д. По крайней мере, один из них должен быть обязательным. Если вы не видите ни одной наклейки с подобным названием, а на картинке она есть, значит, необходимо установить драйверы на сетевую карту компьютера. Если вы не знаете, как это сделать, обратитесь к специалисту по компьютерам. 6.

6. щелкните по строке сетевых подключений Ethernet, а затем в появившемся узком окне нажмите кнопку Свойства. 7.

7. Затем найдите в окне фразу Internet Protocol version 4 и дважды щелкните по ней. Или выберите фразу Internet Protocol Version 4 и чуть ниже и нажмите правую кнопку. 8. настройки 8. в появившемся окне можно вручную задать IP-адрес для сетевой карты, если компьютер по каким-то причинам отказался его принимать
сеть в Windows 8 автоматически. Необходимый IP-адрес можно узнать по номеру телефона Иветара. После того, как необходимые адреса будут выписаны, в это время в окне следует включить опцию использования следующих IP-адресов, а также адресов DNS-серверов, перечисленных ниже.
В целом настройка После этого закройте все окна, нажав кнопку OK, или закройте и проверьте сеть. В некоторых очень редких случаях может потребоваться перезагрузка компьютера, чтобы изменить изменения, внесенные для ввода. на настройку Локальная сеть в Windows 8 и Windows 10 очень похожа
Как настроить локальную сеть между ноутбуком с windows 8 и компьютером с Windows xp!
Сеть в Windows 7, с незначительными отличиями в начальных шагах входа в Панель управления.
Помощь в написании контрольной, словесного письма и дипломной работы здесь.
Как организовать локальную сеть между компьютером и ноутбуком с wifi? Здравствуйте. У меня точка доступа D-Link DAP-1160, совмещенный интернет для компьютера и.
Сеть между компьютером с Windows Vista Ultimate и ноутбуком с Windows Vista Home Premium Привет всем! Имеется компьютер (Vista Ultimate) и ноутбук (Vista Home Premium). Между ними необходимо windows Настройка локальной сети между виртуальными машинами (
7) Я не силен в локальной сети. В любом случае. Программа виртуальной коробки
Настроил локальную сеть между Windows XP и Win7 — нет пинга, хотя XP видит семерку в сети Добрый день! Я пытаюсь подключить два компьютера к локальной сети дома — старый HP и ноутбук с Win7.
Помощь в написании контрольных, домашних и итоговых работ здесь. windows Как настроить локальную сеть
7 Добрый день, уважаемые эксперты и все, кто имеет отношение к этой теме. Моя проблема в следующем.
Как настроить сеть между компьютерами под управлением Windows XP и Windows 2000 pro? Каин наледити SETI. Помогите. Конфигурация ноутбука: USB-вкладки Notebook XP на рабочем столе.
Как настроить интернет и локальную сеть на сервере windows server 2008 r2 Добрый день, уважаемые форумчане. Я обращаюсь к вам за помощью. Недавняя организация. и windows Как настроить сеть между Windows XP
Настройка доступа к домашней сети в Windows 8
Есть 7 стартовых windows XP на рабочем столе с подключенным к нему динамическим ланом. Я хочу создать сеть.
В моей домашней сети Windows Home Server 2011 является центральной точкой для хранения и распространения данных. Эта операционная система основана на Windows Server 2008 R2, поэтому является частью линейки продуктов Windows 7 и поддерживает технологию группового обмена данными домашней сети, реализованную в этом поколении. Из систем. Это один из способов решения нашей проблемы.#91;I&#Чтобы настроить домашнюю группу в Windows 8, откройте экран «Параметры ПК». Для этого нажмите [win] + и
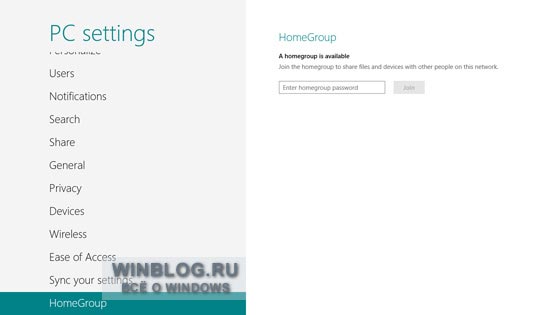
93; и выберите дополнительные настройки ПК. На экране настроек найдите запись HomeGroup. Введите пароль домашней группы, чтобы присоединиться к ней.
После подключения выберите папки и устройства, которыми вы хотите поделиться с домашней группой. Затем выключите экран настроек.
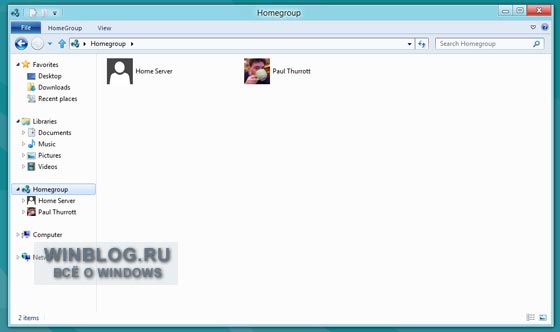
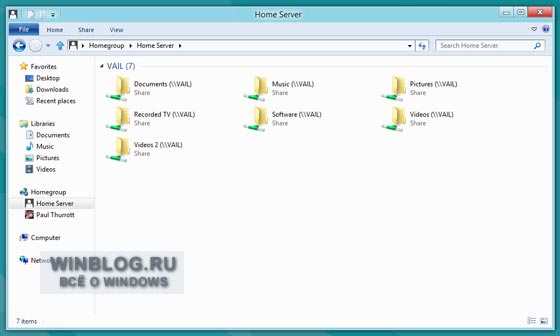
Чтобы подключиться к компьютеру в домашней группе по локальной сети, используйте элемент Домашняя группа в навигационной панели проводника Windows, а не элемент Сеть. Это позволит вам увидеть все общие папки и устройства на компьютере, подключенном к вашей домашней группе.
Метод 2: Общий доступ к сети
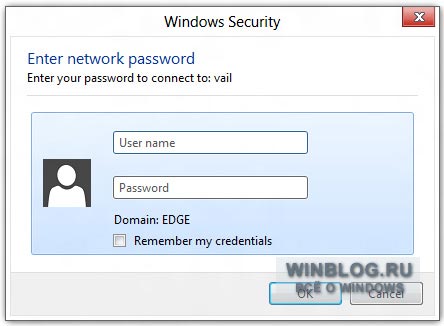
HomeGroup — это самый простой способ связи между компьютерами под управлением Windows 8 и Windows 7. Однако если в вашей домашней сети установлены другие версии Windows или вы хотите использовать сетевую опцию в File Explorer для доступа к общему доступу к файлам, этот метод не сработает. К счастью, есть и другой вариант. Это полезно, когда вы сталкиваетесь с этим диалоговым окном:
Он появляется, когда я пытаюсь получить доступ к своему домашнему серверу в Windows 8 с помощью старого имени пользователя и пароля рабочей группы. Конечно, вы можете ввести имя пользователя и пароль, поставить галочку в поле «Сохранить мои учетные данные» и радостно подключиться. Да, вот незадача: в Windows этот флажок никогда не работает и вообще не сохраняет пароли, но бывает и наоборот.
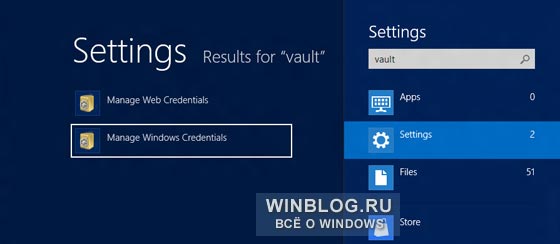
Чтобы решить эту проблему, то есть заставить Windows 8 действительно запоминать пароли и обеспечить легкий доступ к ресурсам домашней сети, необходимо воспользоваться малоизвестной утилитой Windows Vault. Однако самый простой способ — перейти на стартовый экран, ввести «Vault» (без кавычек) и выбрать «Настройки» из списка фильтров справа.
Выберите » Manage Windows Credentials», затем «Credential Manager», ранее называвшийся Windows Vault, и нажмите «Windows» -Registration Data (Windows Credentials).
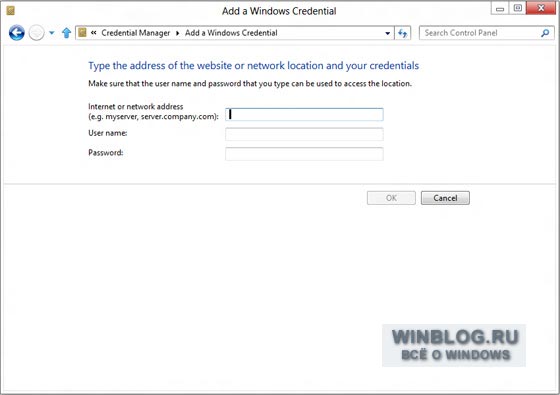
Теперь нажмите на ссылку «Add Registration Credentials» (в появившемся интерфейсе добавьте учетные данные Windows, введите имя компьютера, к которому вы хотите подключиться (просто имя, например, не «⑦», «\⑦», без кавычек)), имя пользователя и пароль для вашей учетной записи на этом компьютере и/или всех компьютерах рабочей группы
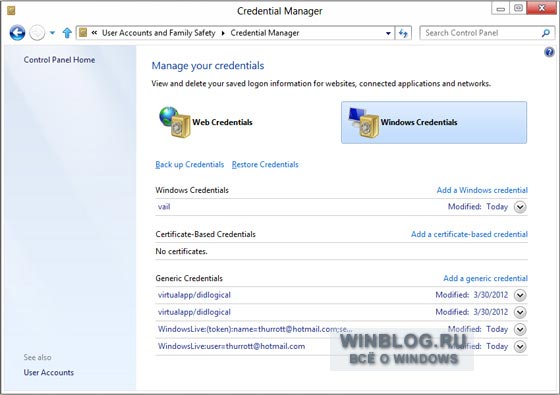
После этого в списке реестра Windows появится новая запись
После этого компьютер необходимо перезагрузить (особенно для опытных пользователей — используйте команду net use), чтобы изменения были применены После этого вы можете использовать все обычные ресурсы в вашей домашней сети, независимо от конфигурации
Как настроить домашнюю сеть на Windows 8?
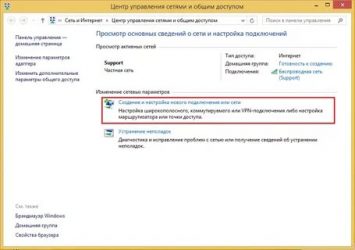
Автор: Пол Торот Перевод ⑦ Оцените эту статью: проголосовать
Ниже приведены два способа изменения типа сети в Windows 8 Изменить тип сети в Windows 8 на частную стало сложнее, чем в Windows 7.
⑦ , Начиная с версии⑦, группа использует механизм сетевого профиля для сетевых настроек.
В Windows 8 эти профили называются «частные сети » и «сети общего доступа «; профили «публичные сети » запрещают передачу данных по сети и работу сетевых программ профиль «частная сеть » имеет меньше таких ограничений и позволяет использовать файлы и принтеры и общий доступ к сетевым программам
По умолчанию Windows предоставляет свой профиль « нормально доступная сеть « при подключении к новой сети; Во время подключения к новой сети Windows 8 выдает следующие запросы:#171;Да&#Если вы нажмете «<#171; Частная &#>187;, то сети присваивается тип «Нет«; но если вы нажмете &.<#171; Общедоступная &#>187; или проигнорировать этот запрос, тогда Windows 8 присваивает тип этому типу и
171 ;;#171;Общедоступной&#При распространении только через сеть Интернет тип сети не важен При использовании общих ресурсов в локальной сети, однако, тип профиля сети уже важен Может возникнуть необходимость изменить тип (профиль) сети, и#171;Частную»
187; чтобы уменьшить ограничения на эту сеть, например, для создания домашней группы, тип сети должен быть установлен в «частной сети« профиля;
В Windows 7 профиль сети можно изменить непосредственно в «Центре управления сетями», но в Windows 8 эта опция была довольно глубоко спрятана И теперь неясно, как создать частную сеть в Windows 8 настройки Windows 8
Измените сеть на частную через настройки В Windows 8 можно изменить тип сети эта настройка Но теперь (в отличие от Windows 7) это очень сложно, если вы не знаете, где вы прячетесь.
Маловероятно, что вы сможете найти его Список задач длинный
Сначала нужно открыть боковую панель Windows 8 (например, клавиши win + ⑦) и нажать там « Изменить параметры компьютера»:<#171; Сеть &#>Затем нажмите на кнопку «.
171;:#171;Подключения&#Затем нажмите на &
187; Затем в правой области щелкните правой кнопкой мыши на значке с названием сети:
На следующем экране можно изменить текст и тип сети:<#171; Выкл &#>Расположение и<#171; Общедоступная &#>187; изменяет тип сети &<#171; Вкл &#>Расположение и<#171; Частная &#>Затем нажмите на кнопку «.
171;:
Как изменение типа сети зарыто глубоко в Windows 8
Изменение типа сети с помощью локальных политик
- Откройте локальные политики безопасности Это можно сделать постепенно ⑦ или быстро, начав напрямую:
- Или через панель управления — Управление
Или Windows + r на клавиатуре, затем secpol. msc и Enter.
Там нужно открыть ключ sc « Политика сети сетей » Политика и в этом смысле открыть политику, которая имеет то же имя, что и нужная вам сеть (на первом скриншоте этой статьи):
Затем в свойствах этой политики откройте вкладку « Расположение сети » и укажите местоположение пользователя и тип разрешения: настройка не будет работать.
Комментарий. Если разрешение пользователя не установлено следующим образом — « Пользователь не может изменить местоположение », —
Как создать частную сеть в Windows 8 с помощью реестра
Возможно, проще и быстрее изменить тип сети через реестр Windows 8. Но это небезопасно.
В реестре необходимо найти профиль HKLM \ SOFTWARE \ Microsoft \ Windows nt \ currentversion etworklist \.<#171; ProfileName &#>Этот ключ должен содержать как минимум один ключ с названием вида. Каждая из этих клавиш соответствует сети, которая отображается в « Центре управления сетью » Узнать, какие клавиши подключены к нужной сети, можно по параметру и.<#171; ProfileName &#>171;; в этом параметре — имя сети, отображаемое в «Центре управления сетями», то есть, если в «Центре управления сетями» ваша сеть называется «Сеть 2», то необходимо найти клавишу с параметром и выбрать ее.
187; равна значению « Сеть 2 «<#171; Category &#>Если у вас несколько сетей « сетей сетей », то в соответствии с параметром имя профиля » вы можете найти нужный ключ в этом смысле, вы должны изменить значение параметра и
171 ;; этот параметр определяет профиль сетевых настроек, используемых для сети.<#171; Category &#>Значения параметров и
- 187; может быть следующим:
- 0 — « публичная сеть »;
- 1 — « частная сеть »;
2 — доменная сеть.#171;Category&#Измените параметры и
187; на одно из этих значений и закройте редактор. Если сразу после этого тип сети не изменится в « Центре управления сетями», перезапустите Windows. В целом, однако, изменения этого параметра в реестре должны немедленно отображаться в «Центре управления сетью»
Другие статьи о Windows 8
Как настроить WLAN в Windows 8
Как настроить точку доступа в Windows 8
Меню «Пуск» и рабочий стол Windows 8
Как активировать спящий режим и гибернацию в Windows 8
Ассистент. Это, 2015, 2016

Общий доступ к файлам в сети в Windows 8.
В нашем блоге мы достаточно полно освещаем сетевое взаимодействие компьютеров. Итак, ранее мы писали о том, как соединить Windows 7 и Windows XP в сети, как сделать Windows 7 и Mac OS видимыми друг для друга. Мы также рассказали о том, как настроить домашнюю сеть WI-FI и просмотреть ее содержимое с устройства Android. С выходом Windows 8 и Windows 8.1 возникла необходимость написать статью о перемещении файлов и папок в этих операционных системах. Процесс бритья в них практически одинаков и, кстати, не критичен для процесса бритья Windows 7 в локальной сети. Итак, как же качать Windows 8?
1. установить дополнительные параметры для центра управления сетью и общего доступа
В предыдущих статьях о бритье мы предлагали следующее, чтобы открыть Центр управления сетью и общий доступ: Нажмите кнопку мыши Сеть в древовидной структуре и выберите Центр управления сетью и общий доступ и общий доступ: Для некоторых пользователей значок сети может быть скрыт во всплывающем окне: Для кого-то открытие Центра управления сетью и общий доступ по линии могут показаться простыми. Чтобы открыть строку, нажмите последовательно клавиши win и R и вставьте в строку следующую команду:
control. exe / name microsoft. network-control-centre-and-sharing-centre.
Инструкция — настройка Откроются Центр управления сетью и Центр совместного доступа. При просмотре активных сетей можно просмотреть список доступных сетей и доступность интернет-соединений. Вы также можете создать здесь новую сеть или попытаться устранить проблемы (это когда-либо помогало мне

Локальная сеть через маршрутизатор в Windows 7 и Windows 8 настройка Несколько лет назад,
Локальная сеть в Windows 7 и Windows 8 через маршрутизатор DIR 300 может быть создана только профессионалом. Сегодня, благодаря этой простой и полной автоматизации, операция может быть выполнена даже неопытным пользователем. Для этого требуется только компьютер, недорогой интернет и маршрутизатор.
Подключение маршрутизатора
Если вы можете использовать общий канал связи для многих бытовых приборов, но только при наличии линии.
Маршрутизатор — устройство с индивидуальным питанием, где каждый компьютер получает бесплатный доступ в Интернет независимо от объема.
К маршрутизатору (роутеру) можно одновременно подключить несколько устройств: электронную книгу, смартфон, приставку, ноутбук, компьютер и планшет.
Подключение гаджетов позволяет каждому из них получить доступ в Интернет и помогает быстро обмениваться информацией.
Существует два способа подключения к маршрутизатору: настройка Это зависит от модели маршрутизатора (наличия WLAN) и предпочтений пользователя. Например,
Организация локальной сети через маршрутизатор DIR 30 — несложная задача, с которой справится даже неопытный пользователь.
- Инструкции по подключению кабеля:
- При необходимости правильно обжимайте сетевые кабели UTP;
- Подключите маршрутизатор к электросети;
- Припаяйте к нему кабели гаджета;
Настройте функции сети.
Подключение через маршрутизатор не только создает сеть между несколькими компьютерами, но и защищает их от некоторых сбоев (например, износа кабеля провайдера, поломки этого кабеля и молнии). в настройках Кабель от провайдера подключается к гнезду соответствующего маршрутизатора. И снова
Маршрутизатор определяется IP-адресом пользователя, фасадом вторичной сети, основным шлюзом и двумя DNS-серверами (предпочтительным и дополнительным). Кроме того, можно скопировать повторение MAC-адреса сетевой карты, пароль и логин для входа в сеть.
В основном модели маршрутизаторов оснащены четырьмя гнездами для подключения. Каждый из них выполняется по единому алгоритму. Затем необходимо проверить и настроить сетевое подключение.
Проверка физической связи
После выполнения необходимых работ вы должны убедиться, что коммутатор и кабель работают правильно, т.е. между устройствами существует функциональное физическое соединение. настройки Для этого необходимо, чтобы утилита ping проверяла стабильность в настройках адресу.
Тестирование TCP / IP и других узловых соединений. Процедура включает в себя отправку ограниченного количества пакетных данных на указанный
Согласно правилам, каждое сетевое устройство отправляет ответ сразу после получения информационного пакета. Если в течение определенного времени ответ не получен, линия связи между конфигурациями обрывается или исчезает.
- Прежде чем использовать утилиту ping, необходимо:
- Компьютеры, которые были проверены на возможность подключения, должны быть включены;
- Введите команду start / run;
- Введите данные команды ping 127.0.0.1, чтобы проверить работоспособность утилиты;
- Измените адрес в команде на адрес локального компьютера, чтобы проверить работу сетевой карты;
Проверьте целевой компьютер (например, ping 10.20.16.1). Если ответом будет строка «превышен тайм-аут опроса», это подтверждает неисправность коммутатора или кабеля.
Вы можете отправить большое количество пакетов в сеть с помощью клавиши-t, разделенной пробелами в команде ping.
Настройка локальной сети через маршрутизатор WLAN
Для обмена информацией необходим маршрутизатор WLAN, который объединяет два или более устройств в сеть и обеспечивает общий доступ к различным папкам, файлам и жестким дискам.
- Быть в наличии:
- WLAN-маршрутизатор, подключенный к виртуальной сети с автоматической системой IP и DNS:
- Компьютер с проводным подключением к Интернету;
Компьютер с той же операционной системой, что и первый, но с подключением Wi-Fi.
У нас есть Windows 7 . Давайте начнем с подключения через Wi-Fi роутер в настройки Сначала необходимо проверить соединение с помощью команды ping. Для этого выполните поиск в браузере
маршрутизатор. Мы вносим необходимые изменения через меню и поиск несколькими щелчками мыши. Наконец, если после нажатия клавиши «Enter» между устройствами происходит обмен пакетами, соединение работает.
Отключение антивируса, брандмауэра Windows и межсетевых экранов необходимо при возникновении первой проблемы с подключением к сети. После этого можно приступать к настройке существующих сетей.
После проверки рабочих групп гаджетов мы устанавливаем или изменяем имя, что следует сделать при необходимости. Также следует отменить запрос пароля.
Работа выполнена, сеть настроена. Остается перезагрузить все компьютеры.
Локальная сеть в Windows 7
- Для настройки параметров адаптера (маски и IP) выполняем необходимые действия, после чего на экране отображается весь спектр интернет-соединений:
- Необходимо выбрать один из них, соответствующий адаптеру подключенного компьютера;
- В свойствах находим «Internet Protocol Version 4 (TCP / IPv4)», через который устанавливается соединение;
Затем введите IP-адрес.
Вы должны убедиться, что последняя цифра — это номер устройства, т.е. в зависимости от того, сколько их подключено к конкретной сети, введите 1 для первого, 2 для второго и так далее.
Маска подсети устанавливается автоматически после нажатия кнопки» Маска подсети».
Теперь все гаджеты, подключенные к сети, отображаются в сетевом меню, но доступ к каждому из них осуществляется относительно настроек, указанных в «Центре управления сетями и общим доступом».
Совместное использование документов
Чтобы открыть общий доступ к документам, выберите нужную папку на компьютере 1 и откройте доступ в Свойствах. Чтобы разрешить изменение содержимого другими пользователями сети, необходимо снова разрешить доступ.
В сетевом окружении компьютера 2 находим все компьютеры, входящие в рабочую группу, и нажимаем на ссылку.
После выполнения этих действий на компьютере 1 появится общая папка.
Два сетевых маршрутизатора
Иногда необходимо соединить два маршрутизатора. Вы также можете сделать это самостоятельно.
Давайте сначала подготовим сетевой кабель и решим, какого эффекта мы хотим добиться в результате действий: Подключение существующей локальной сети, точки доступа в Интернет, подключение устройств (проводных и беспроводных) к другому маршрутизатору.
С помощью WLAN или сетевых кабелей можно подключить к сети два маршрутизатора.
При использовании проводного соединения один конец подключается к главному устройству (LAN), а другой — к другому (WAN). Получив необходимые данные для запроса, завершаем работу, установив флажок для автоматического получения IP-адресов в другом маршрутизаторе. в настройки Если вы используете беспроводную сеть передачи данных для подключения маршрутизатора, вам нужно только войти в систему
Второй маршрутизатор и поиск беспроводной сети подключатся к сети Wi-Fi, созданной первым устройством в это время. Далее выполните те же действия, что и при проводном подключении.
Локальная сеть в Windows 8
Для настройки заходим:
- Новая система Windows 8 позволяет смотреть фильмы, играть в игры, общаться с друзьями, работать в офисе и находить любимые приложения в специально разработанном Магазине Windows с экрана.
- В меню «Пуск» гаджет уже отображается на экране при загрузке Windows 8;
- Итак, вы должны перейти к подключению с помощью нескольких щелчков мыши, для Windows 8 это Ethernet;
- В свойствах находим «Internet Protocol Version 4 TCP / IPv4» ;
- Откройте вкладку Общие;
Выберите» Получить IP-адрес автоматически» и» Получить DNS-сервер автоматически». настройку Нажимаем кнопку «OK» и завершаем это действие
Локальная сеть Windows 8. Вы можете проверить начало подключения и доступ к Интернету, просто нажав на значок «Подключение». что настройка Удивительно, но факт. windows Локальная сеть через маршрутизатор в настройки 8 и более старых версий операционных систем одинаковы. Единственное различие между ними — это вход
. Однако пользователи G8 уже привыкли к этому элементу с помощью горячих клавиш и поисковой системы. После того, как владелец Windows 8 закончил поиск Панели управления, он выполняет все остальные действия так же, как и в предыдущих версиях.
При подключении и настройке Подключение и проверка настройки :
- Беспроводное соединение, вам следует проверить происхождение
- Подключение к источнику питания точки доступа;
- Проверка функциональности с другими гаджетами (распознавание устройства, отчет о его работе);
- Проверьте установку драйверов;
- Включите сетевой адаптер, если он выключен; настройки сети.
Нажмите на значок доступа к Интернету, чтобы проверить это
Сетевой принтер
Чтобы открыть общий доступ к сетевому принтеру в локальной сети, необходимо найти подключенное устройство в папке «Принтеры и факсы» на основном ПК. В меню принтера мы утверждаем доступность машины для всех компьютеров, и она автоматически обнаруживается на всех компьютерах с локальным подключением.
- Для дальнейшего использования устройств, доступ к которым возможен индивидуально с компьютеров, подключенных к общей сети, необходимо следовать пошаговым инструкциям мастера подключения в папке установки принтера.
- Сначала выбираем пункт, информирующий о сетевом принтере с подключением к другому гаджету;
- Во-вторых, нужно проверить принтер;
В-третьих, если мы уверены, что инструмент будет использоваться многократно или постоянно, мы соглашаемся использовать его по умолчанию.
После завершения настроек подключаем гаджет к сетевой карте методом сетевого моста.

Для настройки обмена данными в локальной сети, реализуемой маршрутизатором в Windows 7, 8.1 и 10
Если в помещении есть маршрутизатор, через который все пользовательские устройства подключены к Интернету, то для подключения их всех к внутренней локальной сети не требуется дополнительных устройств. На самом деле, маршрутизаторы являются именно такими устройствами. Все домашние ПК, ноутбуки, смартфоны, планшеты, смарт-телевизоры и другие устройства, независимо от того, подключены ли они к маршрутизатору через кабель или WLAN, являются частью одной небольшой сети, реализованной с его помощью. настройка И все, что необходимо для того, чтобы бытовые устройства могли общаться друг с другом в плане обмена данными, — это программное обеспечение.
Оборудование, подобное этому. Как настроить обмен данными в локальной сети, реализованной с помощью маршрутизатора, на компьютерах под управлением Windows 7, 8.1 и 10? настройки В Windows 7 и 8.1 можно настроить связь по локальной сети через домашнюю группу. Это стандартная функция Windows, которая представляет собой упрощенный формат
локальной сети и совместного использования мультимедийного содержимого и принтеров. Однако домашняя группа больше не является частью функциональности Windows 1803 начиная с версии 10, она была исключена компанией Microsoft как актуальная функциональность. По данным Microsoft, обмен данными легко осуществляется с помощью облачных технологий. же настройки Кроме того, это желательно делать через собственное облако OneDrive компании. Кроме того, Windows 10 очень насыщена функцией «», которая позволяет отправить любой небольшой файл прямо из Проводника получателю по электронной почте, Skype или любому другому мессенджеру с установленным в системе клиентом. В Windows 10 устранена только корневая группа, функциональность.
Частные сети не трогаются.
А если «десятки» используются в домашних компьютерах, то обмен данными может быть реализован с использованием функциональности частных локальных сетей. Как это делается?
1. настройка рабочих групп
Первый шаг — убедиться, что все компьютеры в сети имеют одну и ту же рабочую группу. Нажимаем клавиши Win + Pause и в свойствах системы прямо под именем компьютера видим рабочую группу. Во всех современных версиях Windows он настроен по умолчанию и называется «Рабочая группа». Имя может оставаться неизменным или вы можете изменить его при необходимости. Однако затем вам придется изменить имя рабочей группы на всех компьютерах в сети. Чтобы изменить имя, нажмите «Изменить настройки».
В новом окне нажмите на кнопку «Изменить» и переименуйте стандартную «Рабочую группу» — удалите ее и введите свою собственную. Имя должно содержать только латинские символы.
2. установить параметры совместного доступа
Мы продолжаем работать с панелью управления, и тут нам нужен раздел «Сеть и Интернет». В нем перейдите в подраздел «Центр управления сетями и общим доступом».
Проводим следующие настройки Нам нужно изменить параметры совместного доступа.
. На вкладке «Частное» проверьте активность сетевого поиска. Затем установите флажок для опции включения общего доступа к файлам и принтерам.
На вкладке «Все сети» проверяем активность общего доступа с правом чтения и записи данных в нашу общую папку.
Такие настройки И здесь внизу мы отмечаем галочкой отключение активности для общего доступа к защите паролем. Нажмите на кнопку «Сохранить изменения» внизу.
Мы действуем на каждом компьютере локальной сети. Если некоторые сетевые компьютеры не отображаются в разделе «Сеть» проводника после выполнения описанных выше настроек на других устройствах, необходимо просто перезагрузить эти компьютеры, которые не отображаются.
3. совместное использование папок для пользователей в локальной сети
Как обмениваться данными по локальной сети? В разделе «Сеть» системного менеджера «Десятки» мы видим все включенные сетевые компьютеры и при входе — общие папки для полного доступа.
В Windows 7 и 8.1 компьютеры других пользователей, а также их компьютеры отображаются под сетевыми устройствами. В этом отношении старые версии продуманы немного лучше: отображение в разделе «Сеть» лидера своего компьютера дает нам возможность всесторонне увидеть все наши побритые папки и получить доступ к чему-то при необходимости.
Как побрить их содержимое для общего доступа — чтобы другие пользователи могли зайти в наши папки и взять оттуда что-то, а что-то скопировать для нас? В Windows предусмотрена составная папка по умолчанию, которая изначально обозначена как «общая» в каждом профиле пользователя Windows. Папка находится рядом с папкой профиля пользователя компьютера, т.е. с C: \ пользователей. Пустые фаготы были созданы для различных материалов. И вы можете добавить файлы в эти подкаталоги, чтобы они были доступны пользователям сети.
Папка «General» имеет дефект — она находится на системном жестком диске. Соответственно, хранящиеся в нем данные могут исчезнуть при неопределенной переустановке Windows.
Как правило, не рекомендуется хранить большие объемы пользовательских данных на носителе данных C, чтобы не гробить системный раздел жесткого диска. Большие объемы данных, такие как видео, аудио и фотографии, можно хранить на других разделах жесткого диска и качать для обмена с пользователями сети.
Чтобы расшатать практически нерушимую папку, переходим на вкладку Доступ в ее свойствах и выбираем Общий доступ.
Нажмите на выпадающий список, выберите в нем категорию пользователей «все» и нажмите кнопку «Добавить».
Таким образом, мы открыли общий доступ к нужной папке для всех пользователей. Однако по умолчанию Windows определяет нормальный доступ только с точки зрения просмотра данных. Для того чтобы пользователи сети могли помещать свои файлы в эту папку, право на запись данных должно быть установлено для категории «Все». Нажмите на выпадающий список с разрешениями и выберите запись «Чтение и запись». Поэтому нажмите на кнопку «Общий доступ» внизу.
И готово».
Вся выбранная папка является общей Для ее просмотра пользователям сети необходимо обновить раздел «Сеть» в диспетчере системы.
4. закрытие полного доступа к папкам настройка » .
Если папку, отображаемую для общего доступа, необходимо удалить из числа таких папок, это делается в тех же свойствах папок на той же вкладке «Доступ». Нажмите кнопку «Расширенная кнопка»
И здесь мы снимаем контрольную точку для открытия общего доступа.
Если в будущем папку нужно будет снова переместить, мы сбросим эту отметку. Или вы можете сделать это по-другому. Когда мы устанавливаем категории пользователей и уровни разрешений общего доступа, мы просто удаляем категорию «все» пользователи и нажимаем кнопку «Общий доступ».
Суть настройки 5. ограниченный доступ к ресурсам сарая при настройке Обмен данными по локальной сети — это свободный обмен данными или, по крайней мере, свободное считывание данных друг с друга. Однако сеть может быть настроена таким образом, что только мы сами сможем получить доступ к их папкам с других компьютеров сети. Для этого
Параметры для полного доступа к нашему устройству На вкладке «Все сети» оставляем предустановленную опцию для доступа с защитой паролем.
Неопознанная сеть при настройке Затем, когда вы заходите на наш компьютер с сетевого компьютера, запрашивается имя учетной записи Windows и входной пароль для нее.

Локальное подключение в Windows 7, 8
Уважаемые читатели! В начале этой статьи я хотел бы поблагодарить вас за подписку и лайк на канал. Благодаря вам канал уверенно развивается. Большое спасибо!
При объединении двух компьютеров с Windows 7.8 в локальную сеть проблема «неизвестная сеть» возникает так же часто, как и в операционной системе. Эта проблема возникает, когда два компьютера соединены только с помощью кабелей и при использовании коммутаторов.
В целом, для взаимного обмена информацией между компьютерами требуется локальная сеть. Для доступа к информации компьютера под управлением Windows 7, 8 в локальной сети должна быть создана «домашняя группа», которую нельзя создать в неизвестной сети.
В этой статье описано, как правильно объединить два компьютера с Windows 7, 8 и как одновременно подключить их к Интернету через USB-модем. USB-модем подключен к одному из наших компьютеров.
Мы создали локальную сеть по схемам «Компьютер — Компьютер», «Компьютерный коммутатор — Компьютер» в Windows 7, 8.
Для создания локальной сети с прямым подключением нам понадобятся два компьютера с работающими сетевыми картами, с установленными драйверами (в современных материнских картах почти всегда установлены), кроссовер (сетевой кабель), если используется коммутатор: два кабеля и соответственно коммутатор (концентратор).
Подключаем кабель к соответствующим портам и коммутаторам компьютера (если они используются) и запускаем их. После запуска операционной системы на каждом компьютере в области уведомлений (панель задач — правая нижняя часть экрана) мы видим следующий значок: «Сетевые подключения».
Если нажать на этот значок, мы увидим, что именно обнаруживается. Мы должны дождаться завершения этого процесса. Далее переходим в меню «Пуск» → «Область управления» → «Центр управления сетями и общим доступом», можно открыть эту страницу другим способом, в области уведомлений нажимаем на значок «Сетевые подключения» и кликаем на «Центр открыл меню». Сеть и Общий доступ. «Откроется окно, подобное этому:
На нем мы видим наше подключение как «неизвестная сеть» с расположением «публичная» и полным доступом к информации о локальной сети с публичным статусом. Наше подключение необходимо для поддержания состояния домашней сети. настройку Затем мы делаем следующее: Выберите компьютер, с которого мы хотим начать работу.
Назовем его «first», затем откройте страницу «Network Control and Overall Access Centre» и выполните там следующие действия:
1-Кликните по строке «Подключение в локальной сети».
2 в окне «Общие» нажмите на кнопку «Свойства».
3в окне «Сеть» отмечаем щелчком мыши протокол «Internet Version 4 (TCP/IPv4)» и нажимаем кнопку «Свойства».
Затем мы переходим к странице этих свойств:
Здесь мы делаем все, как показано на скриншоте: ставим маркер в строке «Использовать следующий IP-адрес» и вводим в поле следующие цифры:
IP-адрес: 192.168.137.1
Маска подсети: 255.255.255.0
Основной шлюз: 192.168.137.2 (в качестве основного шлюза прописываем IP-адрес, который мы указываем на другом компьютере). к настройкам Затем нажмите «OK» и поставьте галочку
Второй компьютер. Мы выполняем те же операции, только адреса определяются наоборот:
IP-адрес: 192.168.137.2
Маска подсети: 225.225.225.0
Основной шлюз: 192.168.137.1 (IP-адрес первого компьютера) для настройки Убедитесь, что вы определили: предпочитаемый DNS-серве р-192.168.137.1 (это необходимо
подключение к Интернету второго компьютера через первый).
Затем нажмите OK. Через некоторое время или после перезагрузки компьютера публичный статус нашей сети изменится на домашний (может появиться окно, в котором нужно будет выбрать местоположение дома вашей локальной сети). Теперь нам нужно создать домашнюю группу и настроить общий доступ к информации. при настройке локальной сети
Мы создаем домашнюю группу
На первом компьютере открываем «Центр управления сетью и общего доступа» и нажимаем на ярлык «можно присоединиться», эту строку еще можно назвать «Готов к созданию»:
После нажатия на строку мы попадаем на такую страницу:
После нажатия на строку «Изменить дополнительные параметры общего доступа…» мы перейдем на страницу выбора страницы обычного доступа:
Ставим отметку, как показано на скриншоте, сохраняем изменения и нажимаем на кнопку «Создать домашнюю группу», отмечаем где — или предложенный нам пароль (он понадобится для вступления в домашнюю группу другого компьютера) и нажимаем на кнопку «Готово». В будущем пароль можно будет изменить самостоятельно.
Подключение компьютера к Интернету через USB-модем
Теперь мы зададим параметры для подключения второго компьютера к Интернету через первый компьютер по нашей локальной сети. На первом компьютере должен быть настроен доступ в Интернет через USB-модем или кабельный канал, подключенный ко второй сетевой карте. Мы рассмотрим подключение с помощью USB-модема «Билайн».
Чтобы подключиться к первому компьютеру, необходимо открыть «Центр управления сетью и Total Access»:
Как показано на скриншоте, мы нажимаем на строку «Изменить параметры адаптера», после чего попадаем на следующую страницу нашего примера:
В этом окне выберите ярлык Интернет Билайн (у вас провайдер) и дважды щелкните по нему левой кнопкой мыши:
1 — в открывшемся меню нажмите левой кнопкой мыши на кнопку «Свойства» и перейдите в следующее меню:
2-выберите в этом окне запись «Доступ» и поставьте ее вверху, так как галочка в поле следующего предложения «Разрешить другим пользователям сети использовать подключение этого компьютера к Интернету» отображается.
После этого вы получите доступ к Интернету на своем компьютере. Поздравляю!
Теперь вам просто нужно предоставить общий доступ к нужным вам папкам или целым разделам жесткого диска, но это уже для другой статьи.
Желаю вам больших успехов! Если вам понравятся статьи, а также подпишитесь на канал, вы узнаете много нового! Вы можете посмотреть весь канал здесь!
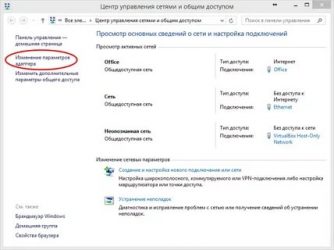
21.04.2016 windows Настройка локальной сети LAN между компьютерами с Windows 10, 8 и 7.
/ Для начинающих / Интернет
В этом руководстве вы подробно узнаете, как создать локальную сеть между компьютерами под управлением любой из последних операционных систем Windows, включая Windows 10 и 8, а также открыть доступ к файлам и папкам в локальной сети.
Отмечу, что сегодня, когда почти в каждом доме есть беспроводной маршрутизатор (WLAN-роутер), для создания локальной сети не требуется никакого дополнительного оборудования (так как все устройства уже подключены через кабель или WLAN-роутер) и можно не только передавать файлы между компьютерами, но и, например, смотреть видео и слушать музыку, хранящуюся на жестком диске компьютера, на планшете или совместимом телевизоре без необходимости предварительно скидывать их на флешку (это просто пример).
Если вы хотите создать локальную сеть между двумя компьютерами через кабельное соединение, но без маршрутизатора, вам понадобится кроссоверный кабель вместо простого кабеля Ethernet (ищите в Интернете), если только оба компьютера не оснащены современными адаптерами Gigabit Ethernet. При поддержке MDI-X обычный кабель будет работать.
Примечание: Если вам нужно создать локальную сеть между двумя компьютерами с Windows 10 или 8 по Wi-Fi с помощью беспроводного соединения «компьютер-компьютер» (без маршрутизатора и кабеля), следуйте приведенным ниже инструкциям для создания соединения: Настройка подключения Wi-Fi в Windows 10 и 8 Чтобы создать соединение между компьютерами (ad hoc), а затем выполнить следующие шаги для настройки локальной сети.
Создание локальной сети в Windows — пошаговое руководство
Во-первых, задайте одинаковое имя рабочей группы для всех компьютеров, которые должны подключиться к локальной сети. Быстрый способ — нажать клавиши Win + R на клавиатуре и выбрать sysdm. введите команду cpl (это действие одинаково для Windows 10, 8.1 и Windows 7).
Откроется только нужная нам вкладка, где можно увидеть, к какой рабочей группе принадлежит компьютер, в моем случае к рабочей группе. Чтобы переименовать рабочую группу, нажмите «Изменить» и введите новое имя (не используйте кириллицу). Как я уже сказал, имя рабочей группы должно быть одинаковым на всех компьютерах.
На следующем этапе перейдите в Центр управления сетями и общим доступом Windows (его можно найти в Панели управления или щелкнув правой кнопкой мыши на значке подключения в области уведомлений). настройку Для всех сетевых профилей активируйте Сканирование сети, Автоматическое
совместное использование файлов и принтеров.
Перейдите в» Дополнительные параметры общего доступа», перейдите в» Все сети» и в последнем пункте» Общий доступ под защитой пароля» выберите опцию» Отключить общий доступ под защитой пароля» и сохраните изменения.
В качестве предварительного результата: На всех компьютерах в локальной сети должно быть установлено одинаковое имя рабочей группы, а также сетевой поиск; На компьютерах, к папкам которых вы хотите предоставить общий доступ по сети, необходимо включить общий доступ к файлам и принтерам и отключить общий доступ, защищенный паролем.
Этого достаточно, если все компьютеры в вашей домашней сети подключены к одному маршрутизатору. Для других вариантов подключения может потребоваться задать статический IP-адрес для той же подсети в свойствах подключения LAN.
Примечание: В Windows 10 и 8 имя компьютера в локальной сети задается автоматически во время установки и обычно выглядит не оптимально и не идентифицирует компьютер. Чтобы переименовать компьютер, воспользуйтесь руководством по переименованию компьютеров в Windows 10 (один из методов в руководстве также подходит для более ранних версий операционной системы).
Совместное использование файлов и папок на компьютере настройка ».
Чтобы открыть общий доступ к папке Windows в локальной сети, щелкните правой кнопкой мыши на этой папке, выберите «Свойства» и переключитесь на вкладку «Доступ».
Установите флажок» Предоставить общий доступ к этой папке», а затем нажмите кнопку» Разрешения». настройки .
Проверьте разрешения, необходимые для этой папки. Если вы хотите быть доступным только для чтения, вы можете оставить значение по умолчанию. Применить
Затем откройте вкладку «Безопасность» в свойствах папки и нажмите на кнопку «Изменить», а в следующем окне нажмите на кнопку «Добавить».
Укажите имя пользователя (группы) «Everyone» (без инвертированных запятых), добавьте его, а затем установите те же разрешения, которые были установлены в прошлый раз. Сохраните изменения.
На всякий случай, после всех манипуляций имеет смысл перезагрузить компьютер.
На этом настройка Доступ к папке в локальной сети с другого компьютера
Полностью: Теперь вы можете получить доступ к папке с других компьютеров по локальной сети — зайдите в «Проводник», откройте пункт «Сеть», и тогда, думаю, все станет понятно — открывайте и делайте все, что было установлено с содержимым папки Разрешения. Для более удобного доступа к сетевой папке можно создать ярлык для нее в удобном месте. Вы также можете найти это полезным: Как настроить DLNA-сервер в Windows (например, для воспроизведения фильма с компьютера на телевизоре).
И вдруг все становится интересным:
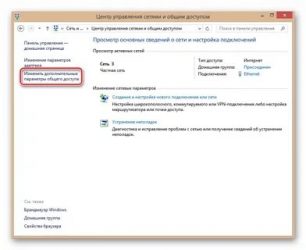
Настройка сети в Windows 7, 8 и 10. Инструкции и простые методы. настройка Как Читайте в статье пошаговые инструкции по.
Создание сети в Windows 7, 8 и 10. домашней локальной сети — это просто. настройки сети Windows.
Если у вас дома или на работе несколько ПК с ОС Windows, вам часто приходится переносить файлы с одного устройства на другое. Это можно делать одновременно с обычными USB-накопителями и другими съемными носителями.
- Локальная сеть также предлагает множество других возможностей:
- Быстрая передача любых документов;
- Общение в локальном чате;
Настройка сетевой игры.
Рассмотрим, как легко создать свою локальную сеть и что для этого нужно. Следующие инструкции применимы к Windows 7 и Windows 10.
Основная концепция
Локальная вычислительная сеть (LAN) состоит из двух или более компьютеров, соединенных сетевым кабелем или беспроводным способом. Lan очень удобен для домашнего использования, поскольку пользователям требуется всего несколько щелчков мыши для доступа к контенту и программам на другом ПК.
Вы можете не только подключать компьютеры к локальной сети, но и добавлять различные принтеры, беспроводные колонки, интеллектуальные телевизоры и другие устройства, поддерживающие выбранный вами способ подключения.
Кроме того, на всех предприятиях создаются сети, в которых сотрудникам необходимо постоянно общаться через чат. Локальная сеть гораздо надежнее, чем работа с Интернетом, так как в глобальной сети исключен канал учета служебной информации.
- В настоящее время большинство пользователей предпочитают создавать локальную сеть с помощью маршрутизатора WLAN, который является точкой доступа для всех сетевых устройств. Проводное соединение менее распространено на практике и подразумевает последовательное подключение 2-3 компьютеров через кабель Ethernet.
- Сетевой узел — это компьютерное устройство, которое является частью локальной сети. Узлом может быть любой гаджет (компьютер, смартфон, планшет и т.д.).
IP-адрес — это уникальный идентификатор устройства в локальной или глобальной сети. При использовании домашней сети существует ряд пользовательских адресов, которые назначаются устройствам.
Что необходимо для создания локальной сети? настройку Для работы в локальной сети недостаточно просто соединить вместе необходимые гаджеты. Необходимо выполнить
На каждом компьютере.
- Чтобы создать локальную сеть, вам необходимо:
- Выберите способ подключения всех гаджетов. Для прямого соединения двух компьютеров можно использовать витую пару. Если вам необходимо создать локальную сеть из нескольких гаджетов, лучше всего использовать маршрутизатор в качестве точки доступа;
- Установка операционной системы зависит от установленной версии Windows;
- Компьютер должен быть оснащен сетевой картой;
Кабель витой пары или маршрутизатор В зависимости от выбранного типа подключения.
Витая пара — это тип кабеля, используемый для создания соединения, в котором проводники скручены вместе Обе части кабеля покрыты пластиковой оболочкой, которая подключается к ⑦-разъему компьютера
Маршрутизатор — это небольшое устройство, которое служит точкой доступа при обмене пакетами данных по сети Маршрутизатор используется для работы как с глобальной сетью, так и с закрытой локальной сетью
Тип соединения
Давайте подробнее рассмотрим, как создается локальная сеть с использованием проводных и беспроводных методов по настройке
Инструкции по проводной локальной сети
Этот вариант подключения является самым простым и требует минимальных затрат Используя витую пару, вы можете соединить 2 или 3 компьютера вместе Цена кабеля зависит от его длины Стандартный кабель витой пары длиной 1,5 М можно приобрести за 150 рублей
Обратите внимание, что вам нужно приобрести только тот же тип кабеля витой пары, который подходит для соединения компьютера с компьютером Часто пользователи пытаются взаимодействовать с помощью кабеля, предназначенного для соединения ПЦС и маршрутизатора, Однако этот вариант может работать не на всех устройствах
Если вы используете сеть с проводным соединением компонентов и Интернет работает на одном из компьютеров, вы можете легко раздать доступ ко всем остальным компьютерам ⑦.
- Преимущества метода:
- Недорого;
- Простая настройка ОС;
- Быстрое соединение;
- Надежность;
Курсы обмена данными
- Недостаток:
- Кабели в комнате могут создавать помехи;
- Чтобы раздать интернет на все компьютеры в сети, необходимо постоянно включать главный ПК;
Мобильные устройства нельзя подключать к таким ⑦. — настройка
Упрощенная настройка Беспроводная дорожка
Windows LAN требует использования маршрутизатора WLAN Достаточно один раз настроить маршрутизатор, чтобы подключить любой компьютер к сети всего несколькими щелчками мыши
Если вы используете сеть с проводным соединением компонентов и Интернет работает на одном из компьютеров, вы можете легко раздать доступ ко всем остальным компьютерам ⑦.
- Одна настройка Преимущества метода:
- Маршрутизатор предоставляет всем устройствам доступ к локальной и глобальной сети;
- Быстрая настройка Струн не так много;
Курсы обмена данными
- Недостаток:
- Вам необходимо приобрести маршрутизатор, стоимость которого начинается от 1 000 рублей и выше, в зависимости от его производительности;
Дешевые маршрутизаторы не обеспечивают быструю передачу данных
Инструкции по созданию сети в Windows 7 к настройкам Теперь вы знаете, что нужно для создания сети, какие типы соединений доступны, каковы преимущества и недостатки После выбора типа соединения перейдите в раздел
Операционная система
⑦ Функциональность может быть использована только после правильной настройки сети, а Центр совместного доступа представляет собой системное окно со всем необходимым для создания новых и поддержки существующих сетей
- Следуйте инструкциям, чтобы открыть Центр управления в Windows 7:
- Откройте меню «Пуск» и нажмите на строку «Панель управления»;
- В правой верхней части окна найдите поле «Вид» и установите параметр «Мелкие значки»;
Затем найдите значок Центра управления сетями и общим доступом и откройте службу. настройки .
В окне, показанном на рисунке выше, отображаются все проводные и беспроводные подключения вашего компьютера, которые нам понадобятся для дальнейших целей
Создание сети с помощью маршрутизатора WLAN настройку После подключения устройств к точке доступа современные маршрутизаторы автоматически создают локальную сеть. Необходимо выполнить первый
Процесс настройки Маршрутизатор — Задайте имя, пароль и тип шифрования.
Модель вашего маршрутизатора подробно описана в инструкции к устройству. Обычно все сводится к тому, чтобы войти в веб-интерфейс с помощью любого браузера и на правой вкладке меню ввести имя и пароль точки доступа.
- Для доступа к веб-интерфейсу выполните следующие действия:
- В адресной строке браузера найдите адрес 192.168.0.1 или 192.168.0.0;
- Затем введите имя пользователя и пароль — они указаны на нижней крышке маршрутизатора;
В меню настроек задайте пароль и имя маршрутизатора.
После завершения первоначальной настройки маршрутизатора необходимо проверить, могут ли другие устройства подключаться к точке доступа. Для этого выберите маршрутизатор с его названием в окне WLAN на смартфоне или компьютере и подключите его. Сделайте то же самое на всех устройствах, которые участвуют в локальной сети. настройку Для использования сети необходимо поведение
Рабочая группа Windows — Задайте одинаковое имя для локальной сети и создайте отдельное имя для каждого устройства для удобства распознавания.
- Пример распределения имен:
- ЧАСТЬ 1. workgroup-home. Имя — мой ПК1;
Чтобы создать настройки ЧАСТЬ 2. workgroup-home. Name-mypc2 и так далее.
Перейдите в панель управления рабочей группы, в панель управления и нажмите на поле «Дополнительные параметры системы» слева.
Раскройте вкладку «Имя компьютера» и напечатайте имя машины в текстовом поле. Нажмите кнопку «Изменить», чтобы задать имя рабочей группы … Нажмите на кнопку » Ключ.
Создание полного доступа настройку После подключения имен всех устройств сеть конфигурируется в автоматическом режиме. Для немедленной передачи папок и других элементов с устройств необходимо сделать следующее
Если не выполнить эту настройку Использование общих параметров доступа к сети Windows 7.
- , Даже после переноса данных в каталог они не будут отображаться на других гаджетах из-за отсутствия прав доступа.
- Идите в центр управления;
- Выберите «дополнительные параметры» ;
Несколько сетевых закладок отображаются в новом окне. Снова щелкните по каждому из них и отметьте пункт «Включить общий доступ к файлам и принтерам».
Чтобы получить доступ к файлам с другого ПК, владелец должен расшарить папки и файлы. Для этого откройте Проводник и щелкните правой кнопкой мыши на папке, которую вы хотите сделать общедоступной. В списке задач «Общий доступ» выберите «Корневая группа». В режиме чтения вы можете только просматривать документы. Если есть функция редактирования или удаления файлов, также выберите запись.
Поле настройки Через несколько секунд добавленная вами папка будет доступна в окне «Сеть» (левое меню проводника).
В меню «Общий доступ» в разделе «Мой компьютер» вы также увидите поле «Расположение сети», которое содержит список всех устройств в локальной сети. Нажмите на один из них, чтобы открыть раздел с доступными файлами:
Сети продаж в Windows 7
- Для проводного подключения вышеуказанные элементы уже должны быть указаны:
- Выполнить настройку доступа;
- Определите имя для всех компьютеров и рабочей группы;
+ Необходимо настроить распределение IP-адресов.
Сначала подключите два ПК с помощью кабеля витой пары. Они подключаются к порту LAN, который выглядит следующим образом (для ноутбуков разъем может быть спрятан под заглушкой):
- Настройки выполняются параллельно на двух компьютерах.
- Перейдите в окно «Сетевые подключения» и активируйте значок «Локальные сетевые подключения»;
- Перейдите в окно свойств этого соединения и активируйте флажок» Internet Protocol 4″; настройки .
- Далее необходимо ввести все адреса вручную. Повторите и сохраните настройки, показанные на рисунке.
- Активируйте локальную сеть для первого компьютера и откройте окно свойств;
Введите адреса, показанные на рисунке, и сохраните изменения.
Чтобы открыть общий доступ к Интернету для другого компьютера, в окне сетевого подключения щелкните правой кнопкой мыши на созданной локальной сети и выберите «Свойства».
На вкладке «Доступ» установите флажок «Разрешить доступ в Интернет» и нажмите «OK».
Пользователи Windows 10 — Как настроить локальную домашнюю сеть
- Настройка сети в Windows 10 аналогична инструкциям для Windows 7, описанным выше. Сначала выберите тип подключения, а затем настройте параметры операционной системы. Для облегчения восприятия здесь приведены пошаговые инструкции с десятками интерфейсов:
- Сначала перейдите в окно Свойства системы. Вы можете найти его через строку поиска или в окне запуска (Win, сочетание клавиш R) в sysdm. должен быть найден путем выполнения команды cpl;
- В новом окне разверните вкладку «Имя компьютера» и задайте имя и общее имя рабочей группы для конкретного устройства;
- Откройте «Центр управления» и нажмите на «Дополнительно» ;
Активируйте раздел «Включить общий доступ к файлам» во всех профилях. настройка Следует отметить, что в Window 10 автоматически.
- Местная сеть. Его также можно отметить в поле, показанном на рисунке ниже. Это означает, что вам не нужно назначать адреса вручную при использовании проводных соединений.
- Чтобы открыть общий доступ к папке, откройте окно ее свойств и на вкладке» Доступ» установите флажок» Общий доступ к папке»;
Затем нажмите кнопку «Разрешить» и выберите режим доступа (Чтение, Выполнить, Полный доступ и т.д.).
Чтобы открыть общий доступ к файлам с другого ПК, откройте окно «Этот ПК», найдите имя нужного устройства и просмотрите его каталог общих элементов. настройки Как видите, настроить локальную сеть в Windows очень просто, если вы определились с типом подключения компьютера и знакомы с основными понятиями расположения сети. Позже
Это открывает возможность обмена любыми файлами между устройствами без использования облачных сервисов и дополнительных программ.
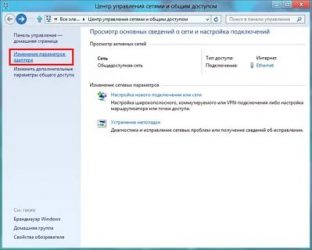
Настройка локальной сети в Windows 8 настройке Сегодняшняя статья посвящена
Локальная сеть в ОС Windows 8. Кстати, почти все сказанное актуально и для ОС Windows 7.
Первое, что следует отметить, это то, что Microsoft все больше защищает информацию пользователей в каждой новой версии ОС. С одной стороны, это хорошо, потому что никто, кроме вас, не может получить доступ к файлам, с другой стороны, мы создаем для вас проблемы, когда вы хотите передать файлы другим пользователям.
Мы предполагаем, что вы уже соединили компьютеры с помощью оборудования (информацию об организации локальной сети см. здесь), на компьютере установлена Windows 7 или 8, и вам нужно только предоставить общий доступ к папкам и файлам с одного компьютера (открытый доступ) на другой. настройках Список настроек, приведенный в этой статье, должен быть запущен на обоих компьютерах, подключенных к сети. О каждом
И тонкость в порядке …
1) Назначьте компьютеры в одну группу в локальной сети.
Сначала зайдите в «Мой компьютер» и посмотрите на свою рабочую группу (щелкните правой кнопкой мыши в любом месте «Моего компьютера» и выберите «Свойства» из выпадающего меню). То же самое следует сделать для второго/третьего и т.д. вариантов. Компьютеры в локальной сети. Если имена рабочих групп не совпадают, их необходимо изменить.
Рабочая группа обозначена стрелкой. Как правило, по умолчанию используется группа Workgroup или MSHOME.
Чтобы изменить рабочую группу, нажмите кнопку Изменить параметры рядом с информацией о рабочей группе.
Затем нажмите кнопку Изменить и введите новую рабочую группу.
Кстати! После изменения рабочей группы перезагрузите компьютер, чтобы изменения вступили в силу.
2) Включите службу маршрутизации и удаленного доступа.
Этот шаг должен быть выполнен в Windows 8, владельцы Windows 7 — перейдите к следующему шагу 3.
Сначала зайдите в Панель управления и напишите в строке поиска «Администрирование». Мы перейдем к соответствующему разделу.
Далее откройте раздел «Службы».
В списке служб найдите название «Маршрутизация и RAS». настройки и выходите.
Откройте его и запустите. Также установите тип запуска на автоматический, чтобы эта служба запускалась при включении компьютера. Затем сохраните
3) Откройте общий доступ к файлам/папкам и принтерам для компьютеров в локальной сети.
Если этого не сделать, компьютеры в локальной сети не смогут получить к ним доступ, сколько бы папок вы ни открыли.
Заходим в Панель управления и щелкаем на значке Сеть и Интернет.
Затем откройте Центр управления сетями и общим доступом. См. скриншот ниже.
В левой колонке нажмите на запись «Изменить параметры общего доступа».
Теперь нам нужно изменить или деактивировать защиту паролем и открыть общий доступ к файлам и принтерам. Это нужно сделать для трех профилей: «частный», «гостевой», «все сети».
Измените настройки общего доступа. Частный профиль.
Измените настройки общего доступа. Профиль гостя.
Измените настройки общего доступа. […]
[…]
[…] […]
[…]
[…]
[…] […]
На этом настройка […] […] […]
[…] […] […] […] […] про настройку […]
DLNA-сервер в Windows 8 без использования сторонних программ!

Настройка локальной сети между компьютерами под управлением Windows 7 и Windows 8 о настройке Я часто говорю об этом на страницах своего блога. как настройка Подключение к Интернету различных сетевых устройств — модемов, маршрутизаторов, терминалов и т.д. Но такая простая вещь,
Локальная сеть между компьютерами, ноутбуками и планшетами — я как бы пропустил это. И в этой статье я решил исправить ситуацию и раскрыть эту проблему более подробно. Сегодня мы поговорим о создании локальной сети дома или в офисе и подключении к ней компьютеров, ноутбуков и других устройств.
Настройка локальной сети между компьютерами — будь то в Windows 7, в Windows 8 или даже в новой Windows 8.1 — практически одинакова и зависит в основном от способа подключения устройств. Если к маршрутизатору подключены компьютеры или ноутбуки, и каждый из них имеет доступ в Интернет, половина работы уже сделана: протокол TCP/IP настроен на компьютере, и маршрутизатор назначил IP-адрес каждому из них. Чтобы получить доступ к другому устройству с одного, необходимо знать его сетевой адрес.
В любой операционной системе Windows, чтобы узнать IP-адрес, необходимо зайти в раздел «Сетевые подключения». Вы находитесь в Центре управления сетями и общим доступом. Необходимо выбрать пункт меню справа «Изменить настройки адаптера» (можно сделать более быстрое подключение к сети — нажать комбинацию клавиш Win + R и нажать команду ncpa. cpl). Вы увидите список сетевых подключений. Вы должны выбрать тот, через который компьютер подключен к маршрутизатору, и щелкнуть по нему правой кнопкой мыши.
Выберите пункт «Статус» в контекстном меню.
Затем нажмите на кнопку «Подробности» и найдите в следующем окне строку «IPv4-адрес».
После того, как компьютеры подключены друг к другу, необходимо настроить «Подключение по локальной сети» на каждом из них. Для этого идем в «Панель управления» => «Центр управления сетями и общим доступом» =>Если вам нужно соединить два компьютера напрямую, вам поможет эта статья — Ссылки.
«Изменить настройки адаптера» (или просто нажмите комбинацию клавиш win + r и выберите ncpa в окне запуска). введите команду cpl).
Затем нужно выбрать нужное «Подключение к локальной сети» и щелкнуть по нему правой кнопкой мыши. Откроется окно Свойства подключения:
Дважды щелкните левой кнопкой мыши на пункте «Протокол Интернета версии 4 (TCP / IPv4)». На первом компьютере необходимо зарегистрировать IP-адрес:
192.168.1.1 Маска 255.255.255.0.
На втором, соответственно, будет адрес:
192.168.1.2 маска 255.255.255.0
Теперь компьютеры должны появиться в локальной сети как по IP-адресу, так и по соседству. Создание схемы локальной сети и подключение к ней компьютеров завершено. Информацию об открытии доступа в Интернет для подключенных устройств см. в этой статье.
Настройка доступа к компьютерам в локальной сети:
Существует два способа доступа к компьютеру через локальную сеть.
1. Первый — доступ через IP-адрес. Его важность заключается в том, что нужно дважды щелкнуть по адресной строке Проводника, удалить содержимое и зарегистрировать адрес формы: \ IP-адрес, например, если вы хотите использовать первый способ для доступа к первому компьютеру, подключенному по кабелю, вы должны ввести его следующим образом: \ 192.168.1.1, а для доступа ко второму — вот так: \\192.168.1.2:
2. Второй вариант — доступ через сетевое окружение. В проводнике Windows выберите элемент Сеть.
Если компьютеры находятся в одной рабочей группе, они появятся в среде. В противном случае вам придется зарегистрировать для них одну и ту же рабочую группу. Для этого нажмите комбинацию клавиш Win + R и в открывшемся окне команду sysdm. введите cpl:
В открывшемся окне «Свойства системы» нажмите на кнопку «Изменить» на вкладке «Имя компьютера»:
Напишите там название рабочей группы. Например, «Домашняя» или «Рабочая группа».
Нажмите кнопку OK. Готово, локальная сеть LAN настроена, можно работать.
Как открыть доступ по сети с компьютера на компьютер?!
Когда вы пытаетесь переключиться с одного компьютера на другой, у вас могут возникнуть проблемы с тем, что соседний компьютер не отображается, хотя все правильно, или запрашивает пользователя и пароль. В этом случае мы делаем следующее: Возвращаемся в «Центр управления сетью и общего доступа» и в меню справа выбираем «Изменить дополнительные параметры общего доступа»:
Откроется окно «Дополнительные параметры» общего доступа:
Откроется системная консоль «Параметры безопасности». Здесь открываем раздел «Локальные политики» =>Здесь необходимо активировать общий доступ ко всем сетям и вставить DAW внизу, чтобы деактивировать защиту паролем. Нажмите кнопку , чтобы сохранить изменения и повторите попытку переключения на компьютер в сети. Если доступа по-прежнему нет и компьютер недоступен или при попытке подключения возникает ошибка «Windows cannot access 192.168 … «включено. Нажмите сочетание клавиш Win + R и выберите Secpol в строке» Открыть «. напишите команду MSC:
«Параметры безопасности»:
Мы ищем пункт «Доступ к сети: общая модель доступа». Нажимаем на него дважды и вставляем модель гостевого доступа. Обратите внимание, что на компьютере должна быть активна гостевая учетная запись. Если эти действия не помогли вам получить доступ к компьютеру в сети, не отчаивайтесь. Существует еще один очень удобный способ совместного использования отложенных файлов с полным доступом. В этом нам поможет программа обмена файлами HTTP. (Вы можете скачать его по этой ссылке). Программа проста и работает без установки — скачайте и запустите. Главное окно программы выглядит следующим образом:
В списке слева можно добавить файлы, которые будут доступны в сети. Для этого щелкните правой кнопкой мыши внутри и выберите пункт «Добавить файлы». На втором компьютере вам достаточно зарегистрировать IP-адрес первого компьютера, на котором были открыты файлы, в адресе браузера. Результат должен измениться следующим образом: