Настройка локальной сети на компьютере с Windows XP
Что нужно для подключения компьютера с Windows XP к локальной сети и Интернету?

Инструменты для подключения к сети – локальным А Интернет, любой современный компьютер И для простой комбинации двух машин в сети не требуется ничего дополнительного, кроме кабелей. Один из компьютер Вы можете подключиться к Интернету напрямую, подключив кабель провайдера к порту сетевой карты, но для создания полноценного локальной сети с обычным доступом в Интернет требуется нечто иное.
Сетевое оборудование
Если вы хотите объединиться в локальную сеть из нескольких компьютеров под управлением Windows XP и настроить Интернет на каждом из них, вам потребуется:
- Сетевой адаптер, установленный на каждом автомобиле – обычно он встроен в материнскую плату, но можно приобрести и другой;
- Для создания проводного соединения Ethernet – сегмент кабеля “ витая пара ” диапазона 8 и выше с разъемами 8p8c на концах;
- для подключения локальной Сеть для Интернета – Маршрутизатор (роутер) или другая дополнительная сетевая карта для компьютера Который используется в качестве шлюза;
- Чтобы создать сеть с более чем двумя компьютерами без подключения к Интернету (или с подключением компьютера ) Вы можете купить толстовку.
Отношения
- Убедитесь, что сетевые адаптеры каждого компьютера, объединенного в сеть, правильно установлены, т.е. имеют драйвер и правильно определяются в диспетчере устройств. Если устройство не распознает или не видит адаптер (он определяется как неизвестное устройство) – Установите драйверы с жесткого диска, входящего в дистрибутив материнской платы, или используйте ПК с доступом в Интернет, Скачайте нужный драйвер с сайта производителя.
- Подключите кабель одним концом к порту сетевой карты, а другим – к порту LAN маршрутизатора, Sweatshirt. или компьютеру Который будет использоваться в качестве интернет-строфена.
- Подключите кабель провайдера к порту WAN или Internet маршрутизатора. После заключения договора ваш поставщик предоставит вам настройки И инструкции по подключению к Интернету.
Для создания локальных В сетях иногда используются беспроводные устройства (Wi-Fi). Чтобы создать такую сеть, каждый из компьютеров Должен быть оснащен адаптером Wi-Fi. “ По умолчанию ” производители встраивают карты WLAN только в мобильные устройства – ноутбуки, планшеты, нетбуки, смартфоны и т.д., а для стационарного ПК устройство необходимо приобретать отдельно.
Утилизация сетевых подключений в Windows XP
После подключения устройства необходимо настроить сеть. Это просто и не занимает много времени – достаточно, чтобы назначить всех. компьютеру Укажите IP-адрес и шлюз (точку доступа) в Интернет. Чтобы использовать общие ресурсы, автомобили должны быть членами рабочей группы. В противном случае это может быть компьютер Один видит сетевой принтер, а другой – нет.
Создание рабочей группы
- Откройте свойства системы правой кнопкой мыши через значок “; компьютер ”.
- В свойствах откройте вкладку “ Имя; компьютера ”.
- По умолчанию все компьютеры Добавлена в рабочую группу. Если вы хотите, вы можете продолжать использовать его или создать свой собственный. Для этого нажмите на кнопку & #.#8220;Изменить” под вкладкой.
- Здесь можно присвоить ПК новое имя (Name). компьютера Он не должен повторяться дважды в сети) и создайте новую рабочую группу. В разделе “Есть ли член ” “рабочей группы” и укажите ее название.
- Повторите эти процедуры на каждом компьютере, подключенном к сети.
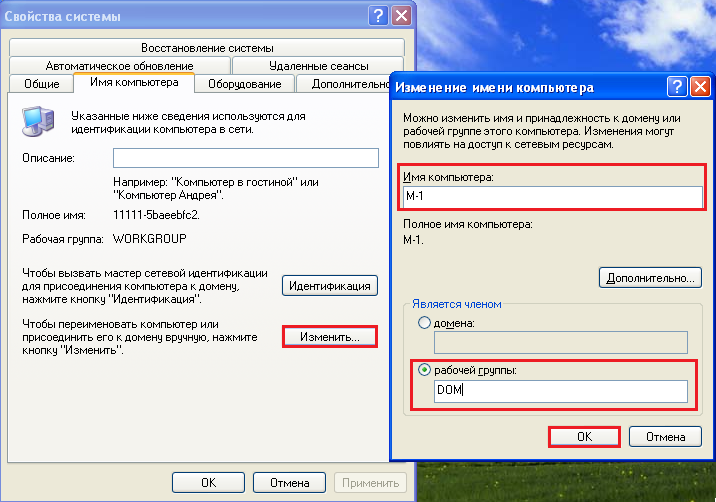
- Чтобы посмотреть, кто входит в вашу рабочую группу, откройте “ мой компьютер ” — “ Сеть Соседство ” и выберите в меню слева “ Дисплей компьютеры Рабочая группа ”;
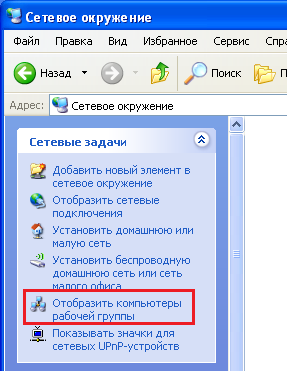
Установить IP
- Запустите панель управления Windows XP и откройте «Сетевые подключения».
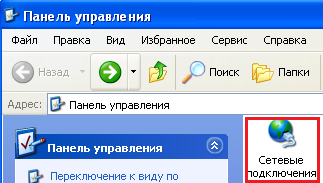
- Выберите ваше соединение и откройте его свойства (через контекстное меню).
- Откройте вкладку и#8220;Общие” и в списке “ Компоненты, используемые этим соединением”, выберите команду “ Интернет-протокол TCP / IP” и нажмите кнопку &.#8220;Свойства”;
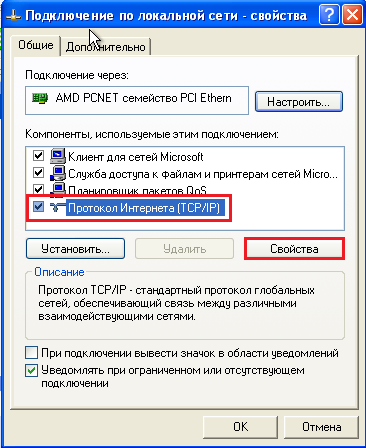
- Нажмите “ Использовать следующий IP-адрес”;
- На поле#8220;IP-адрес” запишите один из адресов локального Предел. Если вы используете маршрутизатор, ориентируйтесь на адрес, указанный на маршрутизаторе. Если он начинается с 10.0, то адреса будут следующими компьютеров Назначьте из диапазона 10.0.0.1 – 10.255.255.255, если на 192.168, то адреса должны быть в пределах 192.168.0.0 — 192.168.255.255. Даже в локальных Адрес доступа к сети 172.16.0.0 – 172.31.255.255. Таким образом, если сеть состоит из двух. компьютеров И роутер и маршрутизатор имеют IP – 192.168.0.0, Адрес одного ПК 192.168.0.2, а другого – 192.168.0.3.
- В поле “Основной шлюз” напишите IP вашего маршрутизатора или PCS, который будет использоваться для раздачи Интернета. в локальную сеть. Остальные настройки Оставить по умолчанию и нажмите OK.

- Чтобы проверить связь, запустите командную строку (из Пуск – Все программы – По умолчанию) и введите команду ping ip, указав вместо IP адрес. компьютера , который вы проверяете при подключении. Пример команды: ping 192.168.0.2. Если вы обмениваетесь пакетами – сеть создана правильно и соединение работает. Если нет обмена – инструмента, ваш компьютер не видит “соседа” вы где-то допустили ошибку.
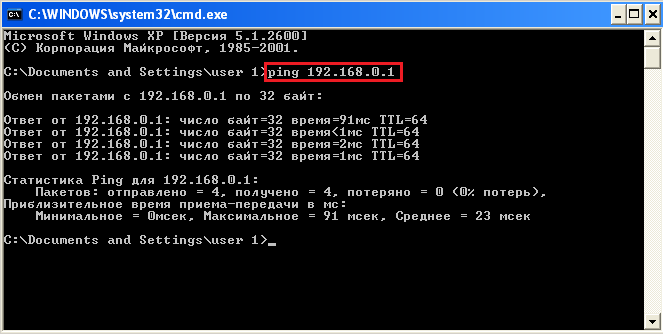
Полный доступ к принтерам и сетевым папкам
Чтобы настроить полный доступ к папкам и файлам в Windows XP, вам нужны свойства папки, которую вы хотите переместить.
- Откройте контекстное меню папки, выберите и#8220;Свойства” и табл. и#8220;Безопасность”;
- Там, где написано “ Общий доступ и безопасность ” Выделите цифру “ Открыть общий доступ к этой папке ” и вместе с ней – “ Разрешить изменение файлов по сети ”;
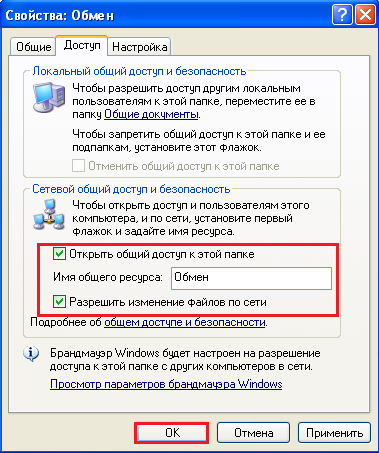
- Теперь щелкните на значке каждого ПК в сети “ Network Neighbourhood”. компьютера Проверьте, где находится неисправная папка, и зайдите в нее.
Доступ к принтеру из всех автомобилей локальной Сеть Windows XP также нуждается в некоторой настройке.
- На компьютере, к которому подключен принтер, откройте Пуск и нажмите “ Принтеры и факсы”;

- В контекстном меню принтера выберите “ Общий доступ”;
- В окне свойств и#8220;Доступ”, поставьте метку “Общий доступ к этому принтеру”, нажмите OK.
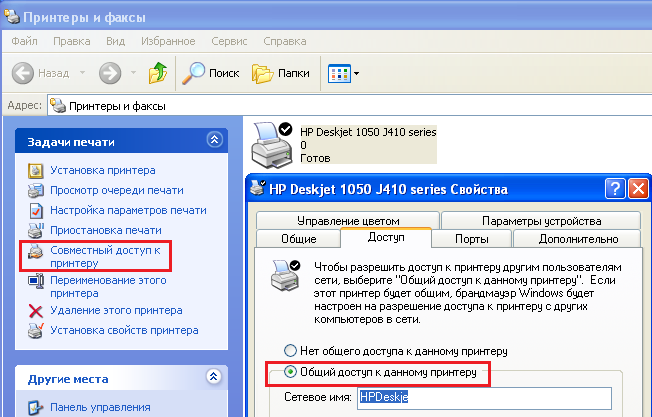
- На каждом ПК локальной Перейдите в папку Сеть “ Сетевое окружение ”, щелкните правой кнопкой мыши на значке принтера и выберите и выберите команду#8220;Подключить”;

Устранение проблем с общением
Причиной того, что компьютер Если сеть не выглядит под управлением Windows XP, это происходит следующим образом:
- Неисправное сетевое оборудование, неправильное подключение, плохой контакт в кабельных соединениях, сгибы кабеля;
- Отсутствие или повреждение водителей;
- Неправильная сеть настройки , конфликты IP-адресов;
- Если не удается подключиться к Интернету – неправильный ввод настроек провайдера, отсутствие разрешения на использование соединения с другими устройствами в сети, блокировка защитными программами, заражение вирусами или другие единичные сбои сетевой подсистемы Windows.
Чтобы устранить проблемы, сначала убедитесь, что ваш компьютер видит устройство. Если не видит – Переустановите сетевой драйвер и проверьте все подключения. Часто устройство помогает перезагрузить сетевой адаптер, а затем и компьютер в диспетчере.
- Чтобы удалить сетевой адаптер, откройте свойства системы (щелкните правой кнопкой мыши на “ компьютеру ”), перейдите по ссылке ”.#8220;Оборудование” и“ нажмите на кнопку «Диспетчер устройств”.
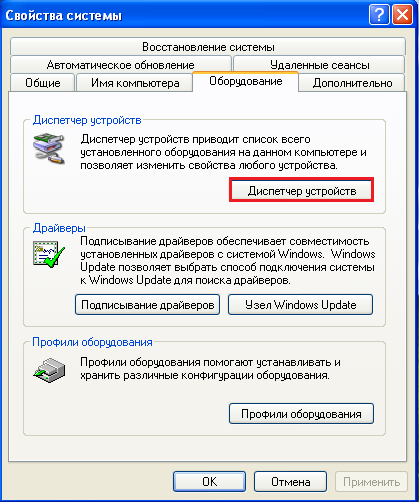
- Выберите нужный сетевой адаптер из списка, откройте контекстное меню и нажмите Удалить.
- Подтвердите удаление и перезагрузите компьютер. После перезапуска устройство распознается и устанавливается снова.

Если после выполнения описанных выше действий устройство по-прежнему не распознает сеть, попробуйте подключиться еще раз. Убедитесь, что в сети нет дублирующихся имен устройств и одинаковых адресов.
Если локальная Сеть работает, но Интернет – Нет, пока устройства здоровы и правильно настроены, Проверьте следующее:

- Заблокирован ли доступ в Интернет брандмауэром?
- Вмешиваются ли в работу системы вирусы или трояны (проверьте антивирусом).
- При использовании в качестве входной двери. из компьютеров Проверьте, разрешен ли доступ к сети другим устройствам – Откройте свойства вашего интернет-соединения и перейдите на вкладку#8220;Дополнительно” и убедитесь, что “другим пользователям сети разрешено использовать это соединение. компьютера к Интернету”.
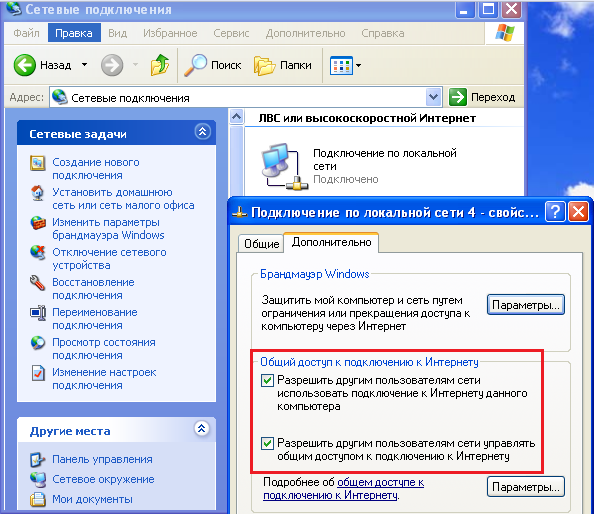
Если проблема не решена – устройство по-прежнему не подключается к Интернету или не видит сеть, откройте контекстное меню Подключение и выберите и#8220;Исправить”. Затем перезагрузите компьютер.
Кроме того, можно воспользоваться WinSockFix, сторонним приложением, которое может восстановить и правильно настроить сеть, восстановив протокол TCP/IP. Чтобы воспользоваться этим инструментом, необходимо войти в систему под учетной записью администратора и запустить программу, нажав &.#8220;Fix” — WinSockFix работает без установки.
Как создать сетевое подключение на windows xp?
Несмотря на растущую популярность оптимизированных для мобильных устройств Windows 8 и Windows 10, старый добрый «xspice» по-прежнему завоевывает доверие пользователей. Соответственно, вопрос «как подключиться к по локальной Сеть на Windows XP «по-прежнему актуальна для любителей простой и понятной «классики»». Поэтому здесь мы рассмотрим, как его настроить локальную сеть между windows xp и windows xp при соединении компьютеров через кабель.

Как подключить локальную сеть на windows xp?
Чтобы настроить локальную сеть на windows xp сначала вам нужно установить соединение компьютеры С помощью сетевого кабеля.

Прямое подключение по локальной Создается сеть Windows XP в настройках каждого сетевого компьютера .
Чтобы настроить сетевое подключение в windows xp?
Установить отношения по локальной сети:
Перейдите в раздел Windows XP «Мои сетевые места». 2;
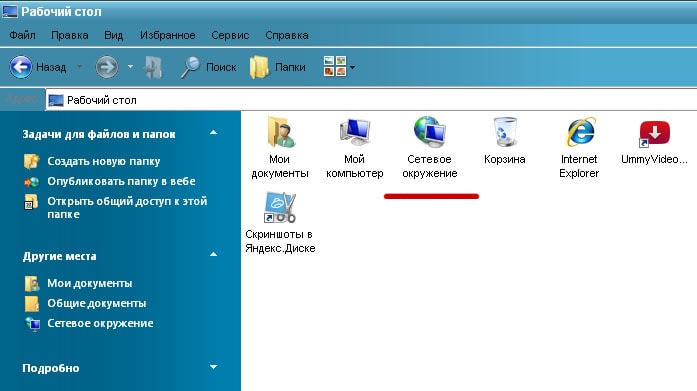
2. в левой части меню выберите подпункт «Показать сетевые подключения» из списка возможных действий.
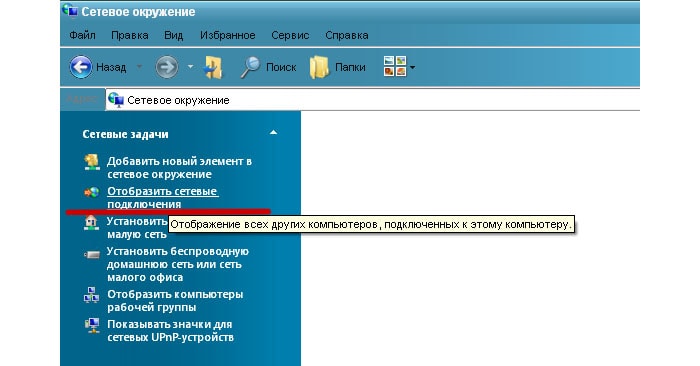
Таким образом можно определить сети, которые в настоящее время используются или просто деактивированы. 3.
3. выберите здесь ссылку для подключения. по локальной сеть, щелкните по ней правой кнопкой мыши и выберите в меню пункт «Свойства». 4.
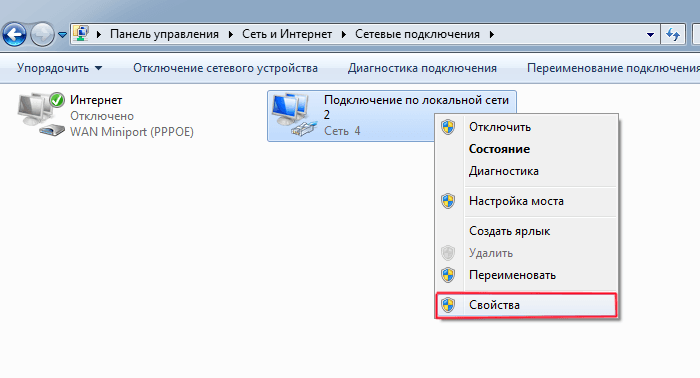
4. на вкладке «Общие» в конце списка есть графа «Протокол Интернета TCP/IP» — Дважды щелкните по этой строке, чтобы открыть меню настройки параметра IP-адреса.

Введите здесь следующие параметры:
После этого не забудьте сохранить изменения с помощью кнопки «OK».
На этом настройка локальной сети windows xp windows xp на первом компьютере завершена.
5. второй и более поздний компьютерах (При установлении сетевого соединения через коммутатор) настройка Сетевая карта выполняется аналогично.

Корректность настройки Сетевое подключение windows xp можно проверить с помощью утилиты ping командной строки, о которой мы рассказывали в статье: «Не пингуется компьютер в локальной сети: что делать»
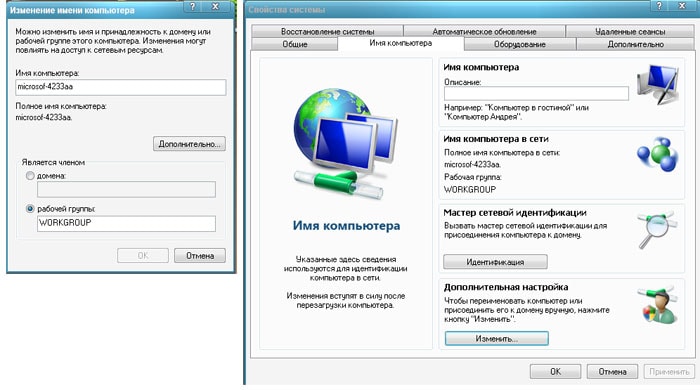
- При подключении нескольких компьютеров к локальной Сеть также должна указать имя каждого компьютера И общее название рабочей группы.
Этот параметр устанавливается через «Панель управления» на вкладке «Система». Далее перейдите к столбцу «Имя. компьютера » и установите нужное значение. Каждый из них имеет компьютера Должно быть имя папки: например, COMP 1, COMP 2, COMP 3 и т.д. Не забудьте назвать всю рабочую группу — Для этого необходимосоздания общих папок в локальной сетиИ бесперебойный обмен информацией между функциональными единицами.
Как настроить локальную сеть (интернет) на компьютере с Windows XP
Следуйте инструкциям для Базового настройке Сетевой адаптер (IP-адрес, маска подсети и DNS-адрес) в Windows 7 наконец-то готов к описанию же настройки сети в Windows XP.
Опять же, все очень просто!
- Чтобы попасть в меню настроек сетевого адаптера, необходимо перейти в меню Пуск — «Панель управления» — «Сетевое подключение» (или » Network «Пуск»—« Панель управления —— «Сеть#187;—« Сеть и подключение к Интернету» и в самом низу « Сетевое подключение») и дважды щелкните правой кнопкой мыши на нужном подключении В появившемся меню выберите «Свойства».
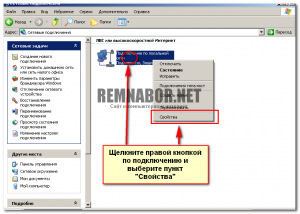 Щелкните правой кнопкой мыши на соединении и выберите в выпадающем меню пункт Свойства.
Щелкните правой кнопкой мыши на соединении и выберите в выпадающем меню пункт Свойства. - Затем в появившемся окне выберите запись «Internet Protocol TCP / IP» и дважды щелкните по ней левой кнопкой мыши (или выберите ее одним щелчком и нажмите кнопку «Свойства» внизу).
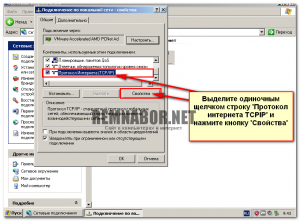 строку ' Интернет-протокол TCP /IP' и нажмите кнопку#39;Свойства'
строку ' Интернет-протокол TCP /IP' и нажмите кнопку#39;Свойства' - Откроется другое окно, в котором необходимо ввести настройки локальной Сеть, если вам сказали, что все настройки компьютер чтобы получать автоматически, затем поставьте две галочки напротив соответствующего пункта и закройте все галочки, нажав кнопку OK.
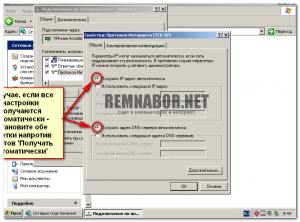 В случае, если все настройки Получать автоматически — установите оба флажка напротив пункта ' получать автоматически'
В случае, если все настройки Получать автоматически — установите оба флажка напротив пункта ' получать автоматически' - Если вам необходимо ввести IP-адрес, шлюз по умолчанию и/или адрес DNS-сервера, установите флажки «Использовать следующий IP-адрес» и «Использовать следующий адрес сервера» и введите данные, предоставленные провайдером, в соответствующее поле Установите флажок напротив » Use the following». ' и заполните все поля данными, предоставленными вам провайдером.
Как настроить подключение к Интернету на Windows XP?

❶ Настройка подключения к Интернету в операционной системе.
В этой статье мы подробно рассмотрим, что нужно сделать, чтобы настроить подключение к Интернету с компьютера Однако в операционной системе Windows XP некоторые вещи необходимо сначала очистить:
- Следующие шаги актуальны только в том случае, если вы подключаете кабель непосредственно к ⑦. к компьютеру . Ваш план подключения не должен включать такие устройства, как маршрутизаторы, маршрутизаторы WLAN или комбинированные устройства, которые также расширяют PPPoE-соединения, если вы расширяете второе расширение соединения на компьютере Тогда они будут постоянно перебивать друг друга, и ваше подключение к Интернету будет прерываться каждую минуту А оно вам надо?
- Не нужно думать, что вы подключаетесь напрямую, если кабель идет от вашего маршрутизатора в компьютеру . В этом случае вам не нужно устанавливать дополнительное подключение к Интернету на компьютере . Если у вас есть одно из перечисленных устройств, вам необходимо перейти к теме установки маршрутизатора
Процесс настройки Интернет-соединение
❶ Настройка подключения к Интернету в операционной системе — довольно долгий процесс, не так ли? что настройка Подключение к Интернету в Windows 7, где вся настройка Сводится к нескольким кликам, но для любого пользователя не составит труда пройти по всем пунктам
- Нажмите на Пуск и выберите Панель управления

- В следующем окне выберите Сеть и подключение к Интернету или Подключение к сети, в зависимости от того, как отображается информация
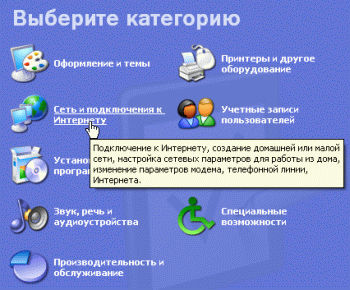

- Если во втором параграфе вы выбрали «Сеть и подключение к Интернету», выберите «Сетевое подключение» в этом пункте Если вы выбрали «Сетевое подключение», пропустите этот пункт
- В окне Сетевое подключение нажмите кнопку Создать новое подключение.
- Откроется окно мастера настройки _Подключение : Нажмите «Далее».
- В следующем окне выберите элемент для подключения к Интернету и нажмите кнопку Далее.
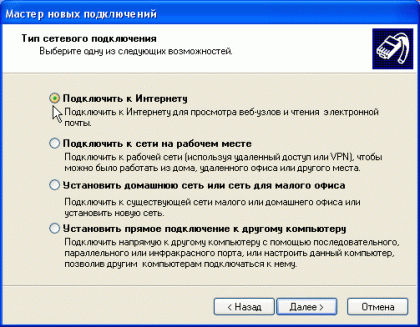
- Далее необходимо выбрать элемент, устанавливающий соединение вручную, и нажать кнопку еще раз.
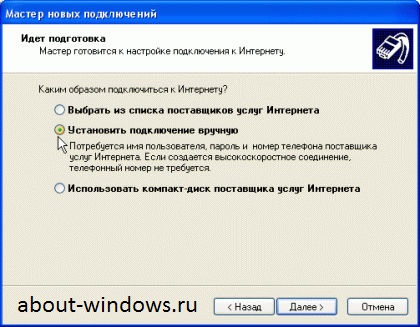
- В следующем окне добавьте контрольную точку напротив элемента через высокоскоростное соединение, требуется имя пользователя и пароль, а затем нажмите кнопку Далее.
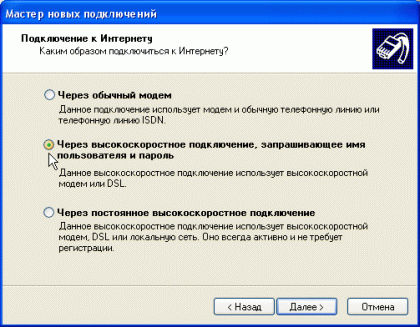
- В следующем окне вам будет предложено ввести имя поставщика услуг. Напоминаю вам, что это ваш кормилец. Но вы не можете приложить особых усилий. Эта статья не имеет основного смысла, поэтому вы можете наполнить ее любой абракадаброй, которая придет вам в голову.
- На этом этапе начинается самое сложное: необходимо придумать логин и пароль для доступа в интернет, которые вы получили от провайдера. Если это не так, сначала запечатайте документы — договор. Если их по-прежнему нет, позвоните поставщику услуг.
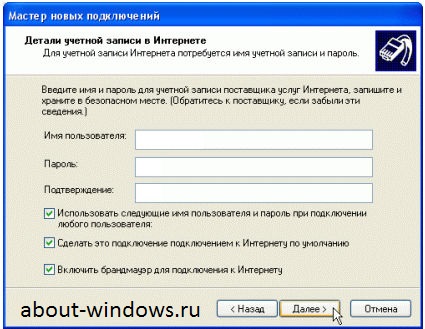
- Вот последний шаг. На этом этапе подключение к Интернету наконец-то установлено. У вас есть возможность подключиться к рабочему столу и разместить ярлык для закрытия окна настройки Подключение к Интернету.
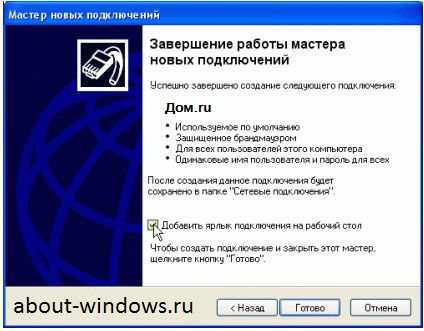
Как подключиться к Интернету в Windows XP?
Итак, мы оптимизировали подключение к Интернету в Windows XP, но соединение не было установлено. Что делать? Чтобы подключиться, нужно дважды нажать на недостающее соединение, которое мы сделали на последнем этапе, и открыть окно, Нажмите кнопку подключения. Если вы не создали ярлык для подключения, выполните первые 3 шага выше. В окне Сетевые подключения найдите подключение, которое мы только что создали. Щелкните на нем правой кнопкой мыши и выберите пункт Подключить элемент.
Как настроить беспроводную сеть на Windows xp?
Подключение к скрытым сетям WLAN, настройка Сетевой адаптер в Windows XP Pro и Windows seven Ultimate.
Автор: Администратор В. В. 05 января 2011 г. Опубликовано в Wi-Fi. С самого начала.
Подключение к сетям Wi — Fi не так уж сложно, если они переводят свои имена и не используют корпоративное шифрование (сертификаты). Но бывают случаи, когда сеть необходимо «спрятать» — запретить передачу имени сети. В основном все это при одинаковой безопасности и ограничении доступа к этой самой сети. Как пользователи могут подключиться к такой сети? Об этом ниже.
Предполагается, что адаптер беспроводной сети уже установлен и правильно настроен. Следует также отметить, что для Win XP поддержка шифрования WPA 2 доступна, начиная с SP 2. В примере используется Windows XP PRO SP3 32bit и Windows SEVEN ULTIMATE 64bit. Сетевая PCI-карта D-Link DWL-G520 с собственной антенной.
Для Windows XP.
Сначала посмотрите на стандартную утилиту Windows для подключения к беспроводным сетям.
Сначала нужно щелкнуть на значке беспроводного подключения
В появившемся окне можно нажать на «Обновить список сетей» до потери импульса, но интересующая нас сеть там не отображается — она скрыта. Соответственно, нужно нажать на кнопку «Изменить порядок предпочтения сетей»».
В следующем окне нажмите на кнопку «Добавить», чтобы добавить параметры сети вручную. Далее вводим название сети — владелец точки доступа должен получить уведомление для вас. А чтобы ввести пароль (который вам также сообщит владелец пункта), существует хитрость. Сначала нужно выбрать WPA — PSK, после чего станут доступны поля для ввода пароля.
После записи пароля (сетевого ключа) измените метод шифрования на WPA 2-PSK. Возможно, это особенность моего дистрибутива Windows, но такая особенность действительно имеет место. Обязательно сохраните галочки и выберите параметры, указанные на скриншоте. Особенно на вкладке» Соединения».
После нажатия кнопки OK мы можем просмотреть только что созданные сетевые профили в списке избранного. Если вы нажмете на кнопку «беспроводная сеть»,
.. А затем «Обновить список сетей»,
… Затем соединение окончательно устанавливается автоматически. Соединение также будет одинаковым каждый раз компьютер Будет находиться в зоне действия сети. При нажатии на значок подключения к беспроводной сети …।
…. Вы можете просмотреть некоторые статистические данные, включая текущую скорость и уровень сигнала.
Но эти данные очень неточны, хотя и подойдут для «хотя бы точки отсчета». Конкурирующие устройства могут поставляться с адаптером WLAN. для настройки , соединения управления и контроля. Случалось видеть такие утилиты для адаптеров Intel (особенно в ноутбуках) и D— linking. Для сравнения далее мы рассмотрим полезность D — Linkage.
Коммунальные услуги бренда
Эта утилита поставляется вместе с драйвером, но на этапе установки отображается рекомендация использовать средства управления Windows. Для обычных пользователей это, конечно, разумная мера предосторожности, но не для тех, кто хочет быть продвинутым. настройки Адаптер. Для использования этой корректной утилиты достаточно снять галочку с пункта «Использовать Windows» для настройки сети» в настройках адаптера.
Затем нажмите на значок в виде буквы d
И мы видим окно утилиты D — ссылка. Например, настройте подключения к одной и той же тестовой сети. Для этого перейдите в раздел «Проверка сети».
И на самом деле увидеть, какие сети находятся поблизости. А вот ловушки, даже две. Даже скрытый! Мы не видим названий сетей, но, по крайней мере, знаем об их существовании. Поле SSID (Service Set identifier — идентификатор беспроводной сети) пустое — то есть сеть скрыта. Сразу же вы видите точки доступа Mac, процент уровня сигнала, тип шифрования, номер канала, частоту и режим BG. Для добавления параметров, если нам известна точка Mac, мы выделяем интересующую нас сеть и нажимаем кнопку «Конфигурация». Если Mac-наряд интересующей вас точки неизвестен, нажмите на кнопку «Добавить» — она находится немного ниже.
В следующем окне введите имя сети и тип шифрования. Затем нажмите на «Настройки аутентификации
Введите пароль и нажмите OK.
В окне конфигурации также нажимаем кнопку OK. Теперь мы видим профиль нашей сети в списке профилей и нажимаем кнопку «Подключиться».
Далее перейдите в раздел «Свойства канала» и просмотрите подробную статистику соединения.
В отличие от штатной программы беспроводной сети Windows, эта утилита показывает точный уровень сигнала в %, а не «плохо», «хорошо», «очень хорошо», «отлично»…। Кроме всего прочего, она также показывает скорость, которую необходимо обеспечить. Свидетельство полезности Windows и сравнительный интерес D-Linka. Компьютер не работает на одном месте. Windows, кажется, почти всегда имеет скорость 54 мс, а уровень сигнала колеблется от «отлично» до «очень хорошо». Утилита D-Link также показывает скорость 54 Мбит, но когда уровень сигнала немного снижается, скорость падает до 48 или 36 мбит. Что вполне естественно. Существует также расширенный настройки пропускная способность.
Если ваш WLAN-адаптер не включает фирменную утилиту или вы хотите быть в курсе всего, что происходит в вашем регионе компьютера На частотах WI — FI можно использовать программы третьего уровня, хотя они лучше подходят для анализа WI — Fi в целом, для отображения подробной информации для любого соединения.
Программа для анализа сети WI — FI.
Первая утилита, о которой идет речь, называется netsurware.
В нем показан захваченный полковник, подсказки с каждой точки и другие полезные данные. Для себя я нашел полезную трехмерную диаграмму сигналов. С его помощью вы можете увидеть уровень сигнала и каналы, которые вы используете поблизости. компьютера । Если вы хотите соблюдать эту схему, вы можете также медитировать …।
В любом случае. Это еще одна полезная программа, которая предоставляет информацию &WI — Fi сети в несколько иной форме. Речь идет об Инсайдере 2.
Чтобы начать работу программы, необходимо выбрать WLAN-адаптер из списка всех установленных сетевых адаптеров. на компьютере .
И нажмите кнопку «Пуск».
Далее мы видим более наглядную информацию об используемых каналах и, что более важно, ширину спектра сигнала для каждой точки. Хорошо видно, что если точка использует 9-й канал, то она перекрывает участок с 7 по 11. Соответственно, пересечение спектров нежелательно — это приводит к помехам, сигналам и т.д. Это полезно знать, если мы проектируем собственную сеть — сразу понятно, куда «двигать» канал своей штуковины, чтобы не мешать соседу через стену и наоборот. Для познавательных целей эта программа также очень полезна.
Настройки WLAN-адаптеров в соответствии с продуктами драйвера.
Далее я опишу этот процесс настройки энергосберегающие функции беспроводных сетевых адаптеров и способы управления мощностью передачи данных такого сетевого адаптера. Нажмите на ‘Пуск’-‘Настройки’-‘Сетевые подключения’. В появившемся окне выделите интересующее вас соединение и, щелкнув правой кнопкой мыши, выберите в меню пункт «Свойства».
В следующем окне нажмите на кнопку «Настроить».
На вкладке «Дополнительно» перечислены свойства адаптера, которые можно изменить. Хочу отметить, что в зависимости от адаптера и драйвера, эти самые свойства могут отличаться от тех, что на скриншотах. Они могут называться по-разному или в другом порядке, но суть их обычно схожа. Поэтому нас интересует режим энергосбережения, в данном случае как «режим энергосбережения». WI & # 8212 для достижения наилучших результатов в уровне сигнала; Для предотвращения Fi сетей и различных видов падения, я рекомендую отключить этот режим или установить значение «постоянно бодрствующий режим», как в данном случае. Что буквально» означает режим постоянного бодрствования». В этом случае мощность передатчика всегда одинакова, независимо от режима работы PCS. Для ноутбуков и нетбуков этот параметр может быть важным, поскольку в режиме работы батареи нежелательны дополнительные потребители энергии. Но здесь важнее иметь что-то одно — стабильное подключение к сети или сидеть за ноутбуком долгое время, но с периодически разряжающимся сетевым соединением. Для настольных ПК я не вижу смысла использовать режим энергосбережения, лучше снизить мощность передатчика настолько, насколько это возможно — до отметки. Иллюстрация.
Поэтому, если ваш ПК находится в непосредственной близости от точки доступа (например, в комнате) или используется направленная антенна, после наблюдения за уровнем сигнала и убедившись, что он достаточно высокий (70% (70)-100%) 90% времени, вы можете немного уменьшить мощность передатчика вашей беспроводной сетевой карты. Это делается путем изменения параметра «Мощность передачи». Необходимо провести эксперименты с различными параметрами. Это правда, было бы неплохо управлять сигналом от вас. Если вы находитесь далеко от точки, рекомендуется установить мощность на 100%.
На этом настройка Адаптер заканчивается как обычно. Повторюсь — есть разные утилиты и варианты настроек разных драйверов от разных производителей. Возможно, есть дополнительные опции, настройки или окна, которые выглядят несколько иначе, но в целом суть одна и та же.
Установка и подключение скрытых сетей в адаптере Windows seven (7) Ultimate 64-bit.
В Windows Seven все выглядит несколько иначе. Соответствующие индикаторы сообщают о доступных сетях.
Если нажать , отобразятся доступные сети. Точнее, спрятаны. Они обозначены как «другие сети», хотя можно только догадываться, сколько скрытых сетей находится в беспроводной зоне. Остается только нажать кнопку «Подключить».
И введите имя известной нам сети. На самом деле, если существует много скрытых сетей, мы подключимся к той, имя которой напишем. Затем введите пароль
И мы наблюдаем успешное соединение. На это следует обратить внимание что компьютер Уин находится в другой комнате с 7 компьютер С Winxp. Таким образом, уровень сигнала менялся от точек, а на приборе ACORP была также и соседняя точка. Также давайте снова посмотрим на список «другие сети» с отличным качеством сигнала — есть основания подозревать существование еще одной скрытой сети (на самом деле, эта утилита заставляет нас гадать). Сразу же можно увидеть статус соединения.
И влезть в его «достоинства».
Как и в Winxp, вы можете установить мощность передатчика
Только управление питанием вынесено здесь на отдельную вкладку, что в целом удобнее.
В свойствах беспроводной сети можно указать необходимые параметры для автоматического подключения и настроить тип шифрования и пароль.
На этом особенности заканчиваются. Недалеко от Winxp и до настоящего левела. Те же пять палочек в качестве индикатора сигнала, рейтинг сигнала в школе — «отлично»-«хорошо» и очень приблизительное отображение текущей скорости соединения. Единственный плюс — указание на наличие скрытых сетей (и для некоторых минусы). Помимо прочего, здесь не была установлена утилита D-Link. Возможно, в отношении 64-битной версии Windows. Не удалось даже запустить программу NetSurveyor, но программа Insider 2 работала без проблем, и я очень четко заметил перекрытие каналов соседней точки. Необходимо будет переместить канал.
Для пользователей WI — FI сети хочу напомнить, что внешние антенны (для PCI карт, а в некоторых версиях USB и PCMCA карт) должны располагаться строго вертикально для наилучших показателей уровня сигнала. Владельцам ноутбуков и нетбуков со встроенными адаптерами нужно только искать место наилучшего приема.
Настройки WLAN в Windows XP

WiFi — это беспроводная технология, которая позволяет объединять различные устройства: в частности, это компьютеры , ноутбуки и мобильные устройства (телефоны, планшеты и т.д. для общей сети) для обмена информацией, передачи данных и обеспечения совместного взаимодействия пользователей. Эта технология стала очень популярной и активно используется различными производителями и многими другими компаниями. В связи с этим большинство современных ноутбуков и других мобильных устройств оснащены модулями WLAN. А именно, специальное устройство, которое находится непосредственно внутри. компьютера И позволяет использовать эту технологию без ограничений.
Когда мы говорим о канцелярских товарах компьютерах Кроме того, в большинстве таких ПК, за исключением последних современных моделей, кроме модуля беспроводной сети ничего нет. Если первоначально модуль WiFi в компьютере он отсутствует, его можно установить, подключив небольшой USB-адаптер WLAN.
Для подключения к Windows XP WiFi
Чтобы подключить Windows XP к беспроводной локальной сети, вам потребуется компьютер Операционная система Windows XP фактически настраивает модуль WLAN и этот модуль. Для настройки Модуль беспроводной сети использует специальный драйвер, который поставляется вместе с адаптером на самом жестком диске. Или этот драйвер может быть уже встроен в адаптер USB WLAN, и когда вы его подключаете к компьютеру Автоматическая установка и его настройка . Если мы говорим о ноутбуках, то при покупке комплекта к нему обычно прилагается диск со всеми необходимыми драйверами. Потому что без драйверов устройство просто не будет работать. Как узнать, есть ли в ноутбуке модуль WLAN и работает ли он? Очень просто.
- На ярлыке « Мой компьютер Щелкните правой кнопкой мыши и выберите «Свойства» из списка.
- Здесь мы переходим на вкладку «Оборудование», а затем переходим в «Диспетчер устройств».
Здесь отображаются все компоненты нашей системы, все устройства, которые у нас есть. компьютере .
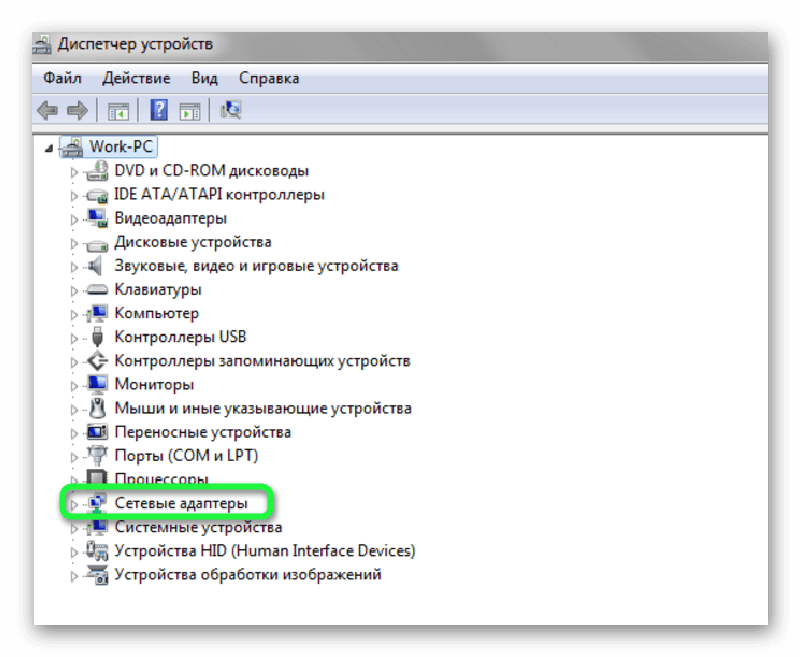 Это устройство, которое соединяет компьютера К сети. Если мы расширим список сетевых карт, то увидим несколько устройств. Одним из них является стандартная сетевая карта, которая подключается к сети через кабель и модуль WLAN. Имя Nic определяется автоматически.
Это устройство, которое соединяет компьютера К сети. Если мы расширим список сетевых карт, то увидим несколько устройств. Одним из них является стандартная сетевая карта, которая подключается к сети через кабель и модуль WLAN. Имя Nic определяется автоматически.
Если мы видим, что это адаптер, имя или серия, это означает, что оно (устройство) определено системой. В него установлены драйверы, он работает и включается. Если драйвер модуля WLAN отсутствует или работает неправильно, устройство помечается предупреждающим знаком в элементе «Сетевая карта» (обычно это желтый вопросительный знак). Это означает, что вам необходимо обновить или установить необходимое программное обеспечение. Для этого заходим на сайт производителя материнской платы и скачиваем соответствующий драйвер или устанавливаем его с оригинального диска, который поставляется с ноутбуком.
В последнее время современные ноутбуки обычно не поставляются с дисками драйверов, так как большинство ноутбуков уже не имеют CD-привода, и производитель предлагает загрузить все необходимые драйверы с официального сайта.
Чтобы активировать WLAN
Для активации и деактивации модуля беспроводной сети на ноутбуках часто используется специальная кнопка-переключатель (на старых моделях она расположена на торце корпуса).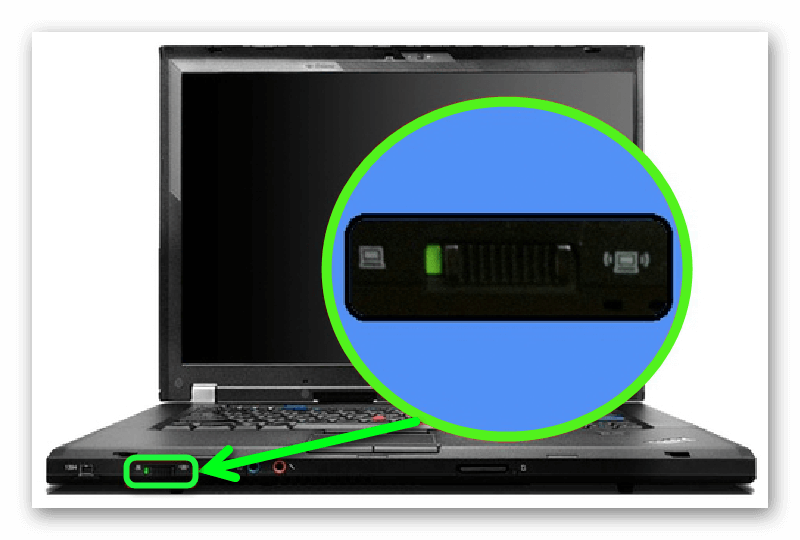 Или комбинация клавиш Fn + (одна из функциональных клавиш в верхнем ряду). На ноутбуках разных производителей клавиша может отличаться, но почти всегда на ней изображена антенна.
Или комбинация клавиш Fn + (одна из функциональных клавиш в верхнем ряду). На ноутбуках разных производителей клавиша может отличаться, но почти всегда на ней изображена антенна.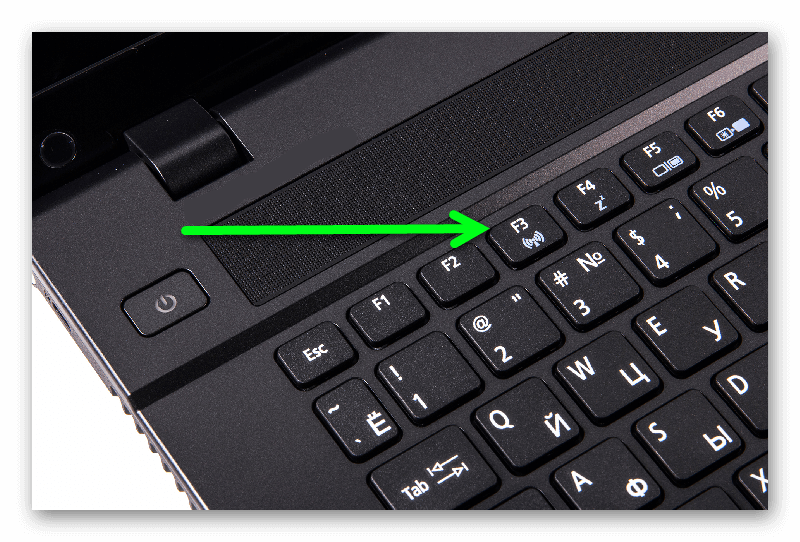 В большинстве случаев после установки драйверов проблем с подключением к WLAN не возникает. Если вы не знаете, как установить WLAN-соединение в Windows XP — все, что вам нужно сделать, это перейти на панель задач (это область рабочего стола, где отображаются программы, работающие в фоновом режиме — монитора в правом нижнем углу) Щелкните на значке сети, выберите вашу сеть из списка найденных беспроводных сетей и введите ключ аутентификации (пароль). Однако это относится к операционной системе Windows 7 и выше. В Windows XP подключение к сети часто бывает затруднено. Кажется, что сегодня интернет есть, а завтра связи нет. Это связано с тем, что система автоматически определяет данные интернет-протокола, а эта автоматизация не всегда корректно работает в XP. Эти данные можно ввести вручную. Где их взять? Они указаны в договоре с поставщиком услуг. Или вы можете увидеть их в настройках Ваш маршрутизатор. Перейдите на страницу настроек маршрутизатора и скопируйте их оттуда. Чтобы ввести данные интернет-протокола вручную:
В большинстве случаев после установки драйверов проблем с подключением к WLAN не возникает. Если вы не знаете, как установить WLAN-соединение в Windows XP — все, что вам нужно сделать, это перейти на панель задач (это область рабочего стола, где отображаются программы, работающие в фоновом режиме — монитора в правом нижнем углу) Щелкните на значке сети, выберите вашу сеть из списка найденных беспроводных сетей и введите ключ аутентификации (пароль). Однако это относится к операционной системе Windows 7 и выше. В Windows XP подключение к сети часто бывает затруднено. Кажется, что сегодня интернет есть, а завтра связи нет. Это связано с тем, что система автоматически определяет данные интернет-протокола, а эта автоматизация не всегда корректно работает в XP. Эти данные можно ввести вручную. Где их взять? Они указаны в договоре с поставщиком услуг. Или вы можете увидеть их в настройках Ваш маршрутизатор. Перейдите на страницу настроек маршрутизатора и скопируйте их оттуда. Чтобы ввести данные интернет-протокола вручную:
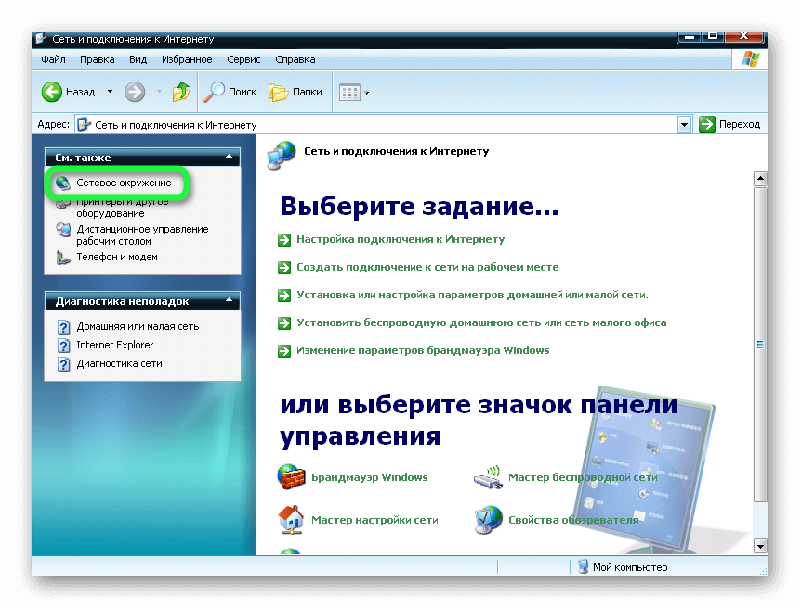
- Здесь мы открываем окно, в котором видим несколько подключений, но нас интересует беспроводное.
- Щелкните правой кнопкой мыши на этой ссылке для подключения беспроводной сети и найдите раздел «Свойства».
- Открываем настройки Протокол (TCP / IP), затем снова нажмите «Свойства».

- Переключаем подсветку на раздел «Использовать следующий IP-адрес» и на DNS-сервер — данные вводим вручную на странице настроек роутера или ищем по согласованию с провайдером.

Если вы забыли пароль WLAN
Как и где можно посмотреть пароль WLAN в Windows XP, если я его забыл?
- Откройте «Пуск», там нажмите на «Панель управления».
- В списке категорий выберите «Сеть и подключение к Интернету».
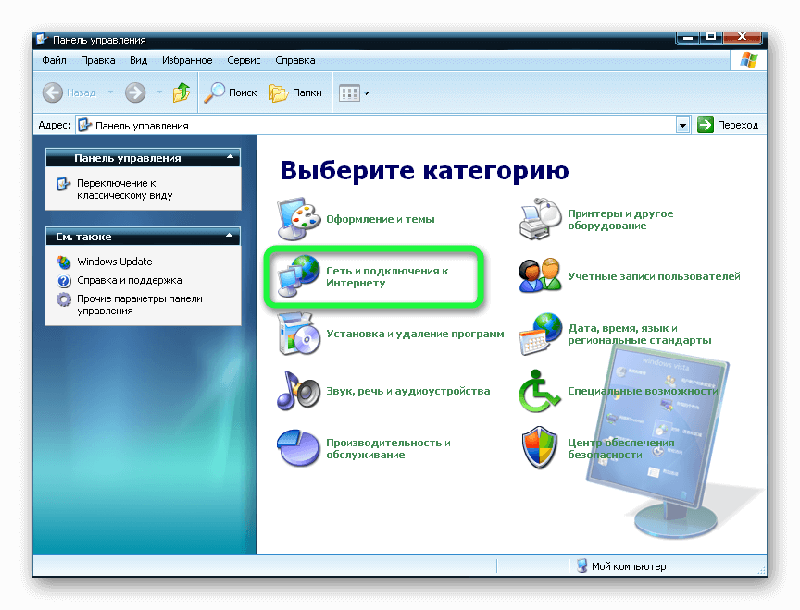
- Затем выберите «Мастер беспроводной сети».
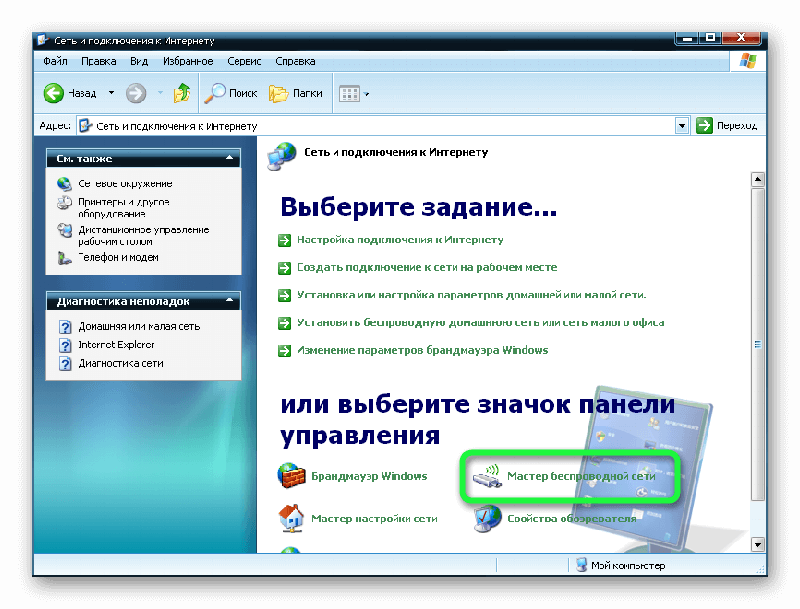
- Нажмите на кнопку «Далее».
- Переключение маркеров для добавления новых компьютера Беспроводная сеть и нажмите Далее.
- Установите флажок, чтобы задать сеть вручную.
- В следующем окне нажмите на кнопку «Настройки сети печати» — откроется блокнот, в котором будет отображен пароль для вашей WLAN.
Как настроить Wi-Fi на компьютере с Windows XP
Современные технологии позволяют подключить к локальным И глобальная сеть без интернет-кабеля. Самой популярной и современной беспроводной технологией является WiFi. Что это такое и как настроить WLAN в Windows XP? Это будет обсуждаться далее.
Сначала немного теории о том, что такое WLAN-соединение и что такое домашние сети.
Что такое WiFi
Это технология мобильной связи, которая позволяет подключать компьютеры ноутбуки, смартфоны и другие устройства, оснащенные модулями WLAN, в группах для обмена информацией, дистанционного управления, связи и т.д. Он имеет множество преимуществ, среди которых выделяются следующие:
- Легкая настройка оборудования;
- Недорогие технологии и функции;
- Доступность;
- Достаточно большой радиус действия — на открытой местности до 100 метров, в зданиях — около 10 метров;
- Возможность подключения до 100 пользователей одновременно;
- Поддержка различных операционных систем, включая Windows XP;
- Высокая скорость передачи данных.
Описание технологии WLAN: Видео
Типы бытовых сетей
Прежде всего, следует уточнить, что компьютерные сети обычно делятся на различные типы и различаются по масштабу — от частной группы до глобальной «паутины», составляющей 80% всех сетей компьютеров Глобальный. В данном случае мы сосредоточимся на группах частных домохозяйств — как их организовать и что они собой представляют. Когда мы говорим о домашней группе, следует понимать, что речь идет о о локальной Сеть, объединяющая компьютеров И мобильное устройство того же владельца, или о локальной офисной группе.
Таким образом, существует два типа бытовых сетей:
- Местные без доступа в Интернет;
- С возможностью доступа к локальным глобальным сетям.
В обоих случаях настройка WiFi соединения на компьютере Операционная система Windows XP работает аналогичным образом. Настройте маршрутизатор для доступа в Интернет. Но это не имеет никакого отношения к операционным системам ПК.
Настройка операционной системы
Итак, мы подошли к вопросу о том, как настроить WLAN на компьютере В Windows XP. Не бойтесь, ведь здесь нет ничего сложного. Главное — не спешить и привести все в порядок. Давайте проверим процесс настройки . Сначала необходимо установить программные драйверы.
Установка драйвера
Современные ноутбуки изначально оснащены модулями WLAN. Но для его активации, а также для правильной работы необходимо установить соответствующие драйверы.
Обычно при покупке модуля в комплекте с машиной идет дискета, содержащая все необходимые программы Кроме того, в меню установки есть пункт «Быстрая установка», в котором указаны все необходимые драйверы и утилиты для более удобного использования, в которых настройка Инструменты автоматически
Но что делать, если такого жесткого диска нет или он утерян? Кроме этого драйвера, в таких случаях они могут быть просто устаревшими, необходимо выяснить тип WLAN адаптера — модель и название После этого скачать драйвер WLAN не составит труда
Если речь идет о ноутбуках, то здесь поиск нужного программного обеспечения еще проще. Вам необходимо знать модель ноутбука. Затем зайдите на официальный сайт производителя и найдите нужную вам модель. Там вы найдете не только драйвер для адаптера WLAN, но и все необходимое программное обеспечение. Помните, что вам необходимо программное обеспечение для⑦. Из предложенных вариантов выбираем именно то, что нужно после установки драйвера. Адаптер может быть включен. После этого вы увидите все доступные точки доступа
На этом настройка ④Подключение WLAN в системе не завершается После установки драйверов необходимо настроить беспроводное подключение и включить его
④Как настроить WiFi соединение в: видео
Настройки подключения
Это сразу бросается в глаза что настройка Современные ноутбуки не нуждаются в адаптере при включении, поиск всех точек доступа осуществляется автоматически, вам нужно только выбрать нужную сеть из списка, при этом вам нужно знать только пароль сети для подключения, если его нет, просто нажмите «Connect» и все, вы уже подключены
④ В параметрах соединения необходимо ввести ④ адрес. компьютера Автоматически, конечно, соединение может работать и на настройках которые установлены по умолчанию, просто включите адаптер и выберите нужную сеть. настройка ❶ Подключение WLAN на ПК с USB делает соединение более стабильным.
Чтобы настроить подключение к беспроводной локальной сети на компьютере ❶ С? Как уже упоминалось выше, для такого подключения необходим подходящий маршрутизатор настройки । Нам нужно знать только сетевой ключ (если он установлен) и имя группы
Чтобы узнать пароль от подключения к WLAN в параметрах маршрутизатора: Видео
Если при подключении к маршрутизатору сеть не работает, необходимо настроить подключение, чтобы исправить это в меню «Пуск». Вам нужно найти и запустить «Сетевое соседство»». Далее следует открыть «Сетевые подключения». Здесь вы увидите различные типы сетей, нам нужен ярлык «подключение к беспроводной сети «.».
Если вы щелкните правой кнопкой мыши на ярлыке, выберите «Свойства».». Далее, в появившемся окне необходимо найти пункт «Протокол Интернета». Выберите его, нажав левую кнопку мыши После этого в появившемся окне нажмите на кнопку» Свойства», необходимо поставить отметку на пункте» Использовать следующий IP-адрес». Далее необходимо ввести следующие параметры:
- IP-адрес: 192.168.0.3;
- Маска подсети: 255.255.255.0;
- Главные ворота: 192.168.0.1
После этого возвращаемся в сетевое окружение и нажимаем на «Показать доступные подключения».» Здесь необходимо найти и запустить «подключение к беспроводной сети «.». В появившемся окне нажмите «Refresh Network List «.» В появившемся списке выберите свою сеть и нажмите «Connect «.» Если установлен пароль, появится таблица, в которую его нужно ввести, а затем нажмите «Connect «.»
Чтобы активировать модуль WLAN на компьютере
Очень часто пользователи спрашивают, как активировать WLAN-адаптер на компьютере С Windows XP? Это вполне разумный вопрос. Когда мы говорим о ноутбуках, не имеет значения, какая операционная система установлена, будь то Windows XP или более новые версии операционной системы.
Дело в том, что на ноутбуках есть специальная кнопка для включения адаптера. Помните, однако, как уже говорилось выше, для его активации необходимо установить соответствующие драйверы. После установки программного обеспечения не должно возникнуть никаких трудностей. Главное — найти заветную кнопку.
Со стационарным компьютером Все еще просто. Внешний USB-адаптер всегда включен. Радуйтесь, настройка Адаптер готов после установки драйвера. То есть, чтобы активировать его, необходимо сделать следующее. компьютер . Не все об этом знают. Сам адаптер не имеет никаких датчиков, поэтому неясно, работает ли он. За работой можно следить в системе Windows XP в правом нижнем углу, где находится значок адаптера WLAN.
Если говорить о том, как активировать подключение WLAN в Windows XP, то здесь все элементарно. После включения адаптера (на ноутбуке), выберите нужную точку доступа (с названием группы) и нажмите кнопку «Подключить». Если после этого будет установлен пароль, система предложит вам ввести его.
На компьютере В Windows XP необходимо щелкнуть на значке адаптера в правом нижнем углу или найти ярлык на рабочем столе. При запуске появится окно, в котором необходимо нажать на кнопку «Обновить список сетей». Далее вам будет предложен список доступных сетей, из которого необходимо выбрать нужную и нажать кнопку «Подключить».
На этом настройка Беспроводные контакты на компьютере Завершена в Windows XP, и вы являетесь членом группы компьютеров.
Вот как подключить WLAN легко и без осложнений: Видео

Имею большой опыт в настройке А также подключить системы контроля доступа (СКУД) и системы учета рабочего времени и посещаемости. Я также настройкой серверов, компьютеров , рабочее место. Я работаю инженером в компании «Техноопенинг».
Блог Хлеблина Дмитрия
(Дорога освоена пешком…)
Настройка беспроводной сети в Windows XP (пакет обновления 3).
На днях я заметил, что некоторые люди вообще не знают, как настроить Wi-Fi соединение, поэтому я напишу об этом ниже:
Если на компьютере Загруженные клиенты для работы в беспроводных сетях, поставляемые производителем беспроводных сетевых адаптеров (например, клиенты Intel Proset / wireless, D-Link Air Utility), рекомендуется выгрузить MIAN для работы в беспроводных сетях и не использовать его.
На рабочем столе компьютера Щелкните правой кнопкой мыши значок Сетевое соседство и выберите в выпадающем меню пункт Свойства.

Если на рабочем столе нет значка Сетевое окружение , то в меню Пуск нажмите Настройка >Сетевое подключение (для классического меню «Пуск»).
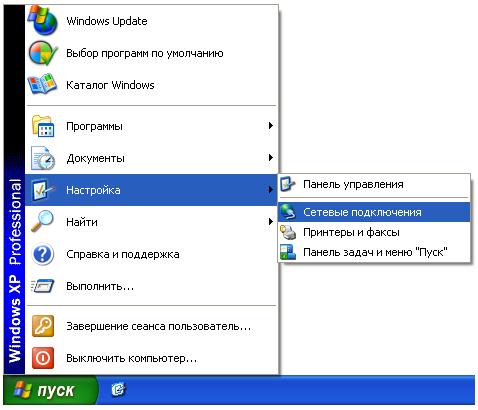
Для стандартного меню «Пуск»: Нажмите Пуск, правой кнопкой мыши щелкните Сетевое окружение, затем в выпадающем меню выберите Свойства.
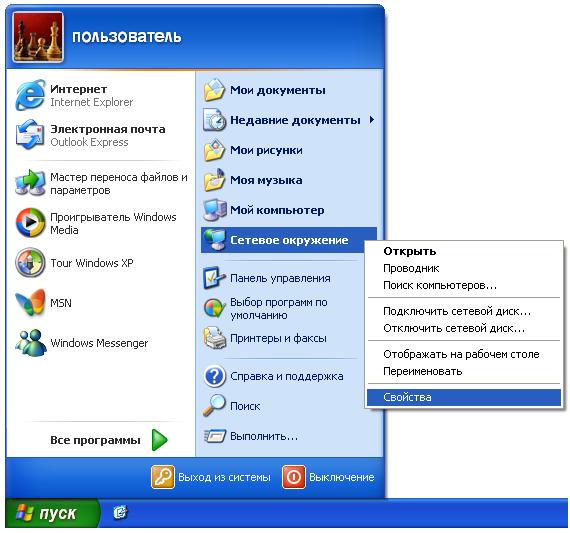
Если там нет иконки Сетевое окружение , то в меню Пуск нажмите Подключение >Показать все соединения.
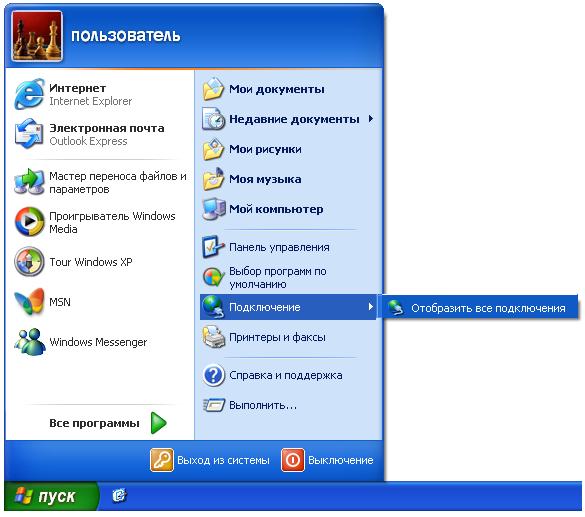
Значок сетевого подключения также находится в окне Панель управления.
В окне Сетевые подключения щелкните правой кнопкой мыши значок Беспроводные сетевые подключения и в выпадающем меню выберите Включить.
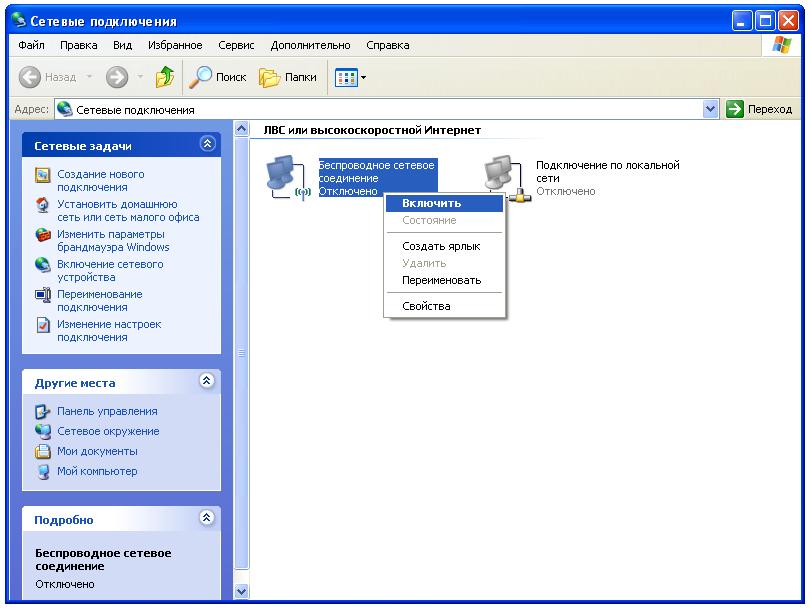
В окне Сетевые подключения щелкните правой кнопкой мыши значок беспроводных сетевых подключений и выберите в выпадающем меню пункт Свойства.
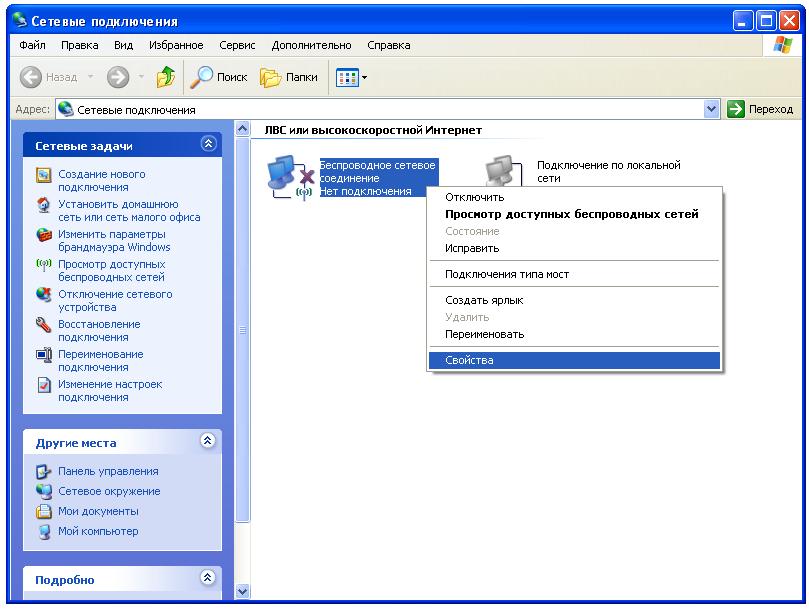
На вкладке Общие убедитесь, что флажок Подключено имеет значок в области уведомлений и уведомляет меня, если флажок ограничен или подключение не включено (для удобства).

В верхней части диалогового окна Беспроводное сетевое подключение — Свойства перейдите на вкладку Беспроводные сети.
Если там нет вкладки Беспроводные сети , то внизу окна Беспроводное сетевое соединение — свойства нажмите кнопку OK . В меню Пуск нажмите Настройка > Панель управления . Затем в окне Панель управления дважды щелкните на значке Администрирование >Сервис. Убедитесь, что беспроводная конфигурация нулевая (или беспроводная . служба имени). настройка ( Это работает. В противном случае нажмите Wireless Zero Configuration и нажмите кнопку Start в службе Service Properties, а затем кнопку OK. Затем в окне Сетевые подключения снова нажмите правую кнопку мыши на значке Беспроводные сетевые подключения и выберите Свойства.
На вкладке Беспроводные сети убедитесь, что галочка стоит на кнопке Windows для настройки Сеть. Затем нажмите кнопку Добавить предпочитаемую сеть, чтобы продолжить установку в разделе …।.
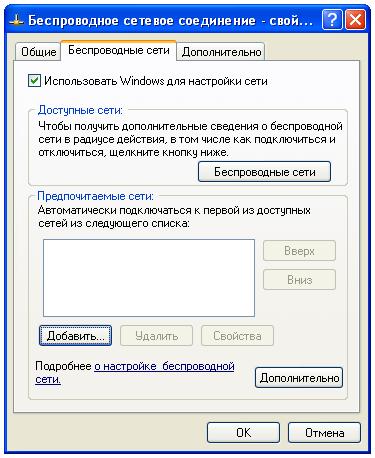
На вкладке Связь в окне имя сети (SSID) напечатано Mian (все буквы являются заглавными). В нижнем выпадающем меню, в поле Проверка подлинности, отметьте пункт» Подключаться, даже если сеть не передает» Выберите WPA.
Если WPA отсутствует, обновите драйвер адаптера беспроводной сети.
Затем выберите TKIP в плавающем меню в разделе Шифрование данных. Убедитесь, что флажок на кластере кнопок является прямым соединением компьютер — Один компьютер; Не стоит использовать точки доступа.
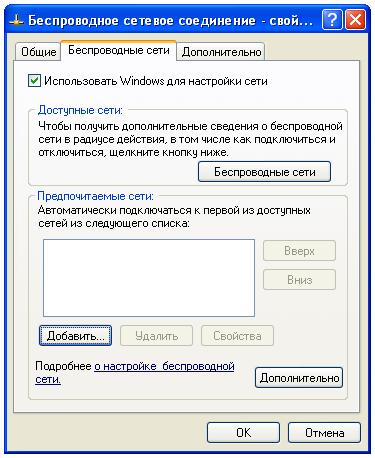
В верхней части диалогового окна выберите свойство Беспроводная сеть, вкладка Проверка подлинности. В поле Тип EAP выберите Защищенный EAP (PEAP). Уберите флажок с кнопки проверки нити в качестве подлинности. у компьютера С доступностью информации. о компьютере । Обязательно установите флажок в верхней части кнопки, чтобы проверить подлинность в качестве гостя, если информация отсутствует о компьютере Или пользователь того не стоит. Затем нажмите кнопку Свойства, чтобы продолжить установку.
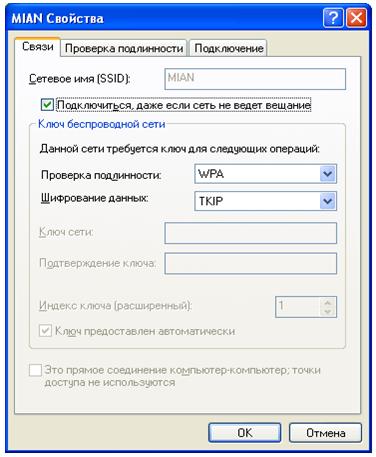
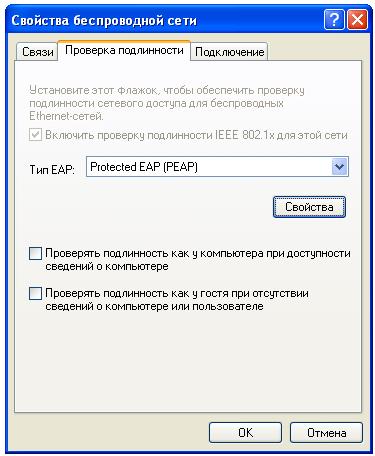
В диалоговом окне Secure EAP Properties снимите флажок с кнопки Lose для проверки сертификата сервера. Убедитесь, что в области выбора метода проверки подлинности присутствует безопасный пароль (EAPMSCCHAP V2). Поставьте галочку напротив кнопки Fast Reconstruction (Быстрая реконструкция). Затем нажмите кнопку Настроить …।.
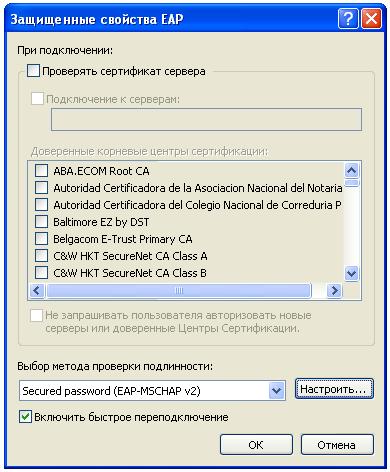
В диалоговом окне Свойства EAP MSCHAPV2 снимите флажок с кнопки автоматически использовать имя входа и пароль Windows (и имя домена, если применимо). Нажмите кнопку OK.

Нажмите OK в диалоговом окне защищенных свойств EAP. Перейдите на вкладку Подключения свойств беспроводной сети в верхней части диалогового окна. Убедитесь, что флажок на кнопке бутылки подключен, когда сеть находится в радиусе действия. Нажмите кнопку OK.
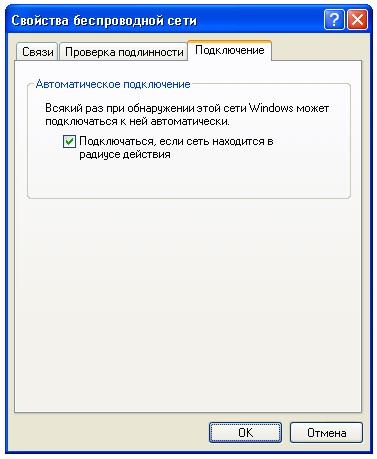
Нажмите кнопку OK в диалоговом окне, чтобы прервать подключение к беспроводной сет и-Свойства. настройку соединения.
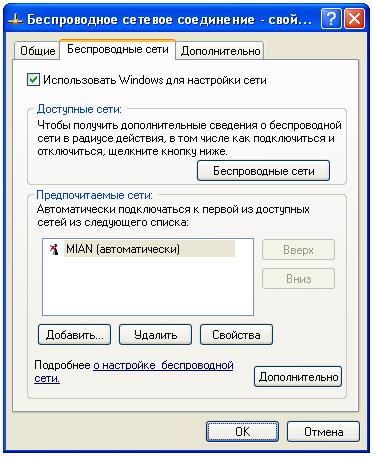
Windows XP пытается подключиться в первый раз, и на панели задач появляется всплывающая подсказка. Нажмите на эту всплывающую подсказку.
В окне, где в поля вводятся данные бухгалтерского учета, имя пользователя и пароль распечатывают соответствующие данные. Оставьте поле Домен пустым. Нажмите кнопку OK.

При наличии сетевого подключения на панели задач отображается соответствующая всплывающая подсказка.