Настройка локальной сети и интернет в Windows 8 и 10
Инструкция по настройке локальной С помощью сети в Windows 8 и 10 можно легко и быстро настроить локальную сеть и выход в интернет В Windows 8, Windows 8.1 и Windows 10. В редких случаях, когда компьютер не может автоматически получить адрес провайдера, может потребоваться вручную указать IP-адрес, назначенный абоненту. В данной статье речь идет об этом.
Осторожно. При подключении компьютера или ноутбука к интернет через маршрутизатор (проводной или через WLAN), настройте затем локальную Сеть не требуется в Windows 8.
Настройка локальной Сети в Windows 8, 8.1 и 10 в картинках
1. после загрузки компьютера и входа в систему щелкните правой кнопкой мыши в нижней части экрана. В правом нижнем углу экрана должна появиться цветная широкая полоса с надписью Все приложения отображаются. Мы нажимаем на эту надпись.

2. Теперь прокрутите список приложений вправо, найдите ярлык меню Панель управления и нажмите на него.

3. в открывшейся панели управления найдите раздел Сеть. и интернет И нажмите на ссылку Просмотр состояния и характеристик сети. 4.

4. в появившемся окне основных сведений о сети нажмите ссылку Изменить параметры адаптера в левой колонке.

Все доступные проводные сетевые адаптеры должны отобразиться в новом окне. Другими словами, здесь отображаются все сетевые адаптеры, идентифицированные системой на вашем компьютере. Доступные сетевые подключения отображаются как Ethernet Ethernet 2 и т.д. По крайней мере, один из них должен быть обязательным. Если вы не видите ни одного ярлыка с таким же названием и на картинке, вам необходимо установить драйвер на сетевую карту компьютера. Если вы не знаете, как это сделать самостоятельно, обратитесь за помощью к специалисту по компьютерам.

6. щелкните на ссылке Сетевое подключение Ethernet и в появившемся узком окне нажмите на кнопку Свойства. 7.

7. Затем найдите в окне выражение Протокол. интернета Окно версии 4 и дважды щелкните на этой фразе. Или используйте мышь, чтобы выбрать фразу протокола из интернета Версия 4 и нажмите на кнопку Свойства чуть ниже и правее. 8.

8. если по какой-то причине компьютер отказывается принимать сигнал, вы можете вручную установить IP-адрес для сетевой карты в появившемся окне настройки Сеть автоматически в Windows 8. Необходимый IP-адрес можно узнать, позвонив в службу технической поддержки Ivstar. После указания необходимых адресов необходимо переключиться на опцию в окне Использовать следующий IP-адрес в данный момент, а также Использовать следующий адрес DNS-сервера внизу.
После этого закройте все окна, нажав кнопку OK или Close, и проверьте работу сети. В некоторых очень редких случаях может потребоваться перезагрузка компьютера, чтобы изменения вступили в силу.
В целом настройка локальной Сети в Windows 8 и Windows 10 очень похожи на настройку Networking в Windows 7, с незначительными отличиями в начальных шагах при доступе к Панели управления.
Нет подключения к интернету . Подключение к интернету
Мы практически стали зависимы от Интернета. Без него мы не можем спокойно проводить свободное время, общаться со знакомыми, искать информацию. Часто Интернет становится неотъемлемой частью нашей жизни.
И, конечно, в ситуациях, когда по какой-то причине. интернет — Связь нарушена, нас переполняют негативные эмоции. Есть желание найти и устранить проблему, которая может быстро привести к такому закрытию.
В этой статье мы постараемся облегчить жизнь тем, кого может постигнуть подобная трагическая участь. Давайте проанализируем некоторые ситуации, в которых он может исчезнуть интернет — Также дайте совет, как перезапустить соединение. И, конечно, вот несколько распространенных причин, которые могут вызвать проблемы в сети.

Нет подключения к интернету . Первые действия
Представьте себе ситуацию, когда у вас нет интернета. Вы понимаете, что хотите зайти в любимую социальную сеть, посмотреть фильм или совершить какое-то другое действие, но вместо этого ждете чуда« Во-первых, нужно определить, на каком этапе произошла ошибка. Здесь вы должны ответить на множество вопросов и выполнить множество тестов.
Был ли у вас интернет раньше или это первый запуск после обновления? Если ответ на первую часть вопроса положительный, то ваша задача – найти именно то изменение, после которого исчез доступ к сети. В противном случае, если вы что-то изменили (например, поменяли маршрутизатор), ищите причину проблемы, которая довольно очевидна, она вам необходима. В этой статье мы шаг за шагом разберем все узлы и объясним, какие проблемы могут возникнуть на каждом этапе, зная, как определить причину потери соединения с Интернетом.

Провайдер
Во-первых, причиной исчезновения сети, конечно, может быть ошибка на стороне провайдера. Это – оригинальное звено в нашей & laquo;сетевой цепи& raquo ; наносит ущерб. интернет — В этом случае может образоваться нерегистрация на следующий период использования. Однако мы не будем говорить об этом в данной статье, поскольку такие проблемы слишком тривиальны, чтобы заострять на них внимание.
Диагностировать неисправность легко благодаря провайдеру — вспомните, что было раньше. Спросите у соседей, у которых такой же интернет, есть ли у них доступ; подумайте, не изменили ли вы что-то в системе, что может быть причиной отсутствия подключения к интернету.
Конечно, если это действительно ошибка провайдера, то ничего не поделаешь — остается только ждать или воспользоваться услугами другой компании, если такие отключения происходят слишком часто или длятся дольше.

Модем
Часто возникают ситуации, когда доступ к сети пропадает в то же время, когда модем сообщает об ошибках. Тогда вам необходимо связаться с ним – выяснить, что означают те или иные знаки на устройстве; попытаться понять, почему пропала связь. Наиболее распространенными проблемами в таких случаях являются проблемы с соединительными элементами (провода, переходники, слабые контакты где-то на входе). Проверьте их, отключите и снова подключите, и если есть возможность – замените, замените на новые аналоги. После этого станет ясно, в чем причина проблемы – в модеме или в кабелях, используемых непосредственно для передачи сигнала.
Если это кабели, их несложно заменить на новые. Если окажется, что проблема в модеме, рекомендуем обратиться в сервисный центр. Однако, как правило, модем не должен выходить из строя без очевидной причины. Возможно, в нем сгорела часть печатной платы или было повреждено устройство, но тогда этому должен был предшествовать юмор модема или его поломка. Если вы помните такие события, вы можете выяснить, почему до сих пор нет активного подключения к сети.

Также может случиться, что для подключения к сети используется беспроводной модем. В этом случае он может выводить эту метку, потому что в системе просто нет соответствующих драйверов для него. Вид&⑦; это устройство и обнаруживает его сигнал. < / p > < / p > < / p > < / p > < / p > < / p > < / p > < / p > < / p > < / p > < / p > < / p > < / p > < / p > < / p > < / p > < / p > < / p > < / p > < / p > < / p > < / p > < / p > Если это не помогло, проведите окончательную проверку технической работоспособности устройства; Постарайтесь вспомнить, после чего может произойти ошибка, есть ли убыток и т.д.
Совет для входа
Если с провайдером все в порядке и модем работает исправно, нужно обратить внимание на само устройство, включенное в сигнал Здесь все просто: если переустановить операционную систему, то вроде бы появится сообщение: &❶; Нет подключения к интернету&⑦; Windows 7, установленная вместо Windows XP, просто отображается из-за отсутствия соответствующих настроек Не стоит паниковать Единственное, что вам нужно, это немного времени и желательно доступ к сети на другом устройстве и поиск на сайтах и форумах советов и ответов на интересующие вас вопросы И решение проблемы будет легким настройка Подключение к Интернету выполняется в соответствии с требованиями используемого типа подключения Модемный доступ, например, часто не требует настройки; а подключение через службу VPN, напротив, представляется довольно сложным процессом
Например, если речь идет о доступе к сети на мобильном устройстве, а пишет телефон или планшет: Нет подключения к Интернету&⑦;, вам просто нужно знать сеть Wi-Fi и ее название, которое вы можете увидеть. в настройках Маршрутизатор Если вас волнует мобильный Интернет, вам необходимо настроить его, сконфигурировав эти точки доступа Вы можете определить их снова у оператора или консультанта по связи Кроме того, поставщики услуг часто предлагают пакет автоматических настроек, чтобы упростить задачу пользователя

Маршрутизатор
Если вы понимаете, что устройство работает исправно, проблем на стороне провайдера и модема нет, а роутер не хочет подключаться к сети, то дело явно в Прежде всего, в этом случае необходимо установить, после чего WLAN пропал Если устройство каким-то образом повреждено, заменено, то подключение к интернету также может прерваться его настройки . Если дело в настройках , выполните процедуру еще раз, чтобы ввести нужные параметры в программный раздел маршрутизатора. Если устройство имеет механические повреждения, его необходимо отнести в ремонт.
Даже если надпись & Cosmoprof; no connection to the Internet & Cosmoprof; (via WLAN) появилась после запуска операционной системы Windows 7, обязательно нужно разобраться с новыми параметрами, чтобы понять, только ли в этом причина. Вы также можете использовать другой компьютер, чтобы выяснить, распространяется ли проблема на этот
Если нет подключения к интернету через роутер, но в то же время никто не трогал операционную систему, зайдите в параметры аппарата (используйте для авторизации адрес 192.168.0.1 или 192.168.1.1, примените логин и пароль администратора и проверьте, подключен ли роутер к сети, правильно ли вы ввели данные для выхода в интернет и т.д.).
Проверьте

Если вы видите сообщение: «Нет подключения к Интернету» (через WLAN), Windows 7 с ее диагностическими инструментами мало чем поможет. Как показывает практика, он дает наиболее четкие советы, охватывающие максимально широкий спектр возможных проблем. И вам необходимо найти и устранить конкретную причину, поэтому мы рекомендуем проверять каждую ссылку, как уже говорилось ранее. Практически, вы можете настроить свой интернет без каких-либо специальных знаний, или, по крайней мере, определить проблему и определить пути ее решения.
Никто не может помочь
Конечно, могут быть ситуации, когда ни один из вышеперечисленных советов не помог, вы знаете причину, а сообщение Windows 7 «Нет подключения к Интернету» продолжает появляться. Что делать в этой ситуации? Обратитесь в службу поддержки интернет — провайдер! Они проконсультируют вас и ответят на вопрос, что вызвало проблему.
Вызовите мастера

Выходом из ситуации также может стать вызов на дом мастера (специалиста из провайдера). Однако согласитесь, что решение проблемы иногда может быть более приятным, чем устранение ошибки «нет подключения к интернету» с помощью компетентного специалиста. О маршрутизаторе.
Всегда есть причина
И, наконец, вот самый важный совет, который нужно иметь в виду в любой ситуации, когда вы пытаетесь самостоятельно найти причину отсутствия подключения к Интернету. Всегда есть причина! Вспомните это предложение, когда вам покажется, что подключение к сети исчезло «само собой», а вы все еще не можете понять, что произошло и что вам теперь делать.
Если вы не можете получить доступ в Интернет, сначала выясните, где произошла ошибка, что мешает вам подключиться к услугам вашего провайдера, в какое время произошла ошибка, и только потом ищите ответ на вопрос, как устранить проблему. В этом случае, конечно, желательно выйти в интернет с другого устройства (например, с мобильного интернета на устройстве, если на том же планшете не написано: «нет подключения к интернету» или с компьютера соседа), чтобы поискать объяснения своей ситуации на разных форумах и на разных сайтах. Какой бы ни была ваша вина, в мире есть еще как минимум несколько сотен человек (если не больше), которые уже сталкивались с ней и успели обсудить ее во всех подробностях.
Как настроить интернет
Сейчас практически на любом шагу можно получить доступ в Интернет. Доступ осуществляется через домашнюю телефонную линию, спутниковый доступ, беспроводной доступ Wi-Fi, мобильное устройство или модем. Обычно ваш провайдер при продаже или подключении оборудования интернета Предоставляет всю информацию, необходимую для его установки интернет .
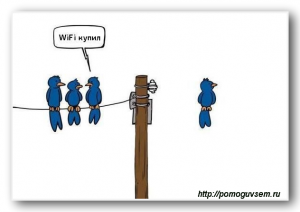
Для лучшего понимания необходимых настроек мы опишем конфигурацию интернет Используйте удаленный доступ или VPN
- Сначала нужно открыть папку «Сетевые подключения» и создать новое подключение. Нажмите на кнопку Пуск в левом нижнем углу, затем — Панель управления, переключитесь на классический вид (слева вверху), затем — Сетевое подключение, создайте новое подключение.
- В следующем окне запустите Мастер нового подключения (либо дважды щелкните левой кнопкой мыши, либо щелкните один раз правой кнопкой мыши, а затем откройте —).
- В открывшемся окне (оно называется — Этот мастер поможет вам подключиться. к интернету , В частной сети, Настроить домашнюю сеть или офисную сеть) нажмите — Хотя можно было и не объяснять этот пункт, кроме как отменить или вернуться, больше нажимать на него негде.
- В следующем окне « Подключиться к сети на моем рабочем месте» и нажмите кнопку.#171;Далее».
- Далее выберите пункт — « Подключиться к виртуальной частной сети» и нажмите клавишу .#171;Далее».
- Заполните поле и#171;Организация», дайте новому соединению любое имя, которое вам нравится. к интернету Лучше использовать имя вашего интернет-провайдера.
- Next,« не выбирайте номер для предыдущего соединения» и нажмите клавишу .#171;Далее» (иногда этот элемент настройки интернета может не быть ).
- Затем в окне« Имя компьютера или IP-адрес» введите имя вашего провайдера, указанное в договоре, и нажмите кнопку &.#171;Далее».
- После этого — откроется окно. Завершение работы мастера создания нового подключения, в котором установлен флажок для добавления ссылки на подключение к рабочему столу и — и#171;Готово»
- Откроется окно подключения, в котором — Свойства.
- Если вы правильно выполнили все предыдущие пункты настройки интернета Затем на вкладке «Свойства» — и#171;Общие» и — и#171;Параметры» отображаемые данные должны совпадать с данными в статистике.
- Теперь нажмите на вкладку и#171;Безопасность» и выделите статус — « нажмите Дополнительно (пользовательские опции)» и — и#171;параметры» — появляется окно. « Дополнительные параметры безопасности », и в выпадающем меню — выбрать Шифрование данных. Вы должны выбрать этот пункт меню — опционально (подключение даже без шифрования). Подтвердите кнопкой OK
- Затем выберите вкладку и#171;Сеть» и « компоненты, используемые этим соединением» Примечание — Протокол Интернета (TCP/IP) и нажмите кнопку &.#171;Свойства» к этому протоколу. На экране появится окно —. Свойства: Протокол Интернета (TCP / IP), Проверьте параметры, в которых «автоматически получать IP-адрес» и «автоматически получать адрес DNS-сервера». Нажмите « еще раз.#171;Ok» еще раз «.#171;Ok»
- Чтобы проверить правильность настройки подключения к Интернету, необходимо проверить поле ввода данных и снова нажать «.#171;Пользователь» и — и#171;Пароль» введите данные, предоставленные вашим провайдером — они указаны в договоре. Если вы не хотите вводить пароль каждый раз, когда хотите подключиться к Интернету, вы должны «сохранить имя пользователя и пароль», «только для меня» (Это в том случае, если вы не хотите разрешать доступ к в интернет пользователей других учетных записей на вашем компьютере, иначе установите флажок « для каждого пользователя», чтобы разрешить другому пользователю на вашем компьютере подключаться к интернету B. Через настроенное соединение).
- Теперь, когда вы нажимаете «.#171;Подключение», установить с вами отношения — (имя, указанное вами). После этого на панели задач (в правом нижнем углу экрана, где расположены часы) появится новый значок с изображением двух мигающих мониторов.
- Если такая отметка появилась, то Как вы установили — интернет А ввести можно, например, в адресной строке вашего браузера (если у вас все еще установлен Internet Explorer, вы можете скачать новый и более быстрый браузер здесь). Введите адрес электронной почты одной из самых популярных поисковых систем, таких как Яндекс. Если окно Yandex не открывается, повторите процедуру. все настройки внимательней.
Реклама: Изготовим витражи на заказ с использованием известных техник — Тиффани, DECRA LED, фьюзинг. Высокий уровень профессионализма. Витражи интерьерной стекольной студии «La Vitre» подчеркнут индивидуальный и неповторимый стиль вашего интерьера.
Напишите в комментариях, если у вас получилось интернет ? Если вы видите загрязнения в настройках — исправьте это! Если вы начинающий пользователь ПК, посетите раздел Компьютер для начинающих — Шпаргалка для начинающих пользователей компьютера.
Вы также можете загрузить нужные вам программы.
32 комментария как установить интернет
Здравствуйте. Сайты открываются только по IP. Только firefox работает по доменному имени. Дело в том, что. Месяц назад я переустановил windows с 7 на 7. Установите DRWEB, вирусы не могут быть в любом случае. И сразу после переустановки он перестал работать. интернет . То есть в Chrome, IE, Opera страницы открываются только по IP, а в Firefox — по домену. Skype, Steam также работает, вы также можете запускать CS. Проблема должна быть в ПК, потому что. На ноутбуке интернет Работа. Также думал, что drweb что-то блокирует и уничтожил его. Отключение брандмауэра не помогло, брандмауэров нет.
Здравствуйте, моя проблема в том, что компьютер не видит провод. локальной Подключение через сеть, роутер, может посоветуете какие-нибудь драйвера для сетевой карты или еще что:scratch:. Просто компьютер старый, все может быть устаревшим : небезопасно:
Установите драйвер для сетевой карты. Найдите в диспетчере устройств драйверы, которые необходимо установить.
Здравствуйте, подключен к I-Net через кабель, необходимо подключить WLAN. Как подключиться? Само подключение WLAN уже настроено.
Подключите маршрутизатор к компьютеру проводным способом или через модуль WLAN.
: До свидания: Я использовал USB-модем и не сталкивался с проводной сетью. Судя по описанию, я приеду домой и все устрою: Все ясно и понятно (непосредственно по нарисованным кликам). Спасибо.
Спасибо) Я знаю, что это нормально, у меня тоже все работает нормально, к операционной системе претензий нет, я подумал, может вы поможете мне разобраться.
Удачи! Пожалуйста, сообщите мне, что я столкнулся с этой проблемой. У моих друзей (они не сильны в компьютерах) пропал интернет, как они говорят, что-то заискрило и весь интернет полетел, windows начал сбоить. Я отформатировал жесткий диск с ним и переустановил Windows (XP скачал здесь) Компьютер довольно старый, но XP проснулся нормально, переустановил все драйвера … Но я также столкнулся с невозможностью переустановить интернет … Подключение по локальной Сетевая карта видит что сеть показывает скорость соединения) но в интернет не выходит … Через Эверест вижу что дрова стоят, и самое смешное что когда я подключил этот комп к себе (провайдер на том же) напрямую через интернет кабель, он тоже не вышел в интернет (провайдер на том же локальную сеть), но через мой маршрутизатор я спокойно вышел на улицу. в интернет … в чем может быть проблема? Я уже голову сломал… вот системные данные: Материнская плата: Тип процессора AMD Sempron, 1800 МГц (9 x 200) 3100+ Материнская плата Gigabyte GA-K8NE (3 PCI, 2 PCI-E x1, 1 PCI-E x16, 3 DDR DIMM, аудио, Gigabit LAN) Чипсет материнской платы nVIDIA nForce4-4x, AMD Hammer Системная память 512 Мб (DDR SDRAM) Тип BIOS Award modular (04/21/05) Коммуникационный порт последовательный порт (com1) Коммуникационный порт последовательный порт (com2) Коммуникационный порт порт принтера (LPT1 ).
Попробуйте установить новую связь. Это явно не причина windows , интернет Работает нормально для всех, кто устанавливает эту версию.
Здравствуйте, помогите пожалуйста, у меня больше нет сил это терпеть. Мой модем «Ростелеком» уже задолбал. Посояноно продвигает Dsl или что там есть. Но иногда свет горит зеленым (DSL), а соединение постоянно прерывается из-за задержек и тому подобной байки. Что делать?
Свяжитесь с «Ростелекомом».
У меня есть модем D-Link. Вопрос в том, что … Как настроить интернет Когда я включаю компьютер, он автоматически подключается, и мне не нужно постоянно его подключать.
Напишите, как вы его постоянно добавляете?
Добрый день! Может вопрос не по теме, но — подскажите пожалуйста как. Постоянно блокировать всплывающие окна при работе в Интернете? (Реклама, онлайн-игры и прочая ерунда! Они занимают половину экрана и мешают работе! Является ли самая быстрая установка (как советует мой интернет — Провайдер) Браузер Google Chrome.
В Kaspersky, например, можно отключить рекламу на веб-сайтах. Но не ходите на сайты, где есть кликандеры, жрецы (реклама открывается при каждом клике).
Здравствуйте! У меня такая проблема: Вчера подключился к кабелю. интернет , Но они не смогли настроить его (чтобы он работал.), Сказали, что я удалил некоторые драйвера, но без них он не работает. Он рекомендовал загружать с официального сайта ноутбука. Вопрос: Как они должны называться и реально ли это?
Эля, скорее всего, драйвер для сетевой карты.
как понять какой интернет , тариф?
У вас есть подключение через модем dial-up, или подключение через модем ADSL, или подключение через мобильный телефон, или подключение через кабельное телевидение, или подключение через выбранный канал. Может быть, у вас есть WLAN? Или подключитесь через модем CDMA или GSM или спутник. интернет — подключение через спутник?
У меня есть такой случай мой интернет Подключен и имеет значок в правом нижнем углу. интернет И там написано, что сеть: без доступа. к интернету Чтобы удалить его и в центре управления сетью, где PC Networks интернет у меня от сети к интернету Крест как удалить
Ваш интернет Подключен, но нет связи? Что вас интернет . какое подключение?
Как узнать адрес AI-Pi моего компьютера, если я не установил интернет И я хочу, чтобы AI-Pi знал, что мой компьютер
Нет интернета — IP-адрес отсутствует.
Установлен антивирус Касперского, компьютер выключен. Я установил RAM для увеличения оперативной памяти, я также не выключал. Мы переустановили драйвера на модем (D-Link), компьютер выключили, но проблема подключения к интернету возникла, удаленный компьютер не получил ошибку 678. Что делать?
Перейдите в папку / Сетевые подключения /, щелкните правой кнопкой мыши / Подключения по локальной Сеть 2/, далее — включение.
У меня проблема. Я хочу забраться в интернет Я вижу « связь по локальной Сеть: подключена » , захожу на страницу в браузере, но она не открывается, а все программы являются для интернета । Почему бы тебе не сказать мне, что делать? в настройках интернета Ничего не изменилось, все работало, но прямо сейчас.
Проверьте вирус.
Добрый день! Никак не могу набрать, куда писать, если да, то заранее извиняюсь. У меня возникла проблема: на панели задач появился тот же значок, что и у камеры. У меня даже нет времени думать об этом. Он появляется с разной частотой, может быть, раз в минуту, может быть, чаще. Я не знаю, что с этим делать.
Откройте Диспетчер устройств и посмотрите, какие программы работают. Некоторые программы работают и ставят значок.
Здравствуйте, я уже высосал весь свой мозг, все, на что он был способен! Я прошу о великой помощи. На картинке: нартунен Вайт подключен к роутеру, который, по словам Вафля, подключен к компьютеру и убирается с другого компьютера и медиаплеера по кабелю! Все было хорошо, но неделю назад при загрузке страницы в браузер на моем телефоне (iPhone) открылась другая страница (очень нескромного содержания). Я был очень удивлен, потому что не сталкивался с вирусом на технике Apple. После успешного отключения функции Java на телефоне проблема была устранена. Но теперь на обоих компьютерах я перестал реагировать на некоторые кнопки страниц (чтобы не выбирать город, зайдите в face office интернета А онлайн игра World of Tanks выдает ошибку скрипта при загрузке лаунчера). Потом грешил на Java, но нет, вроде все нормально. Переустановка Windows не дала никаких результатов, и сомнения пали на маршрутизатор. Теперь я не знаю, как решить эту проблему. Если вы также поймете, что я написал о вас, и сможете помочь вам, я буду благодарен. Искренне ваша, Ольга
“Без доступа к интернету ” – решаем главную причину. Настраиваем Wi-Fi роутер на работу с провайдером
Привет! Я, вероятно, продолжу несколько статей о настройке Решение проблем с маршрутизаторами WLAN, беспроводной сетью и тому подобным. Я часто убеждаюсь, что эта тема очень популярна и при настройке Wi-Fi может иметь множество различных неисправностей. Мы уже рассмотрели некоторые проблемы и попытались их решить. Скорее всего, я не ошибусь, когда скажу. при настройке Wi-Fi роутер — самая распространенная неисправность, это – “- отсутствие доступа. к интернету ” .
Чтобы знать врага в лицо :), приложу скриншот этой ошибки.
Когда компьютер подключен к маршрутизатору через WLAN, проблема выглядит следующим образом (сетевой уровень с желтым треугольником):
При подключении к интернету Через маршрутизатор по сетевому кабелю ошибка выглядит следующим образом (компьютер с желтым треугольником):
На мобильных устройствах (мобильные телефоны, смартфоны, планшеты) такая проблема с работой WLAN выглядит следующим образом:
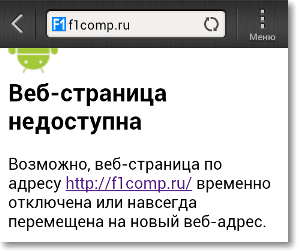
Устройство подключено к WLAN, ситуация такова, что все подключено, но веб-сайты не открываются, а используемые программы интернет – не работают.
Я уже написал большую статью о решении этой проблемы с WLAN без доступа к ней к интернету । Мы решаем проблему на примере маршрутизатора TP-Link. В ней я писал о том, как решать задачи, по которым проблема может быть “без доступа…-; к интернету ”; но одна из главных причин — неправильная настройка Маршрутизатор WLAN или вкладка WAN, которую необходимо указать. настройки Провайдер. В этой статье будет подробно описано, как настроить маршрутизатор WLAN для работы с провайдером и создания доступа. к интернету .
Я расскажу вам подробнее о самом процессе настройки Router, это просто ссылка на настройки провайдера и клонирование MAC адреса при необходимости, кроме установки пароля на WLAN и других мелочей, которые можно прочитать в статье о настройке TP-Link TL-WR841N.
Сразу после того, как ты в настройках Маршрутизатор отображает данные, которые предоставляет вам провайдер, то интернет Я должен получить максимум сразу после перезапуска маршрутизатора.
Позвольте мне для наглядности привести еще один скриншот недавнего комментария, оставленного в этом блоге:
А вот как и#8220;Voffka” Я решил эту проблему:

Так что, ребята, теперь давайте перейдем к делу, а то у меня проникновение будет больше, чем у основного тела :). Но мы должны понимать все.
“Без доступа к интернету ” – Запрос настройки Провайдеры на маршрутизаторах WLAN
Я буду показывать, как обычно, на примере TP-Link TL-WR841N :).
Сначала нужно выяснить, какую технологию используют ваши провайдеры для подключения. Например, в TL-WR841N в настройках На вкладке WAN вы можете указать одну из технологий:
- Динамический IP
- Статический IP
- PPTP / Россия PPTP
- Кабель Бигтейч
- L2TP / Россия L2TP
- PPTP / Россия PPTP
И в зависимости от того, какую технологию вы выберете, вы можете указать дополнительную информацию, которая, скорее всего, понадобится при подключении провайдера. Например, если используется технология статического IP, провайдеру необходимо будет предоставить вам IP-адрес и другую информацию для подключения. Если технология PPTP / Russia PPTP, то можно указать логин, пароль, IP (если требуется). Если провайдер выбирает динамический IP-адрес, мы работаем только с динамическими IP и все. Это мой случай, провайдер «Киевстар» домашнего приготовления. интернет Использует динамический IP.
Поэтому вам необходимо выяснить, какую технологию использует ваш провайдер. Как это сделать? Вы можете заглянуть в документы, которые вы получили при подключении, посмотреть информацию на сайте провайдера или просто позвонить и спросить. Расскажите, что вы устанавливаете интернет на маршрутизаторах WLAN, и не знают, какое соединение и что настройки указать в настройках маршрутизатор. Вы должны предоставить необходимую информацию.
Вы узнали, какие настройки Сейчас для наглядности я покажу, как показать эти настройки в самом роутере.
Заходим в панель управления маршрутизатором. Для этого набираем 192.168.1.1 в адресной строке браузера (если это не работает, посмотрите адрес под роутером). Введите имя пользователя и пароль, по умолчанию admin и admin (если вы их не меняли).
Мы переходим на вкладку и#8220;Network”, то “WAN” ।
Например, я показываю настройки Для кивстар домашнего приготовления интернет (Украина). Этот провайдер, как я уже писал, использует динамический IP. Поэтому для того, чтобы бы интернет они работали напротив типа подключения WAN: введите динамический IP, нажмите на кнопку#8220;Save”, перезапустите маршрутизатор и будьте счастливы (я надеюсь :)).
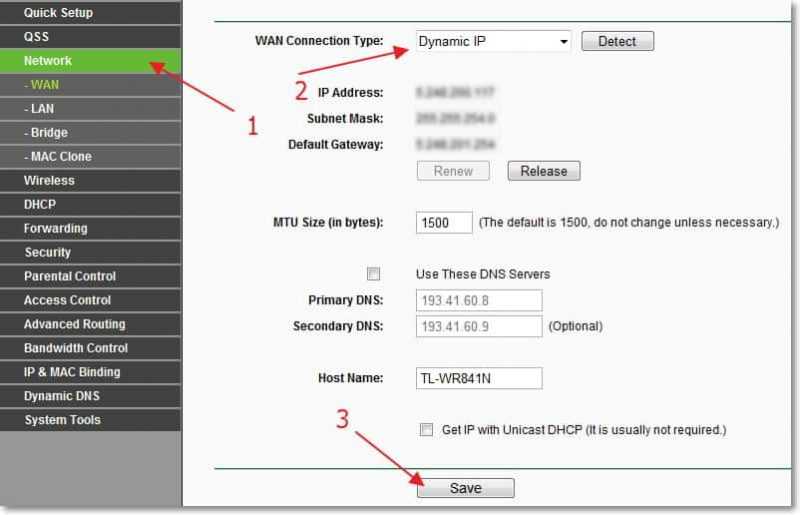
Еще для примера настройка Для провайдера \ Корбин.
Насколько я знаю, этот провайдер использует технологию L2TP (русский L2TP). Поэтому в пункте Тип соединения WAN: укажите L2TP / Россия L2TP.
Имя пользователя и пароль – Указываем данные вашего подключения (скорее всего, вы получите их при подключении).
IP-адрес/имя сервера: – VPN-сервер tp. internet. beeline. ru
Режим подключения WAN: – выберите Подключиться автоматически.
Чтобы сохранить, нажмите кнопку –.#8220;Save” ।
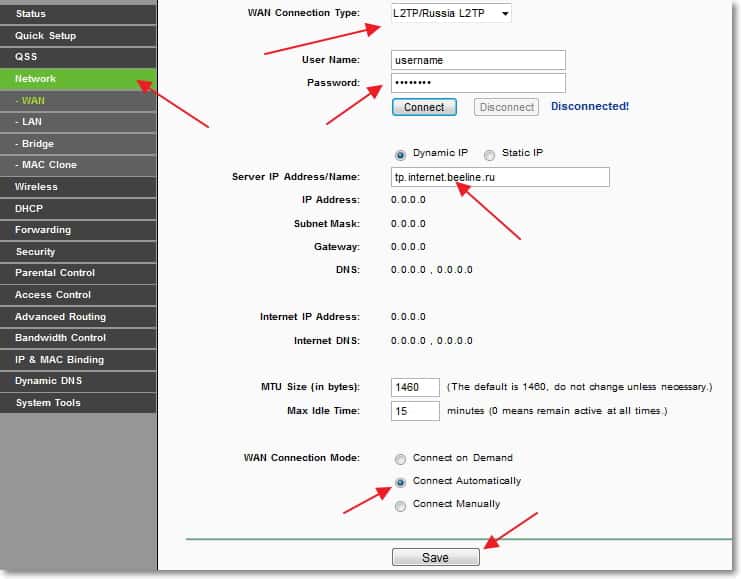
После выполнения этих настроек все должно работать. Если я не ошибаюсь, ни один из этих провайдеров не использует привязку для MAC-адресов. Итак, если ваш провайдер привязан к Mac, читаем.
Клонирование MAC-адреса с компьютера на маршрутизатор WLAN.
Если ваш провайдер привязывает соединение к MAC-адресу, то для рабочего интернет подключение, вам все равно нужно клонировать MAC-адрес с маршрутизатора на компьютер. Подробнее о MAC-адресах можно прочитать здесь.
В настройках Перейдите на вкладку «Маршрутизатор» и#8220;Network” – “ Mac clone”. Нажмите кнопку “ Clone MAC address ” и кнопку и.#8220;Save” । Перезагрузите маршрутизатор.
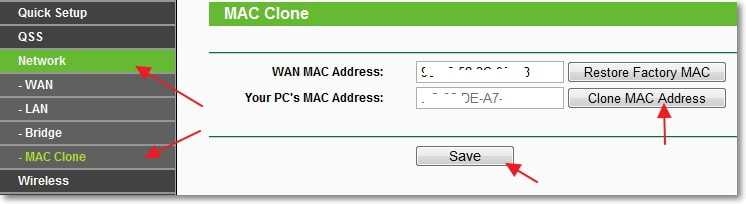
Все, настройка Выход. Надеюсь, у вас все получится.
Выходная речь
Я постарался сделать эту статью простой и понятной. Самое главное — расположить материал в правильном порядке и убрать лишнюю информацию, которая только запутает читателя.
Свои вопросы, замечания и дополнения вы можете оставить в комментариях ниже. Пусть у вас все получится!
Сеть без доступа к Интернету

Сегодня я рассмотрю ситуацию, с которой очень часто сталкиваются операционные системы Windows 7 и Windows 8. Суть проблемы заключается в следующем: Подключение к сети есть, но Центр управления сетью и Общий доступ пишут, что сеть без доступа к Интернету значок сети в оповещении имеет восклицательный знак около часов. На самом деле Интернет также может быть доступен. Причинами могут быть несколько иные варианты развития событий. Давайте рассмотрим каждый из них более подробно.
Но сначала, если вы подключены через модем, роутер или оптический терминал ont — я бы рекомендовал перезагрузить его. Если после перезагрузки устройства доступ в интернет возобновился — проблема определенно в маршрутизаторе. его настройках Или в сети провайдера (такое бывает). В этом случае — мы разрешаем настроить и проверить маршрутизатор с помощью кнопки сброса, опять же. Если все же через некоторое время появляется сообщение о том, что сеть без доступа к Интернету — попробуйте проверить другой маршрутизатор.
1. сеть WiFi без доступа к Интернету
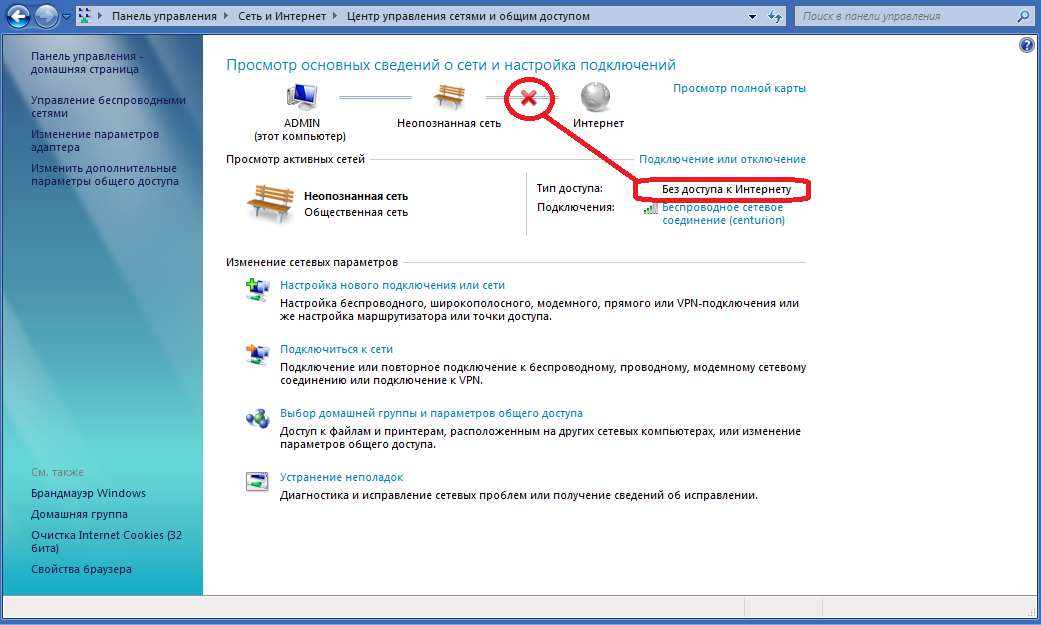
Это наиболее распространенная ситуация. Причина этой проблемы обычно заключается в следующем. Большинство пользователей даже не знают, что такое IP-адрес, и считают, что для подключения к Wi-Fi достаточно ввести ключ безопасности сети. В большинстве случаев этого действительно может быть достаточно, но не всегда. Если протокол DHCP отключен на Wi-Fi маршрутизаторе, вы можете легко подключиться к сети, но ваш Wi-Fi адаптер на ноутбуке, планшете или смартфоне не найдет IP-адрес. Соответственно, у вас нет доступа к Интернету, хотя сеть фактически подключена, но только частично. Кстати говоря, это возможно и при кабельном подключении — подключите кабель, но адрес не найден. Что делать? Введите IP-адрес вручную. Чтобы зарегистрировать IP в Windows 7 или Windows 8, необходимо выполнить следующие шаги: Перейдите в Панель управления и нажмите на значок Центра управления сетями и общим доступом:
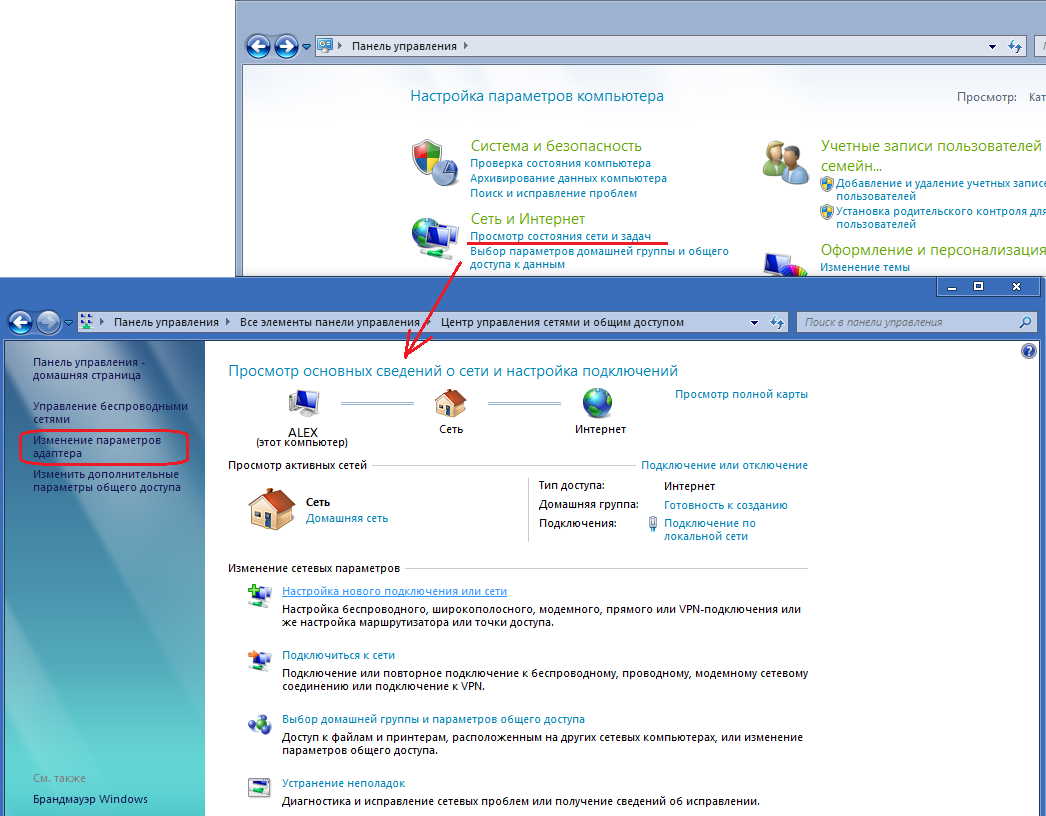
В следующем окне нажмите на ссылку Изменить параметры адаптера. Вы увидите список сетевых адаптеров. Щелкните правой кнопкой мыши на сетевом адаптере, который мы используем для подключения к маршрутизатору, и выберите пункт меню Свойства:
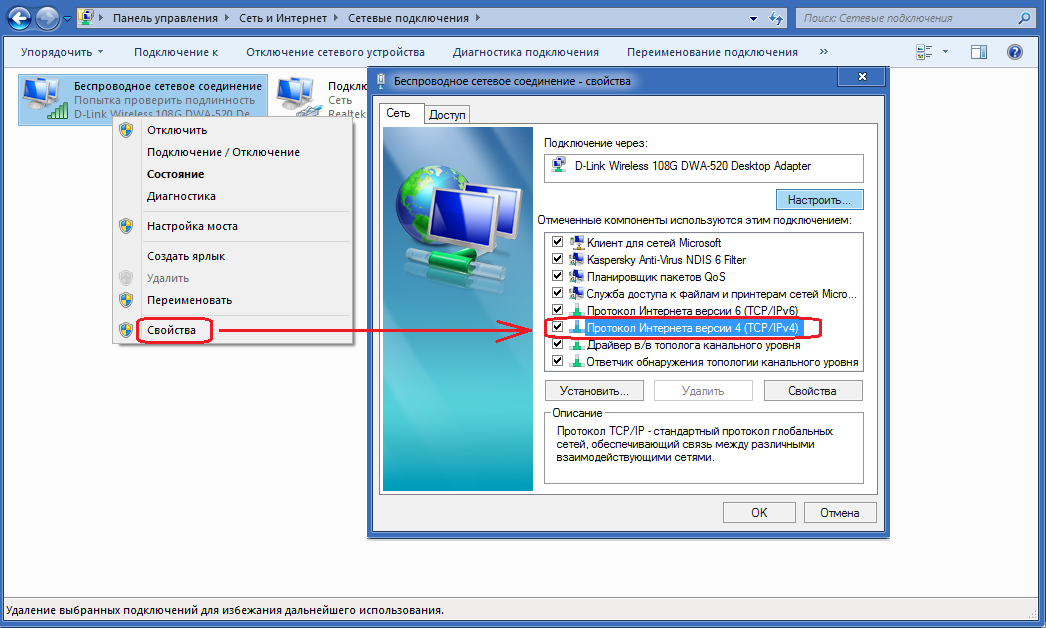
Появится окно Свойства сетевого адаптера. Выберите пункт Протокол Интернета версии 4 (TCP / IPv4) и дважды щелкните по нему левой кнопкой мыши. Здесь необходимо зарегистрировать IP-адрес, маску сети, шлюз и адрес DNS:
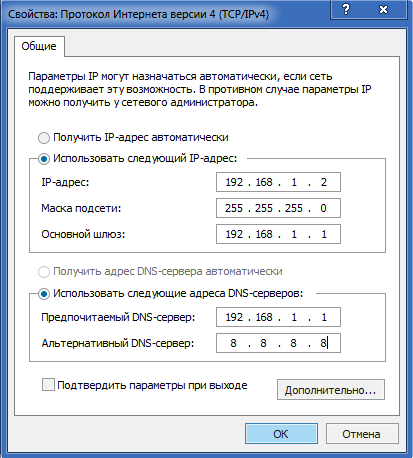
Для большинства маршрутизаторов (кроме D-Link) должно сработать следующее: IP-адрес — 192.168.1.2 маска — 255.255.255.0 шлюз — 192.168.1.1 первичный DNS — 192.168.1.1 вторичный DNS — 8.8.8. 8 для маршрутизатора D-Link: IP-адрес — 192.168.0.2 маска — 255.255.255.0 шлюз — 192.168.0.1 первичный DNS — 192.168.0.1 вторичный DNS — 8.8.8.8.
2. имеет доступ в интернет, но все равно пишет в сети без доступа в интернет.
Эта проблема чаще всего возникает, когда компьютер подключен к Интернету через прокси-сервер. То есть доступ в Интернет есть, но он не прямой, а через сервер. В этом случае вы можете сделать следующее: Нажмите клавишу Пуск, выберите Выполнить (или нажмите комбинацию клавиш Win + R) и напишите в открывшемся окне: gpedit. msc Вы откроете редактор локальной Групповые политики. Политика Локальный компьютер → Конфигурация компьютера → Административные шаблоны → Система → Управление интернет-коммуникациями → Включить параметры и параметры интернет-коммуникаций: « Отключить активную проверку индикатора состояния сетевого подключения «
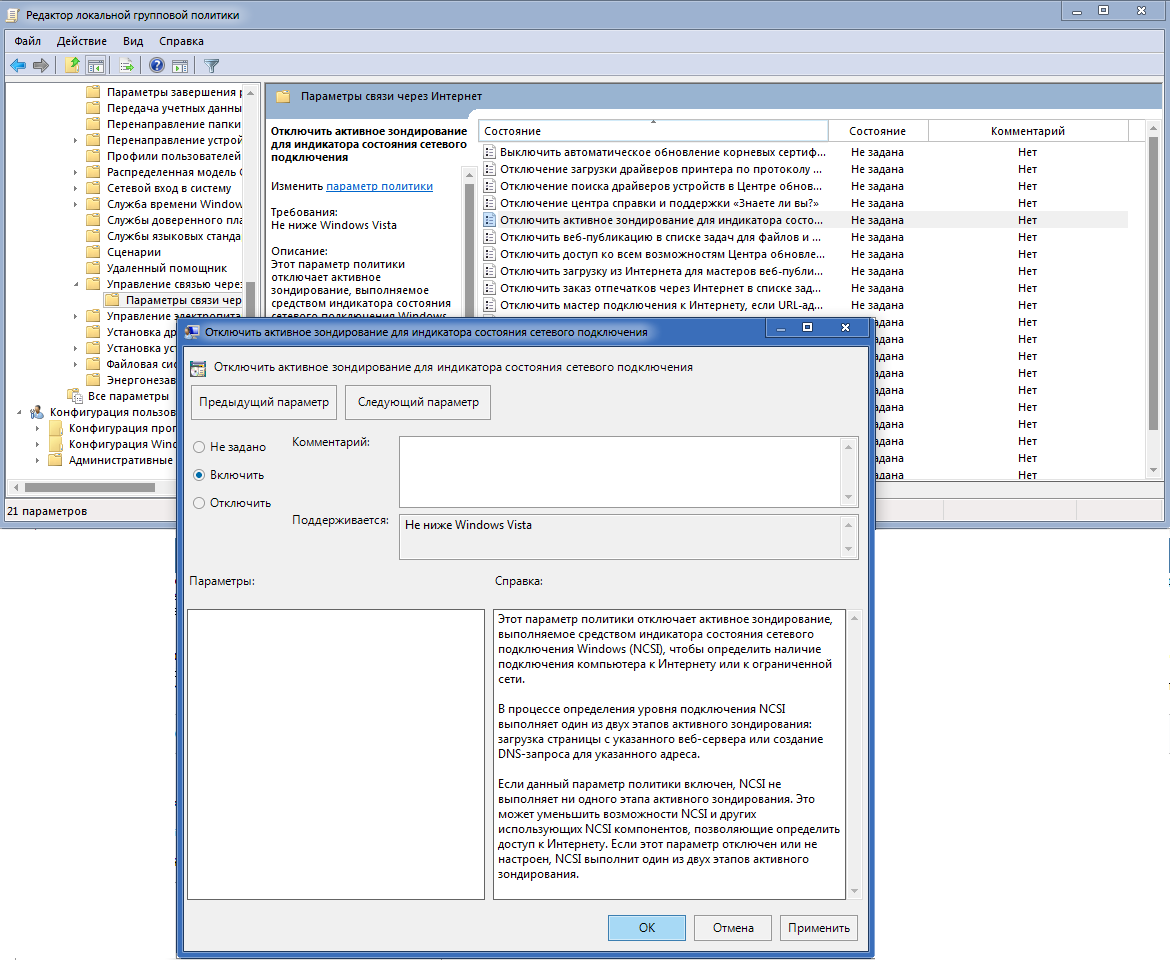
Это отключает активную проверку. После этого система больше не проверяет состояние сетевого подключения Windows, независимо от того, подключен ли компьютер к Интернету или ограниченной сети.
Помощь абонентам
Мы подробно ответили на самые популярные вопросы, а также собрали инструкции по настройке Маршрутизатор и шаблоны документов — все необходимое на одной странице.
- Вопросы и ответы
- Инструкции
- Документы
- Условия тарифных планов
- Баланс, амортизация, оплата
- Личная зона
- Контракт отложен на некоторое время
- Ты бежишь? Возьмите нас с собой
- Ставки и цены
- Реальный IP-адрес
- Увеличение скорости интернета
- Мобильный интернет LTE
- Антивирус
- Оборудование
Как узнать баланс?
Баланс отображается на главной странице личного кабинета (ЛК). Вы можете увидеть это в приложении и в веб-версии. Вы также можете набрать номер 8 800 550 88 88 и ввести номер лицевого счета в голосовом меню.
Как я могу узнать, почему с моего счета были списаны деньги?
В личном кабинете, в разделе «Статистика», выберите интересующий вас период описания. После этого на экране отобразится статистика списания за указанный период. В веб-версии ЛК вы можете сохранить статистику в виде документа Excel.
Как пополнить счет?
Один из трех вариантов:
- По банковской карте, со счета мобильного телефона на ваш личный счет с электронным кошельком.
- ⑦ В разделе «Оплата или перевод» — В онлайн-приложении В списке платежей выберите раздел «Интернет и ТВ» и укажите поставщика услуг WiFIRE. Затем введите номер лицевого счета и сумму платежа
- Что касается оплаты⑦, ⑦ или выбора, ⑦ или пунктов приема платежей: Мегафон розничная торговля, последовательная
Что делать, если у вас внезапно закончились деньги на счету?
У нас есть две услуги, которые вы можете в интернете Даже при отрицательном балансе:
- «Всегда онлайн» — это денежный лимит, который можно использовать при отрицательном балансе Сумма рассчитывается индивидуально для каждого абонента на основе ежемесячных платежей Услуга подключается автоматически
- «Обещанный платеж» — это сумма, которая будет зачислена на ваш лицевой счет по вашему запросу, что позволит вам пользоваться интернетом еще 5 дней Услугу можно подключить в ЛК, но перед этим нужно отключить «всегда онлайн».» Позвоните нам по этому поводу или напишите в ⑥ чат.
Как узнать, когда следует положить деньги на счет?
Если вы подключились к нам недавно, у вас уже есть SMS-уведомление, то есть каждый месяц мы отправляем сообщение с датой платежа Если вы давно с нами и у вас нет этой услуги, вы можете добавить ее в свой личный кабинет А еще вы можете следить за балансом счета в приложении WiFIRE — под балансом счета указана дата, с которой нужно производить платежи Если вы пользуетесь услугой WiFIRE TV, найдите меню префикса Баланс лицевого счета и дата следующего пополнения отображаются там.
Что делать, если платежный счет не введен или введен, но его нет?
Проверьте, правильно ли вы ввели реквизиты счета, если лицевой счет введен правильно, попробуйте позвонить в техническую поддержку платежной системы и уточнить, прошла ли оплата Может быть, произошла ошибка и деньги зачислены на счет, но через некоторое время, если перевод от платежной системы завершен, но деньги не поступили на расходы или поступили, но не на ваш счет, напишите по адресу
, приложите заявление и приложите копию чека об оплате, мы все проверим Как войти в свой личный кабинет?
Зайдите в ЛК через браузер, введите пароль, о котором вас уведомит программа установки, и смените его на новый. Установите приложение на телефон, чтобы иметь доступ к своему счету из любого места.
Как я могу восстановить или изменить пароль?
Вы можете восстановить пароль через личный кабинет Нажмите на кнопку» Забыли пароль», введите номер лицевого счета и номер телефона, указанный в договоре в качестве номера для SMS-информирования Затем придет SMS с паролем Вы можете изменить пароль в личном кабинете в разделе» Настройки» или «Профиль».
На какой срок я могу приостановить действие контракта?
Как подключить услугу?
Перейдите на главную страницу ЛК, нажмите на статус контракта, введите условия блокировки и нажмите «Заблокировать».».
Является ли добровольная отсечка платной услугой?
Бесплатно, при блокировке договора более чем на 60 дней от 61 дня до 180 дней, ежедневно списывается 3 рубля
Как часто вы можете блокировать контракт?
Не чаще одного раза в 28 дней и только при положительном балансе вы можете повторно подключить услугу через месяц после предыдущего подключения
Что такое трюк?
Это услуга, которая позволяет использовать наш интернет в другом доме, если вы решили переехать.
Сколько времени занимает переезд?
Объясните этот шаг не позднее, чем за 4 календарных дня до предполагаемой даты подключения по новому адресу
Какие существуют ограничения при переезде?
Подключение к новому адресу возможно только в том случае, если это технически возможно. Вы можете проверить это при заказе услуги или в разделе «Подключение» www. netbynet. ru Может быть или нет технической возможности подключиться к новому адресу в вашем личном кабинете на сайте.
Какие существуют ограничения при переезде?
Подключение к новому адресу возможно только в том случае, если это технически возможно.
Сколько стоит услуга?
Услуга предоставляется бесплатно. Выезд установщика для подключения по новому адресу также бесплатный.
Будут ли все подключенные услуги перенесены на новый адрес?
Это зависит от технической возможности, но мы надеемся добавить все, что вам нужно.
Будет ли перерыв в обслуживании?
Нет, перерыва не будет. Как только мы подключим вас к новому адресу, услуги старого адреса будут деактивированы.
Я купил SIM-карту LTE, как ее активировать?
Чтобы активировать SIM-карту WiFi, необходимо зайти в личный кабинет в раздел «WiFi» и нажать на кнопку «Активировать SIM-карту». В появившемся окне необходимо ввести последние 10 цифр номера под штрихкодом, напечатанным на карте.
Как настроить устройство для использования с SIM-картами LTE? (Для всех районов, кроме района Пироль)
Чтобы настроить доступ в Интернет на смартфоне или планшете, если этого не произошло автоматически, необходимо: > Для устройств под управлением iOS:(дальше выпадающий список) Необходимо войти в меню «»Настройки»», подменю «»Сотовая связь»», вкладка «»Сотовая сеть передачи данных»». Введите данные: APN: internet.nbn Имя пользователя / Username / Login: оставить пустое поле Пароль / Password / Pass: оставить пустое поле Тип APN: default MСC: 250 MNC: 59 Также, на устройстве необходимо включить передачу данных (роуминг данных) и перезагрузить устройство для применения настроек. >Для устройств с ОС Android: (далее раскрывающийся список)
Необходимо войти в меню «»Настройки»», подменю «»Беспроводные сети»», вкладка «»Мобильная сеть»» — «»Точки доступа (APN)»». Введите данные: APN: internet.nbn Имя пользователя / Username / Login: оставить пустое поле Пароль / Password / Pass: оставить пустое поле Тип APN: default MСC: 250 MNC: 59 Также, на устройстве необходимо включить передачу данных (роуминг данных) и перезагрузить устройство для применения настроек. >Для устройств с Windows: (далее раскрывающийся список) интернет — Доступ»» Введите данные: APN: Интернет. nbn Имя пользователя / Username / Login: Оставьте пустым Пароль / Password / Pass: Оставьте пустым Тип APN: По умолчанию MCC: 250 MNC: 59 Вы также должны включить передачу данных (роуминг данных). Перезапустите аппарат, чтобы применить к нему дополнительные настройки.
Как настроить устройство для использования с SIM-картами LTE? (Для региона Ориоль)
Домашняя беспроводная сеть | Как настроить wi-fi роутер

В настоящее время во многих семьях уже давно нет компьютеров или ноутбуков, а иногда и того, и другого. Кроме того, есть еще смартфоны и, возможно, даже планшет. И, конечно, центром развлечений для каждого члена семьи является большой телевизор. До определенного момента все обычно идет хорошо, пока дома все пользуются своими устройствами, но потом возникает желание заняться чем-то другим.

Это требует создания беспроводной домашней сети. Он помогает избавиться от ненужных проводов, быть более мобильным и, конечно, сделать весь медиаконтент, собранный членами семьи, доступным для всех. Такая беспроводная домашняя сеть организуется с помощью маршрутизаторов WLAN, которые передают сигналы на множество устройств, поддерживающих беспроводные соединения. Или вы можете подключиться к распределению через сетевые кабели. Однако для этого необходимо зарегистрировать IP-адреса для каждого подключенного устройства.
Используйте NAS-сервер для упрощения доступа к содержимому. Это может быть либо отдельный системный блок с несколькими жесткими дисками, либо готовое коробочное решение. С помощью такого домашнего сервера можно подключить любое устройство по беспроводной сети и смотреть HD-видео, музыку, игры и многое другое, а главное — хранить их на жестком диске. Домашний сервер также подключен к маршрутизатору WLAN.
Для доступа к NAS-серверам необходимо установить на мобильные устройства специальные программы, позволяющие получить доступ ко всей домашней сети, а на компьютерах и ноутбуках доступ к мультимедийному контенту можно получить и без них. В настоящее время любой смартфон или планшет с операционной системой iOS (Apple) или Android (Google) может открывать файлы с домашнего NAS через файловый менеджер. Главное, чтобы у него была возможность доступа к функциональности (или правильнее сказать в локальной Сеть. На своем планшете, например, я использую ES File Manager, который позволяет мне легко получить доступ к любому устройству в сети с сохраненным содержимым.
Например, компания Microsoft уже давно представила пользователям своей операционной системы возможность интеграции в операционную систему оболочки Windows Media Center, начиная со специального выпуска Windows XP. Эта возможность современной операционной системы Windows позволяет воспроизводить HD-видео с ПК на приставке Xbox 360, минуя домашний NAS-сервер, поскольку его функции выполняет компьютер. Не говоря уже о популярных телевизорах с технологией smart (Samsung AllShare, Home Media Server и др.), которая делает мультимедийный контент доступным с ПК для воспроизведения на телевизоре.
Итак, достаточно теории и для начала настройки Беспроводные домашние сети должны поддерживаться о настройке Маршрутизатор WLAN. Кстати, все вышеперечисленное можно настроить благодаря инструкциям на этом сайте. Воспользуйтесь поиском или картой сайта.
Чтобы настроить маршрутизатор WLAN

Поверьте, настроить маршрутизатор WLAN гораздо проще, чем вы думаете.
Допустим, вы подключены к интернету Дома: сетевой кабель хранится у вас дома и подключен к компьютеру. Перед вами стоит задача одновременного получения беспроводного доступа в Интернет с других устройств (ноутбука, смартфона или планшета). Для этого требуется маршрутизатор WLAN, который часто называют WLAN-маршрутизатором.
Откройте краткое руководство по маршрутизаторам WLAN (Быстрый старт — Quick Start), прежде чем говорить о настройке маршрутизатора WLAN.
Нам нужен маршрутизатор, чтобы все устройства в сети получали свой сетевой адрес (IP-адрес) из домашней подсети, поскольку в случае использования неверно введенных данных это недопустимо. Маршрутизатор организует только очень маленькие подсети (беспроводные домашние сети) и раздает IP всем устройствам. А интернет Провайдер, в свою очередь, присваивает каждому участнику только один IP-адрес, который мы используем под маршрутизатором.
Наша беспроводная домашняя сеть основана на технологии Wi-Fi. IP-адреса, которые раздает Wi-Fi роутер, отличаются и несовместимы с адресами, принятыми в сети провайдера. Подключение провайдера и домашней сети локальной Путем передачи беспроводной сети обеспечивается маршрутизатор интернет На устройствах с WLAN путем подключения дома.
Чтобы избежать лишних вопросов, сразу скажу, что другие типы сетевых устройств: хаб (сетевой концентратор), свитч (коммутатор) или точка доступа не могут быть использованы для этой цели.
Современные маршрутизаторы WLAN имеют множество других полезных функций:
- Защита домашней сети
- Интегрированный клиент FTR
- USD порт (для подключения жестких дисков, флэш-накопителей и принтеров) и т.д.
Инструкция по настройке Домашние маршрутизаторы не являются индивидуальными. Установка различных моделей маршрутизаторов WLAN практически одинакова. Стоит лишь отметить, что у каждого производителя (модели) есть свои нюансы настройки .
Подготовка к настройке wi-fi роутера
Настройка маршрутизатора осуществляется путем проводного подключения всех устройств. Предположим, что у вас есть выделенное соединение (Ethernet, витая пара), т.е. в доме хранится сетевой кабель с разъемом RJ45. Возьмем беспроводной маршрутизатор WLAN и подключимся к порту с именем Wan (или Internet) на задней панели. интернет -кабель провайдера (Ethernet).
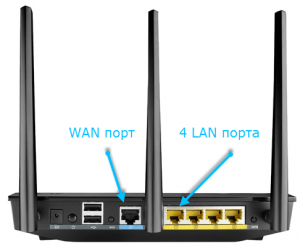
Также к одному из LAN-портов маршрутизатора подключите компьютер с сетевым кабелем, с помощью которого вы будете выполнять настройку (Если он заканчивается, его можно отрезать).
Схемы подключения маршрутизаторов для настройки Это может быть следующим образом:
1. при участии классического маршрутизатора WLAN (подключение). к интернет Витая пара (Ethernet)
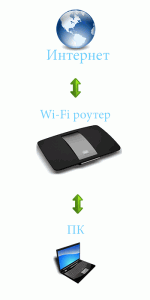
2. при участии маршрутизатора WLAN с функциональностью DSL-модема (подключение) к интернет телефонным кабелем)
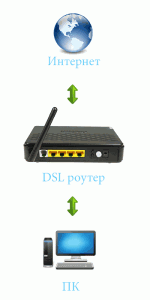
Как инструмент для настройки Можно использовать ПК или ноутбук. Использование конкретной схемы зависит от типа соединения, которое обеспечивает следующее интернет -провайдер.
Что такое IP-адресация между устройствами:
- WLAN маршрутизатор WAN порт при подключении. интернет — Кабельный провайдер. IP назначает провайдера (либо это прописано в договоре, либо назначается автоматически).
- Порты LAN назначаются маршрутизаторам WLAN автоматически или вручную — IP-адреса, связанные с этими портами настройки Интервальный IP-адрес ПК 192.168.1.1 — ассоциируется с ним; 192.168.1. xx, где xx — от 2 до 254)
- От порта LAN маршрутизатора WLAN к порту LAN сетевой карты ПК — подключается кабель. IP-адрес назначается автоматически или вручную (в соответствии с адресом, настроенным на маршрутизаторе).
Мы выяснили подключение маршрутизатора к ПК. Теперь включите компьютер, но не включайте маршрутизатор в розетку.
Теперь немного общей информации, прежде чем приступить к описанию:
Общий алгоритм настройки роутера
2 способа настройки wi-fi роутера
- Авто. С помощью специальной мастер-программы, находящейся на жестком диске с программным обеспечением, который подключается к WLAN-маршрутизатору. Все, что вам нужно сделать, это вставить диск Co в оптический привод компьютера.
- Руководство. Через веб-интерфейс маршрутизатора. Настройки выполняются через браузер ПК.
Первый способ самый простой: мастер. настройки Маршрутизатор предложит вам ввести необходимые данные (в лучшем случае достаточно выбрать из списка интернет — провайдера) и программа сама устанавливает беспроводное соединение. Вам необходимо проконсультироваться с менеджерами пользователей, чтобы узнать, когда следует включить работу беспроводного маршрутизатора — до начала работы программы. настройки Или после этого, так как это важно для правильной работы восстановленной программы.
Конечно, может оказаться, что вашего провайдера нет в списке предлагаемых программ. В таких ситуациях необходимо вручную настроить маршрутизатор через его веб-интерфейс. Я более подробно остановлюсь на этом процессе и опишу 3 основные фазы. настройки маршрутизатора:
- настройка Соединение между LAN-портом маршрутизатора и компьютером, подключенным к самому маршрутизатору для получения доступа к его веб-интерфейсу.
- настройка подключения к интернету (WAN — порт), используя данные от провайдера.
- настройка Беспроводные сети, включая установку параметров безопасности (пароль, выбор метода шифрования и т.д.). а также физических параметров, таких как уровень сигнала и выбор радиоканалов.
Конечно, нельзя опционально настраивать другие парные счетчики, связанные с безопасностью и дополнительными функциями, но последнее зависит от схемы маршрутизатора.
Статические и динамические IP-адреса
Информация о том, какой тип IP-адреса вы получили от провайдера, очень важна при настройке Маршрутизатор. Если ваш компьютер, который ранее имел проводное подключение, имел фиксированный IP-адрес (обычно зарегистрированный в договоре), то ваш IP-адрес является постоянным.
Если ничего не говорится об IP, а, например, только логин и бан, маршрутизатор получает его автоматически. Таким образом, ваш IP-адрес является динамическим.
Как сбросить настройки роутера

Сбросить настройки роутера (вернуть настройки Router к заводским значениям) необходимо в случае возникновения проблем при настройке Вы запутались или что-то пошло не так. Для таких случаев на WLAN-маршрутизаторе есть специальная кнопка — Сброс. В какой момент и сколько нажимать, написано в руководстве пользователя или сосредоточено на изменении поведения дисплея на передней панели маршрутизатора, который сообщает вам, был ли сброс успешным.
Я хотел бы обратить ваше внимание на то, что это единственный способ изменить забытый пароль на маршрутизаторе.
Вот теоретическая подготовка к настройке Выход. Далее я подробно расскажу о каждом из трех этапов.
Настройка связи с маршрутизатором на компьютере.
Для начала определим связь между маршрутизатором и компьютером, подключенным по описанной выше схеме.
Но Если на маршрутизаторе установлен сервер DHCP, который автоматически распределяет IP-адрес с подключенным устройством, убедитесь, что компьютер автоматически получил сетевой адрес. Для этого выполните следующие действия. 1.
Щелкните значок компьютера на функциональной панели (трей), щелкните Центр управления сетями и общего доступа «
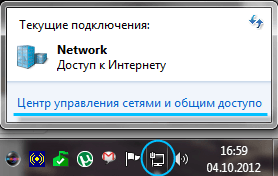
И в открывшемся окне выберите « Подключение. по локальной сети».
2. в окне состояния соединения по локальной сети нажмите на «Свойства».
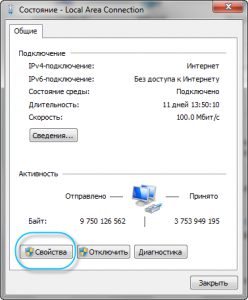
3. затем в следующем окне выберите « Протокол интернета Версия 4 (TCP/IPv4) » и нажмите на кнопку «Свойства».
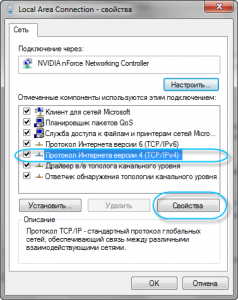
4. в окне « Свойства: Протокол интернета Версия 4 (TCP/IPv4) » на вкладке и#171;Общие» переключатель должен находиться в положении « Получать IP-адрес автоматически » и « DNS-сервер автоматически » Если это не так, установите их в правильное положение и закройте и закройте все окна одним щелчком мыши#171;Ок».
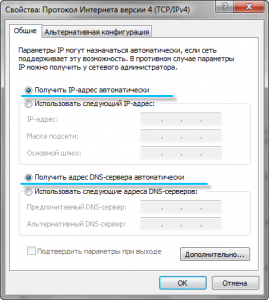
B. Если маршрутизатор по умолчанию имеет статический IP-адрес, выполните следующие действия.
1. по умолчанию вы можете найти свой IP-адрес в руководстве пользователя маршрутизатора (обычно он указан на наклейке под устройством). Повторите 1-3 пункты выше. 2.
2. в окне « Свойства: Протокол интернета Версия 4 (TCP/IPv4) » на вкладке и#171;Общие&#[…] #171;Ок».
[…] #171;IP-адрес:&#[…] […]
[…] […]
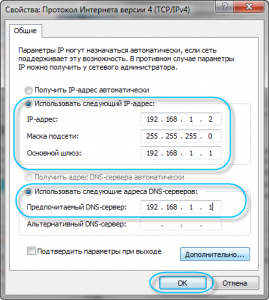
[…] #171;ОК&#[…] для настройки роутера.
[…]
[…] […] […]
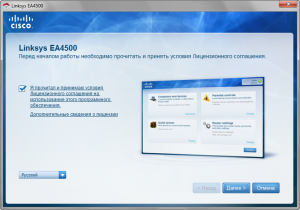
[…] […]

[…] к интернету […] […] настройки интернет Он не появился Только не забудьте записать имя пользователя и пароль для доступа к веб-интерфейсу маршрутизатора (если маршрутизатор генерирует их самостоятельно, в окне мастера установки.
В самом конце настройки маршрутизатора, вы автоматически перейдете в его веб-интерфейс. для настройки подключения к интернету вручную.
Если вы все сделали в соответствии с инструкциями мастера установки и не получили никакого сообщения об ошибке, но, к сожалению, соединение с интернет Не получено, есть 2 возможных решения проблемы:
- Как я уже писал выше, вы должны дополнительно ввести настройки Подключение в веб-интерфейсе
- Возможно, провайдер разрешает доступ к своей сети только устройствам с определенным MAC-адресом — персональным номером устройства Вот как это работает: устройство провайдера запоминает Mac — адрес клиентского устройства при первом подключении к сети, а затем разрешает доступ только ему В деталях о настройке Подключение, эта информация может отсутствовать, чтобы решить эту проблему, маршрутизатор имеет специальную функцию для клонирования и ручного ввода MAC-адреса, о которой я расскажу позже
Настройка маршрутизатора вручную (на примере маршрутизатора Asus).
Если вы не можете подключиться с помощью мастера или вам необходимо настроить параметры, которые не включены в мастер установки маршрутизатора, вы можете настройки Вручную откройте любой браузер через веб-интерфейс и введите IP-адрес маршрутизатора в адресной строке:
Введите в появившемся окне имя и пароль в соответствующие поля для доступа к веб-интерфейсу (его значения по умолчанию приведены в руководстве пользователя маршрутизатора Обратите внимание, что далее. настройки подключение, рекомендуется изменить имя и пароль в целях безопасности.
В разделе ⑦ интерфейса маршрутизатора выберите &.#171;DHCP-сервер» и установите флажок « ⑦ Enable— Server » — и#171;Yes». Таким образом, вы позволяете маршрутизатору автоматически распределять IP среди подключенных к нему устройств
⑦ В разделе & на вкладке.#171;Интернет-соединение» Выберите тип соединения к интернету . Какой тип соединения к интернету Вы должны выбрать Посмотрите на документы, выданные вам вашим провайдером, или воспользуйтесь статьей: « Как определить тип соединения. к интернету ».
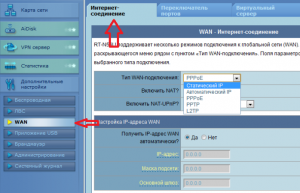
Наиболее распространенные варианты подключения к интернету
- С динамическим IP (автоматический IP или DHCP)
- Со статическим ⑦ адресом (поле ручной конфигурации ⑦ установка адреса, маски, шлюза…).
Рассмотрим второй вариант со статическим IP-адресом, при его выборе активируются поля для ввода параметров стабильного соединения — « ⑦ Address setting », которые необходимо заполнить в соответствии с полученными данными. от интернет -провайдера.
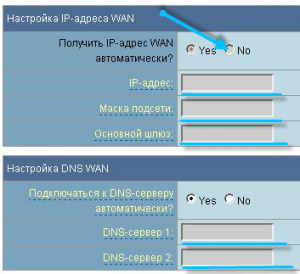
Нажмите и#171;No» и заполните все поля одно за другим.
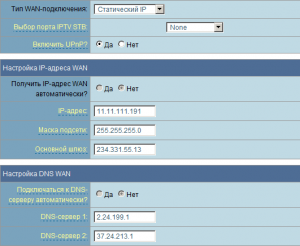
Стоит отметить, что в этом случае IP-адрес и другие параметры сети фиксированы и их нужно вводить только так, как указано провайдером, если вы выбираете опцию dynamic ⑦, то ⑦ или Hiddencam2 выбираете , то настройка Будет упрощен, и маршрутизатор будет автоматически получать все параметры подключения от провайдера Только для последних двух типов подключения требуется имя и пароль, предоставленные провайдером (или в редких случаях « имя сервиса»).
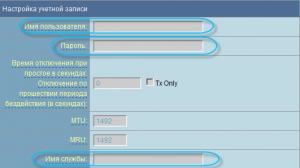
Завершите настройки , нажав кнопку «Применить» или « название услуги#171;Сохранить».
В некоторых случаях провайдер привязывает пользователя к MAC-адресу (физическому адресу) его компьютера, чтобы никто другой не смог подключиться вместо него Попробуйте получить доступ в этом случае в интернет Невозможно использовать маршрутизатор
Чтобы избежать этого, необходимо изменить MAC-адрес внешнего интерфейса маршрутизатора так, чтобы он совпадал с MAC-адресом, назначенным вам провайдером (обычно это адрес сетевого интерфейса вашего компьютера).
Этот процесс называется клонированием MAC-адреса, но эта функция в веб-интерфейсе маршрутизатора не всегда имеет такое же название. Чтобы клонировать MAC-адрес компьютера, который был подключен по кабелю к интернету Перед установкой маршрутизатора введите его в поле Mac в разделе « Специальные требования интернет-провайдера » в области WAN подключитесь к Интернету.
Сохраните настройки , нажав кнопку «Применить».
Чтобы узнать MAC-адрес компьютера
Чтобы узнать и ввести MAC-адрес компьютера при настройке подключения к интернету На маршрутизаторе выполните следующие действия. 1:
Щелкните значок компьютера на функциональной панели (трей), щелкните Центр управления сетями и общего доступа «
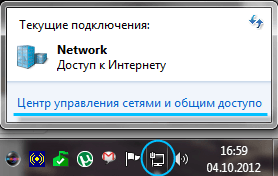
И в открывшемся окне выберите « Подключение. по локальной сети».
2. нажмите на кнопку#171;Сведения» для отображения MAC-адреса.
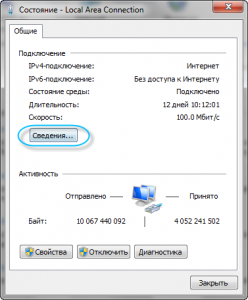
MAC-адрес находится в поле «Физический адрес»;
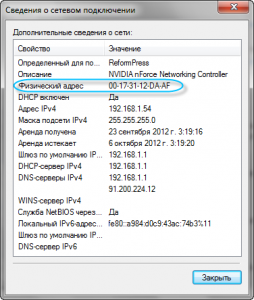
Настройки WLAN вручную
Если вы все сделали правильно и ввели правильные параметры подключения, то после перезапуска маршрутизатора вы получите доступ в интернет С компьютера, на котором вы запустили настройки । Откройте браузер и выберите адрес любого сайта, например, MediaPure. ru . откроется страница сайта, поэтому вы можете начать к настройке Беспроводная сеть (WLAN).
В меню веб-интерфейса маршрутизатора выберите раздел и.#171;Беспроводная», установить и#171;Общие».
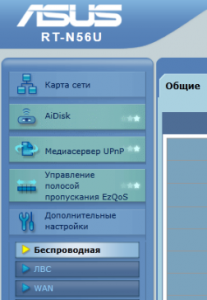
Обратите внимание, что некоторые маршрутизаторы поддерживают беспроводные сети одновременно в двух диапазонах (5 ГГц и 2,4 ГГц). Создайте беспроводную сеть в более популярном диапазоне 2,4 ГГц.
Укажите режим работы беспроводной сети. Лучший выбор — универсальный настройка Обеспечивают совместимость с новыми и старыми версиями стандарта Wi-Fi. У него есть имя и#171;Смешанный» или « название услуги#171;Auto» (автоматическое позиционирование).
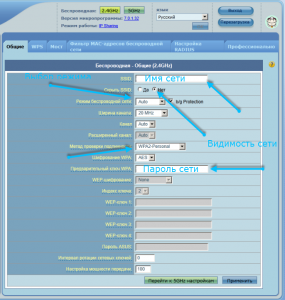
Введите SSID сети (имя сети, которое отображается при сканировании) в одноименное поле. Выберите вариант безопасности в разделе « Метод проверки подлинности » Я WPA2-Personal, почему, читайте в разделе Wi-Fi. Введите пароль (или ключ) в поле « Начальный ключ WPA » Необходимо ввести этот ключ и имя (SSID) сети. для настройки Рекомендуется хранить доступ к вашим беспроводным устройствам в надежном месте, чтобы сохранить его в файле или записать где-нибудь.
Скрытие SSID рекомендуется для того, чтобы ваша домашняя беспроводная сеть не была видна снаружи, но вы все равно могли подключиться, так как уже знаете SSID. Чтобы сохранить настройки, нажмите на кнопку &.#171;Применить» или « название услуги#171;Сохранить» Кстати, беспроводная сеть создается и в диапазоне 5 ГГц.
Осторожно. Будьте осторожны при обновлении микропрограммы маршрутизатора. Необходимость в этом обусловлена некорректной работой маршрутизатора и проблемами со связью. Внимательно прочитайте раздел руководства пользователя, посвященный обновлению программного обеспечения маршрутизатора, и тщательно следуйте рекомендациям. Rotor Firmware Update — крайние меры, не прибегайте к ним без крайней необходимости, ведь с начальной. настройке Беспроводная сеть отсутствует.
Вопрос настройки Сети WLAN также подробно рассматриваются в статье: Настройка маршрутизатора Wi-Fi или точки доступа Wi-Fi.