Как подключить проводные наушники к компьютеру или ноутбуку
Заниматься спортом, слушать музыку, разговаривать по Skype, не мешая другим, — все это возможно с помощью наушников С микрофоном. Гаджет значительно облегчает жизнь пользователю ПК или ноутбука .
Джеки и виды подключения наушников с микрофоном
В начале статьи я хотел бы немного объяснить ситуацию с коннекторами и вложенностью наушников и компьютера .

Поэтому, если вы купили современную наушники Со встроенным микрофоном они, скорее всего, имеют комбинированный разъем, который выглядит следующим образом: Обратите внимание, что эта розетка имеет три темные контактные полоски, две из них для наушников , правый и левый канал и для микрофона. То есть, если в вашем компьютере или ноутбуке есть специальный соединитель, то у вас есть достаточно подключить гарнитуру и все будет работать. К сожалению, так всегда бывает со стационарными компьютерами. В основном компьютер Есть 2 гнезда, только одно для наушников (обычно зеленый), а второй — только для микрофона (обычно розовый).

Вот как выглядит обычный домкрат наушников Без микрофона (только две контактные планки):

Как же подключить наушники В гнездо с гнездом компьютеру У кого нет общего гнезда? Вам нужна специальная струна:

В случае ноутбука Вам повезет больше, и еще, комбинированные гнезда строятся в современных моделях (ищите значок — наушники С микрофоном) выглядит примерно так:

У стационарных компьютеров удобно подключить Гарнитура для передней панели, в моем случае она выглядит следующим образом:
Ошибиться при подключении Это сложно, все гнезда имеют совпадающий символ. Если вы посмотрите на компьютере На передней панели таких гнезд нет — это не имеет значения, они определенно едят с задней стороны. Если, конечно, ваш компьютера Имеется звуковая карта.
Мы подключаем и настраиваем наушники Для ПК под управлением Windows XP, 7, 8, 8.1.
При подключении Никаких трудностей возникнуть не должно. Все предельно просто — «процесс» занимает не более 2 минут.
На наушниках Имеется два штекера: один для самого «уха» (обычно зеленый), другой для микрофона (обычно розовый). Конечно, есть модели без микрофона (есть разъем), но в основном все современные наушники Идите с микрофоном. В конце концов, общение через Интернет становится более популярным, чем общение по телефону.
Вы можете подключить его через переднюю или заднюю панель, в зависимости от того, где находятся свободные входы.
- Подключите штекер для «ушей». Обычно он либо зеленого цвета, либо имеет значок. наушников ;
- Подключите разъем микрофона. Обычно он имеет розовый цвет или рядом с ним расположен символ микрофона;
- Если у вас есть комбинированный домкрат на наушниках И соответствующее гнездо в компьютере , просто подключите И больше ничего не нужно делать;
- Включите любимую песню или фильм — проверьте звук. Если звук есть, значит, все в порядке. Если нет, нажмите правую кнопку на значке динамика в правом нижнем углу монитора. Затем выберите « Устройство воспроизведения»:
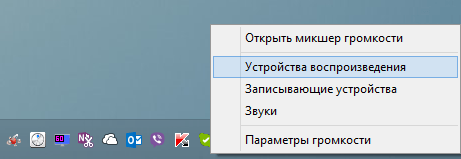
- В списке будет несколько (или одно) устройств, убедитесь, что устройство и#171;Динамики» выбран и имеет зеленую галочку рядом с ним:
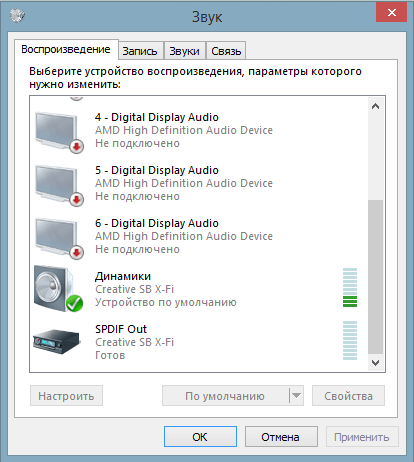
- Если нет, выберите это устройство, щелкните на нем правой кнопкой мыши и выберите меню « использовать по умолчанию »::
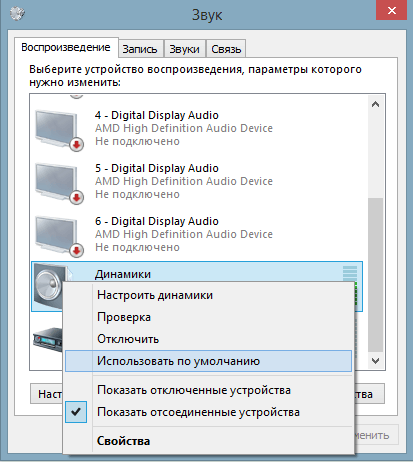
- Теперь выберите динамики и нажмите на &.#171;настроить», что немного ниже, затем выберите звуковой канал и#171;стерео», вы можете нажать на кнопку ».#171;проверка», вы должны услышать звук из канала, который отображается на экране, и нажмите &.#171;далее»:
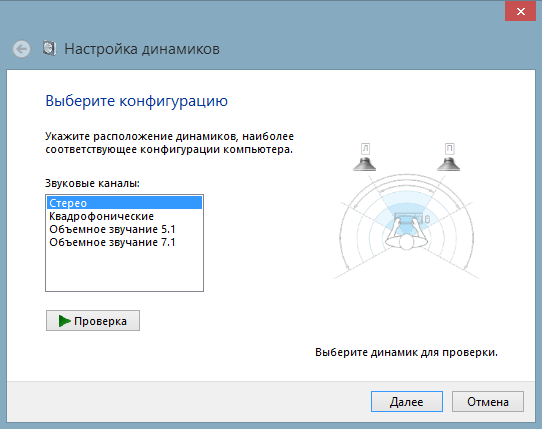
- Поставьте галочку в настройках « широкополосные динамики» в положении « левый и правый фронт», и нажмите и#171;далее», а затем «.#171;готово»:
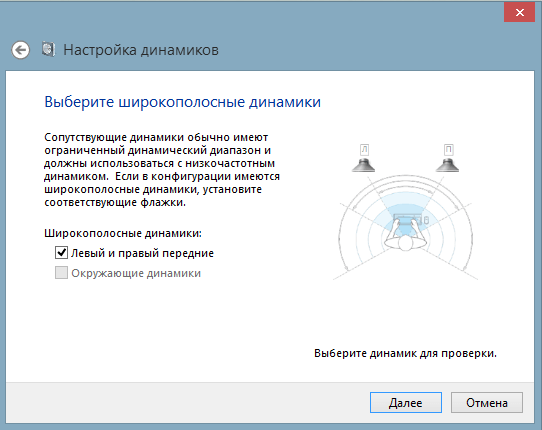
- На динамиках с правой стороны есть циферблат, включите музыку, если циферблат не заполнен музыкой и не слышно звука, что-то не работает:
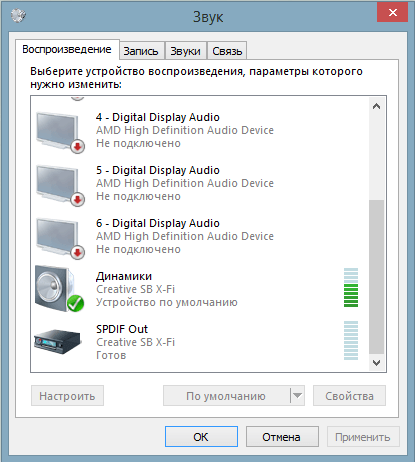
- Если шкала заполнена, но звук не слышен — проверьте громкость. Это можно сделать, нажав левую кнопку на значке динамика в правом нижнем углу монитора:
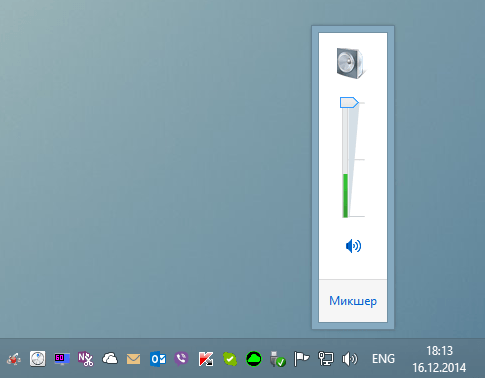 Когда громкость установлена, шкала заполняется, но звук не слышен. Это означает, что вы либо были вставлены в гнездо наушники Или вы неполноценны наушники и увидеть их на другом устройстве, которое действительно работает;
Когда громкость установлена, шкала заполняется, но звук не слышен. Это означает, что вы либо были вставлены в гнездо наушники Или вы неполноценны наушники и увидеть их на другом устройстве, которое действительно работает;
Подключаем и настраиваем микрофон на Windows XP, 7, 8, 8.1, работающей с ПК
- Чтобы проверить микрофон, подключите Для этого нажмите на значок динамика, расположенный в правом нижнем углу, правой кнопкой и выберите « Записывающее устройство»::
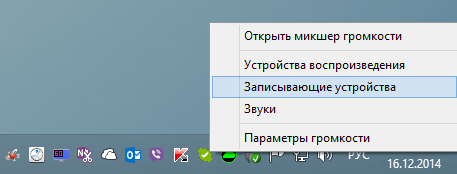
- Выберите микрофон и установите его на устройство « по умолчанию » Скорее всего, он уже есть, но проверить не помешает:
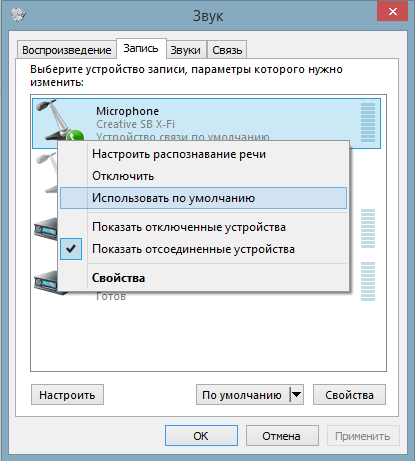
- Появится меню, в котором вы хотите видеть свой микрофон. Проверьте, если хлопнуть в ладоши рядом с ним, есть ли шкала наполнения:
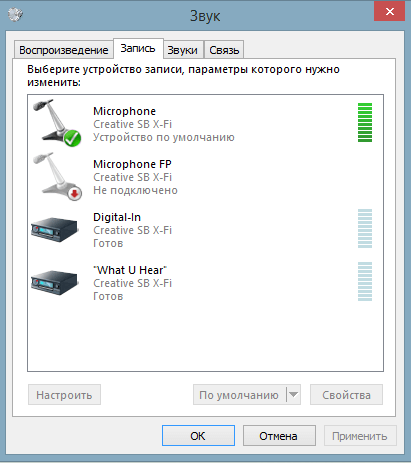
- Если нет, щелкните на нем правой кнопкой мыши, выберите и#171;свойства»:
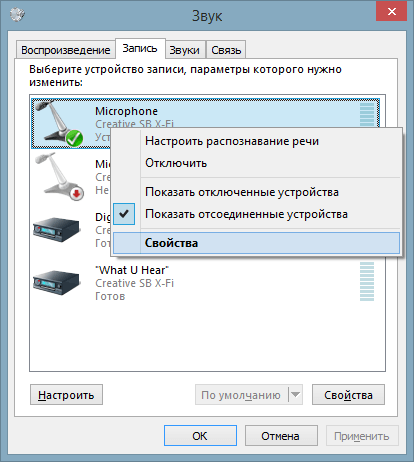
- Затем вкладка и#171;уровни», установите значение для позиции 80, проверьте еще раз:
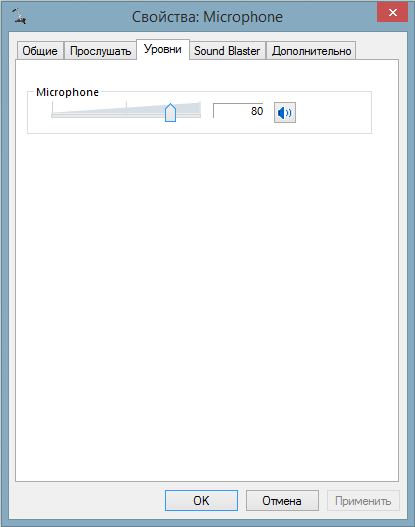 Если после этого весы не заполнены, то, скорее всего, вы подключили Микрофон данного устройства или ваш микрофон не работает. Если полно, Выберите это устройство « использовать по умолчанию » и используйте его.
Если после этого весы не заполнены, то, скорее всего, вы подключили Микрофон данного устройства или ваш микрофон не работает. Если полно, Выберите это устройство « использовать по умолчанию » и используйте его.
Наушники работают регулярно и радуют владельца. Для наиболее эффективного использования и настройки устройства и звука в целом используйте программы, поставляемые вместе с вашей звуковой картой.
Основные функции приложения Realtek:
- Регулятор громкости;
- Настройка качества звука, микрофон;
- Настройки переднего и заднего портов.
И многие другие приятные дополнения.
Подключаем наушники к ноутбуку В Windows XP, 7, 8, 8.1.
В ноутбуках для подключения наушников Предусмотрен только один порт, который, скорее всего, будет совмещен. Если нет — это не имеет значения, потому что почти. все ноутбуки Оснащен встроенным микрофоном.
Алгоритм подключения наушников к ноутбуку Как и он. к компьютеру Следуйте инструкциям, приведенным чуть выше:
- Подключите устройство;
- Проверьте звук;
- Эксперимент.
Драйвера для наушников И микрофоны обычно не нужны.
Полезные советы
Наушники с микрофоном подключены Он остается небольшим — для установки наушники под свои нужды.
Как подключить наушники с микрофоном к компьютеру или ноутбуку Windows 7/8/10, включение и настройка гарнитуры, комбинированный разъем
При подключении наушников к компьютеру Или телефон, они обычно обнаруживаются автоматически без необходимости настройки и активации. Но если что-то пойдет не так, придется настраивать вручную. Например, рассмотрим, как установить микрофон. на наушниках Среди популярных операционных систем — Windows, iOS и Android.
Типы разъемов
Во-первых, они определяют, к какому порту будет подключено устройство.
Для этого необходимо знать, какой тип разъема имеет устройство.
Существует 3 типа аудиоустройств:
- Комбинированные устройства ( наушники Микрофон). Кабель имеет 2 штекера: зеленый и красный. Провод имеет 2 контактные точки для правого и левого уха.
- Наушники и микрофон (комбинированное оборудование). Они отличаются от первого типа наличием отдельных заглушек. На проводе имеется 3 контактные точки — для 2 наушников И микрофон. Такая схема подключения имеют мобильные проводные гарнитуры.
- Раздельные наушники И микрофон. Система состоит из 2 независимых устройств: Первый имеет 2 контакта, второй — 1. Компоненты могут работать отдельно.

1 штекер, 1 штекер
Располагайтесь, когда хотите подключить к ноутбуку С одним выходом гарнитура от смартфона. Самый простой: вставил — заработал. Производители специально создают комбинированный выход, чтобы вы могли с ним работать.
Особенности настройки
Порядок выполнения процедуры зависит от версии операционной системы.
В Windows 7
Чтобы настроить на компьютере Используя микрофон» Windows 7″, выполните следующие действия:
- Откройте меню «Пуск» и найдите «Панель управления». Выберите раздел «Звук».
- Перейдите на вкладку «Запись». Выберите нужное имя устройства, щелкните по нему правой кнопкой мыши и установите его в качестве микрофона по умолчанию.
- Если микрофон издает тихий или слишком громкий звук, отрегулируйте чувствительность. Аналогичные действия необходимы, когда происходит вмешательство. Для этого в контекстном меню выберите пункт «Свойства». Поставьте галочку рядом с точкой прослушивания и выберите Подключено наушники . Таким образом, звук с микрофона подается с небольшой задержкой, чтобы вы могли правильно его настроить.
- Выберите нужную чувствительность в разделе «Уровни». Оба ползунка перемещаются, если есть помехи, усиление уменьшается. Выключите режим прослушивания, когда закончите.
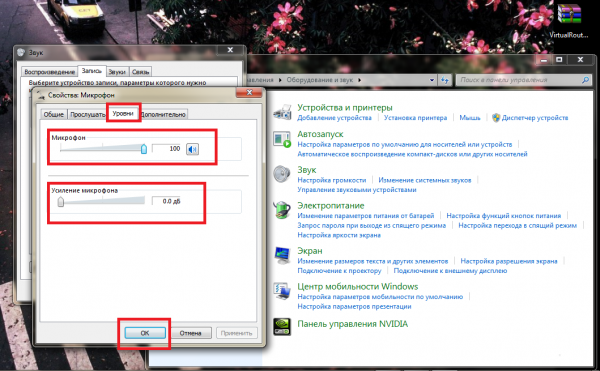
Окно 10 . На
Если вы используете последнюю версию операционной системы, необходимо также настроить аудиоустройства.
Для этого выполните следующие действия:
- Откройте область меню «Параметры» и найдите пункт «Конфиденциальность».
- На вкладке «Микрофон» проверьте правильность настройки подключения устройство, наличие желаемого контрольного пункта.
- Если в некоторых приложениях установлены ограничения на использование гарнитуры, снимите эти ограничения.
- Нажмите на значок динамика на панели задач. В области «Звук» выберите запись «Запись». Сделайте используемый микрофон устройством по умолчанию. Щелкните на нем правой кнопкой мыши, откройте меню свойств, отрегулируйте громкость. Если система сообщает, что компонент деактивирован, щелкните его снова и выполните действие «Активировать».
Могут ли наушники Работа по телефону на компьютере : как их подключить
Гарнитуры для мобильных устройств обычно оснащены микрофоном, т.е. A microphone. Имеются гарнитуры, поэтому могут возникнуть проблемы, когда их подключении На ПК. Чтобы устройство работало надежно и правильно, его необходимо подключить к розовому разъему на системном блоке компьютера .
Выясните, есть ли микрофон в наушниках Разъем поможет. Обычно он состоит из трех отдельных полосок, на которых изображены контакты для двух аудиовыходов и микрофона.


Не все наушники Подходит для прослушивания музыки на компьютере с телефона
Установите наушники от телефона на компьютер При использовании операционной системы Windows XP необходимо выполнить следующую процедуру:
- Перейдите в меню Пуск, Панель управления, Звуки и аудиоустройства.
- Перейдите на вкладку «Язык» и в появившемся окне выберите «Громкость», «Параметры» и «Свойства».
- Установите флажок рядом со значком микрофона. Затем перезагрузите ПК, благодаря проделанным манипуляциям устройство должно заработать.
Настройка с помощью Realtek HD Audio
Помимо стандартных системных инструментов, настроить микрофон можно с помощью специальной программы — Realtek HD Audio. Его можно найти на большинстве ноутбуков И персональные компьютеры. Утилиту можно найти, перейдя на вкладку «Оборудование и звук» в панели управления. компьютера .
Процедура выполняется следующим образом:
- Откройте утилиту.
- Перейдите на вкладку Микрофон.
- Отрегулируйте громкость диктофона. Если он молчит, установите максимальное значение.
- Отрегулируйте усиление. Если устройство звонит или шумит, установите параметр на минимум.
Со вторым микрофоном (на ноутбуке или в моноблоке) можно выбрать устройство по умолчанию — как в настройках Windows. Здесь также можно настроить чувствительность записи.
Советы и рекомендации
Правильная настройка помогает избежать проблем с аудиокомпонентами.
Следующие советы помогут вам:
- Если звуковая карта не встроена в материнскую плату, а является отдельной звуковой картой, требуется настройка в собственном меню. Иногда требуется переустановка драйверов. Для этого воспользуйтесь веб-сайтом производителя звуковой карты.
- Некоторые модели игр наушников Они поставляются с элементами управления. Необходимо проверить, не уменьшился ли объем.
В отличие от беспроводных устройств, устройства с кабелями часто перестают работать после сильных ударов. Проблема заключается в повреждении кабеля, в этом случае системная настройка неэффективна.
Похожие статьи
Видеоматериалы по теме
Чтобы понять последовательность действий, посмотрите видеоматериал о настройках микрофона в Windows 7:
Тематическое содержание: 5 лучших наушников GAL, 5 лучших наушников JBL , 5 лучших наушников до 1000 рублей
, 5 лучших наушников до 1000 рублей , 5 лучших стерео, 6 лучших наушников с объемным звуком
, 5 лучших стерео, 6 лучших наушников с объемным звуком Чтобы отключить режим «наушники» в iPhone
Чтобы отключить режим «наушники» в iPhone , Как подключить беспроводные наушники к телефону
, Как подключить беспроводные наушники к телефону Как использовать беспроводные наушники Bluetooth
Как использовать беспроводные наушники Bluetooth , Ремонт наушников своими руками
, Ремонт наушников своими руками 
Мы изменяем параметры конфиденциальности
Иногда пользователи приложения неосознанно отказываются от использования микрофона при первом запросе доступа. Это также можно легко исправить.
Чтобы настроить микрофон на ноутбуке
Встроенный микрофон и веб-камера теперь есть в каждом современном ноутбуке । По этой причине после покупки. ноутбука Многие пользователи, которые раньше не имели дела с микрофонами, спрашивали, как настроить микрофон на ноутбуке С Windows 7 или Windows 10 10. Если вас также интересует эта тема, предлагаем ознакомиться с нашей статьей.
Чтобы получить доступ к настройкам микрофона на ноутбуке
Windows 10
Чтобы настроить микрофон на ноутбуке Сначала необходимо открыть окно с его настройками. Для этого в Windows 10 щелкните правой кнопкой мыши на панели задач и выберите «Записать устройство» в следующем окне.
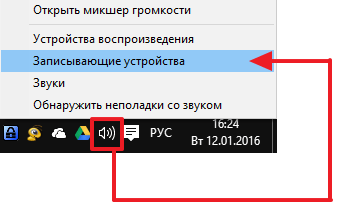
В последних версиях Windows 10 может отсутствовать пункт «Запись устройства». В этом случае необходимо выбрать опцию «Звуки».
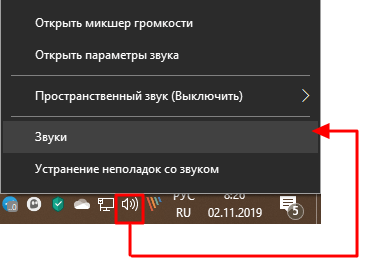
Windows 7
Доступ к настройкам микрофона в Windows 7 на ноутбуке Доступ к нему можно получить через» Функциональную панель». Для этого откройте «Панель управления» (например, нажав Win-R и выполнив команду «Control») и перейдите в раздел «Оборудование и звук». После того, как на экране появится окно «Звук», все, что вам нужно сделать, это перейти на вкладку «Запись».
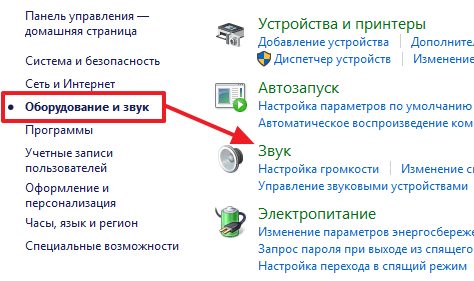
В результате вышеописанных действий перед вами должно появиться окно «Звук», открытое на вкладке «Запись». В этом окне вы можете изменить основные настройки вашего микрофона.
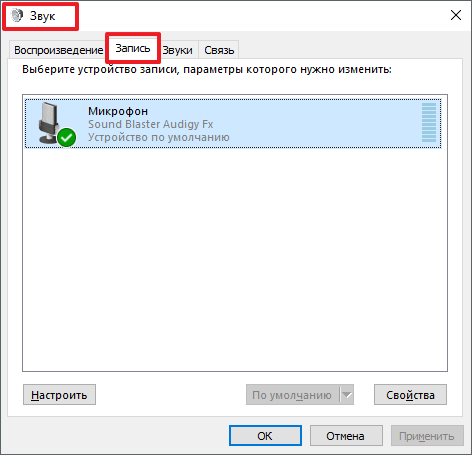
Далее мы опишем настройки микрофона на ноутбуке Это окно можно изменить с помощью .
Чтобы отключить или включить микрофон на ноутбуке
Первое и самое простое, что вы можете сделать в окне «Звук», это включить или выключить микрофон на ноутбуке । Чтобы получить доступ к этой настройке, щелкните правой кнопкой мыши на значке микрофона и выберите соответствующий пункт в появившемся меню.
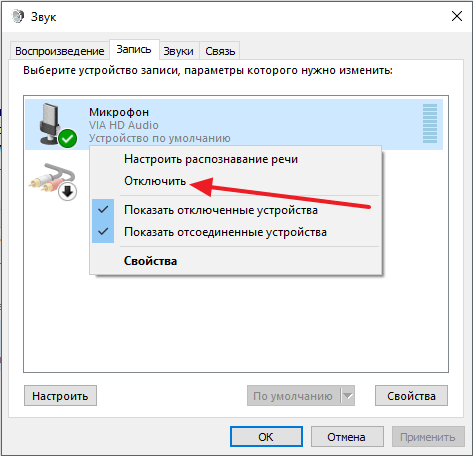
Чтобы выбрать микрофон по умолчанию
Вы также можете указать, какой микрофон будет использоваться по умолчанию. Эта настройка будет полезна для вас компьютеру подключено Несколько микрофонов одновременно.
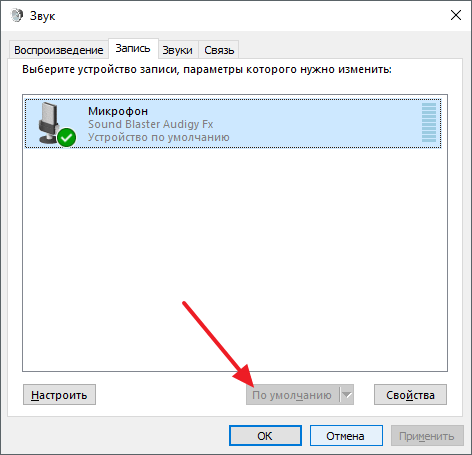
Для обеспечения возможности вывода звука с микрофона на колонку
Чтобы включить вывод звука с микрофона на динамик, одновременно выполните остальные настройки микрофона на ноутбуке Вы должны выбрать микрофон и нажать кнопку «Свойства».
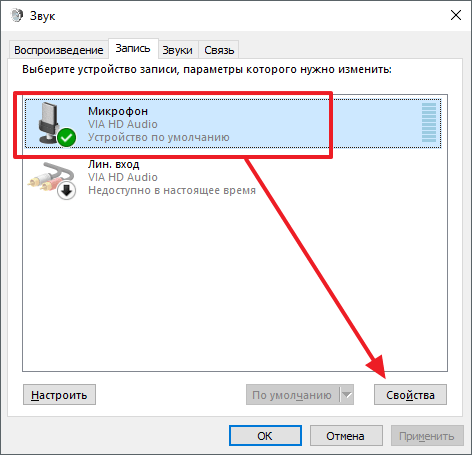
После этого откроется раздел «Свойства микрофона». Здесь необходимо перейти на вкладку «Прослушать» и активировать функцию «Прослушать это устройство».
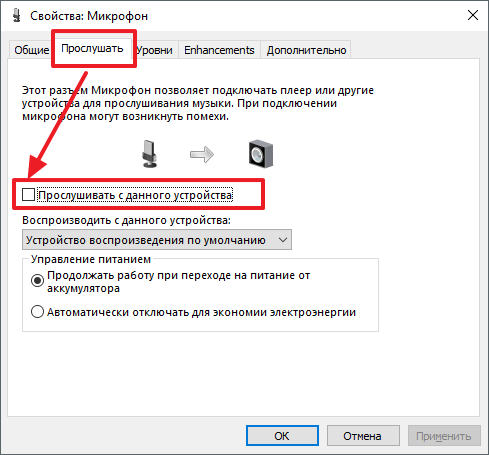
Чтобы увеличить громкость микрофона на ноутбуке
Чтобы увеличить громкость микрофона на ноутбуке В окне «Свойства микрофона» перейдите на вкладку «Уровень». Здесь доступны две функции: «Микрофон» и «Микрофон сильный». Увеличивая значение этих функций, вы можете увеличить громкость микрофона. ноутбуке .
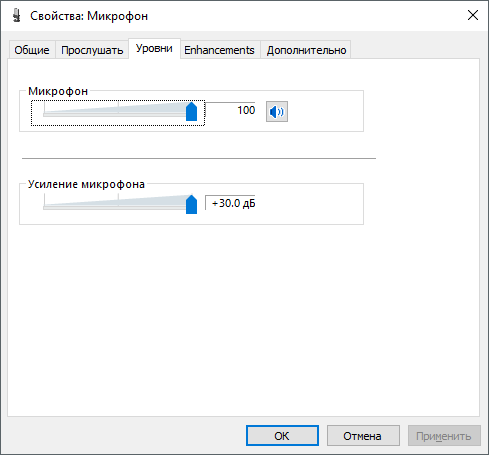
Чтобы активировать шумоподавление на микрофоне
Чтобы активировать шумоподавление микрофона и другие улучшения звука, перейдите на вкладку Улучшения в свойствах микрофона. Следует отметить, что эти функции не всегда доступны на данной вкладке. Их наличие зависит от используемой звуковой карты ноутбуке .
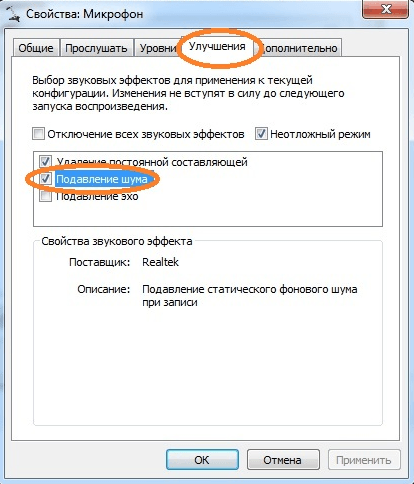
Чтобы изменить настройки частоты дискретизации и битовой глубины
При необходимости вы можете изменить настройки частоты дискретизации и глубины бита для вашего микрофона. Это можно сделать в окне свойств микрофона на вкладке Дополнительно.
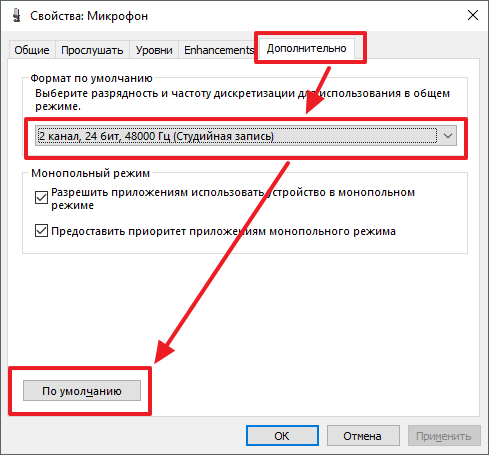
Если настройки частоты дискретизации и глубины бита вас не устраивают, вы можете вернуть значение по умолчанию, нажав кнопку Default.
Чтобы настроить встроенный микрофон в ноутбуке

- Чтобы настроить встроенный микрофон в ноутбуке
- Чтобы проверить микрофон в ноутбуке
- Чтобы включить встроенный микрофон на ноутбуке
- если нет микрофона ноутбуке
- Чтобы включить микрофон у ноутбуков HP
- Чтобы отключить встроенный микрофон в ноутбук микрофон
- Чтобы настроить встроенный микрофон в веб-камере, выполните следующие действия.
- Чтобы настроить микрофон на ноутбуке

- Как подключить микрофон к ноутбуку

- Чтобы настроить тон микрофона на компьютере

- Как подключить Встроенный микрофон

- Чтобы включить встроенный микрофон

- Как найти в ноутбуке микрофон

- Чтобы настроить микрофон на ноутбуке Acer

- Чтобы включить микрофон в ноутбуке

- Чтобы включить микрофон в Vista
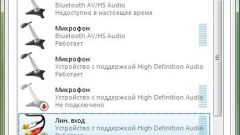
- Чтобы проверить встроенный микрофон

- Чтобы выключить микрофон на ноутбуке

- Чтобы настроить микрофон в компьютере

- Чтобы настроить встроенный микрофон в веб-камере

- Чтобы настроить микрофон в Vista

- Чтобы настроить микрофон

- Чтобы отключить встроенный микрофон

- Настройка микрофона в Skype в Windows 7

- Как отключить на ноутбуке микрофон

- Чтобы настроить драйвер микрофона

- Как усилить микрофон на компьютере

- Чтобы настроить микрофон на веб-камере, выполните следующие действия.

- Чтобы включить микрофон и звук

- Как преодолеть задержку микрофона

- Чтобы настроить звук в Skype

Чтобы настроить микрофон на компьютере ?
В этом материале вы узнаете, как настроить микрофон на компьютере или ноутбуке :
- Через панель управления и диспетчер задач в Windows 10;
- Через «Панель управления» ;
- Через «Диспетчер устройств» ;
- Через панель управления в Windows 7;
- Через профессиональные программы третьих лиц.
Мы также поговорим о том, как сделать гарнитуру микрофоном по умолчанию, устранить ненужные шумы, усилить звук и что делать, если ничего не записывается.

Настройки микрофона в Windows 10
Как настроить микрофон в последней версии Windows? На компьютерах и ноутбуках При работе на «Top Ten» можно настроить гарнитуру двумя способами — через консоль управления или через диспетчер задач.
Настройка микрофона в Windows 10 через «Панель управления».
Рассмотрим, как настроить микрофон в Windows 10. Вам нужно простое руководство:
- Удобно открыть приложение «Панель управления». Например, введите вопрос в строке поиска компьютера (Нажмите на значок увеличительного стекла на панели задач).
- В самой Панели управления для удобства переключитесь в режим просмотра «Значок» и щелкните на разделе «Звук».
- Перейдите на вкладку «Запись».
- В предложенном списке найдите устройство записи звука «Микрофон».
- Щелкните правой кнопкой мыши на этом имени, а затем выберите строку «Свойства».
- Вам нужна первая вкладка «Общие» — прокрутите это окно до конца.
- Вам нужен «App … Появится строка «Использовать это устройство» — выберите «Использовать это устройство» из выпадающего списка.
- Нажмите кнопку «Применить».
Еще ближе к настройке микрофона в Windows 10:
- Перейдите на вкладку «Уровни» — вам нужно будет работать с появившимися ползунками.
- Первый отвечает за громкость — обычно пользователи выбирают цифры от 10 до 80, но вы можете установить другой уровень по своему вкусу.
- Второй слайдер отвечает за усиление записанного звука. Заранее установите желаемое значение от +10 до +12 децибел.
- Чтобы настроить микрофон на ноутбуке ? Следуйте тем же инструкциям.
- После выполнения всех настроек нажмите «OK» — готово.
Настройка через «Диспетчер устройств
Когда возникают ситуации компьютеры или ноутбуки Микрофоны «не видят» — в этом случае вы не найдете устройство в консоли управления. Самая распространенная причина — вы забыли «раскочегарить» драйвер, входящий в комплект. Другие распространенные причины — устройство было отключено через диспетчера или микрофон ни к кому не был подключен.
Чтобы настроить микрофон на компьютере В таких случаях? Во-первых, стоит проверить, установлен ли необходимый драйвер для аудиокарты:
- Просто зайдите в диспетчер задач. Например, щелкните правой кнопкой мыши на значке Пуск и выберите нужный из выпадающего списка.
- В следующем окне откройте подраздел «Звуковые, видео и игровые устройства».
- Найдите плату за звук. В большинстве случаев это длинное английское название — тот же Realtek High Definition Audio.
- Если вы не нашли нужный или следующий по названию карты, появится желтый значок предупреждения с восклицательным знаком, требующий либо переустановки драйвера, либо обновления его настроек.
- Итак, теперь со звуковыми устройствами все в порядке. В том же списке найдите подраздел «Аудиовходы и выходы».
- Разверните субтитры и найдите микрофон.
- Если гарнитура не работает, скорее всего, она просто отключена — об этом «говорит» маленький значок на иконке микрофона со стрелкой.
- Включите устройство: Щелкните правой кнопкой мыши на микрофоне и в контекстном меню выберите «Включить …». Выберите».
Теперь вы узнали, как настроить микрофон в Windows 10 и выполнять задачи через диспетчер задач.

Настройки микрофона в Windows 7
Рассмотрим, как настроить звук микрофона на «семерке». Работа на компьютерах и ноутбуках Windows 7 — почти то же самое:
- Перейдите в «Пуск» и нажмите на «Панель управления».
- Выберите режим отображения «крупные значки».
- Выберите подменю «Звук».
- Перейдите на вкладку «Запись».
- Нажмите на «Микрофон».
- Щелкните правой кнопкой мыши и выберите «Свойства».
- Выберите «Прослушать с этого устройства».
- На следующем этапе обязательно подключите центр или компьютеру наушники । Если этого не сделать, настройки звука не будет — вы будете оглушены писком и ужасным фоном. В наушниках Вы услышите свой голос с некоторой задержкой.
- Как настроить микрофон в Windows 7? Если звук становится слишком громким или тихим, перейдите на вкладку Уровни.
- Первый ползунок регулирует громкость.
- Используйте второй ползунок для настройки усиления. Не выбирайте более 20 децибел, иначе запись будет сопровождаться шумом.
- Нажмите на кнопку «ПРИНЯТЬ», а затем на кнопку приблизительно.

Установка микрофона на ПК с помощью специальных программ
Чтобы настроить микрофон на компьютере Windows Professional? Если вы хотите делать профессиональные звукозаписи, лучше обратиться к фирменным и признанным программам. Они позволяют более точно настроить микрофон и предоставляют расширенный список настроек гарнитуры:
- Audacity. Возможность записи, обрезки, ускорения и замедления нескольких аудиопотоков одновременно.
- Бесплатная программа для записи звука в формате MP3. Простая и функциональная программа, позволяющая настраивать такие свойства звука, как битрейт, частота, канал и уровень качества.
- Звуковой редактор. Профессиональный звуковой редактор для опытных пользователей.
Как создать гарнитуру в качестве микрофона по умолчанию?
Большинство проблем с записью звука можно решить, подключив к гарнитуре микрофон по умолчанию. Для этого следуйте инструкциям:
- Щелкните правой кнопкой мыши значок динамика на панели задач.
- Перейдите в подраздел «Звуки».
- Если микрофон уже установлен по умолчанию звукоснимателем, на значке отображается джекпот с зеленой линией.
- В противном случае щелкните правой кнопкой мыши на имени микрофона и выберите в выпадающем меню «Использовать по умолчанию».
- Нажмите OK — все готово.
Как настроить микрофон в Windows 7? Следуйте аналогичным инструкциям.

Звук не записывается или слишком слабый
Распространенная проблема: ПК или boo) распознает микрофон, но запись получается тихой или слишком низкой. Проблема в том, что вы не отрегулировали настройки гарнитуры — по умолчанию разработчики вводят слишком слабый звук.
Как настроить микрофон на ноутбуке Windows для решения подобных проблем? Лайфхаки для решения проблемы:
- Используя наш первый набор инструкций, зайдите в микрофон через панель управления и перейдите на вкладку «Свойства».
- Найдите подраздел «Слои». Мы узнаем, как настроить микрофон на компьютере Windows 10.
- Рядом с первым ползунком находится значок динамики. Если на нем есть красный символ «отключено» — значит, звук не пишется. Активируйте символ, примените настройки и снова вернитесь к записи звука — проблема должна исчезнуть.
- Если звук записан слишком тихо, усильте его — сначала переместите ползунок на более высокие значения.
- Чтобы проверить внесенные изменения, вернитесь на вкладку Прослушать.
- Проверьте Галку «Прослушать с этого устройства» — сделайте что-нибудь для микрофона, чтобы оценить внесенные изменения.
Что делать, если во время записи звука возникает шум?
Эти настройки полезны для тех, кто не заказывает шум и треск во время записи звука:
- Согласно первой инструкции из статьи, найдите микрофон в «Панели управления» и перейдите на вкладку «Уровни».
- Как настроить микрофон на ПК? Вам нужен второй наклон «Gain».
- Переместите его на 0 (ноль) и нажмите «Применить».
- Перейдите на вкладку «Дополнительно».
- Экспериментируйте с различными стандартными форматами, чтобы получить идеальную для вас звукозапись.
Устранение других помех при использовании микрофона
Чтобы настроить микрофон на ноутбуке Windows 10 другие варианты? Вы можете устранить как перечисленные, так и другие проблемы:
- В панели управления остановитесь на значке «Устранение неполадок».
- Нажмите на «Оборудование и звук».
- Щелкните по подразделу «Устранение проблем со звуком».
- Откроется окно диагностики — нажмите на кнопку «Далее».
- Нажмите на микрофон, который необходимо продиагностировать — и снова нажмите » Next».
- После завершения цикла тестирования система самостоятельно устранит все обнаруженные проблемы.
- Если проблема не обнаружена, вы получите соответствующее сообщение на экране.
Мы установили встроенный и переносной микрофон для ноутбука Windows 10
Как часть функциональности Windows 10, настройка микрофона (как внешнего, так и встроенного) выполняется очень просто. Все, что вам нужно сделать, это внимательно изучить инструкцию, и вы получите полностью функциональный микрофон.
Запись встроенного микрофона
Запись встроенного микрофона на ноутбуке В Windows 10 процедура выглядит следующим образом:
- Щелкните правой кнопкой мыши на «Пуск» → Выберите «Панель управления» в контекстном меню.
Настройки устройства
Сначала проверьте, установлен ли в системе драйвер для микрофона.
Для этого выполняется следующий набор операций:
- Откройте в системе «Панель управления».
Если его нет в списке, необходимо перейти на официальный сайт производителя, выбрать нужный драйвер и загрузить последнюю версию. Чтобы узнать, какая у вас звуковая карта, нажмите Win + R и введите
На вкладке «Звук» вы найдете подробную информацию. Определить, какой драйвер мне нужен, поможет информация о ite devid.
Если все сделано правильно, на значке микрофона появится зеленый кружок с соответствующей Галкой.
Запись и настройка портативного
К ноутбуку можно без проблем подключить микрофон, в соответствующее гнездо (одно для микрофона, другое для наушников ). Если после подключения Из аудиоустройства ничего не слышно, необходимо проверить запись / закрытие гнезда.
Необходимо принять меры:
- Открывается на ноутбуке Область «Звук», для чего нажимается кнопка «Пуск», после чего выбирается «Панель управления».
- Запрос «Звук» вводится в поле для последующего поиска, после чего мы переходим к соответствующему пункту.
Как удалить звуки?
Прежде чем устранять раздражающие звуки в микрофоне, необходимо осмотреть устройство и выявить его слабые места.
Это необходимо:
- Введите «запись голоса» в строке поиска и подтвердите свой выбор (приложение Metro Windows 10).
- Когда процесс будет выполнен, необходимо нажать на кнопку «Начать запись» в появившемся окне с дисплеем. Чтобы проверить, что было записано, пользователь должен произнести определенные фразы в микрофон, сохранить аудиофайл и прослушать его. Если все, что было сказано, воспроизводится нормально, значит, микрофон работает правильно. Если в аудиофайле есть шум, проблемы с микрофоном, необходимо проверить конструкцию.
Настройка микрофона не удалась? В комментариях или в специальной форме подробно изложите, с какой проблемой вы столкнулись, чтобы мы могли вам помочь.
Чтобы включить микрофон у ноутбуков HP

- Чтобы включить микрофон у ноутбуков HP
- Чтобы включить встроенный микрофон на ноутбуке
- Чтобы настроить встроенный микрофон в ноутбуке
- Чтобы проверить микрофон в ноутбуке
- Чтобы отключить встроенный микрофон в ноутбук микрофон
- Как подключить микрофон к ноутбуку
- Чтобы настроить микрофон на ноутбуке

- Чтобы включить микрофон в ноутбуке

- Как отключить на ноутбуке микрофон

- Чтобы настроить микрофон на ноутбуке Acer

- Чтобы отключить встроенный микрофон

- Чтобы выключить микрофон на ноутбуке

- Чтобы включить микрофон на компьютере

- Как включить звук в ноутбуке

- Как подключить Встроенный микрофон

- Чтобы настроить драйвер микрофона

- Как подключить гарнитуру к ноутбуку

- Как найти в ноутбуке микрофон

- Чтобы включить передний микрофон

- Чтобы включить микрофон и звук

- Чтобы активировать встроенную веб-камеру на ноутбуке

- Чтобы активировать динамики на ноутбуке

- Чтобы включить встроенный микрофон

- Чтобы активировать камеру на ноутбуке

- Как подключить микрофон

- Как подключить караоке-микрофон к ноутбуку

- Чтобы настроить тон микрофона на компьютере

- Чтобы купить ультратонкий HP

- Чтобы включить встроенную камеру на ноутбуке

- Чтобы отключить веб-камеру в ноутбуке

Чтобы настроить микрофон на наушниках ?
Если настройки микрофона по умолчанию на наушниках Если вы недовольны настройкой микрофона или испытываете трудности, эта подборка контрольных списков и советов — для вас! В этой статье вы узнаете, как установить микрофон на наушниках :
- На Android;
- на iPhone;
- на компьютере или ноутбуке .

Настройки на Android
Как настроить микрофон с наушниками? На смартфонах и планшетах, работающих с ОС Android, гарнитура настраивается автоматически. Если с ним возникли проблемы, можно продолжить самостоятельную настройку:
- Секция открытого дизайна: для процессоров MTK — *.#**#* Или *#**#* Для Exynos — *#**#*
- Найдите оборудование.
- Перекрестные наушники и микрофон.
- Настройте звуковой выход гарнитуры, чувствительность обоих и встроенный микрофон самого устройства.
Настройки на iPhone
Официальная проводная Гарнитуры и беспроводные наушники не требуют дополнительных настроек. Если запись звука не работает, отсоедините-. подключить Перезапустите гарнитуру и смартфон.
Чтобы настроить микрофон через наушники : Чтобы увеличить / уменьшить громкость записи, нажмите кнопку Звук / Уменьшение. на проводной Нажмите на гарнитуру или беспроводной датчик наушникам .

Установка микрофона с наушниками на компьютере или ноутбуке
На ПК или ноутбуке Вы можете настроить микрофон наушников тремя способами.
Диспетчер Realtek HD
Как только вы подключите Микрофон, аудиокодек распознает его автоматически — «спрашивает», какую гарнитуру вы подключили. Активируйте всплывающее окно «Микрофон». После этого устройство сразу же становится доступным для настройки и записи звука.
Чтобы настроить микрофон наушников На Windows 10? Наиболее удобный способ — через диспетчер Realtek. Вызовите его, нажав на значок динамика в системном трее. Если вы не нашли его, перейдите в меню: Пуск — Панель управления — Звук и оборудование — Realtek HD.
Следующая задача — найти подключенную гарнитуру в появившемся окне:
- Майк;
- Майк в;
- Микрофон;
- Отметьте буквы на зеленом круге.
Если вы не можете найти устройство, щелкните правой кнопкой мыши в любом месте окна менеджера и выберите в контекстном меню «Show Disabled…», «Show Disconnected…. Выберите». подключить .
После того как диспетчер «увидит» гарнитуру, можно срочно приступать к процессу. Чтобы настроить микрофон на наушниках «Windows 10»:
- Прокрутите вниз до раздела «Уровни».
- Если устройство работает тихо, установите коэффициент усиления в диапазоне от 0 до 30 децибел. Для большинства устройств требуется увеличение до 20 дБ. Помните, что, выбирая значение от 30 децибел, вы увеличиваете не только звук, но и шум.
- Если вам нужно устранить шум, перейдите на вкладку «Улучшение»: активируйте «Уменьшение шума» и деактивируйте «Отключить аудиоэффекты». Если установлен микрофон низкого качества, то при подавлении шума голос будет записан с «металлическими» нотками.
- Если во время записи наблюдается эхо, проверьте подавление этой ошибки в той же «Коррекции».
- На вкладке «Общение» можно настроить автоматическое уменьшение громкости системных уведомлений и музыки при разговоре в Skype.
- Следующий полезный раздел отправителя — «Дополнительные настройки» :
- Классический режим — сочетание внешнего и встроенного микрофонов в одном: если внешний. подключен , то он используется по умолчанию, звук записывается на встроенный, когда он отключен.
- Многопотоковый режим — внешний и внутренний микрофоны отображаются отдельно. Вы можете использовать их в это время, если хотите.

С помощью Windows Audio Mixer
Давайте посмотрим, как настроить микрофон с наушников на компьютере Другой способ. Следуйте инструкциям:
- Дважды щелкните на значке динамика в системном трее.
- Если вы не нашли такой значок, следуйте по следующему пути: Пуск — Настройки — Панель управления — Аудиоустройства. Активируйте «Показать значки».
- На открывшейся вкладке «Микшер» нажмите «Настройки».
- Активируйте флажок «Добавить. Вариант».
- Пройдите: Параметры — Свойства.
- Активируйте «Запись».
- Убедитесь, что микрофон проверен.
- Подтвердите штраф.
Затем вернитесь к расширенным параметрам, где вы можете настроить уровни входного аудиосигнала по своему вкусу. Если звук тихий и слабый, поможет его усиление до 20 децибел. В зависимости от вашей версии Windows, это можно сделать, отметив «Microphone gain», «Microphone boost» или «+20 dB».
О Skype»
Чтобы настроить беспроводной микрофон наушников О Skype? В приложении есть специальный сервис проверки звука, который позволяет проверить качество передачи звука / аудиозаписи через микрофон. Следуйте инструкциям оператора, чтобы совершать бесплатные звонки на эту услугу.