Как настроить наушники на компьютере Windows 7
Дата публикации: 12 октября 2016 г. Категория: Статьи.
Для этих целей в магазинах можно найти множество инструментов, позволяющих полностью погрузиться в рабочую среду любимой игры, музыки или во время разговора по Skype. Сегодня почти у каждого есть музыка или спорт наушники Которые можно легко подключить к компьютеру ноутбуки, планшеты и телефоны.

ОС Windows 7 полюбилась пользователям благодаря стильному интерфейсу и расширенной функциональности. Кроме того, & laquo;семерка» самостоятельно устанавливает драйверы для большинства внешних устройств, что значительно спасает любителей посидеть в сети. Однако не всем удается установить правильную связь. наушников к компьютеру В первый раз, поскольку не всегда понятно, к какому порту должно быть подключено аудиоустройство.
Подключаем наушники
Штекер наушников Это стандартный стержень (гнездо) диаметром 3,56 мм. В то же время он оснащен двумя или тремя черными полосками (контактами). Тип устройства отличается своим номером. Два кольца показывают, что теперь у вас наушники , и если есть три контакта, то это уже гарнитура, а именно, наушники С микрофоном. В последнем случае разъем может быть один или два (отдельный и отдельный для микрофона. для наушников ).

Если вы подключаете наушники к стационарному компьютеру , Затем вы найдете соответствующие гнезда для устройства на передней и задней панели системного блока. Обычно & laquo;затычка для уха& raquo; окрашена в зеленый цвет, а для микрофона – в розовый.

Комбинированный разъем часто устанавливается в ноутбуках для наушников и микрофона.
Здоровый! Если вы хотите установить связь наушники Купите дополнительный адаптер или внешнюю звуковую карту для ноутбука с разъемом с двойным штекером.
После подключения аудиоустройства к компьютеру , можно переходить к настройкам .
Настраиваем наушники на компьютере и ноутбуке
Если вы используете наушники Работает через USB, как только вы подключите его & laquo;Windows& raquo; автоматически ищет для него драйверы. Если это не было сделано или если присутствует гарнитура со стандартом & laquo;Jaccom», вам придется зайти на сайт производителя, чтобы найти программное обеспечение для устройств в Интернете. наушников .
После этого необходимо зайти в меню & laquo;Пуск& raquo;, & laquo;перейти в панель управления& raquo; и вкладку & laquo;Инструменты и звук& raquo;, а затем выбрать & laquo;Управление звуковыми устройствами& raquo ;;
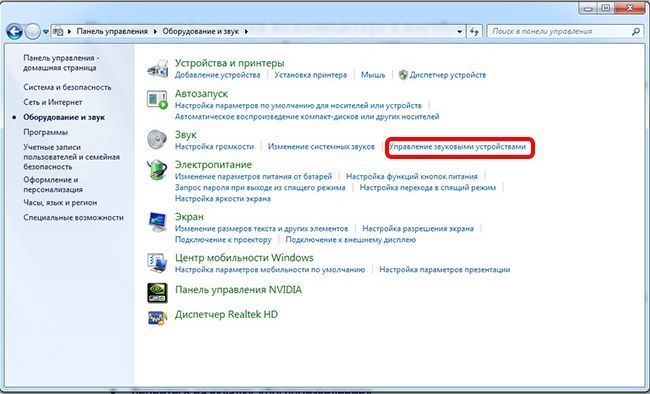
Затем в открывшемся окне:
- Перейдите на вкладку & laquo;Размножение& raquo ;;
- Убедитесь, что рядом с отображаемыми устройствами воспроизводства нет красных галочек или восклицательных знаков.
- Нажмите на & laquo;Громкоговоритель& raquo;, после чего активируется кнопка & laquo;Настроить& raquo;, которую необходимо нажать.
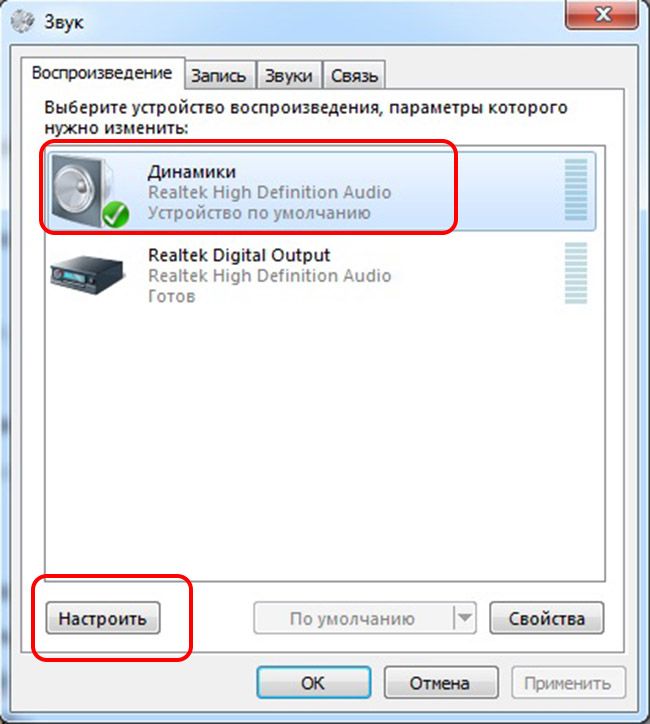
- В открывшемся окне необходимо установить режим стерео.
- & laquo;вернуться к воспроизведению& raquo;.
- Выберите нужное устройство ( наушники ) и щелкните по нему правой кнопкой мыши.
- В открывшемся окне вы увидите данные о гнезде подключения и другую информацию на вкладке & laquo;Общие& raquo;.

Здоровый! Иногда & laquo;Windows& raquo; не вызывает наушники В зависимости от модели устройства, уши в этом случае следует определять методом исключения. Например, обычные динамики на ноутбуках ASUS обычно называются Realtek High Definition Audio, а USB-гарнитуры Philips — просто & laquo;Audio USB» Audio;
Совет! Если наушники Не отображается, Нажмите правую кнопку мыши и включите отображаемые отключенные устройства.
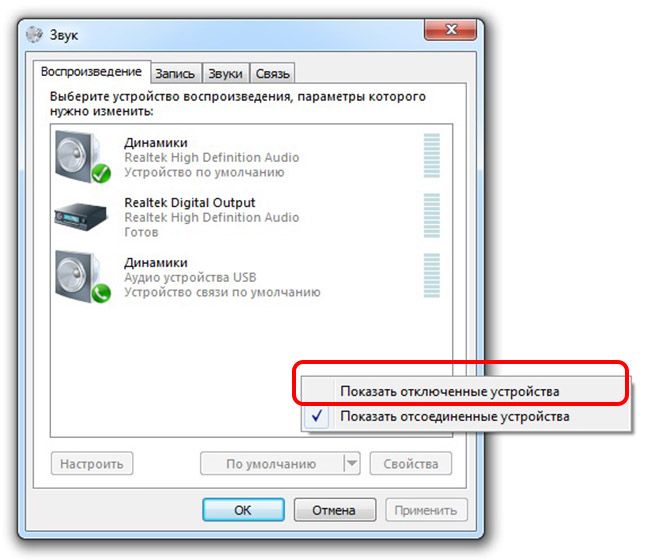
Также в свойствах наушников , вы & laquo; также & raquo; где вы более & laquo; тонкий & raquo; настройки । Вкладка & laquo;Уровень& raquo; позволяет сделать микрофон тише или громче. Если вы не знаете, как увеличить громкость в наушниках на компьютере Затем в том же меню есть уровень звука.
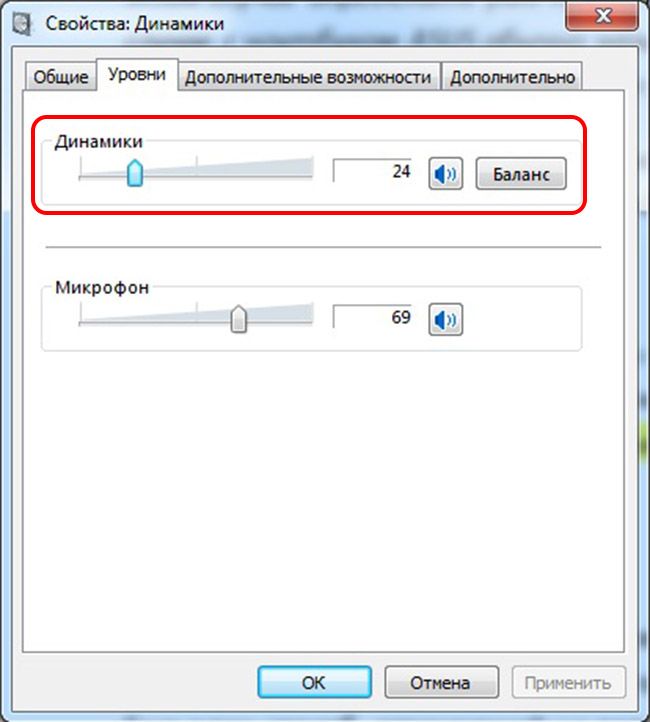
Это не единственный способ сделать звук тише и громче. Вы также можете открыть микшер общей громкости, нажав на соответствующий значок в нижней области (справа от часов). Другой способ ответить на вопрос о том, как усилить звук в наушниках – это перейти на панель инструментов, где нужно зайти в раздел & laquo;Инструменты и звук& raquo- – «Настройки громкости& raquo-. Кроме того, многие производители оснастили наушники регуляторы громкости.
В конце концов, в некоторых случаях настроек Пользователи сталкиваются с тем, что & laquo;Windows& raquo; аудиоустройства или звук не видит наушники Рассмотрим наиболее распространенные проблемы.
Проблемы с подключением наушников к компьютеру
Если не работают наушники на компьютере На это есть несколько причин, начиная с самой основной. Например, вы устанавливаете громкость на ноутбуке, а переключатель на аудиоустройстве находится в минимальном положении. Вам также необходимо активировать этот плагин наушников Подключается к правому зеленому штекеру. В то же время он прочно держится и полностью устанавливается.
Более серьезные причины, по которым они не работают наушники на компьютере , могут стать:
- Неисправность разъема для подключения к звуковой карте. Попробуйте добавить больше в это гнездо, чтобы убедиться, что проблема не в нем наушники Или колонки. Если они не работают – с этим все дело в самом разъеме. Обычно такие проблемы возникают, когда гнезда находятся на передней панели & laquo; компьютера । Некоторые производители оставляют их совершенно без присмотра во время сборки системного блока.
- Неправильная работа водителей наушников Или их отсутствие. Даже если & laquo;Windows& raquo; установлена на поведении. для наушников Лучше загрузить их самостоятельно, без вашего участия. Если у вас нет загрузочного диска, достаточно зайти на сайт производителя и выбрать последнюю версию драйверов.
- Некорректная работа драйверов звуковой карты. Такая проблема чаще всего возникает у пользователей, которые самостоятельно переустанавливают Windows 7. После обновления ПО компьютера Или же на ноутбук должны быть загружены все драйверы, принадлежащие конкретной модели. Чтобы установить их, необходимо посетить сайт производителя вашего ПК и загрузить последние обновленные драйверы.
До изменения настройки компьютера Эта проверка рекомендуется наушники На другом устройстве, например, на смартфоне или планшете. Не исключено, что вы только что вышли замуж за & laquo;ушастого»-;

Хорошо об использовании наушников По телефону. Смартфоны обычно не требуют установки драйверов. Однако если вас мучает вопрос, почему телефон не видит наушники , то возможно:
- Данная модель не совместима с вашим телефоном.
- Вам необходимо приобрести штекер для вилки.
- Когда дело доходит до подключения беспроводной гарнитуры, вы забыли активировать & laquo;Блютуз».
Под стражей
В большинстве случаев & laquo;Windows& raquo; подключает устройство без проблем, а причиной кажущейся неисправности является элементарная невнимательность. Чтобы убедиться, что вы все сделали правильно, рекомендуется прочитать инструкцию, входящую в комплект, или загрузить собственную инструкцию для & laquo;ушей», демонстрирующую все возможности устройства.
Как настроить наушники на компьютере windows 7
Надежная гарнитура — незаменимое устройство для погружения в игры или комфортного общения. Гарнитуры очень популярны среди геймеров и ценят атмосферу, созданную разработчиками игры. Вы также можете говорить голосом в голосовой связи. Настроить его в Windows 7 очень просто. Бесплатное приложение для Android можно скачать здесь: https://gadgetapps. org/
Shuffle
Чтобы использовать гарнитуру, ее необходимо подключить. Это довольно просто, но вы можете допустить ошибку, если не знакомы с соединениями, доступными для аудио на ПК. Просто подключите кабель гарнитуры к свободному порту на ПК. Некоторые параметры перечислены ниже:
- Разъемы диаметром 3,5 мм — более старый и дешевый вариант, обычно состоящий из кабеля с двумя разъемами 3,5 мм. Один используется для аудиовыхода, а другой — для микрофонов.
- USB — Эта опция предоставляет пользователям расширенные возможности для встроенного усилителя, различных элементов управления и других функций. Однако с точки зрения качества разница между 3,5 мм разъемами и USB не так заметна.
- Беспроводная связь Bluetooth: в этом случае между вами не используются кабели. компьютером И наушники, с которыми можно комфортно работать или играть, не боясь запутаться.
В зависимости от типа корпуса и модели материнской платы, установленной на рабочем столе. компьютере , необходимые соединения могут быть установлены на передней панели шкафа. Если ваш кабель короткий или у вас нет больше свободных разъемов на задней панели, они могут быть полезны.
Конфигурация
При подключении гарнитуры к компьютеру необходимо правильно открыть окно. настроены Уровень звука. Во-первых, убедитесь, что выбрано устройство вывода по умолчанию.
- Щелкните левой кнопкой мыши на значке звука, расположенном на панели задач.
- Вы должны выбрать аудиоустройство в меню.
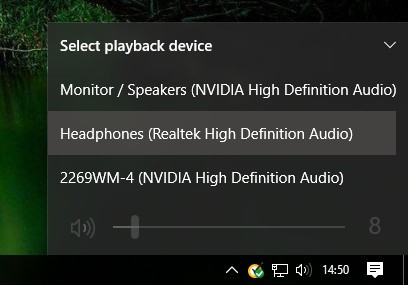
- Выберите подключенную гарнитуру
Тест
Теперь проверьте результат, чтобы убедиться, что выбрано правильное устройство и все работает правильно. Это можно сделать путем установки определенных носителей на ПК или с помощью функции тестирования в операционной системе.
- Щелкните правой кнопкой мыши значок звука на панели задач.
- Выберите «Воспроизведение».
- Выберите наушники (Должна появиться зеленая галочка).
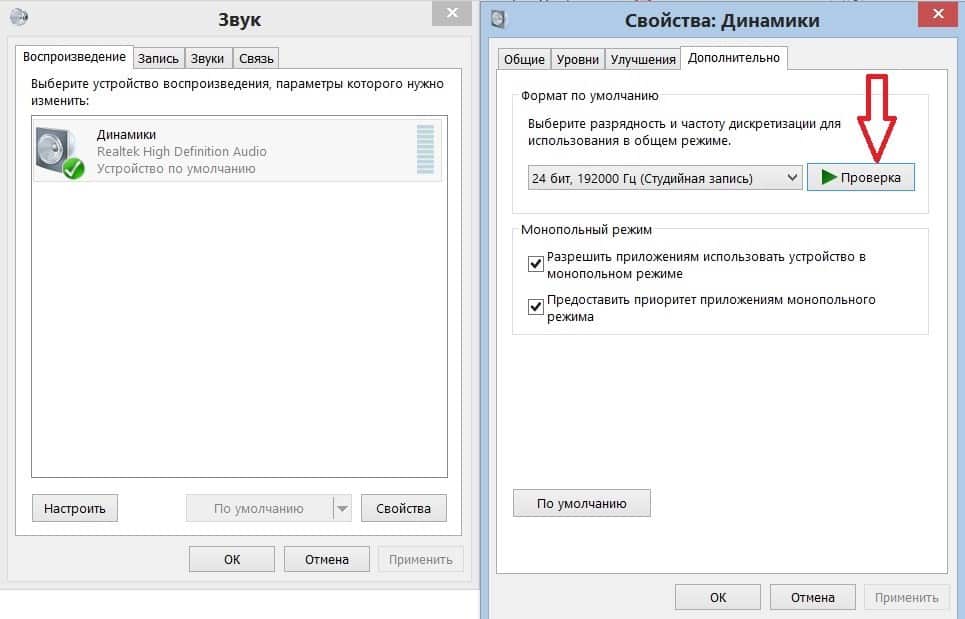
- Нажмите на кнопку Свойства.
- Откройте вкладку Инструменты.
- Нажмите кнопку Тест.
Если вы слышите звук, значит, вы все сделали правильно. Если нет, проверьте, выбрано ли устройство для отображения звука и подключена ли сама гарнитура.
Подключение беспроводного устройства
Беспроводные наушники Вы используете технологию Bluetooth. Ознакомьтесь с прилагаемой инструкцией. Адаптер «Бутуз» обычно прикреплен. Он должен быть установлен в ваш USB-порт компьютера И установите драйвер. Если все было сделано правильно, на панели задач появится значок Bluetooth.
Откройте контекстное меню правой кнопкой мыши и выберите «Добавить устройство». В течение нескольких секунд на наушниках Выключите выключатель питания. Также в течение нескольких секунд компьютер будет находить беспроводную гарнитуру и запрашивать пароль (пароль вводится в инструкции).
Как подключить наушники к компьютеру Windows 7
В нашей статье мы поговорим о подключении наушники к компьютеру с установленной операционной системой Windows 7. Однако ничего особенного в этом нет, иногда возникают трудности, о которых мы обязательно упомянем. Поэтому мы немедленно приступим к работе.
Инструкции, которые вы прочитаете ниже, могут подойти и для других операционных систем Microsoft. Разница заключается в расположении точек, а иногда и в их названиях.
Прежде чем мы продолжим, я хотел бы порекомендовать вам посмотреть обучающие видео на эту же тему. В видеоролике автор наглядно показывает несколько простых способов подключения наушники к компьютеру на Windows 7.
Как подключить наушники к ПК с Windows 7
Итак, сначала наши наушники Должны быть физически подключены. То есть, если кабель, подключите его к системному блоку. Если Bluetooth, настройте его на подключение, а если это Wi-Fi, также необходимо подключиться.
И это важно понять. для наушников И микрофона (если это подключение к разъему 3,5 мм) присутствуют разные разъемы. Обычно на каждом из них есть небольшая отметина.
Далее, давайте сделаем следующее:
- Откройте меню Пуск и выберите в нем пункт Панель управления.
- Далее переходим в раздел Оборудование и звук, выбираем нужный пункт меню.
- На вкладке «Репродукция» делаем выбор. наушники И щелкаем по нему правой кнопкой мыши. По умолчанию мы должны выбрать устройство в качестве устройства воспроизведения. Для этого нажмите на запись, отмеченную в контекстном меню.
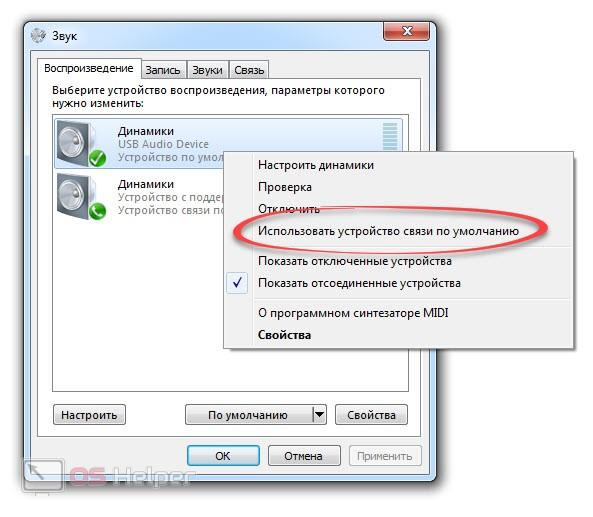
- Затем снова запускаем контекстное меню и выбираем пункт «Свойства». Это позволит подробно настроить наушники । Здесь можно отрегулировать громкость воспроизведения, изменить значки устройств, настроить эквалайзер, субтитры, частота дискретизации и т.д.
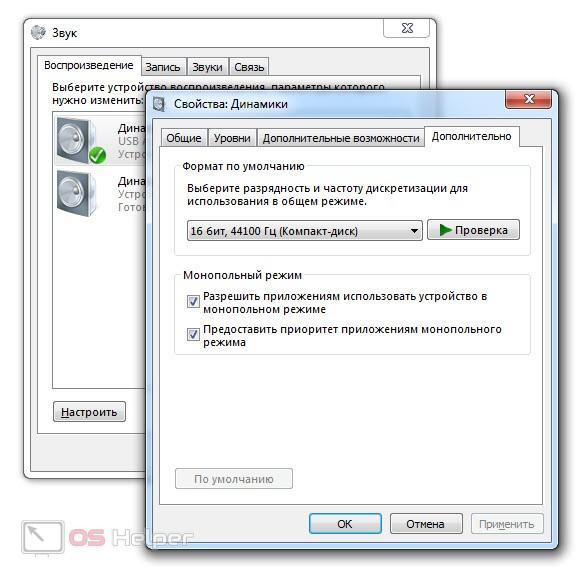
Также мы можем настроить наушники В Windows 7 с помощью программного обеспечения, поставляемого вместе со звуковой картой. Она может быть разной и зависит от модели материнской платы. В нашем случае пример основан на модели via. Вы должны работать с этим так:
- Запустите Панель управления и найдите там нужное приложение. Иногда он появляется на панели задач в виде значка, который позволяет открывать программы таким же образом.
- Тут можно настроить Слишком много параметров наушников । Например, работа передней панели, отдельные соединения и т.д. Мы не можем дать конкретные рекомендации, поскольку в каждом случае эта программа индивидуальна.
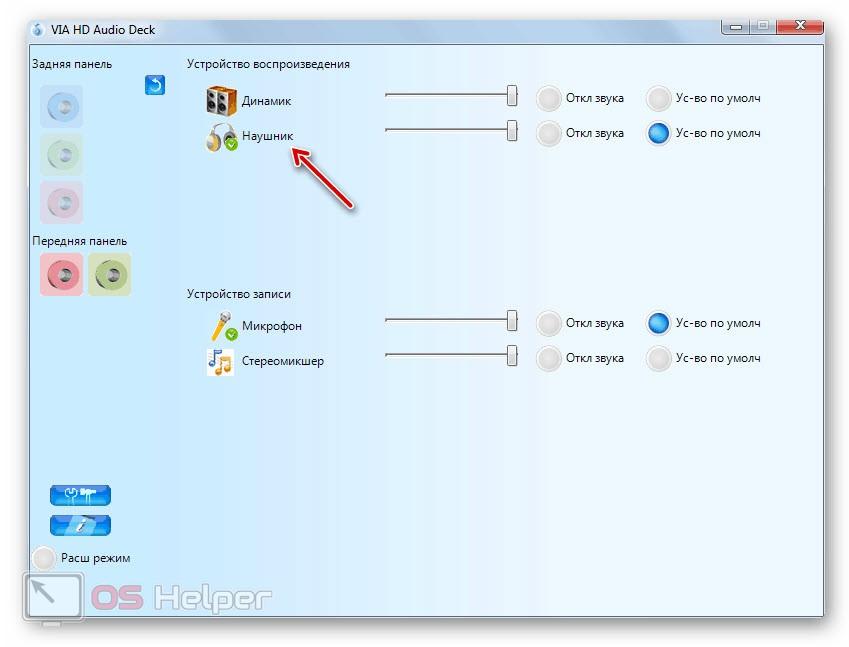
В заключение давайте посмотрим, какие трудности могут возникнуть при подключении наушников к телефону.
Возможные проблемы
Почему они не могут работать наушники ? Существует множество причин, и каждая из них приведена в следующем списке:
- Винтовой кабель. Провод от наушников Может быть поврежден. Например, это внутренний камень, незаметный глазу. Закрытие может происходить и в обратном направлении. В обоих случаях сделать что-либо уже нереально. Как наушники Для предоставления услуги требуется.
- Плохая вилка. Наушники подключаются через специальный разъем 3,5, но это может быть и USB. В обоих случаях они могут быть повреждены. И не только подключить наушников , но и разъемы компьютера .
- Неправильно выбранное устройство. Если наше устройство не выбрано по умолчанию в панели управления, это необходимо сделать. Фактически, это было указано в первой части данной инструкции.
- Передняя или задняя часть отключена в диспетчере. Как упоминалось ранее, программное обеспечение для них также поставляется с материнской или твердой оплатой. Там вы можете сделать многое настроек Включая активацию и деактивацию соединений на передней и задней панели.
Используя эти простые рекомендации, вы сможете легко создавать любые связи, которые вам нравятся наушники Чтобы обойти Windows 7 или трудности, которые могут возникнуть.
Наконец-то
Итак, теперь вы понимаете, как подключить наушники к компьютеру , работающих под управлением Windows 7. Нам остается только добавить — если у вас остались вопросы, обязательно задавайте их в комментариях. В кратчайшие сроки ответ будет получен, и выйти из той или иной ситуации станет проще.
Как настроить наушники на компьютере windows 7
Дата публикации: 12 октября 2016 г. Категория: Статьи.
Для этих целей в магазинах можно найти множество инструментов, позволяющих полностью погрузиться в рабочую среду любимой игры, музыки или во время разговора по Skype. Сегодня почти у каждого есть музыка или спорт наушники Которые можно легко подключить к компьютеру ноутбуки, планшеты и телефоны.
ОС Windows 7 полюбилась пользователям за стильный пользовательский интерфейс и расширенную функциональность. Кроме того, «Семерка» самостоятельно устанавливает драйверы для большинства внешних устройств, что экономит время для любителей интернет-серфинга. Однако не все могут подключиться должным образом. наушников к компьютеру В первый раз, поскольку не всегда понятно, к какому порту должно быть подключено аудиоустройство.
Подключаем наушники
Штекер наушников Это стандартный стержень (гнездо) диаметром 3,56 мм. В то же время он оснащен двумя или тремя черными полосками (контактами). Тип устройства отличается своим номером. Два кольца показывают, что теперь у вас наушники , и если есть три контакта, то это уже гарнитура, а именно, наушники С микрофоном. В последнем случае разъем может быть один или два (отдельный и отдельный для микрофона. для наушников ).
Если вы подключаете наушники к стационарному компьютеру , В этом случае вы найдете соответствующие гнезда для блока на передней и задней панели системного блока. Обычно гнездо для наушников окрашено в зеленый цвет, а гнездо для микрофона — в розовый.
Комбинированный разъем часто устанавливается в ноутбуках для наушников и микрофона.
Здоровый! Если вы хотите установить связь наушники Купите дополнительный адаптер или внешнюю звуковую карту для ноутбука с разъемом с двойным штекером.
После подключения аудиоустройства к компьютеру , можно переходить к настройкам .
Настраиваем наушники на компьютере и ноутбуке
Если вы используете наушники Если вы используете USB, Windows будет автоматически искать для него драйверы, как только вы подключите устройство. Если это не так, или если это гарнитура со стандартным «джеком», вам придется найти программное обеспечение для устройств в Интернете на сайте производителя. наушников .
Затем нужно зайти в меню «Пуск», перейти в «Панель управления» и найти вкладку «Оборудование и звук», а затем выбрать «Управление аудиоустройствами».
Затем в открывшемся окне:
- Перейдите на вкладку «Воспроизведение».
- Убедитесь, что рядом с отображаемыми устройствами воспроизводства нет красных галочек или восклицательных знаков.
- Нажмите на «Громкоговоритель», затем активируется кнопка «Настроить», на которую необходимо нажать.
- В открывшемся окне необходимо установить режим стерео.
- Вернитесь на вкладку Воспроизведение.
- Выберите нужное устройство ( наушники ) и щелкните по нему правой кнопкой мыши.
- В открывшемся окне вы увидите данные о сокетах подключения и другую информацию на вкладке Общие.
Здоровый! Иногда «Windows» не вызывает наушники В этом случае, в зависимости от модели устройства, вы должны определить уши в соответствии с методом устранения. Например, стандартные динамики в корпусе ноутбука ASUS обычно называются Realtek High Definition Audio, а USB-гарнитура Philips называется просто USB Device Audio.
Совет! Если наушники Не отображается, Нажмите правую кнопку мыши и включите отображаемые отключенные устройства.
Также в свойствах наушников Вы можете перейти на вкладку «Дополнительно», где можно применить более «тонкие» настройки. настройки . На вкладке Уровень можно уменьшить или увеличить громкость микрофона. Если вы не знаете, как увеличить громкость. в наушниках на компьютере Затем в том же меню есть уровень звука.
Это не единственный способ сделать звук тише и громче. Вы также можете открыть микшер общей громкости, нажав на соответствующий значок в нижней области (справа от часов). Другой способ ответить на вопрос о том, как усилить звук в наушниках — Это переход на панель инструментов, где нужно перейти к пункту «Оборудование и звук — Регулировка громкости». Кроме того, многие производители оснащают наушники регуляторы громкости.
В конце концов, в некоторых случаях настроек Пользователи сталкиваются с тем, что «Windows» не видит аудиоустройство или звук не идет наушники Рассмотрим наиболее распространенные проблемы.
Проблемы с подключением наушников к компьютеру
Если не работают наушники на компьютере На это есть несколько причин, начиная с самой основной. Например, вы устанавливаете громкость на ноутбуке, а переключатель на аудиоустройстве находится в минимальном положении. Вам также необходимо активировать этот плагин наушников Подключается к правому зеленому штекеру. В то же время он прочно держится и полностью устанавливается.
Более серьезные причины, по которым они не работают наушники на компьютере , могут стать:
- Неисправность разъема для подключения к звуковой карте. Попробуйте добавить больше в это гнездо, чтобы убедиться, что проблема не в нем наушники Или колонки. Если они не работают, значит, все дело в самом разъеме. Обычно такие проблемы возникают, когда гнезда находятся на передней панели «папки». компьютера । Некоторые производители оставляют их совершенно без присмотра во время сборки системного блока.
- Неправильная работа водителей наушников Или их отсутствие. Даже если установлена Windla, пожалуйста. для наушников Лучше загрузить их самостоятельно, без вашего участия. Если у вас нет загрузочного диска, достаточно зайти на сайт производителя и выбрать последнюю версию драйверов.
- Некорректная работа драйверов звуковой карты. Такая проблема чаще всего возникает у пользователей, которые самостоятельно переустанавливают Windows 7. После обновления ПО компьютера Или же на ноутбук должны быть загружены все драйверы, принадлежащие конкретной модели. Чтобы установить их, необходимо посетить сайт производителя вашего ПК и загрузить последние обновленные драйверы.
До изменения настройки компьютера Эта проверка рекомендуется наушники На другом устройстве, например, на смартфоне или планшете. Вполне возможно, что вы только что вышли замуж за «ушастого».
Хорошо об использовании наушников По телефону. Смартфоны обычно не требуют установки драйверов. Однако если вас мучает вопрос, почему телефон не видит наушники , то возможно:
- Данная модель не совместима с вашим телефоном.
- Вам необходимо приобрести штекер для вилки.
- Вы забыли включить blutuz, когда мы говорим о подключении беспроводной гарнитуры.
Под стражей
В большинстве случаев Windows подключает устройство без проблем, а причиной кажущейся неисправности является элементарная невнимательность. Чтобы убедиться, что вы все сделали правильно, рекомендуется ознакомиться с инструкцией, входящей в комплект, или скачать собственную инструкцию для «ушей», в которой указаны все особенности устройства.
Как настроить наушники на компьютере с Windows 7
Многие пользователи на работе с компьютером Или прослушивание музыки используется наушники Но не все знают, как правильно его настроить. Давайте выясним, как сделать оптимально настройку Это аудиоустройство на компьютере под управлением Windows 7.
Читайте также: Как настроить звук на компьютере с Виндовс 7
Процесс настройки
Процесс подключения осуществляется после к компьютеру наушников Для того чтобы они воспроизводили звук высокого качества, необходимо произвести настройку Этот инструмент. Это можно сделать с помощью программы управления аудиокартой или просто встроенными средствами Windows 7. Узнайте, как производить настройку параметров наушников Методы, приведенные на ПК.
Урок: Как подключиться к беспроводной сети наушники к компьютеру
Способ 1: Диспетчер звуковой карты
Сначала мы выясним, как производить настройку наушников Использование диспетчера аудиокарты. Мы описываем алгоритм действий на примере программы-адаптера Via HD.
- Нажмите на «Пуск» и перейдите в «Панель управления».
Способ 2: Инструменты операционной системы
Произвести настройку наушников Можно также использовать встроенные инструменты операционной системы. Однако этот вариант все же предлагает меньше возможностей, чем предыдущий.
- Перейдите в «Панель управления» с названием «Оборудование и звук» и нажмите на «Звук».
Урок: Эквализация настроек на компьютере с Windows 7
Настроить параметры наушников Вы можете работать как с помощью диспетчера звуковой карты, так и с помощью внутренних функций Windows 7. Следует также отметить, что первый вариант предлагает больше возможностей для настройки звука, чем второй.
Мы рады, что смогли помочь вам решить эту проблему. Опишите, что у вас не получилось. Наши специалисты постараются ответить как можно скорее.
Помогла ли вам эта статья?
Как подключить наушники к компьютеру Windows 7?

При установке — характеристики динамиков или акустической системы компьютера Для воспроизведения чистого и объемного звука недостаточно, рекомендуется выбрать удобный и функциональный наушники । Вы можете легко подключить проводную или беспроводную гарнитуру к ПК. Они предназначены не только для прослушивания музыки, но и для просмотра фильмов и общения в голосовых мессенджерах. Процесс взаимоотношений наушников Это просто, главное — соблюдать последовательность действий и знать некоторые функции.
Основное правило
Перед подключением наушники к компьютеру Windows 7, вам необходимо ознакомиться с устройством ПК. В настоящее время почти все материнские платы оснащены встроенными звуковыми картами. Они имеют разъемы для подключения акустических устройств. и наушников .
Если вы подключаете гарнитуру к современной модели системного блока, лучше использовать передние разъемы.
Главной особенностью современных звуковых карт является автоматическая обработка звука для достижения максимального качества. В этом случае даже стандартный телефон наушники будет звучать на оптимальном уровне.
При изучении портов материнских плат можно заметить, что производители используют обозначения не только буквами, но и цветом. Это помогает правильно соединить различные типы технологий. Для наушников (Будь то компактная гарнитура от телефона или большое закрытое устройство для геймеров) Вы должны использовать светло-зеленый (зеленый) порт. Розовый цвет заряжен для наушников । При использовании гарнитуры с микрофоном она имеет 2 разъема, каждый из которых подключается к соответствующему порту.
Отношения
Чтобы использовать гарнитуру, ее необходимо сначала подключить. Необходимый разъем расположен на задней или передней панели системного блока ПК. При подключении гарнитуры к ноутбуку необходимо искать разъем от порта. Как современные, так и старые модели компьютеров Оснащен стандартными 3,5-миллиметровыми разъемами для гарнитур и различных акустических устройств. Вставьте штекер от наушников В порту соответствующего цвета. Кроме того, производители используют символы (рисунок) наушников или микрофон в специальном разъеме).
Процесс подключения происходит следующим образом.
- После подключения от наушников вставленный в порт, необходимо открыть меню «Пуск». Доступ к нему осуществляется с панели управления, которая обычно расположена под экраном.
- Следующий раздел — «Оборудование и звук».
- В открывшемся окне необходимо найти нужную запись «Prefronts». наушники И нажмите на нее один раз правой кнопкой мыши.
- Чтобы звук воспроизводился не через громкоговорители, а через наушники Новое устройство должно быть выбрано в качестве устройства по умолчанию. Выберите этот параметр в меню и сохраните изменения.
- Для более точной настройки наушников Необходимо снова открыть контекстное меню и перейти в раздел «Свойства». В этом окне вы можете изменить параметры звука, изменить громкость, настроить частоту дискретизации, изменить значок устройства и выполнить другие действия. настройки .
Синхронизация компьютера И беспроводная гарнитура
Bluetooth из-за отсутствия кабелей наушники Многие современные пользователи ценят. Это практичные и удобные устройства, которые можно использовать во время работы за компьютером Или телевизор Они также чудесно работают со всеми мобильными устройствами Главное отличие таких устройств — наличие встроенного модуля Bluetooth При переводе. наушников В режиме сопряжения он издает специальный сигнал, который обнаруживает другое устройство, что приводит к беспроводной синхронизации
Для успешного подключения необходимо наличие специального адаптера компьютер Или другой метод, с помощью которого происходит сопряжение
Этот модуль встраивается в большинство моделей ноутбуков при подключении гарнитуры к стационарному ПК В большинстве случаев адаптер приобретается отдельно Он имеет небольшие размеры и выглядит как обычный флеш-накопитель Для того чтобы произошло сопряжение, он должен быть активным
Подключение беспроводной локальной сети наушников Для ПК с операционной системой Windows 7 это делается следующим образом
- Если вы не уверены в наличии модуля Bluetooth на компьютере Его наличие необходимо проверить Это можно сделать несколькими способами Вы можете перейти в раздел «Устройства», открыв «Панель управления». Соответствующий значок рядом с часами и дата на панели задач также указывают на наличие адаптера Другой способ — набрать Win + R в командной строке, а затем add msc Когда модуль будет создан, он появится в списке
- Отдельно приобретаемый адаптер подключается через USB-порт и включается Для правильной работы устройства необходимо установить драйвер
- Рекомендуется загрузить программное обеспечение с веб-сайта производителя Его также можно установить с прилагаемой дискеты Для работы необходима последняя версия программы
- Включите наушники И перевести его в режим сопряжения, который должен быть у них на оптимальном расстоянии от компьютера .
- В некоторых случаях подключение происходит автоматически, если этого не происходит, то необходимо выполнить поиск в настройках протокола Bluetooth на компьютере .
- Для этого необходимо перейти в раздел «Устройство» и при выборе элемента Bluetooth нажать на символ «+», название которого вы хотите отобразить в открывшемся списке наушников । Выберите его курсором
- Если система требует ввести код для подключения, вы можете найти его в руководстве к гарнитуре Вы также можете попробовать вариант по умолчанию: » 0000 » или «1234».
Примечание: Эта схема может быть использована для подключения наушники Для ноутбуков или ПК с десятой версией Windows
Как настроить ?
Для достижения максимального комфорта при использовании наушников , нужно выполнить настройку Параметры громкости Для этого откройте панель управления звуком, перейдите на вкладку «Воспроизведение» и выберите нужное устройство, щелкнув по нему 2 раза левой кнопкой мыши
Уровни громкости и баланса
Для настройки Эти параметры должны быть открыты в разделе «Уровни»». Общая громкость регулируется с помощью ползунка Эти изменения также можно внести, нажав на значок в виде динамика на панели задач, который необходимо проверить наушники И если необходимо настройку Здесь также можно настроить работу левого и правого звуковых каналов Нажмите на пункт «Баланс», Проверьте настройку И сохраните изменения Уровень обоих каналов изменяется автоматически при изменении уровня громкости
Звуковые эффекты
В зависимости от модели звуковой карты и версии используемого драйвера пользователям доступен определенный список эффектов Все улучшения звука автоматически отключаются, если стоит флажок до отключения всех улучшений Снимите его, и система самостоятельно изменит звук, сделав его чище, благозвучнее и объемнее
Вы также можете выбрать определенный эффект, а затем нажать кнопку с надписью Settings (в переводе на русский — » настройка «)। Каждый эффект имеет свой собственный настройки . Эксперты составили список наиболее часто запрашиваемых улучшений на ПК.
- Настройка Bass Boost рекомендуется для прослушивания музыки с низкими частотами. Оптимальная частота для наушников — 50-100 Гц, а параметр усиления — 3-12 Дб. Точные значения рекомендуется определять на слух.
- При использовании ресивера активируйте функцию Virtual Surround. Он кодирует многоканальный звук в стерео.
- Чтобы настроить Используются улучшения тембра, эквалайзеры.
- Выравнивание громкости используется для балансировки тихих и громких звуков.
Примечание: Рекомендуется активировать эти поправки при использовании наушников как с микрофоном, так и без него. Кнопка Preview позволяет оценить результат калибровки. При нажатии система воспроизводит аудиофайл.
Выборка
При желании пользователь может настроить Частота дискретизации. Этот параметр изменяется на вкладке Дополнительно. Он полезен для прослушивания высококачественного аудио, где частота выше 48 кГц. Эту настройку можно пропустить, если вы воспроизводите файлы стандартного качества. Как настроек по умолчанию, лучше выбрать «16 бит, 48000 Гц».
Окружающий звук
В окно объемного звучания были внесены следующие изменения. Рекомендуется выбрать один из вариантов:
- «Пространственный звук 7.1»;
- «Windows для наушников ».
Этот эффект лучше всего использовать при просмотре фильма или во время игры.
При использовании новых наушников Рекомендуется добавить его в устройство воспроизведения и использовать в качестве гарнитуры по умолчанию.
Возможные проблемы
Если вы уверены, что используете задание наушники Но звук при синхронизации по-прежнему отсутствует, проблема может заключаться в следующем.
- При добавлении проволоки наушников Внимательно проверьте провод на наличие повреждений. Даже если провод выглядит целым, причиной проблемы могут быть внутренние разрывы. Многие пользователи сталкиваются с частыми закрытиями. Единственный способ устранить проблему — отремонтировать ее.
- Внимательно осмотрите разъем. Вам также необходимо проверить порты компьютера через который подключается гарнитура. Со временем они окисляются и наполняются пылью. Рекомендуется регулярная очистка.
- Проверьте, выбраны ли наушники В качестве стандартного устройства. Возможно, ПК посылает сигналы на другие устройства или звук идет через динамики.
- Другая причина отсутствия звука заключается в том, что панель управления, на которой находится штекер соединителя, отключена. Вы можете проверить это в диспетчере устройств. Открыв этот раздел, вы можете включать и выключать звуковую карту и другие компоненты ПК.
- Когда компьютер Не находит и не распознает наушники Скорее всего, проблема кроется в устаревшем драйвере звуковой карты (платы). Это легко исправить без помощи профессионалов. Вам необходимо узнать модель платы, посетить официальный сайт производителя и загрузить последнюю версию программы.
- Некоторые модели наушников Продается в комплекте со специальным драйвером, который необходимо установить перед подключением.
- При беспроводном сопряжении наушников Убедитесь, что они заряжены и модуль Bluetooth активирован.
Как подключить Bluetooth наушники к компьютеру Используя операционную систему Windows, посмотрите видео ниже.
Как подключить и настроить наушники на Windows 7
В наше время компьютер Часто используется для прослушивания музыки, просмотра фильмов и общения в Интернете. И сделать это через колонки не всегда возможно. Иногда, чтобы не беспокоить других людей, целесообразнее использовать наушники .
Именно эту тему мы затронем в нашей статье. Как подключиться наушники к компьютеру ?!
Как подключиться
Начнем с того, что заглушки для обычных наушников и наушников Они отличаются для микрофонов, если у вас есть только обычные наушники , то на разъеме есть две контактные полоски: одна для правого, другая для левого звукового канала.
Если у Вас наушники Если у вас есть микрофон, тогда есть три контактные полосы: для правого и левого звукового канала и для микрофона
На передней и задней панели системного блока находится гнездо, к которому необходимо подключить наушники । Обычно они окрашены в зеленый цвет или рядом с гнездом есть небольшой символ наушников .
Ноутбук может быть точно таким же или может быть установлено общее гнездо для наушников и микрофона.
Если у Вас наушники С микрофоном и общим гнездом на компьютере Нет, необходимо приобрести специальный адаптер Вилка крепится к гнезду с помощью зеленых контактных полосок для наушников гнездо для микрофона
Как настроить
Теперь перейдем к настройке наушников на компьютере । Для этого нажмите правую кнопку на значке громкости в Tea и выберите пункт «Устройства воспроизведения»».
На вкладке «Воспроизведение» откроется окно «Звук». Здесь мы нажмем на кнопку «Подключено». наушникам И нажмите на кнопку «Свойства».
В окне свойств на вкладке «Общие» можно изменить название или значок для наушников Убедитесь, что внизу выбран пункт «Использовать это устройство». Здесь вы можете проверить, правильно ли установлены драйверы: В разделе «Контроллер» выберите «Свойства».
В этом окне обратите внимание на состояние устройства, там должно быть написано «Устройство работает исправно». «Если есть надпись следующего вида: Драйверы не были установлены или не были найдены, вам необходимо удалить старые драйверы и установить новые.» Вы можете удалить их, перейдя на вкладку Драйверы в том же окне Бесплатная программа Driver Pack Solution поможет вам найти и установить драйверы или рекомендации в нашей отдельной статье: Как установить драйверы в Windows
Переходим на вкладку Слои в окне Свойства. наушников । Установите регулятор громкости здесь на благоприятную цену, чтобы проверить работу. наушников Введите 100, затем вы можете изменить это значение
На вкладке «Дополнительные опции» вы можете настроить Основные эффекты Чтобы увидеть, как меняется звук, поставьте галочку напротив нужного вам эффекта, прочитайте описание снизу и перейдите в раздел «Параметры». Чтобы прослушать, нажмите кнопку Просмотр
На вкладке «Дополнительно» в дальнейшем можно выбрать разряд и частоту отбора проб Вы настроите Установив все необходимые параметры, нажмите кнопку «Применить», а затем нажмите «OK».»
Я думаю, у вас больше не будет вопросов о подключении и настроить наушники на компьютере С установленной операционной системой Windows 7
Оцените эту статью: Скачать Поделиться сообщениями в социальных сетях
Об авторе: Олег Каминский
Вебмастер Высшее образование по специальности «Защита информации». Порталы Compo-frofi. com создатель автор большинства статей и уроков компьютерной грамотности
Как настроить наушники на компьютере windows 7? Методы и рекомендации
В последнее время компьютер Все чаще для общения используется не только текст, но и звук и видео, но пока не все пользователи об этом знают, как настроить наушники на компьютере windows 7. варианты в качестве операционной системы windows 7 неслучайно, ведь на данный момент это самая распространенная операционная система
Давайте сначала посмотрим, как установить соединение и настроить наушники к компьютеру .
Подключение наушников к компьютеру
В современных компьютерах Разъем для наушников гонка на передней панели системного блока Он помечен зеленым цветом Если такого разъема нет, ищите его на задней панели компьютера — Он должен быть там. —
Перейдем к самим наушникам Точнее, за их разъем, который представляет собой металлический стержень диаметром 3,5 мм и называется «джек»». Обратите внимание на «гнездо» — оно должно иметь два или три черных кольца для подключения к нему наушников к компьютеру Нам нужна «розетка» с двумя кольцами (три контакта Если розетка имеет три кольца, то это гарнитура ( наушники и микрофон), которые подключаются к универсальному разъему, обычно используемому на ноутбуках. Такое соединение обозначается символом в виде наушников с микрофоном.
Настройка наушников на компьютере
Наиболее часто наушники Микрофоны используются для общения в Skype или в онлайн-играх. Давайте посмотрим, как настроить наушники с микрофоном на компьютере .
Для начала соединим наушники и компьютер ( наушники В зеленом разъеме микрофон в красном). Затем щелкните правой кнопкой мыши на громкоговорителе в правом нижнем углу экрана, чтобы открыть меню, и выберите «Устройства воспроизведения».
Здесь мы ответим на этот вопрос как настроить звук на компьютере через наушники . В окне «Звук» выберите запись «Громкоговоритель» и нажмите на кнопку «Настройки». В следующем окне выберите «Stereo» и проверьте, как они звучат. наушники Нажав на изображение левого или правого динамика. Если все в порядке, нажмите «Далее». Ничего не меняйте на следующей вкладке, нажмите «Далее» и «Готово». Проверьте в том же окне «Звук» настройку Для этого щелкните правой кнопкой мыши на значке «Динамик» и выберите «Проверить». Мы слышим звук. Все, настройка наушников на компьютере завершена.
Рассмотрим, как настроить громкость наушников на компьютере . Для этого нажмите на значок динамика в правом нижнем углу экрана и передвиньте ползунок вверх, увеличивая или уменьшая громкость. Это самый удобный способ как настроить звук в наушниках на компьютере .
Посмотрим, как настроить микрофон в наушниках на компьютере . Щелкните правой кнопкой мыши на значке динамика и выберите «Устройство записи». Открывается окно с микрофоном. Щелкните на нем правой кнопкой мыши и выберите «Свойства». Мы меняемся настройки На вкладке «Уровень»: используйте ползунок для увеличения громкости микрофона и регулировки уровня усиления. Нажмите кнопку «Применить». На вкладке «Коррекция» активируйте флажки» Шумоподавление»,» Подавление эха». OK. Теперь вы знаете, как настроить гарнитуру на компьютер виндовс 7.
Нормальный уровень усиления микрофона не превышает 20 дБ. Превышение этого уровня может вызвать неприятные шумы и фоновый шум.
Настройка наушников на ноутбуке
Ноутбук может использовать разъем для микрофона. и наушников . Гарнитура используется с четырехконтактным штекером (три черных кольца). Ответ на вопрос как настроить звук в наушниках О ноутбуках вы уже знаете, если внимательно прочитали статью. Это делается так же, как на компьютере — Через окно «Звук». Вы можете открыть его другим способом: «Пуск» -> «Панель управления» -> «Вид: крупные значки» -> Звук. Затем выберите «Динамики» и нажмите на «Настройки».
Также на ноутбуках для подключения гарнитуры можно использовать классическую схему — два входа: один для микрофона и собственно, наушники . Давайте остановимся и кратко объясним еще раз, как настроить Наушники для ноутбука.
- Тестирование воспроизведения звука в наушниках ;
- Регулировка громкости;
- Настройка микрофона.
О том, как настроить Skype на ноутбуке с операционной системой Windows 7, читайте здесь. С помощью технологии настройки Ноутбуки для раздачи WLAN, читайте здесь.
Беспроводные контакты наушников
Пришло время узнать как настроить беспроводные наушники к компьютеру . Они работают с технологией Bluetooth. Сначала прочитайте инструкцию. Обычно адаптер Bluetooth поставляется вместе с наушниками. Он должен быть подключен к порту USB. компьютера И установите для него драйверы. Если все прошло успешно, мы увидим символ Bluetooth на панели задач.
Откройте контекстное меню правой кнопкой мыши и выберите в нем пункт «Добавить устройство». На наушниках Необходимо удерживать кнопку питания в течение нескольких секунд. Обычно это описано в руководстве. к наушникам . Дальше компьютер В течение двух-трех минут беспроводная гарнитура будет найдена, и вам будет предложено ввести пароль, указанный в руководстве. Все, гарнитура подключена.
Теперь посмотрим, как настроить наушники на компьютере виндовс 7. Найти наушники Вы также можете щелкнуть правой кнопкой мыши на колонках,» выбрать Playback Device «и в открывшемся окне» Sound «на вкладке» Playback «рядом с найденными нажмите на» Configure «. наушников . Дальнейшая настройка звука на компьютере windows 7 в наушниках Доход, как описано выше.
На ноутбуке настройка беспроводных наушников Происходит точно так же. Но есть одно ограничение как настроить наушники на ноутбуке windows 7. если ноутбук уже оснащен встроенным адаптером Bluetooth, установка второго адаптера не имеет смысла — используйте встроенный.
साउंड कार्ड निर्माता इकट्ठा करने की कोशिश कर रहे हैं все настройки साथ में। उदाहरण के लिए, Realtek HD डिस्पैचर एक प्रोग्राम के रूप में उपयुक्त है для настройки наушников на компьютере . В ней собраны все настройки динамиков, наушников और माइक्रोफोन। यह आपको विभिन्न ध्वनि प्रभावों को लागू करने की भी अनुमति देता है। इस कार्यक्रम को खोजना आसान है — यह «कंट्रोल पैनल» में स्थित है। रियलटेक एचडी मैनेजर समझने में आसान बनाता है как настроить вход для наушников на ноутбуке.
वास्तव में, ऐसे कई तरीके हैं जिनसे настройка наушников на компьютере windows 7. आपको बस अपने लिए सबसे सुविधाजनक तरीका चुनना है। अपने ज्ञान वीडियो को मजबूत करें как настроить наушники на компьютере .
か国 भी पढ़ें: — BIOGRAFIEN सेटिंग DEUTSCH на компьютере — नेटवर्क सेटअप विंडोज 7 — Как настроить принтер на печать с компьютера — Как настроить दो कंप्यूटरों के बीच लोकल एरिया नेटवर्क — लैपटॉप से वाईफाई कैसे वितरित करें windows 7 — वाईफाई कैसे वितरित करें с windows 8
Как настроить наушники на компьютере windows 7? Методы и рекомендации
В последнее время компьютер Все чаще для общения используется не только текст, но и звук и видео, но пока не все пользователи об этом знают, как настроить наушники на компьютере windows 7. варианты в качестве операционной системы windows 7 неслучайно, ведь на данный момент это самая распространенная операционная система
Давайте сначала посмотрим, как установить соединение и настроить наушники к компьютеру .
Подключение наушников к компьютеру
В современных компьютерах Разъем для наушников гонка на передней панели системного блока Он помечен зеленым цветом Если такого разъема нет, ищите его на задней панели компьютера — Он должен быть там. —
Перейдем к самим наушникам Точнее, за их разъем, который представляет собой металлический стержень диаметром 3,5 мм и называется «джек»». Обратите внимание на «гнездо» — оно должно иметь два или три черных кольца для подключения к нему наушников к компьютеру Нам нужна «розетка» с двумя кольцами (три контакта Если розетка имеет три кольца, то это гарнитура ( наушники и микрофон), которые подключаются к универсальному разъему, обычно используемому на ноутбуках. Такое соединение обозначается символом в виде наушников с микрофоном.
Настройка наушников на компьютере
Наиболее часто наушники Микрофоны используются для общения в Skype или в онлайн-играх. Давайте посмотрим, как настроить наушники с микрофоном на компьютере .
Для начала соединим наушники и компьютер ( наушники В зеленом разъеме микрофон в красном). Затем щелкните правой кнопкой мыши на громкоговорителе в правом нижнем углу экрана, чтобы открыть меню, и выберите «Устройства воспроизведения».
Здесь мы ответим на этот вопрос как настроить звук на компьютере через наушники . В окне «Звук» выберите запись «Громкоговоритель» и нажмите на кнопку «Настройки». В следующем окне выберите «Stereo» и проверьте, как они звучат. наушники Нажав на изображение левого или правого динамика. Если все в порядке, нажмите «Далее». Ничего не меняйте на следующей вкладке, нажмите «Далее» и «Готово». Проверьте в том же окне «Звук» настройку Для этого щелкните правой кнопкой мыши на значке «Динамик» и выберите «Проверить». Мы слышим звук. Все, настройка наушников на компьютере завершена.
Рассмотрим, как настроить громкость наушников на компьютере . Для этого нажмите на значок динамика в правом нижнем углу экрана и передвиньте ползунок вверх, увеличивая или уменьшая громкость. Это самый удобный способ как настроить звук в наушниках на компьютере .
Посмотрим, как настроить микрофон в наушниках на компьютере . Щелкните правой кнопкой мыши на значке динамика и выберите «Устройство записи». Открывается окно с микрофоном. Щелкните на нем правой кнопкой мыши и выберите «Свойства». Мы меняемся настройки На вкладке «Уровень»: используйте ползунок для увеличения громкости микрофона и регулировки уровня усиления. Нажмите кнопку «Применить». На вкладке «Коррекция» активируйте флажки» Шумоподавление»,» Подавление эха». OK. Теперь вы знаете, как настроить гарнитуру на компьютер виндовс 7.
Нормальный уровень усиления микрофона не превышает 20 дБ. Превышение этого уровня может вызвать неприятные шумы и фоновый шум.
Настройка наушников на ноутбуке
Ноутбук может использовать разъем для микрофона. и наушников . Гарнитура используется с четырехконтактным штекером (три черных кольца). Ответ на вопрос как настроить звук в наушниках О ноутбуках вы уже знаете, если внимательно прочитали статью. Это делается так же, как на компьютере — Через окно «Звук». Вы можете открыть его другим способом: «Пуск» -> «Панель управления» -> «Вид: крупные значки» -> Звук. Затем выберите «Динамики» и нажмите на «Настройки».
Также на ноутбуках для подключения гарнитуры можно использовать классическую схему — два входа: один для микрофона и собственно, наушники . Давайте остановимся и кратко объясним еще раз, как настроить Наушники для ноутбука.
- Тестирование воспроизведения звука в наушниках ;
- Регулировка громкости;
- Настройка микрофона.
О том, как настроить Skype на ноутбуке с операционной системой Windows 7, читайте здесь. С помощью технологии настройки Ноутбуки для раздачи WLAN, читайте здесь.
Беспроводные контакты наушников
Пришло время узнать как настроить беспроводные наушники к компьютеру . Они работают с технологией Bluetooth. Сначала прочитайте инструкцию. Обычно адаптер Bluetooth поставляется вместе с наушниками. Он должен быть подключен к порту USB. компьютера И установите для него драйверы. Если все прошло успешно, мы увидим символ Bluetooth на панели задач.
Откройте контекстное меню правой кнопкой мыши и выберите в нем пункт «Добавить устройство». На наушниках Необходимо удерживать кнопку питания в течение нескольких секунд. Обычно это описано в руководстве. к наушникам . Дальше компьютер В течение двух-трех минут беспроводная гарнитура будет найдена, и вам будет предложено ввести пароль, указанный в руководстве. Все, гарнитура подключена.
Теперь посмотрим, как настроить наушники на компьютере виндовс 7. Найти наушники Вы также можете щелкнуть правой кнопкой мыши на колонках,» выбрать Playback Device «и в открывшемся окне» Sound «на вкладке» Playback «рядом с найденными нажмите на» Configure «. наушников . Дальнейшая настройка звука на компьютере windows 7 в наушниках Доход, как описано выше.
На ноутбуке настройка беспроводных наушников Происходит точно так же. Но есть одно ограничение как настроить наушники на ноутбуке windows 7. если ноутбук уже оснащен встроенным адаптером Bluetooth, установка второго адаптера не имеет смысла — используйте встроенный.
साउंड कार्ड निर्माता इकट्ठा करने की कोशिश कर रहे हैं все настройки साथ में। उदाहरण के लिए, Realtek HD डिस्पैचर एक प्रोग्राम के रूप में उपयुक्त है для настройки наушников на компьютере . В ней собраны все настройки динамиков, наушников और माइक्रोफोन। यह आपको विभिन्न ध्वनि प्रभावों को लागू करने की भी अनुमति देता है। इस कार्यक्रम को खोजना आसान है — यह «कंट्रोल पैनल» में स्थित है। रियलटेक एचडी मैनेजर समझने में आसान बनाता है как настроить вход для наушников на ноутбуке.
वास्तव में, ऐसे कई तरीके हैं जिनसे настройка наушников на компьютере windows 7. आपको बस अपने लिए सबसे सुविधाजनक तरीका चुनना है। अपने ज्ञान वीडियो को मजबूत करें как настроить наушники на компьютере .
か国 भी पढ़ें: — BIOGRAFIEN सेटिंग DEUTSCH на компьютере — नेटवर्क सेटअप विंडोज 7 — Как настроить принтер на печать с компьютера — Как настроить दो कंप्यूटरों के बीच लोकल एरिया नेटवर्क — लैपटॉप से वाईफाई कैसे वितरित करें windows 7 — वाईफाई कैसे वितरित करें с windows 8
Используйте активные колонки. Не используйте или наушников (Windows 7)
Старые колонки без питания, поскольку они не имеют усилителя и не обеспечивают достаточной громкости.
Подключение динамиков настольного ПК HP
В зависимости от монитора может потребоваться подключение аудиокабеля или аудиокабеля и кабеля HDMI. Для получения дополнительной информации см. руководство пользователя монитора.
Выполните следующие действия, чтобы подключить аудиокабели к монитору.
Для подключения аудиокабеля (при использовании кабеля VGA или DVI) выполните следующие действия:
Примечание: на компьютере .
Этот раздел относится только к системам с разъемом VGA или DVI и при наличии аудиоразъема на задней панели монитора.
Подключите аудиокабель к зеленому аудиоразъему на мониторе, а другой конец — к зеленому выходному аудиоразъему. компьютера .
Для подключения кабеля HDMI выполните следующие действия: и настройке см. В руководстве по настройке монитора.
Используйте активные колонки. Не используйте или наушников (Windows 7)
Старые колонки без питания, поскольку они не имеют усилителя и не обеспечивают достаточной громкости.
Подключение динамиков настольного ПК HP
В зависимости от монитора может потребоваться подключение аудиокабеля или аудиокабеля и кабеля HDMI. Для получения дополнительной информации см. руководство пользователя монитора.
Выполните следующие действия, чтобы подключить аудиокабели к монитору.
Для подключения аудиокабеля (при использовании кабеля VGA или DVI) выполните следующие действия:
Примечание: на компьютере .
Этот раздел относится только к системам с разъемом VGA или DVI и при наличии аудиоразъема на задней панели монитора.
Подключите аудиокабель к зеленому аудиоразъему на мониторе, а другой конец — к зеленому выходному аудиоразъему. компьютера .
Для подключения кабеля HDMI выполните следующие действия: и настройке см. В руководстве по настройке монитора.
Используйте активные колонки. Не используйте или наушников (Windows 7)
Более подробные инструкции по установке компьютером .
Подключение динамиков настольного ПК HP или наушников
В следующих разделах описаны соединения, порты и кабели, необходимые для использования динамиков, а также различные конфигурации динамиков для использования с настольными компьютерами компьютера .
Компьютерные соединения для колонок компьютерах В данном разделе приведены примеры различных типов соединений на задней и передней панелях настроить Микрофон (для некоторых)
Микрофон также возможен
В качестве центрального / сабвуфера с программным обеспечением Sound Manager) компьютерах В данном разделе приведены примеры различных типов соединений на задней и передней панелях настроить Линейное проникновение (на некоторых)
Микрофон также возможен
Как задние динамики с программным обеспечением Soundmanager)
Микрофон также возможен
Центральный и выход на сабвуфер
Линейный выхлоп (на передние активные колонки)
Выполните следующие действия, чтобы подключить аудиокабели к монитору.
Выберите Speaker Configuration, чтобы просмотреть информацию о расположении динамиков: с компьютером Наушники, подключенные к ноутбуку
Используйте активные колонки. Не используйте или наушников (Windows 7)
Старые колонки без питания, поскольку они не имеют усилителя и не обеспечивают достаточной громкости.
Подключение динамиков настольного ПК HP
В зависимости от монитора может потребоваться подключение аудиокабеля или аудиокабеля и кабеля HDMI. Для получения дополнительной информации см. руководство пользователя монитора.
Выполните следующие действия, чтобы подключить аудиокабели к монитору.
Для подключения аудиокабеля (при использовании кабеля VGA или DVI) выполните следующие действия:
Примечание: на компьютере .
Этот раздел относится только к системам с разъемом VGA или DVI и при наличии аудиоразъема на задней панели монитора.
Подключите аудиокабель к зеленому аудиоразъему на мониторе, а другой конец — к зеленому выходному аудиоразъему. компьютера .
Для подключения кабеля HDMI выполните следующие действия: и настройке см. В руководстве по настройке монитора.
Используйте активные колонки. Не используйте или наушников (Windows 7)
Старые колонки без питания, поскольку они не имеют усилителя и не обеспечивают достаточной громкости.
Подключение динамиков настольного ПК HP
В зависимости от монитора может потребоваться подключение аудиокабеля или аудиокабеля и кабеля HDMI. Для получения дополнительной информации см. руководство пользователя монитора.
Выполните следующие действия, чтобы подключить аудиокабели к монитору.
Для подключения аудиокабеля (при использовании кабеля VGA или DVI) выполните следующие действия:
Примечание: на компьютере .
Этот раздел относится только к системам с разъемом VGA или DVI и при наличии аудиоразъема на задней панели монитора.
Подключите аудиокабель к зеленому аудиоразъему на мониторе, а другой конец — к зеленому выходному аудиоразъему. компьютера .
Для подключения кабеля HDMI выполните следующие действия: и настройке см. В руководстве по настройке монитора.
Используйте активные колонки. Не используйте или наушников (Windows 7)
Более подробные инструкции по установке компьютером .
Подключение динамиков настольного ПК HP или наушников
В следующих разделах описаны соединения, порты и кабели, необходимые для использования динамиков, а также различные конфигурации динамиков для использования с настольными компьютерами компьютера .
Компьютерные соединения для колонок компьютерах В данном разделе приведены примеры различных типов соединений на задней и передней панелях настроить Микрофон (для некоторых)
Микрофон также возможен
В качестве центрального / сабвуфера с программным обеспечением Sound Manager) компьютерах В данном разделе приведены примеры различных типов соединений на задней и передней панелях настроить Линейное проникновение (на некоторых)
Микрофон также возможен
Как задние динамики с программным обеспечением Soundmanager)
Микрофон также возможен
Центральный и выход на сабвуфер
Линейный выхлоп (на передние активные колонки)