Как настроить наушники с микрофоном на компьютере ?
Аудиогарнитуры в наше время – очень полезная вещь, и вопросы. как настроить наушники Почти все интересуются. Более того, без таких обводов даже собственное творчество за компьютером Становится неудобным. Из того, что вы можете сделать прямо настроить А это зависит от того, сможете ли вы общаться с другими пользователями Всемирной паутины.
Разумеется, для начала необходимо подключить приобретенную аудиогарнитуру. Наушники подключены к зеленому разъему, микрофон – в розовом. Есть люди, которые попадают в них, поэтому если у вас вдруг все гудит, но звука нет – проверьте еще раз. После подключения. микрофона Вы должны подумать об этом. как настроить наушники . Для этого сначала нажмите на кнопку «Пуск», откуда можно попасть в панель управления, а оттуда – в раздел «Звук и аудиоустройства».
Да, стоит сделать небольшое отступление – по большей части. наушников Дополнительные драйверы не требуются, но есть модели, которые поставляются с необходимым программным обеспечением. Если ваша гарнитура является одной из них – не раздумывайте, устанавливайте все, что находится на подключенном диске. Например, как настроить наушники на компьютере ? Вернуться к нам – Здесь много вкладок, но нас в основном интересует вкладка Язык. Здесь все готово настройка Качество записи, как воспроизводятся звуки микрофон . Включите громкость и используйте опции записи и воспроизведения голоса для точной настройки громкости. Если вы слышите фоновый шум, попробуйте отойти от динамика.
Как настроить наушники с микрофоном на компьютере После того, как вы сделали все вышеперечисленное? На самом деле, все уже должно работать, и вам нужно проверить аппаратное обеспечение. Попробуйте сказать что-нибудь в микрофон , и если вы себя в наушниках Если вы не слышите его, включите воспроизведение, так как он, скорее всего, выключен. Это легко сделать. Сначала найдите значок динамика на панели задач рядом с часами. Затем дважды щелкните по нему левой кнопкой мыши и посмотрите, где находится том. микрофона . Если в поле «Выключено» стоит галочка, его необходимо отключить. Кроме того, желательно дальнейшее укрепление. Для этого необходимо просмотреть параметры или свойства на основе модели и установить флажок «Gain. микрофона «. Этого достаточно для человека, который думал. как настроить наушники Общаться с собеседниками в Skype или в каком-либо голосовом чате.
Если цель данного агрегата – запись песен, которые вы играете, то без дополнительных параметров вам не обойтись. Для создания второго – необходимо отметить вкладку «Параметры»; настройка . Там переключитесь с воспроизведения на запись и подтвердите. Среди прочего, вы найдете несколько полезных аудиоредакторов, с помощью которых вы сможете поработать над плодами своего творчества.
И желательно проверить уровень записи. микрофона , снова посмотрите на панель управления. Ранее описанный в статье тест уже был проведен на вкладке «Язык». Затем отрегулируйте уровень записи — после нажатия кнопки громкости. Затем найдите кнопку «Проверить» – появится еще одно окно. В нем вы можете настроить При необходимости отрегулируйте уровень громкости с помощью регулятора. После завершения всех операций проверьте, как микрофон . Вот и все о том, как настроить наушники . Этот урок несложный, даже если вы собираетесь использовать его в серьезных целях. В магазине постарайтесь выбрать высококачественную аудиогарнитуру, звук которой вас не разочарует.
Как настроить наушники с микрофоном на компьютере
Часто при подключении наушников с микрофоном компьютер Он автоматически видит и настраивает новое устройство, но иногда необходимо выполнить дополнительные действия для правильной работы устройства. В этой статье мы расскажем как настроить микрофон на наушниках и сами наушники .
Общая информация
Наушники и микрофон Они подключаются к звуковой карте вместе с ними. Он может быть встроен в материнскую плату или видеокарту, а может быть отдельным устройством (как внутренним, так и внешним). В основном наушники Подключен зеленый штекер 3,5 jack, а микрофон – к красному.
Иногда рядом с гнездом ставят подписи или небольшие символы, по которым можно определить их принадлежность. Черный цвет используется для комбинированного штекера, к которому они подключаются и микрофон , и наушники (Если есть две вилки и одна вилка, необходимо использовать переходник или материал с одной вилкой). Кстати, существуют USB- наушники для которого используется соответствующий вход.
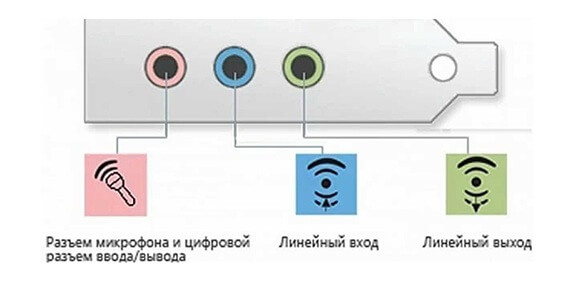
Настройка наушников и микрофона на Win7
Если не работает микрофон на наушниках Если вы все подключили правильно, попробуйте выполнить следующие действия (актуально для систем Windows 7):
1) откройте панель управления через меню & laquo;Пуск& raquo- или другим способом и вызовите меню & laquo;Звук»-;
2) откройте вкладку & laquo;запись& raquo;;
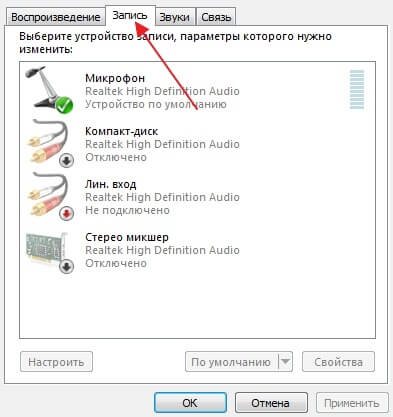
3) Найдите там свой микрофон , щелкните на нем правой кнопкой мыши и установите его в качестве устройства по умолчанию.
Если звук с микрофона Если он слишком тихий или, наоборот, слишком громкий и с фоновым шумом, вам следует попробовать настроить Чувствительность. В том же меню щелкните правой кнопкой мыши на по микрофону И & laquo;Свойства& raquo; На вкладке Прослушивание установите флажок и выберите тот, который используется в данный момент. наушники । Так вы услышите звук с микрофона С небольшой задержкой, которая позволяет настроить его.
Настройки чувствительности & laquo;Уровень& raquo; Попробуйте отрегулировать оба ползунка, и если появляются посторонние шумы – уменьшите усиление. микрофона . После завершения настройки Отключите режим прослушивания.
Иногда микрофон Он работает хорошо, но звук отсутствует. наушниках । Если такая проблема возникла, зайдите в меню & laquo;Звук& raquo; Панели управления и выберите ваш наушники устройство по умолчанию, как в случае с с микрофоном । Если это не помогло, откройте микшер, нажмите на значок звука в правом нижнем углу экрана (рядом с системным временем) и проверьте громкость.
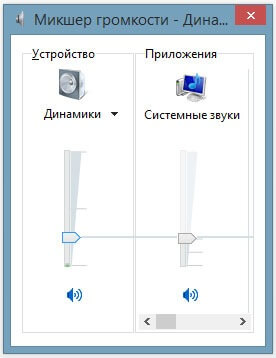
В СЛУЧАЯХ, когда Y Tem был недавно зажат, т.е. возможно, как для правильной работы. наушников с микрофоном Необходимо установить драйверы на звуковую карту. Их можно установить с подключенного жесткого диска или с сайта производителя.
Настройка наушников и микрофона на Win10
Пользователи Windows 10 иногда также сталкиваются с проблемой настройки микрофона । Если это не сработало, попробуйте выполнить следующий алгоритм:
1) Открыть & laquo;параметры& raquo- и условия поиска & laquo;конфиденциальности& raquo-;
2) в подпункте & laquo;Микрофон& raquo; проверьте, что устройство включено и стоит нужная контрольная точка.
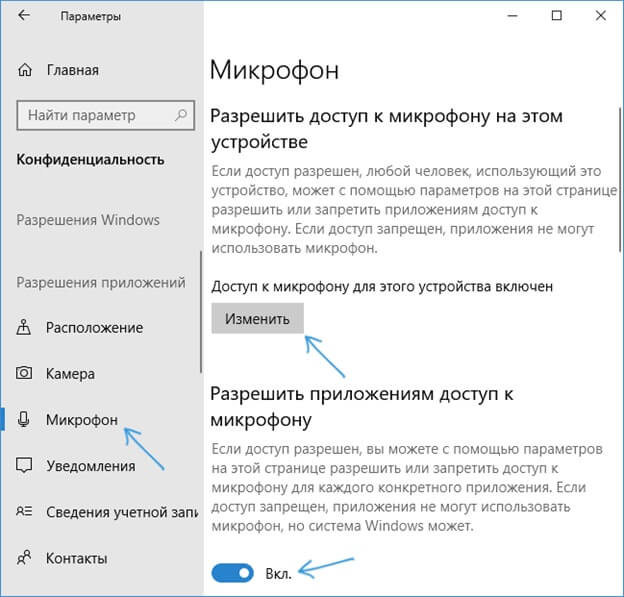
3) в том же меню убедитесь, что доступ не запрещен. к микрофону Для приложений, которые вам необходимы.
Если эти инструкции не помогли, нажмите на динамик в области уведомлений и перейдите в раздел & laquo;Звук& raquo;. Вам необходимо выбрать подраздел & laquo;Запись& raquo;. микрофон В качестве устройства по умолчанию. Затем щелкните на нем правой кнопкой мыши, откройте свойства и задайте объем. Когда система пишет, что микрофон Отключено, снова щелкните на нем правой кнопкой мыши и нажмите & laquo;Включить& raquo;

Нет ли микрофона & laquo;звук& raquo;? Попробуйте переустановить аудиодиректора. Обычно он присутствует на всем жестком диске устройства, а также публикуется на сайте производителя. Не забудьте проверить, присутствует ли устройство в диспетчере устройств. Если он есть, но помечен восклицательным знаком – удалите его и обновите конфигурацию, Есть шанс, что после этого все будет работать.
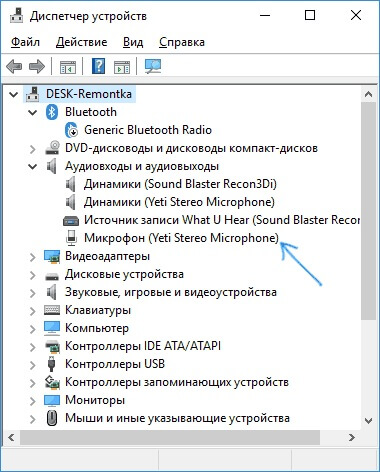
Настройка самих наушников Почти то же самое делается в Windows 7. В том же меню «Звук»; на этот раз выберите вкладку «Воспроизведение» и установите там громкость и, если необходимо, настройте ее наушники В качестве устройства по умолчанию.
Советы и рекомендации
Возможно, небольшая подборка наших советов по решению проблем со звуком и записью поможет вам:
1) если вы используете другую звуковую карту вместо встроенного звука, может потребоваться установка драйверов и дополнительных настройка В панели управления компании. Зайдите на сайт производителя или выполните поиск по названиям устройств. Кстати, встроенный звуковой корпус иногда требует переустановки драйверов.
2) Если все остальное не помогает, ваш . Попробуйте наушники с микрофоном На другом компьютере или ноутбуке. Так вы узнаете, правы ли они.
3) Иногда на самих наушниках , их кабеле или микрофоне Регуляторы мощности и громкости могут быть – не забывайте о них.
4) если устройство перестает работать после падения кабеля или после сильного удара, скорее всего, это связано с механическими повреждениями и программным обеспечением. настройка не поможет.
5) в сложных случаях попробуйте спросить совета на тематических форумах. Укажите конфигурацию и модель вашего ПК. наушников версия драйвера и операционная система.
Как подключить наушники с микрофоном к компьютеру или ноутбуку
Когда дело касается звука, всегда возникает множество вопросов: то ли его нет, то ли он плохо слышен, то ли штекеры не должны соединяться, то ли еще что-то.
В этой статье я хотел бы рассмотреть вопрос подключения и настройки компьютерных наушников с микрофоном (Почти как на рисунке 1).
На самом деле, трудно представить себе нормальную работу на ПК без него: Вы не будете общаться с друзьями и родственниками по Интернету, слушать музыку или смотреть кино вечером (чтобы никому не мешать) и т.д.
- Подключение гарнитуры TWS (беспроводной наушников ) Для телефона, ноутбука;
- Если ваш голос очень тихий, и вы хотите его усилить;
- Если у вас вообще нет голоса на компьютере .
Рис.1. Наушники с микрофоном // В качестве примера (без рекламы!)
Подключение наушников : основные моменты
Типы разъемов и штекеров/адаптеров
Самый распространенный классический компьютер наушники с микрофоном Имеется два разъема: зеленый и розовый (см. рис. 2)। Зеленый сигнал предназначен для передачи сигнала на наушники , а розовый — для микрофона .
Рис. 2. 2 штекера на классическом компьютере наушниках (Их также называют мини-джеками).
Если вы посмотрите на заднюю панель системного блока. компьютера — вы увидите 3 разъема (рисунок 3). Их цвета обычно всегда стандартные: розовый (для микрофона ), синий (линейный вход для подключения аудиооборудования) и зеленый (линейный выход) .) для наушников , колонок и пр.).
& # x1f449; Кстати говоря, таких соединений может и не быть (как на рисунке 3), если на вашем компьютере не установлена аудиокарта. В этой статье вы узнаете, как узнать модель и определить, установлена ли она.
Рис. 3. выход на задней панели компьютера
На самом деле, если все так, то вам просто не нужно смешивать цвета и подключать штекеры к правильным разъемам. Все просто.
Разъемы ноутбуков не всегда имеют цветовую маркировку: часто на них просто нарисован символ наушников или микрофона .
Кстати, обратите внимание, что в новых ноутбуках есть разъем для гарнитуры (см. Рисунок 4). Вы. Если есть 2 классических аудиовыхода, то это при работе с разъемом гарнитуры 1 (на нем есть специальный символ, см. разницу на рисунке 4).
Рисунок 4. Соединения на ноутбуках
Если у вас классический компьютер наушники И именно такой разъем для гарнитуры установлен на ноутбуке, у вас есть несколько выходов:
- Купите специальный адаптер (см. рисунок 6). Он стоит недорого и продается во многих компьютерных магазинах;
- Купите небольшую аудиокарту, подключаемую к порту USB (можно приобрести и более дешевые варианты);
- Вы можете приобрести новые наушники наушники (Или поменяйте на любой & # x1f44c;);
- если вам не нужен микрофон — Вы можете попробовать подключить зеленый штекер от наушников Для гарнитуры. В основном наушники Они будут работать на вас (хотя это не рекомендуется!)।.
Рис. 5. различные заглушки на наушниках
Обратите внимание, кстати, что штекер гарнитуры имеет наушниках 4 контакта (штекер на классич.) наушниках — Имеется 3 контакта). Также на этой основе вы можете легко определить за наушники покупаете.
рис. 6. адаптер для подключения классики наушников К разъему гарнитуры (кстати, существуют и обратные переходники для подключения гарнитуры наушники Для классического аудиовыхода)
& # x1F449; еще одна статья вам в помощь!
Один вход для наушников и микрофона В ноутбуках — как подключить
& # x1F449; еще один момент!
На дорогих (в основном студиях) наушниках Установлен штекер джека (на классике). наушниках мини-джек). Если у вас есть на компьютере / ноутбук Нет общего разъема, вы можете купить небольшой переходник с разъема на мини-джек (см. рисунок 7) и использовать эти «уши» спокойно.
Рис. 7. штекер (джек и мини-джек). Оптимизатор
Если у вас линейный выход для наушников и колонок
Иногда меня спрашивают, что делать, когда нужно установить связь. и наушники , и колонки к компьютеру И у него есть линейный выход (т.е. аудиоразъем) на задней панели системного блока. Я постараюсь дать несколько рекомендаций на эту тему.
1. используйте аудиовыход для колонки.
Существуют специальные аудиостраницы, которые можно подключить к нескольким колонкам наушников । Когда вы устанавливаете соединение. ним наушники — Звук в колонке исчезает. Может быть не очень удобно, если затычка вдруг случайно вылетит из гнезда (особенно если это происходит вечером, когда все спят). Поэтому рассмотрите второй вариант.
Аудиоудлинитель на колонке для подключения. наушников
2. купить бифуркатор (специальный адаптер).
Вы можете подключить динамики и наушники Параллельно с аудиосекцией (разветвитель, см. рисунок ниже). Использование сплиттеров, на мой взгляд, имеет свои преимущества:
- Звук поступает в динамики одновременно и в наушники ;
- Если вам не нужны разветвители, просто отключите их (так что даже если вилка наушников он вылетит из гнезда — звука из динамиков не будет!);
- Цена выброса составляет несколько центов.
3. используйте переднюю панель на системном блоке.
Некоторые системные блоки имеют дополнительные мультимедийные разъемы на передней панели (если такой панели нет, к ней можно получить доступ, во многих сервисных центрах ее легко подключить). На самом деле, вы можете легко подключиться к такой панели и наушники , и микрофон (И гораздо полезнее & # x1f44c;).
Проверьте драйверы для аудиокарт
Мы предполагаем, что непосредственно с помощью штекеров и разъемов выяснили, что «провода» теперь соединены 👌 ;; Следующий шаг — проверка. и настройка драйверов.
И я должен сказать, что драйверы иногда вызывают множество проблем со звуком. Драйверы чаще всего просто отсутствуют или имеют неактуальную версию, что вызывает конфликты.
Проверить наличие драйвера для вашей аудиокарты можно в системном Диспетчере устройств (для этого нужно нажать комбинацию клавиш Win + R и выбрать команду devmgmt. msc).
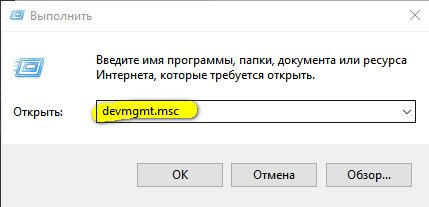
Рис. 8. Чтобы открыть диспетчер устройств // Win + R (окно производительности).
Далее откройте вкладку «Звуковые, игровые и видеоустройства» — здесь должно быть название вашей аудиокарты (в моем случае «constant smartdio HD»).
Рис. 9. звуковые, игровые и видеоустройства
Если на передней панели вашего устройства имеется желтый восклицательный знак, значит, в системе нет драйвера. Кстати, устройства без драйверов обычно находятся на вкладке Другие устройства.
Рис. 10. нет драйверов для аудиоустройства! Вам нужно обновить!
Для обновления драйверов я рекомендую ознакомиться со следующими статьями. У меня уже были подобные тематические статьи в блоге, повторяться не буду.
& # x1F449; Помогите!
1) Чтобы установить звуковой драйвер. Найдите аудиодрайвер (на примере Realtek).
2) Программы обновления драйверов — мой выбор.
3) Для установки драйверов на компьютер , ноутбук.
Настройка Windows и аудиодрайвер. Нет звука в наушниках
Если штекер от наушников Правильное подключение (из нужного порта), установка драйверов — у вас уже должен быть звук (хотя пока и не очень качественный). Если у вас совсем нет голоса, я 👉 Читать содержание этой статьи.
Первое, что необходимо сделать, это проверить регулятор громкости наушниках . Такой регулятор есть на большинстве компьютерных «ушей» (см. рис. 11).
Рис. 11. включение/выключение микрофон ; Увеличение/уменьшение объема
Затем обратите внимание на громкость: нажмите на значок звука на панели задач. Часто такая обычная вещь вызывает отсутствие голоса.
Рис. 12. увеличить объем
После этого я также рекомендую проверить микшер громкости (вполне возможно, что вы уменьшили громкость в конкретном приложении). Чтобы открыть его, щелкните правой кнопкой мыши по значку звука на панели задач и в появившемся меню выберите «Volume Mixer», как показано на рис. 13.
Рис. 13. открыть микшерный пульт
На скриншоте микшера громкости на рис. 14, например, системные шумы уменьшены (точнее, даже деактивированы). Для предварительного экзамена и настройки — Я рекомендую переместить все ползунки вверх.
Рис. 14. микшер громкости — включите все!
Затем & # x1f449; Панель управления Windows раздел «Оборудование и звук» (актуально для Windows 7/8/10). В этом разделе откройте вкладку «Звук», см. рис. 15.
Рис. 15. откройте вкладку Звук
В нем убедитесь, что на передней панели вашего устройства воспроизведения стоит зеленая галочка — т.е. оно выбрано по умолчанию!
Примечание: Устройство по умолчанию для воспроизведения звука может быть выбрано Windows, которое обычно отключено! И тогда не будет никакого звука!
Если вы не знаете, какое устройство должно использоваться по умолчанию для воспроизведения звука, попробуйте их поочередно после вставки песни/фильма.
Чтобы проверить качество звука, выберите нужное устройство: Щелкните по нему правой кнопкой мыши и выберите в меню пункт «Проверить». Короткая мелодия должна звучать сначала из одного динамика, затем из другого.
Рис. 16. проверка динамика, наушников
& # x1f449; еще одна вещь!
Не забывайте проверять и спрашивать настройки звук в ваших аудиодрайверах. Открыть их настройки Вы можете проверить значок в системном трее (рядом с часами, если там есть значок) или в разделе Оборудование и звук панели управления, как показано на рис. 17.
Рис. 17. настройка аудиодрайверов
Собственно, сама настройка Драйвер зависит от производителя. Здесь трудно дать конкретную рекомендацию.
Пример такой тонкой настройки наушников На рис. 18: вы можете уменьшить громкость левого или правого «уха», отрегулировать громкость наушников и микрофона , проверить работу аудиосоединений, установить желаемые звуковые эффекты и многое другое.
Рис. 18. smart audio thin настройка звука
Проверка микрофона
Собеседник плохо слышит вас (или вообще не слышит), посторонние шумы, шипение и т.д. являются «раздражителями» — и другие проблемы могут быть вызваны тем, что тонкий настройка микрофона В Windows и приложениях для чата, которыми вы пользуетесь (Skype, Viber и т.д.).
В Windows настроить микрофон Открыть его можно во вкладке «Звук» (ее можно открыть в Панели управления в разделе «Оборудование и звук»). Для настройки основных параметров — откройте Свойства микрофона , см. рис. 19.
Рис. 19. Свойства микрофона
В общем, недавно я написал статью об этом обзоре в своем блоге и настройке микрофона На Windows, поэтому я не буду здесь повторяться (ссылка на статью ниже).
Как подключить наушники с микрофоном к компьютеру : пошаговая инструкция
Если вы проводите большую часть своего времени за монитором компьютера , Общаетесь с друзьями или коллегами по Skype или просто хотите послушать любимые песни, вам не обойтись без специальной гарнитуры Вопрос о том, как подключиться, задается очень часто. наушники с микрофоном к компьютеру । На самом деле, на первый взгляд, этот процесс не сложен: Подключил штекер к нужному гнезду — и все готово К сожалению, не все так просто! Прежде всего, существуют различные типы наушников । Во-вторых, необходимо выбрать правильную гарнитуру для вашей операционной системы В-третьих, без руководства обычно не обойтись настроек । В целом, этот процесс требует от вас внимания и терпения

Основное правило
Во-первых, вы должны определить, установлен ли он на вашем компьютере Аудиокарта Ее общее расположение &⑦; Это отдельный разъем в материнской или системной плате, если он отсутствует, то следует приобрести этот инструмент, так как без него наушники Они не работают после покупки аудиоустройства, кстати, необходимо установить соответствующие драйвера, для связи вполне подойдет недорогая модель, главное, чтобы она имела гнездовые разъемы для необходимой гарнитуры
Затем необходимо внимательно прочитать инструкцию, чтобы определить, где находится гнездо для наушников । Обычно возле каждого разъема имеется специальный символ. Каждое гнездо также имеет свой цвет: микрофон – розовый, а наушники – зелёный.
Так как подключить наушники с микрофоном к компьютеру ?
Сначала необходимо подключить соединения от наушников и микрофона В соответствующем гнезде на спине Кстати, в новой модели. компьютеров Подключение осуществляется через переднюю панель системы Иногда гарнитура начинает работать после этих манипуляций, но в большинстве случаев необходимо сделать вручную настройки . Следующим этапом настроек Проверяется наличие драйвера для звуковой карты Каждая программа использует его по умолчанию, но лучшим вариантом будет установка родного ПО Если вы убедились, что конкретная программа есть на вашем ПК, но гарнитура все равно не работает, то нужно сделать следующее Перейдите к перемещению устройств записи и назначьте микрофон Устройство по умолчанию Если эта колонка не отображается, щелкните правой кнопкой мыши и выберите &⑦; Выключить устройство& ⑦ ;
Если гарнитура не отвечает при подключении через переднюю панель системы, необходимо зайти в драйвер аудиокарты и выполнить следующие действия:
- Если на вашем компьютере установлен аудиоустройство & Cosmoproject input ;;
- Если ваше программное обеспечение от Via, перейдите в раздел. в настройки Дисплей ⑥97 вместо передней панели и HD-аудио.

Подключение различных типов наушников
Неважно, какую гарнитуру вы используете, главное — выяснить, к какому порту ее подключать, и, если необходимо, подобрать переходник, который предотвратит ее отключение и выход из строя
Ниже рассматривается подключение различных типов аудиоустройств.
- Устройство с микрофоном । Данная модель имеет два порта, чтобы подключить ее к ПК, необходимо найти гнездо с надписью mic Еще один важный момент: наушников нужно правильно настроить Программное обеспечение на компьютере । Вы можете сделать это таким простым способом: Выберите окно запуска, перейдите в&⑦; Панель управления&⑦; и откройте&⑦; Звук&⑦;; Затем откройте окно «Запись» и проверьте, включен ли вход для микрофона Если нет, подключите
- Профессиональные инструменты я имею в виду наушники रेडियो स्टेशनों और टेलीविजन पर उपयोग किया जाता है। इसका मुख्य अंतर – प्लग, かिसका व्यास かगभग 6,5 मिमी है। ऐसे उपकरणों को एक नियमित कनेक्टर से जोड़ा जा सकता है, लेकिन एक विशेष एडेप्टर खरीदना न भूलें। विशेषज्ञों के अनुसार, ऐसा कनेक्टर सॉकेट को बहुत अधिक लोड करता है, जिससे इसकी विफलता का खतरा होता है। एक और तरीका है जब एडेप्टर को स्वतंत्र रूप से बनाया जा सकता है। ऐसा करने के लिए, आपको 3. 7 मिमी व्यास और 6.5 मिमी सॉकेट के साथ एक प्लग की आवश्यकता होती है, जिसे तांबे के कोर के साथ तार का उपयोग करके जोड़ा जाना चाहिए।
- पुराने उपकरण। जिन हेडफ़ोन में पुराना 5 डिन प्लग (ONC-VG) है, उन्हें बिना एडॉप्टर पीसी के से कनेक्ट नहीं किया जा सकता है। आप इसे स्वयं बना सकते हैं। रेडियो इंजीनियरिंग विशेषज्ञ जानते हैं कि ऐसे कनेक्टर पुराने टीडीएस ब्रांड के हेडसेट पर स्थित होते हैं। और यद्यपि यह तकनीक पुरानी है, लेकिन ध्वनि की गुणवत्ता के मामले में यह कई आधुनिक मॉडलों से कम नहीं है। ऐसा करने के लिए, आपको एक ओममीटर जैसे उपकरण की आवश्यकता होती है। इसके साथ, आपको कनेक्टर संपर्कों के पिनआउट की जांच करने की आवश्यकता है: यदि यह दो संपर्कों में से एक के इनपुट और सामान्य चैनल के बीच जुड़ा हुआ है, तो एक में क्लिक सुनाई देंगे। इस घटना में कि आपने दो चैनलों में विशिष्ट ध्वनियाँ सुनीं, तो उनका एक उपयुक्त संबंध है। स्टीरियो कनेक्टर से संबंधित चैनलों की पहचान करने के बाद, एडेप्टर बनाना शुरू करें। आपकी जरूरत की हर चीज – पारंपरिक ओएनटीएस-वीजी कनेक्टर, जिसमें 5 पिन और एक «जैक» प्रकार का प्लग है; 3. 6 मिमी के व्यास के साथ।
इसलिए हमने पता लगाया कि कैसे जुड़ना है наушники с микрофоном к компьютеру , कोई फर्क नहीं पड़ता कि आप किस उपकरण का उपयोग करना चाहते हैं।

रियर पैनल कनेक्शन
यह हेडसेट हाल ही में बहुत लोकप्रिय रहा है। इस तथ्य को इस तथ्य से समझाया गया है कि अधिक से अधिक उपयोगकर्ता स्काइप के माध्यम से संवाद करते हैं और समान कार्यक्रमों के लिए ऐसे उपकरणों का उपयोग करते हैं। साथ ही, ये डिवाइस नेटवर्क गेम्स में पार्टनर्स के संपर्क में रहने में मदद करते हैं। हालांकि, एक समस्या है: वे अक्सर पुराने पीसी पर काम नहीं करना चाहते हैं जो उपयुक्त सॉकेट से लैस नहीं हैं।
Как подключить наушники с микрофоном к компьютеру (विंडोज 7) रियर पैनल पर? सबसे पहले, इसके लिए आपको यह निर्धारित करने की आवश्यकता है कि सिस्टम यूनिट में स्टीरियो हेडसेट के लिए कनेक्टर है या नीं। उसके बाद, आपको यह सुनिश्चित करने की आवश्यकता है कि आपने उपयुक्त केबल को स्टीरियो जैक से कनेक्ट किया है। यह उच्च गुणवत्ता वाली ध्वनि और डिवाइस के दीर्घकालिक संचालन की गारंटी देता है।
इसे कैसे चेक किया जा सकता है? ऐसा करने के लिए, आपको प्लग को ध्यान से देखने की जरूरत है, इसमें 2 काली रेखाएं दिखनी चाहिए। यदि आपने उन्हें नोटिस नहीं किया है, तो आपको डिवाइस को कनेक्ट करने की आवश्यकता नहीं है, क्योंकि शॉर्ट सर्किट हो सकता है, जिससे उपकरण को नुकसान होने का खतरा होता है। यदि आप नियमित उपयोग कर रहे हैं наушники , तो एक विशेष एडेप्टर खरीदना सुनिश्चित करें जो आग के जोखिम को समाप्त करता है। आप इसे रेडियो हार्डवेयर स्टोर पर खरीद सकते हैं या इसे स्वयं बना सकते हैं।
बैक पैनल से कनेक्ट करने के लिए सबसे उपयुक्त विकल्प – यह जैक कॉर्ड के साथ एक मानक स्टीरियो डिवाइस है। 3. 6 मिमी। इस मामले में, हेडसेट को सीधे ऑडियो कार्ड के हरे जैक से जोड़ा जा सकता है। यदि कनेक्टर्स में रंग अंतर नहीं है, तो आप फ़ोन आइकन द्वारा नेविगेट कर सकते हैं, जो हमेशा वांछित सॉकेट के पास स्थित होता है।

फ्रंट पैनल कनेक्शन
सिस्टम इकाइयों के आधुनिक मॉडलों पर ध्वनि उपकरणों के लिए जैक अक्सर सामने की दीवार पर स्थित होते हैं। और यह बहुत सुविधाजनक है, क्योंकि सभी कनेक्टर सादे दृष्टि में हैं और आपको जिसकी आवश्यकता है उसे ढूंढना आसान है।
Перед подключением звуковой гарнитуры к компьютеру, независимо от операционной системы, необходимо установить программное обеспечение от & laquo;Realtek». Это самые популярные электронные блоки управления, которые можно встретить практически повсеместно.
Как подключить наушники с микрофоном к компьютеру На фронте? Процесс заключается в следующем:
- Во-первых, обратите внимание на гнездо: то, которое предназначено. для наушников Рядом находится соответствующий символ. Микрофон должен быть подключен к другому порту. Как уже упоминалось, рядом с гнездом вы увидите специальные пиктограммы. Рядом с фотографиями вы можете отличить штекер по цвету: наушники – зелёный, а микрофон – розовый.
- Второй шаг – Пуск & laquo;Realtek», который вы найдете в отсеке. Для тех, кто не знает, Treya-Dies — это область уведомлений или один из элементов панели инструментов на рабочем столе. В окне, отображаемом справа, вы увидите гнезда для подключения аудиоустройств. Текущие соединения выделяются светлой тенью, а закрытые – слегка размываются. Чтобы активировать их, необходимо открыть папку с параметрами вложенных коннекторов, которая находится в верхней части меню. Открыв его, вы получите доступ к их управлению. Затем необходимо выбрать & laquo;Выключить крепление разъемов передней панели& raquo;, после чего можно определить гнезда, к которым необходимо подключиться. наушники .
- Тогда вы должны установить связь микрофон । Откройте & laquo;Выбор устройств& raquo; и выберите значок в списке. наушников или микрофона । Настоятельно рекомендуется проверить новые гарнитуры на смартфонах, например. Есть риск, что вы потратите много времени на подключение неисправных аудиоустройств.
- Совместные отношения наушников И колонны. Бытует мнение, что они могут соединяться только в специальных гнездах, но это не так. Эту проблему можно решить с помощью относительно недорогого ответвления, которое позволяет подключить два или более аудиоустройств одновременно. Однако сначала убедитесь, что ваш усилитель может выдержать такое напряжение.

Настройка гарнитуры в операционной системе «Windows 7
Эта операционная система очень популярна в данном случае. Как подключиться наушники с микрофоном к компьютеру (Windows 7)? Пошаговая инструкция выглядит следующим образом:
- Во-первых, необходимо определить назначение гнездовой пробки: Стерео или нет. Если для вас это очень важно, подключите к звуковому гнезду подходящий стереоштекер. Лучший выбор – наушники Со штекером 3,6 мм. В этом случае соединение идет непосредственно в зеленое гнездо. Если вы приобрели профессиональную гарнитуру, вам придется купить или приобрести адаптер, поскольку такие устройства могут отключить звуковой разъем. Если наушники старшего, вы не можете обойтись без инструмента перехода, который должен работать самостоятельно.
- Затем нужно настроить Программное обеспечение. Для этой операционной системы лучше всего подходит драйвер от RealTek. После запуска активируйте отдельные соединения. Затем через опцию & laquo;Параметры соединений& raquo; пометьте флажком & laquo;Отключить крепление соединений к передней панели& raquo; После этих манипуляций вы найдете гнезда, из которых необходимо подключить аудиоустройства.
- Если с программным обеспечением все в порядке, а гарнитура по-прежнему не работает, необходимо выполнить следующие действия. Перейдите в папку Trei и выберите & laquo;Записывающее устройство& raquo;, где по умолчанию стоит – это микрофон । В противном случае включите функцию & laquo;Показать устройство& raquo;
- Если гарнитура не работает через переднюю панель системы, нужно зайти в программу аудиокарты и что-то исправить. Если ваш драйвер от Realtek, вам необходимо выделить функцию & laquo;Разъемы передней панели& raquo; при прохождении –. в настройки Укажите AC97 вместо HD-аудио.
इसलिए हमने पता लगाया कि कैसे जुड़ना है наушники с микрофоном к компьютеру («Виндовс 7»).
Настройка гарнитуры в Windows XP
Настройка гарнитуры отличается для разных операционных систем. Однако есть несколько пунктов, которые необходимо выполнить независимо от того, какая «Windows» установлена на вашем компьютере. Сначала нужно проверить, что является компьютере Аудиокарта. Если аудиоустройство отсутствует, его необходимо приобрести и установить соответствующее программное обеспечение. Если звуковой комплект нужен только для общения, можно приобрести недорогую стандартную модель с разъемами для подключения звуковых устройств.
Затем, выявив изображения или цветовые различия, необходимо определить размещение гнезд для аудиоустройств. Затем подключите гарнитуру и начните общаться, слушать музыку и т.д. настройки .
Как подключить наушники с микрофоном к компьютеру (Windows XP):
- Во-первых, нужно настроить микрофон । Для этого вызовите & laquo;Панель управления& raquo; и откройте пункт & laquo;Звук и аудиоустройства& raquo;. Затем необходимо открыть опцию & laquo;Язык& raquo;;
- Далее перейдите к параметрам & laquo;Громкость& raquo; и & laquo;Свойства& raquo;, где вам нужен & laquo;Микрофон& raquo;;
- Проверьте, включен ли микрофон , Затем необходимо перейти в раздел & laquo;Уровень записи& raquo; и настроить звук через пункт & laquo;Настройки& raquo;;
- После появления диалогового окна необходимо отметить надпись & laquo; микрофона & raquo; При появлении шумов или характерного свиста необходимо извлечь разговорное устройство из колонки.
- Вернитесь к укладке & laquo;речи& raquo; и проверьте работу устройства. Готово!

Настройка гарнитуры в Windows 8
Эта операционная система является относительно новой и поэтому непонятна для многих. По этой самой причине настройка Звуковые устройства представляются сложной задачей. Однако это не так.
Как подключить наушники с микрофоном к компьютеру (Windows 8):
- Сначала нужно найти соответствующий порт для разъема, а найти его можно, посмотрев на определенную картинку. При подключении гарнитуры через заднюю панель системы вы ориентируетесь по цвету.
- Затем нужно & laquo;поискать», Для этого наведите указатель мыши в правый верхний угол экрана. В контекстном меню найдите & laquo;Звук& raquo; и & laquo;Запись& raquo;, где вы увидите активное записывающее устройство.
- Среди этих инструментов необходимо найти пустую колонку, в которой нужно нажать на правую кнопку. После этого действия появятся 2 цифры & laquo;показать выключенные устройства& raquo; и & laquo;показать отключенные устройства& raquo;; Их необходимо активировать, после чего можно проверить работоспособность аудиоустройства.
Это будет ответом на вопрос, как подключить наушники с микрофоном к компьютеру (Windows 8).
Связь через «Блутуз
Единственная модель на базе Bluetooth, — она беспроводная. наушники । Также необходимо, чтобы на вашем компьютере был специальный адаптер, обычно продающийся в комплекте с аудиоустройствами.
Так как подключить наушники с микрофоном к компьютеру (Windows 7) через Bluetooth?
Существует 2 типа адаптеров: внешний, который подключается к порту USB, и внутренний — требует установки драйвера.
Для этого перейдите в панель управления Windows 7, найдите колонку «Диспетчер устройств» и откройте ее. Появится список, в котором необходимо найти «Bluetooth» устройства. Затем используйте утилиту (утилиту) для активации адаптера на ПК. Вы можете использовать программу Blue Soleil, подходящую для этой операционной системы. Затем подключите в соответствии с инструкциями в руководстве наушники . Наконец, проверьте, что они появились в списке «Bluetooth» устройств. Затем вы можете проверить их производительность.
इसलिए हमने पता लगाया कि कैसे जुड़ना है наушники с микрофоном к компьютеру («Виндовс 7»).

Подключение к Skype
Популярность этой услуги растет с каждым днем, потому что это очень удобный способ общения. Для нормальной работы можно обойтись без высокоскоростного интернета, но не без аудиоустройств.
Самая популярная операционная система на сегодняшний день – это Windows 7, поэтому все чаще у пользователей возникает вопрос: как подключиться к наушники с микрофоном к компьютеру (Windows 7) для Skype? Пошаговые инструкции:
- Сначала необходимо подключить штекеры к нужным портам: наушники – в зелёный, а микрофон – в розовый.
- К беспроводным передатчикам прилагаются беспроводные аудиоустройства, которые вы подключаете к порту USB. Затем вам необходимо активировать наушники после чего на мониторе появляется уведомление о том, что устройство включено и готово к работе. Если в комплекте оборудования имеется жесткий диск со специальным программным обеспечением, его необходимо установить и запустить.
- Если после этой процедуры микрофон Выполните следующие действия. В панели управления выберите пункт «Устройство записи» и откройте вкладку «Запись». В списке найдите ярлык «Микрофон» и активируйте его.
- Дополнительные настройки можно произвести в настройках программы Skype.
Поэтому мы выяснили, как подключить наушники с микрофоном к компьютеру для «Скайпа».
Возможные проблемы
Однако, к сожалению, часто возникают трудности при эксплуатации аудиоустройств. Наиболее распространенные проблемы, связанные с гарнитурой для ПК, обсуждаются на тематических форумах. И лидером среди вопросов является «Как подключиться». наушники с микрофоном к компьютеру На Windows 7?»। А все потому, что на ПК под управлением этой операционной системы часто возникают досадные проблемы.
Типичные проблемы с гарнитурой:
- Звук не слышен. Решение: Проверьте вилку при покупке.
- Гнездо не работает. Решение: Для этого нужно проверить сокет, подключить к нему рабочих. наушники или колонки.
- Неправильные настройки В миксере. Решение: Перейдите в трей и откройте опцию «Звук»; и настройте его.
- ПК не может найти аудиоустройство. Решение – Зайдите в «Диспетчер задач», откройте вкладку «Управление звуком, видео и играми» и нажмите на знак «+». Если рядом с устройством в списке появляется знак вопроса, необходимо обновить программное обеспечение аудиокарты.
Если вы следуете рекомендациям экспертов, и тогда вопрос о том, как подключить наушники с микрофоном к компьютеру (Windows 7 Ultimate), у вас больше не будет.
Как подключить наушники с микрофоном к компьютеру
С появлением таких программ, как Skype, люди во всем мире получили возможность общаться друг с другом через Интернет. Самое главное – пока вы можете слышать и видеть этого человека. Но в большинстве случаев. компьютера И монитора недостаточно, нужны хотя бы наушники. и микрофоном . В этой статье мы покажем вам, как настроить наушники с микрофоном на компьютере .
Как подключить наушники с микрофоном
Прежде всего, убедитесь, что ваши колонки или ваши компьютере Все необходимые соединения наушников с микрофоном .

Разъем для наушников с микрофоном – розовый. Для наушников без микрофона – зеленый.
Как настроить наушники с микрофоном в Windows XP
Если вы уже подключили все кабели от наушников и микрофонов На аудиоустройстве нажмите на кнопку компьютере Пуск – Панель управления – Звук и аудиоустройства. В следующем окне переключитесь на вкладку «Язык».
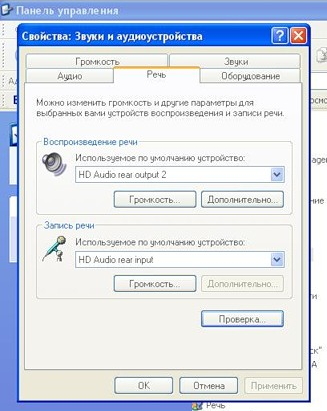
Нажмите кнопку» Громкость » –». Настройки » – «Свойства». И установите флажок рядом с надписью «Микрофон».
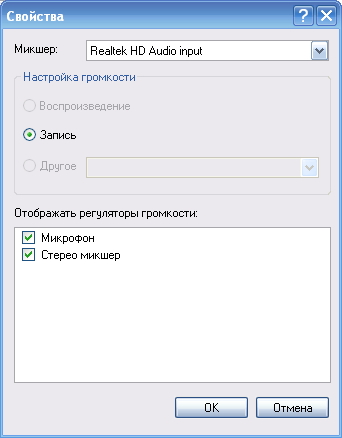
После того, как вы убедитесь. ваш микрофон Перейдите к блендеру и добавьте небольшое количество. Нажмите на» Настройки».
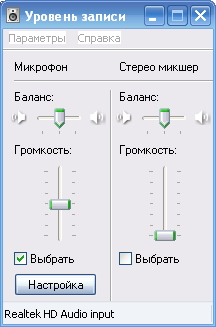
Появляется окно, в котором нужно вставить контрольную точку, чтобы «укрепить микрофона «। Если слышен свистящий звук, снимите. микрофон от колонок.
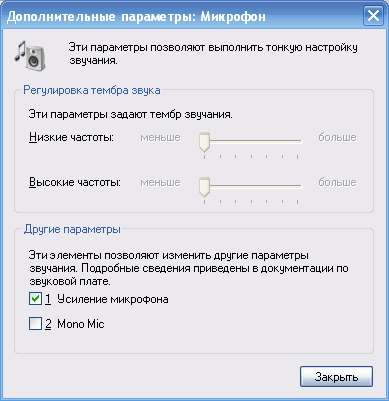
После выполнения всех вышеперечисленных процедур вернитесь на вкладку «Язык» и нажмите «Проверить».
Как правильно настроить микрофон наушников на компьютере с Windows
Не всегда новая гарнитура к компьютеру , после подключения штекера к нужному порту, начинает работать автоматически. Часто отдельная операционная система требует дополнительных манипуляций для активации устройства. Мы проанализируем как настроить микрофон на наушниках А затем проверить работу через Skype или другую программу.

Разнообразие разъемов или исправление неправильных соединений
Перед покупкой наушников Проверьте количество соединений для звука и микрофона В вашем системном блоке. Современный компьютеры А ноутбук оснащен комбинированным разъемом, который передает оба сигнала через один вход.

Старые разъемы установлены на старых системных блоках для микрофона и наушников । В такой ситуации необходимо приобрести гарнитуру с двумя разъемами. Они будут иметь разные цвета:
- розовый или красный – микрофон ;
- зеленый – наушники .
Рекомендации: Как настроить наушники Высококачественный звук для игры. , Как правильно настроить эквалайзер (для наушников )
, Как правильно настроить эквалайзер (для наушников )  , Как сделать микрофон из наушников
, Как сделать микрофон из наушников 
К компьютеру Они должны быть прикреплены к гнездам по цвету. Если вы купили гарнитуру с одним кабелем, а в системном блоке вам нужна модель с двумя кабелями, вы можете приобрести специальный переходник. С одной стороны он будет иметь вход в комбинированную розетку, с другой — выходы с вилками двух разных цветов. Стоимость такого шнура варьируется в пределах P300 — P500.
Последовательность взаимоотношений и настройки
Когда гарнитура подключена, необходимо проверить, работает ли звук и микрофон । С первым вариантом все просто — достаточно включить музыку. Второй вариант немного сложнее. Чтобы проверить производительность микрофона можно использовать:
1. классический диктофон, установленный на любой операционной системе. Обычно программу можно открыть в Windows: Старт — Стандарт — Регистратор. Проиграйте запись и проверьте, работает ли звук.
2. вы можете зайти в установленную программу Skype, найти Soundcheck (служба эхо/тестирования звука) и запустить ее. Однако в данном случае это может быть настроены Параметры самого Skype неверны.
3. Сразу зайти в настройки компьютера И проверьте запись микрофона .
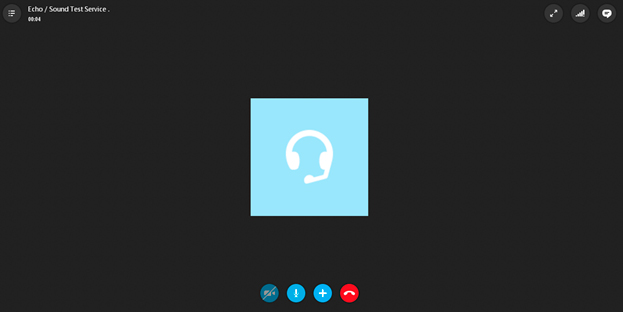
Путь к настройкам Каждая операционная система имеет свой собственный звук, но даже пользователи с базовыми знаниями о ПК получат генерацию.
Как включить микрофон на наушниках В Windows XP, 8, 8.1
Процедура активации микрофона Это занимает не более 5 минут. Для этого после включения и проверки гарнитуры выполните следующие действия, если она не работает:
1. найдите звуковое изображение в правом нижнем углу, щелкните по нему правой кнопкой мыши и выберите «Устройства воспроизведения».
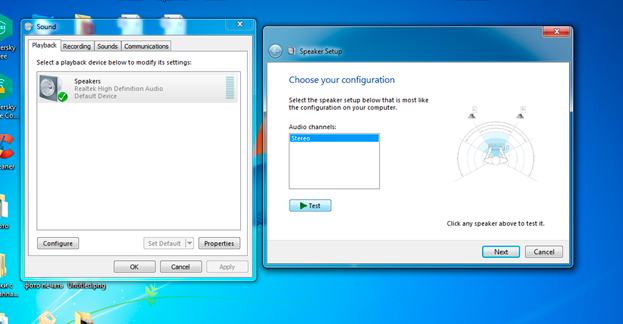
2. откроется подраздел «Воспроизведение». Найдите» Динамики», щелкните правой кнопкой мыши и вставьте» Использовать по умолчанию». Там найдите «Настройки динамиков» и добавьте «Стерео» в конфигурацию. 3. 3. вернувшись к подразделу выше, найдите колонку «Запись». И проделайте то же самое с «Микрофоном», только вместо него. настроек , выберите «Свойства» и «Уровни», установив индикатор на максимум.
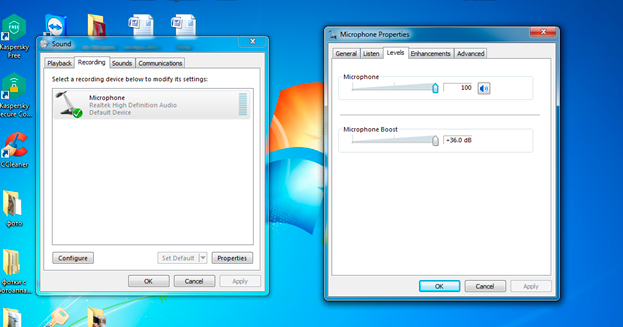
4. после таких манипуляций проверьте работу подходящей вам гарнитуры.
Если аксессуар не заработал, еще раз проверьте правильность подключения. А также производительность устройства на других компьютере Или мобильный телефон (если модель с комбинированным разъемом). Как самостоятельно определить услугу чередования. под наушники и микрофон в системном блоке.
Важно! Выставление настроек По умолчанию и уровню громкости они везде одинаковы, различаются только опции поиска окон для внесения изменений.
Настройка через панель управления для всех окон, включая 10
Панель управления — окно, в котором отображаются ярлыки настроек Все основные функции компьютера Включая звук и запись. Чтобы открыть его в Windows XP, 7 или 8, просто нажмите на кнопку «Пуск» и найдите соответствующую запись. Затем выберите «Звук» и проделайте манипуляции, перечисленные выше.
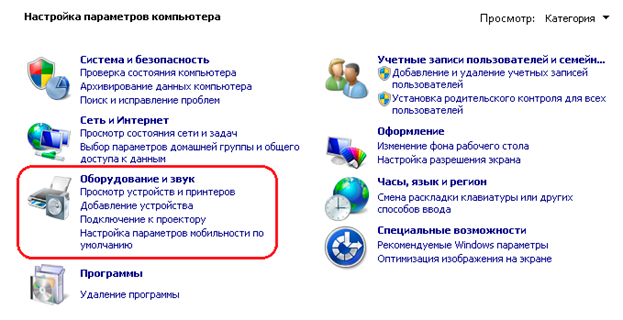
Распайка наушников 
Интерфейс Windows 10 устроен по-другому, где нет привычного «Пуска». Поднимитесь на к настройкам , проделайте:
- Нажмите Win + s, чтобы открыть меню;
- Найдите изображение «Дом»
- Выберите «Панель управления» (классическое приложение) ;
- В открывшемся окне: Оборудование и звук — Звук.
Это приведет вас к правильным диаграммам для настройки .
Ошибка «Микрофон не распознан
Иногда, чтобы понять как настроить микрофон на наушниках Сначала вы должны «заставить компьютер Посмотреть. Для этого:
- Перейдите в Панель управления и найдите «Диспетчер устройств» ;
- См. раздел «Звуковые, игровые и видеоустройства» ;
- находите нужный микрофон , щелкните правой кнопкой мыши и выберите Включить.
Затем выполните все манипуляции, указанные выше, и используйте микрофоном в наушниках , если он исправен.
Похожие видео
Посмотрите видео, которое поможет вам понять последовательность действий о настройках микрофона на Windows 7:
Тематическое содержание: 5 лучших наушников GAL , 5 лучших наушников JBL  , 5 лучших наушников до 1000 рублей
, 5 лучших наушников до 1000 рублей  , 5 лучших стереонаушников , 6 лучших наушников с объемным звуком
, 5 лучших стереонаушников , 6 лучших наушников с объемным звуком  Как отключить режим наушников в iPhone
Как отключить режим наушников в iPhone , Как подключиться к беспроводной сети наушники к телефону
, Как подключиться к беспроводной сети наушники к телефону  , Как использовать беспроводные наушники Bluetooth
, Как использовать беспроводные наушники Bluetooth , Ремонт наушников своими руками
, Ремонт наушников своими руками 