Как подключить , проверить и использовать микрофон в наушниках

Микрофон — важный элемент в списке компьютерного оборудования. Большинство влогеров используют используют им за высококачественное представление их контента. Другие люди, не относящиеся к данной сфере деятельности, используют микрофоны Для общения с родственниками или друзьями.
Мы заходим в любой магазин электроники и ищем звукозаписывающие устройства на любой вкус. Некоторые продаются отдельно, другие вместе с наушниками .
Встал вопрос «Как проверить микрофон на наушниках »? Разбираемся.
Подготовка к работе
Во-первых, убедитесь, что в вашем компьютере есть звуковая карта. В противном случае никакое звуковое оборудование не будет работать. И снова подключаем Гарнитура для ПК, подключив кабель к соответствующим портам. Если микрофон Если устройство не подключено через USB, его необходимо вставить в красный круглый разъем. Обычно их два: спереди и сзади корпуса. Бывает, что передний разъем находится сверху на крышке.
Если компьютер включен во время подключения Раздается характерный звуковой сигнал (при подключении устройств аудиовыхода). Производители некоторых гарнитур включают в комплект поставки дискеты с драйверами. Найдя такую дискету, вставьте ее в компьютер и установите ее.
В дополнение к вышесказанному, будет полезно знать «как» на наушниках включить микрофон «. Здесь есть только две возможности:
- Найдите выключатель питания на гарнитуре;
- Перейдите в Панель управления и включите его там (вы можете войти в Панель управления из меню Пуск, затем вам нужно перейти в раздел Управление аудиоустройствами и найти свой гаджет).
На этом подключение Устройства можно считать законченными.
Как проверить микрофон на компьютере в наушниках
Со встроенными программами
Операционная система часто состоит из ряда различных программ, выполняющих определенные функции. Иногда среди них можно увидеть устройства для диктовки. В Windows 7 это всегда так. Существует два способа найти диктофон.
Первый способ:
- Откройте меню «Пуск»;
- Введите в поле поиска «Voice Recorder» или «Sound Recorder»;
- Нажмите на предложенную программу.
Второй способ:
- Откройте меню «Пуск»;
- Откройте подменю «Все программы»;
- Найдите раздел «Стандарт»;
- Нажмите на «Диктофон» или «Диктофон».
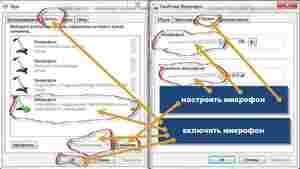
Эта программа имеет простой интерфейс. Это легко понять. После начала записи поговорите громко, а затем тихо в диктофон (для определения чувствительности), сохраните файл и прослушайте его. Если возникают проблемы, устройство необходимо настроить, но мы рассмотрим это позже. Следует также помнить, что хотя эти программы являются стандартными, они не включены в последние версии Windows.
Есть и другой вариант проверки микро, без использования Сторонние программы и онлайн-сервисы. Для этого перейдите к настройкам звука. Тогда есть два способа сделать это.
Первый:
- Перейдите в меню «Пуск»;
- Перейдите в Панель управления;
- Перейдите в раздел «Настройки звука»;
- Нажмите на «Управление аудиоустройствами» ;
- Выберите раздел «Запись»;
- Найти в списке микрофон И включите его, когда он выключен;
- Напротив изображения приборов находится звуковая шкала, которая показывает громкость входящего звука.
Нажав по микрофону Щелкните правой кнопкой мыши, перейдите в раздел Детальные настройки и также активируйте углубленно проверку Эксплуатация звукозаписывающих устройств. В этом разделе вы можете выбрать чувствительность подключенного гаджета. После выполнения этих шагов вопрос «Как настроить? микрофон от наушников Больше не должно быть.
Использование программ и онлайн-услуг третьих лиц
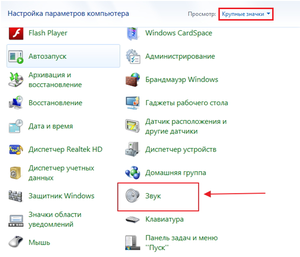
Для проверки гарнитуру, можно загрузить специальное программное обеспечение, выполняющее те же или аналогичные функции, что и диктофон. Например, FRAPS или Bandicam Demo. Основное назначение этих программ различно, но их пробные версии идеально подходят для этого для проверки работоспособности.
Другой вариант — использование Существуют такие программы, как: Skype, TeamSpeak, Discord и т.д. Эти P. P. позволяют пользователям общаться друг с другом через Интернет. Достаточно позвонить своему другу/подруге и попросить оценить качество вашего голоса. Также в настройках этих программ есть монитор входящего звука, который позволяет определить: включено устройство или удалено от него. Отдельно отмечу Skype. Для проверки Микрофон — это услуга в верхней части списка контактов. проверки Звук, используйте его. Он работает по принципу диктофона.
Теперь перейдем к онлайн-услугам. В Интернете полно различных сайтов, например, тестов микрофонов, которые предоставляют подробную статистику входящего звука и даже дают оценку.
Все методы были перечислены выше проверки Операция записи звука. Независимо от того, какую модель вы используете, это руководство подходит для любого типа устройств: Гарнитура и индивидуальный микрофон.
Как настроить микрофон на наушниках
 Если у вас есть наушники с микрофоном, но микрофон Если простое подключение не сработало, воспользуйтесь этими советами.
Если у вас есть наушники с микрофоном, но микрофон Если простое подключение не сработало, воспользуйтесь этими советами.
Сделать это самостоятельно очень просто. Чтобы начать работу, первое, что вам нужно сделать, это подключить разъем к разъему соответствующего цвета.
В то же время диалоговое окно, уведомляющее вас, часто завершается о подключении оборудование. Обратите внимание, какой символ находится напротив вас, какой разъем вы используете. Напротив гнезда должен быть «микрофон», если стоит другое устройство, его нужно выбрать вручную.
Если диалоговое окно не появляется, вам необходимо настроить микрофон I. Для этого в меню «Панель управления» находим раздел «Звуки и аудиоустройства». В этом разделе, на вкладке «Язык», мы выбираем устройство, используемое Упущение. Существует также возможность проверить параметры микрофона И отрегулируйте громкость и чувствительность. Если после всех этих действий ничего не получилось, стоит проверить проверить Включен ли он в систему.
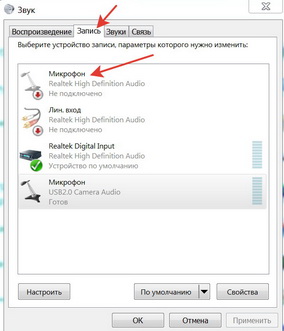
На вкладке «Громкость» находится кнопка «Дополнительно», с помощью которой можно открыть меню «Свойства», содержащее информацию о подключенных устройствах. Если микрофон подключен , то напротив него должен быть флажок. Заметно, что если микрофон не работает при подключении не отчаивайтесь в передних соединениях корпуса компьютера и постарайтесь использовать «гнездо» за системным блоком.
Микрофон чаще всего используется Для связи через Интернет. Для этого, кроме самого устройства используется Специальное программное обеспечение. Перед транспортировкой полностью исправного компьютера в ремонт попробуйте использовать несколько программ. Одна из наиболее часто используемых программ для видео- и аудиосвязи Skype имеет автоматические настройки, с помощью которых вы, полагаясь на программу, настраиваете свои динамики и диктофон. Также есть возможность сделать пробный звонок проверить качество связи.
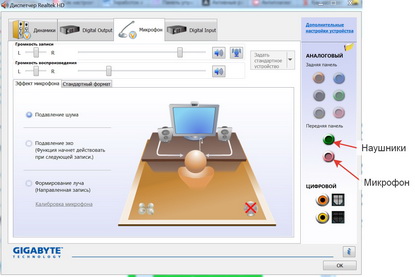
Иногда помогает банальная перезагрузка компьютера. Кроме того, стоит проверить На другом устройстве, например, на ноутбуке. Кроме того, в известной нам вкладке «Звуки и аудиоустройства» есть диагностика, которая не только помогает подключить микрофон Но и настроить его самостоятельно.
Предлагаю бесплатную книгу в подарок: из-за зависания на ПК, восстановление данных, компьютерная сеть по электропроводке и много других интересных фишек. Больше интересных новостей и прежде всего общения, решения ваших проблем! Добавить в Telegram — https://t. me/mycompplus
Вам нравится полезная статья? Подпишитесь на RSS и получайте больше нужной вам информации!
Как настроить наушники с микрофоном на компьютере
Часто при подключении наушников При использовании микрофона компьютер автоматически обнаруживает и настраивает новое устройство, но иногда необходимо выполнить дополнительные действия, чтобы устройство работало правильно. В этой статье вы узнаете, как настроить микрофон на наушниках и сами наушники .
Общая информация
Наушники и микрофон Они подключены к звуковой карте. Он может быть встроен в материнскую плату или видеокарту, а может быть отдельным устройством (как внутренним, так и внешним). В основном наушники Подключен зеленый штекер 3,5 jack, а микрофон – к красному.
Иногда рядом с гнездом ставят подписи или небольшие символы, по которым можно определить их принадлежность. Черный цвет используется Для разъема, где они соединяются. и микрофон , и наушники (Если имеется два штекера и один разъем, вам придется использовать адаптеры или материал с одним из них). Кстати, есть USB-. наушники , для который используется Совместимый вход.
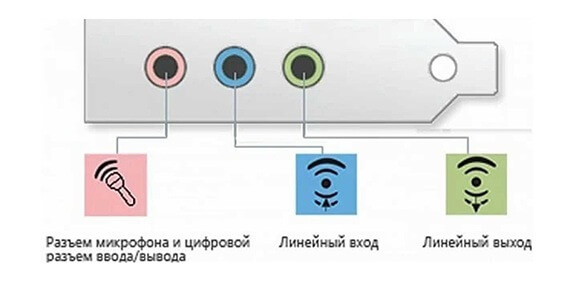
Настройка наушников и микрофона на Win7
Если не работает микрофон на наушниках , хотя вы подключили Правильно, попробуйте сделать следующее (актуально для систем Windows 7):
1) откройте панель управления через меню & laquo;Пуск& raquo- или другим способом и вызовите меню & laquo;Звук»-;
2) откройте вкладку & laquo;запись& raquo;;
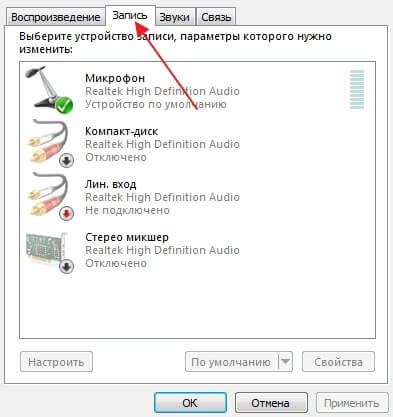
3) Найдите там свой микрофон , щелкните на нем правой кнопкой мыши и установите его в качестве устройства по умолчанию.
Если звук с микрофона Слишком тихо или наоборот, слишком громко и с фоновым шумом, следует попробовать настроить чувствительность. Щелкните в том же меню правой кнопкой мыши по микрофону И & laquo;Свойства& raquo; На вкладке Прослушивание установите галочку и выберите. используемые на данный момент наушники । Так вы услышите звук. с микрофона С небольшой задержкой вы можете настроить его.
Настройки чувствительности & laquo;Уровень& raquo; Попробуйте отрегулировать оба ползунка, и если появляются посторонние шумы – уменьшите усиление. микрофона । Отключите режим прослушивания после завершения настройки.
Иногда микрофон Работает хорошо, но нет звука наушниках । Если такая проблема возникла, зайдите в меню & laquo;Звук& raquo; на панели управления и выберите ваш наушники Как устройство по умолчанию, как в случае с микрофоном. Если это не помогло, откройте микшер и нажмите на значок звука в правом нижнем углу экрана (рядом с надписью System Time). и проверьте уровень громкости.
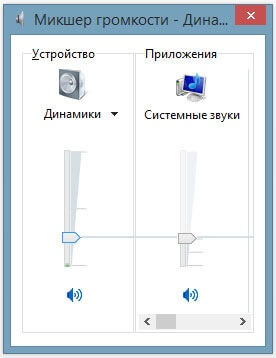
В СЛУЧАЯХ, когда Y Tem был недавно сужен, т.е. возможно, как для правильной работы. наушников Микрофон должен установить драйверы на звуковую карту. Их можно установить с подключенного жесткого диска или с сайта производителя.
Настройка наушников и микрофона на Win10
Пользователи Windows 10 иногда также сталкиваются с проблемой настройки микрофона । Если это не сработало, попробуйте выполнить следующий алгоритм:
1) открытые & laquo;параметры& raquo- и условия поиска & laquo;конфиденциальности& raquo-;
2) подпункт & laquo;микрофон& raquo-; проверьте Включено ли устройство и стоит ли нужная контрольная точка.
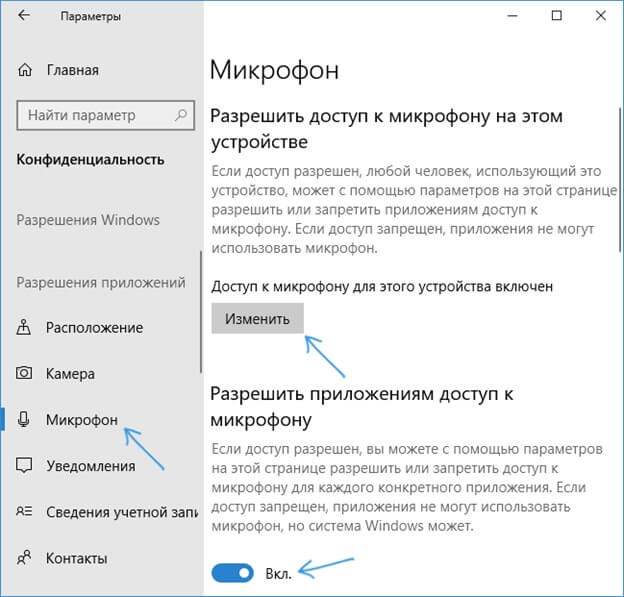
3) в том же меню убедитесь, что доступ не запрещен. к микрофону Для приложений, которые вам необходимы.
Если эти инструкции не помогли, нажмите на динамик в области уведомлений и перейдите в раздел & laquo;Звук& raquo;. Вам необходимо выбрать подраздел & laquo;Запись& raquo;. микрофон В качестве устройства по умолчанию. Затем щелкните на нем правой кнопкой мыши, откройте свойства и задайте объем. Когда система пишет, что микрофон Отключено, снова щелкните правой кнопкой мыши и нажмите & laquo;Включить& raquo;

Нет ли микрофона & laquo;звук& raquo;? Попробуйте переустановить аудиодиректора. Обычно он присутствует на всем жестком диске устройства, а также публикуется на сайте производителя. Не забывайте проверить , устройство является устройством в диспетчере. Если он есть, но помечен восклицательным знаком – удалите его и обновите конфигурацию, Есть шанс, что после этого все будет работать.
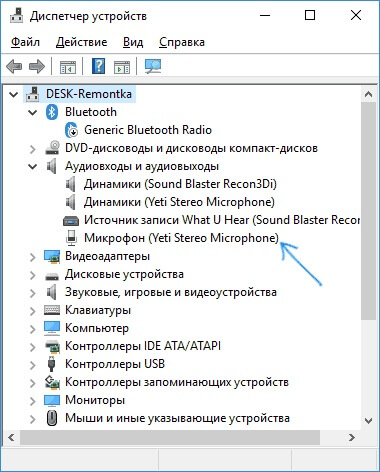
Настройка самих наушников Он практически одинаково работает под Windows 7. В том же меню выберите & laquo;звук& raquo;, на этот раз & laquo;воспроизведение& raquo;, установите там громкость и при необходимости установите. наушники в качестве устройства по умолчанию.
Советы и рекомендации
Возможно, небольшая подборка наших советов по решению проблем со звуком и его записью поможет вам:
1) Если вы используете Он может быть не встроен в материнскую плату, а требовать отдельной звуковой карты, обновления драйверов и дополнительных настроек в панели управления компа. Перейдите на веб-сайт производителя или используйте Поиск имен устройств. Кстати, встроенный звуковой корпус иногда требует переустановки драйверов.
2) если ничего не помогает, попробуйте использовать ваши наушники с микрофоном на другом компьютере или ноутбуке. Таким образом, вы будете знать, работают ли они.
3) Иногда на самих наушниках , их кабеле или микрофоне Управление и регулировка громкости могут быть – не забывайте о них.
4) если устройство перестает работать после падения или сильного удара кабелем, скорее всего, имеет место механическое повреждение, и программная настройка не поможет.
5) в сложных случаях попробуйте спросить совета на тематических форумах. Одновременно укажите конфигурацию и модель вашего компьютера. наушников , драйвер и версия операционной системы.
Как правильно настроить микрофон на наушниках
При подключении наушников В случае с компьютерами или телефонами они обычно определяются автоматически, без необходимости настройки и активации. Но если что-то пойдет не так, придется настраивать вручную. Например, рассмотрим конфигурацию микрофон на наушниках Среди распространенных операционных систем – windows, iOS и Android.


Установка гарнитуры с микрофоном на ПК
Перед установкой наушники На компьютере с микрофоном вам необходимо подключить . У системного блока для подключения Есть 2 разъема, розовый и светло-зеленый, для записывающих устройств — для колонок и гарнитуры. Самый простой способ работы с USB-. наушниками & mdash; с ними будет работать любой порт версии 2.0, которых на каждом настольном ПК есть как минимум три.
Если гарнитура имеет стандартные штекеры 3,5 мм, сначала необходимо решить, куда их правильно подключить. Если у наушников и микрофона общий кабель и мини-джек, для подключения Необходима комбинированная заглушка. Обычно в телефонах и некоторых ноутбуках он есть — при его отсутствии вам придется приобрести специальный адаптер.

Для обычной компьютерной гарнитуры с двумя разными штекерами процедура выглядит следующим образом подключения Он будет самым простым. Штекеры разных цветов подключаются к соответствующим разъемам на передней или задней панели системного блока. Для ноутбуков такие же разъемы находятся спереди или сбоку.
Проверка работы
После подключения наушников следует проверить Правильность вашей работы. Чтобы проверить звук, достаточно включить любой музыкальный файл, зайти на сайт с аудио- или видеоконтентом или даже передвинуть ползунок регулятора громкости.
Микрофон проверяют Следующим образом:
- Диктофон («Запись звука» в списке стандартных функций Windows). Проверьте, будет ли работать запись наушников звук или нет.
- Используйте специальную программу настройки микрофона в наушниках .
- Зайдите в Skype, где есть функция проверки Звук & mdash; эхо / звуковой тест. Начните тест и проверяют Работа записывающего и воспроизводящего оборудования.
Если проверка Для воспроизведения нормальной работы записи и части гарнитуры можно предположить, что ее подключение Успешное завершение. Если возникли проблемы, вы должны быть знакомы с различными вариантами конфигурации наушники На компьютере с микрофоном. Первый — активировать устройство в системе.
Активация и конфигурация микрофона
Выполнять настройку микрофона Использование списка устройств, подключенных к Windows, рекомендуется в двух случаях — когда запись не происходит вообще или звук слишком низкий.
Для проверки При изменении параметров гарнитуры выполняются следующие действия:
- В правом нижнем углу вы найдете изображение громкоговорителя, нажмите на него правой кнопкой мыши, чтобы вызвать контекстное меню и сначала выберите «Устройства воспроизведения».
- В открывшемся окне можно найти и выбрать динамики их использование По умолчанию в другом контекстном меню. Стерео» должен быть установлен в настройках устройства.
- Вернитесь к списку устройств и переключитесь на вкладку «Запись». Выполните аналогичные действия для записи с помощью микрофона. Выберите «Свойства» и «Слои» вместо «Настройки».
- Проверяют работу наушников И записывайте устройства любым удобным способом. Если звук отсутствует, проверяют Поддерживайте гарнитуру и соединения, имейте необходимые драйверы.
При подключении Вы можете посмотреть на ноутбук в списке записывающих устройств два микрофона । Первые & mdash; стандартные, встроенные, их качество обычно хуже. E обычно используется в качестве дополнительной опции при наличии другой. микрофона Нет. Чтобы использовать внешнее устройство в различных программах для разговора или записи (например, Skype или Discord), необходимо выбрать его «по умолчанию» в настройках системы.
Настройки с Realtek HD Audio
В дополнение к настройкам системы по умолчанию, вы можете настроить микрофон Со специальной программой & mdash; REALTEK HD Audio. Его можно найти на большинстве ноутбуков и ПК. Утилиту можно найти, перейдя на вкладку Оборудование и звук в панели управления компьютера.
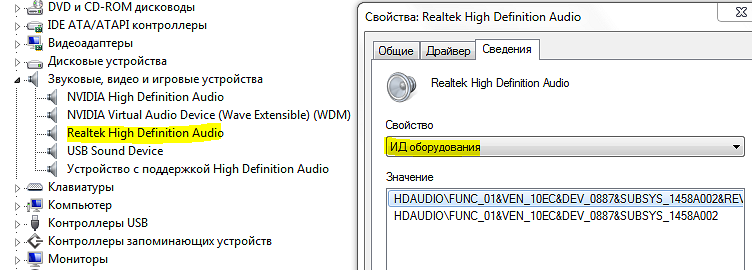
Процедура выполняется следующим образом:
- Откройте утилиту.
- Перейти на вкладку микрофона .
- Настройте громкость диктофона. Если он молчит, установите максимальное значение.
- Настройте коэффициент усиления. Если устройство работает громко или шумно, то параметр как минимум установлен.
При наличии второго микрофона (На ноутбуке или в моноблоке) Вы можете выбрать устройство по умолчанию — например, в настройках Windows. Здесь вы можете определить чувствительность записи.
Советы по выбору подходящего объема
Чтобы улучшить качество звука, можно попробовать настроить параметры микрофона В Realtek HD Audio или на вкладке Устройства записи. Алгоритм выбора оптимального значения объема и коэффициента усиления следующий:
- Установите усиление около 0%, громкость — 50%. Проверьте качество записи с помощью любой программы или утилиты.
- Увеличьте громкость до 80%. Подробнее раз проверить .
- Если запись по-прежнему плохо слышна, добавьте программное усиление — 1 шаг равен примерно 10 дБ.
- Если вы перемещаете звук шаг за шагом, добавьте усиление. Если звук нормальный, перейдите к настройкам громкости.
- Если при установке максимального значения и значения громкости звук почти не слышен, гарнитура не подходит для данного компьютера или неисправна.
Перед настройкой USB- наушники При использовании микрофона важно знать, что некоторые модели могут изменять только громкость. В данном случае нет более сильного. Чтобы улучшить звучание, необходимо изменить или наушники , или подносить микрофон как можно ближе ко рту.
Решение возможных проблем
Если изменение настроек не привело к нормальной работе наушников стоит дополнительно выполнить проверки । Первый & mdash; проверка работоспособности гарнитуры и соединений. Для проверки устройство подключают Для другого компьютера или телефона. Если ни звук, ни возможность записи не появились, проблема в этом. в наушниках .
При нормальной работе гарнитуры в том же порту компьютера подключают Другое аудиоустройство (например, громкоговоритель), проверяя очистить вход и выход.
Следующий этап проверки — увеличьте громкость на микшере. Вы можете получить доступ к нему, щелкнув правой кнопкой мыши на значке звука и выбрав соответствующий пункт. Все ползунки должны быть сдвинуты как можно дальше, увеличивается громкость и воспроизведение и нот.
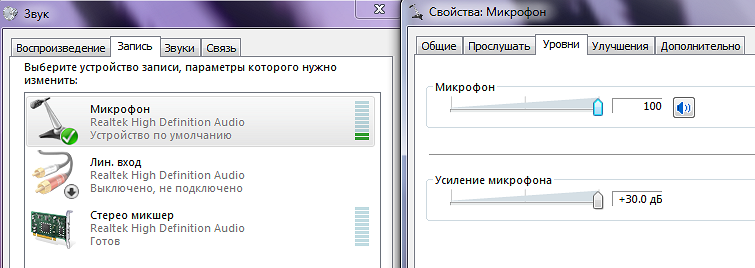
Последний способ требует переустановки драйверов карты водителя. Для этого необходимо определить, какое программное обеспечение может находиться в «Диспетчере устройств». В свойствах карты вы должны найти «Издатель оборудования», скопируйте весь текст и вставьте его в строку поиска браузера. Этот метод конфигурации микрофона от наушников Это требует перезапуска операционной системы и в большинстве случаев решает проблему, которая не решалась никаким другим способом.
Настройка микрофона На телефоне на Android
Проблемы с микрофоном на телефоне возникают гораздо реже, чем на ПК. Обычно подключенная гарнитура определяется автоматически и не требует настройки звука или записи. Если микрофон Однако это не работает, тому могут быть три причины.
- Сломанные наушники । Проверьте проблему, подключив другую гарнитуру, и устраните ее, купив новую.
- Проблемы со связью по телефону. Для проверки используется Другой смартфон или компьютер. Если причина подтверждена, устройство должно быть введено в эксплуатацию.
- Всесторонние системные настройки мобильного устройства.
Пользователь может самостоятельно решить проблему с помощью настроек, не обращаясь к специалистам. Для этого достаточно перейти в инженерное меню, введя специальную комбинацию в цифровом меню. Для большинства моделей с процессорами марки MTK они вводят *.#**#* Или *#**#*। Комбинация.#**#* Разработано для процессоров Samsung Exynos. В меню необходимо найти раздел Оборудование и открыть вкладку Наушники и микрофон. Здесь вы можете настроить громкость и чувствительность внешних или встроенных устройств микрофона .
Настройки гаджетов марки Apple
Фирменные гарнитуры для iPhone и iPad обычно не нуждаются в настройке. Например, в каждом наушнике AirPods разработаны микрофон Позволяет общаться или использовать голосовой помощник.
Как настроить микрофон на наушниках ?
Что представляют собой такие наушники ? На самом деле, они могут быть полезны для разных вещей. Например, если у вас есть веб-камера, но не встроенная. микрофона , затем при обмене видеозвонками. без наушников Микрофон просто не может. Также во многих онлайн-играх (например, в Counter-Strike) вы можете разговаривать с игроками во время игры. Здесь вам также потребуется наушники С микрофоном. Если вы только что купили наушники , то им часто требуется временная установка. Первые шаги проверьте наличие подключения между наушниками И компьютер. Причины ошибок подключения наушники Они просто не могут работать. Вероятно, это не тот случай в наушниках И то, что вы перепутали гнездо. Все это очень легко сделать: Гнездо для наушников У вас подходящий цвет и маркировка. Если все в порядке, можно приступать к непосредственной настройке наушников । Для этого выполните несколько простых и понятных действий.
Во-первых, обратите внимание, что все написанное здесь относится к компьютерам с установленной операционной системой Windows. Сначала вам нужно найти систему меню Пуск и перейти туда. В этом меню находим «Панель управления» и заходим в нее. Я не думаю, что стоит говорить о «Пуске» и «Панели управления», потому что каждый пользователь знает об этом.
В меню «Панель управления» ищем кнопку с надписью «Вид». Он расположен в правом верхнем углу. Нужно щелкнуть по нему и выбрать пункт «Крупные значки». Это необходимо для того, чтобы пользователю было удобнее найти следующий элемент.
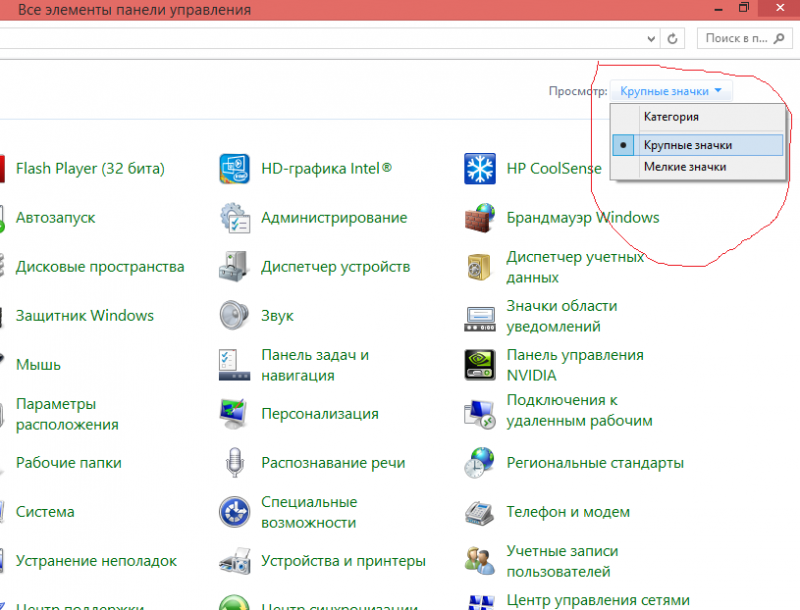
В значке панели управления вы должны найти «Звук». Соответственно, необходимо нажать на этот пункт.
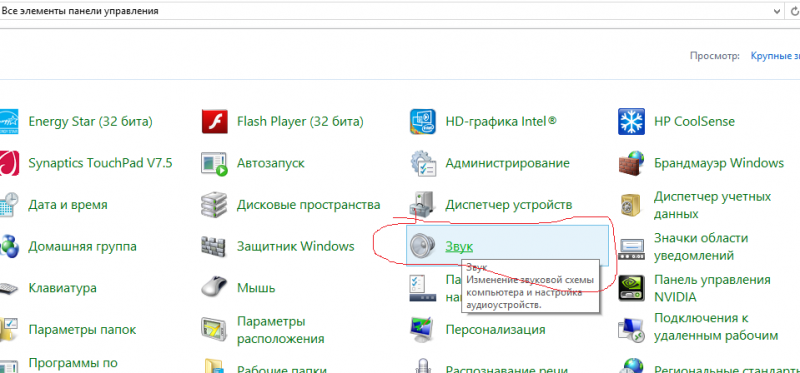
После выполнения вышеуказанного действия откроется небольшое окно. В этом окне выберите вкладку «Запись», а затем ваше аудиоустройство ( наушники С микрофоном). Нажмите на запись «Микрофон». Теперь вам остается только нажать на пункт «Свойства».
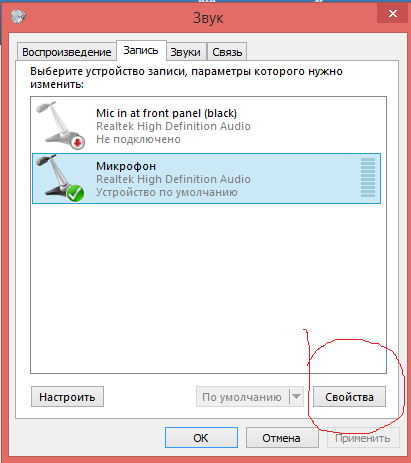
После выполнения описанных выше действий вы попадете в следующее меню, где необходимо выбрать вкладку «Прослушать». Теперь (если вы не подключили наушники к компьютеру) то подключайте Из этого. Теперь необходимо установить флажок напротив пункта» Прослушивать это устройство». А потом скажи что-нибудь в микрофон .
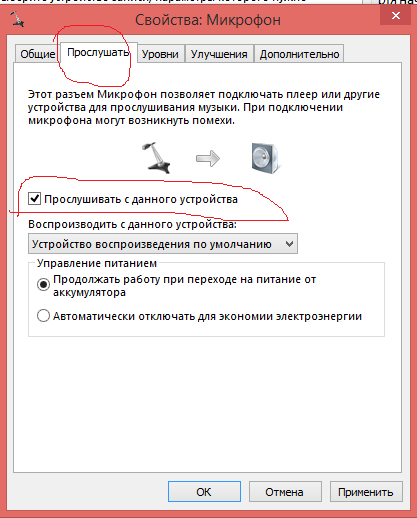
Если с наушниками Все будет нормально, тогда вы услышите в них свой голос. Если вам кажется, что громкость слишком низкая или наоборот, вы можете сделать дополнительные настройки на вкладке «Уровень». Теоретически, это все, что вам нужно для его установки микрофон на наушниках Как видите, все довольно просто.
Как настроить наушники с микрофоном на компьютере?
Аудиогарнитура в наше время – очень полезная вещь, и вопрос в том, как ее установить? наушники Почти все интересуются. Более того, работа на компьютере без таких периферийных устройств также становится неудобной. От того, сможете ли вы правильно их настроить, зависит, сможете ли вы общаться с другими пользователями Всемирной паутины.
Конечно, вы должны начать с подключения Приобрел аудиогарнитуру. Наушники подключены к зеленому разъему, микрофон – в розовом. Есть люди, которые попадают в них, поэтому если у вас вдруг все гудит, но звука нет – проверьте еще раз. Позже подключения микрофона Вы должны подумать о том, как установить наушники . Для этого сначала нажмите на кнопку Пуск, откуда можно попасть в панель управления, а оттуда – в раздел Звук и аудиоустройства.
Да, стоит сделать небольшое отступление – по большей части. наушников Дополнительные драйверы не требуются, но есть модели, которые поставляются с необходимым программным обеспечением. Если ваша гарнитура является одной из них – не раздумывайте, устанавливайте все, что находится на подключенном диске. Итак, как настроить наушники На компьютере? Назад к нам – Здесь много вкладок, но нас в основном интересует вкладка Язык. Здесь вы устанавливаете качество записи, способ воспроизведения звуков. микрофон . Включите громкость и используйте опции записи и воспроизведения голоса для точной настройки громкости. Если вы слышите фоновый шум, попробуйте отойти от динамика.
Как настроить наушники После того как вы выполнили все вышеперечисленные действия с микрофоном на вашем компьютере? На самом деле, все уже должно работать, и вам нужно проверить Оборудование. Попробуйте сказать что-нибудь в микрофон , и если вы себя в наушниках Если вы не слышите его, включите воспроизведение, так как он, скорее всего, выключен. Это легко сделать. Сначала найдите значок динамика на панели задач рядом с часами. Затем дважды щелкните по нему левой кнопкой мыши и посмотрите, где находится том. микрофона . Если в поле «Выключено» стоит галочка, его необходимо отключить. Кроме того, желательно дальнейшее укрепление. Для этого необходимо показать параметры или свойства на основе модели и установить флажок «Усиление». микрофона «। Этого достаточно, чтобы человек задумался о способе установки. наушники Общаться с собеседниками в Skype или в каком-либо голосовом чате.
Если цель данного агрегата – запись песен, которые вы играете, то без дополнительных параметров вам не обойтись. Для создания второй – установки необходимо отметить вкладку Options. Там переключитесь с воспроизведения на запись и подтвердите. Среди прочего, вы найдете несколько полезных аудиоредакторов, с помощью которых вы сможете поработать над плодами своего творчества.
И желательно проверить уровень записи микрофона , Снова загляните в Панель управления. Сначала уже убедились, описав выше в статье, как попасть на вкладку Язык. Затем отрегулируйте уровень записи – после нажатия клавиши «Громкость». Затем найдите ключ » проверка » – и появляется следующее окно. В нем можно настроить шкалу громкости с помощью ползунка по мере необходимости. После всех операций, проверьте , как функционирует микрофон । Речь идет о настройке наушники । Урок прост, даже если вы планируете использовать Они предназначены для серьезных целей. В магазине постарайтесь выбрать качественную аудиокарту, звук которой вас не разочарует.
Как подключить наушники с микрофоном к компьютеру: пошаговая инструкция
Если вы хотите большую часть времени работать за компьютером, общаться с друзьями или коллегами по Skype или просто слушать любимые песни, вам не обойтись без специальной гарнитуры. Этот вопрос встречается очень часто, как подключить наушники С микрофоном для компьютера. На самом деле, на первый взгляд, этот процесс не сложен: Подключил штекер к нужному гнезду — и все готово. К сожалению, не все так просто! Во-первых, существуют различные типы наушников । Во-вторых, необходимо выбрать правильную гарнитуру для вашей операционной системы. В-третьих, в большинстве случаев невозможно обойтись без ручных настроек. В целом, этот процесс требует внимания и терпения.

Основное правило
В первую очередь – необходимо определить, установлена ли аудиокарта на вашем компьютере. Его обычное расположение – это отдельный разъем в материнской плате или системнике. Если его нет, это устройство необходимо приобрести, так как без него наушники Это не сработает. После покупки аудиоустройства необходимо установить соответствующие драйверы. Кстати, для общения вполне подойдет недорогая модель, главное, чтобы она имела гнездовые разъемы для необходимых гарнитур.
Затем необходимо внимательно прочитать инструкцию, чтобы определить, где находится гнездо для наушников । Обычно возле каждого соединения имеется специальный символ. Каждое гнездо также имеет свой цвет: микрофон – розовый, а наушники – зелёный.
Так как подключить наушники С микрофоном для компьютера?
Сначала необходимо вставить соединения от наушников и микрофона В соответствующем гнезде на спине. Кстати, в новой компьютерной модели подключение Он создается на передней панели системы. Иногда гарнитура работает после этих манипуляций, но в большинстве случаев приходится выполнять настройки вручную. Следующим шагом в настройках будет проверка Наличие драйвера для звуковой карты. Каждая программа устанавливает его по умолчанию, но лучшим вариантом будет установка родного программного обеспечения. Если вы уверены, что конкретная программа находится на вашем компьютере, но гарнитура по-прежнему не работает, вам необходимо сделать следующее. Займитесь перемещением записывающего оборудования и поручите микрофон Стандартные инструменты. Если этот столбец не отображается, щелкните правой кнопкой мыши и выберите & laquo;Выключить устройство& raquo;
Если гарнитура не отвечает при подключении Через переднюю панель системы необходимо перейти к драйверу аудиокарты и выполнить следующие действия:
- Если на вашем компьютере & laquo;установлен& raquo; аудиоудлинитель Realtek, необходимо выбрать & laquo;Вход с передней панели& raquo;;
- Если ваше программное обеспечение от VIA, зайдите в настройки передней панели и укажите AC97 вместо HD audio.

Добавьте различные типы наушников
Неважно, какую гарнитуру вы используете, главное — понять, к какому порту ее подключать. Если необходимо, выберите адаптер, который предотвратит выключение и выход из строя.
Подключение различных типов аудиоустройств рассмотрено ниже.
- Одно устройство с одним микрофоном. Эта модель имеет два соединения. Чтобы подключить его к ПК, необходимо найти гнездо с надписью mic. Еще один важный момент: качественная работа наушников Необходимо правильно настроить программное обеспечение на компьютере. Вы можете сделать это таким простым способом: Выберите окно запуска, перейдите в & laquo;Панель управления& raquo; и откройте & laquo;Звук& raquo ;. Затем откройте окно «Запись». и проверьте , включен ли вход для микрофона , если нет — подключите .
- Профессиональное оборудование. То есть наушники , которые используют На радиостанциях и телевидении. Его главное отличие – пробка диаметром около 6,5 мм. Такое оборудование можно подключать к обычной вилке, но не забудьте приобрести специальный переходник. По мнению экспертов, такой соединитель заряжает то самое гнездо, которое грозит ему неудачей. Другой способ — когда адаптер может быть изготовлен самостоятельно. Для этого вам понадобится коннектор диаметром 3,7 мм и гнезда 6,5 мм, которые необходимо соединить проводом с медной жилой.
- Старое оборудование. Наушники со старым штекером 5 Dean (ONC-VG) подключить ПК без адаптера работать не будет. Вы можете сделать это сами. Радиотехники знают, что такие разъемы крепятся к старым гарнитурам марки TDS. И хотя эта технология устарела, по качеству звука она не уступает многим современным моделям. Для этого необходим такой прибор, как омметр. Для этого вам необходимо проверить Контакт контактов штекера: если он подключён щелчки слышны в одном между входом одного из двух контактов и объединенным каналом. Если вы услышали характерные звуки в двух каналах, значит, они имеют соответствующее подключение. После определения каналов, соответствующих стерео, настройте адаптер. Все, что вам нужно, это – обычная вилка ONC-VG с 5 контактами и & laquo-вилка»- и розетка & raquo; диаметром 3,6 мм.
Так что мы выяснили. как подключить наушники С микрофоном для компьютера, независимо от того, какое устройство вы хотите использовать.

Соединение сзади
В последнее время такая гарнитура очень популярна. Это можно объяснить тем, что все больше пользователей общаются через Skype и используют такие инструменты для подобных программ. Эти устройства также помогают оставаться на связи с партнерами по сетевым играм. Однако есть одна проблема: они часто не хотят работать на старых ПК, которые не оснащены соответствующими гнездовыми соединениями.
Как подключить наушники С микрофоном для компьютера (Windows 7) для спины? Для этого сначала нужно выяснить, есть ли на систематическом соединении разъем для стереомузыкального соединителя. Тогда вы должны убедиться, что вы подключили Подходящий кабель в стерео. Это гарантирует высококачественное звучание и более длительную работу устройства.
Как это можно проверить ? Для этого посмотрите ТОЧНО на разъем, на нем должны быть 2 черные линии. Если вы их не заметили, то подключать Не используйте устройство, так как может произойти короткое замыкание и повредить устройство. Если вы используете обычные наушники , обязательно приобретите специальный адаптер, исключающий риск возгорания. Вы можете купить его в радиомагазинах или собрать самостоятельно.
Наиболее подходящий вариант для подключения Назад & ndash; это стандартное стереоустройство с кабелем типа & laquo;джек& raquo; 3,6 мм. В этом случае гарнитура может быть подключить непосредственно к зеленой аудиокарте. Если соединения не имеют цветовых различий, можно ориентироваться по символу телефона, который всегда находится рядом с нужным гнездом.

Подключение на передней панели
Гнезда для подключения аудиоустройств в современных моделях системных блоков часто располагаются на передней панели, что очень удобно, так как все соединения хорошо видны и вы легко найдете то, что вам нужно
Перед подключением аудиогарнитуры к компьютеру необходимо установить программное обеспечение от Realtek, независимо от операционной системы Это самые популярные электронные блоки управления, встречающиеся практически в каждом системном блоке
Как подключить наушники С микрофоном от компьютера на передней панели? Процедура выполняется следующим образом:
- Во-первых, ищите гнезда: которые предназначены для. для наушников , рядом с ним есть соответствующий символ Микрофон должен быть подключен к другому гнезду Как уже упоминалось, рядом с гнездом вы увидите специальные символы, а также рисунки, вы можете различать штекеры в зависимости от их цвета: наушники – зелёный, а микрофон – розовый.
- Второй шаг&❶; Запустите»❶», который вы найдете на панели задач Для тех, кто не знает, это один из элементов панели инструментов в области уведомлений или на рабочем столе В появившемся окне справа вы увидите разъем для подключения аудиоустройств Активные разъемы выделены ярким цветом, а деактивированные слегка размыты Чтобы активировать их, необходимо открыть папку с параметрами разъема, расположенную в верхней части меню После ее открытия вы получите доступ к управлению ими Затем необходимо выбрать функцию» Остановить обнаружение разъема передней панели «, после чего вы сможете определить разъем, который вы хотите запустить подключать наушники .
- Затем нужно подключить микрофон . Откройте «Выбор устройств» и выберите значок из списка. наушников или микрофона . Рекомендуется проверять Например, новая гарнитура на смартфон, так как есть риск, что вы потратите много времени на подключение Неисправное аудиоустройство
- Одновременное подключение наушников И колонки имеют свое мнение, что подключить Они могут находиться только в специальных гнездах, но это не так Вы можете решить эту проблему с помощью относительно дешевого сплиттера, к которому можно подключить два или более аудиоустройств одновременно Однако предварительно убедитесь, что ваш усилитель может выдержать такое напряжение

Настройка гарнитуры на «Windows 7
Эта операционная система очень популярна в данном случае Как подключить наушники Использование микрофона с компьютера (Windows 7)? Пошаговая инструкция выглядит следующим образом:
- Сначала необходимо определить назначение штекера: Стерео или нет, если это так важно для вас. то подключите Подходящая стерео вилка в аудиоразъеме Лучший выбор & ❶ ; наушники Тип штекера «джек» с 3,6 мм В этом случае подключение идет непосредственно к зеленому разъему Если вы купили профессиональную гарнитуру, необходимо сделать или купить переходник, так как такие устройства могут повредить аудиоразъем, если наушники Вы не можете обойтись без инструмента перехода, который вы должны сделать сами
- Затем необходимо настроить программное обеспечение для данной операционной системы, лучше всего подойдет драйвер ④ Включить отключенные порты после запуска и установить флажок» Отключить обнаружение портов передней панели» через опцию» Настройки портов» После этих манипуляций вы получите разъемы, к которым необходимо подключить аудиоустройства
- Если с программным обеспечением все в порядке, а гарнитура по-прежнему не работает, необходимо выполнить следующие действия Зайдите в папку tray и откройте «Recording devices», где по умолчанию &❶; это микрофон . В противном случае активируйте пункт «Показывать отключенные устройства».
- Если гарнитура не работает через переднюю панель системного блока, необходимо зайти в программу аудиокарты и что-то исправить. Если ваш драйвер от Realtek, вам нужно выбрать «Disable front panel plug installation», а если ABOUT – зайти в настройки и изменить HD Audio на ac97.
Так что мы выяснили. как подключить наушники Использование микрофона для компьютера (Windows 7).
Настройка гарнитуры в Windows XP
Настройка гарнитуры отличается для разных операционных систем. Однако есть некоторые моменты, которые необходимо выполнить, даже если на вашем компьютере установлена «Windows». Сначала вам следует проверить , Наличие аудиокарты в компьютере. Если у вас нет аудиоустройства, вам нужно будет приобрести его и установить соответствующее программное обеспечение. Если аудиогарнитура нужна только для общения, можно приобрести недорогую стандартную модель с разъемами для подключения аудиоустройств.
Затем, определив рисунки или цветовые различия, нужно определить расположение разъемов для аудиоустройств. Радуйтесь подключить гарнитуру и начинайте общаться, слушать музыку и т.д. Если гарнитура не отвечает, необходимо выполнить настройку.
Как подключить наушники С микрофоном с компьютера (Windows XP):
- Сначала вам необходимо настроить микрофон . Для этого перейдите в «Панель управления» и откройте пункт «Звук и аудиоустройства».
- Затем зайдите в настройки через «Громкость» и перейдите в «Свойства», где нужно отметить пункт «Микрофон».
- Проверьте, включен ли микрофон , после чего необходимо перейти к «Уровню записи» и отрегулировать звук через пункт «Настройки».
- После появления диалогового окна выберите метку » Преимущества микрофона ". При появлении шума или определенного свистящего звука необходимо переместить устройство, чтобы говорить подальше от динамика.
- Вернуться на вкладку «Язык» и проверьте Эксплуатируйте оборудование. Готово!

Настройка гарнитуры в Windows 8
Эта операционная система является относительно новой и поэтому непонятна для многих. По этой причине установка аудиооборудования кажется сложной задачей. Однако это не так.
Как подключить наушники С микрофоном с компьютера (Windows 8):
- Сначала нужно найти соответствующий разъем для порта, а найти его можно, посмотрев на специальную картинку. Когда вы прикрепляете гарнитуру к задней панели системного блока, ориентируйтесь на цвет.
- Затем необходимо перейти в раздел «Поиск», для этого переместите указатель мыши в правый верхний угол экрана. В контекстном меню найдите пункт «Звук». И откройте вкладку «Запись», где вы увидите активное записывающее устройство.
- Среди этих инструментов необходимо найти пустой столбец, на котором нужно щелкнуть правой кнопкой мыши. После этого действия откроются 2 пункта «Показать отключенные устройства» и «Показать отключенные устройства». Они должны быть активированы, тогда вы сможете проверить Отображение аудиоустройства.
Это и есть ответ на вопрос, как подключить наушники С микрофоном с компьютера (Windows 8).
Подключение через Bluetooth
Единственная модель на базе технологии Bluetooth, – она беспроводная. наушники . Вам также понадобится специальный адаптер в вашем компьютере, обычно продающийся в наборах с аудиоустройствами.
Так как подключить наушники С микрофоном для компьютера (Windows 7) через Bluetooth?
Существует 2 типа адаптеров: внешний, который подключается к порту USB, и внутренний — требует установки драйвера.
ऐसा करने के लिए, विंडोज 7 कंट्रोल पैनल पर जाएं, «डिवाइस मैनेजर» कॉलम खोजें और इसे खोलें। आपको एक सूची दिखाई देगी जहां आपको «Bluetela» डिवाइस खोजने की आवश्यकता है। फिर, सहायक कार्यक्रम (उपयोगिता) का उपयोग करके, पीसी पर एडाप्टर को सक्रिय करें। तुम कर सकते हो использовать ब्लू सोलियल प्रोग्राम, जो इस ऑपरेटिंग सिस्टम के लिए उपयुक्त है। इसके अलावा, निर्देशों में निर्देशों का पालन करें, подключите наушники . И, наконец, проверьте चाहे वे «ब्लुटुज़» उपकरणों की सूची में दिखाई दिए हों। तब आप कर सकते हो проверить उनका प्रदर्शन।
Так что мы выяснили. как подключить наушники Использование микрофона для компьютера (Windows 7).

«स्काइप» के लिए कनेक्शन
इस सेवा की लोकप्रियता हर दिन बढ़ रही है, क्योंकि यह एक बहुत ही सुविधाजनक संचार विधि है। इसके सामान्य ऑपरेशन के लिए, आप उच् च-इंटरनेट के बिना कर सकते हैं, लेकिन किसी भी तरह से ध्वनि उपकरणों के बिना।
आज सबसे लोकप्रिय ऑपरेटिंग सिस्टम & ndash; यह «विंडोज 7» है। यही कारण है कि अधिक से अधिक बार उपयोगकर्ताओं के पास एक प्रश्न होता है: как подключить наушники स्काइप के लिए एक कंप्यूटर (विंडोज 7) के लिए माइक्रोफोन के साथ? चरण-दर-चरण निर्देश:
- सबसे पहले, आपको प्लग को सही कनेक्टर्स में कनेक्ट करने की आवश्यकता है: наушники – в зелёный, а микрофон – в розовый.
- एक रेडियो ट्रांसमीटर के साथ वायरलेस साउंड डिवाइस हैं जिन्हें यूएसबी पोर्ट में डाला जाना चाहिए। फिर आपको चालू करने की आवश्यकता है. наушники जिसके बाद मॉनिटर पर एक सूचना होगी कि डिवाइस शामिल है और काम करने के लिए तैयार है। यदि उपकरण के साथ सेट में विशेष सॉफ़्टवेयर के साथ एक डिस्क है, तो इसे स्थापित और लॉन्च करने की आवश्यकता है।
- यदि इस प्रक्रिया के बाद микрофон मैंने अर्जित नहीं किया है, तो आपको निम्नलिखित क्रियाएं करने की आवश्यकता है। कंट्रोल पैनल में, चुनें & laquo; रिकॉर्डिंग उपकरण & raquo; और & laquo टैब खोलें; रिकॉर्डिंग & raquo ;; सूची में शिलालेख & laquo; माइक्रोफोन & raquo; और इसे सक्रिय करें।
- अतिरिक्त सेटिंग्स स्काइप प्रोग्राम सेटिंग्स में बनाई जा सकती हैं।
इसलिए हमें पता चला как подключить наушники Skype के लिए एक कंप्यूटर के लिए एक माइक्रोफोन के साथ।
संभावित समस्याएं
कोई फर्क नहीं पड़ता कि कितना खेदजनक है, लेकिन ध्वनि उपकरणों के संचालन में कठिनाइयाँ काफी बार उत्पन्न होती हैं। विषयगत मंच पीसी के लिए सेट से जुड़ी सबसे आम समस्याओं पर चर्चा करते हैं। और सवालों के बीच «कैसे» подключить наушники विंडोज 7 पर एक कंप्यूटर के लिए एक माइक्रोफोन के साथ? «और सभी क्योंकि कष्टप्रद समस्याएं एक पीसी पर अक्सर उत्पन्न होती हैं, जो इस ऑपरेटिंग सिस्टम के आधार पर संचालित होती है।
विशिष्ट हेडसेट समस्याएं:
- कोई आवाज नहीं है। समाधान: проверяйте खरीदते समय प्लग।
- घोंसला काम नहीं करता है। समाधान: आवश्यकता है проверить घोंसला, इसके लिए, श्रमिकों को इसे जोड़ें наушники или колонки.
- मिक्सर रिमोट कंट्रोल में गलत सेटिंग्स। समाधान: थ्रेया पर जाएं, & laquo विकल्प खोलें; ध्वनि & raquo; और इसे सेट करें।
- पीसी को साउंड डिवाइस नहीं मिलता है। समाधान & ndash; & laquo; टास्क मैनेजर & raquo;, & laquo; ध्वनि, वीडियो गेम और कंट्रोल डिवाइस & raquo; और साइन & laquo;+& raquo; पर क्लिक करें। यदि आपने सूची में कुछ डिवाइस के विपरीत एक प्रश्न चिह्न देखा है, तो आपको ऑडियो कार्ड के सॉफ़्टवेयर को अपडेट करने की आवश्यकता है।
विशेषज्ञों की सिफारिशों का पालन करें और फिर सवाल, как подключить наушники एक कंप्यूटर (विंडोज 7 अधिकतम) के लिए माइक्रोफोन के साथ, आपके पास अब नहीं होगा।